Page 1

CPS525SL / CPS725SL
Guaranteed Uninterruptible Power System
User Manual for:
CPS525SL / CPS725SL
with USB Interface and
PowerPanel™ Software
ADDITIONAL INSTALLATION TIPS CAN BE FOUND AT:
1
Page 2
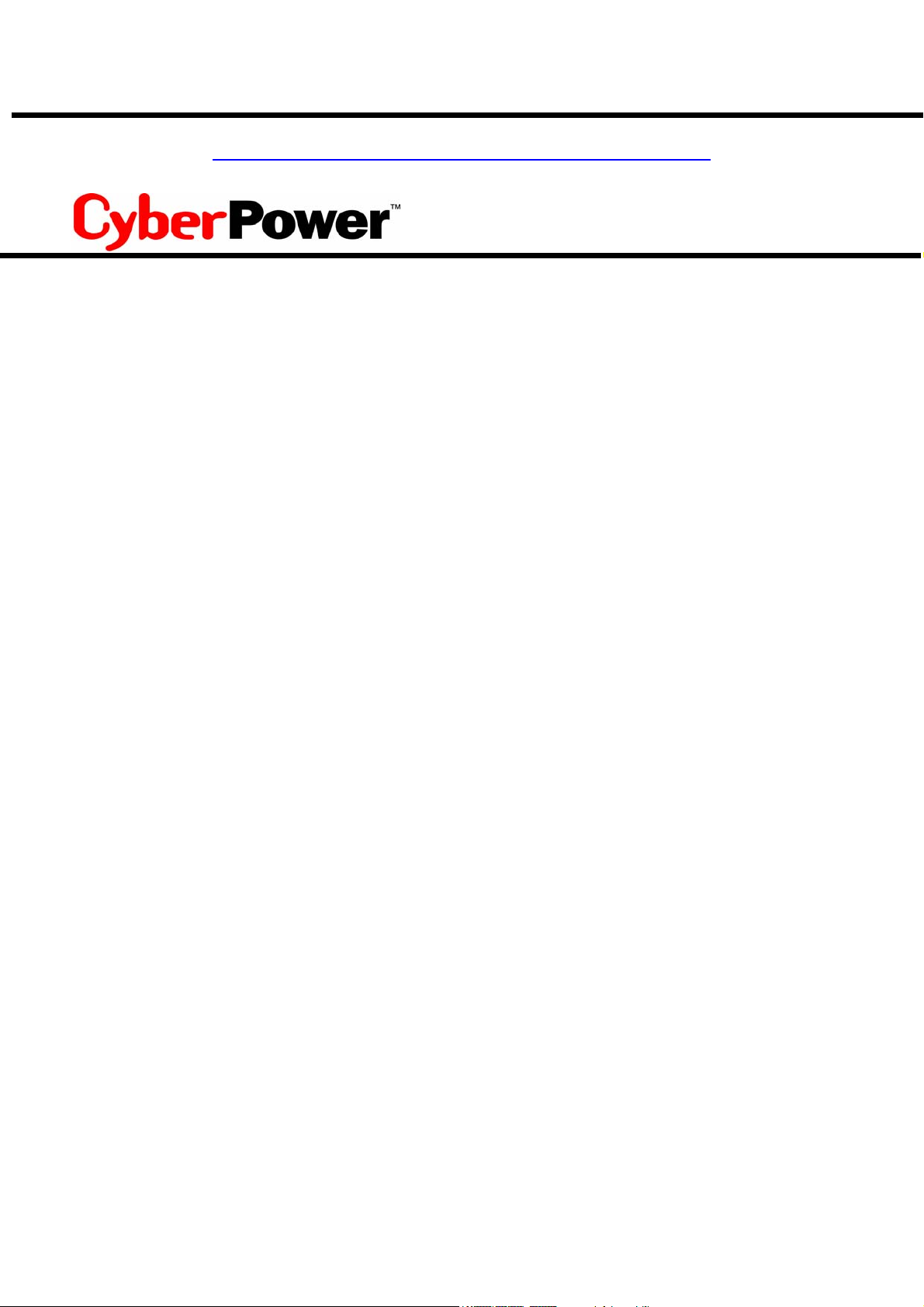
CPS525SL / CPS725SL
Guaranteed Uninterruptible Power System
www.cyberpowersystems.com/FAQs.htm
TABLE OF CONTENTS
Safety Instructions....... ... .. ... ... ... ...1
Description……………………………..1
Determining Power Requirements…..2
Hardware Installation Guide………….2
Software Installation Guide…………..3
Thank you for purchasing a CyberPower Systems Product. To enjoy all the features and
benefits of this Uninterruptible Power System (UPS), please read and follow all
installation and operation instructions completely. This UPS is designed to provide
guaranteed power protection for connected electronic equipment. The accompanying
PowerPanel™ software saves data, closes open applications and automatically shuts
down your computer system in an intelligent and orderly manner.
Battery Replacement Instructions.....7
LED Indicators………………………..8
Trouble Shooting Guide…………… .9
Specifications……………………….10
Warranty... ... ... ... ... ... ... ... ... ... .11
2
Page 3
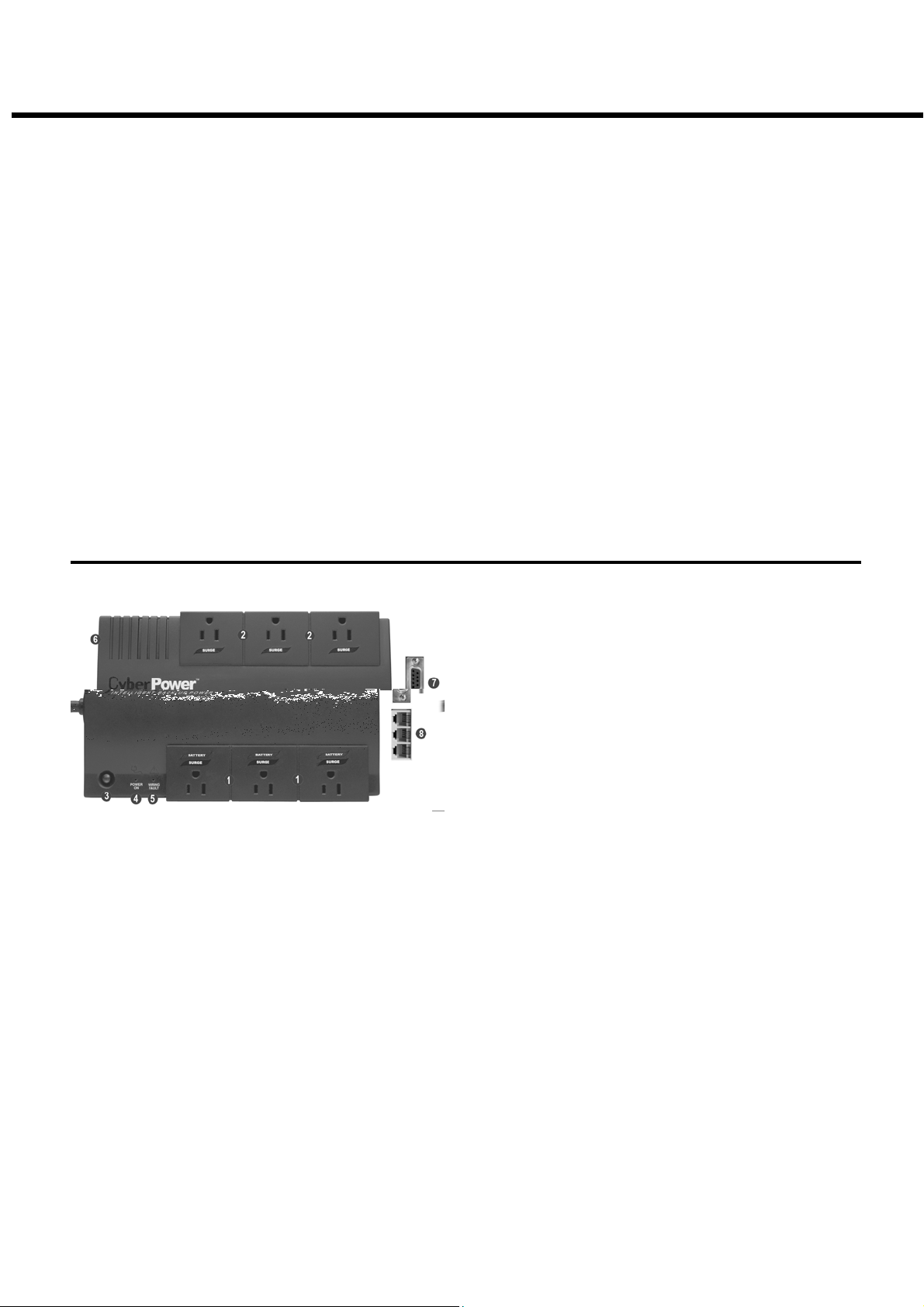
CPS525SL / CPS725SL
Guaranteed Uninterruptible Power System
IMPORTANT SAFETY INSTRUCTIONS (SAVE THESE INSTRUCTIONS)
This manual contains important safety
instructions. Please read and follow all
instructions carefully during installation and
operation of unit. Read this manual thoroughly
before attempting to unpack, install, or operate.
CAUTION! To prevent the risk of fire or electric
shock, install in a temperature and humidity
controlled indoor area, free of conductive
contaminants. (Please see specifications for
acceptable temperature and humidity range).
CAUTION! To reduce the risk of electric shock,
do not remove the cover except to service the
battery. No user serviceable parts inside except
for battery.
CAUTION! Hazardous live parts inside can be
energized by the battery even when the AC input
power is disconnected.
CAUTION! UPS must be connected to an AC
power outlet with fuse or circuit breaker
protection. Do not plug into an outlet that is not
DESCRIPTION
Battery/Surge Outlets
Provides three battery powered/surge outlets for
connected equipment and insures temporary
uninterrupted operation of your equipment during
a power failure.
Full-Time Surge Protection Outlets
Provides three always on surge suppression
outlets.
Power Switch
Can be used as a mater on/off switch for
equipment connected to the battery power
supplied outlets.
Power On Indicator
This LED is illuminated when the utility condition
is normal and the UPS outlets are providing
power, free of surges and spikes.
grounded. If you need to de-energize this
equipment, turn off and unplug the unit.
CAUTION! To avoid electrical shock, turn off the
unit and unplug it from the AC power source
before servicing the battery or installing a
computer component.
DO NOT USE FOR MEDICAL OR LIFE
SUPPORT EQUIPMENT! CyberPower Systems
does not sell products for life support or medical
applications. DO NOT use in any circumstance
that would affect operation or safety of any life
support equipment or with any medical
applications or patient care.
DO NOT USE WITH OR NEAR AQUARIUMS!
To reduce the risk of fire or electric shock, do not
use with or near an aquarium. Condensation
from the aquarium can cause the unit to shor
out.
Electrical Wiring Fault Indicator
This LED indicator will illuminate to warn the user
that a wiring problem exists, such as bad ground,
miss ground or reversed wiring. If this is
illuminated, user is advised to disconnect all
electrical equipment from the outlet and have an
electrician check to ensure the outlet is properly
wired.
Circuit Breaker
Located on the side of the UPS, the circuit
breaker serves to provide overload and fault
protection. Under normal operating conditions,
the circuit breaker is depressed.
Serial Port to PC
This port allows connection and communication
from the DB-9 serial port on the computer to the
UPS unit. The UPS communicates its status to
the PowerPanel™ software. This interface is also
compatible with the UPS service provided by
Windows NT and Windows 2000.
Communication Protection Ports
Communication protection ports will protect any
standard modem, fax or telephone line.
Outlets Designed for AC Adapters
Allows six AC power adapter blocks to be
plugged into the UPS without blocking adjacent
outlets.
t
3
Page 4
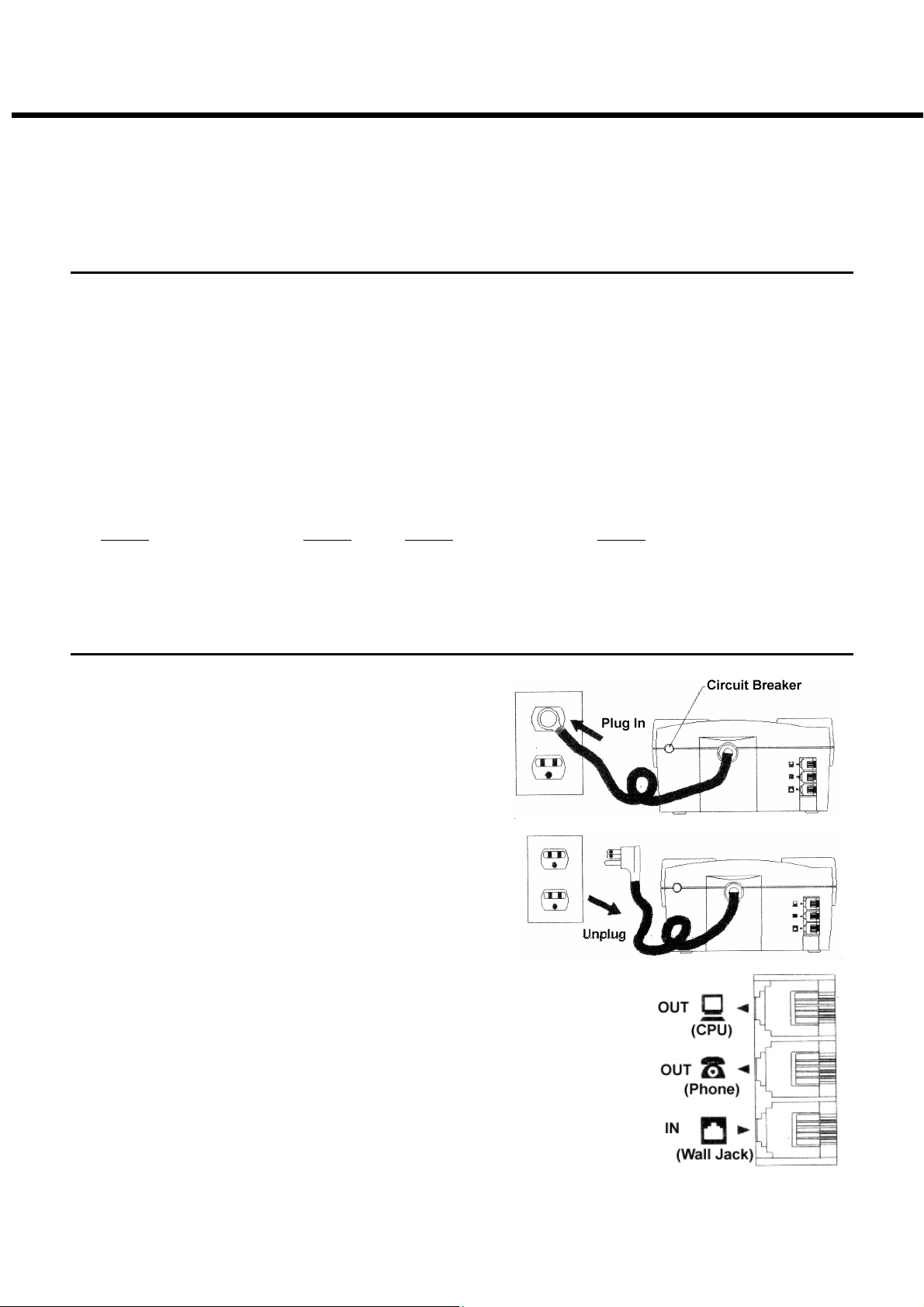
CPS525SL / CPS725SL
Guaranteed Uninterruptible Power System
INSPECTION
The box should contain the following:
(1) PowerPanel™ software (floppy disk); (1) serial interface cable (DB-9);
(1) telephone communication cable; (1) user manual; (1) warranty registration card;
(1) USB adapter ; (1) UPS unit.
HOW TO DETERMINE THE POWER REQUIREMENTS OF YOUR EQUIPMENT
1. Make sure that the total Volt-Amp (VA) requirements of your computer, monitor and peripheral
equipment does not exceed 1440 VA.
2. Insure that the equipment plugged into the three battery power-supplied outlets does not exceed
the UPS unit’s rated capacity( 525VA/300W for CPS525SL, 725VA/400W for CPS725SL). If
rated unit capacities are exceeded, an overload condition may occur and cause the UPS unit to
shut down and the circuit breaker to trip.
3. If the power requirements of your equipment are listed in units other than Volt-Amps (VA), convert
Watts (W) or Amps (A) into VA by doing the calculations below. Note: The below equation only
calculates the maximum amount of VA that the equipment can use, not what is typically used by
the equipment at any one time. Users should expect usage requirements to be approximately
60% of below value to estimate power requirements:
Add the totals up for all pieces of equipment and multiply this total by .6 to calculate actual
requirements.
There are many factors that can effect the amount of power that your computer system will
require. The total load that you will be placing on the battery-powered outlets should not exceed
80% of the unit’s capacity.
Hardware Installation Guide
1. Your new UPS may be used immediately upon
receipt. However, recharging the battery for at
least four hours is recommended to insure that
the battery’s maximum charge capacity is
achieved. Charge loss may occur during
shipping and storage. To recharge the battery,
simply leave the unit plugged into an AC outlet.
The unit will charge in both the on as well as the off
position.
2. If you wish to use the software, connect the
enclosed serial interface cable to the serial port on
the UPS and an open serial port on the computer.
If you are not going to use the software, you do not
need to connect the cable.
3. With the UPS unit off and unplugged, connect your
computer, monitor, and any externally powered data storage device
(Zip drive, Jazz drive, Tape drive, etc…) into the battery power
supplied outlets. Plug your peripheral equipment (printer, scanner,
speakers) into the full-time surge protection outlets. DO NOT plug a
laser printer, copier, space heater, vacuum or other large
electrical device into the UPS. The power demands of these
devices will overload and possibly damage the unit.
4. To protect a fax, phone or modem, connect a telephone cable from
the wall jack outlet to the in jack of the UPS. Connect a telephone
cable from the out jack with the CPU icon to the modem port on your
Watts (W) x 1.82 = VA or Amps (A) x 120 = VA
2
Page 5
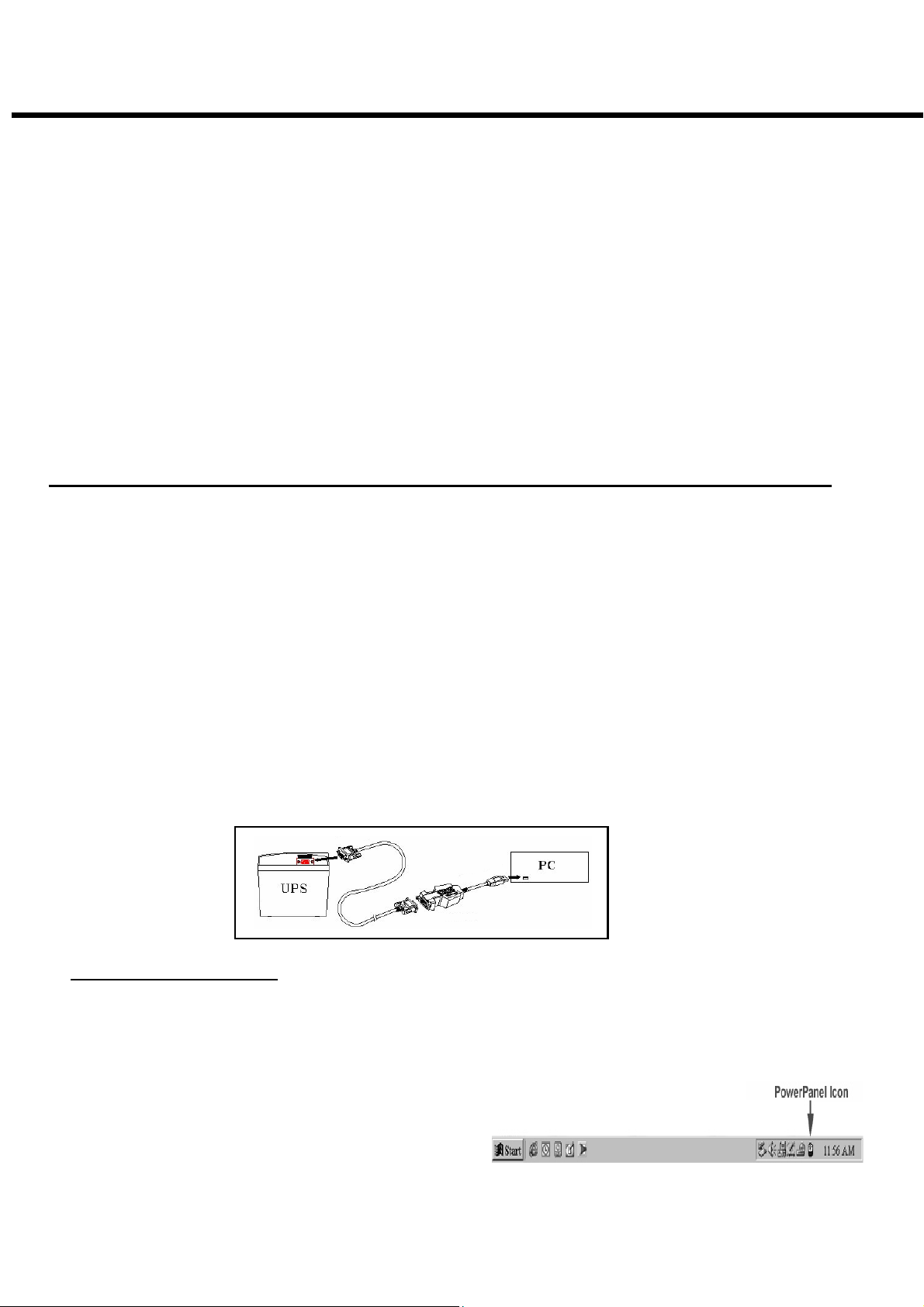
CPS525SL / CPS725SL
Guaranteed Uninterruptible Power System
computer. The out jack with the telephone icon can be used to protect a telephone or fax
machine.
5. Plug the UPS into a 2 pole, 3 wire grounding receptacle (wall outlet). Make sure the wall branch
outlet is protected by a fuse or circuit breaker and does not service equipment with large electrical
demands (e.g. refrigerator, copier, etc…). Avoid using extension cords. If used, the extension
cord must be rated for 15 amps.
6. Depress the power switch to turn the unit on. The power on indicator light will illuminate and the
unit will “beep” once.
7. If an overload is detected, an audible alarm will sound and the unit will emit one long beep. To
correct this, turn the UPS off and unplug at least one piece of equipment from the battery power
supplied outlets. Wait 10 seconds. Make sure the circuit breaker is depressed and then turn the
UPS on.
8. Your UPS is equipped with an auto-charge feature. When the UPS is plugged into an AC outlet,
the battery will automatically recharge.
9. To maintain optimal battery charge, leave the UPS plugged into an AC outlet at all times.
10. To store your UPS for an extended period, cover it and store with the battery fully charged.
Recharge the battery every three months to insure battery life.
POWERPANEL™ SOFTWARE INSTALLATION GUIDE
(Note: Use of the software is optional. The UPS will provide surge suppression and battery backup
without the software. You must use the software if you wish to have the automatic shutdown feature).
Software Installation (Optional)
(Cyber Power UPS can provide surge suppression and battery backup without the software.
However, if you need to schedule for UPS Auto-shutdown, then it is necessary to install the software.)
1. Turn off your UPS
2. Connect the Serial Cable to your UPS and the open serial port on the rear panel of the
computer. If you would like to use USB interface, please connect the USB adapter with the
Serial Cable then connect the USB to your computer. (See the figure)
3. Plug the UPS into an AC outlet, turn the UPS on and then start your computer.
4. Follow the POWER PANEL PLUS SOFTWARE INSTALLATION GUIDE on the User Manual.
Figure: For USB function only
FOR WINDOWS 95/98/Me
1. Turn the UPS off and unplug it.
2. Connect the serial interface cable to the UPS and an open serial port on the back of the
computer. (Note: You must use the serial cable that was supplied with the unit).
3. Plug the UPS into an AC outlet, turn the UPS on and then start your computer.
4. Click on Start, point to Settings, and then click Control Panel.
5. Double-click Add/Remove Programs.
6. Insert the software disk into the floppy drive.
7. Click Install.
8. Follow the on-screen instructions.
9. Once the software is installed, remove the floppy disk and restart your computer.
3
Page 6
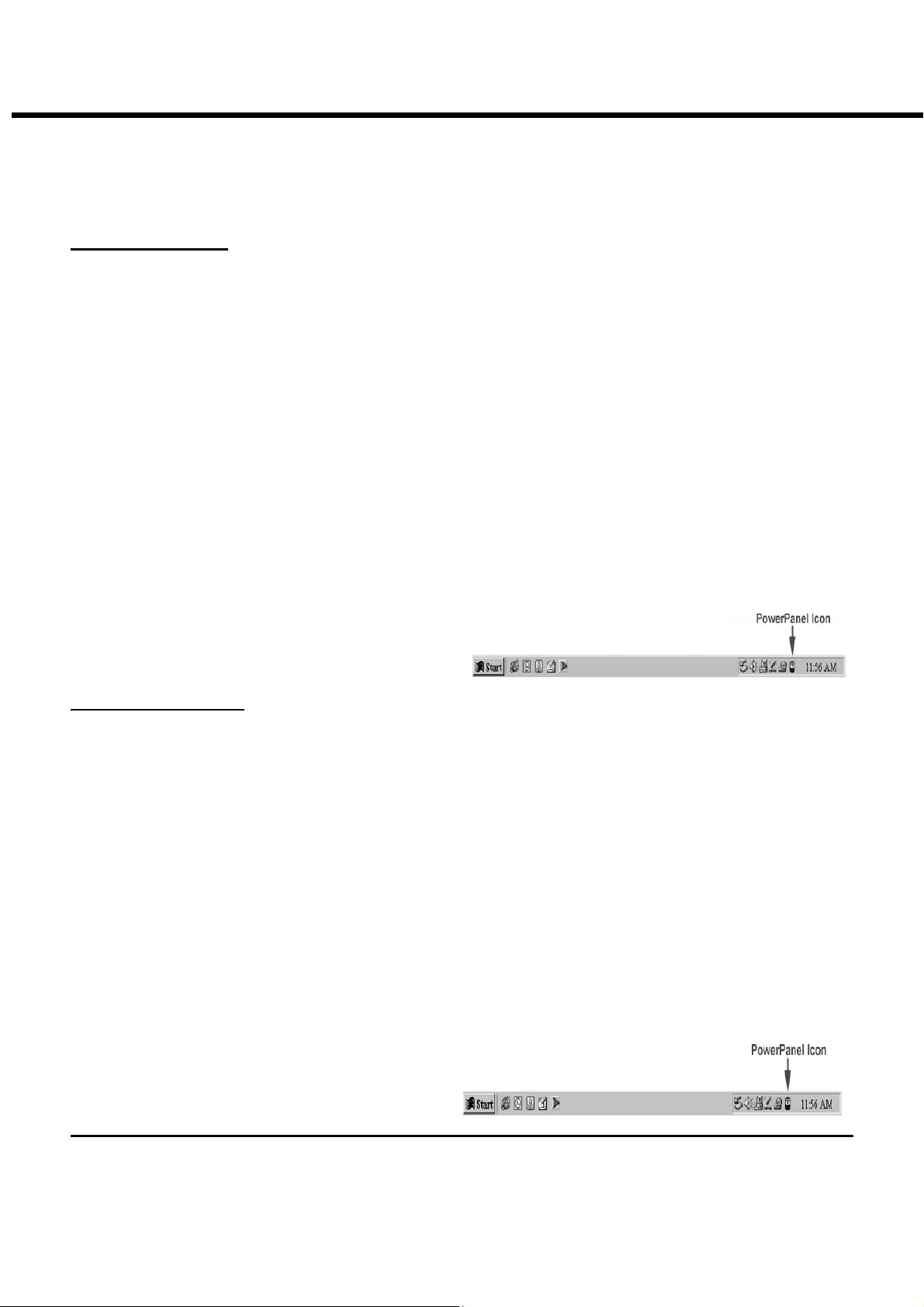
CPS525SL / CPS725SL
Guaranteed Uninterruptible Power System
When your computer restarts, the PowerPanel™ software will appear on your screen for a few
seconds, and then minimize. It will appear as a blue and white battery icon located in the system
tray, near the clock.
FOR WINDOWS NT
1. Click on Start, point to Settings, and then click Control Panel.
2. Double-click the UPS Icon.
3. Remove the check mark from the box labeled UPS is installed on.
4. Click OK.
5. Acknowledge the message that the UPS is in an unknown state.
6. Exit to the desktop.
7. Shutdown your computer.
8. Turn the UPS off and unplug it.
9. Connect the serial interface cable to the UPS and an open serial port on the back of your
computer. (Note: You must use the cable that was supplied with the unit).
10. Plug the UPS into an AC outlet, turn the UPS on and then start your computer.
11. Click on Start, point to Settings, and then click Control Panel.
12. Double-click Add/Remove Programs.
13. Insert the software disk into the floppy drive.
14. Click Install.
15. Follow the on-screen instructions.
16. Once the software is installed, remove the floppy disk and restart your computer.
When your computer restarts, the
PowerPanel™ software will appear on your
screen for a few seconds, and then minimize.
It will appear as a blue and white battery icon
located in the system tray, near the clock.
FOR WINDOWS 2000
1. Click on Start, point to Settings, and then click Control Panel.
2. Double-click on Power Options.
3. On the UPS Tab, click Select.
4. In the UPS Selection Dialog Box, under Manufacturers, click None.
5. Exit to the desktop.
6. Shutdown the computer.
7. Turn the UPS off and unplug it.
8. Connect the serial interface cable to the UPS and an open serial port on the back of your
computer. (Note: You must use the cable that was supplied with the unit).
9. Plug the UPS into an AC outlet, turn the UPS on and then start your computer.
10. Click on Start, point to Settings, and then click Control Panel.
11. Double-click Add/Remove Programs.
12. Insert the software disk into the floppy drive.
13. Click Install.
14. Follow the on-screen instructions.
15. Once the software is installed, remove the floppy disk and restart your computer.
When your computer restarts, the
PowerPanel™ software will appear on your
screen for a few seconds, and then minimize.
It will appear as a blue and white battery icon
located in the system tray, near the clock.
POWERPANEL™ SOFTWARE USER MANUAL
OVERVIEW
4
Page 7

CPS525SL / CPS725SL
Guaranteed Uninterruptible Power System
PowerPanel™ version 2.03 or greater is designed for use with Windows 95, Windows 98, Windows
Me, Windows NT and Windows 2000. The latest version can be downloaded from
www.cyberpowersystems.com/downloads.htm
protection of valuable computer systems, applications and data. In the event of a power failure,
PowerPanel™ automatically saves and closes open files under auto-assigned file names or existing
files names after a software controlled delay. The computer .8(put.)-8o err .8(pu auso)5.7(m)-1illys
. It works in conjunction with the UPS to provide full
5
Page 8
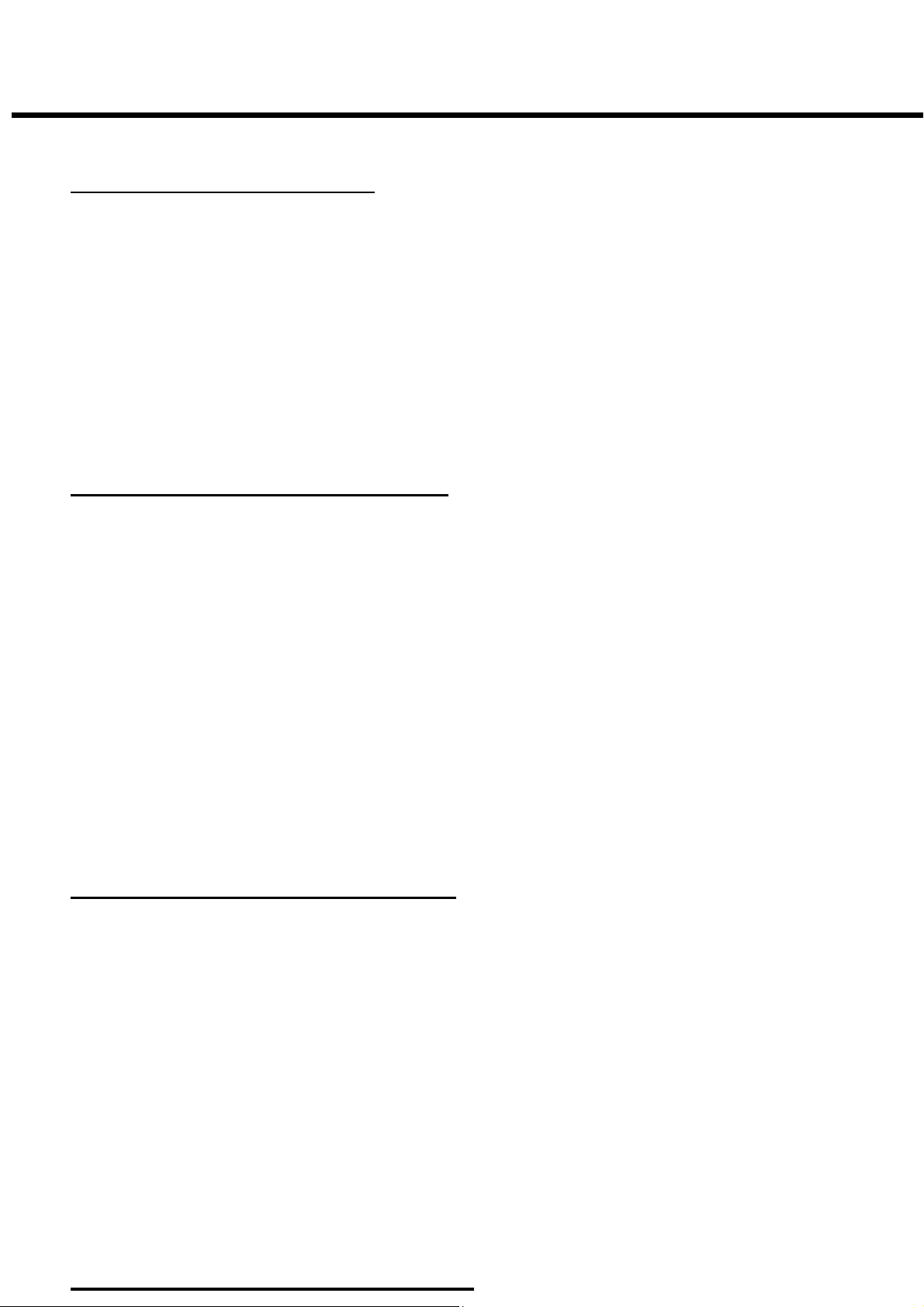
CPS525SL / CPS725SL
Guaranteed Uninterruptible Power System
7. About Button: This button will display information about the software as well as contact
information.
POWERPANEL™ LOG WINDOW
1. Display Window: This area displays either the Event Log or the Closed Application
Information.
2. Event Log: Select this option to view PowerPanel™ events such as program start, program end,
power failure and low battery.
3. Closed Application Information: Select this option to view the file names of applications that
were saved by PowerPanel™. Please
note: If an application has an existing file
name, it will be saved under that file
name and not appear in this window.
4. OK Button: This button is used to exit
the window.
5. Clear Button: This button is used to
clear the information in the selected log.
POWERPANEL™ SHUTDOWN WINDOW
1. Display Window: Any schedule informa-
.tion will be displayed here.
2. Special Setting: This option is used to
schedule a shutdown at a specific date
and time.
3. Weekly Setting: This option is used to
schedule a shutdown for a specific time
and day of the week.
4. OK Button: This button is used to exit
.the window.
5. Add Button: This button is used to add an item to the schedule.
6. Clear Button: This button is used to delete the selected item.
7. Cancel Shutdown: This button is used to cancel the current shutdown.
8. Day, Date and Time: This is the area where you select the day, date and time that you want the
shutdown to occur. Once you have selected it, click the Add Button to add the item to the
schedule.
Please note: The use of the schedule is optional and will have no effect on the shutdown of your
system during a power failure. This feature is simply used if you want have your computer
automatically shut down at a scheduled time.
USING THE WINDOWS NT UPS SERVICE
If you are running Windows NT, you may choose to use the Windows NT service instead of
PowerPanel™. You can run either PowerPanel™ or the NT service, but not both.
To Configure the Windows NT UPS Service:
1. Click on Start, point to Settings, then Control Panel.
2. Double-click the UPS Icon.
3. Select the COM port that the UPS is connected to.
4. Set the Power Failure Signal to Negative.
5. Set the Low Battery Signal to Negative.
6. Set the Remote UPS Shutdown Signal to Positive.
7. Click OK.
Please note: This service must be stopped in order to use the PowerPanel™ software. To stop the
service, remove the checkmark from Uninterruptible Power Supply is installed on. Click OK.
Acknowledge the message that the UPS is in an unknown state and exit to the desktop.
6
Page 9

CPS525SL / CPS725SL
Guaranteed Uninterruptible Power System
To Configure the Windows 2000 UPS Service:
1. Click on Start, point to Settings, then Control Panel.
2. Double-click on Power Options.
3. On the UPS Tab, click Select.
4. In the UPS Selection Dialog Box, under Select Manufacturer, select Generic.
5. Under Select Model, select Custom.
6. On the UPS Tab, click Configure.
7. Set Power Fail/On Battery to Negative.
8. Set Low Battery to Negative.
9. Set UPS Shutdown to Positive.
10. Click OK.
Please note: This service must be stopped in order to run PowerPanel™. To disable the service, set
the Manufacturer to None.
Please note: You must be logged on as an administrator or a member of the administrator’s group to
make these changes. Network policies may also prevent you from making these changes. Please
contact your network administrator for further assistance.
TESTING YOUR UPS SYSTEM
Once you have set up your UPS system, you may wish to test it. Make sure that the UPS has been
charged for at least 4 hours before performing this test.
If you are using PowerPanel™:
1. With your UPS and computer on, open an application such as notepad.
2. Enter some data into the application.
3. Unplug the UPS from the AC outlet.
When a power failure occurs, PowerPanel™ will appear on the screen. The outlet and battery
symbols will change to indicate a power failure. The countdown timer will move towards zero. When
the timer reaches zero, the software will begin to save and close any open applications. The
software will auto-assign names to any files that have not been previously saved, and then save the
file to the PCTemp folder which is located in the root directory of your C drive (where C is the name
of your main hard drive). Once all open files have been saved and closed, PowerPanel™ will
shutdown the operating system. Once the operating system is shutdown, the UPS will turn off within
90 seconds. Wait until the UPS has turned off before plugging the UPS back into the outlet.
Once the test has been completed, plug the UPS back into the wall and turn it back on. You may
then restart your computer. Please allow 4 hours for the UPS to recharge before attempting another
self-test.
If you are NOT using PowerPanel™:
1. Have your computer and UPS turned on.
2. Unplug the UPS from the wall to simulate a power failure.
3. The UPS will begin beeping, indicating a power failure.
4. Save and close any open files.
5. Shut down the operating system.
6. Once the computer system is shutdown, turn the UPS off.
As the battery discharges, the unit will beep more rapidly, indicating that the battery is nearing
discharge. Once the test is complete, plug the UPS back in and start your computer. Please allow 4
hours for the UPS to recharge before attempting another self-test.
REPLACING THE BATTERY
CAUTION! Read and follow the IMPORTANT SAFETY INSTRUCTIONS before servicing the
battery. Service the battery under the supervision of personnel knowledgeable of batteries and their
precautions.
CAUTION! Use only the specified type of battery. See your dealer for replacement batteries.
CAUTION! The battery may present risk of electrical shock. Do not dispose of battery in a fire, as it
may explode. Follow all local ordinances regarding proper disposal of batteries.
CAUTION! Do not open or mutilate the batteries. Released electrolyte is harmful to skin and eyes
and may be toxic.
7
Page 10

CPS525SL / CPS725SL
Guaranteed Uninterruptible Power System
CAUTION! A battery can present a high risk of short circuit current and electrical shock. Take the
following precautions before replacing the battery:
1. Remove all watches, rings or other metal objects.
2. Only use tools with insulated handles.
3. Do not lay tools or metal parts on top of battery or any terminals.
4. Wear rubber gloves and boots.
5. Determine if the battery is inadvertently grounded. If inadvertently grounded, remove source of
ground. CONTACT WITH GROUNDED BATTERY CAN RESULT IN ELECTRICAL SHOCK!
The likelihood of such shock will be reduced if such grounds are removed during installation and
maintenance (applicable to a UPS and a remote battery supply not having a grounded circuit).
TO REPLACE THE BATTERY
1. Turn off and unplug all connected equipment.
2. Turn the UPS off and unplug it from the AC power source.
3. Turn the UPS upside down.
4. Remove the 6 retaining screws.
5. Turn the UPS right side up and remove the outlet cover.
6. Remove the battery from the compartment.
7. Disconnect the battery wires from the battery.
8. Install the replacement battery by connecting the red wire to the positive (+) terminal of the
battery and connecting the black wire to the negative (-) terminal of the battery.
9. Slide the battery back into the compartment.
10. Replace the outlet cover and the 6 retaining screws.
11. Recharge the unit for 4 – 8 hours to ensure the UPS performs expected runtime.
REMINDER: Batteries are consider HAZARDOUS WASTE and must be disposed of properly.
Contact your local government for more information about proper disposal and recycling of
batteries.
DEFINITIONS FOR ILLUMINATED LED INDICATORS
Power
ON
On Off Set Off Normal
Off On/Off Set
Off On/Off Set
Off Off Up
Off On/Off Set
Wiring
Fault
Circuit
Breaker
Alarm
Two
Beeps
Rapid
Beeps
Two
Beeps
or
Rapid
Beeps
Long
Beep
Utility Failure- the UPS is providing power to
battery power-supplied outlets from its battery.
Utility Failure- The UPS is providing battery
power. Rapid beeps indicate the unit will run
out of power shortly.
System Overload- Occurs when connected
equipment exceeds the rating of unit. Turn the
UPS off, unplug at least one piece of
equipment, wait 10 seconds, reset the circuit
breaker and turn the unit on.
Battery Overload- Occurs when connected
equipment exceeds the rating of battery
outlets of the unit. Turn the UPS off, unplug at
least one piece of equipment from battery
outlets, wait 10 seconds, reset the circuit
CONDITION
8
Page 11

Guaranteed Uninterruptible Power System
breaker and turn the unit on.
Electrical Wiring Fault- This indicates a
wiring problem with the AC outlet such as
bad ground, miss ground, or reversed wiring.
On/Off On Set None
User is advised to disconnect all electrical
equipment from the outlet and have an
electrician check the outlet to insure proper
wiring.
CPS525SL / CPS725SL
9
Page 12
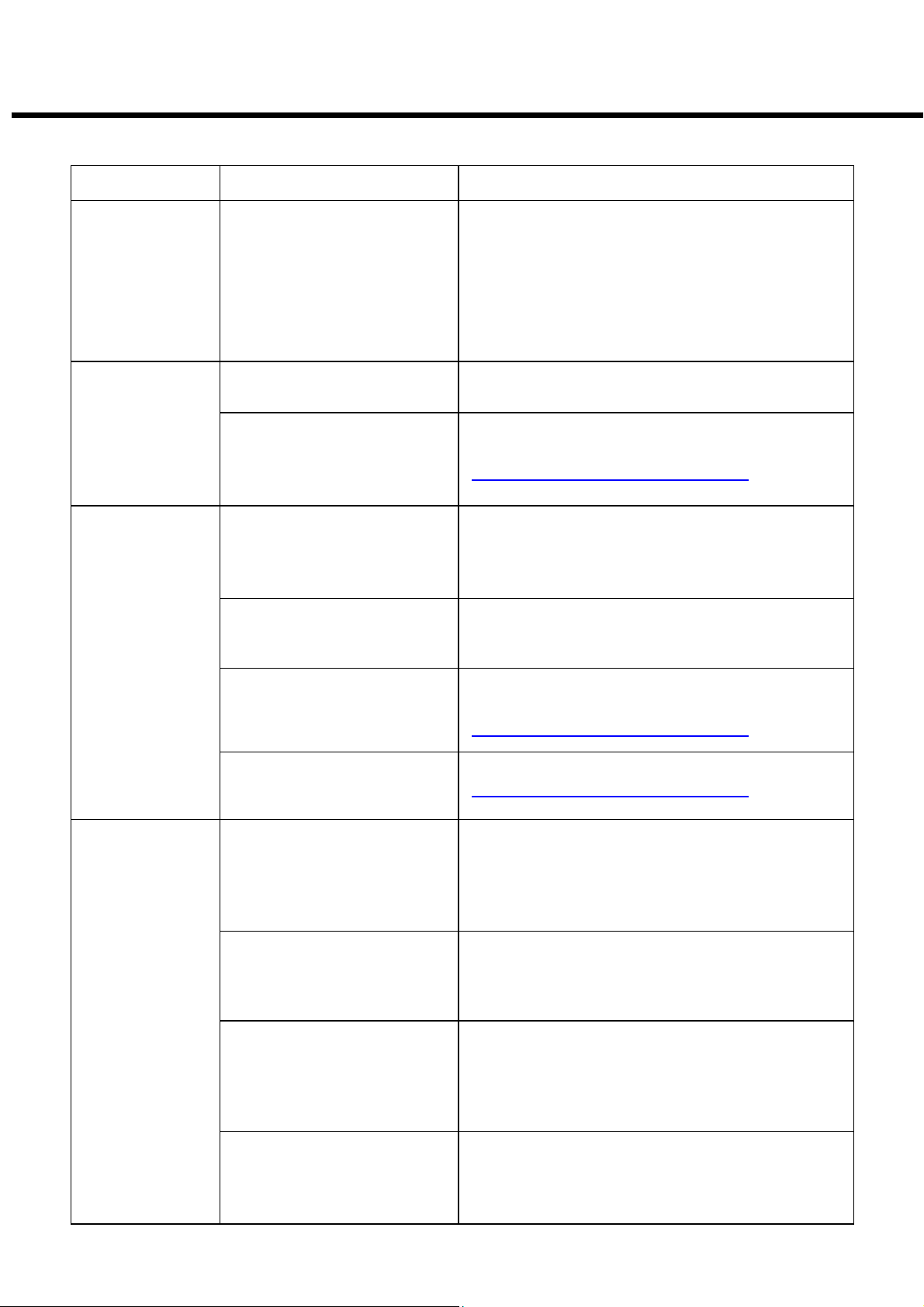
Guaranteed Uninterruptible Power System
TROUBLE SHOOTING
Problem Possible Cause Solution
CPS525SL / CPS725SL
Full-time
surge
protection
outlets stop
providing
power to
equipment.
The UPS
does not
perform
expected
runtime.
The UPS will
not turn on.
Circuit breaker has
tripped due to an
overload.
Battery not fully
charged.
Battery is slightly worn
out.
The on/off switch is
designed to prevent
damage by rapidly
turning it off and on.
The unit is not
connected to an AC
outlet.
The battery is worn out. Contact CyberPower Systems about
Turn the UPS off and unplug at least one
piece of equipment. Wait 10 seconds,
reset the circuit breaker by depressing
the button, and then turn the UPS on.
Recharge the battery by leaving the UPS
plugged in.
Contact CyberPower Systems about
replacement batteries at
tech@cyberpowersystems.com
Turn the UPS off. Wait 10 seconds and
then turn the UPS on.
The unit must be connected to a
110/120v 60Hz outlet.
replacement batteries at
tech@cyberpowersystems.com
PowerPanel
™ is inactive
(all icons are
gray).
Mechanical problem. Contact CyberPower Systems at
The serial cable is not
connected.
The serial cable is
connected to the wrong
port.
The unit is not providing
battery power.
The serial cable is not
the cable that was
included with the UPS
unit.
tech@cyberpowersystems.com
Connect the serial cable to the UPS unit
and an open serial port on the back of the
computer. You must use the cable that
came with the unit.
Check the back of the computer for an
additional serial port. Move the cable to
this port.
Shutdown your computer and turn the
UPS off. Wait 10 seconds and turn the
UPS back on. This should reset the unit.
You must use the serial cable that was
enclosed with the unit for the software
and unit to be able to communicate.
10
Page 13
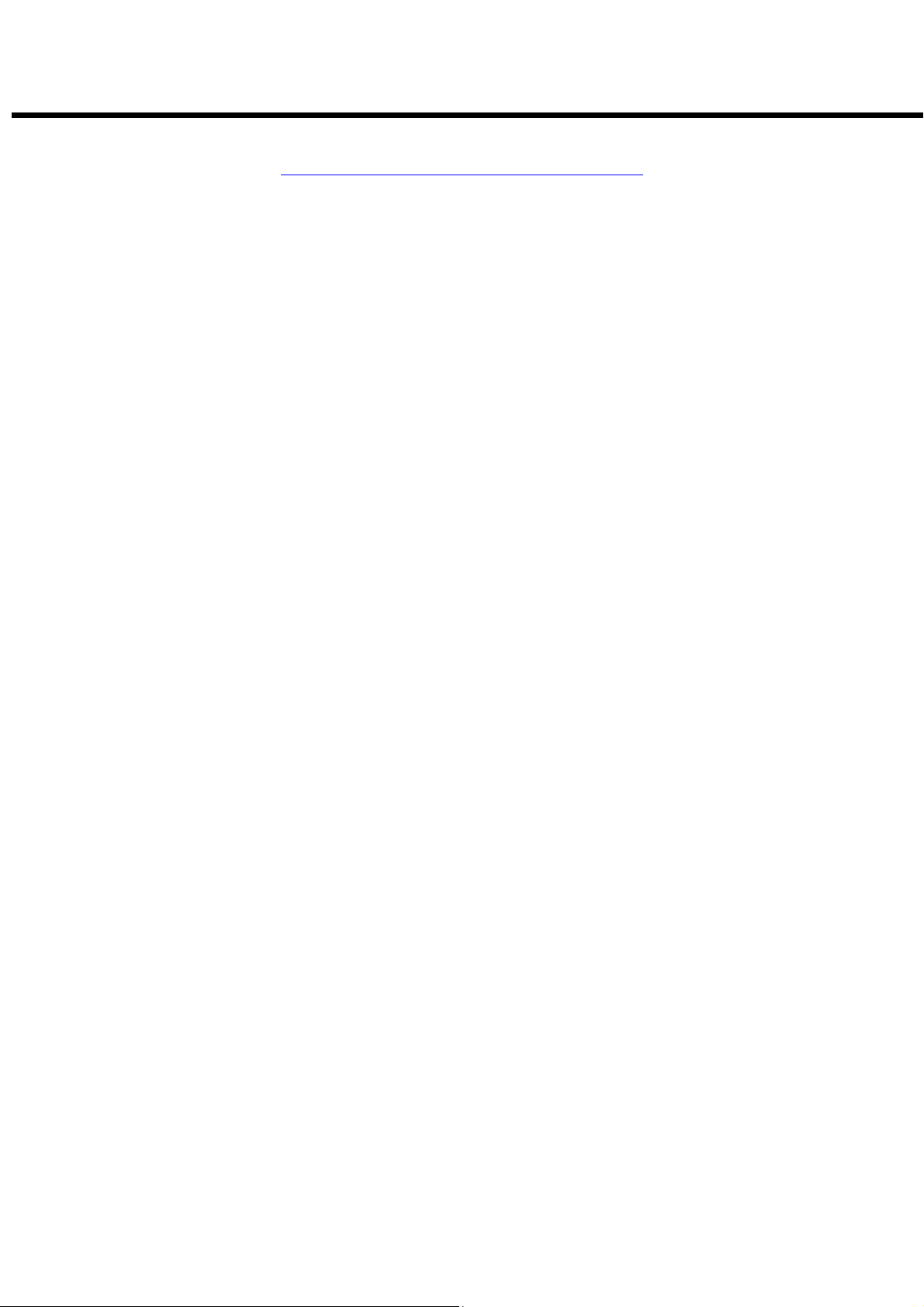
CPS525SL / CPS725SL
Guaranteed Uninterruptible Power System
Additional troubleshooting information can be found at
www.cyberpowersystems.com/FAQs.htm
11
Page 14

SPECIFICATIONS
CPS525SL / CPS725SL
Guaranteed Uninterruptible Power System
Capacity 525VA(300W) 725VA(400W)
Input Voltage on Utility 100V to 140V
Input Frequency 57 Hz to 63 Hz
On-Battery Output
Voltage
Transfer Time 4ms Typical
Max. Load for UPS
Outlets (3 Outlets)
Max. Load for Full-Time
Surge Protection outlets
(6 Outlets)
On-Battery Output Wave
Form
Operating Temperature + 32°F to 95° F. (0° C to 35° C)
Operating Relative
Humidity
CPS525SL CPS725SL
120Vac ± 5%
525VA(300W) 725VA(400W)
12 Amps
Simulated Sine Wave Form
0 to 95% NON-CONDENSING
Size (Length x Width x
Height)
Net Weight 13 lbs. 15 lbs.
Typical Battery
Recharge Time
Typical Battery Life 3 to 6 years, depending on number of discharge/recharge cycles
Battery Type 12V / 7.0AH 12V / 9.0AH
Recommended Battery Spill-proof, Maintenance-free, sealed lead-acid
Safety Approvals UL1778(UPS), CUL107.1/FCC/DoC Class B
9 7/8” x 6 3/16” x 3 1/8” (25.8cm x 15.9cm x 8.3cm)
8 hours typical from total discharge
EXPECTED RUNTIME IN MINUTES
CPS525SL CPS725SL
Desktop PC with
LCD Monitor
Desktop PC with 15”
Monitor
Desktop PC with 17”
Monitor
Desktop PC with 21”
Monitor
20-35 42-65
17-21 31-45
15-19 23-34
13 – 17 20-28
12
Page 15

And Power Control Guarantee
In purchasing a 525SL or 725SL in
the United States or Canada, the
original end user receives a Limited
Warranty and CyberPower’s Power
Control Guarantee from Cyber
Power Systems (USA), Inc. (for ease
of reading, referred to as
“CyberPower”). The Limited
Warranty and the Power Control
Guarantee are intended to be the
initial end-user’s exclusive rights and
remedies. The Limited Warranty and
the Power Control Guarantee are
separate, all though they are related.
Limited Warranty. The original end
user (referred to as the “Initial
Customer”) receives an express
limited warranty for the 525SL or
725SL (referred to as the “Limited
Warranty”), purchased from
CyberPower (referred to as the
“Product”). The Limited Warranty is
for the Product itself. The terms of
the Limited Warranty are explained
below.
Power Control Guarantee.
CyberPower also provides the Initial
Customer with protection in the event
that the Product is not free from
defects in materials and
workmanship, and certain equipment
connected to the Product is damaged
(the “Power Control Guarantee”).
The Power Control Guarantee
protects the Initial Customer for
damage to equipment plugged into
the Product. The terms of the Power
Control Guarantee are explained
below.
The Limited Warranty and the Power
Control Guarantee are subject to the
terms set forth below. Additionally,
State or Provincial law may adjust the
terms of the Limited Warranty or the
Power Control Guarantee or the State
or Province may impose additional
obligations, or additional “implied
warranties.” To the extent necessary
to comply with those laws, the terms
of the Limited Warranty and the
Power Control Guarantee should be
read to adjust to those requirements
only to the extent necessary to
comply with such local law.
If you are an Initial Customer, you are
asked to read the following terms and
conditions carefully before using the
Product. By using the Product you
consent to be bound by and become
a party to the Limited Warranty and
Power Control Guarantee. If you do
not agree to the terms and conditions
of the Limited Warranty and Power
Control Guarantee, you should return
the Product for a full refund prior to
using it.
Registration
CyberPower requests that you
complete and return the Warranty
Registration Card enclosed with the
Product or register the Product at its
website
(www.cyberpowersystems.com) to
establish that you are the original
end-user consumer purchaser of the
Product, and therefore entitled
coverage under the Limited Warranty
and the Power Control Guarantee.
(Registration is not required for
Limited Warranty coverage, but note
if you do not complete a registration
card you will be required to provide
proof of purchase, as described
below, to have the benefits of this
Limited Warranty.)
Limited Warranty
CyberPower warrants to you, the
Initial Purchaser, that the Product will
be free from defects in material and
workmanship for three years from the
date of original purchase, subject to
the terms of this Limited Warranty.
To be covered you must still be the
owner of the Product at the time of
the failure that results in the claim
made under this Limited Warranty.
Your exclusive remedy and
CyberPower’s’ sole obligations are as
follows for the Product:
If (a) the CyberPower Product you
purchased and still own is defective in
material or workmanship under this
Limited Warranty or any applicable
warranty imposed by law, and (b) all
Limited Warranty requirements have
been met, CyberPower will repair or
replace the Product if it proves to be
defective in material or workmanship
during the Warranty Period.
To make a Limited Warranty claim on
a Product, you must do the following:
Complete and return the CyberPower
Warranty Registration Card, or
provide reasonable proof of purchase
(for example, a sales receipt) that
establishes you as the Initial
CPS525SL / CPS725SL
Guaranteed Uninterruptible Power System
Limited Warranty
Customer (the original end-user
consumer purchaser) of the Product
and prove that the Product was
purchased within three years of the
event for which you want to make a
claim for warranty service.
Call CYBERPOWER at (952) 4039500; write to CYBERPOWER at
5555 12th Avenue East, Suite 110,
Shakopee, MN 55379, or E-Mail at
(tech@cyberpowersystems.com)
within ten (10) days of the event for
which you want to make a claim for
warranty service.
When you call, write, or E-Mail,
identify the Product, the Purchase
Date, and request Return Material
Authorization information from
CyberPower.
Pack and ship the Product to
CyberPower as instructed in your
Return Material Authorization. Show
the Return Material Authorization
code on the shipping label or include
it with the Product. You must prepay
all shipping costs and you are
responsible for packaging and
shipment.
CyberPower will inspect and examine
the Product within ten (10) days of
receipt. If the Product is not as
warranted, CyberPower will repair or
replace the Product and return it to
you at CyberPower’s expense, or, if
CyberPower is unable to or decides
not to repair or replace the Product (if
defective) within a reasonable time,
CyberPower will refund to you the full
purchase price you paid for the
Product (purchase receipt showing
price paid is required).
Power Control Guarantee
If you are the Initial Purchaser and
the Product is still covered by the
Limited Warranty, the Power Control
Guarantee provides protection for
damage to equipment connected to
the Product (“Connected
Equipment”), subject to certain terms
and limitations.
The Power Control Guarantee is not
“first dollar” coverage. CyberPower’s
obligation is reduced by any amounts
that Initial Customer is entitled to
recover from other sources regarding
the Connected Equipment, including
insurance, other warranty, or
extended warranty coverage, whether
13
Page 16
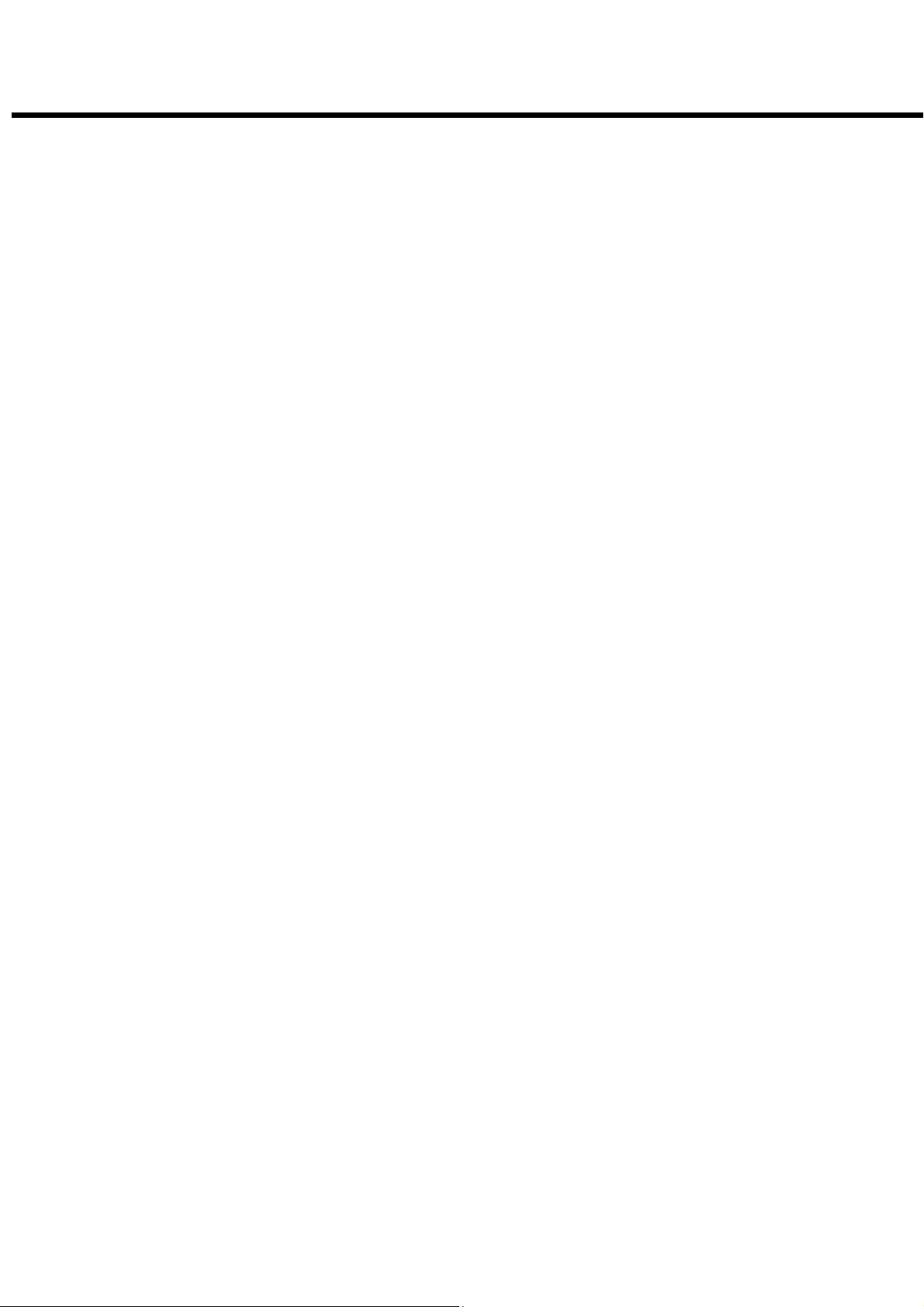
or not the Initial Customer makes a
claim for recovery, including but not
limited to a
CPS525SL / CPS725SL
Guaranteed Uninterruptible Power System
14
Page 17

claim under any applicable insurance,
other warranty, or extended warranty.
The Power Control Guarantee is
separate from the Limited Warranty,
but they are related. The Limited
Warranty does not cover Connected
Equipment, but as is explained below,
to be covered under the Power
Control Guarantee, the Connected
Equipment must have been damaged
due to a failure of the Product that is
covered by the Limited Warranty.
The Connected Equipment must have
been damaged due to a defect in
materials or workmanship of the
Product, and the Product must still be
covered by the Limited Warranty and
the Initial Customer has made a valid
claim for the Product under the
Limited Warranty.
In the event of damage to the
Connected Equipment, your exclusive
remedy and CyberPower’s sole
obligations are as follows for
Connected Equipment. If (a) the
Product purchased and owned by you
is defective in material or
workmanship under the Limited
Warranty or any applicable Implied
Warranty; (b) the Limited Warranty
requirements have been met, and; (c)
none of the limitations or exclusions
on warranty coverage apply,
CyberPower will (as CyberPower
elects, as permitted by law), repair,
replace, or pay the Agreed Damage
Amount (defined below) for, the
item(s) of your electronic equipment
directly and properly connected to the
product (the “Connected Equipment”)
if that Connected Equipment is (x)
damaged by AC power line
transients, spikes, or surges on
properly installed, grounded, and
code-compliant 120 volt power lines
in the United States and Canada, or
by transients, surges or spikes on
standard telephone equipment lines,
or Base 10/100T Ethernet lines that
are properly installed and connected
(a “Power Disturbance”) and (y) is
directly plugged into and properly
connected to a CyberPower Product
in its original condition which is
properly operated when a Power
Disturbance passes through the
CyberPower Product and (y.1)
exhausts the protection capacity of
the CyberPower Product or (y.2)
damages the CyberPower Product.
This provision sets out the only
liability of any character of
CPS525SL / CPS725SL
Guaranteed Uninterruptible Power System
CyberPower for direct, indirect,
special, consequential, and/or
incidental damages under our Limited
Warranty, applies only to Connected
Equipment, and all such Liability is
limited to the Agreed Damage
Amount.
To make a Warranty claim for
damage to Connected Equipment
under the Power Control Guarantee,
you must do the following:
Complete and return the CyberPower
Warranty Registration Card or provide
reasonable proof (for example, a
sales receipt) that establishes you as
the Initial Customer (the original
consumer purchaser of the Product)
within ten (10) days of the event for
which you want to make a claim for
warranty service.
Call CyberPower at (952) 403-9500,
or write to CyberPower at 5555 12th
Avenue East, Suite 110, Shakopee,
MN 55379, or E-Mail CyberPower at
tech@cyberpowersystems.com,
within ten (10) days of the event for
which you want to make a claim for
warranty service.
3.When you call, write or E-Mail,
identify the Product, the Purchase
Date and the item(s) of Connected
Equipment. Have information on all
applicable insurance or other
resources of recovery/payment that
are available to the Initial Customer
for the Connected Equipment and the
name of the power utility supplier for
the location of the Connected
Equipment and request Return
Material Authorization information
from CyberPower.
4. Pack and ship the Product to
CyberPower and, if requested by
CyberPower the item(s) of Connected
Equipment, a repair cost estimate for
the damage to the Connected
Equipment and/or a written statement
of how the damage occurred, as
instructed in your Return Material
Authorization. Show the Return
Material Authorization code on the
shipping label or include it with the
Product. Initial Customer shall
prepay all shipping costs and is
responsible for packaging and
shipment.
CyberPower will inspect and examine
the Product and the item(s) of
Connected Equipment (or at
CyberPower’s election, your written
statement and repair cost estimate for
those item(s)). You must return the
product for inspection.
If the Product is warranted under the
Limited Warranty and the damage to
Connected Equipment is covered by
the Power Control Guarantee,
CyberPower will (in addition to
Limited Warranty remedies for the
CyberPower Product itself) repair (or
pay the costs of repair) or replace the
Connected Equipment or, at the
option of CyberPower, as permitted
by law, pay to the Initial Customer the
“Agreed Damage Amount” (up to the
aggregate limits stated below) for all
item(s) of Initial Customer’s
Connected Equipment. The “Agreed
Damage Amount” for all items of
Initial Customer’s Connected
Equipment shall be the lesser of the
amount determined under Clause (1)
or (2) below, reduced by any amounts
described in Clause (3) below:
The fair market value of the
Connected Equipment as established
by the lower of (a) the average price
the same or similar items are being
sold for on eBay, (b) the price list of
the Boston Computer Exchange on
the date of occurrence (or if such
price list is no longer published, a
published or announced price list
reasonably selected by CyberPower),
or (c) the lowest price the Connected
Equipment can be purchased for in
the United States; or
The aggregate ceiling amount for all
Connected Equipment as set forth
below, minus:
The amount(s) of all payment you
have or are entitled to receive from
insurance, other warranties, extended
warranties, or from other sources or
persons for the Connected Equipment
or damage to such equipment so that
CyberPower’s maximum liability shall
be reduced to reflect all such other
payments or sources of recovery:
CyberPower 525SL-$50,000.00;
CyberPower 725SL-$100,000.00.
If CyberPower replaces the
Connected Equipment or pays to the
Initial Customer the Agreed Damage
Amount, the Initial Customer shall
transfer such item(s) to CyberPower
without warranty by the Initial
Customer, but free of lien or other
interest.
CONDITIONS COMMON TO THE
LIMITED WARRANTY AND THE
POWER CONTROL GUARANTEE
15
Page 18

The Limited Warranty and the Power
Control Guarantee are the only and
the exclusive express warranty of
CyberPower with respect to the
Product. This exclusion of other
express warranties applies to written
and oral express warranties. Any
Implied Warranty of Merchantability or
for Fitness for a Particular Purpose, if
applicable to the Product, is limited in
duration to the period of ownership by
the Initial Customer. This provision
shall NOT create any Implied
Warranty or Merchantability or of
Fitness for a Particular Purpose that
would not Otherwise apply to the
Product. NOTE: Some States do not
allow limitations on how long an
implied warranty lasts, so the above
limitation may not apply to you.
LIMITATION: THE LIMITED
WARRANTY AND THE POWER
CONTROL GUARANTEE DO NOT
COVER
The Limited Warranty and the Power
Control Guarantee are intended to
exclusive rights and remedies and
replace any other rights, to the extent
allowed by law.
As to CyberPower products, the
Limited Warranty does not cover or
apply to: Misuse; modification;
operation or storage outside
environmental limits for the Products;
in transit, in shipment, or in storage,
damage or deterioration; improper
operation or maintenance; use with
items or equipment not designed or
intended for use with the Product.
As to Connected Equipment, the
Power Control Guarantee covers only
damage within the specific terms of
the Power Control Guarantee to
Connected Equipment (and only up to
the applicable aggregate ceiling
amount). The Power Control
Guarantee does not cover damage to
Connected Equipment or apply if the
product has been operated in a failure
mode or not in compliance with
CyberPower operating instructions
and manuals. Or if the Connected
Equipment has been operated in a
failure mode or not in compliance with
the instruction and manuals of its
manufacturer/vendor.
The Limited Warranty and the Power
Control Guarantee Do Not Apply
Unless The Initial Customer:
Has properly connected the Product
and the Connected Equipment to
properly wired and grounded
outlets/power supplies (including
CPS525SL / CPS725SL
Guaranteed Uninterruptible Power System
compliance with electrical and safety
codes of most current National
Electrical Code, ANSI/NFPA 70),
without the use of any adaptors,
extension cords, or other connectors.
Has provided a suitable and proper
environment for use and installation
of the Product and Connected
Equipment.
Has properly installed and operated
the CyberPower Product and
Connected Equipment.
CyberPower Does Not Cover or
Undertake Any Liability in Any Event
for Any of the Following:
Loss of or damage to data, records,
or software; restoration of data or
records; or reinstallation of software.
Damage from causes other than AC
Power Line Transients, spikes, or
surges on properly installed,
grounded and code-compliant 120
volt power lines in the United States
and Canada; transients, surges, or
spikes on standard telephone land
lines, PBX telephone equipment lines
or Base 10/100T Ethernet lines, when
properly installed and connected.
(This exclusion applies, for example,
to fluctuations in data transmission or
reception, by CATV or RF
transmission or fluctuations, or by
transients in such transmission).
Damage from any circumstance
described as excluded above with
respect to the Product.
Damages from fire, flood, wind, rain,
rising water, or leakage or breakage
of plumbing; from abuse, misuse, or
alteration of either the Product or the
Connected Equipment.
Exclusion of Consequential and Other
Damages. The sole and exclusive
remedies of the Initial Customer are
those provided by the Limited
Warranty and Power Control
Guarantee. CyberPower excludes
any liability for personal injury under
the Limited Warranty and Power
Control Guarantee. CyberPower
excludes any liability for direct,
indirect, special, incidental or
consequential damages, whether for
damage to or loss of property, loss of
profits, business interruption, loss of
information or data, EXCEPT FOR
(AND ONLY FOR) the specific limited
agreement of CYBERPOWER to
provide certain warranty benefits
regarding “Connected Equipment”
under the “CYBERPOWER Power
Control Guarantee”.
NOTE: Some States or Provinces do
not allow the exclusion or limitation of
incidental or consequential damages,
so the above limitation may not apply
to you.
DO NOT USE FOR MEDICAL OR
LIFE SUPPPORT EQUIPMENT OR
OTHER HIGH RISK ACTIVITIES.
CyberPower does not sell the
Products for use in high-risk activities.
The Product is not designed or
intended for use in hazardous
environments requiring fail-safe
performance, including the operation
of nuclear facilities, aircraft navigation
or communication systems, air traffic
control, weapons systems, life
support or medical applications or for
use in any circumstance in which the
failure of the Product could lead
directly to death, personal injury, or
severe physical or property damage,
or that would affect operation or
safety of any medical or life support
device (collectively, “High Risk
Activities”). CyberPower expressly
disclaims any express or implied
warranty of fitness for High Risk
Activities. CyberPower does not
authorize use of any of its products
use in any High Risk Activities. ANY
SUCH USE IS IMPROPER AND IS A
MISUSE OF CYBERPOWER
PRODUCTS.
The Limited Warranty and the Power
Control Guarantee are governed by
the laws of the United States and the
State of Minnesota, without reference
to conflict of law principles. The
application of the United Nations
Convention of Contracts for the
International Sale of Goods is
expressly excluded.
Contact Information: CyberPower’s
address is 5555 12th Ave East, Suite
110, Shakopee, MN 55379 and its
phone number is (952) 403-9500.
CyberPower is the warrantor under
this Limited Warranty. You may also
contact CyberPower on the Internet at
www.cyberpowersystems.com.
16
Page 19
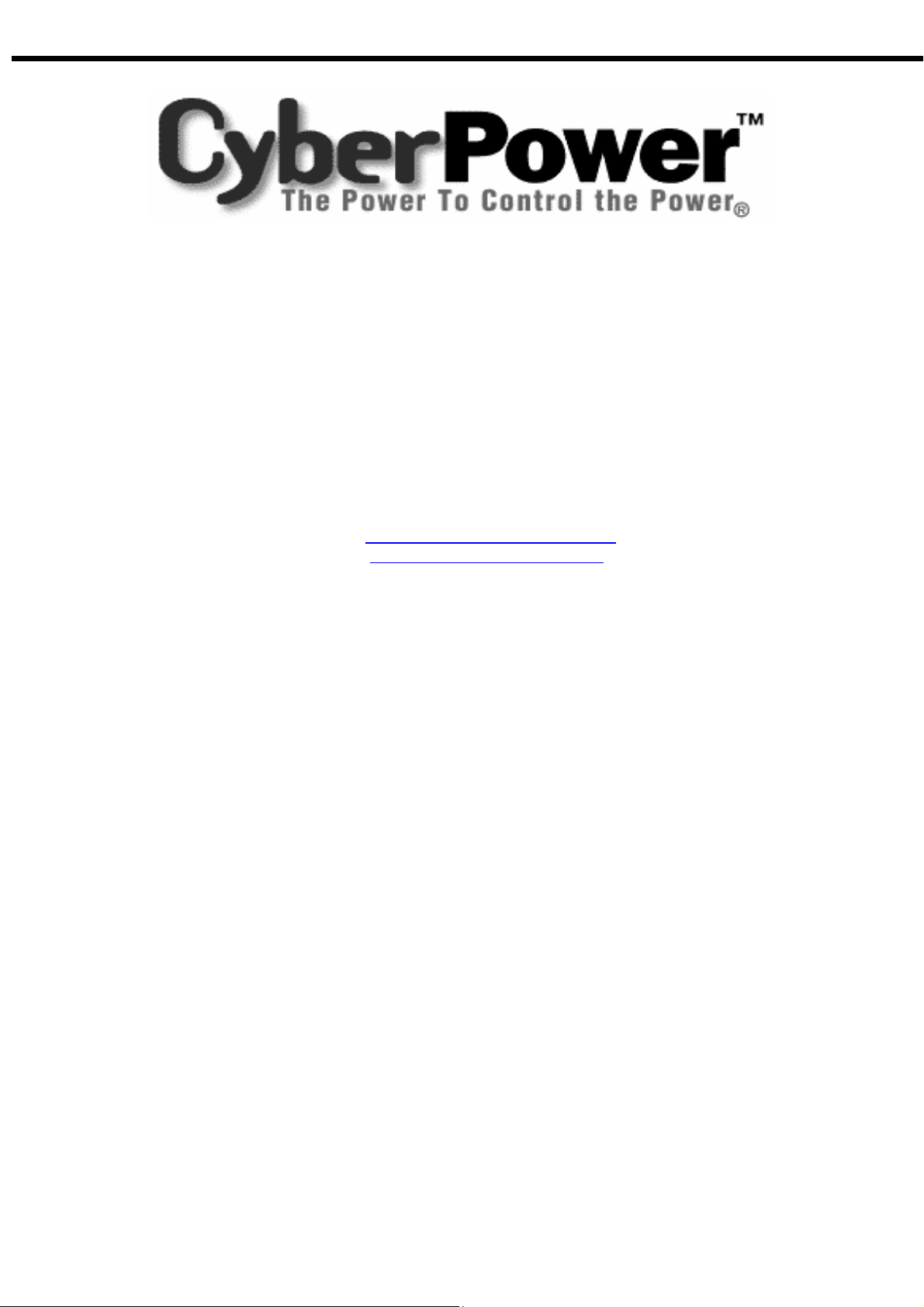
CPS525SL / CPS725SL
Guaranteed Uninterruptible Power System
For more information, contact us at:
CyberPower Systems (USA), Inc.
5555 12
Email: sales@cyberpowersystems.com
Web: www.cyberpowersystems.com
Entire contents copyright ©2002 CyberPower Systems, Inc.
All rights reserved. Reproduction in whole or in part without permission is prohibited.
PowerPanel™ is a trademark of CyberPower Systems (USA), Inc.
FCC Notice
This equipment has been tested and found to comply with the limits for a Class B Digital Device, pursuant to Part 15 of
the FCC Rules. These limits are designed to provide reasonable protection against harmful interference in residential
installation. This equipment generates, uses and can radiate radio frequency energy and, if not installed and used in
accordance with the instructions, may cause harmful interference to radio communications. However, there is no
guarantee that interference will not occur in a particular installation. If this equipment does cause harmful interference
to radio or television reception, which can be determined by turning the equipment off and on, the user is encouraged
to try to correct the interference b.3( may cf88.3(on)-3(on)-2.5p)-6.2(tm(on)-2.5p)0.5(r of-9.3( t)-92.8(ee uf-92.8(e)0.5(r)-15( )-15( )0.5(ri)-15(tng may cf8mas)-18.3(us)-10.3(fe)-18.3(u:-9.3( H(n)-2.5p10.5(r)-10.3(f)-6.2(tRe(on)-2.5p)-8.8(s)-5.7( nt)-6.2(onr-10.3(f)-6.2(t)-10.3(fe0.5(r)-15( )0.5(r)-18.2(a)0.5(t)-9.3(ie0.5( t)-9.3(he ion)-2.5p)0.5(r)-18.2(e 0.5(r)-15.1(pv6.8( )-15.1(neg)]TJT*-.05973Tw[(a)-5.7(c)0.5(t)-915.5p)0.5(r.3(on)na.-9.3( H(n)-.3(f20.5(r)-1066( )6.23(I-9.3( n0.5(r)-18.2(eon)-2.5p)a)-11.9(e 6.8( ))-9.3(he i)-11.9(e 6.5(rp-5.7(ca0.5(r)-10.3(f)0.5(t)-9.3(i)-25( )0(on)n0.5( )-.23(b)12(e)0.4(t)-9.3(i)-82e)-12.enc))-9.3(he3(on)-3)-5.7( q3(on)i)-15.pme)-12.n)0.5(t)-9.3(e )-5.7(c)d may cf8)-10.3(fe0.5(r)-18.2(e 0.5(r)-15.pv6.8( )-5.7( )-10.4( .-9.3( H12.5(i(n)-.34(3-5.7( )-10.3(f)Con.3(on)-)-18.2(e)-9.3( )-2.5(i)-9.3(he i)-5.7( q3(on)i)-15.pme)-12.n)0.5(t)-9.3(e )-8.8(sn-5.7( t)-5.7(n)-.23(a0(on)n0.5( )-ay cf88u)-9.3(el-8.8(s)-5.7( )-915.5p)]TJT*-0.0061Tc0.05971Tw[(a)-5.7(n)0.57f)-6.2(tac)-18.i)-2.6(r))-18.iu)-8.8(t)-9.21 d)-7()-8.8(tf-9.21 f-9.21 e0.57fon)-2.4ent)-9.41 dfrom )-9.41 h-11.8(ea)-9.41 dto w-14.9(h)0.57i)-14.9(c)-11(ee )-9.41 h r)-10.71 e0.57f)-11(ee0.57i)-14.9(cv-7(eon)-2.4e s)-18. )-2.5(i)-11(eon.3(.5(e)-5.65c)-11.87t)-9.21 ed.-9.41 d H(n40.57i)-10664ft eaeonoongp-11.8(e)-07( )-10.41icnce-11.8(ed0.57f)eco/-9.41 TV
th
Avenue East, Suite 110
Shakopee, MN 55379
Tel: (952) 403-9500
Fax: (952) 403-0009
Toll-Free: (877)-297-6937
17
 Loading...
Loading...