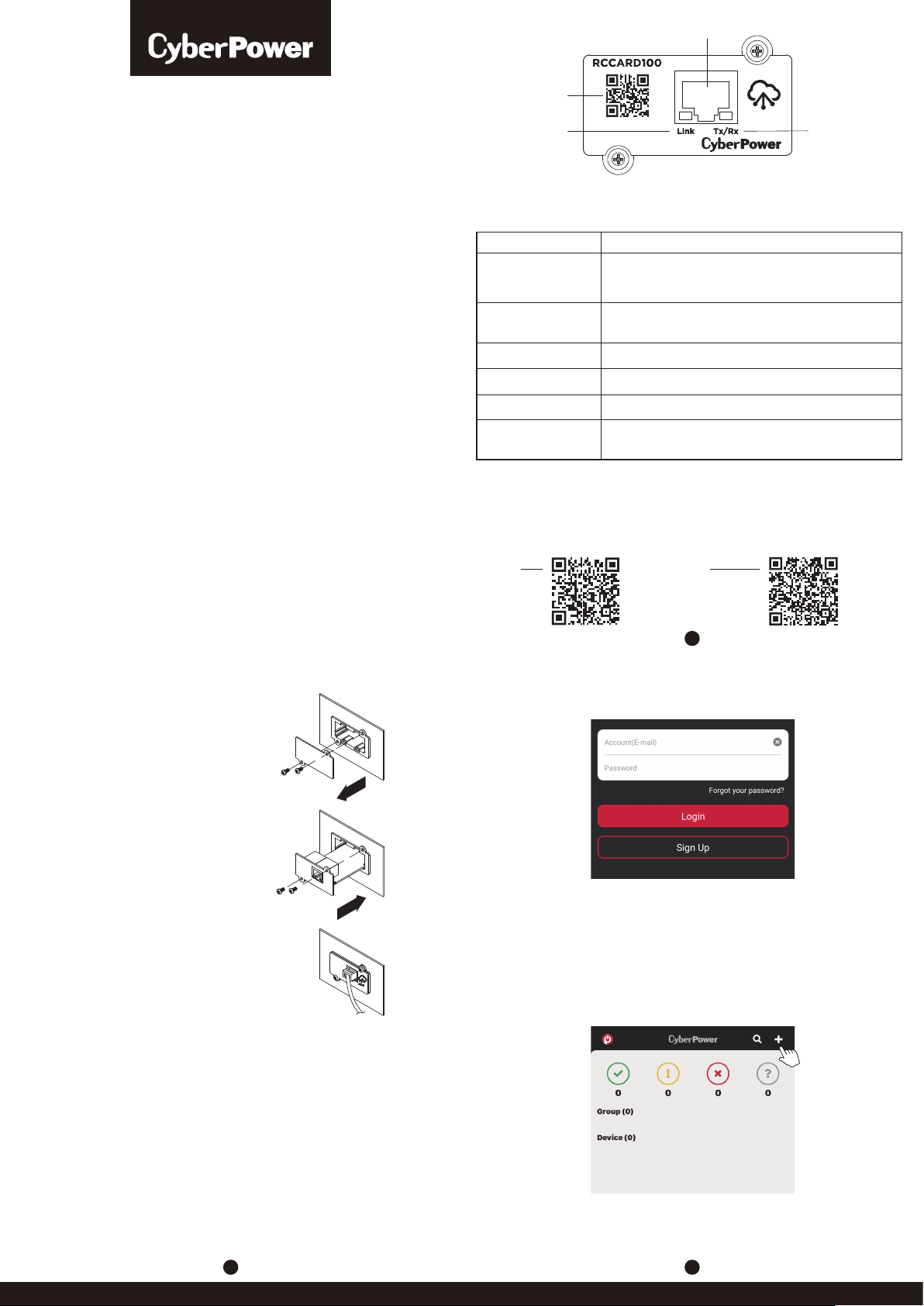
REMOTE CLOUD CARD
REMOTE CLOUD CARD
RCCARD100
RCCARD100
Ethernet Port
QR Code
Cloud
LINK Indicator Tx/Rx Indicator
Definitions for the LED Indicators
Link LED color
O
On (Yellow)
The Remote Cloud Card is not connected
to the Network/ or the Remote Cloud Card
power is o.
The Remote Cloud Card is connected to
the Network.
Condition
Quick Start Guide
INSTALLATION GUIDE
Step 1. Hardware Installation
1. Remove the two retaining
screws from the expansion
slot, and remove the cover.
Tx/Rx LED color
O
On (Green)
Flashing
The Remote Cloud Card power is o.
The Remote Cloud Card power is on.
- Receiving/transmitting data packet
- Reset finished
Step 2. Application Installation
Install the “POWERPANEL” application available for download on
the Apple App Store or Google Play, then launch the application.
iOS Android
2
Step 3. Sign Up and Login, as shown in Figure 1
2. Install the Remote Cloud
Card into the expansion slot.
RCCARD100
3. Insert and tighten the
retaining screws.
Link
Tx/Rx
CyberPower
4. Connect an Ethernet cable to
the Ethernet port of the
Remote Cloud Card.
NOTE: The Remote Wireless Cloud Card is hot-swappable,
so you do not need to turn o the device to install it.
Figure 1
RCCARD100
Tx/Rx
CyberPower
Step 4. Add a device in the POWERPANEL app
1. Click “+” in the upper right corner of the homepage, as shown in
Figure 2.
Figure 2
Copyright © 2021 Cyber Power Systems, Inc. All rights reserved.
31
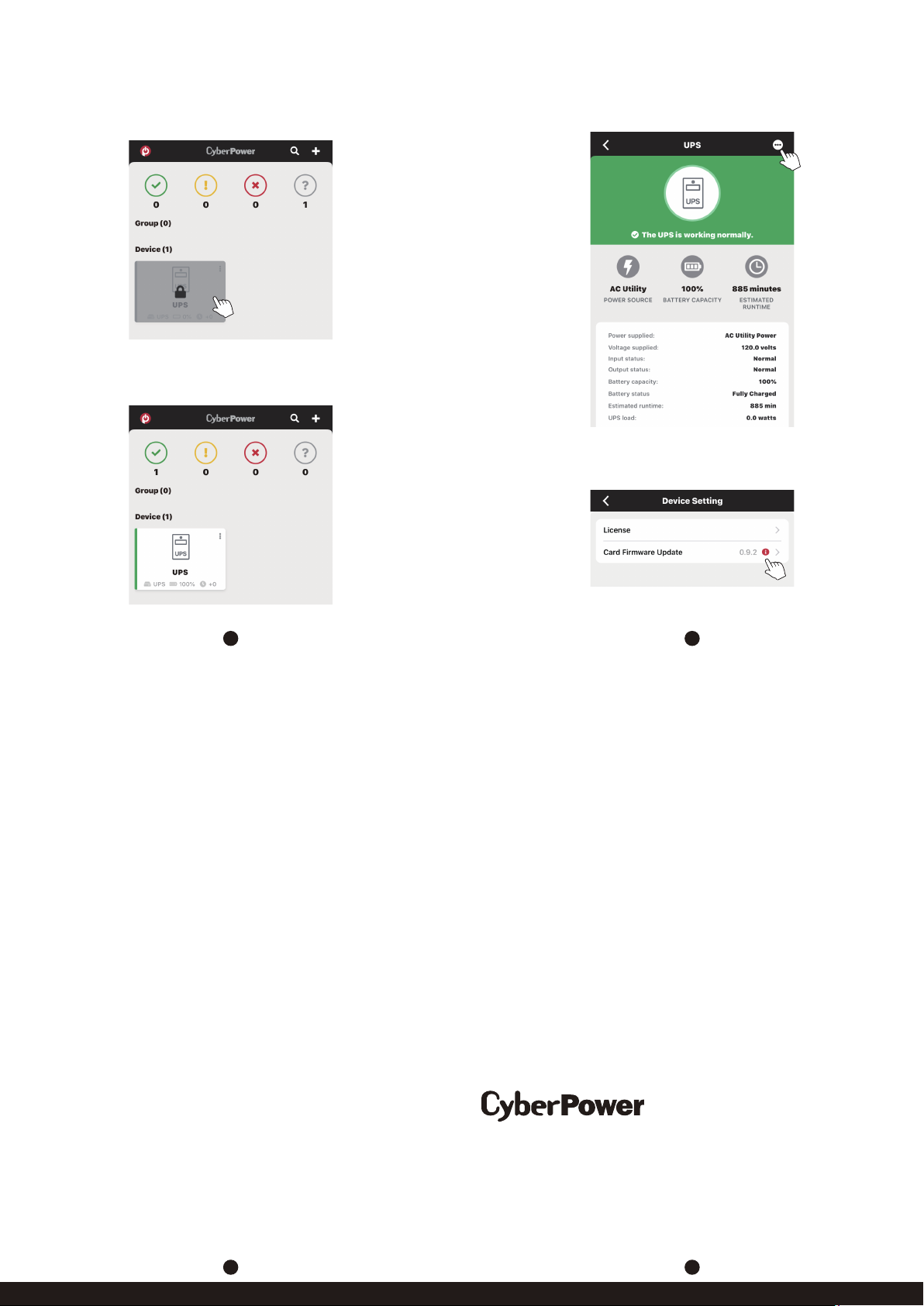
2. Locate the “Add Device by QR Code” to add your Remote Cloud Card.
3. Scan the QR Code on the Remote Cloud Card you are adding.
If the QR Code scan was successful, click “Add” and name the
device you are monitoring.
4. After the setup is completed, you will see your device on the
homepage, as shown in Figure 3.
Figure 3
5. Wait till successful configuration, as shown in Figure 4.
FIRMWARE UPGRADE
Keep your RCCARD100 up to date with the newest features and
improvements. Ensure your RCCARD100 has the latest version of
firmware by selecting access “Device Setting” / “Card Firmware Update”
in the PowerPanel App or the PowerPanel Cloud web browser
periodically to check for updates, as shown in Figure 5 and 6.
Figure 5
Figure 4
4
Step 5. Start monitoring your UPS!
In addition to the app, you can access the PowerPanel® Cloud account
via a web browser: https://powerpanel.cyberpower.com
For more information, please refer to the PowerPanel®Cloud
User’s Manual.
Figure 6
6
CONFORMANCE APPROVALS
FCC Statement:
This device complies with part 15 of the FCC Rules. Operation is subject to the
following two conditions:
(1) This device may not cause harmful interference, and
(2) this device must accept any interference received, including interference that
may cause undesired operation.
Warning: Changes or modifications to this unit not expressly approved by the
party responsible for compliance could void the user’s authority to operate the
equipment.
NOTE: This equipment has been tested and found to comply with the limits for a
Class B digital device, pursuant to part 15 of the FCC Rules. These limits are
designed to provide reasonable protection against harmful interference in a
residential installation. This equipment generates, uses and can radiate radio
frequency energy and, if not installed and used in accordance with the instructions,
may cause harmful interference to radio communications. However, there is no
guarantee that interference will not occur in a particular installation. If this
equipment does cause harmful interference to radio or television reception, which
can be determined by turning the equipment o and on, the user is encouraged to
try to correct the interference by one or more of the following measures:
• Reorient or relocate the receiving antenna.
• Increase the separation between the equipment and receiver.
• Connect the equipment into an outlet on a circuit dierent from that to which
the receiver is connected.
• Consult the dealer or an experienced radio/TV technician for help.
Canadian Compliance Statement
CAN ICES-3 (B)/NMB-3(B)
Cyber Power Systems, Inc.
www.cyberpower.com
For USA and Canada:
4241 12th Ave East, Suite 400
Shakopee, MN 55379
Toll-free: (877) 297-6937
For all other regions:
Please visit our website for local contact information.
75
K01-0000853-01
 Loading...
Loading...