CyberOptics 001 User Manual
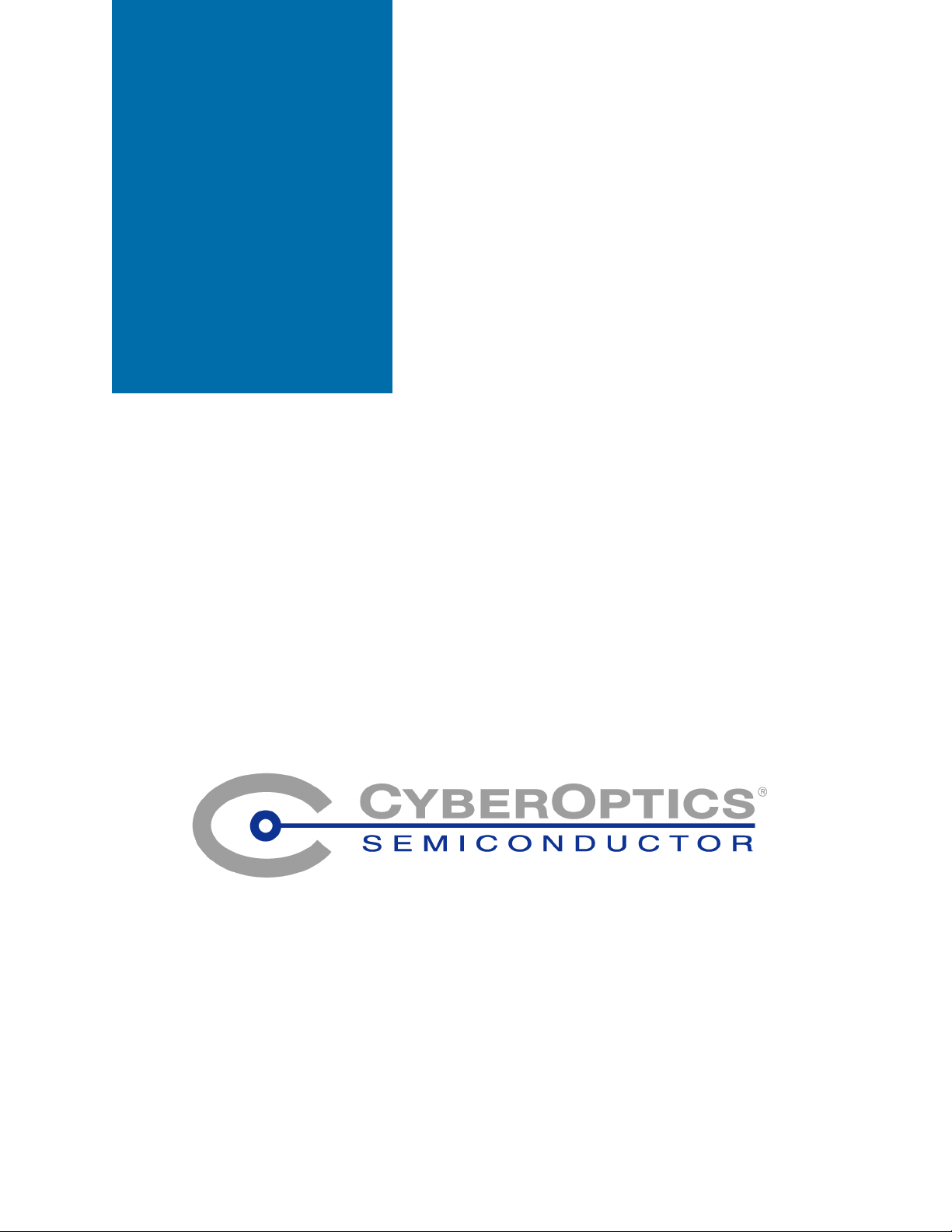
CyberOptics
Semiconductor
WaferSense
™
ALS150/200/300
User’s Guide
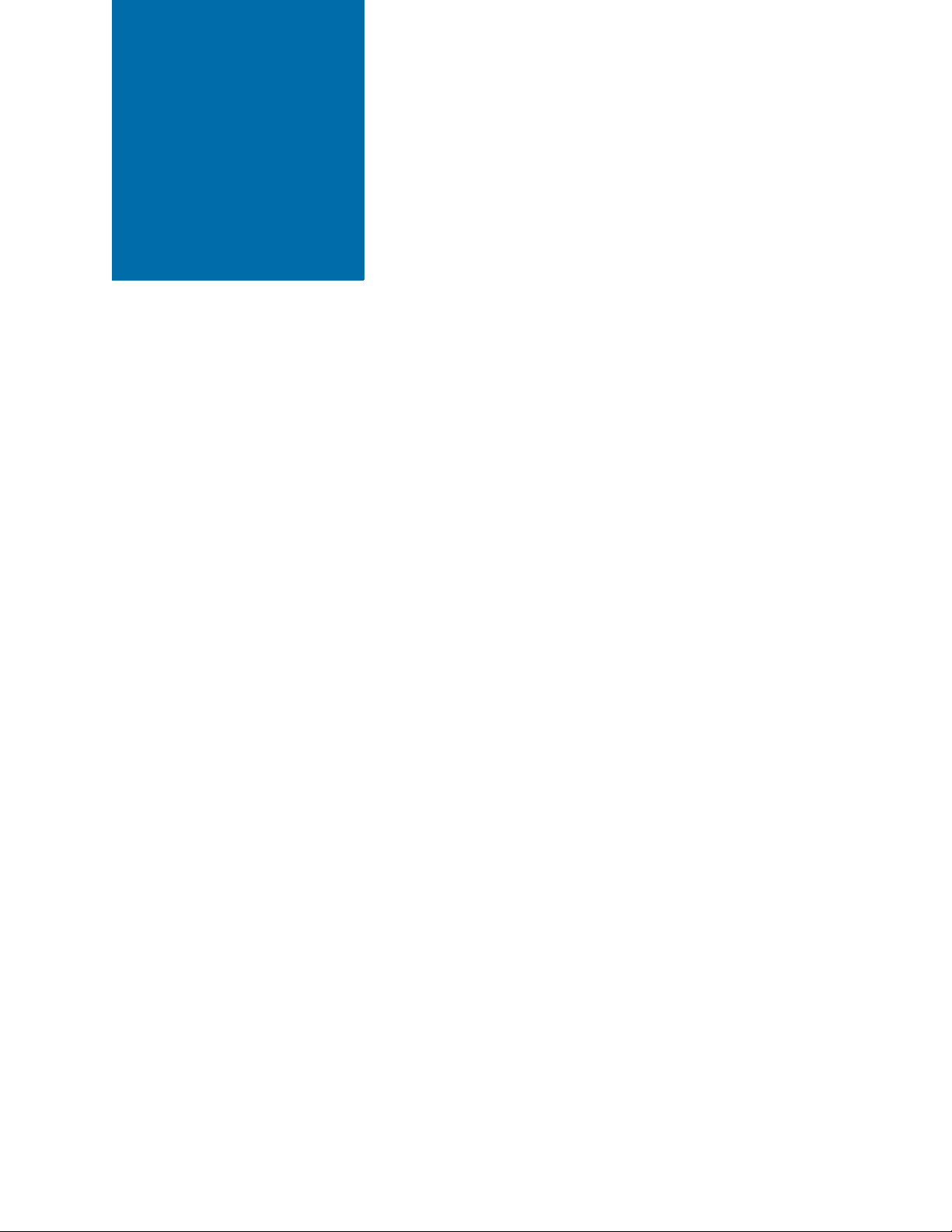
General
Information
Technical support is available from CyberOptics Semiconductor Monday through Friday,
8:00am to 5:00pm Pacific Time.
E-mail: CSsupport@cyberoptics.com
Phone: (503) 495-2200
800-366-9131 (US and Canada only)
Fax: (503) 495-2201
WaferSense and LevelView are trademarks of CyberOptics Semiconductor, Inc.
Third-party brands and names are the property of their respective owners.
Copyright © 2003-2004, CyberOptics Semiconductor, Inc. All rights reserved.
CyberOptics Semiconductor, Inc.
13555 S.W. Millikan Way
Beaverton, OR 97005
P/N 920-0026-02
ii
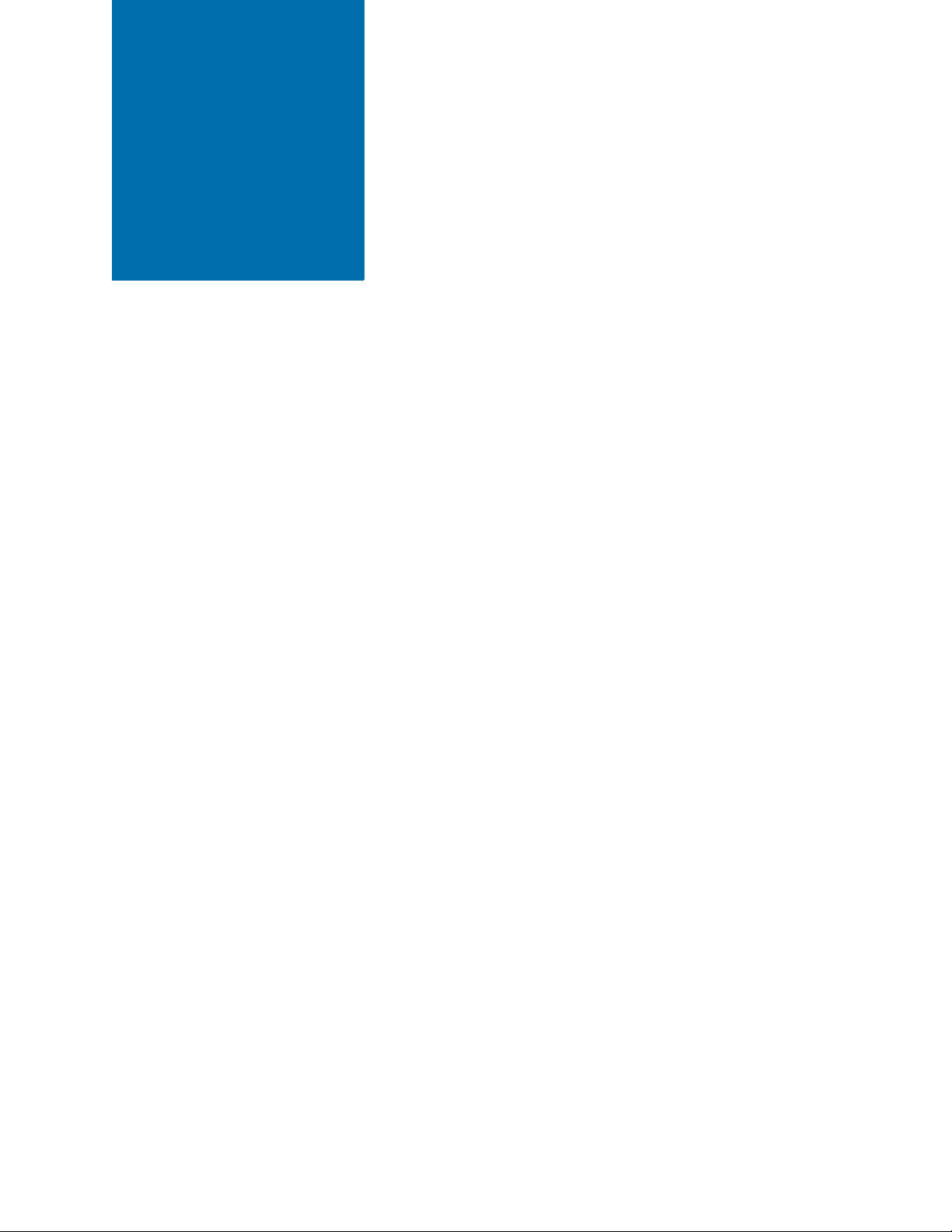
Table of
Contents
General Information ......................................................ii
Chapter 1
Introduction....................................................................................1.1
Chapter 2
Installing Your ALS ....................................................................... 2.1
Installing the Software....................................................................2.1
Installing the Wireless Link............................................................2.3
Checking the Link to the Sensor ....................................................2.4
Registering Your Sensor for Calibration Service............................2.4
Running the LevelView Application ..............................................2.5
Technical Support ..........................................................................2.6
Chapter 3
Using Your ALS............................................................................. 3.1
Using the ALS Sensor Buttons and Status Lights..........................3.2
Performing a Basic Inclination Measurement ...............................3.3
Alignment Marks ......................................................................................3.6
Setting the Stabilization Criteria ....................................................3.7
Setting the Go/No Go Tolerance...................................................3.8
Specifying a Reference Plane .......................................................3.10
Monitoring the Operating Temperature ...................................... 3.12
Logging Your Readings ...............................................................3.13
Automatic and Manual Logging...........................................................3.14
Including User-Specified Information in the Log File .....................3.15
Working in a Different Time Zone .....................................................3.15
Changing the Log File............................................................................3.15
Displaying Readings from a Log File ..................................................3.16
iii
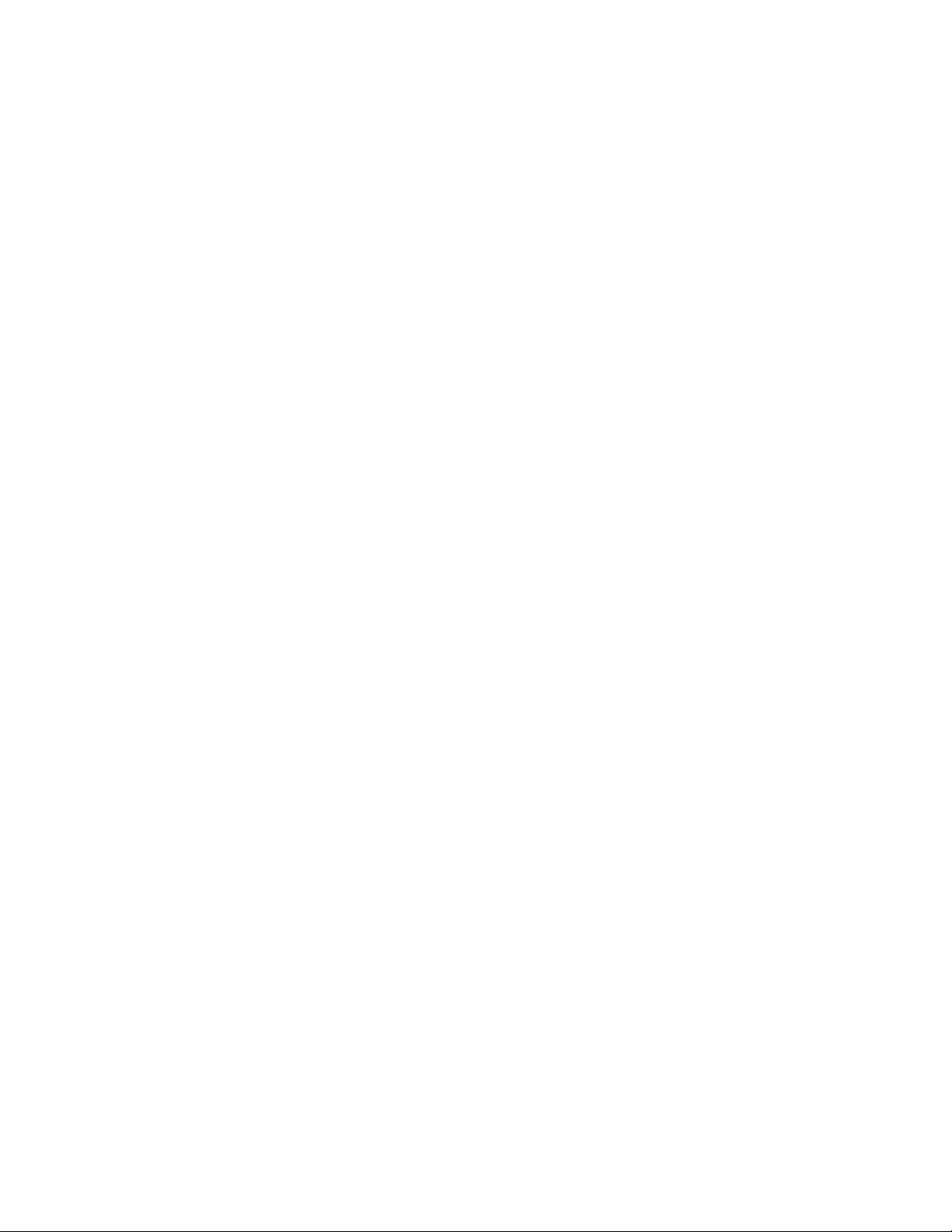
Table of Contents
Chapter 4
Maintaining Your ALS................................................................... 4.1
Chapter 5
Specifications................................................................................. 5.1
Printing the LevelView Window................................................... 3.17
Using the Rechargeable Battery................................................... 3.18
Monitoring the Battery Level................................................................3.18
Charging the Battery ..............................................................................3.18
Monitoring the Wireless Connection to the Sensor .....................3.19
Changing the Pairing Between the Sensor and Link...................3.20
Saving Your Settings.....................................................................3.20
Loading Settings from a File.................................................................3.21
Annual Factory Calibration and Battery Replacement ..................4.1
Battery Use and Disposal ...............................................................4.2
Optional Calibration for Zero-Point Drift ......................................4.3
System Requirements .....................................................................5.1
ALS Hardware ................................................................................5.1
Environmental .......................................................................................... 5.1
Power..........................................................................................................5.1
Precision and Accuracy............................................................................5.1
Index.....................................................................Index.1
iv
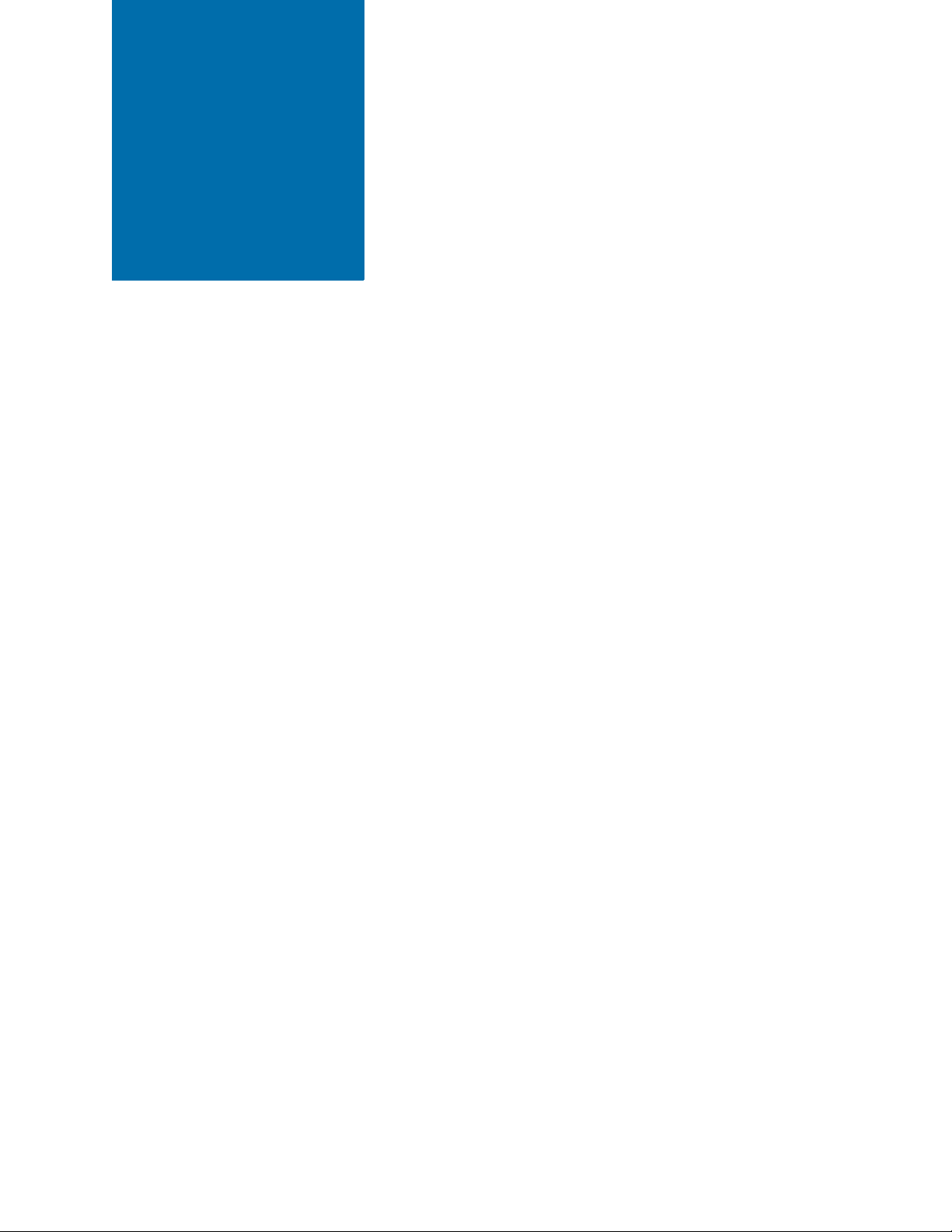
List of
Illustrations
Chapter 2
Figure 2.1: The InstallShield Wizard.......................................................2.2
Figure 2.2: Found New Hardware Wizard..............................................2.3
Figure 2.3: Starting the LevelView Application ......................................2.5
Figure 2.4: The About LevelView Dialog ...............................................2.6
Chapter 3
Figure 3.1: The LevelView Application...................................................3.3
Figure 3.2: Stabilizing the Reading.........................................................3.4
Figure 3.3: Numeric Pitch and Roll Readouts........................................3.5
Figure 3.4: Bubble Level Displays ..........................................................3.6
Figure 3.5: Set Stabilization Criteria Dialog ...........................................3.7
Figure 3.6: The Go/No Go Tolerance ....................................................3.8
Figure 3.7: Set Go/No Go Tolerance Dialog..........................................3.8
Figure 3.8: Specifying a Reference Plane.............................................. 3.10
Figure 3.9: Left bubble Display with a Reference Plane ...................... 3.11
Figure 3.10: Temperature Monitoring Gauge ....................................... 3.12
Figure 3.11: Logging Controls............................................................... 3.14
Figure 3.12: Displaying a Reading from a Log File.............................. 3.16
Figure 3.13: Battery Monitor .................................................................3.18
Figure 3.14: Wireless Connection Monitor............................................ 3.19
Chapter 4
Figure 4.1: Sensor Calibration Status Dialog ..........................................4.2
Figure 4.2: 1 of 4 Start Calibration Dialog...............................................4.4
Figure 4.3: 2 of 4 First Calibration Reading Dialog................................4.4
Figure 4.4: Marking the Sensor’s Position ..............................................4.5
Figure 4.5: 3 of 4 Second Calibration Reading Dialog............................4.6
Figure 4.6: Extending the Marks for the ALS150....................................4.6
Figure 4.7: Rotate and Align the Sensor .................................................4.7
Figure 4.8: 4 of 4 Finish Calibration Dialog............................................4.8
v
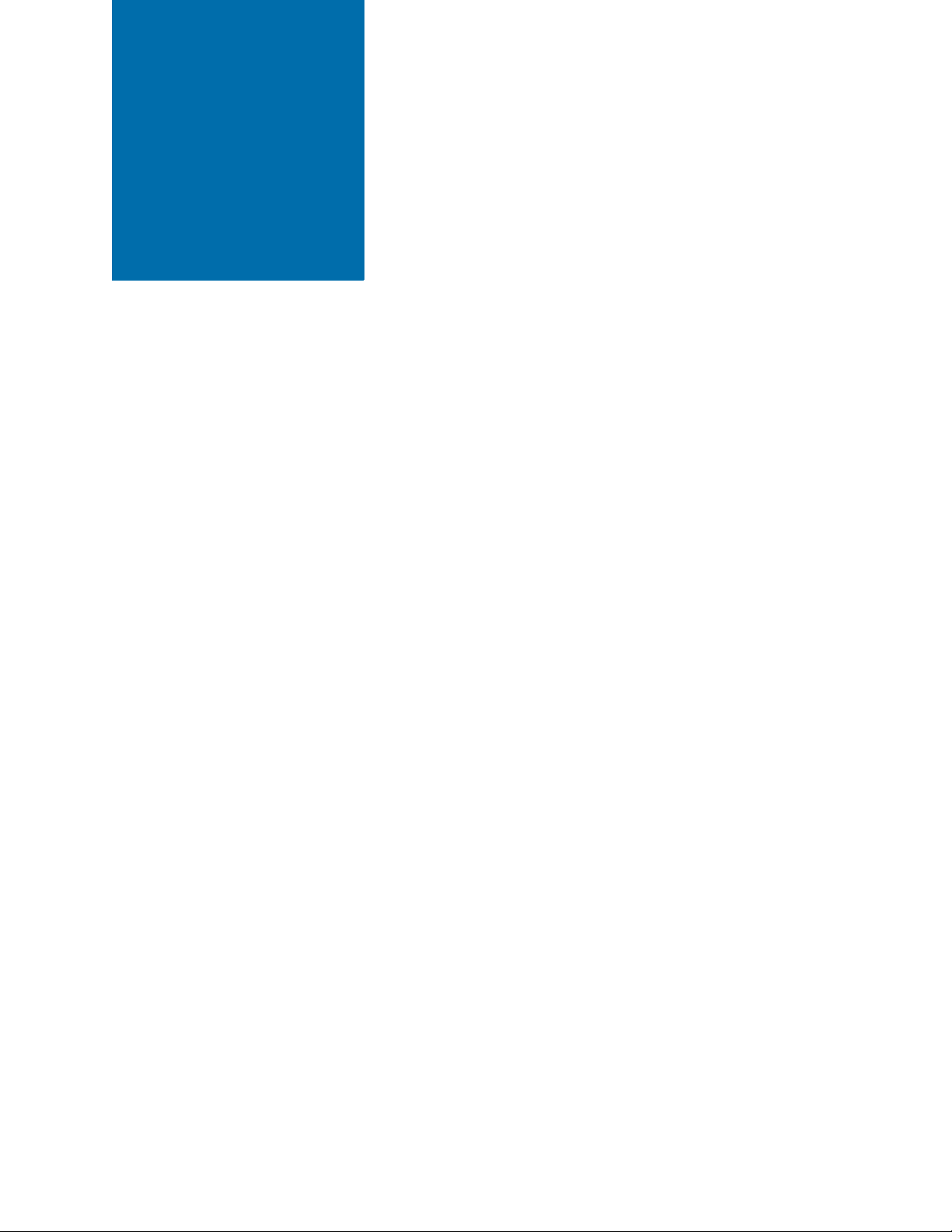
Chapter 1
Introduction
The CyberOptics Semiconductor WaferSense™ Auto Leveling Sensor (ALS) uses electronic
inclinometer technology, with accuracy equal to or better than ± 0.03 degree, over a range of
-4° to +4°, permitting more precise and efficient leveling adjustments than possible with the
human eye or traditional bubble levels. The two-dimensional bubble-level display in the
LevelView™ software application makes it easy to precisely adjust equipment. The large display
and wireless link let you place the computer at a convenient distance from the sensor.
ALS consists of the following components:
• Leveling sensor. The sensor is designed with a wafer-like form factor, so it can fit in
most wafer-handling equipment. The sensor package is also vacuum compatible.
• LevelView software. The LevelView software application monitors the sensor and
displays inclination angle and other status information in real time. LevelView runs on
most personal computers that use the Microsoft Windows operating system.
• Wireless link. The LevelView software communicates with the sensor by using a
Bluetooth (certification pending) wireless link that attaches to a USB port on a
personal computer.
• Sensor charging case. The sensor is powered by an internal rechargeable battery,
which you recharge by placing the sensor into the charging case.
• Carrying case. The carrying case makes it easy to take your complete ALS system
with you in the plant or on the road.
The following chapter gives you instructions for installing your ALS system.
1.1
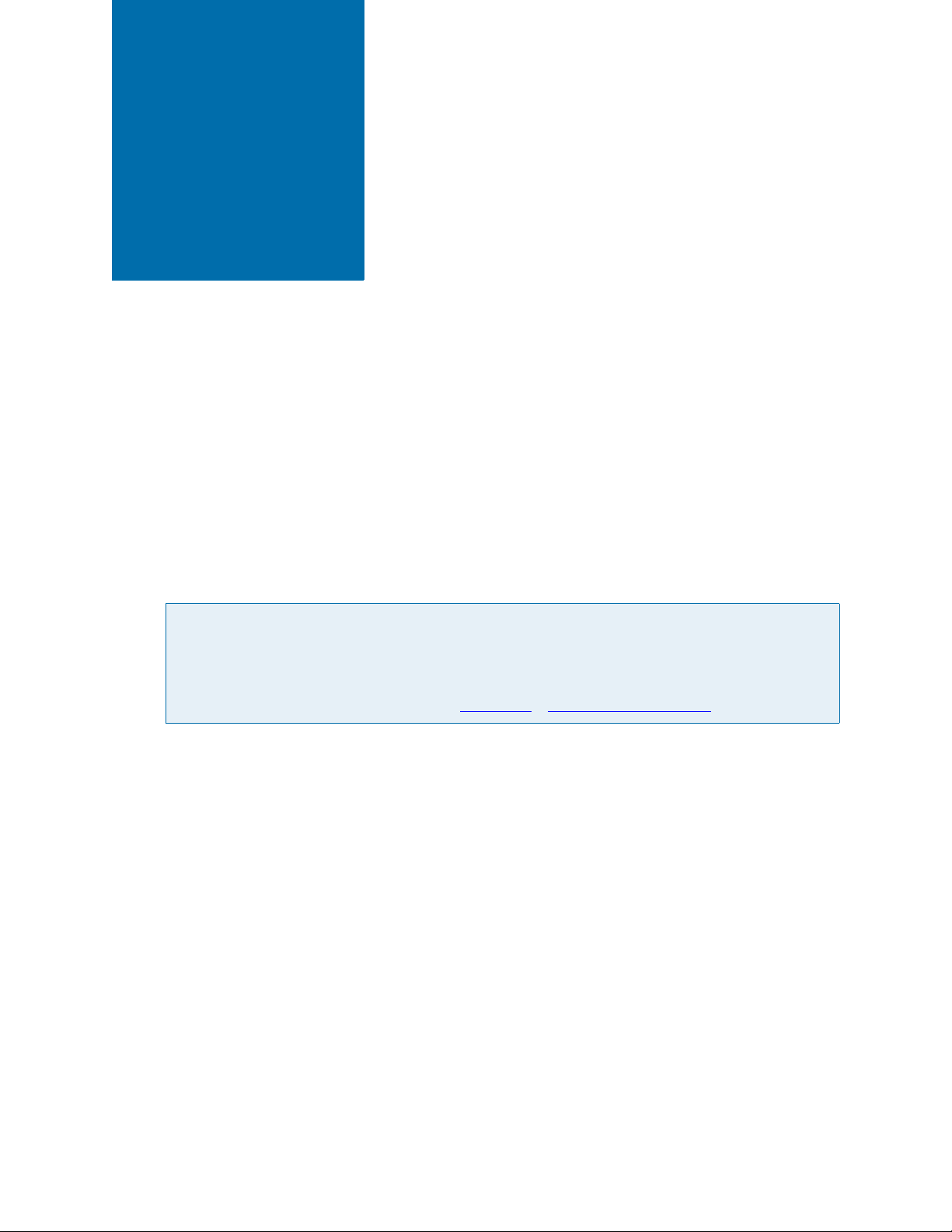
Chapter 2
Installing Your ALS
This chapter describes the procedures you need to perform to install your ALS and get it ready
for use. For best results, perform the procedures in the order they are presented in this chapter:
1. Installing the software
2. Installing the wireless link on the USB port
3. Checking the link to the sensor
4. Registering your sensor
5. Running the LevelView application
Caution
Dropping the sensor or hitting it against a hard object can bend it, damage the internal
components, or knock it out of calibration. While it is not as fragile as an actual silicon
wafer, handle the sensor with care, as you would any precision instrument. If the sensor is
damaged or in need of calibration, see Chapter 4, “Maintaining Your ALS.”
Installing the Software
To run the WaferSense ALS software, your computer must have the following:
• Windows 98 Second Edition, Windows 2000, Windows Me, or Windows XP
operating system
• One free high-power USB 1.1 or USB 2.0 port
To install the WaferSense ALS software:
1. Log on using an account with Administrator privileges. (If you are using Windows 98 or
Windows Me, there is no separate Administrator account, and you can install as any user.)
2.1
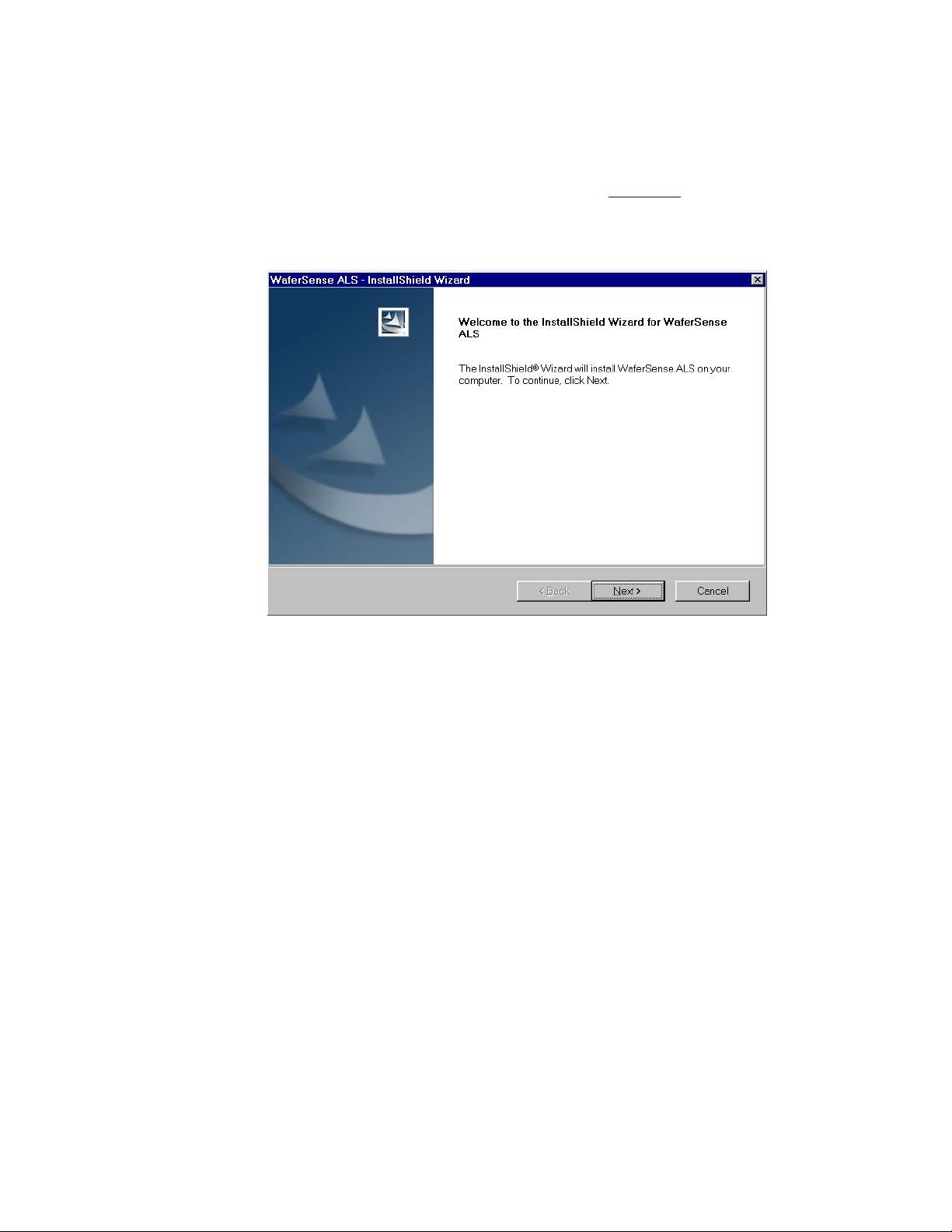
Chapter 2 Installing Your ALS
2. Insert the WaferSense ALS Installation Disk into the CD Drive.
The InstallShield Wizard starts automatically, as shown in Figure 2.1. If the wizard doesn’t
start automatically, use Windows Explorer to view the contents of the CD and doubleclick the setup.exe program.
Figure 2.1: The InstallShield Wizard
3. Follow the instructions provided by the wizard to install the software.
4. After you complete the instructions for all of the wizard screens, click Finish. If
Windows notifies you that the drivers have not passed Windows logo testing, just click
Continue Anyway to complete the installation.
By default, the Setup program installs the LevelView application in a new program group called
WaferSense ALS. Setup also installs an online copy of this user’s guide, which is available from
the LevelView Help menu and in the WaferSense ALS program group in the Windows
Start menu.
2.2
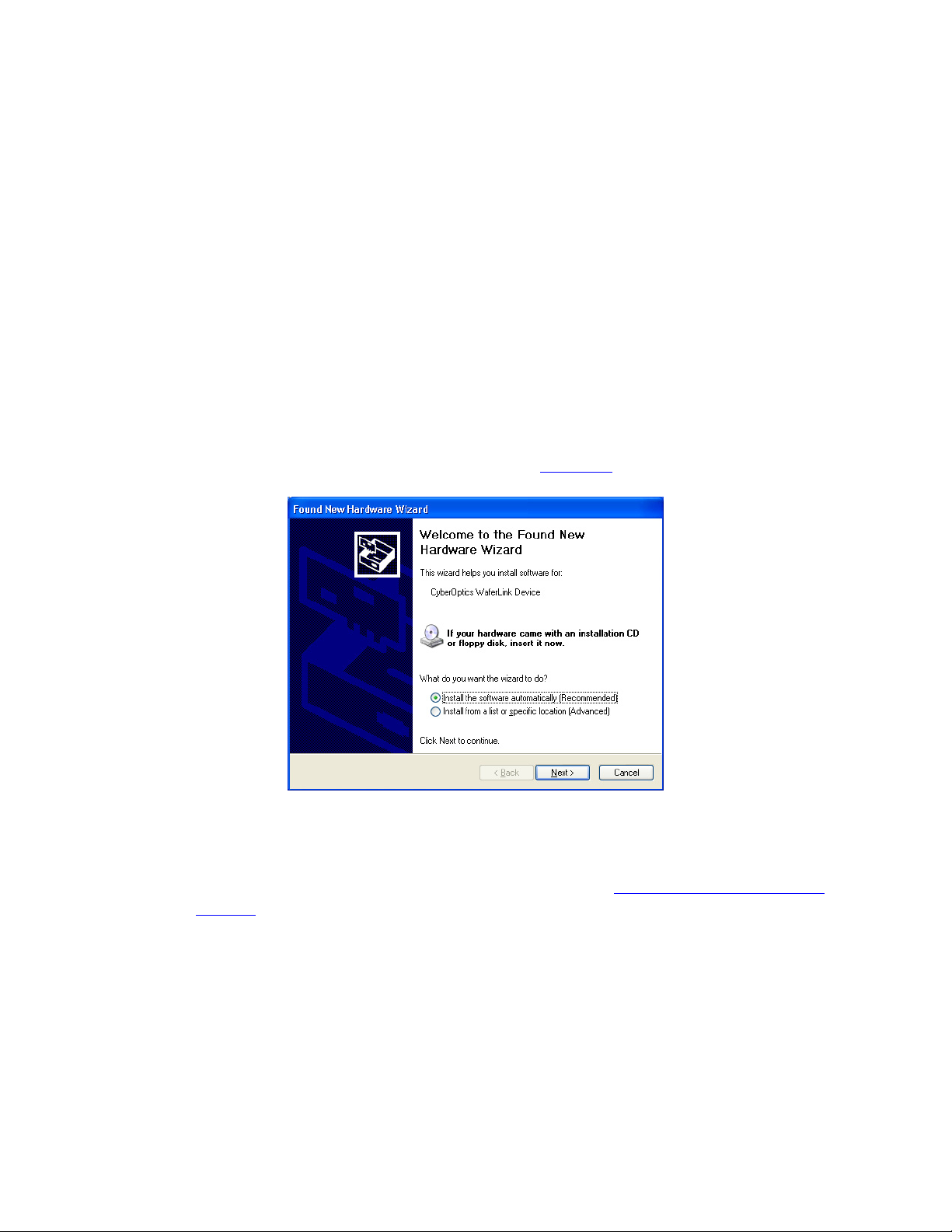
Installing the Wireless Link
To install the wireless link:
1. Turn on your computer.
2. Locate an unused, high-power USB port on your computer. The ALS wireless link
module requires a high-power USB port, such as the built-in ports on your computer and
ports on USB hubs that have power cords. Unpowered USB hubs won’t work.
3. The USB cable provided with your ALS has a different plug on each end. Locate the end
with the plug that matches the USB port on your computer and plug the cable into
the port.
4. Plug the other end of the cable into the link module.
The Windows operating system recognizes the new link module hardware and displays
the Found New Hardware Wizard, as shown in Figure 2.2.
Installing Your ALS Chapter 2
Figure 2.2: Found New Hardware Wizard
5. Click Install the software automatically and click Next.
If you already installed the WaferSense ALS software (see “Installing the Software,” on
page 2.1), Windows will automatically find the drivers. If not, the drivers are located in the
Utilities folder on the installation CD-ROM.
6. After you complete the instructions for all of the wizard screens, click Finish.
The Power light on the module turns on indicating that the module is getting power from
the USB port. Ignore the Pair Status and Connection Status lights for now.
2.3
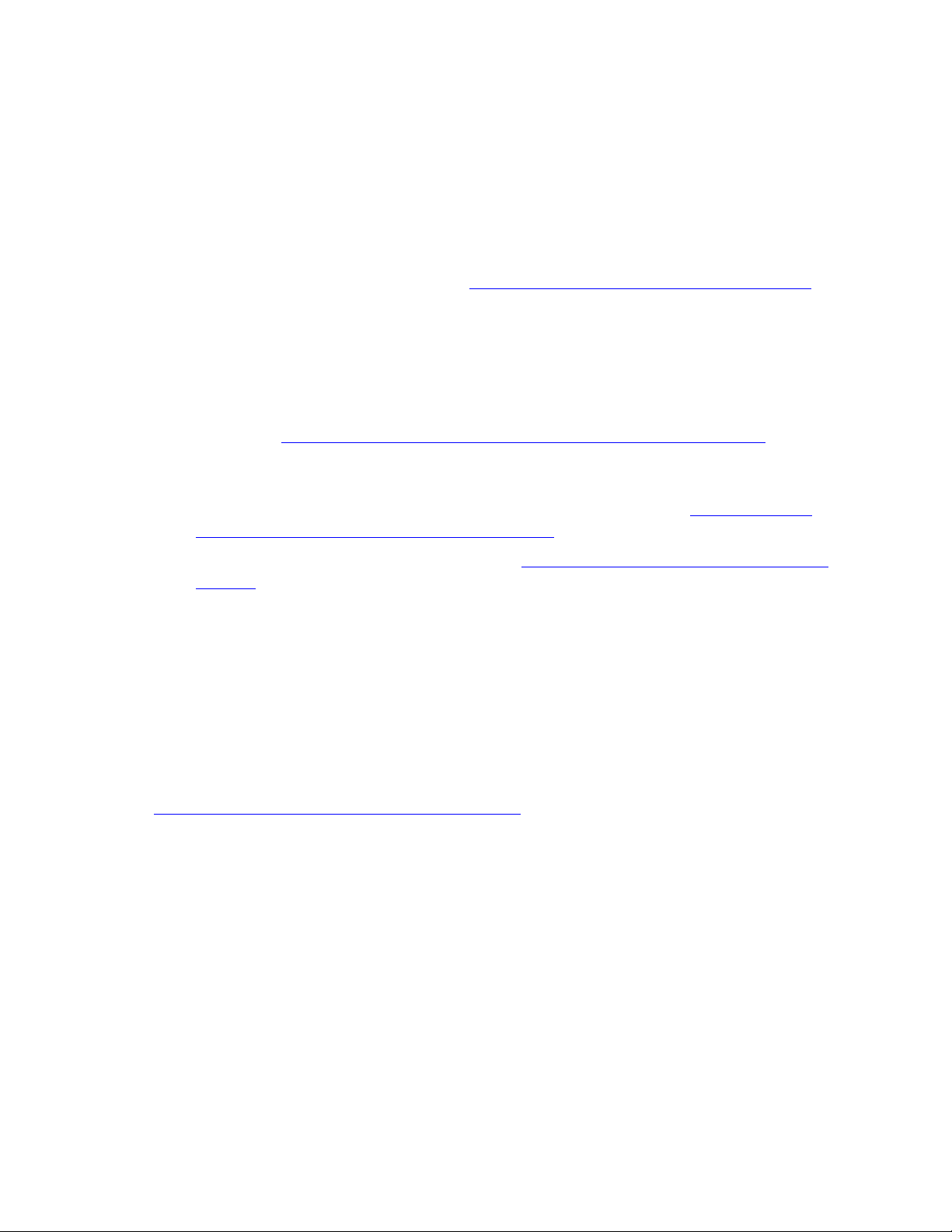
Chapter 2 Installing Your ALS
Checking the Link to the Sensor
To complete the installation, verify that the sensor and link can communicate as follows:
1. The sensor operates from an internal rechargeable battery. Before using the sensor for the
first time, charge it for two hours. For information on checking the charge on the battery
and the procedure for recharging, see “Using the Rechargeable Battery,” on page 3.18.
2. Remove the sensor from the charging case and press the ON OFF button to turn on
the sensor.
The Power light on the sensor turns on.
3. Verify that the Pair Status lights on both the sensor and link module are on. If either
light is not on, your sensor and link might not be paired with each other. To reset the
pairing, see “Changing the Pairing Between the Sensor and Link,” on page 3.20.
4. Immediately after turning on the sensor, the Connection Status lights on the sensor and
link will blink slowly. After a few seconds the sensor and link will connect and both lights
will be on and no longer blinking. If the lights continue to blink, see “Monitoring the
Wireless Connection to the Sensor,” on page 3.19.
5. After starting the LevelView application (see “Running the LevelView Application,” on
page 2.5), you can verify the connection to the sensor by comparing the serial number
printed on the sensor to the serial number shown in the About LevelView dialog, which is
available in the LevelView application by choosing the Help > About menu item.
That completes the installation of your ALS.
Registering Your Sensor for Calibration Service
Your WaferSense ALS needs to be returned to CyberOptics Semiconductor for calibration and
battery replacement every 12 months to perform at specified accuracy. The battery is not user
replaceable; replacement must be performed at the factory. The LevelView application (see
“Running the LevelView Application,” on page 2.5), prompts you to register your sensor for
calibration. Registering allows you to schedule your sensor’s calibration at a time that is most
convenient for you and to expedite its return. You must have a valid service contract for
calibration and service.
You can register your sensor in any of the following ways:
• On the Internet: www.CyberopticsSemi.com/calibrate
• By phone: 800-366-9131 (US and Canada only)
• By faxing the WaferSense ALS Calibration Registration to: (503) 495-2201
• By sending an e-mail message containing the information specified on the Wafer S ens e
ALS Calibration Registration to: ALScalibrate@cyberoptics.com.
2.4
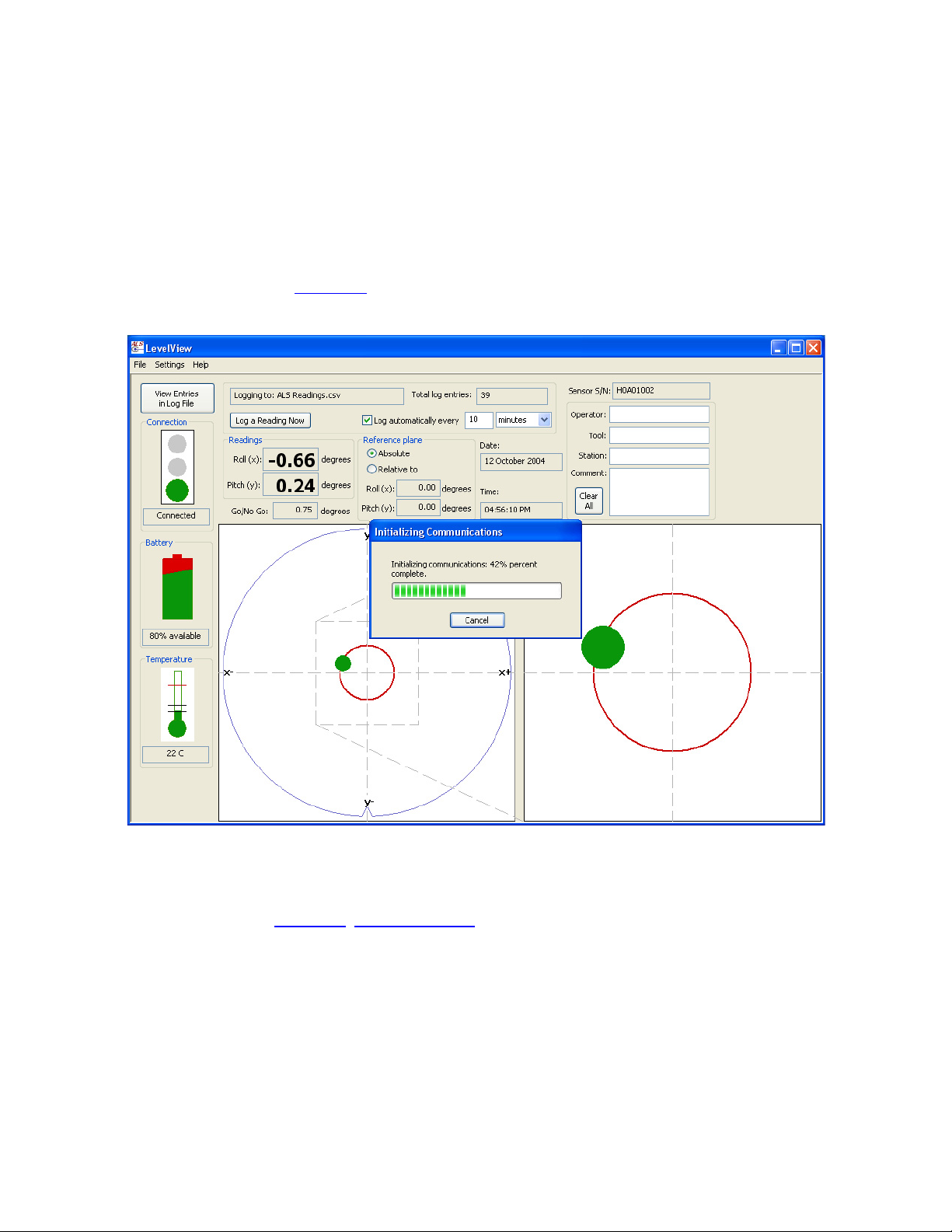
Installing Your ALS Chapter 2
Running the LevelView Application
To start the LevelView application:
• From the Windows Start menu, choose WaferSense ALS > LevelView.
The LevelView application starts, and the sensor and PC exchange information, as
shown in Figure 2.3.
Figure 2.3: Starting the LevelView Application
Initializing communications usually takes less than 10 seconds. For information on using
LevelView, see “Chapter 3
, Using Your ALS.”
2.5
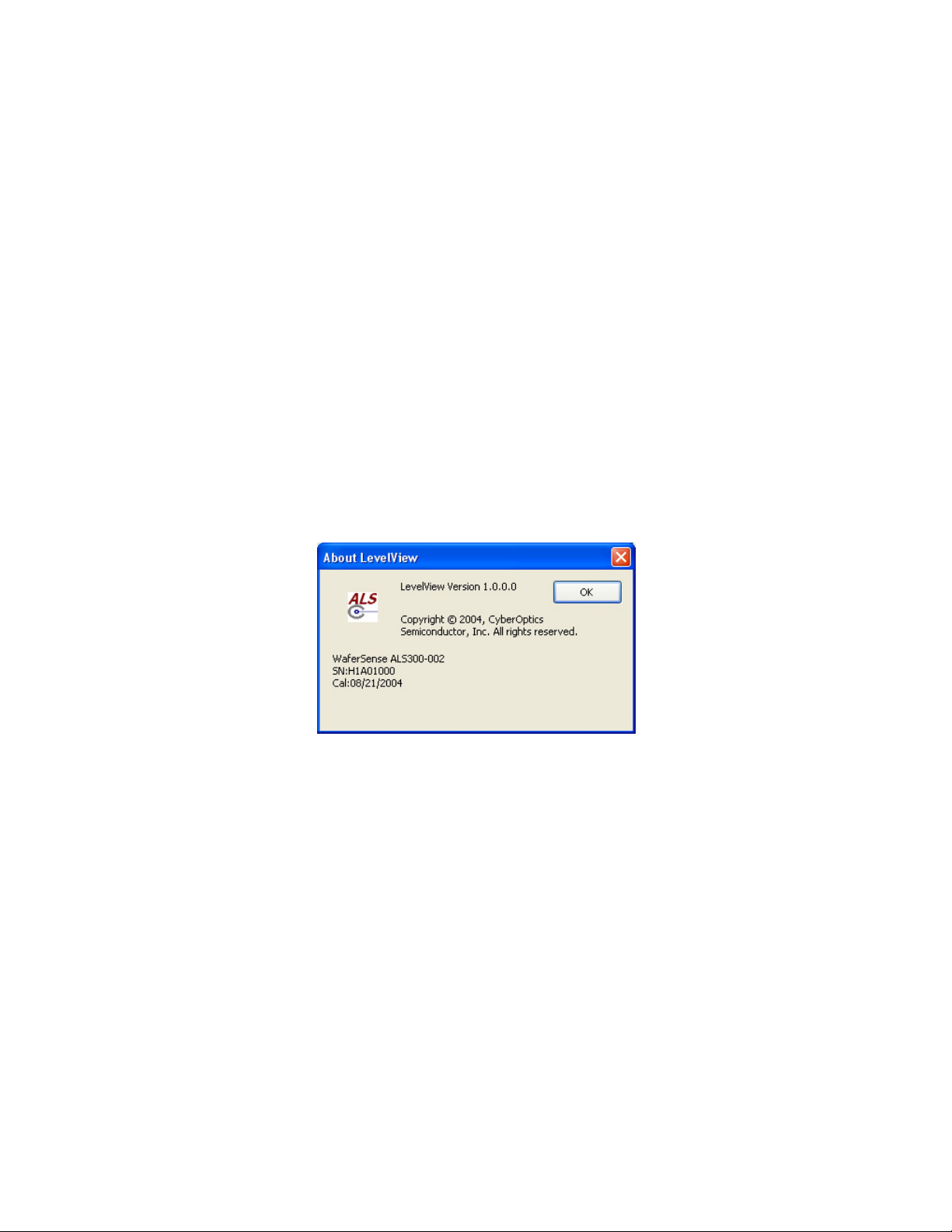
Chapter 2 Installing Your ALS
Technical Support
CyberOptics Semiconductor offers free technical support to customers. If the ALS hardware or
the LevelView software appear to be malfunctioning, please contact us, and we’ll be happy to
assist you.
When you contact us, please make sure that you have the following information available:
• A detailed description of the problem you are having, including the exact text of any
error messages and a list of steps to reproduce the problem.
• The operating system running on your computer.
• Information about your computer, including manufacturer, CPU type, and
memory size.
• The serial number of your sensor and the version of the LevelView application. The
serial number of the sensor is printed on a label on the top of the sensor. The
software version (and the sensor serial number) are available in the LevelView
application by choosing the Help > About menu item.
Figure 2.4: The About LevelView Dialog
Technical support is available Monday through Friday, 8:00 A.M. to 5:00 P.M. Pacific Time.
• Voice: (503) 495-2200
• Toll free: 800-366-9131 (US and Canada only)
• Fax: (503) 495-2201
• E-mail: CSsupport@cyberoptics.com
• Internet: www.CyberopticsSemi.com
2.6
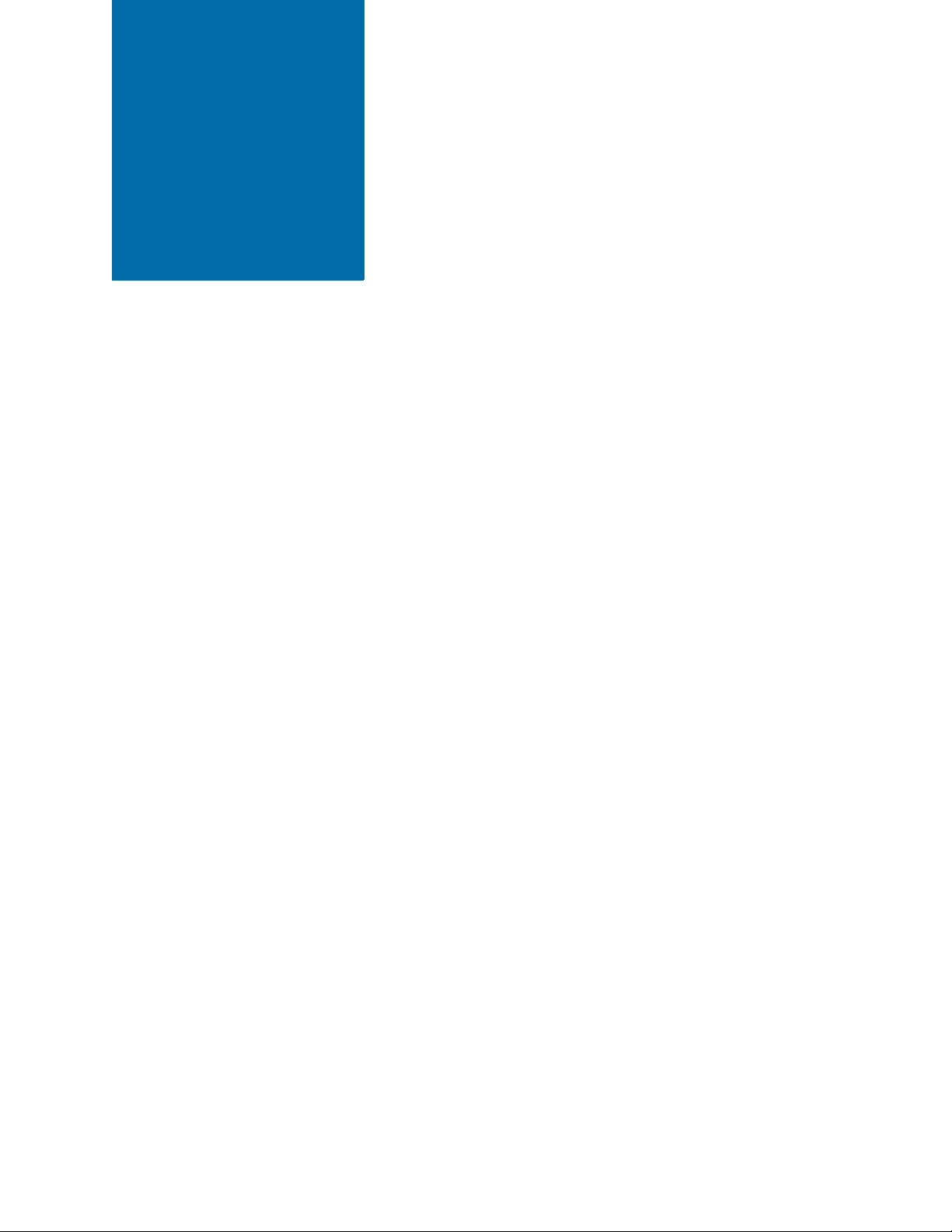
Chapter 3
Using Your ALS
This chapter gives you instructions for performing the following tasks with the ALS:
• Using the ALS sensor buttons and indicators
• Performing a basic inclination measurement
• Setting the stabilization criteria for inclination readings
• Setting the Go/No Go tolerance
• Specifying a reference plane
• Monitoring the operating temperature
• Logging your readings
• Printing the LevelView window
• Using the rechargeable battery
• Monitoring the connection between the sensor and link module
• Changing the pairing between the sensor and link module.
• Saving your settings
3.1
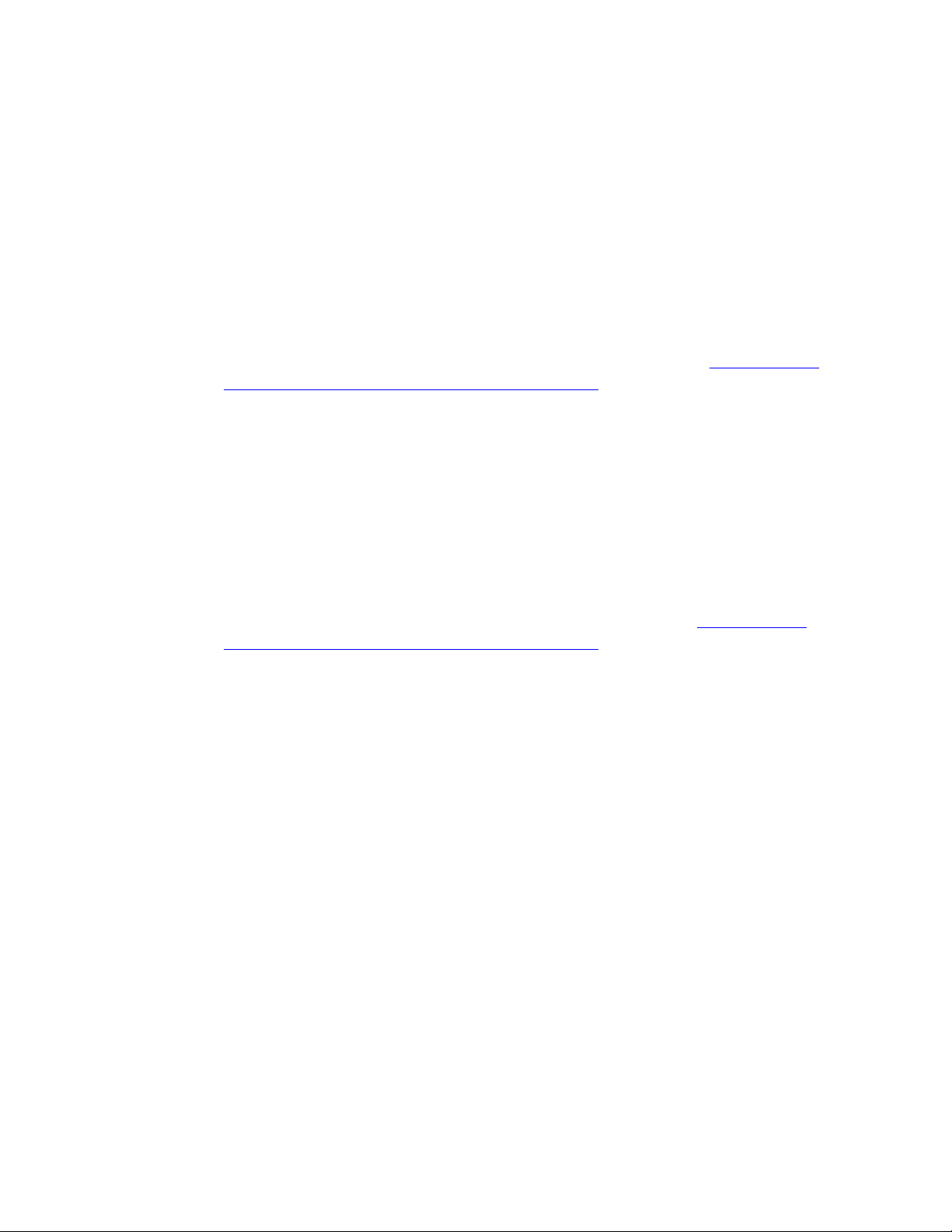
Chapter 3 Using Your ALS
Using the ALS Sensor Buttons and Status Lights
ALS sensors have two buttons:
• ON OFF. Turns the sensor on and off. If the sensor suffers an electrostatic
discharge at the center charging contact, the sensor might stop responding, even
though it is turned on. To restore the sensor to normal operation, turn the sensor off
and then on again.
• NEW PAIR. Changes the pairing between a sensor and a link (see “Changing the
Pairing Between the Sensor and Link,” on page 3.20).
ALS sensors also have the following status lights:
• Power. Glows red while the sensor is turned on. Blinks slowly when the battery
power is at approximately 10% or less.
• Charging. Glows red when the sensor is being charged in the charging case.
• Charging Done. Glows red when the battery has reached at least 90% of full charge.
• Connection Status. Glows red when the sensor has established communication with
the link. Blinks slowly while the sensor is trying to establish a connection with the
link.
• Pair Status. Glows red when the sensor is paired with a link (see “Changing the
Pairing Between the Sensor and Link,” on page 3.20).
3.2
 Loading...
Loading...