Cyberoam NetGenie NG11EH Quick Start Manual

Secure
Wi-Fi for
multiple devices
Age-wise, easy
Parental Controls
Firewall &
In-built Anti-Virus
Share USB modem
your
Internet connection
Pre-Set Wi-Fi Security
NetGenie is furnished under the terms of Cyberoam's End
User license agreement, which is available in this Quick Start
Guide from page 11 onwards. By using this Appliance, it shall
be presumed that you have read the said license and you
agree to be bound by the terms and conditions of the same.
QUICK START GUIDE
NG11EH Appliance
Powered by
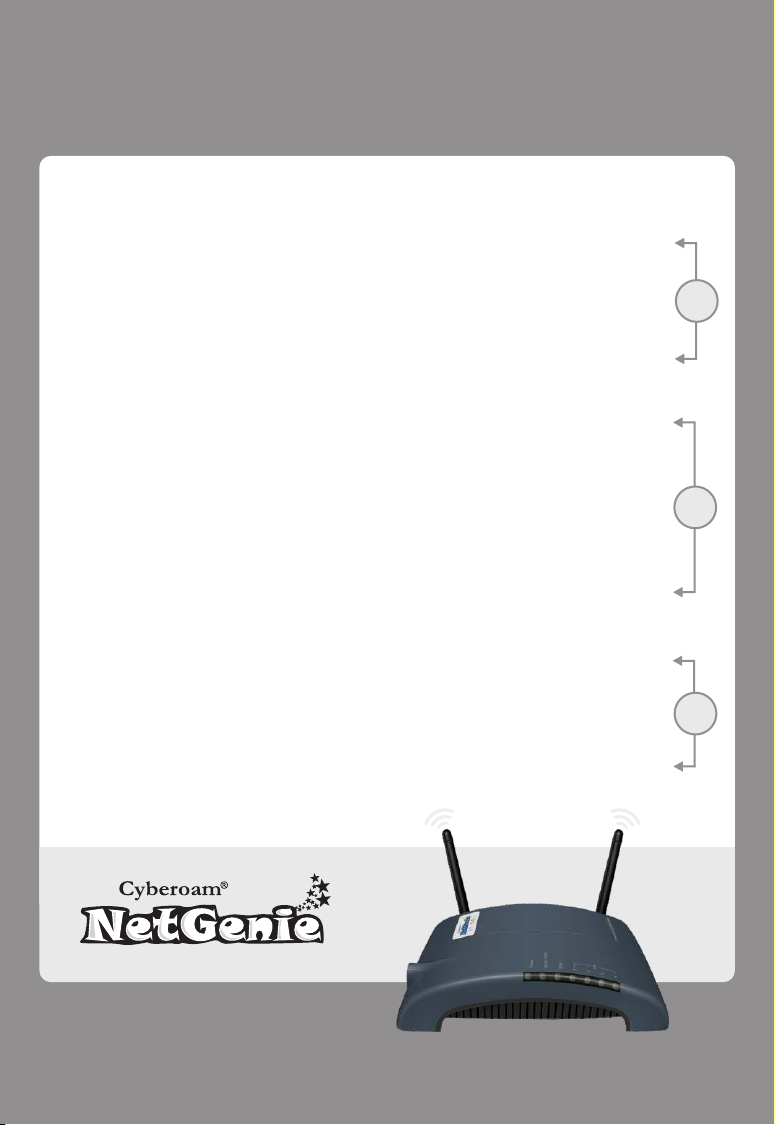
Wireless Router with Family Protection
Quick Reference
Know your NetGenie
Unboxing Your New NetGenie… 2
What else do you need… 2
Details to Remember 2
NetGenie: The Appliance 2
1. Front Side 2
2. Back Side 2
Connecting to the Internet
Getting your NetGenie Ready 3
Identify your Home Internet Set up 3
Scenarios - ‘Connecting with NetGenie’ 4
! Secure Internet Connectivity through ADSL/Cable Modem - Scenario 1 4
! Secure Internet Connectivity through Direct Cable - Scenario 2 4
! Secure Internet Connectivity using USB Modem - Scenario 3 5
! Secure Internet Connectivity over Wi-Fi - Scenario 4 6
! Configuring PPPoE 6
! NetGenie Splash Screen 7
NetGenie's Family Protection
Enabling Parental Protection and Control 8
Step 1 : Logging in to NetGenie 8
Step 2 : Basic Configuration 9
Step 3 : Adding your family members 9
Step 4 : Start Surfing 10
Step 5 : Deleting Users or Deactivating/Activating Users 11
Page
no.
Section
no.
1
2
3
Reach us at:
www.netgenie.net

Section
Unboxing Your New NetGenie…
Congratulations on your purchase of NetGenie Secure
Home Appliance. After unboxing NetGenie, please
ensure that you have all these components:
1. NetGenie Wireless Base Unit - NG11EH
2. Two (2) detachable Wi-Fi Antennas
3. One RJ-45 Ethernet Cable
4. One Power Adapter
5. Quick Start Guide
Please immediately contact your vendor if you find
anything missing.
What else do you need…
1. Internet connectivity through a DSL/Cable modem/Direct Internet Cable with RJ45 (Ethernet) connection
or USB Modem.
2. At least one computer with an installed network interface adapter/wireless network adapter.
3. Internet browser.
Details to Remember
Default IP address to access NetGenie: http://10.1.1.1
Default User Name: admin
Default Password: admin
After your first login, it is recommended that you change your default admin user password for security
reasons.
Appliance Reset Button: To reset appliance to factory default settings, keep the reset button pressed for 5
seconds. While doing so, all past upgrades and configurations will be lost.
NetGenie: The Appliance
2
5
1
1
3
4
Front Side
Wireless (Wi-Fi)
Connectivity LED
Power LED
USB Port
Back Side
Wi-Fi On / Off
Switch
WPS
RESET
Reset
Button
Power
WLAN/WPS
LAN4
LAN3 LAN2
Connect your PC/
Machine / LAN here
WAN / Internet
Connectivity LED
LAN
1
2
3
WAN
4
LAN / Your
Computer
Connectivity LED
USB Port
Wi-Fi
Antennas
POWER
WAN
LAN1
Power
Adapter Jack
Connect Your
Internet / WAN here
2
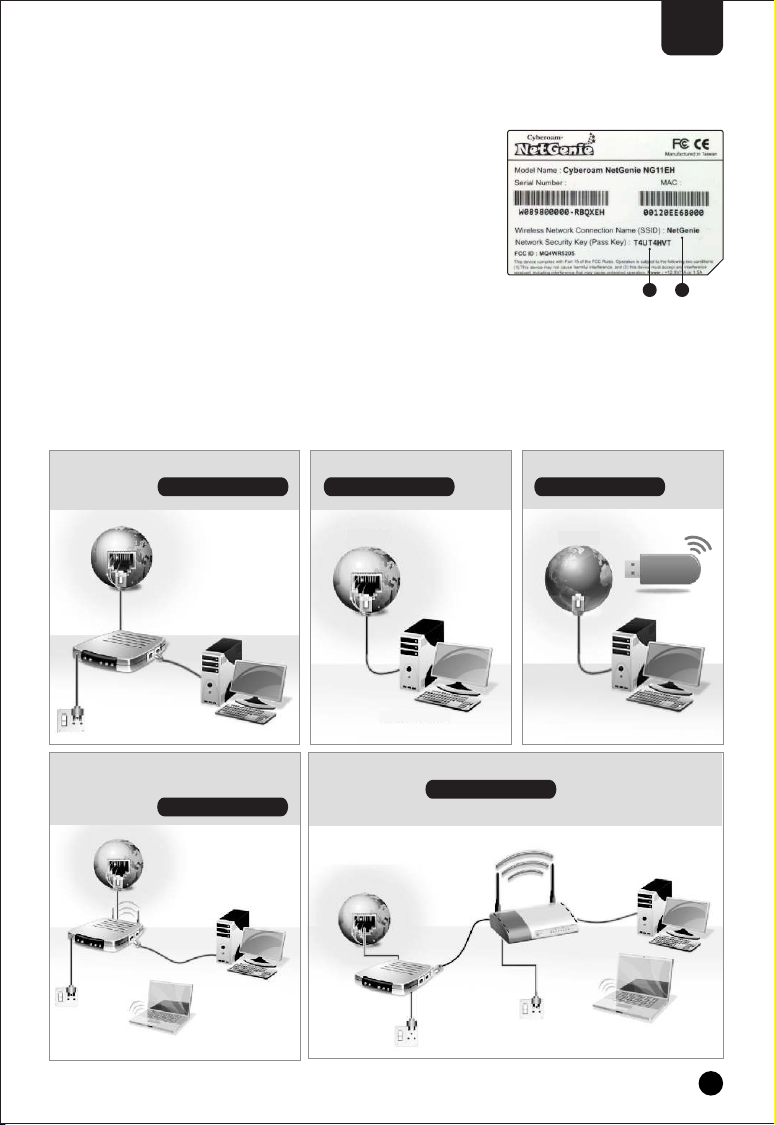
Section
2
Getting your NetGenie Ready
Before you begin surfing the Internet using NetGenie, you need to
assemble the appliance.
1. Screw in detachable Wi-Fi antennas in their respective jacks provided
in the back panel.
2. Look out for a sticker at the bottom of the appliance containing the
default wireless network name, technically known as SSID and a
pass key specific for your appliance. These details pre-secure your
wireless network from any unauthorized access attempts. Please
note down your pass key for future reference.
3. Plug one end of the power adapter into the socket on the back of the
NetGenie Base Unit.
4. Plug the other end of the power adapter into the nearest main socket.
5. Before you access the Internet through NetGenie, make sure the
power is switched on. The Power LED on the front panel should turn
1. Wireless Network Name
2. Security/Pass Key
12
green.
Identify your Home Internet Set up
Depending on your home network set-up, you can connect NetGenie to the Internet by referring to any of the
following scenarios:
Phone Line → ADSL/Cable Modem
→ PC / Laptop: Refer to Scenario 1
Internet
ADSL/Cable Modem
Modem
Power
Cable
Desktop Computer
Phone Line → ADSL/Cable Modem
which is also your Wi-Fi access point
→ PC / Laptop: Refer to Scenario 4
Internet
ADSL/Cable Modem
+ Wireless Router
Modem
Power
Cable
Desktop Computer
Laptop
Direct Cable → PC / Laptop:
Refer to Scenario 2
Internet
Desktop Computer
USB Modem:
Refer to Scenario 3
Internet
Desktop Computer
Phone Line → ADSL/Cable Modem → Wi-Fi access point
→ PC / Laptop: Refer to Scenario 4
Desktop Computer
Internet
Wi-Fi Router
Power
ADSL/Cable Modem
Modem
Power
Cable
Cable
Laptop
3
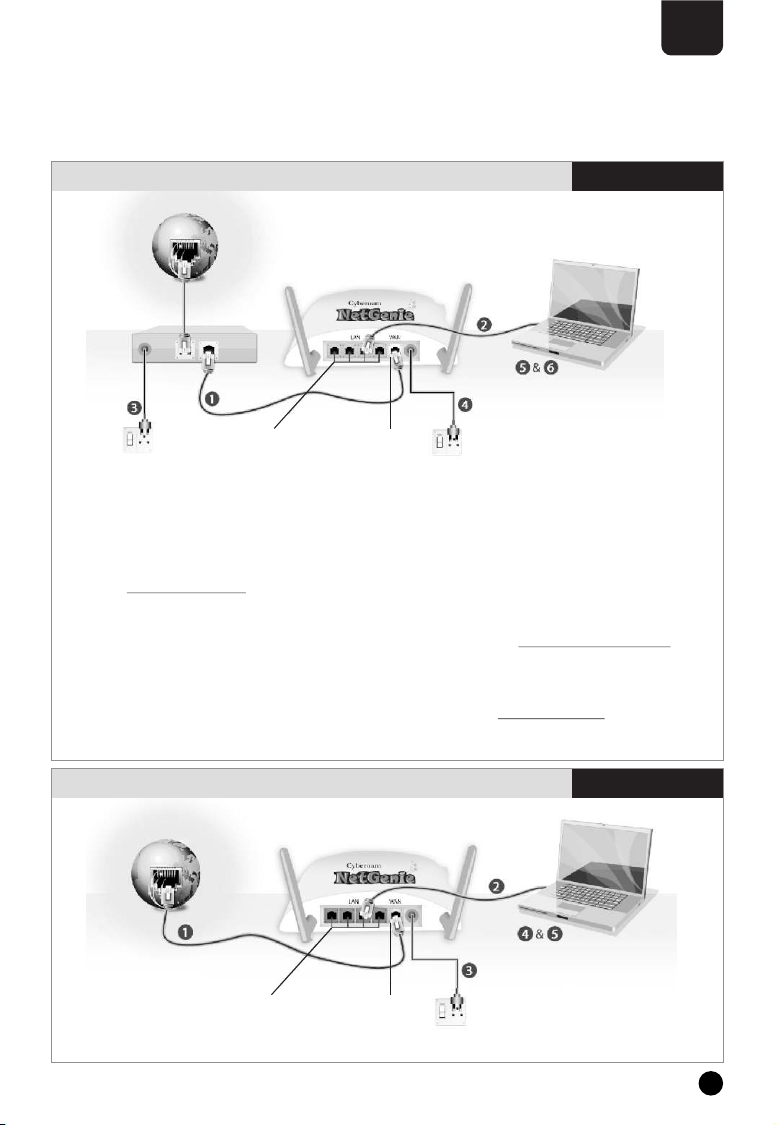
Section
2
Scenarios - ‘Connecting with NetGenie’
Please check how you connect to the Internet and make note of it before making any changes. We have
provided four (4) different usage scenarios. Scenarios 1 and 2 are for wired connections; scenarios 3 and 4 for
wireless connections. Please check the relevant scenario applicable for you and follow given instructions.
Secure Internet Connectivity through ADSL/Cable Modem
Internet
NetGenie
Secure Home Appliance
ADSL/Cable Modem
Modem
Power
Cable
Connect your Computer/
Machine/LAN here to
any of the ports
Connect your Internet
cable / WAN here
NetGenie
Power Cable
Laptop Or
Desktop Computer
Scenario 1
1. Unplug the cable that connects the ADSL Router/Cable Modem to your computer and plug it into the
“WAN” NetGenie socket.
2. Use the RJ-45 Ethernet cable provided with the NetGenie appliance to connect your computer to any of
the “LAN” NetGenie sockets.
3. Switch on your ADSL Modem/Cable Modem and wait till it connects to the Internet. The Internet LED on
the ADSL modem will turn green and remain steady. If you are dialing the Internet from your computer,
refer to Configuring PPPoE section (Page 6).
4. Switch on the NetGenie appliance. Wait till the Power LED and WAN LED turns green.
5. Switch on your computer now. NetGenie's “LAN” LED will turn green and remain steady.
6. Open your browser and start surfing the Internet, you will be served with NetGenie Splash Screen (Page
7). Your computer is now secured from online threats and malware with the Quick Security feature
automatically turned on.
Note:
! To configure age-appropriate Internet access for your family, refer the Family Protection section (Page 8).
! If you are unable to connect to the Internet after following the above procedure, please revert to your
original setup and visit NetGenie’s support section at www.netgenie.net.
Secure Internet Connectivity through Direct Cable
Internet
Connect Your Computer/
Machine/LAN here in
any of the ports
NetGenie
Secure Home Appliance
Connect your internet
cable / WAN here
NetGenie
Power Cable
Laptop Or
Desktop Computer
Scenario 2
1. Unplug the Internet cable that connects to your computer and plug it into the “WAN” NetGenie socket.
4
 Loading...
Loading...