Cyberoam Home, NetGenie Home NG11EH User Manual
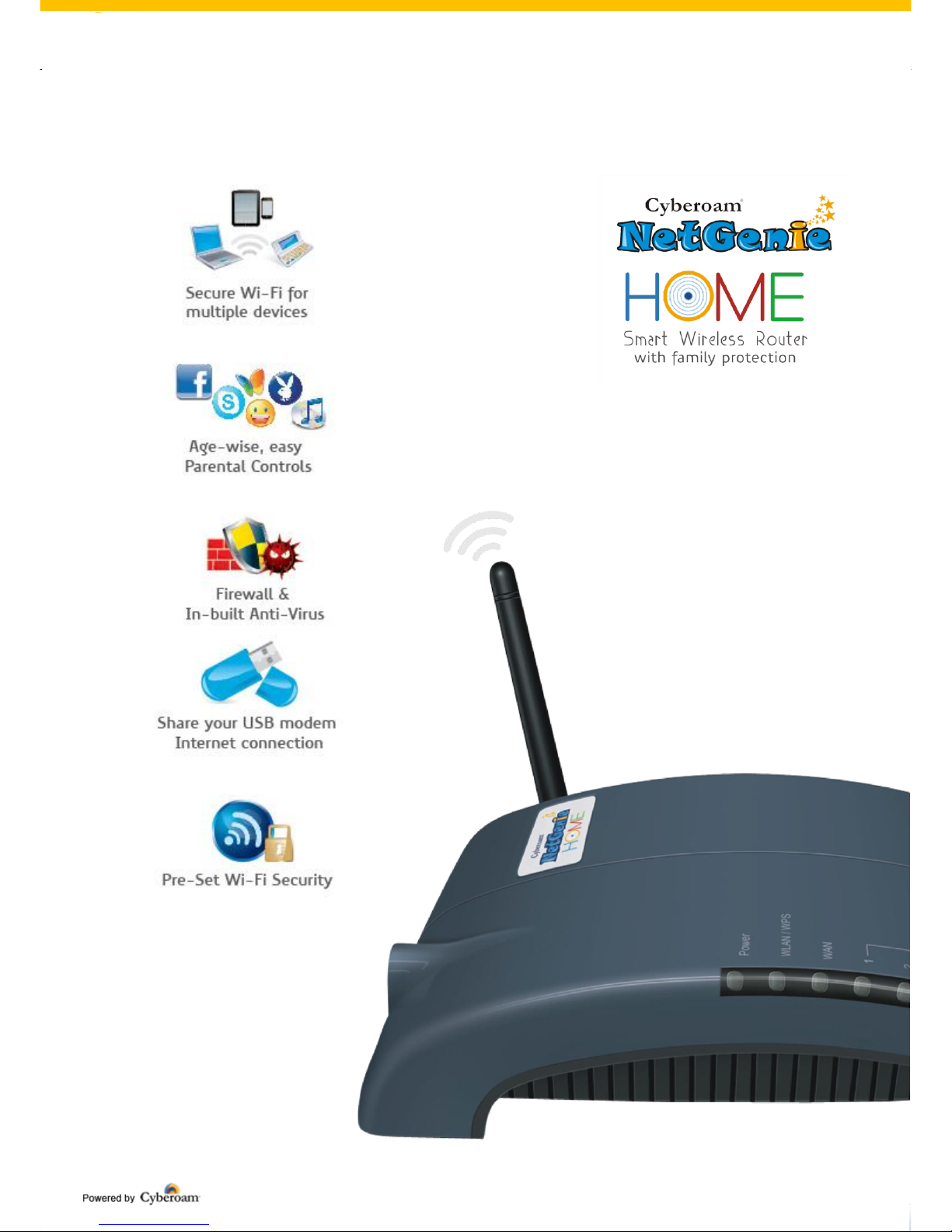
User Guide
User Guide
Version 1.0 – 25/01/2014
1000728-20140113-NG11EH
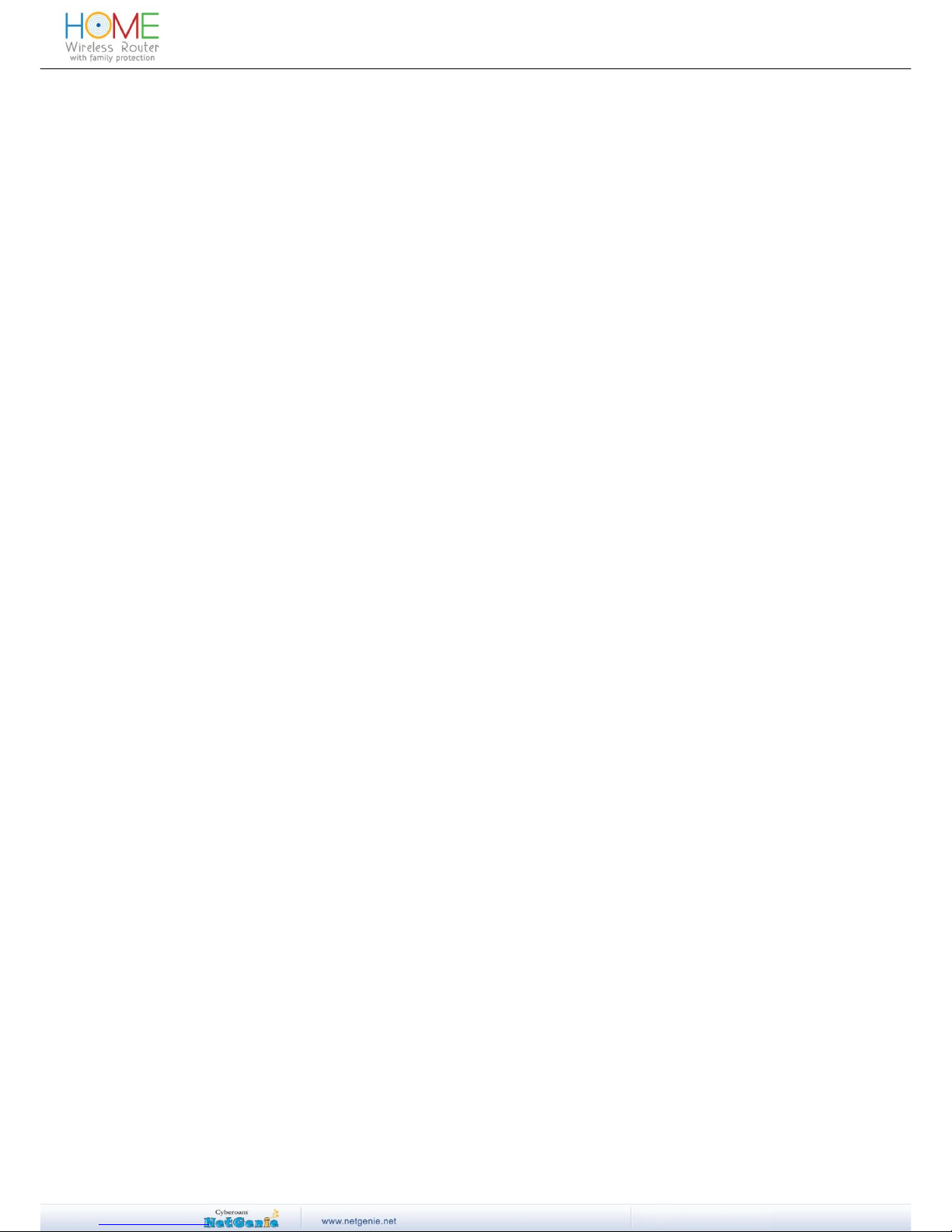
User Guide
NetGenie – Read it first
The most complex questions have the simplest answers. NetGenie is an embodiment of such a
design philosophy.
At home, our family is the most cherished part of our life and their security is our prime concern.
They access the Internet for almost anything. From booking movie tickets, accessing Facebook to
emailing, the Internet is woven into the fabric of day-to-day lives; and yet is the most vulnerable
part too.
The Name is… NetGenie
The idea behind this product is to provide the same technology based Internet security to home
user, as the enterprise level users get. It is designed to ensure the safety of its master like a
Genie without curbing the freedom, while surfing the World Wide Web, and not be restrictive or
prohibitive like a cop. Hence it is christened – NetGenie.
A Complete Security Suite
The challenge here is to make an appliance simple to configure for a home user and yet give
enough leeway to an advanced user to configure and customize the security as per his needs. The
outcome of this design philosophy is NetGenie - a ready to use small appliance with retro looks;
empowered with security features like firewall, Web and application filtering, anti-virus and
intrusion prevention (IPS). While firewall, anti-virus and IPS keeps all unauthorized, malicious and
harmful Internet traffic at bay, Web and application filtering have been customized to play the role
of age sensitive Parental Controls.
Truly Plug-n-Play
NetGenie is a truly a Plug-n-Play security solution. Give in the Internet feed, Power it up and…
Whoosh…. you go!
Did I tell you… you can connect to the Internet using any of the following?
DHCP
Static
PPPoE
USB
Threat-free Wi-Fi
With NetGenie, you can rest ensured that no one will be able to snoop into your Wi-Fi. It has been
secured it from the inception. In the technical lingo, NetGenie is shipped with a preconfigured SSID
and Network Security Key (password) which, if required, you can change. For the first time use,
just check the appliance bottom and you will find the Network Security Key (password) there. In
other words, you do not have to log in into the appliance to go hunting for the Wi-Fi password.
To add icing on the cake, you have Firewall, Anti Virus, Web and Application Filtering and Intrusion
Prevention features to chaperonage your family as you surf the Internet.
Appliance that Communicates
As soon as you start surfing the Internet, you will be served with a splash page. This page is
specifically designed to give you one-stop information about NetGenie’s services. A click from this
page can lead you to destinations like:
NetGenie Security Features
Continue surfing
Benefits of NetGenie over other available products
Appliance Registration page
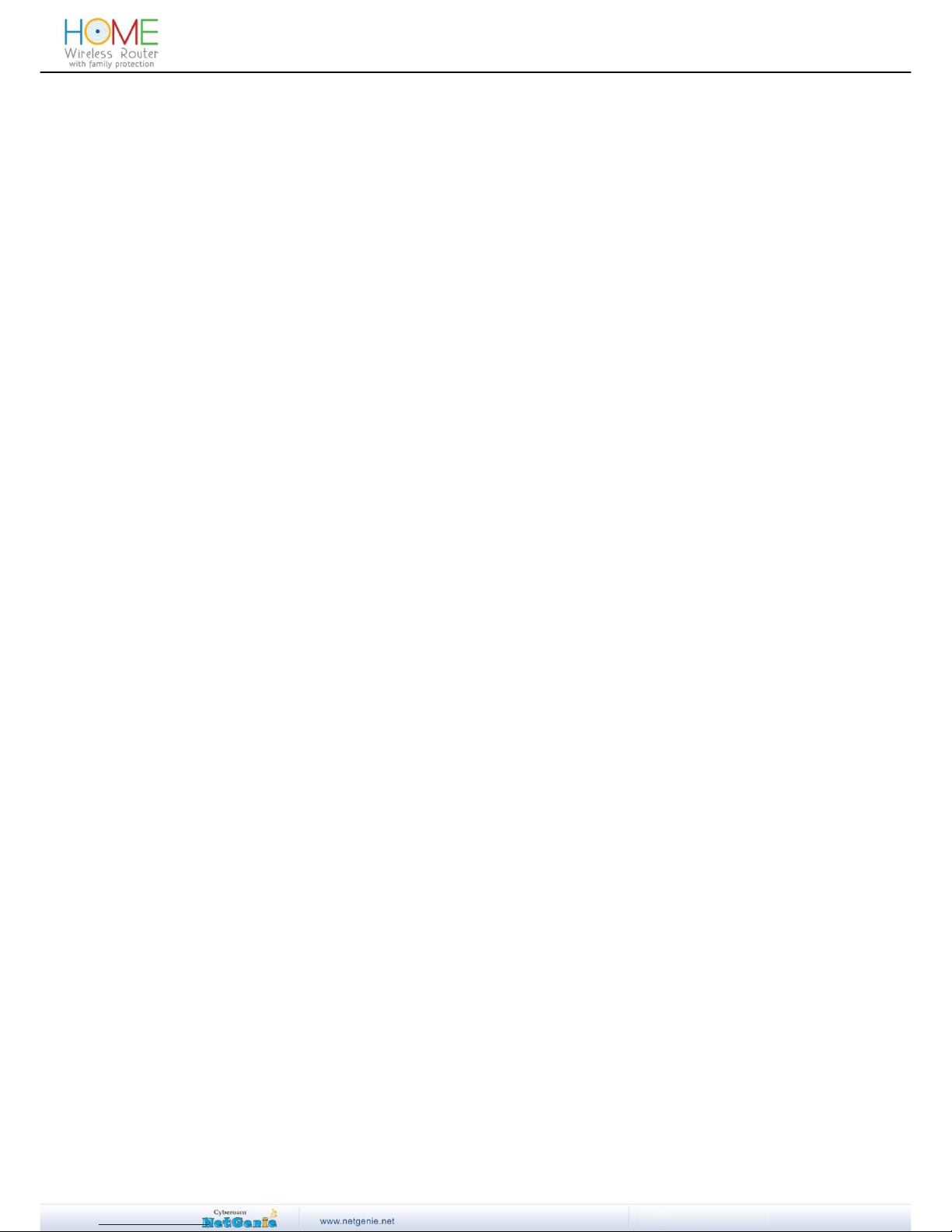
3
User Guide
NetGenie’s Web GUI
You can choose not to see the page again too!
If you choose to log into NetGenie appliance, you will have a few more surprises waiting for you.
The GUI is colorful, fresh and vibrant. Here security is not painted in drab grey shades. The pages
are refreshing and stimulating to look at. They are designed to encourage parents to access and
experiment with the configurations to get the maximum mileage. The most common color codes
like green and red are used to simplify the allowed and blocked sites respectively in Parental
Controls section.
The Avatars, that you use to symbolize your family members, are designed to make you smile.
Soon NetGenie will allow you to upload your kid’s picture so that he can identify his user.
Age-Wise Easy Parental Controls
As soon as you log into NetGenie, you will land on the Family Protection page. This page is the
heart of the appliance. From this page you can create the profiles of all your family members and
choose what they will access and when. This feature will ensure that you do not have hover over
your kids when they access the Internet.
Just grab the Age Slider… and you are done. With this you can now configure what Web and
application your family members can access. The categorization database for Web and application
is on the Cloud and it is always current and up-to-date to protect you against any emerging threat.
Once you have created users and you do not wish to login every time to surf, just White-List the
device and the moment you open your browser… you are surfing.
Know it All through Logs and Reports
NetGenie provides extensive logs and reports of all Internet activities of all the users. This will
enable you to see who has surfed what and at what time. This will enable you understand the
Internet surfing pattern of your family members and tweak the security accordingly.
The logs and reports will also show you what kinds of threats are lurking over the Internet, trying to
get into your home.
NetGenie – Secure your Family, Simply
NetGenie is the name of a quest, a journey to achieve ease of use and simplified security for home
users. It is the beginning of a thrilling journey.
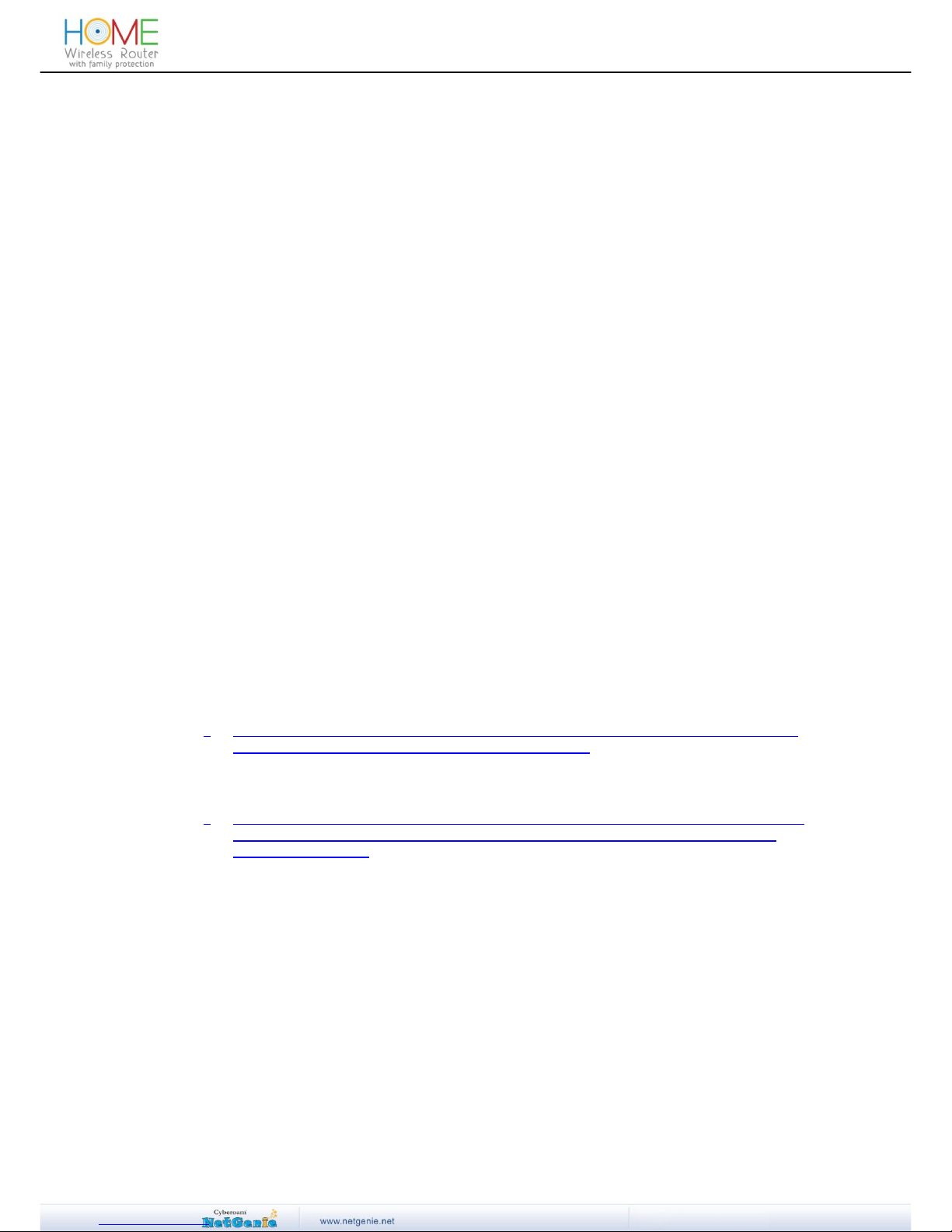
4
User Guide
Contents
NetGenie – Read it first .......................................................................................... 2
Preface ................................................................................................................... 7
Part 1: Deploy your NetGenie .................................................................................. 9
Introduction ............................................................................................................. 9
Know your NetGenie ...................................................................................................................... 9
Defaults ........................................................................................................................................ 10
Surf using NetGenie ............................................................................................. 10
Getting your NetGenie Ready ...................................................................................................... 10
Identify your Home Internet Setup ................................................................................................ 10
Access Internet ............................................................................................................................. 18
Part 2: Family Protection ....................................................................................... 20
Access NetGenie .......................................................................................................................... 20
Set System Time .......................................................................................................................... 21
Add User ....................................................................................................................................... 21
User Internet Access .................................................................................................................... 24
Part 3: What can NetGenie do for you? ............................................................... 27
Registration .................................................................................................................................. 27
Why do I need to register my appliance and how do I do it? ............................................... 27
Can I use my existing Cyberoam Customer Account credentials for NetGenie Customer
Portal? .......................................................................................................................................... 28
Internet Access ............................................................................................................................. 28
Is it mandatory to create a user in NetGenie in order to access Internet? ........................ 28
How can I access and configure my NetGenie appliance? ................................................. 28
How do I give safe Internet access to my 7-year-old daughter Jane? ............................... 28
Is password mandatory for family members of all age groups? .......................................... 29
Which websites will be accessible by default to my 6 year old? ......................................... 29
Will all my family members receive authentication page every time they try to access
Internet through NetGenie? ...................................................................................................... 29
Do I need to manually add each website, which I want to be allowed for my kid?........... 30
How can I customize Website category access for a specific user? .................................. 30
I want my daughter to be allowed access to www.facebook.com but I do not want her to
access other social networking websites. Is it possible? ..................................................... 32
I want to allow my son accessing game sites in my presence only i.e. when I am at
home in the evening. What should I do? ................................................................................ 32
How can I apply time-based Internet access? ....................................................................... 32
I’m receiving “Blocked Website” message when I try to access www.google.com through
NetGenie. Is there any way one can allow access to the blocked website(s) from the
authentication page? ................................................................................................................. 33
I want to know the categorization for a Website. Is there any way to know the same
using NetGenie? ......................................................................................................................... 34
I want to allow only Yahoo Messenger to my 10- year- old daughter that too in the
evening between 6 and 9. I also want to block any other chat messengers, what should I
do?................................................................................................................................................ 35
I am not able to access the Internet using my smart phone, why?..................................... 37
I want to allow or block some websites for all users; do I need to individually configure
this setting for each and every user? ...................................................................................... 38
Is there any way to allow/block websites globally? ............................................................... 38
Does NetGenie allow users access to uncategorized websites? ....................................... 38
How can I block users from accessing the websites which are not categorized by
NetGenie? ................................................................................................................................... 38
What if one of my family members forgets their password? ................................................ 39
I am a traveler and use USB modem to get Internet access; can NetGenie ensure me
safe Internet? .............................................................................................................................. 39

5
User Guide
Does NetGenie support 4G Network Connection? ............................................................... 39
My ISP has given me an IP address, where do I need to specify the same in NetGenie? .
...................................................................................................................................................... 39
How do I deal with websites that have not been categorized by NetGenie? .................... 39
I Want to Ensure That Internet Is Accessible to my daughter only between 10 am and 7
pm. How Do I Do That? ............................................................................................................. 41
Device Whitelisting ....................................................................................................................... 43
How do I make sure that every time I login using my laptop, I do not have to see the
authentication page? ................................................................................................................. 43
I do not want to authenticate every time I try to access the Internet using NetGenie.
What should I do? ...................................................................................................................... 43
System .......................................................................................................................................... 44
How do I change my NetGenie administrator password? .................................................... 44
How can I view system and security status of my NetGenie Appliance? .......................... 44
Networking .................................................................................................................................... 45
How many computers or devices can be connected wirelessly to NetGenie at the same
time? ............................................................................................................................................ 45
Internet access through my NetGenie appliance has stopped. What should I do? ......... 45
How do I know that my NetGenie is having Internet connection? ...................................... 45
How can I verify that my NetGenie appliance is Wi-Fi enabled? ........................................ 46
How can I wirelessly connect my laptop to NetGenie? ........................................................ 47
Can I insert my telephone cable directly to my NetGenie appliance to access Internet? 47
I do not want others to see my network due to security reasons. Is there any way to hide
visibility of my network to wireless users? .............................................................................. 47
Can I change the name of my Network? ................................................................................ 48
Does NetGenie support multiple Internet connections (Multilink Management)? ............ 49
Security ......................................................................................................................................... 49
Does NetGenie protect my network from viruses and other malicious software? ............ 49
I want to protect my network from viruses. What should I do? ............................................ 49
Does NetGenie provide protection over both HTTP and HTTPS? ..................................... 49
What is the frequency of malware signature updates? Can I customize it?...................... 50
Can I manually update malware signature database? ................................ ......................... 50
How can I upgrade my NetGenie appliance with malware signature updates if I am not
connected to Internet? ............................................................................................................... 51
What is the use of Diagnostic Tools? ...................................................................................... 52
Upgrade, Back-up, Restore .......................................................................................................... 54
How can I check availability of upgrade(s) available for my NetGenie appliance? .......... 54
How can I upgrade my NetGenie firmware version? ............................................................ 55
Can I save my current NetGenie configuration for future use i.e. in case of system crash
or change in settings? ............................................................................................................... 58
My system is crashed but I do have configuration back-up I took a few days back. What
should I do to restore my NetGenie settings: ......................................................................... 58
How to restore configuration back-up in NetGenie appliance? ........................................... 58
How can I restore Factory Default Configuration? ................................................................ 59
How many configuration snapshots can I store on NetGenie appliance? ......................... 59
Logs and Reports ......................................................................................................................... 60
I want to find out which websites are being accessed by my son in my absence. How
can I check it? ............................................................................................................................. 60
From where can I see overall Internet traffic passing through my NetGenie appliance? 61
I want to find out which applications are being accessed by my Son in my absence. How
can I do so?................................................................................................................................. 61
From where can I view details of viruses detected by NetGenie? ...................................... 62
Can I have visibility of users who are accessing Internet through NetGenie? .................. 63
How can I view details of Intrusion attempts detected by NetGenie? ................................ 64
I have set time as per my local time zone but why is NetGenie still not showing it? ....... 64
Remote Management ................................................................................................................... 65
Can I remotely manage my NetGenie appliance(s)? ............................................................ 65
Can I use my existing Customer ID & Password to login to NCMS? Or do I have to
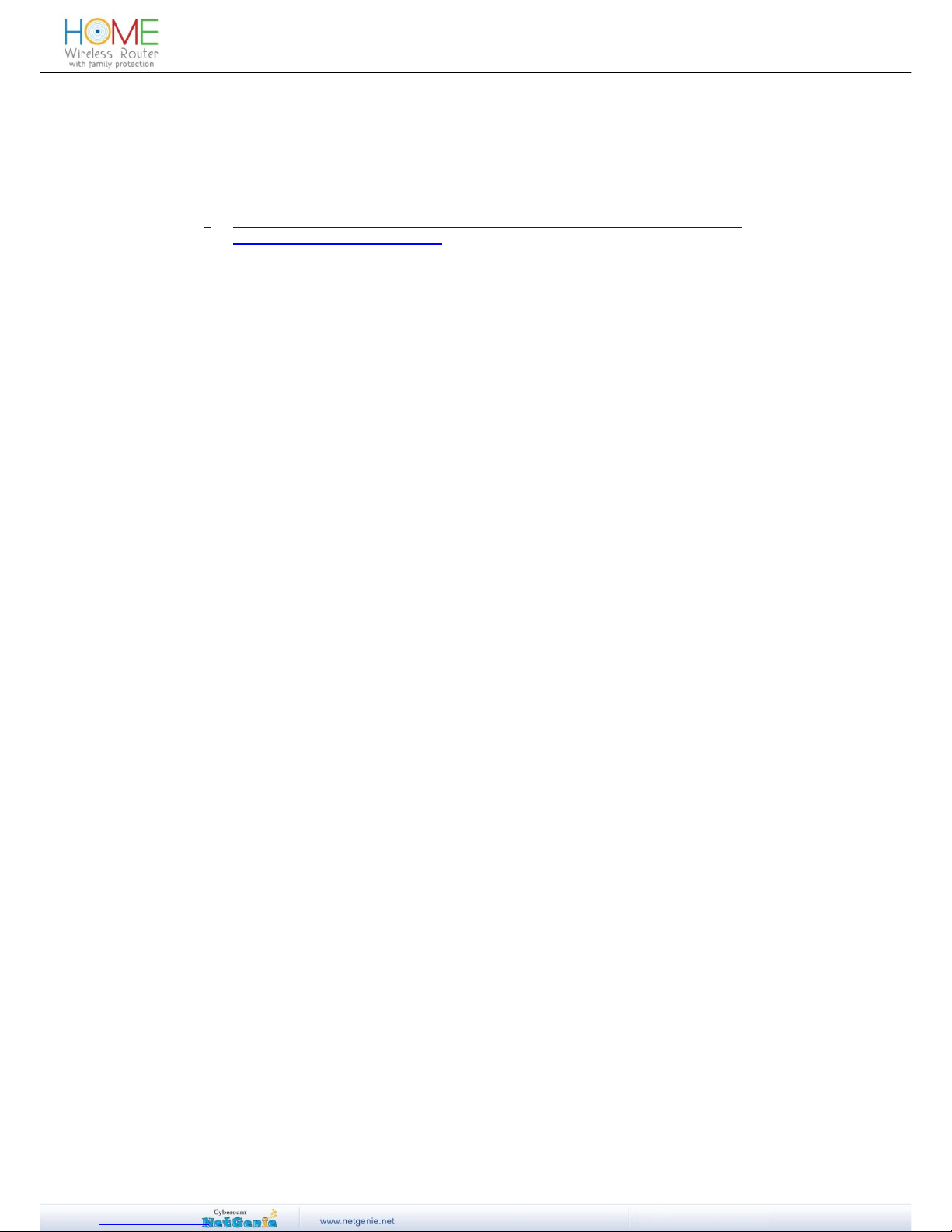
6
User Guide
create a new one? ..................................................................................................................... 65
Can I make changes to my NetGenie appliance from NCMS? ........................................... 66
What is Internet Watch List?..................................................................................................... 66
Can I send NetGenie’s logs to third party server? ................................................................ 66
Is there any way to turn off NetGenie’s logging feature? ..................................................... 66
Some Advanced Configuration ..................................................................................................... 67
On enabling HTTPS scanning, I am not able to access HTTPS-based sites like
www.gmail.com. What can I do? ............................................................................................. 67
Certain applications of mine, like CrashPlan and Logmein are not being able to connect
to the Internet. What do I do? ................................................................................................... 68
How can I make sure that if any user remains inactive for more than 10 minutes, he/she
gets logged off? .......................................................................................................................... 68
Does NetGenie prevent my network from Web as well email-based viruses? What
happens when NetGenie encounters any Virus? .................................................................. 69
The Parental Controls that I have applied are not working properly. What can be the
reason? ........................................................................................................................................ 71
I do not want NetGenie to scan MS-Word documents for viruses, is it possible? ............ 71
What does NetGenie offer under Intrusion Prevention System? ........................................ 72
Can I customize NetGenie’s intrusion prevention signatures? ............................................ 73
What is Port Forwarding? How can I configure port forwarding in NetGenie? ................. 74
How to port-forward HTTP traffic to an internally hosted web-server? .............................. 75
Can I access NetGenie over Internet? .................................................................................... 76
Is there any single page from where I can get the complete network overview? ............. 77
I want to change the default IP address of my NetGenie appliance, can I do it? ............. 77
Why do I need to clone the MAC address of my router? ..................................................... 78
My son has a gaming device running on UDP over a specific port; I want NetGenie to
block this service, can I do so? ................................................................................................ 78
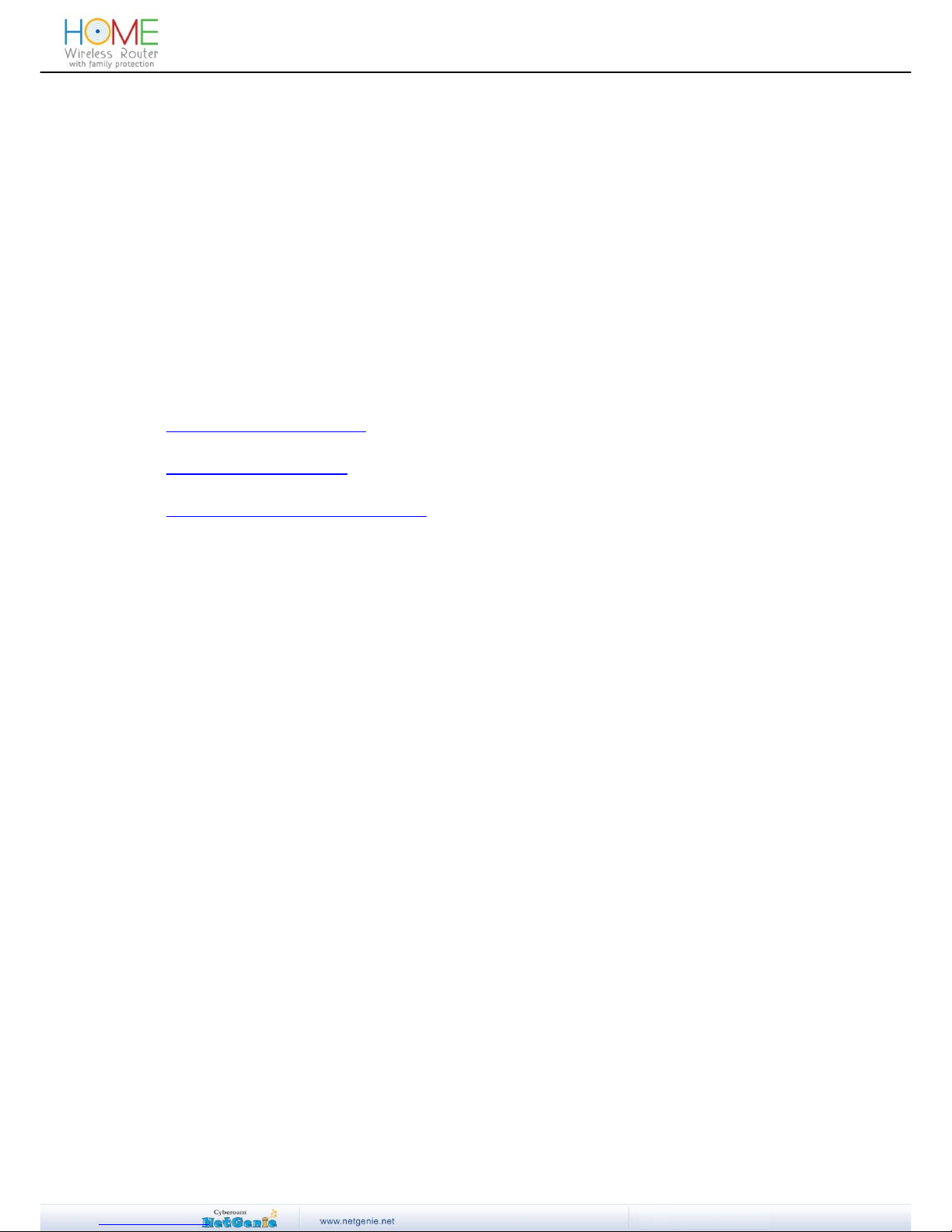
7
User Guide
Preface
Welcome to Cyberoam NetGenie User Guide.
Intended Audience
This guide is intended for home users with basic Internet knowledge.
Guide Organization
This guide gives you information about the administration of Cyberoam NetGenie Home appliance
while helping you manage and customize NetGenie to meet your personalized Internet safety
requirements.
This guide is organized in three parts:
Part 1 – Deploy your NetGenie
Part 2 – Protect your Family
Part 3 – What can NetGenie do for you?
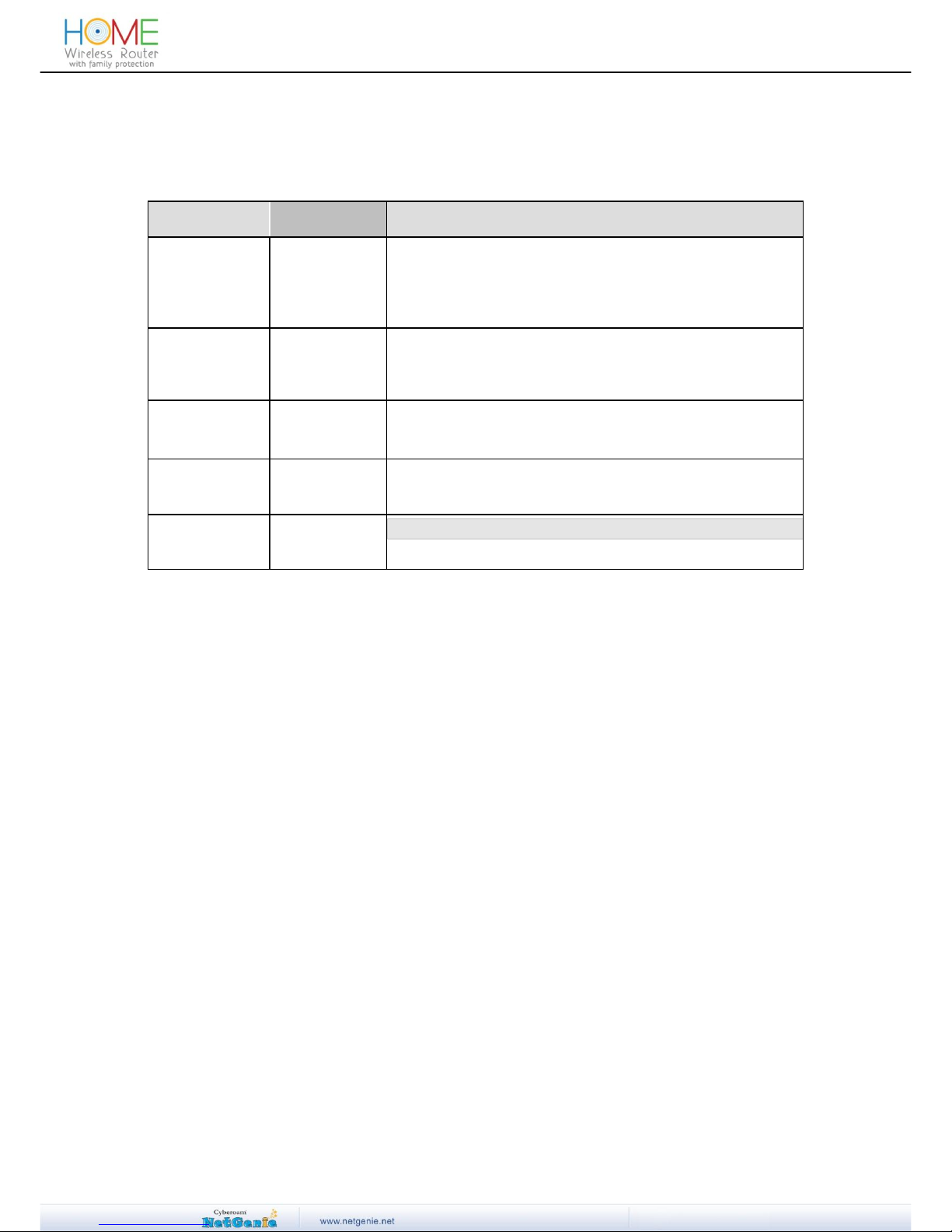
8
User Guide
Typographic Conventions
All contents in this guide including text or screenshots follow the given list of conventions
Item
Convention
Example
Part titles
Bold and
shaded font
typeface
Family Protection
Topic titles
Shaded font
typeface
Introduction
Subtitles
Bold & Black
typeface
Notation conventions
Navigation link
Normal
typeface
Family Protection Device Whitelisting
it means, to open the required page click on Family
Protection then on Device Whitelisting
Notes and
Prerequisites
Bold typeface
between black
borders
Note
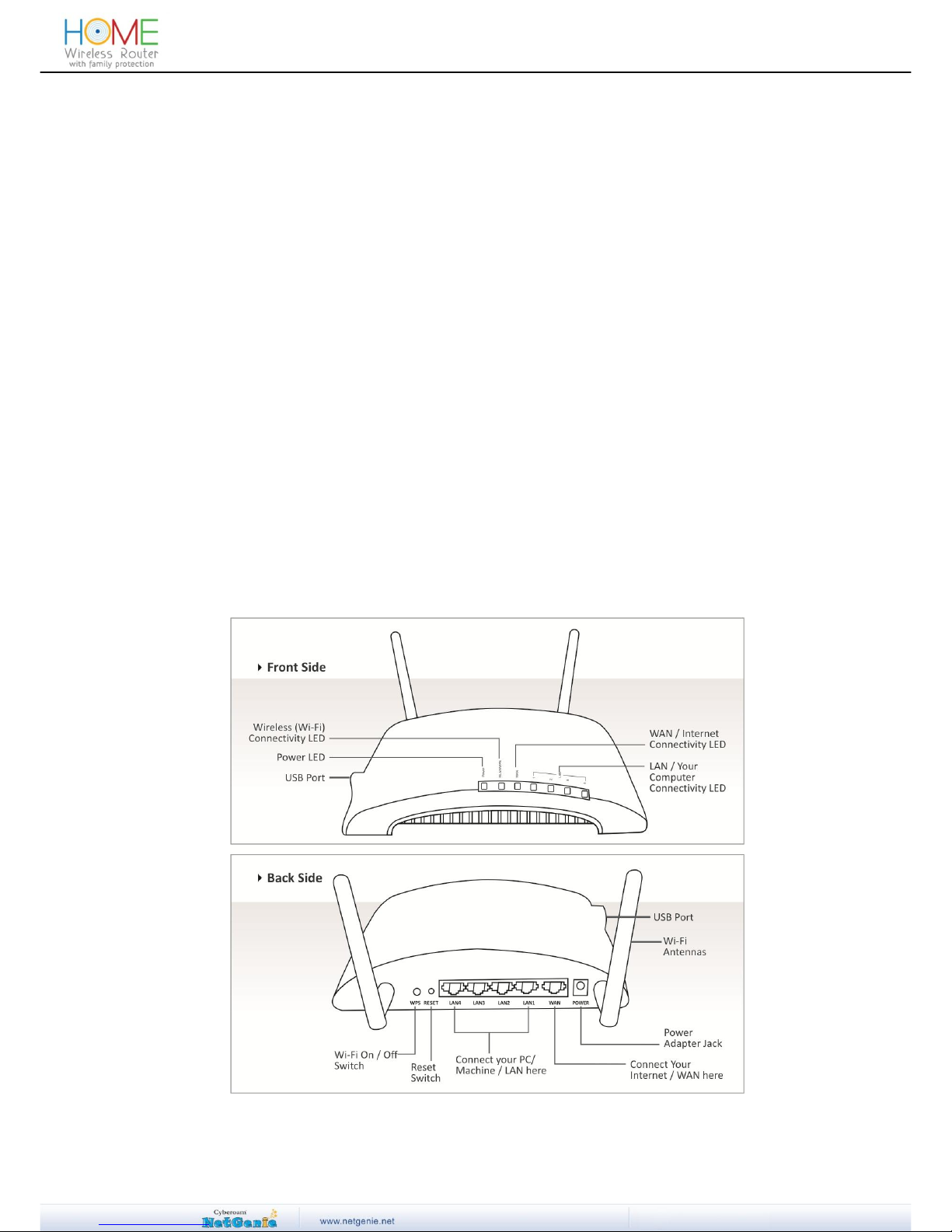
9
User Guide
Part 1: Deploy your NetGenie
Introduction
NetGenie offers a safe online experience for your whole family. Keep hackers, viruses and other
intruders at bay while your family surfs the Internet. Use NetGenie’s Parental Controls feature to
protect your kids from harmful website content while managing their Internet time and experience.
Get time and usage reports on your family’s web activities. NetGenie also gives you the flexibility
to perform the Administrator role using any Internet access device at home!
After unboxing your NetGenie, ensure that you have all these components available:
1. One (1) NetGenie Wireless Base Unit - NG11EH
2. Two (2) detachable Wi-Fi Antennas
3. One (1) RJ-45 Ethernet Cable
4. One (1) Power Adapter
5. Quick Start Guide
Please immediately contact your vendor if you find anything missing
Know your NetGenie
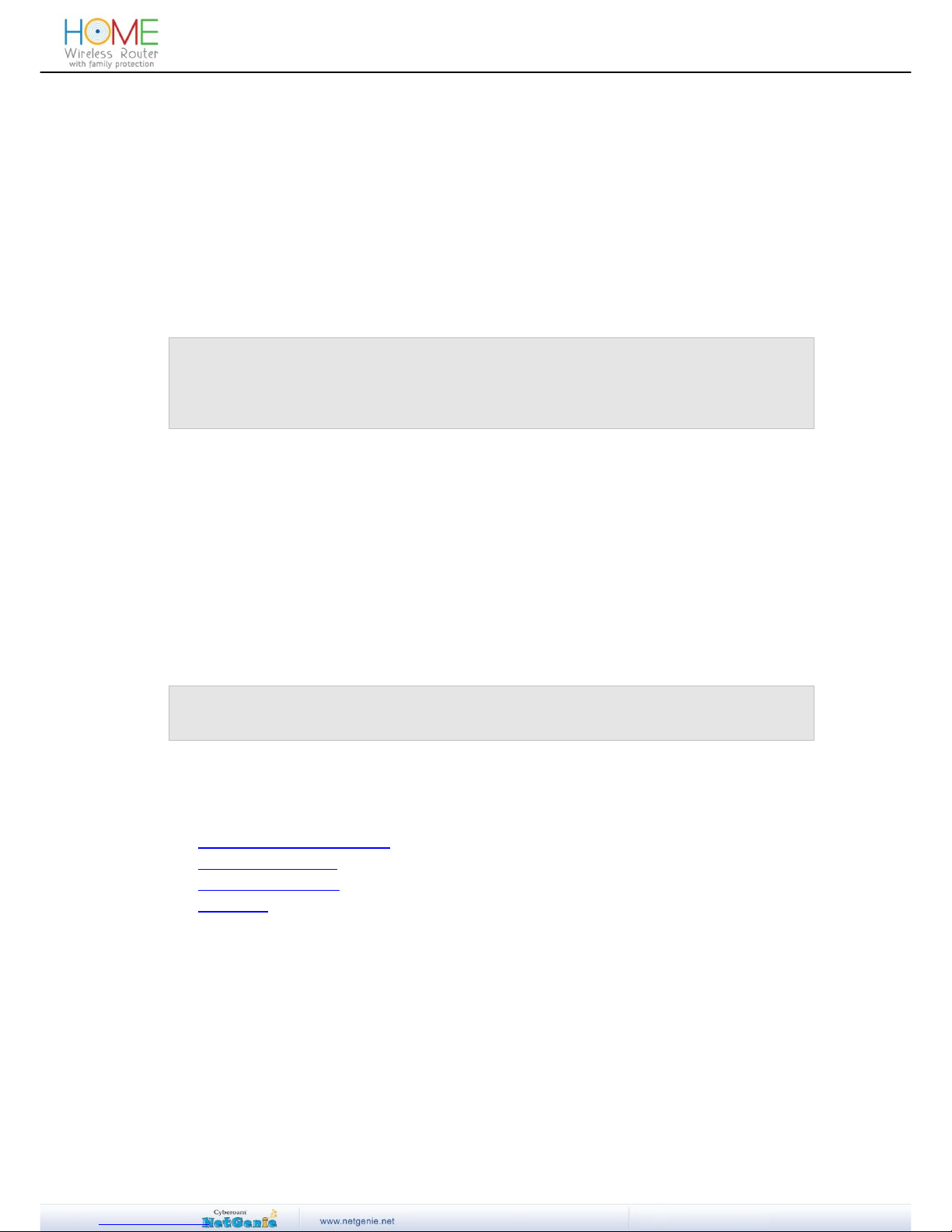
10
User Guide
Defaults
Default IP address to access NetGenie: http://10.1.1.1
Default Username: admin
Default Password: admin
Appliance Reset Button: To reset appliance to factory default settings, keep the reset key pressed
for 5 seconds. While doing so, all past upgrades and configurations will be lost.
Surf using NetGenie
Prerequisites:
Internet connectivity through a DSL/Cable modem/Direct Internet Cable with RJ45
(Ethernet) connection or USB Modem.
At least one computer with an installed network interface adapter/wireless network adapter.
Internet browser.
Getting your NetGenie Ready
1. Before you begin surfing the Internet through NetGenie, you first need to assemble the
appliance.
2. Screw in detachable Wi-Fi antennas in their respective jacks provided in the back panel.
3. Look out for a sticker at the bottom of the appliance containing the default wireless network
name, technically known as SSID and a pass key specific for your appliance.
4. Plug one end of the power adapter into the socket on the back of the NetGenie Base Unit.
5. Plug the other end of the power adapter into the nearest main socket.
6. Before you access the Internet through NetGenie, make sure the power is switched on. The
Power LED on the front panel should turn green.
Note:
SSID and pass key pre-secure your wireless network from any unauthorized access attempts.
Please note down your pass key for future reference.
Identify your Home Internet Setup
Depending on your home network set-up, you can connect NetGenie to the Internet by referring to
any of the following scenarios:
1. Through ADSL Cable Modem
2. Through Direct Cable
3. Through USB Modem
4. Over Wi-Fi
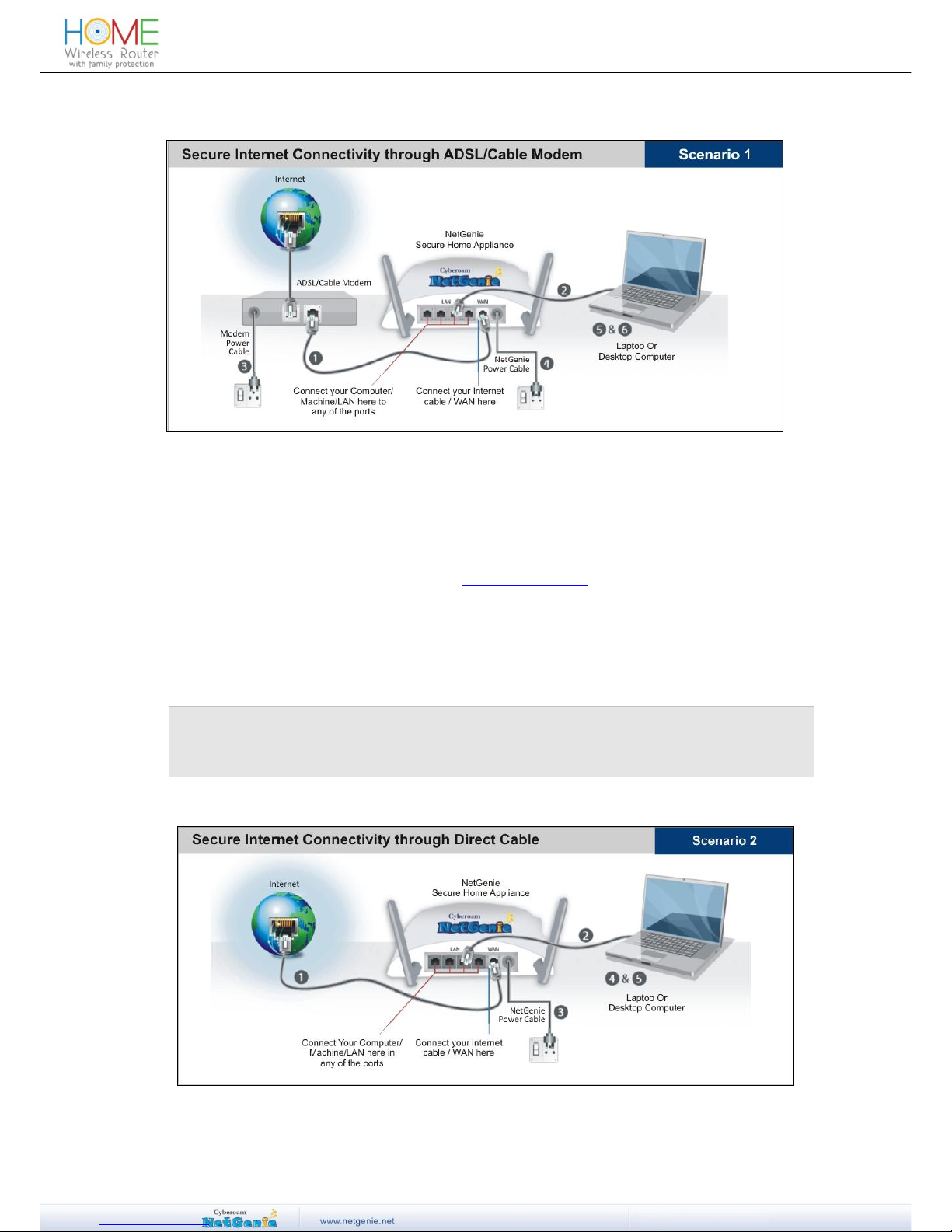
11
User Guide
Wired Connection - Secure Internet Connectivity through ADSL/Cable Modem
Screen – Connectivity through ADSL
1. Unplug the cable that connects the ADSL Router/Cable Modem to your computer and plug it
into the “WAN” NetGenie socket.
2. Use the RJ-45 Ethernet cable provided with the NetGenie appliance to connect your
computer to any of the “LAN” NetGenie sockets.
3. Switch on your ADSL Modem/Cable Modem and wait till it connects to the Internet. The
Internet LED on the ADSL modem will turn green and remain steady. If you are dialing the
Internet from your computer, refer to the Configuring PPPoE section.
4. Switch on the NetGenie appliance. Wait till the “Power” LED and “WAN” LED turns green.
5. Switch on your computer now. NetGenie's “LAN” LED will turn green and remain steady.
6. Open your browser and start surfing the Internet. Your computer is now secured from online
threats and malware with the Quick Security feature automatically turned on.
Note:
To configure age-appropriate Internet access for your family, refer the Family Protection section.
If you are unable to connect to the Internet after following above procedure, please revert to your
original setup and visit Cyberoam’s support section at www.netgenie.net.
Wired Connection - Secure Internet Connectivity through Direct Cable
Screen – Connectivity through Direct Cable
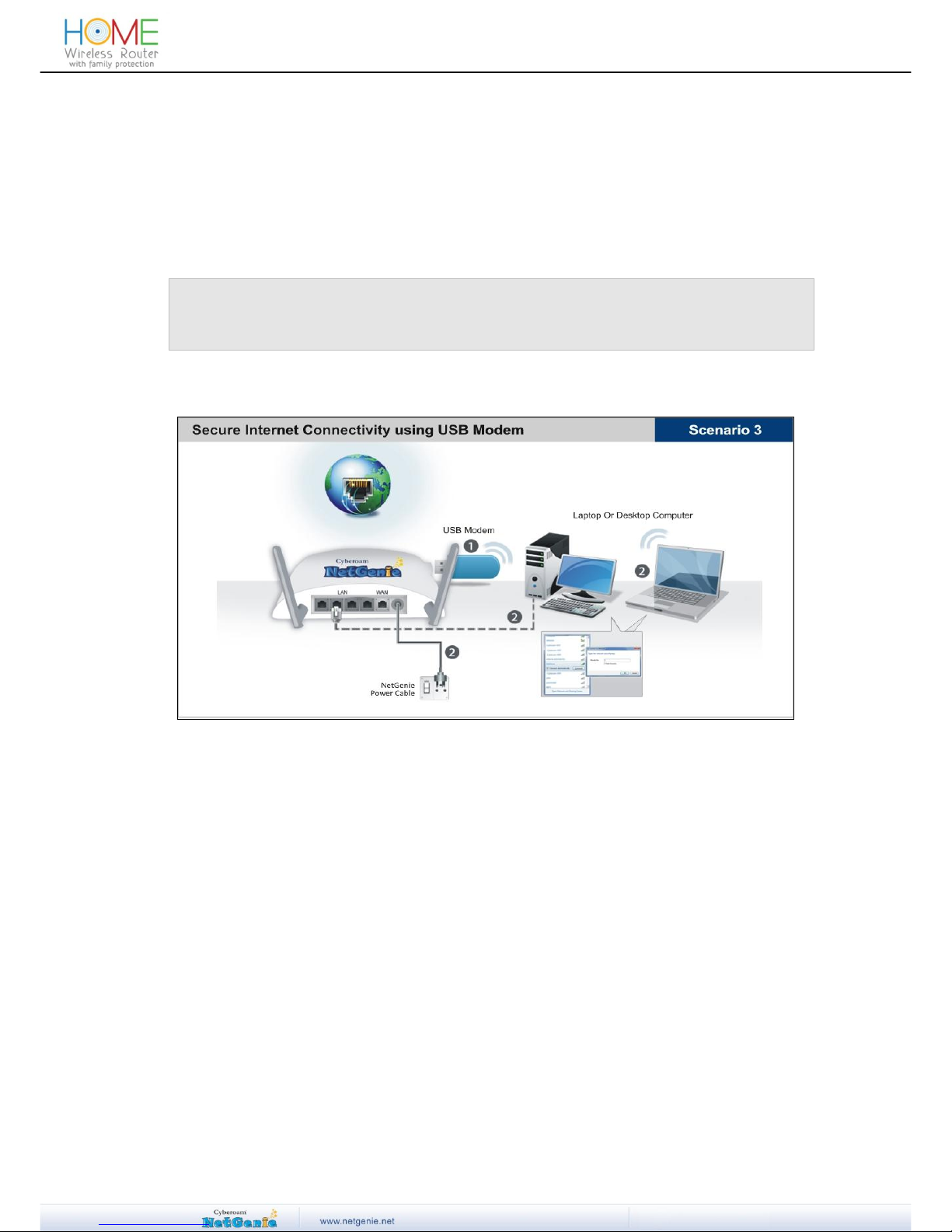
12
User Guide
1. Unplug the Internet cable that connects to your computer and plug it into the “WAN” NetGenie
socket.
2. Use the RJ-45 Ethernet cable provided with the NetGenie appliance to connect your
computer to any of the “LAN” NetGenie sockets.
3. Switch on your NetGenie appliance. Wait till the “Power” LED and “WAN” LED turns green.
4. Switch on your computer now. NetGenie's “LAN” LED will turn green and remain steady.
5. Open your browser and start surfing the Internet. Your computer is now secured from online
threats and malware with the Quick Security feature automatically turned on.
Note:
To configure age-appropriate Internet access for your family, refer the Family Protection section.
If you are unable to connect to the Internet after following above procedure, please revert to your
original setup and visit Cyberoam’s support section at www.netgenie.net.
Wireless Connection - Secure Internet Connectivity using USB Modem
Screen – Connectivity through USB Modem
1. Plug a USB modem in the slot provided in the NetGenie appliance.
2. Use the RJ-45 Ethernet cable provided with the NetGenie appliance to connect your
computer to any of the “LAN” NetGenie sockets and switch on the NetGenie appliance.
OR
Switch on the NetGenie appliance. If you are connecting to the Internet over Wi-Fi, start your
laptop. Make sure your Wireless Network Adapter is enabled. Your laptop will automatically
select the wireless network (also called SSID) named “NetGenie”.
3. Click the network icon in your machine's system tray (bottom-right of your screen) and Select
“NetGenie”.
After selecting “NetGenie”, you will be asked to enter the exact Security/Pass Key printed on
the sticker at the bottom of your appliance. This will connect you to the NetGenie appliance
over Wi-Fi.
OR
Push the WPS button on the backside of the appliance. WPS automatically configures the
network name (SSID) and WPA security key for your laptop when it joins the network
4. Enter the IP address: http://10.1.1.1 in the address bar and access NetGenie using your
administrator credentials.
5. Go to Network Settings Internet.
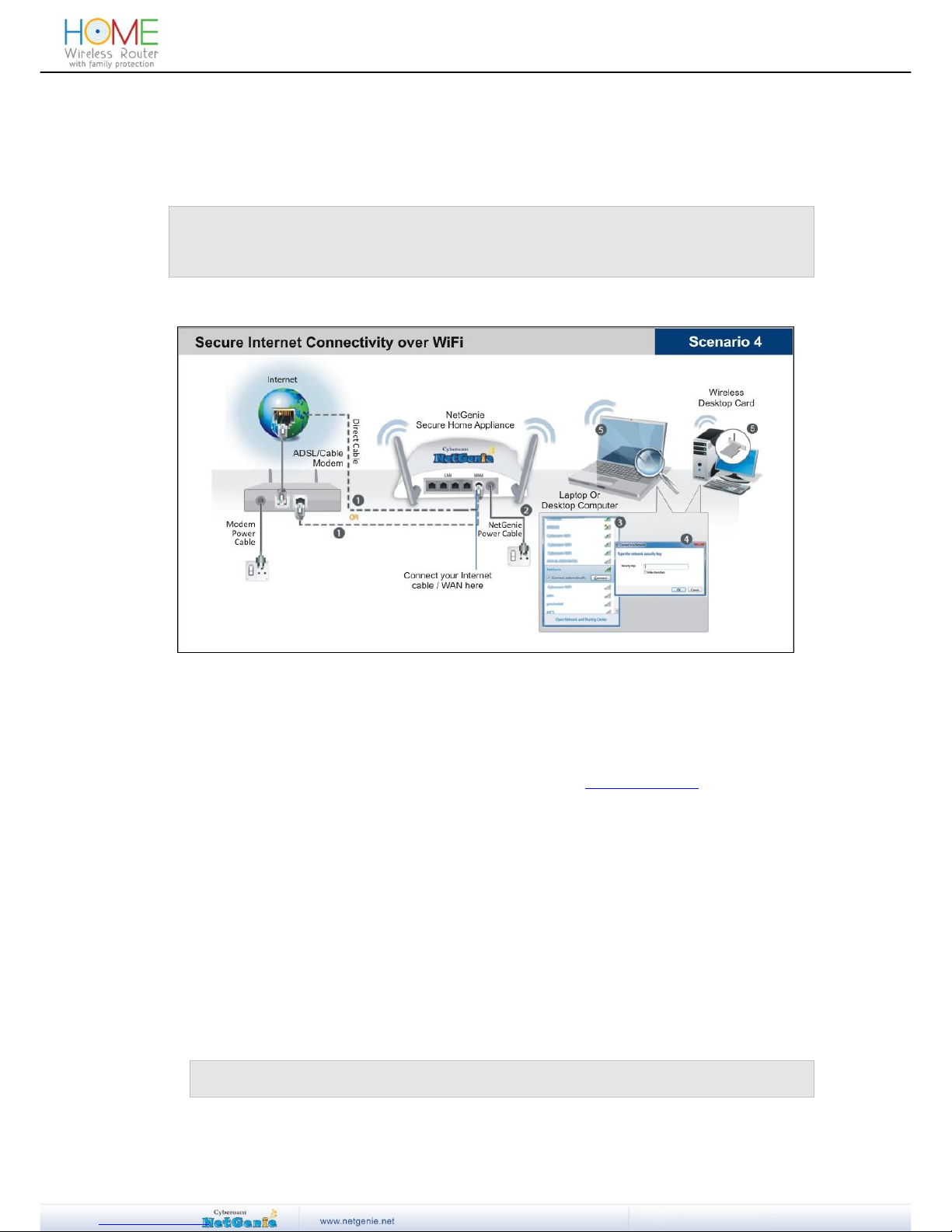
13
User Guide
6. Select USB Modem and fill up the required details. Once the valid details are entered and
configurations are applied, NetGenie will automatically connect to the Internet.
7. Open your browser and start surfing the Internet. Your computer is now secured from online
threats and malware with the Quick Security feature automatically turned on.
Note:
To configure age-appropriate Internet access for your family, refer the Family Protection section.
If you are unable to connect to the Internet after following above procedure, please revert to your
original setup and visit Cyberoam’s support section at www.netgenie.net.
Wireless Connection - Secure Internet Connectivity over Wi-Fi
1. Use the cable that comes with your NetGenie appliance to connect it to the ADSL Router/
Cable Modem.
2. Insert one end of the cable in the “WAN” NetGenie socket and the other end in your modem
“LAN”.
3. In case of Direct Cable Internet, please connect it straight to the NetGenie “WAN” socket. If
you are dialing the Internet from your computer, refer to the Configuring PPPoE section.
4. Switch on your NetGenie appliance. Wait till the “Power” LED and “WAN” LED turns green
and for the “WLAN/WPS” LED to turn green and stabilize.
5. Start your laptop. Make sure that your Wireless Network Adapter has been enabled. Your
laptop will automatically detect the wireless network (also called SSID) named “NetGenie”.
Click the network icon in your machine's system tray (bottom-right of your screen) and select
“NetGenie”.
OR
Push the WPS button on the backside of the appliance. WPS automatically configures the
network name (SSID) and WPA security key for your laptop when it joins the network
6. After selecting “NetGenie”, you will be asked to enter the exact Security/Pass Key printed on
the sticker at the bottom of your appliance. This will connect you to the NetGenie appliance
over Wi-Fi.
7. Open your browser and start surfing the Internet. Your computer is now secured from online
threats and malware with the Quick Security feature automatically turned on.
Note:
Please turn off your router's Wi-Fi, to avoid any security breaches.
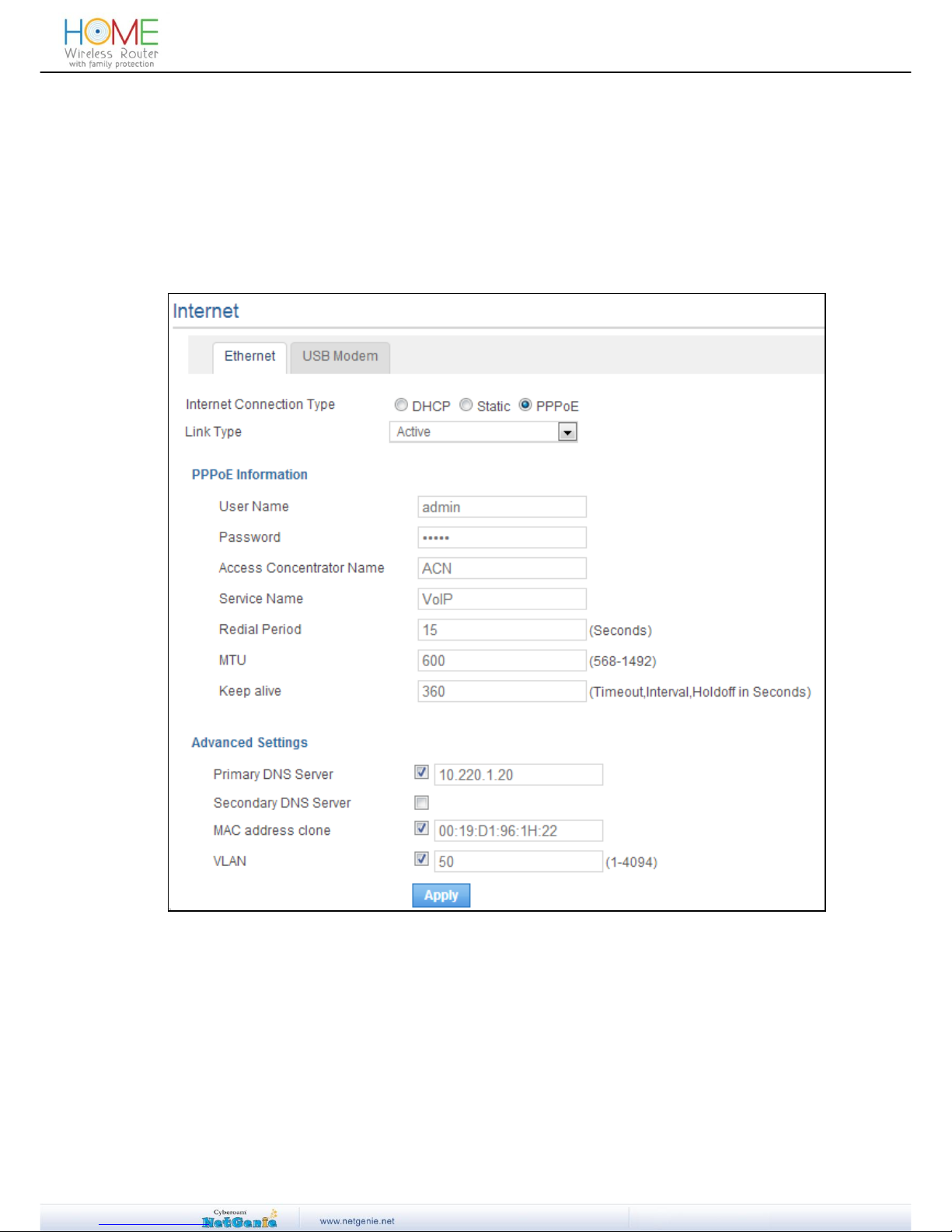
14
User Guide
Configuring PPPoE
PPPoE (Point-to-Point Protocol over Ethernet) is used when you dial up to connect to the Internet
through a broadband connection. This section is only relevant to you if need to dial up the Internet
from your machine.
(You will need your Username and Password for connecting to the Internet. Please contact
your ISP if you lose them.)
Go to Network Settings Internet, select Internet Connection Type as PPPoE and fill up
the required details.
Screen- Configure PPPoE
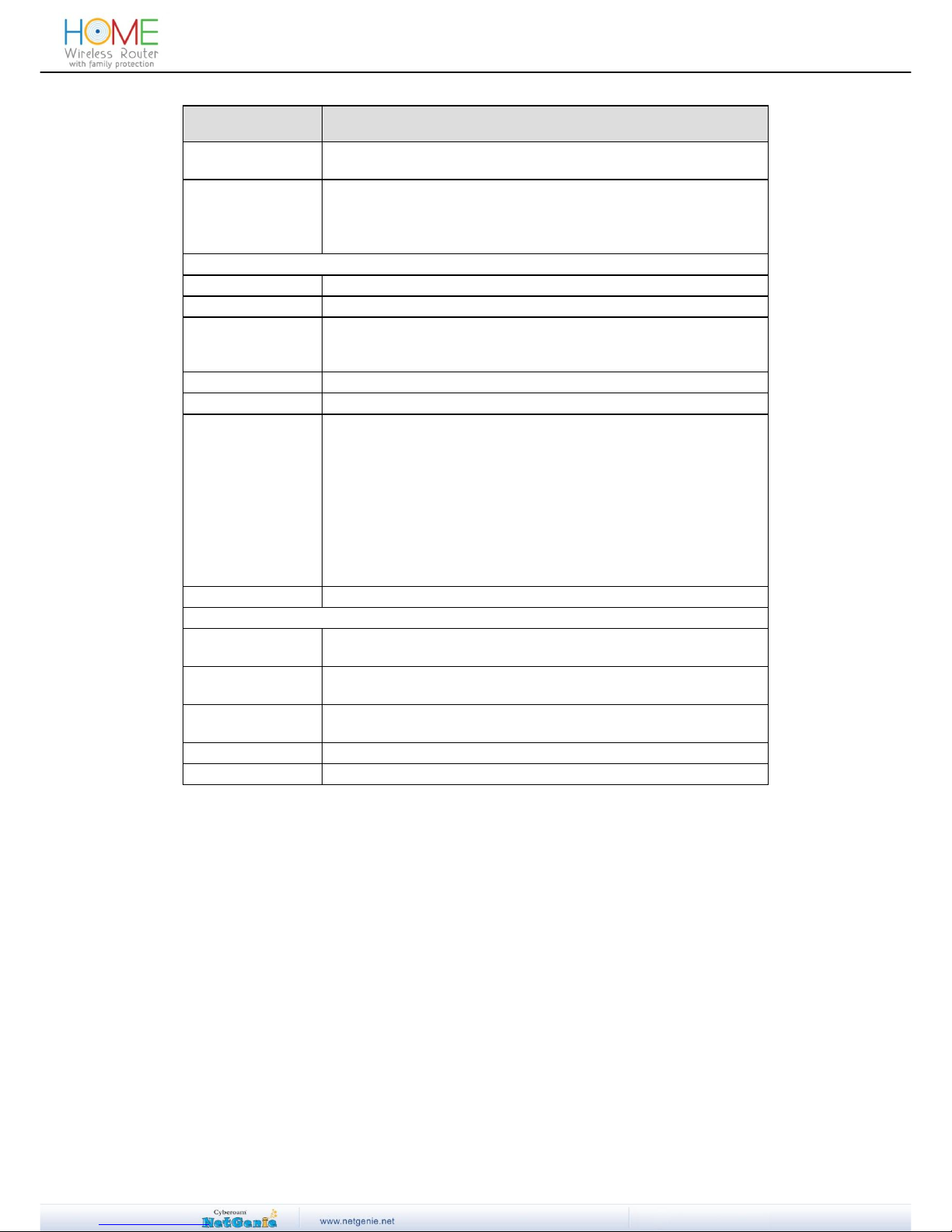
15
User Guide
Screen Elements
Description
Internet
Connection Type
PPPoE
Link Type
Select Internet link type. Possible options:
Active
Backup
Disabled
PPPoE Information
Username
Specify username provided by your ISP.
Password
Specify password.
Access
Concentrator
Name
Specify the name of Access Concentrator
Service Name
Specify the name of service provided by Service Provider.
Redial Period
Specify the time after which redialing should be attempted.
MTU
Specify MTU value (Maximum Transmission Unit)
MTU is the largest physical packet size in bytes that can be
transmitted in a network. This parameter becomes an issue when
networks are interconnected and have different MTU sizes. Any
packets larger than the MTU value are divided (fragmented) into
smaller packets before being sent over.
Default - 1492
Input range - 568 to 1492
Keep Alive
Specify time in seconds to keep alive the PPPoE session
Advanced Settings
Primary DNS
Server
Specify IP address of primary DNS server.
Secondary DNS
Server
Specify IP address of secondary DNS server.
MAC Address
Clone
Enable this to create a clone of your router’s IP address and
specify MAC address of your router to be cloned
VLAN
Enable this to provide VLAN support and tagging.
Apply
Click to save changes.
Table - Configure PPPoE Screen Elements
Configuring USB Modem
You need to configure USB modem when you connect to the Internet through a data/fax/voice
modem.
Go to Network Settings Internet. Select USB Modem tab and fill up the required
details.
.
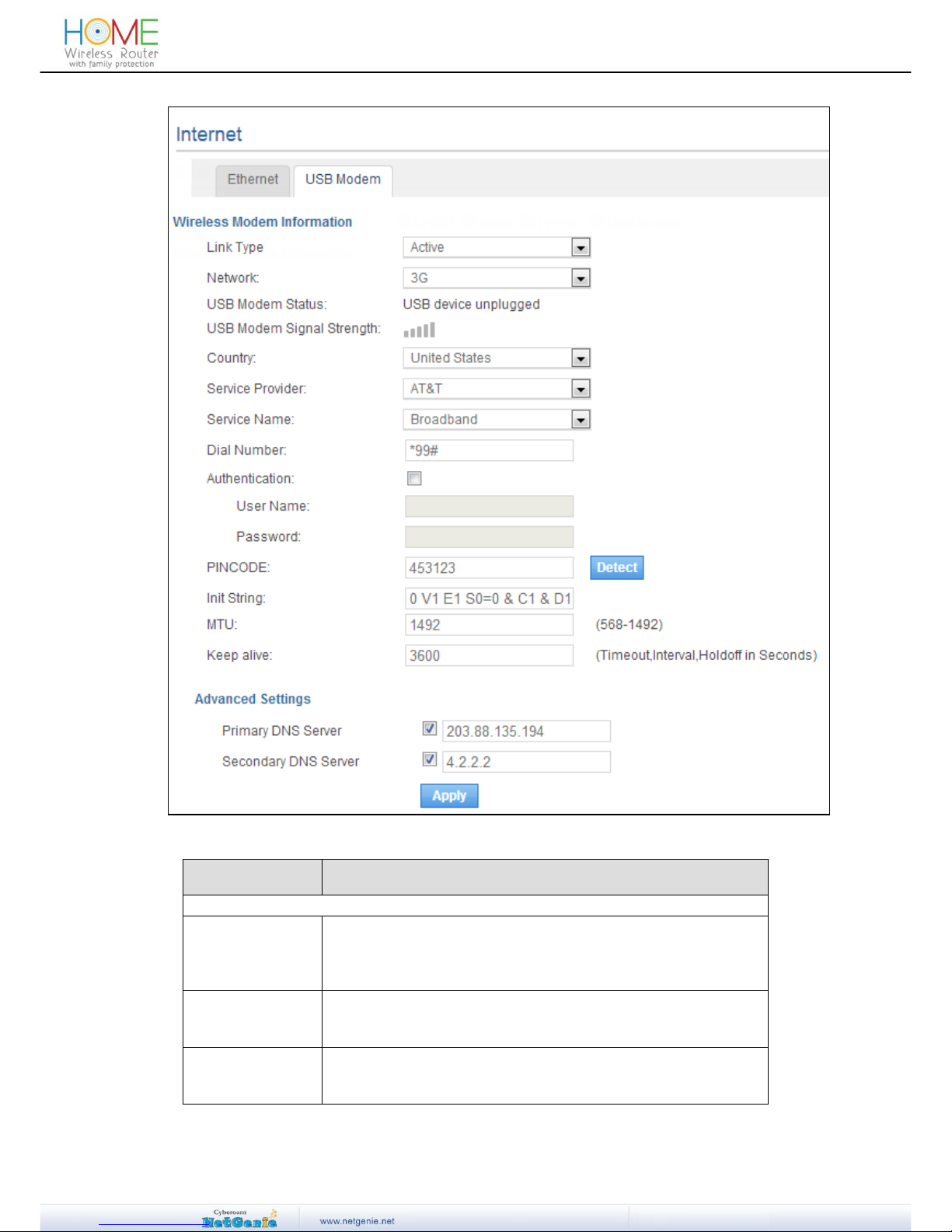
16
User Guide
Screen- Configure USB Modem
Screen Elements
Description
Wireless Modem Information
Link Type
Select Internet link type. Possible options:
Active
Backup
Disabled
Network
Select your USB Network Connection type. Possible options:
3G
4G
USB Modem
Status
Status of USB modem. Possible status:
Plugged
Unplugged
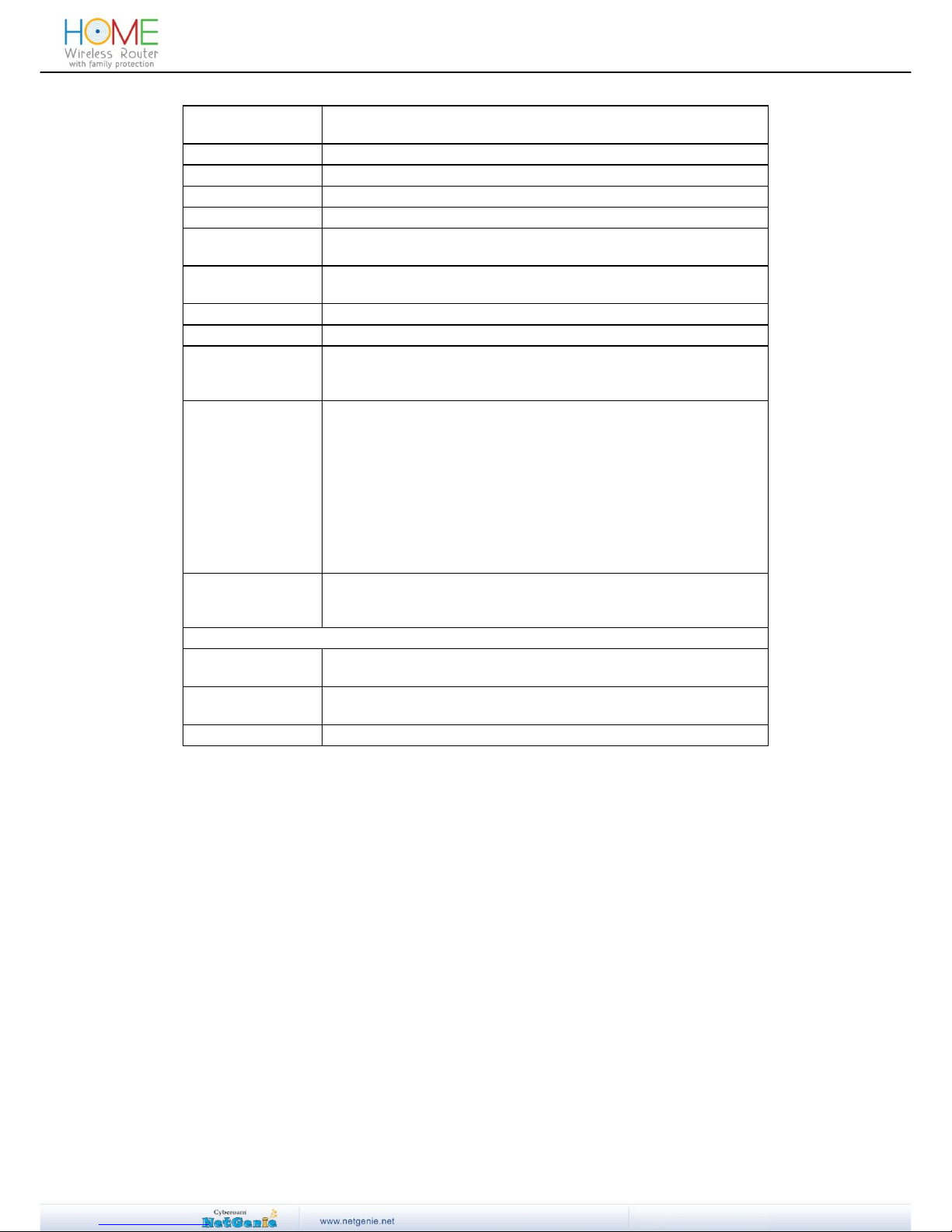
17
User Guide
USB Modem
Signal Strength
Signal strength of plugged USB modem.
Country
Select the Country.
Service Provider
Select the service provider name
Service Name
Specify name of the service if required.
Dial Number
Dial number of the selected service provider.
Authentication
Select the checkbox if you want to enable authentication for your
USB modem.
Username
Specify the username if you have enabled authentication for your
USB modem.
Password
Specify password.
Pincode
Specify the pin code of your area.
Init String
(Not Applicable for
4G Network)
Specify initialization string for your USB modem, if required.
MTU
(Not Applicable for
4G Network)
Specify MTU value (Maximum Transmission Unit)
MTU is the largest physical packet size, in bytes that can be
transmitted in a network. This parameter becomes an issue when
networks are interconnected and the networks have different MTU
sizes. Any packets larger than the MTU value are divided
(fragmented) into smaller packets before being sent over.
Default - 1492
Input range - 568 to 1492
Keep Alive
(Not Applicable for
4G Network)
Specify time in seconds to keep alive the session
Advanced Settings
Primary DNS
Server
Specify IP Address of the primary DNS server.
Secondary DNS
Server
Specify IP Address of the secondary DNS server.
Apply
Click to save changes.
Table- Configure USB Modem Screen Elements
Configuring Static Internet Connection
You need to configure static Internet connection if your ISP has assigned an IP address to your
network.
Go to Network Settings Internet. Select the Internet connection type as “Static” and fill
up the required details.
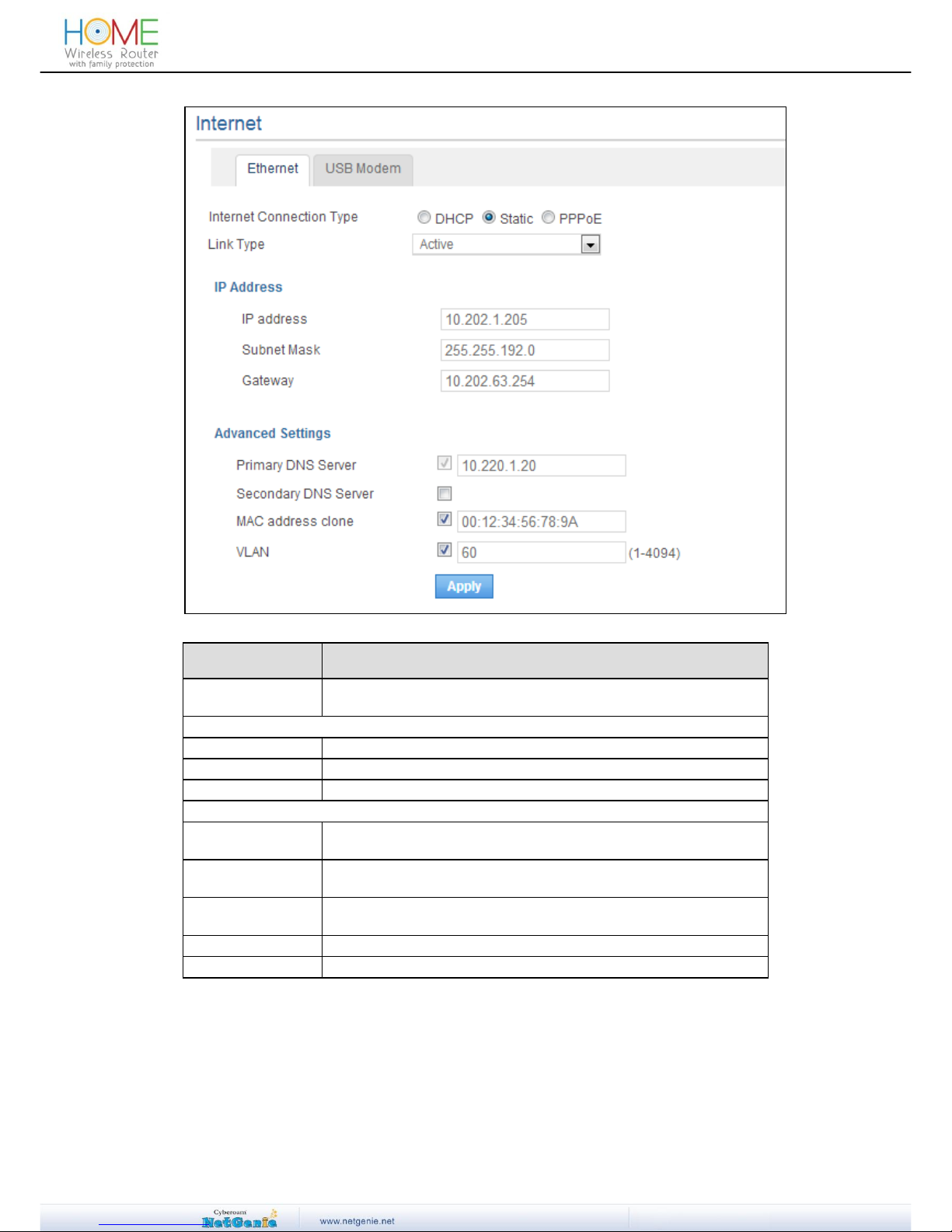
18
User Guide
Screen- Configure Static Internet Connection
Screen Elements
Description
Internet
Connection Type
Static
IP Address
IP Address
Specify IP address provided by your ISP.
Subnet Mask
Specify subnet mask of your network.
Gateway
Specify gateway IP address for your network.
Advanced Settings
Primary DNS
Server
Specify IP address of primary DNS server.
Secondary DNS
Server
Specify IP address of secondary DNS server.
MAC Address
Clone
Enable to create clone of your router’s IP address and specify
MAC address of your router to be cloned.
VLAN
Enable this to provide VLAN support and tagging.
Apply
Click to save changes.
Table- Configure Static Internet Connection Screen Elements
Access Internet
Congratulations!!! If you are reading this, it means you have installed NetGenie successfully.
Now simply open a new browser window and enter any website URL, you want to visit in the
address bar. A Splash Page, as shown below, is displayed.
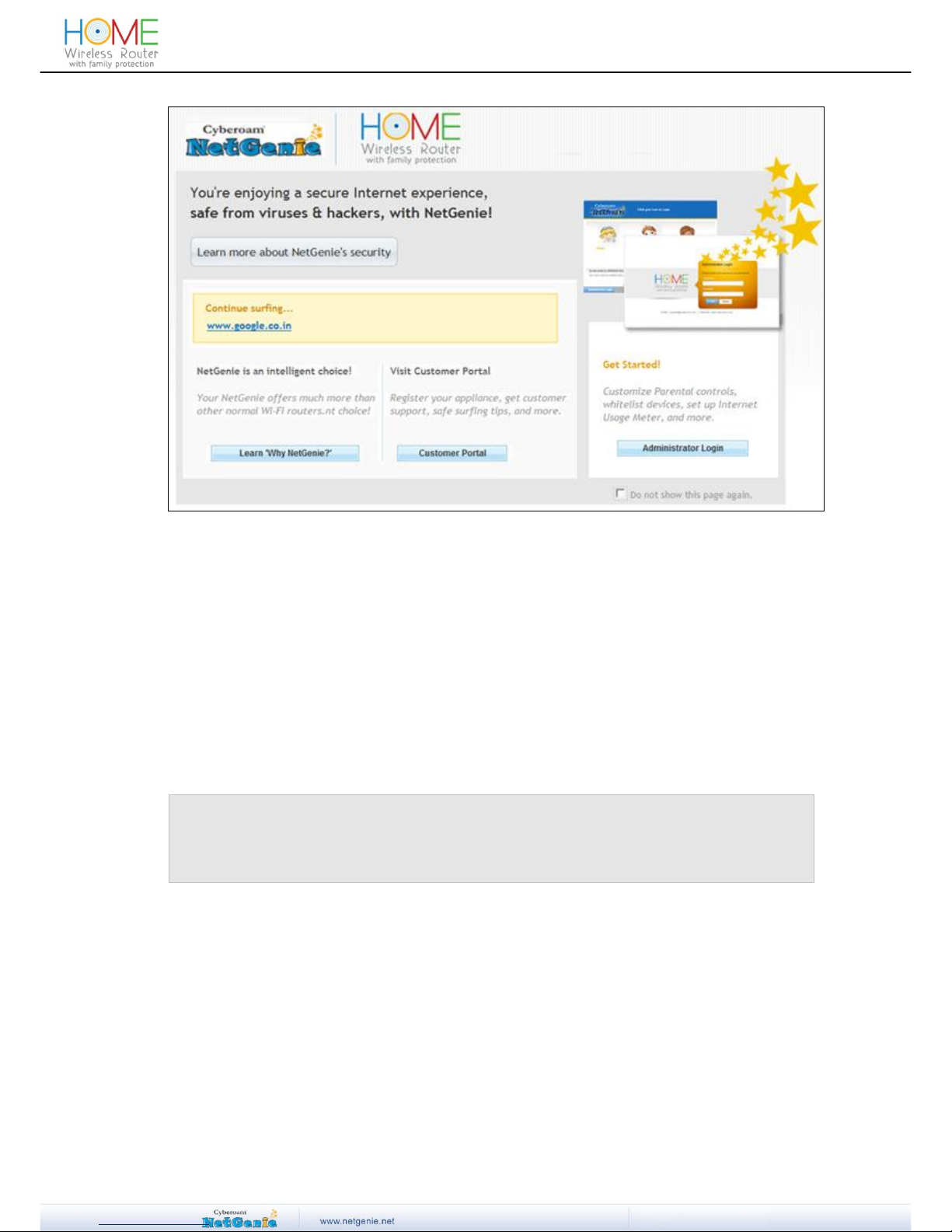
19
User Guide
Screen- Splash Page
This introductory splash screen gives an overview of NetGenie features along with multiple
options. The user can
Click Learn more about NetGenie's Security button to read detailed information regarding
security features offered by NetGenie.
Click Continue Surfing to skip this page.
Click Learn Why NetGenie to know benefits of NetGenie over other available products.
Click Customer Portal to access customer portal of NetGenie. Customer portal allows the
user to register the appliance in order to avail support.
Click Administrator Login button to access NetGenie appliance.
Click check-box against 'Do not show this page again’ to avoid this page at every DHCP IP
lease.
Note:
This splash screen is not displayed if
1. any user is created in NetGenie
2. any device is whitelisted by NetGenie
3. The user surfs Internet using any mobile device or smart device like apple TV, Xbox etc.
Enjoy safe surfing with NetGenie.
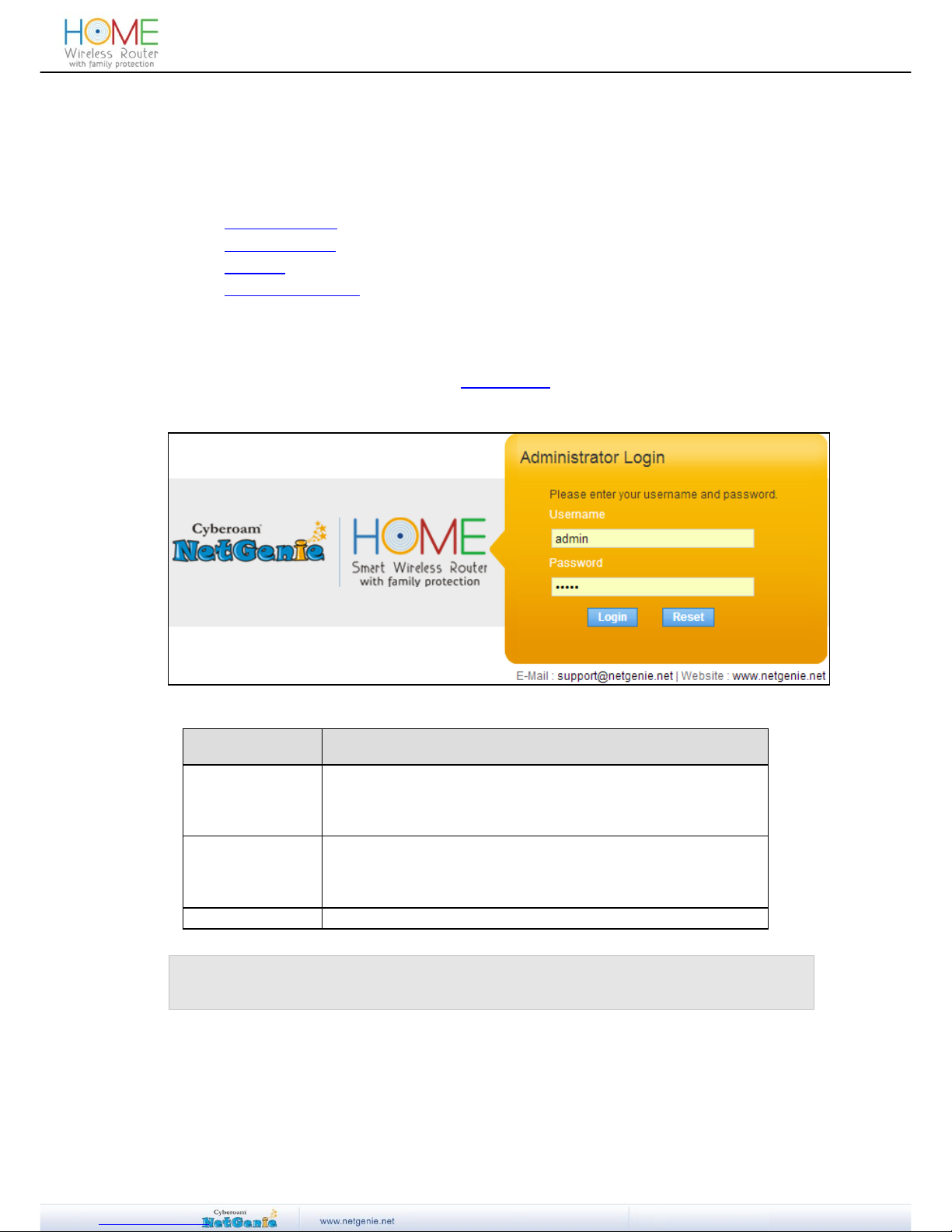
20
User Guide
Part 2: Family Protection
This section describes how to access and configure NetGenie security features to ensure threat
free Web surfing for your entire family. It contains the following sub-sections:
Access NetGenie
Set System Time
Add User
User Internet Access
Access NetGenie
After successful deployment, NetGenie needs to be configured to enable parental controls.
To Access NetGenie, enter the IP address http://10.1.1.1 in address bar or click “Administrator
Login at the Splash Page. Log in using default username ‘admin’ and password ‘admin’.
Screen –Login
Screen Elements
Description
Username
Specify user login name.
If you are logging in for the first time after deployment, please use
default username ‘admin’.
Password
Specify password.
If you are logging in for the first time after deployment, please use
default password ‘admin’.
Log in button
Click to log in into NetGenie
Table – Login screen elements
Note:
It is recommended to change admin password of NetGenie as soon as you log in. This is a
preventive measure to avoid unauthorized use of NetGenie.
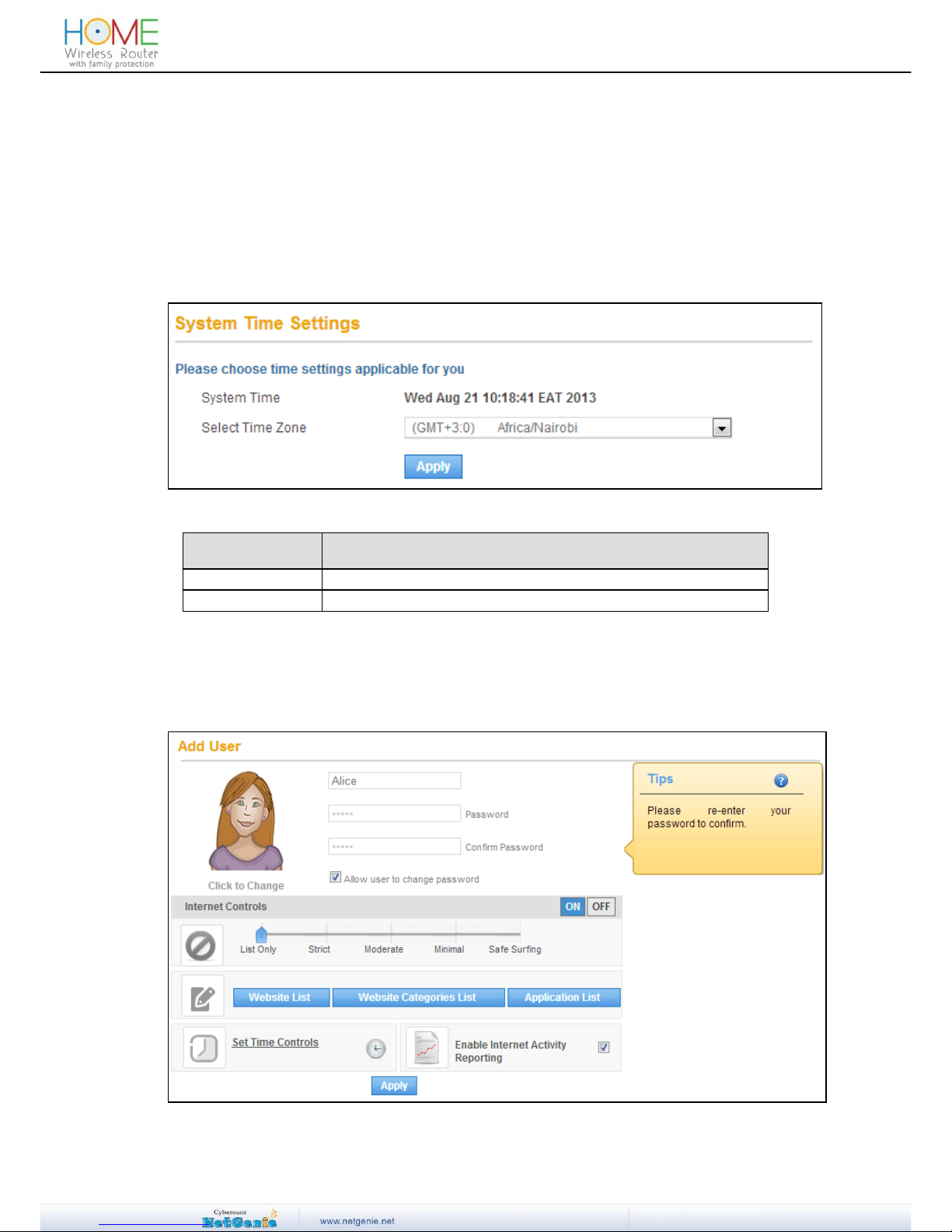
21
User Guide
Log out procedure
To avoid unauthorized users from accessing NetGenie, log out after you have finished working.
This will end your session and mark your exit from NetGenie.
Set System Time
You need to update your local time zone in order to prepare time schedules for accessing the
Internet and generating time-based reports.
Go to System Time to update your time zone.
Screen – System Time Settings
Screen Elements
Description
System Time
Displays NetGenie’s current time
Select Time Zone
Selects local time zone from drop down menu
Table – System Time Settings screen elements
Add User
You need to add your family members in order to give age-appropriate Internet access to them.
Go to Family Protection Add User.
Screen – Add User
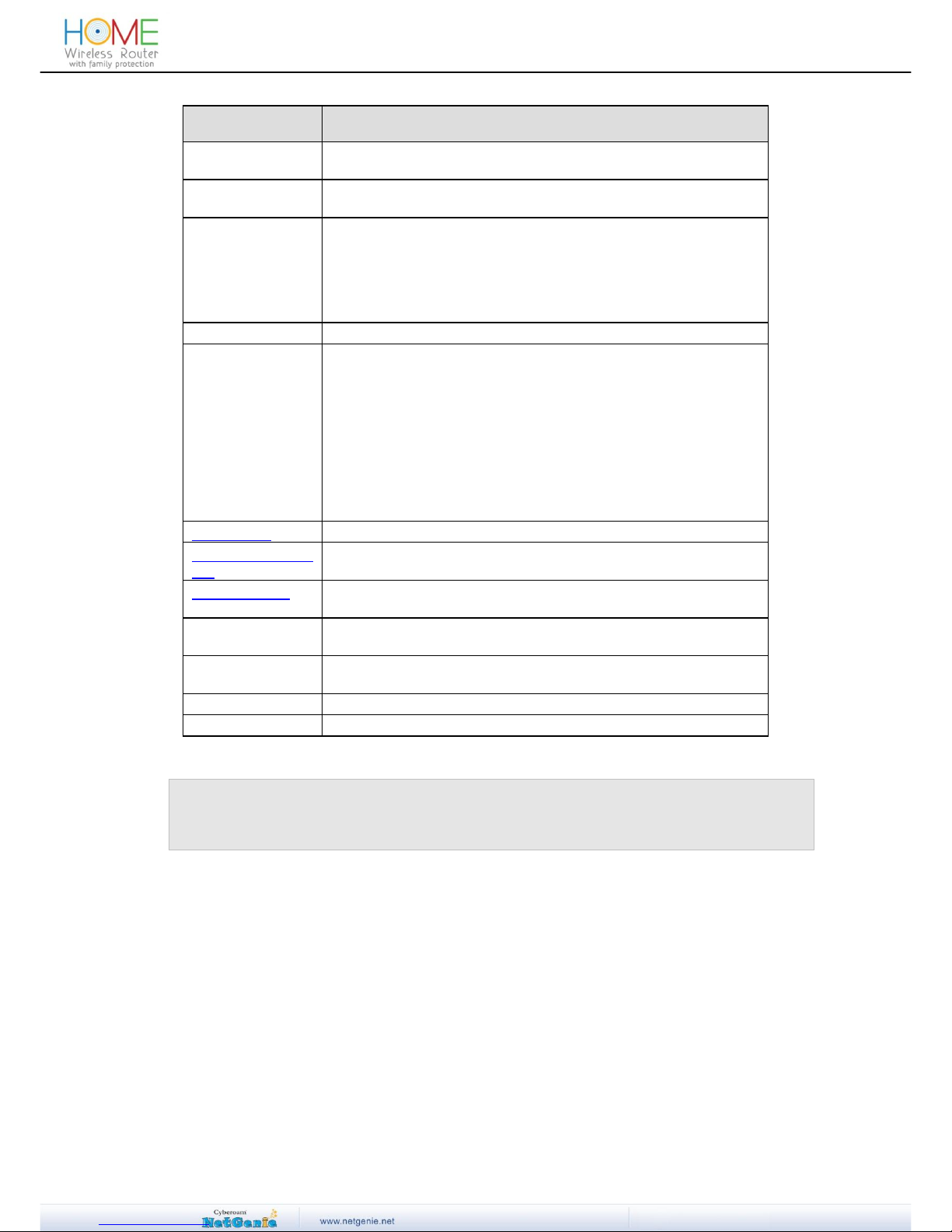
22
User Guide
Screen Elements
Description
Username
Specify the name of the individual for whom you wish to
customize Internet access
Password
Specify a password. Re-enter your password in the Confirm
Password field.
Allow user to
change password
checkbox
Uncheck ‘Allow user to change password’ checkbox to disallow
the non-administrator user to change the password.
This feature is helpful in the scenarios where multiple users use
single password to login. In that case change in password by one
user can lead to inconvenience of others.
Image icon
Click to change the picture for a family member
Age Slider bar
Drag the slider bar to reflect the appropriate age for any of your
family members. This selection will block any websites and
applications deemed inappropriate for them.
Available options:
0 - 8 Years (Kids)
9 -12 Years ( Pre-Teen)
13 -17 Years (Teen)
18 - 21 Years (Young Adults)
22 - Adult
Website List
Click to allow or block any specific website(s) for the user.
Website Category
List
Click to view and customize access to specific web categories for
the user.
Application List
Click to view and customize access to specific applications for the
user.
Set Time Controls
Click to set the time when the user would be allowed internet
access.
Enable Internet
Activity Reporting
Click to log and report Internet activities of a user.
Apply
Click to save the changes.
Tips
Displays help text to configure the user settings.
Table – System Add User screen elements
Note:
Family members under 8 years of age might not be able to remember their password. Hence, we
recommend that you omit specifying a password for them by simply leaving the password fields
blank.
Website List
Enter one or more websites to be allowed or blocked for the user and click OK to save the
changes.
This section is used to customize NetGenie Web protection for the specific user.
E.g.
Your 15-year old daughter shows interest in visiting a particular computer security forum, which is
blocked as per her age-appropriate Internet access settings. You can override these settings to
allow her access to that particular website using Website List.
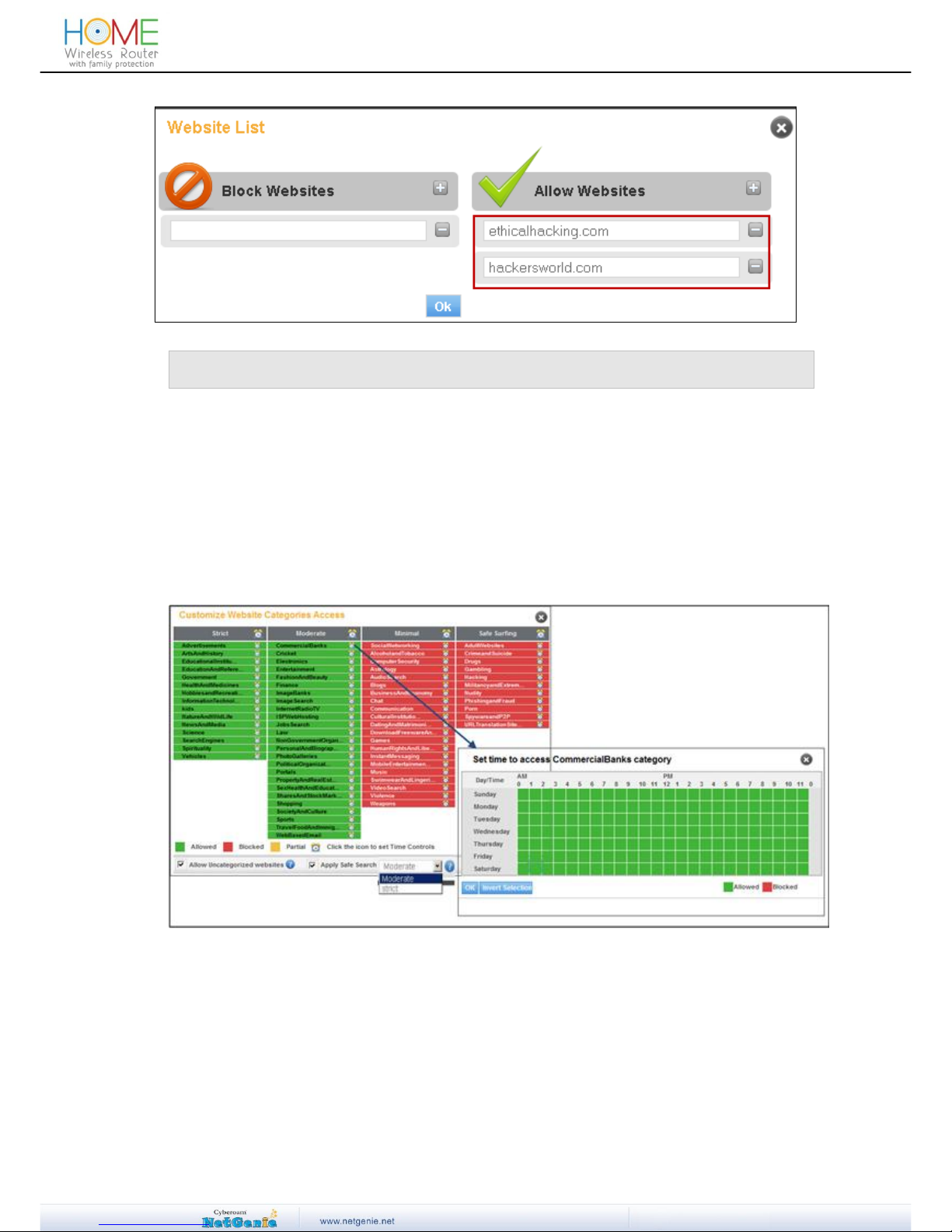
23
User Guide
Screen – Website List
Note:
For family members under 8 years of age, only select websites are allowed.
Website Category List
As and when the need arises, you can customize the list of websites allowed and denied to a
specific user.
For this, click Website Category List icon to view, allow or block a specific website category.
You can also use this page to configure schedule-based Website category access, allow/disallow
uncategorized websites and enable/disable Safe Search over search engines like Google,
AltaVista, You Tube, etc.
Screen – Website Category List
Application List
As and when required, you can customize the list of applications allowed and denied to a specific
user.
For this, click Application List icon to view, allow or block a specific application category.
Expand the application tree to allow or block any specific application.
You can also use this page to configure schedule-based application or application category
access.
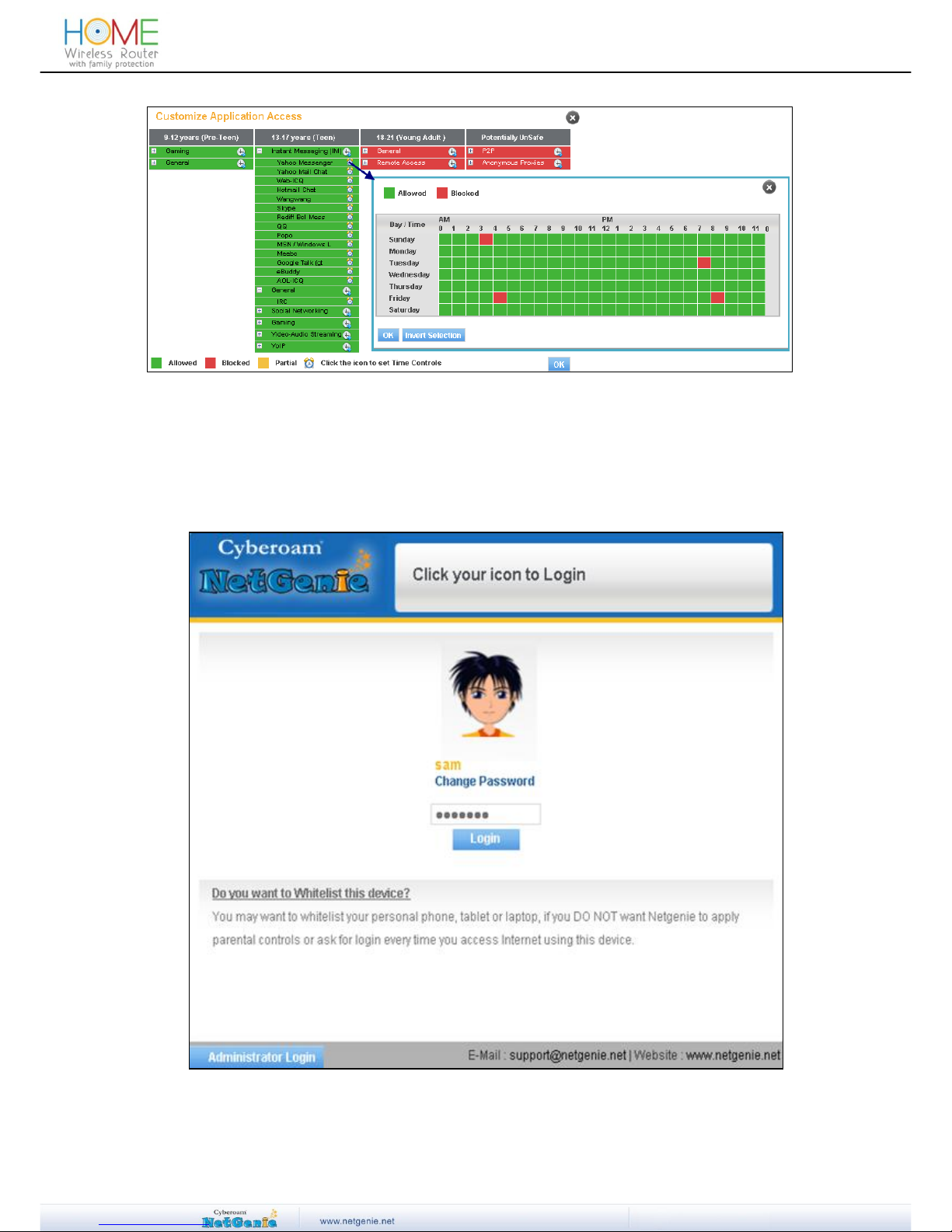
24
User Guide
Screen – Application List
User Internet Access
Open a new browser window and enter any website URL in the address bar. It will lead to an
authentication screen.
Click the given image icon to log in and specify your password to proceed further.
Screen – User Login
 Loading...
Loading...