Page 1
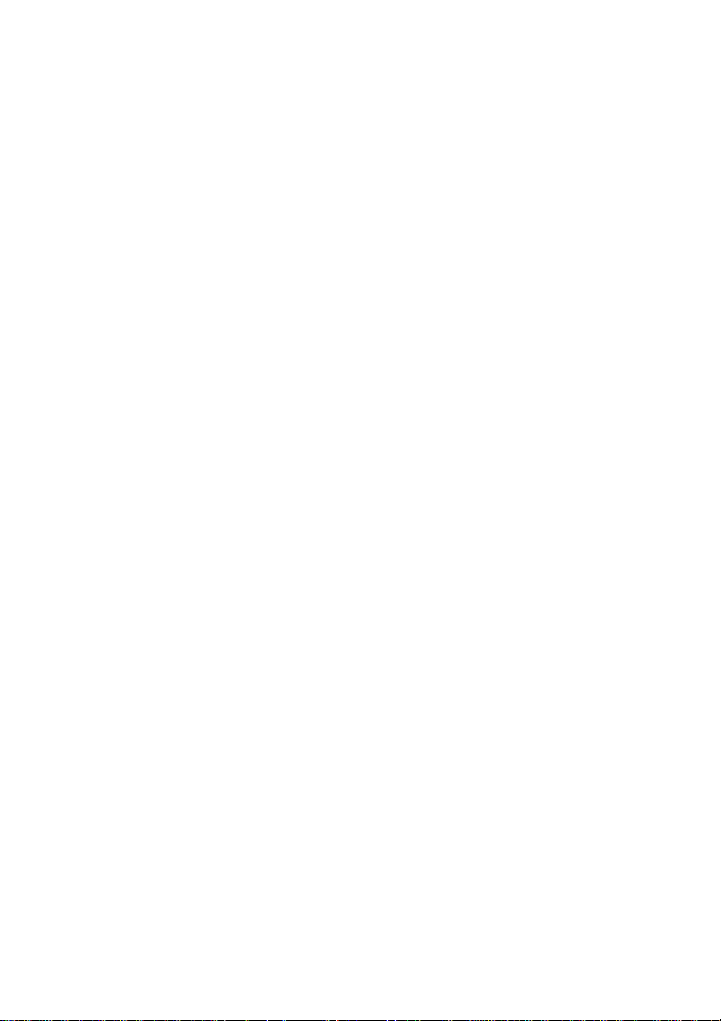
Declaration
The information hereof has been carefully checked to be accurate before
publication. However, the check would not exclude all the printing or
translating mistakes. Please contact our customer service center, if you
find any of the mistakes.
Prior to using please read this user manual thoroughly. Use only the battery
and the accessories the original factory provides, in order to avoid
unanticipated damages. Once use this system not following the instruction
or connect the device with incompatible components, the damages might
even threaten your personal safety and should not be covered by our
warranty, for which the company hereof holds no liability.
For the transportation construction development, it possibly appears the
situation that the navigation electron map data with the actual
transportation instruction incompletely consistent. It is your sole
responsibility to place, secure and use thes e aids in such a manner that
they will not cause accidents, personal injury or property damage, or in any
manner obstructs your view. You, the user of this product, are solely
responsible for observing safe driving practices at all time. The company
hereby disclaims all liability for any use of this pro duct in a way that may
cause accidents, damage or violation of the law.
Specifications are subject to change without prior notice. Any renewal or
upgrade, please check on related website. We reserve the right of final
interpretation of this user manual.
Please keep a backup for important data. Please note that the
manufacturer holds no liability for the data loss due to making no copy.
The pictures hereof are for your reference only, please subject to the real
products.
1
Page 2
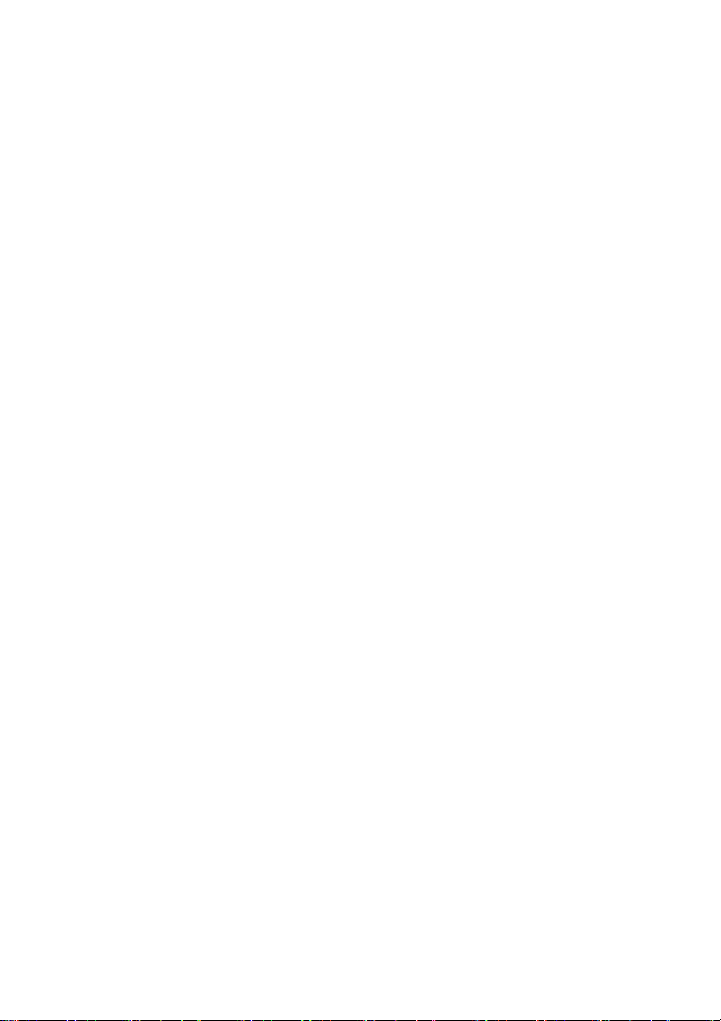
Remarks
1) Storage
a. Please avoid placing the device directly in sunshine, sharply changed
temperature, high temperature (above 60 ), low temperature (below ℃
-20℃), and high pressure, dusty or humid place.
b. Please avoid dropping or impacting upon the device.
c. Don’t let causticity liquid drop on the surface of the device.
d. Please avoid placing the device in the radiation produced by other
electronic device.
[NOTE] If you need to travel by air with the GPS navigator, we suggest you
to put the device together with your luggage for X r ay detection when you
go through the security inspection gate in the airport. Please avoid
detecting the device by magnetic detector or magnetic rod which may
destroy the system data. Our company is not responsible for any loss
arising out of this.
2) Cleanup
a. Wipe the surface with a dry and soft cloth to keep it in clean condition.
b. Please wipe the screen gently by soft cloth with light glass cleanser.
c. Please disconnect the device from computer and turn it off before
cleaning.
3) Battery
a. Before using the navigator the battery will need to be charged. To
maximize the life of the battery the first charge must be fully charge the
battery.
b. Please use the battery of the same type when change the battery to
avoid the battery exploding. Please ask career men for help if necessary.
c. Please don’t disassemble any part of the unit. Any unauthorized
2
Page 3
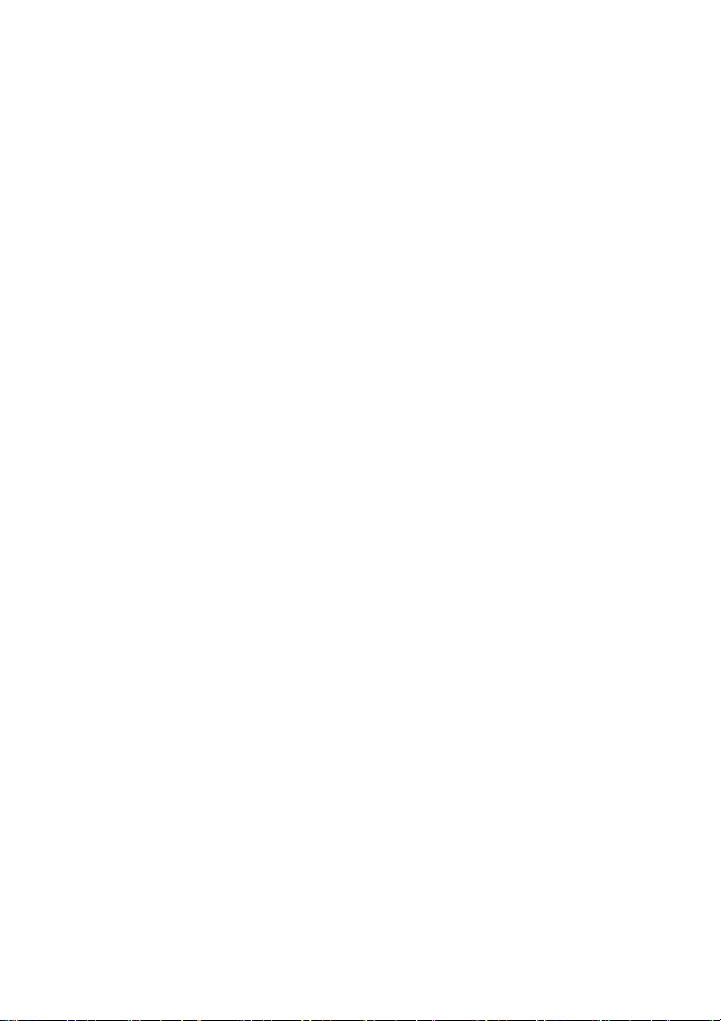
disassembly will cause the terminal of official warranty.
d. The battery contained in this unit must be recycled or disposed of
properly. Do not dispose of in household waste or burn.
4) SD/MMC Card
a. Do not press or fold SD/ MMC card; otherwise it would damage the card.
b. Avoid putting the card in humid or high temperature place or under direct
sunlight. Keep the card far away from liquid and corrosive material.
c. Do not insert the card in wrong way; otherwise the memory card slot may
be damaged.
5) Safety
a. When using your navigator while driving it is essential that you drive with
care an attention.
b. Never modify the settings or program of your navigator while driving.
c. Only look at the navigation map when it is safe to do so.
d. Only follow the system instruction when the road regulations allow you to
do so .
e. When mounting the navigator in your car make sure that it does not
obscure your view or impede the operation of any driving controls.
6) Usage
a. Please don’t use wet hand to plug /unplug or contact the device for
preventing shock or damage.
c. Please don’t judder; otherwise the device may be damaged.
d. Please ensure that the SD card has enough space to save new files.
e. Files or data stored in the device cannot completely avoid being
destroyed or lost due to improper use or other reasons. Please copy the
files and data to your computer when necessary.
3
Page 4
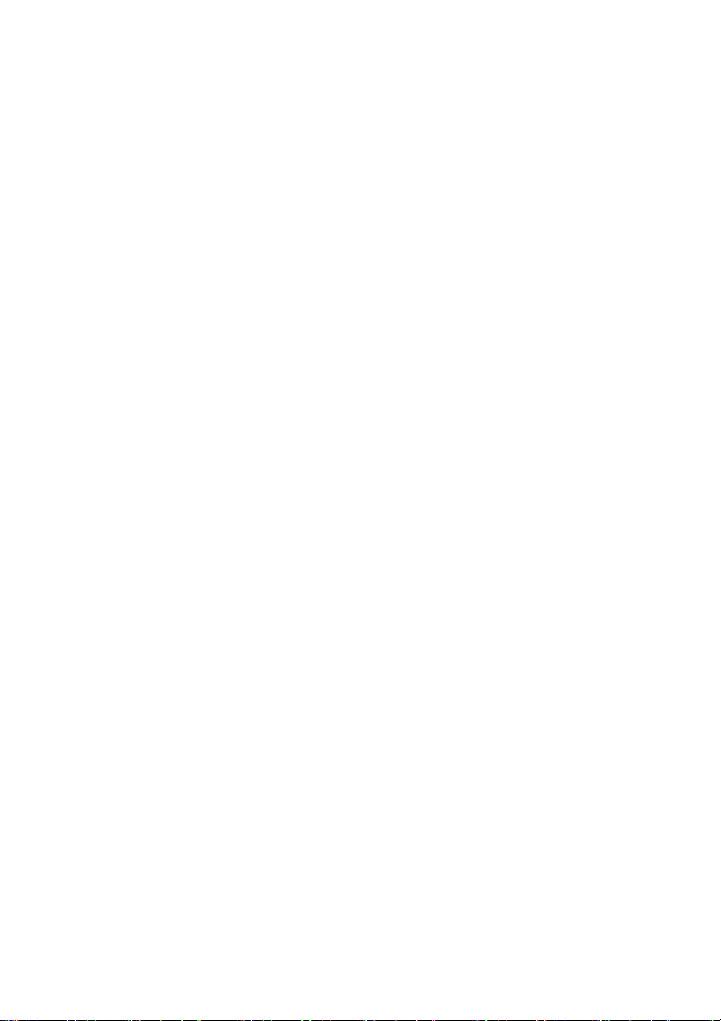
Caution
Do not leave your navigator on display in your car- it could be stolen.
4
Page 5
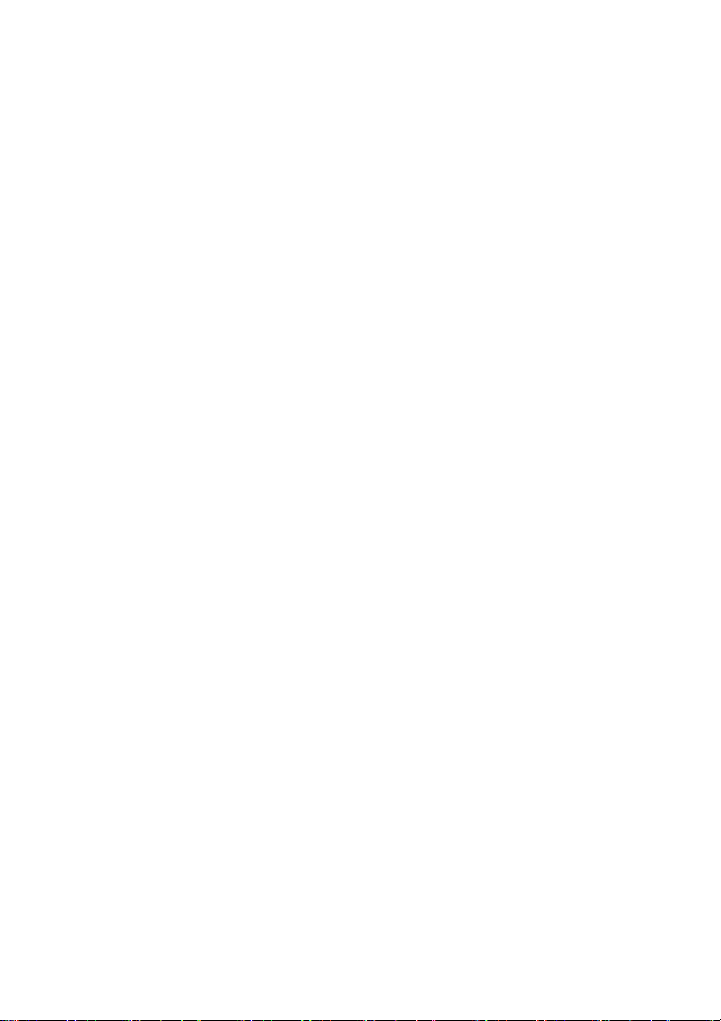
Catalog Listing
Declaration.................................................................................................. 1
Remarks...................................................................................................... 2
Catalog Listing...........................................................................................5
1. Introduction............................................................................................7
1.1 Features................................................................................................. 7
1.2 Package Checklist.................................................................................. 7
1.3 Buttons and Functions............................................................................ 7
2. Usage on the Computer......................................................................... 8
2.1 Data Transferring ...................................................................................9
2.2 Disconnection......................................................................................... 9
3. Basic Operation...................................................................................... 9
3.1 Battery.................................................................................................. 10
3.2 Power Button........................................................................................ 10
3.3 Reset.................................................................................................... 11
3.4 Car Mount ............................................................................................ 11
3.5 Touch Pen............................................................................................ 12
4. Mode Operation.................................................................................... 12
4.1 Navigation............................................................................................13
4.1.1 Function Features ............................................................................. 13
4.1.2 Key Instructions................................................................................. 13
4.1.3 Operation Steps ................................................................................14
4.2 Media ................................................................................................... 14
4.2.1 Photo................................................................................................. 15
4.2.2 Music.................................................................................................17
4.2.3 Video................................................................................................. 19
4.3 EBook................................................................................................... 21
4.4 Setting.................................................................................................. 23
5
Page 6
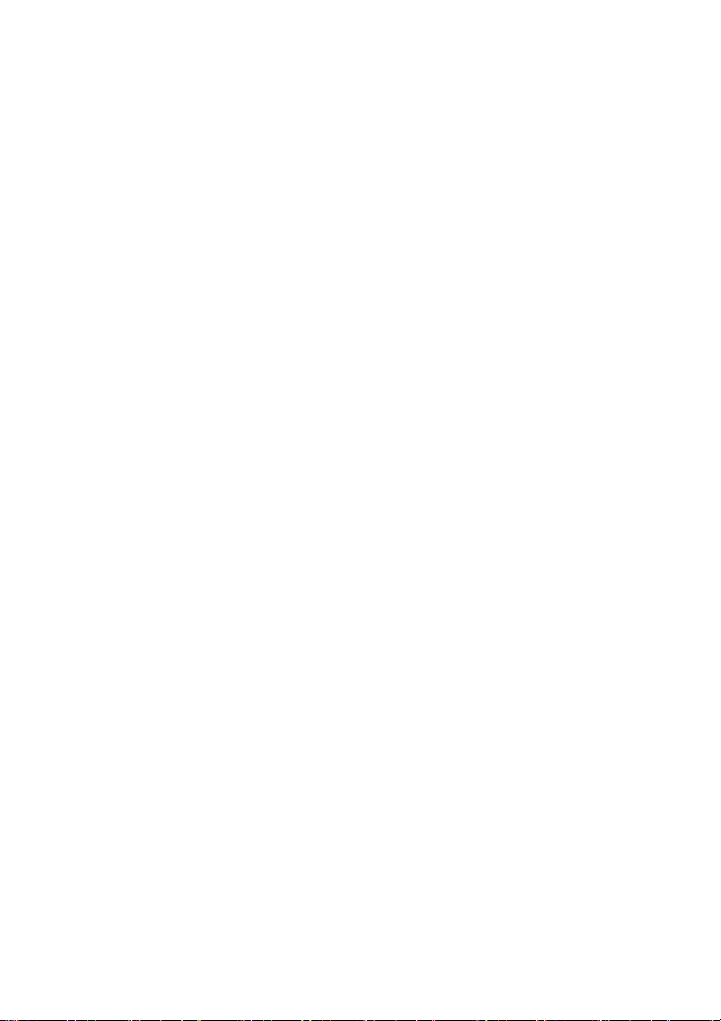
4.4.1 Volume.............................................................................................. 23
4.4.2 Power................................................................................................ 23
4.4.3 Backlight............................................................................................ 24
4.4.4 Date time........................................................................................... 24
4.4.5 Language ..........................................................................................25
4.4.6 Sys Info.............................................................................................25
5. Specifications....................................................................................... 28
6. FAQ........................................................................................................ 29
LIMITED PRODUCT WARRANTY............................................................ 30
6
Page 7
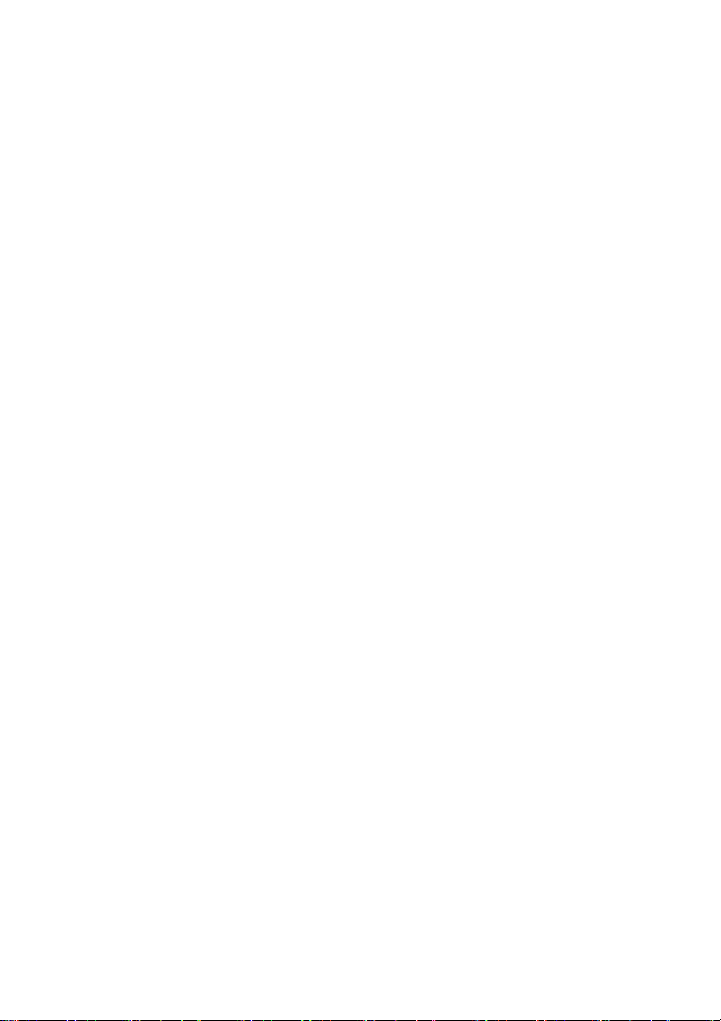
1. Introduction
Thanks for purchasing the portable GPS navigator system GPD359. It is a
new type of portable GPS navigator, which combines digital movie & music
playing, photo browsing and eBook reading.
Before using it, please read the user manual carefully. This user manual is
applicable for GPD359 only.
1.1 Features
a. Support GPS navigation
b. Support movie files as WMV, AVI, ASF
c. Support WMA, MP3 and WAV audio files
d. Lyric (LRC file) display synchronously
e. Support photo browsing for JPG, BMP, GIF, TIF and PNG formats
f. Support eBook browsing for TXT formats
g. Support SD\MMC card
h. Built-in speaker
i. Mini USB port
1.2 Package Checklist
Please check that you have all of the following items. If any items are
missing, please contact the local agent or distributor.
1) Portable navigator GPD359
2) Touch pen
3) Car adapter
4) AC adapter
5) USB cable
6) Car mount
7) User manual
1.3 Buttons and Functions
7
Page 8
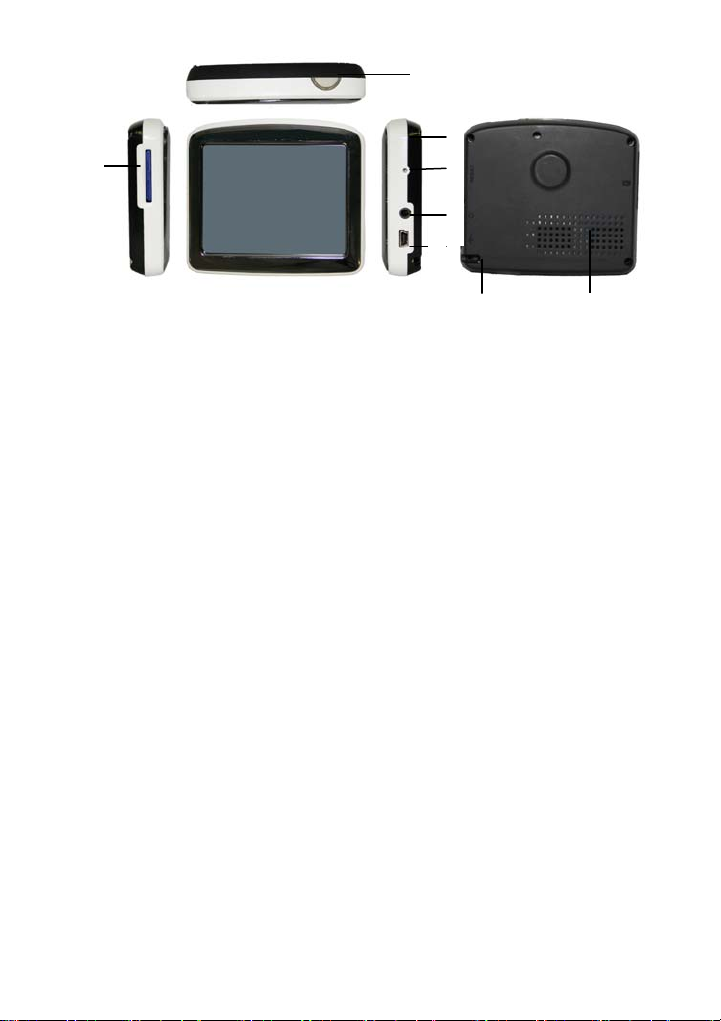
1
2
3
4
5
1. Power button Start up/shut down
2. LED Indicates the charging state
3. Reset hole Reboot the system
4. Earphone jack Connect to stereo earphone
5. MINI USB port Connect with adapter to charge the battery or
connect to the computer through USB cable
6. SD/MMC card slot Insert the SD/MMC card into it
7. Touch pen slot Insert the touch pen into it
8. Built-in speaker Play the sound of navigation voice prompt,
music and movie
2. Usage on the Computer
Connect the portable navigator with the computer through USB cable.
Connect standard port of USB cable to the computer and Mini port to the
navigator. The interface will show on the screen of the navigator as follows.
7
8
8
Page 9
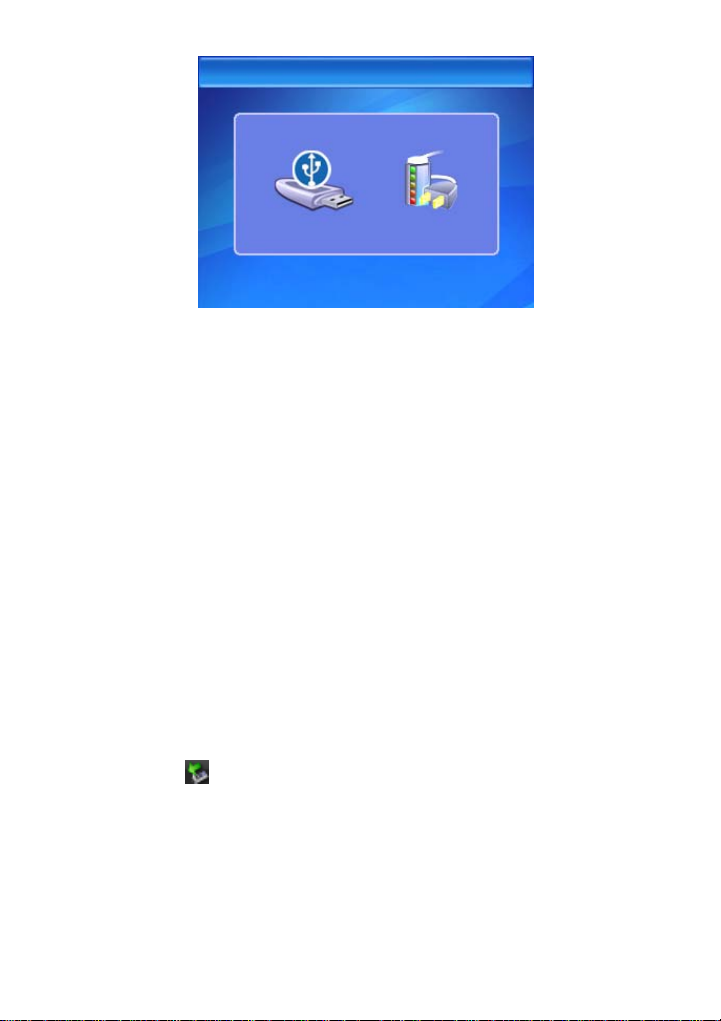
[NOTE] The manual has been introduced on system above windows 98.
If your computer is running on Windows 98, you will need to instal Drivers,
which are not included with the unit.
2.1 Data Transferring
1. Touch the left icon on the above picture, the navigator will be connected
with your computer directly. Double click “My Computer”, you would find a
new icon named “Removable Disk” represents the SD card in GPD359.
Double click the “Removable disk” and enter into the folder , then you can
copy, delete or edit data in it, just as on a traditional hard disk.
[NOTE]Please avoid any operation on the navigator or unplugging USB
cable while data is transferring between the navigator and the computer,
otherwise the data may be lost.
2. Touch the right icon on the above picture, the navigator will be charged
by computer through USB cable.
2.2 Disconnection
Click the icon
the “Stop USB Mass Storage Device-Driver” and click the pop-up window
“’The USB Mass Storage Device’ device can now be safely removed from
the system”, then you can unplug the USB cable from the computer safely.
3. Basic Operation
on the taskbar with the left key of the mouse, then click
9
Page 10
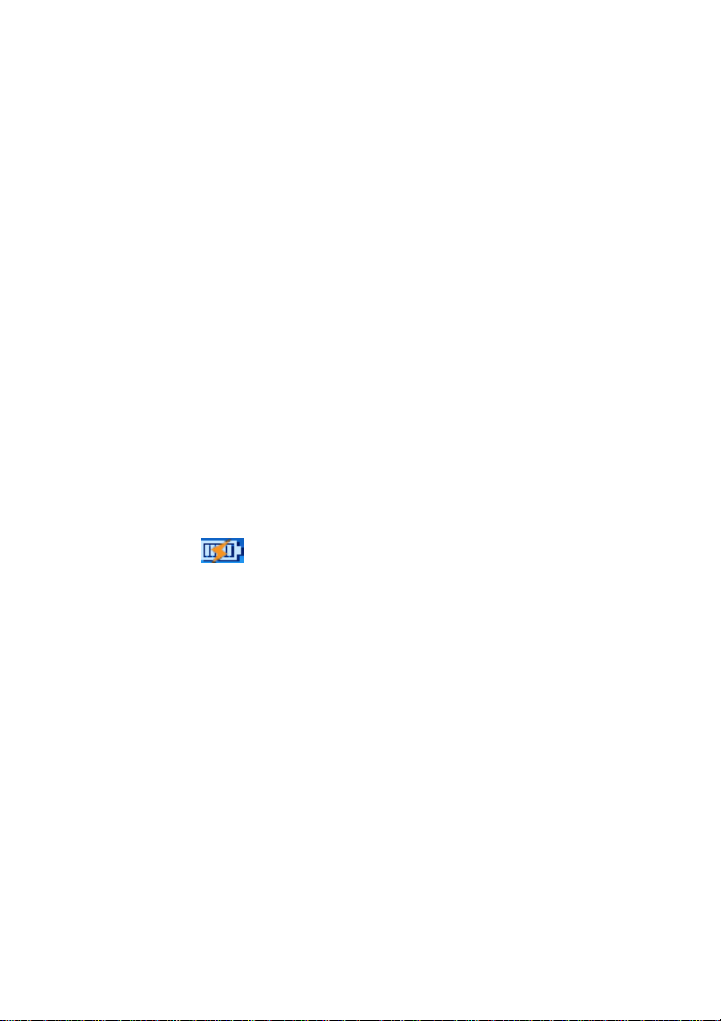
3.1 Battery
1. When the GPS navigator is used for the first time, you have to use the
adapter to fully charge the battery. GPD359 uses the built-in lithium battery.
Please connect the navigator with car adapter to charge for the battery.
[NOTE]During charging, the battery indicator light is showing the charge
state. Please do not unplug the adapter while charging is uncompleted.
2. Car adapter: When using your navigator we recommend you always use
the car adapter to power the unit, especially on long journeys.
1) Plug the USB port of the car adapter into the MINI USB port on
navigator.
2) Plug the other end on the adapter into the car cigar lighter socket with
negative grounding.
[NOTE] Please use the cigarette adapter after the vehicle cranks up to
avoid the damage to the device that may be caused by the shock of the
current when starting the vehicle.
3. When the battery is charging, the red charging indicator will light and you
will find an icon
charged the indicator becomes green and the icon at the top right of the
screen becomes full. Generally, the fully charged battery can keep on
power supply for about 5 hours.
3.2 Power Button
To shut down the system, please press and hold the power button for 2
seconds and the interface is displays as follows.
at the top right of the screen. When the unit is fully
10
Page 11
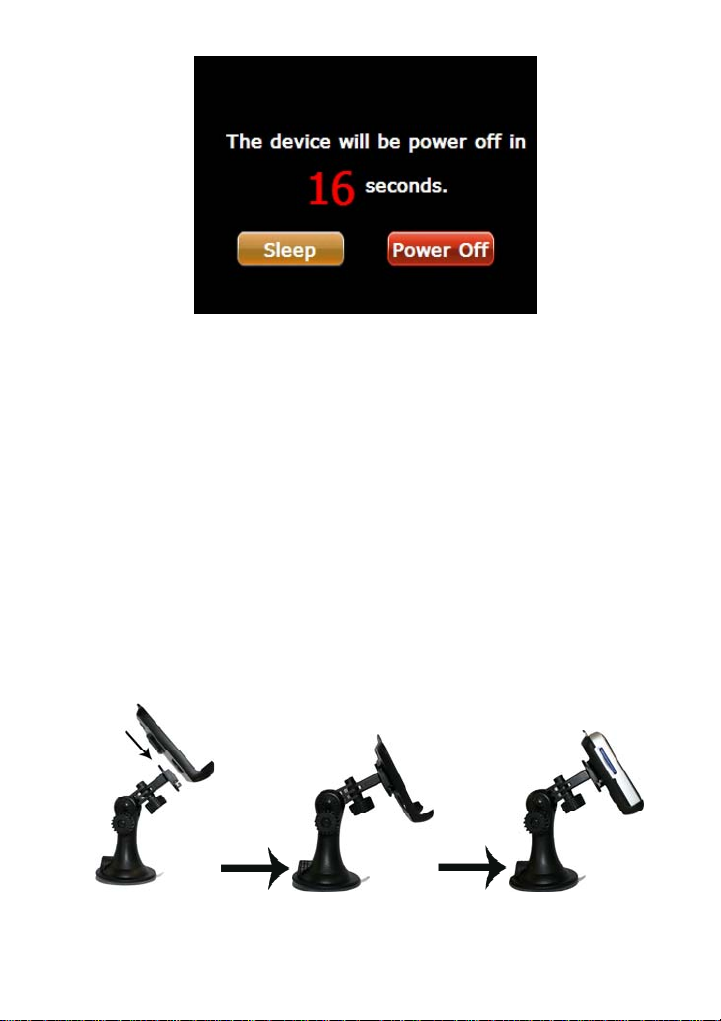
Touch Sleep or Power Off. The screen would be shut off.
To start up the system, please press the power button again. The screen
will display the last picture showed before sleep automatically in the time of
starting up.
3.3 Reset
In case the GPS navigator doesn’t response to any operation, poke the
reset hole on the right side of the device to reboot the system.
[NOTE]The data may be lost when you poke the reset hole to restart the
system. Please copy the files and data to your computer when necessary.
3.4 Car Mount
The navigator should be fixed on the windscreen of the car befor e using.
Assemble the mount and the bracket then fix the unit into the bracket as
shown below.
The car mount has a suction pad that fits to the windscreen or a flat area of
11
Page 12

dashboard. Place the pad on the windscreen and push the lever clock wise
until it clicks into place.
[NOTE] The navigator must be mounted in a location that does not obscure
the driver’s vision, impede use of the car’s controls or impede the operation
of the car’s airbags.
3.5 Touch Pen
The touch pen is an important tool, please keep it carefully.
a. Single click: click the screen once with the pen point to choose the
wanted item.
b. Double Click: quickly click the screen twice with the pen point.
c. Drag: press a point on the screen with pen point and drag the touched
item to the desired direction.
[NOTE] Please use touch pen to write on the LCD screen rather than other
sharp objects when use the hand-writing function.
4. Mode Operation
There are 4 menus in the Main Menu: Navigation, Media, EBook and
System.
Before using these functions, please copy the correlative files into SD/MMC
card.
12
Page 13
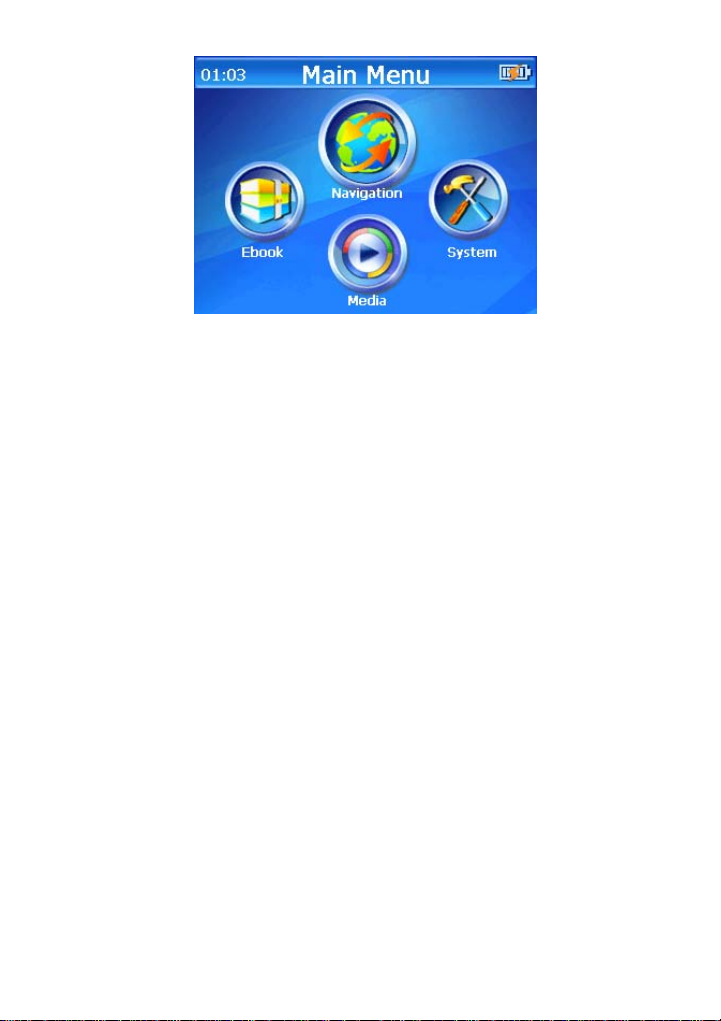
4.1 Navigation
4.1.1 Function Features
This GPS navigator uses intelligent navigation system which can pinpoint
the position of mobile device by GPS satellite signal receiver and show it
on the electronic map. The system will figure out an optimal path
automatically after the users set the destination and help them reach the
destination safely and quickly. The system makes you fully enjoy the charm
of it in many aspects such as visual map, real-time animation, voice and
letter reminding and enjoy a comfortable and happy trip.
4.1.2 Key Instructions
1. Map information
GPD359 navigator uses the newest electronic navigation map. But the
product will be incompletely accordance with the actual information after
produced because of the development of transportation construction.
Please be sure to drive according to actual transportation condition and
observe traffic rules and traffic control.
2. Navigation
This GPS navigator only provides the route for reference. Please decide by
yourself whether you will follow that route or not. The way chosen by the
driver who is familiar with the actual map may be more effective than the
13
Page 14
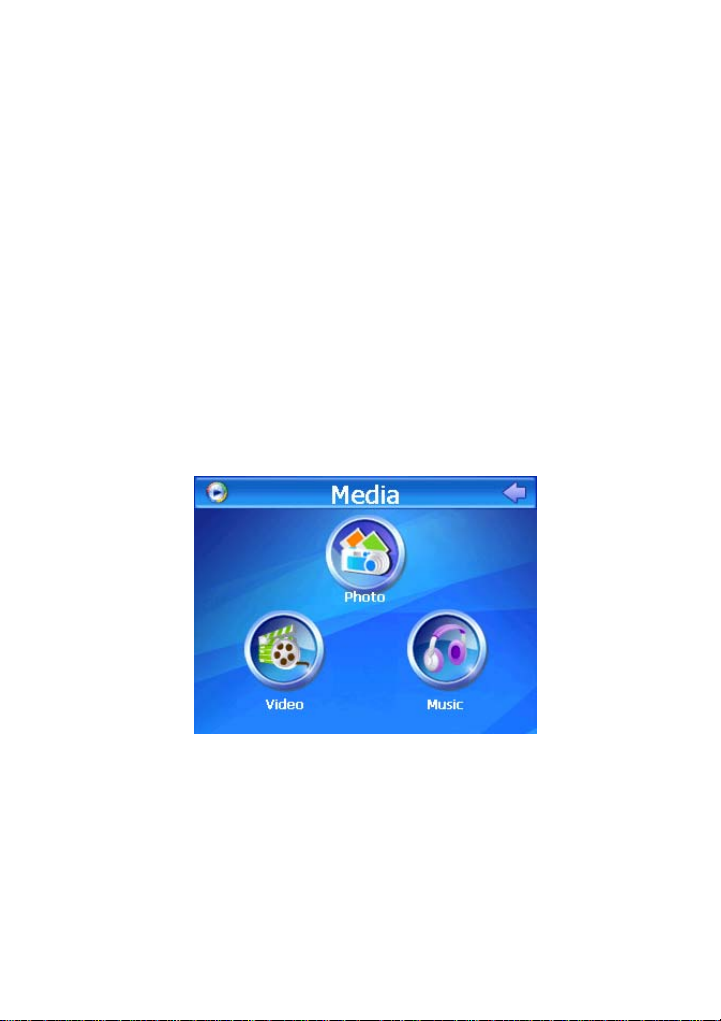
route provided by GPS navigator.
3. Signal receiving
Satellite signals are required for this product to function in Navigation Mode.
There may be occasions within your home or building when the signal
strength is limited and Navigation Mode ma y not be possible. T his is quite
normal for products of this type.
4.1.3 Operation Steps
Please read the user manual of the navigation software in packing carefully
and feel the charm of the powerful function of this car/portable GPS
navigator.
4.2 Media
When you touch the Media icon, the Media menu is displa yed as follows.
There are 3 function icons in this menu: Photo, Video and Music.
Touch any one of these icons and enter the secondary folder. You can
choose and open the ResidentFlash or SDMMC folder to see the media
files.
14
Page 15
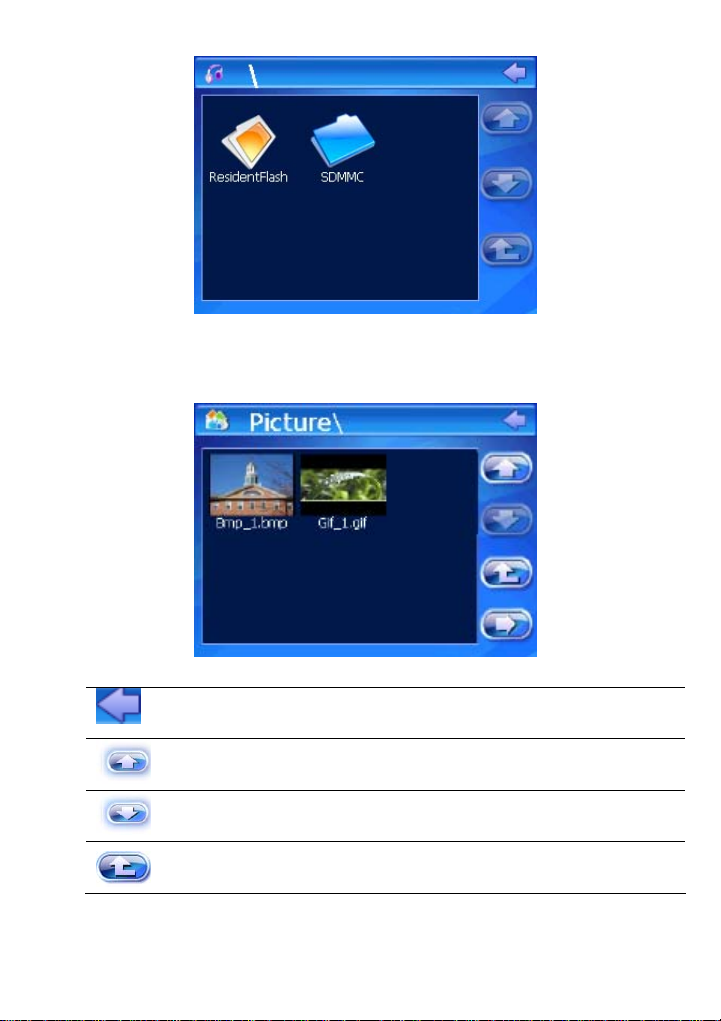
4.2.1 Photo
1. Touch the Photo icon to open the picture file folder.
Back Turn back to the Media menu
Previous page Turn to the previous page
Next page Turn to the next page
Upward Return to the parent folder
15
Page 16
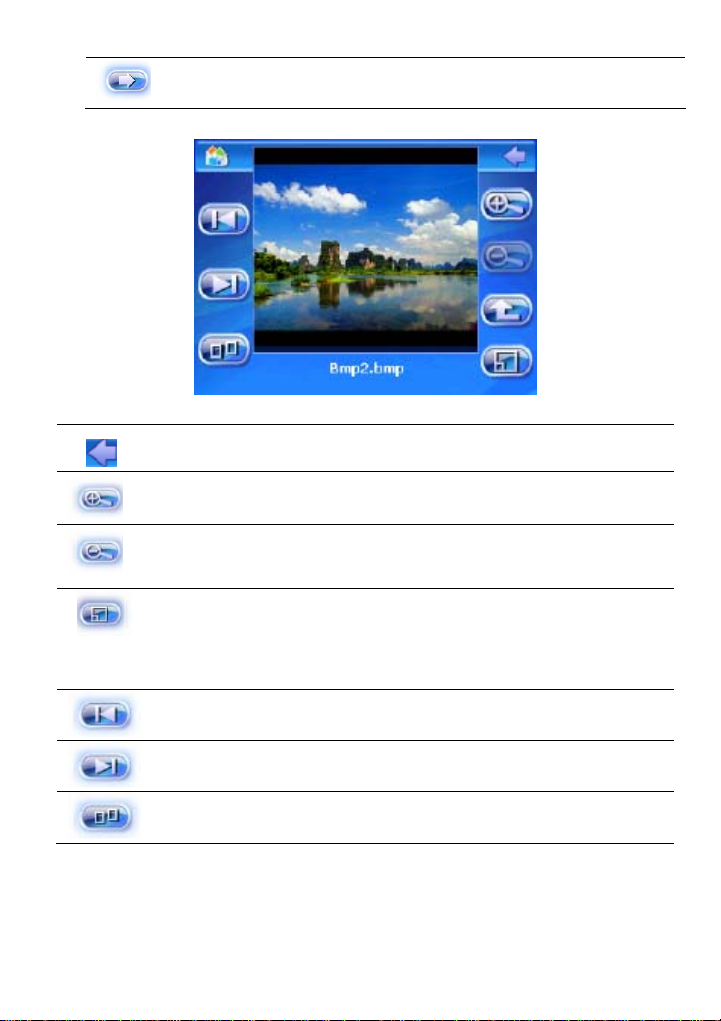
Display Display the chosen picture in full screen
2. Select a picture file and double click it to open the photo browser.
Back Turn back to the Media menu
Zoom in Scaling up the current picture
Zoom out Scaling down the current picture
Auto Play Play all pictures in the selected folder
with full screen from the current picture
Previous Show the previous picture
Next Show the next picture
Folder Return to the photo folder
.[NOTE]
a. Double click the picture in the photo browser; it can also enter into the
16
Page 17
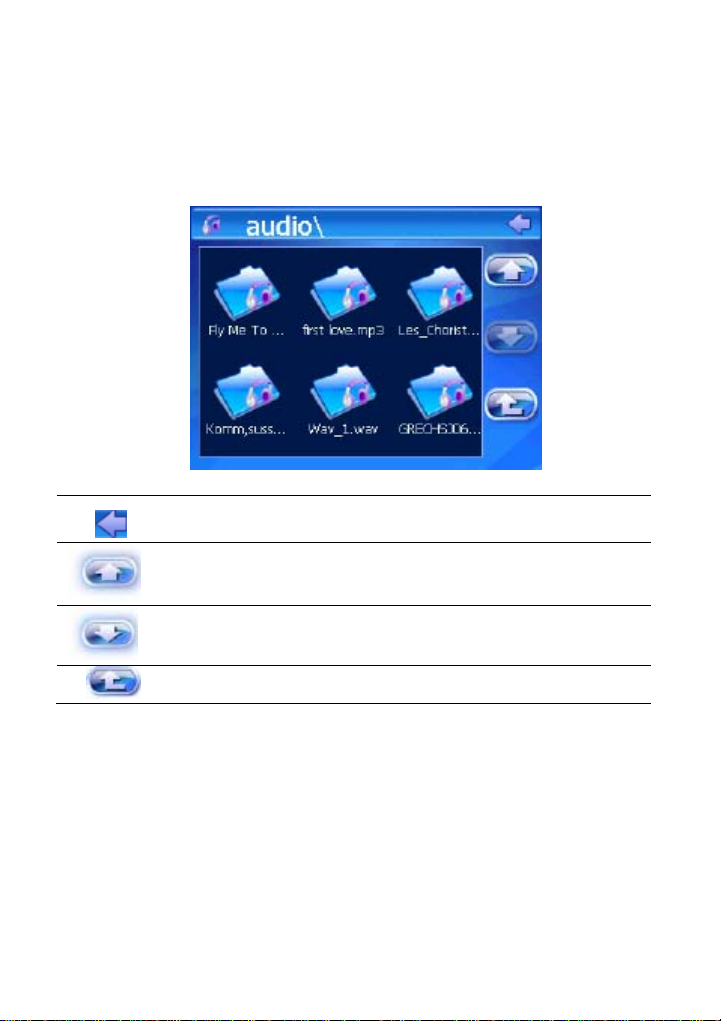
auto playing mode. Then double click the picture played with full screen, it
will turn back to the normal mode.
b. The picture can be dragged by touch pen in any mode.
4.2.2 Music
1. Touch Music icon to open the audio file folder.
Back Turn back to the Media menu
Previous page Turn to the previous page
Next page Turn to the next page
Upward Return to the parent folder
2. Select an audio file and double click it to open the audio player.
17
Page 18
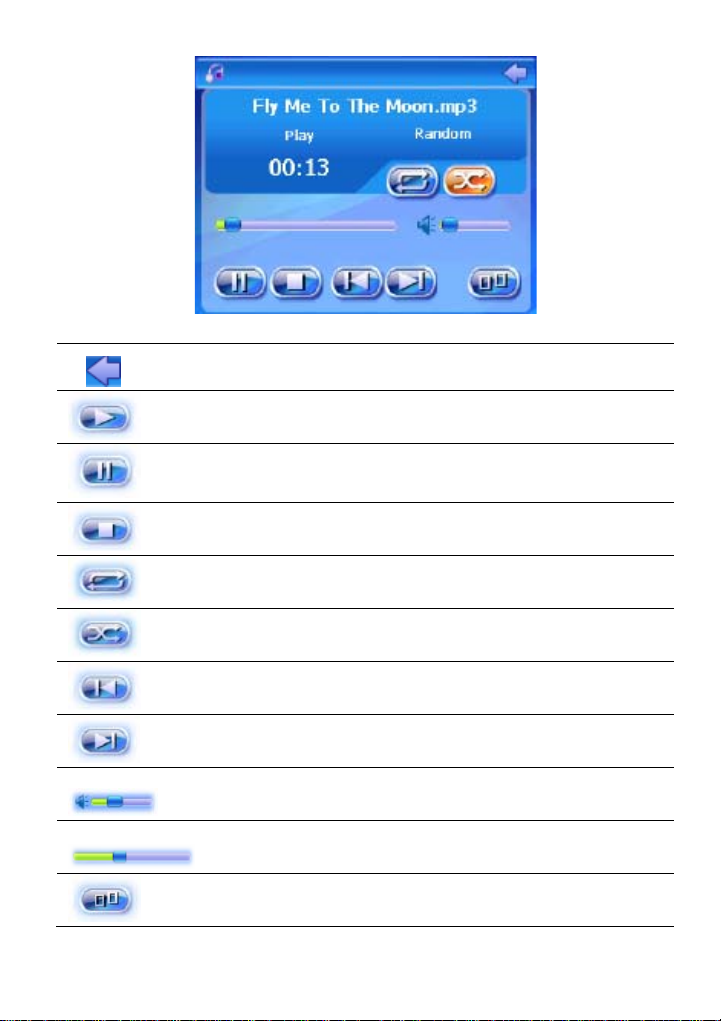
Back Turn back to the Media menu
Play Play/continue the selected audio file
Pause Pause the playing audio file
Stop Stop playing the current audio file
Repeat Sequential playing
Random Random playing
Previous Play the previous audio file
Next Play the next audio file
Volume control Drag the slider to adjust the volume
Progress control Adjust the playing progress
Folder Return to the audio folder
18
Page 19
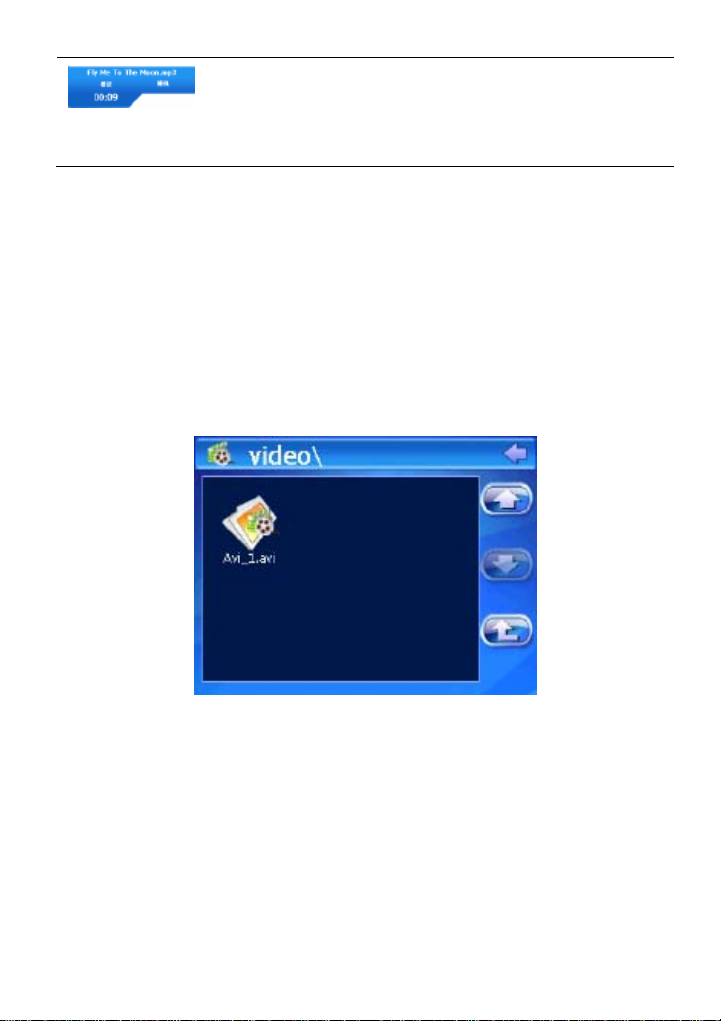
Music information Display the lyric and the current state
of the playing music
[NOTE] Lyric show: GPD359 would automatically search the lyric file (LRC
format, you can make it by yourself or download from Internet.).
1) Copy the audio file and the lyric file (LRC format) into the same folder.
2) Make sure the name of the lyric file is the same as the name of the audio
file, otherwise the lyric can not be displayed;
3) Lyric would be shown synchr o no usly in the lyric show area of the screen
during playing.
4.2.3 Video
1. Touch the Video icon and open the video file folder.
2. Select a video file and double click it to open the video player.
19
Page 20
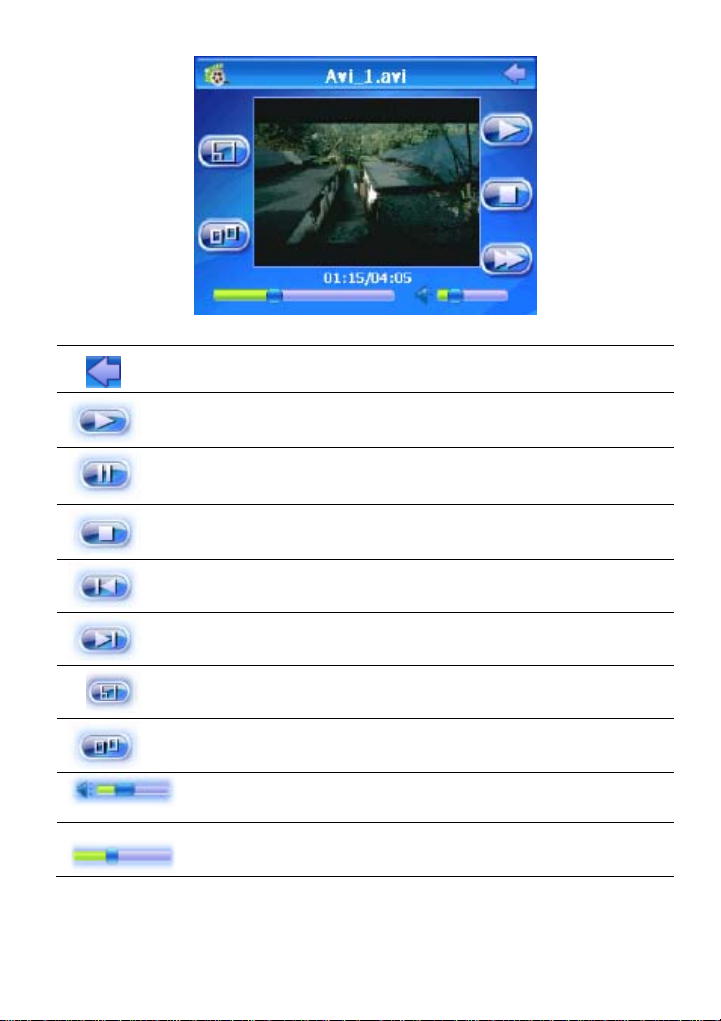
Back Turn back to the Media menu
Play Play the selected video file
Pause Pause the playing video
Stop Stop playing the current video
Previous Play the previous video file
Next Play the next video file
Full screen Play the video file with full screen
Folder Return to the video folder
Volume control Drag the slider to adjust the volume
Progress control Adjust the playing progress
[NOTE] Double click the picture; it would pl ay in full screen mode. Double
20
Page 21
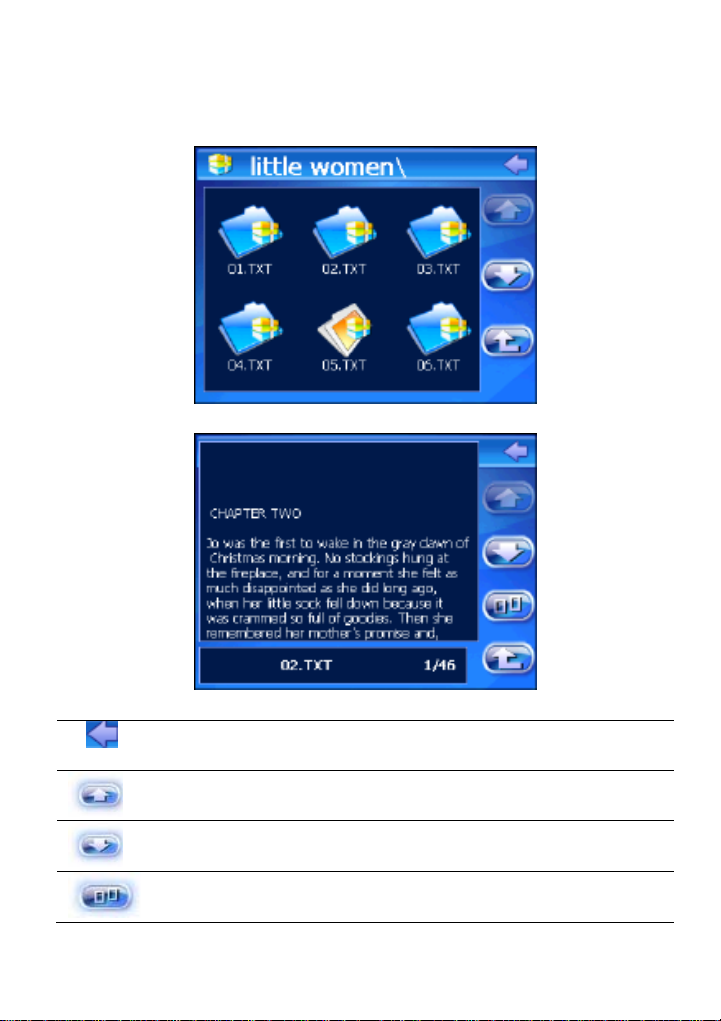
click it again; it would turn back to the normal playing mode.
4.3 EBook
1. Click “EBook” icon in main menu to open the e-book folder.
2. Select a TXT file and double click it to open the e-book browser.
Back Turn back to the main menu
Previous page Show the previous page of the current one
Next page Show the next page of the current one
Folder Return to the eBook folder
21
Page 22

Page selector Display the page selector panel
File’s name Show the current file’s name
Page number Show the current page/total page
3. Click
the page you want to read.
icon to select page number in the page selector and turn to
Number Key Used to input the page number
Number display area Display the inputted number
Delete Delete the last inputted number
Clear Clear all inputted number
Turn page Turn to the selected page
22
Page 23

4.4 Setting
Click System icon in the main menu and enter into the system setting
menu.
In this menu, you can set: Volume, Power, Backlight, Date Time, Language,
and Sys Info.
4.4.1 Volume
1. Click the Volume icon to enter the volume setting interface.
2. Click the icons
3. You can set the sounds for taps by selecting the check box belo w the
volume bar.
4.4.2 Power
1. Click the Power icon to enter the power setting interface.
and to set the volume level.
23
Page 24

2. The “Battery Level” bar shows the current battery power.
4.4.3 Backlight
1. Click “Backlight” icon to enter the backlight setting interface.
2. Click the two icons
3. Click the two icons
automatically when the power is supplied by battery or external adapter.
4.4.4 Date time
1. Click “Date Time” icon to enter the time setting interface.
and to set the brightness level.
and to set the time to shut off the backlight
24
Page 25

2. Click the icons on the left of the screen and enter the setting interface of
time and date respectively. You can set the current clock and date by
touching the icons
4.4.5 Language
1. Click the Language icon to enter the language setting interface.
2. Click the icons
provides 2 languages for choice: Simplified Chinese, Traditional Chinese
and English.
3. Click the icons to choose a color of skin. The system provides 2 colors
for choice: blue and orange.
4.4.6 Sys Info.
1. Click the Sys Info. icon to enter the system information interface to look
and .
and to choose a language. The system
25
Page 26
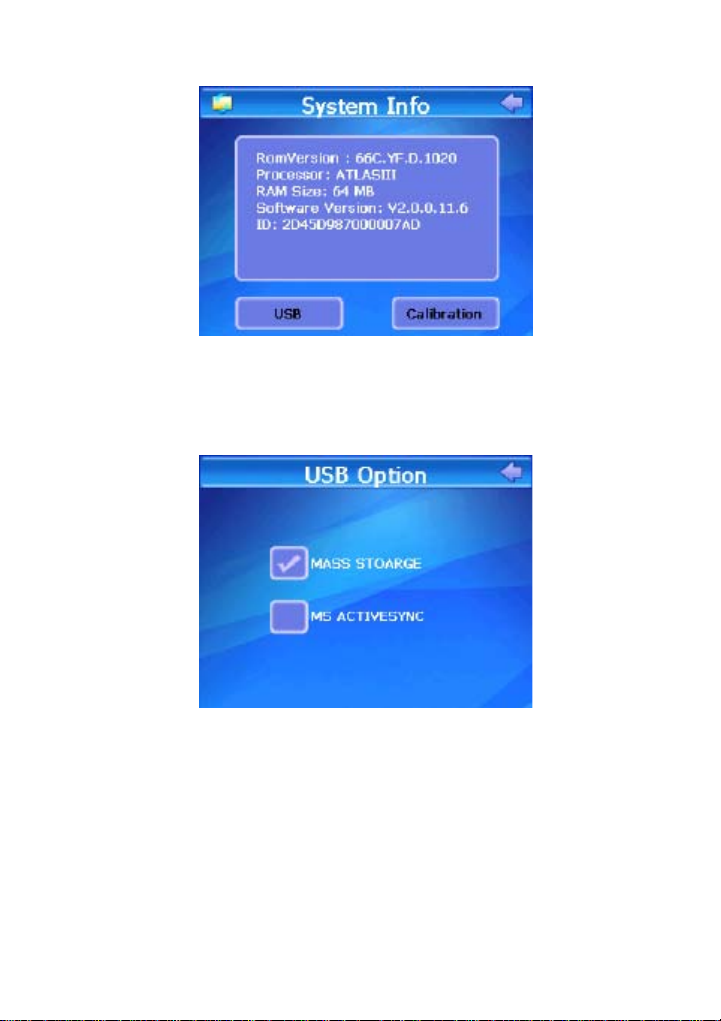
over the detail system information.
2. Click the USB icon to set the USB connecting mode. The setting
interface displayed as shown below.
[Note] You must escape from the navigation procedure before connecting
the device to your PC.
a. MASS STORAGE: Select this option, the navigator will be directly
connected to your computer and you can just edit the files in the SD card.
b. MS ACTIVESYNC: Before select this option, you must ensure that the
Microsoft Activesync has been installed on your computer system. The
data in the navigator will be synchronized with that in you computer system
by Microsoft ActiveSync when you connect the navigator to your com puter
with USB cable. Meanwhile, users can edit the files and data in the SD card
26
Page 27

and those in the navigator.
3. Click the Calibration icon to enter the screen calibration interface. Clic k
the center point of the cross cursor with touch pen. The cursor will move in
the following path: center—top left—bottom left—bottom right—top
right—center until the calibration succeeds. Then operate in accordance
with the system prompt on the screen and the system will exit from the
calibration and return to the system setting interface.
27
Page 28
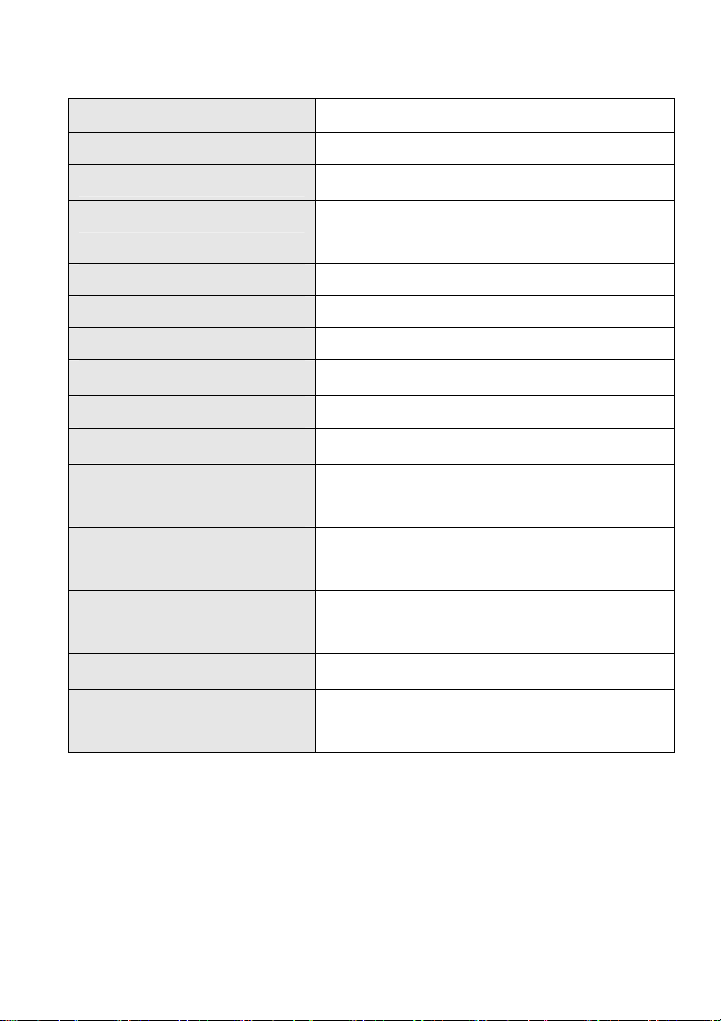
5. Specifications
Dimension 92mm*81mm*19.5mm
Net Weight 145±10g
Capacity of SD/MMC Card
Power supply Powered by Built-in lithium battery,
Loudspeaker 1W
Audio File WMA, MP3 and WAV
Video File WMV, ASF and AVI
Photo File
E-book File TXT
Working temperature
128MB~2G
1100mAH/3.7V
JPG、GIF、BMP and PNG
-10 °C ~ 60 °C
Storage and Transportation
Temperature
Relative Humidity under
Working
Relative humidity under
Storage and transportation
Atmospheric pressure
Language Simplified Chinese, Traditional Chinese,
-20 °C ~ 60 °C
20% ~ 80%(40°C)
20% ~ 80%(40°C)
86KPa ~ 106KPa
English
28
Page 29

6. FAQ
If your navigator can not work properly, please check it as follows. If the
problems still can not be solved, please contact our company service
center.
Symptoms
Fail to power on. Low power Charge bat tery through
Power off shortly
while power on
No sound output
Fail to connect
with computer.
No response to
clicking icons
Fail to copy files.
No GPS signal
The e-map is lost.
Possible reason
analysis
Low power
The volume is low. Turn up the volume.
The earphone isn’t
connected well.
USB cable isn’t
connected
correctly.
The screen isn’t
calibrated.
1. Check the system whether
Remedy
adapter.
Charge battery through
adapter.
Connect earphone correctly.
Connect USB cable correctly.
Calibrate the screen.
be accordance with
requirements.
2. Format the SD/MMC card
and try again.
Please take the navigator to
outdoors. It needs over 3
minutes to receive the signal
and depends on the strength of
local GPS signal,
Contact the local agent.
The password needs to be
input when using the
navigation function again.
29
Page 30

LIMITED PRODUCT WARRANTY
This quality product is warranted to be free from manufacturer ’s defects in
material and workman-ship, provided that the unit is used under the normal
operating conditions intended by the manufacturer.
Should you have any problem with this product, please and it is highly
recommended to visit our website at
other steps as we have additional copies of instruction manuals, operating
manuals and trouble shooting tips on our website which gives you the
answer on most of the questions you could have in operating the unit.
TERMS OF WARRANTY
C.I. Service Dept. warrants this product to be free from defects in materials
and workmanship for 1 year on parts and 90 days on labor.
Nothing within this warranty shall imply that C.I. will be responsible or liable
for any damage to any items placed in this product, whether d ue to any
defect of the product, or its use, whether proper or improper.
EXCLUSIONS
Save as herein provided, C.I. Service Dept. (Canada) or C.I. Service Dept.
(USA), there are no other warranties, conditions, representations or
guarantees, express or implied, made or intended by C.I. or its authorized
distributors and all other warranties, conditions, representations or
guarantees, including any warranties, conditions, representations or
guarantees under any Sale of Goods Act or like legislation or statue is
hereby expressly excluded. Save as herein provided, C.I. Service Dept.
(Canada) or C.I. Service Dept. (USA), shall not be responsible for any
damages to persons or property, including the unit itself, howsoever
caused or any consequential damages arising from the malfunction of th e
unit and by the purchase of the unit, the purchaser does hereby agree to
indemnify and save harmless C.I. from any claim for damages to persons
or property caused by the unit.
www.curtisint.com before you take any
30
Page 31

TO OBTAIN REPAIRS UNDER THE TERMS OF THIS
r
r
WARRANTY
1. The original purchaser must present a copy of the original bill of sale
and the service warranty card.
2. Any alterations, abuse, misuse, battery corrosion or accidental
damage voids the warranty.
3. The warranty does not cover cabinets and accessories.
4. No warranty or insurance contained or set out shall apply when
damage or repair is caused by power failure; damage in transit o
when moving the unit; improper power supply; use for commercial o
industrial purposes; service calls resulting in customer education, etc.
5. The defective product should be mailed to:
For service assistance and product information, please call:
Canada U.S.A
C.I. Service Dept. C.I. Service Dept.
315 Attwell Dr 181 Cooper Avenue
Unit 104
Toronto, Ontario Tonawanda, N.Y.
M9W 5C1
1-800-968-9853
14150
If mailing the product, the freight must be prepaid and a money order for
$7.00 should be included to cover the cost of insurance and the return of
the product.
6. C.I. reserves the right to repair or replace the parts which havebecome
defective.
Model No.
Date Purchased
Serial No.
31
Page 32

Déclaration
L’information ici a été soigneusement vérifiée pour être précise avant
publication. Cependant, le contrôle n’exclurait pas toutes erreurs
d’impression ou de traduction. Veuillez contacter notre centre de service à
la clientèle si vous trouvez n’importe quelle erreur.
Avant l’utilisation veuillez lire complètement ce manuel d’utilisateur. Utiliser
seulement la batterie et les accessoires fournis par l’usine originale, afi n
d’éviter les dommages imprévus. Une fois l’instruction n’est pas suivie en
utilisant ce système ou l’appareil est relié aux composants incomp atibles,
les dommages pourraient même menacer vote sécurité personnelle et ils
ne devraient pas être compris par notre garantie, pour lesquels l’entreprise
ici ne tient aucune responsabilité.
Pour le développement de construction de transport, il apparaît
probablement la situation que les données de carte électronique ne
conforment pas complètement avec l’instruction réelle de transport. Il est
de votre responsabilité unique de placer, obtenir et utiliser cers aides d’une
telle façon qu’ils ne causeront pas des accidents, des blessures personnels
ou des dommages de propriété ou obstrueront votre vue de n’importe
quelle façon. Vous, l’utilisateur de ce produit, êtes uniquement responsable
d’observer les pratiques de conduite sûre tout le temps. L’entreprise
dément ici toute la responsabilité pour n’importe quel usag e de ce produit
d’une manière dont pourraient causer des accidents, des dommages ou la
violation de la loi.
Les spécifications sont sujettes au changer sans préavis. N’importe quel
renouvellement ou mise à niveau, veuillez vérifier le site relatif d’inter net.
Nous nous réservons le droit d’interprétation finale de ce manuel
d’utilisation.
Veuillez garder un support pour des données importantes. Veuillez noter
que le fabriquant ne tient aucune responsabilité pour la perte de données à
32
Page 33
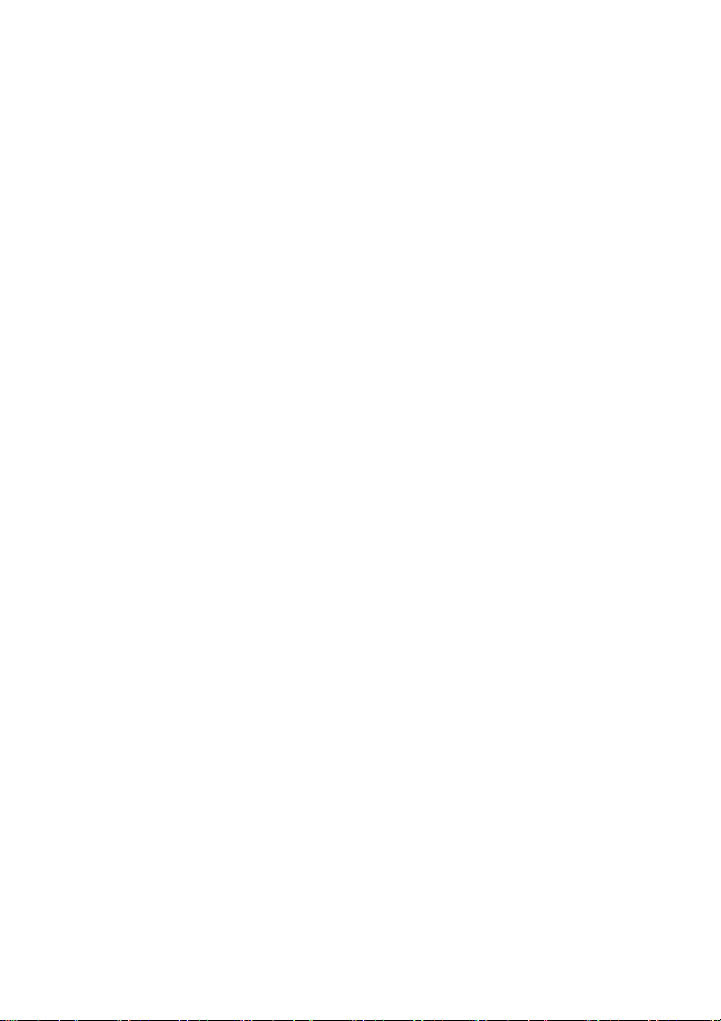
cause de ne faire aucune copie.
Les images ici sont seulement pour votre référence. Veuillez vo us diriger
aux produits réels.
33
Page 34
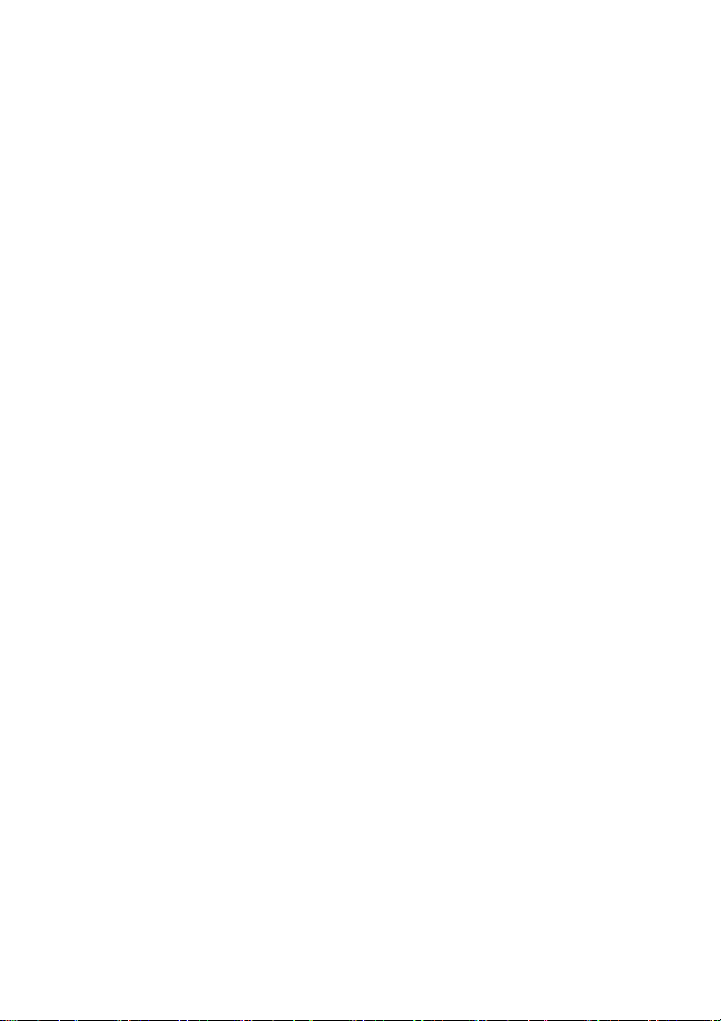
Remarques
1) Stockage
a. Veuillez éviter de placer l’appareil directement dans le soleil, la
température changée brusquement, la haute température (au-dessus de
60℃), la basse température (au-dessous de -20℃) et l’endroit de haute
pression, de poussière ou d’humidité.
b. Veuillez éviter de se laisser tomber ou effectuer sur l’appareil.
c. Ne laissez pas la baisse de liquide de causticité sur la surface de
l’appareil.
d. Veuillez éviter de placer l’appareil dans le rayonnement produit par
l’autre appareil électronique.
[NOTE] Si vous devez voyager en avion avec le navigateur de GPS, nous
vous suggérons de mettre l’appareil ensemble avec votre bagage pour la
détection de rayon de X quand vous passez par la porte d’inspection de
sécurité dans l’aéroport. Veuillez éviter de détecter l’appareil avec le
détecteur magnétique ou la tige magnétique qui peuvent détruire les
données de système. Notre entreprise n’est pas responsable de n’aucune
perte provenant de ceci.
2) Nettoyage
a. Essuyez la surface avec un tissu sec et mou pour le maintenir en état
propre.
b. Veuillez essuyer l’écran doucement par le tissu mou avec le produit
détersif de verre légère ;
c. Veuillez démonter l’appareil à partir de l’ordinateur et l’éteindre avant le
nettoyage.
3) Batterie
34
Page 35
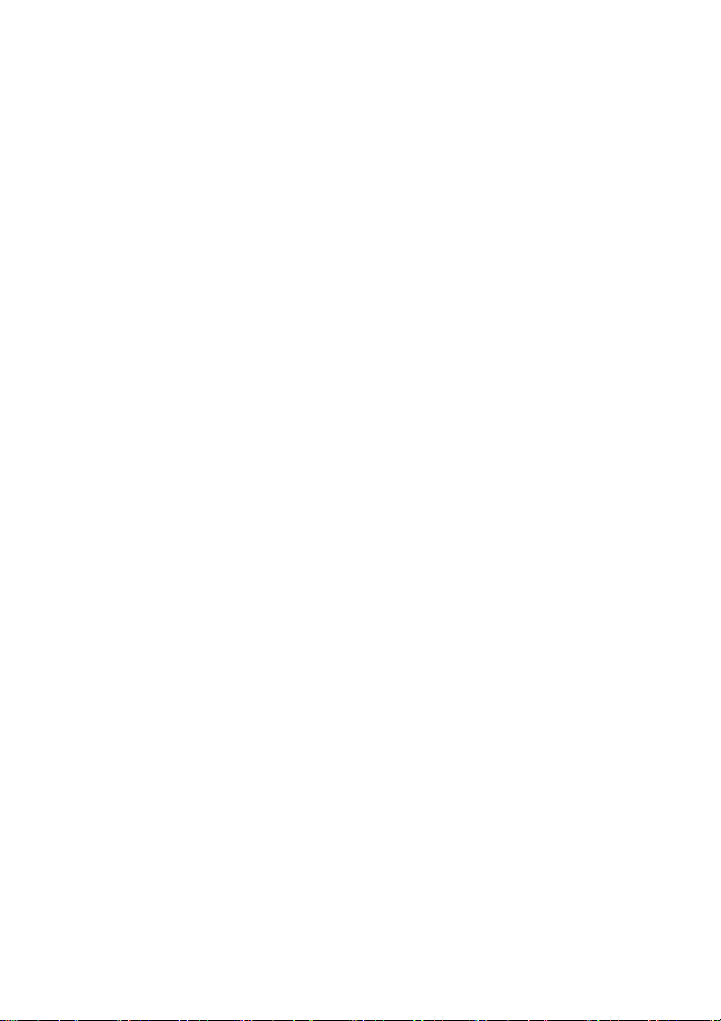
a. Avant d’employer le navigateur la batterie devra être chargée. Pour
maximiser la vie de la batterie la première charge doit être la charge
entière de la batterie.
b. Veuillez utiliser la batterie du même type qua nd c hanger la b atterie pou r
éviter l’explosion de batterie. Veuillez demander l’aide aux hommes
experts si nécessaire.
c. Veuillez ne démonter n’importe quelle partie de l’unité. N’imp orte quel
démontage non autorisé causera la fermeture de la garantie officielle.
d. La batterie contenue dans cette unité doit être réutilisée ou débarrassée
correctement. Ne vous la débarrassez pas dans la poubelle de ménage ou
la brûlez.
4) La carte de SD/MMC
a. Ne serrez ou pliez pas la carte de SD/MMC; autrement la carte serait
endommagée.
b. Eviter de mettre la carte dans l’endroit humide ou de haute températur e
ou sous la lumière directe de soleil. Maintenez la carte loin de liquid e ou
matériel corrosif.
c. N’insérez pas la carte dans la manière fausse; Autrement la fente de
carte de mémoire pourrait être endommagée.
5) Sécurité
a. Quand utilisez vote navigateur en conduisant, il est ess entiel que vous
conduisiez avec la prudence et l’attention.
b. Ne modifiez jamais les arrangements ou le programme de vote
navigateur en conduisant.
c. Regardez seulement la carte de navigation quand il est sûr de le faire.
d. Suivez seulement l’instruction de système quand les règlements de
route vous permettent de le faire.
35
Page 36
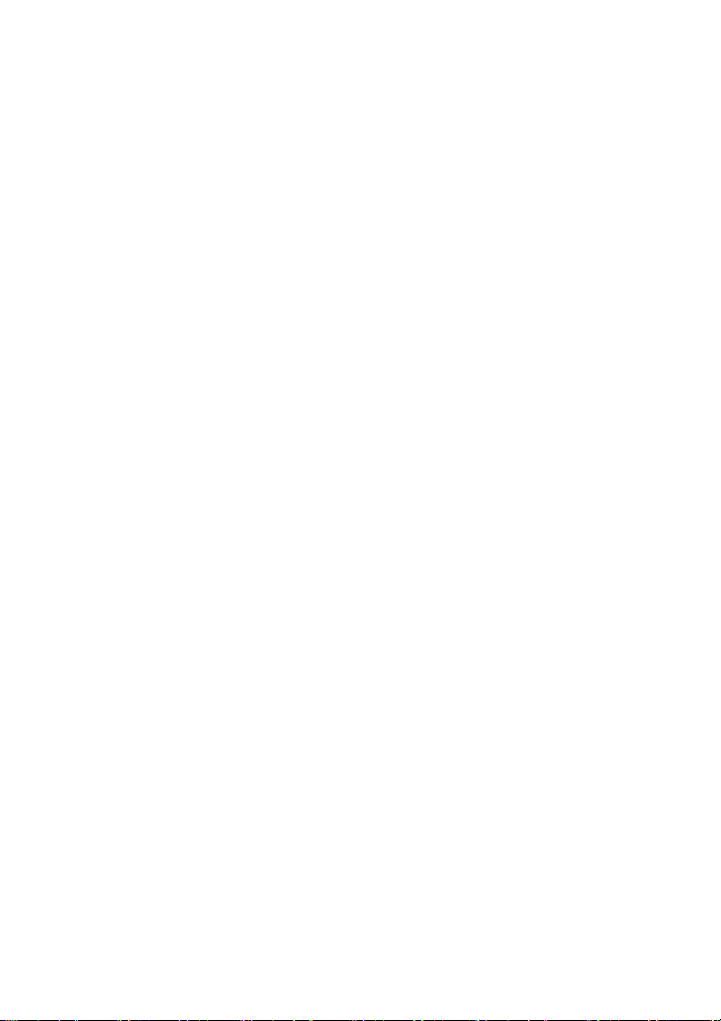
e. Quand installez le navigateur dans votre voiture, veuillez vous assurez
qu’il n’obscure pas votre vue ou n’empêche pas l’opération de n ’aucune
commande de conduite.
6) Utilisation
a. Veuillez n’utiliser pas la main humide pour brancher/ débrancher ou
reliez l’appareil pour empêcher le choc ou les dommages.
c. Veuillez ne le trépider pas; autrement l’appareil pourrait être
endommagé.
d. Veuillez vous assurer que la carte de SD a assez d’espace pour sauver
de nouveaux dossiers.
e. Les dossiers ou les données sauvés dans l’appareil ne peuvent pas
complètement éviter d’être détruits ou perdu à cause de l’utilisation
inexacte ou d’autre raisons. Veuillez copier les dossiers e t les données à
votre ordinateur si nécessaire.
Caution
Ne laissez pas vote navigateur en plein vu dans votre voiture. Il
pourrait être volé.
36
Page 37

Liste de Catalogue
Déclaration................................................................................................ 32
Remarques................................................................................................ 34
Liste de Catalogue...................................................................................37
1. Introduction.......................................................................................... 39
1.1 Particularités ........................................................................................ 39
1.2 Tableau de paquet ............................................................................... 39
1.3 Boutons et Fonctions............................................................................ 39
2. Utilisation en ordinateur...................................................................... 40
2.1 Transfert de Données........................................................................... 41
2.2 Débranchement.................................................................................... 41
3. Opération de Base ............................................................................... 42
3.1 Batterie................................................................................................. 42
3.2 Bouton de Puissance ........................................................................... 42
3.3 Remettre à Zéro...................................................................................43
3.4 Montage de Voiture.............................................................................. 43
3.5 Le crayon à Toucher ............................................................................ 44
4. Mode de l’opération............................................................................. 45
4.1 Navigation............................................................................................ 45
4.1.1 Particularités de Fonction.................................................................. 45
4.1.2 Instructions Importantes.................................................................... 45
4.1.3 Etapes d’opération ............................................................................ 46
4.2 Media ................................................................................................... 46
4.2.1 Photo................................................................................................. 47
4.2.2 Musique............................................................................................. 49
4.2.3 Video................................................................................................. 52
4.3 Livre électronique................................................................................. 53
4.4 Le réglage............................................................................................ 56
37
Page 38

4.4.1 le Volume.......................................................................................... 56
4.4.2 La puissance de batterie................................................................... 56
4.4.3 La lumière arrière.............................................................................. 57
4.4.4 La Date et Heure............................................................................... 58
4.4.5 la langue............................................................................................ 58
4.4.6 L’information du système...................................................................59
5. Spécifications....................................................................................... 61
6. Questions et Réponses ....................................................................... 62
GARANTIE LIMITEE DE PRODUIT.......................................................... 63
38
Page 39

1. Introduction
Merci pour votre achat de navigateur portable de GPS en système
GPD359. C’est un nouveau type de navigateur portable de GPS, qui
combine le film numérique et la musique à écouter, lecteur rapide de photo
et lecture de livre électronique.
1.1 Particularités
a. Soutenir la navigation de GPS
b. Soutenir les dossiers de film comme WMV, AVI, ASF
c. Soutenir les dossiers acoustiques de WMA, MP3 et WAV
d. Affichage lyrique synchroniquement (dossier de LRC)
e. Soutenir le lecteur rapide de photo de types JPG, BMP, GIF, TIF et PNG
f. Soutenir le lecteur rapide de livres électroniques de type TXT
g. Soutenir la carte de SD\MMC
h. Parleur intégré
i. Pore de Mini USB
1.2 Tableau de paquet
Veuillez vérifier que vous avez tous les articles suivants. Si des articles
sont absents, veuillez contacter l’agence ou le distributeur local.
1) Navigateur portable GPD359
2) Crayon à toucher
3) Adapteur de voiture
4) Adapteur de courant alternatif
5) Câble d’USB
6) Montage de voiture
7) Manuel d’utilisateur
1.3 Boutons et Fonctions
39
Page 40

1
2
6
3
4
5
1. Bouton de puissance Commencer/arrêter
2. LED Indication d’état de charge
3. Trou à mettre à zéro Recommencer le système
4. Cric d’écouteur Relier à l’écouteur de stéréo
5. Pore de MINI USB Relier à l’adapteur pour charger la batterie
ou relier à l’ordinateur par le câble d’USB
6. Entaille de la carte SD/MMC Insérer la carte SD/MMC dedans
7. Entaille de crayon à toucher Insérer le crayon à toucher dedans
8. Parleur intégré ouer le son de promotion vocale de
navigateur,la musique et le filme
2. Utilisation en ordinateur
Reliez le navigateur portable à l'ordinateur par le câble d'USB. Reliez le
port standard du câble d'USB à l'ordinateur et le mini port au navigateur.
L'interface montrera sur l'écran du navigateur comme le suivant.
87
40
Page 41

[NOTE] Veuillez installer le conducteur avant d'employer le navigateur, si
votre système ne l'a pas installé précédemment sur Windows 98 /98SE. Ce
manuel serait présenté comme sur le système au-dessus de Windo ws 98
par exemple.
2.1 Transfert de Données
1. Touchez l'icône gauche sur l'image ci-dessus, le navigateur sera
directement relié à votre ordinateur. Cliquer en double «m on ordinateur»,
vous trouveriez une nouvelle icône appelée «disque démontable» qui
représente la carte de SD dans GPD359. Cliquez en double «le disque
démontable» et entrerz dans la chemise, puis vous pouvez copier,
supprimer ou éditer les données dedans, juste comme sur un disque dur
traditionnel.
[NOTE] Veuillez éviter n'importe quelle opération sur le navigateur ou
débrancher le câble d'USB tandis que les données sont en train de
transférer entre le navigateur et l'ordinateur, autrement les données
peuvent être perdues.
2. Touchez l’icône droite sur l'image ci-dessus, le navigate ur sera chargé
par ordinateur par le câble d'USB.
2.2 Débranchement
Cliquez l'icône
sur la barre de mission avec la clef gauche de la souris,
41
Page 42
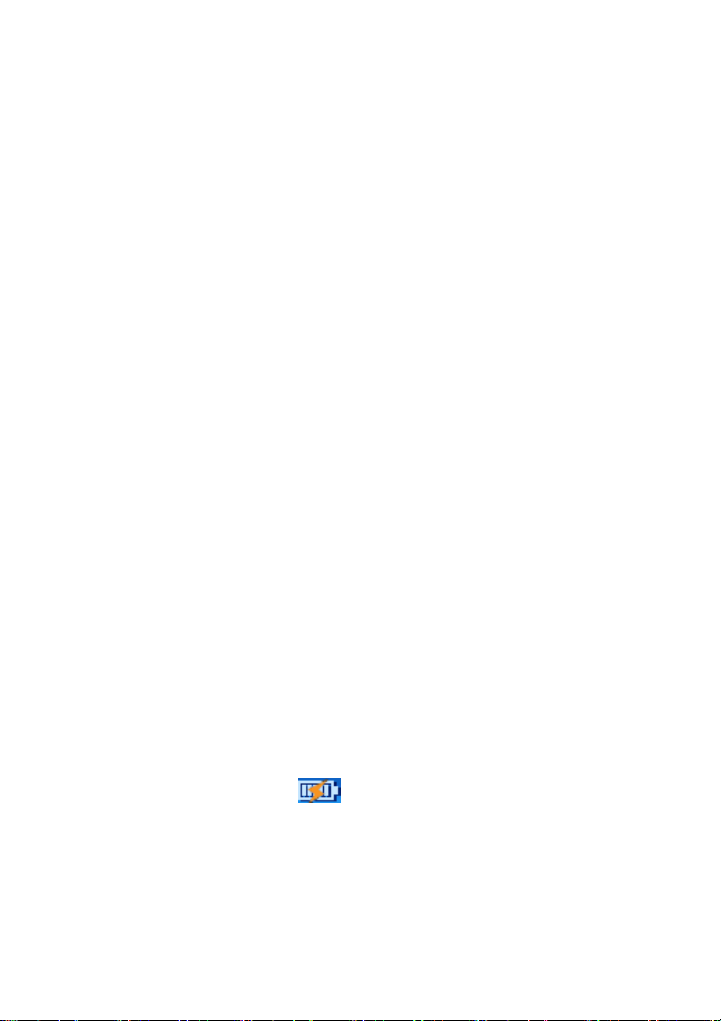
et puis cliquez «arrêter l’activateur de l’appareil de mémoire masse d’USB»
et cliquez la fenêtre sautée «l’appareil de mémoire masse d’USB et
maintenant l’appareil peut être enlevé du système sans risque», puis vous
pouvez débrancher le câble d'USB à partir de l'ordinateur sans risque.
3. Opération de Base
3.1 Batterie
1. Quand le navigateur de GPS est employé pour la première fois, vous
devez utiliser l’adapteur pour charger entièrement la batterie. GPD359
utilise la batterie intégrée de lithium. Veuillez relier le navigateur à
l’adapteur de voiture pour charger votre batterie.
[NOTE] Pendant le charge, le voyant d’indication de batterie montre l ’état
de charge. Veuillez de ne débrancher pas l’adapteur tandis que la charge
n’est pas finie.
2. Adapteur de voiture: En utilisant votre navigateur nous vous
recommandons d’utiliser toujours l’adapteur de voiture pour fonctionner
l’unité, particulièrement dans les longs voyages.
1) Branchez le port d’USB de l’adapteur de voiture au port MINI d’USB sur
le navigateur.
2) Branchez l’autre extrémité sur l’adapteur à la douille d’allumeur de
cigare de voiture avec le fondre négatif.
[NOTE] Veuillez utiliser l’adapteur de cigarette après le fonctionnement de
voiture à manivelle pour éviter les dommages à l’appareil provoqués
probablement par le choc du courant quand mettez le véhicule en marche.
3. Quand la batterie est en charge, l’indicateur rouge de charge s’allumera
et vous trouverez une icône
Quand l’unité est entièrement chargée l’indicateur devient vert et l’icône à
la haute droite de l’écran devient complète ! Généralement, la batterie
entièrement chargée peut être mise en service pendant environ 5 heures.
3.2 Bouton de Puissance
à la haute dro ite haute de l’écran.
42
Page 43

Pour arrêter le système, appuyez sur le bouton -Power- pour 2 secondes.
Apres Appuyer sur la option -Power off- Pour fermer l’appareil.
Pour commencer le système, veuillez appuyer sur le bouton de puissance
encore une fois. L’écran montrera automatiquement la dernière image
avant sommeil en temps d’activation.
3.3 Remettre à Zéro
En cas où le navigateur de GPS ne répons à aucune opération, pouss er le
trou de remettre à zéro sur le côté à droite de l’appareil pour recommencer
le système.
[NOTE] Les données peuvent être perdues quand vous pousser le trou de
remettre à zéro pour recommencer le système. Veuillez copier les dossiers
et les données à votre ordinateur si nécessaire.
3.4 Montage de Voiture
Le navigateur devrait être fixé sur le pare-brise de la voiture avant
l’utilisation. Assemblez le montage et la parenthèse et puis fixer l’unité
dans la parenthèse comme montré ci-dessous.
43
Page 44

Le montage de voiture a une garniture d’aspiration qui s’adapte au
pare-brise ou un secteur plat de tableau de bord. Placez la garniture sur l e
pare-brise et poussez le levier dans le sens des aiguilles d’une montre
jusqu’à ce qu’il clique sur place.
[Note] Le navigateur doit être installé dans un endroit où la vue du
chauffeur n’est pas obscurcie, l’utilisation de contrôles de voiture ou
l’opération de l’airbag ne sont pas gênés.
3.5 Le crayon à Toucher
Le crayon à toucher est un outil important. Veuillez le garder bien !
a. Un seul clic: cliquer sur l’écran une fois avec le point du crayon à toucher
pour choisir l’objet désiré.
b. Clics en double: cliquer vite sur l’écran deux fois avec le point du crayon
à toucher.
c. Tirer: serrer un point sur l’écran avec le point du crayon à toucher et puis
tirer l’objet touché vers la direction désirée.
[NOTE] Veuillez mieux utiliser le crayon à toucher pour écrire sur l’écran
44
Page 45
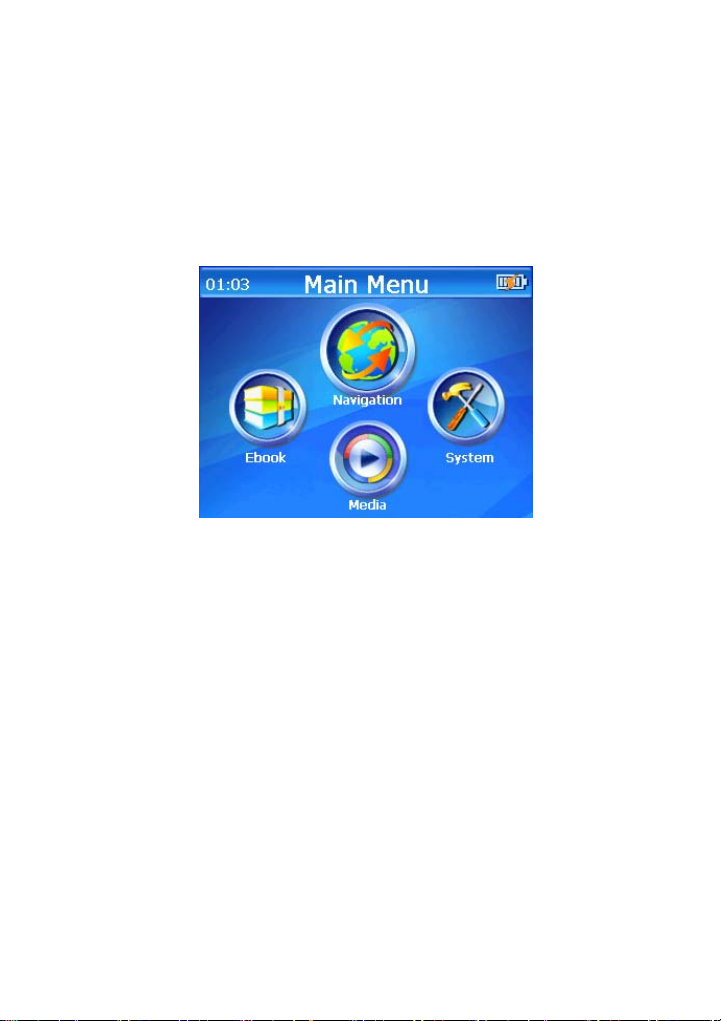
de LCD au lieu des autres objets aigus en utilisant la fonction de l’écriture à
la main.
4. Mode de l’opération
Il y a 4 menus dans le menu principal : Navigation, Media, Livre
Electronique et Système.
Avant l’utilisation de ces fonctions, veuillez copier les dossiers
correspondants dans la carte SD/MMC.
4.1 Navigation
4.1.1 Particularités de Fonction
Ce navigateur de GPS utilise un système intelligent de navigation qui peut
localiser exactement la position de l’appareil mobile par le récepteur de
signal de satellite GPS et la visualiser sur le plan électronique. Ce système
pourra trouver automatiquement un chemin optimal après les utilisateurs
déterminent la destination et les aide à arriver sainement et rapidement en
destination. Ce système vous permet d’apprécier complètement ses
charmes en beaucoup d’aspects, comme le plan visuel, l’animation en
temps réel, le rappel en voix et en lettre, et vous permet aussi d’aprrécier
un voyage aussi confortable qu’heureux.
4.1.2 Instructions Importantes
1. L’information du Plan
45
Page 46
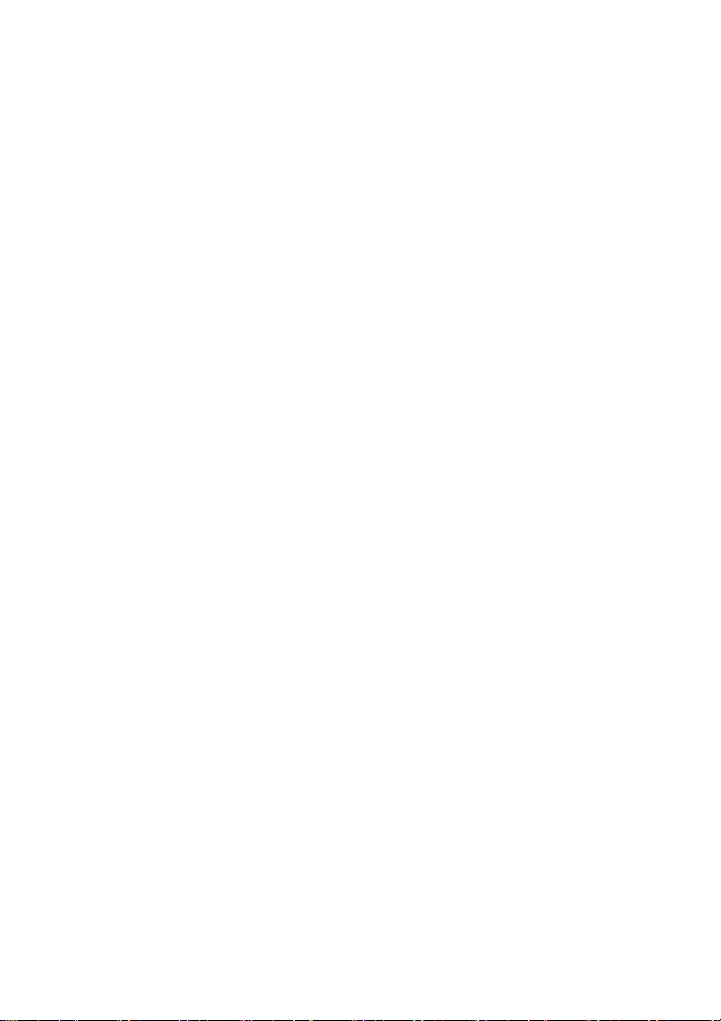
Le navigateur de modèle GPD359 utilise le plan électronique le plus
moderne de navigation. Mais le produit se concordera incomplètement
avec l’information réelle après la production à cause de développement de
construction du transporation. Veuillez conduire selon la conditio n actuelle
de transporation et en observant les règles routières et la surveillance
routière.
2. Navigation
Ce navigateur de GPS seulement offre la route en référence. Veillez
décider vous-même si vous prendrez la route ou non. La route choisie pa r
le chauffeur qui connaît bien le plan réel peut être plus effective que la
route offerte par le navigateur de GPS.
3. L’acceptation de signal
Ce produit a besoin des signals de satellite pour fonctionner dans l a mode
de navigation. Dans certains cas, la mode de navigation ne se servirait
possiblement pas à cause de votre logement ou immeuble où le signal est
limité. C’est un phénomène normal pour ce type de produit s. Si le GPS a
du mal en recevant du signal, vous pourrez utiliser l’antenne extérieure
(optionnelle) de la voiture pour le recevoir.
4.1.3 Etapes d’opération
Veillez lire bien le manuel d’utilisateur de logiciel de navigation dans le
paquet, et puis apprécier la charme de fonctions fortes de ce navig ateur
mobile de GPS.
4.2 Media
Quand vous touchez l’icône de Média, le menu de Média est présenté
comme le suivant. Il y a trois icônes de fonction sur l’écran : Photo, Vidéo
et Musique.
46
Page 47
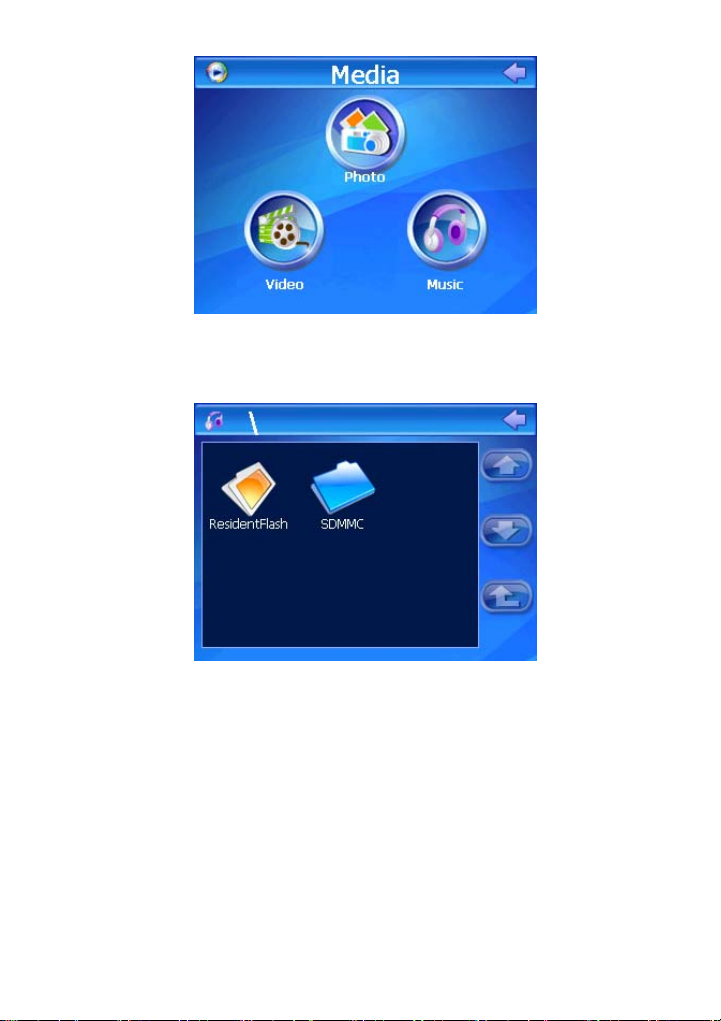
Touche n’importe laquelle de les icônes suivant pour entrez le dossier
secondaire. Vous pouvez choisir et ouvrir la ResidentFlash ou SDMMC
dossier pour voir les fichiers multimédia.
4.2.1 Photo
1. Toucher l’icône de photo pour ouvrir le fichier de photo.
47
Page 48

Retour Retourner au menu de Média
Page précédente Tourner à la page précédente
Page suivante Tourner à la page suivante
Vers le haut Tourner au fichier originaire
Affichage Afficher l’image choisie en plein écran
2. Choisir un dossier d’image et le cliquer deux fois pour ouvrir le browser
de photos.
48
Page 49
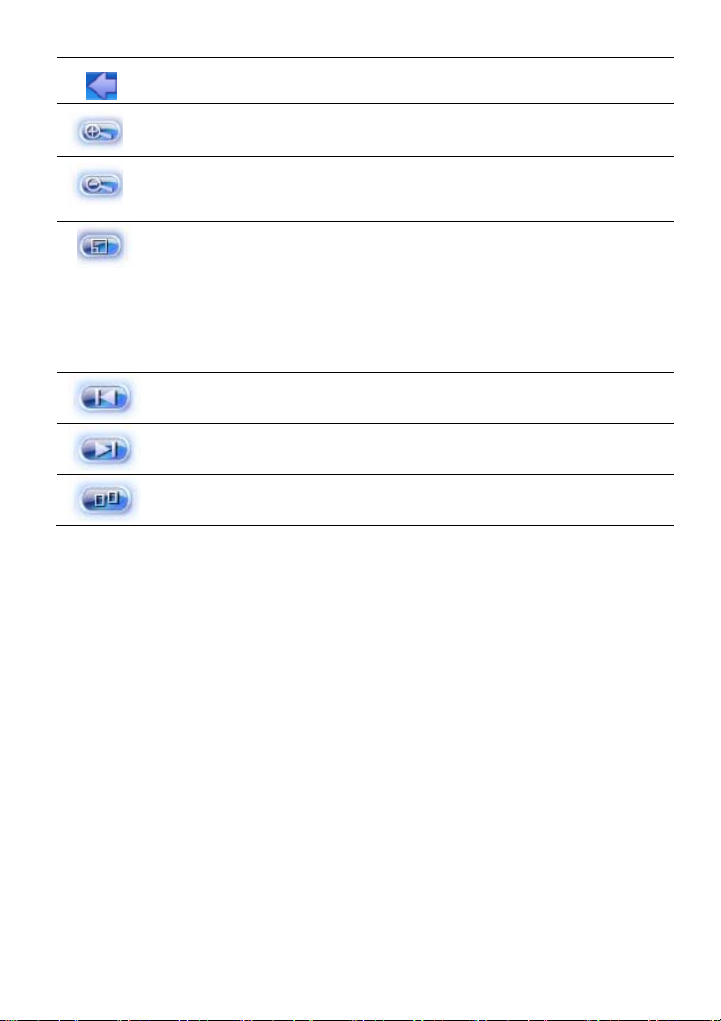
Retour Retourner au menu de Média
Zoomer rapprochement Ajuster la taille d’une image plus grande
Zoomer éloignement Ajuster la taille d’une image plus petite
Montrer automatiquement Montrer les images dans le fichier
choisi en plein écran à partir de
l’image actuelle
Précédent Montrer l’image précédente
Suivant Montrer l’image suivante
Fichier Retourner au fichier de photo
[NOTE]
a. Cliquer deux fois sur l’image dans le browser de photo, vous pouvez
aussi accéder à la mode d’affichage automatique. Et puis, cliquer deux fois
sur l’image montrée en plein écran, ça vous permet à retourner à la mode
normale.
b. L’image peut être tirée par le crayon à toucher en n’importe quelle mode.
4.2.2 Musique
1. Toucher l’icône de musique pour ouvrir le fichier de dossiers audio
49
Page 50
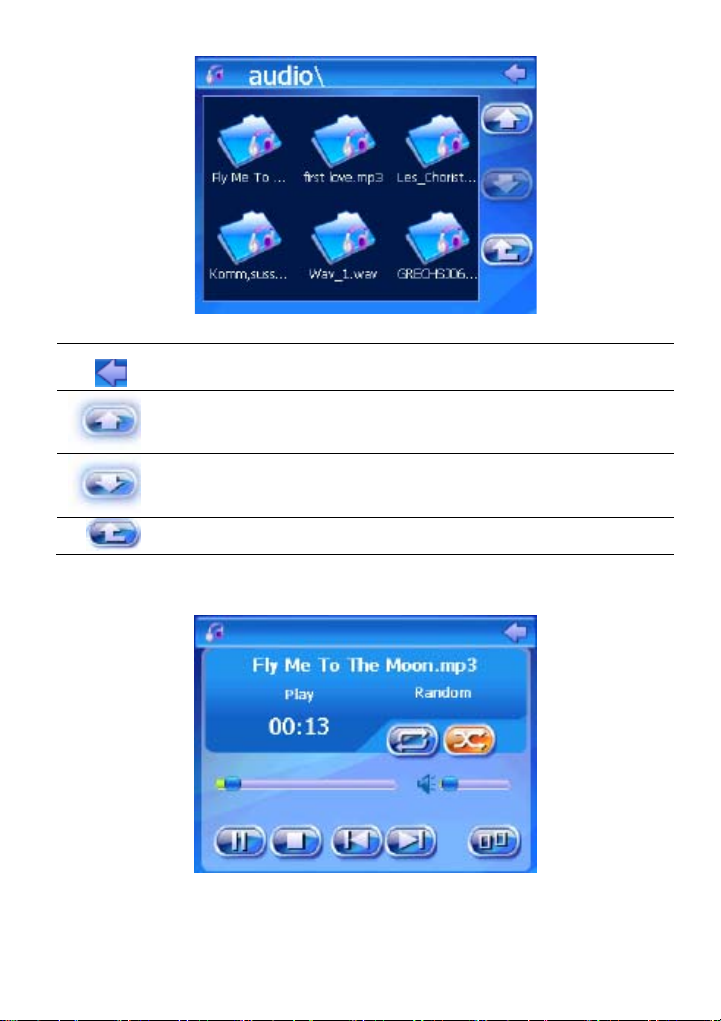
Retour Retourner au menu de média
Page précédente Tourner à la page précédente
Page suivante Tourner à la page suivante
Vers le haut Retourner au fichier originaire
2. Choisir un fichier audio et le cliquer deux fois pour fonctionner le lecteu r
audio.
50
Page 51
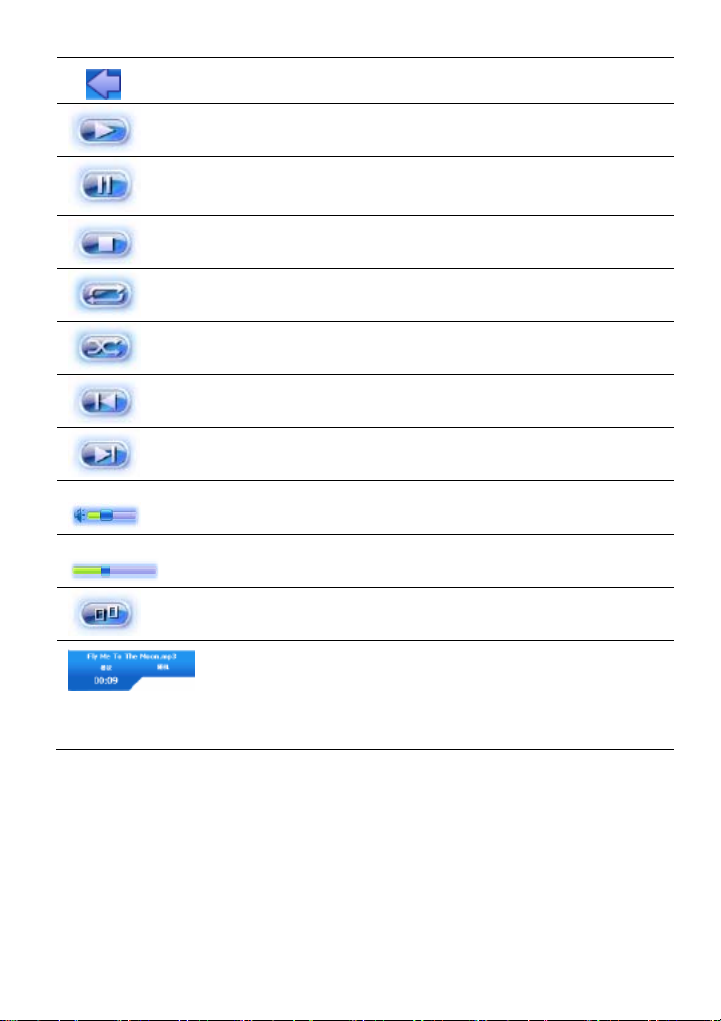
Retour Retourner au menu de Média
Montrer Montrer/continuer le fichier choisi audio
Pause Interrompre le fichier audio en marche
Arrêter Arrêter le fichier audio fichier actuel
Répéter Présentation séquentielle
Occasionnel Présentation occasionnelle
Précédent Montrer le fichier audio précédent
Suivant Montrer le fichier audio suivant
Réglage de volume Tirer le bouton pour ajuster le volume
Contrôle de progression Ajuster la progression d’affichage
Fichier Retourner au ficher audio
Information de musique Présenter le lyric et l’état actuel
de présentation de musique
[NOTE]Présentation lyrique: GPD359 peut chercher automatiquement le
fichier lyrique( le format LRC, vous pouvez le faire par vous-même ou le
télécharger sur l’internet.).
1) Copier le fichier audio et le fichier lyrique (format de LRC) dans le même
fichier.
51
Page 52

2) Assurer que le nom du fichier lyrique est pareil à celui de fichier audio,
sinon le lyric n’aurait pas fonctionné.
3) Le lyric sera présenté synchroniquement dans la zone de présentation
lyrique sur l’écran lors de la présentation.
4.2.3 Video
1. Toucher l’icône de vidéo pour ouvrir le fichier de vidéo.
2. Choisir un fichier de video et le cliquer deux fois pour fonctionner le
lecteur de vidéo.
Retour Retourner au menu de média
52
Page 53

Présentation Jouer le fichier de video choisi
Pause Interrompre la présentation de vidéo
Arrêter Arrêter la presentation de fichier actuel
audio
Précédent Jouer le fichier précédent de vidéo
Suivant Jouer le fichier suivant de vidéo
En plein écran Jouer le fichier de vidéo en plein écran
Fichier Retourner au fichier de vidéo
Réglag e de volume Tirer le bouton pour ajuster l e volume
Contrôle de progression Ajuster la progression d’affichage
[NOTE] Cliquer deux fois sur l’image, ça se faire jouer en plein écran. Si
vous cliquer encore deux fois, ça revenait à la mode normale.
4.3 Livre électronique
1. Cliquer sur l’icône Livre Electronique sur le menu pr inci pal p our ouvrir l e
fichier de livre électronique.
53
Page 54

2. choisir un fichier de TXT et cliquer deux fois pour ouvrir le bro wser de
livre électronique.
Retour Retourner au menu principal
Page précédente Présenter la page précédente à partir de
celle-ci actuelle
Page suivante Présenter la page suivante à partir de
celle-ci actuelle
Fichier Retourner au fichier de livre électronique
54
Page 55

Sélecteur de page Afficher le panneau de selecteur de page
Nom de dossier Présenter le nom de dossier actuel
Numéro de page Présenter la page actuelle et la page totale
3. Cliquer sur l’icône
sélecteur de page et accéder à la page vous désirée à lire.
Clef de Numéro se servir à entrer le numéro de page
pour choisir le numéro de page dans le
Zone de l ’affichage du numéro Afficher le numéro entré
Supprimer Supprimer le numéro entré dernièrement
Annuler Annuler tous les nombres entrés
Tourner la page Tourner à la page choisie
55
Page 56

4.4 Le réglage
Cliquer sur l’icône de système dans le menu principal et accéder au menu
de système de réglage où vous pouvez régler : volume, puissance de
batterie, lumière dernière sur l’écran, date et heure, langue et information
de système.
4.4.1 le Volume
1. Cliquer sur l’icône de volume pour accéder à l’interface de ré glage du
volume.
2. Cliquer sur l’icône
3 Vous pouvez régler le son pour l’enregistrement en choisissant la case
de pointage sous la barre de volume.
4.4.2 La puissance de batterie
et pour régler le volume de son.
56
Page 57

1. Cliquer sur l’icône de puissance de batterie pour accéder à l’interface de
réglage de la puissance de batterie.
2 La barre de volume de batterie montre la puissance actuelle de la
batterie.
4.4.3 La lumière arrière
1. Cliquer sur l’icône de lumière arrière pour accéder à l’interface de
réglage de la lumière arrière.
2. Cliquer sur deux icônes
luminosité.
3. Cliquer sur deux icônes
automatiquement la lumière arrière quand l’électricité est alimentée par la
batterie ou par l’adaptateur extérieur.
et pour régler le niveau de
et en réglant l’heure pour fermer
57
Page 58

4.4.4 La Date et Heure
1. Cliquer sur l’icône de Date et Heure pour accéder à l’interface de
réglage de l’heure.
2 Cliquer sur l’icône à la gauche de l’écran et accéder re spectivement à
l’interface de réglage de l’heure ou de la date. Vous pouvez régl er la date
et l’heure actuelle en touchant les icônes
4.4.5 la langue
1. Cliquer sur l’icône de langue pour accéder à l’interface de réglage de la
langue.
[NOTE] Il faut sortir de a procédure de navigation avant de connecter
l'appareil à votre PC.
et .
2. Cliquer sur les icônes
et pour choisir une langue. Le système
58
Page 59

offre 3 langues au choix : Chinois traditionnel, Chinois simplifié et Anglais.
3. Cliquer sur les icônes pour choisir la couleur de la peau. Le système
offre 2 couleurs au choix : bleu et orange.
4.4.6 L’information du système
1 : Cliquer sur l’icône d’information du système en accédant à l’interface de
l’information du système pour regarder l’information du système en détail.
2. Cliquer sur l’icône de USB pour régler la mode de connexion de USB.
L’interface de réglage est affichée au-dessous.
a. Le stockage en masse : Choisir cette option, le navigateur sera connecté
directement à votre ordinateur et vous pouvez justement diriger les fichiers
dans la carte SD.
b. MS ACTIVESYNC: Avant le choix de cette option, vous devez assurer
59
Page 60
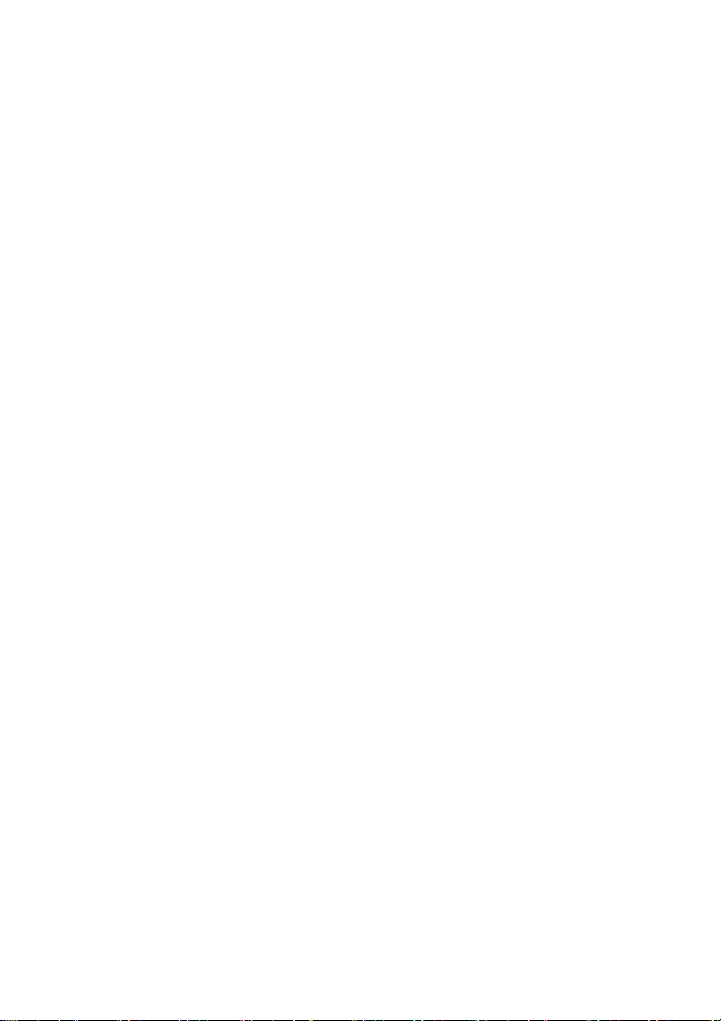
que le Microsoft Activesyns a été installé dans le système de votre
ordinateur. Les données dans le navigateur seront synchronisées par le
Microsoft ActiveSync avec celles dans le système de votre ordinateur
quand vous branchez le navigateur à votre ordinateur par le câble de USB.
En même temps, les utilisateurs peuvent diriger les fichiers et les données
dans la carte SD et dans le navigateur.
3. Cliquer sur l’icône de calibrage en accédant à l’interface de calibrage de
l’écran. Cliquer sur le point central du curseur croisé avec le stylo à toucher.
Le curseur pourra marcher par le trajet suivant : centre - haut, gauche - bas,
gauche - bas, droite - haut, droite - centre jusqu’à ce que le calibrage
réussisse. Ensuite, opérer en conformité avec le système prompt sur
l’écran et le système sortira du calibrage après, et puis il retourne à
l’interface du système de réglage.
60
Page 61
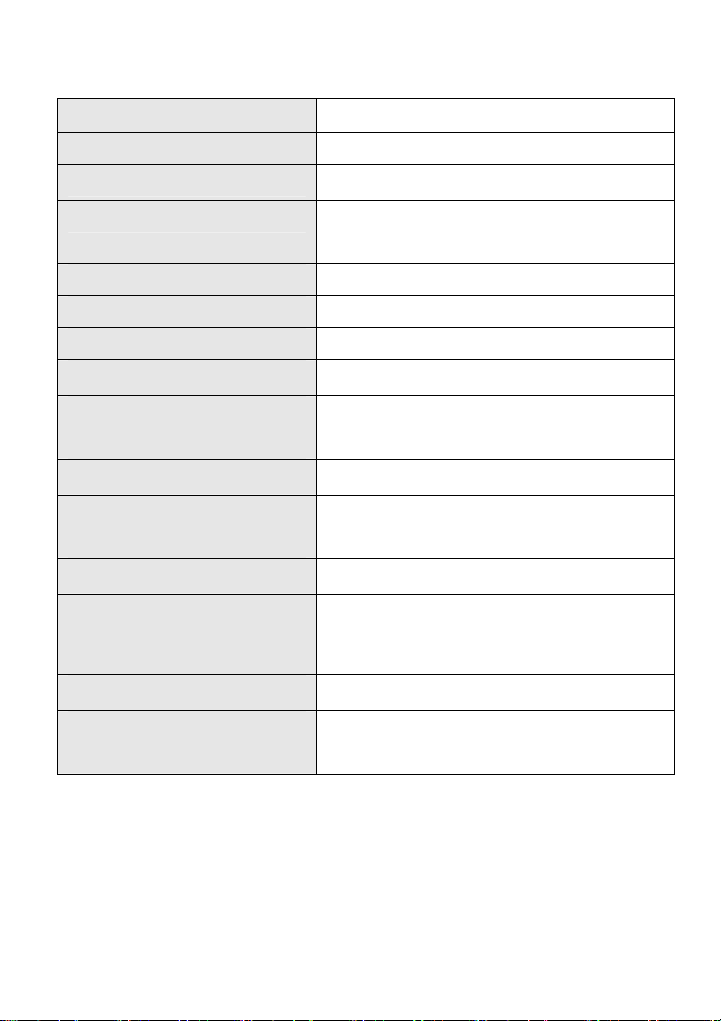
5. Spécifications
Dimension 92mm*81mm*19.5mm
Poids Net 145±10g
Capacité de la carte SD/MMC
Alimentation de Puissance Actionné par la batterie intégrée de
Haute-parleur 1W
Dossier audio WMA, MP3 et WAV
Dossier visuel WMV, ASF et AVI
Dossier de photo
128MB~2G
lithium, 1100mAH/3.7V
JPG、GIF、BMP et PNG
Dossier de livres
électroniques
Température de travail
Température de stockage et
transportation
Humidité relative en travail
Humidité relative en stockage
et transportation
Pression atmosphérique
Langue Chinois simplifié, Chinois traditionnel,
TXT
-10 °C ~ 60 °C
-20 °C ~ 60 °C
20% ~ 80%(40°C)
20% ~ 80%(40°C)
86KPa ~ 106KPa
Anglais
61
Page 62

6. Questions et Réponses
Si votre navigateur ne peut pas travailler correctement, veuillez le vérifier
comme le suivant. Si les problèmes ne peuvent pas encore être résolus,
veuillez contacter avec notre centre commercial de l’entreprise.
Symptômes
Impossible à
commencer
Arrêter
rapidement après
commencer
Aucun sortie de
sons
Impossible à relier
en ordinateur
Aucune réponse
en cliquant les
icônes
Impossible à
copier les
dossiers.
Aucun signal de
GPS
Le plan
électronique est
perdu.
Analyse de
raison possible
Puissance non
suffisante
Puissance non
suffisante
Le volume est
bas.
L’écouteur n’est
pas bien relié.
Le câble d’USB
n’est pas bien
relié.
L’écran n’est pas
calibré.
1. Vérifier si le système est
Traitements
Charger la batterie par l’adapteur.
Charger la batterie par l’adapteur.
Augmenter le volume.
Relier correctement l’écouteur.
Relier correctement le câble
d’USB.
Calibrer l’écran.
conformé aux demandes.
2. Remettre la carte de
SD/MMC à zéro et
réessayer.
Veuillez amener le navigateur à
l’extérieur. Il a besoin de plus de
3 minutes pour recevoir le signal
et ça dépend de la force de
signal local de GPS.
Contacter l’agence locale.
Le mot de passe devrait être
entré en utilisant de nouveau la
fonction de navigation.
62
Page 63

GARANTIE LIMITEE DE PRODUIT
Ce produit de qualité est mérité pour être libre des défauts en fabrication
dans le matériel et sur le travail, fourni que l'unité est utilisée sous les
conditions d'opération normales voulues par le fabricant.
Devrait vous a n'importe quel problème avec ce produit, s'il vous plaît
visiter notre site web à
www.curtisint.com avant que vous p renez aucunes
autres étapes comme nous avons des copies supplémentaires de manuels
d'instruction, fonctionnant des manuels et ennuie les pointes de fusi llade
sur notre site web qui vous donne la réponse sur la plupart des questions
que vous pourrait avoir dans l'opération de l'unité.
LES TERMES DE GARANTIE
Le Département. De Service C.I. mérite ce produit pour être libre des
défauts dans les matériels et de l'exécution pendant 1 an sur les parties et
90 jours sur le travail.
Rien dans cette garantie impliquera que C.I. sera responsable ou est
responsable de n'importe quels dommages à n'importe quels articles
placés dans ce produit, si en raison de n'importe quel défaut du produit, ou
son usage.
EXCLUSIONS
Comme en ceci fourni, pour Le Département de Service C.I. (Canada) ou
le Département de Service C.I. (USA), Il n'y a pas d'autres garanties, ni
conditions, ni représentations ou d’autres garanties, expriment ou implicite,
fait ou voulu par C.I. ou ses distributeurs autorisés et toutes autres
garanties, n'importe quelles conditions, n'importe quelles représ entations
ou n'importe quelles garanties sous n'importe quelle Vente d'Articles
Agissent ou comme la législation expressément sont exclues par la
présente.
Comme en ceci fourni, le Département de Service (Canada) ou le
Département de Service C.I. (USA), ne sera pas responsable des
dommages aux personnes ou de la propriété, y compris l'unité lui-même,
causé de le ou les dommages conséquents résultant de la mauvaise
fonctionnement de l'unité et par l'achat de l'unité, l'acheteur consent par la
présente à indemniser et sauver C.I. innocente de la réclamation pour les
dommages aux personnes ou de la propriété causé par l'unité.
63
Page 64

POUR OBTENIR DES RÉPARATIONS EN VERTU DE CETTE
GARANTIE
1. L'achete ur original d oit présenter un e copie de l'acte de vente original
et la carte de garantie de service.
2. N'importe quels changements, abus, usage impropre, corrosion de
pile ou les dommages accidentels annulent la garantie.
3. Les cabinets de couverture et les accessoires ne sont pas garantis.
4. Aucune garantie s'appliquera quand endommage ou réparation est
nécessaire causé par la panne d'électricité ; les dommages en
déplaçant l'unité ; l’alimentation ; l'usage industriel ou pour les buts
industriels ; ou pour les appels de service pour l'éducation clientèle,
etc.
5. Le produit défectueux devrait être pris ou devrait être envoyé à :
Canada U.S.A
C.I. Service Dept. C.I. Service Dept.
315 Attwell Dr 181 Cooper Avenue
Unit 104
Toronto, Ontario Tonawanda, N.Y.
M9W 5C1
14150
Pour l’information ou des questions pour nos produites appelle :
1-800-968-9853
Si vous envoyez le produit par la poste, les frets doivent être payé
d'avance et un mandat pour $7,00 devrait être inc lus pour couvrir le
coût d'assurance et le retour du produit.
6. C.I. réserve la droite pour réparer ou remplacer les parties qui sont
devenus défectueuses.
Modèle
Date Acheté
Numéro Série
64
 Loading...
Loading...