Cube Robotic Autoloader User Manual

25 Disc Capacity
User’s Manual
V 3.0.6
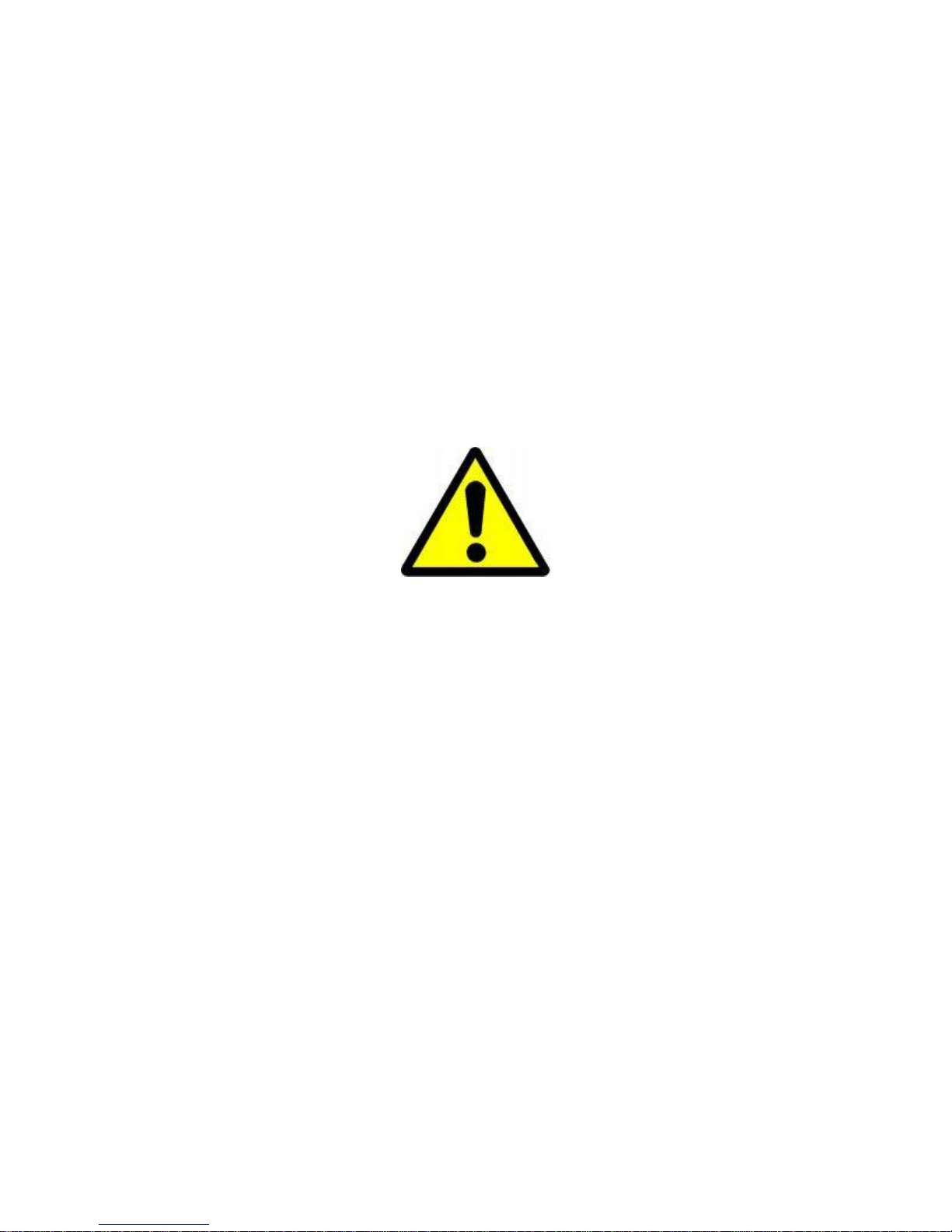
WARNING!
THIS CD/DVD/BLU-RAY/LIGHTSCRIBE DUPLICATOR IS MEANT FOR BACK UP
AND DISTRIBUTION OF ORIGINAL DATA AUTHORED OR OWNED BY THE USER.
ANY DUPLICATED DISCS MADE FROM A THIS CD/DVD/BLU-RAY/LIGHTSCRIBE
DUPLICATOR IS THE COPYRIGHT OWNERSHIP OF THE AUTHOR OR COMPANY
WHICH OWNS THE SOURCE DISC. ANY UNAUTHORIZED COPYING, EDITING, OR
ANY PART THEREOF OF A COPYRIGHT DISC IS STRICTLY PROHIBITED. WE
DISCOURAGE THE USE OF ANY SUCH ACTION THAT GIVES RISE TO CRIMINAL
INTENT AND PROSECUTION.
THE SELLER OF THIS PRODUCT IS NOT RESPONSIBLE FOR ANY
POTENTIAL ILLEGAL ACTIONS OF THE USER DUE TO ACTIVITIES BEYOND THE
SCOPE OF THE PRODUCTS INTENDED USE.
POTENTIALLY HAZARDOUS MOVING PARTS
KEEP FINGERS AND OTHER BODY PARTS AWAY.
Copyrights and Trademarks
ALL RIGHTS RESERVED. NO PART OF THIS PUBLICATION MAY BE
REPRODUCED IN ANY MEDIUM PRINTED OR ELECTRONIC WITHOUT THE PRIOR
WRITTEN PERMISSION FROM THE MANUFACTURER. COPYRIGHT©2000-2008.
ALL RIGHTS RESERVED.
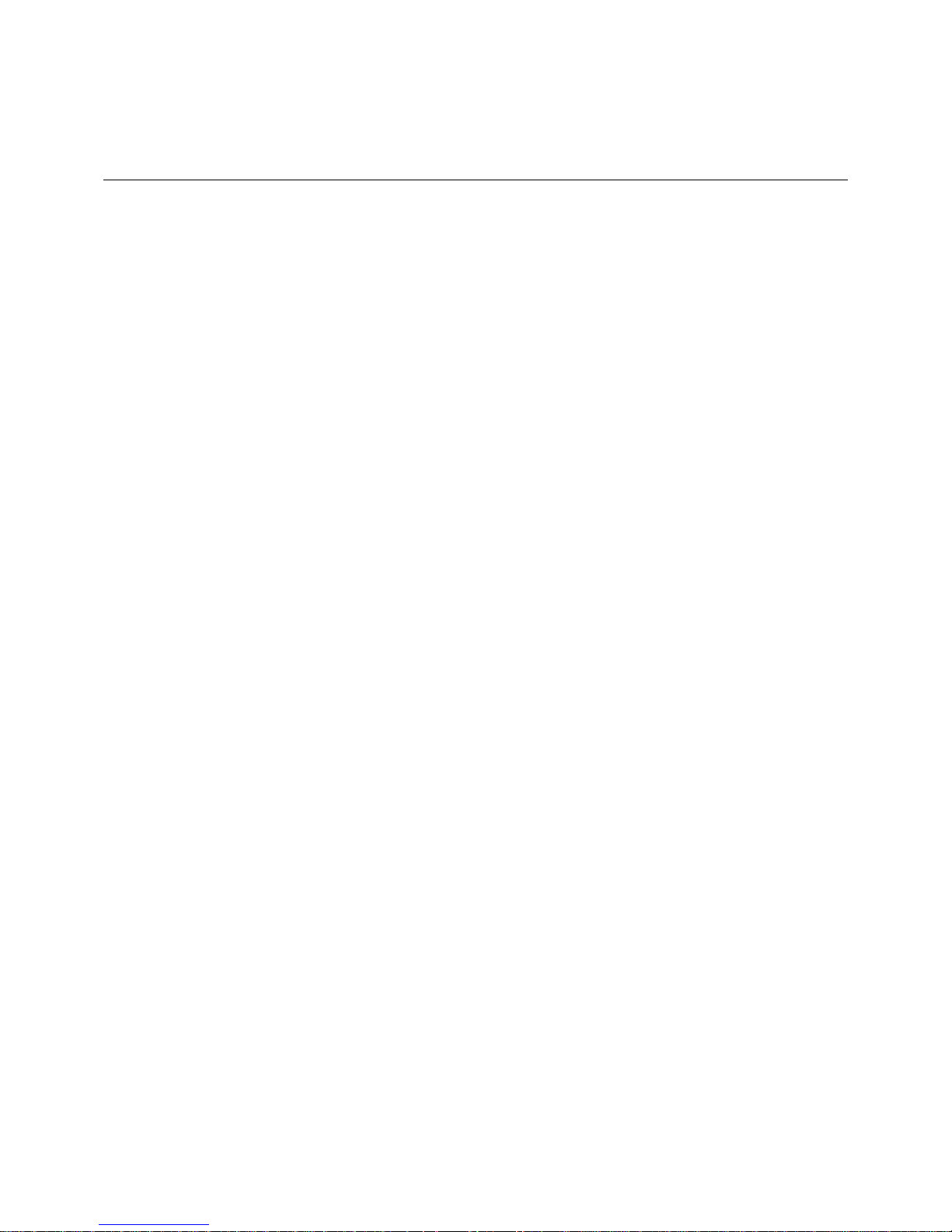
Table of Contents
Title
Page
Chapter 1: Introduction…………………………………………………………...
1
1. Overview ……………………………………………………………………….
1
2. The Robotic Platform…………………….……………………………………
4
3. The LCD Control Panel ………………………………………………………
5
4. Menu Overview ………………………………………………………………..
6
5. Single Master and Multi Master Modes ………………….…………………
10
6. Setting Counters and Assigning Names ……………………………………
12
6.1. Setting Counters ………………………………………………………
12
6.2. Editing Names…………………………………………………………
13
Chapter 2: Operation ……………………………………………………………..
14
1. Copy …………………………………………………………………………….
14
1.1. Making Copies in Single Master Mode ………………………………...
14
1.2. Making Copies in Multi Master Mode ……………….…………………
17
2. Test ……………………………………………………………………………..
20
3. Compare ……………………………………………………………………….
20
4. Test+Copy ……………………………………………………………………..
21
5. Copy+Compare ……………………………………………………………….
21
6. Select Burn Speed ……………………………………………………………
22
7. Select Source ………………………………………………………………….
23
8. Master Mode …………………………………………………………………..
23
9. Erase ……………………………………………………………………..........
24
10. Hard Drive Setup ……………………………………………………………...
25
10.1. Select Partition ………………………………………………………..
25
10.2. Load Partition ………………………………………………………….
26
10.3. Rename Partition ……………………………………………………..
27
10.4. Delete Partition ………………………………………………………..
27
10.5. Partition Info …………………………………………………………...
28
10.6. Select Loading Drive.………………………………………………….
28
10.7. Format Hard Drive …………………………………………………….
28
11. Setup …………………………………………………………………………...
29
11.1. Language ………………………………………………………………
29
11.2. Read Error Skip ……………………………………………………….
29
11.3. CD Writing Mode ……………………………………………………...
30
11.4. Max Audio, VCD & CDG Speed …………………………..……….
30
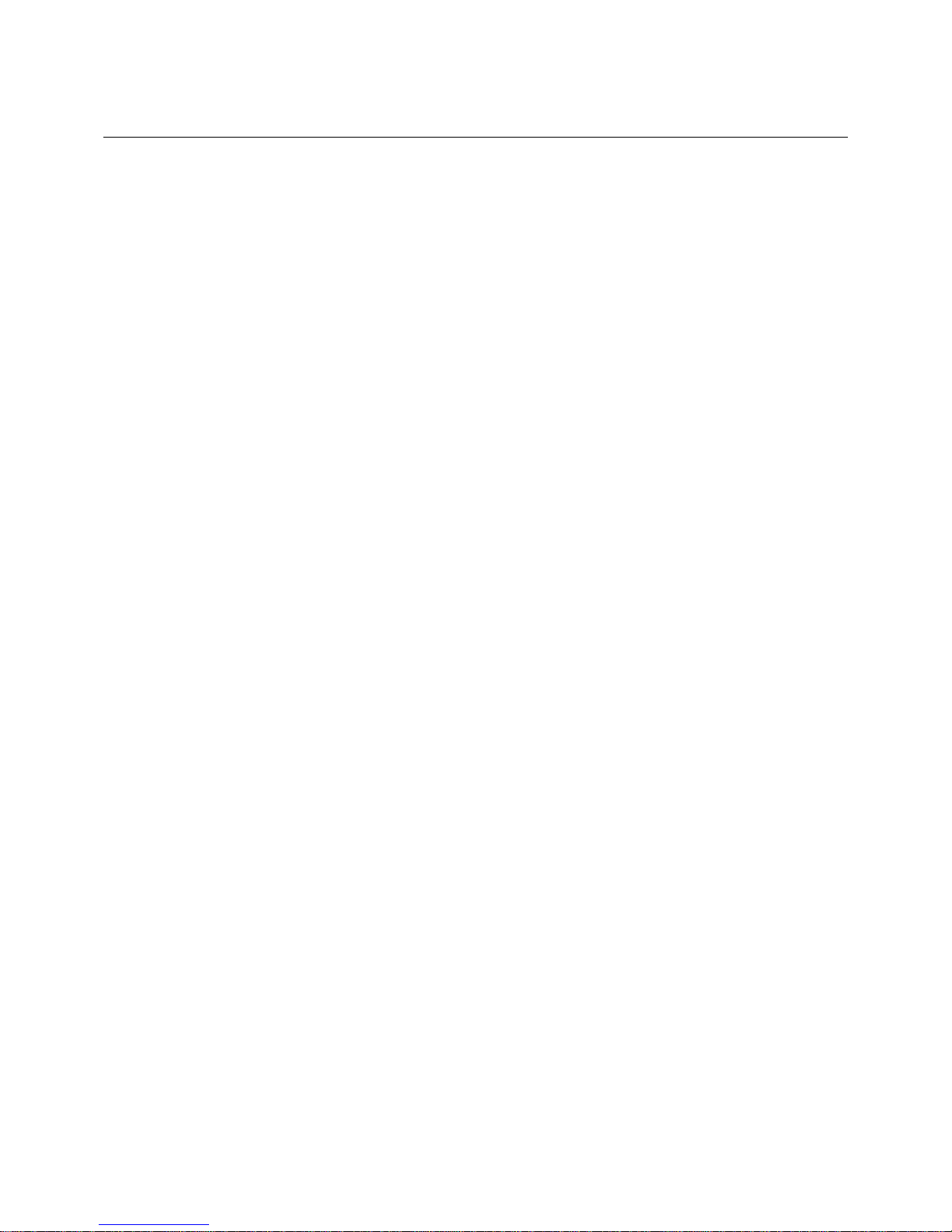
Title
Page
11.5. Buzzer ………………………………………………………………….
31
11.6. Startup Menu …………………………………………………............
31
11.7. Screen Saver ………………………………………………………….
31
11.8. Counter ………………………………………………………………...
32
11.9. DVD+R High Compatibility Mode …………………………………...
32
11.10. ISRC ……………………………………………………………………
32
11.11. CD Overburn…………………………………………………………...
33
12. System Utilities ………………………………………………………………..
33
12.1. Disc Info ………………………………………………………………..
33
12.2. System Info ……………………………………………………………
34
12.3. Device Info …………………………………………………………….
34
12.4. Load Default …………………………………………………………...
34
12.5. Update Firmware ……………………………………………………...
34
13. Loader Utilities ………………………………………………………………...
35
13.1. Update Robot Firmware……………………………………………….
35
14. Manage Accounts …………………………………………………………….
35
14.1. View User ……………………………………………………………...
36
14.2. Create User ……………………………………………………………
36
14.3. Edit User Info ………………………………………………………….
37
14.4. Delete User ……………………………………………………………
37
14.5. Password on Bootup ………………………………………………….
38
15. AUTOCOPY………………………………………………………………………
38
16. Shutdown ………………………………………………………………………..
40
Chapter 3: Trouble Shooting ……………………..……………………………...
41
Chapter 4: List of Error Codes ………………………………………..…………
43
Chapter 5: Menu Tree ……………………………….…………………………..
46
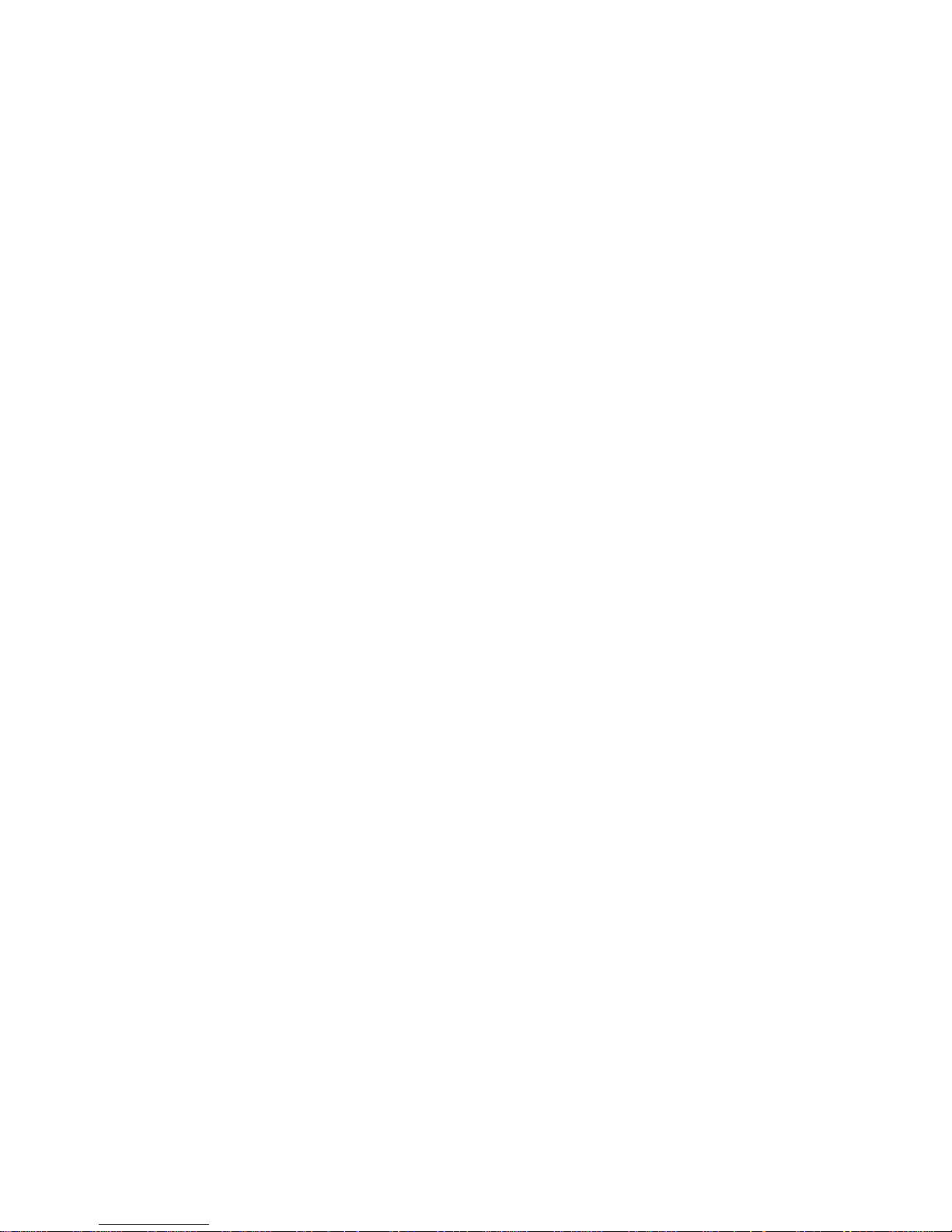
Chapter 1: Introduction
1. Overview
Welcome
The CUBE autoloader is a reliable, high performance, high speed, standalone, robotic CD, DVD
and/or Blu-Ray (Optional) autoloader. With its professional industrial design and simple user
interface, it makes your duplicating experience easier than ever.
With the CUBE autoloader, you have a capacity of 25 discs that can duplicate continuously for 24
hours, even with multiple masters. You get the highest quality duplication all at an extremely
affordable price. The CUBE is the most reliable and affordable autoloader on the market.
Before you start using this autoloader, please read the following to ensure proper operation:
BD/DVD Duplication Limitations
The autoloader will not copy any BD/DVDs that have Copy Protection encoded in the content.
Typically, most Blu-Ray movies or DVD movies you purchase or rent contain Copy Protection.
In addition to the copy protection limitation, the autoloader will only copy a single layer
Blu-Ray/DVD disc to another single layer Blu-Ray/DVD recordable media. If your autoloader has
double layer Blu-Ray/DVD capability, you can copy a double layer Blu-Ray/DVD disc to another
double layer Blu-Ray/DVD recordable media, but you cannot duplicate a single layer
Blu-Ray/DVD disc to double layer Blu-Ray/DVD recordable media or vice versa.
Temperature Warning
If the autoloader was stored in a location where the temperature dropped below 32° F (0° C)
within the past 24 hours, leave the autoloader in a warm room with temperatures at least 65° F
(19° C) for four hours prior to powering it on for the first time. Failure to do so may cause
irreparable harm and prevent the autoloader from functioning.
Maintenance
It is very important to operate and keep the autoloader in a dust free, clean environment since
dust is the number one killer of CD/DVD/Blu-Ray recording devices. Failure to do so can severely
damage your autoloader. We strongly suggest that you constantly use an Air Duster (Canned Air)
to clear off any dust on the surface of the autoloader.
Note: Do not try to use an Air Duster to clean the autoloader while the writer trays are open. In
doing so, you may inadvertently blow dust into the recording device and damage it.
Proper Shutdown
To avoid possible system failures, you need to shut down the autoloader properly. To shut down
the autoloader, scroll to menu 16. Shutdown and follow the instructions on the screen. Not
performing this function increases the risk of damaging the autoloader.
1

Disc Static and Sticky Media Issues
The most common problems when using an autoloader are the disc static and sticky media issues.
These static charge problems cause multiple discs to stick together, resulting in improper
operation and more severely, can shock the robotic arm while loading a disc causing the system
to freeze. Even though the autoloader has a sticky media separator function to help prevent
media from sticking, you should still follow these steps to prevent sticky media from disrupting
your operation and protect your system from disc static charge.
This issue is most commonly seen when you buy a 100 pack of blank discs and insert them into
the autoloader without any treatment. If you have experienced this kind of problem, please do the
following to remove the adhesive static between the discs:
¾ Separate the blank discs before you place them into the autoloader's spindle(s).
Separating them will greatly reduce the static between discs.
¾ If this doesn't achieve the desired outcome, use an air duster (canned air) to blow air
around the circular edge of the blank discs as shown in Figure 1-1. This process reduces
the static between the discs up to 90%. The amount of air to use depends on factors
specific to your environment.
Figure 1-1 Using Canned Air to Reduce Static
¾ If you are still having problems, put your media into the refrigerator (NOT in the freezer) for
three hours. Afterwards, store it at room temperature for one hour prior to use. Studies
show that cold temperature (with no condensation) will also reduce the static charges
between objects dramatically.
2
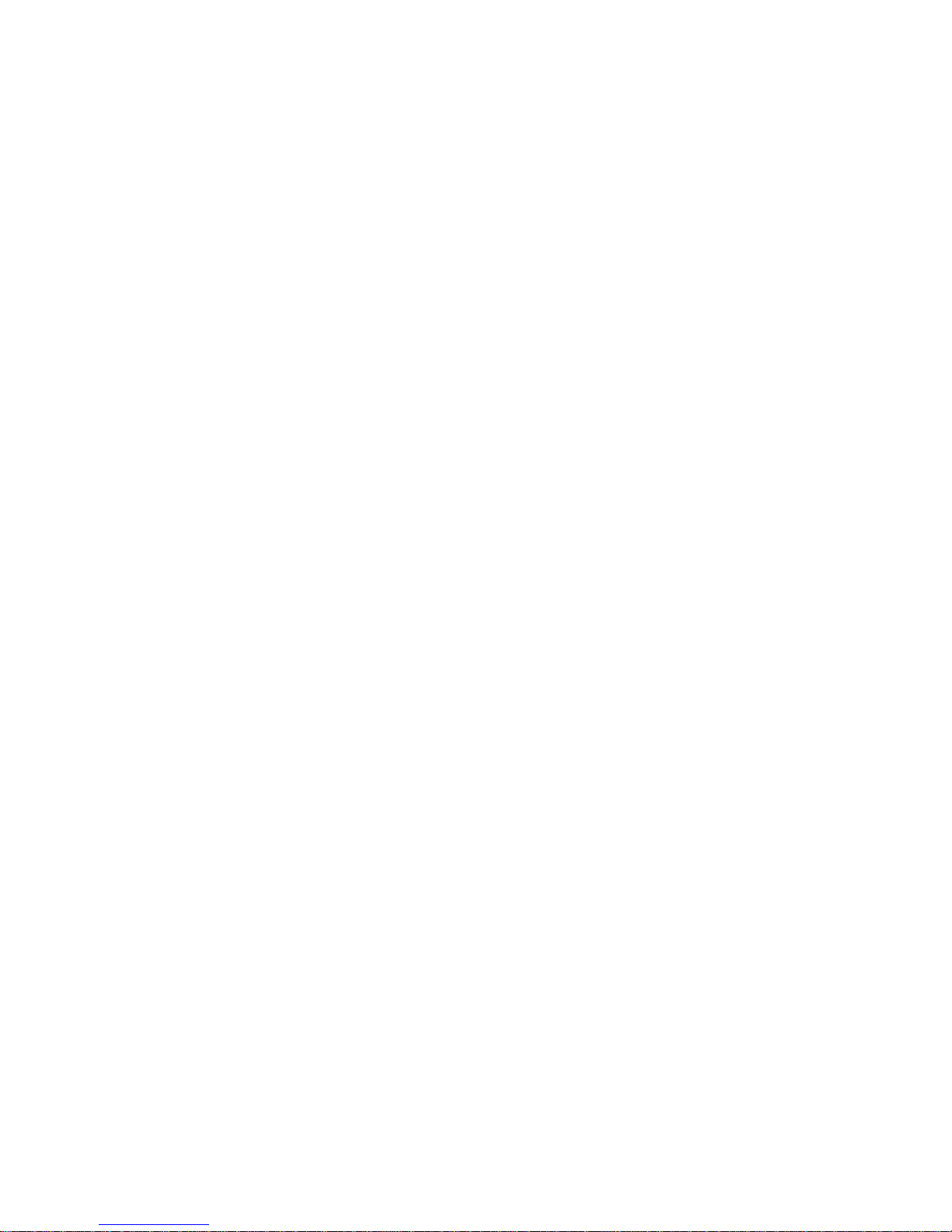
Spindles vs. Bins
The CUBE autoloader has one area for holding CDs, DVDs and/or Blu-Ray Discs. Although the
manual refers to them as spindles, many of the messages shown on the LCD display will refer to
them as bins in order to create a more concise message. Don’t panic. Spindles and bins are the
same.
3

2. The Robotic Platform
The CUBE autoloader, with 25 Disc Capacity, has two bins (see Figure 1-3). Each bay holds
approximately 25 discs (Actual quantity varies depending on the media thickness). Place the
media you wish to copy into the Input Bin. The robotic arm will pick discs from Input Bin then place
the successfully copied discs onto the Output Bin. If any discs were rejected due to failure, the
disc will be ejected and the job will be automatically aborted.
Figure 1- 3 Cube Robotic Duplicator (25 Capacity) Top View
4
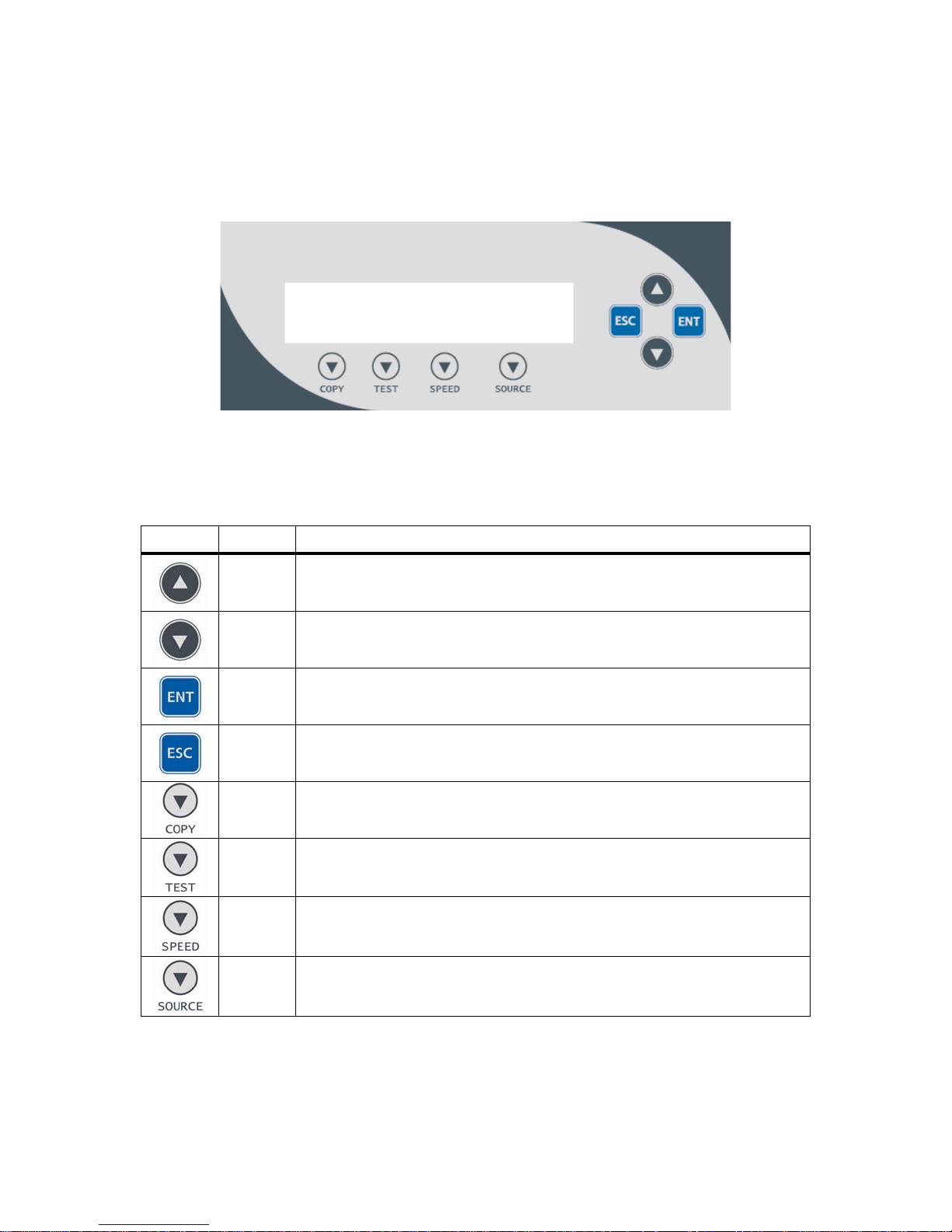
3. The LCD Control Panel
*The below image is for reference only. Your key assignment and appearance may differ.
Figure 1-5 below shows the LCD Control Panel. This panel has a two-line by 20 character LCD
display to provide user feedback and eight push buttons to control the operation of this system.
The functions for these buttons are shown in Table 1-1.
Figure 1-5 LCD Control Panel Layout
Table 1-1: Front Panel Controls
Control Name Function
Up Scroll up through the menu or list.
Down Scroll down through the menu or list.
Enter Execute the function. Also referred to as OK in the Menus.
Escape Go back to the previous function.
Copy
Test
Quick key to make a copy. Pressing this key automatically
performs the Copy job.
Quick key to make a simulation of the copy process. Pressing this
key automatically performs the Test job.
Quick key to change the duplication speed. Pressing this key
Speed
automatically guides you to the functions that allow you to change
various duplication speeds.
Quick key to change the master reading source. However, since
Source
HDD is the only valid source, no other options are offered at the
time of this publication.
5
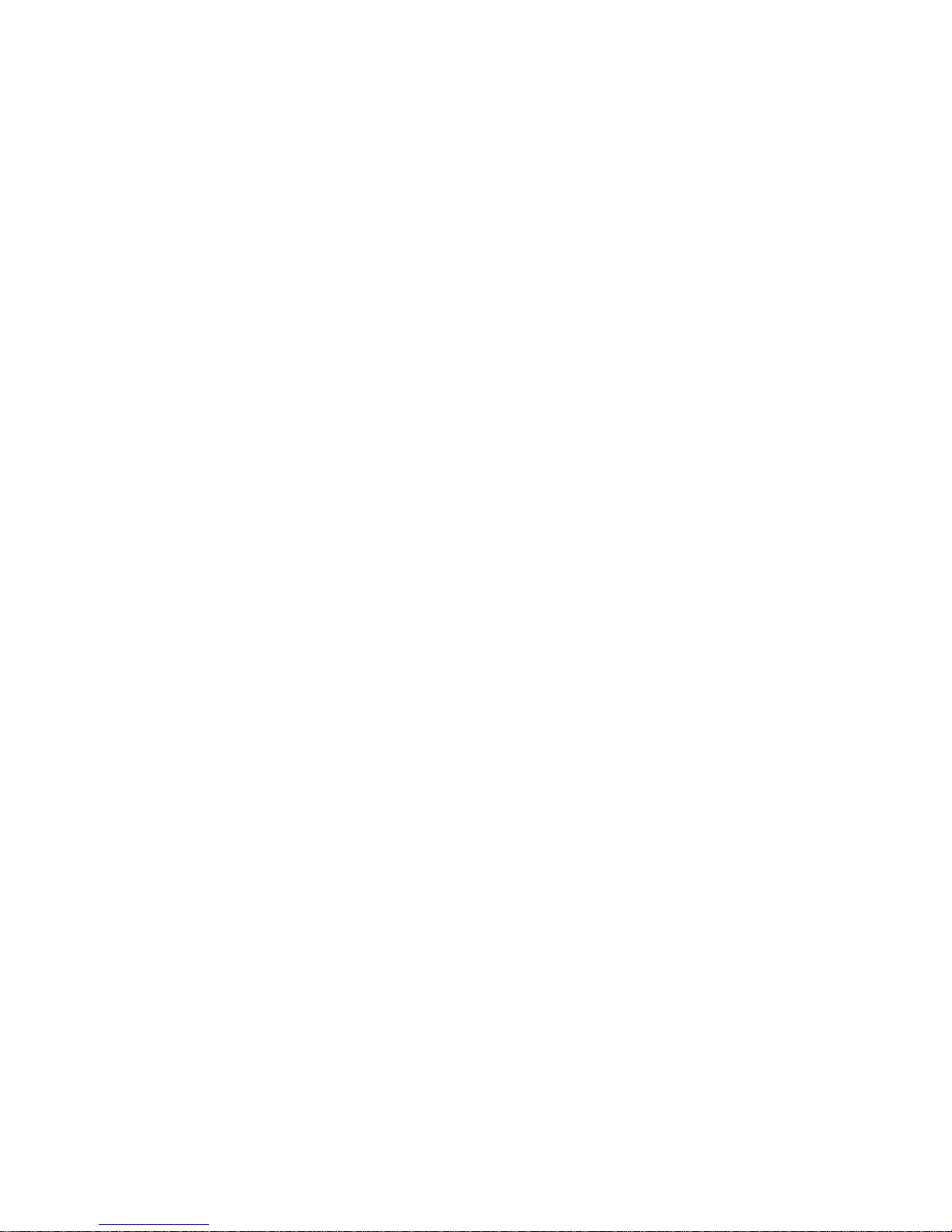
4. Menu Overview
This section provides an overview of the menu options. These menu options are explained in
detail on the referenced pages.
1. Copy page 16
Use the Copy menu or Copy quick key to make CD/DVD/Blu-Ray Disc (Optional) copies.
Before you start a copy process, make sure you have selected the correct Master Mode.
Please refer to “Single Master and Multi Master Modes” on page 13 for additional
information.
If you plan to use Single Master Mode, please make sure you have successfully loaded
your master disc to a partition on the Hard Drive.
If you plan to use Multi Master Mode, please make sure you have placed every master
disc on top of the corresponding number of blank discs.
For additional information on copying on either Master Mode, see “Making Copies in
Single Master Mode” on page 16 or “Making Copies in Multi Master Mode” on page 18.
2. Test page 21
Use the Test menu or Test quick key to simulate the copy process. With simulation, write
once recordable discs such as DVD-R, or CDR will be reusable. The purpose of simulation
is to ensure error free duplication.
Note: Due to physical limitations of the BD-R/DVD+R recordable format, if you try to
simulate BD-R/DVD+R copying, you will encounter failure messages.
Warning: If you are using CD/DVD/BD Rewritable discs as your blank media during the
simulation, the content on those discs will be permanently erased.
3. Compare page 21
Use the Compare function to perform a bit-by-bit comparison between the content of your
master disc(s) in the Hard Drive and the contents of all discs it copied. This ensures that all
of your copies are identical to original master disc(s).
Note: The bit-by-bit comparison will only apply on all Blu-Ray Discs, DVDs and Data CDs.
A readability check will be applied for other formats like Audio CDs, CD+G, and
Video CDs discs due to their lack of error correction mechanisms.
4. Test + Copy page 22
Use the Test + Copy menu option to simulate the copying process initially. Then, the
autoloader performs the actual copy process on the blank disc(s) if they passed the
simulation. If any part of this process fails, the job will be aborted.
5. Copy + Compare page 22
Use the Copy + Compare menu option to make 100% reliable copies. After the copy
process is done, the autoloader automatically compares the copies from the content of
your original master disc. If any part of this process fails, the job will be aborted.
6. Select Burn Speed page 23
Use the Select Burn Speed menu option or the Speed quick key to adjust the duplication
speed for the various blank disc formats.
6
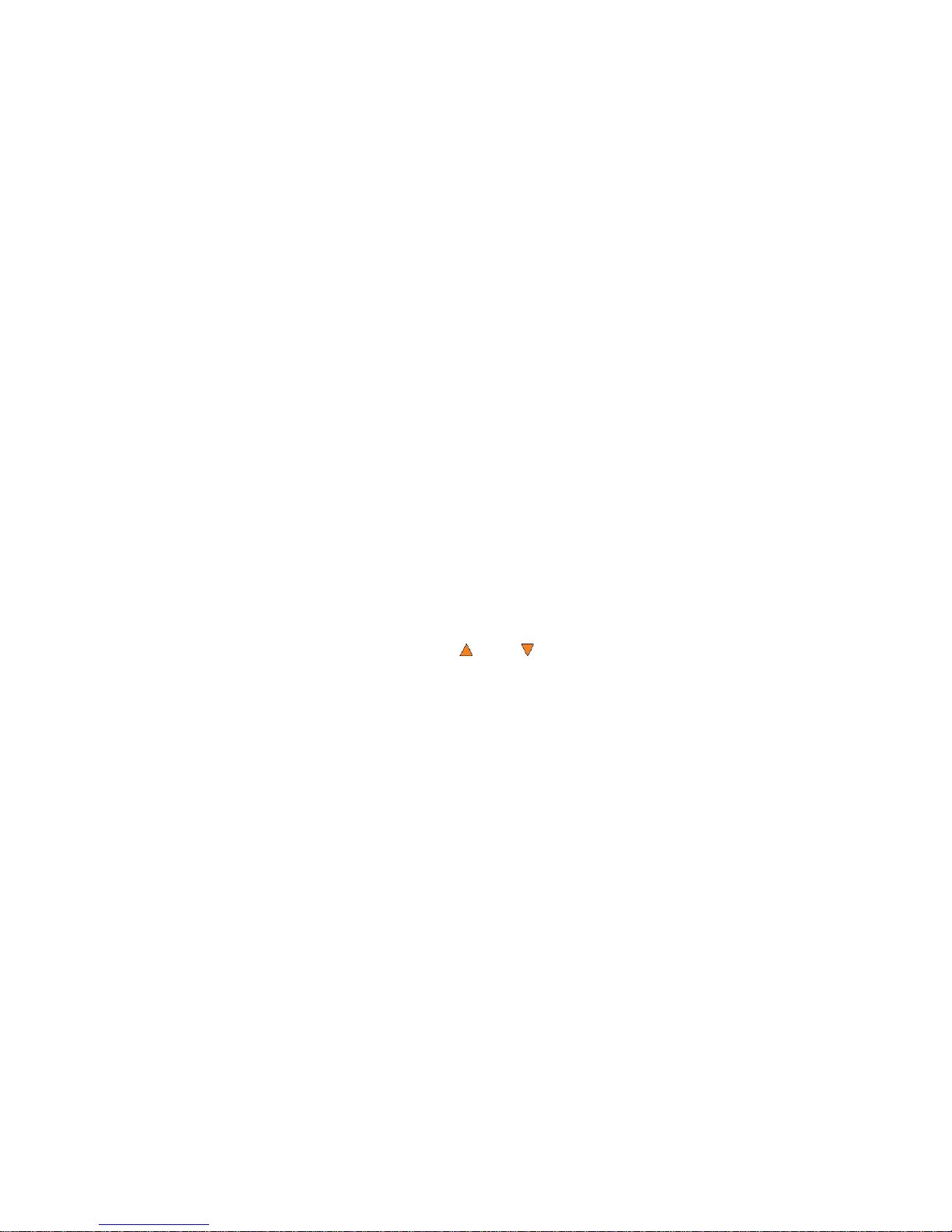
7. Select Source page 24
Use the Select Source menu or the Source quick key to tell the system where the content
of the master disc resides during duplication. At this point, Hard Drive is the only option in
this setting since it is the only place where the content of the master disc resides during
duplication.
8. Master Mode page 24
Use the Master Mode menu to select either Single Master Mode(SM) or Multi Master
Mode (MM). For more information on these modes, see “Single Master and Multi Master
Modes” on page 13.
9. Erase page 24
Use the Erase menu to erase your Rewritable discs. There are two options:
¾ Full Erase: This option erases the entire disc, destroying all previously written data in
the process.
¾ Quick Erase: This option erases the index (TOC) of the Rewritable disc, not the data
section. It is much faster than Full Erase. However, the data section is still recoverable.
If you prefer the old content not be recovered for security purposes, please perform
Full Erase.
10. Hard Drive Setup page 25
Use the Hard Drive Setup menu to perform various hard drive-related operations. These
options include loading, renaming, or deleting your images.
11. Setup page 28
Use the Setup menu options to control how the autoloader operates. You can scroll
between the various options using the
Up or Down button.
1. Language
Use this setting to choose the language used to navigate the autoloader. The
autoloader officially supports English and Spanish menus. More languages could
be added.
2. Read Error Skip
Normally, when the autoloader encounters a read error while reading the master
disc, all the duplication will be aborted and all the recordable media in the writers
will be ruined. However, if you believe that your master disc has a small,
insignificant error due to physical damage, you can utilize this setting to allow the
autoloader to skip any read errors that it encounters. It is “Off with Retry” by
default.
Important: When this function is “ON”, it does not fix the error; it only skips it to
continue copying the rest of the readable data. This is recommended for Video and
Audio duplication purposes.
3. CD Writing Mode
Use this setting to select the mode you would like use to duplicate a CD. There are
two different modes: “Disc at Once” and “Track at Once.” Unless you understand
completely what they mean, we strongly suggest you to set it as “Disc at Once”.
7
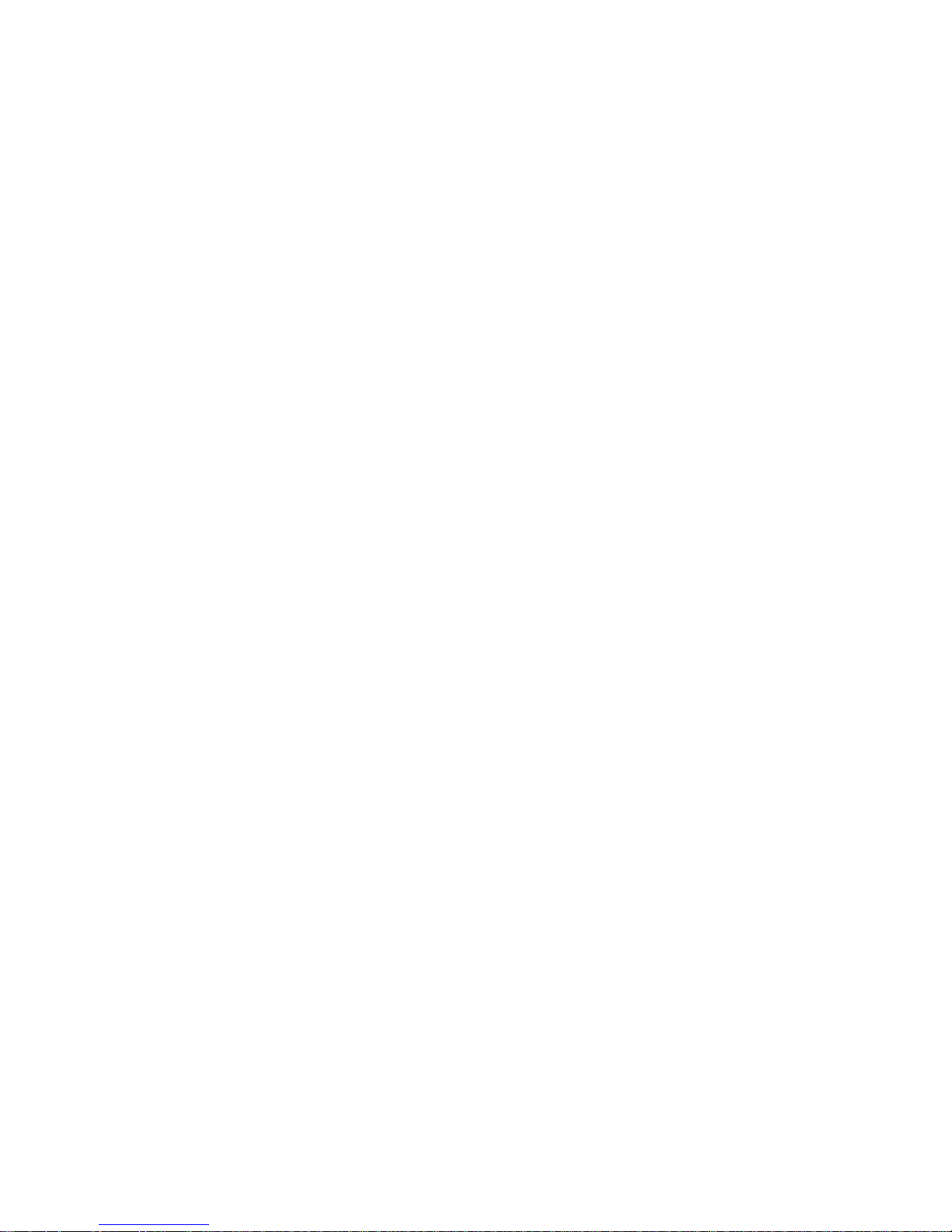
4. Max Audio, VCD & CDG Speed
Due to the lack of error checking mechanism for Audio CD, Video CD and CD+G
format, duplicating them at too high a speed can cause frequent errors like glitches
and skips. Use this setting to adjust the maximum duplication speed for Audio,
Video CD and CD+G format to ensure reliable duplication for such formats.
5. Buzzer
Use this setting to choose whether you want to hear a beep when you press a
button and when a task has been completed or have it turned off for silent
operation.
6. Startup Menu
Use this setting to choose which menu you would like to see first when you turn on
the autoloader.
7. Screen Saver
Use this setting to enable or disable the Screen Saver feature. When this is en-
abled, a screen saver is displayed whenever your autoloader has been idle for a
set period of time.
8. Counter
Use the Counter menu to enable or disable the Counter feature. The counter tells
you how many discs have copied and how many discs are left to go during the
duplication process stopping the job once the desired number of copies has been
made.
9. DVD+R Compatibility Mode
This feature allows you to turn the DVD+R High Compatibility Mode feature ON or
OFF. The purpose of this feature is to increase the compatibility of DVD+R media
with a broader range of DVD Video players.
10. ISRC
This option will allow you to enable/disable copying the ISRC code of an Audio CD.
ISRC is the serial number of the audio track that uniquely identifies the song in that
audio track. This ISRC code is commonly found in commercial Audio CDs and
rarely seen on home made Audio CDs. By enabling this feature, the duplication
performance will be lowered.
12. CD Overburn
Most CD-R media is either 650MB or 700MB. The burning starts from the center of
the CD and works its way out but stops before the physical edge of the CD.
Overburning is a burning method to bypass the limitations of burning further out
onto the edge of the CD. This can result in slightly higher storage capacity,
however, it has also been known to have compatibility playback issues. Please use
it with caution.
12. System Utilities page 34
1. Disc Info
Use the Disc Info utility to identify the type and other information about your blank
recordable media.
2. System Info
The System Info menu provides important hardware information such as firmware
versions, Duplication/Robot Control Boards types, etc
8
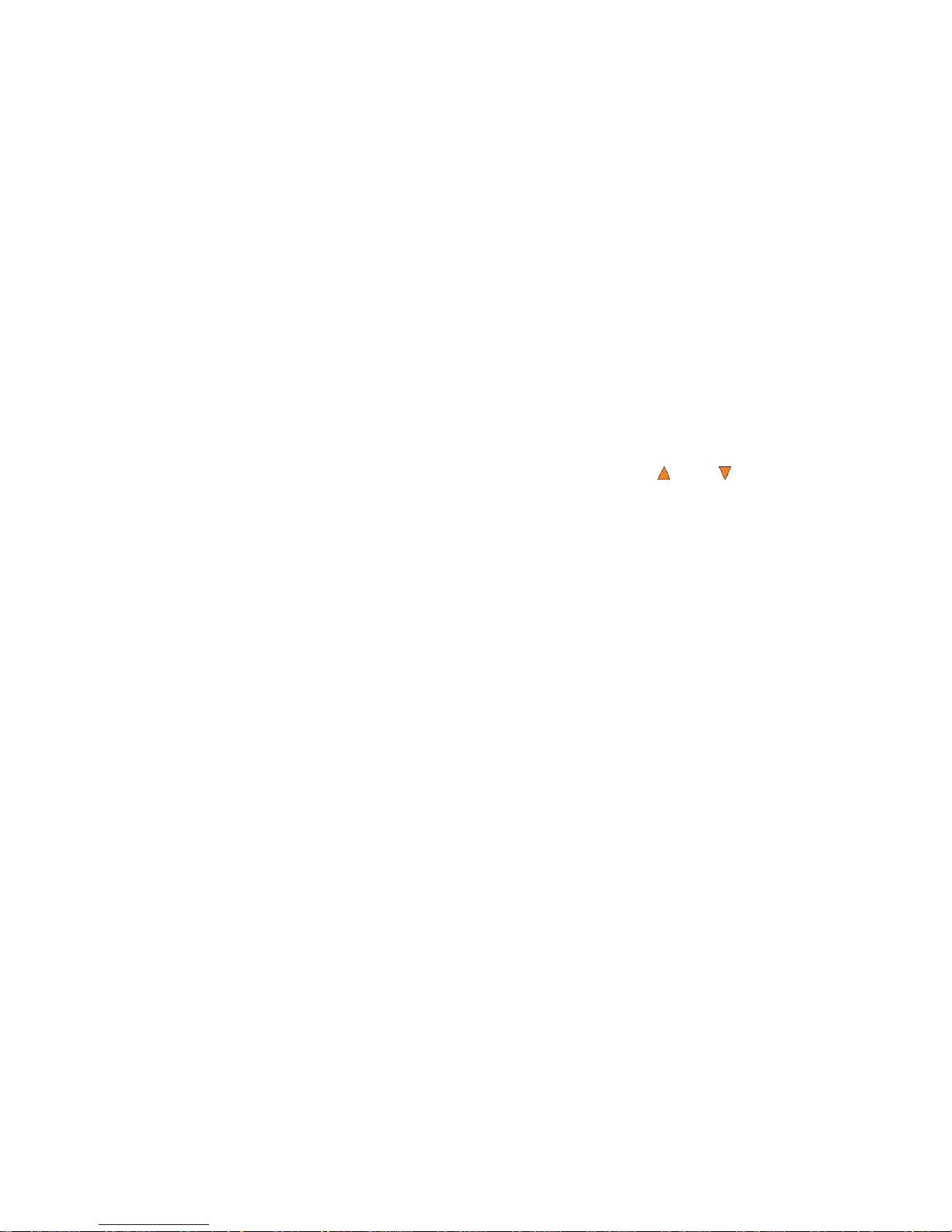
3. Device Info
This menu allows you to see information about the recording devices built inside
your autoloader.
4. Load Default
Use this menu option to reset all of the options back to the manufacturer's default
values. You can use this function if your autoloader is acting abnormally.
5. Update Firmware
Use this utility to update the software in your autoloader. To update, insert the
manufacturer’s Certified Update CD into the 1
st
tray and make sure no other discs
are in rest of the trays. Then you can press the ENT/Enter button to update.
Important: You should not upgrade your autoloader's firmware unless your
system is becoming unstable or you are advised to do so by Tech Support.
13. Loader Utilities page 35
Use the Loader Utilities menu options to access the various utilities built into the
autoloader. You can scroll between the various options using the
Up or Down button.
1. Update Robot Firmware
Use this utility to update the software in your autoloaders robot controller. To
update, insert the manufacturer’s Certified Robot Update CD into the 1
st
tray and
make sure no other discs are in the other trays. Then you can press the ENT/Enter
button to update.
Important: You should not update your autoloader's robot firmware unless your
system is becoming unstable or you are advised to do so by Tech Support.
14. Manage Accounts page 40
Use this menu option to:
¾ Create user accounts and passwords to prevent unauthorized use of the autoloader.
¾ Edit existing user account information, including name and password.
¾ Delete existing user account(s).
¾ Enable/Disable this feature.
15. AUTOCOPY page 42
The Autocopy function is the simplest way to make CD/DVD/Blu-Ray Disc copies. It
simplifies the copy process by automatically copying from a Master Disc, which should be
placed on top of the first Input Spindle, instead of a preloaded master image on the HDD,
to all of the blank discs which follow it. The benefit of this operation is to decrease the time
needed to initiate the copy process for a master disc that does not need to be stored on the
HDD permanently.
16. Shutdown page 44
Use this menu option to turn off your system. Once you see the “Ready to Power Off”
message, you can safely turn off the machine using the power switch. Turning off your
autoloader without performing this function increases the risk of damaging it and all
settings changed since the last boot up will not be saved.
9
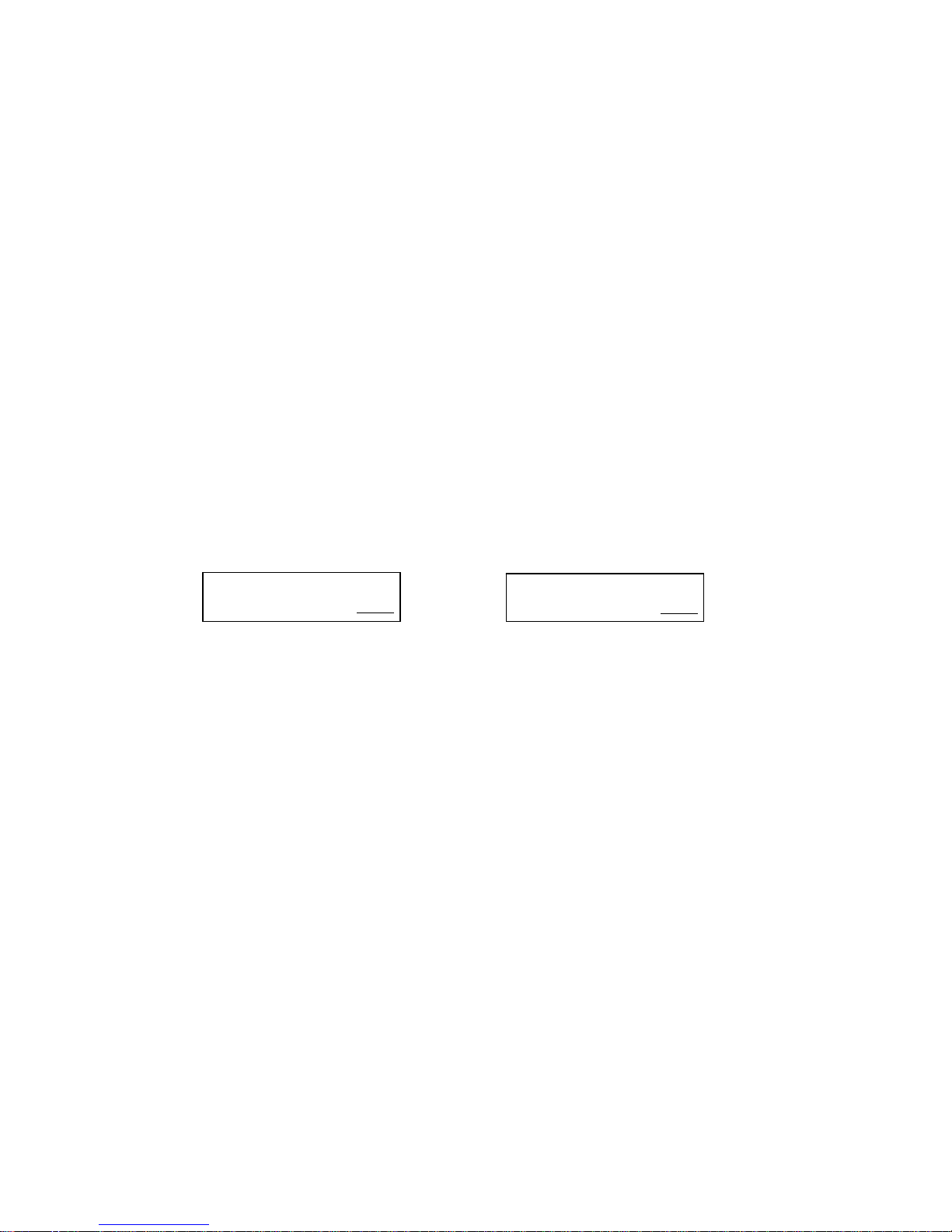
5. Single Master and Multi Master Modes
There are two ways to make copies using the autoloader:
Single Master Mode:
This mode requires that a single master disc is loaded onto the hard drive prior to initiating
the duplication process. This mode is ideal if your job involves one or very few master
disc(s).
Multi Master Mode (Batch Mode):
This mode does not require you to manually pre-load your master onto the HDD. Simply
place the master disc(s) on top of the corresponding stack of blank discs needed for that
particular job. This mode is ideal if you have numerous master discs and fewer copies for
each master disc.
The Multi Master mode uses the Reserve partition to temporarily store the content of the
current master disc for duplication purpose. Once the task is complete and a new master
disc has been detected, the reserve partition's content (of previous master disc) will be
replaced with the content of the new master disc.
You can tell immediately which mode you are in by looking at any of the Copy or Test menus:
Duplicator 2.20
1. Copy (SM)
Duplicator 2.20
1. Copy (MM)
The (SM) indicates Single Master Mode, and the (MM) indicates Multi Master Mode.
For example, if you need to make:
¾ 5 copies of job A
¾ 6 copies of job B
¾ 7 copies of job C
Under Multi Master Mode, you would need to follow the below steps:
1. Make sure the Input Spindle is empty.
2. Place 7 blank discs for job C first on the input spindle.
3. Place the master disc for job C on top of the stacked blank discs for job C.
4. Place 6 blank discs for job B on top of the master disc for job C.
5. Place the master disc for job B on top of the stacked blank discs for job B.
6. Place 5 blank discs for job A on top of the master disc for job B.
7. Place the master disc for job A on top of the stacked blank discs for Job A.
10
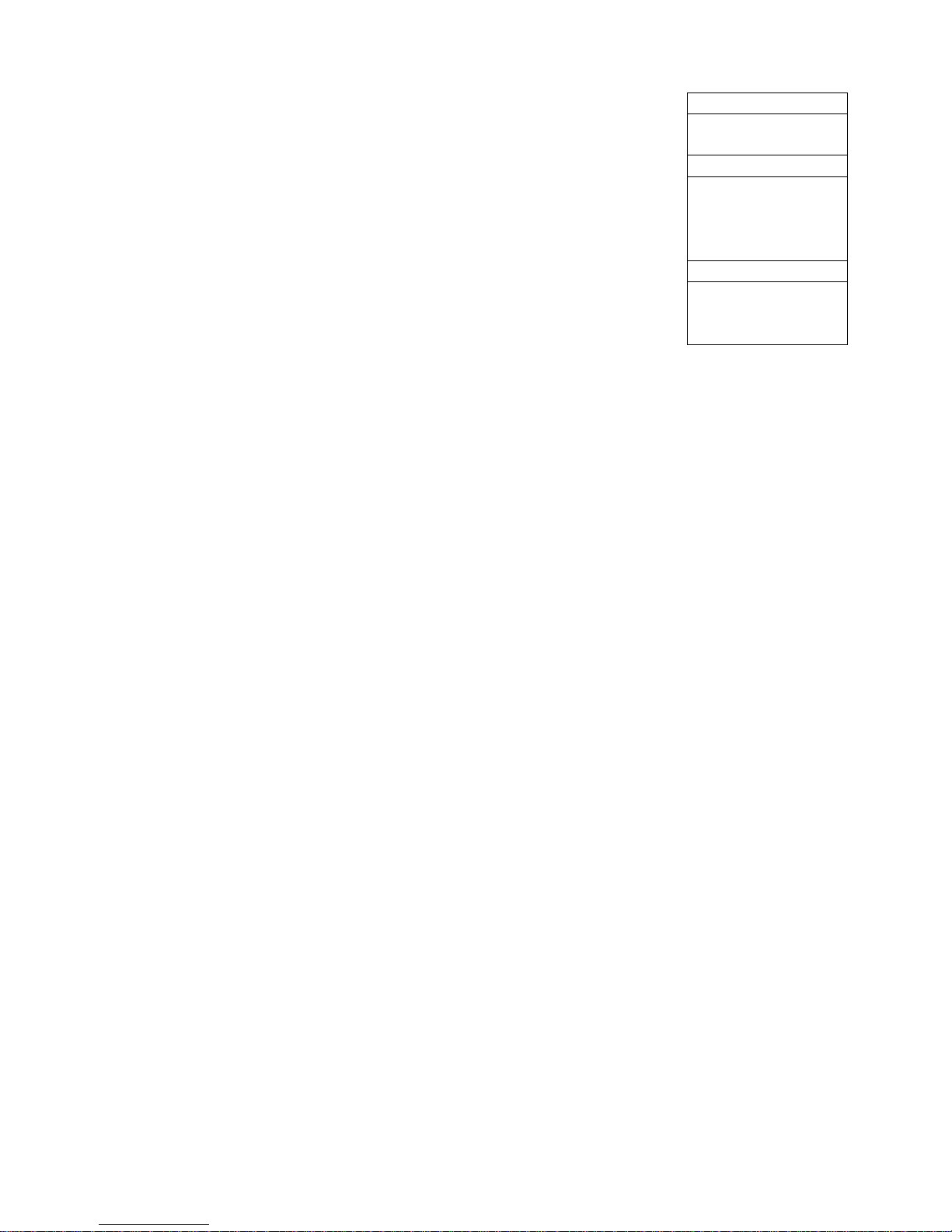
After you have completed these steps, the Input Spindle should be loaded
in the order shown in Figure 1-6:
When you start the copy operation, the robotic arm will pick up discs from
the Input Spindle and place them into the drives. If any of the discs in the
drives contains data, (in this case, that would be the first disc, Master A),
the autoloader will copy the entire content of this disc (Master A) onto the
internal hard drive while simultaneously copying to all of the blank discs in
the remaining writer drives.
Master A
5 Blank discs for
Master A
Master B
6 Blank discs for
Master B
Once the copy process is completed, Master disc A and the successfully
copied discs will be removed from the drives and dropped on to the Output
Spindle. At the same time, the system will pick up the next discs from the
input bin and place them in the corresponding writer drive(s). Then the
copying process will start over again from the hard drive.
If a new master is detected (in this case, it would be the Master B), the
autoloader will complete the previous job, unload the copied discs, and fill
the drive tray(s) with blank discs for the next job.
Master C
7 Blank discs for
Master C
Figure 1-6
The Order of Discs
in MM mode
The robotic arm will continue to load media into the drive(s) as the duplicated discs are
placed in the Output Spindle. Once a drive (any drive) detects another Master disc, the
same process is repeated for the new Master disc.
11
 Loading...
Loading...