CTS entone User Manual
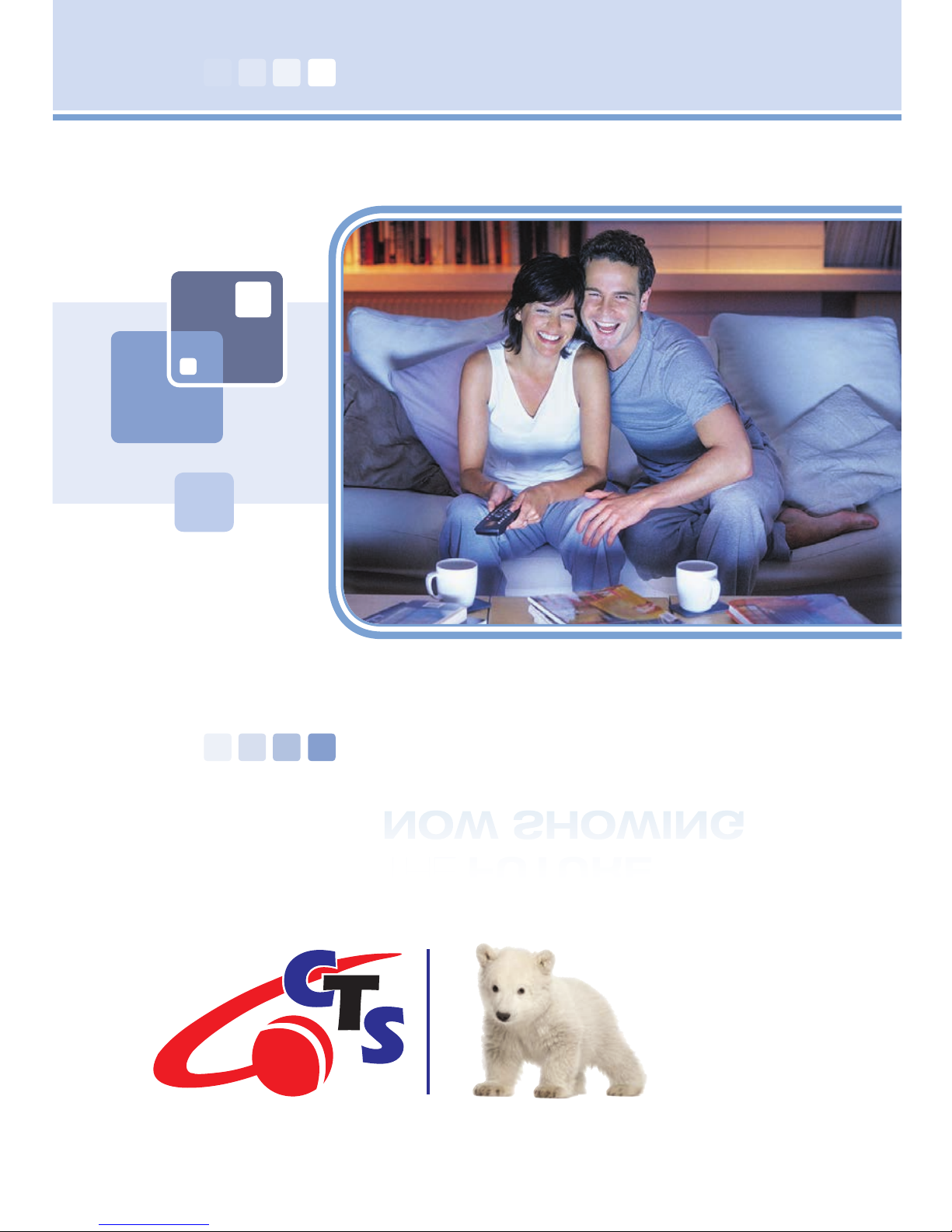
THE FUTURE
NOW SHOWING
Digital Video User’s Guide
TV
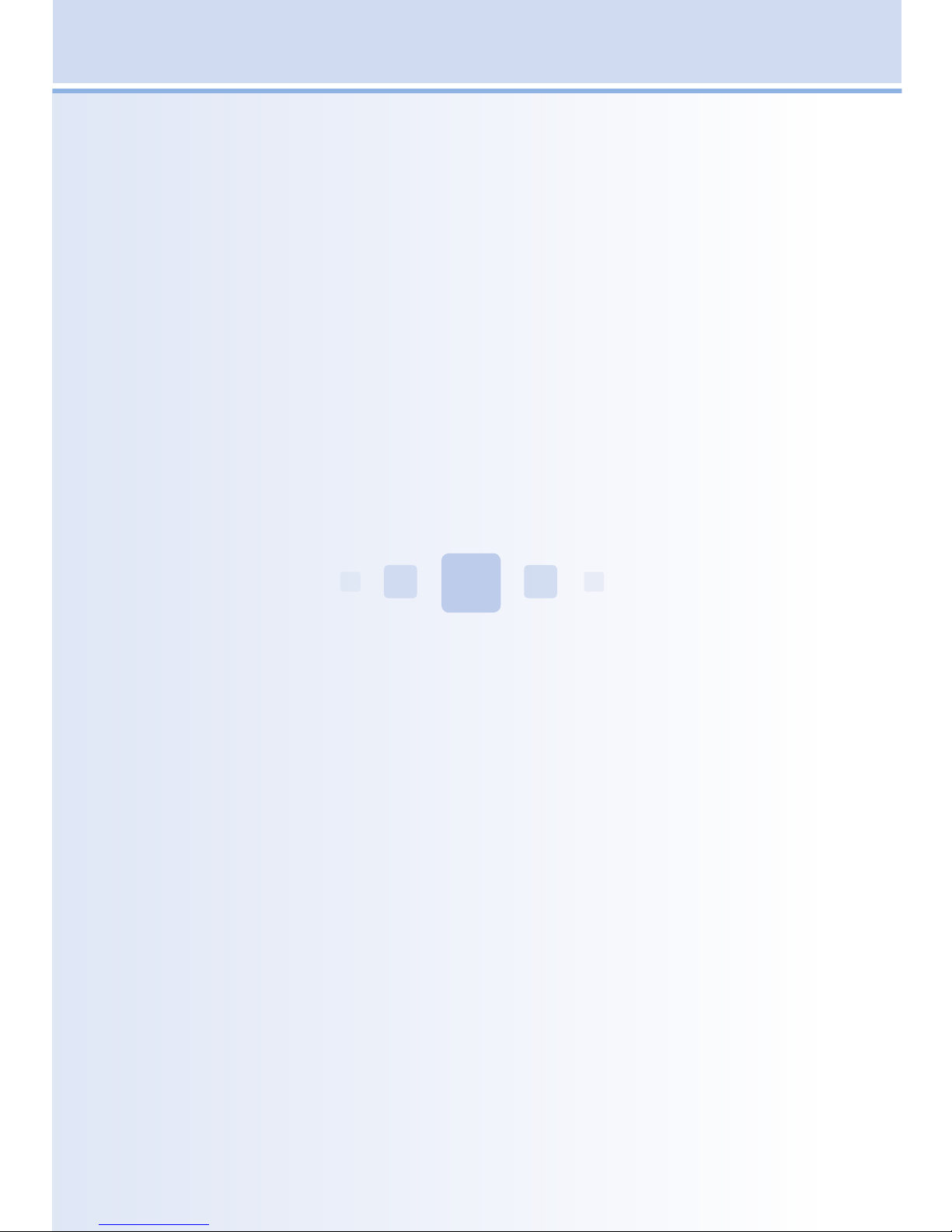
Digital TV is different than anything you have seen before. It isn’t
cable…it’s better! Digital TV offers great channels, many features
and many choices. Watch what you want – sports, movies, news,
cartoons, dramas, comedies – anything you can imagine is there.
Watch when you want – with features like Autotune and digital
video recording. Watch how you want – high
quality digital video
and sound. So sit back, relax and enjoy the future!
The NEW
WAY To
WATCH
Digital TV User’s Guide Copyright © 2005-2014 MS Communications. IPG screen images Copyright © 2010 Minerva Networks, Inc. Used with permission. All rights reserved. Portions Copyright
Advanced Digital Broadcasting (ADB), Amino Communications, Ltd., Entone, Inc and Universal
Electronics, Inc.. Used with permission. All rights reserved. All other images copyright and/or
trademark of their respective owner(s). Dolby and the double-D symbol are registered trademarks
of Dolby Laboratories.
This material may not be duplicated, in whole or in part, by any means, without the express written
consent of MS Communications, Ringgold GA 30736 USA.
Minerva release 5.7 2015
Welcome
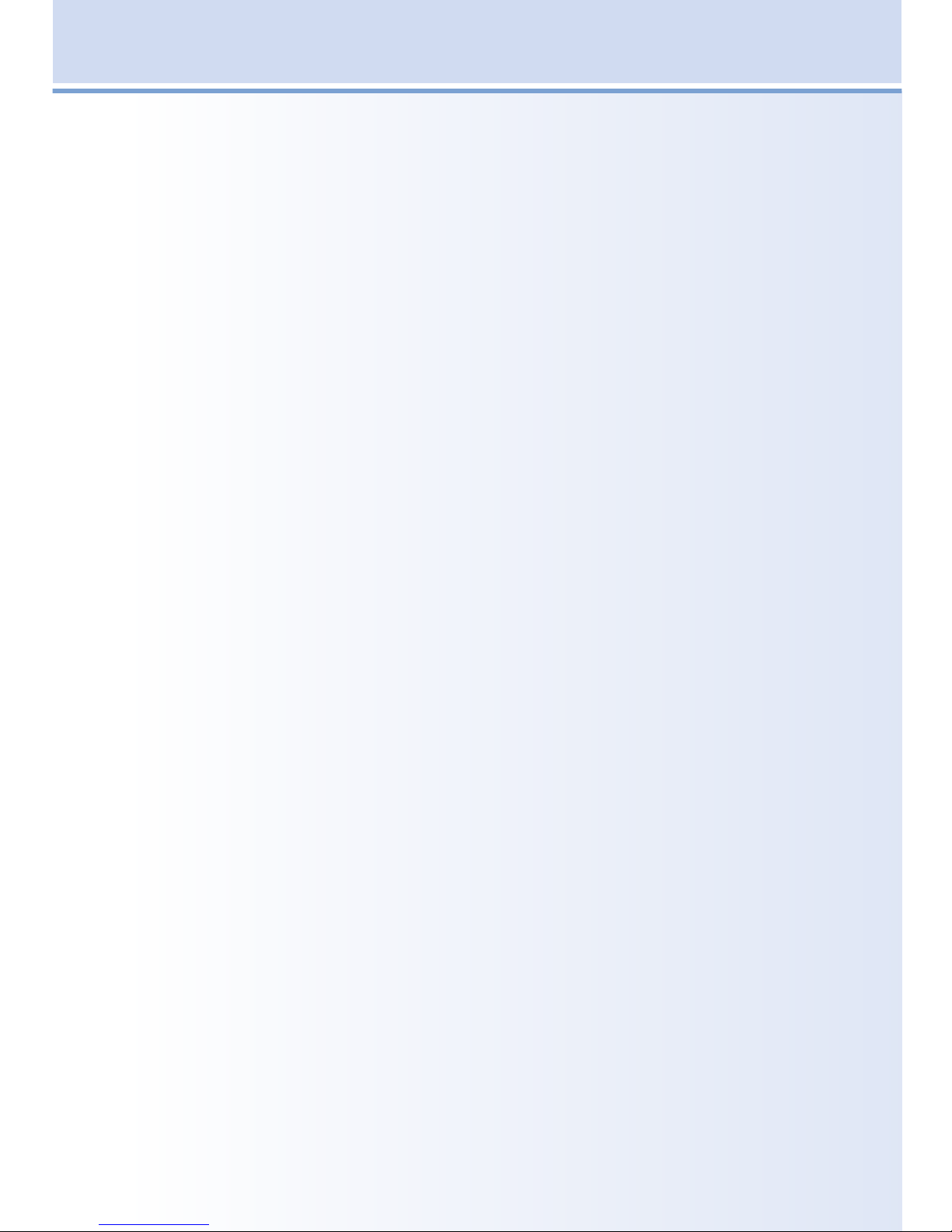
Table of Contents
1 Remote Control Basics 1
Entone Remote Control 1
Turn Your Set Top Box or TV On or Off 2
Change Channels 2
Adjust Volume 3
System Buttons 3
2 How To Use This Book 4
Layout 4
Color-Codes & Icons 4
3 Infobar 5
Introducing The Infobar 5
Go To The Infobar 5
Infobar Layout 6
Using the Infobar 7
4 Menubar 8
Introducing the Menubar 8
Go To the Menubar 8
Understanding the Menubar 8
5 Guide 10
Introducing Guide 10
Go To Guide 10
Getting Around Guide 10
Favorites List in Guide 10
HDTV Programming 10
Guide Layout 11
6 Guide - Alerts & Recordings 12
Introducing Alerts & Recordings 12
Setting a Reminder, Autotune or Recording 12
Editing a Recording 14
Setting a Series Recording 15
Editing a Series Recording 16
Skipping an Episode 17
Canceling an Autotune, Reminder, Recording, or Series Recording 18
Additional Information on Canceling Events 18
7 Recording 19
Recordings 19
Quick Recording 19
General Guidelines About Recordings 19
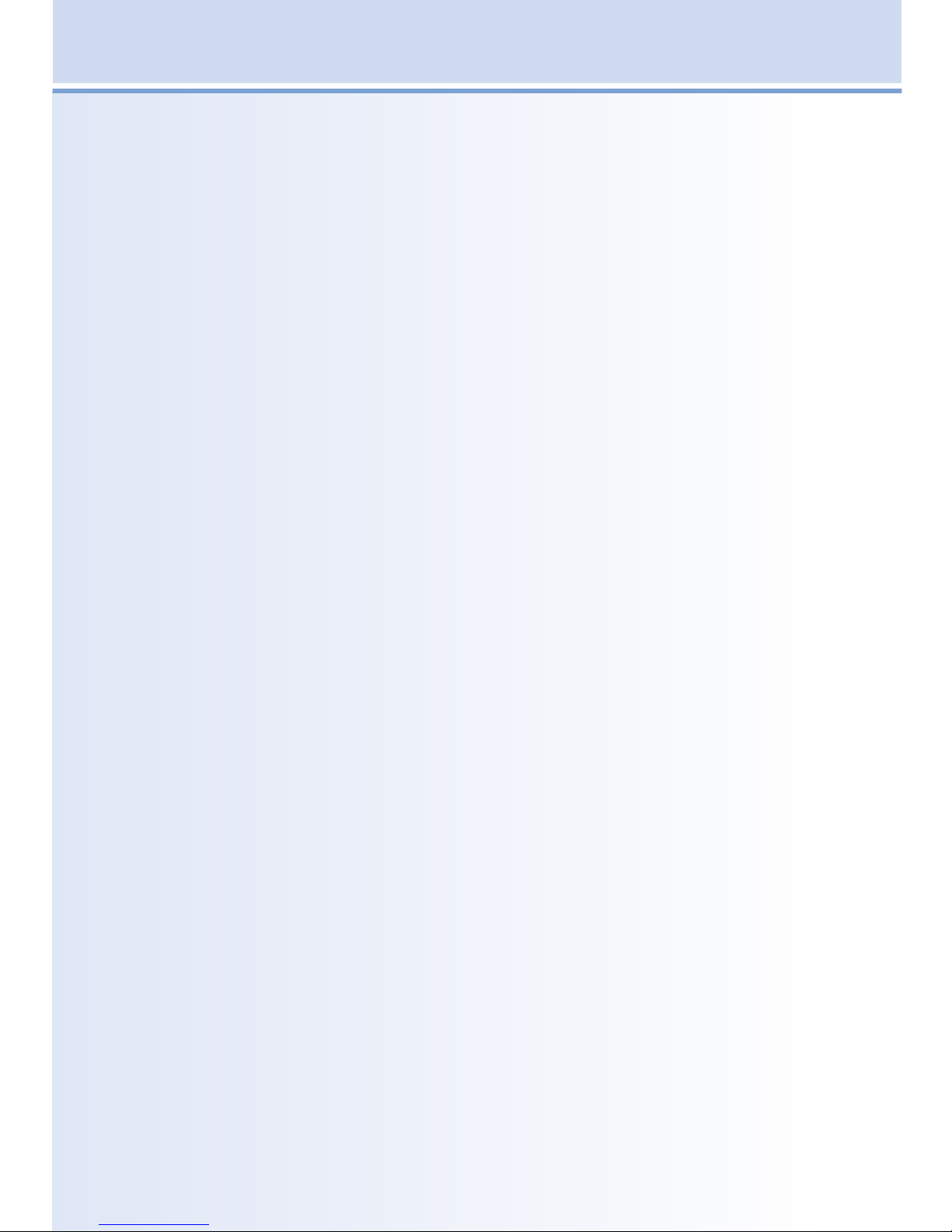
Table of Contents
Pausing Live TV (PLT) 19
Controlling Live TV 20
DVR Playback Controller 20
Schedule Event 21
Accessing the Schedule Event Screen 21
Configuring the Schedule Event Screen 21
Record By Search 22
8 DVR 23
Introducing DVR 23
Go To DVR 23
The DVR Menu Quick Reference 23
Recordings 23
Recordings: Watching a Recorded Program 24
Recordings: Sorting Recordings 25
Recordings: Locking or Unlocking a Recording 25
Recordings: Deleting a Recording 26
Recordings: Stopping a Program Currently Recording 26
To Record 26
To Record: Sort Future Recordings 26
To Record: Canceling a Future Scheduled Recording 26
Schedule Priority 27
Schedule Priority: Changing Schedule Priority 27
Schedule Event 27
Schedule Event: Editing a Schedule Event 28
Record History 28
Record History: Reviewing Record History 28
Whole Home DVR 29
Set a Recording 29
Non-DVR Set Top Box Recordings List 29
Watching from Room to Room 30
9 My Library 31
Introducing My Library 31
The My Library Menu 31
Go To My Library 31
Introducing Reminders 31
Go To Reminders 31
Cancel a Reminder or Autotune 31
Introducing Messages 32
Go To Messages 32
Reading a Message 32
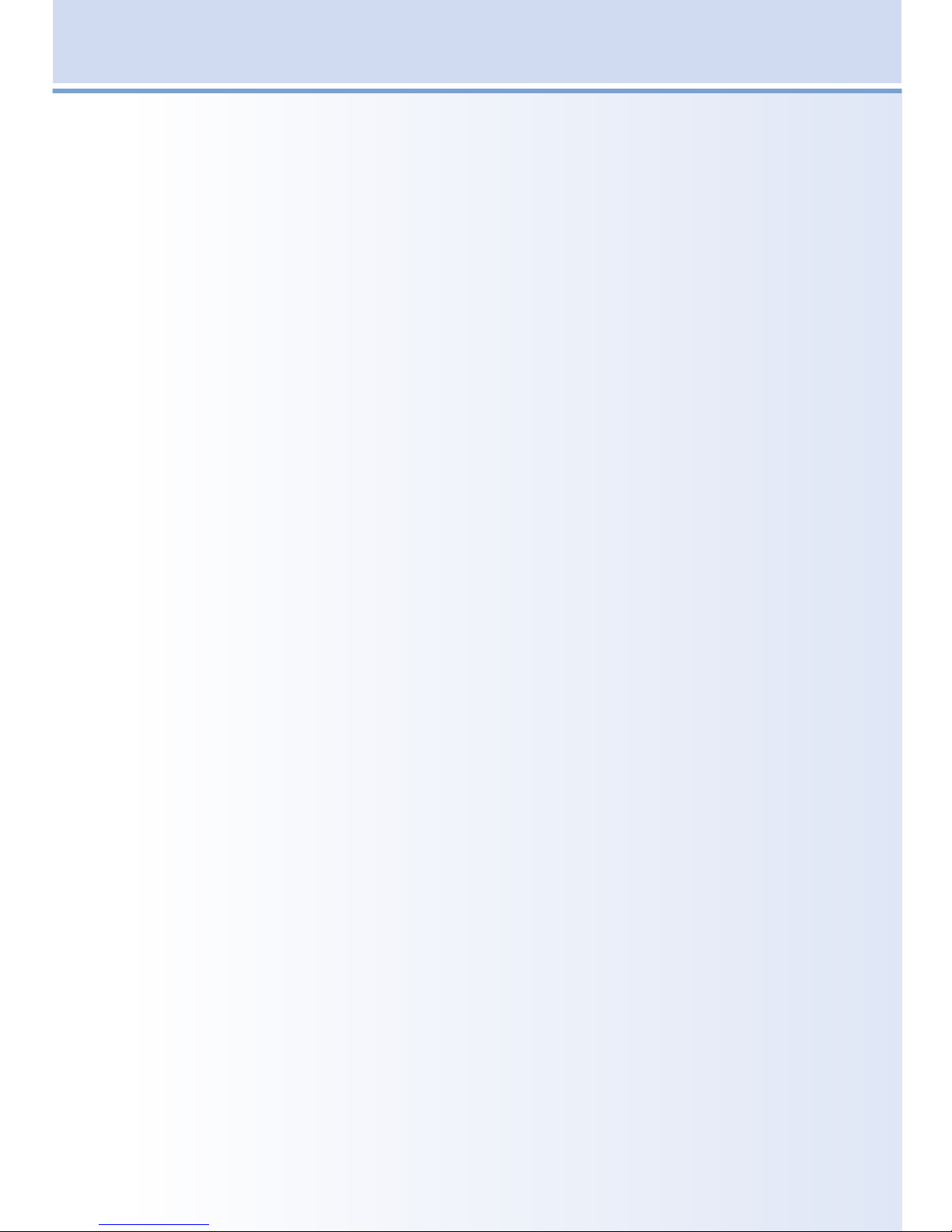
Table of Contents
10 Settings 33
Introducing Settings 33
Go To Settings 33
Activating Parental Control 33
Selecting Parental Control Settings 33
Turning Parental Controls On and Off 34
Working With Additional Preferences 35
Working With Settings/Users 37
Adding a User Account 37
Editing a User Account 39
11 Sign Out / Sign In 41
Sign Out / Sign In 41
Go To Sign Out / Sign In 41
12 Favorites 42
Introducing Favorites 42
Go To Favorites 42
Choosing a Favorites List 42
Creating or Editing a Favorites List 43
Delete a Favorites List 43
13 Search 44
Introducing Search 44
Go To Search 44
Search for a Program 44
Set Top Box 46
Entone Amulet 505 / 555 46
Entone Kamai 500 47
Movie Ratings 48
MPAA (Motion Picture Association of America) Ratings System 48
TV Ratings 49
TV Parental Guidelines Ratings System 49
Program Ratings 49
Content Ratings 49
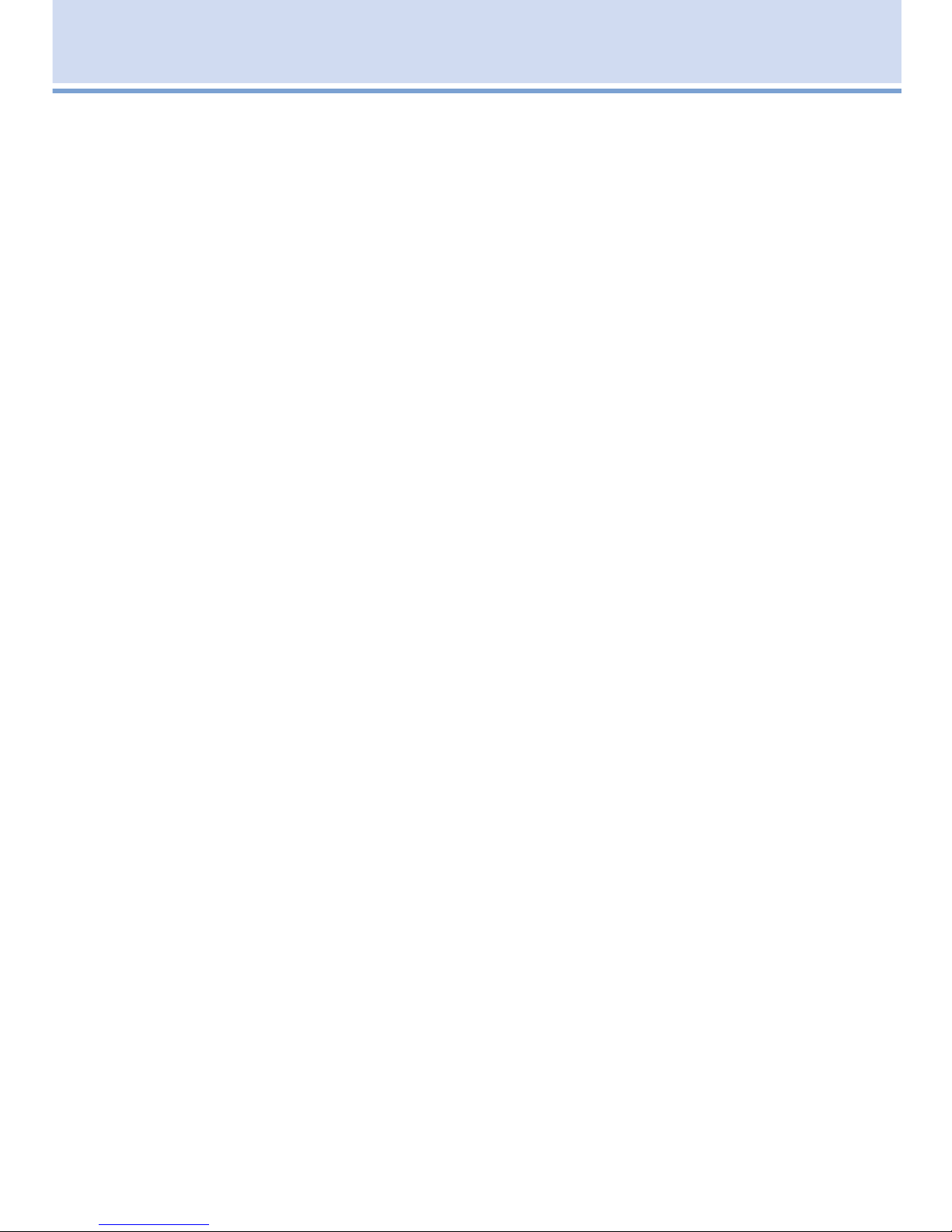

1
1 Remote Control Basics
Entone Remote Control
Device Selection
Press to control
your TV, STB, or
Auxiliary Device
Playback Controls
Control playback of
DVD or DVR
Function Buttons
For future use
OPTIONS
Settings for Aspect
Ratio, Closed
Captioning options,
Audio Source
(language)
OK
Enter a choice you
have selected
BACK
Return to the
previous selection
VOL + / -
Adjust volume
MUTE
Toggle audio on/off
Number Pad
Enter a channel
number or PIN
INPUT
Choose between TV
connections
POWER
Turn a selected
device on or off
Record
Begin recording
MENU
Display main menu
INFO
Display information
about the current
program
Direction Buttons
Move the highlight in
menu screens
EXIT
Exit current menu
GUIDE
Display the guide
CH/PG Up/Down
Change the channel
or move guide up or
down an entire page
LAST
Return to the
previous channel
CC
Scroll through the
Closed Captioning
sources (usually
select Digital CC1)
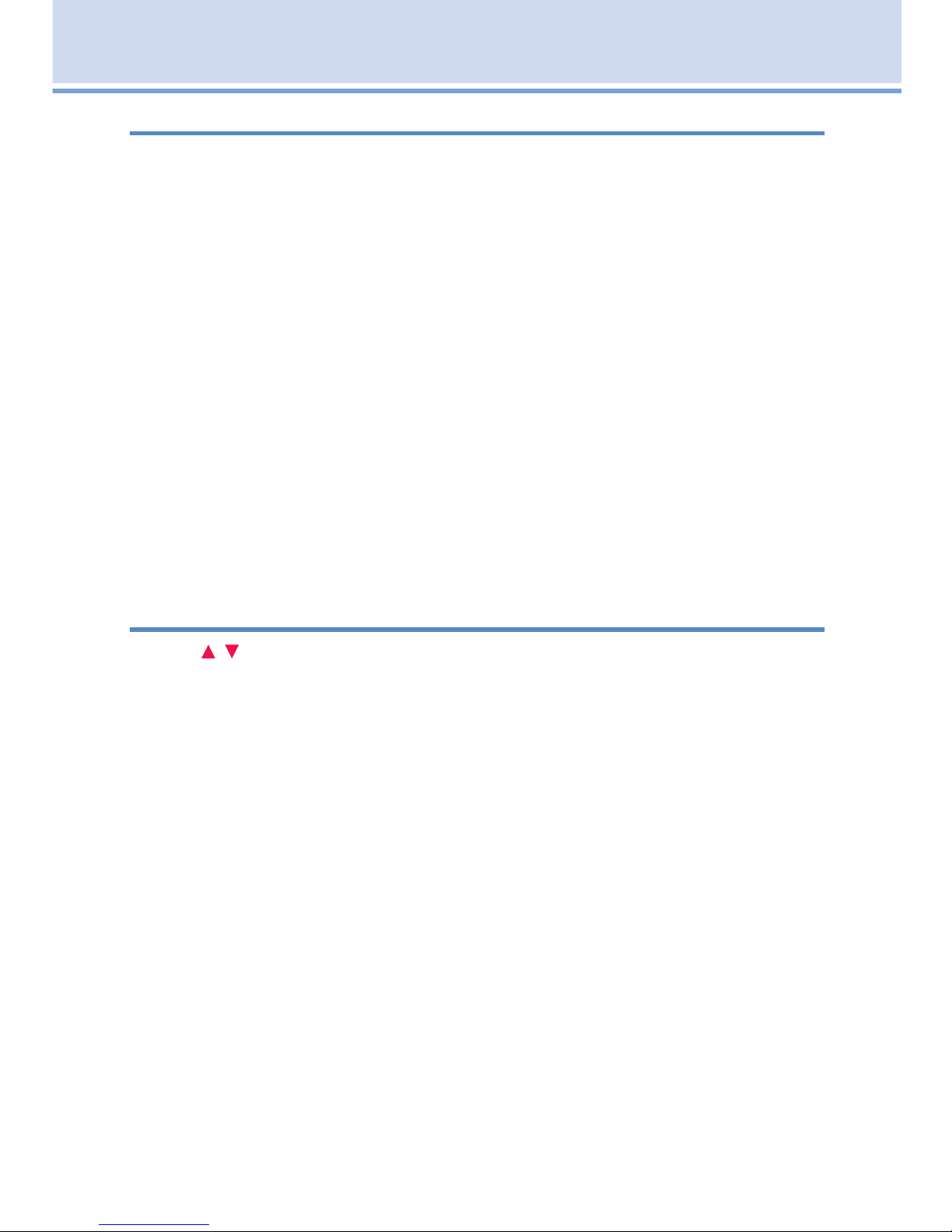
2
Turn Your Set Top Box or TV On or Off
The device selection buttons tell your remote whether you want to control
your set top box or your television.
There are two ways to turn the TV on or off.
1. Press the POWER button to turn on or off the TV when the STB is on.
2. To turn your TV on or off, press the TV button then the POWER button.
To turn your set top box on or off, press the STB button and then the
POWER button.
If pressing POWER turned the wrong device on or off, press the POWER
button again, press the appropriate device selection button (TV, AUX or
STB) and press POWER once more.
Note: It is not necessary to turn your set top box off.
Note: Your remote control must have the remote code programmed
in before it can send the correct signals for your TV. If the list of
TV brand codes was not included in your installation pack, please
contact customer service.
Change Channels
The CH
/ button will change channels up or down one at a time.
The Number Pad can be used to directly enter a channel number.
GUIDE will display the Interactive Program Guide so you can find a
program you like. If the program is on now, you can tune to the channel
showing it. If not, you can set a scheduled event to remind you when it
does come on. If your set top box supports recording, you can schedule a
recording for the program.
For more information on how to use the Guide, see section 5 Guide.
For more information on setting Reminders, Autotunes and Recordings,
see Setting a Reminder, Autotune or Recording in section
6 Guide - Alerts & Recordings.
1 Remote Control Basics
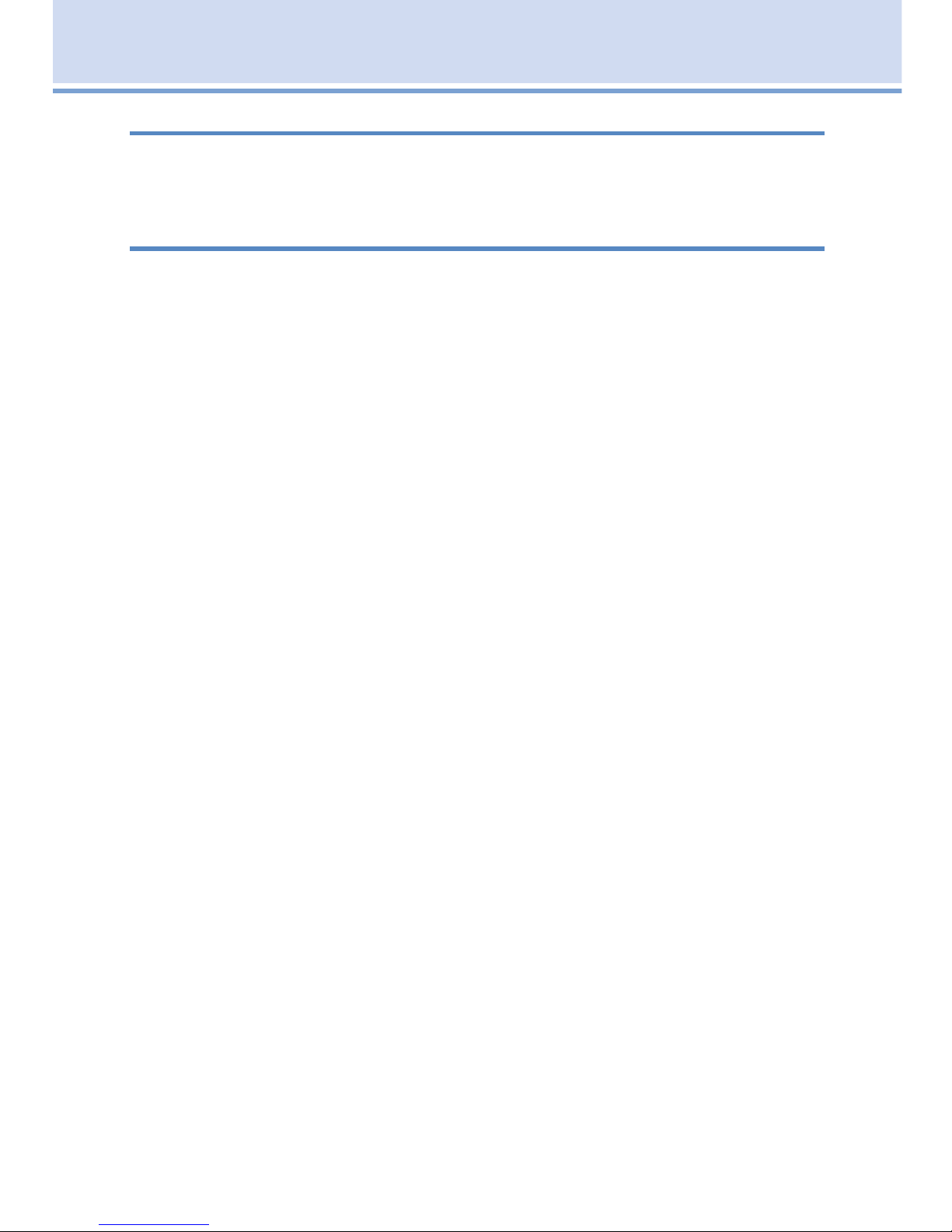
3
1 Remote Control Basics
Adjust Volume
The VOL+/- button will adjust the volume gradually.
The MUTE button will toggle the sound on and off.
System Buttons
There are a number of buttons on your remote that display different
features of your service.
MENU displays the Menubar when in cable [STB] mode, and in [TV] mode
you will see your TV’s menu. The Menubar provides quick access to every
feature supported by your service.
For more information about the Menubar, see section 4 Menubar.
INFO displays the Infobar, a feature that lets you see information on what
you’re watching, what’s coming on next, and what’s on other channels.
For more information on the Infobar, see section 3 Infobar.
EXIT causes your set top box to exit whatever screen you are seeing
and return you to normal TV viewing. If you ever get lost on a screen, it is
always safe to press EXIT and then start over.
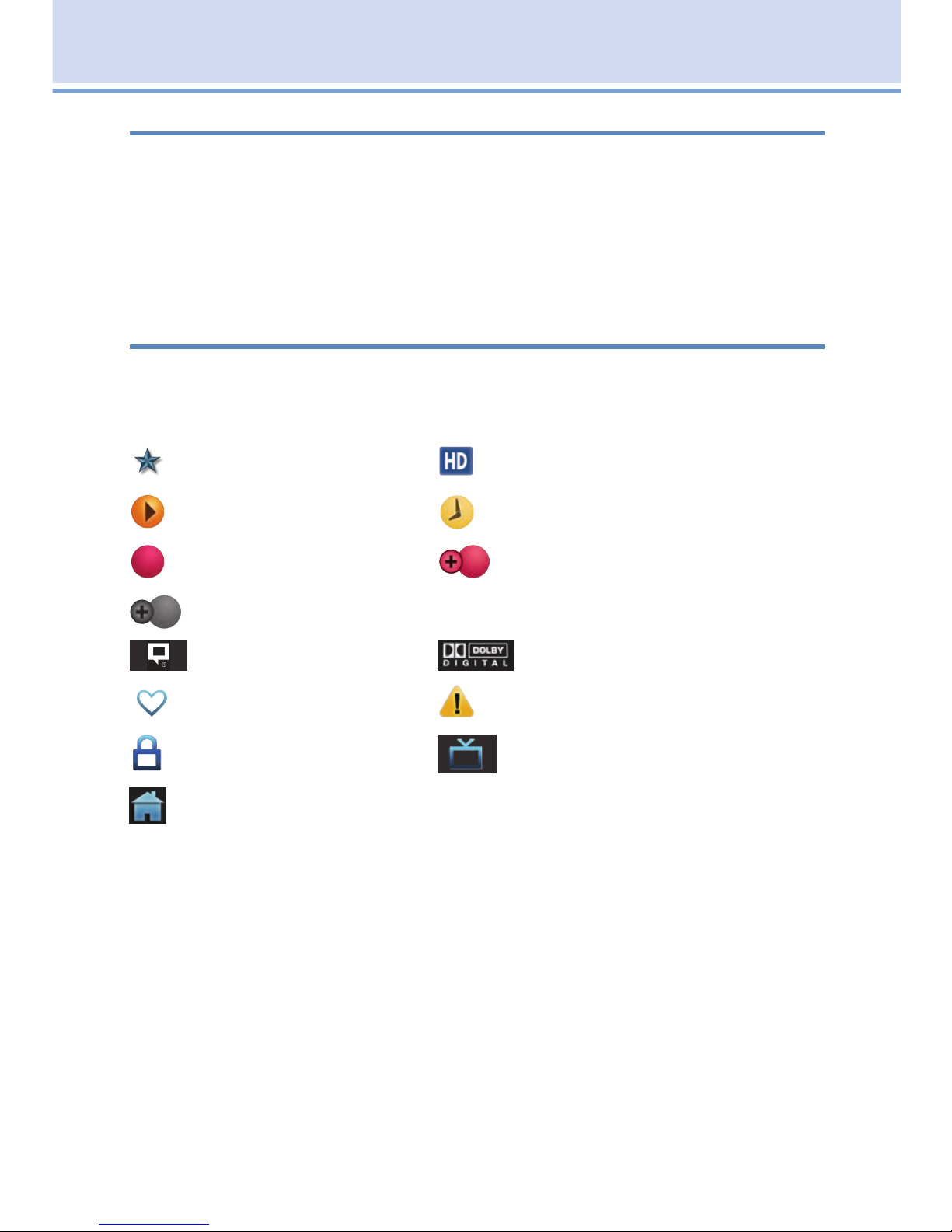
4
Layout
Instructions are paired with screen shots to illustrate the process and
provide confirmation of what you should see on your TV.
Section headings and on-screen text, such as screen titles, messages and
options are shown in Blue Bold Type.
Buttons on the remote control are represented by a graphic of that button,
or Red Bold Type when a graphic cannot be shown.
Color-Codes & Icons
Program listings may display icons based on settings for a particular
program.
Program Attributes
New Episode (not a re-run) Program in High Definition
Autotune Reminder
Record* Series-Record*
Series Record Episode Skipped*
Closed Captioned Dolby Digital Audio
Favorite Alert Symbol
Lock Program Live TV
Whole Home DVR
*Record and Series Record only appear if your set top box supports
recording.
All menubar icons and explanations are in 4 Menubar.
Note: Your service provider uses a default PIN code for customers
which is four zeros (0000). For instructions on changing the default
PIN code, go to Settings - Editing a User Account. Call your service
provider for further information.
2 How To Use This Book
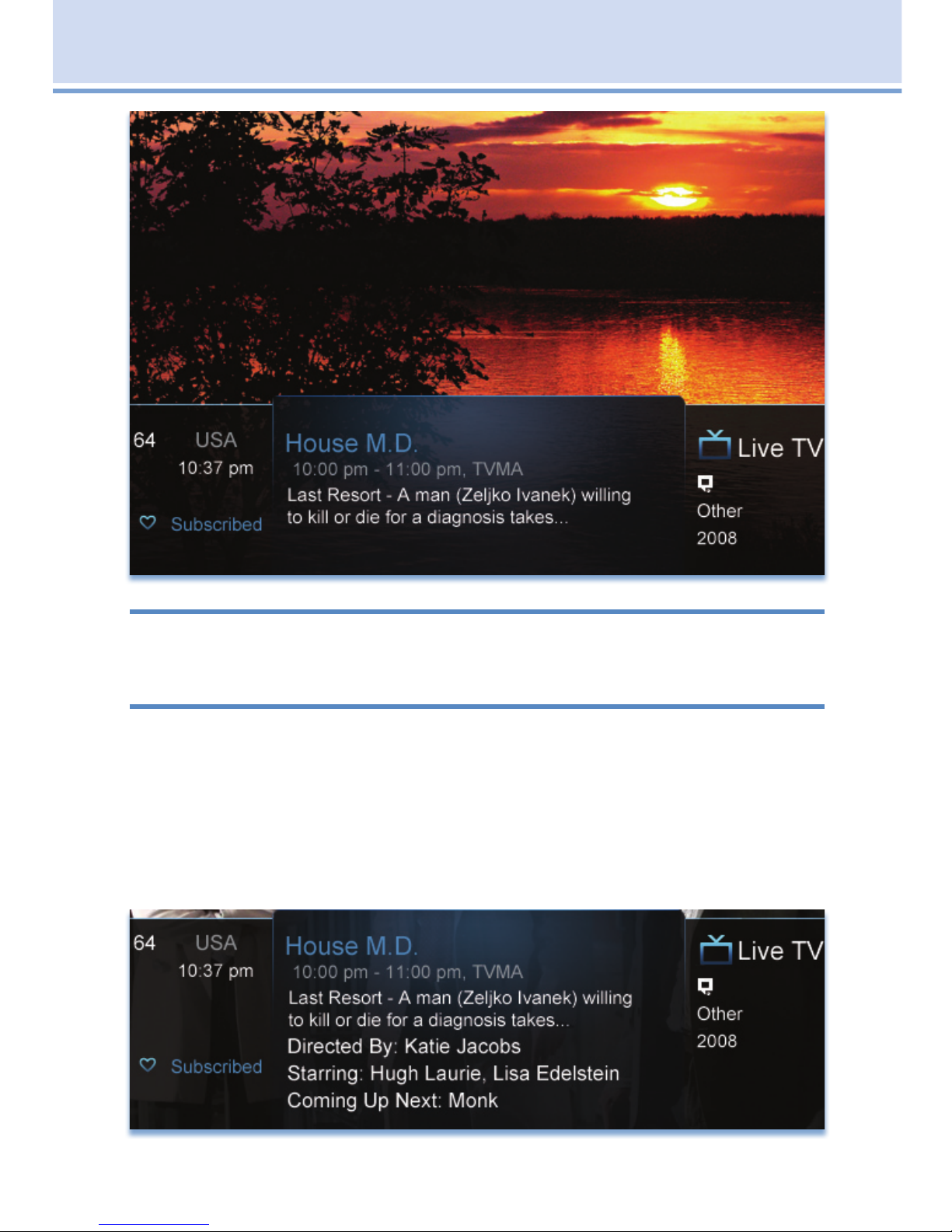
5
3 Infobar
Introducing The Infobar
The Infobar is a quick way of finding information about the show you are
watching, what comes on later, and what is on other channels.
Go To The Infobar
There are three ways to make the basic Infobar appear.
1. Press INFO on your remote control.
2. Press the Up or Down Arrow Keys on your remote control.
3. The basic Infobar will also appear any time you change channels.
Once the Infobar is active, press INFO again to display the detailed Infobar.
It adds information on directors, actors and the name of the next program.
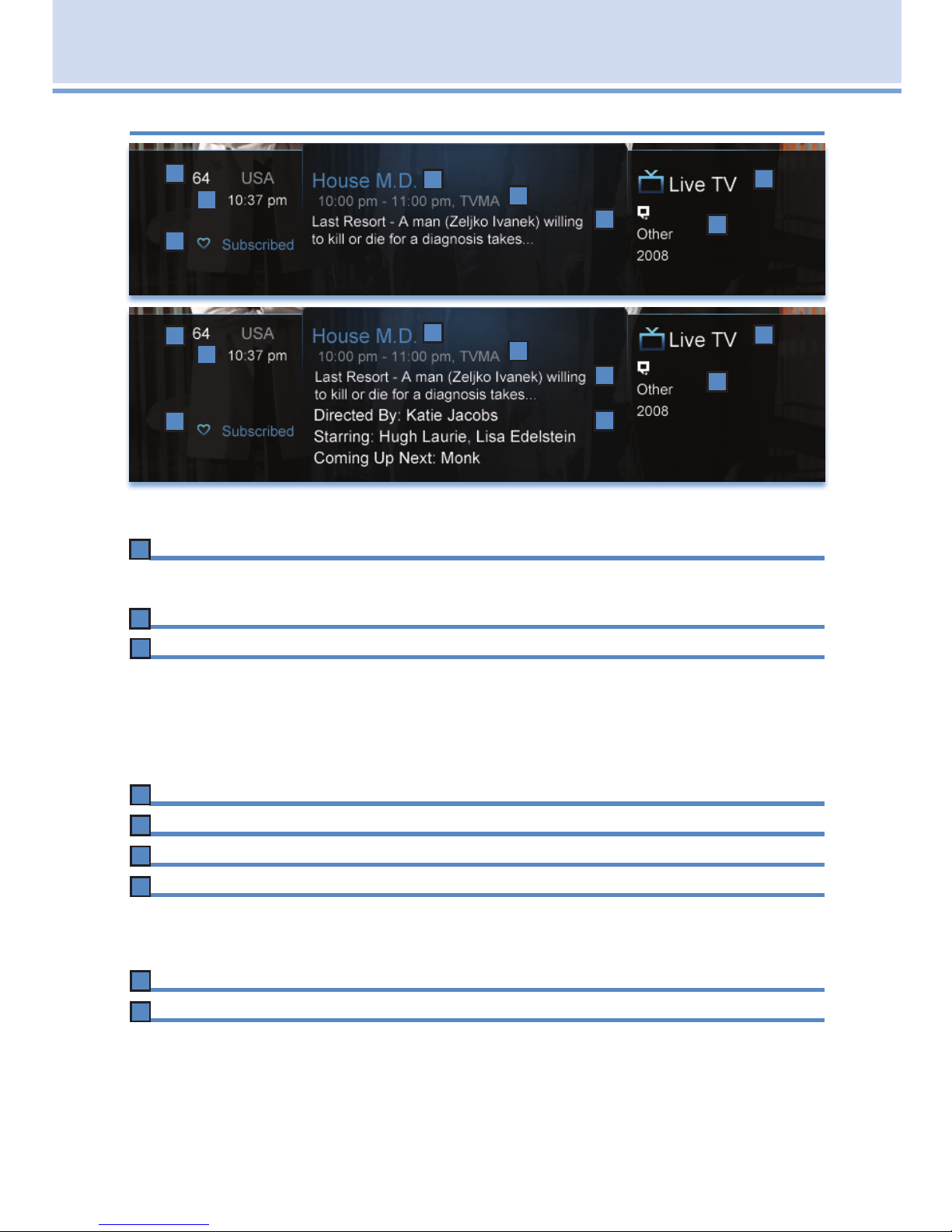
6
Channel Name & Number
The name and number of the channel currently listed in the Infobar.
Current Time
Program Type
Indicates whether you are watching Live TV, a recorded program, or a
Pay-Per-View program. This may also indicate if the program is Blocked/
Restricted because of parental controls or that the Emergency Alert
System is active.
Program Name
Program Start Time, End Time & Rating
Program Summary
Additional Program Information
Indicates the type of program (movie, sports, etc.), Closed Captioning,
Dolby Digital audio, and year of original release.
Current Favorites List
Director, Stars & Coming Up
The detailed Infobar will list the director and stars of a program, along
with the name of the next program on this channel. If you do not see
director and actor information, you may need to press INFO again on
your remote control to view that information.
1
2
3
4
5
6
1
2
3
4
5
6
7
8
7
8
1
2
3
4
5
6
7
8
9
9
3 Infobar
Infobar Layout
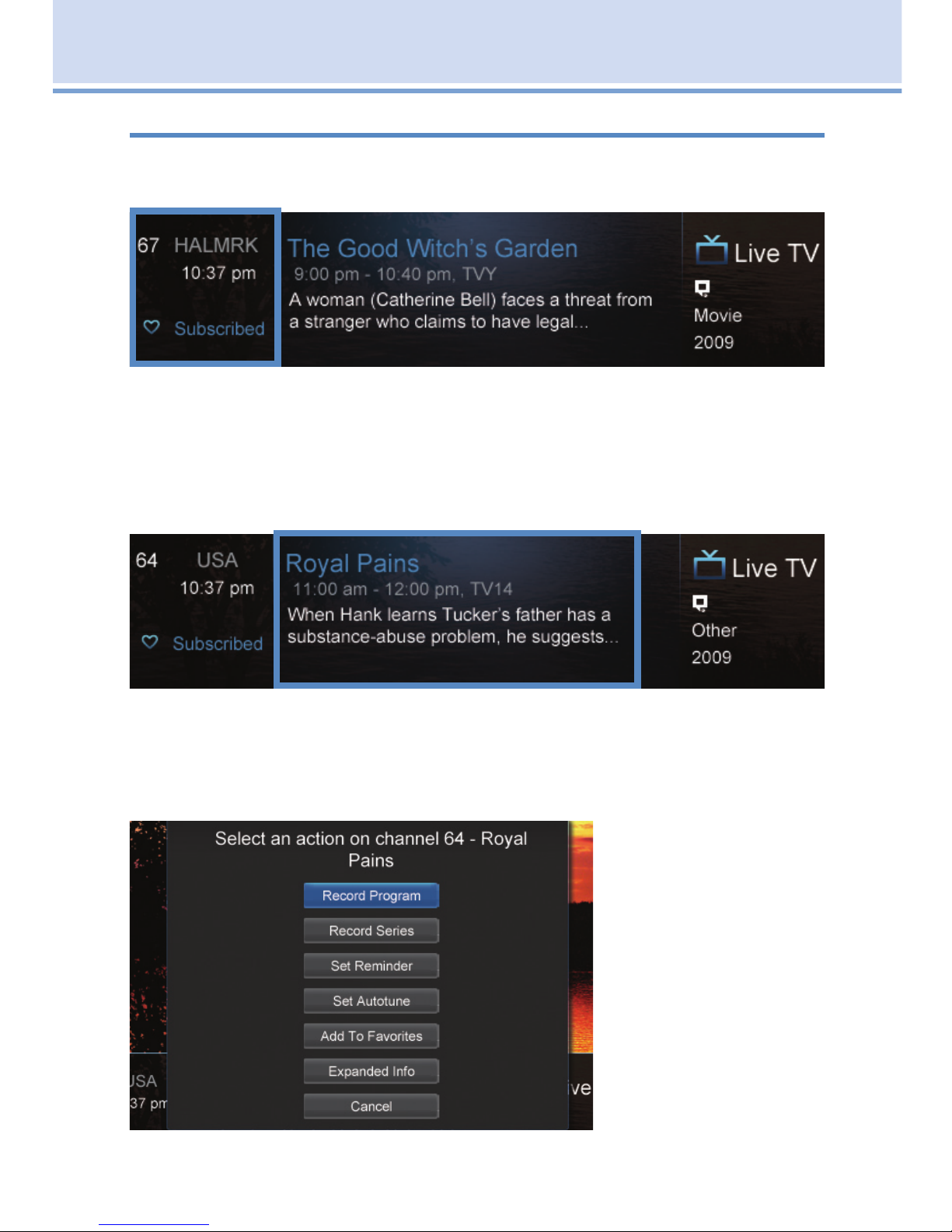
7
Using the Infobar
Step 1: Go To The Infobar
Press INFO, the Up or Down Arrow Keys, or change channels.
Step 2a: See What’s On Other Channels
Press the Up or Down Arrow Keys to scroll the Infobar through what is
showing on other channels without actually changing channels.
If you find something you would rather watch on another channel, press
OK to tune to that channel.
Step 2b: See What’s On Later
Press the Right Arrow Key to scroll ahead to upcoming programs for the
channel listed on the Infobar.
Press OK while viewing info on a future program to bring up these options.
Press the Left Arrow
Key to scroll back to
the current channel
listing. To exit the
Infobar completely,
press Exit on your
remote.
Note: Recording
options will not be
available if your
set top box doesn’t
support those
features.
3 Infobar
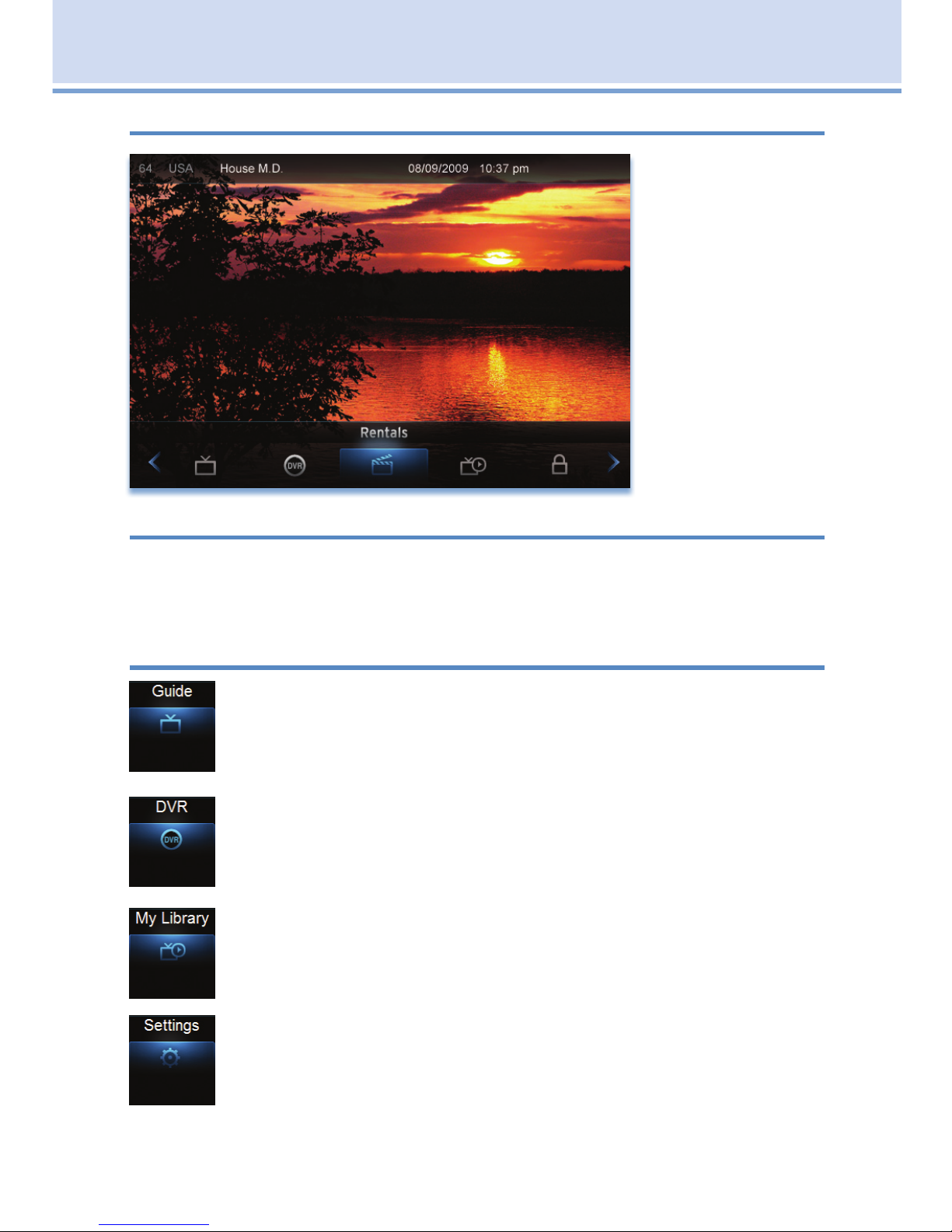
8
4 Menubar
Introducing the Menubar
The Menubar is a
quick and easy way
to access any
feature of your
service.
Go To the Menubar
To display the Menubar, press MENU on your remote control. Press the
Left/Right Keys on your remote control to move the highlight through the
menu. Press Menu again to exit or press Exit on your remote control.
Understanding the Menubar
Guide will bring up the program guide. For information on Guide,
please see section 5 Guide. To record or edit a recording, please
see section 6 Guide - Alerts & Recordings.
DVR allows you to watch existing recordings, access a list of
scheduled recordings, and edit and sort both. You can also
create a recording (Schedule Event) and prioritize conflicting
series recordings. For information on DVR, see section 8 DVR.
My Library provides quick access to reminders you have
scheduled and messages regarding your service. For more
information on My Library, see section 9 My Library.
Settings offers access to creating parental controls and setting
blocked channels, determining how things appear on the screen,
and creating, editing and deleting user accounts. For information
on Settings, see section 10 Settings.
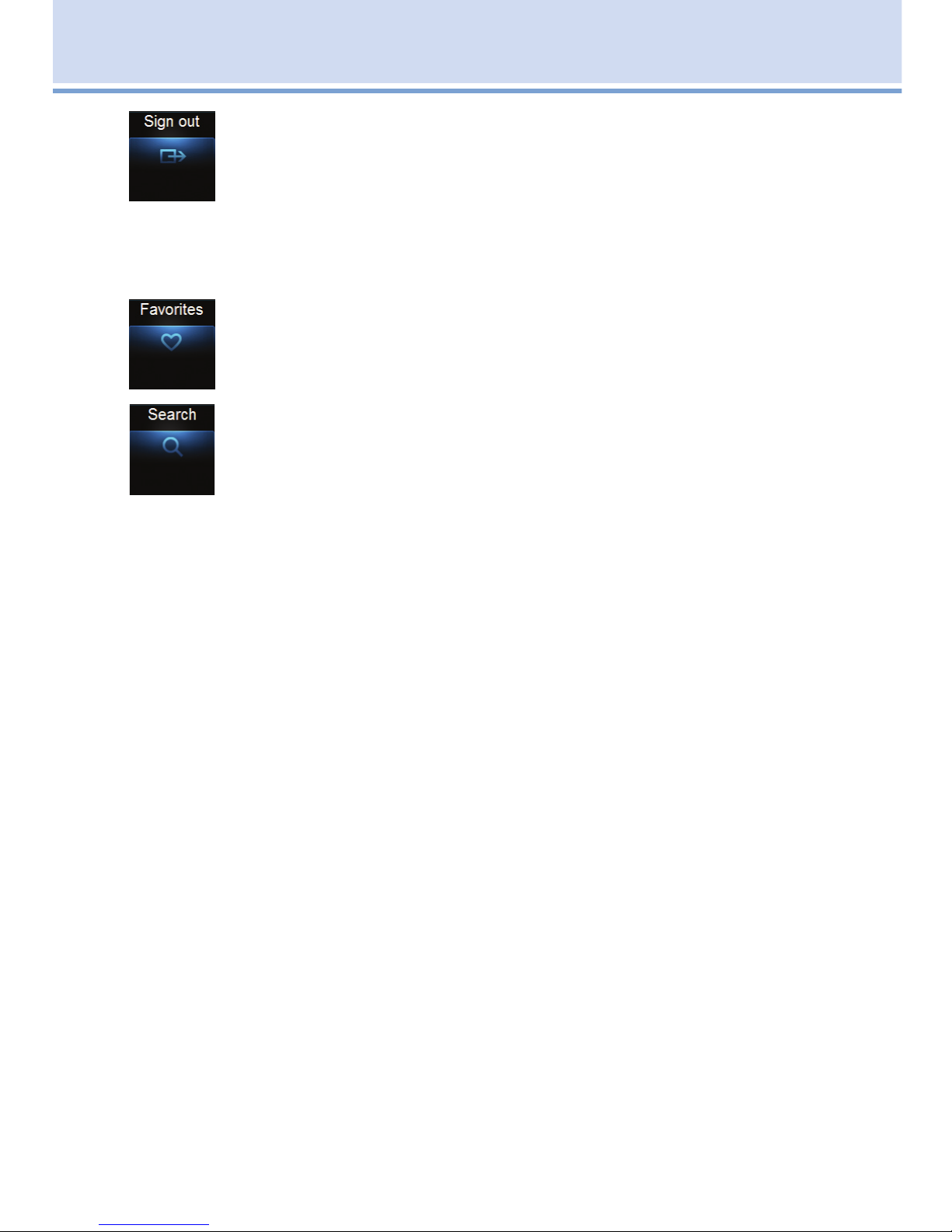
9
Sign Out / Sign In allows you to sign out of the current user
account. This only appears if you are using the Enable Login
option under Settings/Preferences, have multiple user
accounts, and have signed in with a user name and
password. For information about Sign Out / Sign In, see
section 11 Sign Out / Sign In. For information on user
accounts, see User Settings in section 10 Settings.
Favorites allows you to choose, edit, create or delete a
favorite channel list. For information on Favorites, see section
12 Favorites.
Search allows you to search program listings or Video On
Demand rentals by title or key words. For information on Search,
see section 13 Search.
4 Menubar

10
5 Guide
Introducing Guide
Guide is the place to quickly find out what’s on now and what’s playing later.
You can set Reminders or Recordings for upcoming programs in Guide.
Go To Guide
There are two ways to go to Guide.
Your can press GUIDE on your remote control. You can also press MENU,
scroll to the Guide icon, and press OK.
Getting Around Guide
To navigate Guide…
• Move to a channel by entering the channel with the Number Pad (0-9).
• Use the Arrow Keys on the remote to move the highlight through the
Guide, channel by channel.
• Press the Up or Down Arrows to move the highlight to view what
programs are currently showing on different channels.
• Press the Left or Right Arrows to move the highlight to view what
future programs will be showing up to 7 days into the future.
• Press Page Up or Page Down to jump up or down one screen of listings.
•
Press OK to preview a current highlighted show on the Guide in the upper-left
corner of your TV screen. To view the program full screen, press OK again.
•
Continuing to press the Guide key on your remote will switch the Favorite
list to All, Subscribed, HD, and any Favorites lists that you create. This
causes Guide to only display the channels included on each list. Cycling to
All will display all available programming.
• Press EXIT to leave the Guide.
Favorites List in Guide
A Favorites list allows you to select channels you watch most often, placing
them on a list that is quickly accessed in Guide. If you can’t see all your
channels, you may be limited by the Favorites list you’ve selected.
Selecting All will display all available programs. Other Favorites
lists will only display the channels you’ve previously added to that
list. For more details about creating, editing, or naming a Favorites list, see
section 13 Favorites.
HDTV Programming
Programs available in HD will appear in Guide with a blue
icon next to
the name of the program. In order to watch HD programming, you will need
an HDTV-capable set top box and TV, and may need to subscribe to
an HD
channel package.
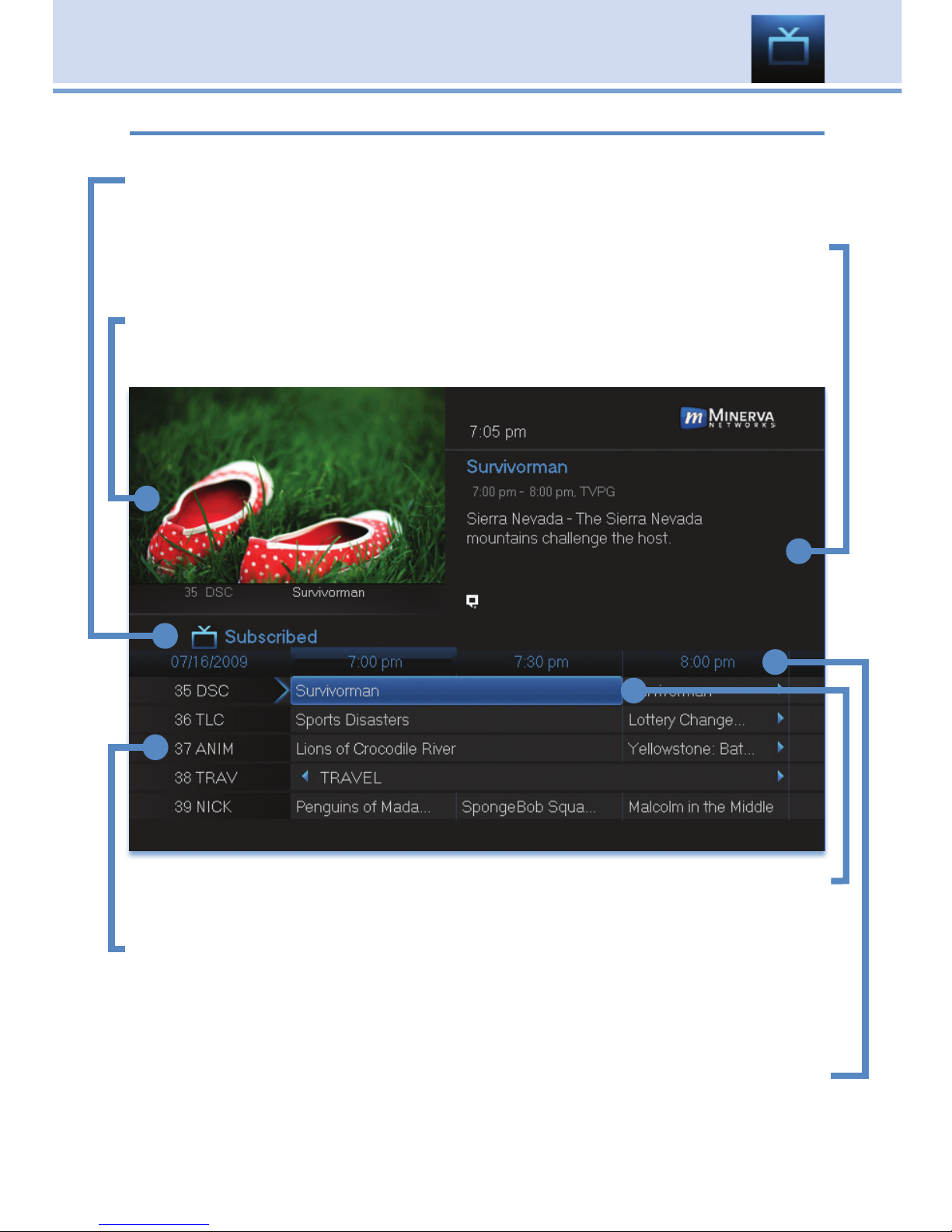
11
Favorites List
Indicates the Favorites list currently in use.
Info Area
Provides information about the currently highlighted program.
Picture-in-Picture
Allows you to watch TV while you are in Guide.
Highlight
Indicates what program listing is currently in focus.
Program Listings
Shows channel number, channel abbreviation, and program listings for
each channel. Program listings may include icons to indicate a setting or
feature for a particular program.
Listing Date/Time
Shows the date and time (divided into 30-minute increments) for the
programs currently shown in Guide.
5 Guide
Guide Layout
 Loading...
Loading...