Page 1
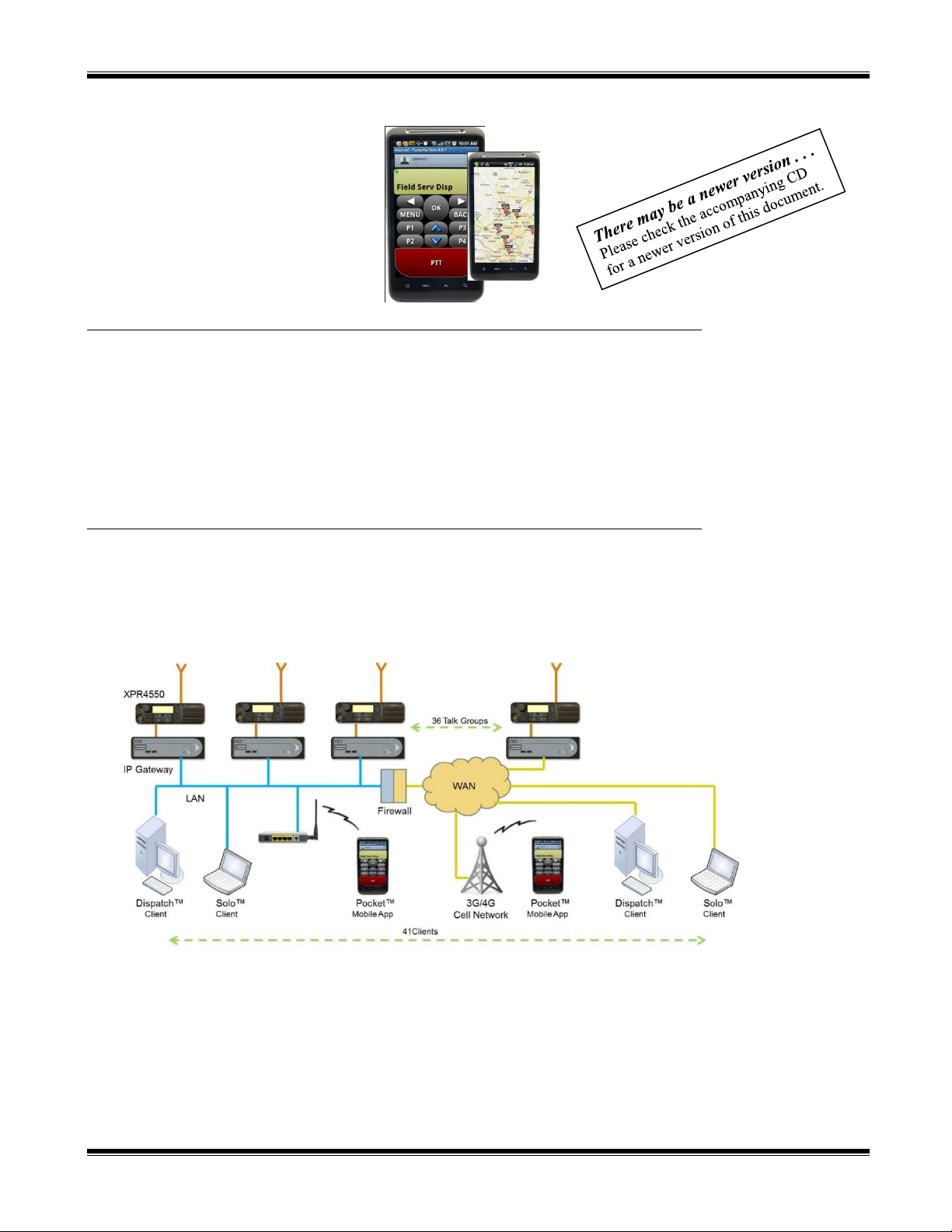
TurboVUi Pocket™ for Android™ and iPhone™/iPad™ Quick-Start Guide
For IP TurboVUi IP Gateways with Version 6 Software Document # S2-61620-605
INTRODUCTION
The TurboVUi Pocket mobile app presents a virtual radio on Android and iOS™ (iPhone™ and iPad™) mobile devices. Group or
private calls are as easy as making a selection from the subscriber list, and then clicking the Push-to-Talk button. Capabilities include
the following:
Push-to-Talk and Listen for Group or Private calls
Text Messaging
GPS Mapping of subscriber locations (if radios are GPS enabled)
Full access to XPR4550 Control Station Radio menu
List of Radio Subscribers and TurboVUi PC Users
SYSTEM CONSIDERATIONS
System Architecture
A mobile device running the TurboVUi Pocket mobile app can connect to a TurboVUi IP Gateway using either the 3G/4G cellular
network or a Wi-Fi connection, as indicated in the following architectural diagram.
Limitations
A Smartphone running the TurboVUi Pocket app should not be considered a full-time replacement for a 2Way radio for the following
reasons:
1. Battery life for a Smartphone when running an application such as Pocket cannot be expected to be as long-lasting as a 2Way
radio. The battery of a Smartphone may not last an entire 8-hour shift, as a 2Way radio is designed to do.
2. The audio for an incoming call may not be heard if the Smartphone is in a pocket or purse, unless a Bluetooth earpiece is used.
3. For iOS devices, an app running in the background will terminate after 15 minutes of non-use.
1
Page 2
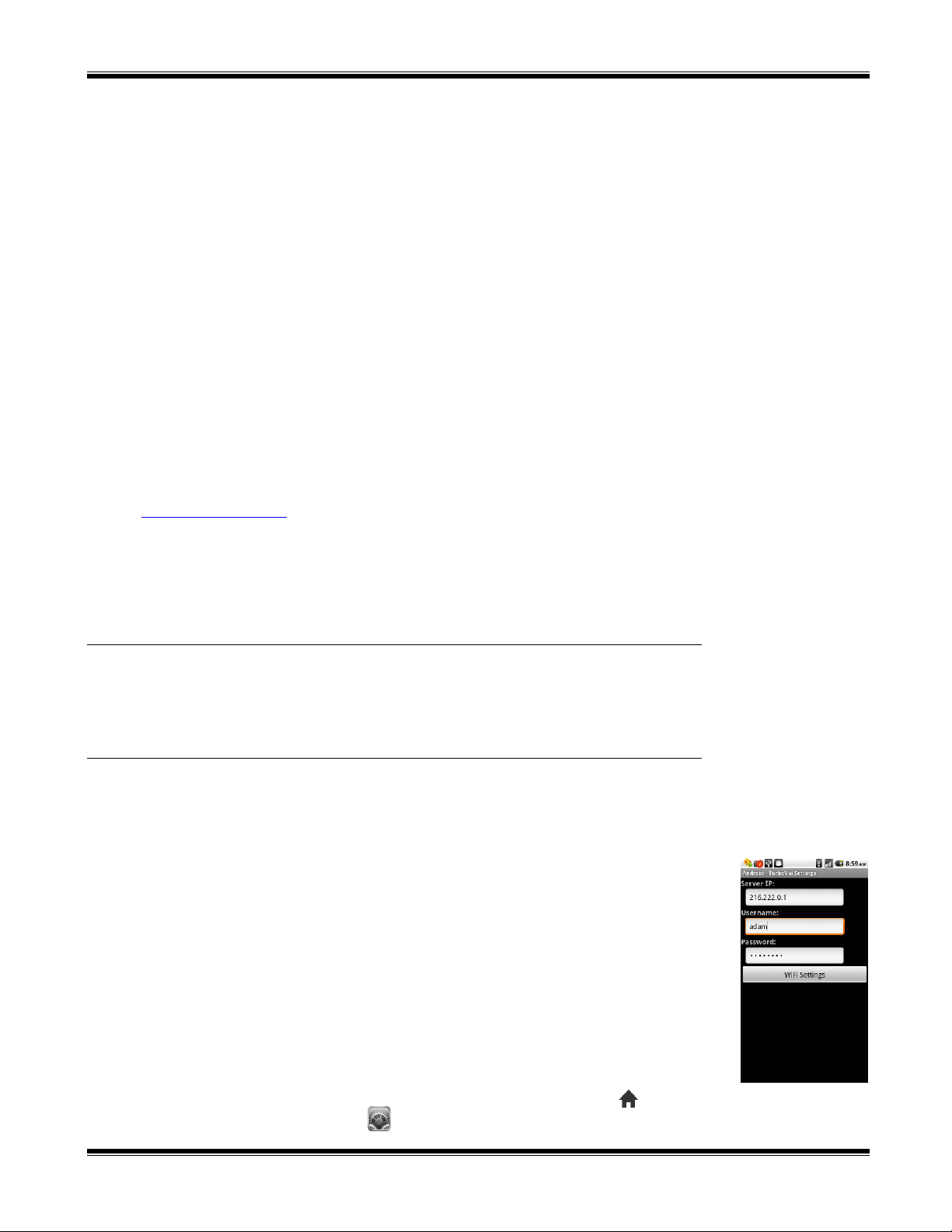
TurboVUi Pocket™ for Android™ and iPhone™/iPad™ Quick-Start Guide
Device Compatibility
Android Phone and Tablet
The Android device must have an Operating System that is at least Version 1.5. In addition, the Android device must support default
audio format of 11025 samples a second, 16 bit samples, monophonic.
iPhone and iPad
An iPhone or iPad must have an Operating System that is at least Version 4.0.
TurboVUi IP Gateway
The TurboVUi Pocket mobile app requires TurboVUi IP Gateway Version 5.0.10 or higher.
Port Forwarding
If the 3G/4G cellular network or an external Wi-Fi network will be used to connect an Android or iPhone/iPad mobile device to a
TurboVUi IP Gateway, then a port forwarding rule must be configured within the firewall connecting the TurboVUi IP Gateway
modules to the ISP (Internet Service Provider). The TurboVUi IP Gateway accepts incoming messages on TCP Port # 48222.
The default port for the TurboVUi Pocket mobile app is also TPC part # 48222, but another port number may be specified. See Step 2
of “Connect to a TurboVUi IP Gateway" below.
If multiple TurboVUi IP Gateways are installed, a port forwarding rule must be configured for each TurboVUi IP Gateway, using
distinct TCP ports.
See www.portforwarding.com for detailed instructions for the specific firewall or router in use at your site.
Licensing
User Connections installed on the License File in a TurboVUi IP Gateway can be used for connections to an Android or iPhone/iPad
mobile device running the TurboVUi Pocket mobile app, as well as PCs or laptops running the TurboVUi Solo client. One User
Connection is needed for each simultaneous device connected to the IP Gateway for as long as the application is running.
DOWNLOAD THE TURBOVUI POCKET APP
Download the free TurboVUi Pocket app from the Android Market (or Play Store) or the Apple™ App Store, depending on which
device is being used. Search for “turbovui” to locate the application. For iOS devices, be certain to search for “iPhone Apps” (not
“iPad Apps”). Follow the prompts to install the application on the mobile device.
CONNECT TO A TURBOVUI IP GATEWAY
When the TurboVUi Pocket mobile app is first run, it may be configured with the IP address of CTI’s demo TurboVUi IP Gateway
located in Cincinnati Ohio.
To connect to a specific TurboVUi IP Gateway, change the target IP address using the following steps.
1. For an Android device, touch the Menu button (usually indicated by three horizontal lines), and then
touch TurboVUi Settings. For an iPhone or iPad, touch the App Settings icon at the bottom of the screen.
A screen similar to the one at right will be displayed.
2. Enter the IP Address of the TurboVUi IP Gateway, along with the appropriate Username and Password,
and then touch the Connect button. For CTI’s demo IP Gateway in Cincinnati, use the following:
Server IP: 198.144.49.99
Username: demo
Password: demo
To connect to another TurboVUi IP Gateway, use the IP address, Username, and Password obtained
from your IT administrator. If certain parameters are blocked by the on-screen keyboard, scroll the
page up or down by dragging your finger on the screen.
When connecting using Wi-Fi:
To adjust the Wi-Fi settings for an Android device, touch the WiFi Settings button to display the Wi-Fi
setup screen. To adjust the Wi-Fi settings for an iPhone or iPad, press the Home button on the
device and then use the Settings icon
2
Page 3

TurboVUi Pocket™ for Android™ and iPhone™/iPad™ Quick-Start Guide
Subscriber Selected &
Subscriber List Button
Radio Display
Radio Menu Buttons
Channel Up/Down Buttons
When connecting using an external (WAN) Wi-Fi or 3G/4G Cellular Network:
Since the connection must pass through a firewall with a port forwarding rule, the Server IP parameter must be entered using the
following format:
aaa.bbb.ccc.ddd:ppppp
where aaa, bbb, ccc, and ddd are the four octets of the firewall IP address, and ppppp is the port number. The following
example would be used to connect to the demo TurboVUi IP Gateway at CTI:
198.144.49.99:48222
Since 48222 is the default port number used by TurboVUi clients, the port number is not necessary in the example above.
3. To switch connections between several TurboVUi IP Gateways, touch the Gateway History button (folder icon) located in the
upper right corner of the TurboVUi Settings (Android) or App Settings (iOS) screen, and then select a previously used IP Address.
4. A volume slider for receive audio is also located on this Settings screen.
5. To display the Radio screen from the Settings screen, touch the Back button on the Android device, or the Radio menu button on
an iPhone or iPad.
MAKING A VOICE CALL
Make a call to a radio subscriber by using the following steps:
1. Touch the Subscriber List button to show a list of subscriber radios and Groups. Touch a subscriber or group to select it. An icon
next to each will have the following meaning:
a. “Default” indicates the default group programmed into the
XPR4550 Control Station Radio.
b. A green dot indicates a radio subscriber that is available as
determined by the radio system’s ARS reporting method.
c. A red dot indicates a radio subscriber that is not available,
as determined by the radio system’s ARS reporting method.
The radio subscriber may be out of the radio coverage area,
or have the radio turned off.
d. A blue triangle indicates a group of subscribers as
programmed in the TurboVUi IP Gateway.
2. Touch and hold the PTT button to make a call. When the radio channel is keyed-up, the PTT button will be shaded red.
3. While holding the PTT button, speak with your mouth within eight inches of the mobile device microphone.
4. Release the PTT button when you are finished.
PTT Button
SENDING A TEXT MESSAGE
Send a text message by using the following steps:
1. For an Android device, touch the Menu button (usually indicated by three horizontal lines) and then touch Messaging. For an
iPhone/iPad, touch the Text Message icon located at the bottom of the screen. The “Messaging” screen will be displayed.
2. Touch a subscriber or group to select it. An icon next to each will have the following meaning:
3. Enter the text message using the on-screen keyboard, and then touch the Send button.
4. To return to the Radio display screen, touch the Back button on the Android device, or touch the Radio icon located at the
bottom of the screen of an iPhone/iPad.
3
a. “Default” indicates the default group programmed into the XPR4550 Control Station Radio.
b. A green dot indicates a radio subscriber that is available as determined by the radio system’s ARS reporting method.
c. A red dot indicates a radio subscriber that is not available as determined by the radio system’s ARS reporting method.
The radio subscriber may be out of the radio coverage area, or have the radio turned off.
d. A blue triangle indicates a group of subscribers as programmed in the MOTOTRBO™ radio system.
Page 4

TurboVUi Pocket™ for Android™ and iPhone™/iPad™ Quick-Start Guide
System Type
Feature
Analog
Conv.
Digital
Cap +
IP Site
Connect
Linked
Cap +
Connect
Plus
Voice Dispatch
Text Messaging
GPS Mapping
ARS
Private Call
DISPLAYING SUBSCRIBER LOCATIONS ON GOOGLE™ MAPS
Display radio subscriber locations on Google Maps by using the following steps:
1. For an Android device, touch the Menu button (usually indicated by three horizontal lines), and then touch Map. For an
iPhone/iPad, touch the Map icon located at the bottom of the screen. Locations of radio subscribers will be displayed on the Google
Maps™ display screen.
2. Pan the map by touching the screen with a finger, then dragging the map to another position.
3. Zoom in by touching the map screen with two fingers together, and then spread them apart, Zoom out by touching the map screen
with two fingers spread, and then bring them together.
4. To return to the Radio display screen, touch the Back on the Android device, or touch the Radio icon located at the bottom of
the screen.
CHANGING CONTROL STATION RADIO SETTINGS
Change XPR4550 control station radio settings by using the radio menu buttons on the main screen, or by using the following steps:
1. For an Android device, touch the Menu button (usually indicated by three horizontal lines), and then touch Radio Settings. For
an iPhone/iPad, touch the Radio Settings icon located at the bottom of the screen.
2. Make necessary adjustments to the radio.
3. To return to the Radio display screen, touch the Back on the Android device, or touch the Radio icon located at the bottom of
the screen.
EXITING THE TURBOVUI POCKET™ APPLICATION
Force-closing the App
For an Android device, touch the Menu button (usually indicated by three horizontal lines), and then touch Exit. Alternatively, touch
the Back button on the Android device until the “Exit Options” window is displayed, and then touch the No button.
For an iPhone/iPad, press the Home button two times quickly to display the active apps at the bottom of the screen. Next, touch
and hold the TurboVUi icon until it wiggles and a minus sign is indicated on the icon. Touch the minus sign on the TurboVUi icon to
remove it from the list of active apps. Finally, touch the Home button two times quickly to return to the Home screen.
Allowing the App to Run in the Background
For an Android device, touch the Back button on the Android device until the “Exit Options” window is displayed, and then touch
the Yes button.
For an iPhone/iPad, press the Home button to return to the Home screen.
FEATURES BASED ON MOTOTRBO SYSTEM TYPE
Use the following table to determine if a feature is not available for a MOTOTRBO System Type.
4
 Loading...
Loading...