Page 1
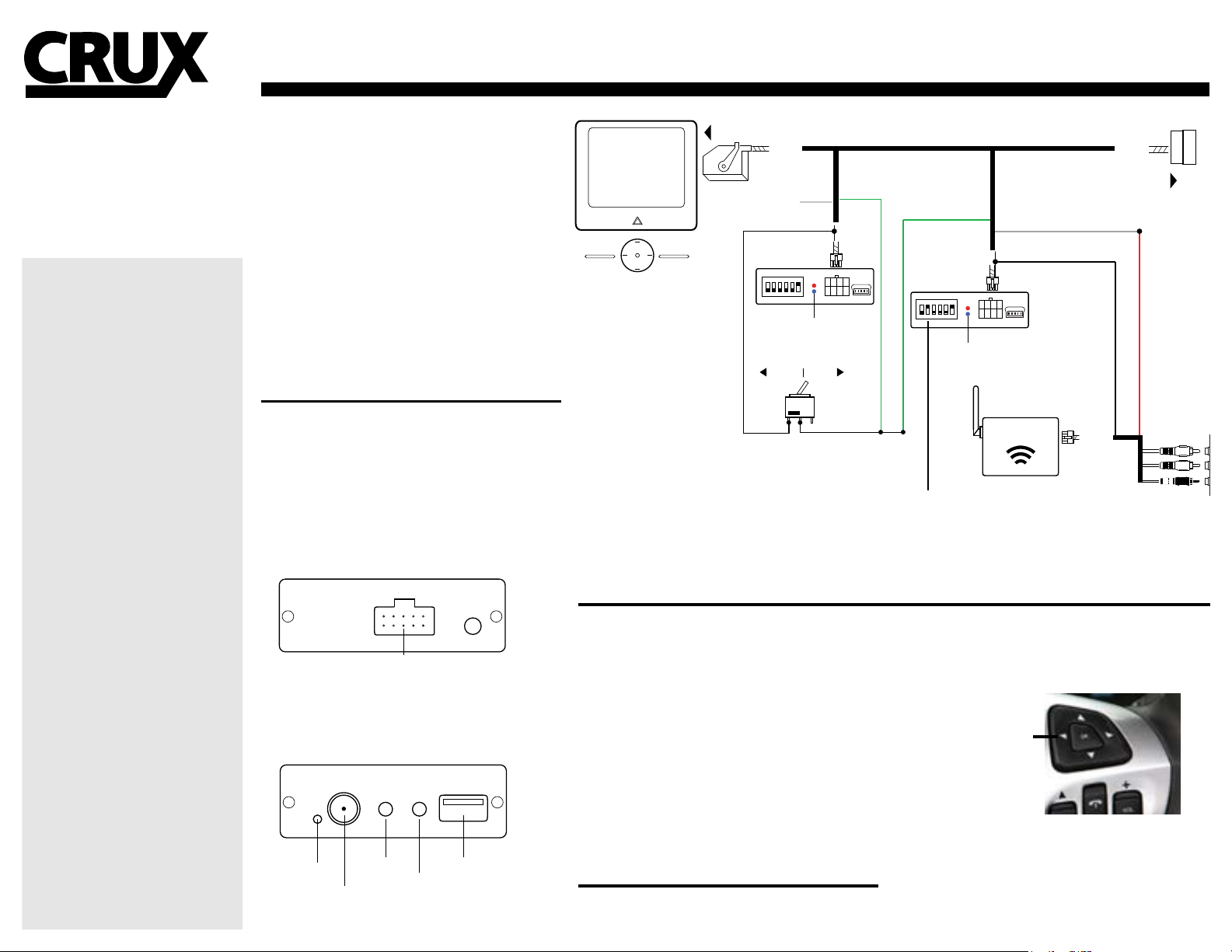
INTERFACING SOLUTIONS
.....
.....
+ +
.....
.....
+ +
+ +
LED
RESET
MODE
USB PORT
ANTENNA
10-PIN
CONNECTOR
WVIFD-02
COMPATIBLE RADIO SYSTEM:
MyFord Touch Radio System*
* Important Note: Vehicle must be
equipped with Factory A/V Input for the
kit to function.
FORD
2011 - 2015 Edge
2011 - 2015 Explorer
2012 - 2015 Focus
2013 - 2015 Focus ST
2013 - 2015 Escape
2013 - 2015 Fusion Hybrid
2013 - 2015 Fusion Energy
2013 - 2015 Taurus
2013 - 2015 C-Max Hybrid
2013 - 2015 C-Max Energy
NOTE: Ford F-Series have a separate &
specic Part Number: WVIFD-02F
LINCOLN
2013 - 2015 MKS
2012 - 2015 MKT
2011 - 2015 MKX
2013 - 2015 MKZ
Activating the VIM will eect the GPS System.
(May cause delay in location updates)
WORKS FOR ALL:
MyFord Touch Radios
NOTE: The radio system will go through
a reboot process that may take up to 1
minute. It will initialize and re-load all
previous settings. Once complete it will
resume the original radio display.
Wi-Fi AUDIO/ VIDEO INTERFACE FOR SELECT FORD & LINCOLN VEHICLES 2011-UP
We recommend reading this installation guide rst before starting any
work. Following these instructions from “Start” to” Finish” will ensure
a smooth and hassle free installation. We oer telephone support M-F
9:00 AM – 5:00PM PDT at 1 (855) 822-1348. We are here to help.
PARTS INCLUDED:
(1) WVIFD-02 Interface (C-125)
(1) WVIFD-02 Interface (C-500)
(1) WVIFD-02 T-Harness
(1) WVI Wi-Fi Interface
(1) Instruction
PRECAUTIONS:
- Remove the negative side of the battery to avoid any short circuits
during the installation.
- Do not install the interface near any major components or near the
HVAC system. This may cause damage or overheating to the vehicle.
- Do not disconnect the airbag connection behind the radio panel.
PRELIMINARY:
Please read the entire manual before installing this interface.
INSTALLATION
THE AV INTERFACE:
1. Remove the factory display to gain access to the factory connectors.
2. Remove the 54-Pin connector from behind the display.
3. Make the T-Harness connections behind the factory display.
(if the connectors do not match please contact tech support)
4. Connect both Interfaces to an 8-Pin connector. No orientation.
5. Set the dip switches as needed on both interfaces.
(See Setting The DIP Switches)
THE Wi-Fi INTERFACE
5. Connect the 10-Pin Power and AV cable to the Wi-Fi interface.
10-Pin
6. Connect the RED power lead to 12v and the BLACK wire to ground.
As an option we have provided a 12v output wire from our interface, as the vehicle does not provide 12v Acc 250ma.
7. Screw on the Antenna to the interface and select the MODE of the
system type you are connecting.
Mode: Press once to toggle between iOS and Android Systems.
Reset: Press 1 Second = Reset/ Hold 5 Seconds = To Factory Defaults
SEE PAGE 3 FOR GROUND
INSTALLATION OVERVIEW
TO FACTORY
DISPLAY
SONY
8” RADIO
------------------
------------------
------------------
FOR DIP SWITCH SETTINGS
54-PIN
(female plug)
WHITE/12V OUTPUT
RED WIRE/ TAP HERE
C-500
INTERFACE
ON
4 5 6
1 2 3
STATUS LED’S
GREEN/ VIM
8-PIN
(male plug)
SEE PAGE 2
FOR DETAILS
ENABLEDISABLE
OPTIONAL/
TOGGLE SWITCH
IMPORTANT NOTE:
Before connecting the interface to the
harness, If the vehicle is equipped w/ Factory
RVC make sure Dip 2 = ON
Failure to do so will result in loss of the
factory rear-view camera.
Call tech if you need support.
SETTING THE DIP SWITCHES
Dip 1: Activates the Video In-Motion feature. The dip switch
is the permanent solution for keeping the VIM unlocked.
The SWC/ Toggle Switch feature will be deactivated with it ON.
Dip 2: If the vehicle has a factory Rear-View Camera, the installer
MUST set DIP 2 to the “ON” position on the C-125 module only.
Dip 3 & 4: Not used
Dip 5: Place to the OFF position on both interfaces.
Dip 6: Place to the ON position on both interfaces.
Activating the VIM will effect the GPS System.
(May cause delay in location updates)
C-125
INTERFACE
ON
4 5 6
1 2 3
GREEN/ VIM
STATUS LED’S
WHITE/ 12V OUTPUT
BLACK WIRE/ TAP HERE
8-PIN
(male plug)
Wi-Fi
INTERFACE
8-PIN CONNECTOR
ACTIVATE AND DEACTIVATE OPTION
Using the RIGHT HAND SIDE SWC buttons you can activate and deactivate the video in-motion function. (ONLY WITH DIP SWITCH 1 OFF)
ENABLE OR
DISABLE
(Video In-Motion)
HOLD FOR
3 SECONDS
AND RELEASE
BLACK WIRE OF
BLACK/
GROUND
10-PIN
(male plug)
Rev. 020315
54-PIN
(male plug)
TO FACTORY
HARNESS
TO FACTORY
AV INPUT
8. Switch to the new AV input by using the SWC or a toggle switch.
9. Test the interface, then re-install the display into the dash.
See page 3 for more known supported SWC.
TROUBLE SHOOTING
1. No video display while driving.
- Make sure the dip switches are in the proper location.
Page 2
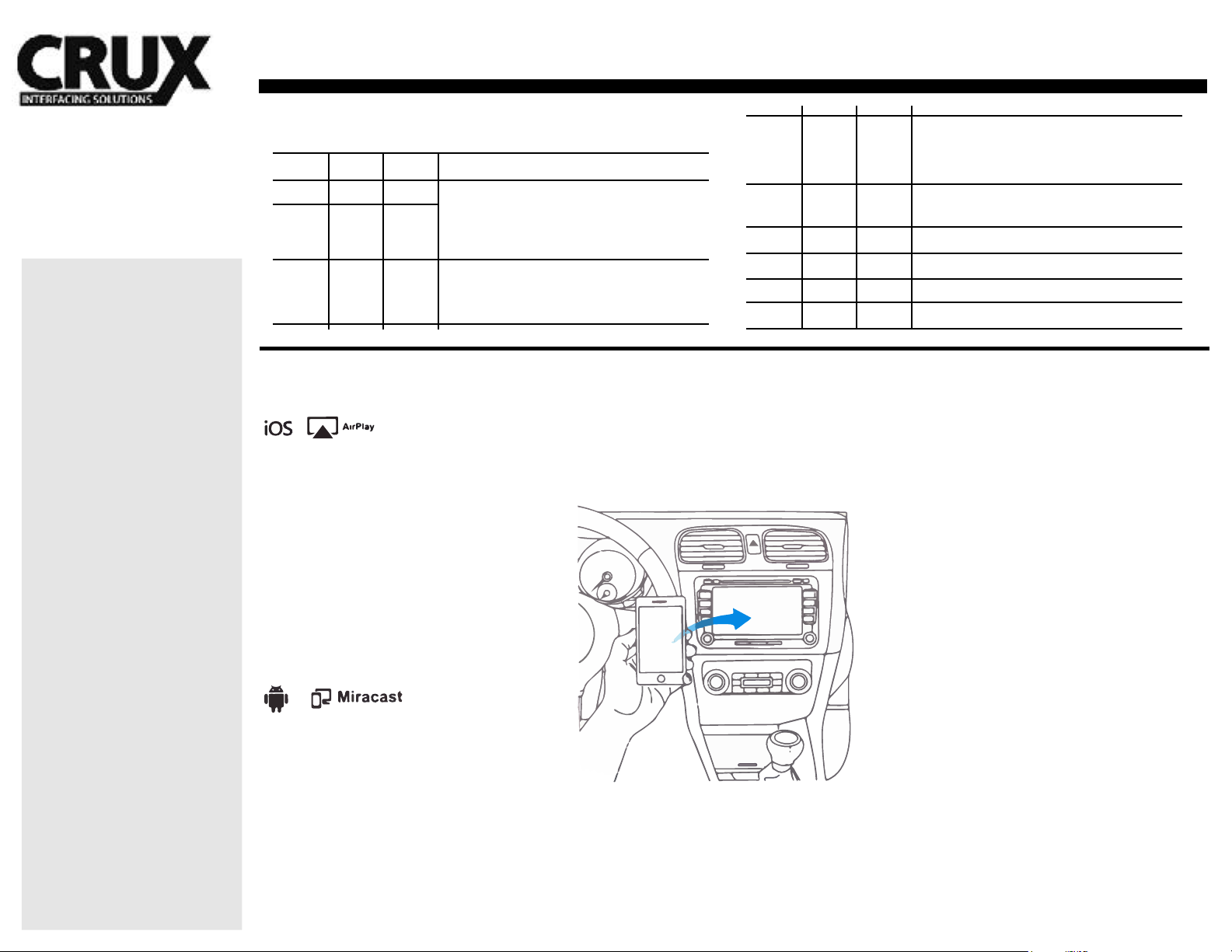
Wi-Fi AUDIO/ VIDEO INTERFACE FOR SELECT FORD & LINCOLN VEHICLES 2011-UP
INTERFACING SOLUTIONS
DIP SWITCHES SLIP SHEET
PIN 1/ VIM CONTROL CONFIGURATION
DIP# C-125 C-500 RESULT
Dip 1 OFF OFF
Dip 1 ON ON
User control of the VIM feature will be
turned ON and OFF from the SWC
or Optional Toggle Switch
See instruction for SWC activation.
VIM Permanently on. No control on SWC
or Optional Toggle Switch. Recommended
for vehicles w/o factory GPS.
INTERFACING SOLUTIONS
DIP SWITCHES SLIP SHEET
Rev. 020315
WVIFD-02
SETTING THE DIP SWITCHES DETAILS:
PIN 1/ VIM CONTROL CONFIGURATION
COMPATIBLE RADIO SYSTEM:
MyFord Touch Radio System*
* Important Note: Vehicle must be
equipped with Factory A/V Input for the
kit to function.
FORD
2011 - 2015 Edge
2011 - 2015 Explorer
2012 - 2015 Focus
2013 - 2015 Focus ST
2013 - 2015 Escape
2013 - 2015 Fusion Hybrid
2013 - 2015 Fusion Energy
2013 - 2015 Taurus
2013 - 2015 C-Max Hybrid
2013 - 2015 C-Max Energy
NOTE: Ford F-Series have a separate &
specic Part Number: WVIFD-02F
LINCOLN
2013 - 2015 MKS
2012 - 2015 MKT
2011 - 2015 MKX
2013 - 2015 MKZ
Activating the VIM will eect the GPS System.
(May cause delay in location updates)
WORKS FOR ALL:
MyFord Touch Radios
NOTE: The radio system will go through
a reboot process that may take up to 1
minute. It will initialize and re-load all
previous settings. Once complete it will
resume the original radio display.
DIP# C-125 C-500 RESULT
Dip 1 OFF OFF
Dip 1 ON ON
CONNECTING TO THE WI-FI INTERFACE
SETTING UP YOUR DEVICE:
With the interface on and ready.
On the new iOS 7 you can easily do the following:
Swipe your nger from the bottom up on the iPhone or iPad.
From the Quick Menu turn ON the Wi-Fi and connect to “HotSpot”.
After connecting the Wi-Fi, from that same screen select the
AirPlay item to connect to the interface.
To turn on Mirroring, you will need to be connected to the interface
and select the AirPlay item again, and turn on Mirroring option.
If your device doesn’t support the iOS 7:
1. Settings > Wi-Fi > On
2. Choose Network > “Hot Spot”
3. After connected, double click the Home button to display your
recently used apps.
4. Select the AirPlay icon to begin to mirror. (Wi-Fi must be connected).
If no AirPlay icon, make sure your connected to Hot Spot.
For the Android systems, make sure you switch the MODE on the
interface.
From your the Home screen, swipe down from the top of the screen to
access the Screen Mirroring item and scan for the Hot Spot device.
This can take up to 20 seconds.
Wi-Fi TROUBLESHOOTING:
When exiting and coming back to the vehicle you may encounter
a delay when re-connecting. If a separate Wi-Fi connection is made,
you may need to manually reconnect.
User control of the VIM feature will be
turned ON and OFF from the SWC
or Optional Toggle Switch
See instruction for SWC activation.
VIM Permanently on. No control on SWC
or Optional Toggle Switch. Recommended
for vehicles w/o factory GPS.
MIRRORING:
The Mirroring connection uses a direct Wi-Fi connection to transfer
the Audio and Video from your device. This does not require a active
network.
If your smartphone has the Screen Time Out, active on your phone,
and your phone display goes to sleep, you will no longer see the image
on the screen. Deactivate to avoid.
Dip 2 ON OFF If the vehicles is equipped with a factory
rear-view camera.
Dip 2 OFF OFF If the vehicles is NOT equipped with a
factory rear-view camera.
Dip 3 OFF OFF Not Used.
Dip 4 OFF OFF Not Used.
Dip 5 OFF OFF CAN Termination.
Dip 6 OFF OFF CAN Termination.
IMPORTANT NOTE:
Does Not support Netix and Youtube on iOS System (APPLE) Devices
due to Restrictions placed by Apple.
The VCIP5 cable may be utilized for accessing these Apps (Sold
Separately).
ANDROID System Devices are fully compatible with the above Apps.
SAFETY WARNING:
THIS INTERFACE IS DESIGNED TO ACTIVATE
VIDEO IN-MOTION TO ALLOW THE PASSENGER
ACCESS TO THE ADDRESS INPUT WHILE THE
VEHICLE IS IN-MOTION. THIS INTERFACE MAY
CAUSE AN ERROR WHEN SERVICED AT THE OEM
DEALER. BE AWARE THAT MOST DEALERS
WILL ATTEMPT TO VOID THE MANUFACTURERS
WARRANTY WHEN INSTALLING ANY AFTERMAR-
KET EQUIPMENT. IMPROPER USE OF THIS INTER-
FACE BY THE DRIVER MAY RESULT IN CITATION.
DRIVER MUST KEEP FULL ATTENTION ON THE
ROAD AND RESPONSIBILITY ON THE SAFETY OF
THEIR PASSENGERS.
Page 3

Wi-Fi AUDIO/ VIDEO INTERFACE FOR SELECT FORD & LINCOLN VEHICLES 2011-UP
Rev. 020315
WVIFD-02
COMPATIBLE RADIO SYSTEM:
MyFord Touch Radio System*
* Important Note: Vehicle must be
equipped with Factory A/V Input for the
kit to function.
FORD
2011 - 2015 Edge
2011 - 2015 Explorer
2012 - 2015 Focus
2013 - 2015 Focus ST
2013 - 2015 Escape
2013 - 2015 Fusion Hybrid
2013 - 2015 Fusion Energy
2013 - 2015 Taurus
2013 - 2015 C-Max Hybrid
2013 - 2015 C-Max Energy
NOTE: Ford F-Series have a separate &
specic Part Number: WVIFD-02F
LINCOLN
2013 - 2015 MKS
2012 - 2015 MKT
2011 - 2015 MKX
2013 - 2015 MKZ
Activating the VIM will eect the GPS System.
(May cause delay in location updates)
WORKS FOR ALL:
MyFord Touch Radios
COMPATIBLE FACTORY MYFORD TOUCH RADIOS
USING THE 8-PIN FOR GROUND
We recommend using the BLACK wire on the 8-Pin C-500 connector.
See picture below for where to tap.
OTHER SUPPORTED SWC
NOTE: The radio system will go through
a reboot process that may take up to 1
minute. It will initialize and re-load all
previous settings. Once complete it will
resume the original radio display.
TAP HERE/
BLACK WIRE
MKX or Similar
2013-Up
Fusion and MKZ
2013-Up
 Loading...
Loading...