Cricket Samsung Galaxy Halo User Manual
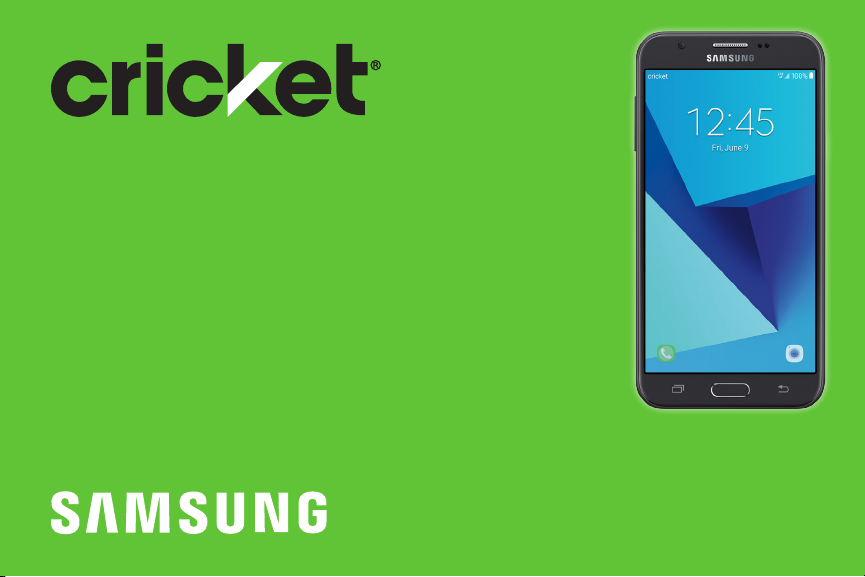
Samsung Galaxy Halo
User Guide
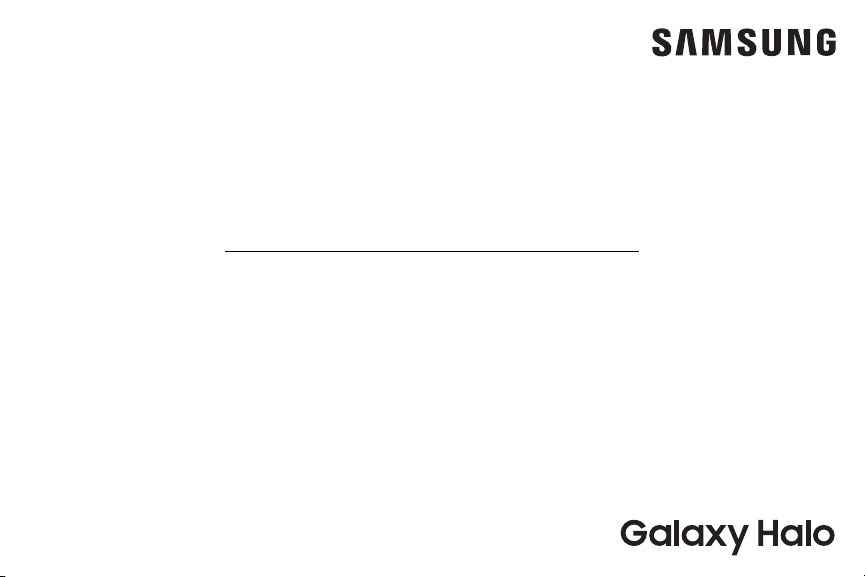
SMARTPHONE
User Manual
Please read this manual before operating
your device and keep it for future reference.
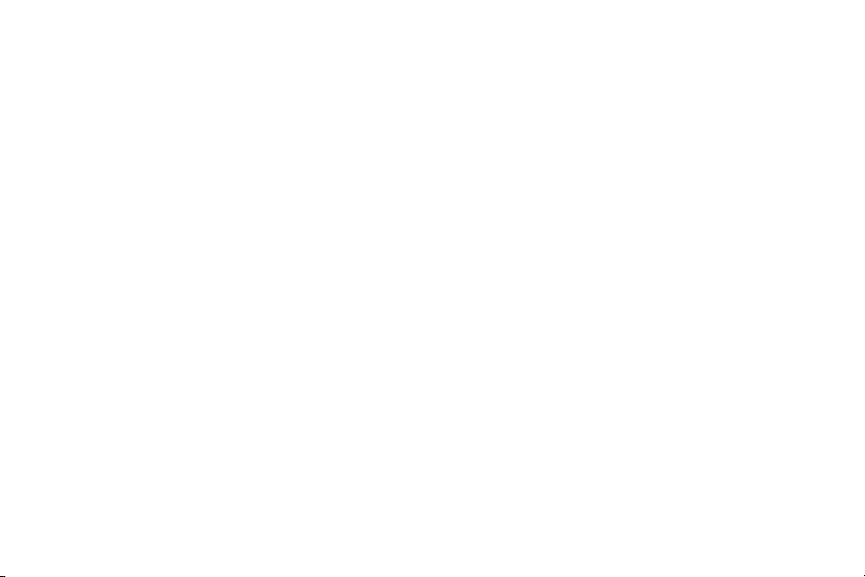
Table of Contents
Special Features ..............................1
Side Speaker .................................2
Getting Started .............................. 3
Set Up Your Device .............................4
Assemble Your Device ........................5
Start Using Your Device ......................10
Set Up Your Device ..........................11
Learn About Your Device .......................15
Front View ..................................16
Back View ..................................18
Home Screen ...............................19
Navigation
Entering Text ..............................30
Multi Window .............................. 33
Emergency Mode .......................... 35
................................ 28
Apps .........................................37
Using Apps ................................ 38
Applications Settings .......................41
Calculator .................................43
Calendar ..................................44
Camera and Video .......................... 47
Clock ..................................... 52
CKT_J727AZ_EN_UM_TN_QC7_050217_FINAL
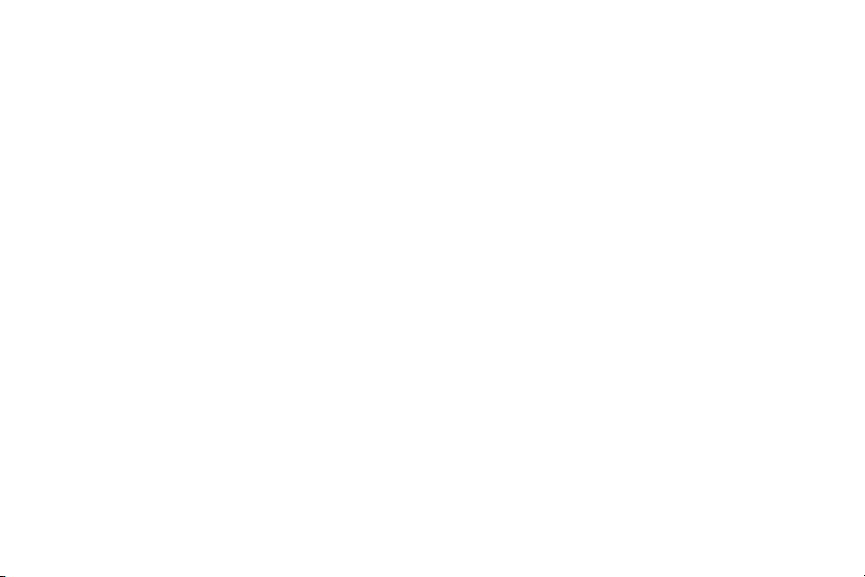
Contacts
Cricket Apps ............................... 62
Email .....................................63
Galaxy Apps ............................... 66
Gallery .....................................67
Google Apps ................................71
Internet ....................................74
Messages ................................. 78
My Files ...................................83
Phone ..................................... 85
Samsung Gear ............................. 95
SamsungNotes ............................ 96
Samsung+ ................................. 98
.................................. 55
Settings .....................................99
How to Use Settings .......................100
Connections
Wi‑Fi ..................................... 102
Bluetooth ................................ 105
Data Usage ............................... 108
Airplane Mode .............................110
Mobile Hotspot ............................111
Tethering ..................................114
Location ...................................114
Nearby Device Scanning ....................116
Printing ...................................117
Virtual Private Networks (VPN) .............117
Reset Network Settings ....................118
Sounds and Vibration .........................119
Sound Mode .............................. 120
Easy Mute ................................ 120
iii Table of Contents
.................................101
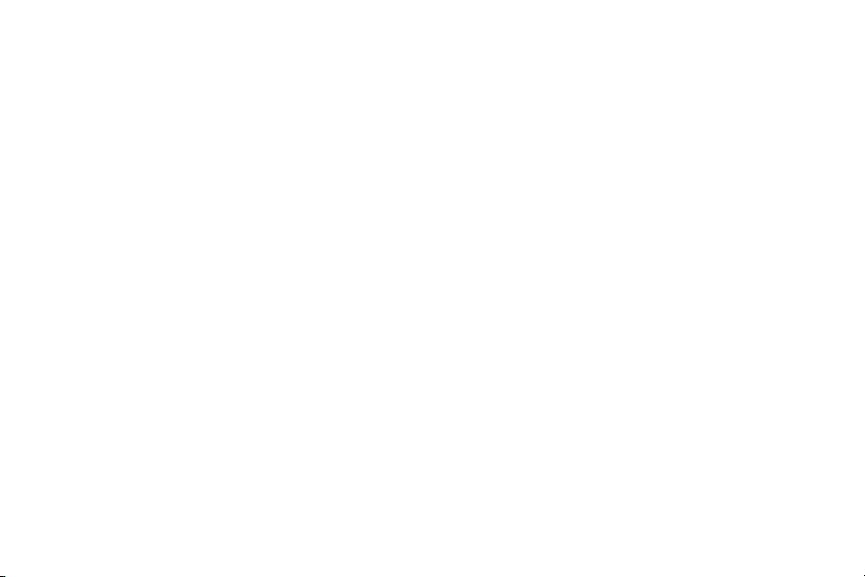
Vibrations
Volume ...................................121
Ringtone ..................................122
Notification Sounds ....................... 123
Do Not Disturb ............................ 123
System Sounds ........................... 124
Key‑Tap Feedback ......................... 124
Sound Quality and Effects ................. 125
Notifications ................................126
Block App Notifications .....................127
Customize App Notifications ................127
Smart Alert ................................127
Display ..................................... 128
Screen Brightness ......................... 129
Screen Zoom and Font ..................... 129
................................ 120
Home Screen ............................. 130
Easy Mode ................................ 130
Icon Frames ...............................131
Status Bar .................................131
Screen Timeout ............................131
Screen Saver ...............................132
Wallpapers and Themes ..................... 133
Wallpapers ............................... 134
Themes .................................. 134
Icons ..................................... 134
Device Maintenance ........................ 135
Quick Optimization ........................ 136
Battery ................................... 136
Storage ...................................137
Memory .................................. 139
iv Table of Contents
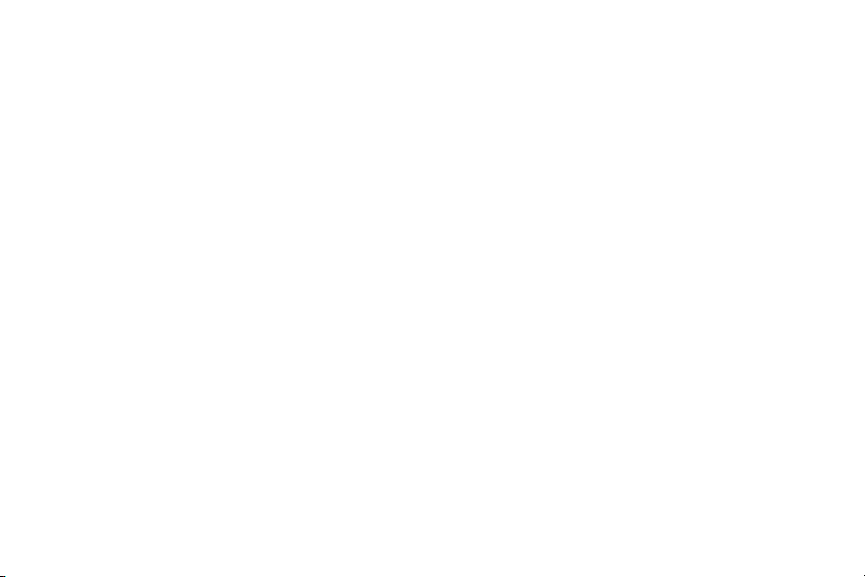
Language and Input
Date and Time .............................141
Report Diagnostic Info ..................... 142
Reset .................................... 142
Factory Data Reset ........................143
Software Update ..........................144
Lock Screen and Security .................... 145
Set a Screen Lock ......................... 146
Find My Mobile ............................147
Unknown Sources ..........................147
Secure Startup ............................ 148
Encrypt SD Card ..........................148
Factory Data Reset Password ..............148
Set Up SIM Card Lock ...................... 149
View Passwords ........................... 149
....................... 139
Security Update Service ................... 149
Device Administration ..................... 150
Credential Storage ........................150
Advanced Security Settings .................151
Accounts ....................................152
Samsung Cloud ........................... 153
Add an Account ........................... 154
Backup and Restore ....................... 156
GoogleSettings ............................157
Accessibility ................................ 159
Vision .................................... 160
Hearing ...................................161
Dexterity and Interaction ...................161
More Accessibility Settings ................ 162
Accessibility Services ...................... 163
v Table of Contents
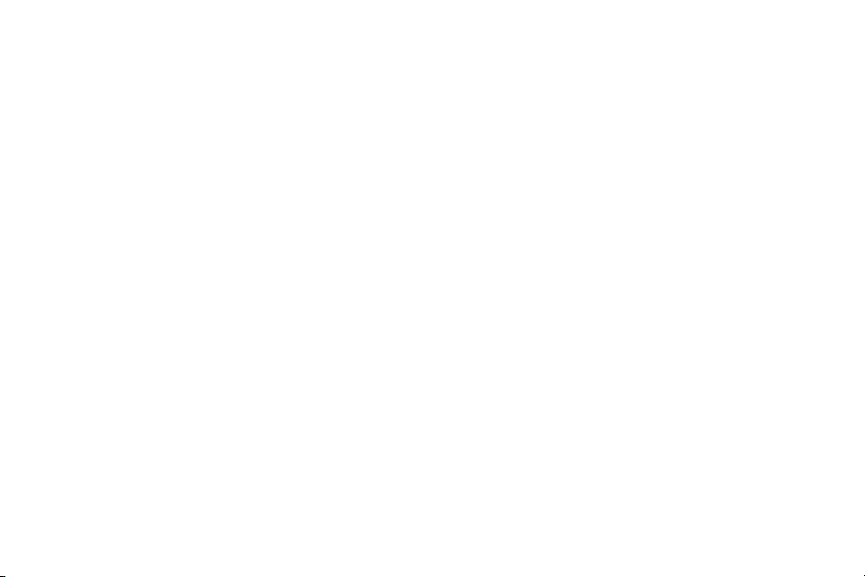
Other Settings
About Device ............................. 165
.............................. 164
Getting Help ...............................166
Videos ....................................167
Simulators ................................167
Tips .......................................167
Samsung Support ..........................167
Legal ........................................168
Legal Information ......................... 169
vi Table of Contents
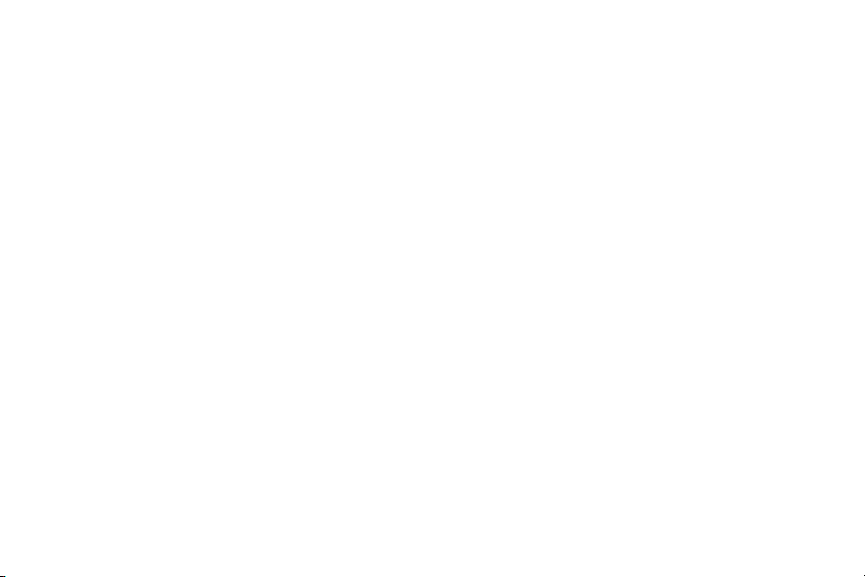
Special Features
Learn about your mobile device’s
special features.

Side Speaker
This device features the speaker on the side of the
device.
Speaker
2Special Features
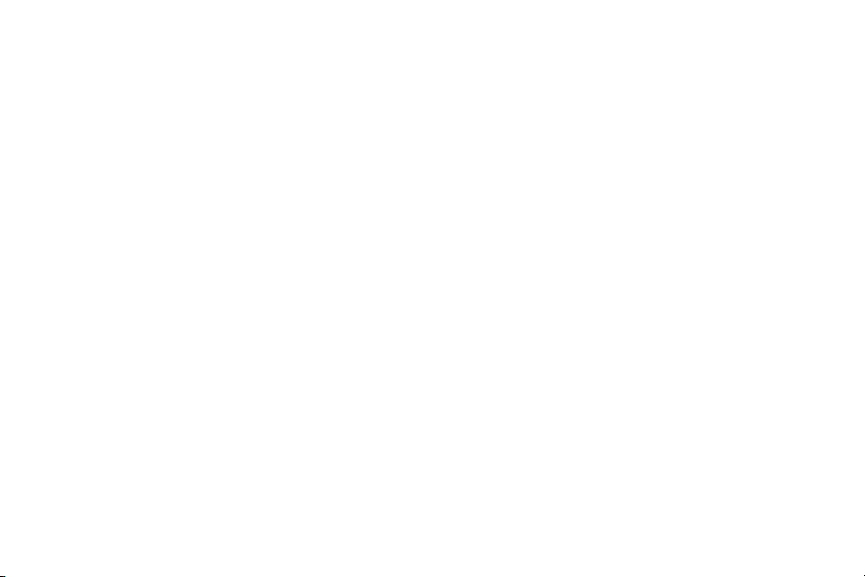
Getting Started
Learn about your mobile device
hardware, assemblyprocedures,
and how to get started usingyour
new device.
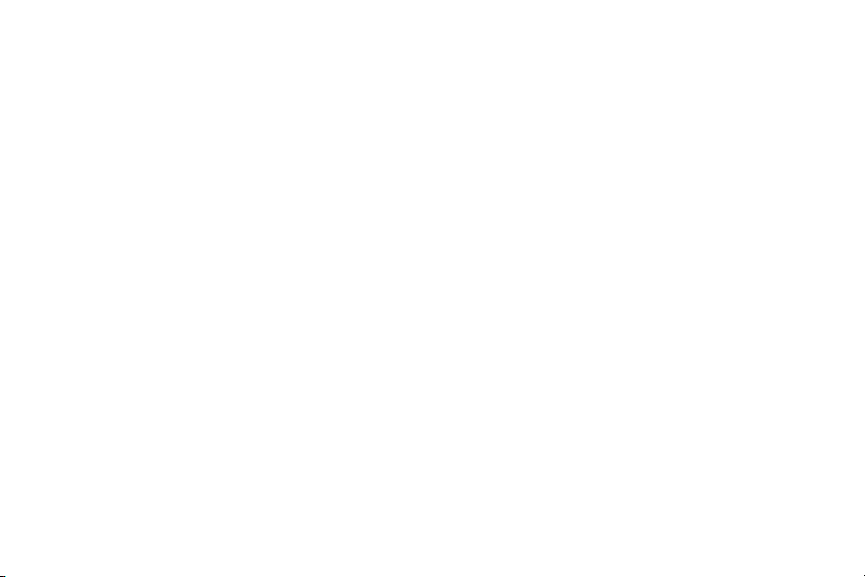
Set Up Your Device
Learn how to set up your device for the
firsttime.
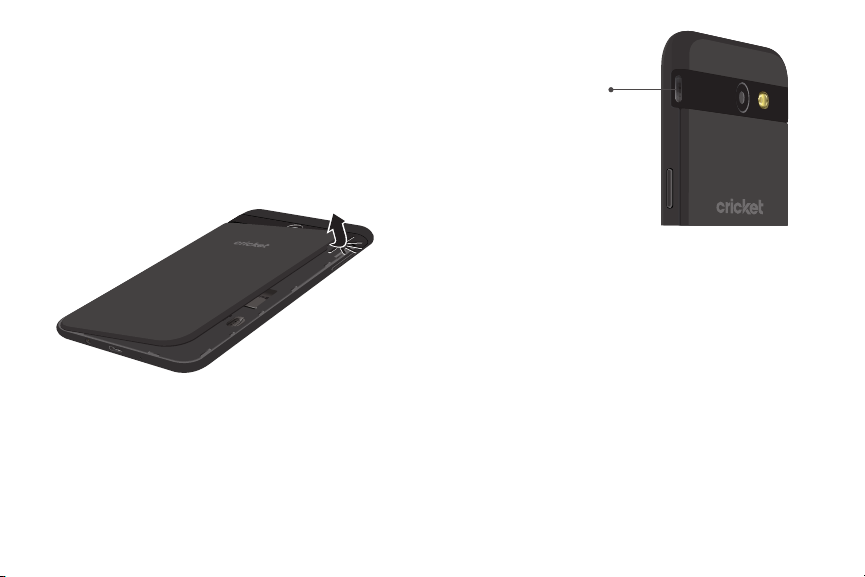
Assemble Your Device
This section helps you to assemble your device.
Remove the Back Cover
► Lift the cover up and to the left of the device.
Caution: When removing the back cover, use the
slotnext to the Volume key to gently lift the cover
off. Pulling on the Speaker (located next to the
Powerbutton) may cause damage.
Set Up Your Device 5
Do not pull
onSpeaker
Warning: Do not bend or twist the back cover
excessively. Using excessive force on the cover during
removal or installation of an internal component can
cause the material to break.

Install the SIM Card
When you subscribe to a cellular network, you are
provided with a plug‑in SIM card. During activation,
your SIM card is loaded with your subscription details.
Warning: Please be careful when handling the SIMcard
to avoid damaging it. Keep all SIM cards outof reach of
small children.
► Carefully slide the SIM card into the SIM card slot.
Make sure that the card’s gold contacts face
•
down into the device and that the card is
positioned as shown.
Set Up Your Device 6
Install an Optional Memory Card
You can install a microSD™ memory card (notincluded)
to add more memory space to yourdevice.
A memory card can be installed at any time. It is not
necessary to install it prior to using the device.

► Slide the memory card into the slot with the gold
contacts facing down.
Set Up Your Device 7
Install the Battery
The battery is installed in the back of the device.
1. Insert the battery into the opening on the back of
the device, making sure the connectors align.
2. Gently press down to secure the battery.

Replace the Back Cover
The back cover should be replaced before using
thedevice.
1. Place the back cover onto the back of the device
and press down.
2. Press along the edge of the back cover until you
have a secure seal.
Set Up Your Device 8
Charge the Battery
Your device is powered by a rechargeable, standard
Li‑Ion battery. A USB charger (charging head and USB
cable) is included with the device for charging the
battery from any standard outlet.
The battery comes partially charged. You can use the
device while charging.
1. Insert the USB cable into the USB charger/
Accessory port.
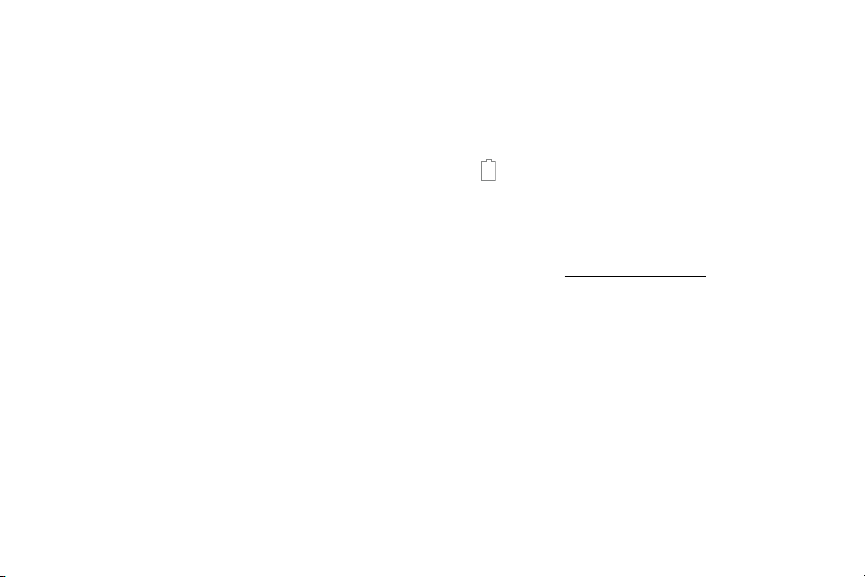
Caution: Use only charging devices and batteries
approved by Samsung. Samsung accessories are
designed for your device to maximize battery life. Using
other accessories may void your warranty and may
cause damage.
2. Connect the USB cable to the charging head, and
then plug the charging head into a standard outlet.
3. Unplug the charging head from the outlet and
remove the USB cable from the device when
charging is complete.
When to Charge the Battery
When the battery is low and only a few minutes of
operation remain, the device sounds a warning tone at
regular intervals.
In this condition, your device conserves its remaining
battery power by dimming the screen.
Set Up Your Device 9
When the battery level becomes too low, the device
automatically turns off.
For a quick check of your battery level:
► View the battery charge indicator located in the top
right corner of your device’s display. Asolid color
( ) indicates a full charge.
You can also choose to display a percentage value.
Viewing a percentage value can provide a better idea
of the remaining charge on the battery. For more
information, see “Battery” on page136.
While charging, the device and the charger may
become hot. This does not affect the device’s lifespan
or performance and is in the device’s normal range of
operation.
The charger may stop charging if the battery becomes
too hot.
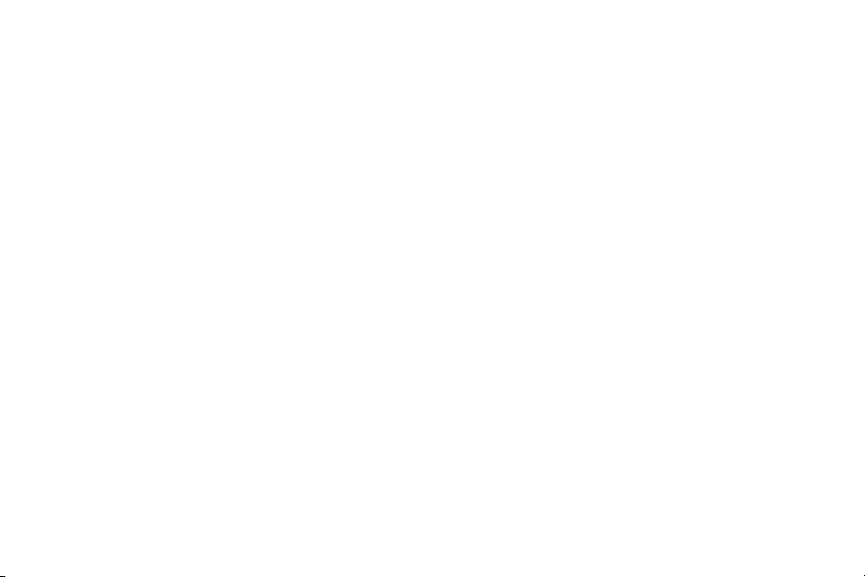
If the device heats up while charging the battery:
1. Disconnect the charger from the device and close
any running apps.
2. Wait for the device to cool down, and then begin
charging the device again.
If the lower part of the device overheats,
•
check for damage to the connected USB cable.
Replace the damaged USB cable with a new
Samsung‑approved cable.
Set Up Your Device 10
Start Using Your Device
Turn Your Device On or Off
The instructions below explain how to turn your device
on or off.
To turn the device on:
► Press and hold the Power key until the device
turnson.
To turn the device off:
1. Press and hold the Power key until the
Deviceoptions menu is displayed.
2. Tap Power off, and confirm if prompted.
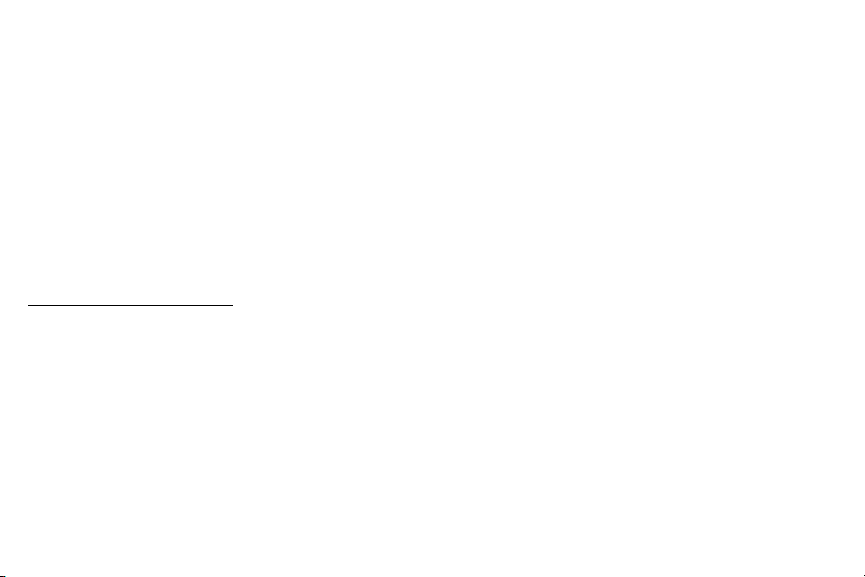
Lock or Unlock Your Device
Use your device’s screen lock features to secure your
device.
By default, the device locks automatically when the
screen times out.
To lock the device:
► Press the Power key.
The default Screen lock on your device is Swipe.
Tochoose a more secure screen lock, see
“Set a Screen Lock” on page146.
To unlock the device:
► Press the Power key or Home key, and then drag
your finger across the screen.
Set Up Your Device 11
Restart the Device
If your device stops responding to taps or finger
gestures and you are unable to turn it off, youcan
restart your device.
► Press and hold the Power key and the
Volumedown key at the same time for morethan
seven seconds.
Set Up Your Device
Use the Set Up Wizard
The first time you turn your device on, a Welcome
screen is displayed. It guides you through the basics of
setting up your device.
Follow the prompts to choose a default language,
connect to a Wi‑Fi® network, set up accounts, choose
location services, learn about your device’s features,
and more.
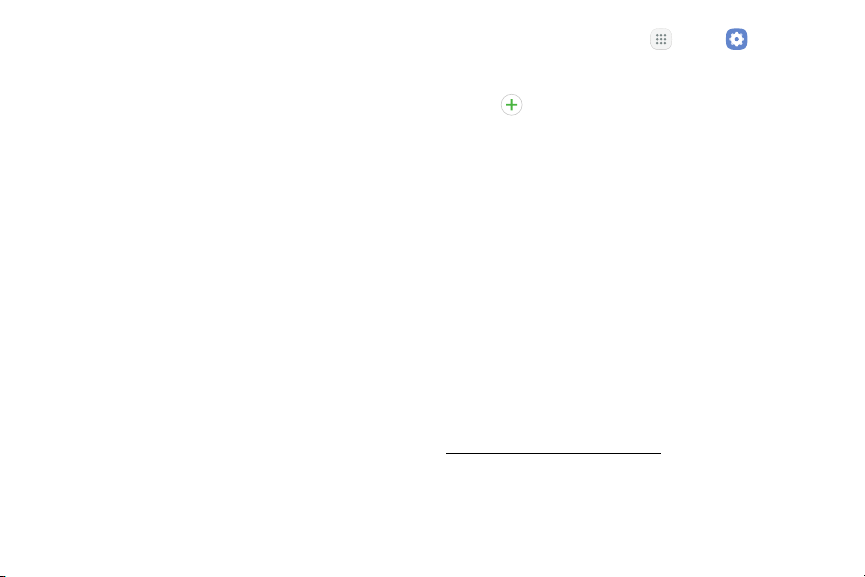
Voice Assistant provides voice prompts and
descriptions of items on the screen to improve
accessibility.
Google Account
Your new device uses your Google™ Account to fully
utilize its Android™ features, including Gmail™, and the
Google Play™ store.
When you turn on your device for the first time, set
up your existing Google Account or create a new
GoogleAccount.
– or –
To create a new Google Account or set up your Google
Account on your device at any time, use Accounts
settings.
Set Up Your Device 12
1. From a Home screen, tap Apps > Settings.
2. Tap Cloud and accounts > Accounts.
3. Tap Addaccount > Google.
Factory Reset Protection
When you sign in to a Google Account on your device,
Factory Reset Protection is activated. Factory Reset
Protection (FRP) prevents other people from using
your device if it is reset to factory settings without your
permission. For example, if your device is lost or stolen
and a factory data reset is performed, only someone
with your Google Account username and password can
use the device.
You will not be able to access the device after a factory
data reset if you do not have your GoogleAccount
username and password. For more information, see
“Factory Data Reset” on page143.
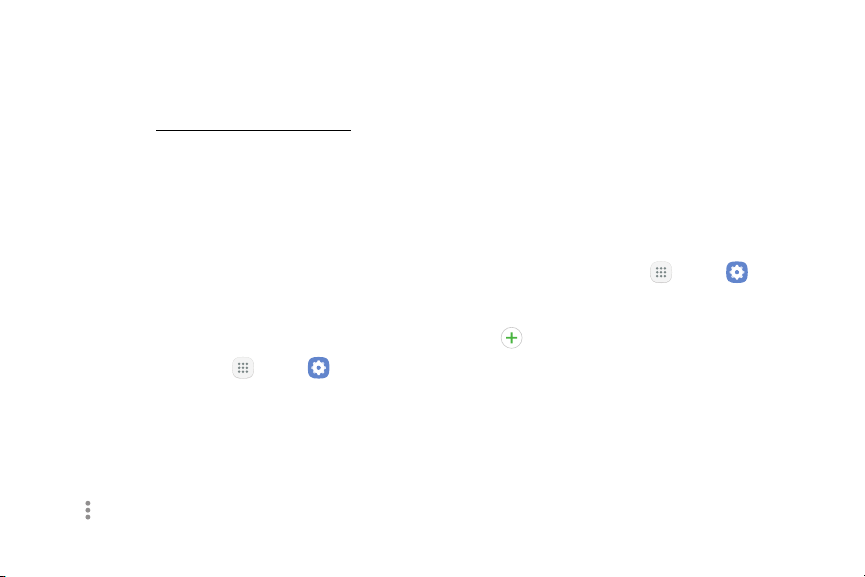
Caution: Before shipping your device back to Samsung
or taking it to your nearest Samsung‑authorized service
center, you should remove your Google Account before
resetting the device back to factory settings. For more
information, visit: samsung.com/us/support/frp.
Enable Factory Reset Protection
Adding a Google Account to your device automatically
activates the Factory Reset Protection (FRP) security
feature.
Disable Factory Reset Protection
To disable FRP, remove all Google Accounts from the
device.
1. From a Home screen, tap Apps > Settings.
2. Tap Cloud and accounts > Accounts > Google.
If you have more than one Google Account set
•
up on your device, tap the Google Account you
want to remove.
3. Tap Moreoptions > Remove account.
Set Up Your Device 13
Samsung Account
Create a Samsung account for access to Samsung
content and apps on your device. When you turn on
your device for the first time, set up your existing
Samsung account or create a new Samsung account.
– or –
To create a new Samsung account or set up your
Samsung account on your device at any time, use
Accounts settings.
1. From a Home screen, tap Apps > Settings.
2. Tap Cloud and accounts > Accounts.
3. Tap Addaccount > Samsungaccount.
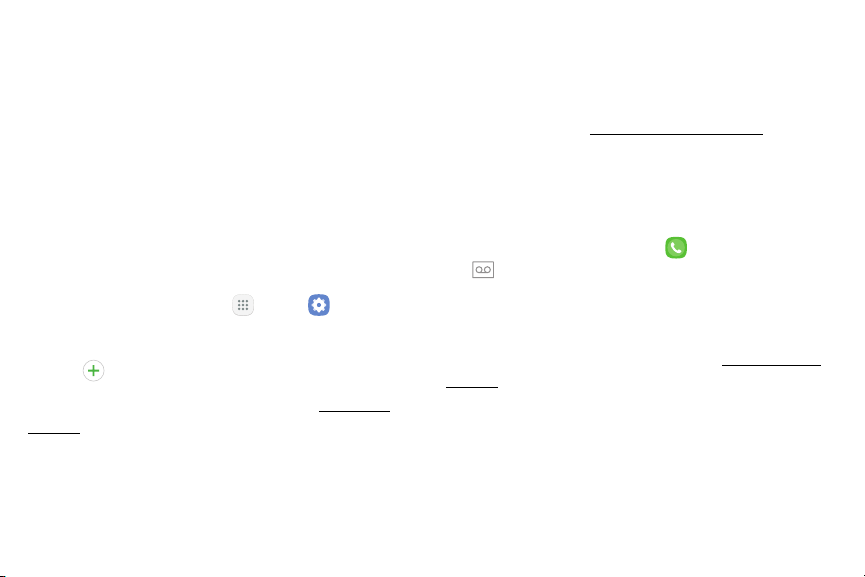
Add an Email Account
Use the Email app to view and manage all your email
accounts in oneapp.
When you turn on your device for the first time, set
up your existing email account or create a new email
account.
– or –
To create a new email account or set up your email
account on your device at any time, use Accounts
settings.
1. From a Home screen, tap Apps > Settings.
2. Tap Cloud and accounts > Accounts.
3. Tap Addaccount > Email.
For more information on using Email, see “Email” on
page63.
Set Up Your Device 14
Transfer Data from Your Old Device
Easily transfer your photos, videos, music, apps and
more with Samsung Smart Switch™.
Get started today at samsungsmartswitch.com.
Set Up Your Voicemail
You can access your voicemail from a Home screen.
1. From the Home screen, tap Phone >
Voicemail.
2. Follow the tutorial to create a password, record a
greeting, and record your name.
For more information on voicemail, see “Voicemail” on
page92.
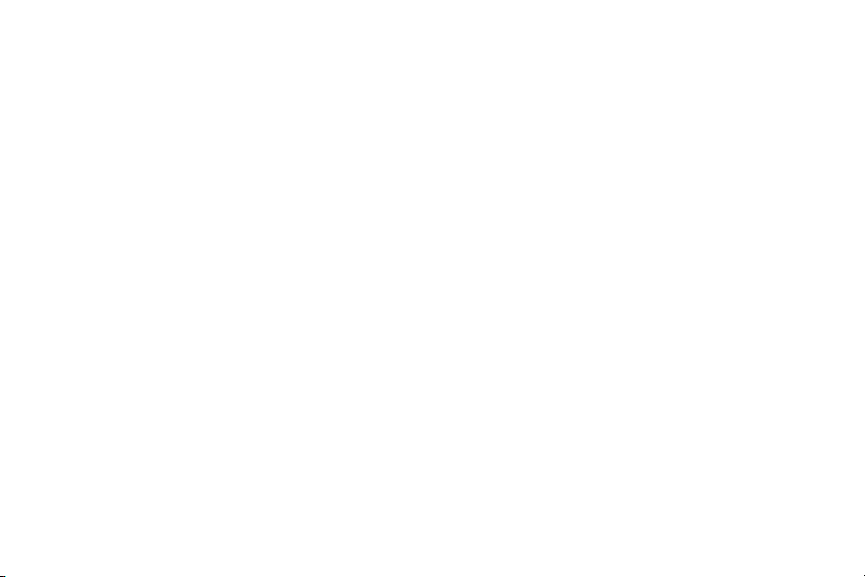
Learn About Your Device
Learn some of the key features of your
mobile device, including the screens and
icons, as well as how to navigate the device
and enter text using the keyboard.

Front View
Microphone
Front camera
Volume keys
Earpiece
Proximity sensors
Power key
Recent apps
Home key
Learn About Your Device 16
Back
*Device s and soft ware are const antly evolving — t he illustra tions you see h ere are for refer ence only.
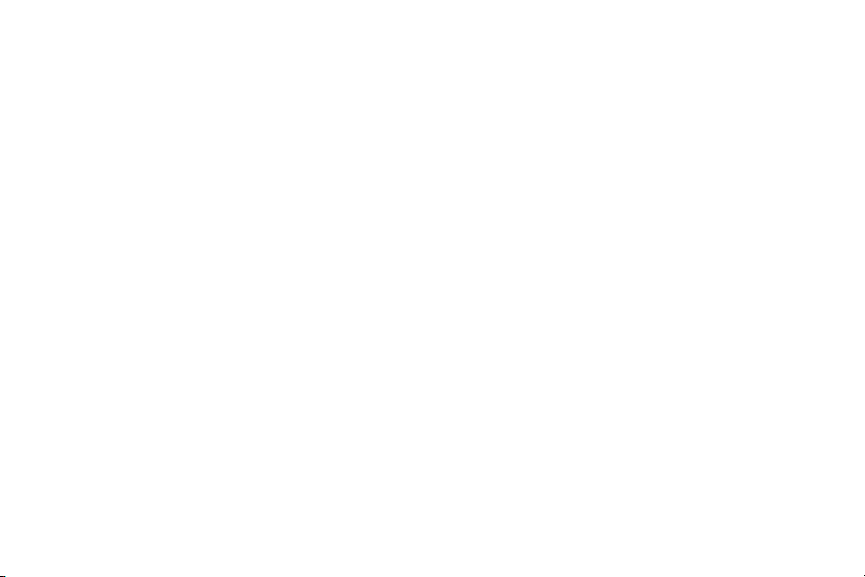
Proximity sensor
•
Turns off the screen and disables touch
-
functionality when the device is in close
proximity to the human body.
Turns the screen back on and enables touch
-
functionality when the device is outside a
specific range from the human body.
Power key
•
Briefly press to turn on or off the screen.
-
Press and hold to select a power control option.
-
Home key
•
Press and hold to launch Google.
-
Press twice to launch the camera.
-
Learn About Your Device 17
Volume keys
•
Adjust the volume for ringtones, calls, or
-
notifications.
In the camera app, press a volume key to take
-
aphoto.

Back View
Rear camera
Speaker
Headset jack
USB charger/Accessory port
Learn About Your Device 18
Flash
Microphone
*Device s and soft ware are const antly evolving — t he illustra tions you see h ere are for refer ence only.

Home Screen
Status bar
App shortcuts
Home screen indicator
Learn About Your Device 19
*Device s and soft ware are const antly evolving — t he illustra tions you see h ere are for refer ence only.
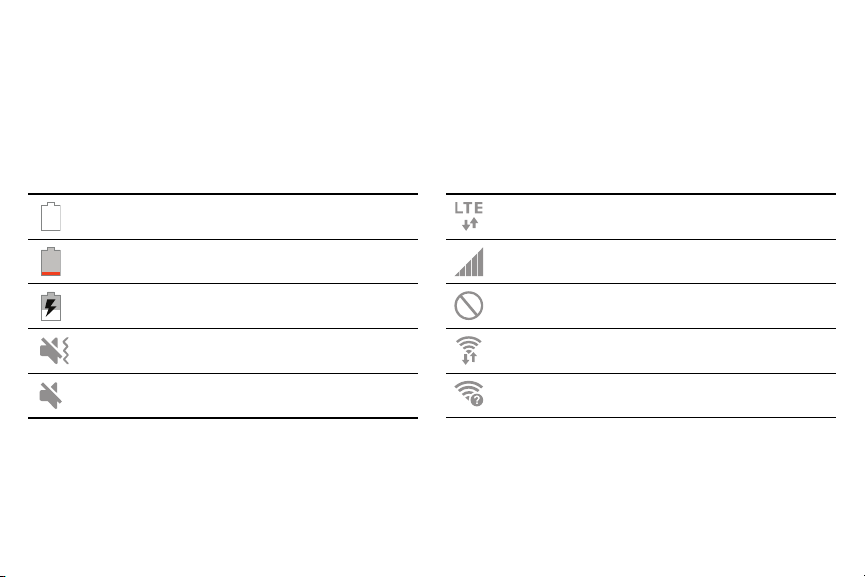
Status Bar
The Status bar at the top of the Home screen provides
device information (such as network status, battery
charge, and time) on the right side and notification
alerts on the left.
Status Icons
Battery full
Battery low
Battery charging
Vibrate mode
Mute mode
Learn About Your Device 20
4G LTE™ active
Signal strength
Network not available
Wi‑Fi active
Wi‑Fi available
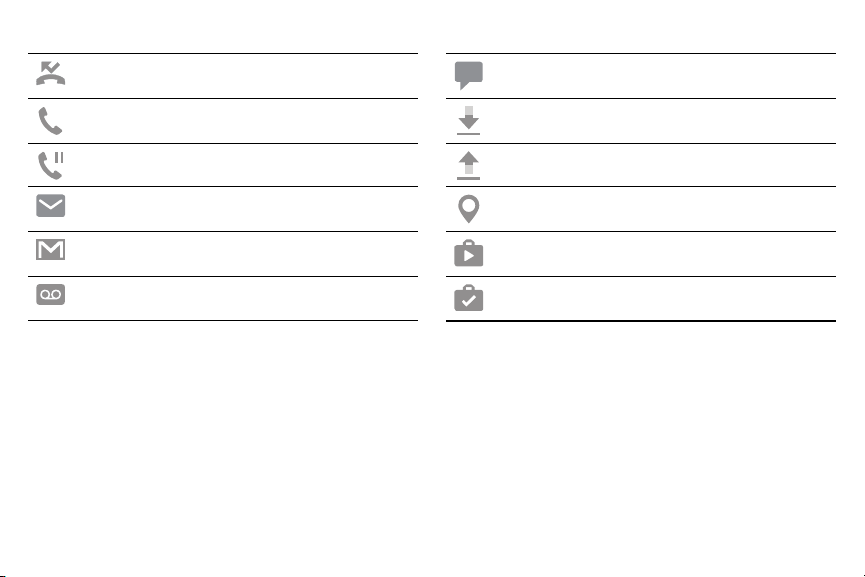
Notification Icons
Missed call
Call in progress
Call on hold
New email
New Gmail
New voicemail
Learn About Your Device 21
New message
File download in progress
File upload in progress
GPS active
App updates available
App updates complete
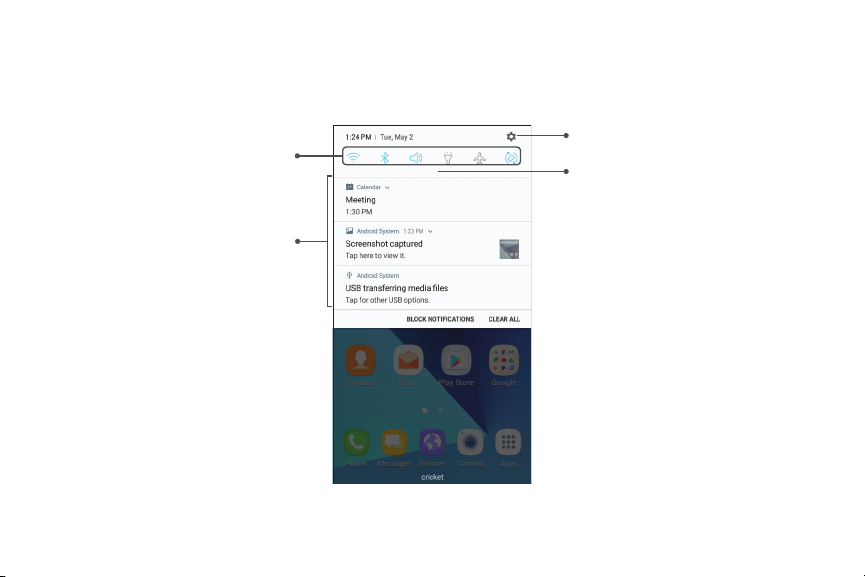
Notifications
Quick settings
Notification cards
Settings
View all
Learn About Your Device 22
*Device s and soft ware are const antly evolving — t he illustra tions you see h ere are for refer ence only.
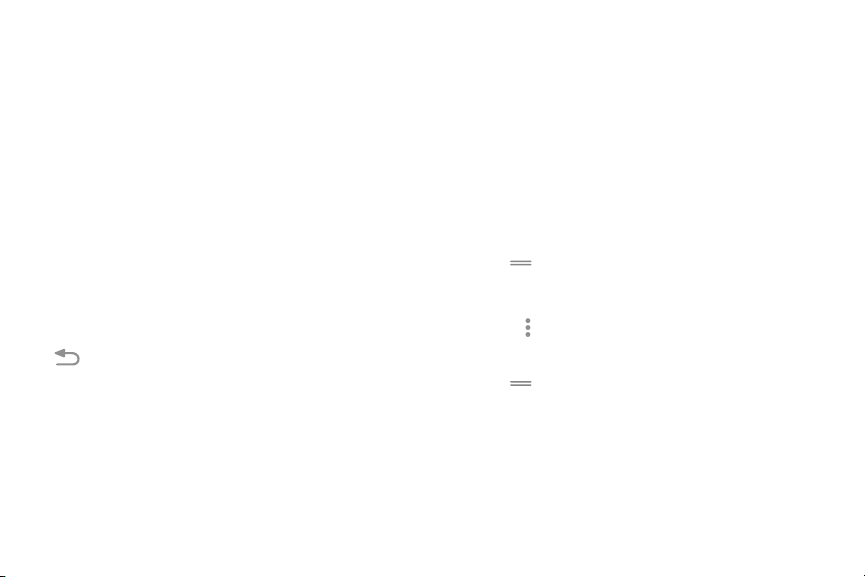
View the Notification Panel
You can access the Notification panel from any
Homescreen.
1. Drag the Status bar down to display the Notification
panel.
2. Swipe down the list to see notification details.
To open an item, tap it.
•
To clear a single notification, drag the
•
notification left or right.
To clear all notifications, tap Clear all.
•
3. Drag upward from the bottom of the screen or tap
Back to close the Notification panel.
Learn About Your Device 23
Quick Settings
In addition to notifications, the Notification panel also
provides quick access to device functions such as Wi‑Fi,
allowing you to quickly turn them on or off.
To view additional Quick settings and customize the
Quick settings that display:
1. Drag the Status bar down to display the Notification
panel.
2. Drag View all downward.
Tap a setting to turn it on or off.
•
Tap Moreoptions to edit Quick settings or to
•
change the button layout.
3. Drag View all upward to close the
Quicksettings.
 Loading...
Loading...