Cricket Samsung Galaxy AMP Prime User Manual
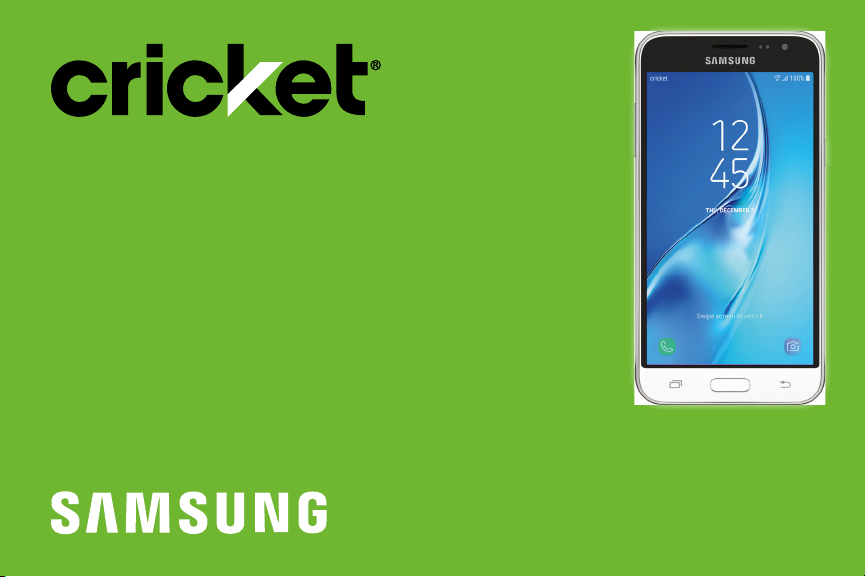
Samsung Galaxy Amp prime
User Guide
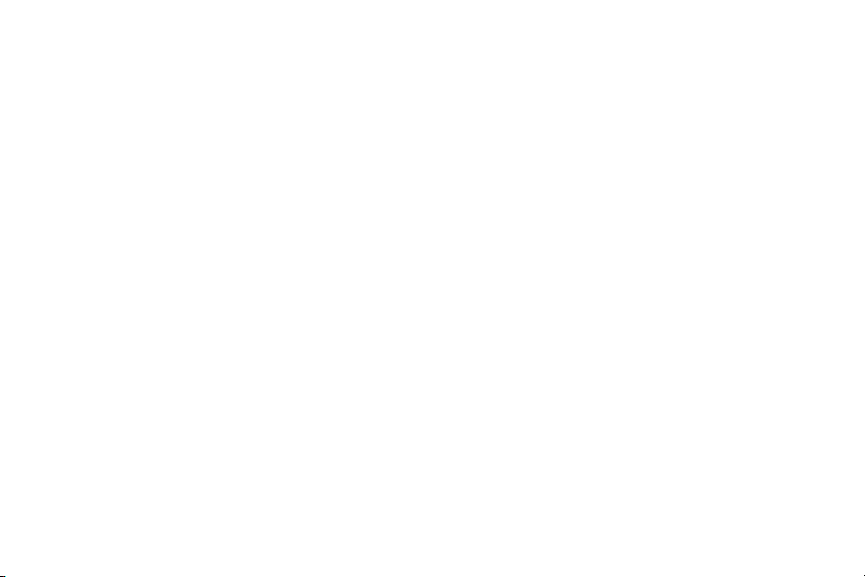
Table of Contents
Special Features
Wi-Fi Calling .................................2
Direct Share .................................2
Media Volume Limiter ........................2
Multi Window ................................2
Voice Recorder ...............................2
Getting Started
Front View ...................................4
Back View ...................................6
Set Up Your Device .............................7
Assemble Your Device ........................8
..............................1
.............................. 3
Start Using Your Device ......................12
Learn About Your Device .......................15
Navigation .................................16
Home Screen ...............................18
Customize Your HomeScreen ................19
Status Bar ................................. 25
Notification Panel ...........................27
Multi Window .............................. 29
Enter Text ..................................31
Emergency Mode .......................... 35
CKT_J320AZ_EN_UM_TN_QJ5_120717_FINAL
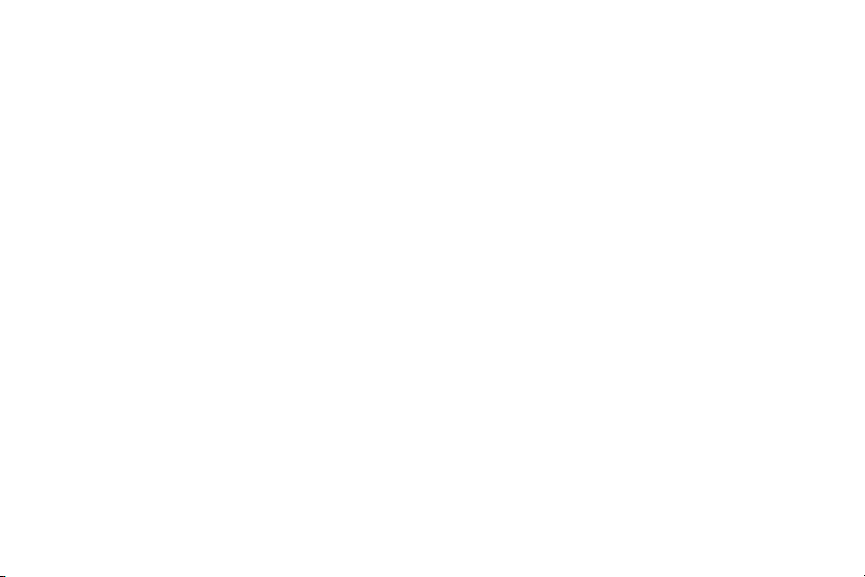
Apps
.........................................37
Use Apps .................................. 38
Apps Settings ..............................40
Calculator ................................. 42
Calendar .................................. 44
Camera and Video .......................... 47
Clock ..................................... 52
Contacts .................................. 55
Email ..................................... 63
Galaxy Apps ............................... 66
Gallery ....................................67
Google Apps ................................71
Internet ....................................74
Memo ..................................... 78
Messages .................................80
My Files ................................... 83
Phone .....................................84
Voice Recorder ............................. 93
Cricket Apps ............................... 95
Additional Apps ............................ 96
Settings
.....................................97
Access Settings ............................ 98
Search for Settings ......................... 98
Connections ................................. 99
Wi-Fi .....................................100
Bluetooth ................................ 103
Data Usage ............................... 104
Airplane Mode ............................ 106
Mobile Hotspot ........................... 106
Tethering ................................. 108
Table of Contents iii
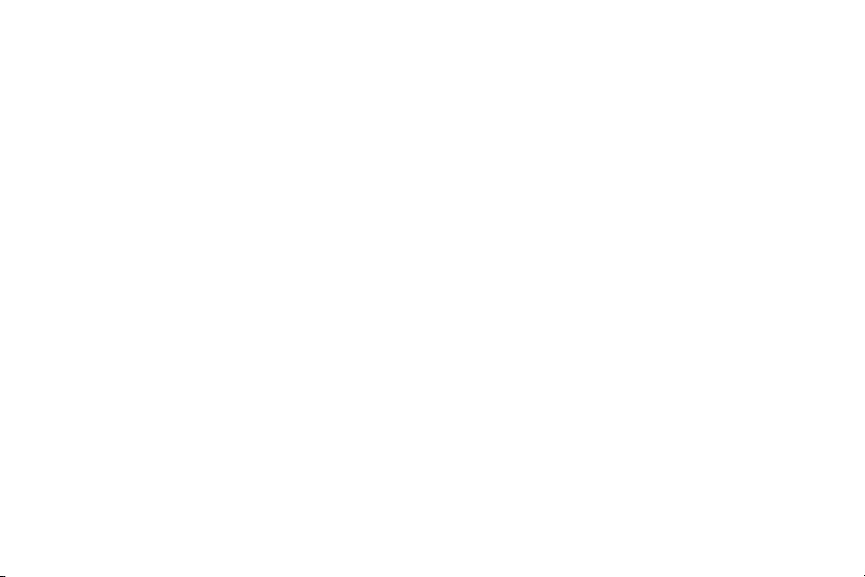
Mobile Networks .......................... 109
Location .................................. 109
Nearby Device Scanning ....................111
Connect to a Printer ........................111
Virtual Private Networks ...................112
Reset Network Settings ....................113
Sounds and Vibration .........................114
Sound Mode ...............................115
Volume ...................................115
Vibration ..................................116
Easy Mute .................................116
Ringtone ..................................117
Notification Sounds ........................117
Do Not Disturb .............................117
System Sounds ............................118
Key-Tap Feedback ..........................118
Sound Quality and Effects ..................119
Notifications ............................... 120
Manage Notifications .......................121
Smart Alert ................................121
Display ......................................122
Screen Off Settings ....................... 123
Screen Brightness ......................... 123
Outdoor Mode ............................ 123
Screen Mode .............................. 124
Screen Zoom and Font ..................... 124
One-Handed Mode ........................ 125
Device Maintenance ..........................126
Quick Optimization .........................127
Battery ....................................127
Table of Contents iv
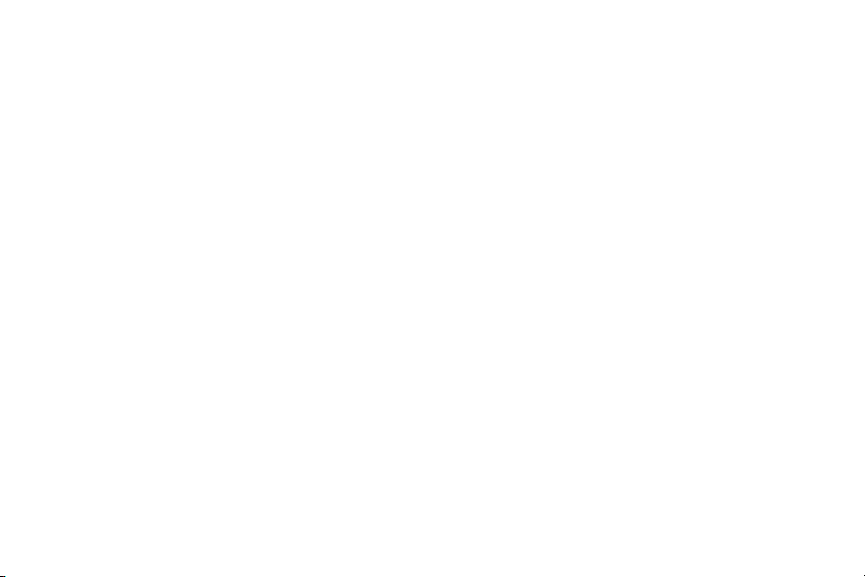
Storage .................................. 128
Memory .................................. 130
Language and Input ....................... 130
Date and Time ............................ 133
Reset .................................... 133
Factory Data Reset ........................ 134
Software Update .......................... 135
Lock Screen andSecurity .................... 136
Screen Lock Types ..........................137
Lock Screen Settings ...................... 138
Find My Mobile ........................... 138
Unknown Sources ......................... 139
App Permission Monitor ................... 139
Encrypt Device ............................ 139
Encrypt SD Card ..........................140
Set Up or Change Password ................ 140
Set Up SIM Card Lock ...................... 140
View Passwords ........................... 140
Security Update Service ....................141
Device Administration ......................141
Credential Storage ........................ 142
Knox Active Protection .................... 142
Advanced Security Settings ................ 143
Accounts ................................... 144
Samsung Cloud ........................... 145
My Profile ................................ 146
Add an Account ........................... 146
Backup and Restore ....................... 148
GoogleSettings ........................... 149
Table of Contents v
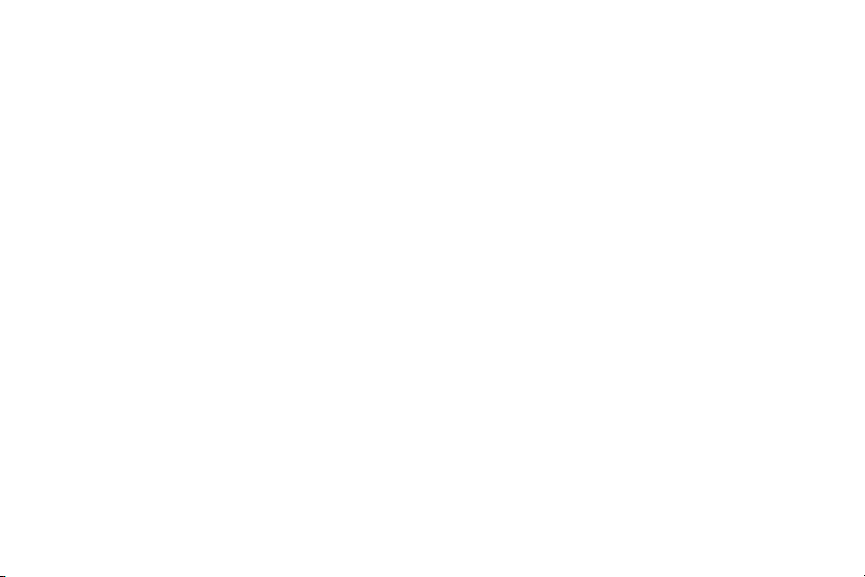
Accessibility ................................ 150
Vision .....................................151
Hearing ...................................152
Dexterity and Interaction .................. 153
More Accessibility Settings ................ 153
Accessibility Services ...................... 154
Other Settings ...............................155
About Phone ............................. 156
Dual Messenger ........................... 156
Legal ........................................ 159
Legal Information .........................
160
Getting Help
Videos ................................... 158
Simulators ............................... 158
Tips ...................................... 158
Samsung Care ............................ 158
Table of Contents vi
............................... 157
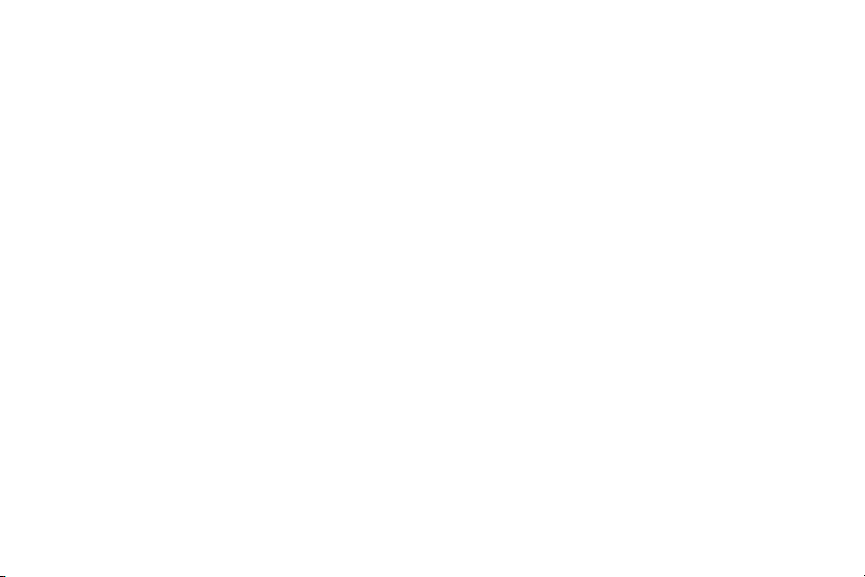
Special Features
Learn about your mobile
device’s special features.
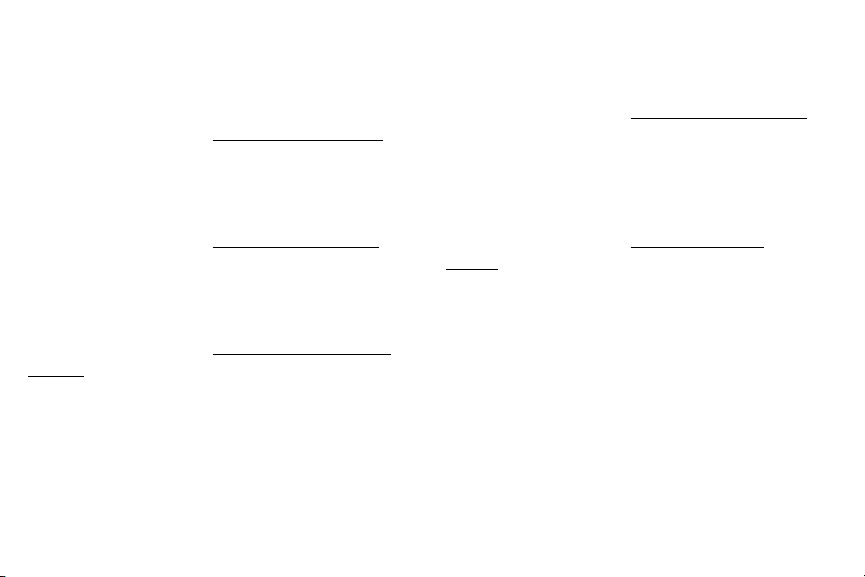
Wi-Fi Calling
Make calls over Wi-Fi® when you are connected to a
Wi-Fi network.
For more information, see “Wi-Fi Calling” on page92.
Direct Share
Share content with specific people directly.
For more information, see “Direct Share” on page62.
Media Volume Limiter
Limit the maximum output of the device’s volume.
For more information, see “Media Volume Limiter” on
page116.
Special Features 2
Multi Window
Multitask by using two applications at the same time.
For more information, see “Multi Window” on page29.
Voice Recorder
Use the voice recorder to record voice memos and
notes.
For more information, see “Voice Recorder” on
page93.
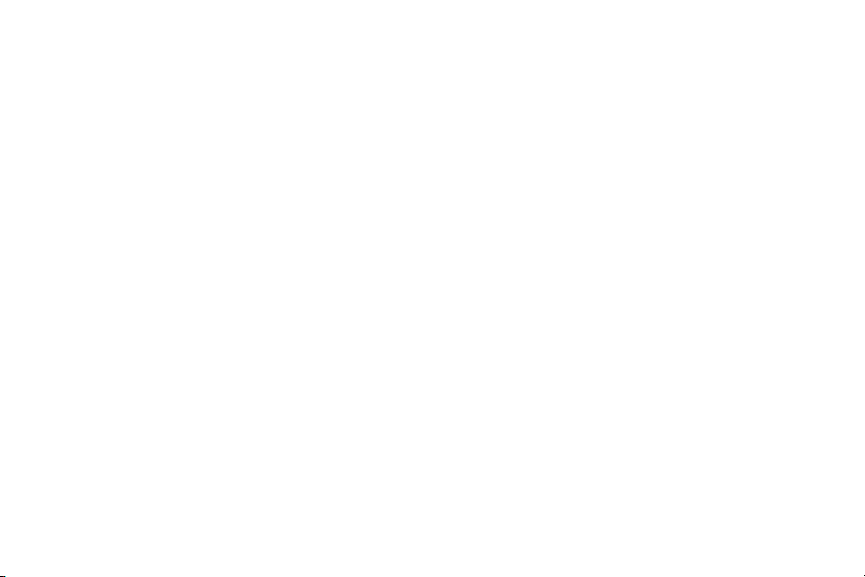
Getting Started
Learn about your mobile
device hardware, assembly
procedures, and how to get
started usingyour new device.

Front View
Earpiece
Volume key
Proximity sensors
Front camera
Power key
Recent apps
Home key
Devices and software are constantly evolving — the illustrations you see here are for reference only.
4
Back
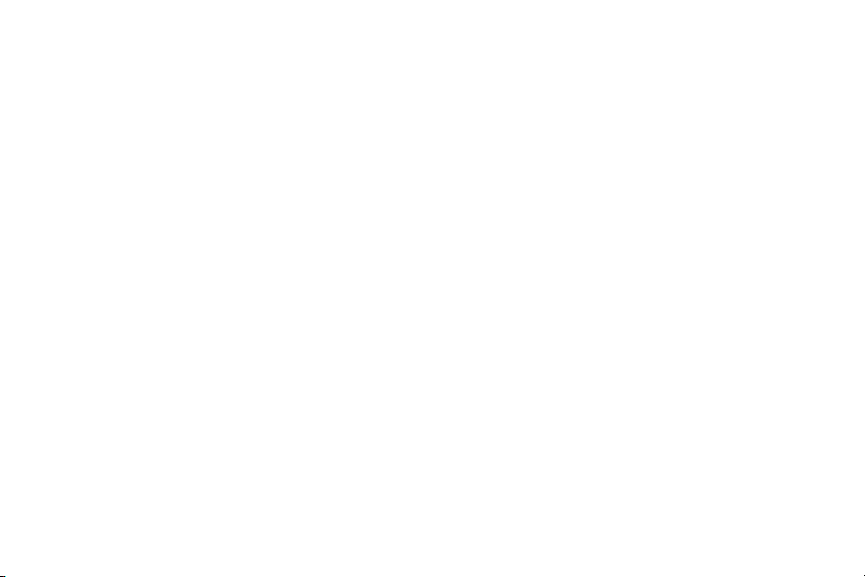
Proximity sensors
•
Turns off the screen and disables touch
-
functionality when the device is in close
proximity to the body.
Turns the screen back on and enables touch
-
functionality when the device is outside a
specific range from the body.
Power key
•
Press to turn the screen on or off.
-
Press and hold to select a power control option.
-
Volume key
•
Adjust the volume for ringtones, calls,
-
notifications, and system sounds.
In the camera app, press a volume key to take a
-
photo.
5
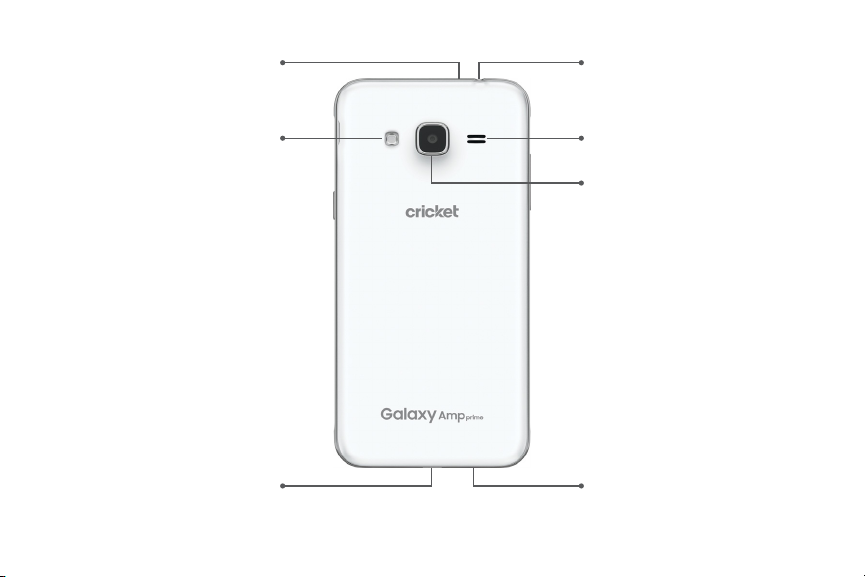
Back View
Microphone Headset jack
-
Flash Speaker
cricket
--t------10
Rear camera
USB charger/Accessory port
Galaxy Amp
Devices and software are constantly evolving — the illustrations you see here are for reference only.
..-
Microphone
6
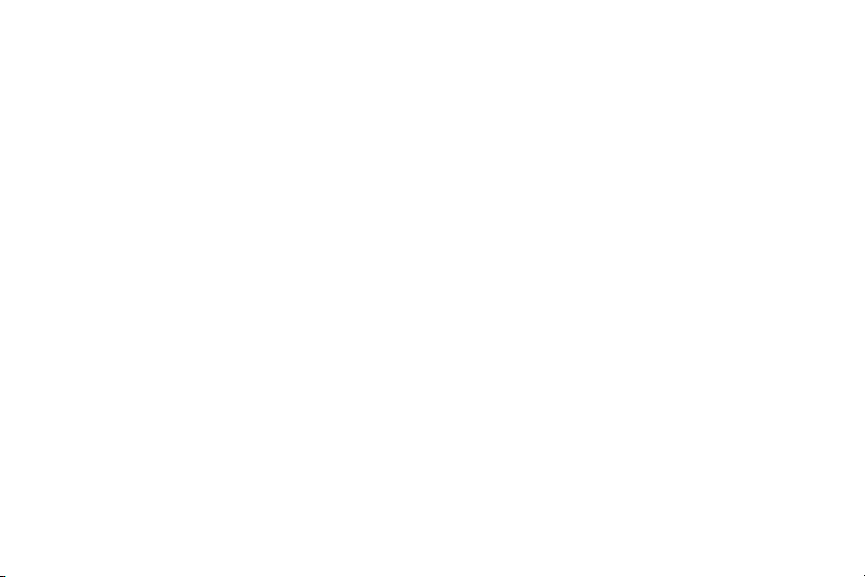
Set Up Your Device
Learn how to set up your device
for the firsttime.
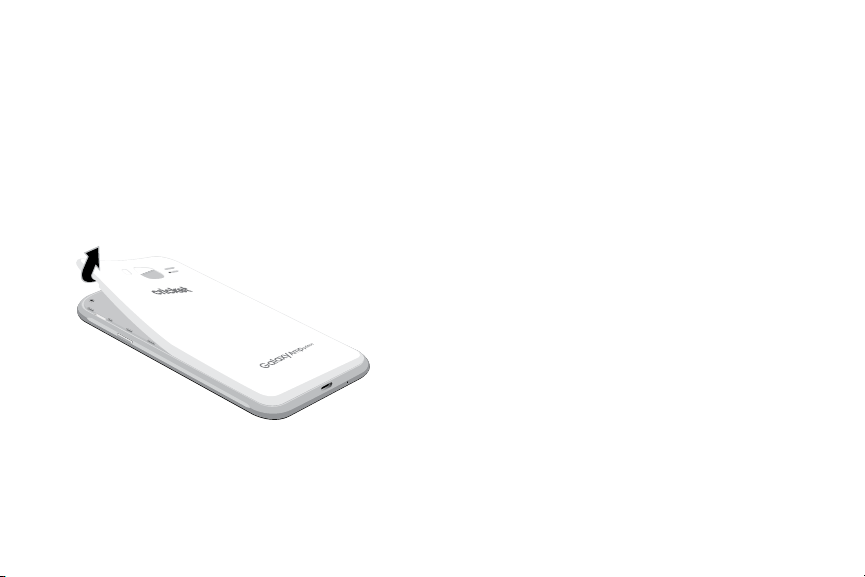
Assemble Your Device
Install a SIM card and an optional memory card
(notincluded), and charge your device before using.
Remove the Back Cover
Open the back cover to install the SIM card, an optional
memory card, and replace the battery.
Set Up Your Device 8
1. Remove the back cover using the slot on the top
left of your device.
2. Lift the cover up and to the right of the device.
Warning: Do not bend or twist the back cover
excessively. Doing so may damage the cover.
Install the SIM Card
When you subscribe to a cellular network, you are
provided with a SIM card. You may be able to use your
previous SIM card. Contact your service provider for
more details.
Warning: Small components such as SIM cards can
pose a choking risk. Please be careful when handling
these cards to avoid damaging them.

Note: The SIM card slot is located below the memory
card slot.
► Carefully slide the SIM card into the SIM card slot
with the gold contacts facing down as shown.
Set Up Your Device 9
Install a Memory Card
You can also install an optional microSD
card (notincluded) to add more memory space to your
device. A memory card can be installed at any time. It is
not necessary to install it prior to using the device.
Note: The memory card slot is located above the SIM
card slot.
► Carefully slide the memory card into the memory
card slot with the gold contacts facing down as
shown.
™
memory

Install the Battery Replace the Back Cover
You can install a replacement battery. Close the back cover before using the device.
1. Insert the battery into the opening on the back of
the device, making sure the connectors align.
2. Gently press down to secure the battery.
Set Up Your Device 10
1. Place the back cover onto the back of the device
and press down.
2. Press along the edge of the back cover until you
have a secure seal.

Charge the Battery
Your device is powered by a rechargeable battery.
Acharging head and USB cable are included with the
device for charging the battery from any standard
outlet.
The battery comes partially charged. You can use the
device while charging.
Caution: Use only charging devices and batteries that
are approved by Samsung. Samsung accessories are
designed for your device to maximize battery life. Using
other accessories may void your warranty and may
cause damage.
Set Up Your Device 11
1. Insert the USB cable into the USB charger/
Accessory port.
2. Connect the USB cable to the charging head, and
then plug the charging head into a standard outlet.
3. Unplug the charging head from the outlet and
remove the USB cable from the device when
charging is complete.
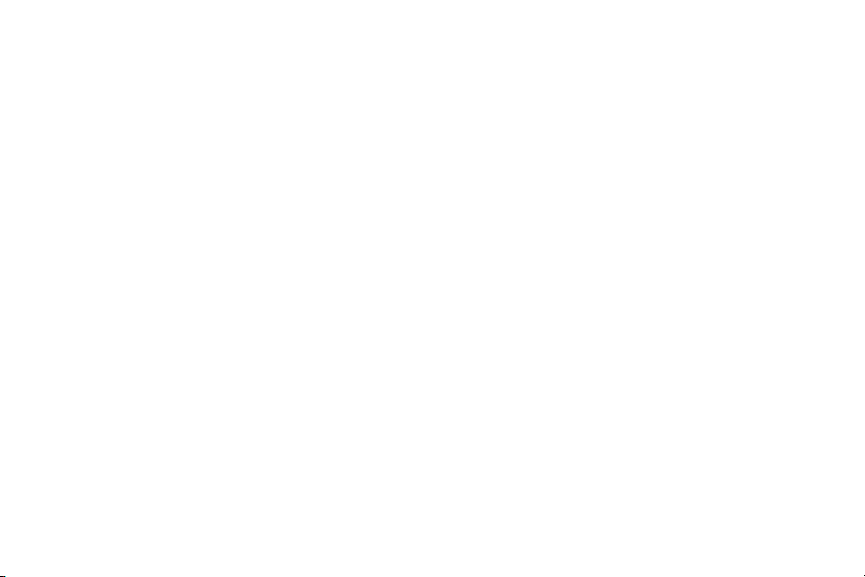
While charging, the device and the charger may
become hot. This does not affect the device’s lifespan
or performance and is in the device’s normal range of
operation.
The charger may stop charging if the battery becomes
too hot.
If the device heats up while charging the battery:
1. Disconnect the charger from the device and close
any running apps.
2. Wait for the device to cool down, and then begin
charging the device again.
If the lower part of the device overheats,
•
check for damage to the connected USB cable.
Replace the damaged USB cable with a new
Samsung-approved cable.
Set Up Your Device 12
Start Using Your Device
Turn Your Device On or Off
The instructions below explain how to turn your device
on or off.
To turn the device on:
► Press and hold the Power key until the device
turnson.
To turn the device off:
1. Press and hold the Power key.
2. Tap Power off, and confirm when prompted.
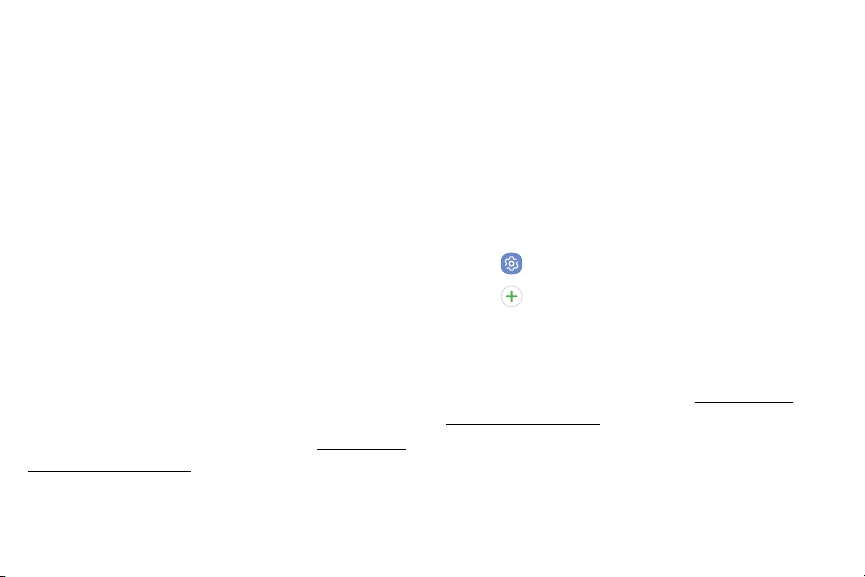
Use the Setup Wizard
The first time you turn your device on, the Setup Wizard
guides you through the basics of setting up your device.
Follow the prompts to choose a default language,
connect to a Wi-Fi network, set up accounts, choose
location services, learn about your device’s features,
and more.
Lock or Unlock Your Device
Use your device’s screen lock features to secure your
device. By default, the device locks automatically when
the screen times out.
To lock the device:
► Press the Power key.
The default Screen lock on your device is Swipe.
Tochoose a more secure screen lock, see “Set a Secure
Screen Lock” on page137.
Set Up Your Device 13
To unlock the device:
► Press the Power key o r Home key, and then drag
your finger across the screen.
Add a Google Account
Your new device uses your Google™ Account to fully
utilize its Android™ features.
1. From a Home screen, swipe up to access Apps.
2. Tap Settings > Cloud and accounts > Accounts.
3. Tap Addaccount > Google.
+,
Note: When you sign in to a Google Account, Factory
Reset Protection (FRP) is activated. FRP requires your
Google Account information when resetting to factory
settings. For more information, see “Factory Reset
Protection” on page135.
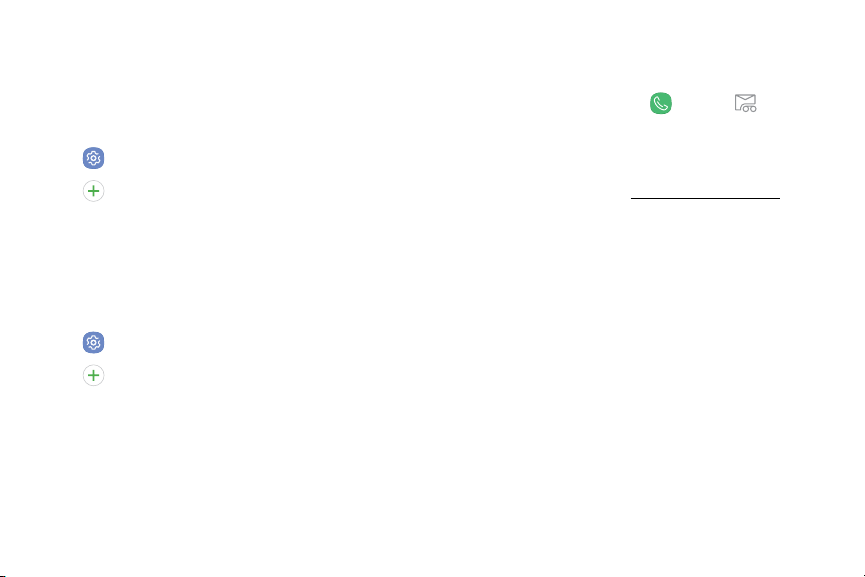
Add a Samsung Account
Create a Samsung account for access to Samsung
content and apps on your device.
1. From a Home screen, swipe up to access Apps.
2. Tap Settings > Cloud and accounts > Accounts.
3. Tap Addaccount > Samsungaccount.
Add an Email Account
View and manage all of your email accounts.
1. From a Home screen, swipe up to access Apps.
2. Tap Settings > Cloud and accounts > Accounts.
3. Tap Addaccount > Email.
Set Up Your Device 14
Set Up Your Voicemail
You can access your voicemail from a Home screen.
1. From a Home screen, tap Phone > Voicemail.
2. Follow the tutorial to create a password, record a
greeting, and record your name.
For more information, see “Voicemail” on page91.
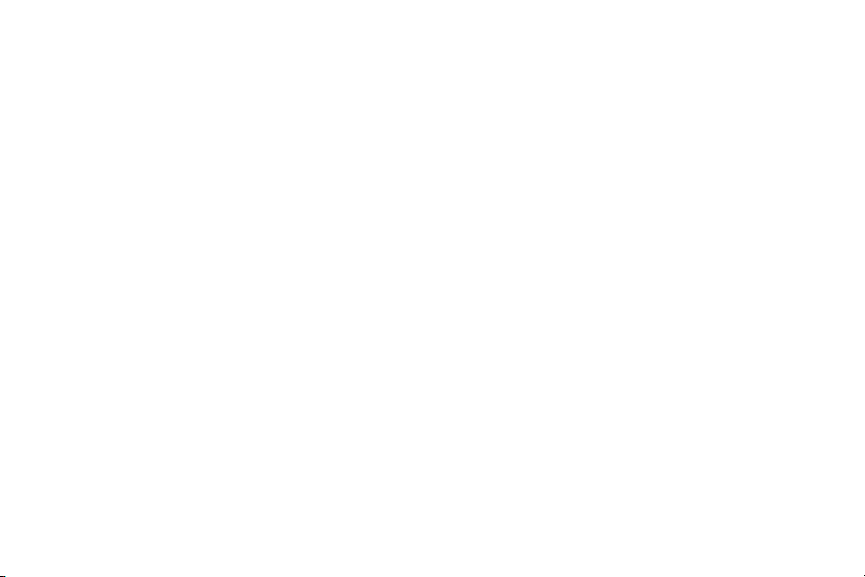
Learn About Your Device
Learn some of the key features of your
mobile device, including the screens
and icons, as well as how to navigate the
device and enter text using the keyboard.
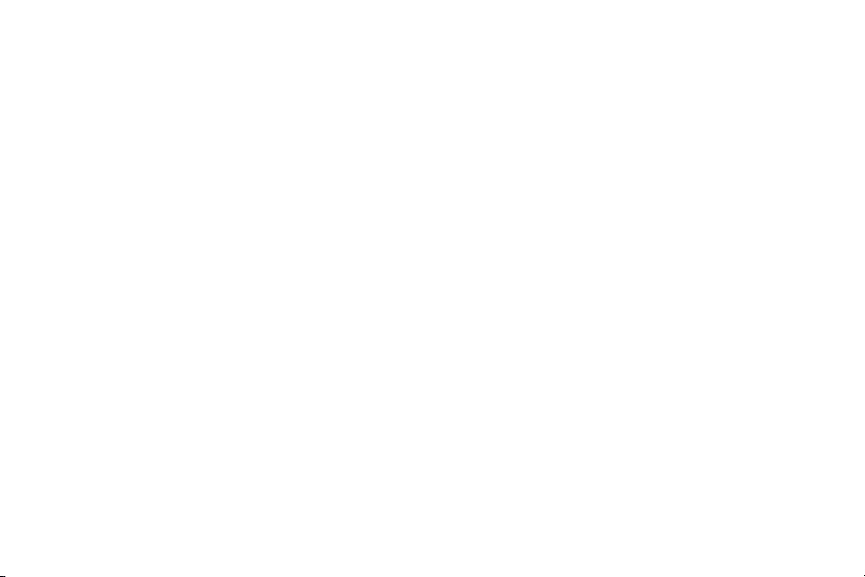
Navigation
Learn the basics for navigating through your device.
Touchscreen Navigation
Please note that a touchscreen responds best to a
light touch from the pad of your finger or a capacitive
stylus. Using excessive force or a metallic object on the
touchscreen may damage the tempered glass surface
and void the warranty.
Tap
Lightly tap items to select or launch them.
Tap the keyboard to enter characters or text.
•
Tap an item to select it.
•
Tap an app shortcut to launch the application.
•
Learn About Your Device 16
Do uble -Tap
Lightly tap items twice to select or launch them.
Double-tap an image to zoom in or out.
•
Touch and Hold
Touch and hold items on the screen to activate them.
Touch and hold a field to display a pop-up menu of
•
options.
Swipe
Lightly drag your finger vertically or horizontally across
the screen.
Swipe the screen to unlock the device.
•
Swipe the screen to scroll through the Homescreens
•
or menu options.
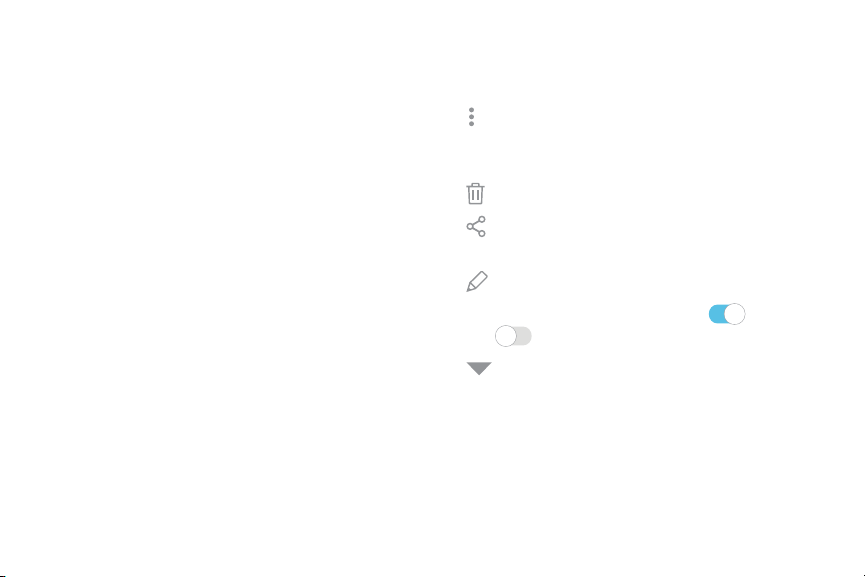
Drag
Touch and hold an item, and then move it to a new
location.
Drag an app shortcut to add it to a Home screen.
•
Drag a widget to place it in a new location on a
•
Homescreen.
Pinch and Spread
Pinch the screen using your thumb and forefinger or
spread by moving your fingers apart.
Pinch the screen to zoom out while viewing a picture
•
or a webpage.
Spread your fingers on the screen to zoom in while
•
viewing a picture or a web page.
Learn About Your Device 17
Common Options
Many of the following common options are usually
available on various screens:
.
.
Moreoptions: Tap to view more menu options for
.
•
a screen. This often allows you to select items to
delete or share.
Delete: Tap to select items to delete.
•
Share: Tap to select items to share, and then
•
choose a sharing method.
Edit: Tap to customize the screen.
•
On/Of f: Tap to turn the option on or
•
off .
( )
a
Menu: Tap to view available options for the field.
•
( )
C)
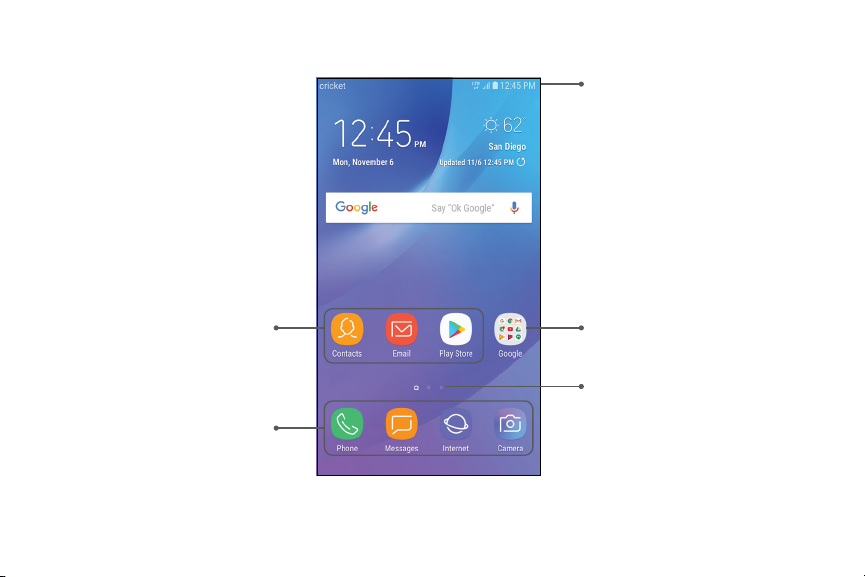
Home Screen
cricket
12:45
Mon,November6
Google
PM
~ dated'1/612,
.,
App shortcuts
Primary app shortcuts
Devices and software are constantly evolving — the illustrationsyou see here are for reference only.
Learn About Your Device 18
@
Contacts
~
Phone
IS2i
Email
©
Messages
j
Say 'Ok
C
Play
Q
Internet
Google
Store
'~
~ii
:¢:-
SanDiego
45PMQ
"
g
Camera
12:45
62
,!,
Google
@j
PM
Status bar
App folder
Home screen indicator
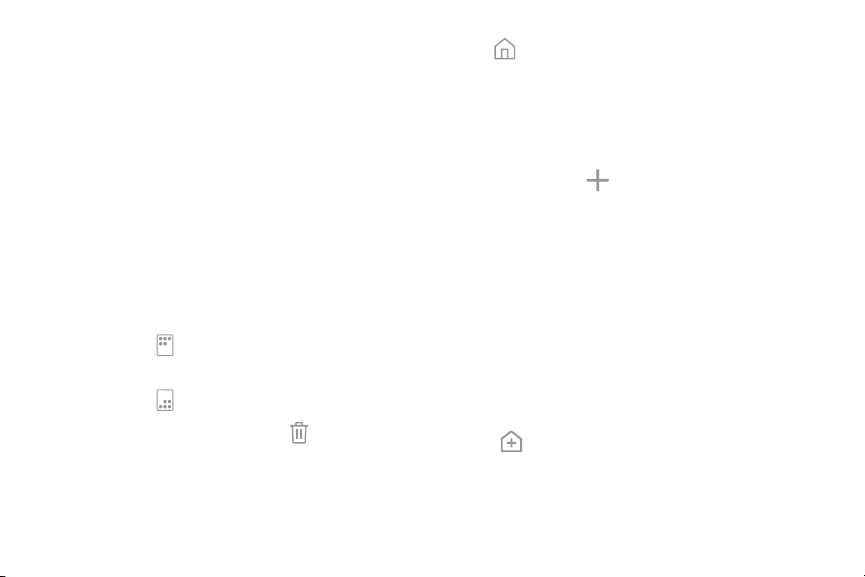
Customize Your Home Screen
Screens
Your device comes with multiple Home screens to
hold app shortcuts and widgets. You can add, remove,
change the order of screens, as well as choose a
different main Home screen.
1. From a Home screen, pinch the screen.
2. Use these options to manage screens:
•
•
•
Learn About Your Device 19
To align shortcuts into a line at the top of a
screen, tap Align top.
To align shortcuts into a line at the bottom of a
screen, tap Align bottom.
To remove a Home screen, tap Remove.
To set a screen as the main Home screen, tap
•
Main. This screen is displayed when you
press the Home key.
To change the order of screens, touch and hold a
•
screen, and then drag it to a newposition.
To add a screen, swipe to the end of the screens,
•
and then tap Add.
+
App Shortcuts
You can use app shortcuts to launch an app from any
Home screen.
To add a shortcut:
1. From a Home screen, swipe up to access Apps.
2. Touch and hold an app shortcut to open the
optionsmenu.
3. Tap Add shortcut to Home.
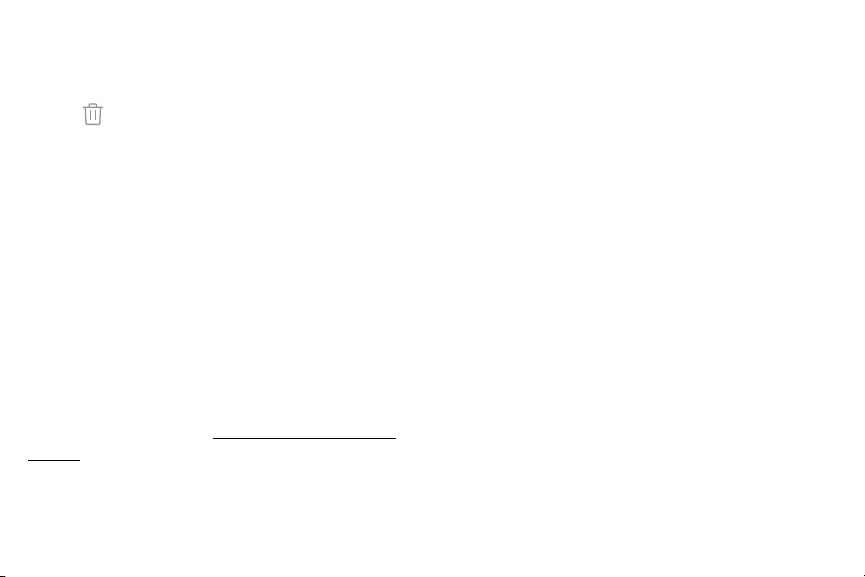
To remove a shortcut:
1. Touch and hold an app shortcut to open the
optionsmenu.
2. Tap Remove shortcut.
®
Removing a shortcut does not delete the app, it
•
just removes the shortcut from a Home screen.
To move a shortcut from one Home screen to another:
1. Touch and hold an app shortcut to release it.
2. Drag the app shortcut to a new Home screen, and
then release it.
Use Folders
You can organize App shortcuts in folders on an
Appslist screen and Home screen.
For more information, see “Create and Use Folders” on
page39.
Learn About Your Device 20
Wallpapers
Change the look of the Home and Lock screens with
wallpaper. You can display a favorite picture or choose
from preloaded wallpapers.
1. From a Home screen, pinch the screen.
2. Tap Wallpapers and themes to customize.
3. Tap View all to see all available wallpaper images.
4. Tap an image to choose it, and then select which
screen you want to use it for.
5. Tap Set as wallpaper, and confirm when prompted.
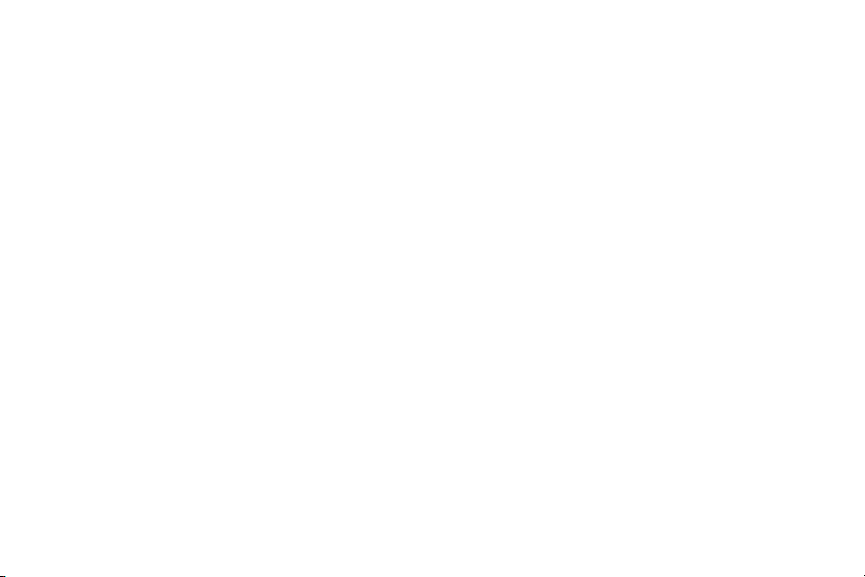
Themes
Customize your device with coordinated colors,
wallpapers, fonts, and app icons.
1. From a Home screen, pinch the screen.
2. Tap Wallpapers and themes > Themes to
customize.
Tap a theme to preview and download it to
•
My themes.
3. Tap View all to see downloaded themes.
4. Tap a theme, and then tap Apply to apply the
selected theme.
Learn About Your Device 21
Icons
Apply custom icons to replace built-in app icons.
1. From a Home screen, pinch the screen.
2. Tap Wallpapers and themes > Icons to customize.
Tap an icon set to preview and download it to
•
My icons.
3. Tap View all to see downloaded icons.
4. Tap an icon, and then tap Apply to apply the
selected icon set.
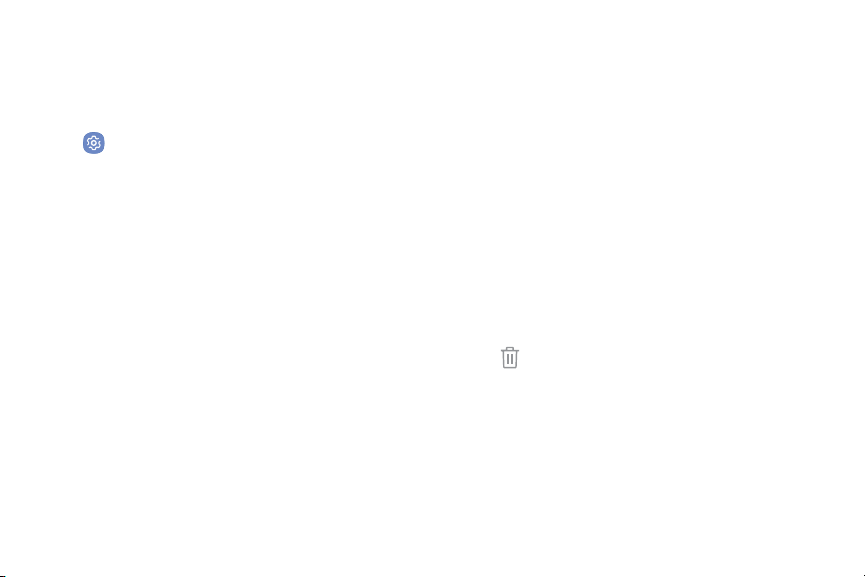
Icon Frames
You can show icons with shaded frames to make them
stand out on the Home screen and Appslist screen.
1. From a Home screen, swipe up to access Apps.
2. Tap Settings > Display > Icon frames and
choose one of the following options:
Icons only: Show icons only.
•
Icons with frames: Show icons with shaded
•
frames.
3. Tap Done.
Learn About Your Device 22
Widgets
Widgets are simple application extensions that run on
a Homescreen.
To add a widget to a Home screen:
1. From a Home screen, pinch the screen.
2. Tap Widgets.
3. Touch and hold a widget, drag it to a Homescreen,
and release it.
To remove a widget from a Home screen:
1. From a Home screen, touch and hold a widget to
open the options menu.
2. Tap Remove.
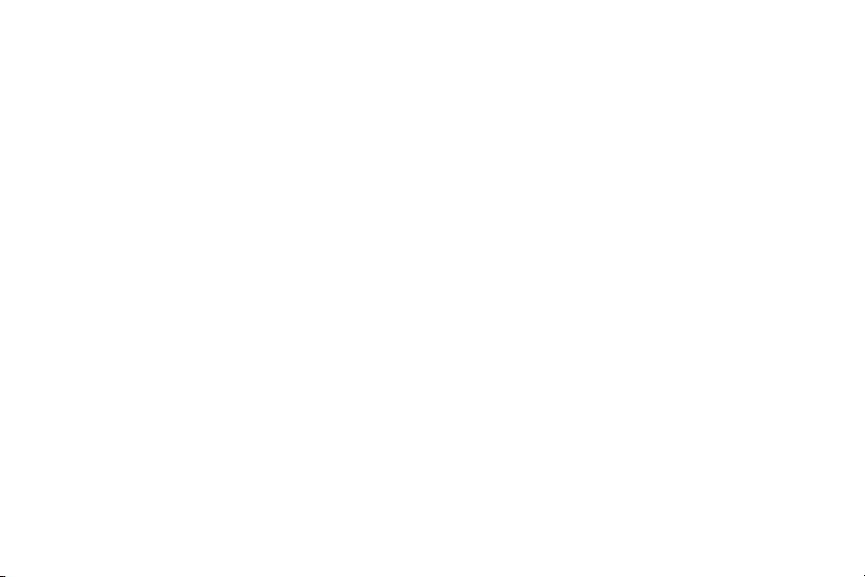
Home Screen Settings
Customize your Home screens and Apps screens.
1. From a Home screen, pinch the screen.
2. Tap Home screen settings to customize:
Home screen layout: Set your device to have a
•
Home and Apps screen, or only a Home screen
where all apps are located.
Home screen grid: Choose a dimension option
•
to determine how icons are arranged on the
Homescreen.
Apps screen grid: Choose a dimension option
•
to determine how icons are arranged on the
Appsscreen.
Learn About Your Device 23
Apps button: Add an apps button to the
•
Homescreen for easy access to the Appsscreen.
Quick-open notification panel: Enable this
•
feature to open the Notification panel from the
Home screen by swiping down.
Hide apps: Select apps to hide.
•
About Home screen: View version information.
•
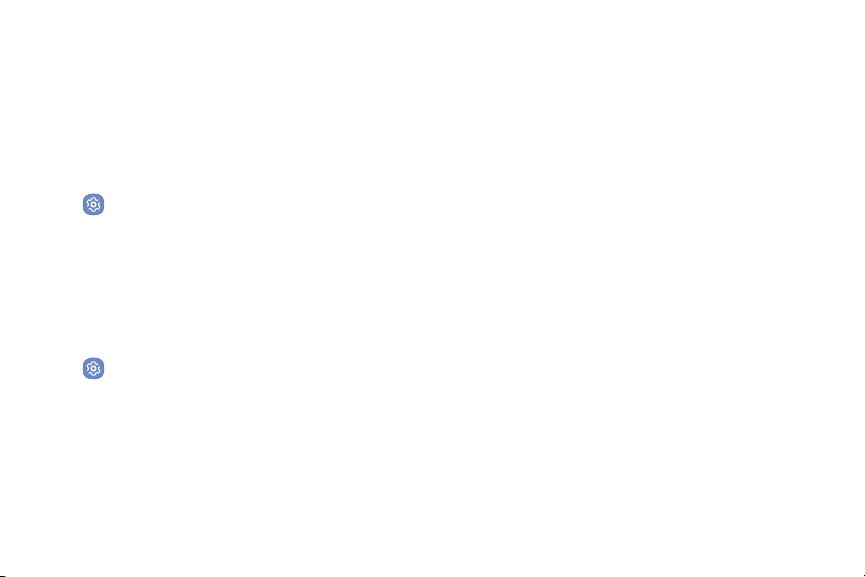
Easy Mode
Switch between the default screen layout and a simpler
layout. The Easy mode layout has larger text and icons,
making for a more straightforward visual experience.
To enable Easy mode:
1. From a Home screen, swipe up to access Apps.
2. Tap Settings > Display > Easy mode.
3. Tap Easy mode to enable this feature.
4. Tap Apply to confirm.
To disable Easy mode:
1. From a Home screen, swipe up to access Apps.
2. Tap Settings > Display > Easy mode.
3. Tap Standard mode.
4. Tap Apply to confirm.
Learn About Your Device 24
 Loading...
Loading...