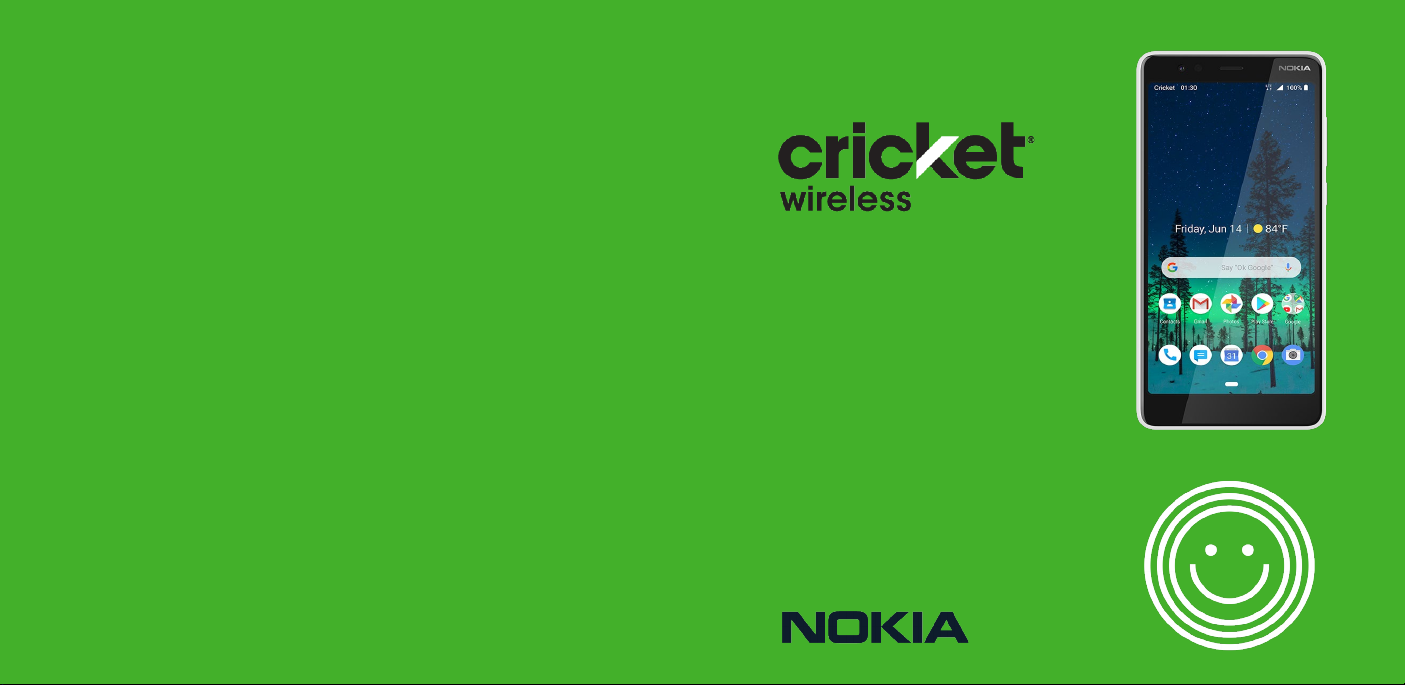
Nokia 3.1 C
User Guide
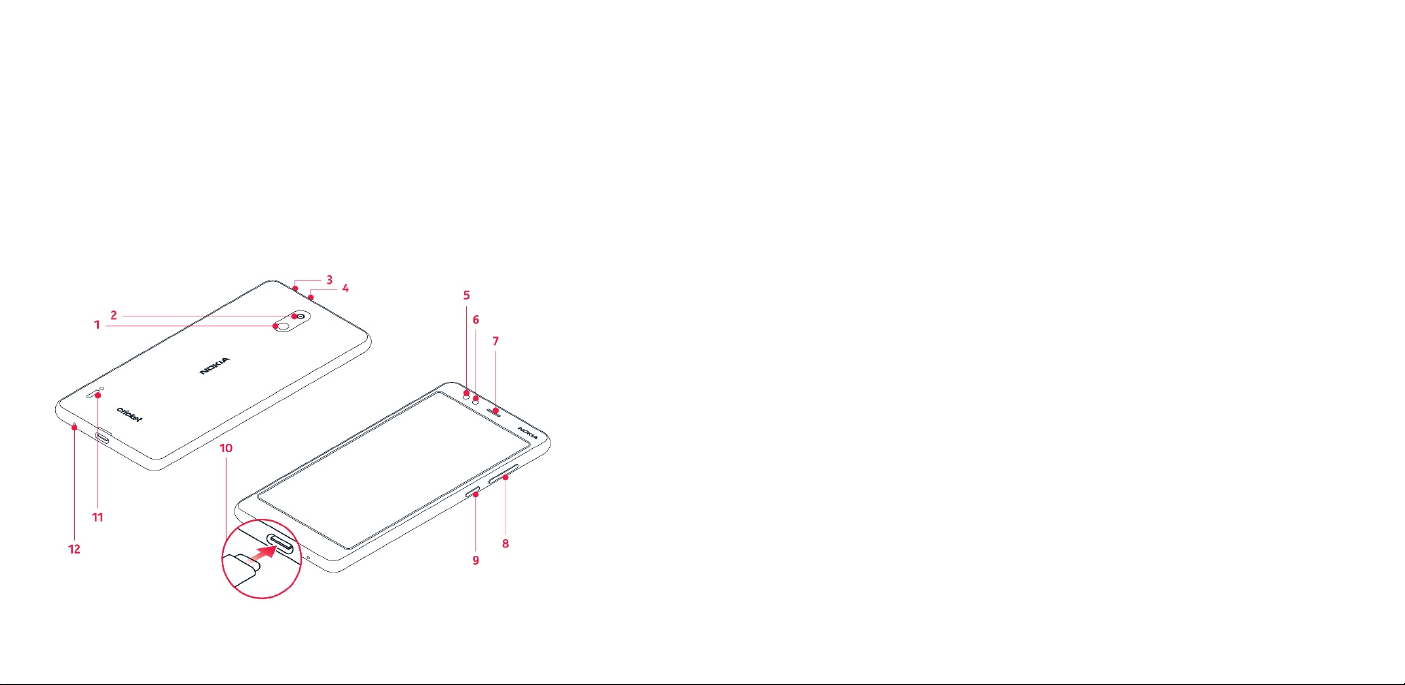
Get started
Keep your phone up to date
Keep your phone up to date and accept available software
updates to get new and enhanced features for your phone.
Updating the software may also improve your phone’s
performance.
Keys and parts
1. Flash
2. Camera
3. Headset connector
4. Microphone
5. Front camera
6. Proximity sensor
7. Earpiece
8. Volume keys
9. Power/Lock key
10. USB connector
11. Loudspeaker
12. Microphone
Important: The device screen is made of glass. This glass can
break if the device is dropped on a hard surface or receives a
substantial impact. If the glass breaks, do not touch the glass
parts of the device or attempt to remove the broken glass from
the device. Stop using the device until the glass is replaced by
authorized service personnel.
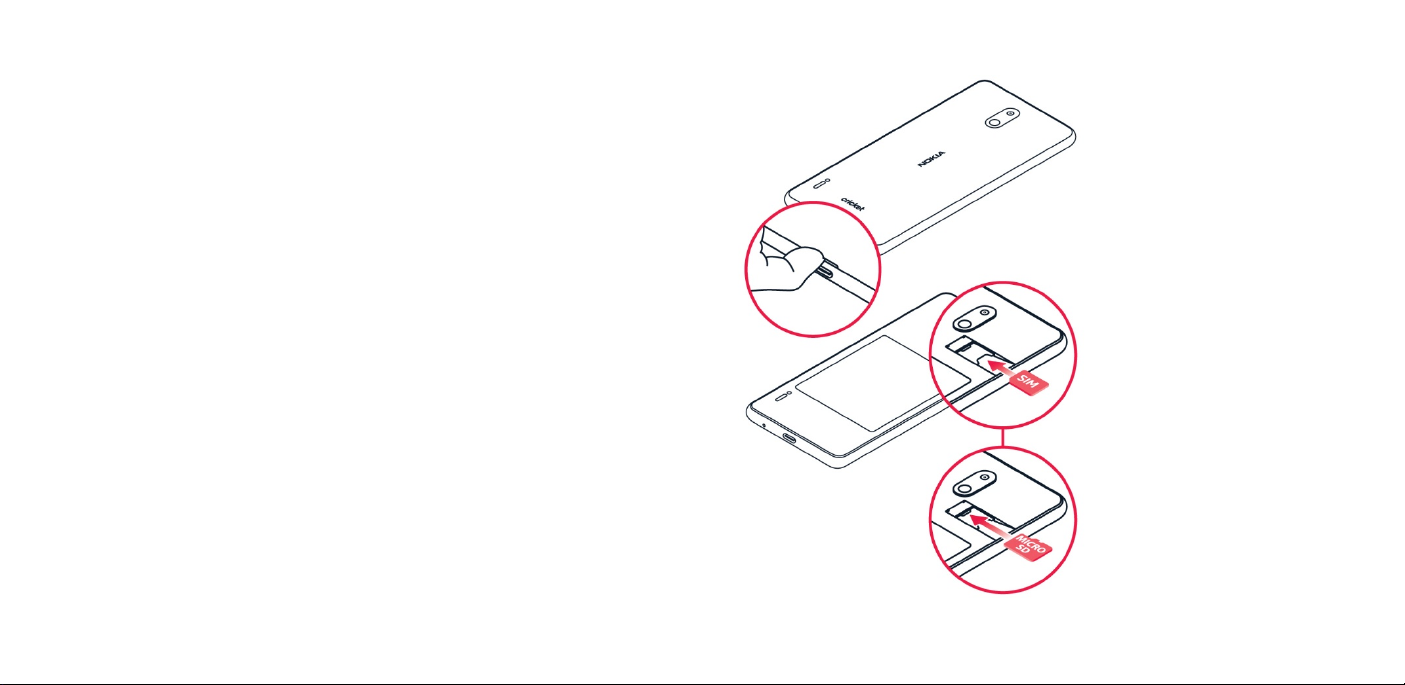
Do not connect to products that create an output signal, as this
may damage the device. Do not connect any voltage source
to the audio connector. If you connect an external device or
headset, other than those approved for use with this device, to
the audio connector, pay special attention to volume levels.
Parts of the device are magnetic. Metallic materials may be
attracted to the device. Do not place credit cards or other
magnetic stripe cards near the device for extended periods of
time, since the cards may be damaged.
Insert SIM and memory card
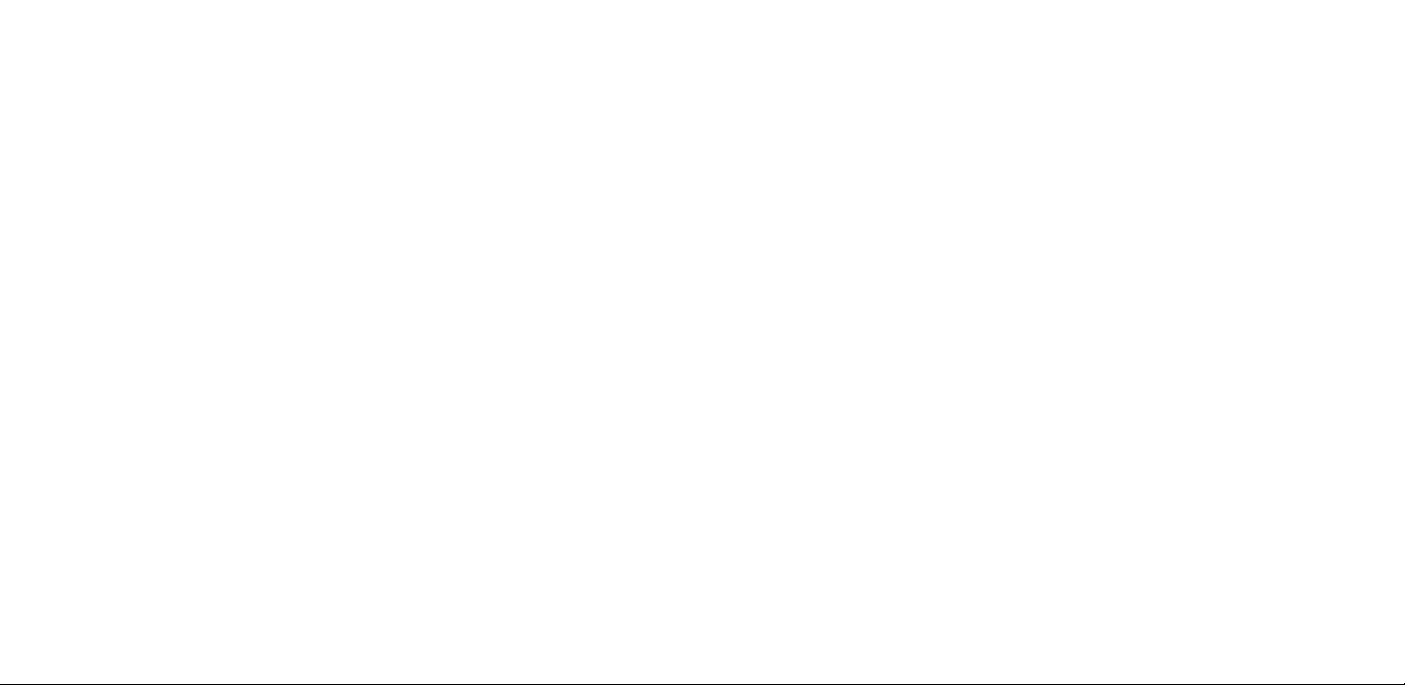
1. With the phone facing down, put your fingernail in the
small slot on the back cover, bend the back cover open,
and remove it.
2. Hold the SIM card with metal contacts facing downward
and the cut corner at the lower left. Slide the card into
the SIM slot.
3. If applicable, hold the microSD card (sold separately)
with metal contacts facing downward and the cut
corner at the upper right. Slide the card into the microSD
slot.
4. Replace the cover on the back of the phone; making
sure it is lined up before pressing it into place around all
of the edges.
Do not remove the memory card when an app is using it. Doing
so may damage the memory card and the device and corrupt
data stored on the card.
Charge your phone
1. Plug a compatible charger into a wall outlet.
2. Connect the cable to your phone.
Your phone supports the USB-C cable. You can also charge your
phone from a computer with a USB cable, but it may take a
longer time.
If the battery is completely discharged, it may take several
minutes before the charging indicator is displayed.
Warning!
To avoid damage to the phone, only use the SIM included in the
box or provided to you by Cricket.
Use only compatible memory cards approved for use with this
device. Incompatible cards may damage the card and the
device and corrupt data stored on the card.
Switch on and set up your phone
When you switch your phone on for the first time, your phone
guides you to set up your network connections and phone
settings.
1. To switch on your phone, press and hold the power key
until the phone vibrates.
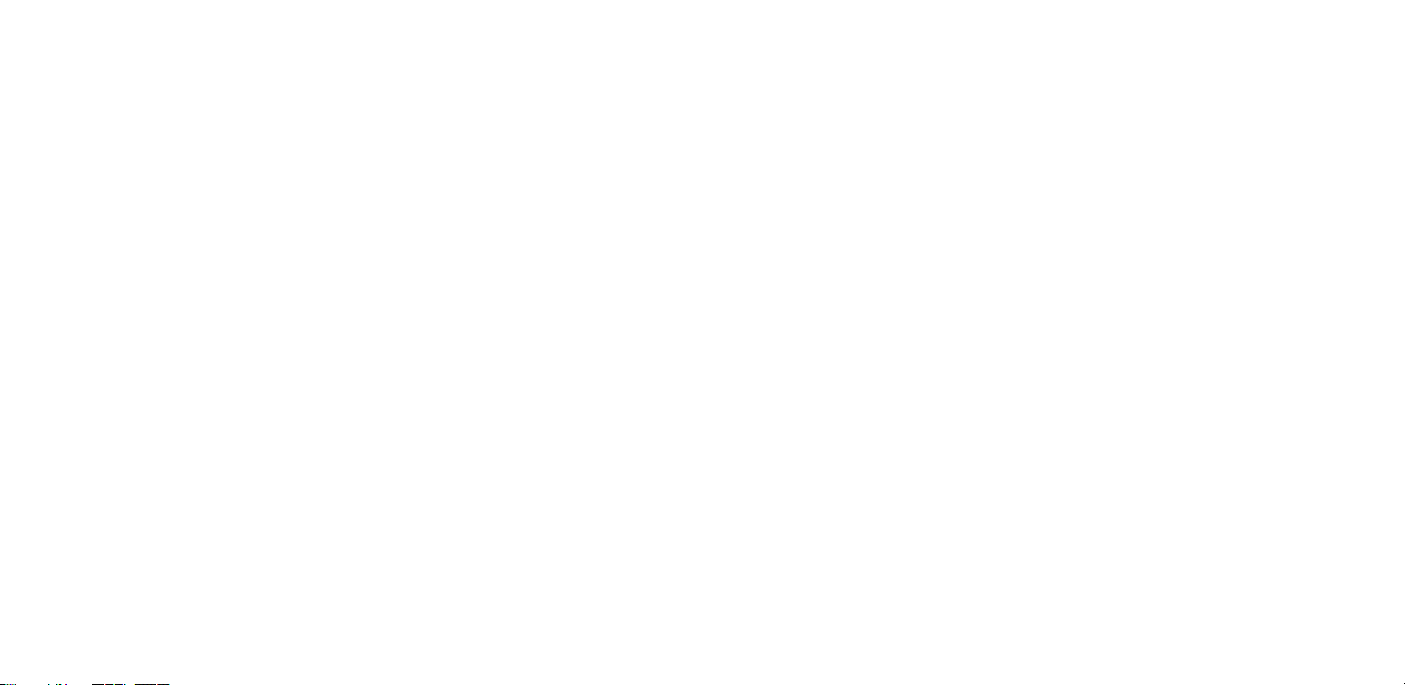
2. When the phone is switched on, choose your language
and region.
3. Follow the instructions shown on your phone.
TRANSFER DATA FROM YOUR PREVIOUS PHONE
You can transfer data from an old phone to your new phone
using your Google account.
To back up data on your old phone to your Google account,
refer to your old phone’s user guide.
1. Tap Settings > Accounts > Add account > Google.
2. Select which data you want to restore on your new
phone. The sync starts automatically once your phone is
connected to the internet.
RESTORE APP SETTINGS FROM YOUR PREVIOUS ANDROIDTM PHONE
If your previous phone was an Android, and back up to Google
account is enabled on it, you can restore your app settings and
Wi-Fi passwords.
1. Tap Settings > System > Advanced > Backup.
2. Switch Backup to Google Drive on.
Lock your phone
If you want to avoid accidentally making a call when your
phone is in your pocket or bag, you can lock your keys and
screen.
To lock your keys and screen, press the power key.
UNLOCK THE KEYS AND SCREEN
Press the power key, and swipe up across the screen. If asked,
provide additional credentials.
Use the touch screen
Important: Avoid scratching the touch screen. Never use an
actual pen, pencil, or other sharp object on the touch screen.
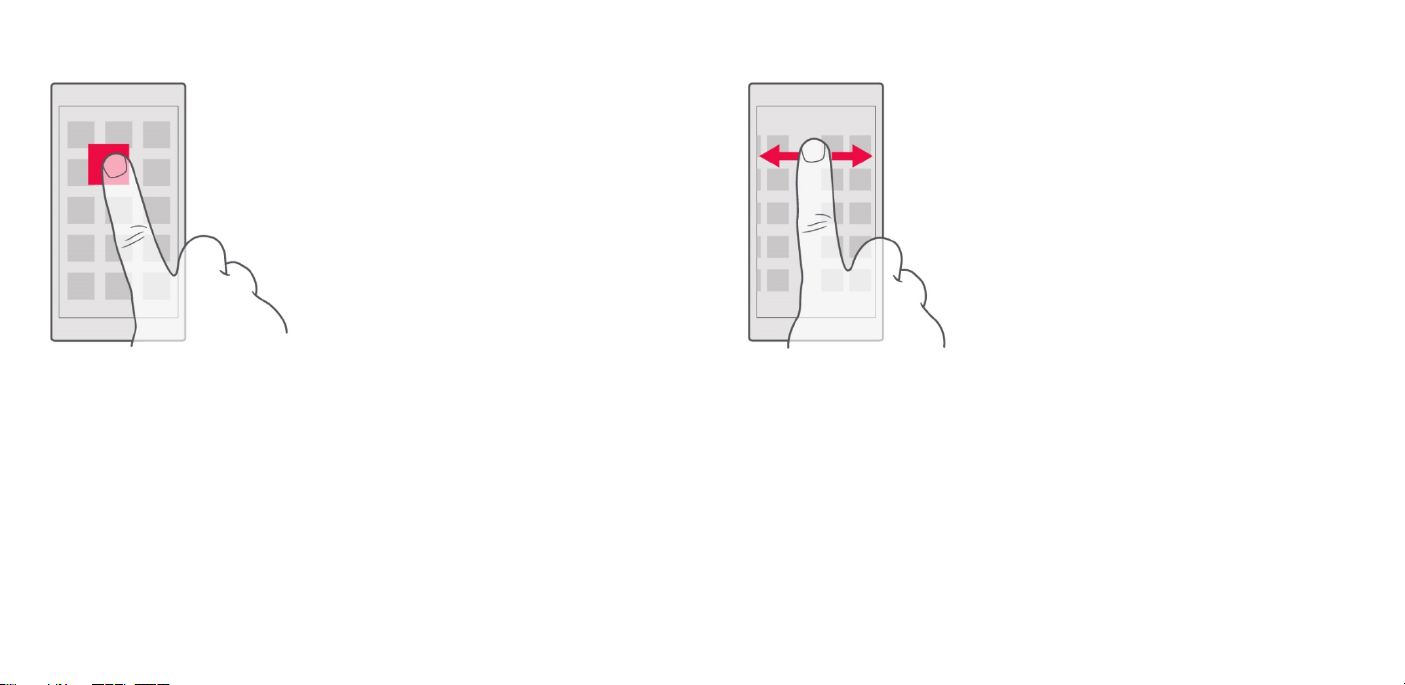
TAP AND HOLD TO DRAG AN ITEM
SWIPE
Place your finger on the item for a couple of seconds, and slide
your finger across the screen.
Place your finger on the screen, and slide your finger in the
direction you want.
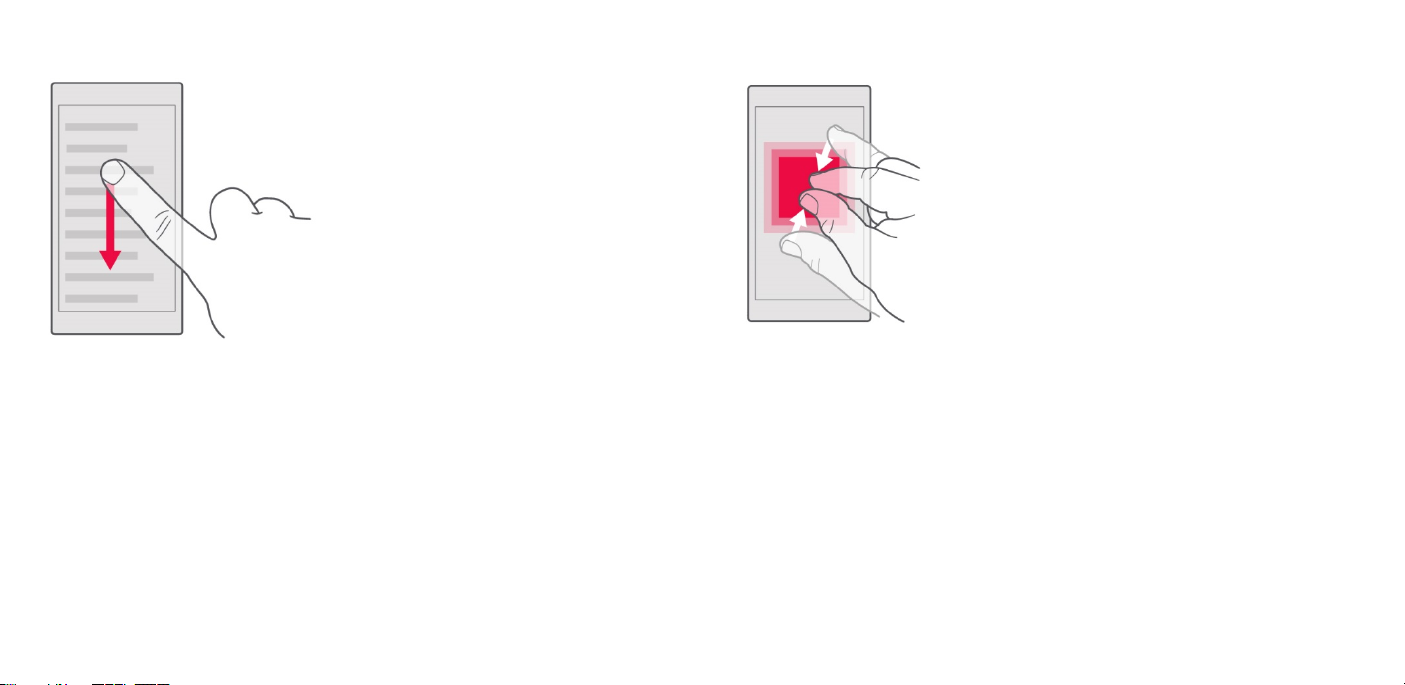
SCROLL THROUGH A LONG LIST OR MENU
ZOOM IN OR OUT
Slide your finger quickly in a flicking motion up or down the
screen, and lift your finger. To stop the scrolling, tap the screen.
Place 2 fingers on an item, such as a map, photo, or web page,
and slide your fingers apart or together.
LOCK THE SCREEN ORIENTATION
The screen rotates automatically when you turn the phone 90
degrees.
To lock the screen in portrait mode, swipe down from the top of
the screen, and tap Auto-rotate.
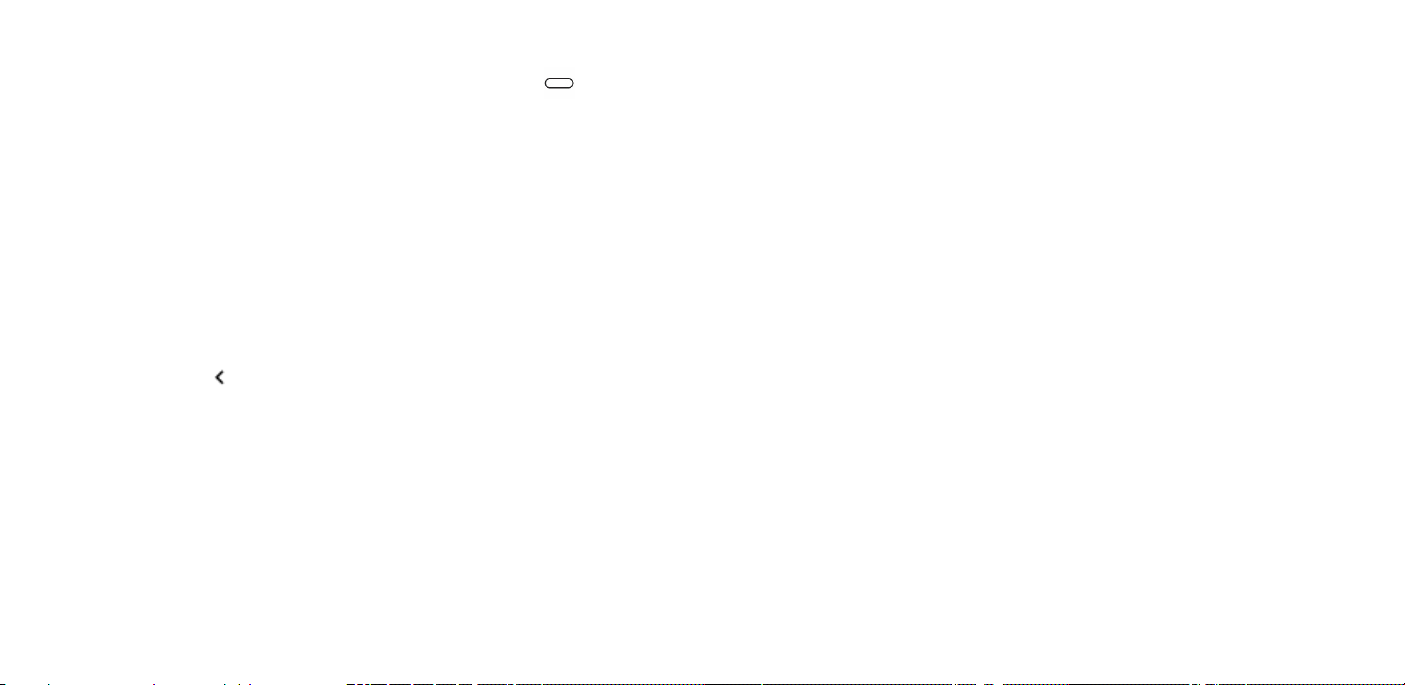
USE THE NAVIGATION KEYS
• To see all your apps, swipe up the home key and
then swipe it up again.
• To go to the home screen, tap the home key. The app
you were in stays open in the background.
• To see which apps you have open, swipe up the home
key.
o To switch to another open app, swipe right.
o To close an app, swipe it up.
o To close all the open apps, swipe right through all
the apps, and tap CLEAR ALL.
• To go back to the previous screen you were in, tap the
back key . Your phone remembers all the apps and
websites you've visited since the last time your screen
was locked.
Basics
Personalize your phone
Learn how to personalize the home screen and how to change
ringtones.
CHANGE YOUR WALLPAPER
Tap Settings > Display > Wallpaper.
CHANGE YOUR PHONE RINGTONE
1. Tap Settings > Sound.
2. Tap Phone ringtone to select the ringtone.
CHANGE YOUR MESSAGE NOTIFICATION SOUND
Tap Settings > Sound > Advanced > Default notification sound.
Notifications
When you receive new notifications, such as messages or missed
calls, indicator icons appear on the status bar at the top of the
screen. To see more information about the notifications, drag
the status bar down. To close the view, swipe up on the screen.
To open the notification panel, drag the status bar down. To
close the notification panel, swipe up on the screen.
To change the notification settings of an app, tap Settings >
Apps & notifications, and tap the app name to open the app
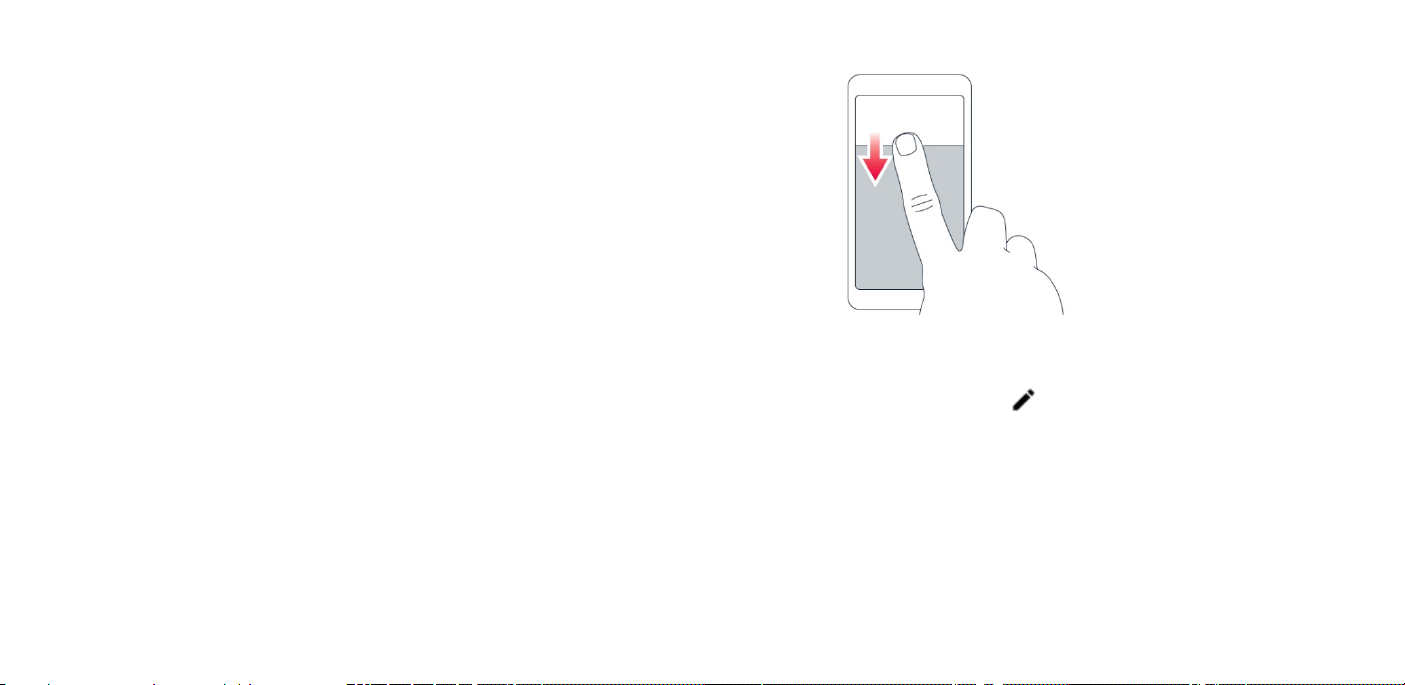
settings. Tap Notifications. You can turn off or on the notifications
for each app individually.
Tip: To see notification dots, tap Settings > Apps & notifications >
Notifications and switch Allow notification dots on. A small dot
will appear on the app icon, if you’ve got a notification, but
haven’t attended to it yet. Tap and hold the icon to see
available options. You can tap the notification to open it, or
swipe to dismiss.
USE THE QUICK SETTING ICONS
To activate features, tap the quick settings icons on the
notification panel. To see more icons, drag the menu down.
To rearrange the icons, tap , tap and hold an icon, and then
drag it to another location.
Control volume
If you have trouble hearing your phone ringing in noisy
environments, or calls are too loud, you can change the volume
to your liking by using the volume keys on the side of your
phone.
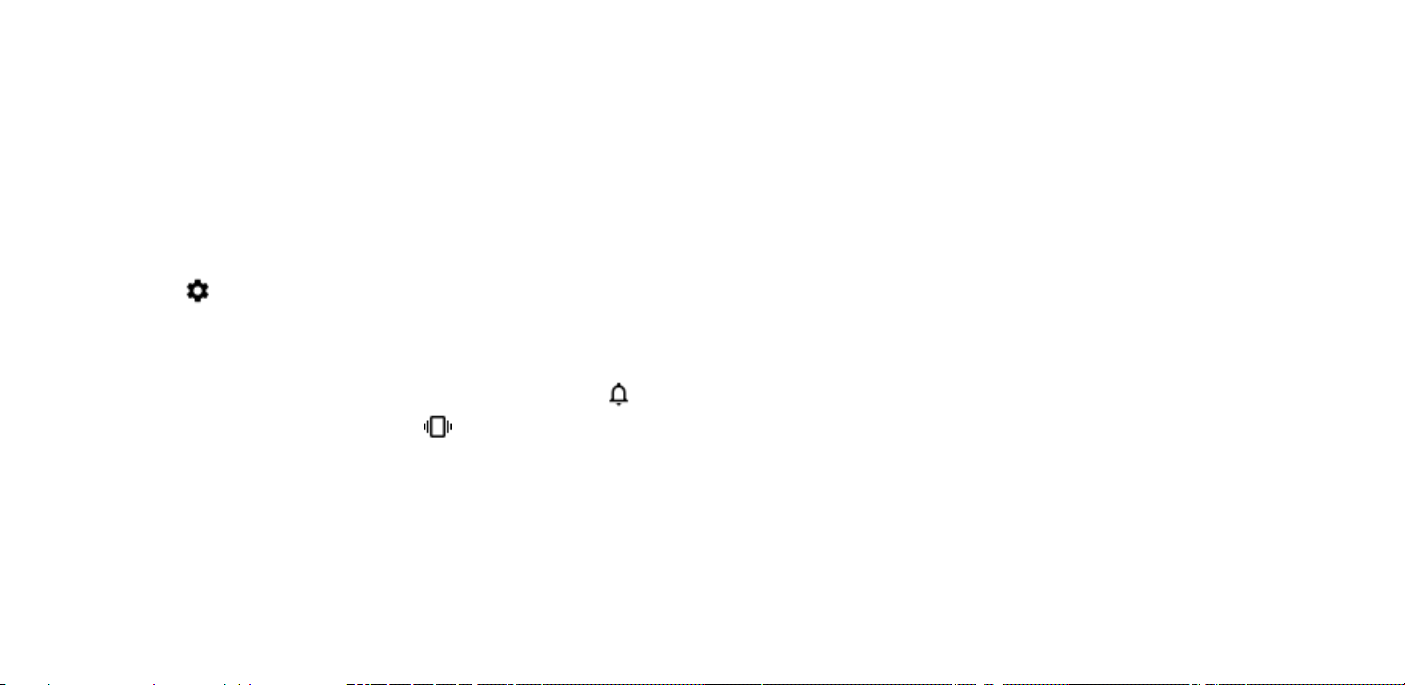
Do not connect to products that create an output signal, as this
may damage the device. Do not connect any voltage source
to the audio connector. If you connect an external device or
headset, other than those approved for use with this device, to
the audio connector, pay special attention to volume levels.
CHANGE THE VOLUME FOR MEDIA
Press a volume key on the side of your phone to see the volume
status bar, tap , and drag the slider on the volume bar for
media left or right.
SET THE PHONE TO SILENT
If you want to be able to reject an incoming call by turning over
the phone, tap Settings > System > Gestures > Turn over to reject
call, and switch on.
Screenshots
To take a screenshot, open the notification panel, and drag the
status bar downwards. Tap Screen capture. You can also take a
screenshot by pressing and holding the down volume and
power key for 2 seconds.
You can view captured images in Photos.
It is not possible to capture a screenshot while using some apps
and features.
To set the phone to silent, press the volume down key, tap to
set your phone to vibrate only and tap to set it to silent.
Tip: Don't want to keep your phone in silent mode, but can't
answer right now? To silence an incoming call, press the volume
down key. You can also set your phone to mute the ringing
when you pick the phone up: tap Settings > System > Gestures >
Mute on pickup, and switch on.
Battery life
Get the most out of your phone while getting the battery life you
need. There are steps you can take to save power on your
phone.
• Always charge the battery fully.
 Loading...
Loading...