Cricket DOC20200215 User Manual

Cricket® Ovation
User Guide
DOC20200215
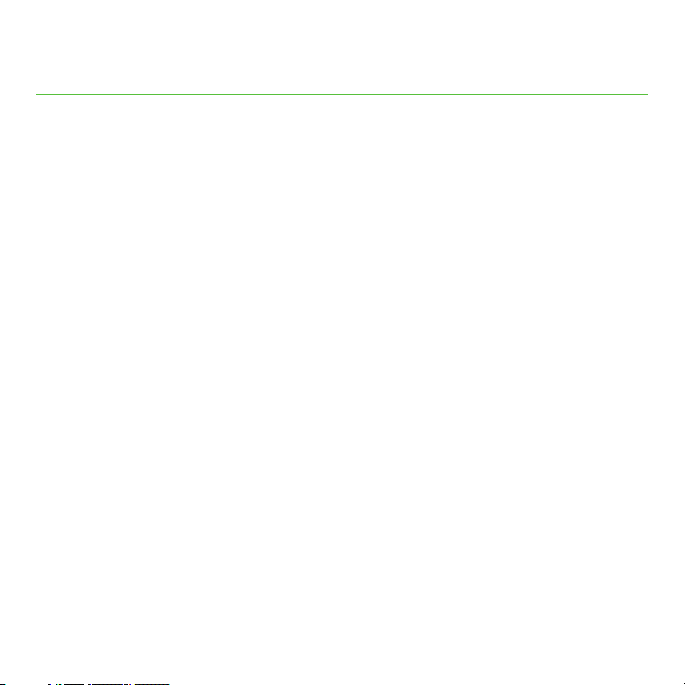
Contents
Getting started .......................................................9
Introduction .........................................................10
About the user guide ................................................... 10
Set up your phone ....................................................11
Parts and functions .................................................... 11
Battery use ........................................................... 15
Install a SIM/SD Card ................................................... 17
Turn your phone on and off .............................................. 20
Use the touch screen ...................................................21
Complete the setup screens .............................................22
Basic operations .....................................................23
Home screen and Apps list ..............................................24
Phone settings menu ................................................... 27
Portrait and landscape screen orientation .................................28
Capture screenshots ...................................................29
Applications .......................................................... 29
Phone number ........................................................ 38
Airplane mode ........................................................ 39
Enter text ............................................................ 40
Google account ......................................................44
Lock and unlock your screen ............................................ 48
Home screen basics ...................................................49
Status bar and Notication panel ......................................... 52
Customize the Home screen .............................................57
Making connections ..................................................63
Phone .............................................................64
Make a call ........................................................... 64
Call settings .......................................................... 73
2
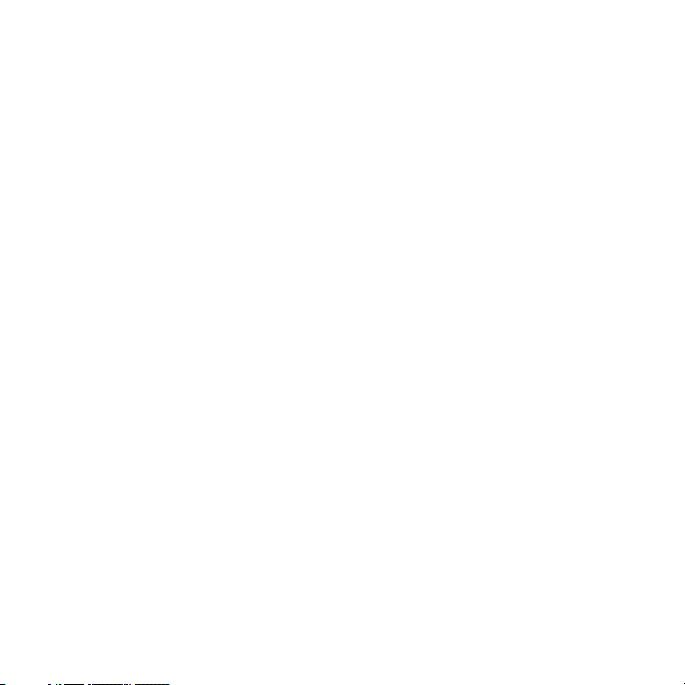
Contacts ............................................................75
Add a contact ........................................................ 75
Edit a contact ......................................................... 81
Delete a contact ......................................................82
Share a contact ...................................................... 83
Messaging ..........................................................84
Text and multimedia messages ..........................................84
Gmail ............................................................... 88
Internet and social networking ..........................................92
Chrome browser ....................................................... 92
Facebook ............................................................ 93
Connectivity .........................................................94
Transfer les between your phone and a computer .......................... 94
Wi-Fi ................................................................. 97
Bluetooth ............................................................. 98
Apps and entertainment .............................................105
Camera and video ..................................................106
Camera overview .....................................................106
Take photos and record videos .......................................... 109
Camera settings ...................................................... 111
View pictures and video using Photos .................................... 113
Edit photos .......................................................... 115
Share pictures and videos ..............................................117
Calendar ........................................................... 118
Navigation apps .....................................................122
Google Search ....................................................... 125
Calculator ........................................................... 127
Clock ............................................................... 129
Entertainment and activities ..........................................136
YouTube ............................................................ 136
3
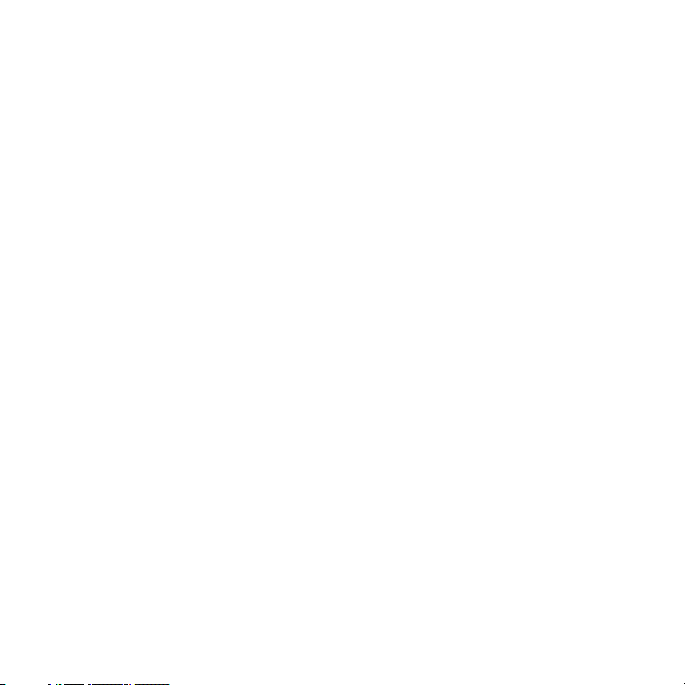
Settings ...........................................................138
Basic settings .......................................................139
Network & internet ...................................................141
Wi-Fi ................................................................ 141
Wi-Fi Calling ......................................................... 144
Mobile network ....................................................... 145
Data usage .......................................................... 145
Hotspot & tethering ...................................................146
Airplane mode ....................................................... 148
VPN (Virtual Private Networks) ........................................... 148
Private DNS .......................................................... 149
Wireless Emergency Alerts .............................................. 149
Connected devices ..................................................150
USB ................................................................. 150
Pair new device ...................................................... 151
Connection preferences ............................................... 151
Bluetooth ............................................................ 151
Android Beam ....................................................... 153
Cast ................................................................ 154
NFC ................................................................ 154
Printing ............................................................. 154
Files received via Bluetooth .............................................155
Chromebook ........................................................ 155
Apps & notications .................................................156
Recently opened apps ................................................156
Notications .........................................................157
Screen time .......................................................... 158
Default apps ......................................................... 158
Permission manager .................................................. 158
Special app access ................................................... 158
4
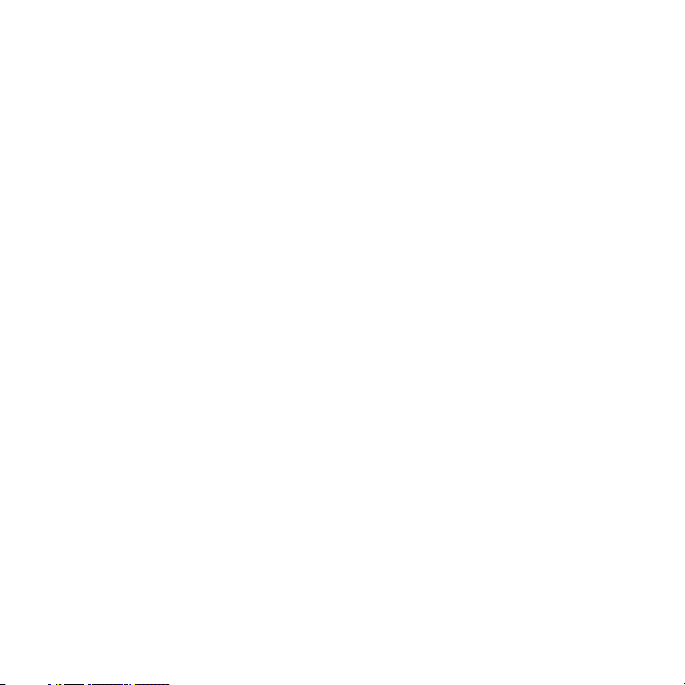
Battery ............................................................159
Battery consumption notication ........................................ 160
Battery Saver ......................................................... 160
Battery Manager ..................................................... 161
Battery percentage ................................................... 162
Last full charge ....................................................... 162
Screen usage since full charge ......................................... 162
Display ............................................................163
Brightness level ....................................................... 164
Night Light ........................................................... 164
Adaptive brightness ................................................... 164
Wallpaper ...........................................................164
Dark theme .......................................................... 164
Screen timeout ....................................................... 164
Auto-rotate screen .................................................... 164
Font size ............................................................165
Display size .......................................................... 165
Screen saver .........................................................165
Lock screen display ................................................... 165
Sound .............................................................166
Media volume .......................................................166
Call volume. . . . . . . . . . . . . . . . . . . . . . . . . . . . . . . . . . . . . . . . . . . . . . . . . . . . . . . . . . 166
Ring volume ......................................................... 167
Alarm volume ........................................................ 167
Vibrate for calls ....................................................... 167
Do Not Disturb .......................................................167
Shortcut to prevent ringing ............................................. 167
Phone ringtone ....................................................... 167
Default notication sound .............................................. 167
Default alarm sound ..................................................167
Other sounds and vibrations ............................................ 168
5
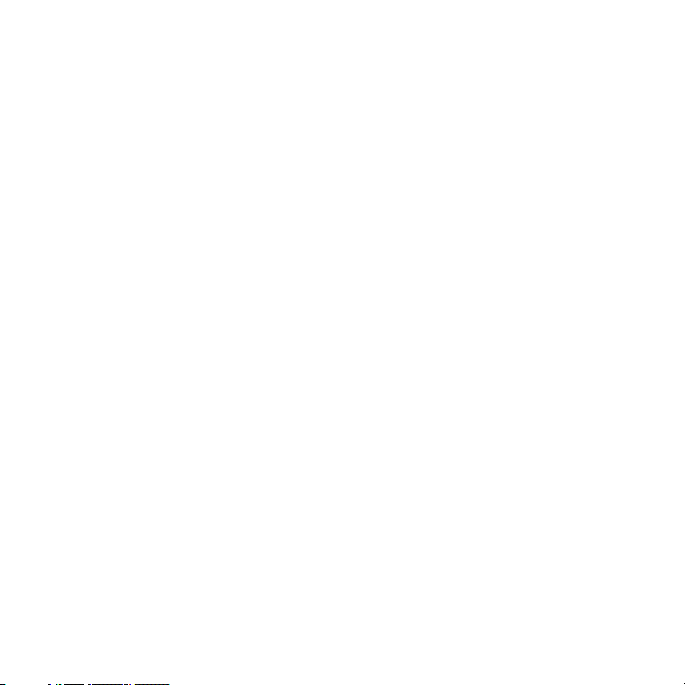
Storage ............................................................169
Storage manager .....................................................170
SD card ............................................................. 170
Privacy ............................................................171
Permission manager .................................................. 172
Show passwords ......................................................172
Lock screen ......................................................... 172
Autoll service from Google .............................................172
Google location history ................................................ 172
Activity controls ......................................................172
Ads ................................................................ 172
Usage & diagnostics ..................................................173
Location ...........................................................174
Recent location requests ............................................... 175
App permission ......................................................175
Wi-Fi and Bluetooth scanning ........................................... 175
Emergency Location Service ............................................ 175
Google Location Accuracy ............................................. 175
Google Location History ...............................................175
Google Location Sharing ..............................................175
Security ...........................................................176
Google Play Protect ...................................................177
Find My Device ....................................................... 177
Security update ...................................................... 177
Screen lock .......................................................... 178
Fingerprint ........................................................... 180
Smart Lock .......................................................... 181
Device admin apps ................................................... 182
SIM card lock ........................................................ 182
Encryption & credentials ............................................... 183
Trust agents .........................................................183
Screen pinning ....................................................... 183
6
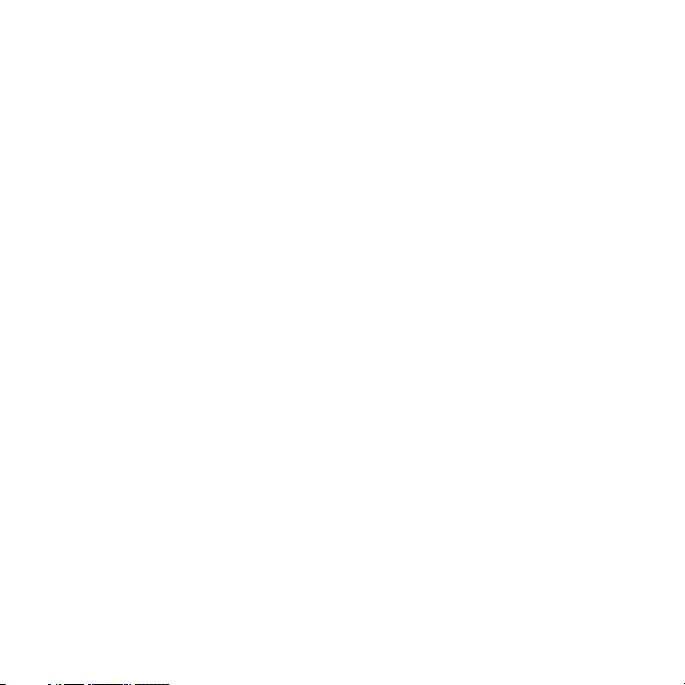
Accounts ..........................................................184
Add account ........................................................184
Automatically sync data ...............................................184
Accessibility ........................................................185
Real-Time text call .....................................................185
Volume key shortcut ...................................................186
Downloaded services .................................................186
Text-to-speech output .................................................186
Display .............................................................. 187
Interaction controls ...................................................187
Audio & on-screen text ................................................. 188
Experimental ........................................................ 188
Digital Wellbeing & parental controls ....................................189
Your Digital Wellbeing tools ............................................. 189
Ways to disconnect ...................................................189
Reduce interruptions .................................................. 189
Show icon in the app list ............................................... 189
Parental controls ...................................................... 189
Google ...........................................................190
System ............................................................190
Languages & input ...................................................190
Gestures ............................................................ 193
Date & time .......................................................... 194
Backup ............................................................. 195
Reset options ........................................................ 195
Multiple users ........................................................ 196
About phone .......................................................198
Getting help .......................................................200
For assistance ......................................................201
Troubleshooting ...................................................... 201
Specications ........................................................ 204
7
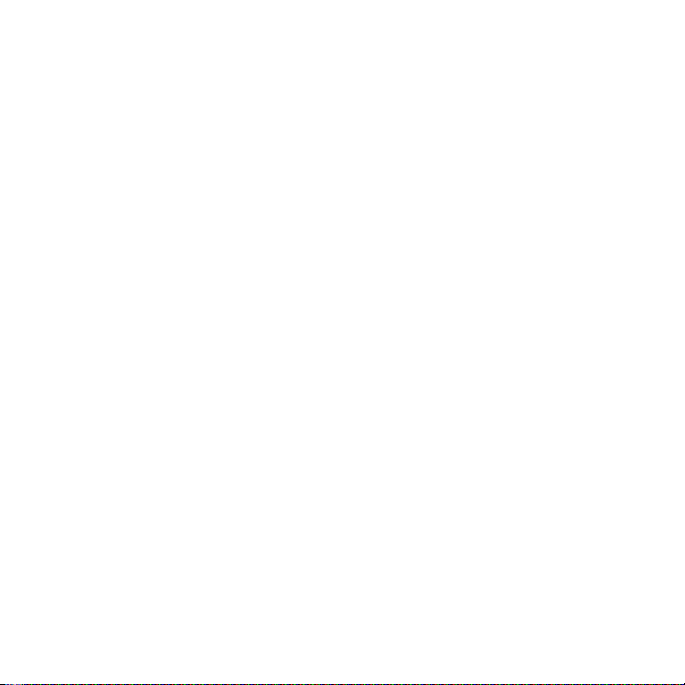
Licenses ............................................................ 205
Copyright information ................................................. 205
Safety and use .....................................................206
Important health information and safety precautions .......................207
Electrical safety. . . . . . . . . . . . . . . . . . . . . . . . . . . . . . . . . . . . . . . . . . . . . . . . . . . . . . . 207
Safety precautions for proper grounding installation ........................207
Safety precautions for power supply unit .................................208
Use the correct external power source .................................... 208
Battery must be used with caution ....................................... 208
Take extra precautions ................................................. 209
Safety precautions for direct sunlight ..................................... 210
Prevention of hearing loss ..............................................210
Safety in aircraft ...................................................... 211
Environment restrictions ................................................ 211
Explosive atmospheres ................................................211
Road safety ......................................................... 212
Safety precautions for RF exposure ...................................... 212
Interference with medical equipment functions ............................ 212
Non-ionizing radiation ................................................. 213
Electrical safety ......................................................213
General precautions ..................................................214
FCC Regulations ....................................................219
RF Exposure Information (SAR) .........................................220
Hearing Aid Compatibility ............................................221
Warranty ..........................................................222
8
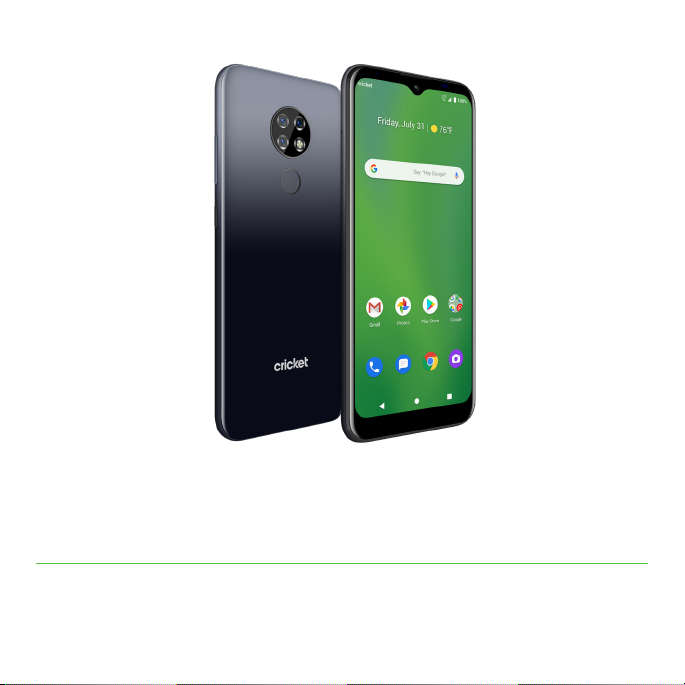
Getting started
The topics in this section will introduce you to your phone, help you get set up
with service, provide an overview of the phone screen, and get you started
with basic phone operations.
9
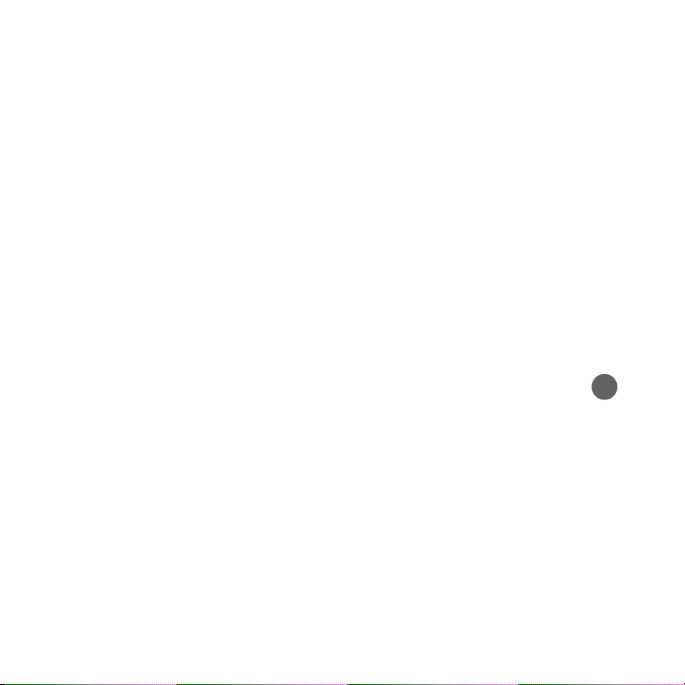
Introduction
The following topics describe the basics of using this guide and your new phone.
About the user guide
Thank you for purchasing your new U705AC Smartphone. The following topics
explain how best to use this guide to get the most out of your phone.
Before using your phone
Read the Safety Information Guide that came with your device thoroughly for
proper usage.
Accessible services may be limited by subscription contract conditions.
Descriptions in the user guide
Note that most descriptions in this guide are based on your phone’s setup at
the time of purchase. Unless otherwise noted, instructions begin from the
phone’s Home screen, which is displayed by pressing the Home button .
Some operation descriptions may be simplied.
Screenshots and key labels
Screenshots and other illustrations in this user guide may appear differently on
your phone. Key labels are simplied for description purposes and differ from
your phone’s display.
Other notations
In the user guide, the phone may be referred to either as “phone,” “device,” or
“handset.” A microSD™ or microSDHC™ card is referred to as an “SD card” or a
“memory card.”
10
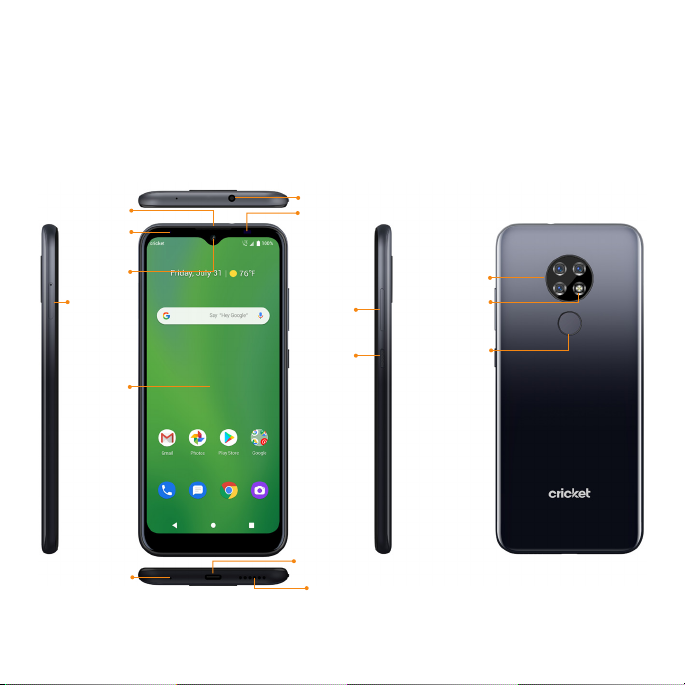
Set up your phone
The following topics give you all the information you need to set up your
phone and wireless service for the rst time.
Parts and functions
These topics illustrate your phone’s primary parts and key functions.
Receiver
LED
indicator
Front
camera
SIM tray
Touch
screen
Microphone
Headset port
Proximity and light sensor
Rear camera
Volume
keys
Power
key
USB charging port
Speaker
Flash
Fingerprint
sensor
Note: Your phone’s screens and app layouts are subject to change. This user
guide uses sample images only.
11
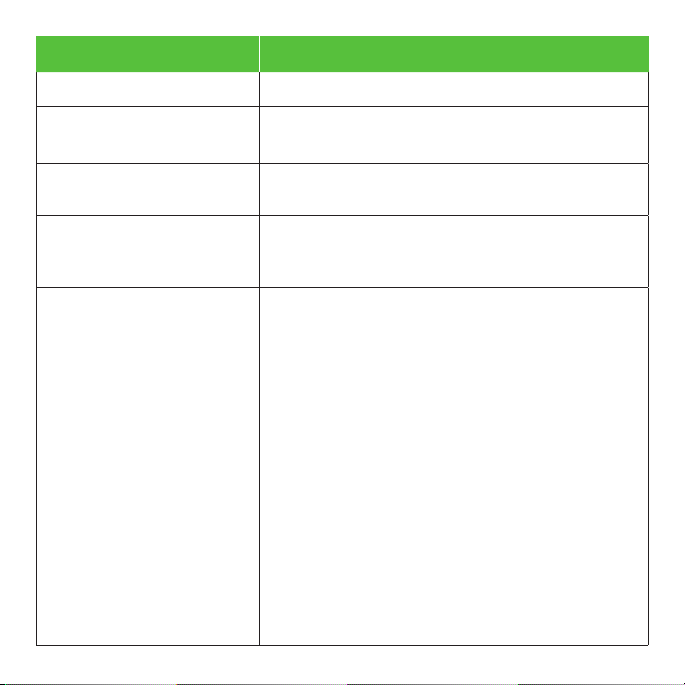
Part Description
Fingerprint sensor Unlock your phone with a touch of your nger.
Flash
Front camera
• Brighten photos taken indoors or at night.
• Use as a ashlight to see in dark areas.
Take pictures and record videos while facing the
screen.
Plug in a headset (sold separately) to
Headset port
listen to music or for convenient, hands-free
conversations.
Be informed of status changes and notications
on the phone with an LED indicator light on the
front display.
• A blinking green light indicates a notication
was received.
• A solid red light while not connected to a
charger indicates the battery is less than 15%
LED indicator
• While charging a solid red light indicates the
battery is less than 95%.
• While charging a solid green light indicated
the battery is more than 95%.
• The notication lights have priority over the
battery lights, which means if the device is
charging, and a notication is received, the
green lights will blink.
12
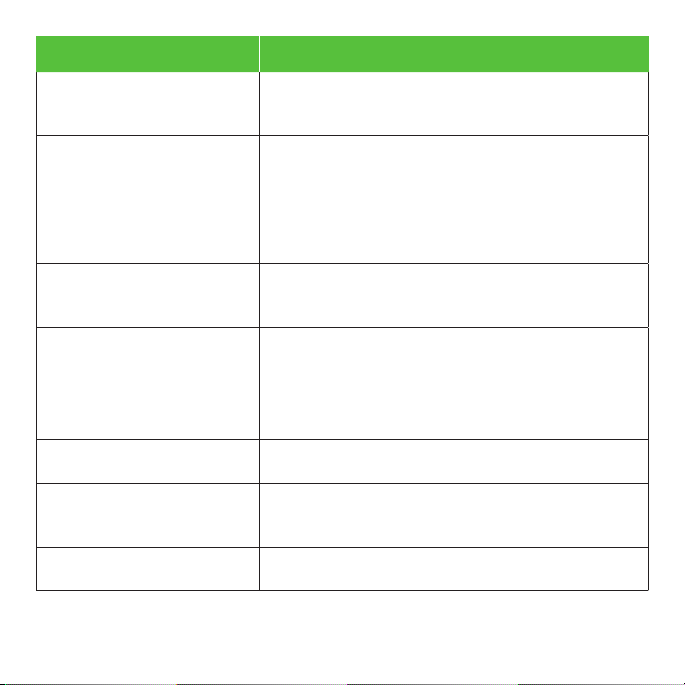
Part Description
Microphone
Transmit your voice electronically for a call,
voice recording, or Google Assistant.
• Press to turn the screen on or off.
Power key
• Press and hold to turn the phone on or off.
• Press along with the Volume down key to take
a screenshot.
Proximity and light sensor
A sensor will automatically dim or brighten the
screen according to the environment.
• Take pictures and record videos with a
Rear camera
13+5+2 MP lens.
• Use features such as the wide-angle lens,
super macro, and Portrait mode.
Receiver Hear the caller and automated prompts.
SIM tray
Insert your Nano SIM card and microSD for
service and additional storage.
Speaker Listen to calls, automated prompts, and music.
13
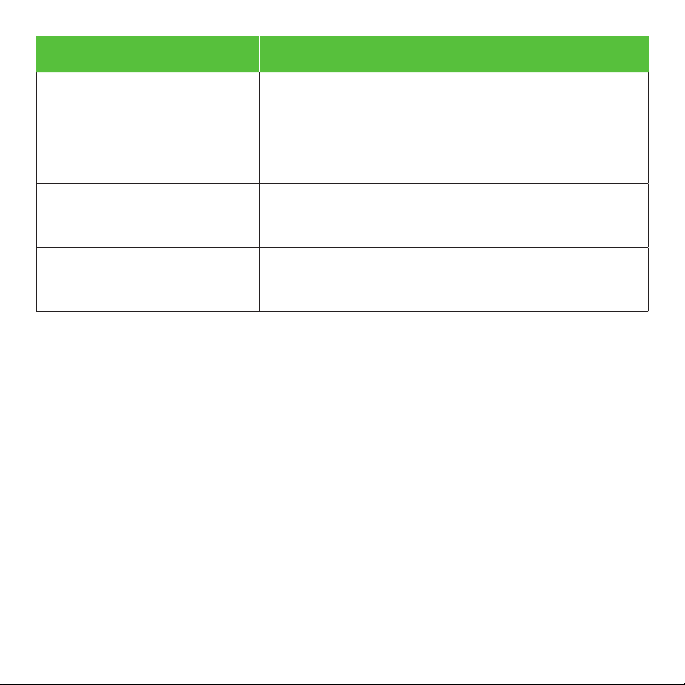
Touch screen
Part Description
• View information needed to operate
your phone.
• Access your phone’s features and
applications.
USB charging port
Volume keys
Connect the USB cable (included) for charging,
or connect other accessories.
Adjust the volume for ringtones, media,
notications, and system sounds.
CAUTION! Inserting an accessory into the incorrect jack may damage the phone.
14
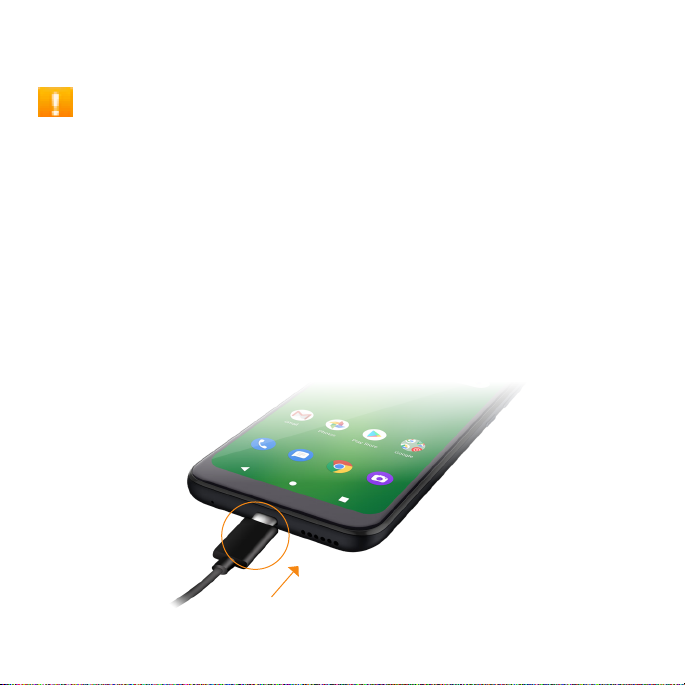
Battery use
The following topics explain how to care for your phone’s non-removable battery.
Battery cautions
Storage: Avoid storing or leaving the phone with no charge remaining.
Saved information and settings may become lost or changed, or the
battery may become unusable. Charge once every six months before
storing or leaving unused for a long period of time.
Charge the battery
Follow these instructions to charge your phone’s battery using either the
included AC adapter or via USB connection on your computer.
Charge using the AC adapter
1. Connect one end of the data cable to the USB port located on the bottom
of your phone.
15
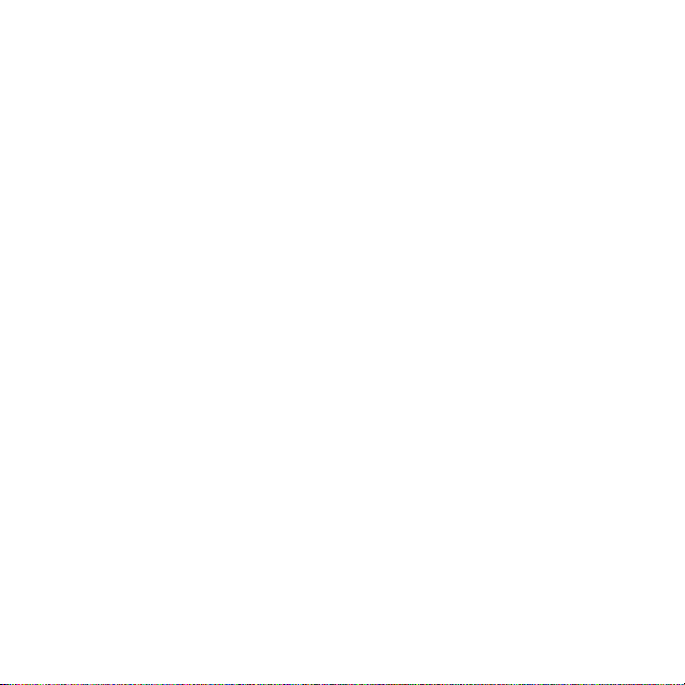
2. Connect the other end to the power adapter.
3. Connect the power adapter to an electrical outlet to fully charge your phone.
• Use the power adapter that comes with your phone; using other adapters
may damage your phone.
• Charging your phone with a USB cable connected to a laptop will take
longer than with the power adapter.
• The phone will power off automatically when the battery is too low. Charge
the battery if this happens. When the battery is critically low, the phone
may need a few minutes to build a charge before turning back on. Playing
games or performing other activities while charging may drain the battery
and cause it to power off.
• The battery will gradually discharge if it is left unused for a long period of
time. Before using the battery again, you must recharge it in order to power
on and use your phone normally.
16
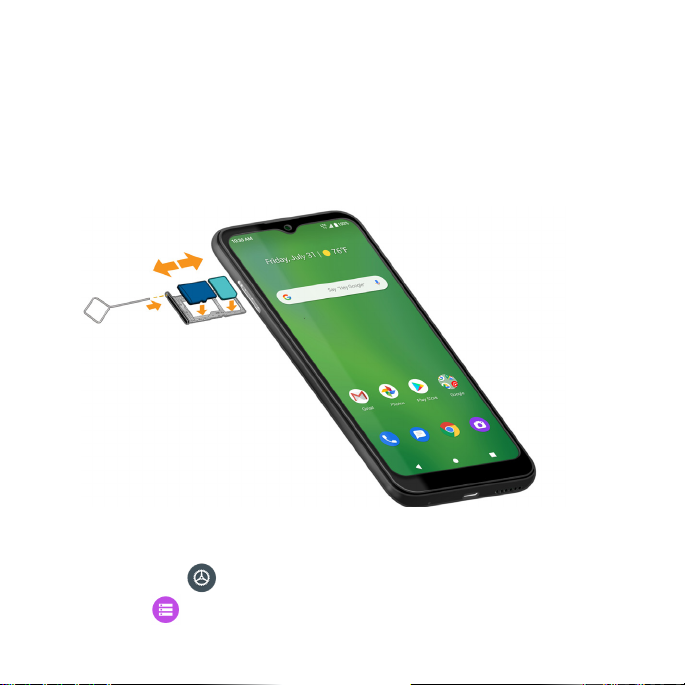
Install a SIM/SD Card
Insert a Nano SIM/microSD card
1. Insert the SIM Card Tray Pin into the card tray slot and remove the
SIM card tray.
2. Place the Nano SIM card and microSD card into the tray.
3. Gently slide the card tray back into the slot.
Mount an SD card
1. With an SD card inserted, swipe up from the Home screen to access Apps
and tap Settings .
2. Tap Storage > SD card.
3. Tap MOUNT on the prompted screen.
17
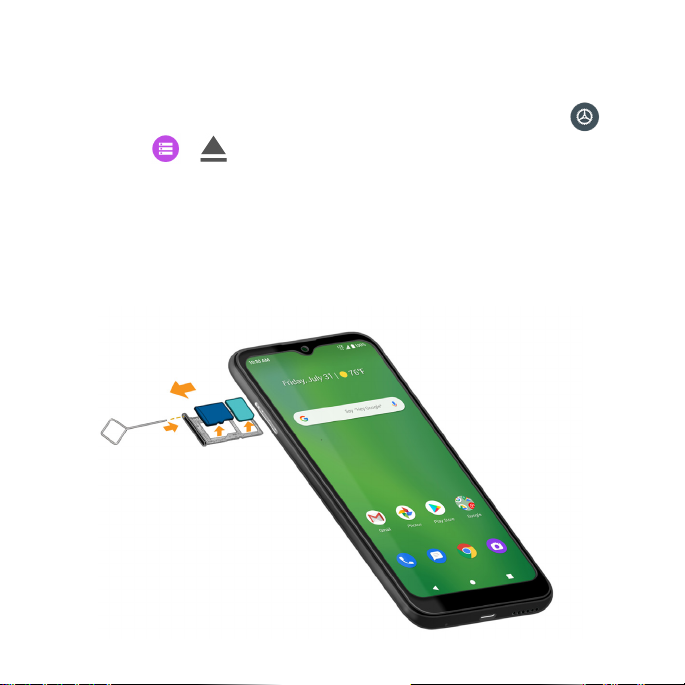
Unmount an SD card
Always unmount an SD card before removing it from your phone to avoid
corrupting or damaging the les on the SD card.
1. From the Home screen, swipe up to access Apps and tap Settings .
2. Tap Storage > .
Your SD card is now safely unmounted. To use this SD card again, you will need
to remove (see below) and mount it again.
Remove an SD card
Insert the SIM Card Tray Pin into the card tray slot and remove the SIM card tray.
Pull out the card tray slot and remove the SD card.
18
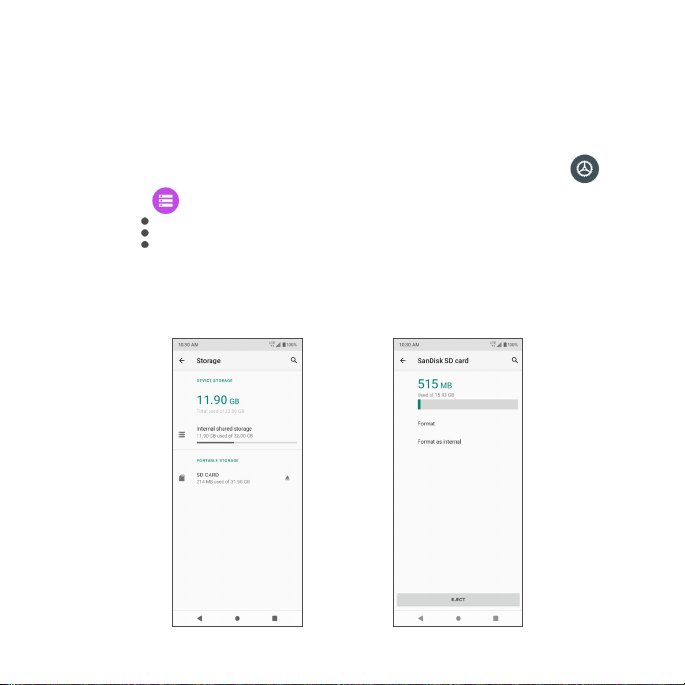
Format an SD card
When you insert an optional SD card for the rst time, it is recommended that
you format it on your phone.
Note: Formatting your SD card will erase all les on the card. Make sure to
back up your les in another location before formatting.
1. From the Home screen, swipe up to access Apps and tap Settings .
2. Tap Storage > SD card.
3. Tap Menu to access the Options menu, then tap Storage settings.
4. Select Format or Format as internal, then tap FORMAT SD CARD to conrm.
All data on the SD card is erased, and the card is now formatted for use on
your phone.
19
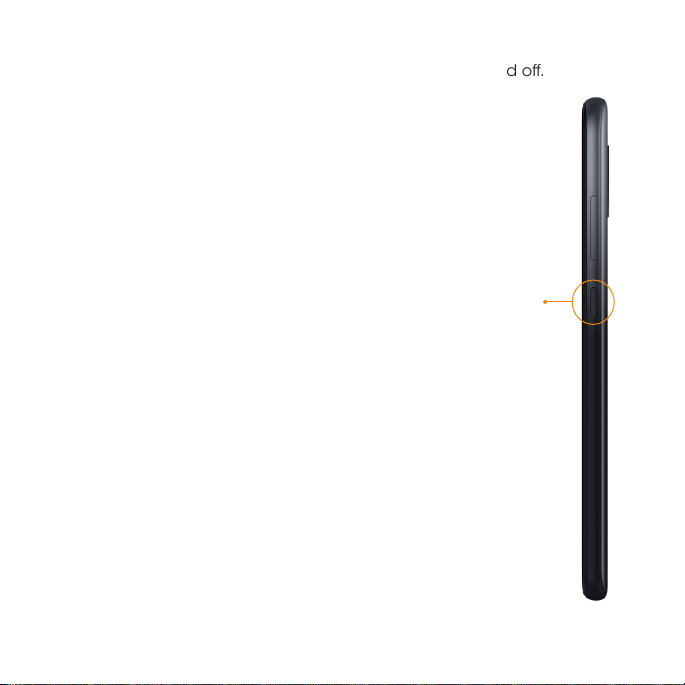
Turn your phone on and off
The instructions below explain how to turn your phone on and off.
Turn your phone on
Press and hold the Power key until the device turns on.
Turn your phone off
1. Press and hold the Power key.
2. Tap Power off.
Power
key
20
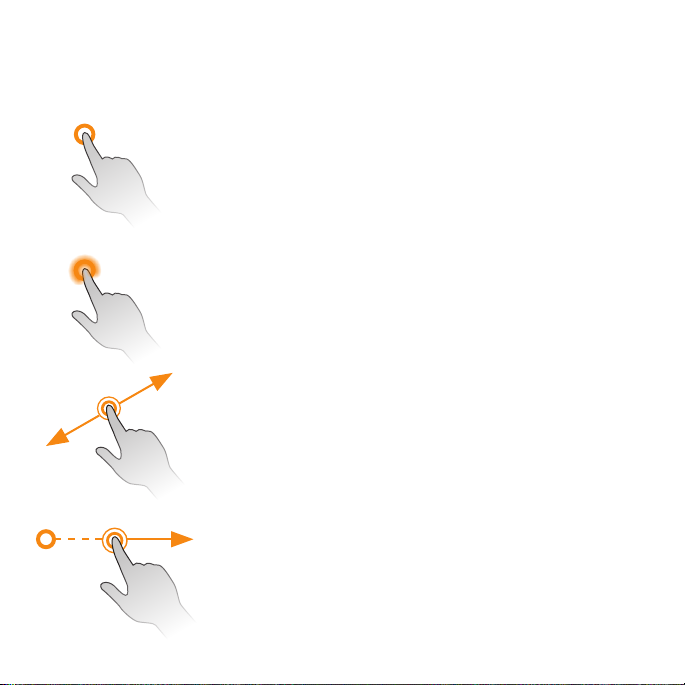
Use the touch screen
Your phone’s touch screen lets you control actions through a variety of
touch gestures.
Tap or touch
Tap or touch with your nger to type characters into the
on-screen keyboard, select and open applications and
settings, or press on-screen buttons.
Touch and hold
Touch and hold an item to view available options (for
example, a contact or link in a Web page), or to move
icons or widgets.
Swipe or slide
Quickly drag your nger vertically or horizontally across
the screen to swipe or slide.
Drag
Touch and hold your nger with slight pressure, then
move your nger slowly across the screen to drag. While
dragging, do not release your nger until you have
reached the target position.
21
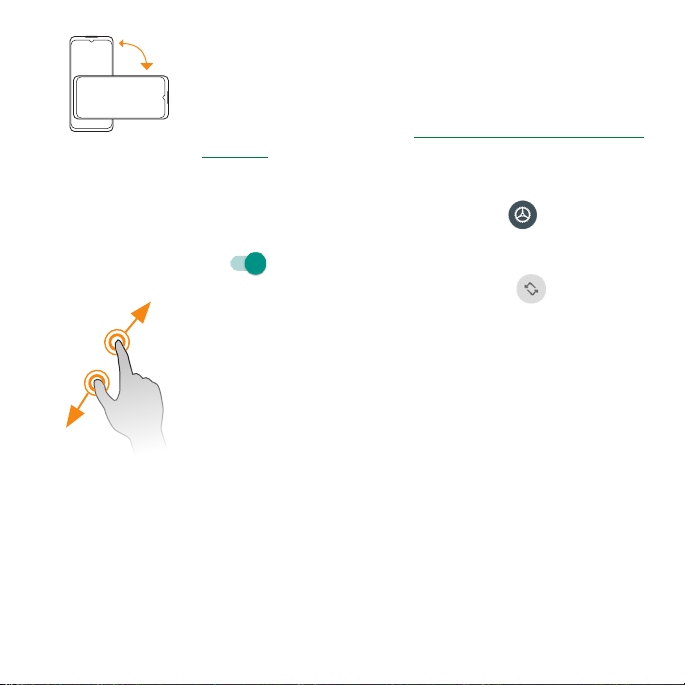
Rotate
Rotate the phone sideways to automatically change
the screen orientation from portrait to landscape. When
entering text, you can turn the phone sideways to bring
up a bigger keyboard. See “Touch screen keyboards” on
page 40 for more details.
Note: To activate Auto-rotate mode, swipe up from Home
screen to access Apps and tap Settings > Display >
Advanced > Auto-rotate screen, and slide the switch to the
On position. You can also activate it by dragging the
Status bar down and tapping Auto-rotate .
Pinch and spread
Use your thumb and forenger in a pinching motion on
your screen to zoom out, or spread them to zoom in when
viewing a picture or a web page. (Move ngers inward to
zoom out and outward to zoom in.)
Complete the setup screens
Once your service has been activated, you will need to run Setup. The Setup
Wizard will appear to guide you through the basic settings on your device.
You will be prompted to select the language you want to use, set up your
Wi-Fi connection, enter your name, set a screen lock method, sign in to your
Google™ account, select location services, and more.
Follow the remaining instructions to nish your phone setup.
22
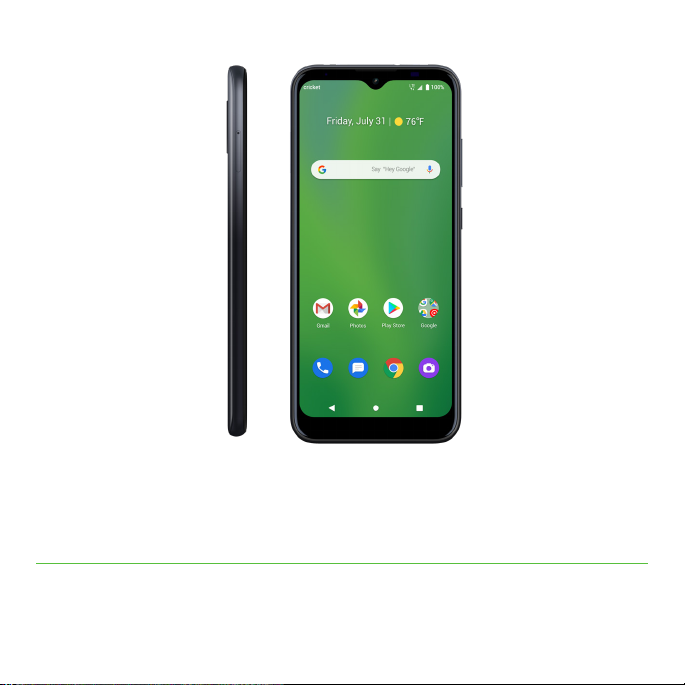
Basic operations
The following topics outline basic features and operations of your phone.
23
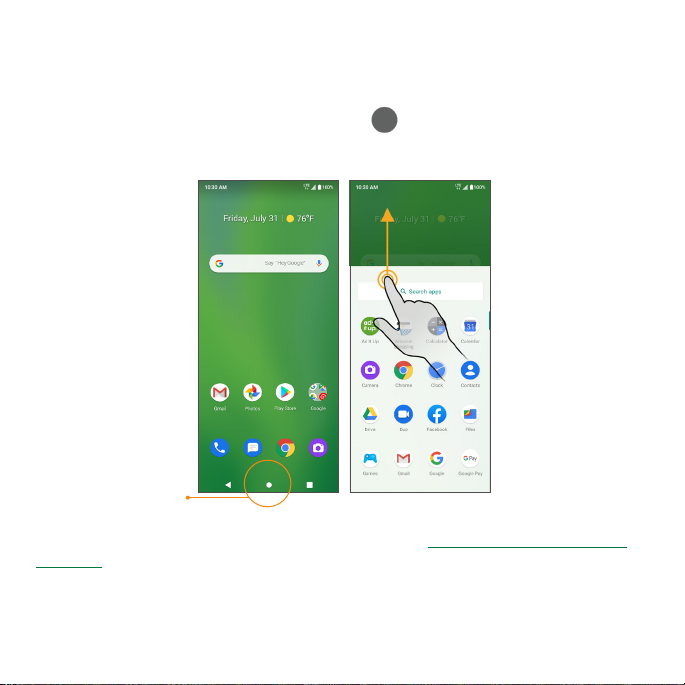
Home screen and Apps list
Most of your phone’s operations originate from the Home screen or the Apps
(applications) list.
1. From any screen, press the Home button to display the Home screen.
2. From the Home screen, swipe up to access the Apps list.
Home
For information about using the Home screen, see “Home screen basics” on
page 49.
24
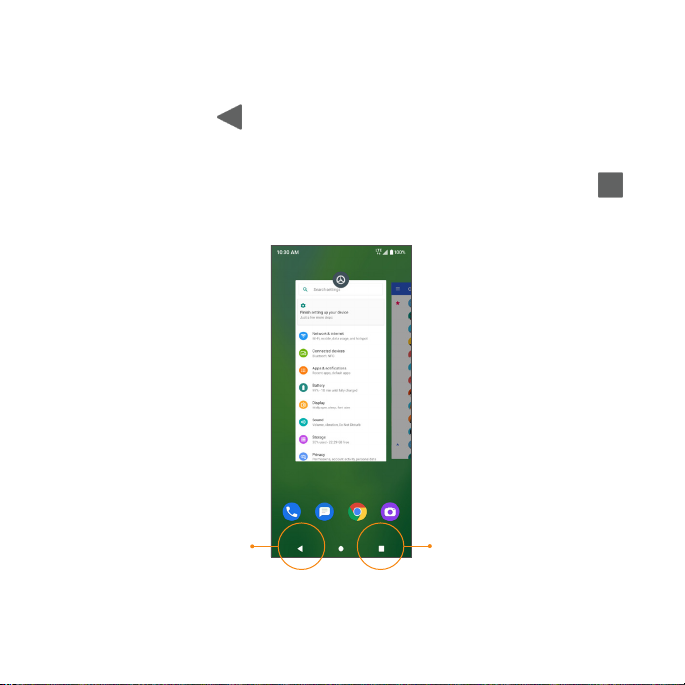
Select options and navigate screens
Tap icons, on-screen buttons, and other items to open or activate the
assigned function.
• Tap the Back button to return to the previous screen.
Recent applications
View your recently used applications by tapping the Recent Apps button .
Recent AppsBack
25
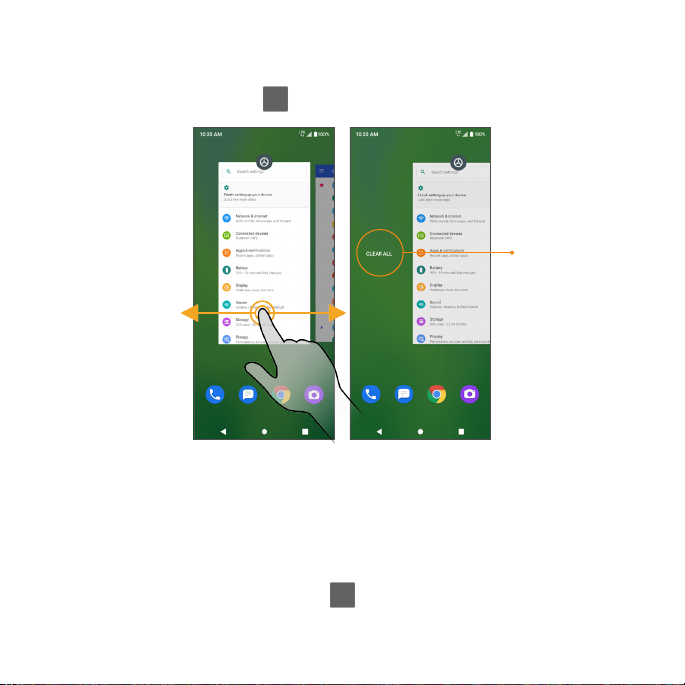
Switch between recently opened apps
You can easily switch between the apps you’ve recently opened.
Tap the Recent Apps button to see your recently-opened apps.
Tap to clear all
apps
1. Swipe right or left through the cards to nd an app and tap it.
2. To close an app, swipe up on it.
3. To close all of the apps and clear the list, slide to the far left of the list and tap
CLEAR ALL.
You can tap the Recent Apps button twice to quickly switch between the
two most recently used apps.
26
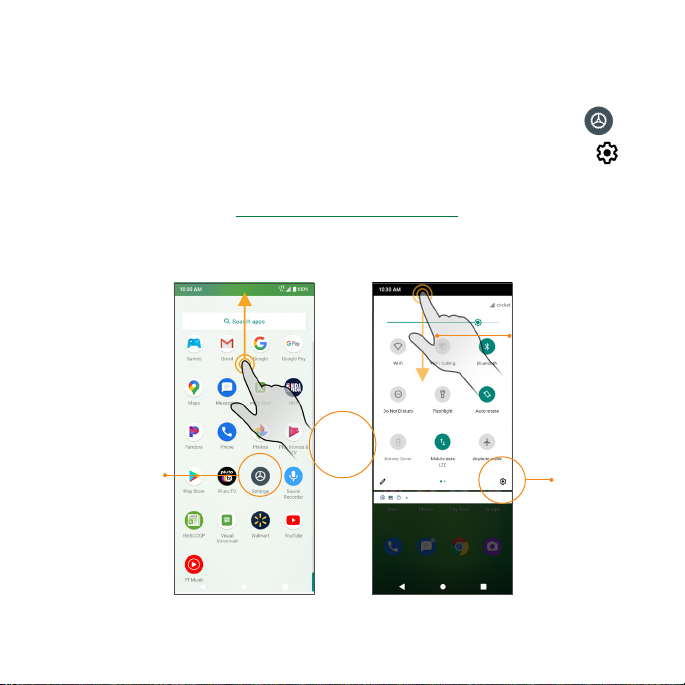
Phone settings menu
You can customize your phone’s settings and options in the Settings menu.
There are two ways to access the Settings menu:
• From the Home screen, swipe up to access Apps and tap Settings .
• From any screen, swipe the Status bar down twice and tap Settings .
For more information, see “Basic settings” on page 139.
Swipe down twice
“or”
Settings
Settings
27
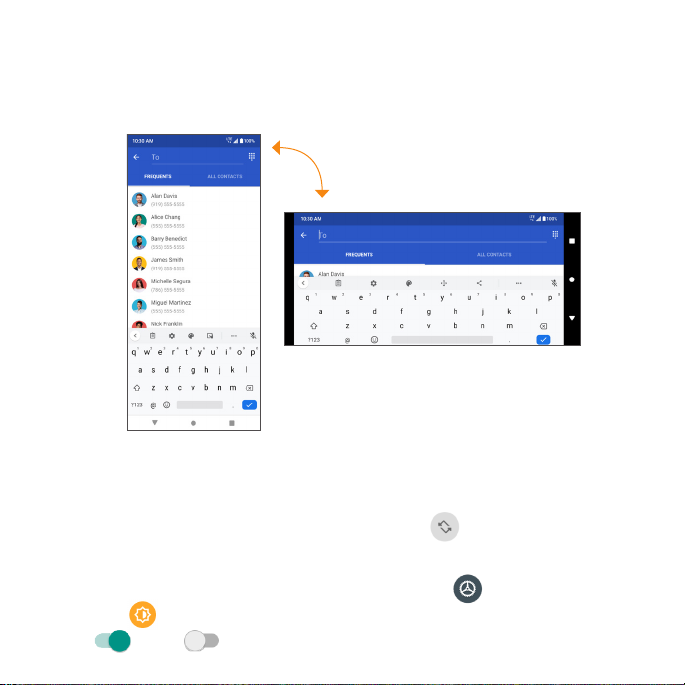
Portrait and landscape screen orientation
The default orientation for your phone’s screen is portrait (vertical), but many
apps will change to landscape orientation (horizontal or widescreen) when
the phone is rotated sideways.
Note: Not all screens can be used in landscape orientation.
Turn screen rotation on or off
• Drag the Status bar down and tap Auto-rotate to turn it on or off.
• You can also set the rotation option from the Settings menu. From the Home
screen, swipe up to access Apps and tap Settings . Ta p
Display > Advanced > Auto-rotate screen and slide the switch to the
On or Off position to activate or deactivate screen rotation.
28
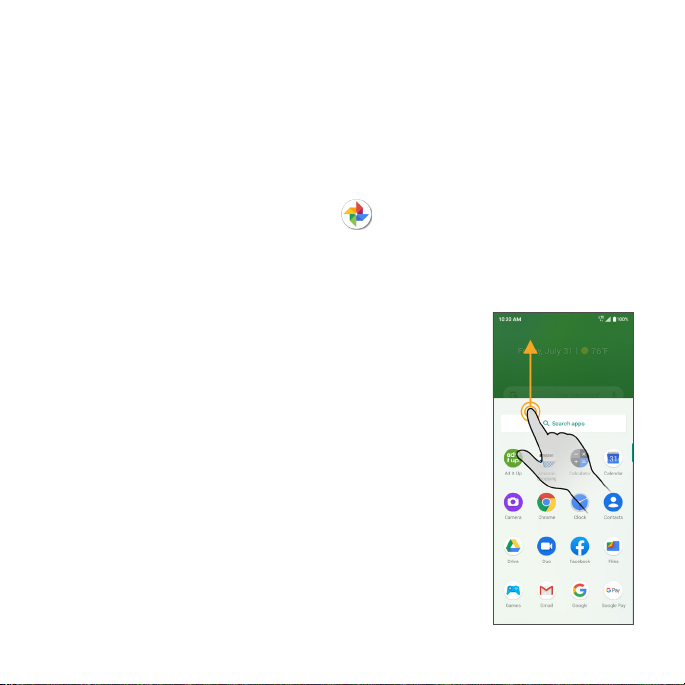
Capture screenshots
There are two ways to capture a screenshot:
• Press and hold the Power key and Volume down key at the same time to
capture a screenshot of the current screen.
• Touch and hold the Power key from the screen you want to capture, and
tap Screenshot in the popup menu.
Your screenshots will be stored in the Screenshots album in the phone’s Photos
app. From the Home screen, tap Photos > Albums > Screenshots.
Applications
The following topics describe how to access the Apps list and launch
applications on your phone.
Launch apps
All installed apps can be accessed and launched
from the Apps list.
1. From the Home screen, swipe up to access the
Apps list.
2. Tap an app icon to launch the app.
29
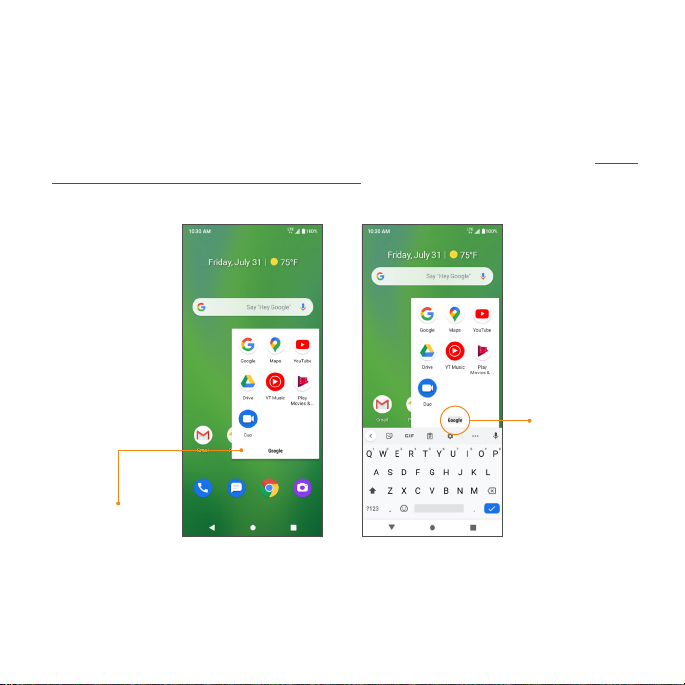
Work with apps
App folders
1. From the Home screen, touch an app folder to open it. Tap an app shortcut
to launch the app.
2. To add more apps to the folder, drag each app over to the folder. See “Add
folders to the Home screen” on page 61.
Tap to rename
Open folder
30
 Loading...
Loading...