Cricket Alcatel Verso User Manual
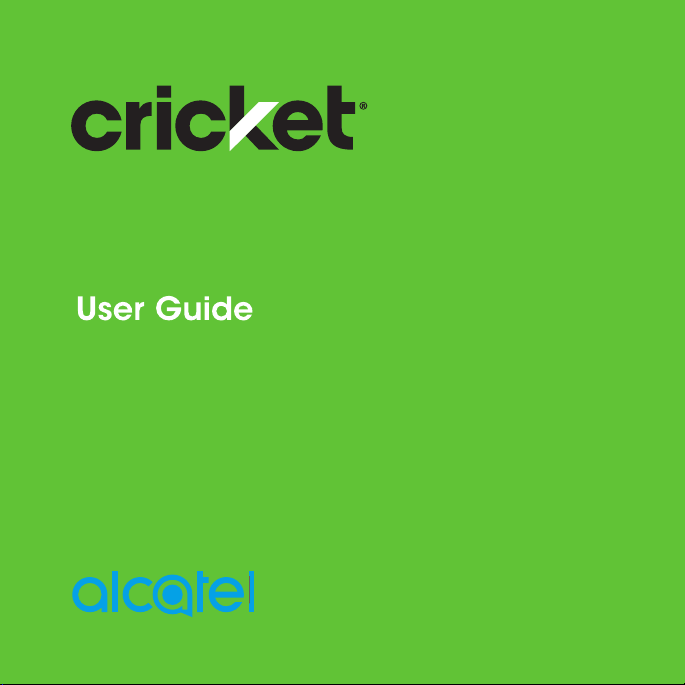
Alcatel VERSO
™
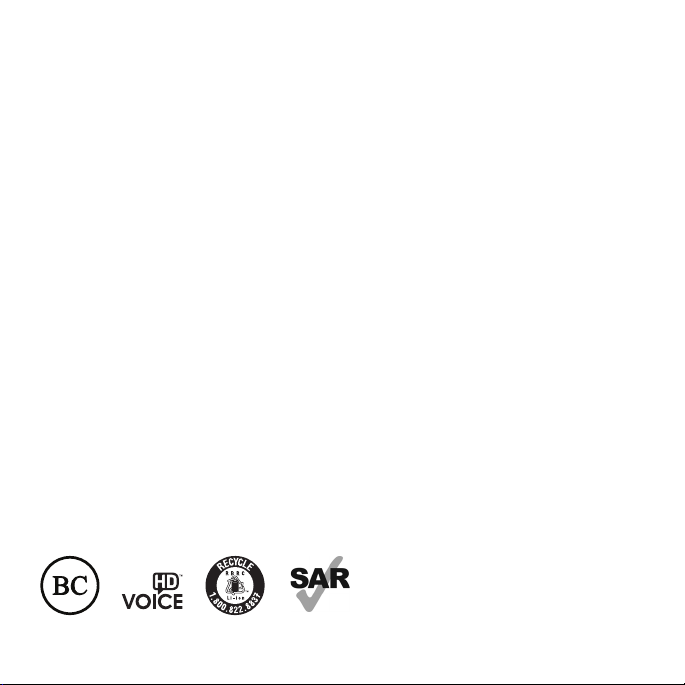
Some of the contents in this manual may differ from your phone depending on the
software of the phone. Actual color may vary.
Your phone is designed to make it easy for you to access a wide variety of content. For
your protection, we want you to be aware that some applications that you enable may
involve the location of your phone being shared. For applications available through
Cricket, we offer privacy controls that let you decide how an application may use
the location of your phone and other phones on your account. However, the Cricket
privacy tools do not apply to applications available outside of Cricket. Please review the
terms and conditions and the associated privacy policy for each location-based service
to learn how location information will be used and protected. In addition, your Cricket
phone may be used to access the internet and to download, and/or purchase goods,
applications, and services from Cricket or elsewhere from third parties. Cricket provides
tools for you to control access to the Internet and certain Internet content. These
controls may not be available for certain devices which bypass Cricket controls.
© 2018 Cricket Wireless LLC. All rights reserved. Cricket and the Cricket logo are
registered trademarks under license to Cricket Wireless LLC. Other marks are the
property of their respective owners.
Alcatel is a trademark of Alcatel-Lucent used under license by TCL Communication LTD.
VERSO is a trademark of TCL Communication LTD. © 2018 TCT Mobile Limited. All rights
reserved.
TCL Communication Ltd. reserves the right to alter material or technical specification
without prior notice.
All "Signature" ringtones embedded in this phone have been composed, arranged and
mixed by NU TROPIC (Amar Kabouche).
This device meets applicable national SAR limits of
1.6 W/kg. SAR values can be found on page 82 of this
user guide. When carrying the device or using it while
worn on your body, either use an approved accessory
such as a holster or otherwise maintain a distance of
15 mm from the body to ensure compliance with RF
www.sar-tick.com
exposure requirements. Note that the product may be
transmitting even if you are not using it.
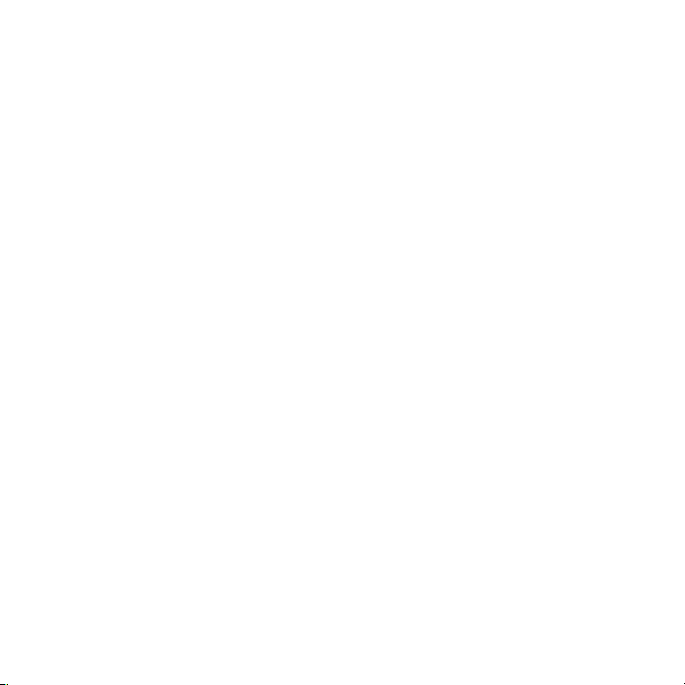
Table of contents
Getting started ............................................................................................ 5
Phone setup .................................................................................................................. 5
Extending the battery life
Powering your phone on/off
Getting around
Getting to know your phone
Key functions
........................................................................................................... 10
............................................................................................................... 13
Phone calls ............................................................................................... 23
Making calls ................................................................................................................ 23
Receiving calls
Adjusting your call settings
............................................................................................................ 25
Contacts .................................................................................................... 30
Importing and exporting contacts ........................................................................... 30
Sharing contact information
Creating a contact
Adding a contact to Favorites
Searching for a contact
Linking contacts
Unlinking contacts
.......................................................................................................... 32
Messaging ................................................................................................. 33
Opening the messaging screen ............................................................................... 33
Sending a message
Replying to a message
Forwarding a message
Copying a message
............................................................................................ 8
....................................................................................... 8
.................................................................................... 11
........................................................................................ 28
..................................................................................... 30
.................................................................................................... 31
................................................................................. 31
............................................................................................ 31
...................................................................................................... 32
................................................................................................... 33
.............................................................................................. 34
.............................................................................................. 34
................................................................................................... 35
1
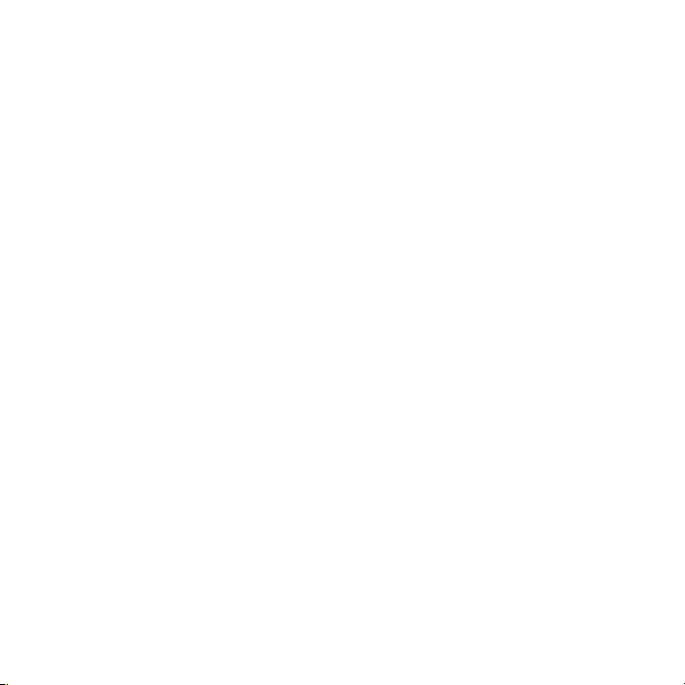
Changing message settings ...................................................................................... 35
Email .......................................................................................................... 36
Setting up the first email account ............................................................................ 36
Checking your emails
Responding to an email
Writing and sending an email
Adding and editing email accounts
Changing general email settings
Connecting to
Adding a new mobile data connection ................................................................. 40
Turning on Wi-Fi
Connecting to a Wi-Fi network
Adding a Wi-Fi network
Checking the Wi-Fi network status
Connecting to a WPS network
Connecting to virtual private networks
Browsing the Internet ................................................................................
Opening a web page or searching the web ......................................................... 45
Using multiple browser tabs
Switching between tabs
Setting the home page
Downloading files
Changing browser settings
Mobile
Hotspot & Tethering ...................................................................... 48
To share your phone's data connection via USB ....................................................48
To share your phone's data connection as a portable Wi-Fi hotspot
To rename or secure your portable hotspot
................................................................................................ 36
............................................................................................ 37
................................................................................... 38
....................................................................... 38
............................................................................. 39
the
Internet .......................................................................
........................................................................................................... 41
................................................................................. 41
............................................................................................. 41
........................................................................... 42
................................................................................. 42
................................................................... 43
....................................................................................... 46
............................................................................................ 46
............................................................................................. 46
....................................................................................................... 47
........................................................................................ 47
................. 48
........................................................... 49
40
45
2
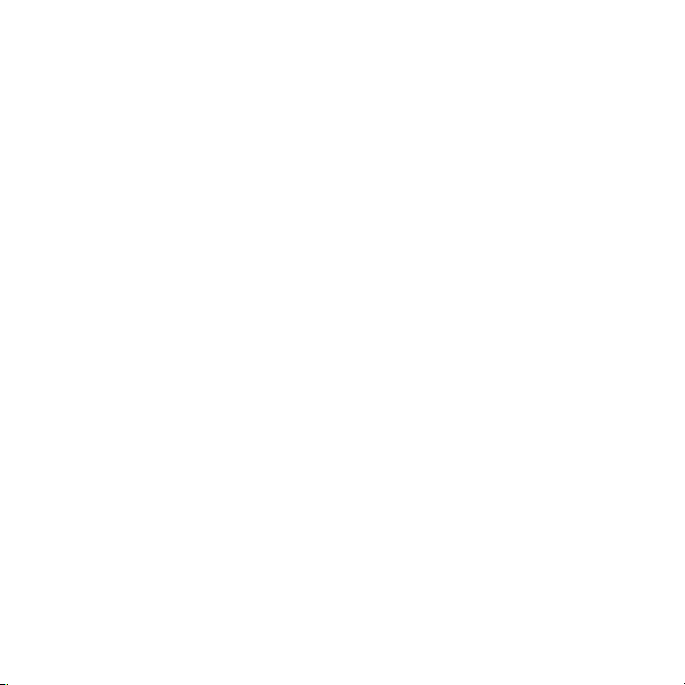
Using Wi-Fi Direct ...................................................................................... 50
Connecting to another device via Wi-Fi Direct ..................................................... 50
Sending data via Wi-Fi Direct ................................................................................... 50
Receiving data via Wi-Fi Direct ................................................................................ 51
Bluetooth ................................................................................................... 52
Turning Bluetooth on/off ............................................................................................ 52
Changing the device name ..................................................................................... 52
Pairing with another Bluetooth device .................................................................... 53
Unpairing from a Bluetooth device .......................................................................... 53
Sending data via Bluetooth ...................................................................................... 54
Receiving data via Bluetooth ................................................................................... 54
Entertainment ............................................................................................ 55
Capturing a photo .................................................................................................... 55
Adjusting camera settings ......................................................................................... 57
Recording a video ..................................................................................................... 58
Playing music .............................................................................................................. 59
Listening to NextRadio® .............................................................................................. 60
Using your gallery ....................................................................................................... 61
Making voice memos ................................................................................................ 62
Applications .............................................................................................. 64
Google Apps ............................................................................................................... 64
Calculator .................................................................................................................... 66
Clock ............................................................................................................................ 66
Downloads .................................................................................................................. 67
File manager ............................................................................................................... 67
Phone settings ........................................................................................... 68
Wireless & Networks .................................................................................................... 68
3
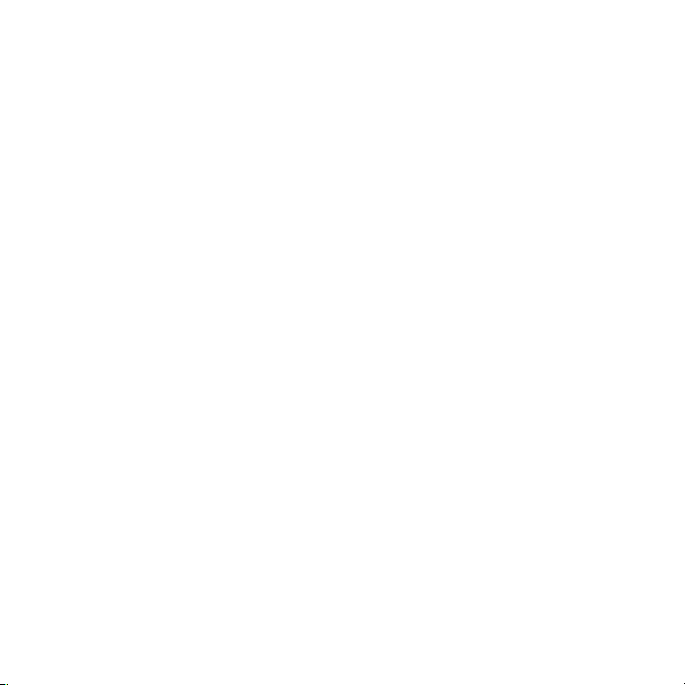
Device .......................................................................................................................... 69
Personal ....................................................................................................................... 73
System .......................................................................................................................... 76
Updating software ...................................................................................................... 77
Troubleshooting ......................................................................................... 78
For your safety ........................................................................................... 81
General safety ............................................................................................................ 81
FCC RF Exposure Information (SAR) ......................................................................... 82
FCC compliance ........................................................................................................ 83
Hearing Aid Compatibility (HAC) regulations for mobile phones ........................ 85
CTIA ............................................................................................................................. 87
Distraction .................................................................................................................... 88
Product handling ........................................................................................................ 88
Electrical safety ........................................................................................................... 91
Interference ................................................................................................................ 92
Explosive environments .............................................................................................. 94
Specifications ........................................................................................... 95
12 month limited warranty ....................................................................... 96
Electronic Recycling ................................................................................. 99
Battery Recycling (USA & Canada) ......................................................................... 99
4
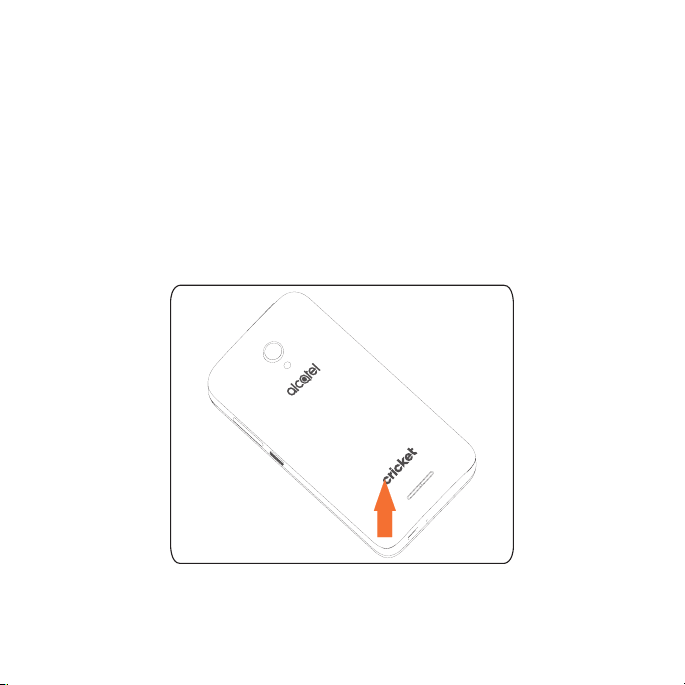
Getting started
Phone setup
Installing the nano-SIM card
You must insert your SIM card to make phone calls. You do not need to
power off your phone before inserting or removing the SIM card since this
phone supports hot swap.
1. Remove the back cover by gently pulling up on the indentation on the
bottom left of the cover.
5
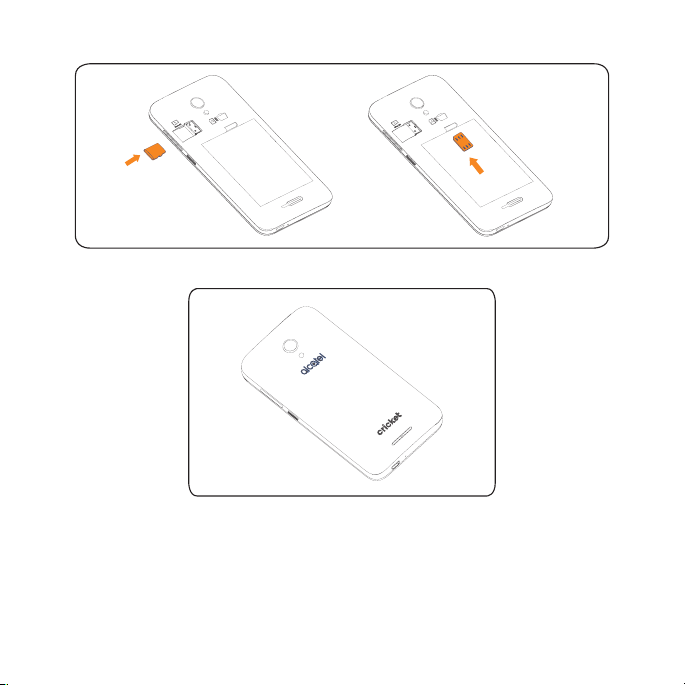
2. Insert the SIM card and microSD card as shown in the illustration below.
SIM
microSD
3. Ensure that SIM and microSD cards have been properly secured.
Note: MicroSD card sold separately.
WARNING: To avoid damage to the phone, only use a standard nano-SIM
card provided by your service provider.
Some applications may require a microSD card to work normally or to store
data. Therefore, it is recommended that you keep a microSD card installed.
6
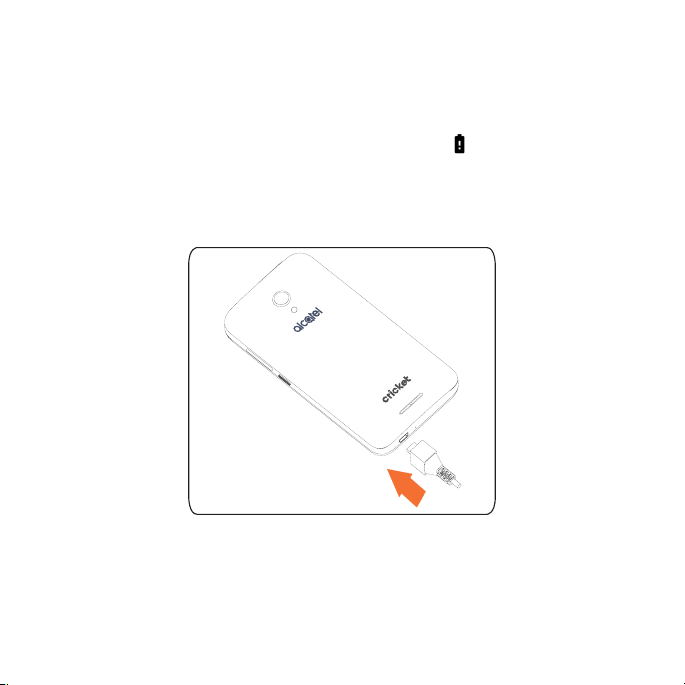
Charging the battery
Your phone’s battery should have enough power for the phone to power on,
acquire a signal, and place several calls. You should fully charge the battery
as soon as possible.
When the battery is low, a low-battery warning icon will appear on the
screen.
If the battery is extremely low, you may be unable to power on the phone
even when it is being charged. In this case, try again after charging the
phone for at least 10 minutes.
1. Insert the charger’s connector into the charging port. Be sure to insert the
connector in the correct orientation. Do not force the connector into the
port.
2. Plug the charger into a standard AC wall outlet.
7
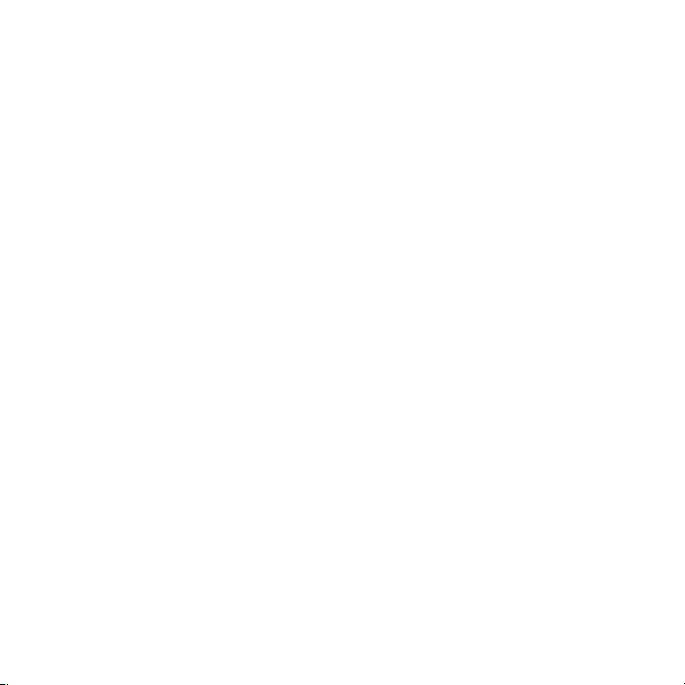
3. When the battery is fully charged, unplug the charger and disconnect it
from the phone.
WARNING: Only use Alcatel-approved chargers and cables. The use of
unapproved accessories could damage your phone.
Extending the battery life
Active applications, screen brightness levels, Bluetooth and Wi-Fi usage, and
GPS functionality can drain your battery. Follow the helpful tips below to
conserve your battery power:
• Reduce the time before the Sleep Mode function is activated.
• Lower the screen brightness.
• Turn auto-sync, Wi-Fi, and Bluetooth off when not in use.
• Disable the GPS function when not in use. Most applications using this
function will periodically locate the GPS satellites for your current location.
Powering your phone on/off
Ensure that the nano-SIM card is in your phone and the battery is charged.
• Press and hold the Power key to power on your phone.
• To power it off, press and hold the Power key to open the options menu.
Tap Power off.
8
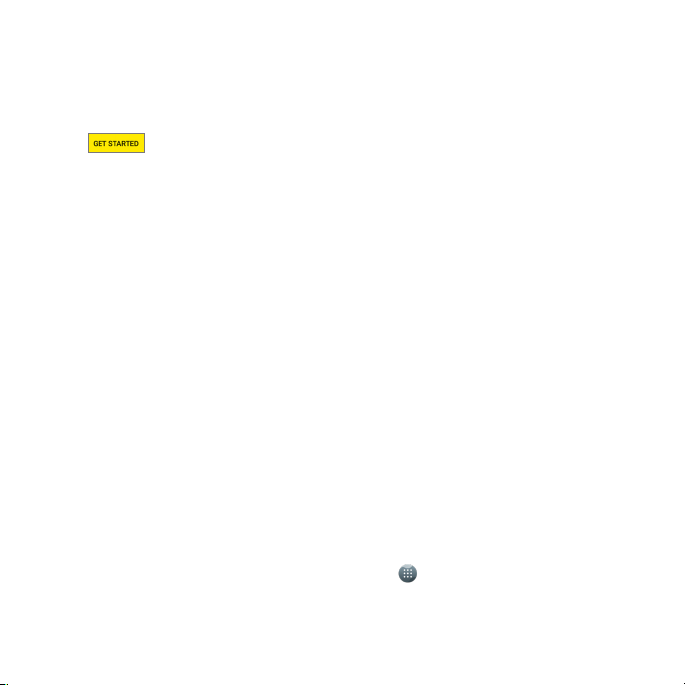
Setting up your phone for the first time
Follow the steps below to set up your phone for the first time or after a
factory reset:
1. Tap the language field to select the language you want to use and then
tap .
2. Ta p Keep your apps & data to restore a back up or copy from another
device or tap Set up as new.
3. Tap a network, if the network is secured enter the password and tap
CONNECT. To skip and set up Wi-Fi connections later tap Don't use any
network for setup.
4. You will be prompted to sign in or create Google account. Tap SKIP to set up later.
5. You will be prompted to read Google's terms of service. Tap NEXT to continue.
6. Enter your first and last name to allow your phone to personalize some
apps, then touch NEXT.
7. Choose Protect your phone screen lock type Pattern, PIN or Password to
prevent others from using this phone.
8. You will be prompted to read Cricket's Terms and Conditions. Tap I AGREE
to continue.
Switching to Sleep Mode
To save battery power, Sleep Mode suspends your phone in a low-powerconsumption state while the display is off. Your phone also goes into Sleep
Mode by itself when the display is automatically turned off after a certain
period of time, which you can set by tapping > Settings > Display > Sleep
from the home screen.
Press the Power key to switch to Sleep Mode.
9
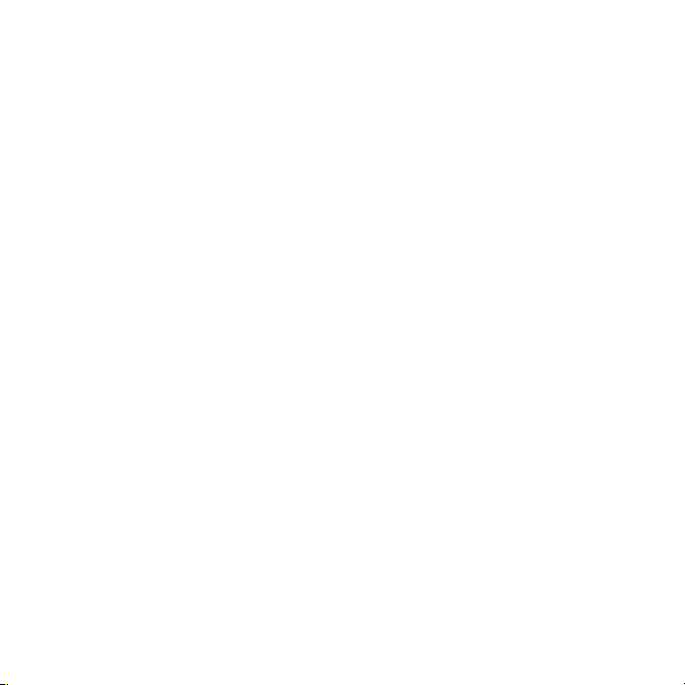
Waking up your phone
Press the Power key to activate your screen display.
Note: If you have set an unlock pattern, PIN, or password for your phone (see
Settings > Lock screen > Screen lock) you’ll need to draw the pattern or enter
the PIN/password to unlock your screen.
Getting around
Touch control
Your phone’s touch screen allows you to control actions through a variety of
touch gestures.
• Tap: Tap the buttons, icons, or applications to select items or to open
applications.
• Press and hold: To open the available options for an item (such as a
message or link in a web page), press and hold the item.
• Swipe or slide: To scroll or toggle, quickly drag your finger vertically or
horizontally across the screen.
• Drag: To drag, press and hold before you start to move your finger. While
dragging, do not release your finger until you have reached the target
position.
• Pinch: In some apps (such as Maps, Browser, and Gallery), you can zoom
in and out by placing two fingers on the screen and pinching them
together (to zoom out) or spreading them apart (to zoom in).
• Rotate the screen: In certain applications, you can automatically change
the screen orientation from portrait to landscape by turning the phone
sideways.
10

Getting to know your phone
Headset port
Camera lens
Proximity and
light sensor
Speaker
Headset port
Light indicator
Status and notification bar
Volume keys
Power key
Touch screen
Back key
Recent apps key
Home key
Charging data port
11
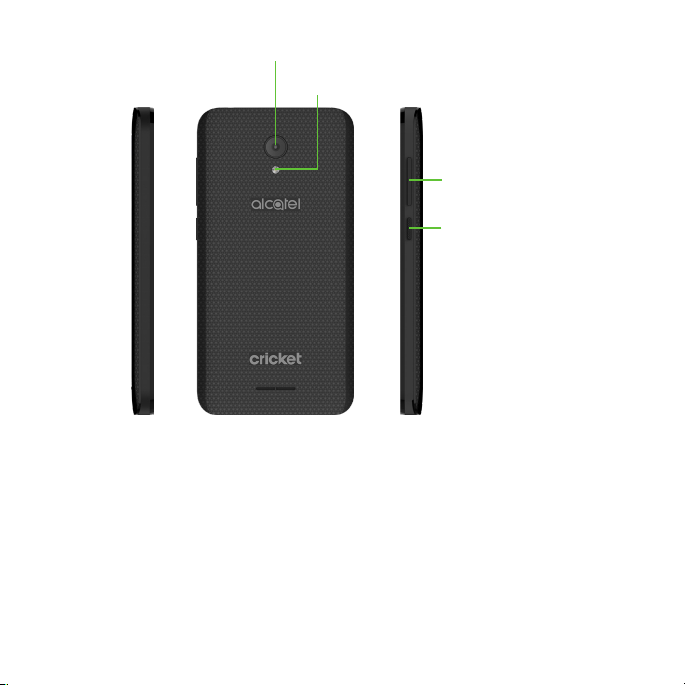
Camera
Camera flash/Flashlight
Volume keys
Power key
12
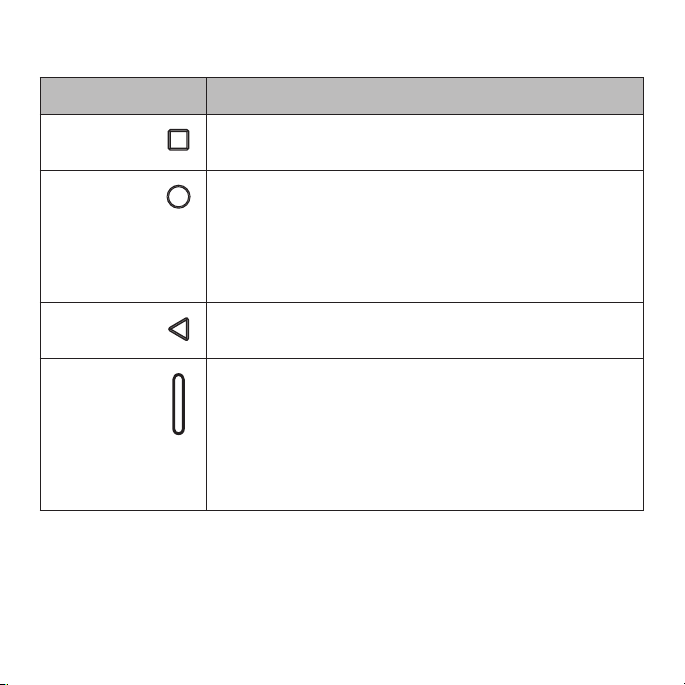
Key functions
Key Function
Recent apps
key
Home key From any application or screen, touch to return to the
Back key Touch to go back to the previous screen, close a
Power key Press: Lock the screen/Light up the screen.
Touch to switch between individual app activities and
documents.
Home screen.
Press and hold to activate Google Now. You can
get help such as getting directions and restaurant
information based on the content detected on the
screen.
dialog box, options menu, the notification panel, etc.
Press and hold: Show the popup menu to select from
Restart/Power off/Airplane Mode.
Press and hold the Power key and Volume down key
to capture a screenshot.
Press and hold the Power key for at least 10 seconds
to force reboot.
13
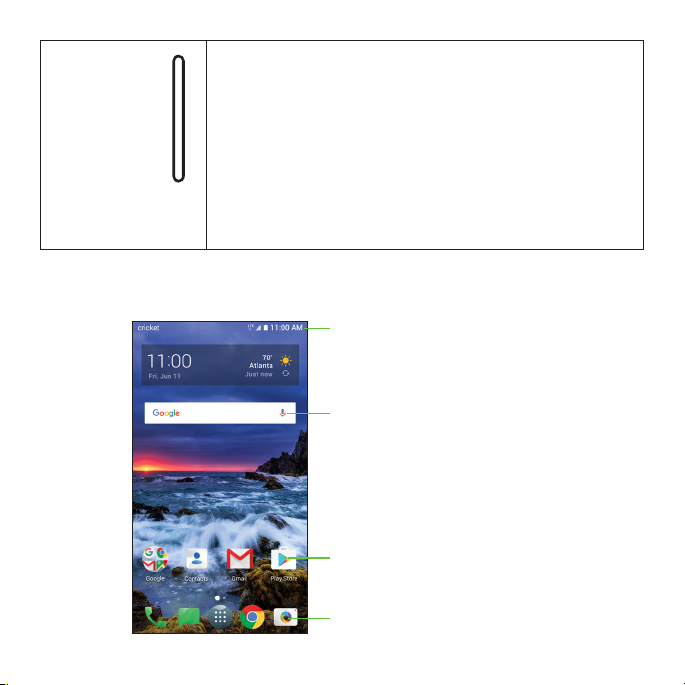
Volume
Keys
In call mode, these keys adjust the earpiece or headset
volume.
In Music/Video/Streaming mode, adjusts the media
volume.
In general mode, these keys adjust the ringtone
volume.
Mutes the ringtone of an incoming call.
In camera preview mode, press Volume up or down
key to take a photo or press and hold to take burst
shoot.
Customize your Home screen by adding application shortcuts,
widgets, folders, and using wallpapers.
Status and notifications bar
Voice search
Shortcuts
14
Favorite shortcuts
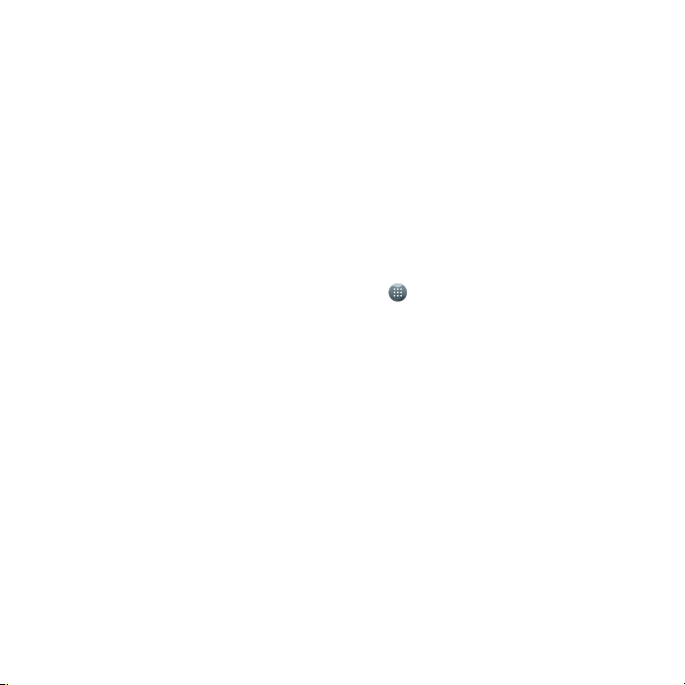
Extended home screen
In addition to the main home screen, your phone has extended home
screens to provide more space for adding icons, widgets, and more. Simply
swipe your finger to the left or right to access the extended home screen
panels.
Choosing your wallpaper
1. Press and hold an empty place on the home screen and tap WALLPAPERS.
2. Tap a wallpaper and tap Set wallpaper. You can also tap My photos to use
photos as your wallpaper.
Adding items to your home screen
• To add an app to your home screen, tap , press and hold the desired
app, and drag it to the home screen.
• To add a widget to your home screen, press and hold on a blank area of
the screen and tap WIDGETS. Press and hold the desired widget and drag
it to the home screen.
Adjusting widget size
1. Press and hold a widget on the home screen and then release it.
2. An outline will appear around the widget. You can adjust its size.
Note: Not all widgets can be resized.
Organizing icons with a folder
1. Hold and drag an application over another to create folders.
2. To add more shortcuts into the folder, press and hold each shortcut and
drag them over the folder before releasing them.
15
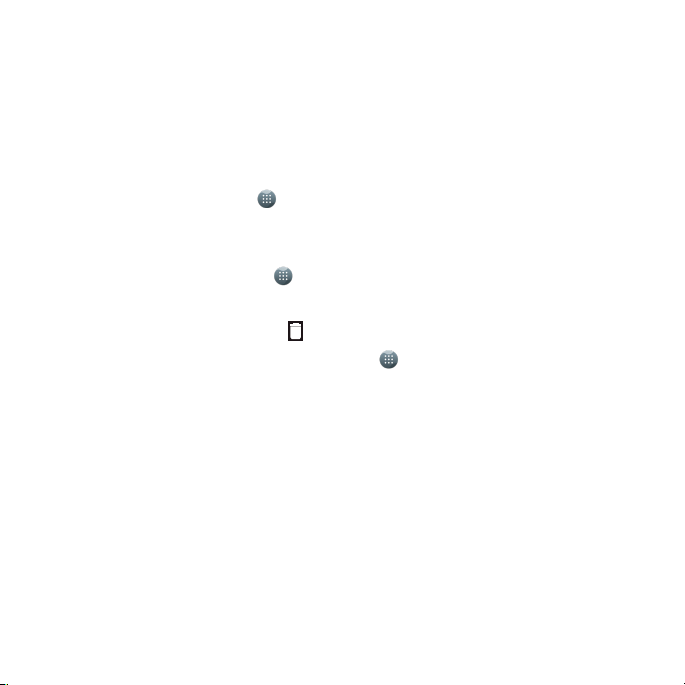
Removing items from your home screen
1. Press and hold the item you want to delete until X Remove appears on the
screen.
2. Drag the item to X Remove and release your finger when the item turns
red.
Viewing your apps
From the home screen, tap to access all the applications on the phone.
You can add apps to your home screen and uninstall or disable them.
Uninstall or Disable an application
1. From the home screen, tap .
2. Press and hold an application.
3. To uninstall an app, drag it to Disable and release it.
4. To enable the disabled applications, tap > Settings > Apps. Tap the
application and tap ENABLE to enable it.
Note: Not all applications can be uninstalled or disabled.
Status and notification icons
Your phone will tell you exactly what’s going on by showing you simple icons.
Here’s what they mean.
16
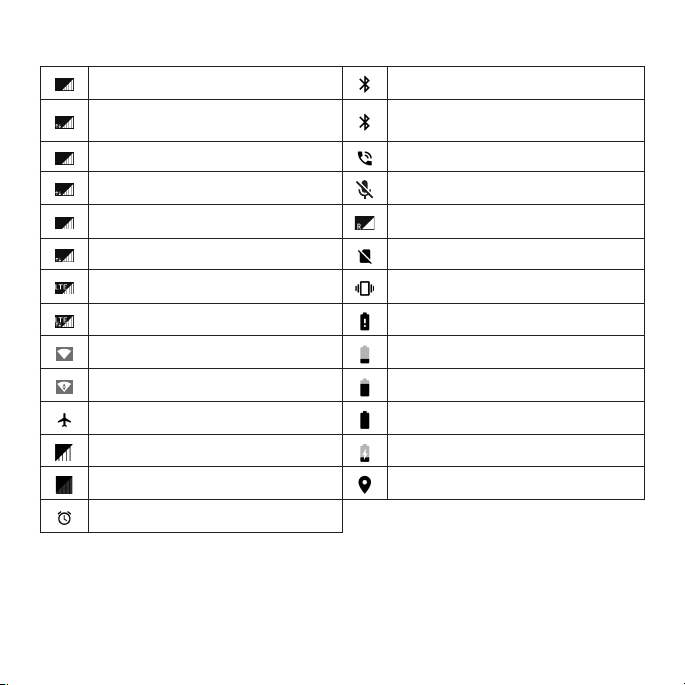
Status icons
G
G
E
E
4G
4G
GPRS connected Bluetooth is on
GPRS in use
Connected to a Bluetooth
device
EDGE connected Speakerphone is on
EDGE in use Phone microphone is mute
4G connected Roaming
4G in use No SIM card installed
LTE connected Vibrate mode
LTE in use Battery is very low
Wi-Fi is on Battery is low
Connected to a Wi-Fi network Battery is partially decreased
Airplane mode Battery is full
Signal strength Battery is charging
No signal GPS is on
Alarm is set
17
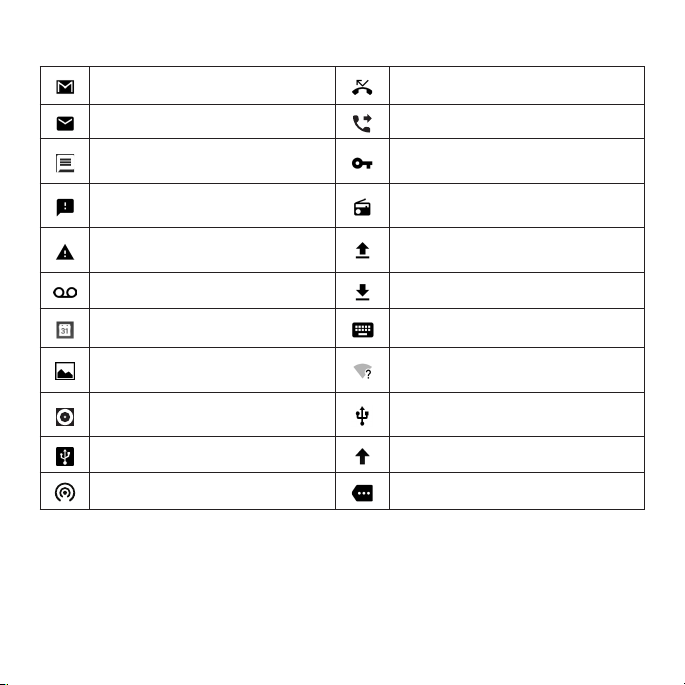
Notification icons
New Gmail message Missed call
New Email message Call forwarding is on
New text or multimedia
message
Problem with SMS or MMS
delivery
Carrier data use threshold
approaching or exceeded
New voicemail Download finished
Upcoming event Select input method
Screenshot captured
Both USB tethering and
portable hotspot are on
USB tethering is on System update available
Portable Wi-Fi hotspot is on More notifications are hidden
Connected to VPN
Radio is on
Uploading data
An open Wi-Fi network is
available
Phone is connected via USB
cable
18
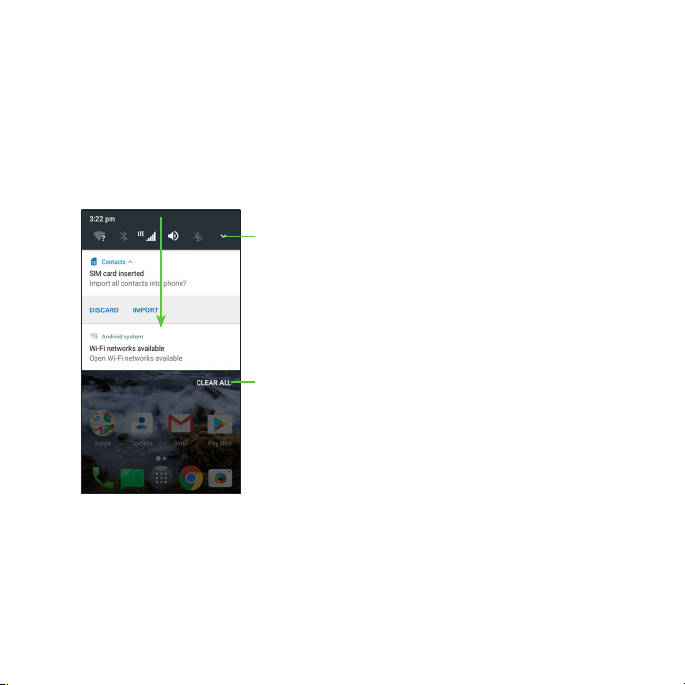
Using the Notifications panel
Touch and drag the Status bar down to open the Notifications panel.
Drag down once again to enter the Quick settings panel. When there are
notifications, you can touch them to access notifications directly.
Notifications panel
When there are notifications, touch and drag down the Status bar to open
the Notifications panel to read more detailed information.
Switch to the Quick settings panel.
Clear all events–based notifications (other
ongoing notifications will remain).
19
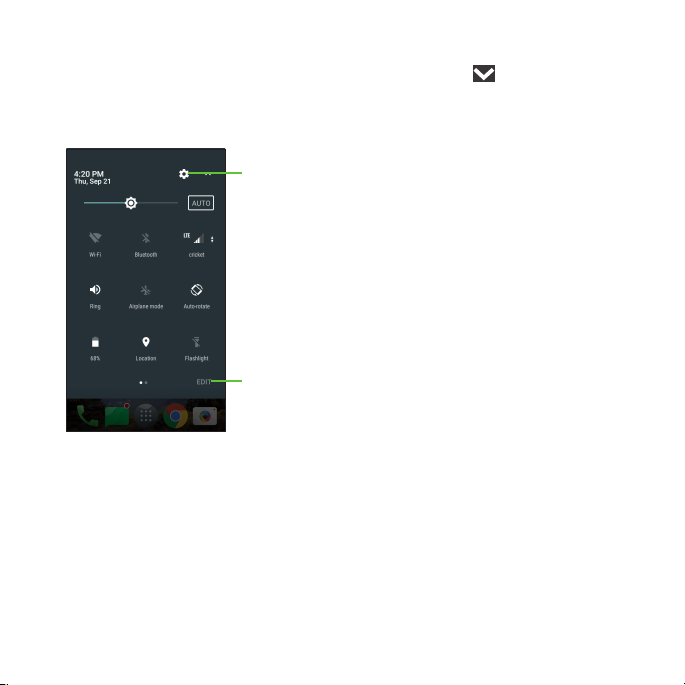
Quick settings panel
Touch and drag the Notifications panel down or touch to open the
Quick settings panel. This will allow you to access to frequently used settings
like Wi-Fi, screen brightness, airplane mode, and others. You can open this
panel from anywhere on your device, including your lock screen.
Touch to access Settings, where you can set
more items.
Touch EDIT to customize your Quick settings panel.
20
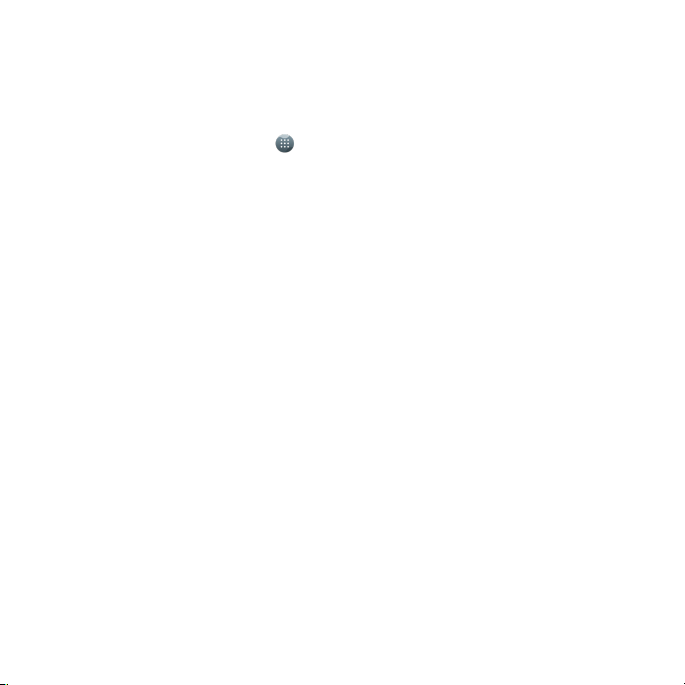
Protecting your phone with a screen lock, pin, or pattern
You can protect your phone by creating a screen lock. When enabled, you
can swipe the screen, draw a pattern, or enter a numeric PIN or password to
unlock the phone.
1. From the home screen, tap > Settings > Lock Screen.
2. Tap Screen lock.
3. Tap Swipe, Pattern, PIN, or Password.
• Tap None to disable screen lock.
• Tap Swipe to enable screen lock.
• Tap Pattern to create a pattern you must draw to unlock the screen.
• Tap PIN or Password to set a numeric PIN or a password that you must
enter to unlock your screen.
Protecting your phone with encryption
You can encrypt all of the data on your phone: Google Accounts, application
data, music and other media, downloaded information, and for example. If
you do, you must enter a numeric PIN or password each time you power on
your phone.
Warning: Encryption is irreversible. The only way to revert to an unencrypted
phone is to perform a factory data reset, which erases all of your data.
Encryption provides additional protection in case your phone is stolen and
may be required or recommended by your organization.
Before turning on encryption, prepare as follows:
• Set a lock screen PIN or password.
• Charge the battery.
21
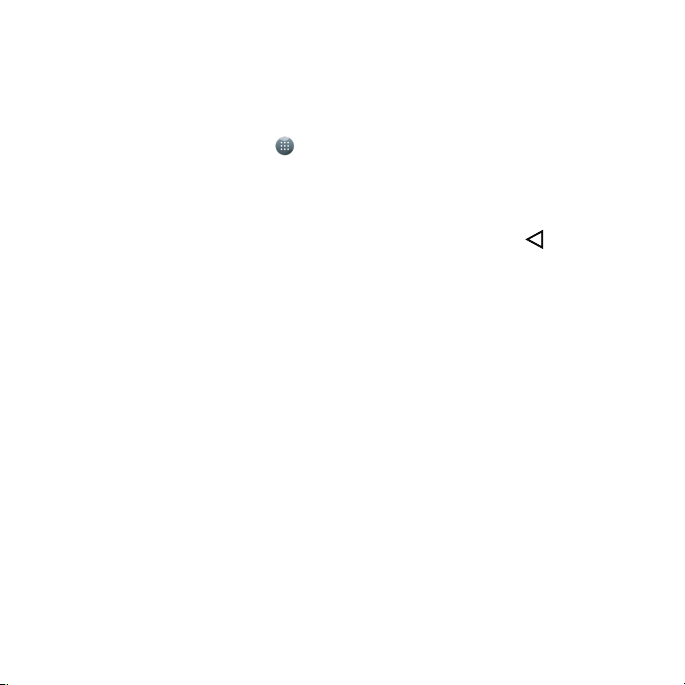
• Keep the phone connected to the charger.
• Schedule an hour or more for the encryption process: you must not
interrupt it or you will lose some or all of your data.
When you’re ready to turn on encryption:
1. From the home screen, tap > Settings > Security > Encrypt phone.
2. Read the information about encryption carefully.
The ENCRYPT PHONE button is dimmed if your battery is not charged or your
phone is not plugged in.
If you change your mind about encrypting your phone, tap .
3. Tap ENCRYPT PHONE.
The encryption process starts and displays its progress. Encryption can take
an hour or more, during which time your phone may restart several times.
When encryption is completed, you’re prompted to enter your PIN or password.
Subsequently, you must enter your PIN or password each time you power on
your phone.
22
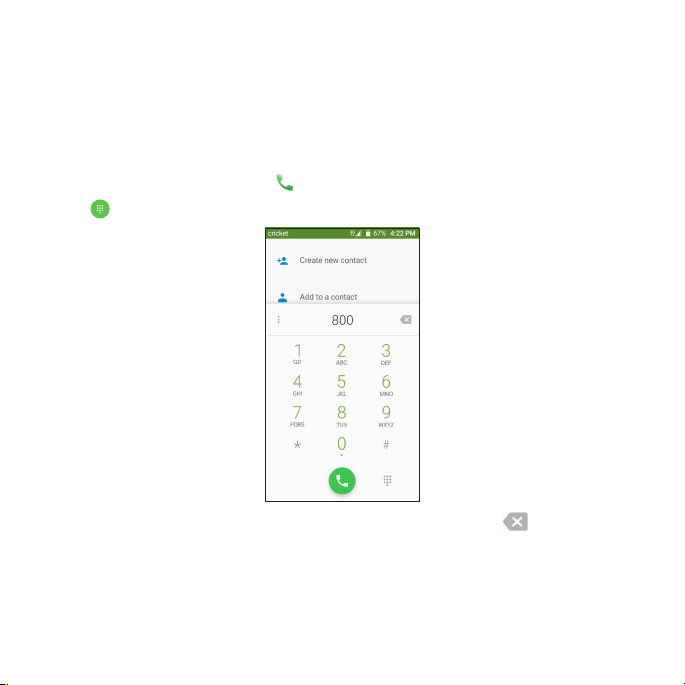
Phone calls
Making calls
Calling from the dialer
1. From the home screen, tap .
2. Tap to open the dialer.
3. Enter the phone number with the on-screen keypad. Tap to delete
incorrect digits.
Note: As you enter digits, your phone searches for contacts that match.
If you see the number you want to dial, touch it to place the call
immediately without entering the rest of the number.
23
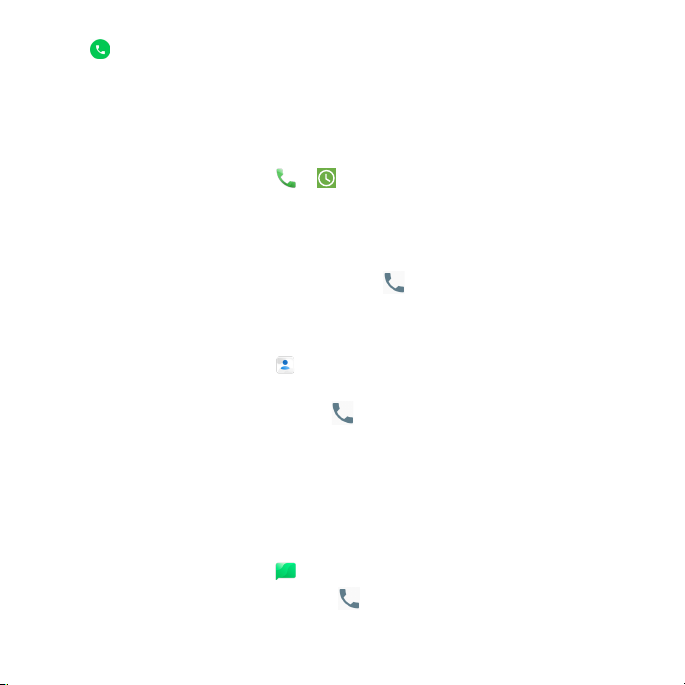
4. Tap to place the call.
Tip: To make an international call, press and hold the 0 key to enter the plus
(+) symbol. Next, enter the country code, followed by the city/area code,
and then the phone number.
Dial a Recent Number
1. From the home screen, tap > .
2. Swipe the screen up or down and tap the contact you want to call.
Tip: You can search for a contact by tapping the search field above the
contacts list.
3. Tap the icon before the number then tap to call, or tap the number to
call.
Calling from your contacts
1. From the home screen, tap .
2. Swipe your finger up or down to scroll through the contacts list, tap the
contact you want to call, then tap to call.
Tip: You can search for a contact by tapping the search field above the
Contact lists.
Dial from text message
If a text message contains a phone number that you want to call, you can
make the call while viewing the text message.
1. From the home screen, tap .
2. Tap the conversation, and then tap .
24
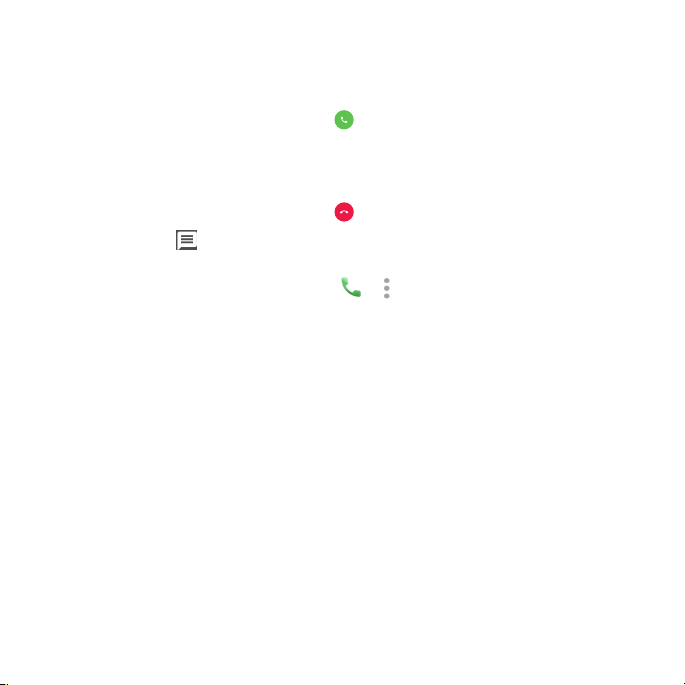
Receiving calls
Answering a call
When you receive a phone call, slide up to answer the call.
Note: To silence the ringer before answering the call, press the Volume down key.
Rejecting a call
When you receive a phone call, slide up to reject the call.
You can also tap to reject the call and select a preset text message or
write your own to send to the caller.
Tip: To edit a preset text response, tap > > Settings > Quick responses.
25
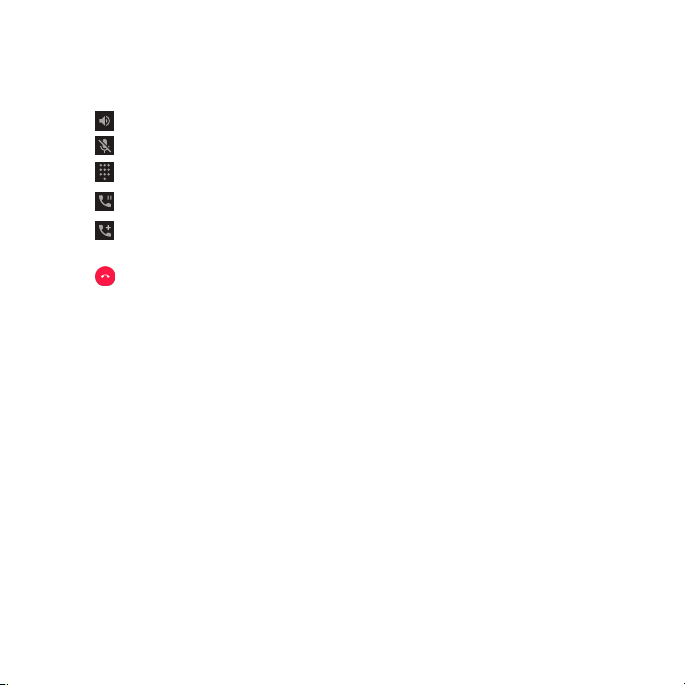
Using options during a call
During a call, you will see a number of on-screen options. Tap an option to
select it.
• Tap to turn the speaker on or off.
• Tap to mute or unmute your microphone.
• Tap to switch to the dialer.
• Tap to put the call on hold.
• Tap to make another call separately from the first call, which is put on
hold.
• Tap to end the current call.
WARNING: Do not place the phone near your ear during speakerphone use.
Managing multi-party calls
When call waiting and three-way calling features are available, you can
switch between two calls or set up a conference call.
Note: Call waiting and three-way call features require network support and
may result in additional charges. Please contact your service provider for
more information.
Switching between current calls
When you’re on a call, your phone screen informs you that another call is
coming in and displays the caller ID.
26
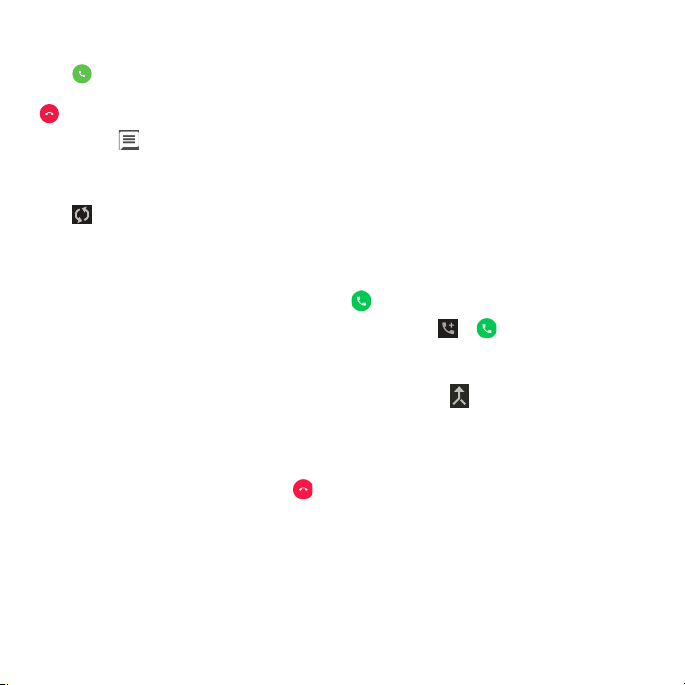
To respond to an incoming call while you’re on a call:
Tap to answer the call. This puts the first caller on hold and answers the
second call. Slide down to answer the second call and end the first call. tap
to reject the second call.
Note: Tap to reject the second call and select a preset text message to
the caller.
To switch between two calls:
Tap or On hold on the screen.
Setting up a conference call
You can make another call while a call is in progress.
1. In the dialer, enter a number and tap .
2. Once you have established the connection, tap > and dial the
second number. This puts the first caller on hold and dials the second
number.
3. When you’re connected to the second party, tap .
If one of the individuals on the line hangs up during your call, you and the
remaining caller stay connected. If you initiated the call and are the first to
hang up, all callers are disconnected.
To end the conference call, tap .
27
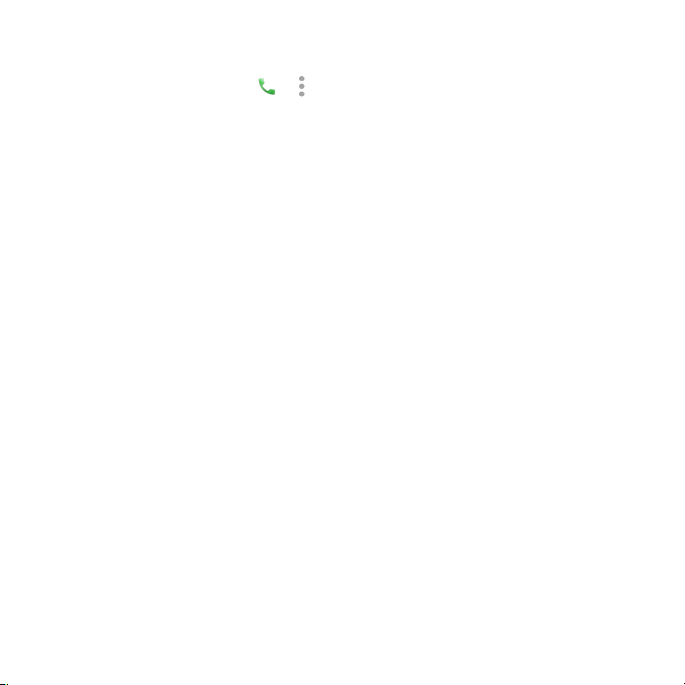
Adjusting your call settings
From the home screen, tap > > Settings to configure the call options.
Sounds and vibrate
Touch to set incoming call ringtone, and mark the checkbox to enable dial
pad tones or vibrate for calls.
Quick responses
Tap to edit quick response.
Call settings
- Calling accounts
Tap to access SIP settings.
- Voicemail
Service: Opens a dialog box where you can select your operator’s
voicemail service or another service.
Setup: If you are using your operator’s voicemail service, this opens a
dialog box where you can enter the phone number to use for listening
to and managing your voicemail. You can enter a comma (,) to insert
a pause into the number — for example, to add a password after the
phone number.
Sound: Tap to set the sound when a new voicemail arrives.
Vibrate: Mark the checkbox to enable vibration when a new voicemail
arrives.
28
 Loading...
Loading...