
EVDO USB Modem
A600
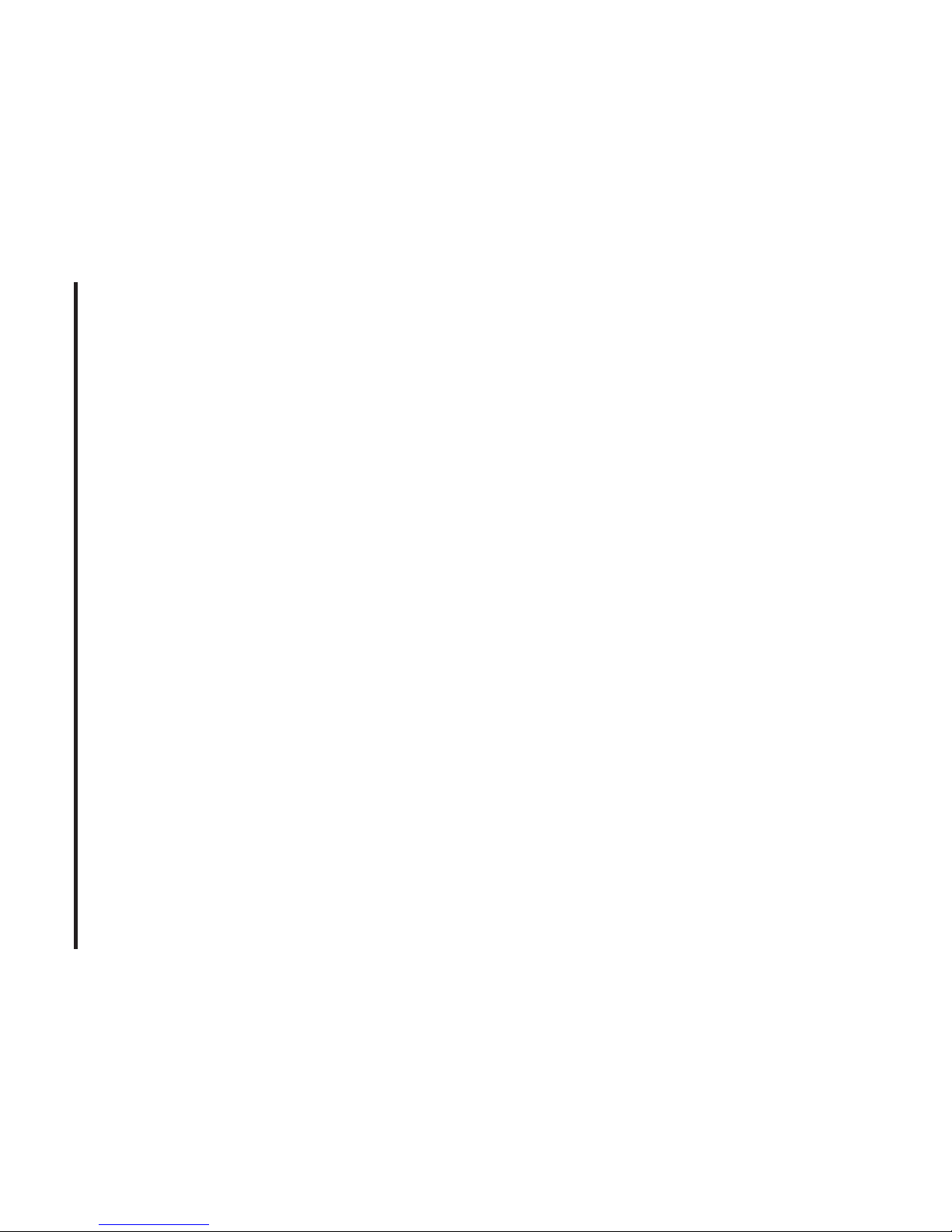
2
1. BEFORE USING A600 ...............................3
About this User’s Manual ..........................3
Product Overview ......................................3
Product Package Contents .......................3
Introduction to A600 USB Modem ...........5
Product Features .......................................5
Product Handling .......................................6
Configuration .............................................6
2. INSTALLATION AND SETUP FOR
CRICKETLINK ...........................................7
Setup Program - Windows ........................7
Setup Program - Mac OS X ................... 12
3. USING CRICKETLINK ............................ 15
Features .................................................. 15
Getting Started ....................................... 15
Connecting ............................................. 16
SMS Messaging ..................................... 18
4. CRICKETLINK PREFERENCES ........... 21
General Preferences .............................. 21
WWAN Specific Settings ....................... 21
VPN Settings .......................................... 22
SMS Settings .......................................... 23
Additional Features ................................ 24
5. INSTALLING A600 .................................. 28
Recommended System Requirements . 28
Installing Software ..................................28
Using the Device ....................................30
Unplugging or Ejecting the modem .......30
Remove the A600 from your laptop ......36
Using the USB Modem Extension
Y Cable ...................................................36
CARE AND MAINTENANCE .....................38
SAR INFORMATION ...................................39
SAFETY INFORMATION ............................40
FCC COMPLIANCE INFORMATION .........41
U.S.A. U.S.FEDERAL COMMUNICATIONS
COMMISSION RADIO FREQUENCY
INTERFERENCE STATEMENT .................42
CONTENTS
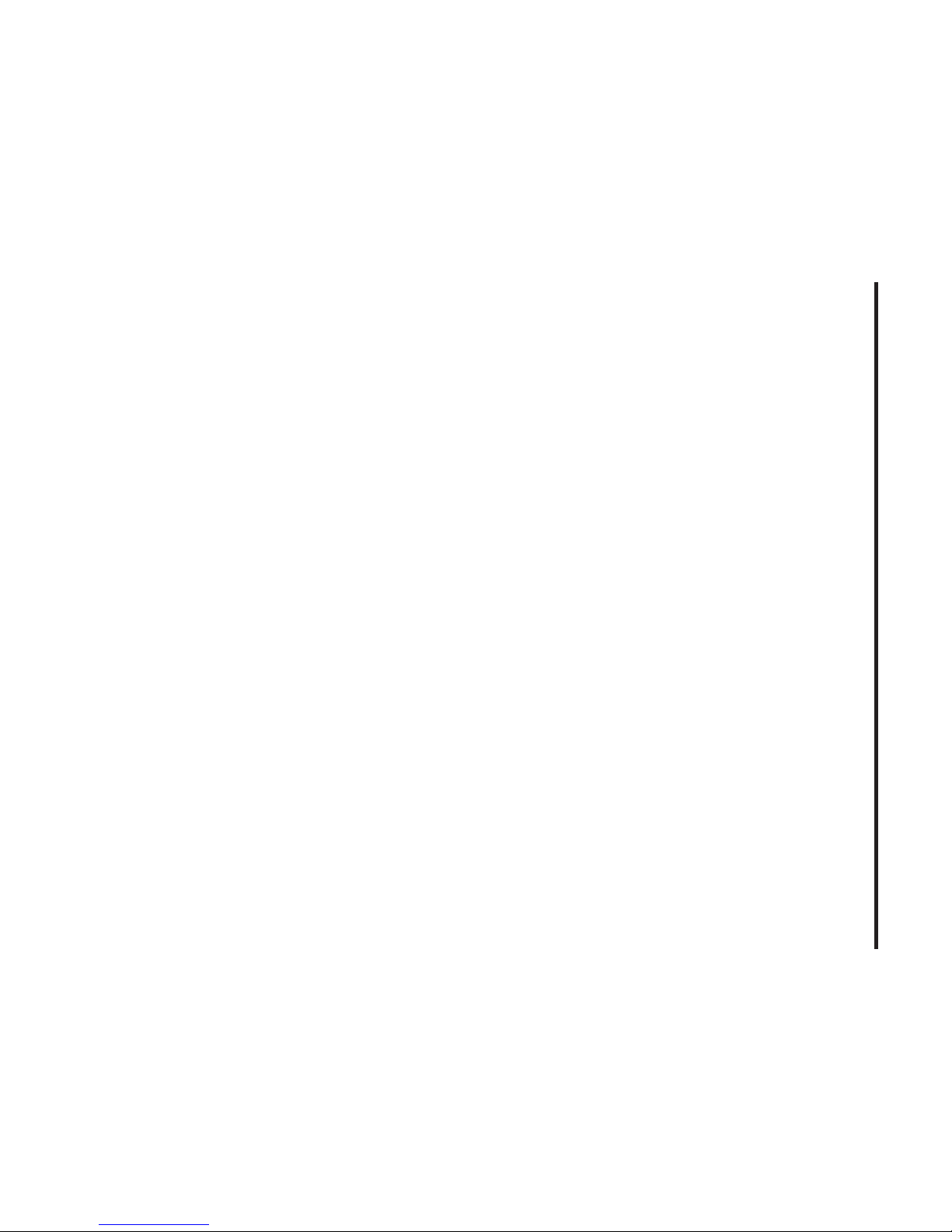
3
1. BEFORE USING A600
About this User’s Manual
You will find all the information you need
to install and use the A600 in this user’s
manual. Before using the A600, you must
properly install the A600 by closely following
the installation instructions.
Instructions
• Install the A600 software by inserting
the A600 USB Device into your PC. The
installation software is included in the
A600 modem memory. When you insert
the A600 into your computer, USB driver
will be installation automatically.
• It is highly recommended that you read
the safety precautions described in this
manual before using the A600.
Product Overview
Thank you for purchasing A600 USB
Modem.
The A600 is a 3G wireless device that
enables high-speed wireless
communication from your PC. The A600 is
simple to install and use.
Product Package Contents
The following items are included in the
product package. If any of the items listed
below are missing, please contact the retail
location where you purchased the product.
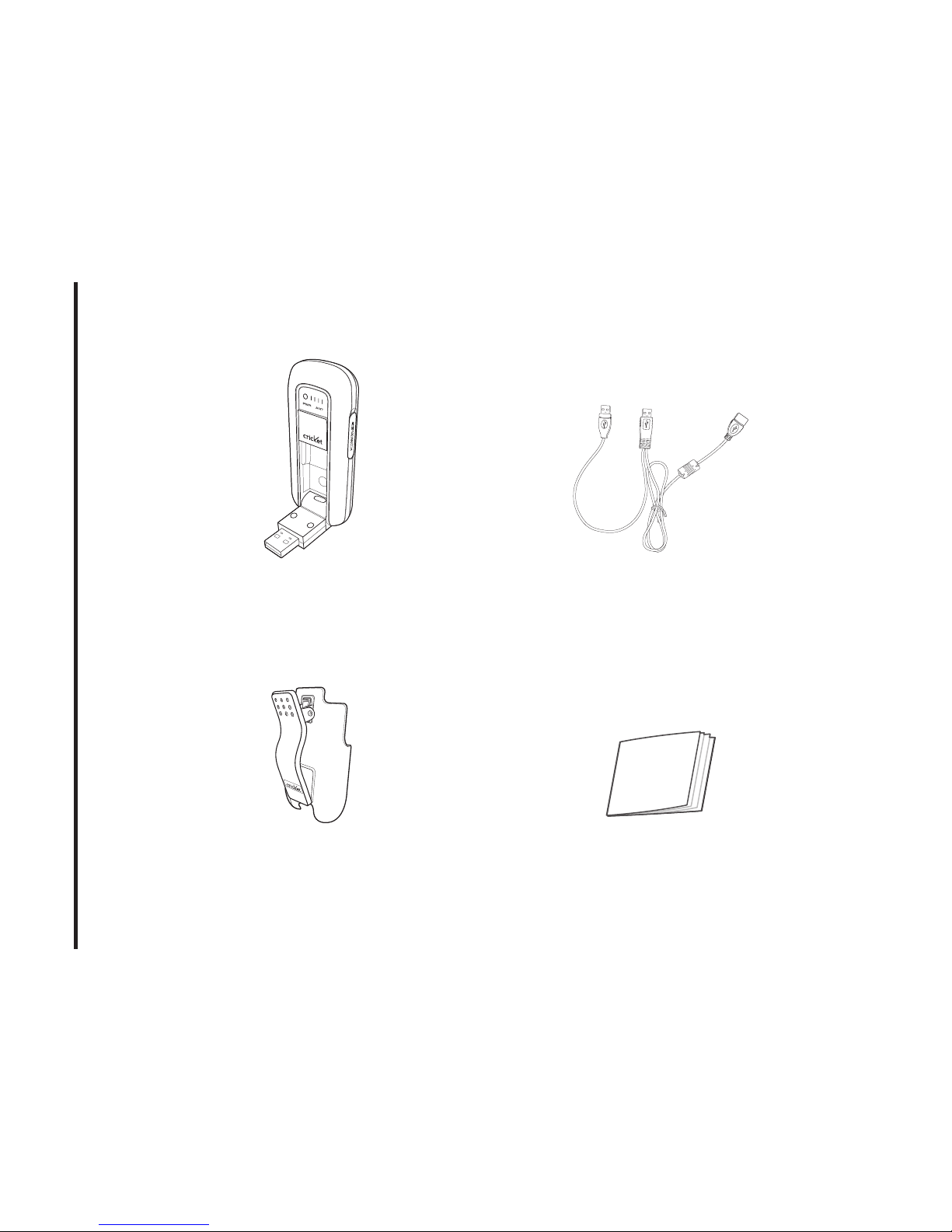
4
1. BEFORE USING A600
A600 Wireless USB
Modem
A600 Screen Clip
USB Modem
Extension Y Cable
Quick Start Guide
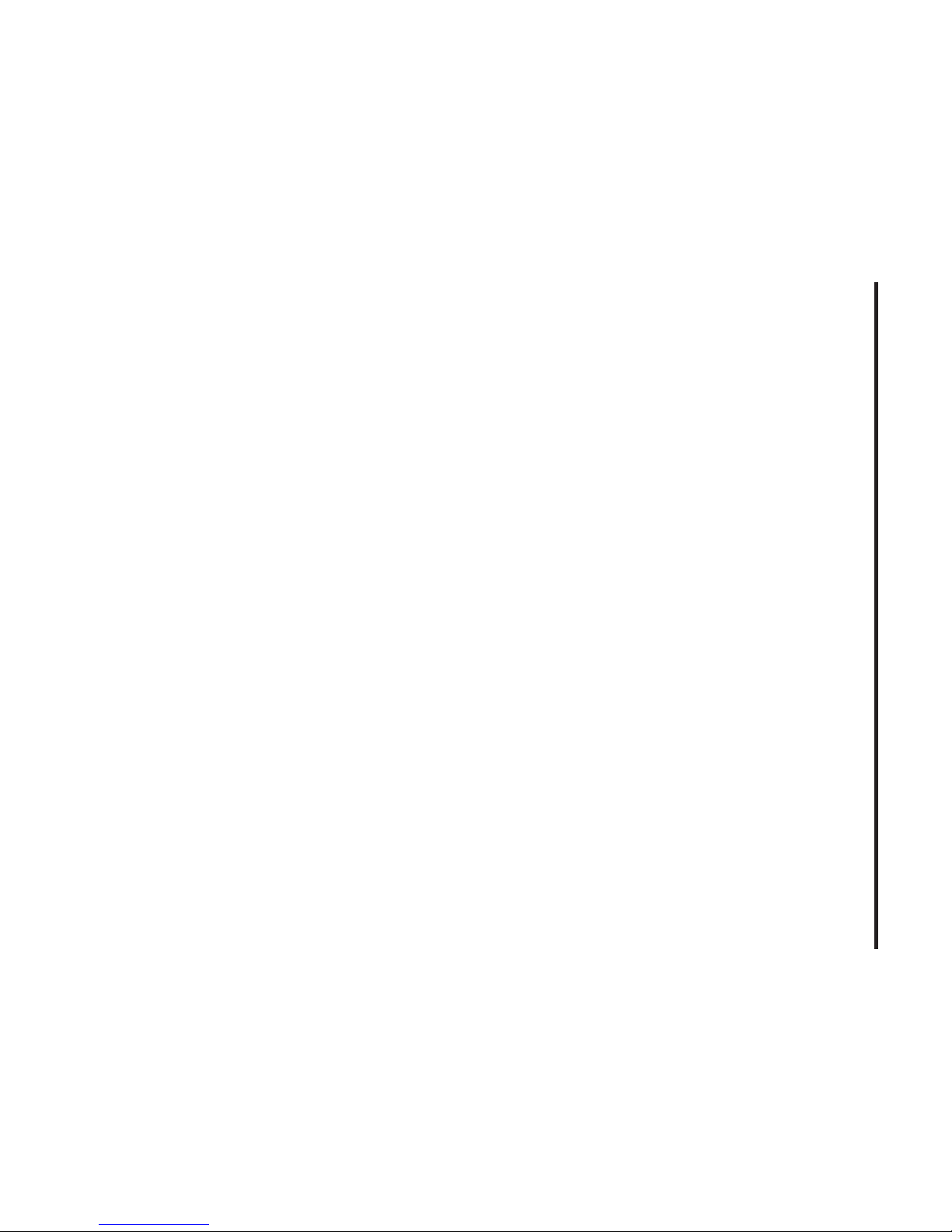
5
1. BEFORE USING A600
Introduction to A600 USB
Modem
The A600 is designed for your PC’s USB
port, which is available in most PC models.
The A600 can be used to access the Internet, your company’s intranet, or you can use
it to send and receive email. It is extremely
useful when you are away from the office,
on the road, or wherever wireline Internet
access is not readily available.
Product Features
- Power management: The A600 utilizes
power management and system overhead
reduction functions provided by the USB
interface for maximum power savings.
- Antenna design: Efficient, innovative
design optimizes data transfer rate and
sensitivity to network signals.
- Extension Y Cable connector: Connect the
Y cable to two separate USB ports of your
computer to deliver sufficient power when
needed to increase RF performance, and
to solve clearance issues.
- USB Modem that supports Type A USB
Port interface.
- Supports North American PCS (1900
MHz), Cellular (800 MHz) and Aws (Tx
1700MHZ, Rx 2100MHZ) bands.
- Utilizes Qualcomm QSC6085 chipset.
- Supports 3G network technologies.
- Supports Windows 2000, XP, Vista and
Apple Macintosh systems with installed
host software and driver.
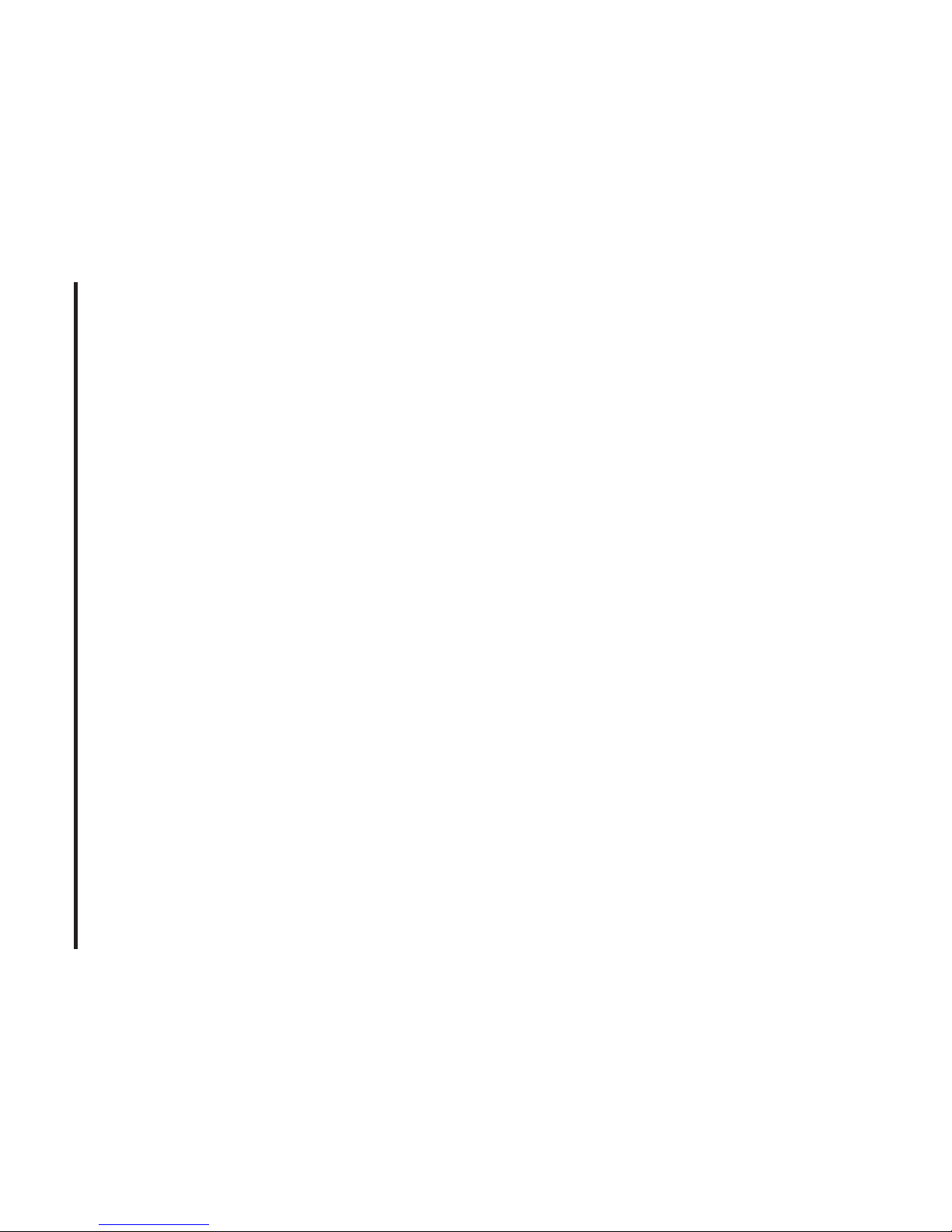
6
1. BEFORE USING A600
Product Handling
- Do not put any adhesive label on the USB
connector. It may leave a sticky residue
that can cause problems inside the PC
USB port.
- The A600 USB device should easily slide
into the USB port. Do not force the A600
into the USB port as it may cause damage
to the modem and/or the port.
- Keep the A600 in a dry and clean place.
(Storage temperature: -22°F to 149°F
[- 30°C to 65°C]). Keep your device away
from liquids, dust and excessive heat.
Configuration
To use the A600, you should install the
connection manager software included in
the A600 modem memory and configure
the A600 USB device. See the next section
for more information on software installation
and USB device configuration.
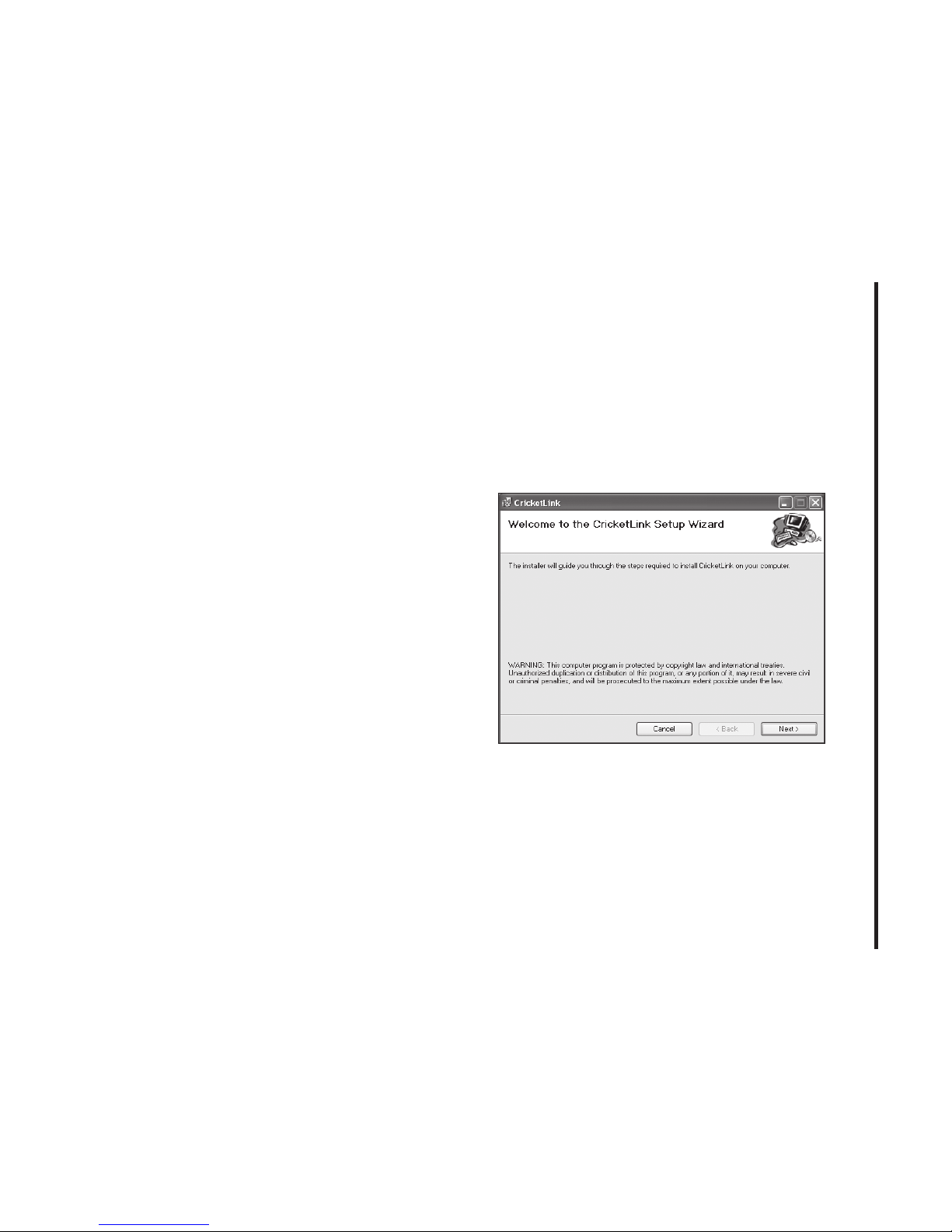
7
2. INSTALLATION AND SETUP FOR CRICkETLINk
This section will guide you through the installation and setup process for CricketLink.
Before getting started, you should become
familiar with the documentation that came
with your USB Modem.
Getting Started
To install CricketLink:
1. Turn on your computer then close all
applications.
2. Insert the A600 modem into your USB
port.
3. Your computer recognizes A600 modem
and starts installation sequence automatically. If set up does not automatically
start, click the Start button on the taskbar
then choose Run. Type D:\Start (where D
is the letter of your CD-ROM drive) then
click OK.
4. Follow the steps in the next section.
Setup Program - Windows
S TEP 1: The “Welcome to the CricketLink
Setup Wizard” screen appears. Click the
“Next” button to continue with the installation process.
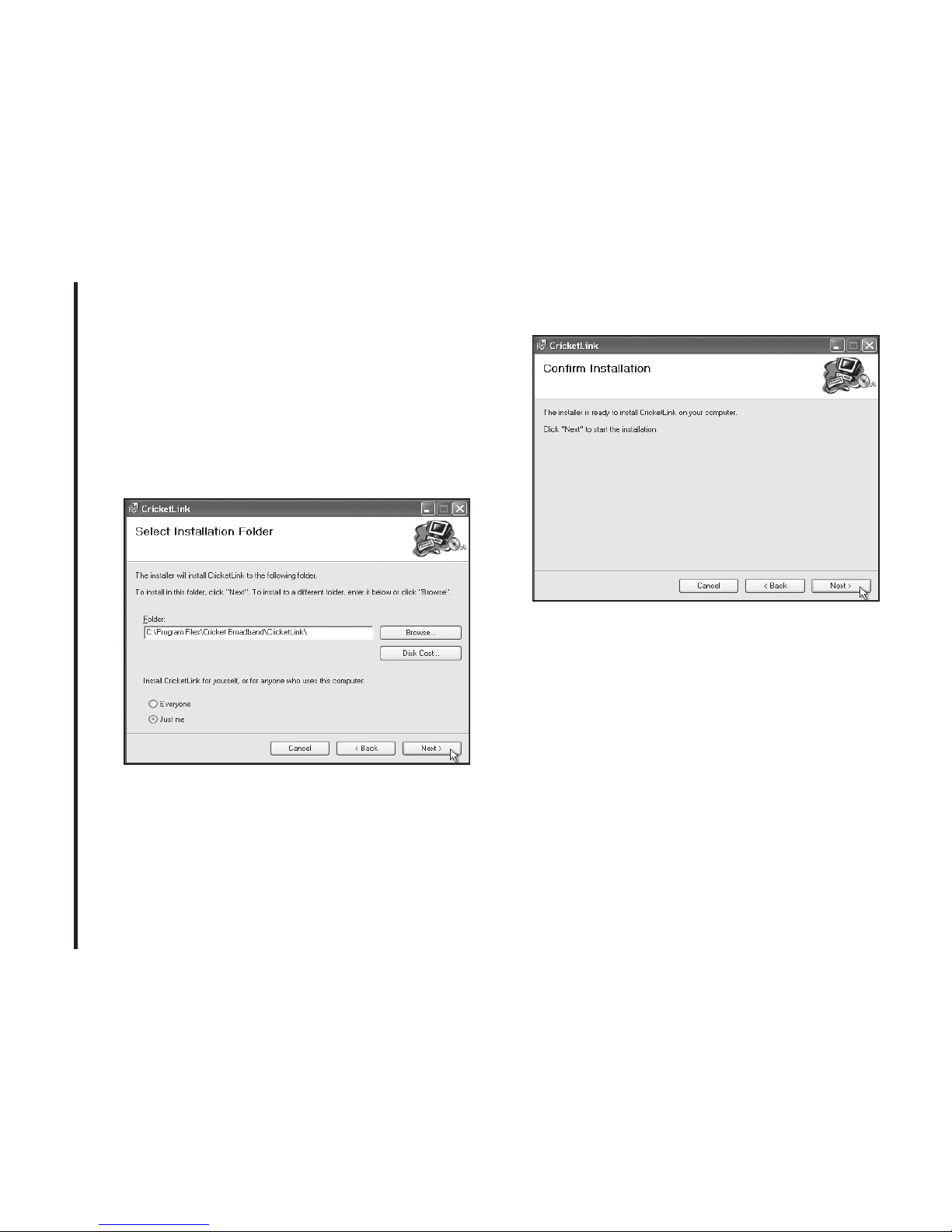
8
2. INSTALLATION AND SETUP FOR CRICkETLINk
S TEP 2: You are now ready to select
the location on your computer where
CricketLink should be installed. It is
recommended that you do not modify the
default destination folder. Click the “Next”
button to continue.
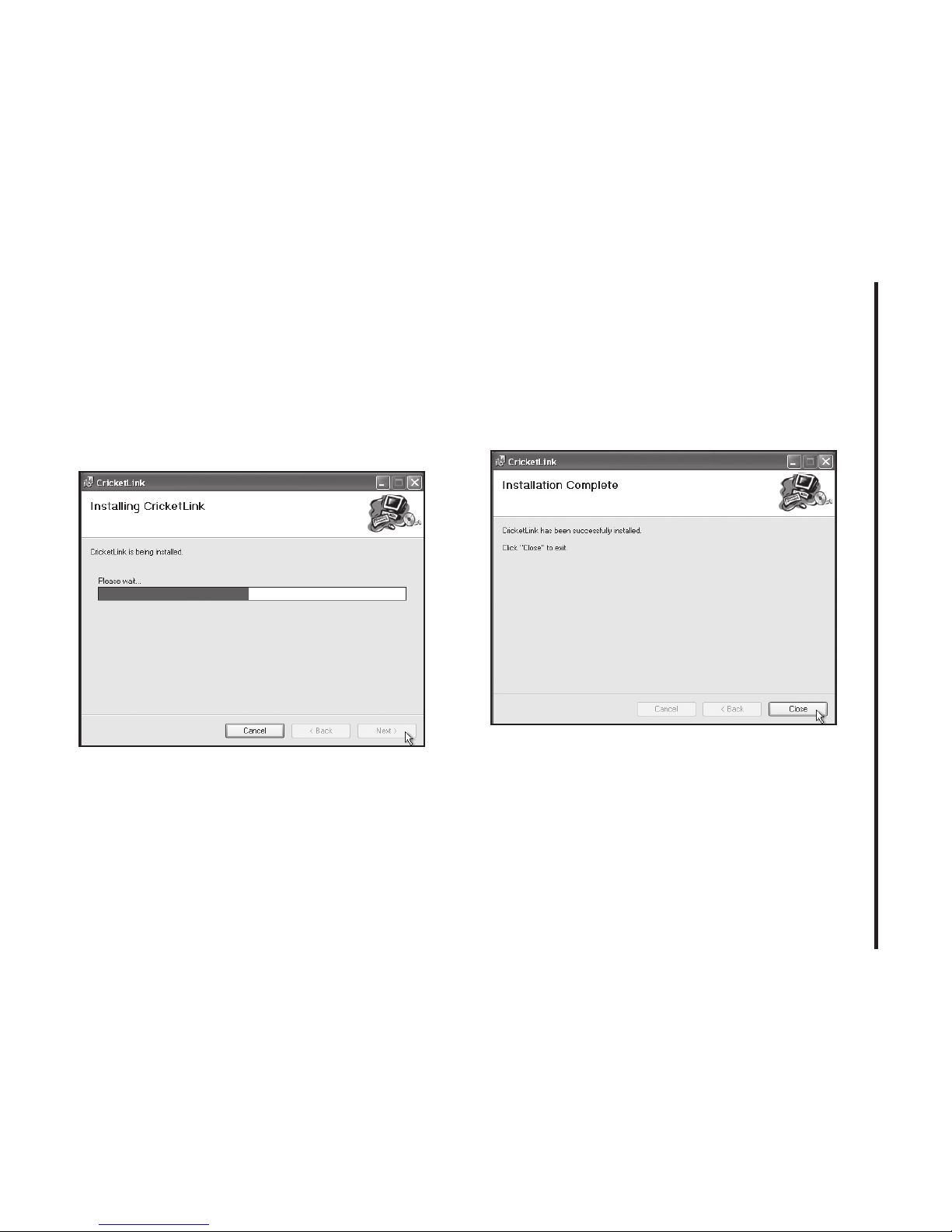
9
2. INSTALLATION AND SETUP FOR CRICkETLINk
S TEP 3: During this step the components
of CricketLink product are being installed
onto your computer. Installation will occur
to the destination folder specified in Step
2 above.
S TEP 4: Installation of CricketLink is now
complete. Click the “Close” button to leave
the CricketLink setup program and begin
using your new software.
*
The setup program will automatically cre-
ate a CricketLink shortcut on your desktop.
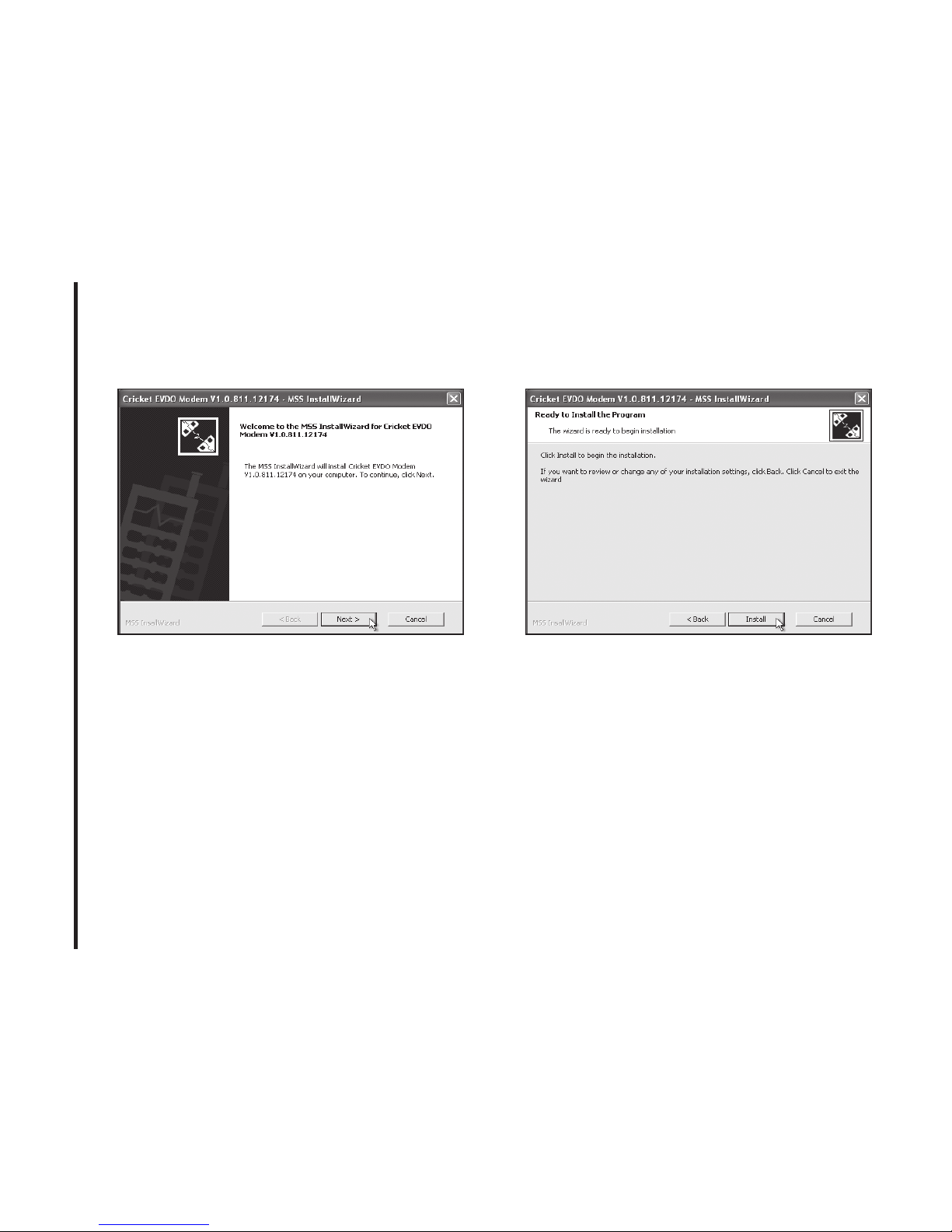
10
2. INSTALLATION AND SETUP FOR CRICkETLINk
S TEP 5: Now the computer is installing
USB Driver. Click “Next” button.
S TEP 6: Click “Install” button to start
installation,.
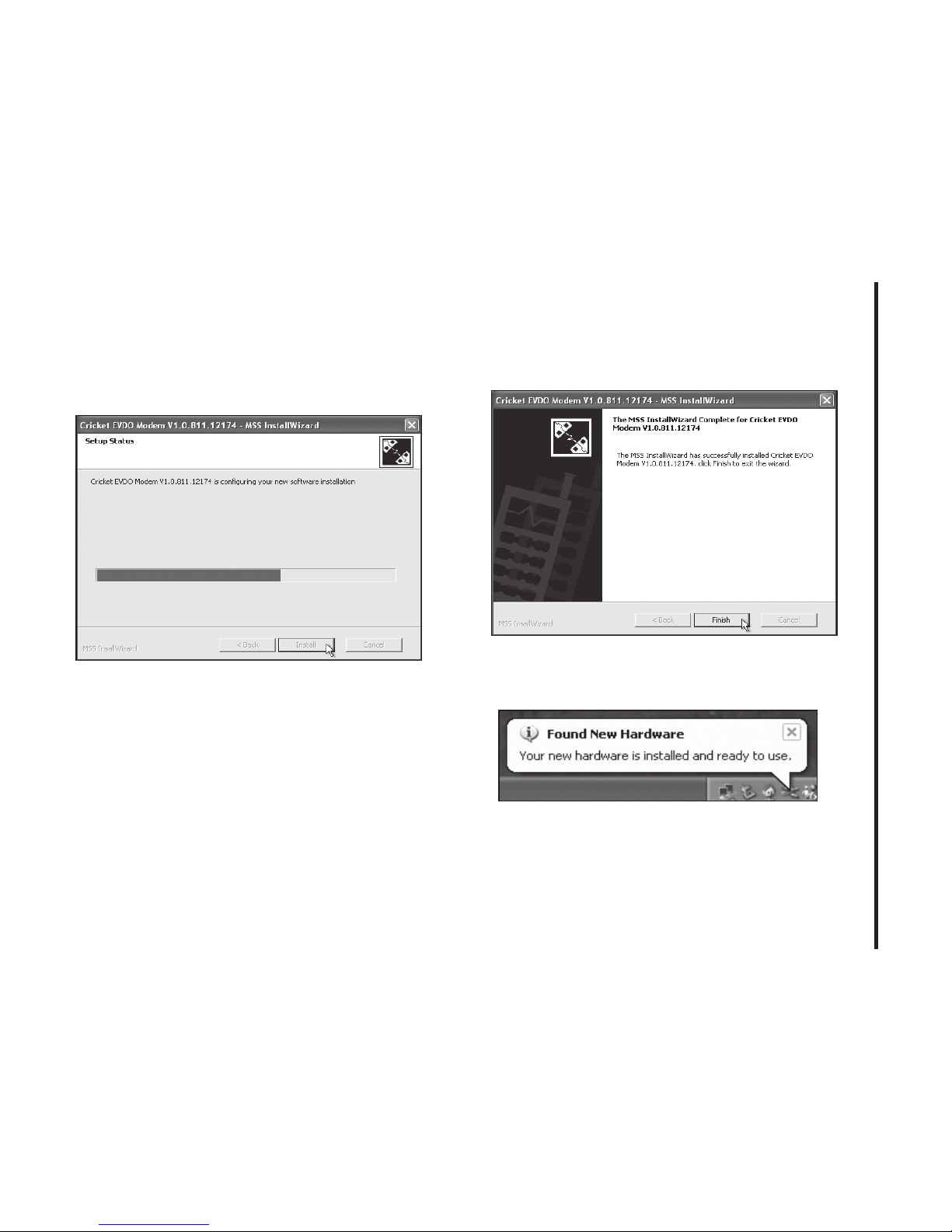
11
2. INSTALLATION AND SETUP FOR CRICkETLINk
S TEP 7: During this step the components of
USB Driver are being installed onto your
computer. It takes a few minutes.
S TEP 8: Installation of USB Driver is now
complete. Click “Finish” button to leave.
S TEP 9: Please wait while A600 is installed
and ready to use.
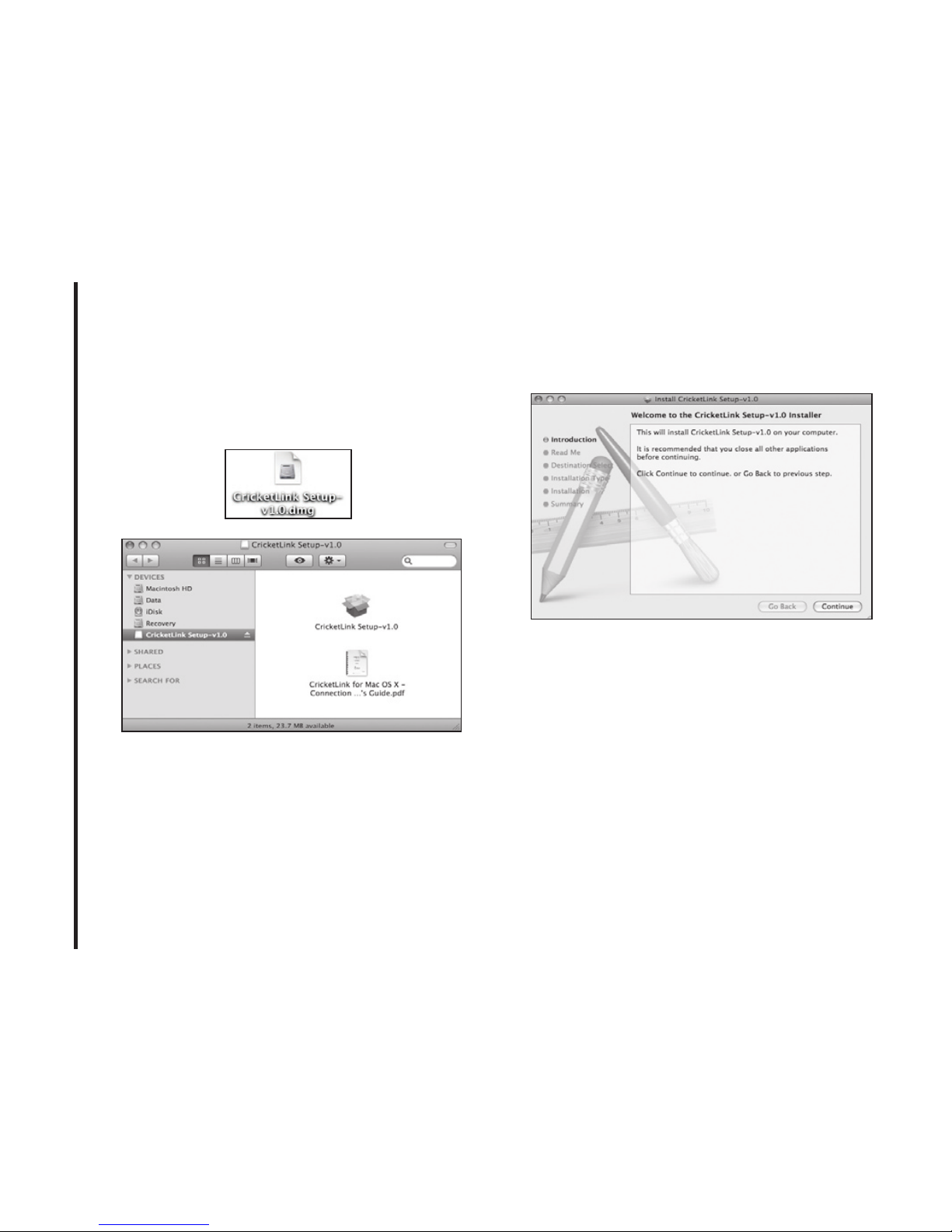
12
2. INSTALLATION AND SETUP FOR CRICkETLINk
Setup Program - Mac OS X
S TEP 1: To start installation, double click
icon of the Package program file.
S TEP 2: Click “Continue” > button in the
welcome window to continue installation.
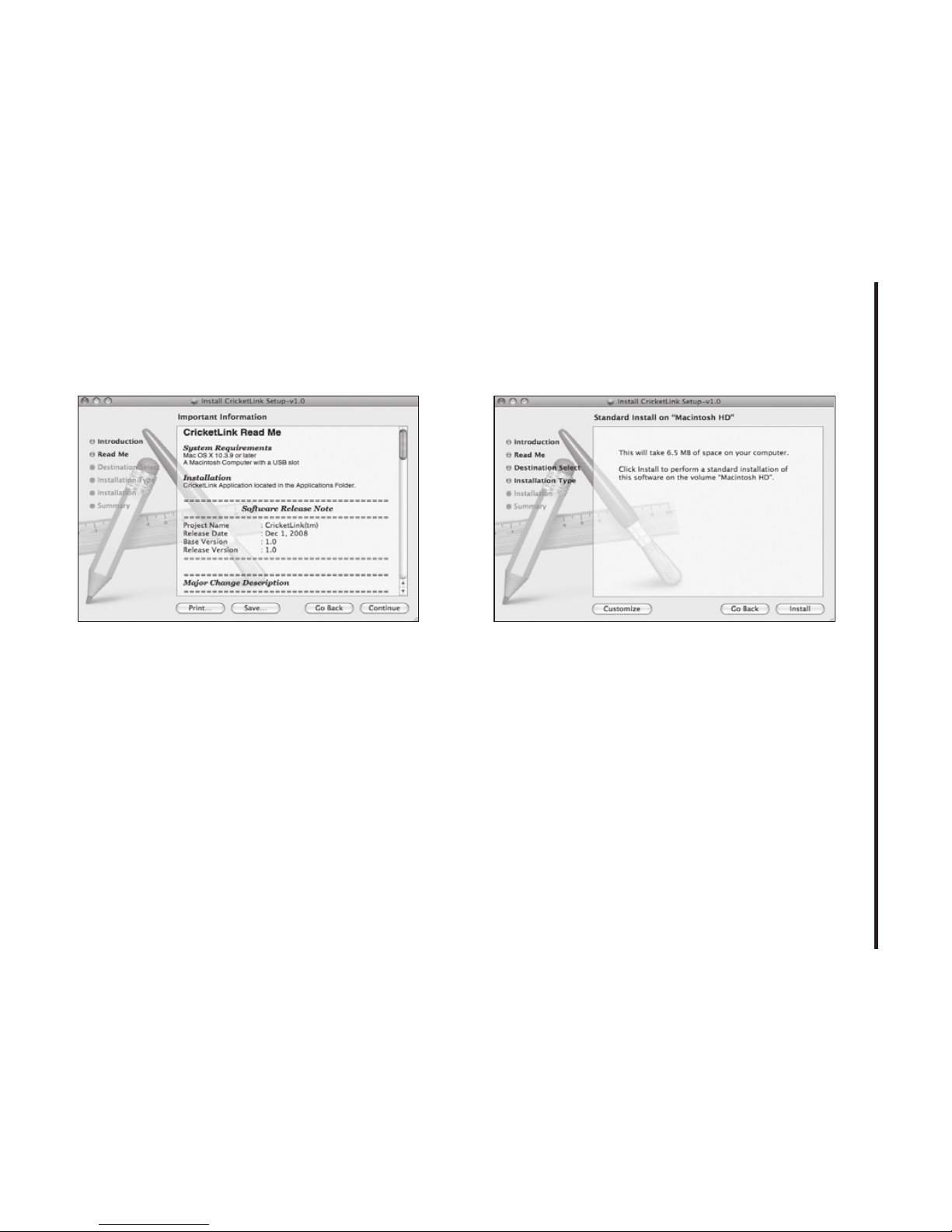
13
2. INSTALLATION AND SETUP FOR CRICkETLINk
S TEP 3: The Read Me file appears. Click
the “Continue” button.
S TEP 4: Click Install to begin Standard
Install on system volume.
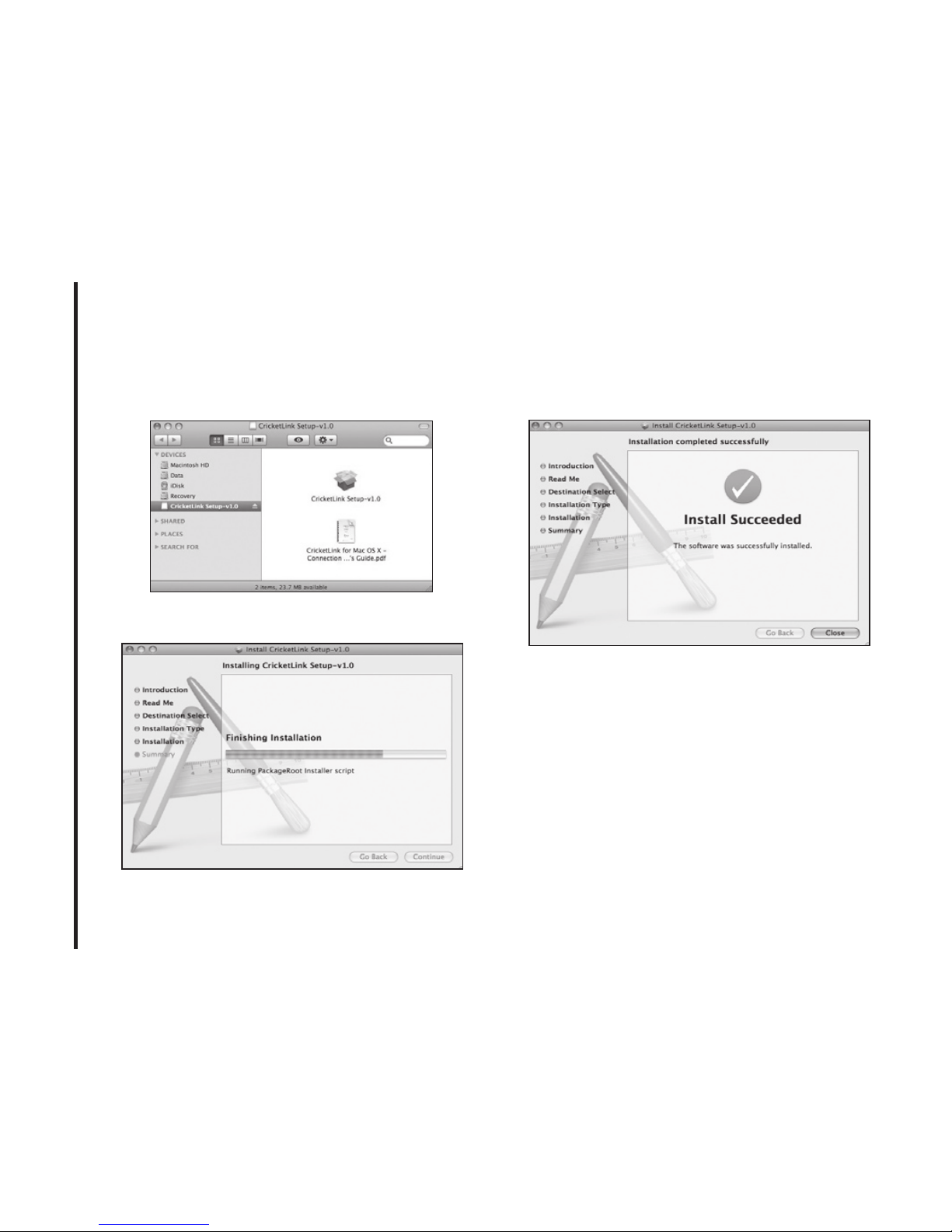
14
2. INSTALLATION AND SETUP FOR CRICkETLINk
S TEP 5: Finally, Setup Wizard shows
confirm window, click “OK” > button to
continue.
S TEP 6: Installing CricketLink.
S TEP 7: Installation is now complete.
Click “Close” button to leave CricketLink
setup wizard.
 Loading...
Loading...