Cricket A300 User Manual
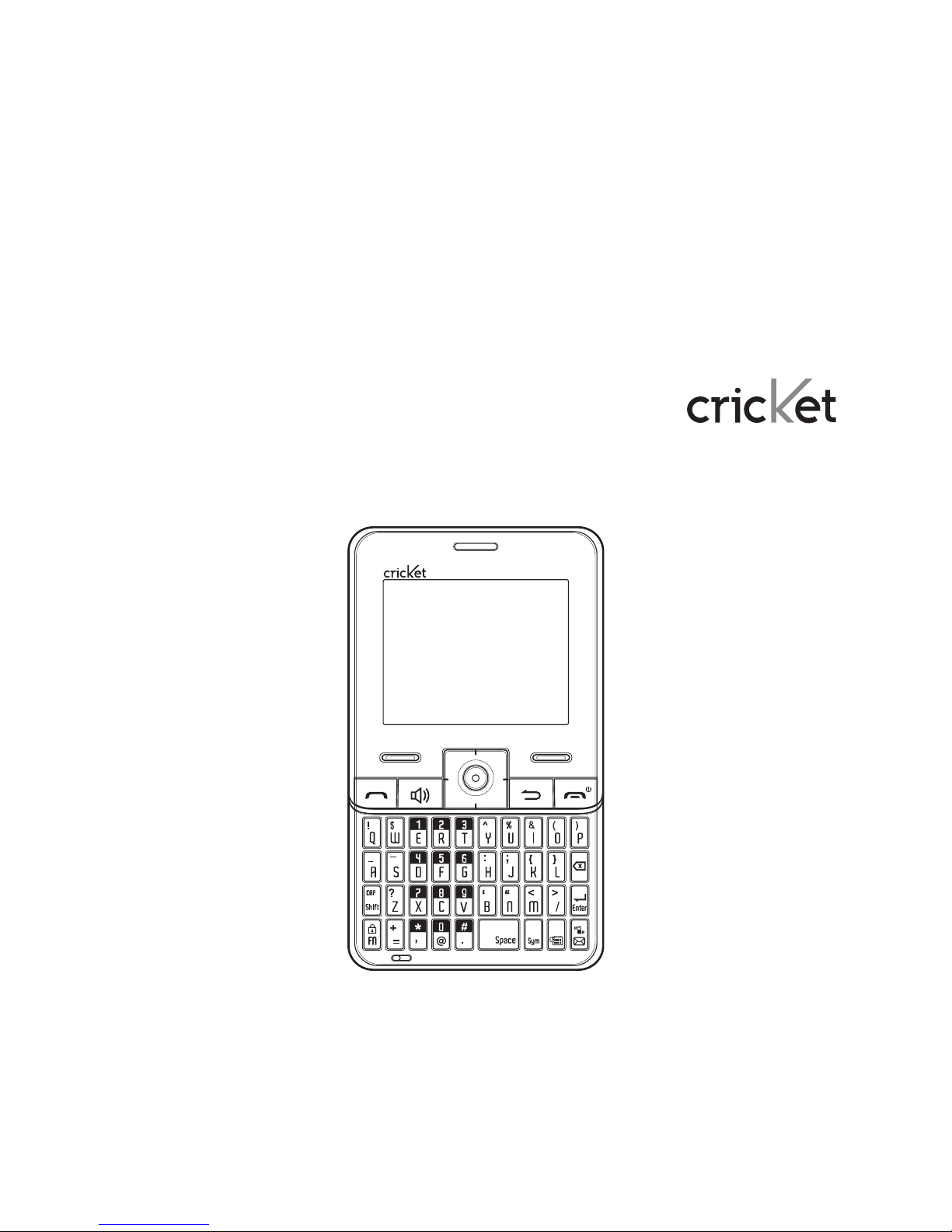
A300 User Guide
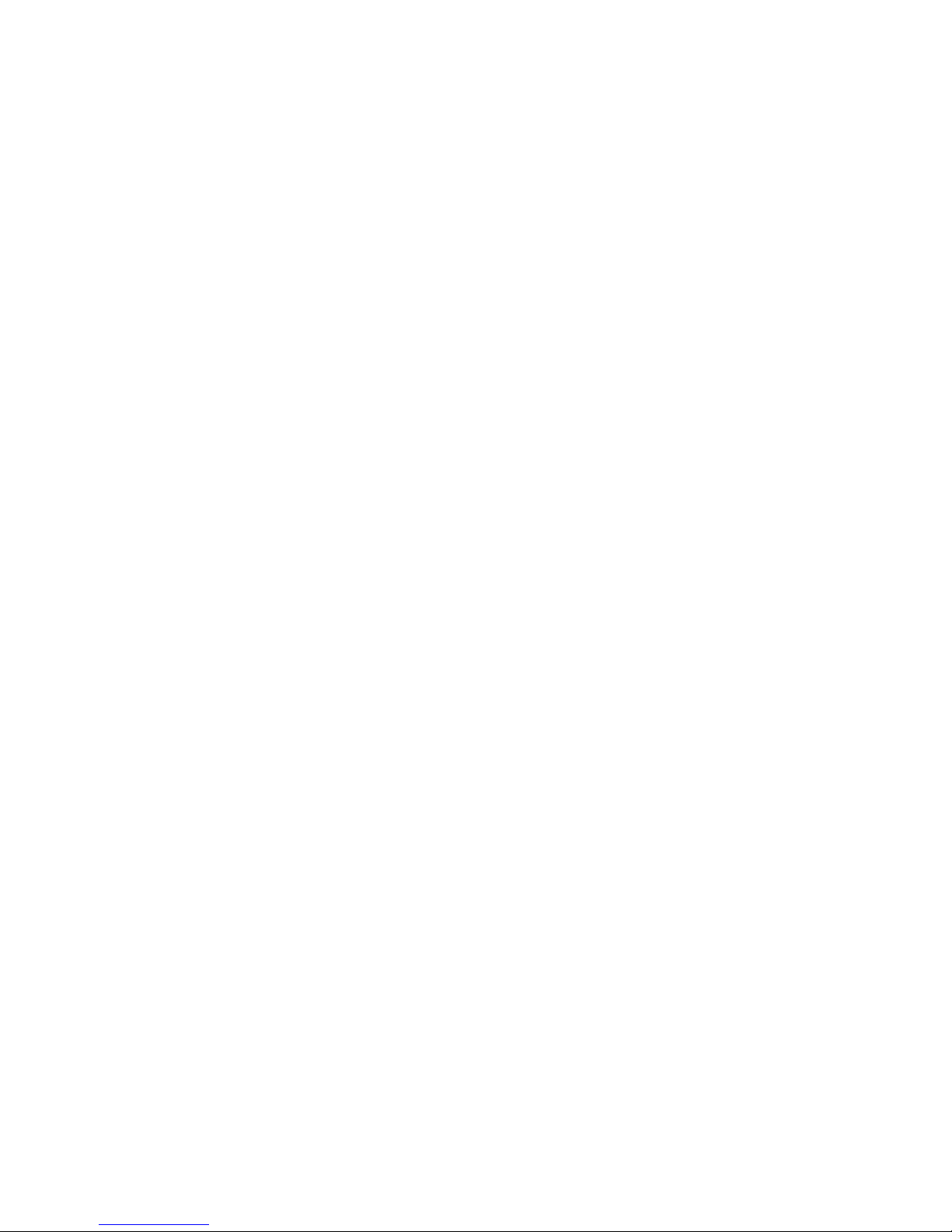
Table of contents
Safety ................................................4
About your device .......................... 4
Before using your phone ................6
Handset description ....................... 6
Battery usage ....................................7
Battery charging ...............................7
Battery handling information .......8
Basic operation ................................9
Turning the phone on/o .............. 9
Accessing the menu .......................9
Using MyHomeScreen .................10
Accessing the menu map ............10
Basic functions ................................. 11
Making a call through
the contact list ................................. 13
During a call ..................................... 14
Memory function ............................15
Storing a phone number ..............15
Entering letters, numbers &
symbols .............................................15
Recent calls .................................... 17
All calls ............................................... 17
Missed calls ...................................... 17
Incoming calls .................................. 17
Outgoing calls .................................18
Call timers ......................................... 18
Messages ........................................ 18
Send text message ........................18
Send multimedia message ..........19
Inbox ...................................................19
Outbox ...............................................19
Drafts ................................................ 20
Voicemail ......................................... 20
Settings ..............................................21
Contacts ......................................... 22
My Backup .......................................22
Contacts list .....................................22
Add new entry ................................22
Speed dials .....................................23
Group ................................................23
Service number ..............................24
My phone number .........................24
Multimedia ..................................... 24
Camera .............................................24
My picture ........................................25
My image..........................................26
My sound .........................................26
My ringtone .....................................26
Browser ...........................................27
Browser menu ................................ 27
Game & Apps ..................................27
2
Table of con tents
Tools ............................................... 28
Bluetooth ..........................................28
Schedule ..........................................30
Alarm ..................................................31
Memo pad .......................................32
Calculator .........................................32
World time ........................................32
Tip calculator ..................................33
Stop watch .......................................3 3
Unit converter .................................33
Voice service ................................. 34
Voice command ............................. 34
Voice command settings ............ 34
Settings .......................................... 35
Display ..............................................35
Sound ................................................ 37
Call .....................................................38
Security .............................................39
Phone .................................................41
Memory info ....................................42
Phone info .......................................42
Care and maintenance ................. 43
Warranty......................................... 44
One (1) year limited
warranty (U.S.) .................................44
Additional safety information ..... 50
Small children ................................ 50
Operating environment .............. 50
Medical devices ..............................51
Vehicles ............................................53
Potentially explosive
environments ..................................53
Emergency calls ............................54
Certification information (SAR) ..55
Safety information for fixed
wireless terminals potentially
explosive atmospheres ...............56
Interference to medical
devices .............................................56
Exposure to RF energy ................56
Body-worn operation ...................56
FCC compliance information .....57
U.S.A.
U.S.Federal communications
commission radio frequency
interference statement ................ 57
FCC hearing-aid compatibility
(HAC) regulations for wireless
devices .............................................58
Table of con tents
3
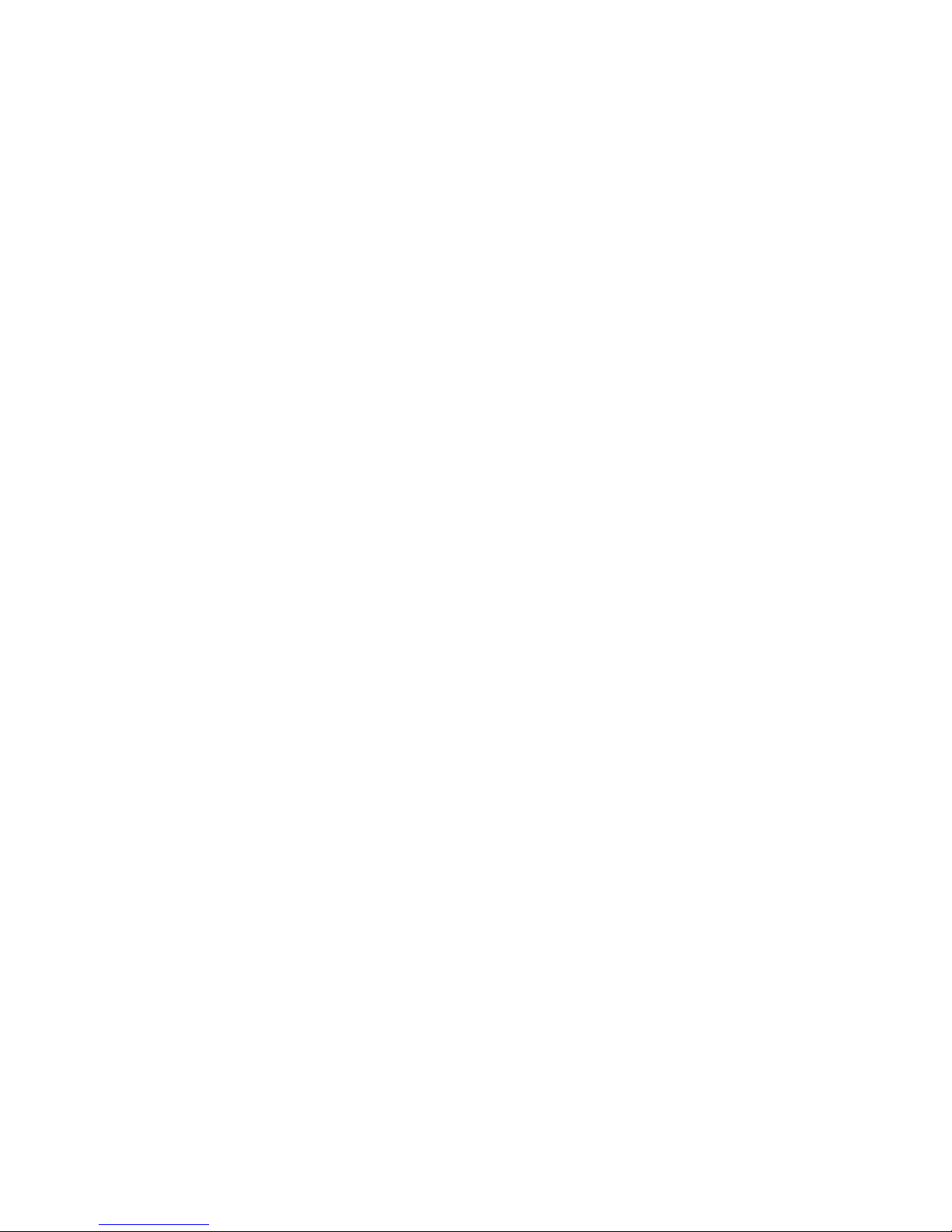
Safety
Read these simple guidelines. Not
following them may be dangerous or
illegal. Read the complete user guide
for further information.
Power on safely
Do not power on the device when
and where prohibited or when it may
cause interference or danger.
Road safety comes first
Obey all local laws. Always keep your
hands free to operate the vehicle
while driving. Your first consideration
while driving should be road safety.
Interference
All wireless devices may be
susceptible to interference, which
could aect performance.
Turn device o in restricted areas
Follow all warnings. Turn device o in
aircraft, near medical equipment, fuel,
chemicals, or blasting areas.
Qualified service
Only qualified personnel may install
or repair this product.
Accessories and batteries
Use only approved accessories. Do
not connect incompatible products.
Water-resistance
Your device is not water-resistant.
Keep it dry.
About your device
The wireless device described in
this guide is approved for use on
the CDMA 800, 1700, 1900 and 2100
MHz networks. Contact your service
provider for more information about
networks.
When using the features in this
device, obey all laws and respect
local customs, privacy and legitimate
rights of others, including copyrights.
Copyright protection may prevent
some images, music, and other
content from being copied, modified,
or transferred.
4
Safety Safety
5
Warning: To use any features in this
device, other than the alarm clock,
the device must be powered. Do not
power the device on when wireless
device use may cause interference
or danger.
Remember to make back-up
copies or keep a written record of all
important information stored in your
device.
When connecting to any other
device, read its user guide for
detailed safety instructions. Do not
connect incompatible products.
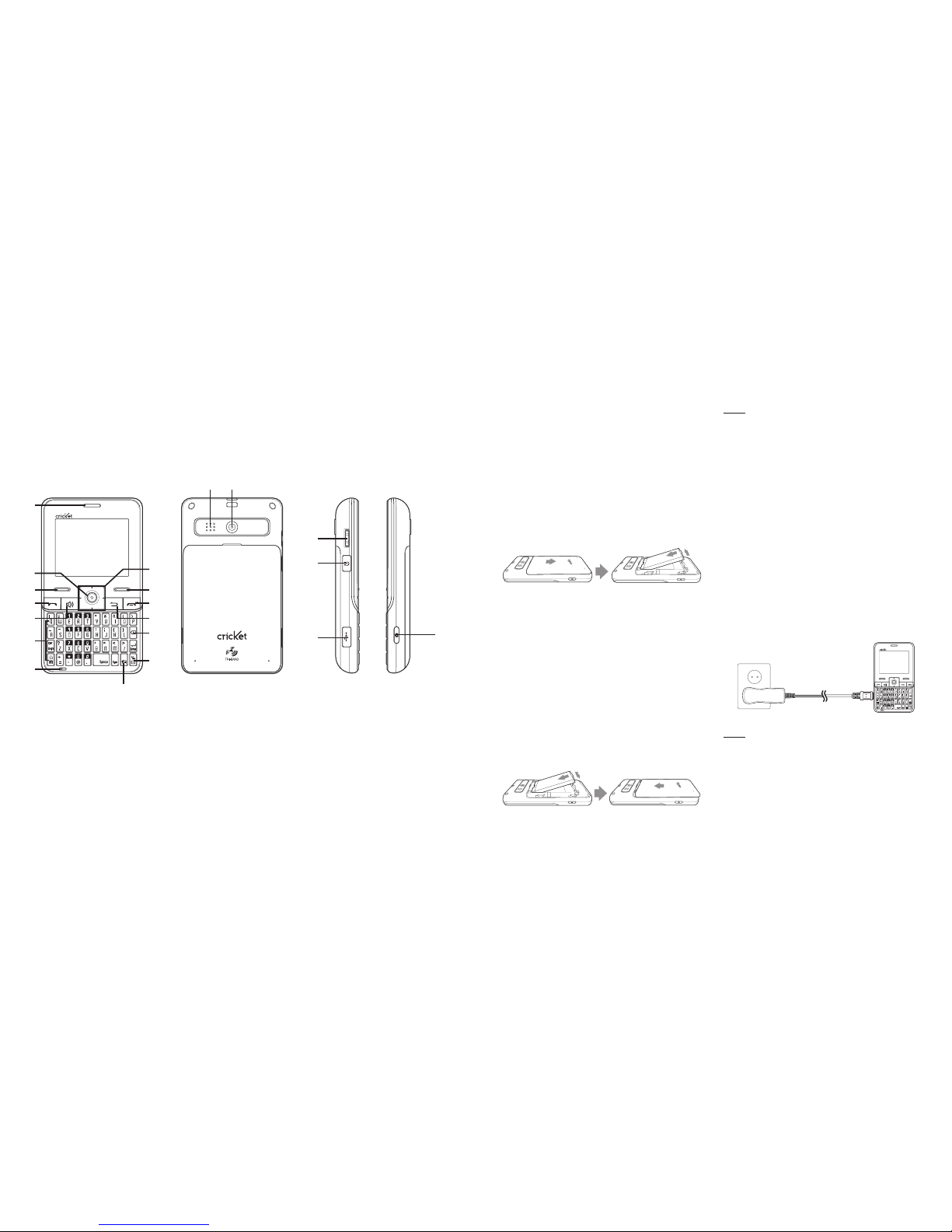
6
Before u sing your ph one Before u sing your ph one
7
Before using your phone
Handset description
Battery usage
Battery installation
1. Remove the battery cover from
the unit.
2. Slide the battery into the slot
located at the bottom of the unit
and press until you hear the
“Click”.
Battery removal
1. To remove the battery, push down
on the top of the battery while
inserting your finger into the slot
and pulling up from the back of the
battery and slide it out.
2. Align the cover tabs with the slots
at the top of the device and slide
the battery cover back onto the
unit.
note If the battery is not correctly
placed in the compartment, the
handset will not turn on and/or the
battery may detach during use.
Battery charging
Power connection
1. Plug the AC Charger into a
standard outlet.
2. Plug the other end of the AC
Charger into the charging port on
your phone. The battery must be
installed in the device to charge
properly.
note
• When you charge the battery with
the phone powered o, you will
see a charging status screen. You
cannot operate the phone until it is
powered on.
1. Earpiece
2. OK key
3. Menu key
4. Send key
5. Speakerphone key
6. QWERTY keyboard
7. Microphone
8. Navigation key
9. Contacts menu
10. End key
11. Back Key
12. Delete key
13. Messages key
14. Schedule key
15. Speaker
16. Camera lens
17. Side volume scroll
key
18. Headset port
19. Charger port
20. Camera key
1615
17
18
19
20
3
7
1
4
6
5
9
10
11
13
12
2
8
14
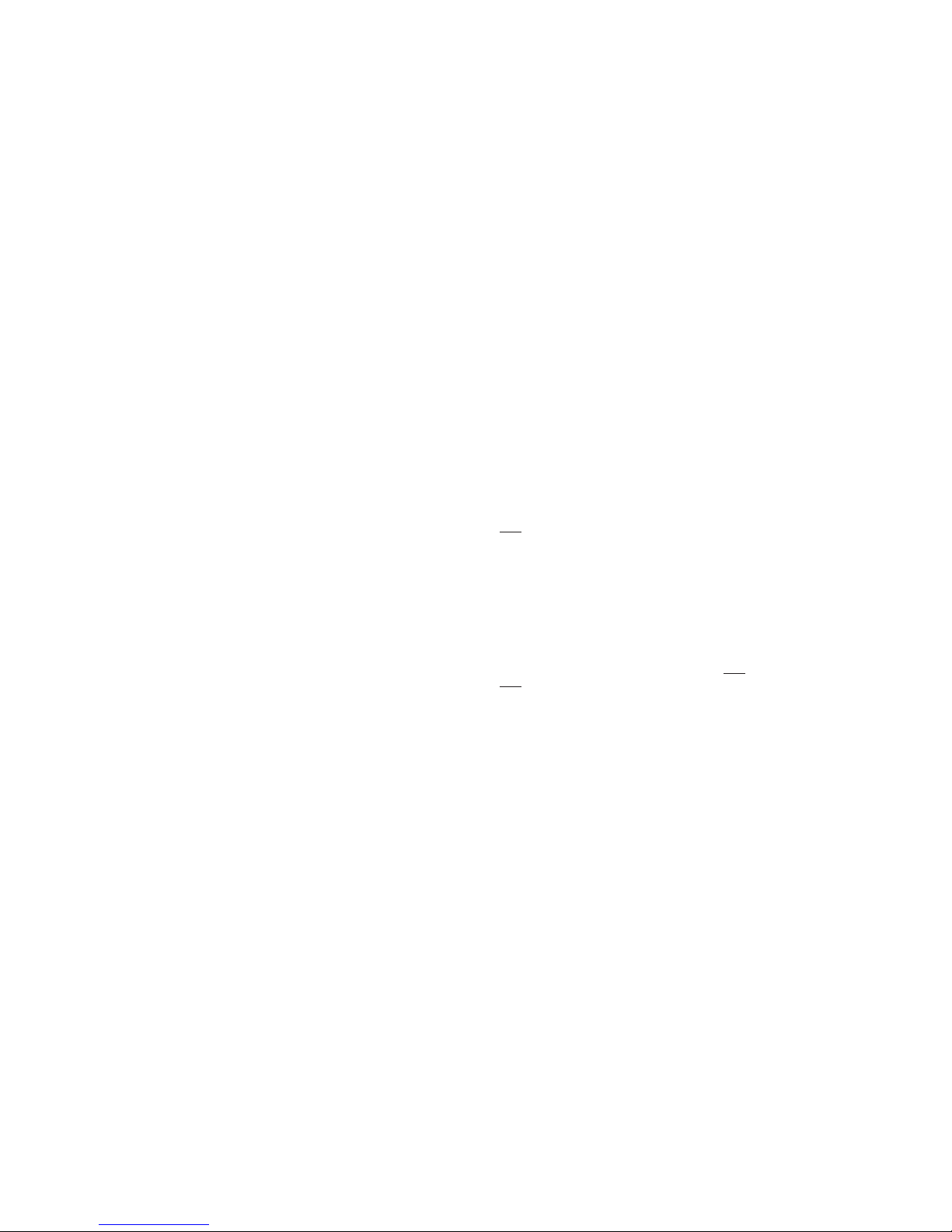
• The battery is not charged at the
time of purchase.
• Fully charge the battery before use.
• It is more ecient to charge the
battery with the handset is powered
o.
• Battery operating time gradually
decreases over time.
• If the battery fails to perform
normally, you may need to replace
the battery.
Battery handling information
Do’s
• Only use the battery and charger
approved by the manufacturer.
• Only use the battery for its original
purpose.
• Try to keep batteries in a
temperature between 41
o
F (5oC )
and 95oF (35oC).
• If the battery is stored in
temperatures above or below the
recommended range, give it time to
warm up or cool down before using.
• Completely drain the battery before
recharging. It may take one to four
days to completely drain.
• Store the discharged battery in a
cool, dark, and dry place.
• Purchase a new battery when its
operating time gradually decreases
after fully charging.
• Properly dispose of the battery
according to local laws.
Don’ts
• Do not attempt to disassemble the
battery – it is a sealed unit with no
serviceable parts.
• Do not short circuit the battery by
carrying it in your pocket or purse
with other metallic objects such as
coins, clips and pens. This may
critically damage the battery.
• Do not leave the battery in hot or
cold temperatures. Otherwise, it
could significantly reduce the
capacity and lifetime of the battery.
• Do not dispose of the battery into
a fire.
8
Before u sing your ph one
Basic operation
Turning the phone on/o
Turning the phone on
1. Press the END Key until the Cricket
logo appears and the tone sounds.
note
• If “Password” appears on the dis-
play enter your 4-digit password to
unlock your phone.
• The default password is the last 4
digits of your phone number.
Turning the phone o
1. Press and hold the END Key until
the Cricket logo appears.
note
• Immediately recharge or replace
the battery when the warning
“Please recharge battery soon”
appears on the display.
• Turn the phone o before
removing or replacing the battery.
If the phone is on, unsaved data
may be lost.
Accessing the menu
Your phone can be customized via
the menu. Each function can be
accessed by scrolling with the
Navigation Key or by pressing the
number that corresponds with the
menu item.
1. To access the menu in the idle
mode, press the Left Soft Key
Menu.
2. Press the Navigation Key left, right,
up or down to choose the menu
item, then press the OK Key. Press
the Navigation Key up or down to
scroll through the submenus for
each menu item.
note If you are in menu item, press
the Navigation Key left or right to
choose the other menu item.
3. To return to the previous page,
press the Back Key. To exit the
current menu and return to the idle
mode, press the END Key.
4. Press the OK Key to enter ODP
Menu. To scroll thru the widgets,
Basic operation
9
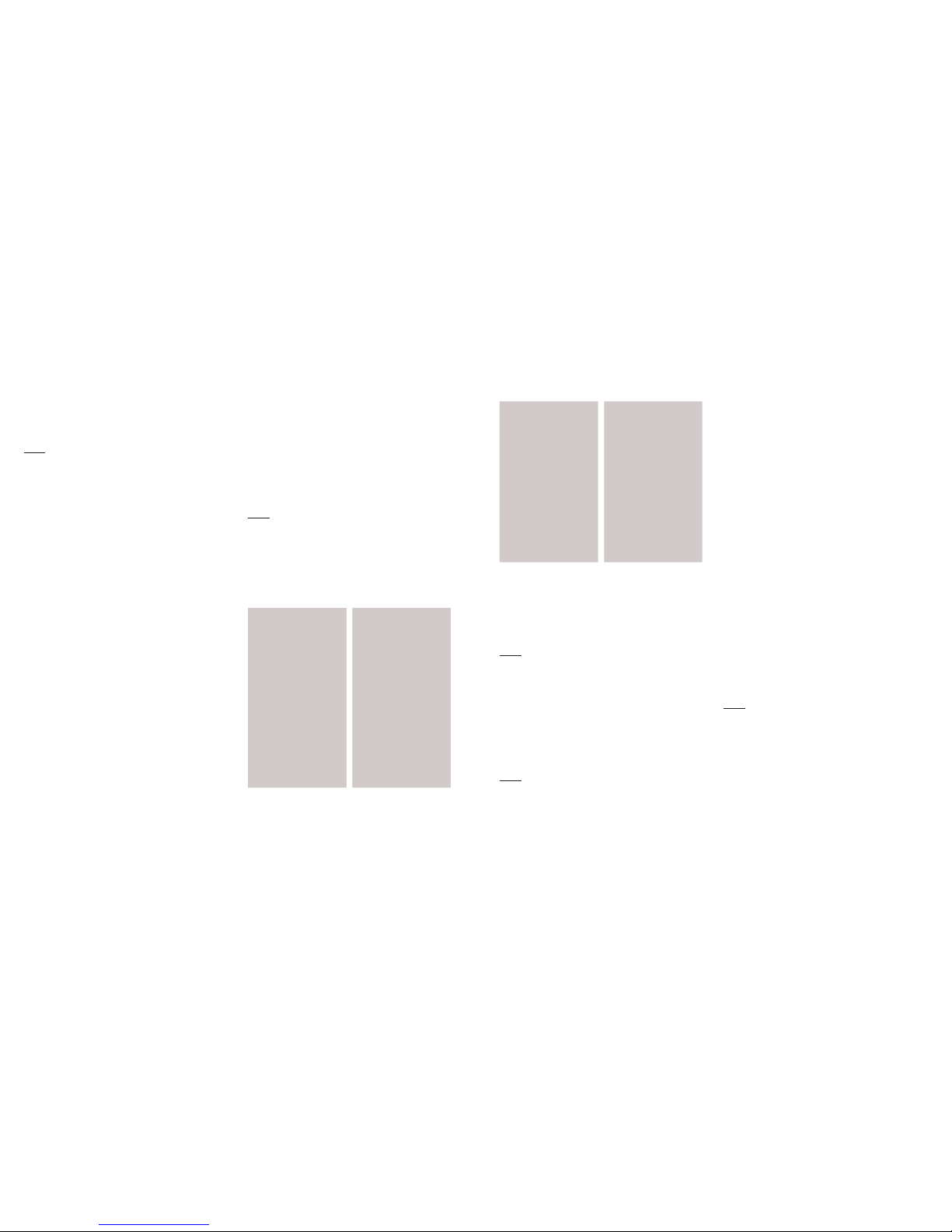
press the up or down Navigation
Key.
note
• Navigation Key up or down : To
scroll through the Widgets Menu.
• Navigation Key left : Browser
• Navigation Key right : Messages
Using MyHomeScreen (widgets)
The MyHomeScreen menu (located
at the bottom of the Idle screen)
provides quick access to features
like Weather, Personalize, My
Account, Storefront, Horoscope,
Weblinks, Social Networking, News
and keeps them organized and
always accessible.
1. To access the MyHomeScreen
menu in the idle mode, press the
Navigation Key up or down to scroll
through the MyHomeScreen Menu
or press the OK Key and then press
the Navigation Key up or down to
scroll thru the menu options.
2. To scroll through the Widget sub
options, press the Navigation Key
left, right, up or down. Press the
OK Key to select an option.
3. To exit the Widget sub menu and
return to the idle mode, press the
END Key. To exit a Widget, press
the Back or END Key.
note
• The default Widget Menu items -
Personalize, My Account and
Storefront - cannot be changed,
deleted, or moved.
Accessing the menu map
1. Recent Calls
1. All Calls
2. Missed Calls
3. Incoming Calls
4. Outgoing Calls
5. Call Timers
2. Messages
1. Send Message
2. Inbox
3. Outbox
4. Drafts
5. Voicemail
6. Settings
3. Contacts
1. Contacts List
2. Add New Entry
3. Speed Dials
4. Group
5. Service Number
6. My Phone
Number
4. Multimedia
1. Camera
2. My Picture
3. My Image
4. My Sound
5. My Ringtone
10
Basic operation
5. Browser
6. Game & Apps
7. Tools
1. Bluetooth
2. Schedule
3. Alarm
4. Memo Pad
5. Calculator
6. World Time
7. Tip Calculator
8. Stop Watch
9. Unit Converter
8. Voice Service
1.
Voice Command
2.
Voice Command
Setting
9. Settings
1. Display
2. Sound
3. Call
4. Security
5. Phone
6. Memory Info
7. Phone Info
Basic functions
Making a call
1. Enter a phone number.
note To modify the phone number
you have entered :
• To erase one digit at a time press
the Delete Key.
• To erase the entire number, press
and hold the Delete Key.
2. Press the SEND Key.
note
• If “CALL FAILED” appears on the
display or the line is busy, press the
END Key.
• If you activate the “AUTO RETRY”
function, the phone will
automatically retry for the number
until you select the END Key.
• If “Please Enter Lock Code” appears
on the display enter your 4-digit
password to unlock your phone.
• Your default password is the last 4
digits of your phone number.
3. To end a call, press the END Key.
Call answer
1. When your phone rings or vibrates,
press the SEND Key to answer the
incoming call. (Depending on your
phone’s settings, you may also
answer incoming calls by pressing
any key. See page 38 for details.)
note To reject incoming calls, press
the Right Soft Key Reject. Also, it can
be rejected by pressing the End Key
twice.
2. To end a call, press the END Key.
Basic operation
11
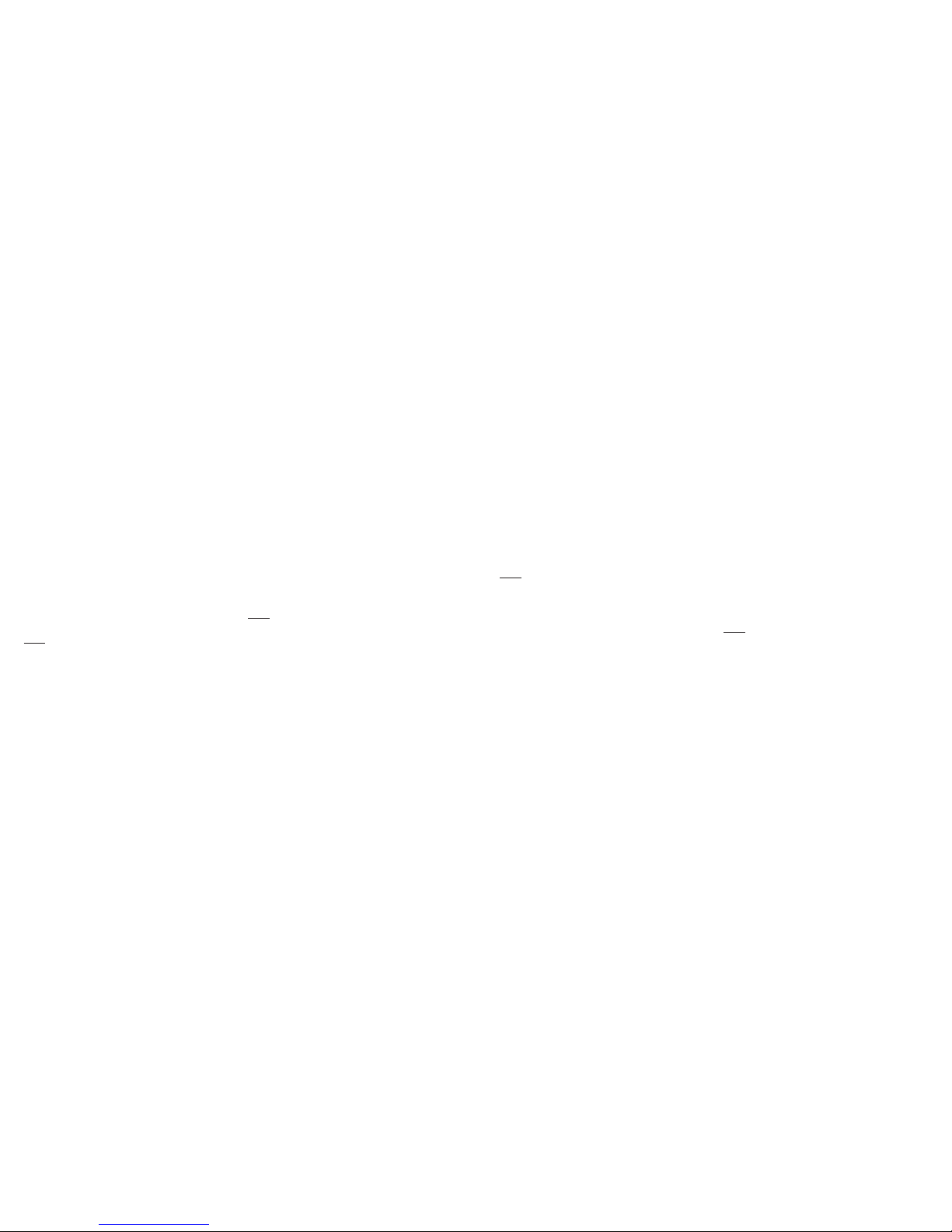
Wait/pause feature
Pauses are used for automated
systems (i.e., Voicemail, calling cards).
Insert a pause after a phone number
then enter another group of numbers.
The second set of numbers is dialed
automatically after the pause. This
feature is useful for dialing systems
that require a code.
1. To insert a wait/pause, enter a
phone number then press the Right
Soft Key Options. Select either a
Type ‘P’ (“P” appears) or a Type ‘T’
(“T” appears).
note
• Type “P”: A hard pause stops the
calling sequence until further input
from you.
• Type “T”: A two second pause stops
the calling sequence for two
seconds and then automatically
sends the remaining digits.
2. Press the SEND Key to dial or Left
Soft Key Save to save the number.
3-way calling
With 3-Way Calling, you can talk to
two people at the same time.
1. Enter a number you wish to call
then press the SEND Key.
2. Once you have established the
connection, enter the second
number you wish to call then press
the SEND Key.
3. When you’re connected to the
second party, press the SEND Key
again to begin your 3-Way call.
note 3-way calling is a system
dependent feature. Please contact
your service provider for details.
Caller ID function
Identifies caller by displaying their
phone number. If the caller’s name
and number are already stored in
your phone book, their name will
appear. This is a system dependent
feature. Please contact your service
provider for details.
12
Basic operation
Call waiting function
Notifies you of an incoming call when
you are already on a call by sounding
a beep tone and displaying the
caller’s phone number.
1. To answer another call while on the
phone, press the SEND Key. This
places the first call on hold.
To switch back to the first caller,
press the SEND Key again.
note Call Waiting is a system
dependent feature. Please contact
your service provider for details.
Adjusting volume
1. During a call, press Side Volume
Scroll Key up or down to adjust the
earpiece volume.
Making a call through the contact
list
One-touch/two-touch dialing
Ideal for frequently dialed numbers,
this feature allows entries in your
contact list to be dialed via the
keypad with only one or two key
presses. In order for One-Touch/
Two-Touch Dialing to properly work, it
must be enabled.
One-touch dialing
2-9: Press and hold the
corresponding memory number for
more than 1 second.
Two-touch dialing
10-99: Press and the first digit and
second digits of the memory number
short and long respectively.
note
• If no phone number is stored in the
location entered, “Speed dial is
empty” will appear on the screen.
• If One Touch Dial is set to O: Enter
the speed dial location number then
press the SEND Key.
• Location 1 is reserved for voicemail.
Location 2-99 are unassigned.
To assign a speed dial location,
please see page 23.
Basic operation
13
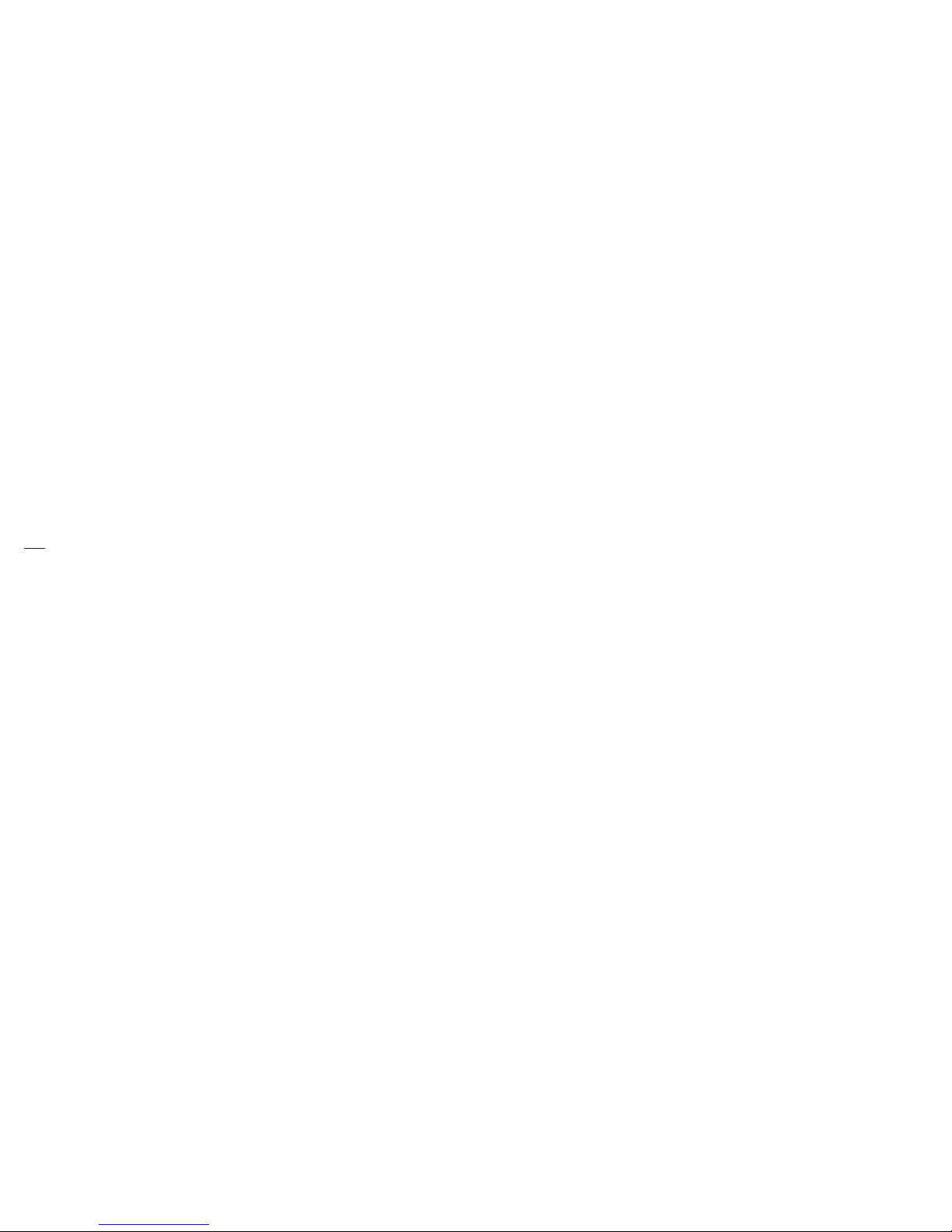
During a call
1. Press the Left Soft Key Mute.
• Mute (Unmute) : If you press
Mute during a call, the person
you are speaking with cannot
hear you or any sounds from
your side of the conversation.
However, you can still hear them.
note
• To deactivate, press the Left Soft
Key Unmute.
• The phone will automatically
unmute in Emergency Call or
Callback Mode.
2. Press the Right Soft Key Options.
• 3Way call : To try outgoing call
in conversation state.
• Voice Memo : To record a voice
memo during a call.
• Recent Calls : To select a phone
number from your Recent Calls
List during a call.
• Contacts : To view a phone
number from your Contact list
during a call.
• Messaging : To send a text
message (SMS) during a call.
• Bluetooth : When user is calling
with A300 mobile phone, user
can select Bluetooth in order to
call with Bluetooth headset.
Making an emergency call
The 911 feature puts the phone in the
Emergency Call Mode when you dial
the preprogrammed emergency
number, 911. It also operates in Lock
Mode and outside the service area.
911 in lock mode
The 911 call service is available even
in Lock Mode.
1. Enter “911”, then press the SEND
Key.
2. The call connects.
3. When the call ends, the phone
returns to Lock Mode.
911 using any available system
1. Enter “911”, then press the SEND
Key.
14
Basic operation
2. The call connects.
3. The phone maintains the
Emergency Mode and the phone
can receive an incoming call from
any available system. However,
it cannot make a call while still in
Emergency Callback Mode.
Memory function
Storing a phone number
The phone book stores up to 1000
entries.
1. Enter phone number then press the
Left Soft Key Save.
2. Select “New Entry” or “Existing
Entry”.
3. If “Existing Entry” is selected, your
contact list is displayed. Choose
the entry to add the number, then
press the OK Key. Select the type
of Phone you are adding from the
list, then press the OK. If a phone
number is already assigned to
the category you selected type of
Phone, “Over Write?” will be
displayed. Select “Yes” and press
the OK Key. Press the OK Key
Save.
If “New Entry” is selected, the New
entry list appears. Press the
Navigation Key up or down to
choose the type of Phone you
are adding. Enter a name. Press
the Navigation Key down to enter
information in other fields for the
contact. Fields include “Photo”,
“Name”, “Mobile”, “Home”, “Oce”,
“Fax”, “Other Number”, “Email”,
“Ringtone”, “Group”, “Birthday”,
“Memo”.
4. To store the entry in your contact
list, press the OK Key Save. “Save”
will be displayed.
Entering letters, numbers &
symbols
Your device has a specifically
designed QWERTY Keyboard that
provides a superior typing
experience on a small handheld for
Basic o peratio n / Memory f unction
15
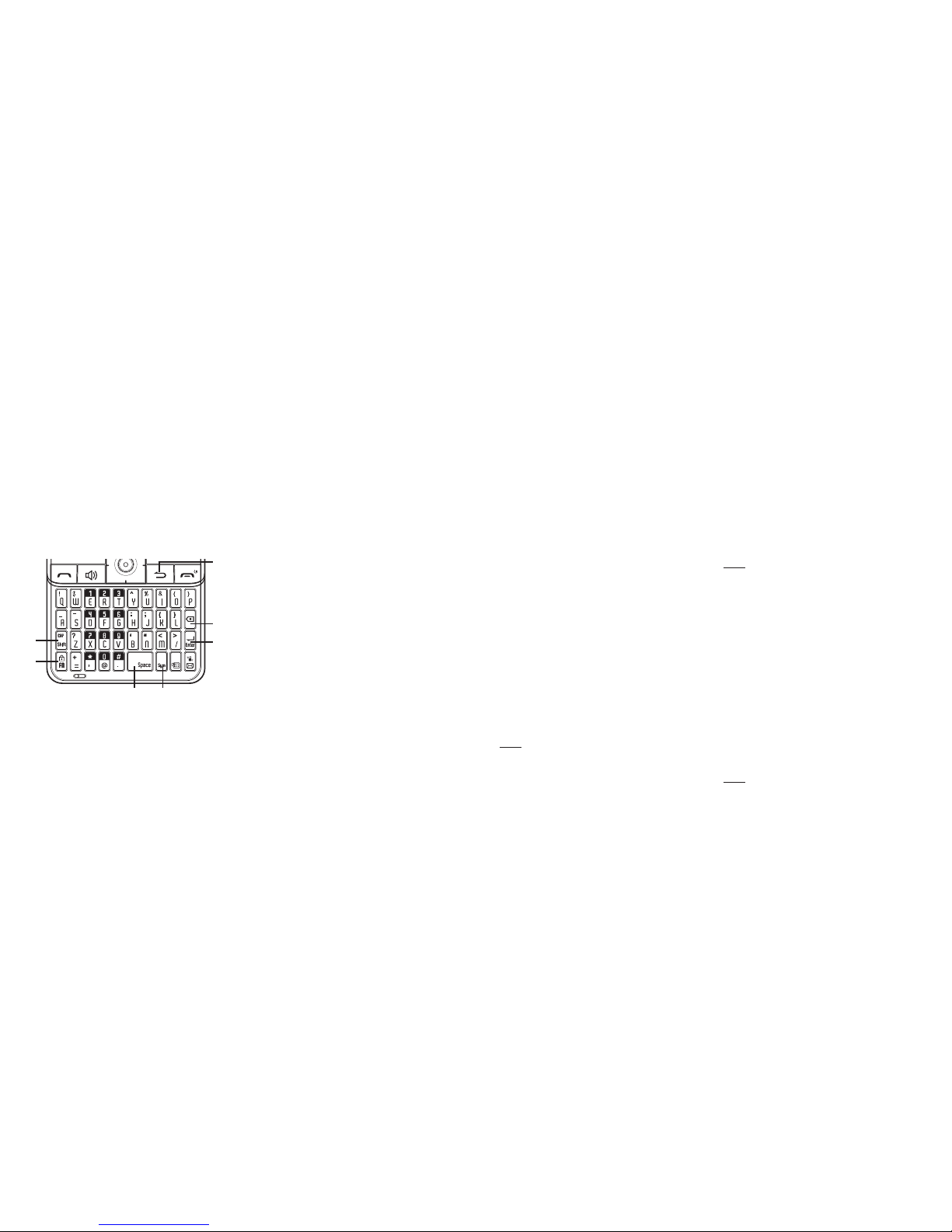
easy and comfortable input. You
can use all of the handset functions
with the keyboard either closed or
open. When you open the keyboard
you have the extra benefit of a full
messaging keyboard. The handheld
includes a fully-functional QWERTY
Keyboard you can use to compose
text for email messages, notes, and
so on.
1. Cap/Shift Key : To type upper-case
letters, press the CAP/Shift Key and
then press one or more letter keys.
To type upper-case letters only,
press the FN Key and then press
the CAP/Shift Key. The CAP icon
will appear on the screen. To return
to typing lower-case letters, press
the FN Key again. To type a uppercase for the first letter of a word
only, simply press the CAP/Shift Key
once. Then, the first letter you type
will be a upper-case while the rest
will be normal letters.
2. FN Key : To type the special
character or numbers that appear
in red on the keys, press the FN
Key and then press one or more
special character or numbers
keys. To type special characters
or numbers consecutively, use
the FN-LOCK mode. To change to
the FN-LOCK mode, press the FN
Key twice. You can type special
characters or numbers only in this
mode. To deactivate, press the FN
Key again. To type a special
character or number for the first
letter of a word only, simply press
the FN Key once. Then, the first
letter you type will be a special
character or number while the rest
will be normal letters.
3. Space Key : Press the Space Key
to type a blank space.
4. Sym Key : Press to open symbols
list.
5. Enter Key : Press the Enter Key to
insert a line break.
6. Delete Key : Press the Delete Key
to delete a character to the left of
the text cursor. Press and hold to
delete the entire entry.
Recent calls
All calls
1. Press the Left Soft Key Menu >
Recent Calls > All Calls.
If the number is already stored in
your contact list, only the name
appears. If the number is not
stored, the number appears.
2. To view details, press the OK Key.
note After the 240
th
missed, incoming
or outgoing calls, the oldest call will
automatically be erased from the
history.
Missed calls
1. Press the Left Soft Key Menu >
Recent Calls > Missed Calls. If the
number is already stored in your
contact list, only the name appears.
If the number is not stored, the
phone number appears.
2. To view missed call details, press
the OK Key.
note After 80 missed calls, the oldest
call will be automatically erased from
the history.
Incoming calls
1. Press the Left Soft Key Menu >
Recent Calls > Incoming Calls.
If the number is already stored in
your contact list, only the name
appears. If the number is not
stored, the number appears.
2. To view incoming call details, press
the OK Key.
note After 80 incoming calls, the
oldest call will automatically be
erased from the history.
16
Memor y functio n Memor y functio n / Recent cal ls
17
2
1
6
7
5
3 4
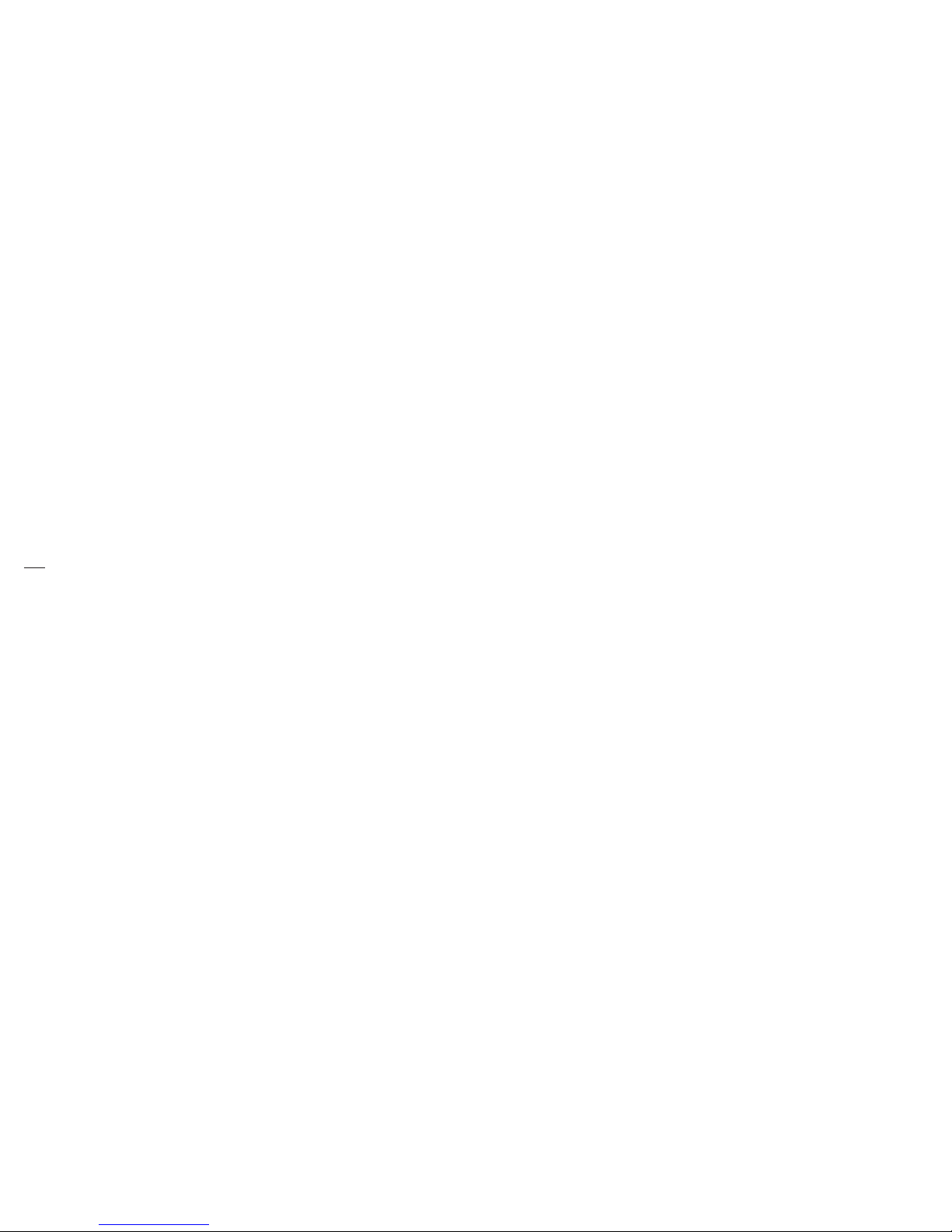
Outgoing calls
1. Press the Left Soft Key Menu >
Recent Calls > Outgoing Calls.
If the number is already stored in
your contact list, only the name
appears. If the number is not
stored, the number appears.
2. To view outgoing call details, press
the OK Key.
note After 80 outgoing calls, the
oldest call will automatically be
erased from the history.
Call timers
Checks the usage time and manages
your calls within the limit you set.
The 11 timers include (Last Call, Dialed
Calls, Received Calls, Home Calls,
Roam Calls, All Calls, Lifetime Calls,
Transmit Kb, Received Kb, Total Kb,
Lifetime Data Counter, Last Reset):
1. Press the OK Key Menu > Recent
Calls > Call Timers.
2. To reset all timers, press the Right
Soft Key Reset All. “Reset All?”
will be displayed. Select “Yes” and
press the OK Key.
Messages
Send text message
To send a new text message:
1. Press the Left Soft Key Menu >
Messages > Send Message.
2. Under “SMS”, input your message.
• Press the Right Soft Key Options.
(Preset Msg., Add Photo, Add
Sound, Add vCard, Attach
Contact, Preview, Save as Draft,
Delivery)
3. Press the OK Key Recipient. Under
“Send To”, input the recipient’s
phone number.
• Press the Right Soft Key Options.
(Recent Calls, Contacts, Group
Lists)
4. To send the message, press the
Left Soft Key Send.
Send multimedia message
To send a new multimedia message:
1. Press the Left Soft Key Menu >
Messages > Send Message.
2. Under “SMS”, input your message.
3. Press the Right Soft Key Options.
Select “Add Photo”, “Add Sound” or
“Add vCard”.
4. Select the contents and press the
OK Key.
5. Select a photo or sound, press the
Left Soft Key Check.
6. Press the OK Key Recipient. Under
“Send To”, input the recipient’s
phone number and subject.
• Press the Right Soft Key Options.
(Recent Calls, Contacts, Group
Lists)
7. To send the multimedia message,
press the Left Soft Key Send.
Inbox
The Inbox manages received text/
picture messages. To access:
1. Press the Left Soft Key Menu >
Messages > Inbox.
2. To delete a message, press the
Right Soft Key Options, and
select 5. Erase, then select “Yes”
and press the OK Key. To delete all
messages, press the Right Soft Key
Options, and select 6. Erase All,
then then select “Yes” and press
the OK Key.
Outbox
Manages sent messages.
1. Press the Left Soft Key Menu >
Messages > Outbox.
2. To delete a message, press the
Right Soft Key Options, and select
4. Erase, then select “Yes” and
press the OK Key. To delete all
messages, press the Right Soft
Key Options, and select 5. Erase
All, then select “Yes” and press the
OK Key.
18
Recent c alls / Mess ages Messages
19
 Loading...
Loading...