Page 1
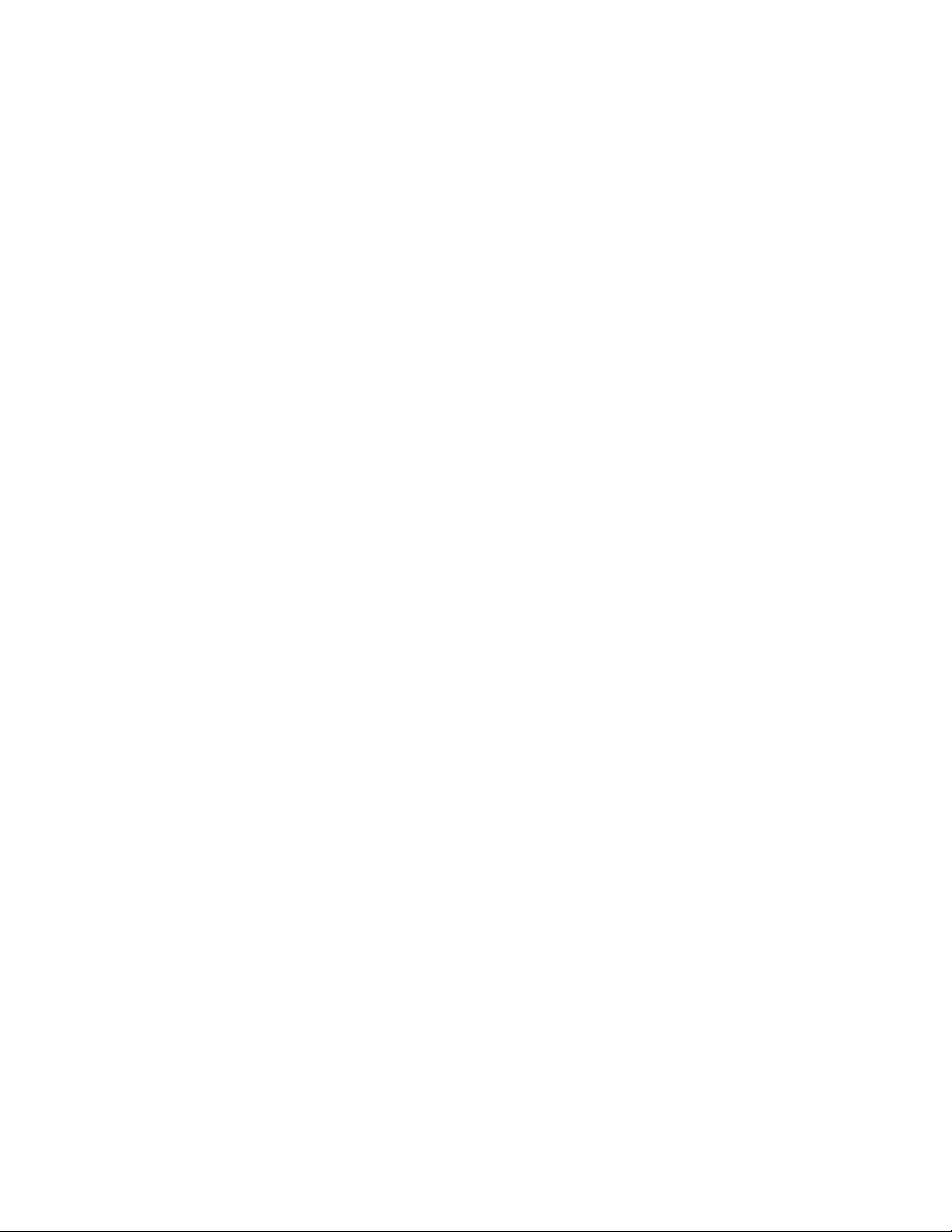
CRESTRON
e-control™ Database
Manager
(SW-DBM)
version 1.4
© 1999 Crestron Electronics, Inc.
Page 2
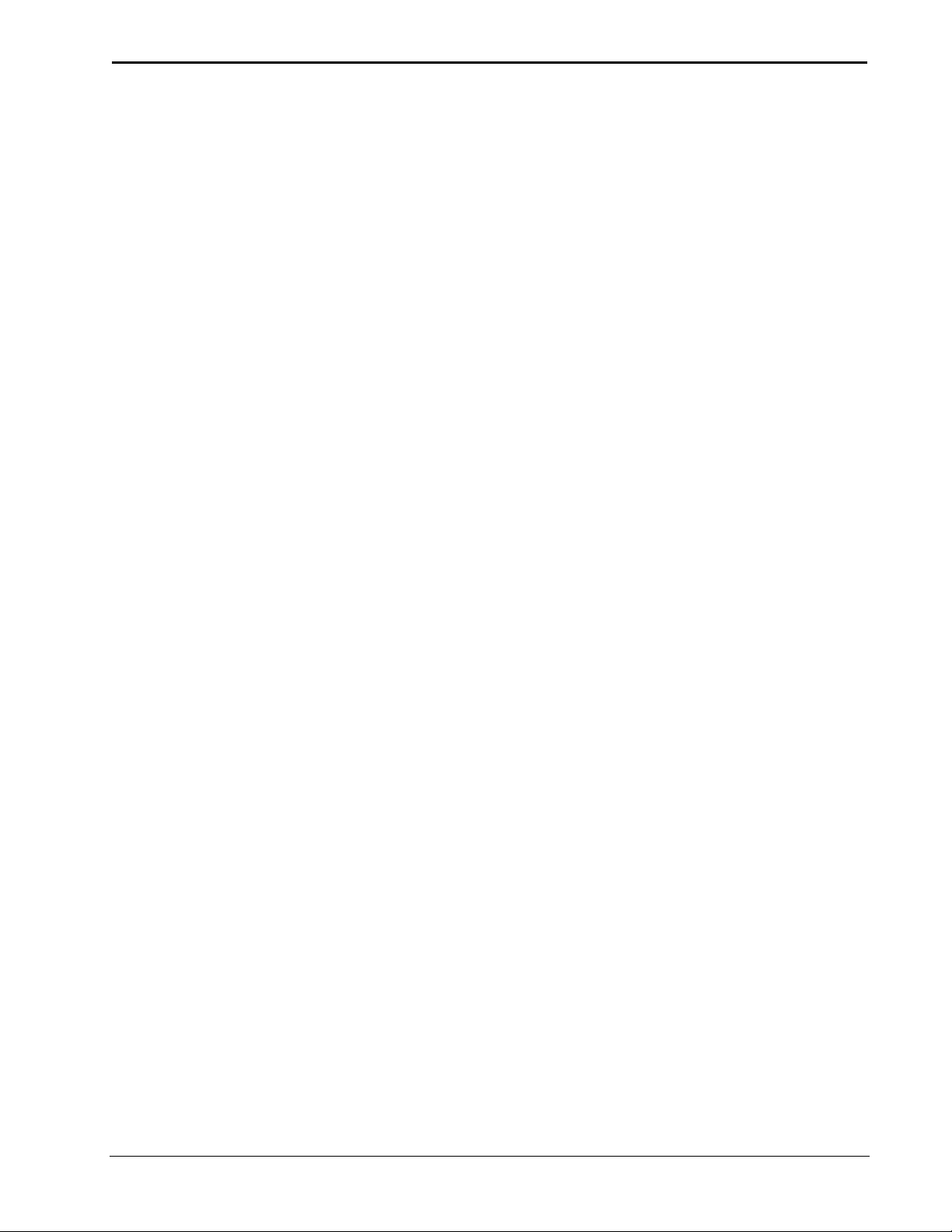
Crestron e-control Database Manager SW-DBM
Contents
How to Use This Manual 3
A Note on Printing This Document................................................................................................... 3
Quick Start ........................................................................................................................................ 3
Section Summary .............................................................................................................................. 3
Quick Start Guide: Address Book (demo1) 5
Introduction 6
What is Crestron e-control™ Database Manager?............................................................................. 6
System Terminology and Topology .................................................................................................. 6
Leading Specifications ...................................................................................................................... 8
Requirements..................................................................................................................................... 8
Installation......................................................................................................................................... 9
Licensing........................................................................................................................................... 9
Basic Server Setup 11
Communications Setup.................................................................................................................... 12
Test Communications...................................................................................................................... 15
Additional Server Side Setup .......................................................................................................... 16
Server Configuration In Depth 16
Specifying a Configuration File ...................................................................................................... 16
Password Access ............................................................................................................................. 17
COM Settings Definition................................................................................................................. 18
Signal Block Definition................................................................................................................... 20
Server Windows and Menus............................................................................................................ 27
The Database File 32
Database Fundamentals................................................................................................................... 32
The Queries Table ........................................................................................................................... 35
Successive Queries.......................................................................................................................... 38
Operating on Database Tables......................................................................................................... 40
Demos 41
Demo 1 Database Browsing and Maintenance................................................................................ 42
Demo 2 Successive Query...............................................................................................................43
Demo 3: AutoPick........................................................................................................................... 45
Appendix A: Theory of Operation 48
Server Protocol................................................................................................................................48
Signal Block Definition / Activation............................................................................................... 48
Signal Block Enable / Disable......................................................................................................... 48
Signal Block Error Reporting.......................................................................................................... 48
Appendix B: Intersystem Communications and Signal Space Considerations 50
System Connections........................................................................................................................ 50
Appendix C: Signal Reference 54
Definition of Terms......................................................................................................................... 54
String Proxies.................................................................................................................................. 54
Bit Patterns...................................................................................................................................... 54
Error Reporting ............................................................................................................................... 55
Signal Summary.............................................................................................................................. 55
Signal Reference.............................................................................................................................. 58
ii •• Table of Contents Installation & Reference Guide — DOC. 5823
Page 3
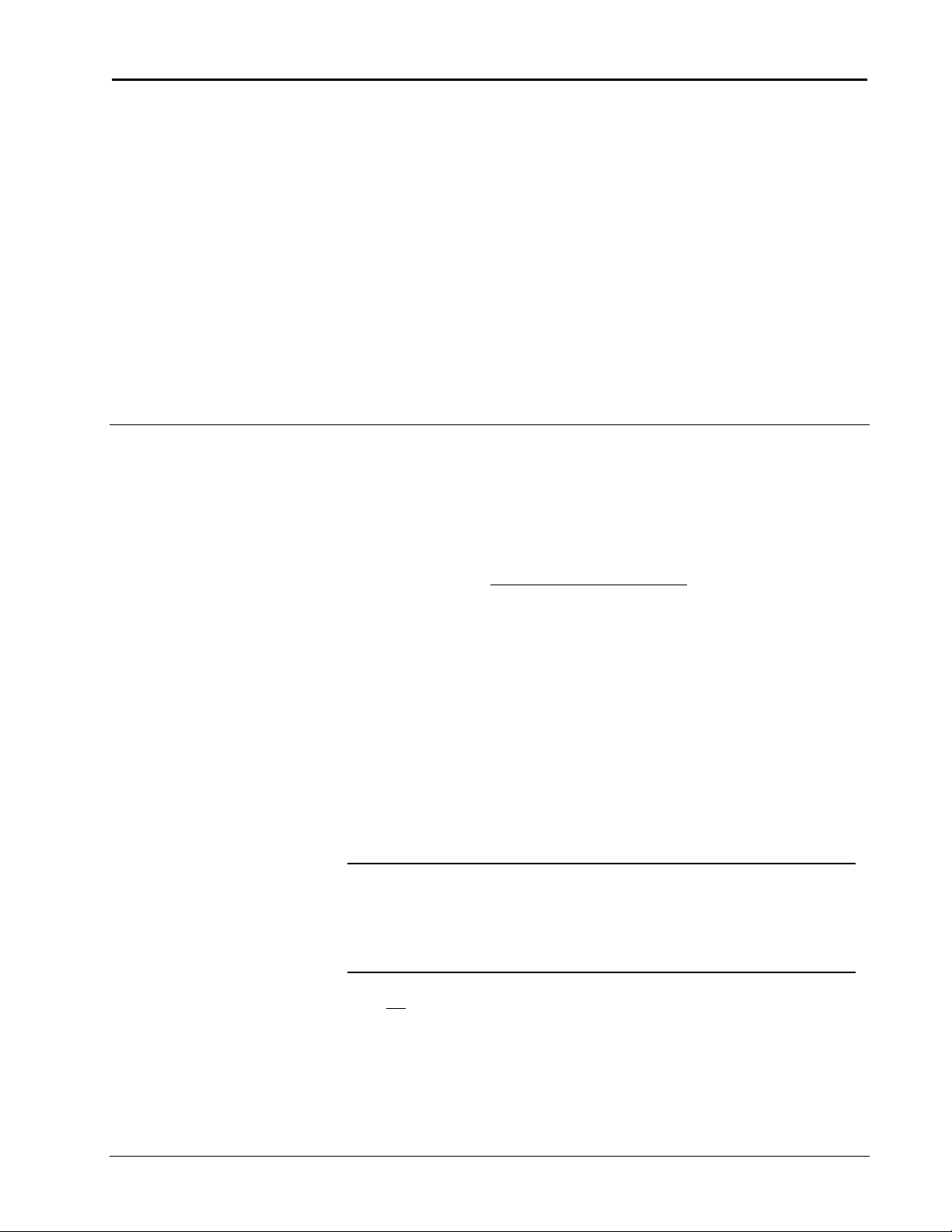
Crestron e-control Database Manager SW-DBM
Crestron
e-control Database Manager
How to Use This Manual
A Note on Printing This Document
Adobe and Acrobat are
trademarks of Adobe Systems
Incorporated.
This Portable Document File (PDF) can be printed with Adobe Acrobat Reader.
Printing from a Windows 95 platform, version 4.0 or later, is strongly recommended
because the figures print poorly with earlier versions. The latest version is freely
available from Adobe at http://www.adobe.com/acrobat/.
Quick Start
To see an “out-of-the-box” demonstration of Crestron e-control™ e-Mail Instant
messaging as quickly as possible, turn to the Quick Start Guide(s) beginning on the
next page.
You will need:
• A Crestron CNMSX-PRO control system
• A touchscreen (LC-3000, CT-3000, CT-3500, or VT-3500); and
• A null-modem cable
Follow the instructions in the guides precisely in the order given and you should be
up and running in a matter of minutes.
NOTE: The demos included with this package are all compiled to two versions, a COM version for
use with an RS-232 serial connection, and a TCP version for use with an Ethernet connection (the
latter case requiring the CNX Gateway). The Quick Start Guides refer only to the COM versions of
these programs because setting up a serial connection is far simpler. We strongly recommend getting
at least one demo to work first using a serial connection. Once that works, try the TCP versions.
Instructions for setting up TCP/IP communications are provided below (see “Communications
Setup, Control System Side, TCP/IP,” page 14).
You do not need to license the software to try the demos provided you are still within
the 15-day free trial period.
Section Summary
For more information, start with “Introduction” on page 6.
3 •• How to Use This Manual Installation & Reference Guide — DOC. 5823
Page 4
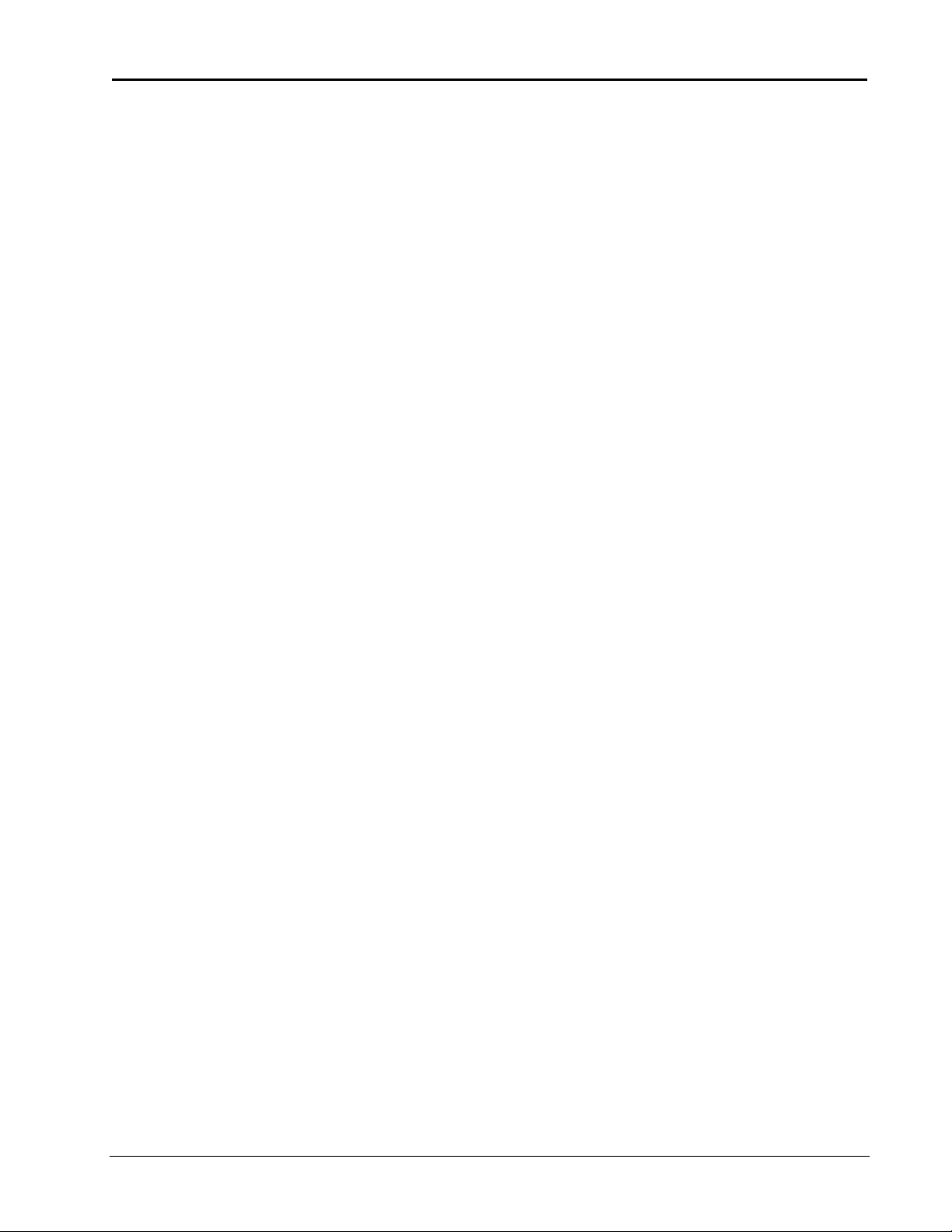
Crestron e-control Database Manager SW-DBM
Detailed setup and configuration instructions and follow “Introduction”.
Then comes information about the database file format.
After that, the examples (demos) are described and illustrated in detail.
Appendices include Theory of Operation, along with a complete Signal Reference.
4 •• How to Use This Manual Installation & Reference Guide — DOC. 5823
Page 5
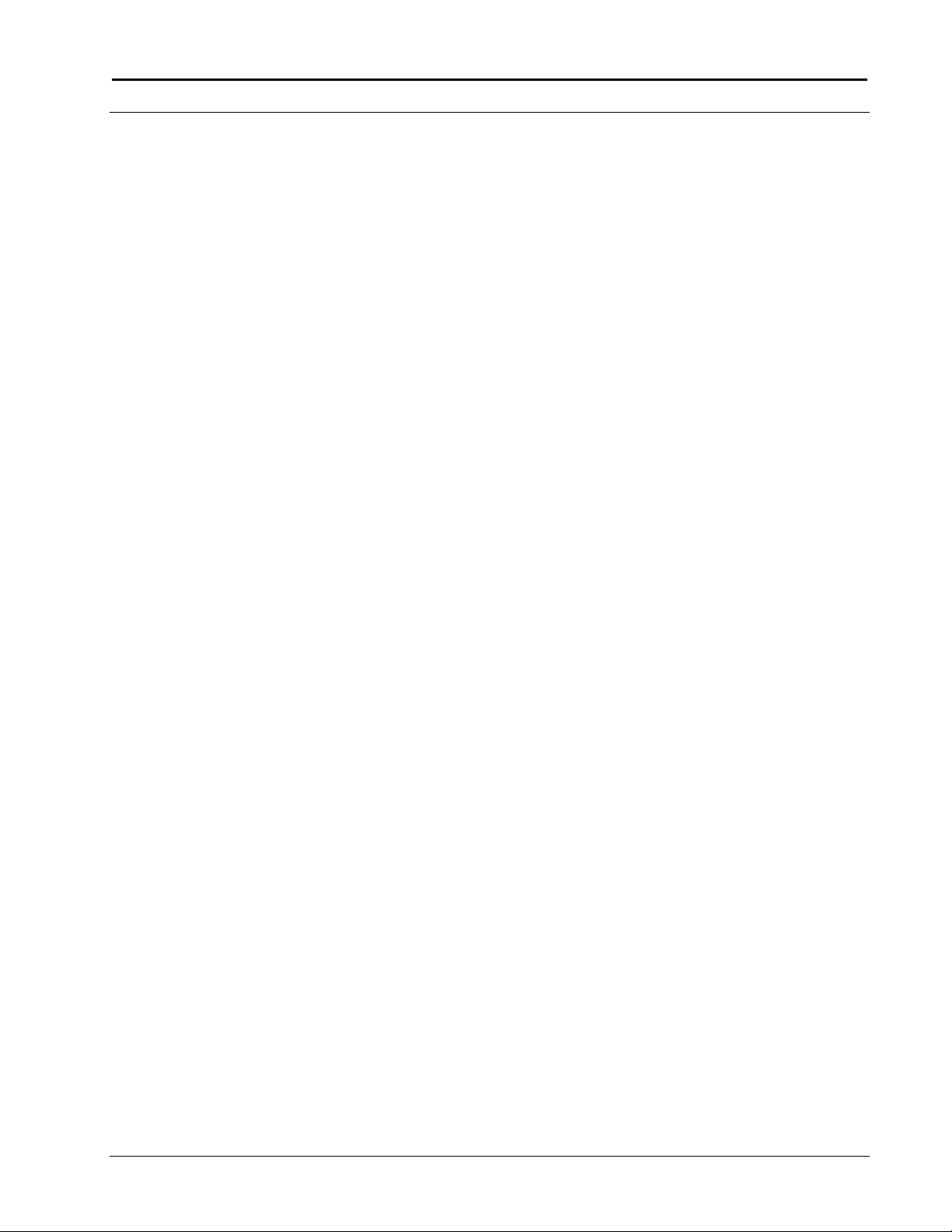
Crestron e-control Database Manager SW-DBM
Quick Start Guide: Address Book (demo1)
1 Install this package on your PC
Presumably, since you are reading this PDF file, you have already done this.
2 Connect a CNMSX-PRO (with touchscreen)
Connect a programming cable (a standard modem cable) from any COM port on
your PC to the COMPUTER port on the front or back of the CNMSX-PRO control
system. Connect a touchscreen to the control system set up for CRESNET ID 03.
3 Upload all control system software
The demo files can be found in the
demos folder (also accessible
through the Start Menu shortcut
e-control Database Manager
Demos)
Open the Crestron Viewport and establish communications with your control system.
If you have not already done so, use the FileTransfer | Send Touchpanel…
command to upload demoDBM.hex to the touchscreen at ID 03. Use the
FileTransfer | Send Program… command to upload the compiled SIMPL windows
file demo1COM.bin to the CNMSX-PRO. You may now close the Viewport.
4 Connect the null modem cable
Make sure pins 4, 5, and 6
are not connected.
Connect a null-modem cable from COM1 on the PC to COM A on the
CNMSX-PRO.
The installer sets the server to
use config file demoDBM.ini.
5 Run the “server”
Select shortcut e-control Database Manager Server from the Crestron folder in the
Windows Start Menu. If the title bar of the window does not read “e-control
Database Manager Demos,” use the File | Configuration file… command to
navigate to the demos folder and select the file demoDBM.ini.
6 Start the “server protocol”
Give the command Server | Start Server w/Signal Analyzer. (The Signal Analyzer
is good for demos because it shows you the various signals going back and forth.)
7 Start the demo
On the touchscreen, navigate through the setup instructions to the demo screen. This
final page-flip to the demo screen starts the demo.
8 Open a database record!
Make a selection on the touchscreen to open a record. A sample address book
containing Crestron offices around the world appears. When you select an office, its
address information is displayed. You can browse the database, add and delete
records, and modify information in a record. If you select an option that requires
entering information, a keyboard appears on the touchpanel so you can type the
necessary information.
5 •• Quick Start Guide: Address Book (demo1) Installation & Reference Guide — DOC. 5823
Page 6

Crestron e-control Database Manager SW-DBM
Introduction
What is Crestron e-control™ Database Manager?
Crestron e-control Database Manager (SW-DBM) empowers any Crestron control
system with database capability.
Simply by asserting specific signals, your control systems can send arbitrary text,
whole text files, canned messages, alerts, status updates, etc., to any e-mail address.
Messages can be sent to a control system for display and to assert specific signals.
The term “server” does not imply
a need for specialized hardware.
Any PC meeting the minimum
requirements on page 7 will
suffice to run swserver.exe.
The actual database access is not carried out by the control systems themselves, but
by the freely distributed Crestron e-control Software Server. SW-DBM is a
licensable component of this “server” application (swserver.exe) which is
hosted on a standard PC running Windows® 95 or Windows NT® and provides the
following core technologies:
• Signal-level communications with the control system
• Access to database tables
• Access to external services (such as e-mail servers) through the PC’s network
connection.
The server is connected to the control system via either a serial cable through an
RS-232 port or an Ethernet network through a LAN port. To effect the latter type of
connection, the control system relies on an intermediary, the Crestron CNX Gateway,
to translate communications protocols.
To aid in making all this clear, the following illustrated discussion of system
terminology and topology should prove useful at this point.
System Terminology and Topology
This manual simultaneously discusses several different inter-connected computer
systems. To reduce confusion, throughout the manual, these systems are referred to
using the terms in the following table. (Also refer to the diagrams on the next page.)
Term Explanation
The system
or the control system
The server
or the software server
The gateway
or the CNX Gateway
The control system(s) are connected to the server via direct RS-232 serial connection
or via TCP/IP to the gateway and thence via TCP/IP to the server.
One of a number of Crestron control
system(s), which may include any combination
of the following models: CNMS, CNRACK,
CNMSX-PRO, CNMSX-AV, and CNRACKX.
The Crestron Software Server,
swserver.exe, which runs on a PC under
Microsoft® Windows® 95 or Windows NT®.
A communications conduit that sits between
the server and the control system(s).
NOTE: “Connected via TCP/IP” means any node (computer) visible on the Local Area Network
(LAN). If the LAN is connected to the Internet, this could include any node visible anywhere on the
Internet. Since a node can also see itself, this implies that multiple services can run on the same
machine. For example, the gateway and the server can be “self-hosted” in this way.
6 •• Introduction Installation & Reference Guide — DOC. 5823
Page 7

Crestron e-control Database Manager SW-DBM
In the illustration that follows, the communication pathways are represented by the
arrows. The physical network is not represented, however.
System block diagram, showing communication pathways (all connections using TCP/IP):
Crestron
control
system
Crestron
CNX
Gateway
Crestron
VT-3500 VT-3500 VT-3500
Software
VT-3500 VT-3500 VT-3500
Server
Database
System block diagram, showing communication pathways
(curved arrows are RS-232 serial connections; straight arrows are TCP/IP):
Crestron
control
system
Crestron
control
system
Crestron
control
system
Crestron
VT-3500 VT-3500 VT-3500
Software
VT-3500 VT-3500 VT-3500
Server
Database
NOTE: The CNX Gateway is not necessary when using RS-232 serial communications.
TCP/IP connections between the server and the control systems require that each
side of the connection be provided with the IP address of the other. This kind of
connection also requires the use of the CNX Gateway which is separately licensed
software that facilitates communication between the server and the control system.
The CNX Gateway is typically installed on the server (when sufficient TCP/IP
sockets are available) or it can be installed on any computer visible (i.e., pingable) on
the TCP/IP network. There only needs to be one Gateway running on one computer
to service the needs of all the computers and CNX control systems on the network.
However, multiple Gateways are perfectly permissible as long as they are run on
different computers.
7 •• Introduction Installation & Reference Guide — DOC. 5823
Page 8
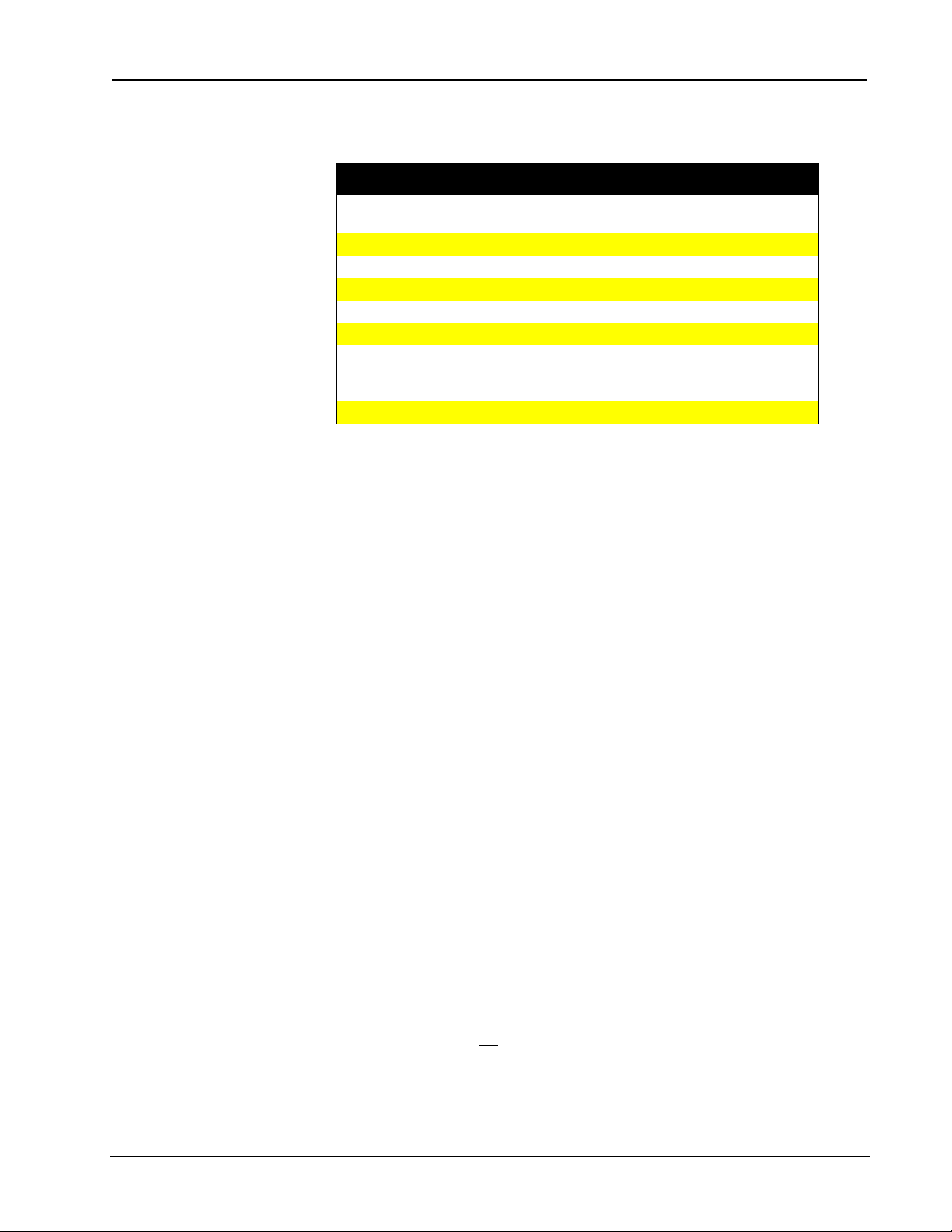
Crestron e-control Database Manager SW-DBM
Leading Specifications
Specifications Table
SPECIFICATIONS DETAILS
SWSERVER.EXE
(included with this package)
CNMS/RACK Operating System Version 3.18.12 or later
CNMSX/RACKX Operating System Version 5.09.25 or later
CNMSX/RACKX Monitor Version 5.09.25 or later
CNMSX/RACKX TCP/IP Stack Version 5.09.10 or later
CNX Gateway Version 2.08.04 or later
SIMPL™ Windows®
VisionTools™ Pro (VT Pro-e) Version 2.0.8.2 or later
Version 1.4
Version 1.4 or later; or
Version 1.3 with Symbol Library
Update 067 or later
Requirements
The server should meet these minimum system requirements.
Windows 95/98/NT Operating System hardware requirements
32 MB RAM
100 MB hard drive space
133 MHz or faster Pentium processor
A faster processor is recommended for serving multiple connections
simultaneously
Precise CNSP-532 specs are
available in the Crestron Cable
Database.
800 x 600 or higher screen resolution
COM ports
Required to make serial (RS-232) connections to control systems (one
port per control system). (See Cable requirements below.)
Network Interface Card
Required to make TCP/IP connections to control systems.
TCP/IP sockets
(These are software constructs provided by your operating system. The
maximum number of sockets is operating system dependent.)
Server requires one socket per server–control system connection
Required for EtherNet control system connections only. The maximum
number of sockets is operating system dependent.
CNX Gateway (see below) requires one socket + one additional socket per
server–control system connection
Cables
Null modem cable, Crestron model CNSP-532 or equivalent
Required for serial control system connections only.
Warning: Do not use a generic null modem cable.
8 •• Introduction Installation & Reference Guide — DOC. 5823
Page 9
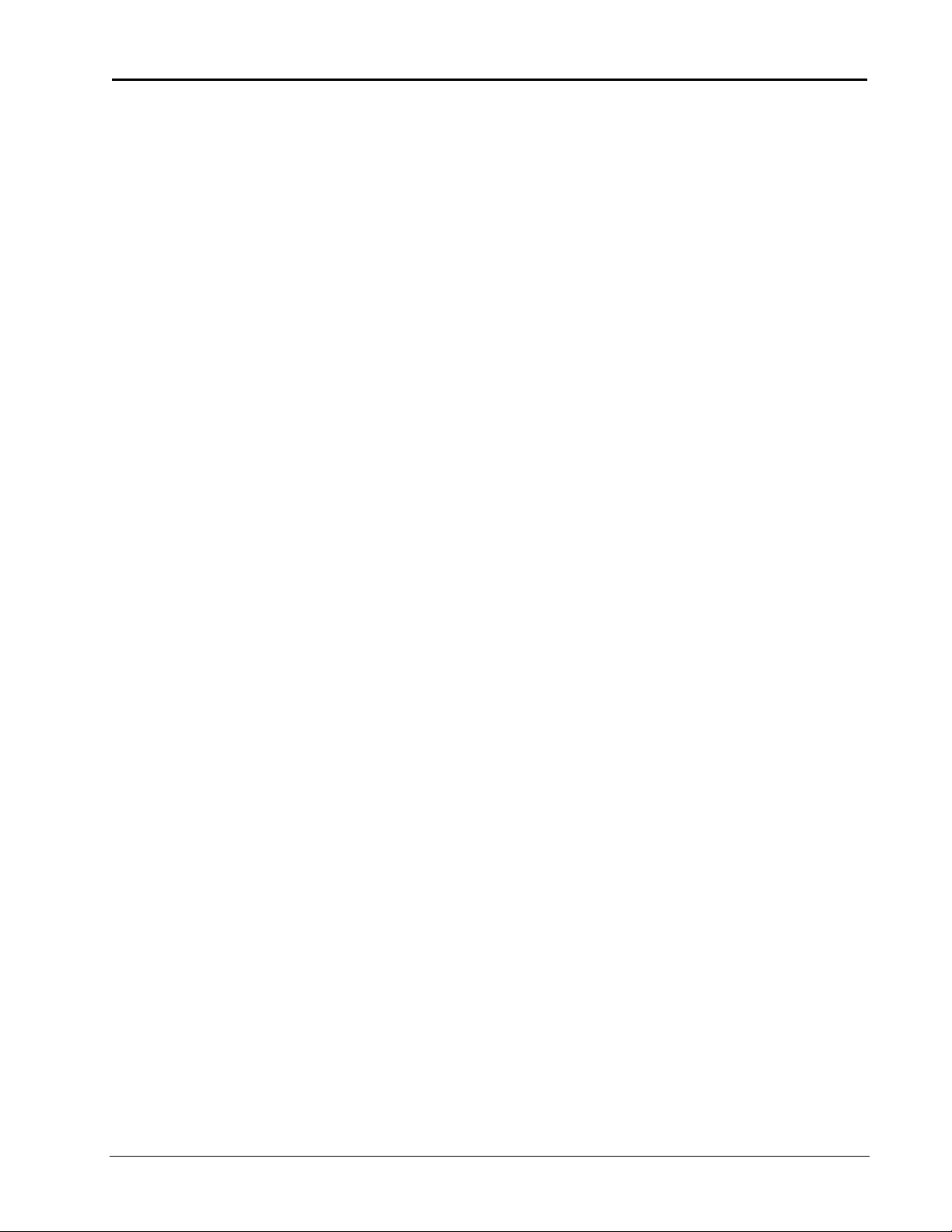
Crestron e-control Database Manager SW-DBM
Auxiliary software
CNX Gateway
Required for TCP/IP (EtherNet) connections between the server and
the control systems. Not required for serial connections.
SMTP Express
Recommended to reduce server overhead and improve server
responsiveness while e-mail is being sent.
Installation
As of this writing, the Crestron
Downloads page can be found at:
http://ftp.crestron.com/library/
A 15-day free trial follows initial
installation. If you are still within
the 15-day period, you have the
option to postpone licensing and
skip to the next section.
Server components are separately
licensed. A license for the e-mail
component must be obtained from
Crestron even if other components
are already in use.
To install the Software Server, first download the installer package from the
Crestron FTP site. To do this, first go to the Crestron website and select the
Downloads page. New users must register. Proceed to the ECONTROL Library.
Simply click on SW-DBM.EXE to start the download.
Once the install package arrives on your PC, double-click the icon to initiate the
install. Directions for the install are provided. The package is typically installed in
C:\Crestron\econtrol. During the install, the package reminds the user that a CNX
Gateway is required. (This is actually only true for TCP/IP connections. Direct
RS-232 connections do not require the CNX Gateway.)
Licensing
Both the Software Server and the CNX Gateway are a licensed products, which
means that although both software packages may be freely downloaded from the
Crestron FTP site, use of the software requires purchase of licenses from Crestron.
Each server running the Software Server must be individually licensed. In addition,
to use Ethernet, you must acquire a CNX Gateway license with sufficient
connections to accommodate all servers and control systems on your network.
Each package, once installed, generates a “Site Code” specific to the server on which
it is running. Upon being provided with these Site Codes, Crestron can issue the
appropriate “Site Keys,” which, once entered into each package’s licensing window,
enables the full functionality of the software.
9 •• Introduction Installation & Reference Guide — DOC. 5823
Page 10

Crestron e-control Database Manager SW-DBM
Obtaining a License
e-control Software Server – Upgrade/Transfer License window
showing “unlimited” database license — shown activated (checked)
You must use the Copy button to
copy the SITE CODE to the
clipboard. (Copying with Ctrl+C
does not work from this field.)
Open the server application. Select Server | License to open the e-control Software
Server – Upgrade/Transfer License window, shown above. The license can be
obtained over the phone or via e-mail. Call Crestron Customer Support with the
“Site Code” shown in the Site Code field. However, it is easier and far more reliable
to copy the “Site Code” into an e-mail message addressed to license@crestron.com.
Once received, Crestron Customer Support issues a “Site Key” which must either by
typed or pasted into the Site Key field of the window. Once entered, click on the
Update License button. If the key is valid, the licensed components appear in the list
above. Before closing the License Window, be sure to activate the components you
plan to use. In the above example, the user has checked the box next to SW-DBM.
It is permissible to exit the program while waiting for a “Site Key” to be issued. The
application can be restarted and the “Site Key” entered at a later time. The “Site
Key” issued is only valid on the same computer. It does not work on a different
computer.
The License Window of the CNX Gateway is almost identical to the above. See the
documentation that comes with the Gateway package for specific instructions.
Transferring an Existing License to Another Computer
As mentioned, a license is only valid on the computer for which it was obtained.
However, a license can be transferred from one computer to another without the need
to contact Crestron first. There are several reasons to transfer a license. The
application developer may set up the system off-site, then transfer the license to the
actual computer on-site when ready. Alternatively, if the hardware or operating
system on the computer where the server is licensed is upgraded, the license may
cease to be valid, but could be transferred to another computer before the upgrade
and then back to the original machine after the upgrade.
On both the source computer (where the license is currently valid) and the
destination computer (where the license is to be transferred), open the server
application. Select Server | License to open the e-control Software Server –
10 •• Introduction Installation & Reference Guide — DOC. 5823
Page 11
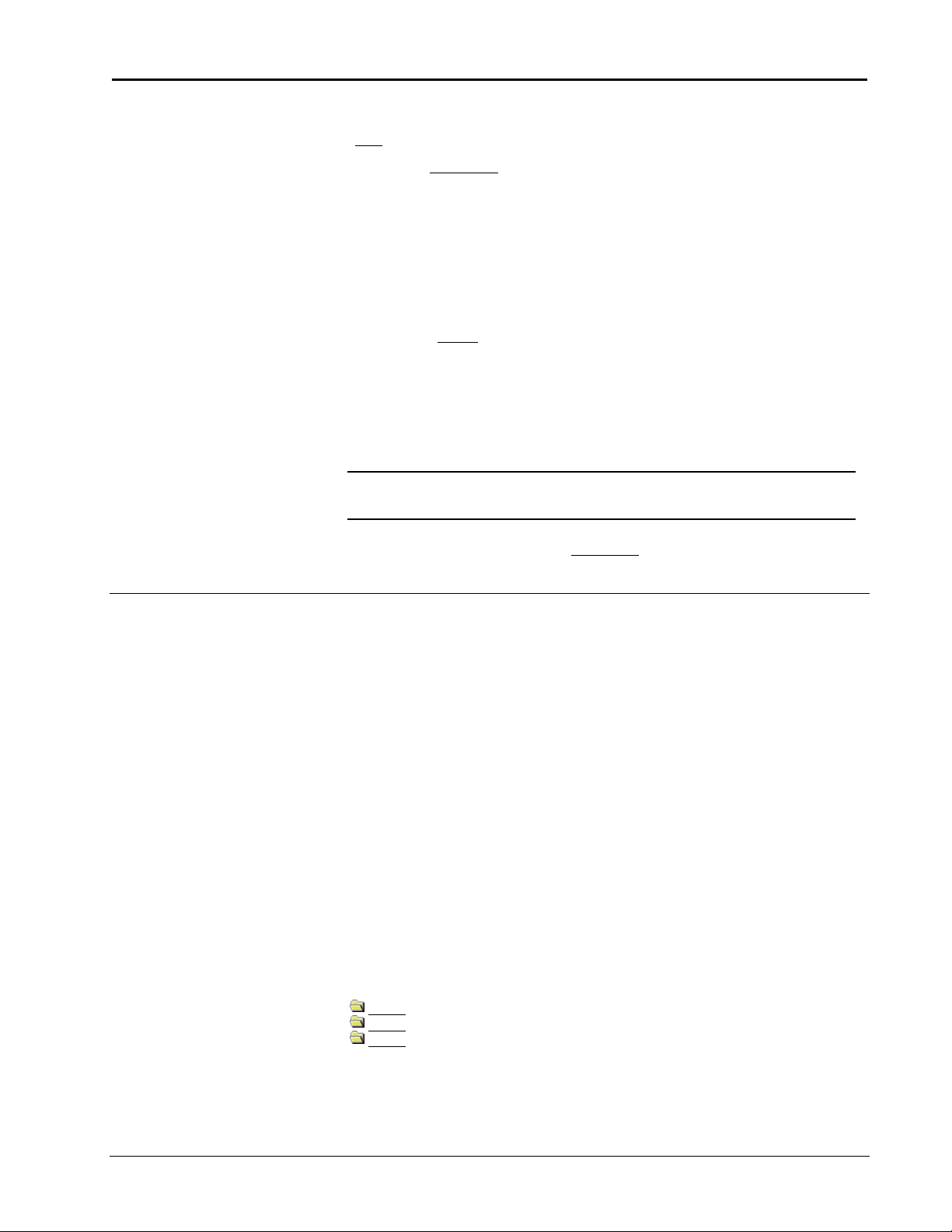
Crestron e-control Database Manager SW-DBM
Upgrade/Transfer License window (shown above). Make sure this window is active
on both computers.
Step 1. On the destination computer, create a preparation file on a diskette in the A:
drive by inserting a blank, formatted diskette and selecting Prepare Diskette. This
creates a file on the diskette which indicates who is receiving the license. A second,
backup copy of the file is also created. Alternatively, these files can be created on
another portable media (e.g. Zip disc) or a network drive by simply browsing for a
new file location in the save file window. If you plan to transfer via a network drive,
first make sure that both computers have the appropriate read/write access to the
drive and folder being used.
Step 2. After the above step has completed, remove the diskette from the drive and
insert it into the source computer’s floppy drive. Do not flip the write-protect tab; the
diskette must remain write-enabled. Click on the Transfer License button. The
source computer reads the preparation file to see which computer wants the license.
It encodes the license for the destination and writes it back to the same file on the
floppy diskette (or network drive). The source computer has now passed the license
to the file. Only the designated computer can use the license, so the server is no
longer licensed on the source computer.
NOTE: At this point in the transfer procedure the server license resides on a file on the diskette or
network drive, and not on the computer. If this file should become lost or damaged, the license is
lost as well. Because of this, please use the utmost care while performing this transfer.
Step 3. Bring the diskette back to the destination computer. Click on the Transfer
License button. The computer reads the license information off the diskette and
transfers the license to itself. The server is now licensed on this machine.
Basic Server Setup
This product requires a proper physical connection between both “sides” of the
system — the server and the control system. Furthermore, the software on both sides
must be properly configured. As previously discussed, the connection can be either
serial via RS-232 cable or Ethernet via Local Area Network (LAN). Choose your
mode of communication and refer to the following sections to make the proper
physical connections and to configure the software.
The following sections include specific notes in italics for setting up the server and
the control system to run the included demo programs. Although the focus is
therefore on the demos, the same basic procedures would be followed to ready the
system for any other programming as well.
The files for all three demos are in a folder called demos which can be located
through the following Start Menu shortcut:
Start Menu
Inside this folder there are three individual demo folders and support files:
demoDBM.vtp VisionTools touchscreen project file
demoDBM.hex compiled VisionTools file
demoDBM.ini Server’s Configuration Settings file which accommodates all three demos
DBMdemo.mdb Sample database file for use with all three demos
| Programs
| Crestron
| e-control Database Manager
| Database Manager Demos
demo1
demo2
demo3
11 •• Basic Server Setup Installation & Reference Guide — DOC. 5823
Page 12
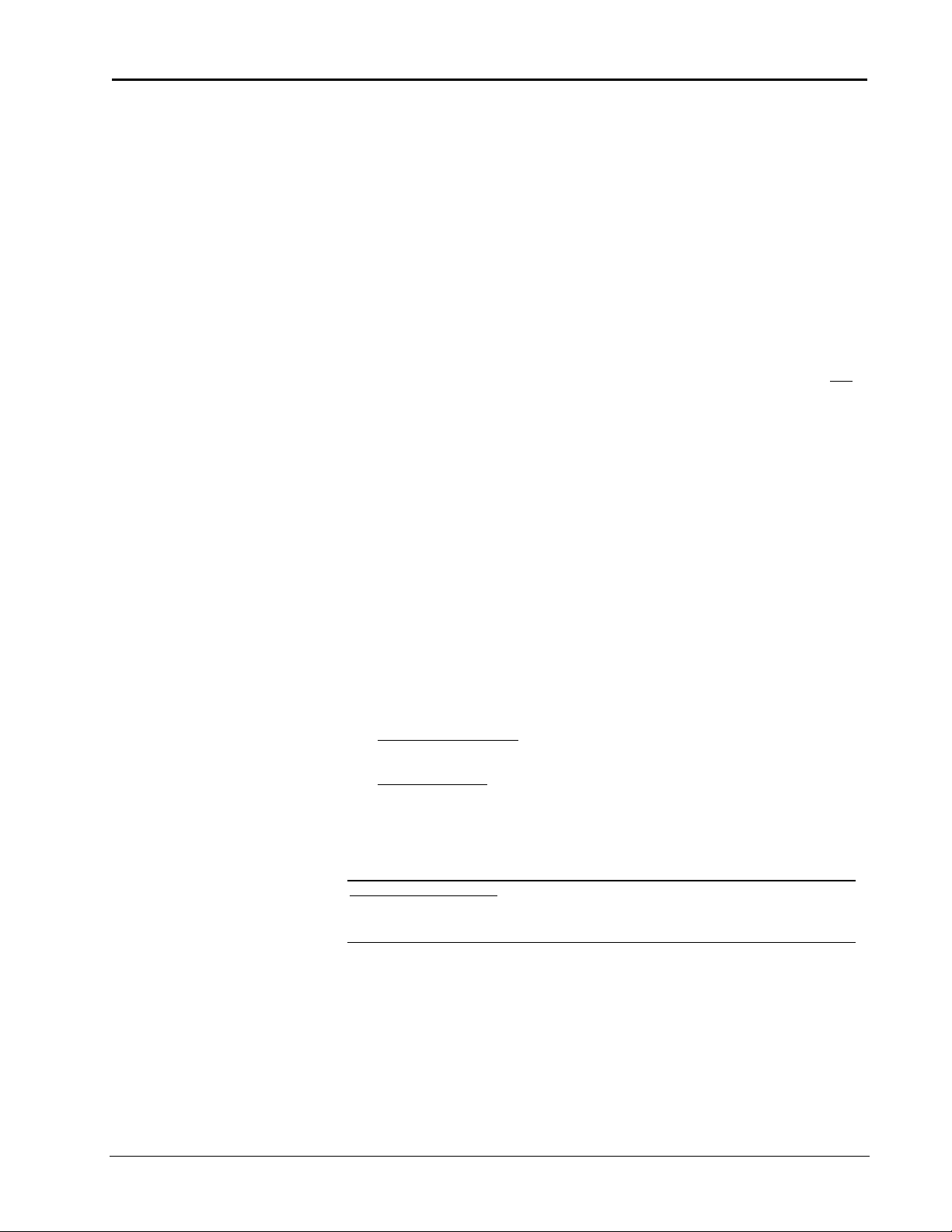
Crestron e-control Database Manager SW-DBM
The installer registers demoDBM.ini as the currently selected Configuration
Settings file. (If the server’s title bar does not read “e-control Database Manager
Demos,” use the File | Configuration file… command to reset it.) This file
configures the server for all three demos.
Each demo folder contains the following files:
Demo?COM.smw SIMPL Windows project file (RS-232 version)
Demo?TCP.smw SIMPL Windows project file (TCP/IP version)
demo?COM.bin compiled SIMPL program code (RS-232 version)
demo?TCP.bin compiled SIMPL program code (TCP/IP version)
RS-232 is featured in the Quick
Setup Guide because it is easy to
set up. Because we anticipate
strong interest in TCP/IP, we have
pre-built both versions for your
convenience.
In the above, ? stands for the demo number. The two versions of the SIMPL
program for each demo, (COM and TCP) are almost identical, both being
configured for a CNMSX-PRO, using the front panel device and a touchpanel with
CRESNET ID = 03. Both versions have ports defined for both serial (RS-232)
communications via the CNMSX-PRO’s built-in COM A port (slot 4, port A), and
EtherNet (TCP/IP) communications via the LAN port on a CNXENET card installed
in the CNMSX-PRO’s DPA slot. In the COM versions, the TCP/IP port is
commented off while in the TCP versions, the RS-232 port is commented off. This
is the only difference between the two versions.
The following sections separately describe the setup procedures for connecting
multiple control systems via either RS-232 or TCP/IP connections. Actually, a
mixture of connections is permitted. For example, two control system might be
connected via RS-232 (using the COM1 and COM2 ports) while two more might be
simultaneously connected via the TCP/IP network connection.
In the following, the indented, italicized paragraphs contain advice on setting up the
server and a control system specifically to run the supplied demo files. You will find that
most of the steps have already been accomplished because they are specified by the
supplied demo configurations.
Communications Setup
Server Side
1. Run server application by selecting Database Manager from the Crestron
folder of your Start menu.
2. Select config file. Specify a Configuration Settings file (.ini file) by selecting
File | Configuration File…. Refer to “Specifying a Configuration File,” page
16.
The server is installed with a demomail.ini pre-selected as the default
configuration file. (This is intended to simplify the Quick Start Guide.)
Set communications mode. Select Server | Configure and enter a password to open the
Configuration Options window. (Refer to “NOTE: If the server cannot open a specified configuration
file, it uses default values for all options. If any changes are made, a new config file is created using
the specified pathname when the OK or the Apply buttons are actuated
3. Password Access,” page 16). Select the COM Settings tab. The settings for
each connection to a control system must match those on the other end (the
control system side) of the actual connections. Click on each connection in
turn, click the Modify… button, and choose either RS-232 (and select the port
and speed) or TCP/IP (and set the IP address and IP ID). Click OK to make
the changes for each connection.
The demos are pre-configured to use RS-232.
12 •• Basic Server Setup Installation & Reference Guide — DOC. 5823
Page 13

Crestron e-control Database Manager SW-DBM
Control System Side, RS-232
Serial communication requires wiring the server directly to the control system.
NOTE: Serial communications requires neither the CNX Gateway software nor the use of an
Ethernet network.
1. Connect PC for programming purposes. For each control system to be
connected to the server, temporarily connect the PC containing the control
system and touchscreen project files to the control system via a serial cable
between any available COM port of the server and the COMPUTER port of
the CNX control system. (This could be — but need not be — the same
physical machine that runs the Software Server.) Refer to the CNMSX manual
(latest revision of Doc. 8118) for instructions. This connection can be
removed once the control system is programmed.
2. Install control system program. Upload the compiled SIMPL Windows
program file (.bin file) to each control system.
As supplied, the demo programs are configured for a CNMSX-PRO control system.
For other models, using SIMPL Windows, convert the program as described below
and recompile.
3. Install touchpanel pages. Upload the compiled VT Pro-e project file (.hex
file) to each control system.
As supplied, the demo touchpanel file, which contains pages for all the demos, is
configured for a CT-3000 touchpanel; and the accompanying .hex file is compiled
for same. This file however also works fine with an LC-3000, CT-3500, and a
VT-3500. If you have one of these models, go ahead and upload the .HEX file as is.
If you are working with another panel, convert the file to your target panel and
recompile.
4. Connect to server. Connect null-modem cables (Crestron model CNSP-532)
from each control system to the server. Each connection requires its on COM
port on the server side. The port to use on the control system depends on the
specific model:
CNMSX-PRO. Use one of the built-in COM ports.
The demo files are all configured for a CNMSX-PRO using COM A (slot 4, port A).
CNMSX-AV. Use one of the built-in COM ports.
Use SIMPL Windows to convert the demo files. In the Configuration Manager, drag &
drop a CNMSX-AV system onto the CNMSX-PRO. The converted system does not have a
front panel, so compile “notices” appear — which can be ignored.
CNRACKX. Install a CNXCOM-2.
Use SIMPL Windows to convert the demo files. In the Configuration Manager, drag &
drop a CNRACKX system onto the CNMSX-PRO. The converted system has a
CNXCOM-2 card in slot 4; use Port A. The converted system does not have a front panel,
so compile “notices” appear — which can be ignored.
CNMS. Install a CNCOMH-2 card. Use of the built-in COM ports for the present
purpose is not recommended.
Use SIMPL Windows to convert the demo files. In the Configuration Manager, drag &
drop a CNMS system onto the CNMSX-PRO. The converted system has a CNCOMH-2
card in slot 5; use Port A. The converted system does not have a front panel, so compile
“notices” appear — which can be ignored.
CNRACK. Install a CNCOMH-2.
Use SIMPL Windows to convert the demo files. In the Configuration Manager, drag &
drop a CNRACK system onto the CNMSX-PRO. The converted system has a CNCOMH-2
card in slot 4; use Port A. The converted system does not have a front panel, so compile
“notices” appear — which can be ignored.
13 •• Basic Server Setup Installation & Reference Guide — DOC. 5823
Page 14
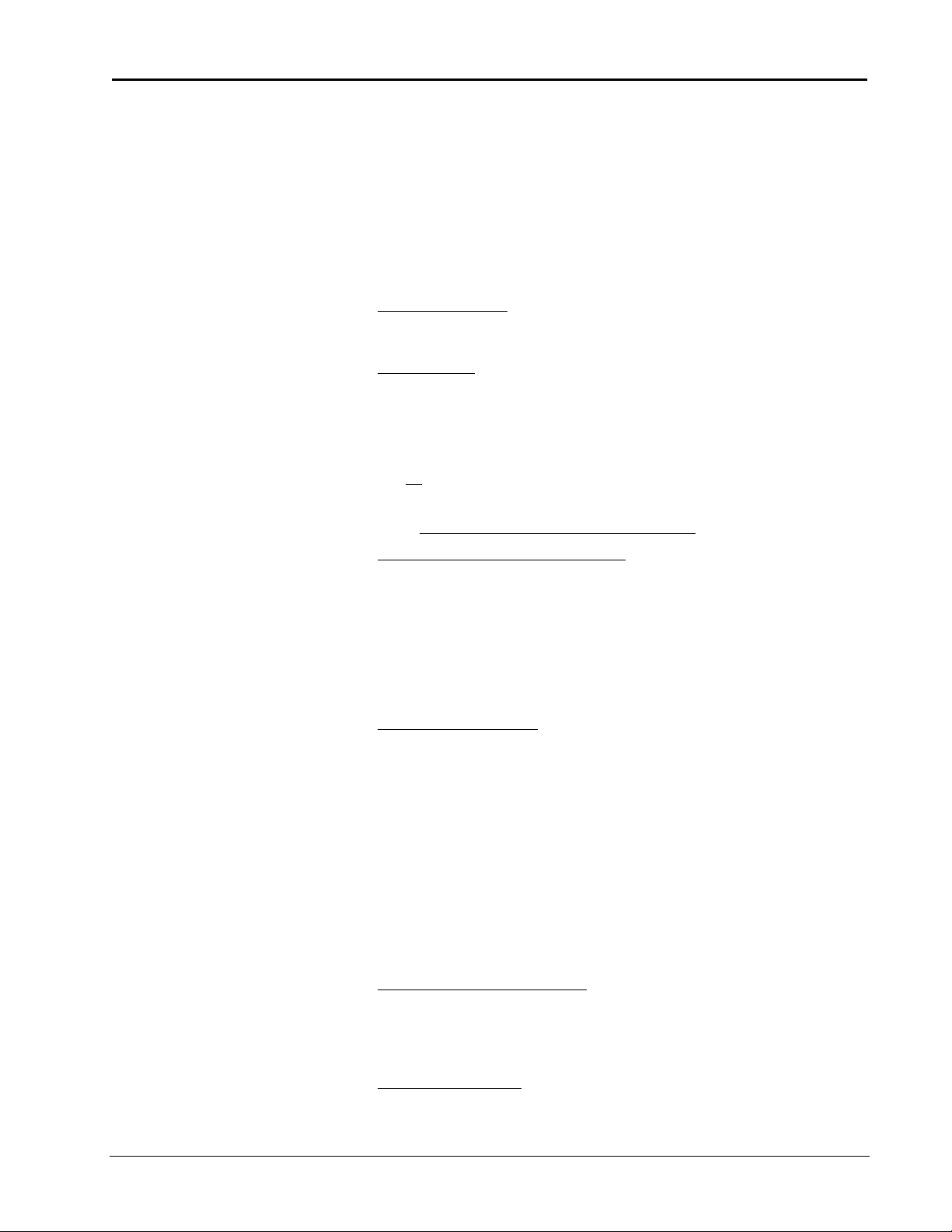
Crestron e-control Database Manager SW-DBM
Control System Side, TCP/IP
For more information on control
system TCP/IP setup, consult the
e-control Overview document,
overview.pdf, installed with
the CNX Gateway software; or the
SIMPL Windows release notes,
installed with SIMPL Windows.
TCP/IP communications requires a control system with a LAN/Internet port.
Therefore, a CNX generation control system is required (CNMSX-AV,
CNMSX-PRO, CNRACKX, or CNRACKX-DP). The CNX control system and the
server are both connected to the same network. This connection, once properly
configured, can then be used both for system communications (uploading, Test
Manager support, Viewport functions) and run-time server/client (server/control
system) communications as well. (The latter function however requires the addition
of the CNX Gateway software.)
1. Install Ethernet card. Install the CNXENET card into the Direct Processor
Access (DPA) slot of each CNMSX. Refer to the CNXENET manual (latest
revision of Doc. 8129) for instructions.
2. Connect server. Connect the CNX control system(s) to the server using one of
the following two methods:
(1) Connect the control system into the same LAN as the server. Use a
commercially available Ethernet hub to expand the number of connections
available by plugging in the LAN, the server, and the control system into the
same hub.
(2) Alternatively, make a two-device private network by connecting an
Ethernet “crossover” cable between the Ethernet port of the server’s Network
Interface Card and the LAN port of the CNX control system’s CNXENET card.
Do not attempt this with a regular Ethernet cable.
3. Connect PC for programming purposes. For each control system to be
connected to the server, temporarily connect the PC containing the control
system and touchscreen project files to the control system via a serial cable
between any available COM port of the server and the COMPUTER port of
the CNX control system. (This need not be the same machine that will run the
Software Server.) Refer to the CNMSX manual (latest revision of Doc. 8118)
for instructions. This connection can be removed once the control system is
programmed. Open the Viewport and issue the Setup | Communications
Settings… command to reconfigure communications for RS-232.
4. Check firmware versions. Before proceeding, however, verify that the CNX
control system has been loaded with the proper versions of firmware. Still in
the Viewport, select File Transfer | Update Control System to bring up a
window box containing the current versions of monitor, operating system, and
TCP/IP stack. Verify the versions per the
5. Leading Specifications (page 7).
In early versions of the CNMSX, it
may be necessary to upgrade to
an intermediate version of the
monitor first and then to the
required version of the monitor.
(The Viewport issues a notice if
this is necessary.)
To upgrade any of these files, retrieve a copy of the latest upgrade package
from the Crestron website (OPSYS Library). These files have an extension of
.upz which contains all three system components in one compacted file.
Once downloaded, browse for the appropriate file in the Update Control
System window. Click Send to upload the files to the control system. (When
upgrading the system in this manner, always send all three components to
avoid incompatibilities.)
6. Define control system IP address. Still in the Viewport, select Functions | Set
Control System IP Information. The Set Control System IP Address window
opens. Assign an IP address for the CNX control system. The address should
be obtained from the MIS department. The IP address has four fields
separated by periods (e.g. 192.168.2.3) and must be unique. Click OK.
7. Enter gateway address. Still in the Viewport, select Functions | Setup IP
Table to open the IP Table window. Click on the Retrieve Current IP Table
14 •• Basic Server Setup Installation & Reference Guide — DOC. 5823
Page 15
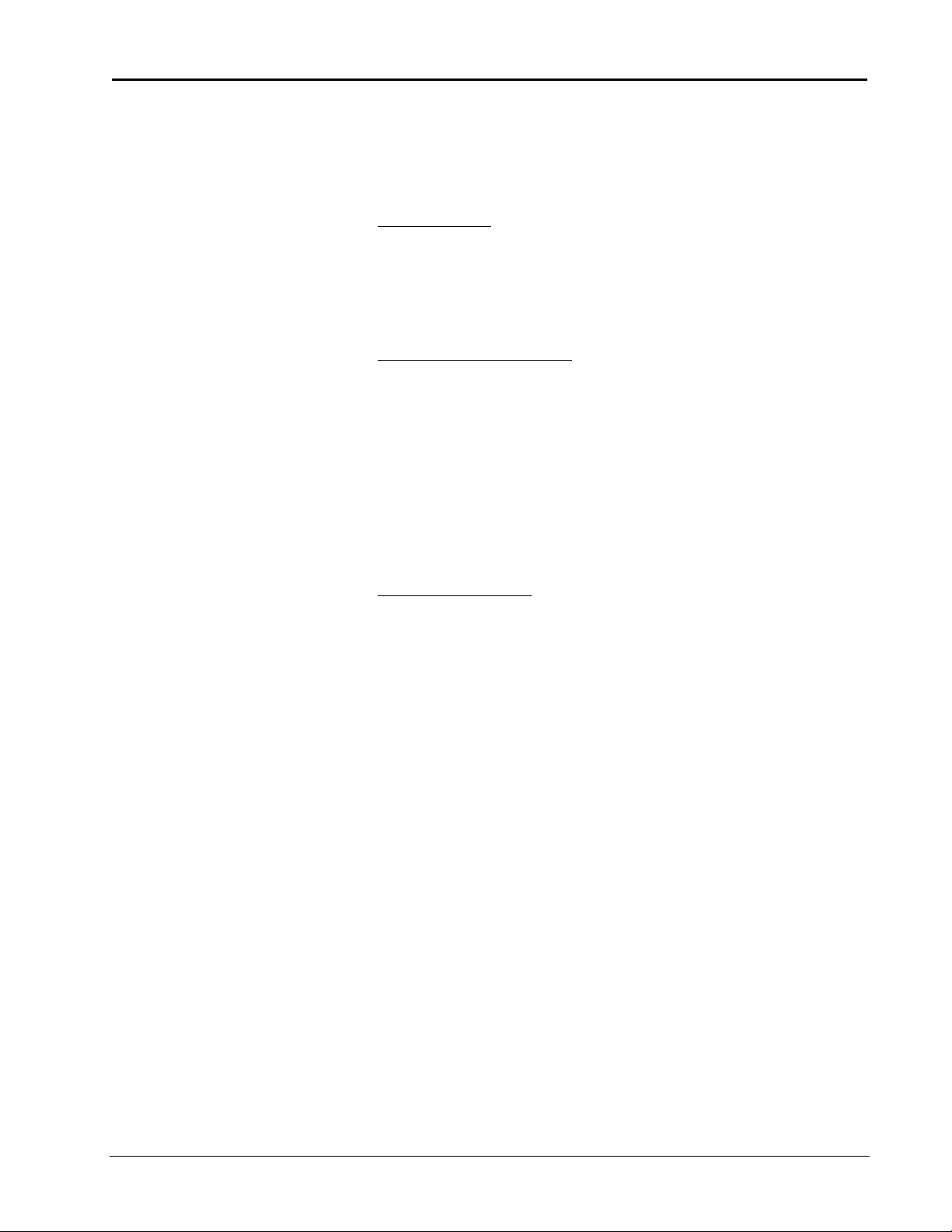
Crestron e-control Database Manager SW-DBM
from Control System button to display the current listing. Verify that the IP
address for the PC running the CNX Gateway (often but not necessarily the
server itself) appears with an IP ID of 03. If it does not appear, use the Add…
button to add an entry for IP ID 03. Then click the Send IP Table to Control
System button.
8. Switch to TCP/IP. Now that TCP/IP is properly configured, the Ethernet
connection can be used for all subsequent system communications (from
SIMPL Windows, Test Manager, Vision Tools Pro-e, and all Viewport
functions). See the section below titled Test Communications. Open the
Viewport and issue the Setup | Communications Settings… command to
reconfigure communications for TCP/IP. The serial cable can now be
removed.
9. Install control system program. Upload the compiled SIMPL Windows
program file (.bin file) to each control system.
As supplied, the demo programs are configured for a single CNMSX-PRO control
system. For other models, use SIMPL Windows to convert the program as follows
and recompile:
CNMSX-AV.
In the Configuration Manager, drag & drop a CNMSX-AV system onto the CNMSX-PRO.
The converted system does not have a front panel, so compile “notices” appear — which
can be ignored.
CNRACKX. Install a CNXCOM-2 card in slot 4 and use Port A.
In the Configuration Manager, drag & drop a CNRACKX system onto the CNMSX-PRO.
The converted system has a CNXCOM-2 card in slot 4; use Port A. The converted system
does not have a front panel, so compile “notices” appear — which can be ignored.
10. Install touchpanel pages. Upload the compiled VT Pro project file (.hex
file) to each control system.
As supplied, the demo touchpanel file, demomail.vtp (which contains pages for
all five demos), is configured for a LC-3000 touchpanel; and the accompanying
.hex file is compiled for same. This file however also works fine with an CT-3000,
CT-3500, and a VT-3500. If you have one of these models, go ahead and upload the
.hex file as is. If you are working with another panel, convert the file to your
target panel and recompile.
Test Communications
At this point, test your connections.
RS-232 Control Systems
Use the Viewport to verify communications between the server and the CNX control
system. Select Diagnostics | Establish Communications. If properly connected, the
PC responds with the COM port and baud rate.
TCP/IP Control Systems
First test the IP address of the CNX control system by “pinging” it. From a
networked PC bring up an MS-DOS prompt (Windows 95/98) or “Command
Prompt” (Windows NT) and type “ping <IP ADDRESS>”, as shown below. The
control system responds with several lines “Reply from address < IP ADDRESS >…”.
If no response is received from the “ping” to the IP address of the CNX control
system, repeat the procedure in “Control System Side, TCP/IP,” page 14.
C:\WINDOWS>ping 132.149.2.2
Pinging 132.149.2.2 with 32 bytes of data:
15 •• Basic Server Setup Installation & Reference Guide — DOC. 5823
Page 16
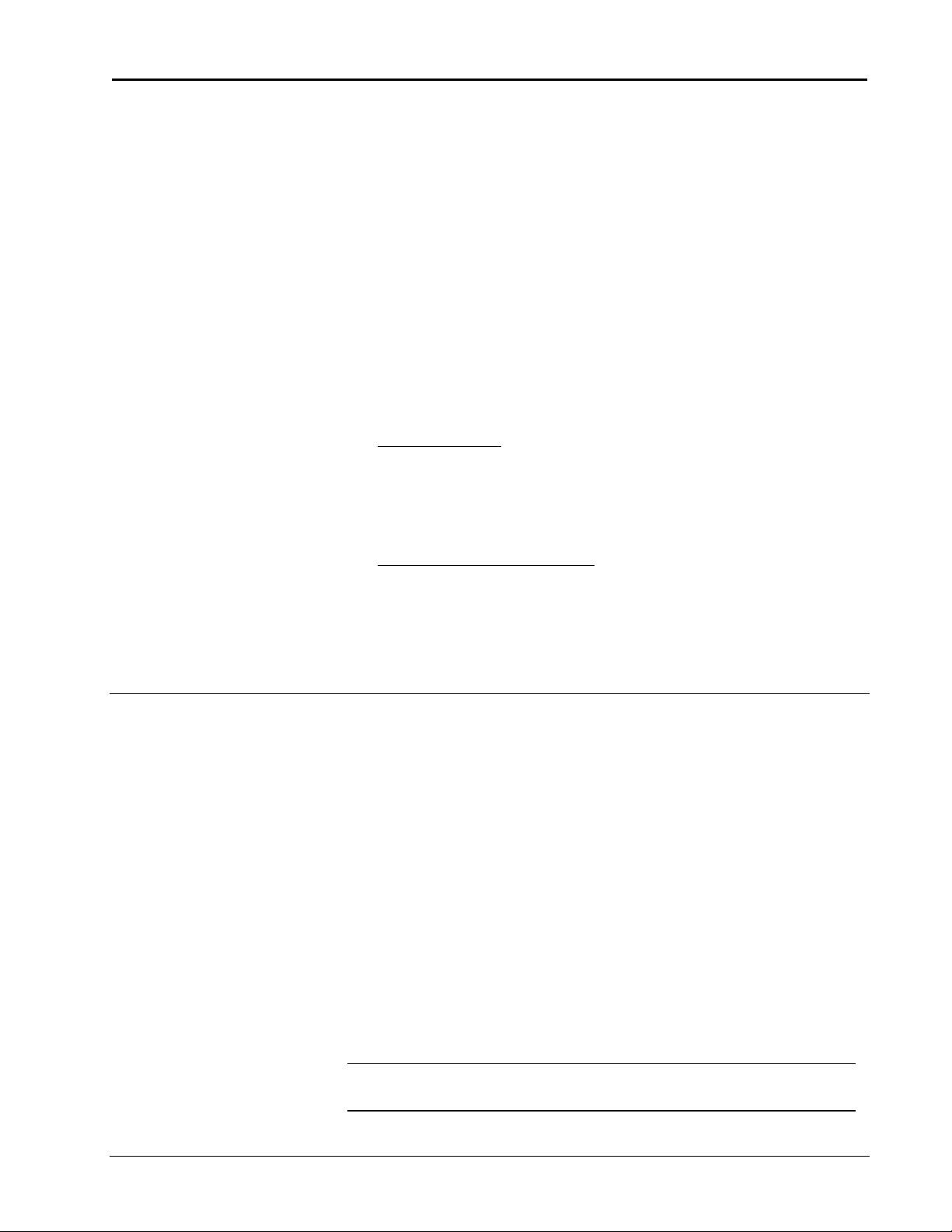
Crestron e-control Database Manager SW-DBM
Reply from 132.149.2.2: bytes=32 time=8ms TTL=60
Reply from 132.149.2.2: bytes=32 time=5ms TTL=60
Reply from 132.149.2.2: bytes=32 time=5ms TTL=60
Reply from 132.149.2.2: bytes=32 time=5ms TTL=60
Once a reliable connection is established, test that the CNX control system is
listening and responding properly. Reconfigure Viewport communications to use
TCP/IP by selecting Setup | Communications Settings. Once the Port Settings
window opens, select TCP/IP as the Connection Type. For IP Address, Click on
Fixed and enter the CNX control system IP address in the active field. Test the new
connection by issuing the Diagnostics | Check Operating System Version
command.
Additional Server Side Setup
In addition to properly setting up and testing communications with each connected
system, the following steps are also required to make the server operational:
1. Select database file. Supply the full pathname to the database under the
COM Settings tab. This file is the sole source of all database tables accessed
by all signal blocks. See “The Database File,” page 32, for additional
information.
The demos are pre-configured to point to the file DBMdemo.mdb in the demos
folder.
2. Indicate control system connection. Point each active signal block to a COM
Settings definition. (If you have not yet defined the connection through which
this signal block will communicate, you can leave this blank for the now.
However, the signal block cannot be activated until it references a COM
Settings definition.) See “COM Settings,” page 23, for a description of how to
point a signal block to a COM Settings definition.
All the signal blocks in the demo configuration already point to a COM Settings
definition.
Server Configuration In Depth
This section is a reference to all the options available in the Configuration Options
window. Changes to options in this window are saved to the current Configuration
Settings file when the OK or the Apply buttons are actuated. Therefore, it is
important to make sure you are operating on the appropriate Configuration Settings
file before opening the window.
Specifying a Configuration File
The installer registers the file demoDBM.ini as the current Configuration
Settings file. This file pre-configures the server for all three demos, and particularly
for use with the Quick Start Guide — which instructs you to load demo1.
You can use the File | Configuration file… command to select a Configuration
Settings file of your choice. The file pathname so specified is stored in the Windows
registry on your machine. In addition to specifying the configuration filename, this
command also instantly reconfigures the server based on the named file. This is a
very useful feature for the developer working on multiple projects.
NOTE: If the server cannot open a specified configuration file, it uses default values for all options.
If any changes are made, a new config file is created using the specified pathname when the OK or
the Apply buttons are actuated
16 •• Server Configuration In Depth Installation & Reference Guide — DOC. 5823
Page 17
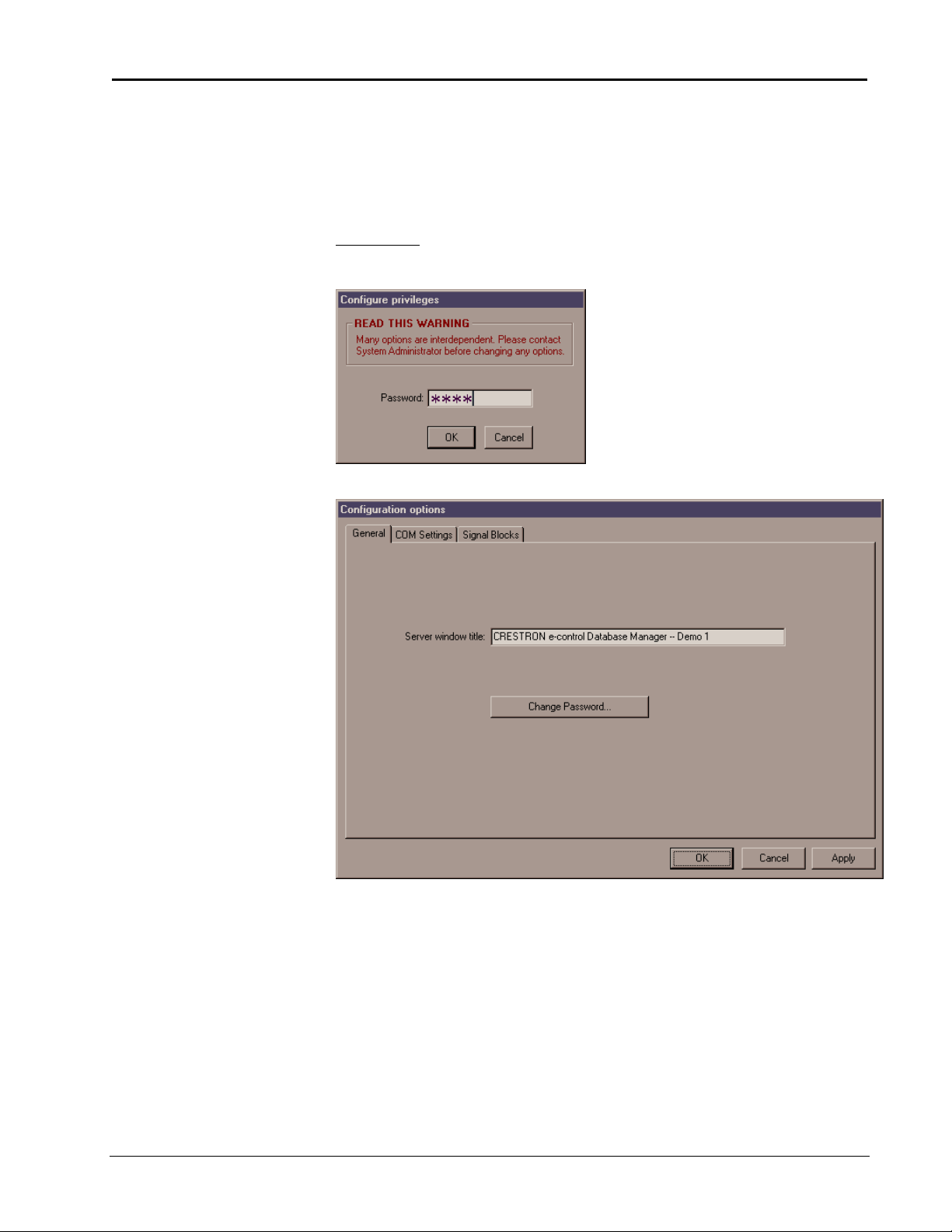
Crestron e-control Database Manager SW-DBM
Password Access
Access to the server’s Configuration Options window is password-protected. This is
to prevent end-user meddling with the configuration options, which can very
possibly disable the server’s proper operation.
Select Server | Configure. The server prompts the user for a password. Enter
crestron2 which displays all tabs. Entering anything else displays the General
tab only.
The configuration password dialog — controls access to the Configuration Options window
The Configuration options window, General tab, showing all tabs (correct password entered).
Level 1 and 2 passwords may be changed from the General tab. Click on the Change
Password button to open the Change Password window. Enter the old password and
the new password twice. Click OK to complete the change.
Resetting the Configuration Password
In the event the password is misplaced, be aware that it is not stored in readable
form. Rather, values derived from the password is stored in the configuration files.
The password can effectively be reset by locating the configuration file and then
either deleting or editing it.
Use the File | Configuration file... command to note the pathname of the currently
selected configuration file. Exit the server.
17 •• Server Configuration In Depth Installation & Reference Guide — DOC. 5823
Page 18
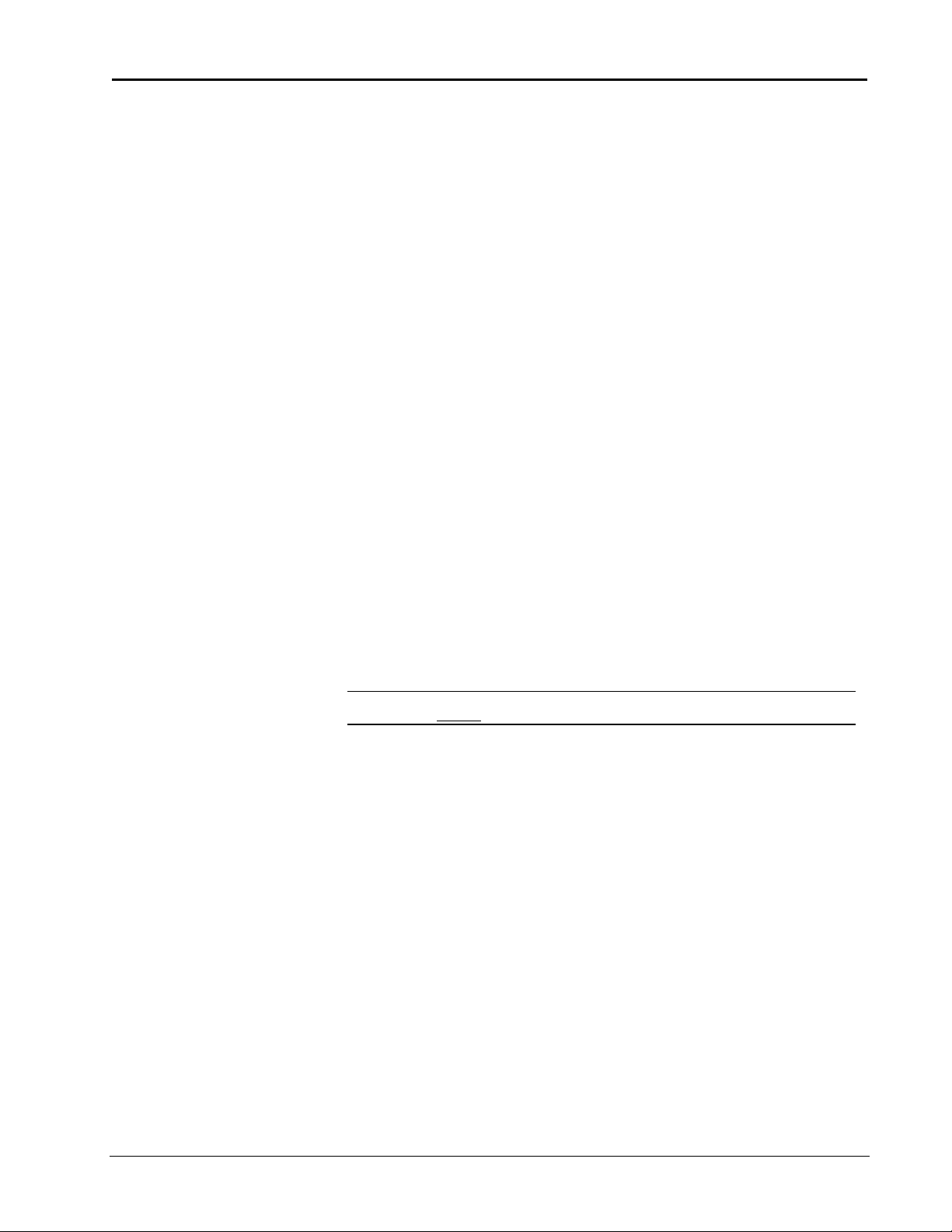
Crestron e-control Database Manager SW-DBM
Deleting the file means that all configuration variables revert to their default values
the next time the server is run. The problem with this approach, of course, is that you
lose any settings already made.
To reset the password only (without affecting the rest of the configuration), edit the
.ini file using the Notepad application (Start | Programs | Accessories |
Notepad). Locate and delete the following key in the [GENERAL] section (the
value may differ):
privilegeLevel_2=180350152
Exit the Notepad application, saving the file.
The password is now reset to its default — which is “crestron2.”
Run the server again. Issue the Server | Options... command. Enter the default
password. You can now change the password to whatever you want by clicking the
Change Password button.
COM Settings Definition
A data structure called a “system” must be created for each connection you intend to
make to your control systems.
All active signal blocks (Signal Blocks tab) must reference such a structure. See
“COM Settings,” page 23, for instructions on defining such a reference for your
signal blocks.
The COM Settings tab
The COM Settings tab of the Configuration Options window contains a list of data
structures called “COM settings definitions” which represent connections to control
systems. From this tab, you can activate and deactivate such definitions, and define
additional ones.
NOTE: Connections may be defined before or after signal blocks are defined. However, signal
blocks cannot be activated until they reference a defined connection.
Refer to the figure below.
To remove a COM settings definition, select it and click the Remove button.
To duplicate an existing definition, select it and click the Duplicate button. The new
definition differs from the original in that it is given a unique name which is derived
from the name of the original, incremented by one. (If the original did not end in a
number, the name of the duplicate is the name of the original with a “1” suffixed to
it.)
Click the Add… button to define an new connection; or select one of the definitions
already listed and click Modify… to modify it. The COM Settings window opens:
18 •• Server Configuration In Depth Installation & Reference Guide — DOC. 5823
Page 19
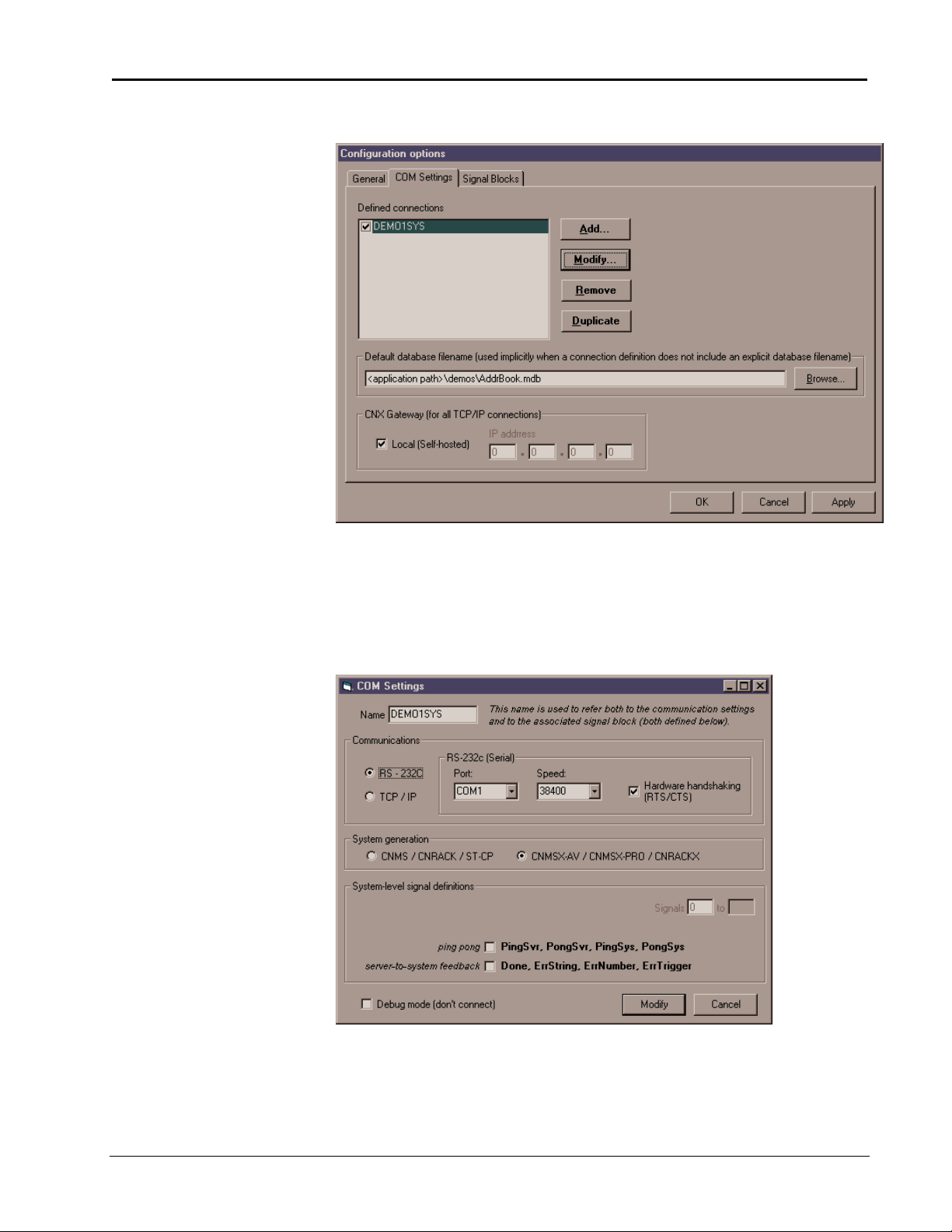
Crestron e-control Database Manager SW-DBM
The Configuration Options window, COM Settings tab, showing the only connection defined in the demo
configuration (selected).
COM Settings definitions (connections) can be active or inactive. A check in the box
next to the definition name indicates that the connection is activated. If not activated,
it is ignored when the server protocol is started.
The COM Settings window
The COM Settings window for the connection defined in the configuration for demo 1, showing RS-232
communications selected …
19 •• Server Configuration In Depth Installation & Reference Guide — DOC. 5823
Page 20
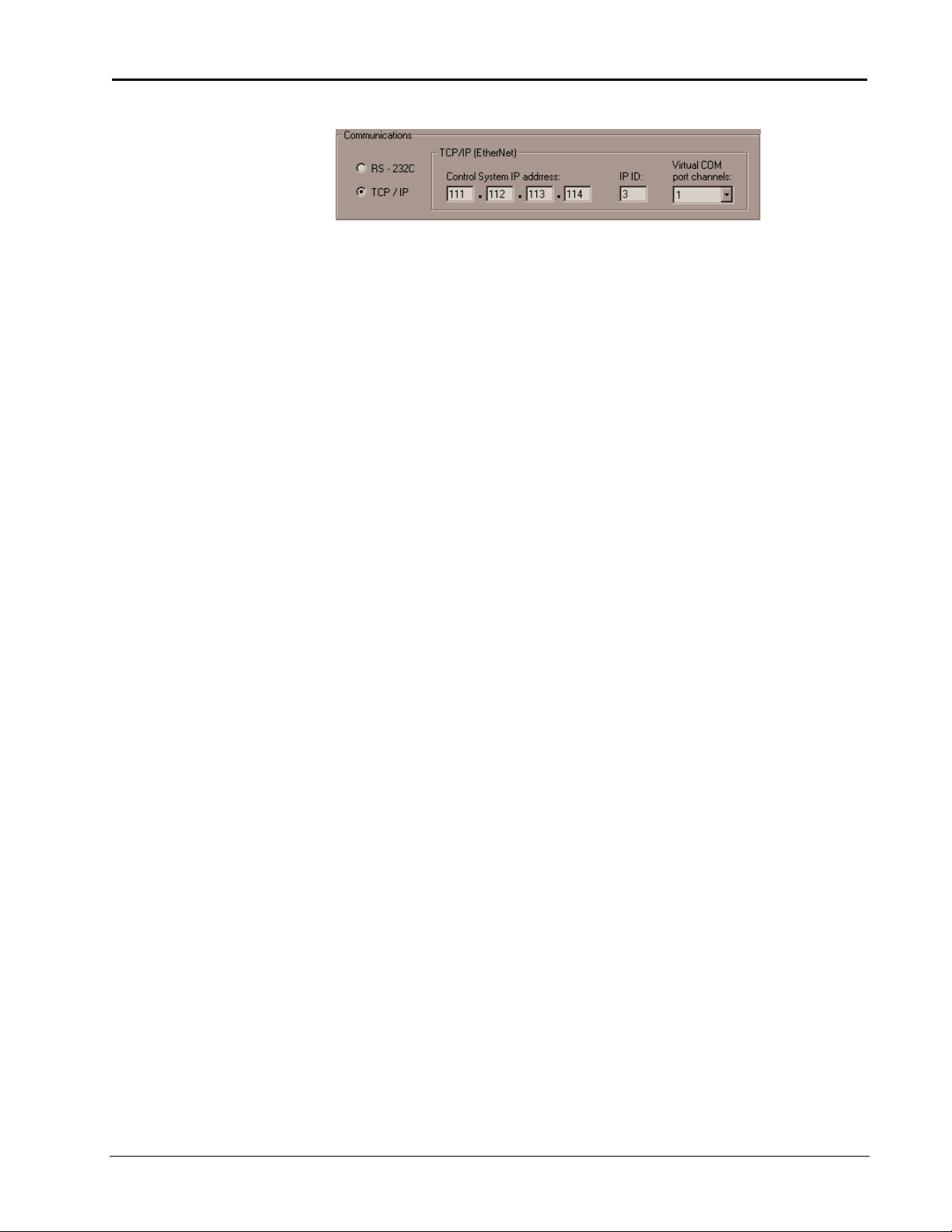
Crestron e-control Database Manager SW-DBM
… and if TCP/IP communications were selected, it would look like this (fictitious IP address shown):
Definition name
Each COM Settings definition requires a unique name. A field for this data can be
found at the top left of the COM Settings window. We recommend choosing a name
that reflects either the location of the control system (such as SUITE3) or its function
(such as PHONEBOOK).
This name is used in the server’s user interface to identify the system data structure.
It is also sent along with error messages to the actual control system to identify the
source of an error resulting from processing one of the system-level signals defined
herein.
Control system generation
Here you specify the type of control system. The server uses this information to take
into account minor differences in the way the older generation of Crestron control
systems functioned in terms of timing and data capacity.
Communications mode
In this frame you choose RS-232 or TCP/IP connections. The details are described in
the Server Side configuration sections for RS-232 (page 13) and TCP/IP (page 14).
System-level signal definitions
In this window you can also define optional system-level signals by checking the
appropriate boxes. Doing so defines a special signal block which communicates with
its own Intersystem Communications symbol in your SIMPL Windows program.
In this case, you should also fill in the Signals field, as follows:
Signals
This is the offset of the Intersystem Communications symbol in your SIMPL
Windows program. The connection’s signal block must not overlap any other signal
block (channel 1 of) these COM settings or else the server protocol will not be able
to be started.
Refer to the “Signal Reference” section, which begins on page 58, for more
information on each of the signals listed in the window.
Signal Block Definition
Data structures called a “signal blocks” are created on the server, each
communicating with its own Intersystem Communications symbol on a control
system. Each active signal block must reference a “COM Settings” data structure
which defines a connection to a control system. See “COM Settings Definition,”
above.
20 •• Server Configuration In Depth Installation & Reference Guide — DOC. 5823
Page 21
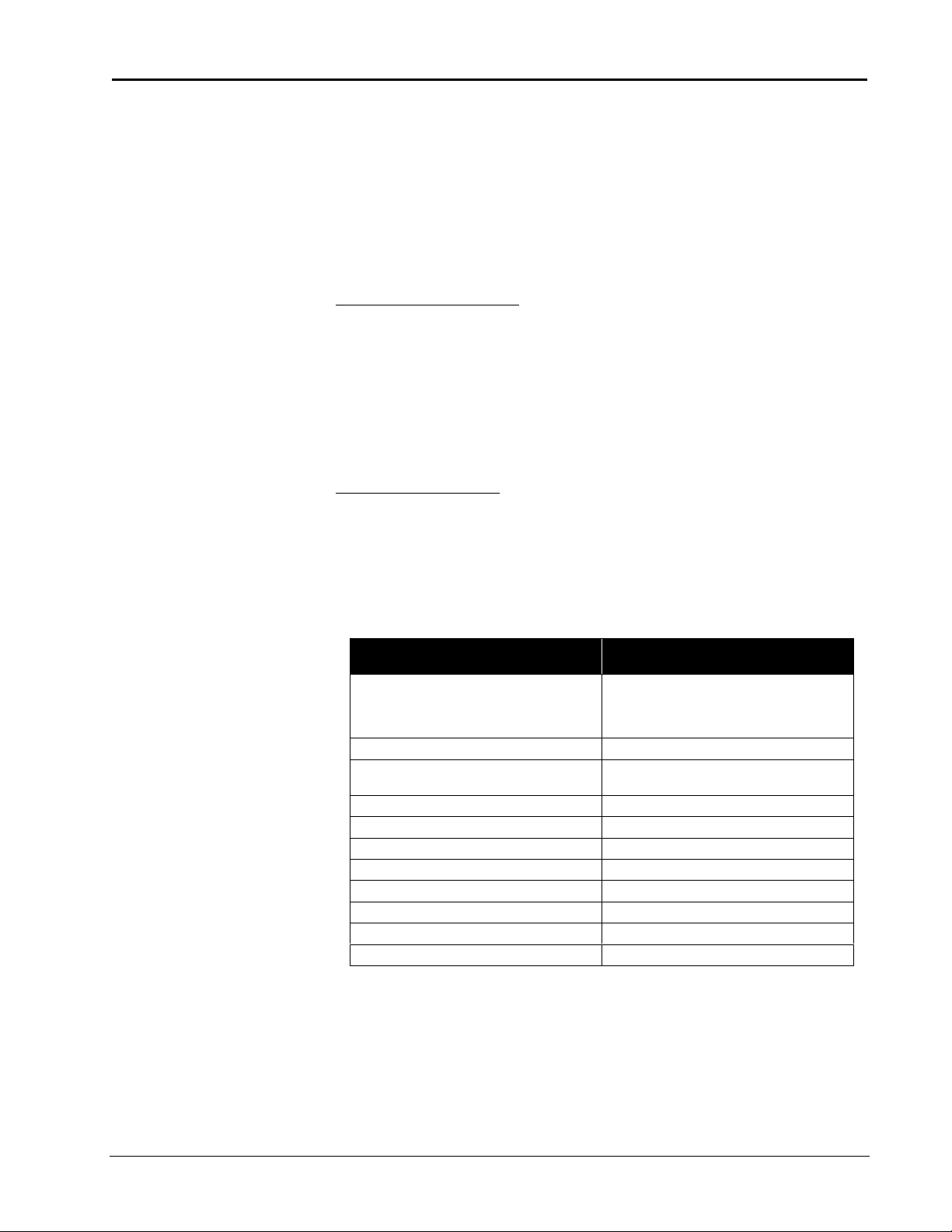
Crestron e-control Database Manager SW-DBM
A “signal block” is a software
construct defined in the server
which communicates with
Intersystem Communications
(XSIG) symbols in the SIMPL
program running in your control
system.
The Signal Blocks tab (see below) displays a list of defined signal blocks. Two types
of signal blocks are available with an SW-DBM license:
Custom Scroller for interactive display and maintenance of an arbitrary
database table.
Standard Scroller a subset of the above; for interactive display of up to two
fields from a database table; typically used in support of a
separately licensed server component (such as SW-EMAIL)
(especially when not also licensed for SW-DBM);
conforms to SIMPL symbol Receive e-Mail.
Without an SW-DBM license, Standard Scroller signal blocks cannot be directly
enabled via a signal from a control system. In that case, they are only useful when
attached to another type of signal block designed to control scrollers. Examples of
such controlling signal blocks include, among others, the e-Mailer and e-Mailbox
signal blocks provided with an SW-EMAIL license. Such signal blocks can use
scrollers in support of their primary function. For example, an e-Mailer (e-mail
sender) can use scrollers to display an address book and prepared messages; an
e-Mailbox (e-mail receiver) can use them to display an IN box and a message. When
attached to a controlling signal block, a scroller is enabled automatically when the
controller is enabled.
With an SW-DBM license, a Standard Scroller can be enabled directly, and so can be
used on its own whenever the full functionality of a Custom Scroller is not called for.
Standard Scroller signal blocks are simpler, involving far fewer signals and options.
Their signal configuration is static and designed to interface with the included
Standard Scroller SIMPL Windows macro. (If you use a Custom Scroller, you
cannot use the macro.)
Specific differences between the two types of scroller signal blocks are summarized
in below:
Standard scroller options
no license required
Enable signal non-functional except in
simulation (from Signal Analyzer window).
Enabled signal sent by server as usual (but not
available through DBMScroller macro).
Maximum of 8 rows x 2 columns Any number of rows/columns in displayed list
e-Mail data echoed through e-Mailer signal
block only
Same Specify list fields, data fields, and SQL queries
Same Sort by list fields or ID field
N/A Modify any field(s) through Write signals
N/A Add new records
N/A Delete “picked” record
N/A Local error reporting signals
N/A Successive query signals
N/A Auto-pick feature
Custom scroller options
SW-DBM license required
Fully functional Enable and Enabled signals
Echo selection of fields from “picked” records
through Data signals
The Signal Blocks tab
The signal blocks tab contains a list of the currently defined signal blocks. Refer to
the figure below.
To remove a signal block definition, select it and click the Remove button.
21 •• Server Configuration In Depth Installation & Reference Guide — DOC. 5823
Page 22

Crestron e-control Database Manager SW-DBM
To duplicate an existing definition, select it and click the Duplicate button. The new
definition differs from the original in that it is given a unique name which is derived
from the name of the original, incremented by one. (If the original did not end in a
number, the name of the duplicate is the name of the original with a “1” suffixed to
it.)
New signal blocks can be added by selecting a signal block type from the New signal
block type list box and clicking the Add… button. Existing signal blocks can be
modified by highlighting the signal block in the Defined signal blocks list and
clicking the Modify… button.
The Configuration Options window, Signal Blocks tab, showing all the signal blocks defined in the demo
configuration. As shown, all three signal blocks are active (checked); and the custom scroller signal
block for demo1, ADDRBOOK, is selected.
Signal Blocks, once defined, can be active or inactive. A check in the box next to the
signal block name indicates that the signal block is activated. If a signal block
definition is not checked, it is ignored when the server protocol is started, neither
accepting nor responding to incoming signals in its range. Inactive signal blocks are
not considered for signal space conflicts with other signal blocks when the server
protocol is started.
NOTE: Signal Blocks may be defined before or after the COM Settings to which they need to refer
are defined. If the signal block is defined first, you will not be able to specify the COM Settings yet.
This is permitted. However, such signal blocks cannot be activated until they reference defined
COM Settings.
The server can have any number of signal blocks defined and active simultaneously.
Selecting a signal block from the list in the Signal Blocks tab and clicking the
Modify… button — or defining a new signal block with the Add… button — opens a
signal block definition window.
Such a window shows a particular signal block definition. The definition includes:
• Interface definition. The options across the top of the Signal Block Definition
window are common to all types of signal blocks and include the signal block’s
name, system connection, and signal offset. (The term interface refers to the
22 •• Server Configuration In Depth Installation & Reference Guide — DOC. 5823
Page 23
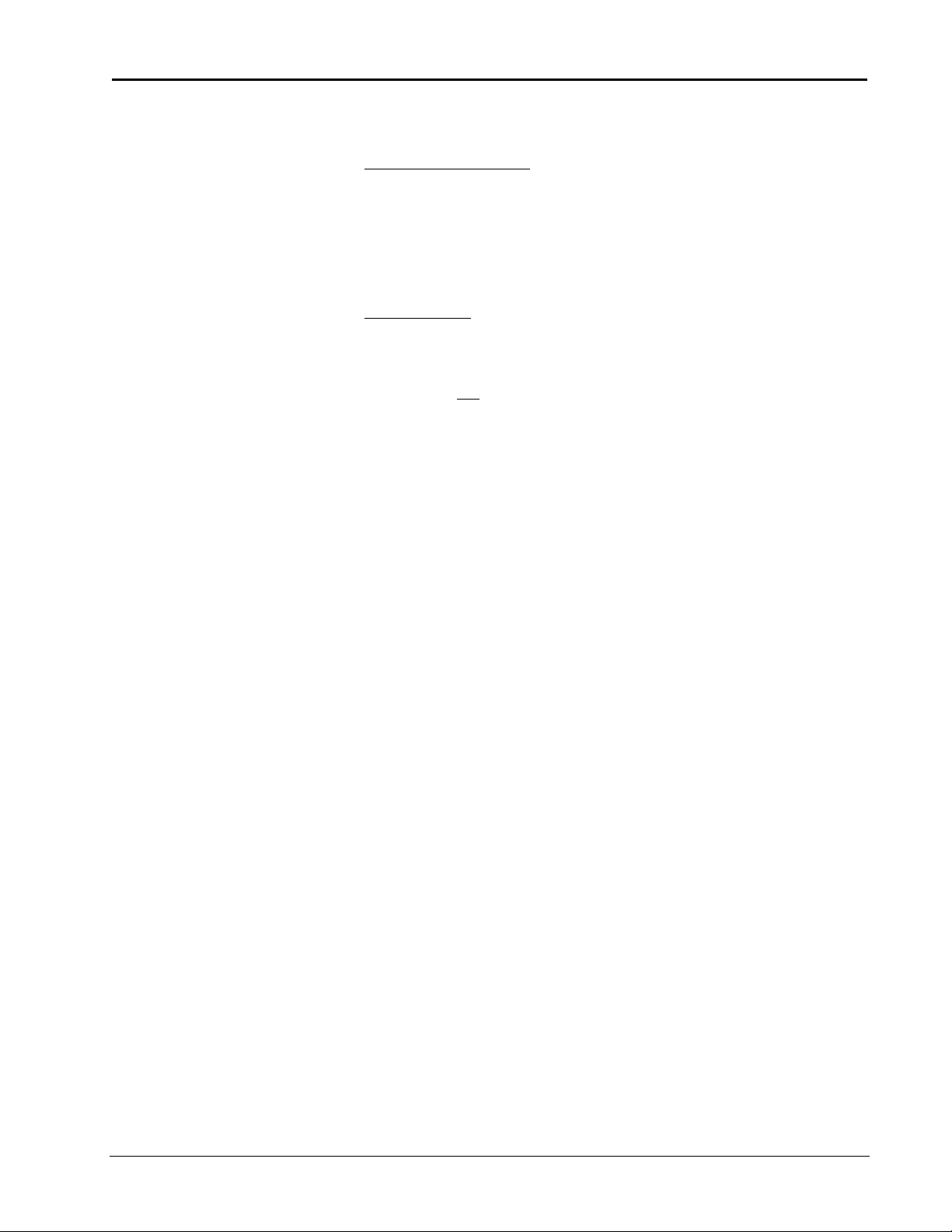
Crestron e-control Database Manager SW-DBM
server-signal block interface; i.e., information that all signal blocks must have to
be handled by the server as signal blocks.)
• Optional signal definitions. Words shown in the Signal Block Definition window
in bold case are names of optional signals implemented by the signal block.
These are included in the signal block definition (they are "defined") either by
checking the adjacent checkbox, or (in the case of a set of enumerated signals)
by supplying a non-zero number in the adjacent text field. Undefined signals do
not appear in the signal list and must not appear in the matching Intersystem
Communications symbol on the control system side. Be aware that there may
also be a number of non-optional signals which are not shown in the window.
• Behavior options. These have specific effects on signal block behavior when the
server protocol is running.
The highest numbered signal in the signal block’s input or output signal lists is
shown in the box in the upper-right corner. This is based on the signal offset entered
in the adjacent box and the current signal block definition. This value is updated
synchronously as the user interacts with the window. This box turns red when the
highest analog or serial signal number on either the input or the output lists exceed
1023; or should the highest digital signal number exceed 4095.
Interface Definition
All signal blocks require the following basic information. Fields for these data are
shown across the top of all Signal Block Definition windows.
Name
A unique signal block name is required here. This name is used in the server’s user
interface to identify the signal block. It is also sent along with error messages to the
control system to identify the source of the error. We recommend choosing a name
that reflects either the location of the control system (such as BOOTH3) or its
function (such as PHONEBOOK).
COM Settings
The COM Settings list box contains the names of all the COM Settings definitions
from the COM Settings tab. Point the signal block to a particular COM Settings
definition by selecting it from the list.
Each signal block must be associated with a control system. Control systems are
defined separately under the COM Settings tab. You may define the signal blocks
first if you like, then define the systems, and come back and make the associations
later. Note, however, that signal blocks cannot be activated without first associating a
system, through its COM Settings connection, with the signal block.
Channel
For systems with multiple Virtual COM Port channels defined, select a channel here.
Signal Offset
When a signal block shares a signal space (a channel) with another signal block, they
both cannot begin numbering their signals at 0. In such a case, supply values space
the signal blocks’ signals properly — such that they do not overlap with each other.
If any signal blocks’ signal spaces overlap, attempting to start the server protocol
results in an error.
Auto-enable
If this box is checked, the signal block is automatically enabled when the server
protocol is started.
23 •• Server Configuration In Depth Installation & Reference Guide — DOC. 5823
Page 24
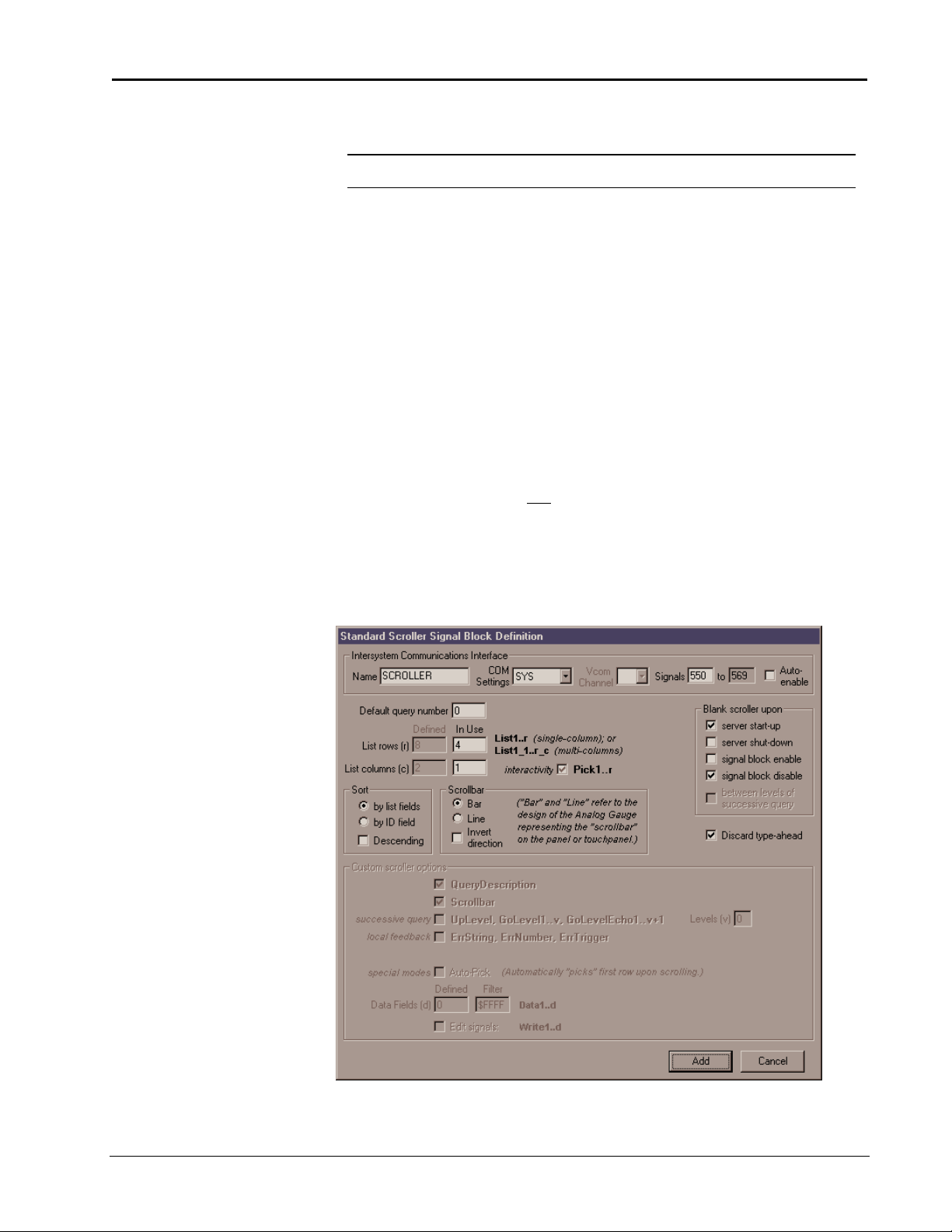
Crestron e-control Database Manager SW-DBM
Standard Scroller Signal Block Definition
NOTE: The reader is urged to refer to the Signal Reference for more information about the signals
discussed in these sections.
A “standard” scroller is a very simplified form of the full-featured “custom” scroller
(described in the following section). The Standard Scroller features the following:
• A static signal block definition. That is, unlike the Custom Scroller, the
selection of signals that comprise the signal block of a Standard Scroller cannot
be changed. Certain options that control the behavior of the signal block can
however be changed (as described below).
• Conforms to the DBMScroller SIMPL macro. Due to the static definition, the
supplied macro can be used in your SIMPL programming.
• Useful for browsing a database table and selecting a record therein. Cannot
display the records, however.
• Scroller display is limited to 8 (rows) x 2 (columns), maximum.
• Does not require an SW-DBM license. If licensed for any other component that
can make use of interactive database table displays (such as SW-EMAIL, for
example), access is automatically conferred for creation and use of Standard
Scroller signal blocks. (If also licensed for SW-DBM, custom scrollers may be
used by such components.)
The Standard Scroller Signal Block Definition window looks similar to the Custom
Scroller Signal Block Definition window. The difference is that in the former,
optional signal definitions are disabled.
The Standard Scroller Signal Block Definition window, showing the definition
of a hypothetical 4-row x 1-column “standard” scroller.
24 •• Server Configuration In Depth Installation & Reference Guide — DOC. 5823
Page 25
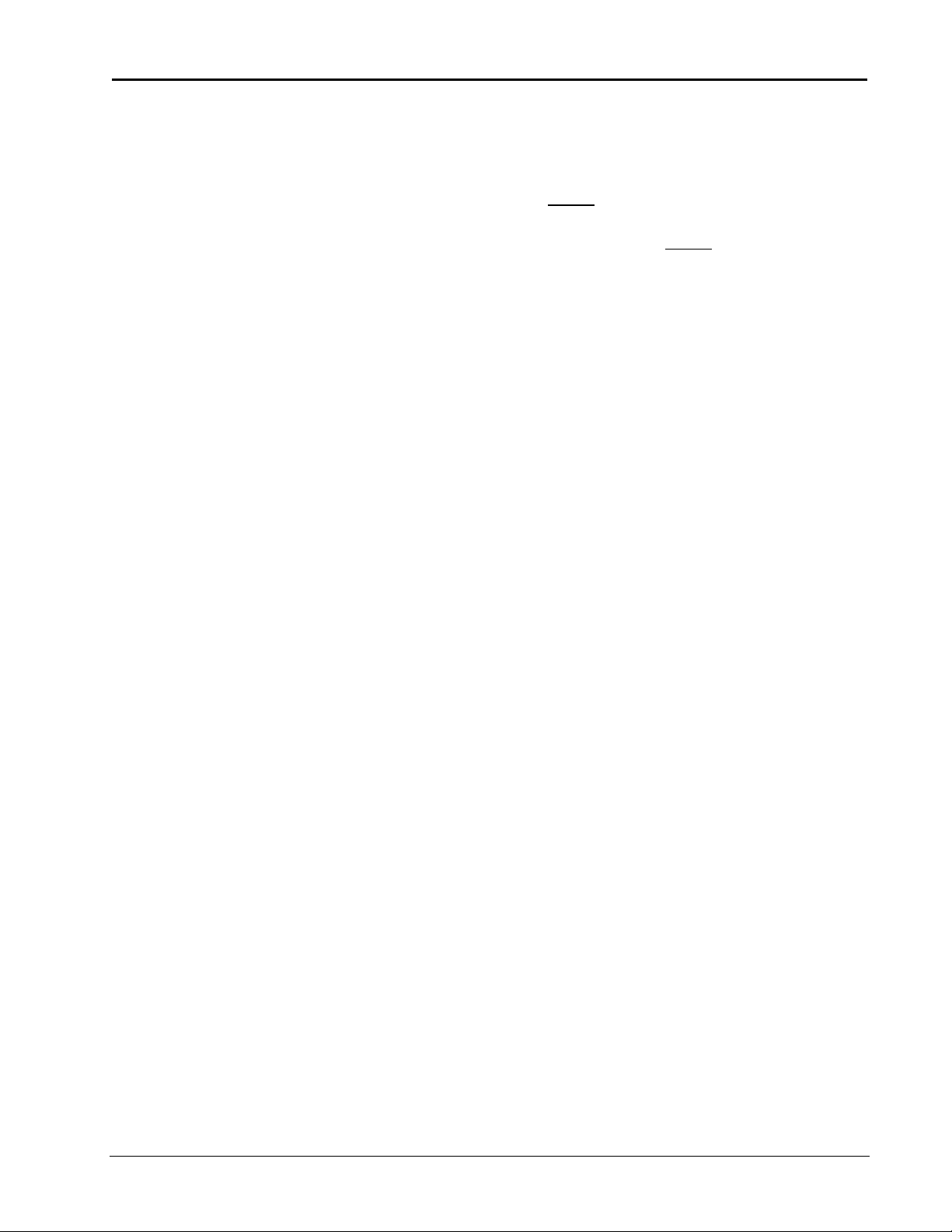
Crestron e-control Database Manager SW-DBM
Default Query
This textbox contains the number of the query from the Queries table ID field
that this signal block performs when it is enabled.
List Rows and List Columns In Use
Sets the number of rows and columns in use by the scroller. These values must be
within the range of the number of rows and columns defined (see below, under
“Custom Scroller Options”).
Sort
Each scroller table must have an ID field. This number makes each row distinct from
every other row. To have the rows display in the order of this field, select the by ID
field option. If you want the rows to display sorted by the list fields you specified in
the Queries table, select the by list fields option.
To display the values from highest to lowest, check the Descending checkbox.
Scrollbar
If you defined the Scrollbar signal (above), these options select between a line mode
scrollbar and a bar mode scrollbar. Demos 1 and 3 use a line mode scrollbar; Demo 2
has a bar mode scrollbar. You can also invert the direction of the scrollbar by
checking the Invert direction box.
Blank Scroller Upon
This group of specify when the server will “blank” the scroller. As you can see from
the figure, a Standard Scroller can be blanked when the server protocol is started
and/or halted; and/or when the signal block is enabled and/or disabled. (The between
levels of successive query option is disabled because it is only relevant to the
successive query signals which are only available in a Custom Scroller.)
Other Signals
Non-optional signals implemented by the both standard and custom scrollers are not
listed in the Scroller Signal Block Definition windows. These include Enable and
Enabled; Done; and First, Prev, Next, and Last.
Discard “type-ahead”
This option is recommended (and is checked by default in a new definition).
Custom Scroller Options
Selecting ADDRBOOK and clicking the Modify… button opens the Custom Scroller
Signal Block Definition window.
25 •• Server Configuration In Depth Installation & Reference Guide — DOC. 5823
Page 26
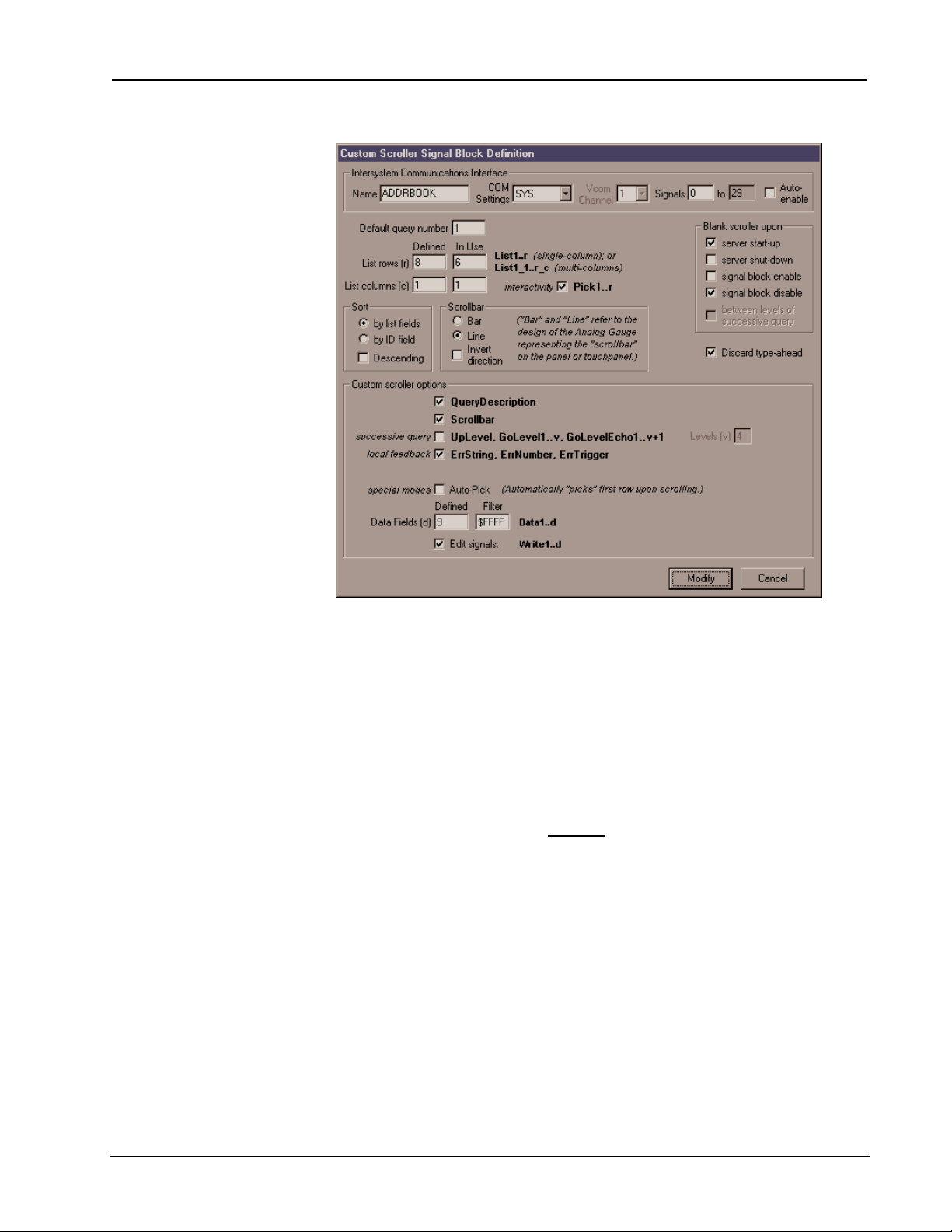
Crestron e-control Database Manager SW-DBM
The Custom Scroller Signal Block Definition window, showing the defintiion of
the ADDRBOOK scroller from demo1.
This window allows the user to customize a scroller signal block to fit his needs. For
example, to set up a touchscreen scroller with 16 rows and 4 columns using list fields
and displaying 24 data fields, as described in Query 17, just enter the numbers here.
Check the signals QueryDescription and Scrollbar to include them in the signal
block definition.
Successive Query
Check this box to use the successive query technique used in Demo 2. You must also
indicate how many levels of GoLevel and GoLevelEcho signals are to be used in the
successive query. See “Successive Queries,” page 38, for complete information.
List Rows and List Columns Defined
Sets the number of rows (r) and columns (c) defined for the scroller signal block.
These are reflected in the number of List
and Pickr signals. That is, there are r x c
r,c
List signals and r Pick signals.
Local Feedback
Check this option to define the three error signals (ErrString, ErrNumber, and
ErrTrigger) in the signal block. These signals are routinely used by the server to
report errors to the control system. See the “Signal Reference” beginning on page 58
for more information. If these signals are not defined here, errors are reported instead
to the signal block that “owns” the scroller, if any. If that signal block also does not
define its error signals, errors are reported to the control system through the system
signal block. If that system signal block also does not have its error signals defined,
the errors are not reported to the control system at all, although they are still added to
the server’s error log.
26 •• Server Configuration In Depth Installation & Reference Guide — DOC. 5823
Page 27
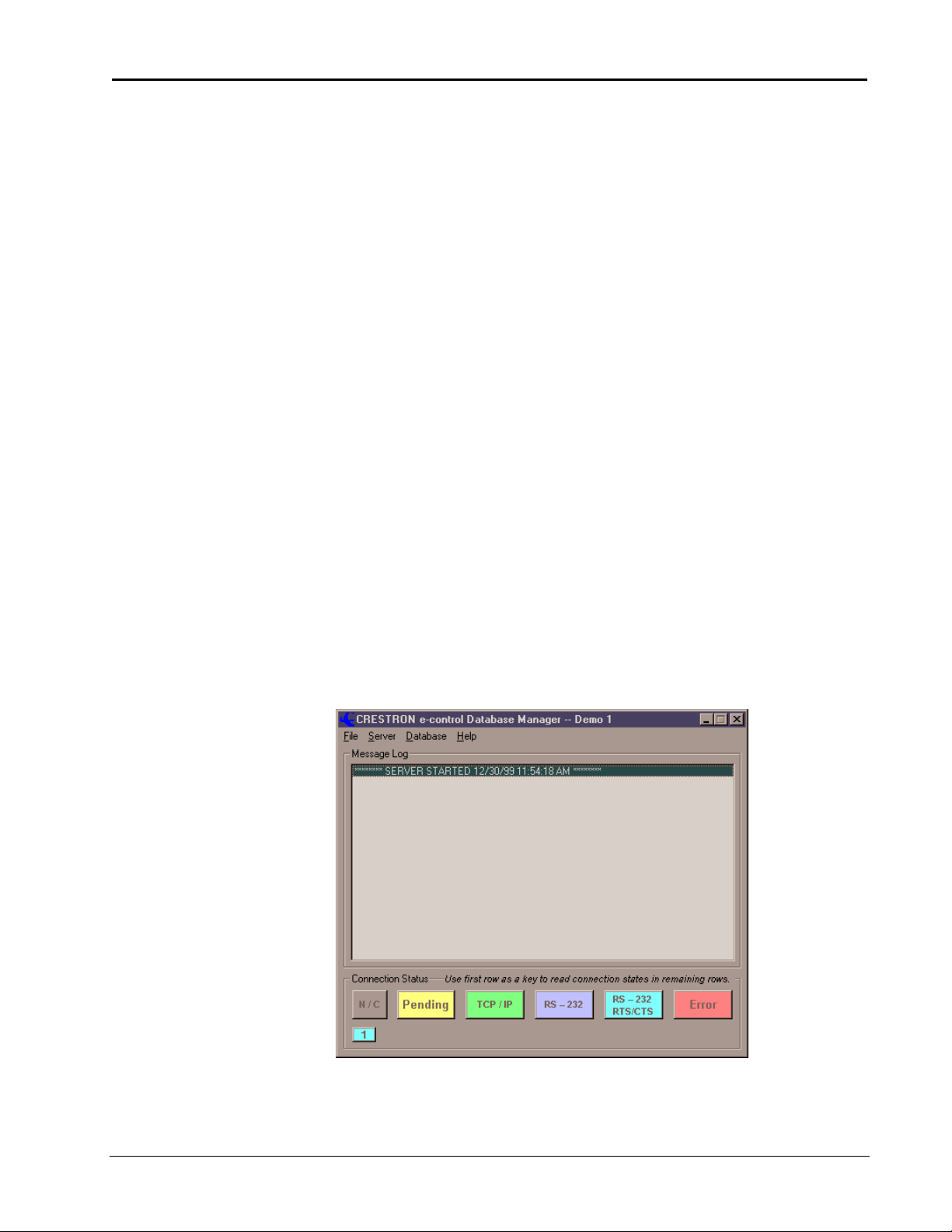
Crestron e-control Database Manager SW-DBM
Special Modes
Check the Auto-Pick box to send a Pick1 signal automatically on each scroll action.
Data Fields
The Data Fields Defined textbox defines the number of Datad signals. The Data
Fields Filter textbox defines the initial value of the data filter bit pattern. See page
54 for a discussion of “Bit Patterns.’ The control system can change the data filter bit
pattern at run-time using the DataFilter signal. See the entry for the DataFilter
signal in the Signal Reference for more information.
Edit Signals
Checking the Edit Signals box defines the Writed signals. See the entry for the
Writed signal in the Signal Reference for more information.
Buffer
Checking the Buffer box enables the UpdateRec signal that copies changed scroller
records to the database. In the current version of the server, this signal is not
implemented; the Write signals currently update the database.
Server Windows and Menus
This section contains descriptions of the server’s two main windows, the Server
Monitor window and the Signal Analyzer window.
The Server Monitor Window
While the server protocol is running, the Server | Start w/Signal Analyzer
command from the Server Monitor window opens the Signal Analyzer window. (If
the server is already running, toggling Server | Signal Analyzer does the same
thing.)
The Server Monitor window. The server protocol has been started with a single system connected via
RS-232. Note the name of the currently loaded configuration in the title bar.
27 •• Server Configuration In Depth Installation & Reference Guide — DOC. 5823
Page 28
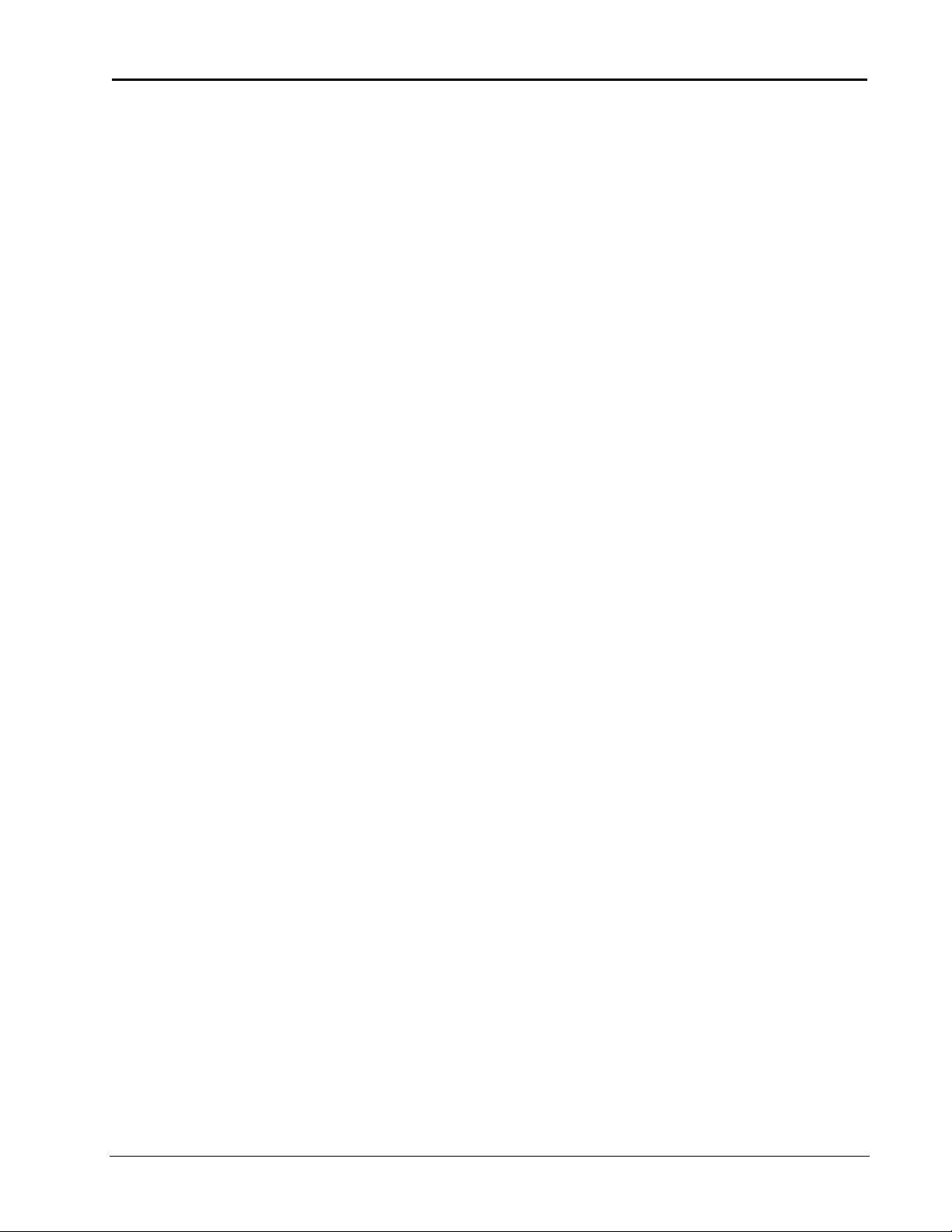
Crestron e-control Database Manager SW-DBM
The Message Log Frame
When the server protocol is running, the Message Log frame shows status and error
messages; for example, it lists each time the protocol is started and halted.
The System Connection Status Frame
This frame contains a colorful legend above a series of small numbered rectangles,
representing each of the defined systems. The color of a control system’s rectangle
indicates its connection status, according to the legend. When the server protocol is
not running, all systems show a status of “Not Connected” (gray). In figure above,
the server protocol has been started. There is only one system defined and its status
is “[connected via] TCP/IP” (green) meaning that a successful TCP/IP connection
has been made to that system. The other possible states are “Waiting [for connection
or disconnection]” (yellow), “[connected via] RS-232” (blue), and “Fault” (red). If a
system cannot connect, it turns red and stays that way until the next connection
attempt. The protocol runs if at least one system connects successfully.
The File Menu
The following command is only available when the server protocol is halted:
• Configuration file…. This command can be used to instantly reconfigure the
server by indicating an alternate configuration settings file. Any configuration
changes made henceforth are saved to this new file. The name of this file is
stored in the Windows registry and becomes the default configuration. Use
this command to select the appropriate configuration file for each demo
before running it.
The following command is always available:
• Exit terminates the server application. If the server protocol is running, a
warning message appears.
The Server Menu
Before the server protocol is started, the following commands are available:
• Server | License… opens the e-control Software Server – Upgrade/Transfer
License window for licensing and activating the various server components.
• Server | Configure… opens the Configuration Options window (described
beginning on page 16).
To start the server protocol, use one of the following commands:
• Server | Start connects to the control systems and starts the server protocol. If
no successful connections are made, the protocol remains halted.
• Server | Start w/Signal Analyzer connects to the control systems, starts the
server protocol, and opens the Signal Analyzer window (see below).
• Server | Start without connecting opens the Signal Analyzer window and
starts the server protocol but without connecting to the control systems. This
is useful for testing server behavior simulating incoming signals and watching
the signals generated in response (which are not actually sent).
The above commands all become disabled (dimmed) when the server protocol starts,
whereupon the following signals, normally disabled, become enabled:
• Server | Stop halts the server protocol.
• Server | Signal Analyzer opens or closes the Signal Analyzer window. When
this item is checked, the window is opened. When it is unchecked, the window
is closed.
The remaining commands are always available:
28 •• Server Configuration In Depth Installation & Reference Guide — DOC. 5823
Page 29

Crestron e-control Database Manager SW-DBM
• Server | Log | Timestamps. Selecting this option puts a checkmark next to it
and henceforth all log items will contain a timestamp of the form hh:mm:ss
(24-hour clock) at the beginning of each line. Selecting the command again
removes the checkmark and timestamps will no longer be included in the log.
NOTES:
1. This option affects the server log and the signal log in the Signal Analyzer window as well.
2. This option is “sticky” — meaning that its most recently set state is saved in the Windows
Registry and is automatically applied to the option the next time the window is opened.
• Server | Log | Clear clears the message log.
The Database Menu
This menu contains a single command, Database | Queries Table, which opens the
Queries Table window. This window provides display and edit access to this
essential table in the database file named in Configuration Options window. See
“Editing the Table” on page 38 for more information.
The Signal Analyzer Window
While the server protocol is running, checking the Signal Analyzer command from
the Server menu opens this window.
The Signal Analyzer window, showing the all the active signal blocks defined in the demo configuration.
The ADDRBOOK signal block (from demo1) is selected. Therefore the ADDRBOOK signals are displayed
in the lists to the left and right. The Timestamps option is on; the Debug Info option off.
29 •• Server Configuration In Depth Installation & Reference Guide — DOC. 5823
Page 30

Crestron e-control Database Manager SW-DBM
Signal Simulator
The top part of the window is for simulating receipt of incoming signals and
transmission of outgoing signals.
Signal Blocks & Connections
This list contains all active signal blocks as well as all active connections that have
signals defined (and hence can behave as signal blocks too).
To simulate an incoming or outgoing signal, you must first select an item from this
list.
Signal lists
There are two lists which are displayed for all signal blocks (including system signal
blocks for systems with signals defined), an incoming list on the left labeled CS to
PC signals which contains all of the signals that go from the control system (CS) to
the server (PC); and an outgoing list on the right labeled PC to CS signals which
contains all the signals that go from the server to the control system.
The letters A for “analog”, S for “serial” (or “string”), or D for “decimal” preceding
each signal in the lists indicate the type of signal expected (incoming) or to be sent
(outgoing).
NOTE: A special feature of the server converts an analog signal to a string when that signal is
received with a signal number that expects a serial signal.
To simulate a signal, after selecting your signal block, select an item from one of the
signal lists. You are now ready to send the signal. To do so, give the
Simulate | Incoming or Simulate | Outgoing command (see below).
The value frames
Values for simulated signals are entered here. (See Incoming and Outgoing
commands, below.)
Signal Log
The bottom part of the window logs all signals going back and forth from all signal
blocks to and from all control systems.
Each signal logged consists of the following:
• An optional timestamp (see below); followed by
• an incoming signifier ( <- ) or an outgoing signifier ( -> ); followed by
• one of the letters A (“analog”), S (“serial” or “string”), or D (“decimal”);
followed by
• the name of the signal block the signal is a part of (based on its signal number
and the connection through which it has come or will go); followed by
• the name of the signal; followed by
• the signal number (relative to the start of the signal block) ; and, finally,
• the value of the signal.
There are two special signal values, “[Blank]” which indicates a null string and
“Pulse” which indicates a true/false sequence for outgoing digital signals. (Pulse is
never shown for incoming signals.)
NOTES:
1. The capacity of the log is limited to the 32,767 youngest (most recent) signals.
30 •• Server Configuration In Depth Installation & Reference Guide — DOC. 5823
Page 31

Crestron e-control Database Manager SW-DBM
2. The present release does not dump the log to a disk file.
3. Signals are only logged when the Signal Analyzer window is opened. However, in general,
do not keep the window opened unnecessarily as the logging routines can cause a noticeable
degradation of server responsiveness when the server is running on a slower PC.
The File Menu
The only currently implemented commands in this menu print the input and output
signal lists for the currently selected signal block (File | Print Signal
List | Selected), or for all active signal blocks (File | Print Signal List | All). This
printout can be used to create matching Intersystem Communication symbols in
SIMPL Windows. To this end, the lists contain signal labels identical to the labels
used in that symbol.
The Simulate Menu
This menu contains the following commands for simulating signals. Simulated
signals are added to the Signal Log on the bottom portion of the window, just like
real signals.
• Simulate | Incoming simulates receipt of the signal currently selected in the
incoming (“CS-to-PC”) signal list. Before issuing the command, set the value
to be “received” with the signal by entering data into one of the three value
frames. The frame to use is based on the signal selected. This function is also
available by clicking the rx button under the incoming signal list.
• Simulate | Outgoing simulates receipt of the signal currently selected in the
outgoing (“PC-to-CS”) signal list. Before issuing the command, set the value
to be transmitted with the signal by entering data into one of the three value
frames. The frame to use is based on the signal selected. Note that simulating
an outgoing signal when the system associated with the signal block is not
connected has no practical effect. This function is also available by clicking
the tx button under the incoming signal list.
The Log Menu
This menu contains the following commands that affect the Signal Log display:
• Log | PINGs and PONGs. Uncheck this item to suppress logging of the Ping
and Pong signals available in the system signal blocks. The intent would be to
keep the log uncluttered when a control system has been programmed to ping
to server on a periodic basis.
• Log | Clear clears the signal log.
• Log | Timestamps. Selecting this option puts a checkmark next to it and
henceforth all log items will contain a timestamp of the form hh:mm:ss
(24-hour clock) at the beginning of each line. Selecting the command again
removes the checkmark and timestamps will no longer be included in the log.
• Log | Debug Info. Selecting this option puts a checkmark next to it and
henceforth all logged signals as well as the rx and tx buttons will contain
additional signal information.
The log items normally contain an element of the form [n] where n is the
signal number relative to the start of the signal block. When Debug Info is
checked, this element takes on the form [com(ch):m=n] where com is the
COM Settings name; (ch) is the Virtual COM Port channel number (included
only when > 1); m is the absolute signal number (n + the signal block’s offset)
(included only when different from n — i.e., only when the offset is nonzero); and n is the relative signal number (as above);
The rx and tx buttons each normally contain a number, n, the relative signal
number of the currently selected signal from the respective signal list. When
31 •• Server Configuration In Depth Installation & Reference Guide — DOC. 5823
Page 32

Crestron e-control Database Manager SW-DBM
Debug Info is checked, the buttons each contain additional information of the
form m=n where m is the absolute signal number (included only when
different from n).
Selecting the command again removes the checkmark and the additional
information is excluded.
This option is also “sticky” like the Timestamps command.
• Log | Find… brings up the following modal window which helps locate a
specific signal.
Signal log search window.
Searches can be performed with and without case sensitivity by checking the
Match Case option. When the window opens this option is unchecked —
meaning that the search algorithm disregards the upper- and lower-case status
of the characters in the search key.
Also when the window opens, the search direction is set to Forward to end
meaning that the search will begin with the signal on the highlighted line and
will continue to the end of the log. The other options are Forward from top
which searches the entire log; Backward to top which searches beginning with
the signal on the highlighted line and continuing back to the beginning of the
log; and Forward to end then wrap around from top which also searches the
entire log starting with the signal on the highlighted line.
The Database File
Database Fundamentals
For the reader unfamiliar with database concepts, this section will serve as a primer.
Tables
A relational database is composed of tables of information. Each table consists of
rows and columns. Each row represents one database record; the columns in the row
describe all of the attributes for that record. For example, the sample Addresses table
has a row for each company. The columns of this table are address id (an index
number that is unique for each record), company, address, city, state, postal code,
country, email address, work phone, fax number. Following is a portion of the table:
A portion of address book table used by demo1, as viewed from Microsoft Access.
The table was created using Microsoft Access. You can create any arbitrary database
using Access; once the table is created, you do not need Access to run the system.
32 •• The Database File Installation & Reference Guide — DOC. 5823
Page 33

Crestron e-control Database Manager SW-DBM
The control system accesses a database table using a scroller signal block. More than
one touchscreen can browse a table at the same time; one user’s view does not affect
any other user’s view of the table rows displayed in the scroller. However, if the
application allows editing of the database from the touchscreen (as shown in demo1),
one user can conceivably change a row while another user is viewing the old version
of the row. If the second user also attempts to edit the row, a message indicating that
the row has been changed is displayed and the user has a choice of overwriting the
previous changes, discarding the new changes, or copying the new changes to the
clipboard.
Once you have one or more database tables, each database scroller needs to select at
least one table and identify the columns to display on the touchscreen. The set of
instructions for selecting tables and columns is called a query.
Queries
In Microsoft Access, the language for constructing queries is called SQL (Structured
Query Language).
An SQL query contains all of the information needed to select rows for display: the
name of the table or tables to read, the names of the columns to retrieve, and , if you
do not want to retrieve every row of a table, it specifies a logical test for determining
which rows to retrieve.
For example, consider the Addresses table shown above, which contains names,
addresses, and phone numbers for Crestron offices.
Assume that you want to display the names and address columns for all offices in the
USA. In SQL, the query would be:
SELECT Company, Address, City, State, PostalCode
FROM Addresses
WHERE (Country="USA");
This query retrieves the following answer set:
The SELECT clause of the query lists the columns to be retrieved. While this query
identifies the table name for each column prefixed to the column name, in this case
only one table is being accessed, so the column names alone would have been
sufficient. If two tables were being accessed (demonstrated in demo2), you would
need to identify the table name with the column name. If you do this, you can assign
a shorter alias name to each table. This technique is also demonstrated in Demo2.
The FROM clause of the query identifies the table or tables to be accessed.
The WHERE clause of the query indicated any conditions you want each row to pass
in order to be retrieved.
Joins: Accessing Multiple Tables
One table may not hold all of the data you need for your application. Consider the
query used by Demo2. The “recordset” (logical table) which results from this query
contains fields (columns) from two actual tables:
33 •• The Database File Installation & Reference Guide — DOC. 5823
Page 34

Crestron e-control Database Manager SW-DBM
• The Albums table contains a row for each album available to the
application. The columns of the Albums table include the artist, and the
genre, the name of the album, and a unique Album ID.
• The Tracks table contains a row for each track of each album from the
Albums table. The columns of the Tracks table include the track number,
track name, and playing time of the track, and the Album ID of the album in
the Albums table where the track is found.
The objective is to make all the album information available when querying for a
track. Because each album can have a different number of tracks, you would not try
to put all the track information in the album record. An alternative is to create
separate records in the Albums table for each track. However, doing so requires
duplicating all the album information in the records for each and every track on the
album.
The solution is to keep the tables as they are, and separate, but let the database
engine appear to “join” them when you access the track table. We do this by
indicating the tables to join, and the “pivot field,” the field they have in common that
ties the information from the superior table to each and every record in the
subordinate table.
In this case, the pivot field is the Album ID. This join creates a recordset with a
record for each track that contains additional columns for selected fields from the
Albums table. In the following figure, the album title appears in each track record.
A portion of the results of a join query viewed from Microsoft Access
Following is a Queries table record that might produce the above query:
Hypothetical Queries table record, viewable from either the server or from Microsoft Access.
NOTE: The list fields, also included in the generated query, are not shown in the results above.
The value in the table column shown above specifies that matching rows for the
Albums and Tracks table are those rows that have the same values in the CDJID
column (A.CDJID = T.CDJID). This is an INNER JOIN, meaning that only rows
with a match in both tables are retrieved and displayed. If an album in the Albums
table has no matching track rows in the Tracks table, that album is not included in
the records retrieved and sent to the touchscreen. Similarly, if tracks exist with no
matching rows in the Albums table, they are also ignored.
The SQL statement constructed from this row of the Queries table is:
SELECT
T.Track,
T.Title,
A.Artist AS ARTIST,
A.Title AS ALBUM,
T.Track AS CUT,
T.Title AS TUNE,
34 •• The Database File Installation & Reference Guide — DOC. 5823
Page 35

Crestron e-control Database Manager SW-DBM
T.Minutes AS ["],
T.Seconds AS [']
FROM Albums A
INNER JOIN Tracks T
ON A.CDJID = T.CDJID
Note the following syntax features of SQL, all illustrated in the above example:
• Dot syntax. When the same field name is used in more than one table, you
must use the syntax table.field to eliminate ambiguity. In the above example,
this syntax was used throughout, although in fact the fields Artist and
Track did not actually appear in both tables.
• Table name aliases. The FROM clause assigns the alias A to the Albums
table and T to the Tracks table. Once these aliases are established, you
can use them instead of the full table names in the listFields and dataFields
columns.
• Captions. Use the word AS after a field name in the SELECT clause to
introduce a caption. In the above, ARTIST, ALBUM, CUT, etc. are
captions. Unlike a table name alias, you cannot refer to the field using its
caption. Captions, when defined, are displayed in place of the field name in
reports generated with Microsoft Access. The server also uses captions during
successive queries. The captions are inserted as data into the description string
and transmitted to the control system via the QueryDescription signal. If the
caption is not defined here, the field name is used instead.
• Square brackets are used around any table names, field names, and captions
that contain spaces or punctuation.
Outer joins are also supported. A LEFT JOIN includes all rows from the first table in
the output, even if it has no matching rows in the second table. A RIGHT JOIN
includes all rows from the second table even if it has no matching rows in the first
table. With an outer join, matching rows are still matched and the selected columns
from the two tables are strung together in one record. Any row that is included that
does not have a matching row in the other table is assigned default values for the
additional columns – zero for numeric columns and blank for character columns.
The Queries Table
You do not need to know SQL or Microsoft Access to construct a query for use by
the scroller signal blocks in the Crestron Software Server. In the server application,
you construct queries using a special database table named Queries.
This requires that each database you create contain at least two tables, the table with
the data for your application and a Queries table. For example, the Address Book
database contains two tables, Addresses and Queries:
The database window from Microsoft Access, showing the two tables in the AddrBook database..
35 •• The Database File Installation & Reference Guide — DOC. 5823
Page 36

Crestron e-control Database Manager SW-DBM
Fields
The following sections describe each column (field) in the Queries table.
The Queries table, viewed from the server using its Database | Queries Table command. The Queries
table tell scroller signal blocks how to access the other tables.
ID
The ID column is a unique index number assigned to the query. A matching number
is supplied by the scroller signal block to locate a particular record in the table.
Description
The description column contains a name for the query. If the scroller signal block’s
QueryDescription signal is defined, the value of this field is sent to the control
system when the query is performed (either on signal block enable, or on receipt of a
QueryNumber signal).
During a successive query, the dollar sign character ($) embedded in the description
string has special meaning. (See "Displaying a Successive Query,” page 39, for more
information.)
Table
The table column names the table or tables to be used in the query; in this example,
it is the Addresses table. This column is used to construct the FROM clause of the
SQL request. Any valid FROM clause syntax is acceptable.
Condition
The condition column is for a logical condition; it is used to construct the WHERE
clause of the SQL query. You may not want to select every record from the table.
The condition determines which rows from the table are selected for display on the
touchscreen.
NOTE: This condition, if given, is ANDed with any conditions, if any, that the server is already
imposing on the query.
For example, if you want to select only addresses for Crestron offices in the USA,
you can enter the following logical condition in the condition column:
Country = "USA"
36 •• The Database File Installation & Reference Guide — DOC. 5823
Page 37

Crestron e-control Database Manager SW-DBM
A logical condition is an expression. An expression is a combination of column
names, operators, and values. There are several types of operators that you can use to
define the expression you need.
Arithmetic operators form new numeric values by operating on numbers or columns
that contain numbers. Examples are addition (+), subtraction (-), multiplication (*),
and division (/). They operate on numbers and on columns that contain numbers.
Relational operators compare columns and values. The result of a relational
expression is true (include record in query) or false (exclude record from query).
Examples are equal (=), greater than (>), less than (<), greater than or equal to
(>=), and less than or equal to (<=).
Logical operators manipulate relational expressions to return a value of (include
record in query) or false (exclude record from query). Examples are AND, OR, and
NOT. AND connects two relational expressions; both must be true for the combined
expression to be true. OR connects two relational expressions; at least one must be
true for the combined expression to be true. NOT operates on one relational
expression; it reverses the value from true to false or false to true.
String operators manipulate text strings and columns that contain text values. An
example is concatenation (&) which creates one text string by concatenating two
individual strings.
ListFields
The listFields column identifies the columns that comprise the scroller contents. It is
used to construct the SELECT clause of the SQL request. There number of fields
listed must be equal to (or greater than) the number of columns the scroller is
currently using.
Successive queries require additional sets of list fields to be given, one set per line.
The first field in each set is added to the implicit conditions (to the WHERE clause)
of the next query level.
DataFields
The dataFields column identifies the columns from the picked record to be sent to
the touchscreen. The order of fields is as listed in the datafields field of the
Queries table.
Example: Three fields are listed in datafields. When a record is picked from the list,
the three fields are echoed back to the system using the Data1, Data2, and Data
3
signals.
However, note that only fields defined by the data filter bit pattern are sent. (See
DataFilter in the Signal Reference for more information.)
SQL
If you know the SQL programming language, you can enter a SELECT command in
this column to be used as the query for selecting records from the table. The query is
taken from this column instead of being constructed from the previously described
columns.
NOTE: Even if you supply your own SELECT command, you must still provide the list of fields to
be displayed in the list in the listFields column and the list of fields to be displayed in the opened
record in dataFields.
37 •• The Database File Installation & Reference Guide — DOC. 5823
Page 38

Crestron e-control Database Manager SW-DBM
Editing the Table
It is not necessary to have Microsoft Access to edit the Queries table; it can be
edited directly from within the server application. Open the server and select
Database | Queries Table. The Queries Table window opens to display the contents
of the Queries table of the database file named in the COM Settings tab of the
Configuration Options window.
The “data grid” control in this window features the following interactivity for editing
the table:
• For viewing purposes (only), tables can be sorted by clicking on the head of each
column (field).
• Resize the window by clicking and dragging on the lower right corner. Note that
column widths adjust proportionately.
• A column’s width may be adjusted manually by clicking on the far right of its
header and dragging left (to reduce its width) or right (to augment its width).
• Row height can also be adjusted (for all rows at once) by similarly clicking
between rows in the row’s left margin and dragging up or down. (This is useful
to know when a cell’s contents wraps onto additional lines.)
• Records can be deleted by selecting the entire row (by clicking in the row
margin), and depressing the DEL key.
• The information in each cell can be replaced by simply highlighting the cell and
typing over its contents; or you may click once to highlight the cell and again to
precisely place the cursor for editing purposes.
• Records so changed (as evidenced by the little pencil icon in the row margin)
can be changed back by selecting a cell or an entire row (by clicking in the row
margin) and depressing the ESC key.
• Additional records can be entered by scrolling down to the row containing an
asterisk (*) in the left-most column and typing the information.
• Use ENTER to advance to the next cell in a row. The arrow keys also navigate
between cells in a rows, and between rows as well.
• Use the “Requery to show remote edits” button to display changes made
elsewhere since you opened the window. For example, if the database file has
been placed on a file server and has recently been edited from another computer,
you can display those edits by clicking this button.
NOTE: Changes are not actually made until you leave the row (or close the window). When leaving
a row in which you have made a change, you will be asked whether or not to keep (“commit”) the
changes. To accept the changes, click YES; to reject the changes, click NO and then use the ESC
key as described above.
Successive Queries
A successive query is a way of using the touchscreen scroller to “zoom in” to a
desired record by narrowing down choices through a series of scroller picks. The
following simple example helps explain this:
A typical successive query used as a phonebook in a videoconferencing suite
might consist of the following three query levels: (1) Countries, (2) Cities, and
(3) Reps. The user is first presented with a list of countries. Picking a country
from the list results in a new list, this time of cities in that country. Picking a
city results in a third list, this time of reps. Finally, picking a rep displays the
rep’s personnel data record. (Typically, there is a data field that contains a
phone number, to be used by the control system to “speed dial” the call to make
the connection. This field may or may not be displayed.)
38 •• The Database File Installation & Reference Guide — DOC. 5823
Page 39

Crestron e-control Database Manager SW-DBM
In general, successive queries work like this: Recall that picking an item from a
touchscreen scroller sends a Pick signal to the server which normally sends a series
of Data signals in response, containing field values from the associated record in the
database table. (See “Picking a Record” on page 40 for more information on scroller
picks.)
However, in a successive query with v levels, the first v-1 levels, called successive
levels, behave differently. Picking a record from a successive level causes the server
to respond by advancing to the next query level. Only the final pick, on the vth query,
displays the picked record as usual.
Each successive level of query always results in a “narrower” recordset, a subset of
the previous query. However, it is important to note that while the number of records
represented in succeeding levels is always less than (or equal to) the number of
records represented in the preceding levels, the number of records actually displayed
in a succeeding level may be more. This is because these queries are always
DISTINCT type queries — wherein duplicates are eliminated. Another example
makes this clear:
Suppose the database table contains entries for 100 reps distributed among only
five different countries. Since this is a DISTINCT query, only the five distinct
values appear in the level 1 (“country”) query. Had this been a regular (nonDISTINCT) query, all 100 records would have appeared.
The fields used to display each level are listed on separate lines in the list fields
column of the Queries table. Each line may contain a single field (as would be
the case in the example above), or a list of fields (separated by commas) for a multicolumn list display.
Queries table showing the query used for demo2.
Demo 2, Successive Query, uses the successive query signals to let the user “drill
down” from a general list of music genres to a specific artist, album, and track. At
the start of the application, the scroller displays the list of genres available (for
example, Rock and Reggae). Once the user has selected a genre, the scroller displays
a list of artists who have albums of that genre. Next the user can select an album, and
the tracks for the album are displayed. When the user selects a track, the track is
played.
Displaying a Successive Query
A single scroller signal block is used to display all the levels in a successive query.
(The single-scroller approach was chosen to keep the number of signals within
reason. A separate scroller for each level of a five- or six-level query could end up
using hundreds of signals.) The server displays movement between levels by
refreshing the scroller with a new list of items to choose from, and by sending a
GoLevelEchov signal (if defined).
This scroller may be represented in either of two ways on the touchscreen:
1. As a single structure on a single touchscreen page
2. The structure may be reproduced on a series of pages, one page for each level.
The following standard scroller signals get special treatment during a successive
query:
39 •• The Database File Installation & Reference Guide — DOC. 5823
Page 40

Crestron e-control Database Manager SW-DBM
The QueryDescription signal is sent upon arrival at each level, with the caption of
the first list field in the scroller display optionally inserted into the description in
place of a special flag character (a dollar sign).
If the description string is "($ Selection Screen)" then on level 1, the server
sends the string "(Genre Selection Screen)" in the QueryDescription signal.
On level 2, it resends the signal with "(Artist Selection Screen)", and so on.
The Datad signals are used to echo the selections made at each level. Be sure to
define sufficient Datad signals to accommodate each level of the query + the number
required to display all the fields listed in dataFields as well.
Navigating Between Levels
Narrowing the Query
As explained above, the user moves to succeeding levels in a successive query by
picking items from the scroller lists.
If defined, the server sends a GoLevelEchov signal to the control system whenever a
transition is made to a new level or when the final record is displayed. In the multipage display paradigm, the GoLevelEchov signals are useful for automatically
flipping the pages.
Widening the Query
Returning to a preceding level is easily accomplished using either the UpLevel
signal, or the GoLevel signals. The former redisplays the preceding level’s list; the
latter jumps directly to any preceding level. (Attempts to jump ahead are ignored.)
Special Considerations
Since a single scroller structure is utilized for each level in a successive query, the
multi-page display paradigm suffers from a lack of buffering. That is, on each
succeeding page, the old data is still visible upon arrival. This is serious eyesore
when the column widths differ from query to query. For this reason, the option
“Blank scroller between levels of successive query” in the Scroller Signal Block
Definition window is provided. Checking this option when using the multi-page
display paradigm blanks the contents of the scroller before flipping the page (as used
in Demo2).
We do not recommend this option for the single-page display paradigm because of
the extra time and network traffic involved. In the single-page paradigm, the scroller
simply appears to refresh when an item is picked (which seems to be acceptable to
most users).
Operating on Database Tables
Several signals are designed to maintain database tables.
Picking a Record
There is one Pickv signal associated with each row in the scroller. When the user
touches a row in the scroller, the control system program sends the corresponding
Pickv signal to the server. The server knows what scroll page the user is seeing and
opens the indicated record.
How the server responds to the Pickv signal is determined first by whether the
scroller is “owned” by any other signal block. If so, the signal block’s code responds
to the touch in its own way.
40 •• The Database File Installation & Reference Guide — DOC. 5823
Page 41

Crestron e-control Database Manager SW-DBM
If the scroller is an orphan (not owned), the scroller’s current pick action setting
determines what action to take. The default action (value = 0) is to “open” the record
and transmit its contents using the Datad signals. The order in which the fields are
sent is as listed in the dataFields field of the Queries table. Certain listed fields
may be omitted based on the current value of the data filter bit pattern.
NOTE: There is only one pick action defined for orphan scrollers in the present release.
The CloseRec signal “deselects” the picked record, blanking the dataFields, and
making the record unavailable for deletion with the DeleteRec signal or for editing
with the Writed signals (see next section for more on these two signals).
Adding a Record
The NewRec signal creates a new record (a blank row) in the current database table.
You can then update the fields in this new row as described in the section “Updating
a Record” (below).
Updating a Record
Fields may be changed repeatedly using the Writed signals which update records
immediately upon receipt by the server. The numbering of the Writed signals
parallels that of the Datad signals.
Demos
Upon a successful write, the server always echoes back the written data in a Data
signal which updates the data field on the touchscreen to match the data just written
out to the database file. Also, if the field so changed is also a list field (a field that
appears in the scroller itself), a List
signal is pulsed after a successful write.
signal may be sent as well. Finally, the Done
r,c
d
Deleting a Record
Once a record is picked, you can use a DeleteRec signal to delete it from the
recordset and the corresponding database table.
The DeleteAllRecs signal deletes all of the records in the table, leaving an empty
table. (Be very careful with this signal!)
Three demonstrations on the use of the Database Manager are included with the
package. Each demo is described along with an accompanying “bird’s eye view”
diagram of its SIMPL program. . All demos use the following three files:
• A VT Pro-e source file (demoDBM.vtp file), containing pages for all three
demos, ready to be compiled LC-3000 touchpanel.
• A compiled touchscreen file (demoDBM.hex file); dervied from the above;
ready to upload to an LC-3000, CT-3000, CT-3500, or VT-3500.
• A Configuration file (demoDBM.ini) configures the server for all three
demos.
In addition, each individual demo has a folder containing the following files:
• A SIMPL Windows source file (demo?.smw file), ready to be compiled for a
CNMSX-PRO control system (“PRO” = front panel with LCD display) with a
CNXENET (Ethernet) card in the DPA slot.
41 •• Demos Installation & Reference Guide — DOC. 5823
Page 42

Crestron e-control Database Manager SW-DBM
• A compiled control system program file which uses serial RS-232
communications (demo?COM.bin file); derived from the above by
commenting off the Virtual COM port; ready to upload to such a control system.
• A compiled control system program file which uses EtherNet communications
(demo?TCP.bin file); derived from the above by commenting off the serial
COM port; ready to upload to such a control system.
The supplied SIMPL and VT Pro-e files may require conversion prior to compiling
and uploading if your target touchpanel is not one of those mentioned above.
Conversion is a simple matter using VT Pro-e.
Before attempting to run the demos, use the File | Configuration File… command
to make sure the server is using the configuration file named above.
Demo 1 Database Browsing and Maintenance
This demo illustrates browsing a table with the ability to add, delete, and update
records. To enable database maintenance operations, you must check the Edit
symbols checkbox in the Scroller Signal Block Definition window.
The scroller in the demo has six rows, and lists Crestron offices around the world.
When the user picks row n, a Pickn signal is sent to the server, which sends the
corresponding datafields to the touchscreen.
Selecting a data field displays a virtual keyboard that lets you enter new information
for that field. Clicking OK on the keyboard when finished typing closes the
keyboard, enters the text the user typed in the datafield on the touchscreen and sends
a WriteField signal to the server that updates the database record. (In a future
release, the table will not be updated until the server receives an UpdateRec signal.)
Selecting the Add a new record button sends a NewRec signal to the server,
which creates a new empty database record. Add information by selecting each data
field and using the keyboard to update the blank datafields.
Selecting a record and pressing Delete this record sends a DeleteRec signal to the
server and deletes the row from the database table.
Demo 1 Block Diagram
[ Figure unavailable ]
Demo 1 SIMPL Windows Program
Two items need to be added to the control system in the Configuration Manager in
SIMPL Windows. From the Control Systems folder in the Device Library select
CNMSX-AV; and also add a two-way serial driver to a COM port on the CNXCOM6 board from the Serial Drivers (General) folder (or add a Virtual Communication
Port from the Ethernet Control Modules folder and a driver as above).
In the Programming Manager, the other blocks are added to the system from the
Logic Symbols folder in the Symbol Library. Interlock and Set/Reset Latch are
selected from the Memory folder. Intersystem Communications w/offset is selected
from the System Control folder.
Demo 1 VT Pro-e Program
The first page of demo 1 gives you the choice of starting the demo or returning to the
main menu.
42 •• Demos Installation & Reference Guide — DOC. 5823
Page 43

Crestron e-control Database Manager SW-DBM
NOTE: Before proceeding to the actual demo page, start the server protocol by issuing the
Server | Start command.
The second page of demo 1 displays the names of six offices from the Addresses
table. The arrow buttons are used to scroll forward or backward or go to the first or
last six records in the list of offices in the Addresses table. Selecting an office
populates the data fields of the scroller.
Selecting a datafield opens page 3, which is the keyboard. Pressing any character on
the keyboard adds those characters to the text at the top of the page. Pressing bksp
backspaces over the characters on the text button. Pressing OK or Cancel returns to
page 2. OK replaces the text in the selected datafield with the characters from the
keyboard; Cancel leaves the datafield unchanged.
Demo 2 Successive Query
This demo illustrates the successive query technique described in “Successive
Queries” (page 38). It uses the Albums and Tracks databases joined together in the
example in the section on database joins (“Joins: Accessing Multiple Tables,” page
33).
To enable the GoLevel and GoLevelEcho signals that implement successive queries,
check the successive query checkbox in the Signal Block Definition window, and
indicate the number of levels needed for the query.
At the start of this demo, the scroller displays a list of music categories from the
Albums table using a GoLevelEcho1 signal indicating that this is the top level of the
successive query. The user “drills down” from these broad categories to finer levels
of detail, finally selecting a particular track on a particular album.
When the user selects a category in the scroller, the corresponding Pickn signal is
sent to the server.
The server responds with a GoLevelEcho2 signal that displays the selected category
and redefines the scroller to display a list of artists or groups that have albums of the
selected category.
The next pick drills down to albums of the selected artist or group, using
GoLevelEcho3.
Picking an album displays a list of tracks using GoLevelEcho4. The track
information comes from the Tracks table; it has been joined to the Albums table
using the CDJID column that exists in both tables and is used to match the tracks
with their albums.
Selecting a track displays information about that track and gives the user the option
to reselect the track, album, artist, or category. If the use reselects one of these levels,
the server sends the appropriate GoLevelEcho signal corresponding to the level of
the selection.
43 •• Demos Installation & Reference Guide — DOC. 5823
Page 44

Crestron e-control Database Manager SW-DBM
Demo 2 Block Diagram
B
D
First-fb
Prev-fb
Next-fb
A
Last-fb
GoLevel1-fb
GoLevel2-fb
GoLevel3-fb
GoLevel4-fb
Pick1-fb
Pick2-fb
Pick3-fb
Pick4-fb
C
Pick5-fb
Pick6-fb
Pick7-fb
Pick8-fb
WaitMsg
*
GoLevel1-echo
GoLevel5-echo
List1-1$
E
List1-8$
QueryDescription
List2-1$
F
List2-8$
List3-1$
G
List3-8$
List4-1$
H
List4-8$
ErrString
I
Data12
Scrollbar
Data1
Data2
Data3
Data4
Touchpanel
fb1
fb2
fb3
fb4
fb6
fb7
fb8
fb9
fb11
fb12
fb13
fb14
fb15
fb16
fb17
fb18
fb19
fb21
fb25
text1
text8
text9
text10
text11
text18
text20
text21
text28
text30
text31
text38
text39
text40
text48
an_fb1
press1
press2
press3
press4
press5
press6
press7
press8
press9
press10
press11
press12
press13
press14
press15
press16
press17
press18
First
Prev
Next
Last
LeavePage
*
GoLevel1
GoLevel2
GoLevel3
GoLevel4
GoToDemoScreen
Pick1
Pick2
Pick3
Pick4
Pick5
Pick6
Pick7
Pick8
Com Port
Com1_OUT
[tx$] [rx$]
*
*
Com1_IN
Enable
First
Prev
Next
Last
(refresh)
(requery)
(blank)
GoLevel1
GoLevel2
GoLevel3
GoLevel4
(UpLevel)
Pick1
Pick2
Pick3
Pick4
Pick5
Pick6
Pick7
Pick8
Done
First
Prev
Next
Last
Pick1
Pick2
Pick3
Pick4
Pick5
Pick6
Pick7
Pick8
GoLevel1
GoLevel2
GoLevel3
GoLevel4
Intersystem Communication
rx$
dig_in1
dig_in2
dig_in3
dig_in4
dig_in5
dig_in6
dig_in7
dig_in8
dig_in9
dig_in10
dig_in11
dig_in12
dig_in13
dig_in14
dig_in15
dig_in16
dig_in17
dig_in18
dig_in19
dig_in20
dig_in21
Interlock
[clear]
i1
i2
i3
i4
i5
i6
i7
i8
i9
i10
i11
i12
i13
i14
i15
i16
o1
o2
o3
o4
o5
o6
o7
o8
o9
o10
o11
o12
o13
o14
o15
o16
dig_out1
dig_out5
dig_out6
dig_out7
dig_out8
First-fb
Prev-fb
Next-fb
Last-fb
Pick1-fb
Pick2-fb
Pick3-fb
Pick4-fb
Pick5-fb
Pick6-fb
Pick7-fb
Pick8-fb
GoLevel1-fb
GoLevel2-fb
GoLevel3-fb
GoLevel4-fb
aout1
aout2
aout3
aout4
aout5
aout12
aout13
aout20
aout21
aout28
aout29
aout36
aout37
aout38
aout39
aout40
aout48
Com1_OUT
tx$
QueryDescription
ErrNumber
ErrString
Scrollbar
List1-1$
List1-8$
List2-1$
List2-8$
List3-1$
List3-8$
List4-1$
List4-8$
Data1
Data2
Data3
Data4
Data12
GoLevel1-echo
GoLevel5-echo
ErrTrigger
Done
Enabled
A
C
B
E
F
G
H
I
D
*
Demo 2 SIMPL Windows Program
Two items need to be added to the control system in the Configuration Manager in
SIMPL Windows. From the Control Systems folder in the Device Library select
CNMSX-AV; and also add a two-way serial driver to a COM port on the CNXCOM6 board from the Serial Drivers (General) folder (or add a Virtual Communication
Port from the Ethernet Control Modules folder and a driver as above).
In the Programming Manager, the other blocks are added to the system from the
Logic Symbols folder in the Symbol Library. Interlock and Set/Reset Latch are
selected from the Memory folder. Intersystem Communications w/offset is selected
from the System Control folder.
44 •• Demos Installation & Reference Guide — DOC. 5823
Page 45

Crestron e-control Database Manager SW-DBM
Demo 2 VT Pro-e Program
The first page of demo 2 gives you the choice of starting the demo or returning to the
main menu.
NOTE: Before proceeding to the actual demo page, start the server protocol by issuing the
Server | Start command.
The second page of demo 2 displays the names of eight genres from the Albums
table. The arrow buttons are used to scroll forward or backward or go to the first or
last eight records in the list of genres in the Albums table.
Selecting a genre does not invoke a page flip, it triggers the next GoLevel in the
successive query, which displays the third page. This page displays the names of the
artists. Selecting an artist invokes the next GoLevel in the query, which displays the
fourth page. On this page, selecting an album invokes the next level, which displays
the fifth and last page. On this page, selecting a track displays the track information.
This page also has areas for reselecting each type of entity from each level of the
query. Touching one of these areas invokes the appropriate GoLevel signal, which
displays the appropriate page.
Note that there are no page flips in this demo because the query level always sends a
specific group of listFields to the touchscreen, and this determines the page
displayed.
Demo 3: AutoPick
This demo illustrates the use of the AutoPick option that automatically sends a
Pick 1 signal to the server. You invoke AutoPick by checking the Auto-Pick
checkbox in the Scroller Signal Block Definition window.
The scroller in this demo has only one row at the top of the screen that lists the
album name. The user can scroll through the albums using the Forward and Back
buttons, which send Next and Previous signals to the server. Due to the AutoPick
setting, these signals also cause the server to effect an automatic pick of the first (and
in this case, only) row in the scroller (as if a Pick1 signal had also been sent to the
server). Touching the image of the album cover on the touchscreen flips to another
page to suggest that doing so might play the album if there were a real jukebox
connected to the system.
45 •• Demos Installation & Reference Guide — DOC. 5823
Page 46

Crestron e-control Database Manager SW-DBM
Demo 3 Block Diagram
C
A
B
Com1_OUT
First-fb
Prev-fb
Next-fb
Last-fb
WaitMsg
List1$
Data1
Data2
Data3
Data4
Data5
Data6
Data7
Data8
Data9
ErrString
Scrollbar
Enabled
Touchpanel
fb1
fb2
fb3
fb4
fb9
text1
text2
text3
text4
text5
text6
text7
text8
text9
text10
text11
an_fb1
i1
Com Port
[tx$]
press1
press2
press3
press4
press5
press10
NOT
[rx$]
First
Prev
Next
Last
o1
Done
First
Prev
Next
Last
GoToDemoScreen
LeavePage
Enable
Interlock
[clear]
o1
i1
o2
i2
o3
i3
o4
i4
Set/Reset Latch
set
reset
AND
i1
i2
First-fb
Prev-fb
Next-fb
Last-fb
out
o1
Enable
WaitMsg
Com1_IN
Enable
First
Prev
Next
Last
A
rx$
dig_in1
dig_in2
dig_in3
dig_in4
dig_in5
Intersystem Communications
aout1
aout2
aout3
aout4
aout5
aout6
aout7
aout8
aout9
aout10
aout11
aout12
aout13
aout14
dig_out1
dig_out2
dig_out3
VirCom1_OUT
tx$
QueryDescription
ErrNumber
ErrString
Scrollbar
List1$
Data1
Data2
Data3
Data4
Data5
Data6
Data7
Data8
Data9
ErrTrigger
Done
Enabled
C
B
NOTE: This block diagram shows the use of a virtual COM port for TCP/IP communications with
the server. For serial communications using RS-232, the virtual COM port is simply replaced with a
real (serial) COM port.
Demo 3 SIMPL Windows Program
Two items need to be added to the control system in the Configuration Manager in
SIMPL Windows. From the Control Systems folder in the Device Library select
CNMSX-AV; and also add a two-way serial driver to a COM port on the CNXCOM6 board from the Serial Drivers (General) folder (or add a Virtual Communication
Port from the Ethernet Control Modules folder and a driver as above).
In the Programming Manager, the other blocks are added to the system from the
Logic Symbols folder in the Symbol Library. Interlock and Set/Reset Latch are
selected from the Memory folder. Intersystem Communications w/offset is selected
from the System Control folder.
Demo 3 VT Pro-e Program
The first page of demo 3 gives you the choice of starting the demo or returning to the
main menu.
NOTE: Before proceeding to the actual demo page, start the server protocol by issuing the
Server | Start command.
The second page of demo 3 displays the first album in the Albums table. The arrow
buttons are used to scroll forward or backward in the list of albums in the Albums
table. When the desired album appears on the top line of the screen, touch the field
that contains the image of the album cover to send the Pick1 signal to the server and
play the album. This also flips the page to page 3.
46 •• Demos Installation & Reference Guide — DOC. 5823
Page 47

Crestron e-control Database Manager SW-DBM
On page 3, the album cover is again displayed with the message Now playing ….
Touch the album image to return to page 2.
47 •• Demos Installation & Reference Guide — DOC. 5823
Page 48

Crestron e-control Database Manager SW-DBM
Appendix A: Theory of Operation
This section describes the operation of the e-mailer signal block as it processes
signals from the control system. Signal names are shown as conjoined words with
initial caps set in bold type, such as SendNow. Refer to the “Signal Reference”
beginning on page 58 for in-depth information on these signals.
Server Protocol
Run the Crestron Software Server application, swserver.exe, to license
(Server | License…) and configure (Server | Configure…) server operation.
Although the server application is now running, the server protocol must be
manually started (Server | Start) t o establish the communications link. Once
started, licensing and configuration options are off limits. To change a configuration
option, the server protocol must be halted (Server | Stop).
Signal Block Definition / Activation
Definition / activation of signal
blocks is performed in the Signal
Blocks tab of the Configuration
Options window — which can
only be accessed while the server
protocol is halted.
Whereas most digital signals are
pulsed, the Enable signal is
unusual in that it is state-sensitive.
Signal Blocks (in general) are “defined” (created) in the “Configure options”
window, Signal Blocks tab. Once defined, they are saved in the Configuration
Settings file.
Signal Blocks are not “active” (listening for signals) unless activated in the list under
the Signal Blocks tab by checking the box next to the signal block name. The number
of active signal blocks of each type cannot exceed the respective limits of your
license. Should this happen, a warning appears on the Signal Blocks tab and the
server protocol does not start.
There is no theoretical limit to the total number of signal blocks which may be
defined in a given configuration. (A practical limit has yet to be determined.)
Signal Block Enable / Disable
Once the signal block has been defined and activated, and the server protocol is
running, the signal block still has very limited functionality until it is enabled with
an assertion of the Enable signal by the control system. Most other signals require
the signal block to be enabled first; otherwise they produce an “Object not loaded”
error. Once enabled, system resources are loaded and the signal block to respond to
signals from the control system to send or receive e-mail.
De-asserting the Enable signal causes the signal block to unload those system
resources, making it dormant once again.
The following signals are exceptions to this rule. They can be processed without first
enabling the signal block:
• Enable (assert) of course
• All the e-mailbox’s Set____ signals
• The e-mailer’s Shortcut signals. When received by a disabled e-mailer, the
e-mailer is “auto-enabled” — but only for the duration of the signal.
Signal Block Error Reporting
All signal blocks have a Local error signals option to define a set of signals for the
purpose of reporting of errors “locally.” Otherwise, errors are reported “globally” to
the control system through the optional signal block that can be associated with a
48 •• Appendices Installation & Reference Guide — DOC. 5823
Page 49

Crestron e-control Database Manager SW-DBM
COM Settings definition which contains a similar set of error reporting signals..
These signals include ErrNumber, ErrString, and ErrTrigger. See the “Signal
Reference,” beginning on page 58, for details.
49 •• Appendices Installation & Reference Guide — DOC. 5823
Page 50

Crestron e-control Database Manager SW-DBM
Appendix B: Intersystem Communications and Signal
Space Considerations
The Send e-Mail SIMPL Windows
symbol is available from the
Crestron FTP site. Under
SIMPLWIN, look for “Library
update” (version equal to or
greater than that specified in
“Leading Specifications” on page
7).
The DBMScroller SIMPL macro
is installed with SIMPL Windows
1.4. It is also installed into the
Modules folder. For use with
1.3, move the file to your currently
set user macros folder.
The Intersystem Communications
symbol is commonly known by its
speedkey name, XSIG.
The following discussion applies in general to all Crestron Software Server
components. Keep in mind while reading this section that use of the Intersystem
Communications SIMPL symbol is the most general approach for setting up
communications with the signal blocks defined in the server. To simplify the
control system side programming, be aware of the following alternatives to the
Intersystem Communications symbol:
• For e-mailer signal blocks, we recommend the more specific Send e-Mail
symbol. Checking Using “Send e-Mail” SIMPL symbol in the signal block
definition constrains the definition to ensure compatibility with this symbol.
• Likewise, Standard Scroller signal blocks can use the DBMScroller SIMPL
Windows macro.
Each active signal block exchanges data with a particular running in a control
system connected to the server. Typically, several signal blocks communicate with
the same control system, using several Intersystem Communications symbols. This
section discusses how to properly connect signal blocks to their target Intersystem
Communications symbols.
System Connections
Signal Blocks are connected to XSIGs through a physical connection (a hardware
communications port). The control system accesses the port through a driver. There
are different drivers for each kind of port:
System Protocol Hardware Port Serial Driver
CNRACK
or
CNMS
CNRACKX
or
CNMSX
PC
In all cases, the control system receives data as a serial data stream from the driver
and transmits data by sending a serial data stream to the driver. This is precisely the
kind of data the XSIG symbols use.
RS-232
TCP/IP Not available
RS-232 Built-in serial port
TCP/IP
RS-232
TCP/IP
CNCOMH-2
plug in control card
CNXENET
direct processor access
(DPA) card
Built-in COM ports
or
3rd-party serial cards
Network Interface
(NIC) card
A or B
A
through
F
NET
COM1
through
COM8
NET
CNCOMH-2
Two-way serial
driver
CNXCOM
Two-way serial
driver
Virtual
Communication
Port
Manufacturer-
specific
50 •• Appendices Installation & Reference Guide — DOC. 5823
Page 51

Crestron e-control Database Manager SW-DBM
Encoding and Decoding the Serial Data Stream
Analog, serial, and digital signals to be sent from the control to the server are fed
into the input (left) side of an Intersystem Communications symbol which encodes
the signals into a serial data stream, available as an output labeled tx$ (for
transmitter). This data stream is connected to the input side of the serial driver
symbol, also labeled tx$, and is sent out the COM port to the server.
Convenience feature: You can
connect an analog signal to a
serial signal input of a signal
block’s symbol. Upon receipt, the
server automatically converts the
analog value to a decimal (base
10) numeric string.
The server receives the data on a certain connection, via a certain channel number
(if TCP/IP). It searches through its active signal blocks for one with a signal range
that can accommodate the incoming signal. It also knows the signal type (analog,
serial, or digital) and sends the signal to the appropriate method implemented by the
signal block. A useful exception to this general paradigm is that when the server
receives an analog signal when it expected a serial signal (i.e., the signal number
matched that of a serial signal, the server as a courtesy, automatically converts the
analog value to a decimal (base 10) numeric string.
Data from the server received at the COM port is available on the output (right) side
of the serial driver symbol, labeled rx$ (for receiver). This data must then be
decoded by the control system into system signals it can use. To do this, the rx$
stream is connected to the input side of an Intersystem Communications symbol, also
labeled rx$. The outputs of this symbol are analog, serial, and digital signals.
The Intersystem Communications Symbol Signal Space
The term “signal space” refers to the number of signals available to the Intersystem
Communications symbol connected to a given i/o stream. Specifically, there are a
total of 4096 signals available. However, while the first 1024 signals may be of any
type (Analog, serial, or digital), the remaining 3072 signals can only be used for
digital signals. An additional constraint imposed by the SIMPL Windows compiler is
that each symbol (and therefore each signal block on the server side) must list all its
digital signals after all its analog/serial signals (which may be intermixed).
Since each signal block’s signals are numbered consecutively within this space, and
since the non-digital signals of all signal blocks must be positioned below 1024, only
that portion of the space is normally of practical use.
NOTE: The various signal block definition windows all provide a dynamic display of the highest
signal number currently defined. This value changes as the user selects options and enters values for
the size of enumerated signal sets. This value is also affected when the user changes the value of the
symbol’s offset. If any of these actions would place the highest digital signal above 4095 or the
highest non-digital signal above 1023, the text box containing the highest signal number turns red to
alert the user. The user must bring the signals within range before attempting to activate the signal
block or an error is added to the server log. Also note that when attempting to start the server
protocol, an error is reported if any Intersystem Communication symbols sharing the same
connection have signal ranges that overlap.
Large configurations are often not able to fit all their signal blocks within this space.
TCP/IP connections use a Virtual COM port which offers 128 discrete channels. For
such connections, each channel supports a separate i/o stream, and hence a separate
signal space. The solution is to apportion your signal blocks among a number of
channels. For RS-232 connections, there is only the one channel with which to work.
In such cases, a second physical connection is needed.
The following sections discuss different connection models in detail.
One Connection, Many Signal Blocks
Signal Blocks configured in the server for a particular control system can “talk” to
their respective Intersystem Communications symbols through a single connection
51 •• Appendices Installation & Reference Guide — DOC. 5823
Page 52

Crestron e-control Database Manager SW-DBM
to the control system. All the symbols’ rx$ and tx$ streams are tied to the same
serial driver symbol. The set of signals intended for a particular Intersystem
Communications symbol are distinguished from the other sets by their offset and/or
their channel number.
Normally, the signals in an Intersystem Communication symbol’s input list and its
output list are internally enumerated starting at the top of each list with zero (0). The
next signal down the input list and the next down the output list are numbered 1; the
next pair, 2; and so forth. These “signal numbers” are transmitted along with the data
and are used at the receiving end to determine what to do with the data.
NOTE: The signal numbers under discussion here are for communications purposes only and are not
utilized in any way outside the Intersystem Communications symbol context. The numbering
scheme displayed on the Intersystem Communication symbols in SIMPL Windows has nothing to do
with the actual signal numbering.
Additional Intersystem Communications symbols using the same connection must
specify a value to offset their signal numbers by a constant amount. The top signals
in such an Intersystem Communications symbol do not begin with zero, but rather
with the supplied offset. This offset must be specified on both sides of the
connection, as follows.
On the server side, the offset is entered into the textbox in the upper right corner of
the signal block definition window. Note in the figure below that the textbox in
question is not labeled Offset as one might expect, but Signals. The adjacent box
labeled to shows the signal number of the last signal in the input or output lists
(whichever is higher). This information helps to determine the offset of the next
signal block.
The Signal Block Interface frame from a typical signal block definition window, showing the signal
block’s COM Settings, Vcom channel assignment, and signal offset.
NOTE: In the above example, Vcom channel is dimmed because “SYS” specifies a serial connection.
(Only TCP/IP connections have channels.)
On the control system side, in SIMPL Windows the offset is entered into the offset
textbox at the bottom of the Intersystem Communications symbol.
A portion of an Intersystem Communications symbol.
showing the Offset and Option textboxes.
52 •• Appendices Installation & Reference Guide — DOC. 5823
Page 53

Crestron e-control Database Manager SW-DBM
NOTES:
1. Always suffix a d (for decimal) to values typed into the Offset textbox.
2. Always enter 1d into the Option textbox for all Intersystem Communications symbols.
Multiple channels
Multiple channels apply to connections made through Virtual COM Ports only (i.e.,
TCP/IP connections only). Each Virtual COM Port can have up to 128 channels,
where each channel can be thought of as a separate COM port. If a separate channel
is used for each Intersystem Communications symbol, then all Intersystem
Communications symbols can use an offset of zero (i.e., no offset). The advantage
is simplicity; each channel has its own signal space. In this case, the programmer
never needs to worry about offsets on either side.
NOTE: Only systems connected to a Virtual COM Port (via TCP/IP) have multiple channels. The
channel list is disabled (dimmed) in the signal block definition window for systems connected via
RS-232. RS-232 connections are single-channel connections. Do not use multiple channels if there is
any possibility of needing to revert to an RS-232 connection.
Multiple Connections
Usually all Intersystem Communications symbols from a single control system
“talk” to the server through one physical connection, although it is possible to install
multiple connections, such as any combination of RS-232 connections (each with its
own cable) and/or or a TCP/IP connections (all referencing the same IP address, but
each with its own IP ID).
NOTE: Multiple connections between a single control system and a single server delivers better
response because of the additional buffers involved. However, keep in mind that multiple TCP/IP
connections do need to be individually licensed.
The COM Settings Signal Block
An Intersystem Communications symbol to service the COM Settings signal block
need only be present if at least one signal is defined in the System Definition
window. However, it need not be at signal offset 0 but could be positioned anywhere
within the signal space subject to the constrains discussed above. If present, the
COM Settings signal block’s Intersystem Communications symbol is always
connected to channel #1 in a Virtual COM port.
53 •• Appendices Installation & Reference Guide — DOC. 5823
Page 54

Crestron e-control Database Manager SW-DBM
Appendix C: Signal Reference
Definition of Terms
Data fields The indirect text fields which receive the data that is echoed
when a record is opened (“picked”).
Connection A connection to a system which can be either serial
(RS-232) or EtherNet (TCP/IP).
List fields The indirect text fields in scrollers. There can be more than
one field (column) per row in the scroller.
Scroller (1) Scrolling lists as displayed on touchscreens, made up of
(a) a column of buttons containing indirect text fields, along
with (b) transport buttons, and (c) an optional analog gauge
object serving as a scrollbar. Also (2) the signal block which
services such a construct.
Server The Crestron Software Server. That is, swserver.exe
running on a Windows PC.
Signal Block Active component within the Server, which listens for and
responds to signals from connected control systems. For
example, each scroller requires its own signal block. If not
specified explicitly as some other type of signal block,
refers to a standard scroller signal block.
System A Crestron control processor along with appropriate
programming.
String Proxies
The various Echo signals keep a server-side “proxy” of the data last sent to the
system. Before sending, the new value is compared with the proxy and is only
actually sent if it differs. The proxy is then updated to match the new value. In this
way, identical string data are not continually resent.
Bit Patterns
For those unfamiliar with bit patterns, here is a primer.
Base 2 Basics
A quantity is represented in computer memory as a binary (base 2) number (i.e., a
string of 1s and 0s). As you know, in base 10, the least significant (low-order)
“digits” are on the right, and the most significant (high-order) are on the left. This is
also true of base 2: The lowest order “bit,” (binary digit), on the far right, and are
numbered starting from 0. Thus, when sixteen bits are available, they are numbered 0
to 15 from right to left — because each bit on its own represents the quantities 2
through 215.
Bit patterns as used here do not represent quantities. Rather, the values of the
individual bits (0 or 1) turn features off and on (respectively). Thus, when the
documentation refers to Bit 5 as controlling feature X, this means that feature X is
“enabled” when Bit 5 is set to 1.
0
54 •• Appendices Installation & Reference Guide — DOC. 5823
Page 55

Crestron e-control Database Manager SW-DBM
Base 16 used for notational purposes
Straight base 2 notation (a long string of 0s and 1s) is considered to be too unwieldy
to be useful to the human eye as it is too easily prone to misrepresentation and
misinterpretation. Hexadecimal (base 16) notation is used to conveniently specify the
bit patterns for the signals that use them (i.e., the Config and SignalAn signals).
Hexadecimal groups all sixteen bits into four sets of four bits each, assigning the
base 10 digits 0 to 9 plus the first six letters of the alphabet A to F to the sixteen
possible combinations of the four bits.
For example, the sixteen-bit (base 2) pattern
0 0 0 0 0 0 0 1 1 1 0 1 0 1 0 1
can be broken into the four four-bit sets
0000 0001 1101 0101
which get assigned to them the four hexadecimal “hex digits”
0 1 D 5
Note that D stands for the quantity we normally express in base 10 as thirteen (13).
Therefore, the above bit pattern is referred to conveniently as $01D5, or since
leading zeros are optional in any base, $1D5. The missing (high-order) bits are
assumed to be 0000. Although $1D5 represents a quantity — which happens to be
four hundred sixty-nine (469) in base 10 — again, we are only interested in bit
patterns here, not the quantities they may represent.
Error Reporting
At this time error handling is a little haphazard, with some errors being tallied back
to the control system, while others are logged in the Server Monitor window.
Tallied Errors
A descriptive string is sent with all errors (via ErrString). However, while some are
accompanied with error numbers (via ErrNumber + ErrTrigger), some are not.
Log Items
The log is intended for after-the-fact analysis of important events. The log is an inmemory FIFO list (first in, first out). When the log approaches capacity, log items
are removed, one by one, starting with the oldest items first, until there is enough
room for the new item.
All logged items are preceded with either a per-cent sign (%) or a dollar sign ($).
Items preceded with % are informational. Items preceded with $ are errors, reflecting
unanticipated situations.
Signal Summary
The “Signal Reference,” below, is an alphabetical list of all signals from both
COM Settings and Scroller signal blocks.
Certain signal names are used in both types of signal blocks. However, only one
entry for each signal type appears in the reference. Among these are the Done signal
and the three error signals (ErrNumber, ErrString, and ErrTrigger). This identical
naming reflects the fact that these signals function similarly regardless of where they
appear.
55 •• Appendices Installation & Reference Guide — DOC. 5823
Page 56

Crestron e-control Database Manager SW-DBM
When these signals are defined in the scroller signal block, the server uses them.
When not defined, however, the server sends the signal via the “owning” signal
block. If the signal is not defined there either, or the scroller has no owner, the signal
is sent to the COM Settings signal block. If the signal is also undefined in the
COM Settings signal block, the signal is lost (not sent).
COM Settings Signal Block Summary
The system block contains two Ping and two Pong signals. One pair consists of a
send (Ping) and receive (Pong) from the Server’s point of view; and the other, a
send (Ping) and receive (Pong) from the Systems’ point of view. This
accommodates pinging from either (a) Systems to the Server or (b) vice versa.
Signal Block Signal Name Direction Type
COM Settings
COM Settings
All
All
All
COM Settings
COM Settings
COM Settings
COM Settings
COM Settings
BlankAll
Done
ErrNumber
ErrString
ErrTrigger
PingSvr
PingSys
PongSvr
PongSys
RefreshAll
server-to-system
server-to-system
server-to-system
server-to-system
server-to-system
system-to-server
server-to-system
server-to-system
system-to-server
server-to-system
D
D
A
S
D
D
D
D
D
D
Scroller Signal Block Summary
Some signals shown below cannot be defined in an e-mailer scroller (a restricted
version of a standard scroller).
Signal Block Signal Name Direction Type
Custom Scroller
Custom Scroller
Custom Scroller
Custom Scroller
Custom Scroller
Custom Scroller
Custom Scroller
All Scrollers
All Scrollers
All Scrollers
Custom Scroller
Custom Scroller
Custom Scroller
All Scrollers
Custom Scroller
Custom Scroller
All Scrollers
All Scrollers
Blank
ClearRec
CloseRec
Cols
Data
d
DeleteAllRecs
DeleteRec
Done
Enable
Enabled
ErrNumber
ErrString
ErrTrigger
First
GoLevel
GoLevelEcho
Last
Listr or List
v
r,c
v+1
system-to-server
system-to-server
system-to-server
system-to-server
server-to-system
system-to-server
system-to-server
server-to-system
system-to-server
server-to-system
server-to-system
server-to-system
server-to-system
system-to-server
system-to-server
server-to-system
system-to-server
server-to-system
D
D
D
A
S
D
D
D
D
D
A
S
D
D
D
S
D
S
56 •• Appendices Installation & Reference Guide — DOC. 5823
Page 57

Crestron e-control Database Manager SW-DBM
Signal Block Signal Name Direction Type
Custom Scroller
All Scrollers
All Scrollers
All Scrollers
All Scrollers
Custom Scroller
Custom Scroller
All Scrollers
Custom Scroller
NewRec
Next
Pick
r
Prev
QueryDescription
Refresh
Requery
ScrollBar
UpLevel
system-to-server
system-to-server
system-to-server
system-to-server
server-to-system
system-to-server
system-to-server
system-to-server
system-to-server
Scroller Signals Grouped by Secondary Functionality
The following lists aid the reader in understanding how scroller signals interact.
Initiating a Query
The following scroller signals all initiate a query:
Signal Block Signal Name Direction Type
All Scrollers
Custom Scroller
Custom Scroller
Enable
GoLevel
Requery
system-to-server
v
system-to-server
system-to-server
D
D
D
D
S
D
D
A
D
D
D
D
Opening a record
The following scroller signals open a record for display and marks it for editing:
Signal Block Signal Name Direction Type
All Scrollers
All Scrollers
All Scrollers
All Scrollers
All Scrollers
First
Last
Next
Pick
Prev
system-to-server
system-to-server
system-to-server
r
system-to-server
system-to-server
D
D
D
D
D
Note that the navigation signals (First, Prev, Next, Last) open the first record on
each page when and only when the Auto-Pick checkbox in the Scroller Signal Block
Definition window is checked. Otherwise, Pick is the only signal which opens
records.
Closing an Opened Record
The following scroller signals close an opened record:
Signal Block Signal Name Direction Type
Custom Scroller
All Scrollers
Custom Scroller
All Scrollers
All Scrollers
All Scrollers
Custom Scroller
CloseRec
First
GoLevel
Last
Next
Prev
Refresh
system-to-server
system-to-server
v
system-to-server
system-to-server
system-to-server
system-to-server
system-to-server
D
D
D
D
D
D
D
57 •• Appendices Installation & Reference Guide — DOC. 5823
Page 58

Crestron e-control Database Manager SW-DBM
Signal Block Signal Name Direction Type
Custom Scroller
Custom Scroller
Requery
UpLevel
system-to-server
system-to-server
Note that Pick, of course, immediately opens a new record.
List Signals
The following scroller signals affect scroller contents:
Signal Block Signal Name Direction Type
Custom Scroller
All Scrollers
All Scrollers
Custom Scroller
All Scrollers
All Scrollers
All Scrollers
Custom Scroller
Custom Scroller
Custom Scroller
Blank (and BlankAll)
Enable
First
GoLevel
Last
Next
Prev
Refresh (and
RefreshAll)
Requery
UpLevel
v
system-to-server
system-to-server
system-to-server
system-to-server
system-to-server
system-to-server
system-to-server
system-to-server
system-to-server
system-to-server
D
D
D
D
D
D
D
D
D
D
D
D
Signal Reference
The alphabetical reference proper begins on the next page.
58 •• Appendices Installation & Reference Guide — DOC. 5823
Page 59

Crestron e-control Database Manager SW-DBM
Blank scroller signal
Description
Direction
Type
Value
Expected Reply Possible List signals (all with null strings); followed by pulse of Done signal
Comments The server sends a null string to each column in each row using List signals.
See Also List, Refresh, Requery signals
Causes the server to respond by clearing the scroller list.
System to Server
Digital
Pulse
List fields which are already null are not updated. (See “String Proxies,” page 54.)
Automatically effected when scroller signal block is disabled.
This signal cannot be defined in an emailer scroller.
59 •• Appendices Installation & Reference Guide — DOC. 5823
Page 60

Crestron e-control Database Manager SW-DBM
BlankAll system signal
Description
Direction
Type
Value
Expected Reply Possible List signals (all with null strings); followed by pulse of Done signal
Comments The server responds as if a Blank signal had been received from each scroller
See Also Blank, List
Causes the server to respond by clearing all scroller lists.
System to Server
Digital
Pulse
defined for the system from which the signal was received. That is, the server
sends a null string to each column in each row of each list using List signals. Note
however that all scrollers are blanked regardless of whether or not they are
enabled at the time the BlankAll signal arrives.
Not implemented in the present release.
60 •• Appendices Installation & Reference Guide — DOC. 5823
Page 61

Crestron e-control Database Manager SW-DBM
ClearRec scroller signal
Description
Direction
Type
Value
Expected Reply Possible Data signals (all with null strings); followed by pulse of Done signal
Comments
See Also Data, CloseRec
Causes the server to nullify every field in the opened record.
System to Server
Digital
Pulse
This signal is only effective when a record is opened. This would normally be the
most recent record “picked.” If no record has yet been picked since the query was
initiated (or the scroller has been scrolled, or the CloseRec signal has been
pulsed), pulsing ClearRec produces the following error:
You must choose a record first.
If successful, the data fields are all blanked. As usual, fields already blanked are
not signaled (see “String Proxies,” page 54).
This signal cannot be defined in an emailer scroller.
Not implemented in the present release.
61 •• Appendices Installation & Reference Guide — DOC. 5823
Page 62

Crestron e-control Database Manager SW-DBM
CloseRec scroller signal
Description
Direction
Type
Value
Expected Reply Done signal pulse
Comments
See Also
Causes the server to “deselect” the chosen record.
System to Server
Digital
Pulse
The opened record is closed, meaning that all data fields are blanked, and signals
that operate on opened records (including this one) is henceforth ineffectual.
This signal is only effective when a record is opened. This would normally be the
most recent record “picked.” If no record has yet been picked (or the scroller has
been scrolled, or this signal has already been pulsed), pulsing CloseRec (again)
produces the following error:
This signal cannot be defined in an emailer scroller.
Not implemented in the present release.
You must choose a record first.
62 •• Appendices Installation & Reference Guide — DOC. 5823
Page 63

Crestron e-control Database Manager SW-DBM
Cols scroller signal
Description
Direction
Type
Value
Expected Reply Possible List signals (all with null strings); pulse of the Done signal
Comments
See Also
Sets number of columns displayed in the scroller.
System to Server
Analog
1 through the number of columns defined
If the new number of columns is less than the old number, the extra columns are
blanked.
Not implemented in the present release.
63 •• Appendices Installation & Reference Guide — DOC. 5823
Page 64

Crestron e-control Database Manager SW-DBM
Description
Direction
Type
Value
Expected Reply
Comments
Data
Sends “picked” record to control system
Server to System
Serial
Contents of fields of the opened record
The order of fields is as listed in the datafields field of the Queries table.
Example 1: Three fields are listed in datafields. When a record is picked from the list,
the three fields are echoed back to the system using the Data1, Data2, and Data3
signals.
However, note that only fields defined by the data filter bit pattern are sent. (See
DataFilter for more information.)
When using successive queries (Successive query checked in the Scroller Signal
Block Definition window ), all the list fields listed in the listfields field of the
Queries table are echoed using the first (so many) Data signals. Only the last list
in the successive query is actually considered to be a “pick” (record opener). When
the record is finally picked, the fields listed in the datafields field of the Queries
table are transmitted using the remaining Data signals.
Example 2: If there are three lists consisting of 1, 3, and 2 list fields, then these fields
are echoed using the {Data1}, {Data2, Data3, Data4}, and {Data5, Data6} signals.
Upon picking an item from the third list, a record is opened and the fields listed in
datafields (say in this case there are three such fields listed) are echoed using the
{Data7, Data8, Data9} signals.
All Data signals in a successive query are subject to filtering. (Again, see
DataFilter for more information.)
n
scroller signal
See Also DataFilter signal
64 •• Appendices Installation & Reference Guide — DOC. 5823
Page 65

Crestron e-control Database Manager SW-DBM
DataFilter scroller signal
Description
Direction
Type
Value
Expected Reply
Comments
System to Server
Analog
A bit pattern
The bits in the pattern refer to the fields listed in the datafields field of the
Queries table. There is a one-to-one correspondence between the bits in the
pattern and the fields in the opened record. Bit 0 corresponds to the first field listed,
bit 1 to the second, etc. When a bit is set, the field is transmitted.
The bit pattern has an initial value specified as part of the scroller definition; it can
also be set at run-time using the DataFilter (analog) signal. The initial value is
shown in the Scroller Signal Block Definition window in hexadecimal. Note that the
default for this initial value is $FFFF (all bits set = all fields sent).
The bit pattern contains only 16 bits. Therefore only the first 16 data fields are
filterable. Any additional listed fields are always sent.
Data are transmitted using the Data signal with a number equal to the position of
the field in the list in the datafields field of the Queries table.
Example 1: Assume there are four fields listed in datafields. If the first and third fields
are filtered out (value set with DataFilter = $FFFA), the second and fourth fields are
transmitted via signals Data2 and Data4.
All Data signals in a successive query are subject to filtering, including those
signals used to echo the list fields.
Example 2: Consider Example 2 in the entry for the Data signal. To filter out extra list
field columns from being echoed, as well as any echoes from the last list at all, and
to echo only the second field listed in datafields, set the filter to $83. With this setting
only the following signals are sent: The contents of the first picked record’s list field
echoed via Data1; the contents of the first (of three) columns (only) of the second
picked record’s list fields via Data2; nothing of the third picked record’s list fields, but
upon the third touch, the second (of three) data fields via Data8.
Note that regardless of the number of fields listed and the current value of the data
filter bit pattern, only the first n signals can ever be transmitted, where n is the
number of Data signals defined.
If Renumber fields is checked in the Scroller Signal Block Definition window, the
fields remaining after the filter is applied are renumbered consecutively.
Example 3: Consider again Example 1, above. If the (proposed) “compress” option is
checked, the data would instead be transmitted via the first two Data signals, namely
Data1 and Data2.
Example 4: Consider again Example 2, above. Instead of responding with Data1,
Data2, and Data8, the server would respond with Data1, Data2, and Data3.
Note however that the Renumber fields checkbox remains unimplemented in the
present release.
See Also Data signal
See “Bit Patterns,” page 54
65 •• Appendices Installation & Reference Guide — DOC. 5823
Page 66

Crestron e-control Database Manager SW-DBM
DeleteAllRecs scroller signal
Description
Direction
Type
Value
Expected Reply Done signal
Comments
See Also
Removes all qualifying records from the referenced tables.
System-to-Server
Digital
Pulse
Obviously a dangerous signal.
“Qualifying records” means records that qualified for inclusion in the query that
created the recordset.
“Referenced table(s)” means the table(s) referenced by the recordset associated
with the scroller signal block. All such records are deleted. (More than one table
could be referenced if the table field of the Queries table contains a join. See
See “Joins: Accessing Multiple Tables” on page 33 for more information on the
joins).
This signal cannot be defined in a license-free scroller.
66 •• Appendices Installation & Reference Guide — DOC. 5823
Page 67

Crestron e-control Database Manager SW-DBM
DeleteRec scroller signal
Description
Direction
Type
Value
Expected Reply Done signal
Comments
See Also
Deletes the currently opened record.
System-to-Server
Digital
Pulse
The current record is deleted from the recordset (and hence from the table or
tables upon which the recordset is based).
The data fields are all blanked.
The record is removed from the scroller.
This signal is only effective when a record is opened. This would normally be the
most recent record “picked.” If no record has yet been picked (or the scroller has
been scrolled, or the CloseRec signal has been pulsed), pulsing DeleteRec
produces the following error:
This signal cannot be defined in an emailer scroller.
You must choose a record first.
67 •• Appendices Installation & Reference Guide — DOC. 5823
Page 68

Crestron e-control Database Manager SW-DBM
Done system signal; scroller signal
Description
Direction
Type
Value
Expected Reply
Comments
See Also
Indicates requested operation complete
Server to System
Digital
Pulse
None
Sent to System in response to most System-to-Server signals, indicating that the
requested operation has been completed.
Typically, there is a 0.2-sec. delay between the leading and trailing edge of the
pulse.
68 •• Appendices Installation & Reference Guide — DOC. 5823
Page 69

Crestron e-control Database Manager SW-DBM
Enable scroller signal
Description
Direction
Type
Value
Expected Reply
Comments
This signal enables/disables the signal block.
System to Server
Digital
Assert to enable the signal block
De-assert to disable the signal block
None
The signal block must be enabled prior to use. If not, all signals which operate on
scrollers (which does not include scroller config signals) produces the following
error:
Query not opened.
When the signal block is enabled, a query is initiated to establish a recordset. (See
NewQuery signal.) If the query cannot be found, the following error is produced:
Scroller NAME cannot find query number n.
The signal block remains disabled. To try again, it is first necessary to de-assert
the Enable signal, in order to re-assert it. To try again with a different query
number, before re-asserting, set the query number using the NewQuery signal.
Upon successful enable, the following takes place:
§ The scroller is blanked (but only if the Blank scroller upon signal block
enable checkbox in the Scroller Signal Block Definition window has
been checked)
§ NewQuery signal simulated
§ First signal simulated
§ Enabled signal asserted
De-assertion of (i.e., resetting) the Enable signal disables the signal block, as
follows:
§ Query is closed
§ The scroller is blanked (but only if the Blank scroller upon signal block
disable checkbox in the Scroller Signal Block Definition window has
been checked)
§ Enabled signal de-asserted (reset)
It is recommended that if the NewQuery signal was used, that its value be reset to
zero (0).
See Also NewQuery, First, Enabled signals
69 •• Appendices Installation & Reference Guide — DOC. 5823
Page 70

Crestron e-control Database Manager SW-DBM
Enabled scroller signal
Description “Handshake” response to the Enable signal.
Direction
Type
Value Asserted in response to assert of Enable signal.
Expected Reply
Comments
See Also Enable signal
Server to System
Digital
De-asserted in response to de-assertion of Enable signal.
None
Although this signal is often ignored, in a proper implementation, when enabling
the signal block (usually upon arrival to a certain touchscreen page), the System
should:
(1) Wait for assertion of Enabled before issuing any other scroller signals.
(2) Indicate an error condition if assertion of Enabled does not occur after a
certain amount of time (typically 30 seconds).
When disabling the signal block (usually upon arrival to a certain touchscreen
page), the System should:
(3) Wait for de-assertion of Enabled before leaving touchscreen page.
(4) Indicate an error condition if de-assertion of Enabled does not occur after a
certain amount of time (typically 30 seconds).
The demos implement (1) and (3) but not (2) and (4).
70 •• Appendices Installation & Reference Guide — DOC. 5823
Page 71

Crestron e-control Database Manager SW-DBM
ErrNumber system signal; scroller signal
Description
Direction
Type
Value
Expected Reply
Comments This signal works in conjunction with the ErrString and ErrTrigger signals which
See Also ErrTrigger, ErrString signals
When the server encounters an error processing a request from the System, it
uses this signal to send an error number.
Server to System
Analog
New error number
None
always follow immediately.
For an e-mail scroller, this and the other Err signals are always defined. For a
standard scroller, they are optionally defined in the Standard Scroller Definition
window (Local Errors checkbox). When not defined, the server attempts to use the
SYSTEM error signals, unless they too are not defined.
This signal can be safely ignored.
This signal cannot be defined in an emailer scroller.
71 •• Appendices Installation & Reference Guide — DOC. 5823
Page 72

Crestron e-control Database Manager SW-DBM
ErrString system signal; scroller signal
Description
Direction
Type
Value
Expected Reply
Comments
See Also ErrNumber, ErrTrigger signals
Description of error
Server to System
Serial
Error message for display
None
Although this signal can be safely ignored, it is easily hooked to indirect text fields
on a touchscreen and/or on the CNMSX-PRO front panel, etc.
This signal is used by the server in two ways:
(1) Used in conjunction with the ErrNumber and ErrTrigger signals, the latter
following immediately.
(2) Used alone for informational messages. Sometimes these messages
represent error conditions and sometimes they are purely informational.
For an e-mail scroller, this and the other Err signals are always defined. For a
standard scroller, they are optionally defined in the Standard Scroller Definition
window (Local Errors checkbox). When not defined, the server attempts to use the
SYSTEM error signals, unless they too are not defined.
This signal cannot be defined in an emailer scroller.
72 •• Appendices Installation & Reference Guide — DOC. 5823
Page 73

Crestron e-control Database Manager SW-DBM
ErrTrigger system signal; scroller signal
Description Trigger for ErrNumber and ErrString
Direction
Type
Value
Expected Reply
Comments This signal is sent after the ErrNumber and ErrString to indicate that an error
See Also ErrNumber, ErrString signals
Server to System
Digital
Pulse
None
condition has occurred.
For an e-mail scroller, this and the other Err signals are always defined. For a
standard scroller, they are optionally defined in the Standard Scroller Definition
window (Local Errors checkbox). When not defined, the server attempts to use the
SYSTEM error signals, unless they too are not defined.
This signal can be safely ignored.
This signal cannot be defined in an emailer scroller.
73 •• Appendices Installation & Reference Guide — DOC. 5823
Page 74

Crestron e-control Database Manager SW-DBM
First scroller signal
Description
Direction
Type
Value
Expected Reply List signals
Comments
See Also Enable, Prev, Next, Last signals
Displays the scroller’s first page.
System to Server
Digital
Pulse
ScrollBar signal
pulse of Done signal
Automatically effected when scroller signal block is enabled.
74 •• Appendices Installation & Reference Guide — DOC. 5823
Page 75

Crestron e-control Database Manager SW-DBM
GoLevel
Description
Direction
Type
Value
Expected Reply
Comments The number of GoLevel signals, v, is the number of successive query levels
See Also UpLevel, GoLevelEcho, Done signals
Return to an earlier level of a successive query.
System to Server
Digital
Pulse
Scroller blanking (as per configuration options);
GoLevelEcho signal pulse;
Scroller refresh with new data;
Done signal pulse
defined in the Configuration Options window.
The purpose of the GoLevel signals is to return to a preceding level. These signals
cannot be used for forward navigation.
Example: From level 2, GoLevel1 and GoLevel2 are valid but GoLevel3 or higher
would be ignored.
v
scroller signal
75 •• Appendices Installation & Reference Guide — DOC. 5823
Page 76

Crestron e-control Database Manager SW-DBM
GoLevelEcho
Description
Direction
Type
Value
Expected Reply
Comments
See Also Enable, Pick, signals
Level navigation occurred.
Server to System
Digital
Pulse
None
Successive query scrollers only.
This signal is sent when navigating to a narrower query or back to wider query. The
server responds with this signal upon receipt of the following signals:
q Enable: enabling the scroller
q Pick: a valid scroller pick
q GoLevel: explicit backward navigation
q UpLevel: explicit backward navigation
Note that the number of GoLevelEcho signals, v+1, is always one more than the
number of GoLevel signals, v, the number of successive query levels defined in
the Configuration Options window. The reason for this is that the extra
GoLevelEcho signal is sent when the user finally picks a real record to display
from the last query level.
v+1
scroller signal
76 •• Appendices Installation & Reference Guide — DOC. 5823
Page 77

Crestron e-control Database Manager SW-DBM
Last scroller signal
Description
Direction
Type
Value
Expected Reply List signals
Comments
See Also First, Prev, Next signals
Displays the scroller’s last page.
System to Server
Digital
Pulse
ScrollBar signal
pulse of Done signal
There may be empty rows at the bottom of the last page. Picking one of these
produces the error:
Pickn error: No such record.
77 •• Appendices Installation & Reference Guide — DOC. 5823
Page 78

Crestron e-control Database Manager SW-DBM
Listr - or - List
Description
Direction
Type
Value Each List signal transmits the contents of one indirect text field representing a cell
Expected Reply
Comments Not all List signals are always sent; see “String Proxies,” page 54.
See Also The following signals each have the potential to alter the scroller contents. Enable,
Contents of scroller
Server to System
Serial
(each column within each row) in the scroller.
None.
NewQuery, First, Prev, Last, Next, Blank, BlankAll, Refresh, RefreshAll,
Requery, RequeryAll, DeleteRec, DeleteAllRecs
r,c
scroller signal
78 •• Appendices Installation & Reference Guide — DOC. 5823
Page 79

Crestron e-control Database Manager SW-DBM
NewRec scroller signal
Description
Direction
Type
Value
Expected Reply Done signal, possible blank strings to various Datan signals
Comments
Creates and “opens” a new record in the referenced table(s)
System-to-server
Digital
Pulse
“Qualifying records” means records that qualified for inclusion in the query that
created the recordset.
“Referenced table(s)” means the table(s) referenced by the recordset associated
with the scroller signal block. New records are created in all such tables. (More
than one table could be referenced if the table field of the Queries table
contains a join. See “Joins: Accessing Multiple Tables” on page 33 for more
information on the joins).
The new record is represented at the end of the scroller signal block’s recordset,
and hence at the end of the last page of the scroller display. It only appears in its
proper (sorted) position when the scroller is disabled/re-enabled, or the Requery
signal is pulsed.
Note that no data actually appears in the scroller list until the field(s) which are
displayed in the list (as listed in the listFields field of the Queries table) are
written.
Note that the new record is automatically “picked” meaning that it is “opened” for
editing. That is, the various Writen signals modify respective fields in this (new)
record.
This signal cannot be defined in an license-free scroller.
See Also
79 •• Appendices Installation & Reference Guide — DOC. 5823
Page 80

Crestron e-control Database Manager SW-DBM
Next scroller signal
Description
Direction
Type
Value
Expected Reply List signals
Comments
See Also First, Prev, Last signals
Displays next scroller page.
System to Server
Digital
Pulse
ScrollBar signal
pulse of Done signal
No effect if currently on last page.
80 •• Appendices Installation & Reference Guide — DOC. 5823
Page 81

Crestron e-control Database Manager SW-DBM
Pick
Description
Direction
Type
Value
Expected Reply
Comments There is one Pick signal per row in the scroller. When the user touches a row in
See Also PickAction and Data signals
User has chosen a certain record currently visible in scroller
System to Server
Digital
Pulse
Data signals (default pick action)
the scroller, the corresponding Pick signal is sent to the server. The server knows
what scroll page the user is seeing and opens the indicated record.
How the server responds to the Pick signal is determined first by whether the
scroller is owned by any other signal blocks. If so, the signal block’s code responds
to the touch in its own way.
Second, if the scroller is generic (not owned), the scroller’s current pick action
setting determines what action to take. See the PickAction signal.
r
scroller signal
81 •• Appendices Installation & Reference Guide — DOC. 5823
Page 82

Crestron e-control Database Manager SW-DBM
PingSvr, PingSys, system signals
PongSvr, PongSys
Description
Direction PingSvr: System to Server PongSvr: Server to System to Server
Type
Value
Expected Reply PongSvror PongSys
Comments When the Server receives a PingSvr signal, it immediately responds with a
Request for acknowledgement
PingSys: Server to System PongSys: System
Digital
Pulse
PongSvr signal pulse. This is useful during System installation to test
communications with the Server. A very rudimentary SIMPL program is required.
This is actually more useful for testing RS-232 connections which are not formally
opened the way TCP/IP connections are. Assuming a reliable connection has been
established, a secondary reason to ping the Server (using either communications
mode) is to test the communications protocol and Server operation in general.
For the Server to PingSys the Systems and get a PongSys in response also
requires one of the PingPong programs to be loaded into the control systems.
If you wish to keep this capability in your finished SIMPL program, include explicit
programming.
One general use of the signals might be to have the Systems check for the
connection every few minutes or so by sending a Ping. If a Pong is not returned
within a certain window of time, the control system should repeat the Ping
transmission a couple of times. If still no reply, the control system should then
report an error in some way (to the front panel or to a touchscreen).
See Also
82 •• Appendices Installation & Reference Guide — DOC. 5823
Page 83

Crestron e-control Database Manager SW-DBM
Prev scroller signal
Description
Direction
Type
Value
Expected Reply List signals
Comments
See Also Prev, Next, Last signals
Displays previous scroller page.
System to Server
Digital
Pulse
ScrollBar signal
pulse of Done signal
No effect if currently on first page.
83 •• Appendices Installation & Reference Guide — DOC. 5823
Page 84

Crestron e-control Database Manager SW-DBM
QueryDescription scroller signal
Description
Direction
Type
Value
Expected Reply
Comments Sent when query is made, either when the signal block is enabled (by the Enable
See Also Enable, ClearScroller, Requery, NewQuery signals
Text describing query
Server to System
Serial
String from description field of query record.
None.
signal); or after enable, upon initiation of a new query (by the NewQuery signal).
Typically displayed on touchscreen above scroller.
In a successive query, the name of the first field in each query is sent upon arriving
at each level.
This value has a proxy and hence is only sent when it changes.
84 •• Appendices Installation & Reference Guide — DOC. 5823
Page 85

Crestron e-control Database Manager SW-DBM
Refresh scroller signal
Description
Direction
Type
Value
Expected Reply List, Data, and QueryDescription serial signals
Comments
See Also List, Data, and QueryDescription signals
Resends all scroller string proxies which causes server to respond.
System to Server
Digital
Pulse
Normally used to re-establish the contents of all scroller-related indirect text fields.
See “String Proxies,” page 54.
This signal cannot be defined in an emailer scroller.
85 •• Appendices Installation & Reference Guide — DOC. 5823
Page 86

Crestron e-control Database Manager SW-DBM
Requery scroller signal
Description
Direction
Type
Value
Expected Reply Possible Data signals (all with null values); followed by all in-use List signals
Comments
See Also List and Data signals
Causes server to respond by going back to the database to rebuild the current
scroller page, resends all scroller strings.
System to Server
Digital
Pulse
Despite its name, this signal does not actually re-run the query; it just moves
through the already-established recordset again to rebuild the current scroller
page, sending serial data back to the control system via the List signals. Note that
all these list signals are always transmitted because the proxies are also being
rebuilt.
If a record is opened when this signal is issued, it is closed. This action sends out
blanking Data signals.
This signal cannot be defined in an emailer scroller.
86 •• Appendices Installation & Reference Guide — DOC. 5823
Page 87

Crestron e-control Database Manager SW-DBM
Requery All system signal
Description
Direction
Type
Value
Expected Reply
Comments
Not implemented in the present release.
See Also Enable signal
87 •• Appendices Installation & Reference Guide — DOC. 5823
Page 88

Crestron e-control Database Manager SW-DBM
Rows scroller signal
Description
Direction
Type
Value
Expected Reply Possible List signals (all with null strings); pulse of the Done signal
Comments
See Also
Sets number of rows displayed in the scroller.
System to Server
Analog
1 through the number of rows defined
If the new number of rows is less than the old number, the extra rows are blanked.
Not implemented in the present release.
88 •• Appendices Installation & Reference Guide — DOC. 5823
Page 89

Crestron e-control Database Manager SW-DBM
ScrollBar scroller signal
Description
Direction
Type
Value
Expected Reply
Comments
Maintains “scroll bar” (actually an analog gauge) displayed on touchscreen
adjacent to scroller.
System to Server
Analog
Bar mode: (65535 / pps) to 65535 (where pps is number of pages in the table)
Line mode: 0 to 65535
None.
This signal should be hooked directly to an analog gauge.
Operates in one of two modes, Bar Mode and Line Mode, settable from the Scroller
Signal Block Definition window. Both modes show progress through the recordset,
but in slightly different ways.
Bar Mode (or “thermometer” mode) shows progress based on the last row in the
current page. The formula the server uses to calculate the value is p / pps x 65535
where p is the current page and pps is the total number of pages.
Example 1: There are 20 records in the recordset. The current scroller height is set to
8 rows. Therefore, there are three pages. On the first page, 1/3 of the gauge is filled
[value = 1/3 x 65535 = 21845]; on the second page, 2/3 of the gauge is filled [value =
2/3 x 65535 = 43690]; and on the third page, the entire gauge is filled [value = 3/3 x
65535 = 65535].
Line Mode shows progressed based on the first row on the first page through the
last row on the last page. The formula the server uses to calculate the value is (p-
1) / (pps-1) x 65535.
Example 2: Again, there are three pages. On the first page, the gauge is empty
[value = (1-1)/(3-1) x 65535 = 0]; on the second page, 1/2 of the gauge is filled [value
= (2-1)/(3-1) x 65535 = 32767]; and on the third page, the entire gauge is filled [value
= (3-1)/(3-1) x 65535 = 65535].
If you find this confusing, note that it is simply a manifestation of the classic “fence
post problem.” The easiest way to think about this is to consider a certain length of
fencing to represent the length of the recordset. Bar Mode shows sections of the
fence, one section per page. (In Example 1, there are three pages represented by
three sections of fence.) By contrast, Line Mode shows fence posts. (In Example 2,
there are also three pages but this time they are represented by three fence posts.)
Line Mode is not yet implemented in the present version.
See Also
89 •• Appendices Installation & Reference Guide — DOC. 5823
Signals from the control system that affect the scroll page also affect the value of
the ScrollBar signal. These include: First, Prev, Next, Last, DeleteRec,
DeleteAllRecs, and NewRec.
Page 90

Crestron e-control Database Manager SW-DBM
UpdateRec scroller signal
Description
Direction
Type
Value
Expected Reply Done signal
Comments
See Also WriteField signal
Update record in database file with field edits.
System to Server
Digital
Pulse
Any changes made to any field(s) in the opened record (including, possibly, a new
record) made with the WriteField signals are output when the UpdateRec signal is
pulsed.
Not implemented in the present version.
90 •• Appendices Installation & Reference Guide — DOC. 5823
Page 91

Crestron e-control Database Manager SW-DBM
UpLevel scroller signal
Description
Direction
Type
Value
Expected Reply
Comments
See Also GoLevel, GoLevelEcho, Done signals
Return to the preceding level of a successive query.
System to Server
Digital
Pulse
Scroller blanking (as per configuration options);
GoLevelEcho signal pulse;
Scroller refresh with new data;
Done signal pulse
Ignored if received when on the top level (level 1). However, valid when received
after data display (final scroller pick).
91 •• Appendices Installation & Reference Guide — DOC. 5823
Page 92

Crestron e-control Database Manager SW-DBM
WriteField
Description
Direction
Type
Value
Expected Reply
Comments Fields may be changed repeatedly using the WriteField signal
See Also UpdateRec signal; Data and DataFilter signals
String data to replace contents of data fields in opened record.
System to Server
Serial
A string to use to modify the field in question
None.
Upon a successful write, the server always echoes back the write data in a Data
signal which updates the data field on the touchscreen to match the data just
written out to the database file. Also, if the field change is a field which appears in
the scroller itself, a List signal may be sent as well. Finally, the Done signal is
pulsed after a successful write.
The numbering of the WriteField signals parallels that of the Data signals — which
numbering can be further affected by the setting of DataFilter (both of which see
Data and DataFilter )
d
scroller signal
92 •• Appendices Installation & Reference Guide — DOC. 5823
Page 93

Crestron e-control Database Manager SW-DBM
93 •• Appendices Installation & Reference Guide — DOC. 5823
Page 94

Crestron e-control Database Manager SW-DBM
94 •• Appendices Installation & Reference Guide — DOC. 5823
 Loading...
Loading...