Page 1

Crestron ST-1700C
1-Way Wireless RF Touchpanel
Operations Guide
Page 2

This document was prepared and written by the Technical Documentation department at:
Crestron Electronics, Inc.
15 Volvo Drive
Rockleigh, NJ 07647
1-888-CRESTRON
All brand names, product names and trademarks are the property of their respective owners.
©2004 Crestron Electronics, Inc.
Page 3

Crestron ST-1700C 1-Way Wireless RF Touchpanel
Contents
1-Way Wireless RF Touchpanel: ST-1700C 1
Introduction ...............................................................................................................................1
Functions and Features................................................................................................ 1
Specifications ..............................................................................................................2
Physical Description.................................................................................................... 3
Industry Compliance ...................................................................................................5
Setup .......................................................................................................................................... 5
Applying Power........................................................................................................... 5
Identity Codes..............................................................................................................6
Configuring the Touchpanel........................................................................................ 6
General Use and Safety ............................................................................................. 10
Recommended Touchpanel Cleaning........................................................................ 10
Programming Software............................................................................................................11
Earliest Version Software Requirements for the PC .................................................11
Programming with Crestron SystemBuilder.............................................................. 12
Programming with SIMPL Windows........................................................................ 12
Programming with VT Pro-e..................................................................................... 15
Virtual Feedback .......................................................................................................15
Optional Pushbuttons.................................................................................................21
Reserved Join Numbers............................................................................................. 21
MultiByte International Characters ........................................................................... 22
Uploading and Upgrading........................................................................................................ 23
Communication Settings ...........................................................................................23
Uploading a VT Pro-e Project ................................................................................... 27
Firmware Upgrade..................................................................................................... 28
Problem Solving ...................................................................................................................... 30
Troubleshooting......................................................................................................... 30
Further Inquiries........................................................................................................ 31
Future Updates ..........................................................................................................31
Appendix: Installation of Optional Pushbuttons.....................................................................32
Software License Agreement................................................................................................... 33
Return and Warranty Policies.................................................................................................. 35
Merchandise Returns / Repair Service ......................................................................35
CRESTRON Limited Warranty.................................................................................35
Operations Guide – DOC. 6225A Contents • i
Page 4

Page 5

Crestron ST-1700C 1-Way Wireless RF Touchpanel
1-Way Wireless RF Touchpanel:
ST-1700C
Introduction
Functions and Features
The ST-1700C is a one-way wireless RF touchpanel that provides a user interface to
a Crestron® control system (herein referred to as the Cresnet® system). The
lightweight, hand-held touchpanel, with long-life NiMH battery and RF wireless
communication with a range of up to 300 feet, allows complete freedom of
movement, indoors or out. Customized graphic icons let users easily control any
function.
Included with the ST-1700C are a Crestron High Performance Rechargeable Battery
Pack (ST-BTPN) and a Docking Station (ST-DSN) that docks the touchpanel and/or
recharges the ST-BTPN. An external power pack (PW-1215 for domestic use or
PWI-1215 for international use) is also provided to power the touchpanel. Refer to
the latest revisions of the documentation supplied with these items for descriptions
and details.
The following table provides a functional summary of the ST-1700C.
Functional Summary
• 5.7" (14.48 cm) active color matrix display
• 320 x 240 screen resolution
• 63MIPs ColdFire processor running Crestron Isys
• 16-bit non-palette graphics
• 64,000-color Crestron Isys engine
• 4 MB of Flash (3MB reserved for user display lists)
• 8 MB of SDRAM (Synchronous Dynamic RAM) for panel firmware
• Power up on last page
• Long-Life NiMH battery
− fast charging
− no battery memory
• Compatible with existing CNRFGWA RF gateway
• 1-Way RF communication, range up to 300 feet
®
generation firmware
Operations Guide – DOC. 6225A 1-Way Wireless RF Touchpanel: ST-1700C • 1
Page 6

1-Way Wireless RF Touchpanel Crestron ST-1700C
NOTE: The ST-1700C is supplied with an optional bezel, two 5-button switch
actuators, and ten black pushbuttons (blank), five for each side of the LCD screen.
You can use these buttons to access any frequently used commands. Refer to
“Appendix: Installation of Optional Pushbuttons” for instructions to install the
optional switches, buttons, and bezel.
NOTE: Two options, 1700C-BTNB (black buttons) or 1700C-BTNS (silver
buttons), can be purchased to provide custom engraved buttons for your touchpanel.
Contact Crestron customer support for more information.
Specifications
Specifications for the ST-1700C are given in the following table.
ST-1700C 1-Way Wireless RF Touchpanel Specifications
SPECIFICATION DETAILS
Power Options
ST-BTPN (or equivalent)
AC: Domestic External Adapter
AC: International External Adapter
ST-DSN
Default Net ID 3
Default RF ID 10
Default Timeouts 10 minutes for standby
Signal Join Maximums 999 digital
Control System Update Files
2-Series Control System
CEN/CN-TVAV
CNMSX-AV/Pro
CNRACKX/-DP
ST-CP
Acceptable File Extensions
.vtz
.csf
RF Specifications 1-Way Wireless RF Touchpanel, 433.92 MHz, Range
Memory 4 MByte flash memory (3 Mbytes available for user
Touchscreen Dimensions Height: 3.700 in (9.017 cm)
Touchscreen Resolution 320 x 240 pixels, 64K color ISYS engine
Touchscreen Viewing Angles ±65° for X dir, +65°/-40° for Y dir
Touchscreen LCD Active matrix, 64K colors
Touchscreen Illumination Backlit fluorescent
Touchscreen Composition Resistive Membrane
Operating Temperature 50° to 113°F (10° to 45°C)
2, 3, 4
5
(continued on next page)
Rechargeable NiMH battery pack (included)
(4100 mAh capacity after full charge. Operating time
depends on usage.)
12VDC, 1.5A, 120VAC Input (included)
(P/N PW-1215 or equivalent)
12VDC, 1.5A, 230VAC Input (included with international
version touchpanel)
(P/N PWI-1215 or equivalent)
Docking Station/charger with external power pack
(included)
30 minutes for power down
Version C2-2004.CUZ or later
Version 5.10.13V.UPZ or later
Version 5.10.11X.UPZ or later
Version 5.10.11W.UPZ or later
Version 4.02.02S.UPZ or later
projectname.vtz (compiled file)
ST1700C.vx.xxx.x.csf (panel firmware)
up to 300 feet6
programming)
8 MByte SDRAM for firmware storage
EEPROM for NV storage of last page and join #s
Width: 4.700 in (11.938 cm)
1
2 • 1-Way Wireless RF Touchpanel: ST-1700C Operations Guide – DOC. 6225A
Page 7
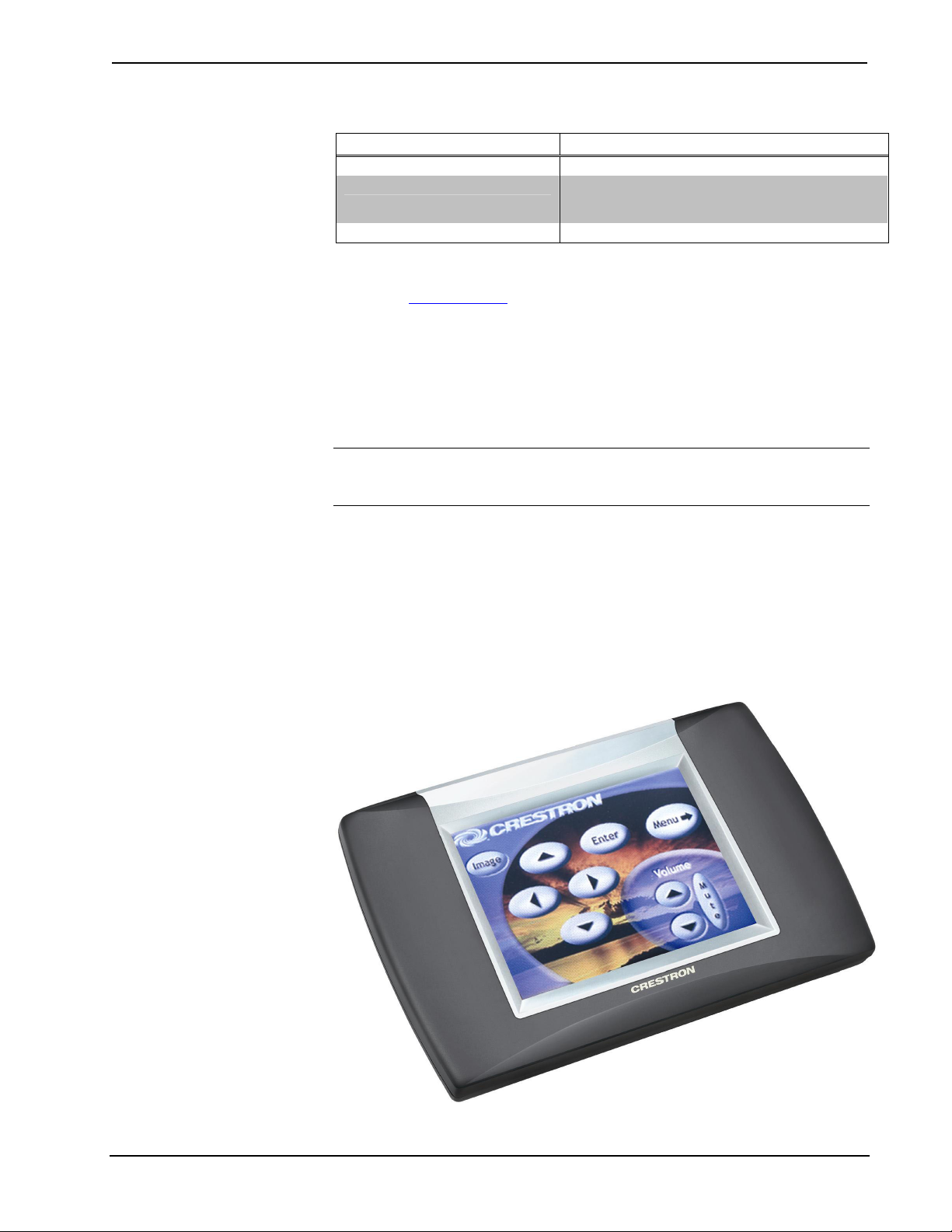
Crestron ST-1700C 1-Way Wireless RF Touchpanel
ST-1700C 1-Way Wireless RF Touchpanel Specifications (continued)
SPECIFICATION DETAILS
Humidity 10% to 90% RH (non-condensing)
Overall Dimensions Width: 8.75 in (22.23 cm)
Weight (without battery pack) 1.85 lb (0.84 kg)
1. Battery life is 180 minutes continuous usage with background lighting at full brightness. Actual
operating time depends on usage and settings for background brightness and timeouts.
2. The latest versions can be obtained from the Downloads | Software Updates section of the Crestron
website (www.crestron.com)
3. Crestron 2-Series control systems include the AV2 and PRO2. Consult the latest Crestron Product
Catalog for a complete list of 2-Series control systems.
4. CNX update files are required for either CNMSX-AV/PRO or CNRACKX/-DP. Filenames for CNX
update files have a UPZ extension and ST-CP files are in one EXE or zipped UPZ file. To avoid program
problems, make certain you are using the update file with the correct suffix letter (e.g., S, V, W, X).
5. Extension requires a prefix specific to the touchpanel type. In DETAILS, projectname represents the
assigned project name, and vx.xxx.x represents a version number.
6. Requires Crestron CNRFGWA 1-Way RF Receiver, or ST-CP SmarTouch Control Processor.
. Refer to NOTE after last footnote.
NOTE: Crestron software and any files on the website are for Authorized Crestron
dealers and Crestron Authorized Independent Programmers (CAIP) only. New users may
be required to register to obtain access to certain areas of the site (including the FTP site).
Height: 3.85 in (9.78 cm)
Depth: 5.51 in (14.00 cm)
Physical Description
The touchpanel has a 5.7-inch (14.48 cm) active matrix color display panel with 320
x 240 resolution and 16-bit non-palette graphics. The electronic hardware is housed
in a black and silver molded plastic enclosure, shown below. Connectors to power
the unit and upload touchscreen projects are located on the sides of the unit.
Physical View of ST-1700C
Operations Guide – DOC. 6225A 1-Way Wireless RF Touchpanel: ST-1700C • 3
Page 8
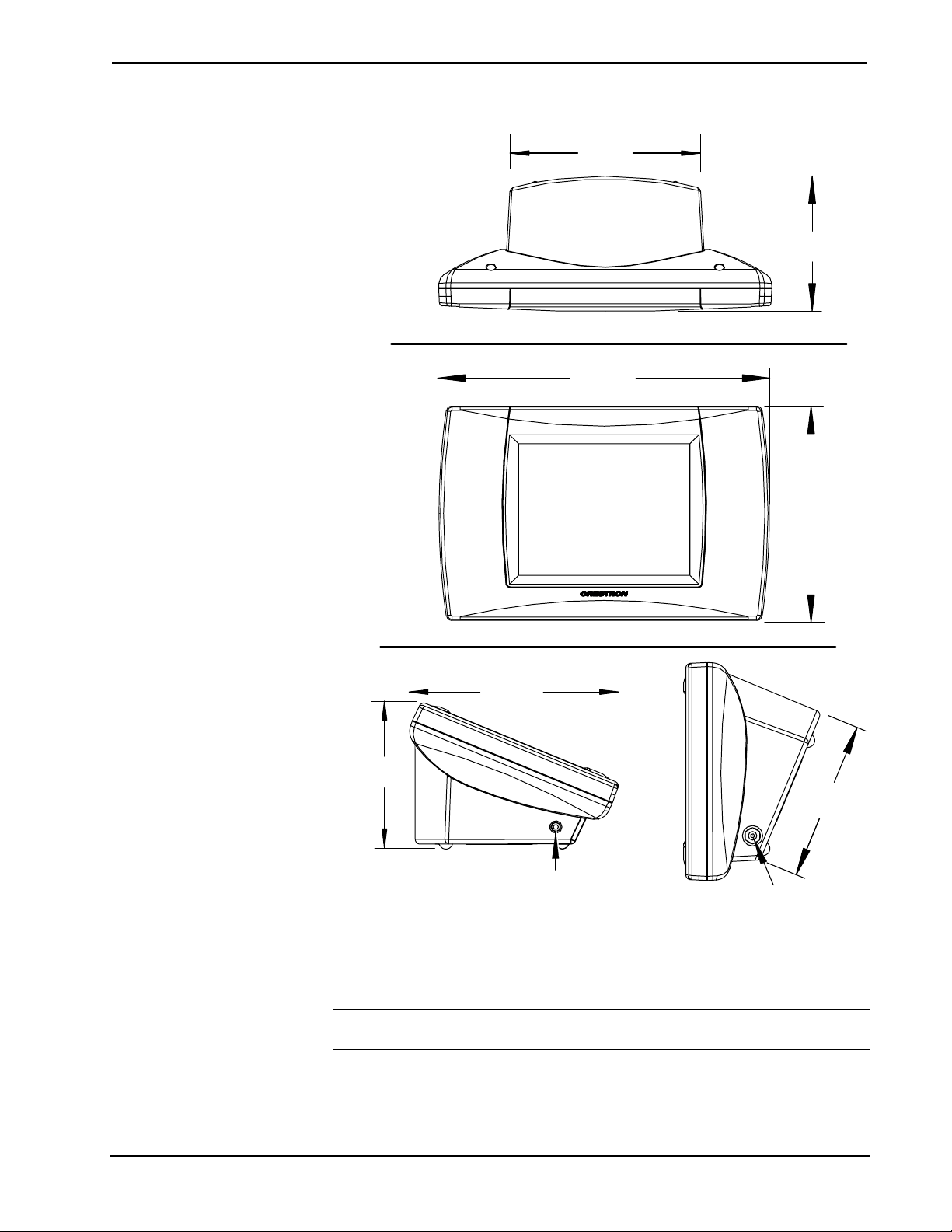
1-Way Wireless RF Touchpanel Crestron ST-1700C
Physical Views (continued)
5.01 in
(12.73 cm)
Top view
3.56 in
(9.04 cm)
Front view
Side views
3.85 in
(9.78 cm)
8.75 in
(22.22 cm)
5.70 in
(14.48 cm)
5.51 in
(14.00 cm)
4.24 in
(10.76 cm)
Cresnet
upload
connector
Power
connector
The battery compartment, located on the underside of the unit, holds one Crestron
ST-BTPN, rechargeable power pack. There are also four rubber feet on the underside
of the unit for stability and to prevent slippage.
WARNING: To avoid shock hazard and possible damage to the unit, do not use
touchpanel in rain or expose it to unnecessary moisture.
4 • 1-Way Wireless RF Touchpanel: ST-1700C Operations Guide – DOC. 6225A
Page 9

Crestron ST-1700C 1-Way Wireless RF Touchpanel
Industry Compliance
As of the date of manufacture, this unit has been tested and found to comply with
specifications for CE marking and standards per EMC and Radio Communications
Compliance Labeling.
NOTE: This device complies with part 15 of the FCC rules. Operation is subject to
the following two conditions: (1) this device may not cause harmful interference, and
(2) this device must accept any interference received, including interference that may
cause undesired operation.
NOTE: This equipment has been tested and found to comply with the limits for a
Class B digital device, pursuant to part 15 of the FCC Rules. These limits are
designed to provide reasonable protection against harmful interference in a
residential installation. The equipment generates, uses and can radiate radio
frequency energy and, if not installed and used in accordance with the instructions,
may cause harmful interference to radio communications. However, there is no
guarantee that interference will not occur in a particular installation. If this
equipment does cause harmful interference to radio or television reception, which
can determined by turning the equipment off and on, the user is encouraged to try to
correct the interference by one or more of the following measures:
Setup
Reorient or relocate the receiving antenna.
Increase the separation between the equipment and receiver.
Connect the equipment into an outlet on a circuit different from that to which the
receiver is connected.
Consult the dealer or an experienced radio/TV technician for help.
Applying Power
The touchpanel can be powered via the supplied external AC power pack, the
ST-DSN docking station, or via the ST-BTPN battery pack. Each of these supplied
items has its own guide which details proper usage. Refer to the following table for
the required document number.
NOTE: The battery can be charged only if the touchpanel is in the docking station.
The touchpanel will function when powered by the external power pack, but this
configuration will not charge the battery.
Operations Guide – DOC. 6225A 1-Way Wireless RF Touchpanel: ST-1700C • 5
Page 10
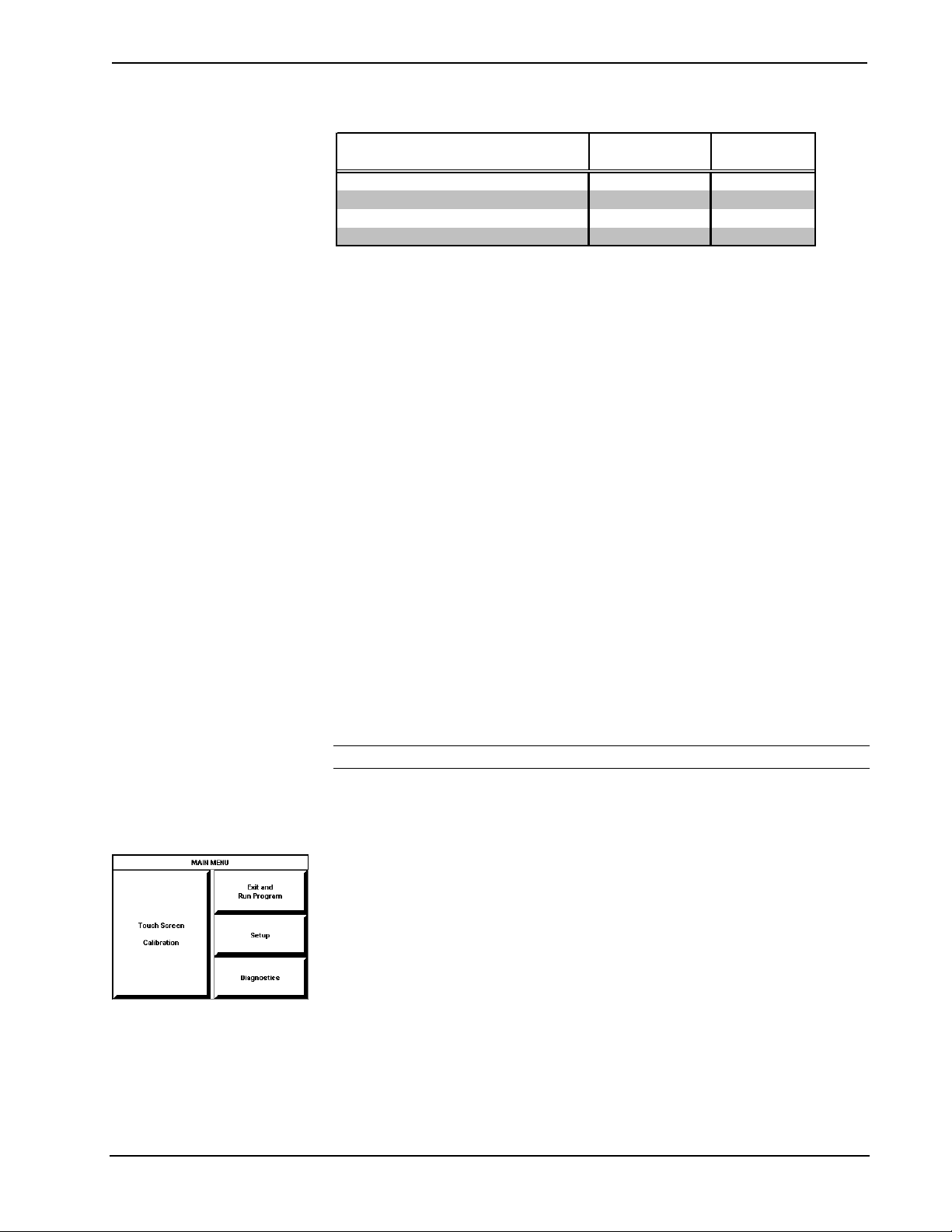
1-Way Wireless RF Touchpanel Crestron ST-1700C
ST-1700C Power Source Options
POWER SOURCE OPTION MODEL
Battery Pack** ST-BTPN 6088
Docking Station ST-DSN 6095
Domestic External Power Pack or PW-1215 5762
International External Power Pack PWI-1215 5763
* The latest revision may have a revision letter after the document number (i.e., 6088A).
**
The battery pack does not “trickle” charge when the external power pack is used to power the
touchpanel.
DOCUMENT
NUMBER *
Identity Codes
The ST-1700C touchpanel uses two distinct types of identity codes: Cresnet identity
(Net ID or Cresnet ID), and RF ID. These codes are assigned to the touchpanel from
the Interface Submenu when the unit is configured. Refer to “Setup Menu” on page
7. For the touchpanel to be identified within the Cresnet system, these assignments
must match assignments made in the SIMPL Windows program.
Net ID
Every equipment and user interface within the Cresnet system requires a unique Net
ID. The Net ID is a two-digit hexadecimal number that can range from 03 to FE. The
Net ID of the unit must match the Net ID specified in the SIMPL Windows program.
The Net ID is used when the touchpanel is wired directly to the control system
during uploading a Crestron VisionTools
touchpanel firmware.
®
Pro-e (VT Pro-e) project or upgrading the
MAIN MENU
This menu can also be obtained via
digital reserved join number, 17242.
RF ID
Every ST-1700C touchpanel communicating with a Cresnet control system via a
CNRFGWA requires a unique RF ID to secure RF communications. There are 15
useable codes (two-digit hexadecimal numbers) for multiple touchpanel(s) ranging
from 10 to 0F in most significant digit increments (i.e., 10, 20, 30, . . . F0). The RF
ID of the unit must match the RF ID specified in the SIMPL Windows program.
NOTE: Do not set the RF ID to “00”; it is not supported in SIMPL Windows.
Configuring the Touchpanel
To configure the unit, it may be necessary to access a series of setup screens prior to
viewing run-time screens that are loaded into the touchpanel for normal operation.
The MAIN MENU for configuring the touchpanel appears when a finger is held to
the touchscreen for about five seconds from the powered down state.
Upon entering SETUP MODE, the MAIN MENU, shown to the left, displays four
buttons: Touch Screen Calibration, Exit and Run Program, Setup, and
Diagnostics.
The Exit and Run Program button verifies that all of the setup information has
been saved to EEPROM and displays the main page that has been programmed into
your system. The remaining buttons on the MAIN MENU open other menus, which
are discussed in subsequent paragraphs.
6 • 1-Way Wireless RF Touchpanel: ST-1700C Operations Guide – DOC. 6225A
Page 11

Crestron ST-1700C 1-Way Wireless RF Touchpanel
Calibration Menu
CALIBRATION MENU
SETUP MENU
Calibration of the touchscreen is required if the active touch area of a button does
not coincide with the button's image. Select the Touch Screen Calibration button to
display the CALIBRATION MENU, shown to the left. The CALIBRATION MENU
offers the choice to initiate calibration with the Perform Calibration button or
return to the previous screen with the Return button. Choose an option by touching
the correct button.
If you proceed to calibrate the touchpanel, the screen displays the message "Touch
Upper Left" centered on the panel with a cross hair in the upper left corner. Touch
the cross hair in the corner of the screen to initiate calibration. Another message,
"Touch Upper right", appears with a cross hair in the correct corner. Touch the
corner of the screen. A final message, “Touch Lower Left”, appears with a cross hair
in the correct corner. Touch the corner of the screen to conclude calibration and
return to the MAIN MENU.
NOTE: When touching the screen during calibration, be as accurate as possible.
Use the tip of a capped pen or the eraser end of a pencil.
Setup Menu
To obtain the SETUP MENU, shown to the left, press the Setup button from the
MAIN MENU. The SETUP MENU offers a series of buttons, which open additional
menus and displays that are detailed in subsequent paragraphs. After setup
parameters have been set, select the Return button to return to the MAIN MENU.
BATTERY STATUS
NOTE: For convenience, the current CRESNET ID setting is displayed in the lower
left corner.
NOTE: All touchpanel settings are automatically saved in non-volatile memory.
Battery Status
To access the BATTERY STATUS screen, shown to the left, press the Battery
Status button on the SETUP MENU.
This screen indicates the amount of charge (or life) remaining in the battery as a
percentage of full capacity, if the battery is installed. An analog bar is provided
below the percentage amount as a quick visual reference to the approximate level of
charge remaining. The EXTERNAL POWER label appears if external power is
applied either through the docking station or via the optional power pack. Note that
battery recharging takes place only through the docking station. Touch the Return
button to display the SETUP MENU.
NOTE: When the touchpanel is in the docking station to recharge the battery, the %
CAPACITY display is not an accurate indicator of battery charge level. The display
will indicate a full charge (100%) before charging is actually complete. The docking
station indicates that charging is complete by illuminating the RDY indicator.
Operations Guide – DOC. 6225A 1-Way Wireless RF Touchpanel: ST-1700C • 7
Page 12

1-Way Wireless RF Touchpanel Crestron ST-1700C
b
Select Interface
SELECT INTERFACE
CRESNET INTERFACE MENU
SELECT RF ID
The touchpanel communicates with a control system to activate commands or to
display feedback from components within the system. The communication interface
must be correctly specified or communication will not occur. To set communication
parameters, first select the Interface button on the SETUP MENU to display the
SELECT INTERFACE screen, shown to the left. Then, select either the CRESNET
or the RF button to display the CRESNET INTERFACE MENU or the SELECT RF
ID screen, respectively. Use these screens to set the Cresnet network identity (Net
ID) and the RF ID numbers.
Cresnet Interface Menu
CRESNET ID is a two-digit hexadecimal number that can range from 03 to FE, used
only during screen uploads to the touchpanel or upgrading the touchpanel firmware.
Net ID for the ST-1700C is factory set to 03.
The UP and DOWN buttons increase and decrease the CRESNET ID by one digit
(i.e., 03, 04, 05, . . . FE).
Select the Return button to return to the SELECT INTERFACE screen.
RF Setup
KEY CLICK SETUP SCREEN
RF ID, the radio frequency identity number, is necessary to secure RF
communications such that controls can be activated from the touchpanel. The RF ID
consists of a two-digit hexadecimal number. The touchpanel can be set to one of
fifteen numbers; “10” is shown as an example in the illustration and happens to be
the default. The RF ID setting should match the value assigned to the ST-1700C
touchpanel definition is the SIMPL Windows program. Refer to page 12 for
information about SIMPL programming/setup for this touchpanel.
The UP and DOWN buttons increase and decrease the RF ID most significant digit
by one, respectively (i.e., 10, 20, 30, …, F0).
After the Cresnet ID and RF ID settings have been verified, touch the Return
to save the settings and display the SELECT INTERFACE screen.
Key Click Setup
From the SETUP MENU, press the Key Click Enabled button to open the KEY
CLICK SETUP screen. (If the function is currently disabled, the button legend is
“Key Click Disabled.”)To enable an audible tone (beep) when the touchpanel
buttons are pressed, select among the Short, Med, or Long KEY CLICK
ENABLE/LEN buttons to set the duration of the tone. The touchpanel responds with
a corresponding signal. To disable the feature, select Click Off.
Use the KEY CLICK VOLUME UP and DOWN buttons to increase and decrease
the volume of the signal. The display to the right of the buttons shows the relative
volume from 0% to 100%, both as a numeric value and, for a quick visual reference,
as an analog bar.
utton
Select the Return button to return to the SETUP MENU.
8 • 1-Way Wireless RF Touchpanel: ST-1700C Operations Guide – DOC. 6225A
Page 13

Crestron ST-1700C 1-Way Wireless RF Touchpanel
SCREEN SETTINGS BRIGHTNESS
STARTUP PREFERENCE
Brightness
From the SETUP MENU, press the Brightness button to open the SCREEN
SETTINGS – BRIGHTNESS screen. The UP and DOWN buttons increase and
decrease screen brightness, respectively. The display to the right of the buttons
shows the relative brightness from 0% to 100%.
Select the Return button to return to the SETUP MENU.
Startup Preference
The Startup Preference feature allows (when the touchpanel is off or in standby) the
display to come on or stay off when a “quick” pushbutton is pressed. From the
SETUP MENU, press the Startup Preferences button to open the STARTUP
PREFERENCE screen.
NOTE: The “Display On From Hardkey” feature applies only to units with the
1700C-BTNB-BEZEL or 1700C-BTNB-BEZEL-BLANK option installed. These
options provide for installation of a new bezel and ten “quick” pushbuttons, five on
each side of the LCD screen. You can use these buttons to access any frequently used
commands. For detailed information, refer to the latest version of the manual supplied
with the options, Doc. 6224.
POWER MANAGEMENT TIMEOUT
SETTINGS
When pressed, the DISPLAY ON FROM HARDKEY button toggles between
ENABLED and DISABLED. With ENABLED selected, the display comes on when
one of the “quick” pushbuttons is pressed. With DISABLED selected, the display
stays off when a “quick” pushbutton is pressed (if touchpanel was off, it goes to
standby). The default is DISABLED.
The POWER UP ON LAST PAGE button also toggles between ENABLED and
DISABLED. Enabling this option causes the unit to “remember” the last page and
which “joins” were active when the unit was last powered down, and return to that
state when next powered on. If the option is disabled, the unit will always go to the
first page of the project and all “joins” are cleared.
Select the Return button to return to the SETUP MENU.
Power Management Timeout Settings
The Power Management feature is intended to conserve energy and to extend the
service life of the battery. From the STARTUP screen, press the Power
Management button to display the POWER MANAGEMENT TIMEOUT
SETTINGS Screen. Use the STANDBY and POWER DOWN UP and DOWN
buttons to set the respective timeouts from 0 through 120 minutes, where 0 disables
the timeout. The time settings are in single-minute increments from 0 to ten minutes,
and in 10-minute increments from 10 minutes through 120 minutes.
Use the Standby Now and Power Down Now buttons to immediately enter the
respective mode.
STANDBY timeout turns the display and backlight off when the touchpanel is
inactive for the specified time. When the touchpanel is reactivated, the last screen to
be displayed reappears. The specified time is displayed in minutes. The default
STANDBY timeout is 10 minutes.
Operations Guide – DOC. 6225A 1-Way Wireless RF Touchpanel: ST-1700C • 9
Page 14

1-Way Wireless RF Touchpanel Crestron ST-1700C
POWER DOWN timeout turns off all power when the touchpanel is inactive for the
specified time. When the touchpanel is activated, either the first page of the project
appears or the last screen to be displayed reappears, depending on the setting of the
Power Up On Last Page option on the Startup Preference screen. The specified time
is displayed in minutes. The default POWER DOWN timeout is 30 minutes.
NOTE: Power Down Timeout should be set low to maximize battery life. However,
Power Down Timeout should be set greater than Standby Timeout. Otherwise, the
Standby Timeout is meaningless.
NOTE: When the panel is powered down, it will take about 1.5 seconds to power up
and respond to a button press. There is no such delay from Standby mode.
NOTE: If the external AC power pack is attached to the touchpanel and plugged
into an active AC receptacle, or if the touchpanel is resting in the docking station
(ST-DSN) and plugged into an active AC receptacle, the panel does not power down
when the power down timeout is achieved. Recall that the purpose of this timeout is
to maximize battery life. Standby timeout still functions.
Press Return to save the settings and return to the SETUP MENU.
DIAGNOSTICS MENU
Diagnostics Menu
The Diagnostics button from the MAIN MENU should only be used under
supervision from a Crestron customer service representative during telephone
support. Many options available from the DIAGNOSTICS MENU, shown to the left,
are numeric in nature and their interpretation is beyond the scope of this manual.
General Use and Safety
WARNING: To avoid shock hazard and possible damage to the unit, do not use the
touchpanel in the rain or expose it to unnecessary moisture.
Recommended Touchpanel Cleaning
Keep the surface of the touchscreen free of dirt, dust, or other materials that could
degrade optical properties. Long-term contact with abrasive materials can scratch the
surface that may detrimentally affect image quality.
For best cleaning results, use a clean, damp, non-abrasive cloth with any
commercially available non-ammonia glass cleaner. Surrounding plastic enclosure
may not provide a complete watertight seal. Therefore, apply cleaning solution to the
cloth rather than the surface of the touchscreen. Wipe touchscreen clean and avoid
ingress of moisture beneath panels.
10 • 1-Way Wireless RF Touchpanel: ST-1700C Operations Guide – DOC. 6225A
Page 15

Crestron ST-1700C 1-Way Wireless RF Touchpanel
Programming Software
Have a question or comment about Crestron software?
Answers to frequently asked questions (FAQs) can be viewed in the Online Help
section of the Crestron website (www.crestron.com). To post your own question or
view questions you have submitted to Crestron’s True Blue Support, log in at
http://www.crestron.com/accounts/login.asp. First-time users will need to establish a
user account.
You can create a program that allows you to set up the ST-1700C to operate a
Crestron control system using the Crestron programming tools Crestron
SystemBuilder™ and SIMPL Windows. These tools are intended for users with
different levels of programming knowledge. The flexibility of each tool is
proportional to the degree of programming expertise (i.e., the more flexible, the
more a programmer needs to know and account for). Of course, one can initiate
programming using the easiest method (SystemBuilder) and use advanced
techniques that are available from SIMPL Windows to customize the job.
VT Pro-e is a Windows compatible software package for creating Crestron
touchpanel screen designs. Refer to “Programming with VT Pro-e” on page 15 for
additional details regarding VT Pro-e.
Earliest Version Software Requirements for the PC
NOTE: Crestron recommends that you use the latest software to take advantage of
the most recently released features. The latest software is available from the
Downloads | Software Updates section of the Crestron website (www.crestron.com).
The following are recommended software version requirements for the PC:
• SystemBuilder version 1.02 or later. Requires SIMPL Windows and
Crestron Engraver. Requires SystemBuilder templates 1.01 or later.
• SIMPL Windows version 2.05.22 or later.
Requires SIMPL+ Cross Compiler version 1.1.
• Crestron Database version 16.2.1 or later. Required by SIMPL
Windows.
• VisionTools Pro-e version 3.2.1.8 or later. Used for graphical
touchscreen design.
• (Optional) Crestron Engraver version 2.3.0.0 (only required if using
SystemBuilder or if optional hard buttons and bezel are installed, and
1700C-BTNB or 1700C-BTNS engraveable button kits are purchased).
Operations Guide – DOC. 6225A 1-Way Wireless RF Touchpanel: ST-1700C • 11
Page 16

1-Way Wireless RF Touchpanel Crestron ST-1700C
p
Programming with Crestron SystemBuilder
The easiest method of
rogramming, but does not
offer as much flexibility as
SIMPL Windows.
Crestron SystemBuilder offers automatic programming for such residential and
commercial applications as audio distribution, home theater, video conferencing, and
lighting. The interface of this tool guides you through a few basic steps for
designating rooms and specifying the control system, touchpanels, devices, and
functionality. Crestron SystemBuilder then programs the system, including all
touchpanel projects and control system logic.
Crestron SystemBuilder is fully integrated with Crestron's suite of software
development tools, including SIMPL Windows, VT Pro-e, Crestron Engraver,
Crestron Database, User IR Database, and User Modules Directory. Crestron
SystemBuilder accesses these tools behind the scenes, enabling you to easily create
robust systems.
Programming with SIMPL Windows
NOTE: The following assumes that the reader has knowledge of SIMPL Windows.
If not, refer to the extensive help information provided with the software.
NOTE: In the following description, the PRO2 control system is used.
PRO2 System View
SIMPL Windows is Crestron's software for programming Crestron control systems.
It provides a well-designed graphical environment with a number of workspaces
(i.e., windows) in which a programmer can select, configure, program, test, and
monitor a Crestron control system. SIMPL Windows offers drag and drop
functionality in a familiar Windows® environment.
This section describes a sample SIMPL Windows program that includes a
touchpanel.
Configuration Manager is where programmers “build” a Crestron control system by
selecting hardware from the Device Library. In Configuration Manager, drag the
PRO2 from the Control Systems folder of the Device Library and drop it in the upper
pane of the System Views. The PRO2 with its associated communication ports is
displayed in the System Views upper pane.
The System Views lower pane displays the PRO2 system tree. This tree can be
expanded to display and configure the communications ports.
12 • 1-Way Wireless RF Touchpanel: ST-1700C Operations Guide – DOC. 6225A
Page 17

Crestron ST-1700C 1-Way Wireless RF Touchpanel
Expanded PRO2 System Tree
C2Net-Device Slot in Configuration Manager
To incorporate a wireless RF touchpanel into the system, a gateway device is
required. The C2Net-Device Slot can accept a gateway such as the CNRFGWA.
Once a gateway is configured in a C2Net-Device Slot, the slot allows Cresnet
communication between the touchpanel and the control system.
In Configuration Manager, drag the CNRFGWA gateway from the Wireless
Receivers (RF) folder of the Device Library. The System Views upper pane displays
the CNRFGWA device icon below the PRO2 graphic.
NOTE: An ST-CP control processor is automatically configured with a CNRFGWA
in its STCP-Net Device Slot 3, with a fixed Net ID of 2, when the ST-CP is dragged
into the upper pane of System Views.
Drag the ST-1700C from the Touchpanels (Wireless | Wireless one way) folder of
the Device Library and drop it on the CNRFGWA symbol in System Views. The
PRO2 system tree displays the CNRFGWA gateway in Slot 9, with a default Net ID
of 24. The CNRFGWA displays the touchpanel at the touchpanel’s default RF ID
location, “10,” as shown in the following illustration.
C2Net Device, Slot 9
Double-click the CNRFGWA icon in the upper pane to open the “Device Settings”
window. This window displays CNRFGWA device information. Select the Net ID
tab to change the gateway Net ID, as shown in the following figure.
Operations Guide – DOC. 6225A 1-Way Wireless RF Touchpanel: ST-1700C • 13
Page 18

1-Way Wireless RF Touchpanel Crestron ST-1700C
“Device Settings” Window for the CNRFGWA
NOTE: Recall that if the CNRFGWA is part of an ST-CP configuration, its Net ID
is fixed at 02 and cannot be changed.
Similarly, expand the system tree in the lower pane and double-click the ST-1700C
icon to open the “Device Settings” window for the touchpanel. Select the RF/IR ID
tab to change the touchpanel RF ID, as shown in the following figure. For more
information on setting the RF/IR ID, refer to “Select Interface” on page 8.
NOTE: The hardware and software settings of the RF ID must match. Although the
device setting window in SIMPL Windows allows choices through the range of twodigit Hexadecimal numbers from 01 through FE, the RF ID setting for the hardware
is limited to numbers in increments of the most significant digit (i.e., 00, 10, 20).
Since 00 is not a valid selection in SIMPL Windows, the RF ID number is limited to
the fifteen numbers 10, 20, 30, 40, . . .F0.
Touchpanel “Device Settings” Window
ST-1700C Symbol in Programming Manager
Programming Manager is where programmers “program” a Crestron control system
by assigning signals to symbols. The following diagram shows the ST-1700C
symbol in the SIMPL Windows’ Programming Manager.
14 • 1-Way Wireless RF Touchpanel: ST-1700C Operations Guide – DOC. 6225A
Page 19

Crestron ST-1700C 1-Way Wireless RF Touchpanel
Detail View of the ST-1700C in SIMPL Windows’ Programming Manager
NOTE: Join numbers are expandable to 999.
The table below lists and gives functional descriptions for the touchpanel outputs.
Symbol Output Signal Descriptions
OUTPUT DESCRIPTION
press 1 through press 32* Notifies control system of button press (1 – 32*).
High/1 = button is being pressed
Low/0 = button is not being pressed
* Expandable to 999
Programming with VT Pro-e
Control screen variations incorporating two- and three-dimensional graphics and text
are possible and can be created with VT Pro-e, a design and programming Windowsbased software program. A set of pages, which make up a project, can be designed
for each application. Each touchpanel can be organized with the ideal, color-oriented
control environment with custom control graphics: icons, two and three-dimensional
buttons, and floor plans. The project is uploaded to the touchpanel’s flash PROM.
The touchpanel uses the project until another is uploaded from the PC. The PC may
be disconnected from the control processor except when uploading a project.
For additional software information, refer to the help file provided with the software.
The latest version of VT Pro-e can be obtained from the Downloads | Software
Updates section of the Crestron website (www.crestron.com)
.
Virtual Feedback
Programming a one-way RF touchpanel such as the ST-1700C requires consideration
of “feedback." Since the panels are one-way only, and there is no true feedback, you
must create "virtual feedback" so that buttons respond appropriately when pressed
and the user perceives no real difference between a one-way panel and a two-way
panel. SystemBuilder takes care of all of this for you. However, if you are
programming your panels with SIMPL Windows and VT Pro-e, you must follow the
procedure described on the next page to add logic both to the touchpanel for button
Operations Guide – DOC. 6225A 1-Way Wireless RF Touchpanel: ST-1700C • 15
Page 20

1-Way Wireless RF Touchpanel Crestron ST-1700C
feedback and to the control system program to properly process the signals, and to
make sure that the state of the buttons on the panel and in the control system remain
in sync.
Button press feedback produces a change in appearance from the inactive state to the
active state, or vice versa, as defined in the program.
• Momentary feedback, from inactive to active and back to inactive, has
a short duration, lasting only as long as the button is pressed.
• Toggle feedback produces a change of state each time the button is
pressed.
• With Interlock feedback, only one button in an assigned interlock group
can be active at a time. Pressing an inactive button changes its state to
active, and forces the other buttons in the group to inactive. (To clear
all buttons in the interlock group requires that an extra button be added
whose sole purpose is to force all the others to the inactive state.)
• Duration feedback is assigned to a button that is to be activated and
remain active for a specified period of time, and then return to the
inactive state.
In the following paragraphs, each feedback type will be discussed in detail as
applicable.
VT Pro-e Procedures
Buttons requiring feedback need to have the feedback type assigned as if it were a
property of the object. Button feedback logic is classified as momentary, toggle,
interlock, or duration. Logic is added to the buttons on the panel (after join numbers
and other properties have been assigned), by right-clicking the button in VT Pro-e
and selecting Feedback, which displays the “Feedback” window.
“Feedback” Window
NOTE: When the Feedback window is open, you can click on any of the buttons on
the page and view their various feedback properties.
16 • 1-Way Wireless RF Touchpanel: ST-1700C Operations Guide – DOC. 6225A
Page 21

Crestron ST-1700C 1-Way Wireless RF Touchpanel
Interlock
An interlock consists of a number of assigned buttons grouped together so that
button selection is mutually exclusive within the group. This is an important feature
when you wish to guarantee that button selection can only be made when all the
other buttons of the group are or will be forced inactive. For example, three sources
(CD, VCR, tape deck) are controlled and designed within an interlock. This ensures
that if CD is chosen, all other sources are inactive.
To create the interlock group, right-click on one of the buttons to be in the group,
and select Feedback to display the “Feedback” window. Select Interlock as the
feedback type. The window changes to show any existing interlock group(s), and
includes a Groups button.
“Feedback” Window
Use the drop down Interlock Group: field to select an existing group, or click on
Groups to open the “Edit Interlock” window, which allows you to edit the existing
groups or create a new group.
“Edit Interlock” Window
Select New to create a new interlock group. Select Edit if you wish to modify an
existing group. In either case, the “Create Interlock” window appears.
Operations Guide – DOC. 6225A 1-Way Wireless RF Touchpanel: ST-1700C • 17
Page 22

1-Way Wireless RF Touchpanel Crestron ST-1700C
“Create Interlock” Window
For new interlock groups, move the cursor over each button to be added and leftclick to select it. (Notice that the cursor assumes the pointing hand shape when it is
over the page.) If a button is inadvertently placed in the “Buttons:” field, highlight
the button and select Delete to remove it from the group. Select OK to confirm and
save the interlock group.
To edit an existing interlock group, select the group in the “Edit Interlock” window
and click Edit to open the “Create Interlock” window. Add or delete buttons as
needed.
Duration
A button defined with duration feedback will remain active for a fixed time period as
defined in the Duration field. The purpose of a duration feedback is to simulate a
function in the SIMPL Windows program that must remain active for a certain
amount of time, such as closing drapes or lowering a screen.
Right-click on the desired button, and select Feedback. In the “Feedback” window,
select Duration as the feedback type, and enter the desired duration in seconds.
Sequence Groups
A sequence group consists of a number of assigned buttons that are activated as a
group as a result of a single button press. When the first button is activated, the other
buttons are activated either sequentially, when one or more of the buttons is defined
as having duration feedback, or simultaneously if no durations are included in the
group. This is an important feature when one wishes to guarantee that a single
selection can activate a number of functions. For example, one can unify the
following functions: draw shades closed, dim lights, and start projector. This ensures
that when this sequence group is activated, all functions of the collective unit are
activated together.
Starting from an open page, select (or create) the button that is to activate the group,
right click and select Feedback. In the “Feedback” window, select Duration as the
feedback type, and enter the desired Duration in seconds. In the Button Action area
Joins field, scroll to the desired button joins and click the Add Step button. As each
one is added, “Simulate Button xx” appears in the Sequence Group list. When all the
desired joins have been added, click Close to accept the entries and close the
“Feedback” window. (Refer to the following figure.)
18 • 1-Way Wireless RF Touchpanel: ST-1700C Operations Guide – DOC. 6225A
Page 23

Crestron ST-1700C 1-Way Wireless RF Touchpanel
“Feedback” Window
VT Pro-e always generates the proper virtual feedback logic and appends it to the
compiled VT Pro-e file for upload to the panel. However, you must add similar logic
to the control system via SIMPL Windows.
SIMPL Windows Procedures
Momentary Feedback
Momentary feedback is when the button feedback state is active as long as the button
is pressed and inactive when it is not being pressed. Momentary feedback does not
require anything special in the SIMPL Windows program. You simply connect the
signal from the appropriate touchpanel join number to the logic in the program (to
the feedback of the same digital press).
Interlock Feedback
Interlock feedback is when the feedback of only one button in a group may be active
at any one time. Pressing a button causes its feedback to go high and the feedback of
all other buttons to become inactive, or low, as shown in the figure following this
paragraph. In this example, join numbers 7 – 10 are in an interlock group; join 7 is
pressed, causing join 8, initially high, to go low and join7 to go hi. The one-way
touchpanels transmit only the newly pressed button to the control system. The
programmer must add a SIMPL Windows INTERLOCK symbol and connect all of
the touchpanel output's join numbers in that interlock group as inputs to the
INTERLOCK symbol. All of the outputs are then used to drive the appropriate logic.
Note that the output of the interlock corresponding to the pressed button remains
high even after the button is released, until the next button is pressed.
INTERLOCK
J7
J8
J9
J10
F7
F8
F9
F10
To Controlled
Device
Operations Guide – DOC. 6225A 1-Way Wireless RF Touchpanel: ST-1700C • 19
Page 24

1-Way Wireless RF Touchpanel Crestron ST-1700C
Toggle Feedback
Toggle feedback is when the feedback of a button alternates between active and
inactive each time the button is pressed. As in the interlock, the toggle feedback
remains high even after the button is released, until the button is pressed again.
Because there is no way to communicate the state of the toggle button between the
panel and the control system by using that single button, Crestron models a toggle on
a one-way panel as a two-button interlock group. The button shown on the panel is
the first button. The second button (invisible, Crestron-created, not user-created) is
the original button's join number + 500, e.g. 1 and 501, 101 and 601, etc. Since there
are only 999 join numbers allowed by Crestron's RF protocol, a toggle button may
only have a join number of 499 or below. Be aware that you must not use the toggle
join numbers + 500 for other purposes. Crestron recommends that you keep toggle
buttons in one numeric range (such as 100-150) and then make sure you do not use
anything in the corresponding +500 range (600-750). When the user first presses and
releases the toggle button, the panel transmits the join number press and release. The
next time the user presses and releases the toggle button, the panel transmits the join
number + 500 press and release, and then continues to alternate between them. By
this method, Crestron knows that the user is explicitly turning the toggle on or
explicitly turning it off, so that the state on the control system and the state on the
touchpanel will match. The programmer must place an INTERLOCK symbol in the
SIMPL Windows program and connect both the join number and the join number
+ 500 to it. The feedback corresponding to the original join number should be used
to drive the logic corresponding to the toggle being turned on, and the feedback
corresponding to the join number offset by 500 is used to drive the logic
corresponding to the toggle being turned off. Refer to the following figure.
INTERLOCK Performing
TOGGLE Function
J7
J507
F7
F507
Duration Feedback
A button defined with duration feedback will remain active for a fixed period of time
as programmed in the Duration field. Active duration is defined by selecting
Duration as the feedback type, and entering a number of seconds in the Duration
field. The programmer should add an MV (one-shot) symbol to the SIMPL Windows
program, with the appropriate time parameter, as shown in the following figure.
MV
J7 F7
one-shot
trig
25s
out
pulse_time
Sequence Groups
In addition to button feedback, programmers can specify that a single button perform
a sequence of operations. The sequence can press other buttons and these buttons
may have durations to introduce delays. The virtual feedback generated by VT Pro-e
to the one-way panel will approximate as closely as possible the SIMPL Windows
program of multi button press feedback generated from a single button press
20 • 1-Way Wireless RF Touchpanel: ST-1700C Operations Guide – DOC. 6225A
Page 25

Crestron ST-1700C 1-Way Wireless RF Touchpanel
sequence, but the only information that is actually transmitted to the control system
is the join number of the button that specifies the sequence. On the touchpanel, if
timing is specified in the sequence, the button that specifies the sequence will appear
active for the whole sequence; the other buttons in the sequence will go active in the
order and for the duration specified in the sequence; if no timing is specified, the
other buttons will go active simultaneously.
The programmer must duplicate the actual logic, including all button presses,
functions and durations, on the control system. Normally, the programmer uses a
STEPPER symbol in SIMPL Windows, with the input driven by the join number that
initiates the sequence. As shown in the following figure, each output of the
STEPPER drives the logic for the next step in the sequence with the appropriate
duration and delay as the corresponding parameters.
STEPPER
J7
delay
duration
delay
duration
delay
duration
delay
duration
To Each Step of
the Sequence
Pushbutton Layout and Join
Number Assignment
Optional Pushbuttons
If the optional ten “hard” pushbuttons are installed, you can use these buttons to
access any frequently used commands (refer to “Appendix: Installation of Optional
Pushbuttons”). Each button has a permanently fixed digital join number; refer to the
illustration shown to the left. The sequence of digital join numbers is (top to bottom)
1 through 5 on the left side and 6 through 10 on the right side.
NOTE: A user may not want the display to come on after a pushbutton is pressed
when the unit is off. The Startup Preference option allows the user to select whether
the touchpanel’s display comes on or stays off after a pushbutton is pressed. For
more information, refer to “Startup Preference” on page 9.
NOTE: To program a quick pushbutton to flip a page (change a screen) on the
ST-1700C, go to the Hard Keys tab of the “Project Properties” window in VT Pro-e.
Select a button from the Button drop-down list, and then select the desired page from
the Page Flip drop-down list. When the button is pressed, the page is displayed.
The quick pushbuttons can also be programmed to do a page flip via SIMPL
Windows.
Reserved Join Numbers
A reserved join number is a feature of the software that enables a designer to create a
button that completes a predetermined function (e.g., calls up the Preferences Menu,
adjusts brightness, etc.). The table after this paragraph provides a list of reserved join
numbers available within SIMPL Windows software.
Operations Guide – DOC. 6225A 1-Way Wireless RF Touchpanel: ST-1700C • 21
Page 26

1-Way Wireless RF Touchpanel Crestron ST-1700C
Digital Reserved Join Numbers for ST-1700C Touchpanel
JOIN NUMBER FUNCTION VALUE
17200 Power Off
17216 Brightness Up
17217 Brightness Down
17218 Brightness High
17219 Brightness Medium (Default)
17220 Brightness Low
17230 Standby N/A
17231 Standby Timeout Up
17232 Standby Timeout Down
17233 Power Timeout Up
17234 Power Timeout Down
17242 Setup N/A
17302 Keyclick On
17303 Keyclick Off
17304 Keyclick Volume Up
17305 Keyclick Volume Down
17322 Keyclick Short Short (Default)
17323 Keyclick Medium Medium
17324 Keyclick Long Long
Analog Reserved Join Numbers for ST-1700C Touchpanel
JOIN NUMBER FUNCTION VALUE
17201 Brightness* 1-100%
17202 Power Off Timeout* 0-120 minutes
17203 Standby Timeout* 0-120 minutes
17300 Keyclick Volume* 1-100%
17507 Battery Level 0-100%
*Default values for these functions are: Brightness – 50%; Power Off Timeout – 30 minutes; Standby
Timeout – 10 minutes; Keyclick Volume – 50%
MultiByte International Characters
Most languages use a single byte of 8 bits to represent a character, e.g. English,
French, German, Hebrew, Russian, Thai, etc.
Multibyte character fonts require more than the usual 8 bits to specify a character.
This occurs when a language has more than 256 characters (2
example, Chinese fonts contain several thousand characters. Other multibyte
languages include Japanese and Korean.
There are two separate issues with multibyte characters - static text on buttons and
indirect text on buttons. No Isys touchpanel firmware changes are required in either
case.
Static text on a button, entered in the standard way in VT Pro-e, always works under
Windows 98. Under Windows XP, you must use VT Pro-e 3.0 or later.
8
) in a font. For
22 • 1-Way Wireless RF Touchpanel: ST-1700C Operations Guide – DOC. 6225A
Page 27

Crestron ST-1700C 1-Way Wireless RF Touchpanel
Indirect text on a button is entered in VT Pro-e and the actual string to be displayed
is entered in SIMPL Windows. You must use VT Pro-e 3.0 or later to guarantee that
the full set of characters in the font is stored on the touchpanel. You must use SIMPL
Windows 2.03.11 or later to enter Chinese characters directly. As of this publication
date, only completely single-byte or completely multibyte strings may be entered or
they will not be compiled correctly in SIMPL Windows. In other words, you cannot
enter Chinese character interspersed with numbers. You can enter Chinese characters
or numbers in separate strings. Crestron is scheduling time to fix this in the near
future and the release notes for SIMPL Windows will mention it.
Of course, you can always use the workaround of showing a graphic that displays the
string, but it is not dynamic.
Uploading and Upgrading
Assuming a PC is properly connected to the entire system, Crestron programming
software allows the programmer to upload programs and projects after their
development to the system and network devices. However, there are times when the
files for the program and projects are compiled and not uploaded. Instead, compiled
files may be distributed from programmers to installers, from Crestron to dealers,
etc. Even firmware upgrades are available from the Crestron website as new features
are developed after product releases. In those instances, one has the option to upload
via the programming software or to upload and upgrade via the Crestron Viewport.
NOTE: The Crestron Viewport utility performs multiple system tasks, primarily via
an RS-232 or TCP/IP connection between the control system and a PC. It is used to
observe system processes, upload new operating systems and firmware, change
system and network parameters, and communicate with network device consoles and
touchpanels, among many other tasks. Viewport can also function as a terminal
emulator for generic file transfer. All of these functions are accessed through the
commands and options in the Viewport menus. Therefore, for its effectiveness as a
support and diagnostic tool, the Crestron Viewport may be preferred over
development tools when uploading programs and projects.
The following sections define how one would upload a VT Pro-e project or upgrade
the firmware of the ST-1700C. However, before attempting to upload or upgrade, it
is necessary to establish communications.
Communication Settings
NOTE: For laptops and other PCs without a built-in RS-232 port, Crestron
recommends the use of PCMCIA cards, rather than USB-to-serial adapters. If a
USB-to-serial adapter must be used, Crestron has tested the following devices with
good results:
Belkin (large model) F5U103
I/O Gear GUC232A (discontinued)
Keyspan USA-19QW (discontinued)
Other models, even from the same manufacturer, may not yield the same results.
The procedure in this section provides details for RS-232 communication between
the PC and the control system. If TCP/IP communication is preferred, consult the
latest version of the Crestron e-Control Reference Guide (Doc. 6052) or the
Operations Guide – DOC. 6225A 1-Way Wireless RF Touchpanel: ST-1700C • 23
Page 28

1-Way Wireless RF Touchpanel Crestron ST-1700C
respective Operations Guide for the control system. These documents are available
from the Downloads | Product Manuals section of the Crestron website
(www.crestron.com). Refer to the following figure for a typical connection diagram
when uploading files.
NOTE: Use a standard DB9 male to female “straight-through” cable.
Typical Connection Diagram when Uploading a Project from the PRO2 or equivalent
NOTE: If the control system in use has a 4-pin network connector rather than a
modular (RJ-11 type) NET connector, use a ST-CBL (sold separately).
NOTE: To make a cable for either configuration, refer to the “Programming Cable
Specifications” diagram after these notes.
NOTE: An adapter such as a CN-RJ11 (sold separately) is required when using the
RJ-11 cable.
NOTE: The RJ-11 (part of ST-PK) and ST-CBL cables can also be found as part
numbers CNSP-585 and CNSP-586, respectively, in the Crestron cable database. The
database can be downloaded from the Downloads | Software Updates | Cables
section of the Crestron website (www.crestron.com).
NOTE: The procedure on the next page uses the ST-CBL.
24 • 1-Way Wireless RF Touchpanel: ST-1700C Operations Guide – DOC. 6225A
Page 29

Crestron ST-1700C 1-Way Wireless RF Touchpanel
Programming Cable Specifications
1. Before making any connections to the touchpanel, verify that control
system is properly connected to the PC (using ST-PK cable 15717 and
adapter) and powered on.
2. Attach the stereo connector end of the ST-PK cable 15710, to the
touchpanel.
3. Attach the RJ-11 connector end of the ST-PK cable 15710, to the
connector labeled NET on the control system.
4. Attach the appropriate external power pack or equivalent to touchpanel
and plug into outlet. At the PC, make sure that no programs accessing
the COM port of the PC are running.
5. Open the Crestron Viewport.
Either launch the stand-alone version of Viewport, or start SIMPL
Windows or VT Pro-e, and from the menu bar, select Tools |
Viewport.
6. From the Viewport menu, select Setup | Communications settings
(alternatively, press Alt+D) to open the “Port Settings” window. Refer
to the figures on the next page.
Operations Guide – DOC. 6225A 1-Way Wireless RF Touchpanel: ST-1700C • 25
Page 30

1-Way Wireless RF Touchpanel Crestron ST-1700C
Accessing the “Port Settings” Window
7. Select the RS-232 connection type. Verify the available COM is
selected. Verify that the baud rate is set to 115200 (PRO2 default), the
parity is None, the data bits is Eight, the stop bits is One, XON/XOFF
is not selected, and RTS/CTS is selected. Click the OK button to save
the settings and close the window.
NOTE: If problems occur when transferring any Cresnet file (touchpanel
project/firmware), lower the port speed baud rate to 38400 to match the Cresnet bus
speed when transferring through a control system. Make sure Xmodem is selected
from Mode for Network Transfers.
“Port Settings” Window
8. Proceed to “Uploading a VT Pro-e Project” on the next page or
“Firmware Upgrade” that begins on page 28, as appropriate.
26 • 1-Way Wireless RF Touchpanel: ST-1700C Operations Guide – DOC. 6225A
Page 31

Crestron ST-1700C 1-Way Wireless RF Touchpanel
Uploading a VT Pro-e Project
A compiled VT Pro-e file has
the extension .vtz.
VT Pro-e is a Windows compatible software package for creating Crestron touchpanel
screen designs. Refer to “Programming with VT Pro-e” on page 15 for additional
details. To upload a VT Pro-e project to the ST-1700C, complete the following steps.
1. Make sure that “Communication Settings” that begins on page 23 has
been performed.
2. As shown below, select File Transfer | Send Touchpanel
(alternatively, depress Alt+T) from the Viewport menu.
Select Send Touchpanel
3. As shown below, select the Net ID of the ST-1700C and then click
OK. The “Touch Panel Transfer” window appears.
“Select Network ID” Window
“Touch Panel Transfer” Window
4. Click Browse. The “Open” window appears as shown on the next page.
5. Select the VT Pro-e (vtz) file and click Open. The transfer will
complete automatically.
Operations Guide – DOC. 6225A 1-Way Wireless RF Touchpanel: ST-1700C • 27
Page 32

1-Way Wireless RF Touchpanel Crestron ST-1700C
Select VTZ File
6. Disconnect the programming cable and the external power pack from
the touchpanel.
7. Close the Viewport, exit VT Pro-e, and disconnect the programming
cable from the PC and the control system.
A firmware upgrade file has the
extension .csf.
Firmware Upgrade
Firmware upgrade files can be downloaded from the updates section of the Crestron
website (http://www.crestron.com/updates
complete the following steps.
1. Make sure that “Communication Settings” that begins on page 23 has
been performed.
2. As shown below, select File Transfer | Update Touchpanel
Firmware from the Viewport menu.
Select Update Touchpanel Firmware
. To upgrade the ST-1700C firmware,
3. As shown on the next page, select the Net ID of the ST-1700C and then
click OK.
28 • 1-Way Wireless RF Touchpanel: ST-1700C Operations Guide – DOC. 6225A
Page 33

Crestron ST-1700C 1-Way Wireless RF Touchpanel
“Select Network ID” Window
4. As shown below, select the firmware (CSF) file and click Open. The
transfer will complete automatically.
Select CSF File
5. Disconnect the programming cable and the external power pack from
the touchpanel.
Operations Guide – DOC. 6225A 1-Way Wireless RF Touchpanel: ST-1700C • 29
Page 34

1-Way Wireless RF Touchpanel Crestron ST-1700C
ppy
p
Problem Solving
Troubleshooting
The table below and continued on the next page provides corrective action for
possible trouble situations. If further assistance is required, please contact a Crestron
customer service representative.
ST-1700C Troubleshooting
TROUBLE
Project cannot be
uploaded to
touchpanel:
1. Screen is black. Touchpanel is
2. Checking
communications
error.
3. Checking panel
type error.
Wrong screens
appear on
touchpanel.
Touchpanel does
not function.
(Continued on next page)
POSSIBLE
CAUSE(S)
powered down.
Incorrect COM port
specified.
Incorrect Net ID
setting.
Problem with cable
between control
system and
touchpanel.
Screens were not
uploaded.
No power to the
touchpanel.
Touchpanel is
incorrectly
calibrated.
CORRECTIVE ACTION
Verify that the panel has power supplied to it,
either battery or power pack.
Verify upload preferences is set to the COM
port being used to communicate to the
control system.
Verify upload preferences specifies RACK
(not the PANEL) as target of the upload.
Verify that panel Net ID matches the Net ID
specified during upload. Refer to "Select
Interface" in this Operations Guide.
Check the cable for errors or poor
connections.
Upload screens as described in the help files
found in VT Pro-e.
Confirm that battery pack is installed or
external adapter is connected.
1. Enter "calibration mode" through the Setup
Mode:
a. Remove power (battery pack or adapter).
b. Reapply power while holding finger to the
touchscreen for approximately five
seconds.
c. When finger is lifted from screen, the
MAIN MENU screen appears.
d. Select Touch Screen Calibration to
display the CALIBRATION MENU; select
Perform Calibration to enter "calibration
mode."
2. If you cannot manually enter calibration
mode, use the Viewport
Touchpanel into Calibrate Mode
anel to display the screen.
the
Function | Put
to force
30 • 1-Way Wireless RF Touchpanel: ST-1700C Operations Guide – DOC. 6225A
Page 35

Crestron ST-1700C 1-Way Wireless RF Touchpanel
ST-1700C Touchpanel Troubleshooting (continued)
TROUBLE
Touchpanel does
not function and
RF LED on PRO2
illuminates, but
COM or IR LEDs
do not illuminate. Program is not
Touchpanel
display is dark or
too light.
Touchpanel
exhibits slow
operation.
POSSIBLE
CAUSE(S)
Touchpanel RF ID
is not set to match
the RF ID
assigned in the
system program.
loaded or program
is stopped.
Screen brightness
is improperly set.
Compressed
graphics take time
to decompress.
CORRECTIVE ACTION
Verify that RF IDs match. Refer to "Interface"
in this Operations Guide and RF ID
parameters assigned in the program.
Press F7 in Viewport to verify program is
loaded/running. Press F10 to restart program
if necessary.
Hold a finger to the touchscreen for more
than three seconds as power is applied. The
display sets the brightness to a safe value.
If there are no memory problems,
decompressed graphics decrease the
drawing time of panel pages.
Further Inquiries
If you cannot locate specific information or have questions after reviewing this
guide, please take advantage of Crestron's award winning customer service team by
calling the Crestron corporate headquarters at 1-888-CRESTRON [1-888-273-7876].
For assistance in your local time zone, refer to the Crestron website
(www.crestron.com
) for a listing of Crestron worldwide offices.
You can also log onto the online help section of the Crestron website
(www.crestron.com
) to ask questions about Crestron products. First-time users will
need to establish a user account to fully benefit from all available features.
Future Updates
As Crestron improves functions, adds new features, and extends the capabilities of
the ST-1700C, additional information may be made available as manual updates.
These updates are solely electronic and serve as intermediary supplements prior to
the release of a complete technical documentation revision.
Check the Crestron website (www.crestron.com
availability and its relevance. Updates are available from the Download | Product
Manuals section and are identified as an “Addendum” in the Download column.
) periodically for manual update
Operations Guide – DOC. 6225A 1-Way Wireless RF Touchpanel: ST-1700C • 31
Page 36

1-Way Wireless RF Touchpanel Crestron ST-1700C
Appendix: Installation of Optional Pushbuttons
The ST-1700C is supplied with ten optional pushbutton switches, blank buttons, and
a bezel to accommodate the switches. As a further option, custom engraved black
buttons (1700C-BTNB) or silver buttons (1700C-BTNS) can be designed and
purchased via the Crestron Engraver software. Version 2.3.0.0 or later is available
from the Downloads | Software Updates section of the Crestron website
(www.crestron.com).
Perform the following to install pushbuttons on the ST-1700C. Follow these same
basic procedures to replace the blank buttons with the optional engraved buttons. A
#1 Phillips screwdriver is required. Refer to the illustration below.
1. Place the touchpanel face down on a clean work surface.
2. Remove the four screws securing the front bezel to the base. Holding the
bezel to the base, return the unit to its normal position and lift the bezel
from the base.
3. Assemble the supplied membrane switches to the pushbutton sets. Notice
that the pushbutton sets fit snugly on the membrane switches. (Refer to the
following Notes.)
4. Put the assembled pushbuttons and switches in place (refer to the following
Notes), and place the new bezel in position.
NOTE: The rear of the pushbuttons are marked 1-5 TOP and 6-10 TOP to ensure
correct orientation when installed. Do not remove the plastic frame connecting the
buttons together.
NOTE: Carefully position the switch/pushbutton assemblies on the printed circuit
boards–edges should be aligned–and place the bezel over the pushbuttons to hold
them in place.
5. Hold the bezel in position and turn the unit over on its face.
6. Reinstall the four screws to secure the bezel to the base. Tighten the screws,
being careful not to strip the threads.
7. Verify that the pushbuttons function properly.
Optional Pushbutton Installation Diagram
Bezel
Screw
Bottom view
Screw
5
10
32 • 1-Way Wireless RF Touchpanel: ST-1700C Operations Guide – DOC. 6225A
Pushbuttons
Membrane
Switches
Page 37

Crestron ST-1700C 1-Way Wireless RF Touchpanel
Software License Agreement
This License Agreement (“Agreement”) is a legal contract between you (either an individual or a single business entity) and
Crestron Electronics, Inc. (“Crestron”) for software referenced in this guide, which includes computer software and, as applicable,
associated media, printed materials, and “online” or electronic documentation (the “Software”).
BY INSTALLING, COPYING, OR OTHERWISE USING THE SOFTWARE, YOU REPRESENT THAT YOU ARE AN
AUTHORIZED DEALER OF CRESTRON PRODUCTS OR A CRESTRON AUTHORIZED INDEPENDENT PROGRAMMER
AND YOU AGREE TO BE BOUND BY THE TERMS OF THIS AGREEMENT. IF YOU DO NOT AGREE TO THE TERMS OF
THIS AGREEMENT, DO NOT INSTALL OR USE THE SOFTWARE.
IF YOU HAVE PAID A FEE FOR THIS LICENSE AND DO NOT ACCEPT THE TERMS OF THIS AGREEMENT,
CRESTRON WILL REFUND THE FEE TO YOU PROVIDED YOU (1) CLICK THE DO NOT ACCEPT BUTTON, (2) DO NOT
INSTALL THE SOFTWARE AND (3) RETURN ALL SOFTWARE, MEDIA AND OTHER DOCUMENTATION AND
MATERIALS PROVIDED WITH THE SOFTWARE TO CRESTRON AT: CRESTRON ELECTRONICS, INC., 15 VOLVO
DRIVE, ROCKLEIGH, NEW JERSEY 07647, WITHIN 30 DAYS OF PAYMENT.
LICENSE TERMS
Crestron hereby grants You and You accept a nonexclusive, nontransferable license to use the Software (a) in machine
readable object code together with the related explanatory written materials provided by Crestron (b) on a central processing unit
(“CPU”) owned or leased or otherwise controlled exclusively by You, and (c) only as authorized in this Agreement and the related
explanatory files and written materials provided by Crestron.
If this software requires payment for a license, you may make one backup copy of the Software, provided Your backup copy
is not installed or used on any CPU. You may not transfer the rights of this Agreement to a backup copy unless the installed copy of
the Software is destroyed or otherwise inoperable and You transfer all rights in the Software.
You may not transfer the license granted pursuant to this Agreement or assign this Agreement without the express written
consent of Crestron.
If this software requires payment for a license, the total number of CPU’s on which all versions of the Software are installed
may not exceed one per license fee (1) and no concurrent, server or network use of the Software (including any permitted back-up
copies) is permitted, including but not limited to using the Software (a) either directly or through commands, data or instructions from
or to another computer (b) for local, campus or wide area network, internet or web hosting services; or (c) pursuant to any rental,
sharing or “service bureau” arrangement.
The Software is designed as a software development and customization tool. As such Crestron cannot and does not
guarantee any results of use of the Software or that the Software will operate error free and You acknowledge that any development
that You perform using the Software or Host Application is done entirely at Your own risk.
The Software is licensed and not sold. Crestron retains ownership of the Software and all copies of the Software and
reserves all rights not expressly granted in writing.
OTHER LIMITATIONS
You must be an Authorized Dealer of Crestron products or a Crestron Authorized Independent Programmer to install or use
the Software. If Your status as a Crestron Authorized Dealer or Crestron Authorized Independent Programmer is terminated, Your
license is also terminated.
You may not rent, lease, lend, sublicense, distribute or otherwise transfer or assign any interest in or to the Software.
You may not reverse engineer, decompile, or disassemble the Software.
You agree that the Software will not be shipped, transferred or exported into any country or used in any manner prohibited
by the United States Export Administration Act or any other export laws, restrictions or regulations (“Export Laws”). By downloading
or installing the Software You (a) are certifying that You are not a national of Cuba, Iran, Iraq, Libya, North Korea, Sudan, or Syria or
any country to which the United States embargoes goods (b) are certifying that You are not otherwise prohibited from receiving the
Software and (c) You agree to comply with the Export Laws.
If any part of this Agreement is found void and unenforceable, it will not affect the validity of the balance of the Agreement,
which shall remain valid and enforceable according to its terms. This Agreement may only be modified by a writing signed by an
authorized officer of Crestron. Updates may be licensed to You by Crestron with additional or different terms. This is the entire
agreement between Crestron and You relating to the Software and it supersedes any prior representations, discussions, undertakings,
communications or advertising relating to the Software. The failure of either party to enforce any right or take any action in the event
of a breach hereunder shall constitute a waiver unless expressly acknowledged and set forth in writing by the party alleged to have
provided such waiver.
Operations Guide – DOC. 6225A 1-Way Wireless RF Touchpanel: ST-1700C • 33
Page 38

1-Way Wireless RF Touchpanel Crestron ST-1700C
If You are a business or organization, You agree that upon request from Crestron or its authorized agent, You will within
thirty (30) days fully document and certify that use of any and all Software at the time of the request is in conformity with Your valid
licenses from Crestron of its authorized agent.
Without prejudice to any other rights, Crestron may terminate this Agreement immediately upon notice if you fail to comply
with the terms and conditions of this Agreement. In such event, you must destroy all copies of the Software and all of its component
parts.
PROPRIETARY RIGHTS
Copyright. All title and copyrights in and to the Software (including, without limitation, any images, photographs,
animations, video, audio, music, text, and “applets” incorporated into the Software), the accompanying media and printed materials,
and any copies of the Software are owned by Crestron or its suppliers. The Software is protected by copyright laws and international
treaty provisions. Therefore, you must treat the Software like any other copyrighted material, subject to the provisions of this
Agreement.
Submissions. Should you decide to transmit to Crestron’s website by any means or by any media any materials or other
information (including, without limitation, ideas, concepts or techniques for new or improved services and products), whether as
information, feedback, data, questions, comments, suggestions or the like, you agree such submissions are unrestricted and shall be
deemed non-confidential and you automatically grant Crestron and its assigns a non-exclusive, royalty-tree, worldwide, perpetual,
irrevocable license, with the right to sublicense, to use, copy, transmit, distribute, create derivative works of, display and perform the
same.
Trademarks. CRESTRON and the Swirl Logo are registered trademarks of Crestron Electronics, Inc. You shall not remove
or conceal any trademark or proprietary notice of Crestron from the Software including any back-up copy.
GOVERNING LAW
This Agreement shall be governed by the laws of the State of New Jersey, without regard to conflicts of laws principles.
Any disputes between the parties to the Agreement shall be brought in the state courts in Bergen County, New Jersey or the federal
courts located in the District of New Jersey. The United Nations Convention on Contracts for the International Sale of Goods, shall
not apply to this Agreement.
CRESTRON LIMITED WARRANTY
CRESTRON warrants that: (a) the Software will perform substantially in accordance with the published specifications for a
period of ninety (90) days from the date of receipt, and (b) that any hardware accompanying the Software will be subject to its own
limited warranty as stated in its accompanying written material. Crestron shall, at its option, repair or replace or refund the license fee
for any Software found defective by Crestron if notified by you within the warranty period. The foregoing remedy shall be your
exclusive remedy for any claim or loss arising from the Software.
CRESTRON shall not be liable to honor warranty terms if the product has been used in any application other than that for
which it was intended, or if it as been subjected to misuse, accidental damage, modification, or improper installation procedures.
Furthermore, this warranty does not cover any product that has had the serial number or license code altered, defaced, improperly
obtained, or removed.
Notwithstanding any agreement to maintain or correct errors or defects Crestron, shall have no obligation to service or
correct any error or defect that is not reproducible by Crestron or is deemed in Crestron’s reasonable discretion to have resulted from
(1) accident; unusual stress; neglect; misuse; failure of electric power, operation of the Software with other media not meeting or not
maintained in accordance with the manufacturer’s specifications; or causes other than ordinary use; (2) improper installation by
anyone other than Crestron or its authorized agents of the Software that deviates from any operating procedures established by
Crestron in the material and files provided to You by Crestron or its authorized agent; (3) use of the Software on unauthorized
hardware; or (4) modification of, alteration of, or additions to the Software undertaken by persons other than Crestron or Crestron’s
authorized agents.
ANY LIABILITY OF CRESTRON FOR A DEFECTIVE COPY OF THE SOFTWARE WILL BE LIMITED
EXCLUSIVELY TO REPAIR OR REPLACEMENT OF YOUR COPY OF THE SOFTWARE WITH ANOTHER COPY OR
REFUND OF THE INITIAL LICENSE FEE CRESTRON RECEIVED FROM YOU FOR THE DEFECTIVE COPY OF THE
PRODUCT. THIS WARRANTY SHALL BE THE SOLE AND EXCLUSIVE REMEDY TO YOU. IN NO EVENT SHALL
CRESTRON BE LIABLE FOR INCIDENTAL, CONSEQUENTIAL, SPECIAL OR PUNITIVE DAMAGES OF ANY KIND
(PROPERTY OR ECONOMIC DAMAGES INCLUSIVE), EVEN IF A CRESTRON REPRESENTATIVE HAS BEEN ADVISED
OF THE POSSIBILITY OF SUCH DAMAGES OR OF ANY CLAIM BY ANY THIRD PARTY. CRESTRON MAKES NO
WARRANTIES, EXPRESS OR IMPLIED, AS TO TITLE OR INFRINGEMENT OF THIRD-PARTY RIGHTS,
MERCHANTABILITY OR FITNESS FOR ANY PARTICULAR PURPOSE, OR ANY OTHER WARRANTIES, NOR
AUTHORIZES ANY OTHER PARTY TO OFFER ANY WARRANTIES, INCLUDING WARRANTIES OF
MERCHANTABILITY FOR THIS PRODUCT. THIS WARRANTY STATEMENT SUPERSEDES ALL PREVIOUS
WARRANTIES.
34 • 1-Way Wireless RF Touchpanel: ST-1700C Operations Guide – DOC. 6225A
Page 39

Crestron ST-1700C 1-Way Wireless RF Touchpanel
Return and Warranty Policies
Merchandise Returns / Repair Service
1. No merchandise may be returned for credit, exchange, or service without prior
authorization from CRESTRON. To obtain warranty service for CRESTRON
products, contact the factory and request an RMA (Return Merchandise
Authorization) number. Enclose a note specifying the nature of the problem, name
and phone number of contact person, RMA number, and return address.
2. Products may be returned for credit, exchange, or service with a CRESTRON Return
Merchandise Authorization (RMA) number. Authorized returns must be shipped
freight prepaid to CRESTRON, 6 Volvo Drive, Rockleigh, N.J., or its authorized
subsidiaries, with RMA number clearly marked on the outside of all cartons.
Shipments arriving freight collect or without an RMA number shall be subject to
refusal. CRESTRON reserves the right in its sole and absolute discretion to charge a
15% restocking fee, plus shipping costs, on any products returned with an RMA.
3. Return freight charges following repair of items under warranty shall be paid by
CRESTRON, shipping by standard ground carrier. In the event repairs are found to
be non-warranty, return freight costs shall be paid by the purchaser.
CRESTRON Limited Warranty
CRESTRON ELECTRONICS, Inc. warrants its products to be free from manufacturing defects in
materials and workmanship under normal use for a period of three (3) years from the date of
purchase from CRESTRON, with the following exceptions: disk drives and any other moving or
rotating mechanical parts, pan/tilt heads and power supplies are covered for a period of one (1)
year; touchscreen display and overlay components are covered for 90 days; batteries and
incandescent lamps are not covered.
This warranty extends to products purchased directly from CRESTRON or an authorized
CRESTRON dealer. Purchasers should inquire of the dealer regarding the nature and extent of the
dealer's warranty, if any.
CRESTRON shall not be liable to honor the terms of this warranty if the product has been used in
any application other than that for which it was intended, or if it has been subjected to misuse,
accidental damage, modification, or improper installation procedures. Furthermore, this warranty
does not cover any product that has had the serial number altered, defaced, or removed.
This warranty shall be the sole and exclusive remedy to the original purchaser. In no event shall
CRESTRON be liable for incidental or consequential damages of any kind (property or economic
damages inclusive) arising from the sale or use of this equipment. CRESTRON is not liable for
any claim made by a third party or made by the purchaser for a third party.
CRESTRON shall, at its option, repair or replace any product found defective, without charge for
parts or labor. Repaired or replaced equipment and parts supplied under this warranty shall be
covered only by the unexpired portion of the warranty.
Except as expressly set forth in this warranty, CRESTRON makes no other warranties, expressed
or implied, nor authorizes any other party to offer any warranty, including any implied warranties
of merchantability or fitness for a particular purpose. Any implied warranties that may be imposed
by law are limited to the terms of this limited warranty. This warranty statement supercedes all
previous warranties.
Trademark Information
All brand names, product names, and trademarks are the sole property of their respective owners. Windows is a registered
trademark of Microsoft Corporation. Windows95/98/Me/XP and WindowsNT/2000 are trademarks of Microsoft
Corporation.
Operations Guide – DOC. 6225A 1-Way Wireless RF Touchpanel: ST-1700C • 35
Page 40

Crestron Electronics, Inc. Operations Guide – DOC. 6225A
15 Volvo Drive Rockleigh, NJ 07647 12.04
Tel: 888.CRESTRON
Fax: 201.767.7576 Specifications subject to
www.crestron.com change without notice.
 Loading...
Loading...