Crestron DM-NVX-351, DM-NVX-350, DM-NVX-350C, DM-NVX-351C, DM NVX Product Manual
...
DM NVX™ 4K60 4:4:4 HDR
Network AV Encoders/Decoders
Product Manual
Crestron Electronics, Inc.
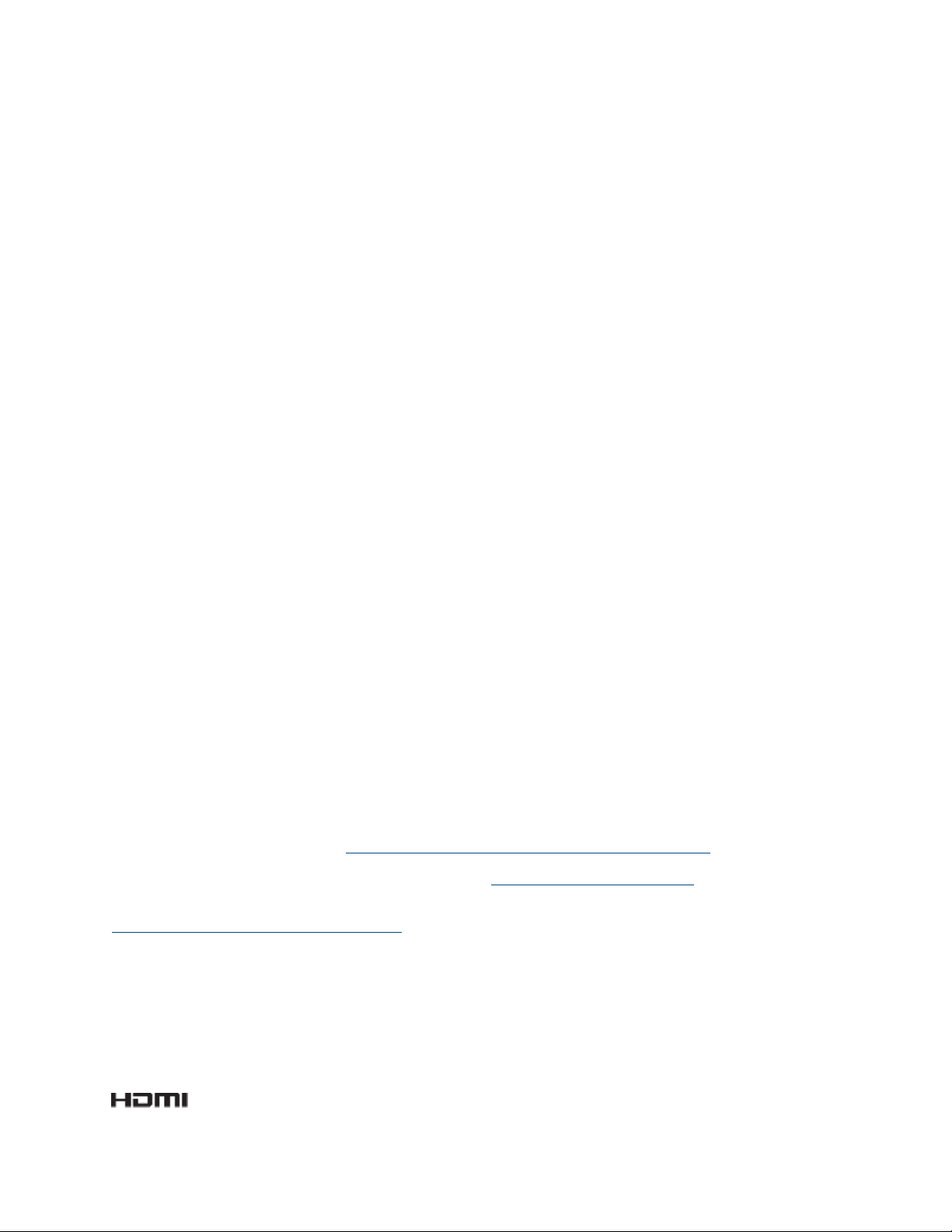
The product warranty can be found at www.crestron.com/legal/sales-terms-conditions-warranties.
The specific patents that cover Crestron products are listed at www.crestron.com/legal/patents.
Certain Crestron products contain open source software. For specific information, visit
www.crestron.com/legal/open-source-software.
Crestron, the Crestron logo, Crestron Toolbox, Crestron XiO Cloud, DigitalMedia, DM NVX, and DM XiO Director are either
trademarks or registered trademarks of Crestron Electronics, Inc. in the United States and/or other countries. Dolby and
Dolby Atmos are either trademarks or registered trademarks of Dolby Laboratories in the United States and/or other
countries. DTS HD and DTS:X are either trademarks or registered trademarks of DTS, Inc. in the United States and/or other
countries. HDMI and the HDMI logo are either trademarks or registered trademarks of HDMI Licensing LLC in the United
States and/or other countries. Other trademarks, registered trademarks, and trade names may be used in this document to
refer to either the entities claiming the marks and names or their products. Crestron disclaims any proprietary interest in the
marks and names of others. Crestron is not responsible for errors in typography or photography.
This document was written by the Technical Publications department at Crestron.
©2018 Crestron Electronics, Inc.
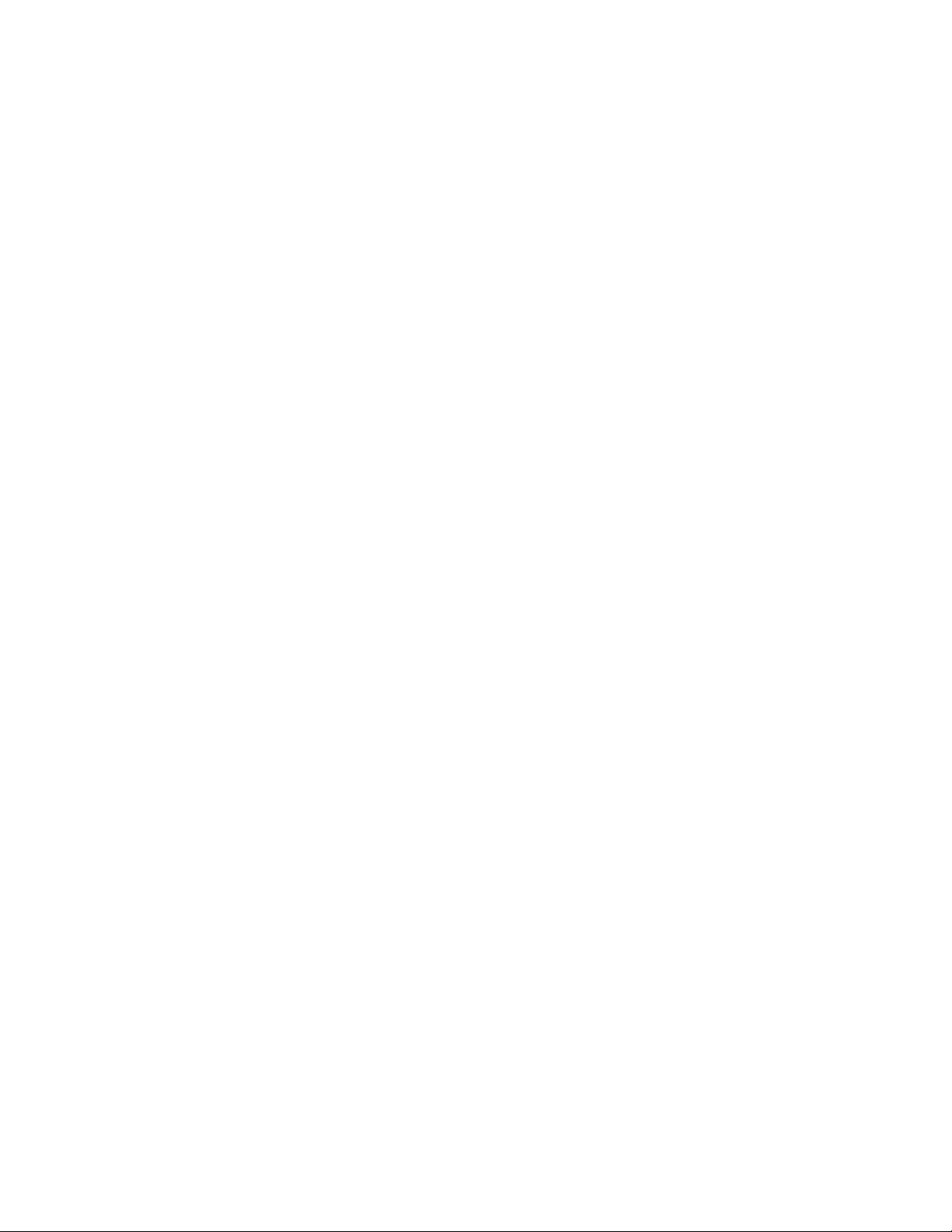
Contents
Introduction ................................................................................................................................... 1
Physical Description .................................................................................................................... 2
DM-NVX-350 and DM-NVX-351 ........................................................................................................................................................ 2
Front Panel ................................................................................................................................................................................................. 2
Rear Panel ................................................................................................................................................................................................... 3
DM-NVX-350C and DM-NVX-351C ................................................................................................................................................ 5
Configuration and Status .......................................................................................................... 7
DMF-CI-8 Chassis Details ..................................................................................................................................................................... 8
Using the Web Interface................................................................................................................................................................ 8
Using SIMPL Windows .................................................................................................................................................................... 8
DM XiO Director Network Appliance Details ......................................................................................................................... 9
Encoding and Decoding Functionality .......................................................................................................................................... 9
Using the Web Interface............................................................................................................................................................... 10
Using SIMPL Windows ................................................................................................................................................................... 10
Stream Statistics .......................................................................................................................................................................................... 11
Using the Web Interface................................................................................................................................................................ 11
Using SIMPL Windows .................................................................................................................................................................... 11
Multicast TTL .................................................................................................................................................................................................... 11
Using the Web Interface............................................................................................................................................................... 12
Using SIMPL Windows ................................................................................................................................................................... 12
DSCP....................................................................................................................................................................................................................... 13
Automatic Routing of Video Inputs .............................................................................................................................................. 14
Using the Web Interface............................................................................................................................................................... 14
Using SIMPL Windows ................................................................................................................................................................... 14
Video Wall Processing .............................................................................................................................................................................. 14
Using the Web Interface............................................................................................................................................................... 15
Using SIMPL Windows ................................................................................................................................................................... 16
Adjustable Underscan .............................................................................................................................................................................. 16
Using the Web Interface............................................................................................................................................................... 16
Using SIMPL Windows ................................................................................................................................................................... 17
User-Selectable Output Resolution .............................................................................................................................................. 17
Using the Web Interface............................................................................................................................................................... 17
Using SIMPL Windows ................................................................................................................................................................... 17
Maximum Color Depth and Color Space Mode .................................................................................................................. 18
Using the Web Interface............................................................................................................................................................... 18
Using SIMPL Windows ................................................................................................................................................................... 19
EDID ........................................................................................................................................................................................................................ 19
Subscriptions .................................................................................................................................................................................................. 20
Using the Web Interface............................................................................................................................................................... 21
Using SIMPL Windows ................................................................................................................................................................... 22
Daisy Chain ....................................................................................................................................................................................................... 23
Switching Subscribed Transmitters.................................................................................................................................... 23
Switching Nonsubscribed Transmitters .......................................................................................................................... 24
Product Manual – DOC. 7839G Contents • i
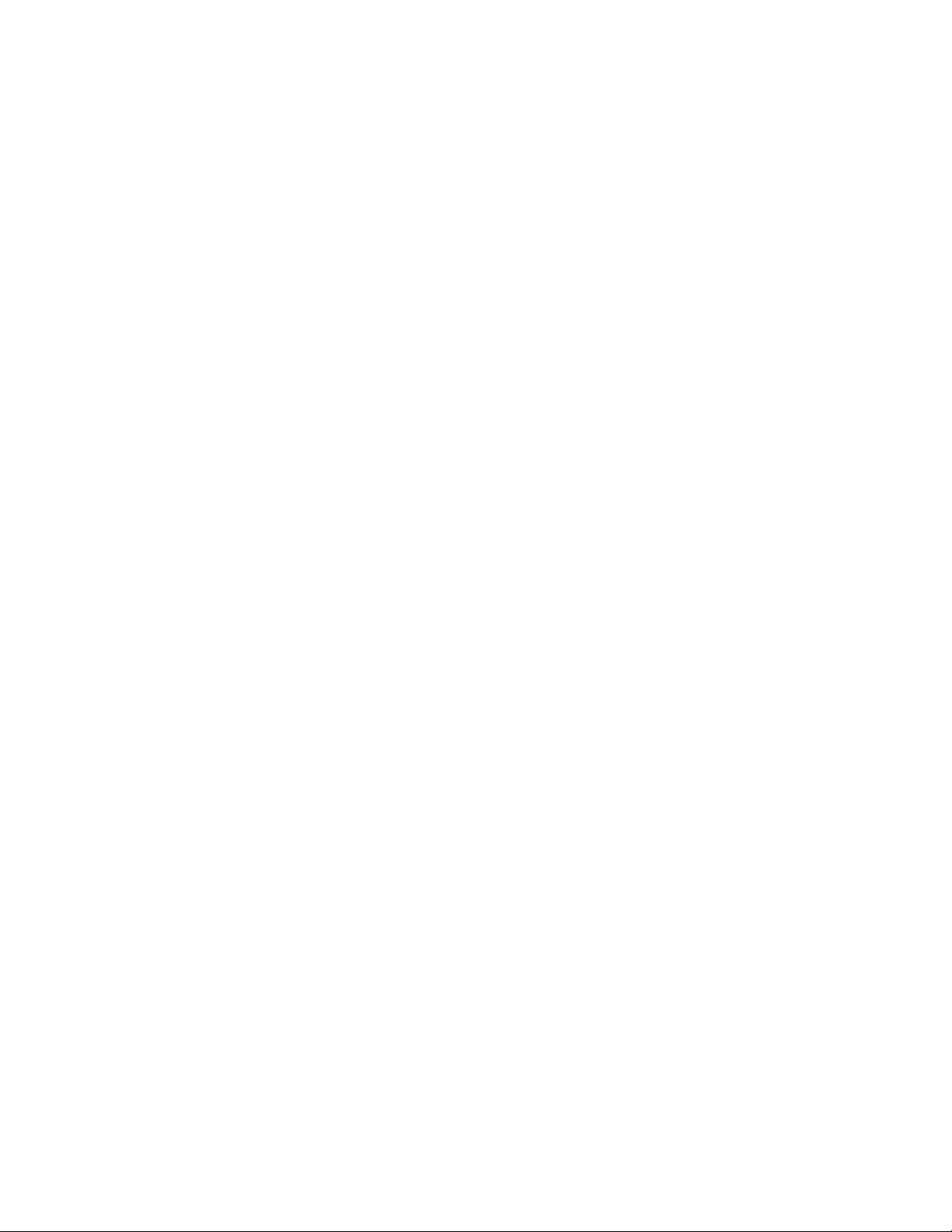
7.1 Surround Sound Audio ..................................................................................................................................................................... 25
Analog Audio Input or Output ........................................................................................................................................................... 25
Using the Web Interface............................................................................................................................................................... 26
Using SIMPL Windows ................................................................................................................................................................... 27
Breakaway Audio ......................................................................................................................................................................................... 27
Using the Web Interface............................................................................................................................................................... 27
Using SIMPL Windows ................................................................................................................................................................... 27
USB 2.0 Routing ........................................................................................................................................................................................... 28
Using the Web Interface.............................................................................................................................................................. 28
Using SIMPL Windows ................................................................................................................................................................... 29
Device Mode Locking ................................................................................................................................................................................ 30
Crestron XiO Cloud Service Connection ................................................................................................................................... 31
Automatic Firmware Update............................................................................................................................................................. 32
HDCP 2.2 Compliance............................................................................................................... 33
IGMP Snooping .......................................................................................................................... 34
Troubleshooting ......................................................................................................................... 36
Appendix: Device Discovery ..................................................................................................... 39
ii • Contents Product Manual – DOC. 7839G
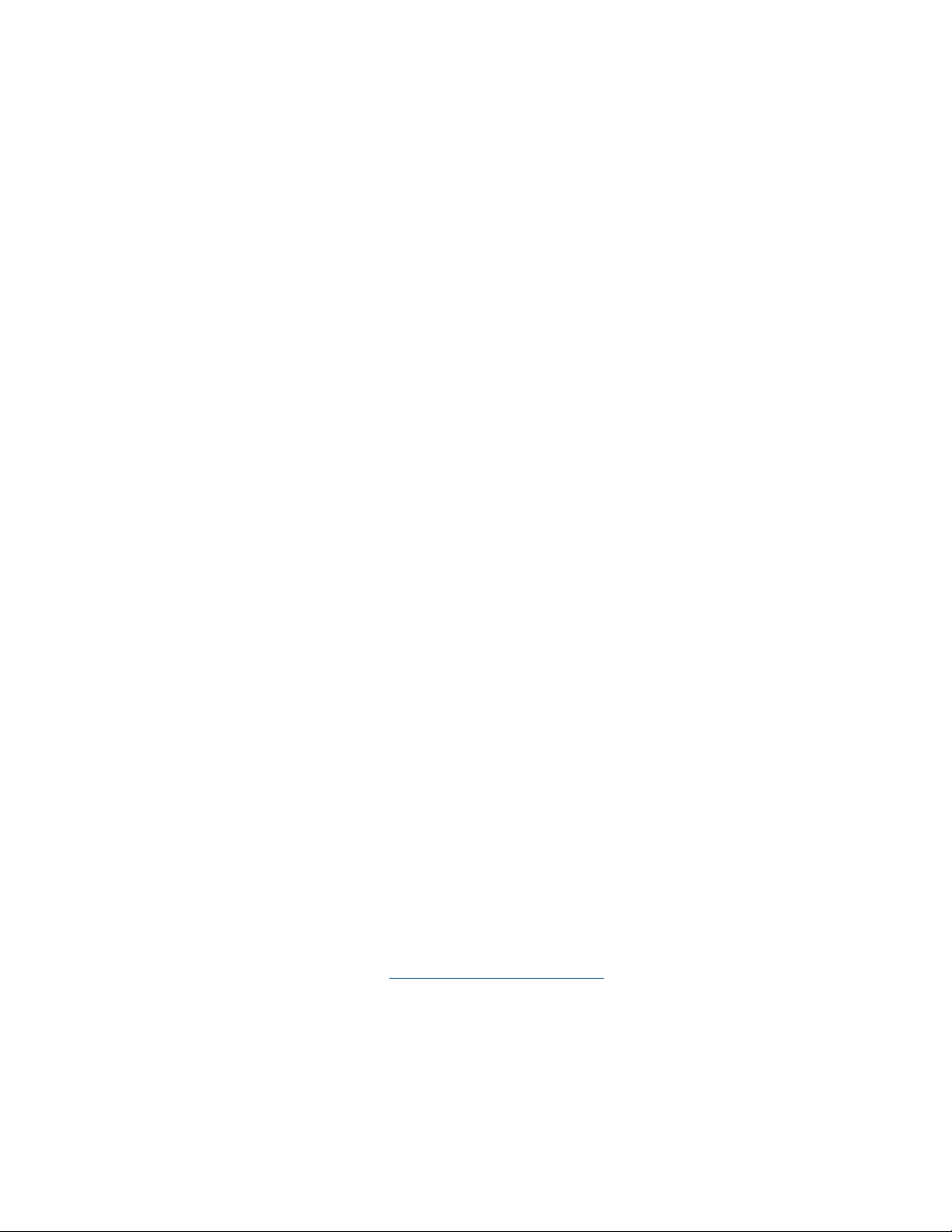
DM NVX™ 4K60 4:4:4 HDR
Network AV Encoders/Decoders
Introduction
Crestron® DM NVX™ encoders/decoders transport ultra high-definition 4K video with
60 Hz frame rates and 4:4:4 color sampling over standard Gigabit Ethernet. Support for
High Dynamic Range (HDR) video and HDCP 2.2 ensures high picture quality and
compatibility with a variety of media sources. Using JPEG 2000 compression and
encoding, the DM NVX encoders/decoders achieve a low end-to-end latency of 30 ms
at 60 fps. The DM NVX encoders/decoders accept SFP (Small Form-factor Pluggable)
transceiver modules (Crestron SFP-1G Series), which support multimode and
single-mode fiber.
DM NVX devices consist of the DM-NVX-350 and DM-NVX-351 stand-alone endpoints
and the DM-NVX-350C and DM-NVX-351C cards. The cards are designed
to occupy the DMF-CI-8 card chassis. The DM-NVX-351 and DM-NVX-351C provide
the same functionality as the DM-NVX-350 and DM-NVX-350C with the addition of
surround sound to stereo downmixing.
This manual provides information about the following:
• Physical description of the connectors, controls, and indicators on
DM NVX devices
• Configuration of some of the capabilities of DM NVX devices, for example,
encoding and decoding functionality
• HDCP 2.2 compliance
• IGMP snooping
• Troubleshooting guidelines
In addition, information about device discovery of a DM NVX device using Crestron
Toolbox™ software is provided in the appendix of this manual. For installation
information, refer to the DM-NVX-350/DM-NVX-351 DO Guide (Doc. 7799) and the
DM-NVX-350C/DM-NVX-351C DO Guide (Doc. 7975). For information about designing
a DM NVX system, refer to the DM NVX System Design Guide (Doc. 7977).
The manuals are available at www.crestron.com/manuals
.
Product Manual – DOC. 7839G DM NVX 4K60 4:4:4 HDR Network AV Encoders/Decoders • 1
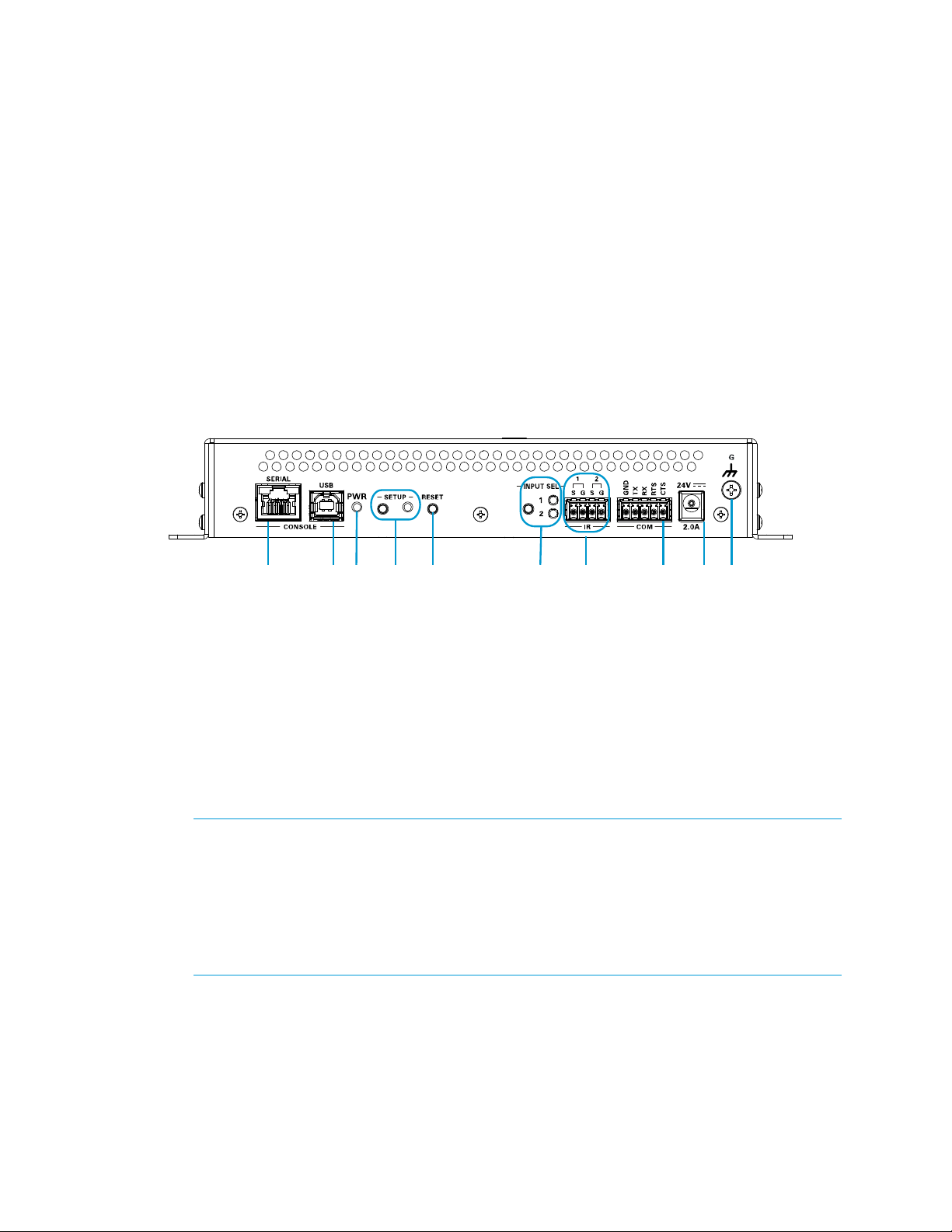
Physical Description
The following sections provide information about the connectors, controls, and indicators
that are available on DM NVX devices.
DM-NVX-350 and DM-NVX-351
This section provides information about the connectors, controls, and indicators that
are available on the front and rear panels of the DM-NVX-350 and DM-NVX-351
stand-alone endpoints.
Front Panel
The following illustration shows the front panel of the DM-NVX-350 and DM-NVX-351.
DM-NVX-350 and DM-NVX-351 Front Panel
CONSOLE, SERIAL: 8-pin RJ-45 female;
RS-232 computer console port (for setup)
CONSOLE, USB: USB Type B female;
USB 2.0 computer console port (for setup)
PWR: Bicolor green/amber LED, indicates operating power supplied via the power
pack or injector, turns amber while booting and green when operating
SETUP: Push button to display the IP address or to set the operating mode
(transmitter or receiver). Red LED indicates that the SETUP button is pressed and
times out automatically.
NOTE: When the SETUP button is pressed for 10 seconds, a message appears on the
display stating that the button must be pressed again to change the operating
mode. Pressing the button a second time changes the operating mode from a
receiver to a transmitter or from a transmitter to a receiver and reboots the device.
The SETUP button can be used to change the operating mode only if Device Mode
Lock on the Device page is set to Disabled. For additional information, refer to
“
Device Mode Lock” on page 30.
RESET: Recessed push button for hardware reset
INPUT SEL: Push button for manual input selection and two bicolor green/amber
LEDs. Green LED indicates that the corresponding input is selected. Amber LED
indicates that the corresponding input is detected but is not selected.
2 • DM NVX 4K60 4:4:4 HDR Network AV Encoders/Decoders Product Manual – DOC. 7839G
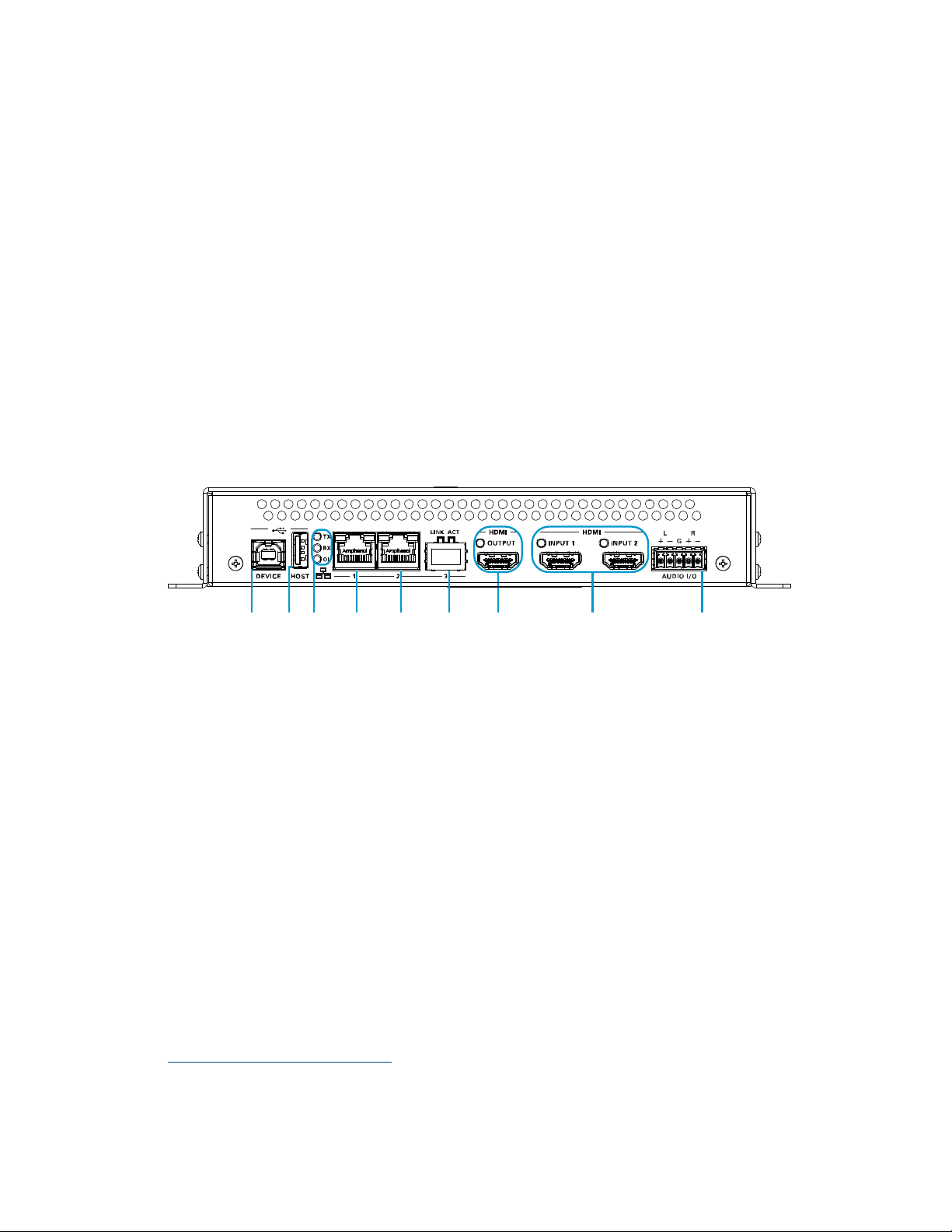
IR 1–2: 4-pin 3.5 mm detachable terminal block;
Comprises two IR/serial ports
IR output up to 1.1 MHz;
1-way serial TTL/RS-232 (0–5 volts) up to 19200 baud
1
COM: 5-pin 3.5 mm detachable terminal block;
Bidirectional RS-232 port;
Up to 115.2k baud, hardware and software handshaking support
1
24VDC 2.0A: 2.1 x 5.5 mm dc power connector;
24 Vdc power input;
Power pack included
Ground: 6-32 screw;
Chassis ground lug
Rear Panel
The following illustration shows the rear panel of the DM-NVX-350 and DM-NVX-351.
DM-NVX-350 and DM-NVX-351 Rear Panel
DEVICE: USB Type B female;
USB 2.0 device port;
USB signal extender port for connection to a computer or any other USB 2.0 host
HOST: USB Type A female;
USB 2.0 host port;
USB signal extender port for connection of a mouse, keyboard, or any other
USB 2.0 device;
2
Available Power: 500 mA at 5 Vdc
TX, RX, and OL LEDs: Green TX LED indicates that unit is in transmitter (encoder)
mode;
Green RX LED indicates that unit is in receiver (decoder) mode;
Green OL LED indicates an online connection to a control system via Ethernet
1
Device control via RS-232, IR, CEC, or Ethernet requires integration with a Crestron control system.
2
The DEVICE and HOST ports cannot be used simultaneously.
2
Product Manual – DOC. 7839G DM NVX 4K60 4:4:4 HDR Network AV Encoders/Decoders • 3
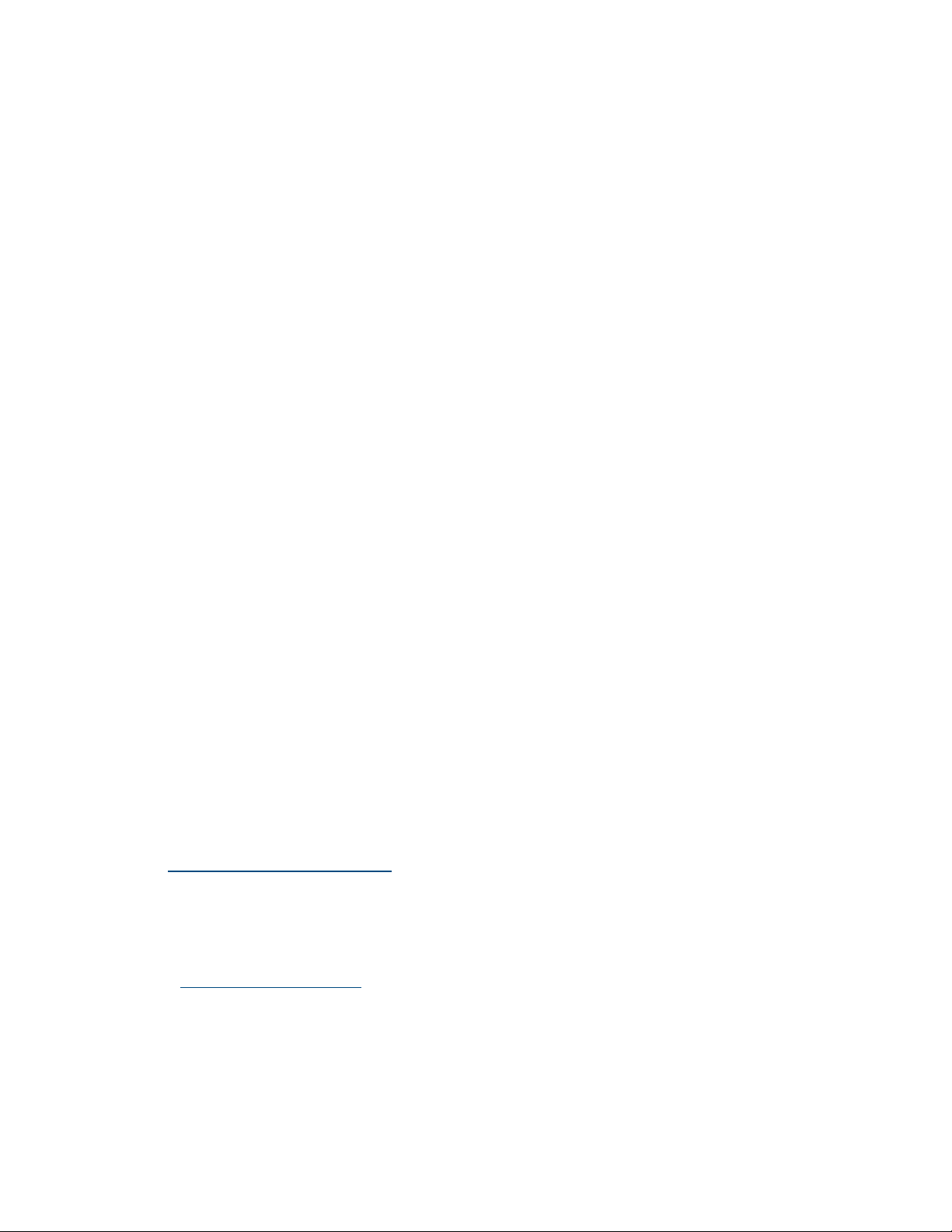
LAN 1: 8-pin RJ-45 female;
10BASE-T/100BASE-TX/1000BASE-T Ethernet port;
PD (powered device) port compatible with Crestron DM-PSU-ULTRA-MIDSPAN;
Green LED indicates Ethernet link status;
Amber LED indicates Ethernet activity
LAN 2: 8-pin RJ-45 female;
10BASE-T/100BASE-TX/1000BASE-T Ethernet port;
Green LED indicates Ethernet link status;
Amber LED indicates Ethernet activity
LAN 3: SFP port;
Accepts one Crestron SFP-1G Series SFP transceiver module;
Green LINK LED indicates Ethernet link status;
Green ACT LED indicates Ethernet activity
HDMI OUTPUT: 19-pin Type A HDMI® female connector;
HDMI digital video/audio output (DVI compatible);
Green LED indicates video signal transmission at the HDMI output
HDMI INPUTS 1–2: 19-pin Type A HDMI female connectors;
HDMI digital video/audio inputs (DVI and Dual-Mode DisplayPort compatible);
Two green LEDs, each indicates sync detection at the corresponding HDMI input
AUDIO I/O: 5-pin 3.5 mm detachable terminal block;
Balanced/unbalanced stereo line-level audio input or output;
Input Impedance: 24k Ohms balanced/unbalanced;
Maximum Input Level: 4 Vrms balanced, 2 Vrms unbalanced;
Output Impedance: 200 Ohms balanced, 100 Ohms unbalanced;
Maximum Output Level: 4 Vrms balanced, 2 Vrms unbalanced
1
2
1
3
4
4
1
Either LAN 1 or LAN 2 can be used as the primary LAN connection, allowing the other port to be used for
connection to a local network device or to another DM NVX device. If one of the ports is used as the primary
LAN connection, the port requires connection to a 1000BASE-T switch in order to stream network video.
2
The DM-NVX-350 and DM-NVX-351 can be powered by the connection of LAN 1 to a Crestron
DM-PSU-ULTRA-MIDSPAN or other Crestron approved power injector (sold separately). For additional
information, refer to Answer ID 5791 in the Online Help section of the Crestron website
(www.crestron.com/onlinehelp
power pack.
3
LAN 3 can be used as the primary LAN connection or can be connected to another DM NVX device. LAN 3 can
connect to a fiber-optic network using the appropriate Crestron SFP-1G transceiver module (sold separately).
Refer to the SFP-1G Series Installation Guide (Doc. 7979) for information about installing Crestron SFP-1G
Series transceiver modules.
4
HDMI connections require an appropriate adapter or interface cable to accommodate a DVI or Dual-Mode
DisplayPort signal. CBL-HD-DVI interface cables are sold separately.
). The DM-NVX-350 and DM-NVX-351 can also be powered using the included
4 • DM NVX 4K60 4:4:4 HDR Network AV Encoders/Decoders Product Manual – DOC. 7839G
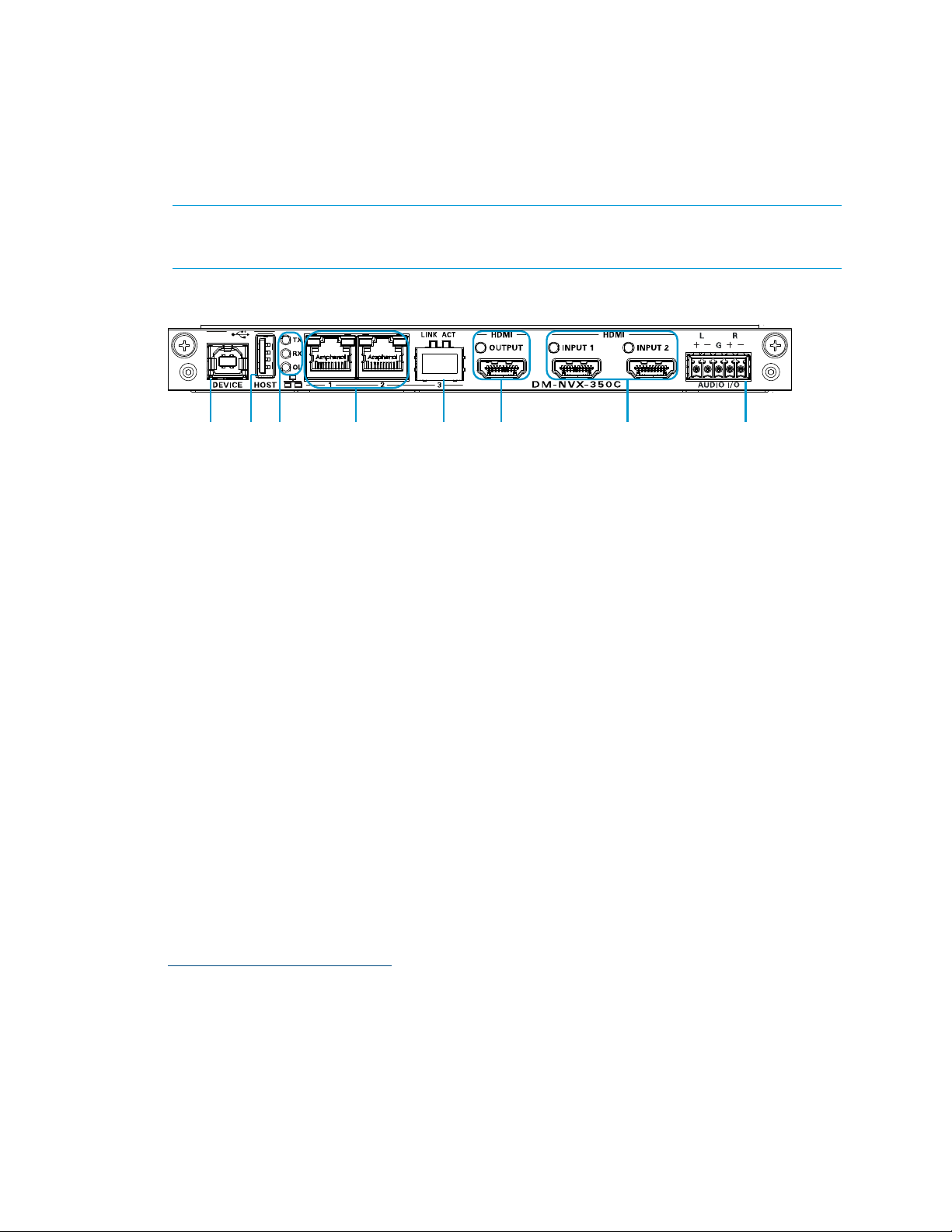
DM-NVX-350C and DM-NVX-351C
The following illustration shows the connectors, controls, and indicators that are
available on the DM-NVX-350C.
NOTE: For illustrative purposes, only the DM-NVX-350C is shown below.
The DM-NVX-351C contains the same connectors, controls, and indicators as the
DM-NVX-350C.
DM-NVX-350C
DEVICE: USB Type B female;
USB 2.0 device port;
USB signal extender port for connection to a computer or any other USB 2.0 host
1
HOST: USB Type A female;
USB 2.0 host port;
USB signal extender port for connection of a mouse, keyboard, or any other
USB 2.0 device;
1
Available Power: 500 mA at 5 Vdc
TX, RX, and OL LEDs: Green TX LED indicates that unit is in transmitter (encoder)
mode;
Green RX LED indicates that unit is in receiver (decoder) mode;
Green OL LED indicates an online connection to a control system via Ethernet
LAN 1–2: 8-pin RJ-45 female;
10BASE-T/100BASE-TX/1000BASE-T Ethernet ports
Green LED indicates Ethernet link status;
Amber LED indicates Ethernet activity
LAN 3: SFP port;
Accepts one Crestron SFP-1G Series SFP transceiver module;
Green LINK LED indicates Ethernet link status;
Green ACT LED indicates Ethernet activity
1
The DEVICE and HOST ports cannot be used simultaneously.
2
Either LAN 1 or LAN 2 can be used as the primary LAN connection, allowing the other port to be used for
connection to a local network device or to another DM NVX device. If one of the ports is used as the primary
LAN connection, the port requires connection to a 1000BASE-T switch in order to stream network video.
3
LAN 3 can be used as the primary LAN connection or can be connected to another DM NVX device. LAN 3 can
connect to a fiber-optic network using the appropriate Crestron SFP-1G transceiver module (sold separately).
Refer to the SFP-1G Series Installation Guide (Doc. 7979) for information about installing Crestron SFP-1G
Series transceiver modules.
2
3
Product Manual – DOC. 7839G DM NVX 4K60 4:4:4 HDR Network AV Encoders/Decoders • 5
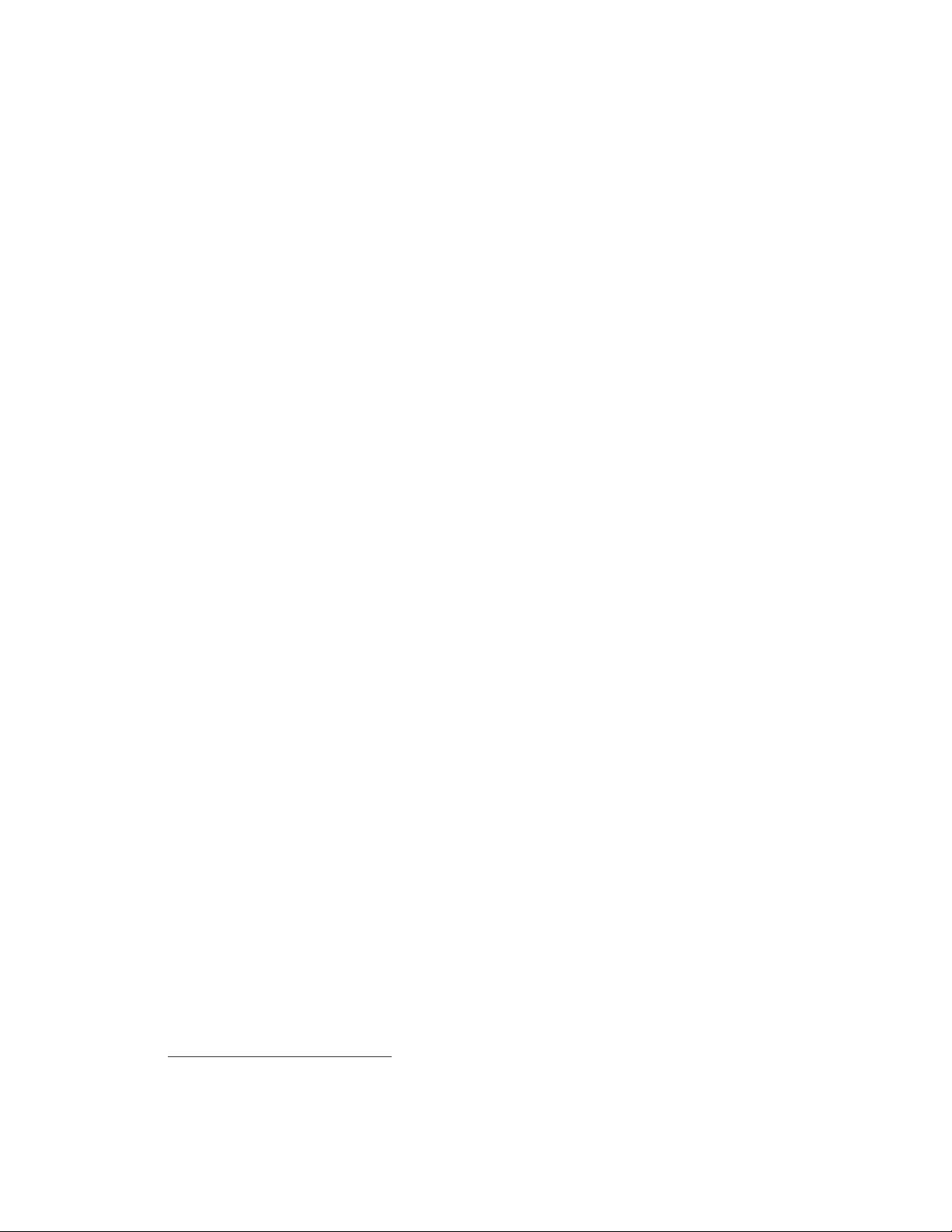
HDMI OUTPUT: 19-pin Type A HDMI female;
HDMI digital video/audio output (DVI compatible)*
HDMI INPUTS 1–2: 19-pin Type A HDMI female;
HDMI digital video/audio inputs (DVI and Dual-Mode DisplayPort compatible)*
AUDIO I/O: 5-pin 3.5 mm detachable terminal block;
Balanced/unbalanced stereo line-level audio input or output;
Input Impedance: 24k Ohms balanced/unbalanced;
Maximum Input Level: 4 Vrms balanced, 2 Vrms unbalanced;
Output Impedance: 200 Ohms balanced, 100 Ohms unbalanced;
Maximum Output Level: 4 Vrms balanced, 2 Vrms unbalanced
* HDMI connections require an appropriate adapter or interface cable to accommodate a DVI or Dual-Mode
DisplayPort signal. CBL-HD-DVI interface cables are sold separately.
6 • DM NVX 4K60 4:4:4 HDR Network AV Encoders/Decoders Product Manual – DOC. 7839G
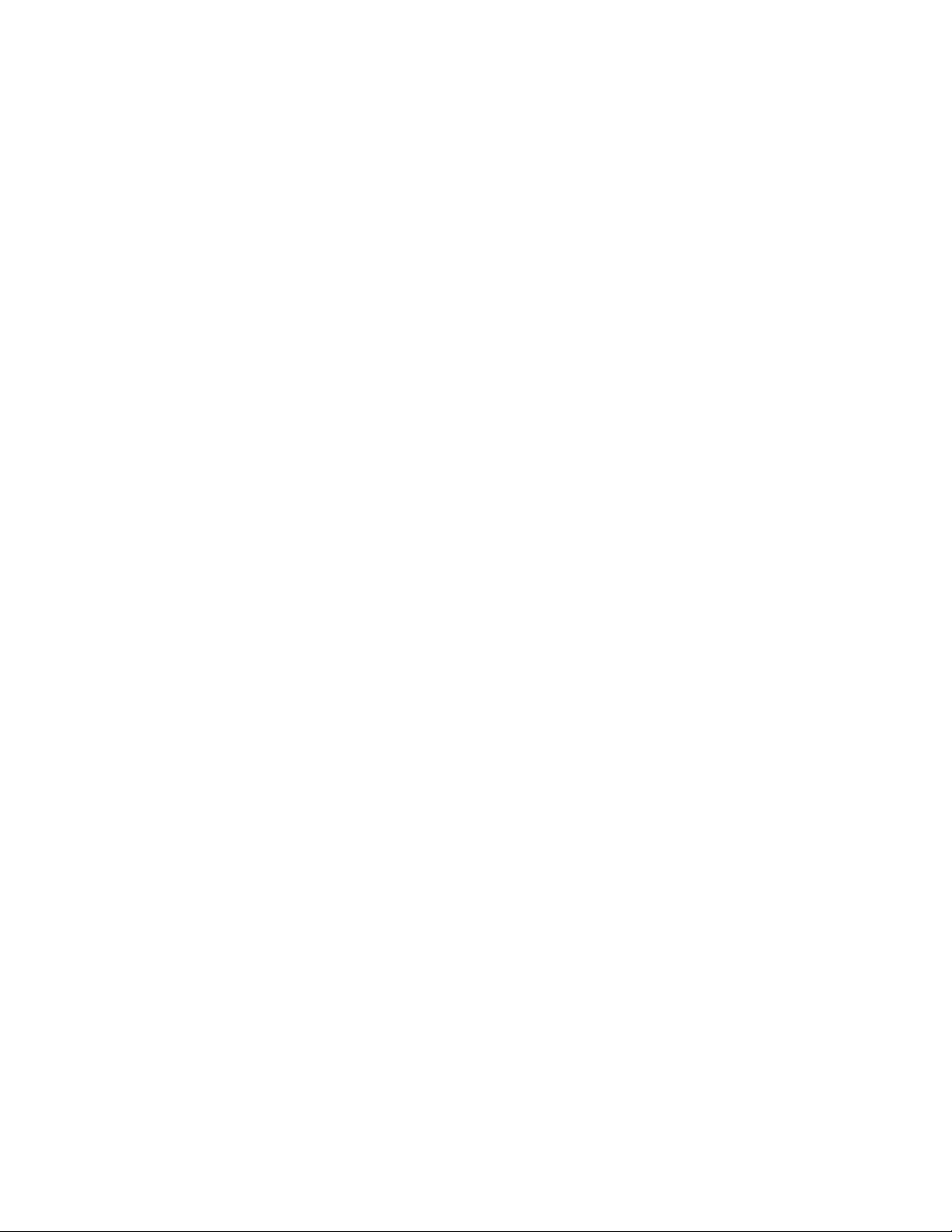
Configuration and Status
DM NVX devices can be configured using the web interface, which can be accessed from
a web browser by entering the IP address or hostname of the device. SIMPL Windows
can also be used to configure DM NVX devices. In addition, status information can also
be viewed.
This section provides information about the following items that can be configured or
viewed using the web interface or SIMPL Windows:
• DMF-CI-8 chassis details
• DM XiO Director™ network appliance details
• Encoding and decoding functionality
• Stream statistics
• Multicast TTL
• DSCP
• Automatic routing of video inputs
• Video wall processing
• Adjustable underscan
• User-selectable output resolution
• Maximum color depth and color space mode
• EDID
• Subscriptions
• Daisy chain
• 7.1 Surround sound audio
• Analog audio input or output
• Breakaway audio
• USB 2.0 routing
• Device mode locking
• Crestron XiO Cloud™ service connection
• Automatic firmware update
Product Manual – DOC. 7839G DM NVX 4K60 4:4:4 HDR Network AV Encoders/Decoders • 7
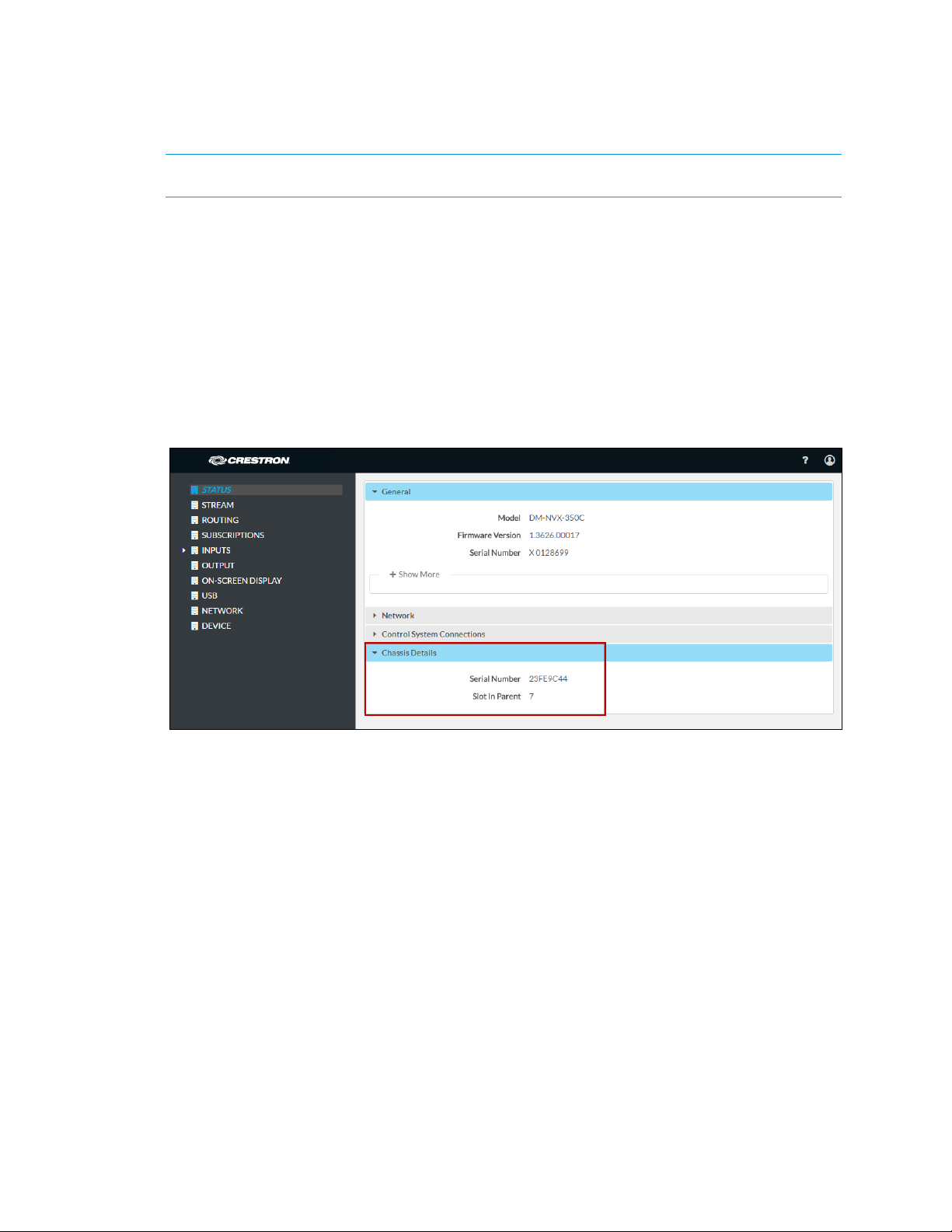
DMF-CI-8 Chassis Details
NOTE: DMF-CI-8 chassis details apply only to the DM NVX cards and do not apply to the
DM NVX stand-alone endpoints.
DMF-CI-8 chassis information can be viewed using the web interface or SIMPL
Windows.
Using the Web Interface
For a DM NVX card, view DMF-CI-8 chassis information on the Status page. The Chassis
Details section of the page displays the following information:
• Serial number of the chassis in which the card is installed
• Slot number in which the card is installed in the chassis
Status Page – Chassis Details
Using SIMPL Windows
Using the top-level programming slot for the DM NVX card, program the
<ChassisSerialNumber_F> serial output join to report the serial number of the chassis in
which the card is installed. Program the
the slot number in which the card is installed in the chassis.
8 • DM NVX 4K60 4:4:4 HDR Network AV Encoders/Decoders Product Manual – DOC. 7839G
<CardSlotInfo_F> serial output join to report
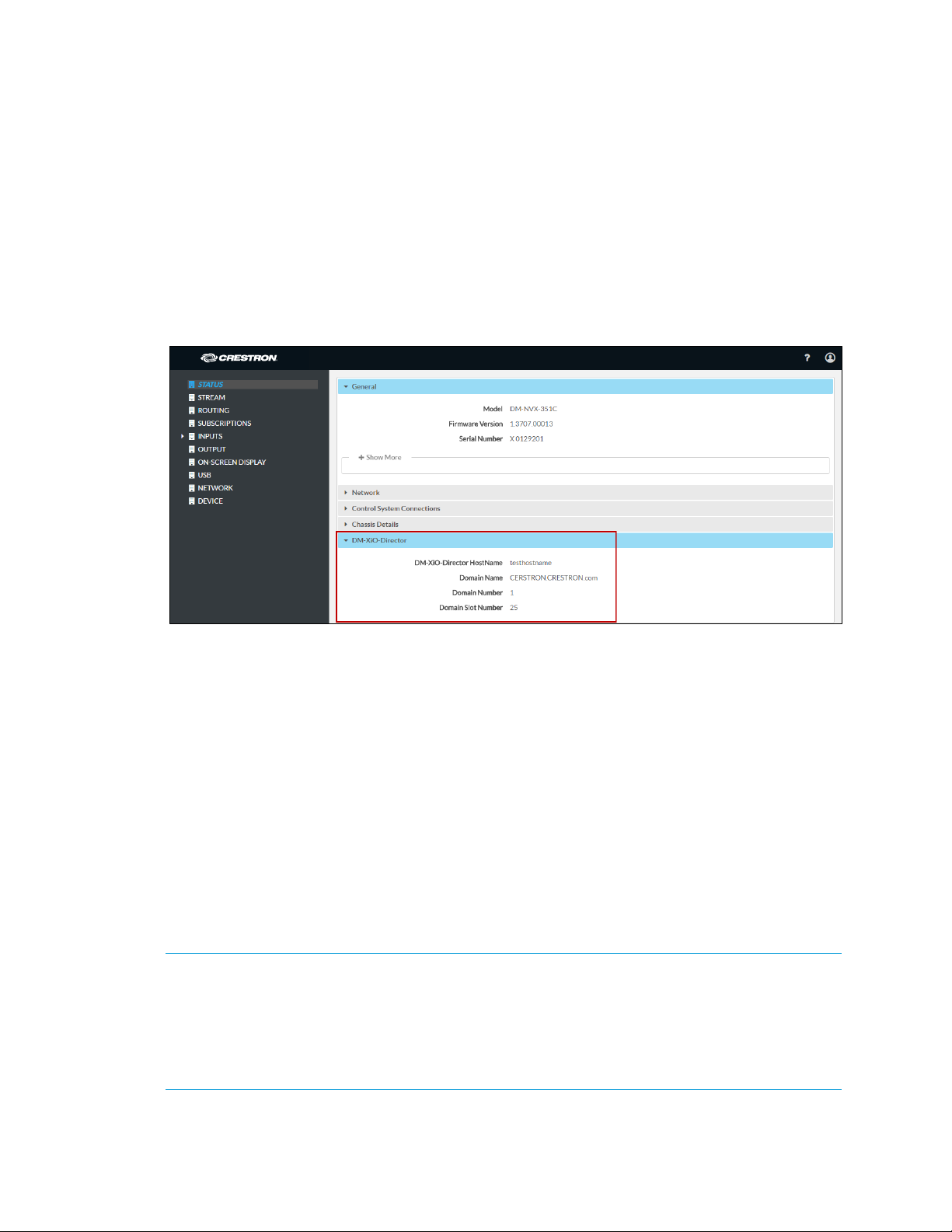
DM XiO Director Network Appliance Details
If a DM NVX device is managed by a DM XiO Director network appliance, DM XiO
Director network appliance details can be viewed using the web interface.
View DM XiO Director network appliance details on the Status page. The DM XiO
Director section of the page displays the following information:
• DM XiO Director network appliance host name
• Domain name, number, and slot number to which the DM NVX device is assigned
Status Page – DM XiO Director Network Appliance Details
Encoding and Decoding Functionality
A DM NVX device can be configured to function as a network AV encoder (transmitter)
or decoder (receiver):
• As an encoder, a DM NVX device allows a laptop computer, camera, or other
media source to be connected via an HDMI cable and then transmitted over the
network.
• As a decoder, a DM NVX device receives the signal from a DM NVX encoder and
feeds the signal to a display device via the HDMI output. A DM NVX decoder can
switch streams among multiple DM NVX encoders on the network alongside
locally connected HDMI sources.
To set the operating mode of a DM NVX device as a transmitter or receiver, use the web
interface or SIMPL Windows as discussed in the following sections.
NOTE: For a DM NVX stand-alone endpoint, the SETUP button can also be used to set
the operating mode as a transmitter or receiver. For additional information, refer to the
description of the SETUP button on page
For a DM NVX card, the front panel of the DMF-CI-8 chassis can be used to set the
operating mode. For additional information, refer to the DMF-CI-8 Supplemental Guide
(Doc. 7861).
2.
Product Manual – DOC. 7839G DM NVX 4K60 4:4:4 HDR Network AV Encoders/Decoders • 9

Using the Web Interface
Set the operating mode of the DM NVX device on the Stream page. In the Mode
drop-down list, select
Stream Page - Mode Configuration
Receiver or Transmitter. The default setting is Receiver (decoder).
When a different mode is selected, a prompt appears asking for confirmation that the
device be rebooted. Click
Device Reboot Prompt
For additional information, refer to the online help of the web interface.
Using SIMPL Windows
Using the top-level programming slot for the DM NVX device, set the <DeviceMode>
analog input join to the desired mode (
is
Receiver.
Changing modes requires that the device be rebooted. Trigger the <Reboot> digital
input join to reboot the device. For additional information, refer to the SIMPL Windows
help file.
Yes to reboot the device.
Receiver or Transmitter). The default setting
10 • DM NVX 4K60 4:4:4 HDR Network AV Encoders/Decoders Product Manual – DOC. 7839G
 Loading...
Loading...