CREMOTECH CLB2 UHXW User Manual
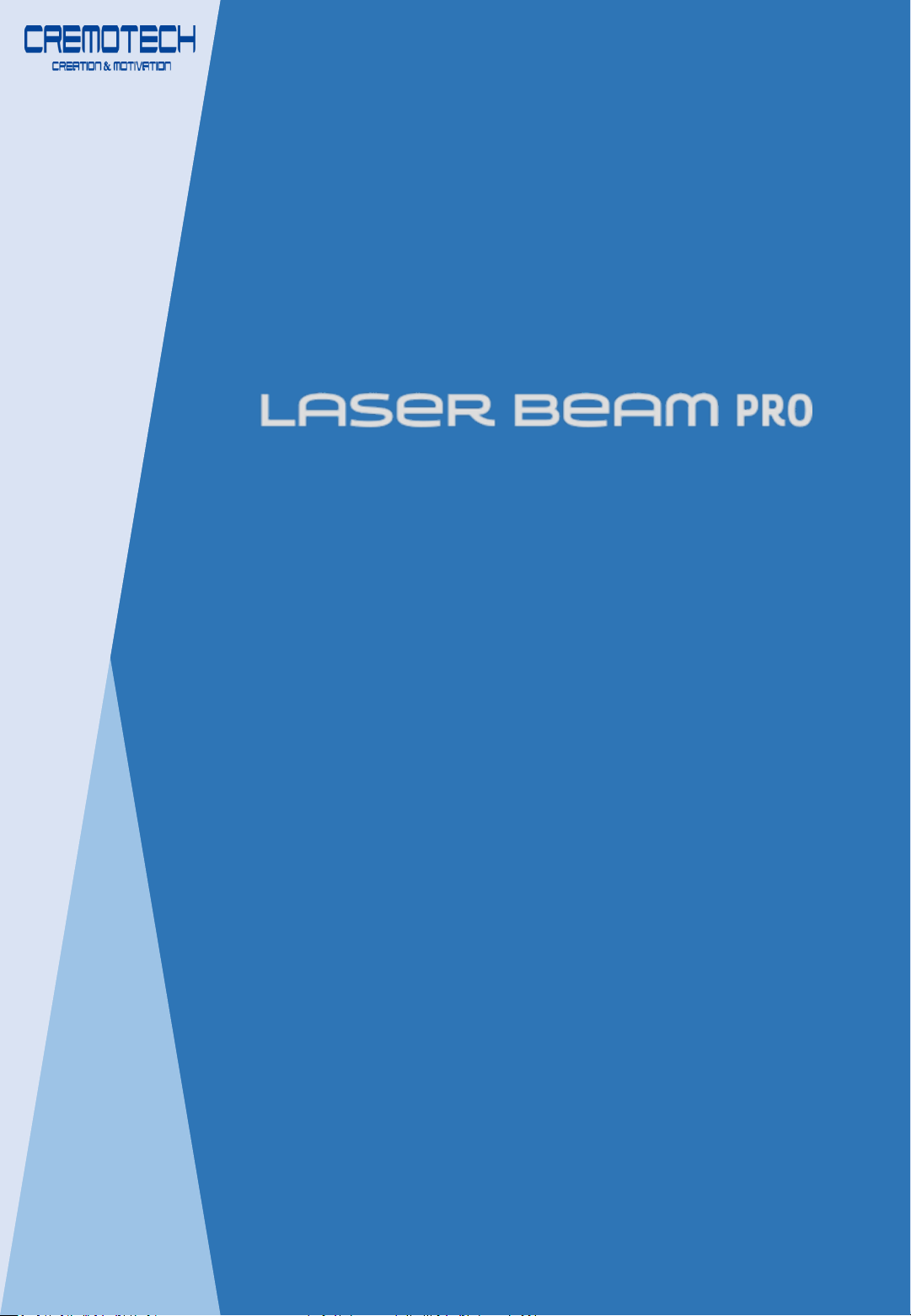
User Guide
www.cremotech.co.kr
2016/10 Rev 1.0
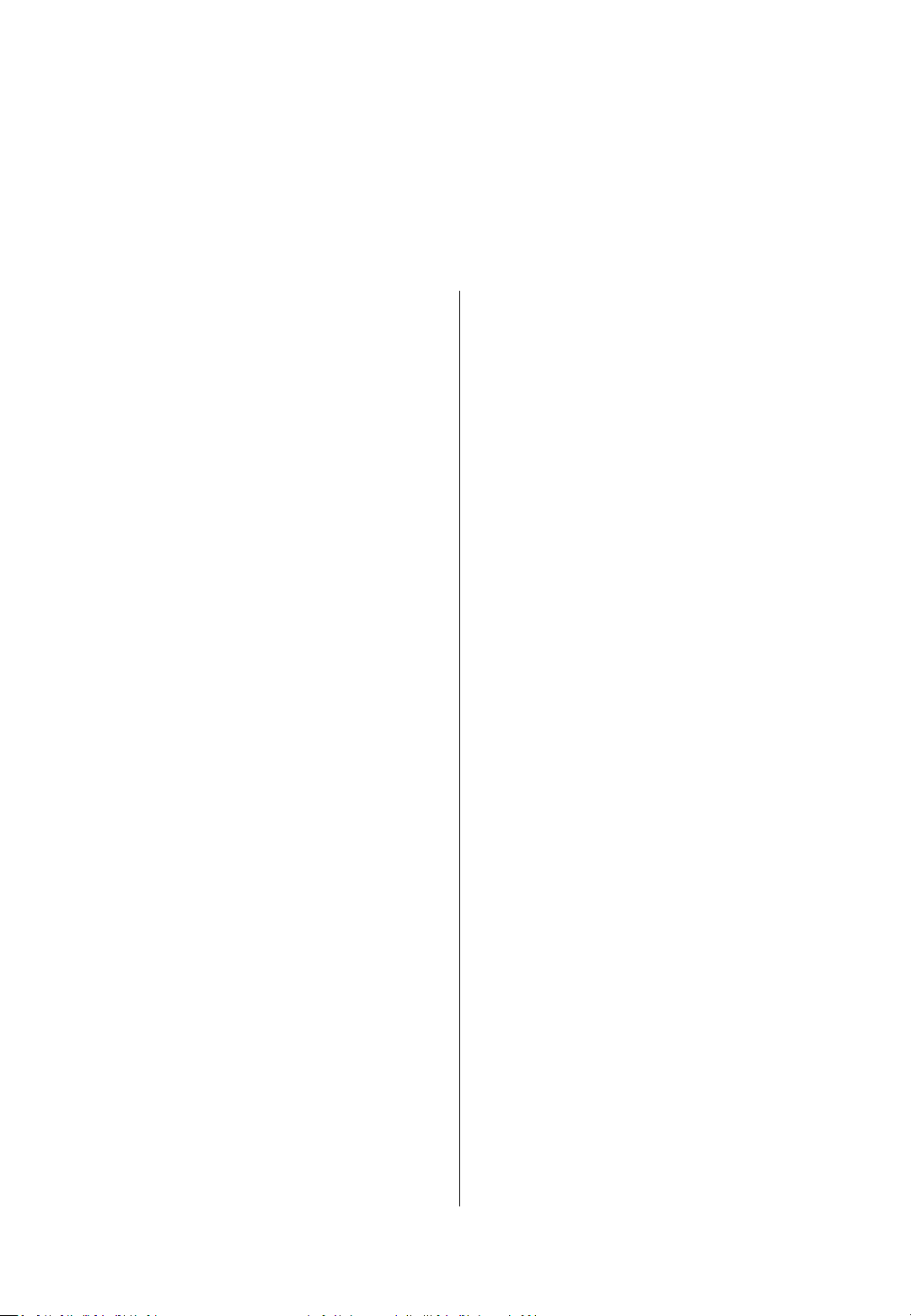
Table of Contents
Supplied Items
Parts and Controls
Keypad Functions
Connecting to the Internet
Media Player
Using USB, micro SD
Connecting to Bluetooth
2
03
04
05
06
07
09
10
Getting Started
Connecting to iOS device
Connecting to Android device
Connecting to HDMI
11
13
14
Connecting to
another device
Keystone Adjustment
Brightness Adjustment
Auto Shut-Off Timer
Remote App
Software Upgrade
System Reset
15
16
17
18
19
20
Settings
Specifications
Safety and Warnings
21
22
Technical Details

Getting Started
Beam Projector
3
Supplied Items
Simple Manual
Power Adapter

Getting Started
4
Parts and Controls
USB Port
Lens
USB Port
Audio Jack
Power Socket
micro HDMI Input
(Supported up to HDMI 1.4)
Speaker
micro SD Port
Keypad
LED Indicator
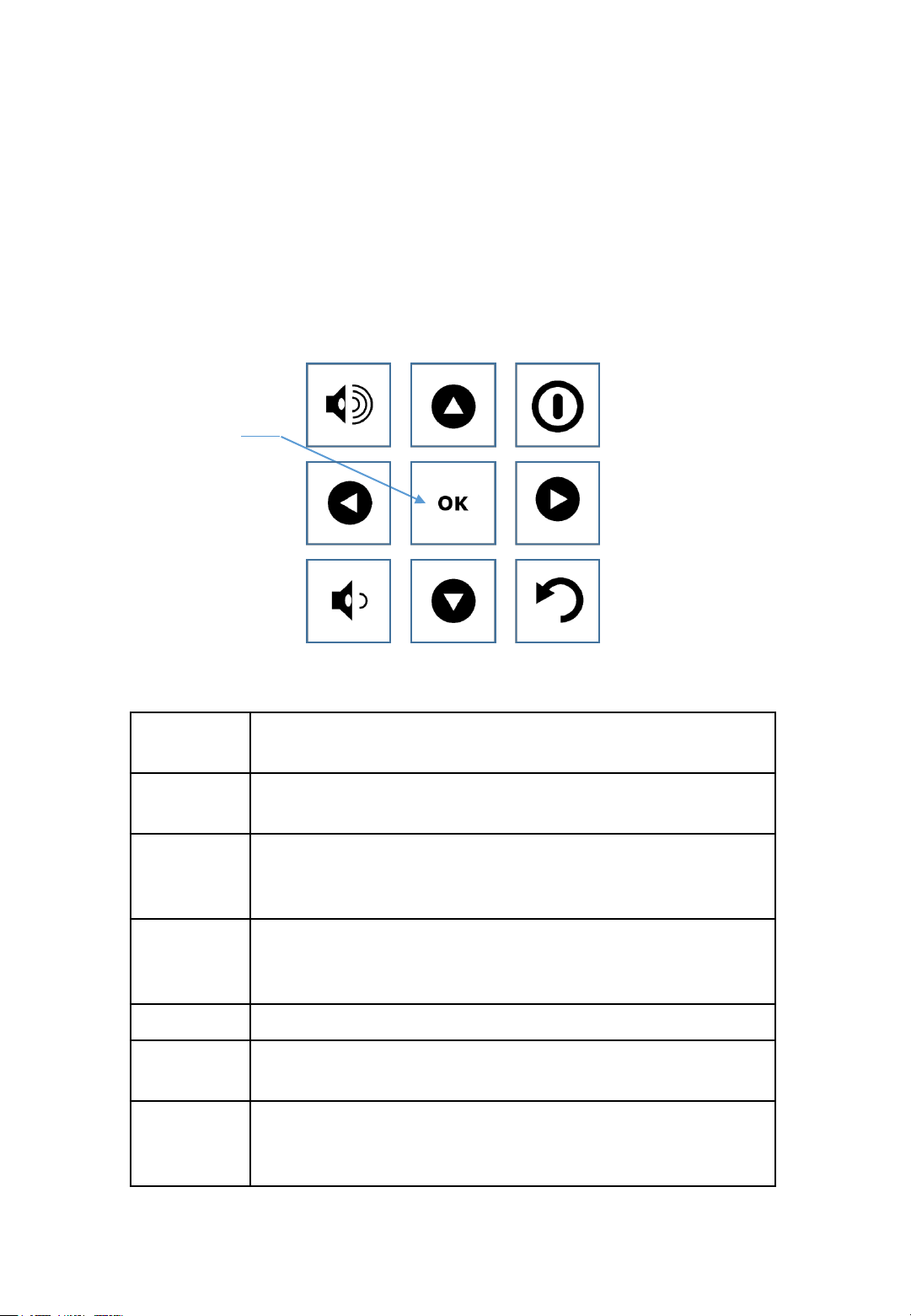
Getting Started
5
Keypad Functions
Power
Volume Up
Volume Down
Exit/Back
Mouse Pointer (Long-press)
Enter/OK
Power On Press and hold the Power Key for four seconds until LED
indicator displays yellow to turn the projector on.
Power Off Press and hold the Power Key until ‘Power Off’ alert is seen
on the screen.
Sleep
Mode
Short-press the Power Key to switch to power-save mode.
Short-press power the Power Key again to exit power-save
mode.
Mouse Long-press the Back Key to switch to mouse mode. Use
directional keys to move mouse pointer. Long-
press the Back
Key again to exit mouse mode.
Exit/Back Press the Back Key to return to the previous screen or exit.
Directional
Keys
Use the four Directional Keys to move between menus.
These keys are used to move mouse pointer in mouse mode.
Media
Player
While video playback, The Left Key is used to rewind,
the Right Key is used to fast forward, and the OK Key
is used for Play/Pause.
Directional Keys
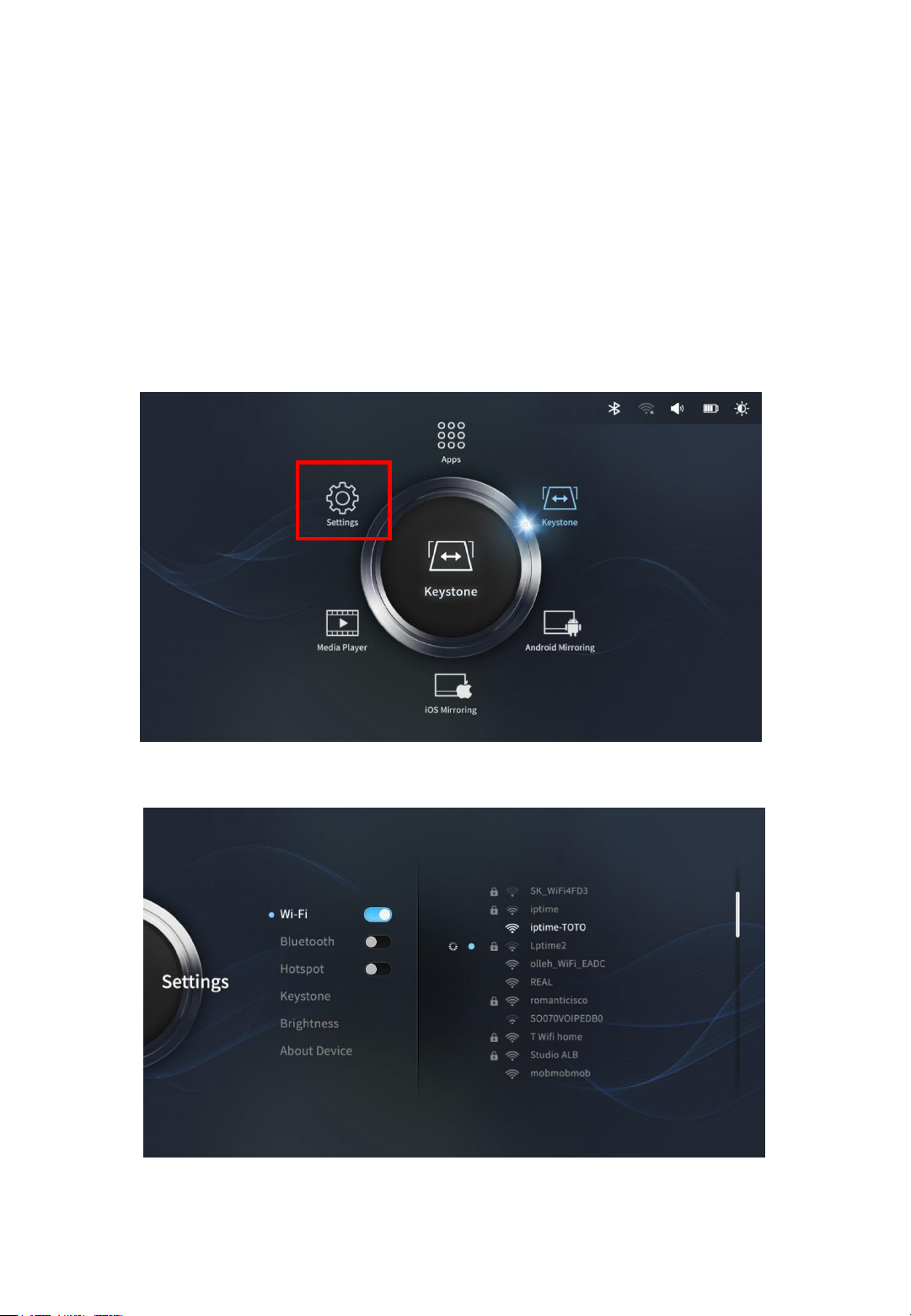
Getting Started
6
Connecting to the Internet
Select Settings.
Please connect the projector to an AP (Access Point) to connect to the
Internet.
Select Wi-Fi to connect to an AP.
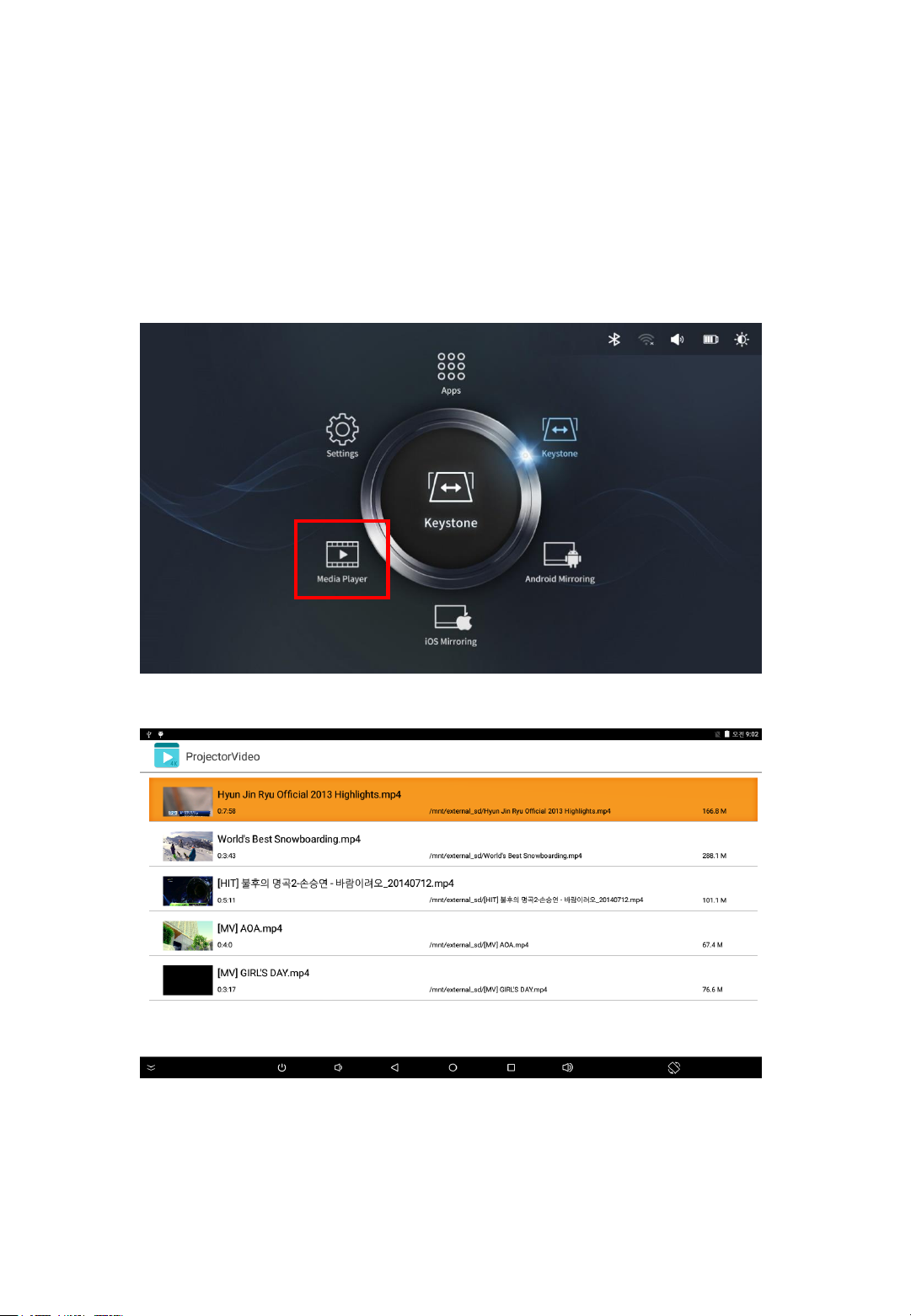
Getting Started
7
Media Player
You can play video files stored in the internal storage (NAND
Flash), USB Memory, or micro SD card).
Select Media Player.
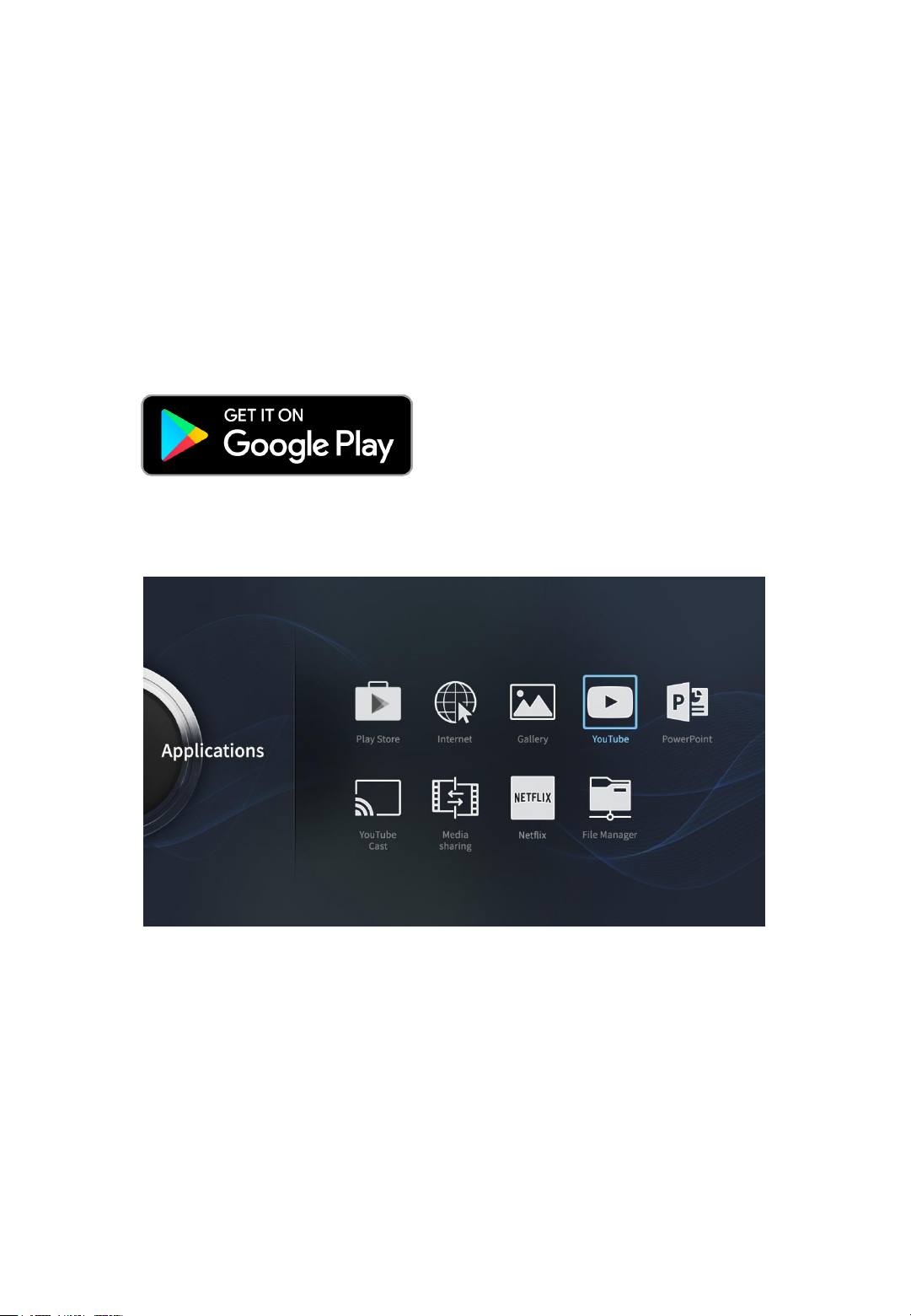
Getting Started
8
Use Applications
You can download apps from Google PlayTM.
You can use pre-installed apps – YouTube, Netflix, etc. – as
well as the apps you have downloaded.
 Loading...
Loading...