Page 1
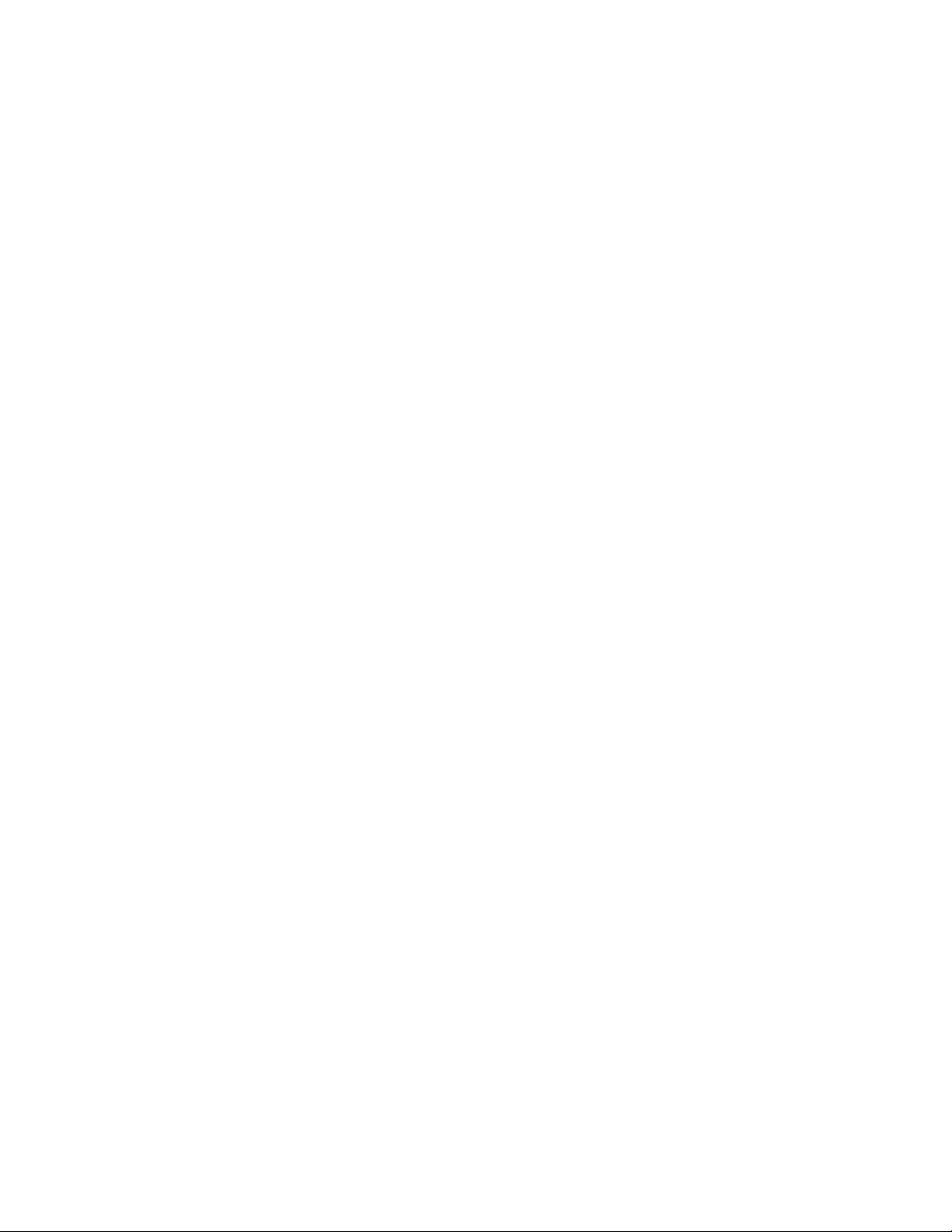
Introduction
This user guide details the features of your Creative ZEN®X-Fi3. Creative ZEN X-Fi3 is a music and video player, voice recorder, and FM
radio, all rolled into one. It can also stream music output to Bluetooth®compatible devices.
For setup and installation instructions, refer to the printed Quick Start leaflet that comes with your player.
Page 2
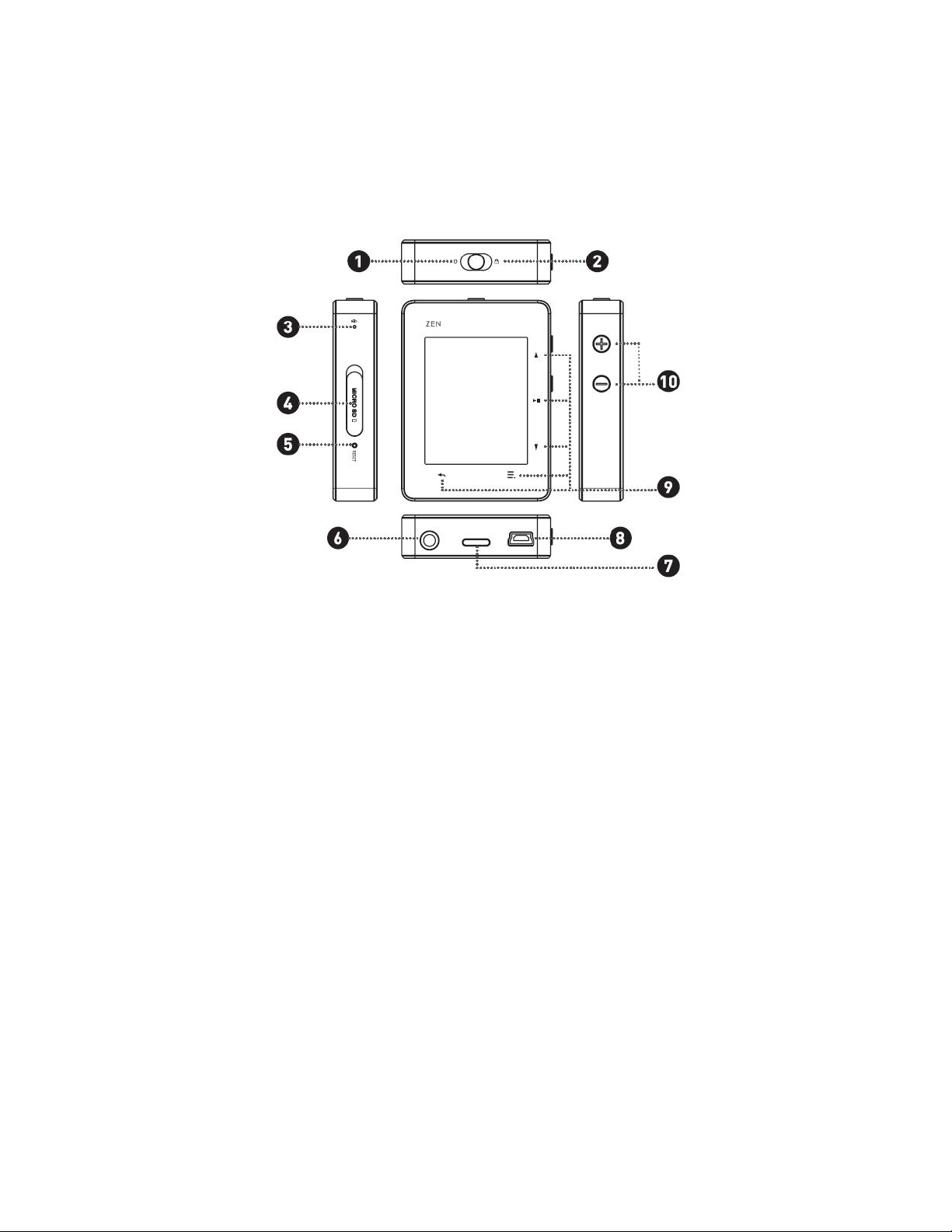
Your Player at a Glance
This section introduces your player and its parts. Click the numbered labels for more information.
Page 3
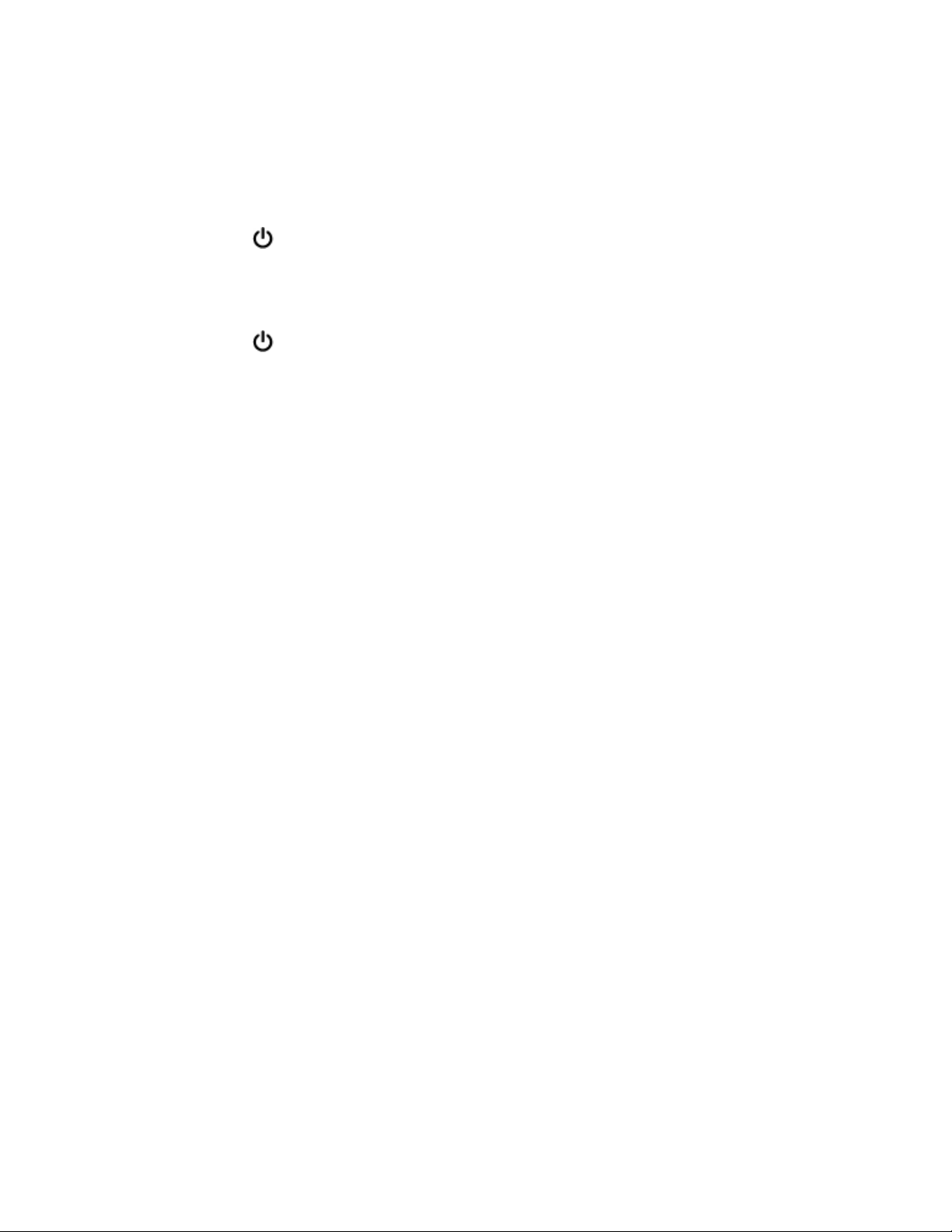
Turning Your Player On and Off
To turn on your player
n
Slide the Power/Lock switch to and hold for a few seconds.
The display screen lights up.
To turn off your player
n
Slide the Power/Lock switch to and hold until the Shutting down... message appears.
Page 4
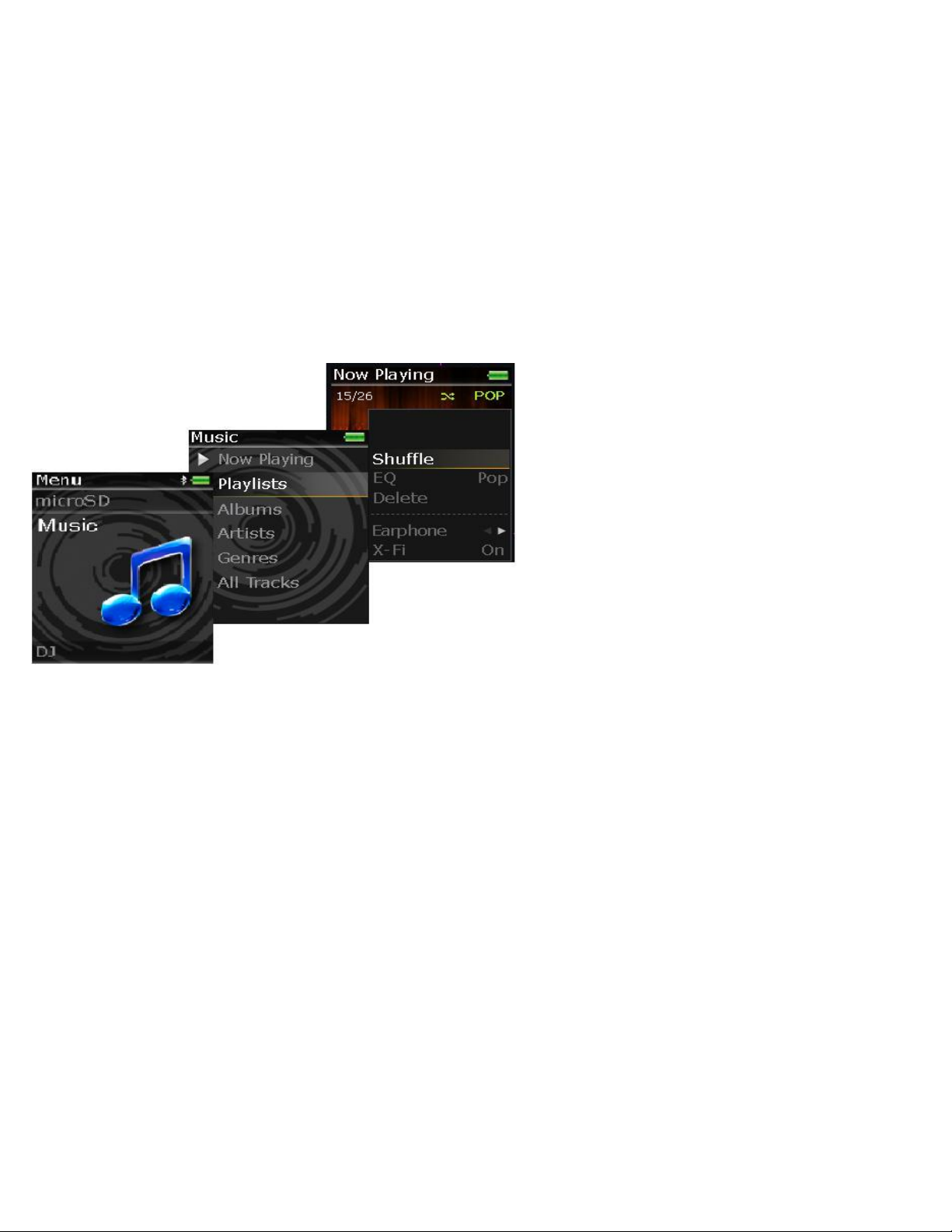
Selecting Menus and Options
Your player has menus and options from which you can select. This section explains the difference between menus and options, and
how to access them.
Menus are categories of content or player information. Examples of menus are Music and System.
Options are actions you can perform on a menu item. Examples of options are EQ and Delete.
When you turn on your player, you see the main menu. The main menu on your player leads to secondary menus called submenus. Sub-
menus themselves can lead to other menus.
For more information, click the screen diagrams below.
Page 5
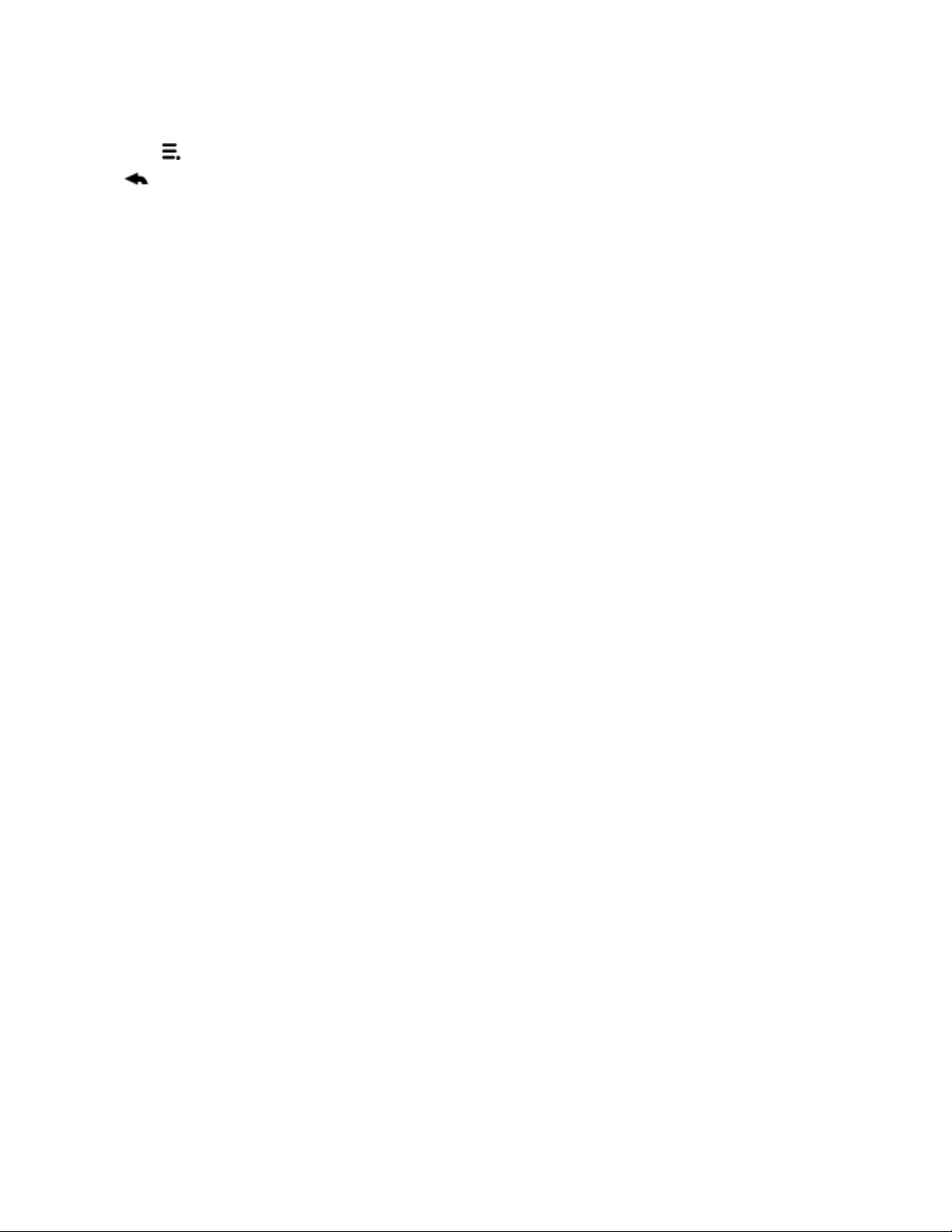
Options
At any menu, press to view the available options.
To exit, press .
Page 6

Selecting an item
1.
Press or to highlight a menu or option item.
2. Press to select.
Page 7
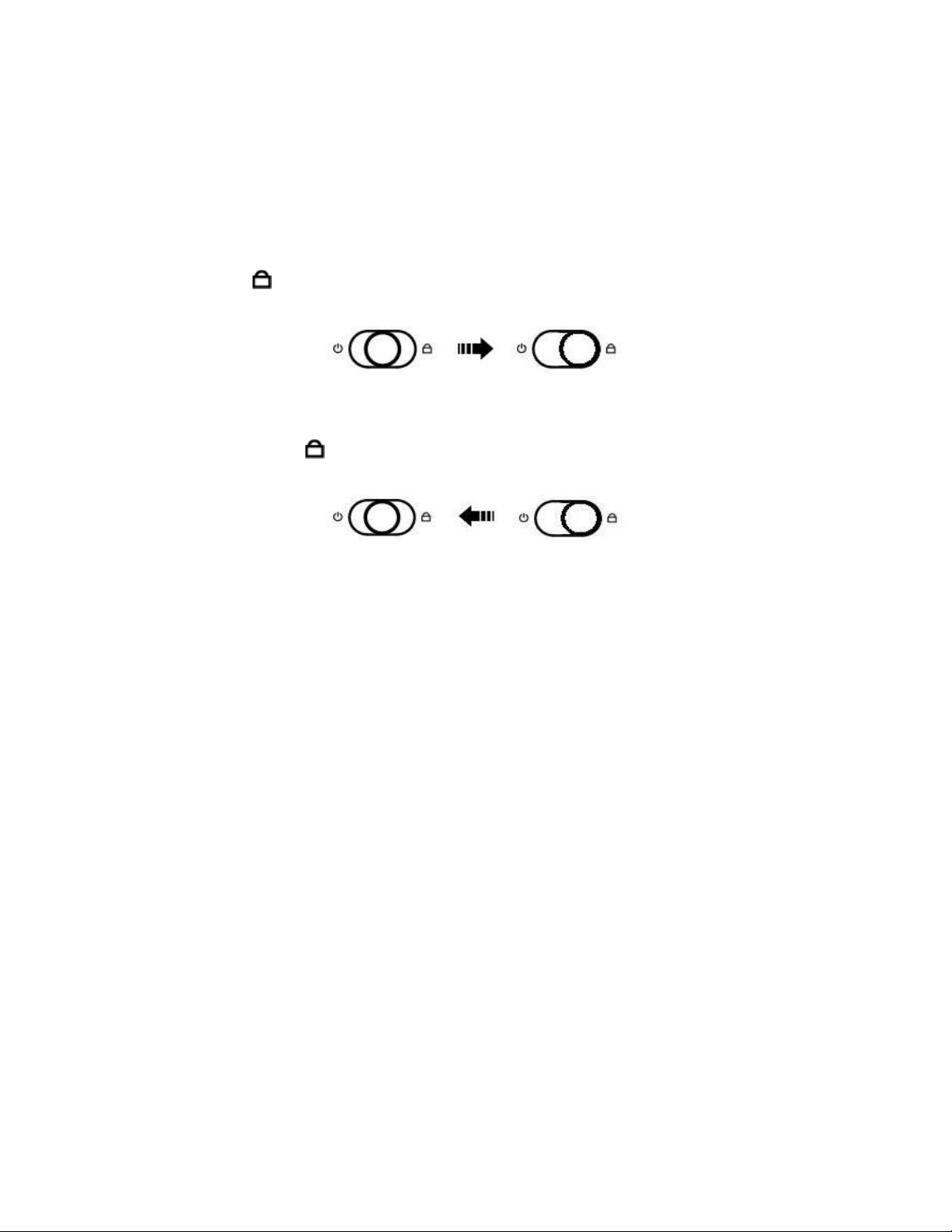
Locking Your Player
Locking your player disables the functions of all buttons on your player. Locking your player is useful when you do not want to accidentally activate functions on your player, such as when your player is in your pocket or bag.
To lock your player
n
Slide the Power/Lock switch to .
To unlock your player
n
Slide the Power/Lock switch away from back to its original position.
Page 8
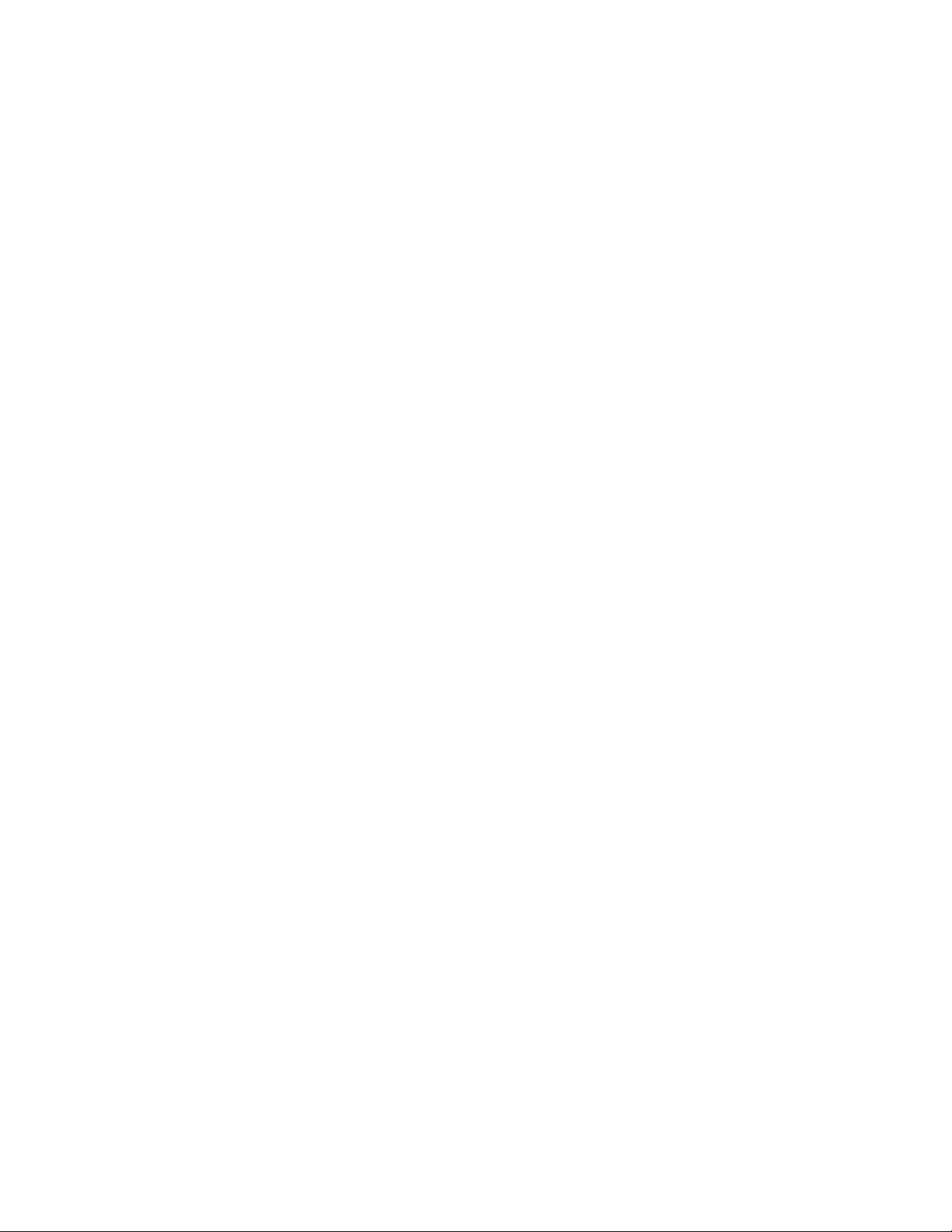
Playing and Managing Media Files
Ripping Music
When you rip music, you convert music tracks (often from CDs) into a format suitable for playback on your computer. You can rip music
using applications such as Windows Media
®
Player. For more information, refer to the help that comes with the application.
Page 9
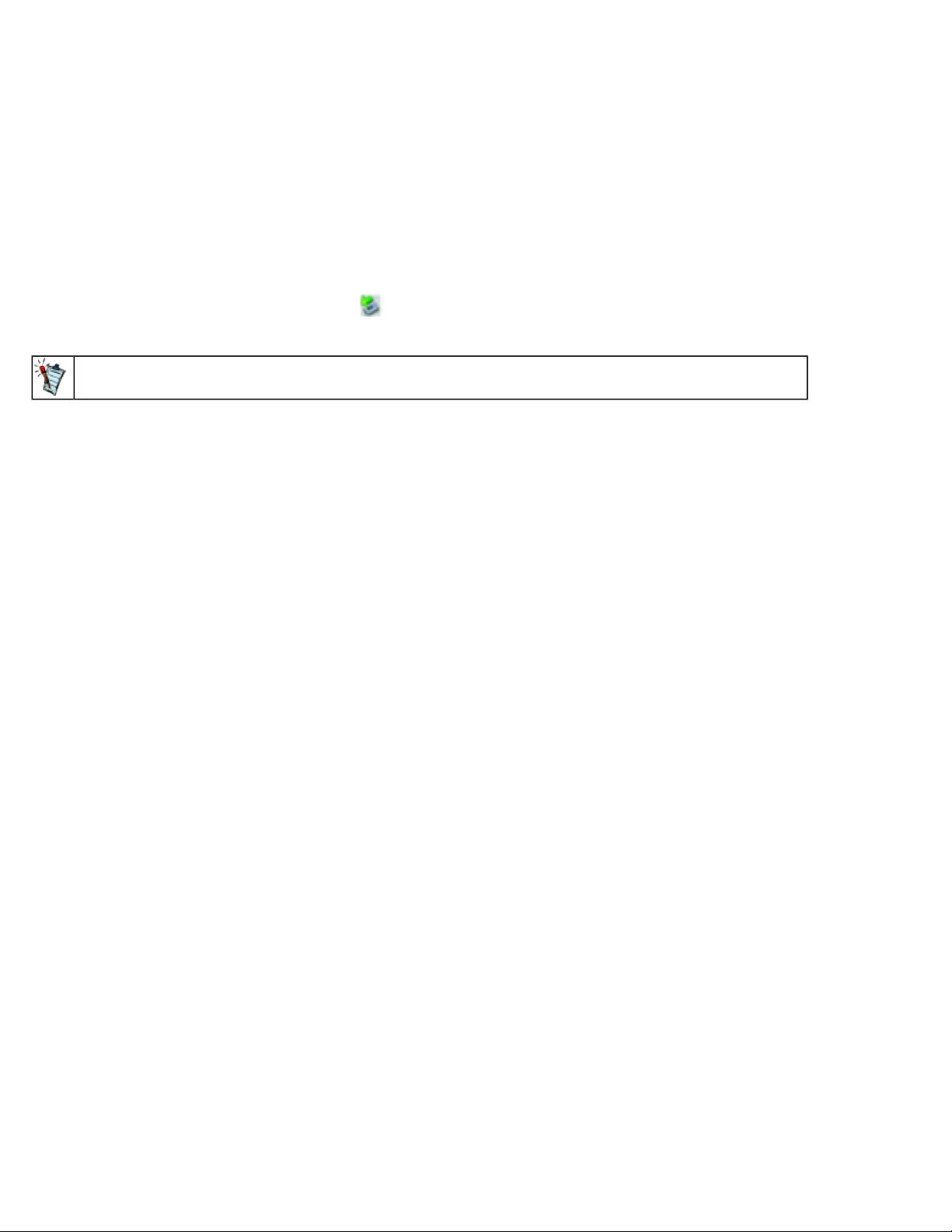
Transferring Files to Your Player
You can use Windows Explorer or Windows Media
refer to the help that comes with the application.
Warning:
Please ensure that you do not disconnect your player from your computer during file transfer.
To disconnect, click Safely Remove Hardware -> Safely Remove USBMass Storage Device from the taskbar.
If you are using Windows Media Player, make sure that your contents are in personal folders specified under
WindowsMedia Player, namely, My Music, My Pictures, and My Videos.
®
Player to transfer files from your computer to your player. For more information,
Page 10

Playing and Managing Music Tracks
You can search for music tracks by album, artist or genre.
If you have combined tracks from various albums, and saved them as playlists, you can also search your tracks by playlist.
To play a music track
1. On the main menu, select Music.
2. Select a category, such as Albums, Artists or Genres.
If you want to search by track title, select All Tracks.
3. Select the track you want, and press .
For effective searches, add the relevant media information (i.e. ID3 tags) to your tracks using an application such as Windows
Media Player.
®
Page 11

Adjusting Volume
While a song or video is playing, press the + or - button at the right hand side of the player to increase or decrease the volume.
Page 12

Shuffling and Repeating Tracks
You can shuffle or repeat your list of selected tracks by selecting a different play mode.
1. On the main menu, select Music Now Playing .
2.
Press followed by .
3. Select one of the following options:
l Normal
Plays your selected tracks in sequential order.
l
Track Once
Stops playing after the current track ends.
l
Repeat Track
Repeats the current track.
l
Shuffle Repeat
Plays and repeats all selected tracks, in random order.
l
Repeat All
Repeats all selected tracks.
l
Shuffle
Plays all selected tracks in random order, once only.
You can also access these options by pressing while playing a track.
Page 13
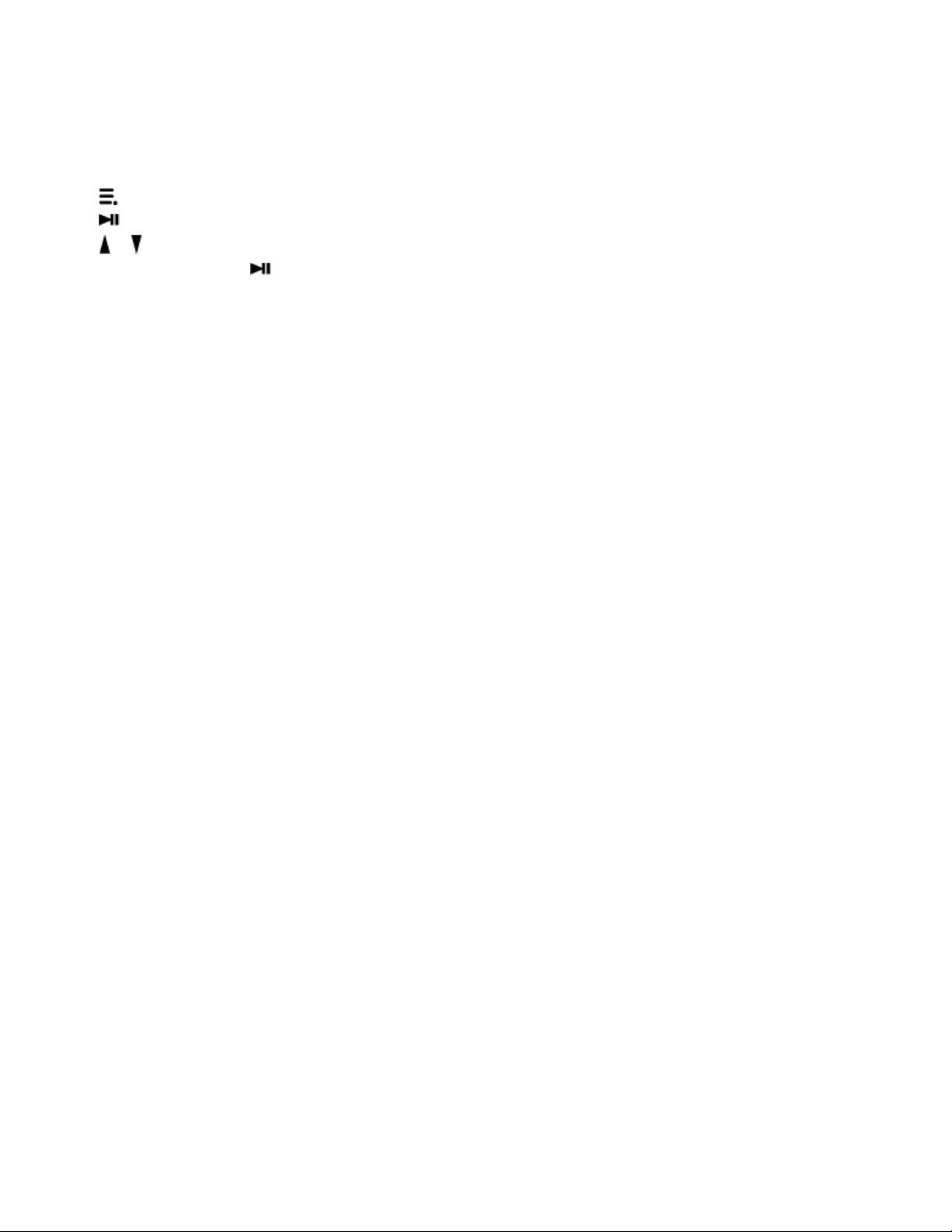
Deleting a Track
To permanently delete a track from the player:
1. In the Music view, select Albums, Artists, Genres or All Tracks to locate the song you would like to delete.
2.
Press and select Delete.
3. Press .
4.
Press or to highlight Yes.
5. To confirm the deletion, press .
Page 14
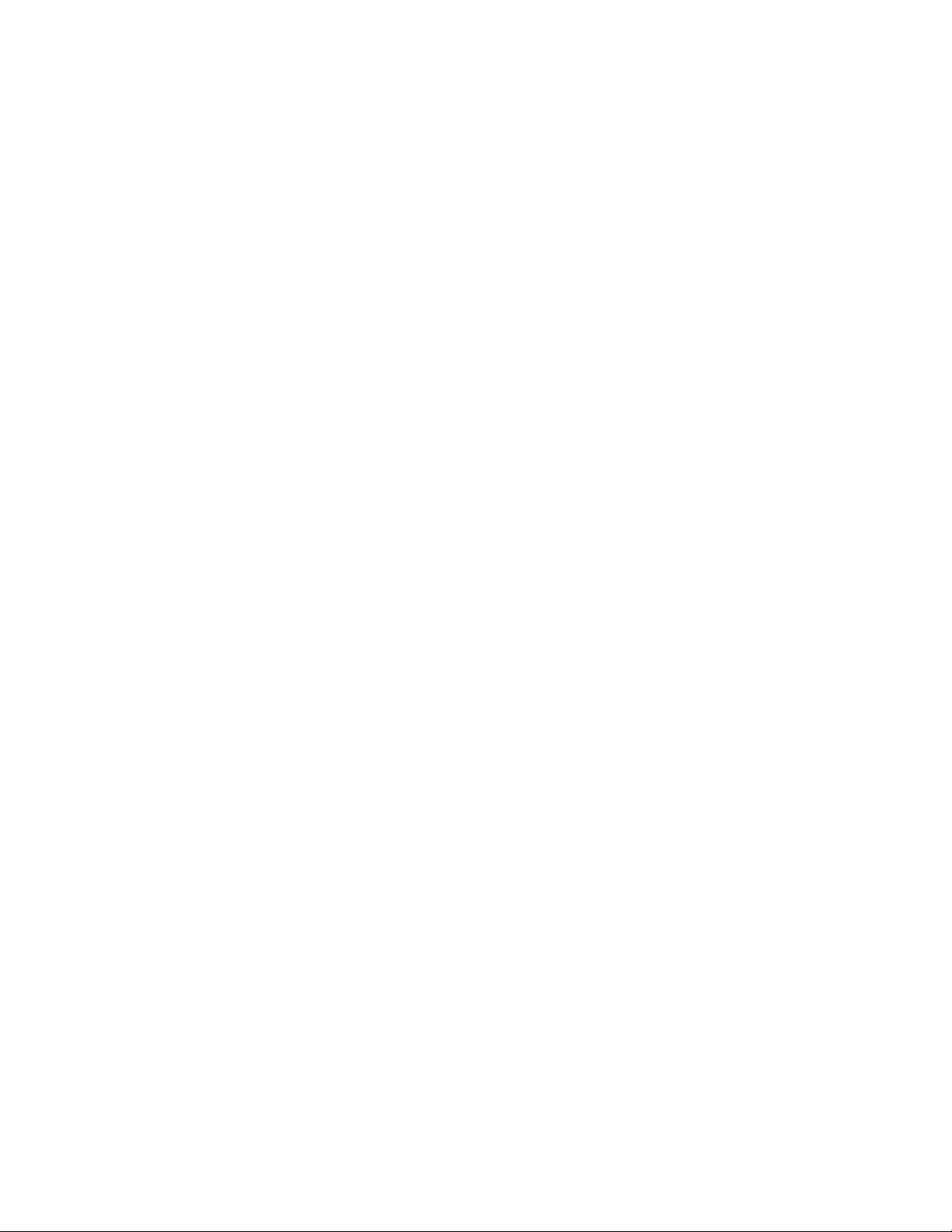
Being Your Own DJ
Instead of selecting tracks yourself, let your player's DJ pick out tracks for you.
1. On the main menu, select DJ.
2. Select one of the following:
l Album of the Day
Plays any album.
l Random Play All
Plays all tracks, including your recorded tracks, in random order.
l Most Popular
Plays frequently played tracks.
l DJList 01, DJList 02 or DJList 03
Plays user created list which is created on the player.
Page 15
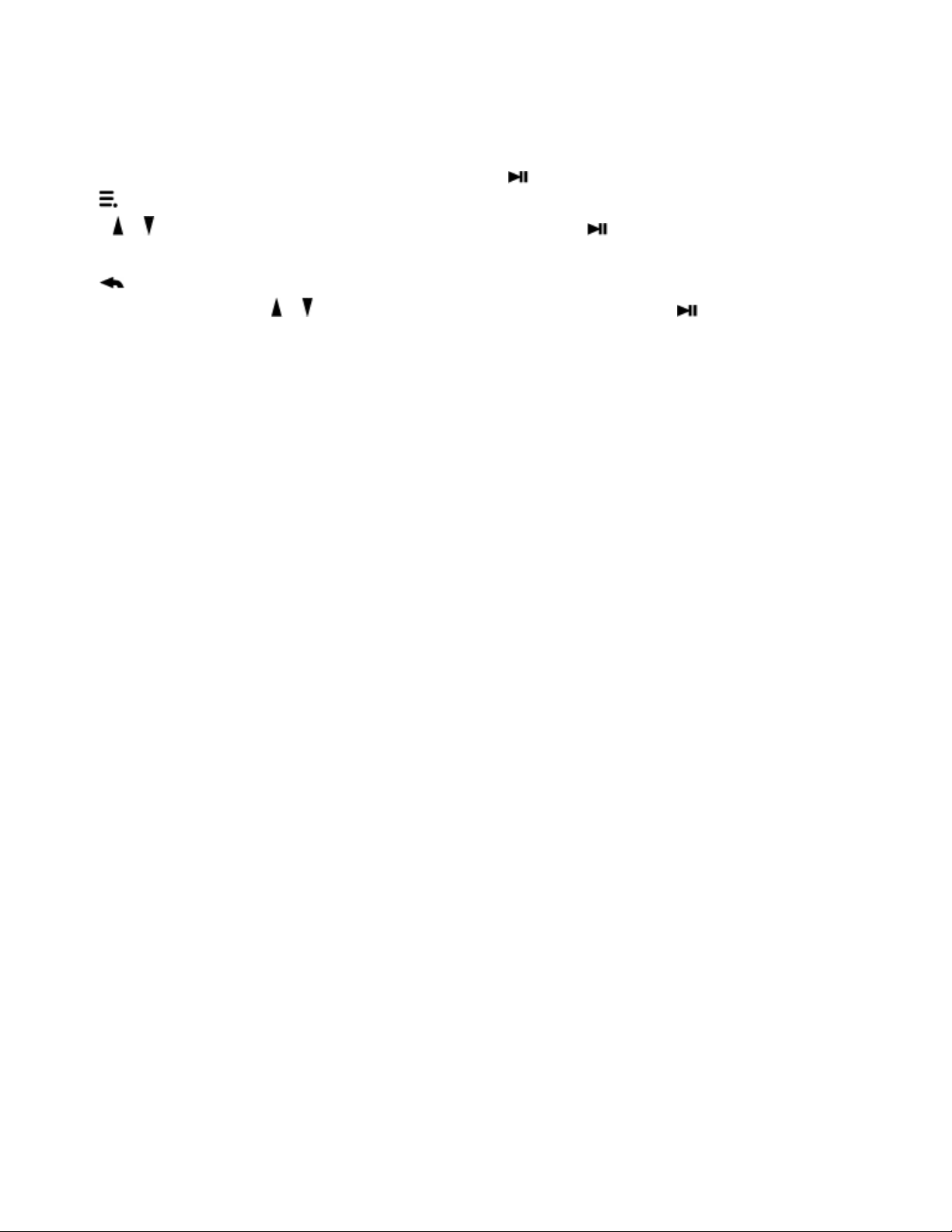
Creating a DJ List
You can use the DJList function to create a list of your favourite songs on the player.
1. In the DJview, select DJ List 01, DJ List 02 or DJ List 03 and press to go into the list.
2.
Press and select Edit. Once in the All Tracks menu, a list of all the songs available will be shown.
3.
Use the or key to choose the song you would like to add to the current list. Press to confirm selection and the selected song will be
highlighted.
Repeat this action until you have chosen all the songs you want to play in the list.
4.
Press to return to the DJList menu.
5.
To start playing from the list, use or to go to the song you want to start playing from and press to start playing. Alternatively, you
may also choose Shuffle to let the player randomly shuffle songs within the list.
Page 16

Removing Songs from the DJ List
This action removes songs from the DJList only and does not delete the songs from the player main memory.
1.
In the DJList view, press and select Edit.
2. Once in the All Tracks menu, a list of all the songs available will be shown.
3.
Use or to go to the highlighted song you want to remove. Press the to unhighlight to remove the song from the DJList.
Repeat this action until you have chosen all the songs you want to remove from the list.
4.
Press to return to the DJList menu.
Page 17

Enhancing Audio Using X-Fi
Your player's X-Fi enhancement consists of 2 components, X-Fi Crystalizer and X-Fi Expand.
The X-Fi Crystalizer intelligently restores details that were lost during compression of audio files. It makes audio richer and clearer,
delivering sound that is closer to the original quality.
X-FiExpand technology virtually expands a conventional left/right earphone stereo source away from your ears, giving you a more
acoustically natural sound staging in headphone audio. X-Fi Expand works best with your earphones or headphones.
1.
On the main menu, press to select X-Fi. Use the or key to toggle between setting Crystalizer or Expand.
2.
Once in the Setting Crystalizer or Expand mode, press to toggle between ONor OFF of the effect and use the volume buttons or
to adjust the level.
3.
To exit, press .
l When using your player together with other X-Fi enhanced accessories, such as X-Fi headphones or external speakers, ena-
ble the X-Fi enhancements on either the player or the accessory only.
l The X-Fi feature can also be turned on/off from an item in the Music, Audible, FM or Video. For eg. select Music from the main
menu, in the Now Playing list, press and select X-Fi from the list.
Page 18

Using the Bluetooth®Wireless Feature
You can stream music from your player to Bluetooth compatible speakers or headphones.
l Turning on Bluetooth
l Pairing with a Bluetooth Device
l Streaming Music to a Bluetooth Device
l Clearing the Bluetooth Device List
Page 19

Turning on Bluetooth
1. On the main menu, select Bluetooth Bluetooth OFF.
2. Press to switch to Bluetooth ON.
®
Page 20

Pairing with a Bluetooth®Device
1. On the Bluetooth menu, select Scan for devices.
A list of available Bluetooth devices appears.
2. Press to select the desired Bluetooth device.
3.
If you are prompted to enter a 4-digit code from compatible speakers and headphones, please key-in the code using the or buttons to
scroll, and press to confirm as directed by the manufacturer.
Press when you have finish entering the 4-digit code.
Page 21
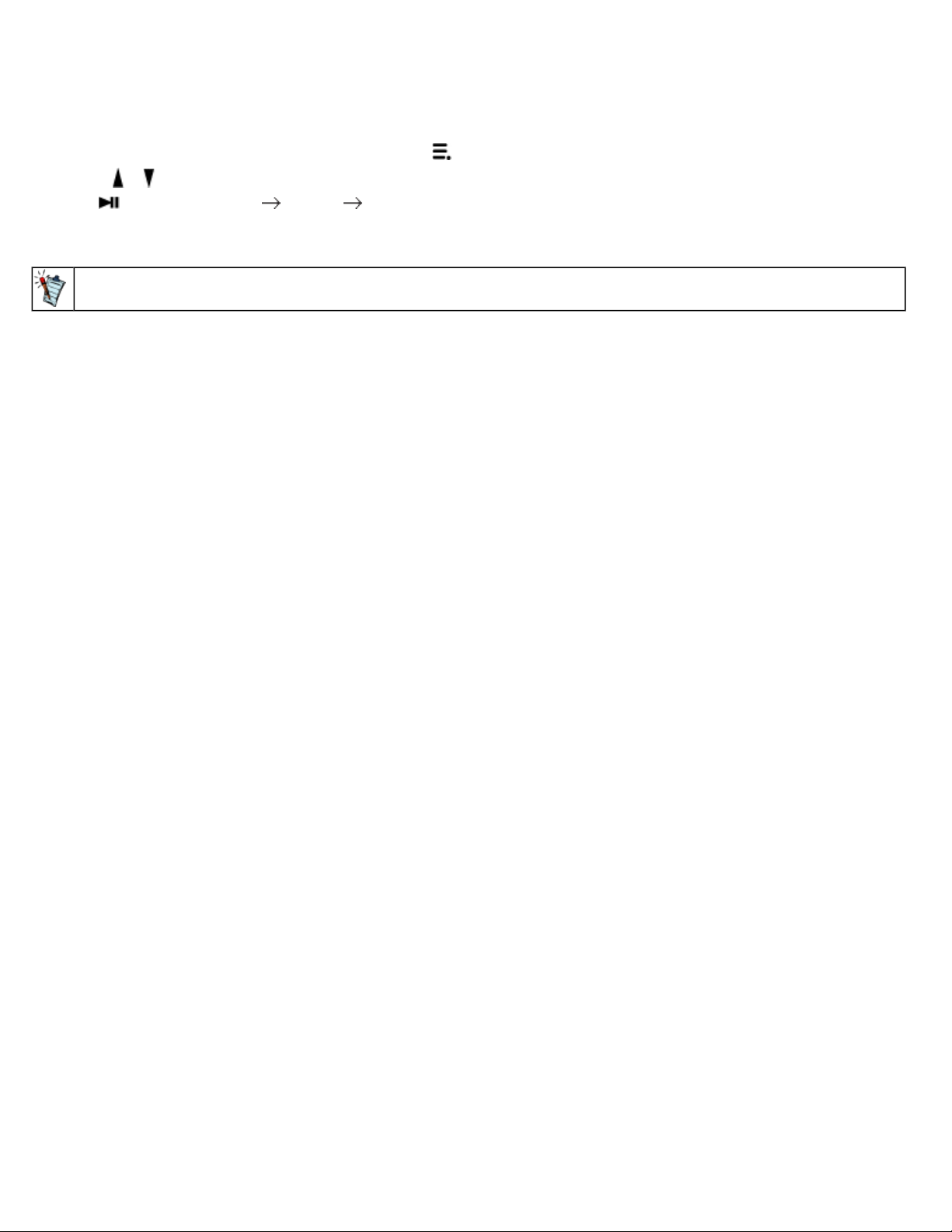
Streaming Music to a Bluetooth®Device
1.
In the Now Playing, Audible, FM, or Videos menu, press .
2.
Use the or key to go to Headphone.
3. Press to toggle Headphone Speaker BTStream.
4. When BTStream is selected, the audio output will now come out from the paired Bluetooth headphones or speakers.
l When streaming FM to a Bluetooth speaker or headphone, make sure you have connected wired earphones as they act as the
antenna for radio reception.
Page 22

Clearing the Bluetooth®Device List
1. On the Bluetooth menu, select Clear ALL.
2. Press to clear the device list.
Page 23

Playing Audible Files
1. On the main menu, select Audible.
The list of Audible files appears.
2. Select the file you want, and press .
3.
To delete a file, press in the file list view and select Delete.
l For content purchased from audible.com, please use Audible Manager to manage your contents.
Visit www.audible.com/sw to download Audible software.
Page 24

Listening to the Radio
Your player saves FM radio stations as presets.
The FM frequency range on your player is set to "International" by default. Most regions in the world receive FM broadcasts in this range.
Page 25

Performing an Autoscan and Autosave
1. Connect your earphones to the earphone jack.
Your earphones act as an antenna and must be connected to your player for radio reception.
2. On the main menu, select FM Radio.
3.
Press and select Autoscan.
4. When prompted to start autoscan, select Yes.
You will be prompted to start autoscan if this is the first time you select FMRadio on the
main menu.
Page 26

Performing a Manual Scan
1. Connect your earphones to the earphone jack.
Your earphones act as an antenna and must be connected to your player to receive radio signals.
2. On the main menu, select FM Radio.
3.
Press , and then press to switch from Preset Tuning to Manual Tuning.
On your display, the word 'preset' disappears.
4.
Press and hold or to scan for the next available radio station.
Press or to fine-tune the frequency.
5.
Press and select Save as Preset.
6. Select an empty preset denoted by "--.-- MHz".
If you have selected an existing preset, you will be prompted to confirm that you want to replace the current preset.
Page 27

Deleting Radio Presets
1. On the main menu, select FM Radio.
2. Select a preset.
3.
Press and select Delete Preset.
Page 28

Viewing Your Presets
1. On the main menu, select FM Radio.
2. Press .
The list of presets appears.
Page 29

Recording with the Built-in Microphone
1. On the main menu, select Microphone.
2. Place your player as close as possible to the source you are recording.
3. To start the recording, press .
4. Press again to stop and save the recording.
5. To start a new recording session, press .
6.
To exit the recording and go to the main menu, press .
l The player automatically saves the recorded file into the Recordings folder as a track named "MIC", followed by the date and
time of the recording (YYYY-MM-DDHH:MM:SS). For example, if you record a track on May 18, 2011 at 3:15 am, the track is
named MIC 2011-05-18 03:15:00.
l
You can split a long recording session into different files. While recording, press and select Split. Your player automatically saves the current recording and immediately starts a new one.
Page 30
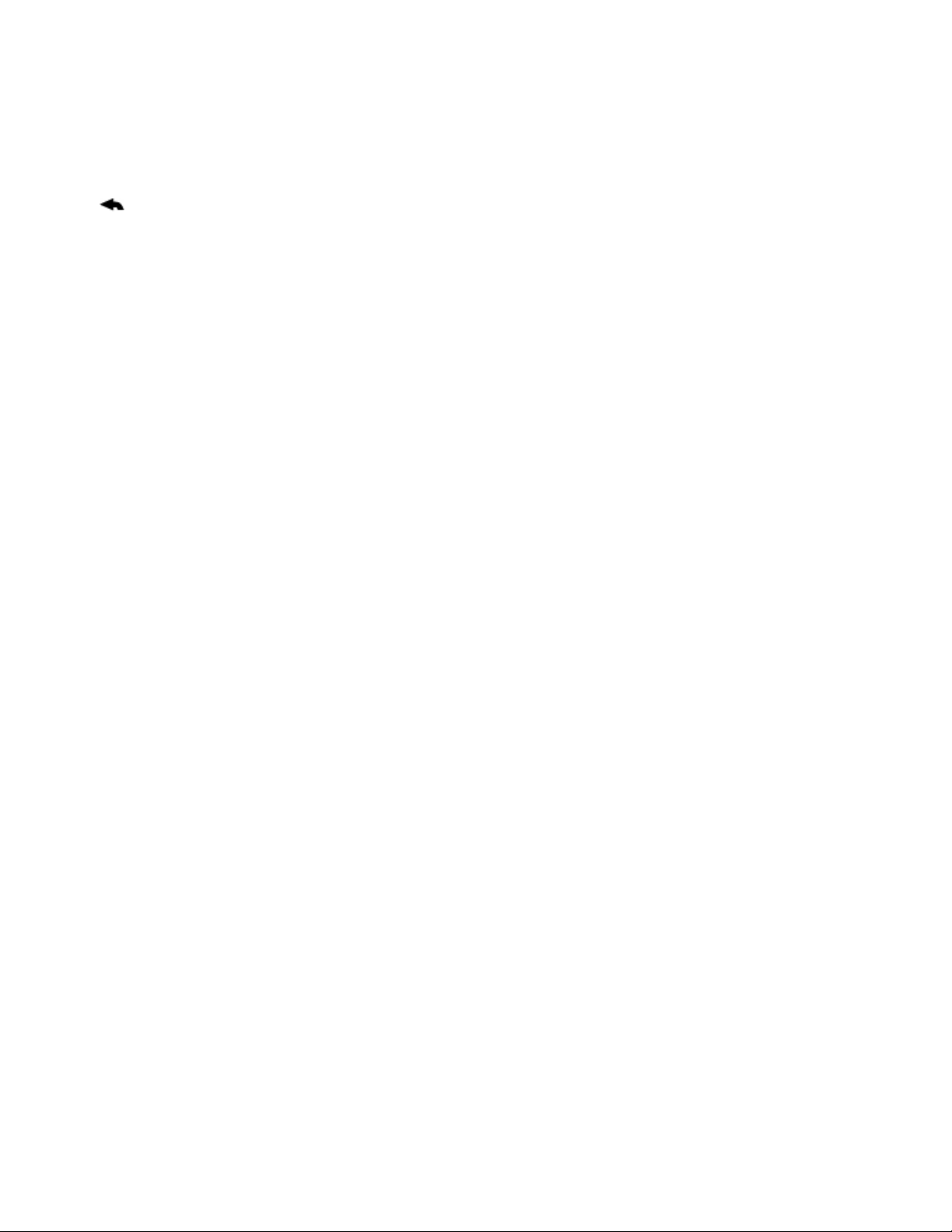
Playing Recordings
1. On the main menu, select Recordings.
2. Select the track you want.
The track plays automatically.
3.
Press to go to Recordings screen to select other recordings.
Page 31

Viewing and Managing Photos
View photos individually, or as a slideshow, on your player.
To access the photos
1. On the main menu, select Photos .
A list of folders that are on your player appears.
If your photos are not organized into folders, thumbnails will appear.
2.
To select a folder, use the and button to navigate, and press to select.
Once selected, the photos from that folder are displayed as thumbnails.
3.
Use the and key to select a thumbnail. The photo appears in full screen.
4. You can do several things while viewing photos.
Press and select one of the following:
l AVOut to view the photos on the TVscreen (cables sold separately).
l Slide Interval to change the duration of the slideshow interval.
To stop the slideshow, press .
l View Details to display information about a photo, for eg. file size and dimensions.
l Delete Folder to delete a folder of pictures.
Page 32

Playing and Managing Videos
To play videos on your player, you need to check that the file is in a format that is supported by the player, for eg. Windows Media Video
320x240 format.
You can transfer videos to your player by simply drag-and-drop. Grab your desired video file from Windows Explorer and drop it to the
My Videos folder on the player.
For the most updated video formats supported by Zen X-Fi3, refer to the product specifications on http://www.creative.com.
Page 33

Playing a Video
1. On the main menu, select Videos.
2. Select a video and press .
3. To pause the video, press .
Press again to resume.
4.
To exit the video playback, press .
5.
To rewind or fast-forward, press and hold or .
Release the buttons to resume playback.
6. While playing the video, you can adjust the volume.
7. You are able to do several things while playing videos.
Press and select one of the following:
l AV Out to view the videos on the TV screen.
l Delete to remove the current video.
l Headphone Speaker BTStream to switch the audio output between headphone, onboard speaker or Bluetooth wireless
speaker respectively.
Page 34

Deleting a Video
1. On the main menu, select Videos.
2. Select a video.
3.
Press and select Delete.
4. Press to select Yes.
Page 35

Playing a Video on TV
You can watch your player's video content on TV by connecting your player to your TV using the Creative Audio-Visual cable
(cable sold separately).
For more information on the cable and other accessories, visit www.creative.com.
1. Connect the player to your TVvia the cable.
2. On the player's menu, select Videos.
3. Select and play a video.
4. Press and select AVOut. Press and the video output shifts to the TV.
5. To return the video output to the player, press .
Page 36

Customizing Your Player
Setting the Menu Language
1. On the main menu, select System Language.
2. Select the language that you want.
Page 37

Using Equalizer (EQ)
EQ is the player's collection of equalizer settings, which you can use to enhance the quality of your audio tracks. You can select an equalizer preset to suit the genre or style of your music.
To select an equalizer preset
1. On the main menu, select Music Now Playing.
2.
Press and select EQ.
3. Press repeatedly to cycle through the list of EQ menu options.
4.
Press to exit the Options menu.
The selected EQ menu option appears in the Now Playing view.
Page 38

Setting the Display Brightness
1. On the main menu, select System Brightness.
2. Select the setting that you want.
Page 39

Setting the Backlight Duration
1. On the main menu, select System Backlight Time.
2. Select the length of time that you want your player's backlight to be on before it dims.
Page 40

Setting the Idle Shutdown Time
You can specify how long your player can remain inactive before it automatically shuts down. This feature helps you save battery
power.
1. On the main menu, select System Idle Shutdown.
2. Select the setting that you want.
Page 41

Using the Clock
To display the time, select Time on the main menu.
To set the date and time, see Setting the Date and Time.
To set the alarm, see Setting the Alarm.
Page 42

Setting the Date and Time
1. On the main menu, select Time.
The current date and time are displayed.
2.
Press and select Set Time or Set Date.
3.
Press or to change the value of the field.
4. Press to set the value.
The cursor will move to the next field.
5.
To exit, press .
Page 43

Setting the Alarm
1. On the main menu, select Time.
2.
Press and select Alarm.
3. Use to toggle between Alarm ON / OFF.
4. Next, go to Time option and press .
5.
Use the or button to change the alarm time and also the to change between Hour, Minutes and AM / PM settings. To exit, press
.
6. Go to the schedule and use the to toggle the schedule you require. You can choose between one time, weekdays, weekends, or daily.
7. Go to the Audio and choose one of the preset tones available.
Page 44

Resetting Your Player
You can reset your player to its original settings.
On the main menu, select System Reset Settings.
Page 45

Safety and Regulatory Information for Zen X-Fi 3
The following sections contain notices for various countries.
CAUTION: This product is intended for use with FCC/CE certified computer equipment. Please check the equipment oper-
ating/installation manual and/or with the equipment manufacturer to verify/confirm if your equipment is suitable prior to the installation
or use of the product.
Notice for the USA
Federal Communication Commission (FCC)Interference Statement
FCC Part 15: This equipment has been tested and found to comply with the limits for a Class B digital device, pursuant to Part 15 of the
FCC Rules. These limits are designed to provide reasonable protection against harmful interference in a residential installation. This
equipment generates, uses and can radiate radio frequency energy and, if not installed and used in accordance with the instructions,
may cause harmful interference to radio communications. However, there is no guarantee that interference will not occur in a particular
installation. If this equipment does cause harmful interference to radio or television reception, which can be determined by turning the
equipment off and on, the user is encouraged to try to correct the interference by one or more of the following measures:
l Reorient or relocate the receiving antenna.
l Increase the separation between the equipment and receiver.
l Connect the equipment into an outlet on a circuit different from that to which the receiver is connected.
l Consult the dealer or an experienced radio/TV technician for help.
This device complies with part 15 of the FCC Rules. Operation is subject to the following two conditions:
l This device may not cause harmful interference, and
l This device must accept any interference received, including interference that may cause undesired operation.
CAUTION: To comply with the limits of the Class B digital device, pursuant to Part 15 of the FCC Rules, this device must be installed
with computer equipment certified to comply with Class B limits.
All cables used to connect to the computer and peripherals must be shielded and grounded. Operation with non-certified computers or
non-shielded cables may results in interference to radio or television reception.
MODIFICATION: Any changes or modifications not expressly approved by the grantee of this device could void the user's authority
to operate the device.
Federal Communication Commission (FCC)Radiation Exposure Statement
Power is so low that no RF exposure calculation is needed.
DECLARATIONOFCONFORMITY
Manufacturer/Importer's Name:
Creative Labs, Inc.
Manufacturer/Importer's Address:
1901 McCarthy Boulevard
Milpitas, CA. 95035
United States
Tel: (408) 428-6600
declares under its sole responsibility that the product
Trade Name:
Creative Labs
Model Number:
DVP-FL0019
Page 46

has been tested according to the FCC/CISPR22 requirement for Class B devices and found compliant with the following standards:
EMI/EMC: ANSI C63.4, FCC Part 15 Subpart B &C
Complies with Canadian ICES-003 Class B and RSS-210 Standards
This device complies with part 15 of the FCC Rules.
Operation is subject to the following two conditions:
1. This device may not cause harmful interference, and
2. This device must accept any interference received, including interference that may cause undesirable operation.
Ce matériel est conforme à la section 15 des régles FCC.
Son Fonctionnement est soumis aux deux conditions suivantes:
1. Le matériel ne peut étre source D'interférences et
2. Doit accepter toutes les interférences reques, Y compris celles pouvant provoquer un fonctionnement indésirable.
Compliance Manager
Creative Labs, Inc.
Oct 21, 2011
California Proposition 65 Statement
WARNING: Handling this product may expose you to chemicals known to the State of California to cause cancer and birth defects or
other reproductive harm.
Wash hands after handling.
Explanatory Note: California Safe Drinking Water and Toxic Enforcement Act of 1986 (Proposition 65) requires special product labeling
for products containing certain chemicals known to the State of California to cause cancer, birth defects or other reproductive harm. Creative has chosen to provide a warning based on its knowledge about the presence of one or more listed chemicals without attempting to
evaluate the level of exposure. With Creative's products, the exposure may be below the Proposition 65 level of concern, or could even
be zero. However, out of an abundance of caution, Creative has elected to place the Proposition 65 warning on its products.
Déclaration de la Proposition 65 de la Californie
AVERTISSEMENT: La manipulation de ce produit peut vous exposer à des produits chimiques qui sont reconnus par l'État de la Cal-
ifornie comme pouvant provoquer le cancer, des anomalies congénitales ou d'autres effets nuisibles à la reproduction.
Veuillez vous laver les mains après l'avoir manipuler.
Note explicative: La Proposition 65 (California Safe Drinking Water and Toxic Enforcement Act of 1986) de la Californie sur les matières
dangereuses et l'eau potable exige un étiquetage spécial pour les produits contenant certains produits chimiques qui sont reconnus par
l'État de la Californie comme pouvant provoquer le cancer, des anomalies congénitales ou d'autres effets nuisibles à la reproduction.
Creative a choisi d'inclure une mise en garde s'appuyant sur sa connaissance de la présence d'un ou de plusieurs de ces produits chimiques sans essayer d'en évaluer le niveau d'exposition. Pour les produits de Creative, le niveau d'exposition peut être inférieur au
niveau critique établi par la Proposition 65 ou même être nul. Néanmoins, par souci extrême de prudence, Creative a choisi de placer l'avertissement de la Proposition 65 sur ses produits.
Notice for Canada
This Class B digital apparatus complies with Canadian ICES-003 and RSS-210.
Cet appareil numérique de classe B est conforme aux normes canadiennes NMB-003 et CNR-210.
This device complies with Industry Canada licence-exempt RSS standard.
Operation is subject to the following two conditions:
Page 47

(1) This device may not cause harmful interference, and
(2) this device must accept any interference received, including interference that may cause undesirable operation.
Cet appareil est conforme avec Industrie Canada RSS standard exempts de licence.
Son Fonctionnement est soumis aux deux conditions suivantes :
(1) Le matériel ne peut étre source D’interférences et
(2) Doit accepter toutes les interférences reques, Y compris celles pouvant provoquer un fonctionnement indésirable.
CANADIAN CLASS B STATEMENT: This digital device does not exceed the Class B limits for radio noise emissions from digital appa-
ratus as set out in the interference-causing equipment standard entitled "Digital Apparatus," ICES-003 of the Department of Communications.
Cet appareil numerique respecte les limites de bruits radioelectriques applicables aux appareils numeriques de Classe B prescrites dans
la norme sur le materiel brouilleur: "Appareils Numeriques," NMB-003 edictee par le ministre des Communications.
MODIFICATION: Any changes or modifications not expressly approved by the grantee of this device could void the user's authority to
operate the device.
Toute modification non approuvée explicitement par le fournisseur de licence de l'appareil peut entraîner l'annulation du droit de l'uti-
lisateur à utiliser l'appareil.
European Compliance
This product conforms to the following:
EMC Directive 2004/108/EC.
Mains operated products for the European market comply with Low Voltage Directive 2006/95/EC and Commission Regulation(s) Imple-
menting Directive (2005/32/EC).
Communication / RF wireless products for the European market comply with R&TTE Directive 1999/5/EC.
CAUTION: To comply with the Europe CE requirement, this device must be installed with CE certified computer equipment which meet
with Class B limits.
All cables used to connect this device must be shielded, grounded and no longer than 3m in length. Operation with non-certified com-
puters or incorrect cables may result in interference to other devices or undesired effects to the product.
MODIFICATION: Any changes or modifications not expressly approved by Creative Technology Limited or one of its affiliated com-
panies could void the user's warranty and guarantee rights.
WEEEStatement
The use of the WEEE Symbol indicates that this product may not be treated as household waste. By ensuring this product is
disposed of correctly, you will help protect the environment. For more detailed information about the recycling of this product, please contact your local authority, your household waste disposal service provider or the shop where you purchased the
product.
Batteries Directive 2006/66/EC
Page 48

FOR REMOVABLE BATTERY (Li-ion/polymer, button/coin cells, cylindrical cells)
This product contains one or more of the above removable batteries. The crossed-out wheeled bin symbol indicates that the
battery in this product should not be treated as unsorted municipal waste upon reaching its end of life. Instead it should be
taken to separate collection and recycling schemes. Batteries containing heavy metal content will have a two-letter symbol for
the chemical under the crossed-out wheeled bin symbol. 'Cd' stands for cadmium, 'Pb' for lead, and 'Hg' for mercury. You
can help the environment and avoid public health hazards by recycling the battery at an authorized recycling facility or the
place of purchase. To find the nearest authorized recycle centre contact your local authority. Instructions for removing the
battery can be found in the product user manual. The instructions should be followed carefully before attempting to remove
the battery.
FOR INTEGRATED BATTERY
This product contains a Lithium ion/polymer battery that should only be removed by an authorized recycling centre. By recycling this product at your local authorized recycling centre or the place of purchase, the battery will be removed and recycled
separately.
DECLARATIONOFCONFORMITY
According to R&TTE Directive (1999/5/EC)
Company Name:
Creative Technology Ltd
Company Address:
31, International Business Park
Creative Resource
Singapore 609921
Declare under our sole responsibility that the product(s):
Product Name:
Creative ZEN X-Fi 3
Model Number:
DVP-FL0019
Intended Use:
Indoor and Outdoor Usage
Restrictive Use:
Nil
To which this declaration relates are in conformity with the following standard(s):
Radio:
EN 300 328 V1.7.1: 2006
EMC: Class B
EN 55013:2001 +A1:2003 +A2:2006
EN 55020:2007
EN 55022: 2006 + A1: 2007
EN 55024: 1998 + A1: 2001 + A2: 2003
EN 61000-3-2:2006 + A1:2009 + A2:2009
EN 61000-3-3:2008
EN 301 489-1 V1.8.1: 2008
EN 301 489-17 V2.1.1: 2009
Health & Safety:
EN 60950-1: 2006 + A11: 2009 +A1: 2010
EN 62479: 2010
Supplementary Information:
This product does not fall under the EuP scope.
Technical documentation for this product(s) is retained at the following address:
Page 49

Company Name:
Creative Technology Ltd
Company Address:
31, International Business Park
Creative Resource
Singapore 609921
UK: Hereby, Creative Technology Ltd. declares that this wireless device is in compliance with the essential requirements and other relevant provisions of Directive 1999/5/EC.
FR: Par la présente Creative Technology Ltd. déclare que l’appareil totalement sans fil est conforme aux exigences essentielles et aux
autres dispositions pertinentes de la directive 1999/5/EC.
IT: Con la presente Creative Technology Ltd. dichiara che questo dispositivo wireless è conforme ai requisiti essenziali e alle altre disposizioni pertinenti stabilite dalla direttiva 1999/5/EC.
DE: Hiermit erklärt Creative Technology Ltd, dass dieses drahtlose Gerät die grundlegenden Anforderungen und weitere relevante Vorschriften der Richtlinie 1999/5/EG erfüllt.
ES: Por medio de la presente, Creative Technology Ltd. declara que el dispositivo inalámbrico cumple con los requisitos esenciales y
cualesquiera otras disposiciones aplicables o exigibles de la Directiva 1999/5/CE.
NL: Bij deze verklaart Creative Technology Ltd. dat dit draadloze apparaat voldoet aan de essentiële eisen en aan overige relevante
bepalingen van Richtlijn 1999/5/EC.
PT: Por meio deste documento, a Creative Technology Ltd. declara que este dispositivo sem fio está em conformidade com os requisitos
essenciais e com outras cláusulas relevantes da Diretiva 1999/5/EC.
SV: Härmed intygar Creative Technology Ltd. att denna trådlösa enhet står i överensstämmelse med de väsentliga egenskapskrav och
övriga relevanta bestämmelser som framgår av direktiv 1999/5/EG.
DA: Creative Technology Ltd. erklærer hermed, at denne trådløse enhed overholder de væsentlige krav og andre relevante bestemmelser i Direktiv 1999/5/EØ.
FI: Creative Technology Ltd. vakuuttaa täten, että tämä langaton laite on direktiivin 1999/5/ EY oleellisten vaatimusten ja sitä koskevien direktiivin muiden ehtojen mukainen.
NO: Creative Technology Ltd. erklærer herved at denne trådløse enheten er i overensstemmelse med vesentlige krav og andre relevante bestemmelser i EU-direktivet 1999/5/EC.
RU: Настоящим компания Creative Technology Ltd. заявляет, что данное беспроводное изделие соответствует необходимым требованиями и прочим применимым положениям Директивы 1999/5/EC.
PL: Firma Creative Technology Ltd. niniejszym oświadcza, że urządzenie bezprzewodowe jest zgodne z podstawowymi wymaganiami i
innymi właściwymi postanowieniami dyrektywy 1999/5/WE.
CZ: Creative Technology Ltd. tímto potvrzuje, že bezdrátové zařízení splňuje podstatné požadavky a jiné závazné předpisy Direktivy
1999/5/EC.
HU: A Creative Technology Ltd. kijelenti, hogy ez a vezeték nélküli készülék megfelel az 1999/5/EK számú direktíva alapvető követelményeinek és egyéb releváns elvárásainak.
EL: Με το παρόν, η Creative Technology Ltd, δηλώνει ότι αυτή η ασύρματη συσκευή συμμορφώνεται με τις βασικές προδιαγραφές και τις
λοιπές σχετικές προϋποθέσεις της οδηγίας 1999/5/EC.
LT: „Creative Technology Ltd.“ skelbia, kad šis belaidis prietaisas atitinka esminius direktyvos 1999/5/EB reikalavimus ir kitas susijusias jos nuostatas.
Page 50
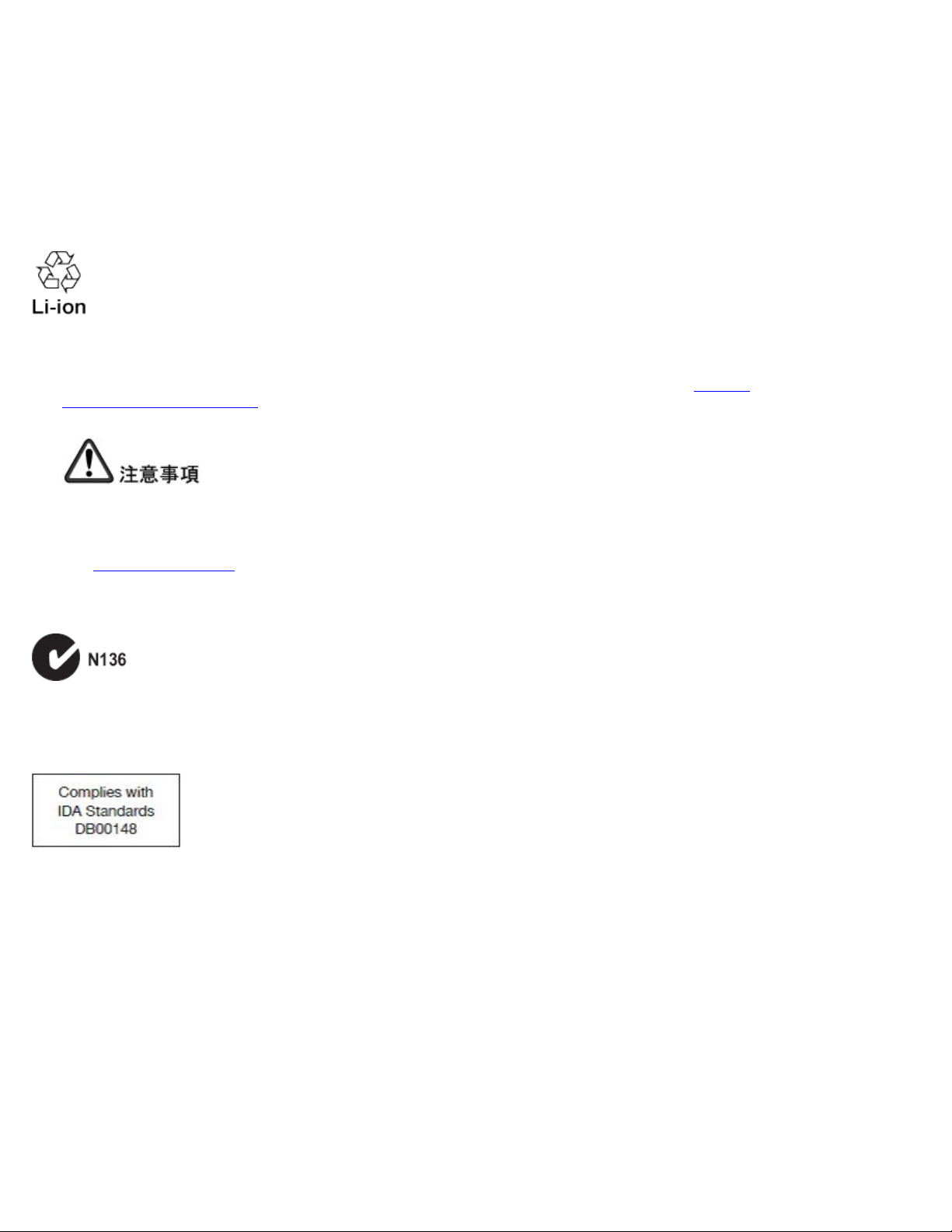
SK: Spoločnosť Creative Technology Ltd. týmto deklaruje, že toto bezdrôtové zariadenie je v súlade so základnými požiadavkami a
ostatnými relevantnými ustanoveniami Nariadenia 1999/5/EC.
Notice for Japan
Recycling Rechargeable Battery
Lithium rechargeable battery is a resource that can be recycled.
l For recycling of embedded lithium rechargeable batteries inside Creative products, please do not attempt to remove the battery from the
device. For recycling information and instruction, please go to Creative Media K K customer support at http://jp-
.creative.com/support/contact/ (in Japanese)
l For recycling of replaceable (removable) lithium rechargeable batteries:
o
It is recommended to remove the rechargeable batteries when they are fully discharged.
o
Precaution needs to be taken on metal parts of the battery by covering them with isolation materials such as scotch tape.
o
Refer to the homepage of JBRC for information on recycling and recovery of rechargeable batteries and supporting shops.
(http://www.jbrc.com/)
Notice for Australia and New Zealand
This product complies with the requirements of the ACMA Radiocommunications (Electromagnetic Compatibility) Standard 2008.
Notice for Singapore
Notice for Taiwan
敬告使用 者 :
1. 本產 品 使用時 ,不致造成 違 反低功 率 電 波輻射 性 電 機管理 辦 法之控制 、調整及 開 關 之使用 方 法 。
2. 本產 品 不得任 意 調整更改 各 項零件 或 對 於發射 之 功 率影響 之 作為,若有操作問 題 請 與本公 司 人 員聯繫 ;並
由本公司 負 起監督 及 維 修之責 任 。
3. 根據 交 通部低 功 率電波輻 射 性電機 管 理 辦法規 定 :
第十二條
經型式認 證 合格之 低 功 率射頻 電 機 ,非經 許可,公司、商號 或使用 者 均 不得擅 自 變 更頻率 、加大功率 或 變更
Page 51

原設計之 特 性及功 能 。
第十四條
低功率射 頻 電機之 使 用 不得影 響 飛 航安全 及 干擾合法 通 信;經 發 現有干擾 現 象時,應立即停用 ,並改善至
無干擾時 方 得繼續 使 用 。
前項合法 通 信,指依 電信法 規 定作業之 無 線電通 信 。
低功率射 頻 電機須 忍 受 合法通 信 或 工業、科學及醫 療 用 電波輻 射 性 電機設 備 之 干擾。
Notice for Korea
B급 기 기
(가 정 용 방 송 통 신 기 자 재 )
이 기 기 는 가 정 용 (B급 ) 전 자 파 적 합 기 기 로 서 주 로 가 정 에 서 사 용 하 는 것 을 목 적 으 로 하 며 , 모 든 지 역 에 서 사 용 할 수
있 습 니 다 .
Notice for France
IMPORTANT — A LIRE AVEC ATTENTION:
Ecouter de manière prolongée, à un très haut volume sonore de la musique (au dessus de 80 decibels), au moyen d'un casque ou
d'écouteurs, peut entraîner une détérioration irreversible et définitive de vos facultés auditives. L’usage répété et habituel d’un
casque ou d’écouteurs à un niveau de volume sonore trop élevé peut donner l'impression à l'utilisateur que le volume sonore émis
par l’appareil n'est pas suffisant. L’utilisateur sera tenté d’augmenter, petit à petit, son réglage habituel, risquant ainsi d'atteindre
un niveau dangereux pour ses oreilles. Afin de protéger votre santé, et vos oreilles, veillez à maintenir le volume de la sortie casque
de votre appareil à un niveau adapté et à interrompre son utilisation régulièrement et particulièrement si des symptômes, comme
des troubles de l'ouïe, se manifestent.
N'utilisez pas le casque ou les écouteurs pendant la conduite d'une voiture, d'une bicyclette ou de tout autre véhicule motorisé,
afin d'éviter tout accident de le circulation. En outre, il est interdit dans certains pays d'utiliser un casque ou des écouteurs en conduisant. Il peut être également dangereux d'écouter à volume élevé tout en marchant, spécialement aux passages piétons. Soyez
toujours extrêment prudent et cessez d'utiliser cet appareil dans les situations présentant des risques d'accident.
Evitez d'utiliser le casque ou les écouteurs à volume élevé. Les médecins spécialistes de l'audition déconseillent une écoute continue à volume trop élevé. Si vous percevez un sifflement dans les oreilles, réduisez le volume ou cessez l'écoute.
Maintenez un volume d'écoute modéré. Vous pourrez ainsi entendre les sons extérieurs et être attentif aux gens qui vous entourent.
Votre produit Creative accompagné des écouteurs fournis, est conforme à la règlementation française concernant les baladeurs
musicaux (Arrêté du 24 Juillet 1998). Les caractéristiques techniques de ces écouteurs se trouvent dans le manuel en ligne et/ou
sur le site internet de Creative. Si vous choisissez d'utiliser un autre casque ou d'autres écouteurs, veuillez vous assurer au préalable que leurs caractéristiques techniques soient les mêmes.
Ukraine RoHS Statement
Обладнання відповідає вимогам Технічного регламенту щодо обмеження використання деяких небезпечних речовин в
електричному та електронному обладнанні, затвердженого постановою Кабінету Міністрів України від 3 грудня 2008 №
1057
Turkey RoHS Statement
Page 52

EEE Yönetmeligine Uygundur
Safety Information
Refer to the following information to use your product safely, and to reduce the chance of electric shock, short-circuiting, damage, fire,
hearing impairment or other hazards. Improper handling may void the warranty for your product. For more information, read the
warranty available with your product.
l Do not dismantle or attempt to repair your product.
Refer all servicing to authorized repair agents.
l Do not expose your product to temperatures outside the range of 0°C to 45°C (32°F to 113°F).
l Do not pierce, crush or set fire to your product.
l Keep your product away from strong magnetic objects.
l Do not subject your product to excessive force or impact.
l Do not expose your product to water or moisture.
If your product is moisture-resistant, take care not to immerse your product in water or expose it to rain.
l The socket outlet shall be installed near the equipment and shall be easily accessible.
Earphones
l When a conductive apparatus such as earphones, is used in close proximity with a CRT television or CRT monitor, the latter may emit an
electrostatic discharge. This electrostatic discharge can be felt as a static shock. While this static shock is usually harmless, it is good practice to avoid close contact with CRT devices when using earphones.
l Do not listen to audio on your earbuds or headphones at high volume for prolonged periods of time as hearing loss may result. For users in
the United States, go to www.hei.org for more information.
l Do not listen to your audio device at high volume when driving, cycling or crossing the road, especially in heavy traffic, or in any other traf-
fic condition where such use will hinder safe travel on the roads. We recommend that consumers be extremely cautious when using this
device on the road.
Embedded Battery
l Do not attempt to remove the embedded battery.
The product must be disposed of according to local environmental regulations. To replace the battery, return your product to your regional
support office. For product service information, go to www.creative.com.
l Do not expose to excessive heat such as sunlight, fire or the like.
CAUTION: Risk of explosion if battery is replaced by incorrect types.
Bluetooth Device
l The short wave radio frequency signals of a Bluetooth device may impair the operation of other electronic and medical devices.
l Switch off the device where it is prohibited. Do not use the device in medical facilities, aircraft, refueling points, close to automatic doors,
automatic fire alarms or other automatically controlled devices.
l Keep this device at least 20 cm from pacemakers and other medical devices. Radio waves may impair the operation of pacemakers and
other medical devices.
Avoiding Hearing Damage
Permanent hearing loss may occur if the player is used at high volume. Set the volume to a safe level. You can adapt over time to a
higher volume of sound that may sound normal but can be damaging to your hearing. If you experience ringing in your ears or muffled
speech, stop listening and have your hearing checked. The louder the volume, the less time is required before your hearing could be
affected. Hearing experts suggest that to protect your hearing:
l Limit the amount of time you use the player at high volume.
l Avoid turning up the volume to block out noisy surroundings.
l Turn the volume down if you can’t hear people speaking near you.
Page 53

License and Copyright
Information in this document is subject to change without notice and does not represent a commitment on the part of Creative Technology Ltd. No part of this manual may be reproduced or transmitted in any form or by any means, electronic or mechanical, including
photocopying and recording, for any purpose without the written permission of Creative Technology Ltd.
ZEN and the Creative logo are trademarks or registered trademarks of Creative Technology Ltd. in the United States and/or other countries. The Bluetooth®word mark and logos are owned by the Bluetooth SIG, Inc. and any use of such marks by Creative Technology
Ltd is under license. Microsoft and Windows are trademarks or registered trademarks of Microsoft Corporation in the United States
and/or other countries. Intel and Pentium are registered trademarks of Intel Corporation in the United States and/or other countries.
Gracenote is CDDB, Inc. d/b/a ""Gracenote."" CD and music-related data from Gracenote CDDB® Music Recognition ServiceSM ©
2000, 2001, 2002 Gracenote. Gracenote CDDB Client Software © 2000, 2001, 2002 Gracenote. U.S. Patents Number #5,987,525;
#6,061,680; #6,154,773, and other patents issued or pending.
CDDB is a registered trademark of Gracenote. The Gracenote logo and logotype, the Gracenote CDDB logo and logotype, and the "Powered by Gracenote CDDB" logo are trademarks of Gracenote. Music Recognition Service and MRS are service marks of Gracenote.
All other products are trademarks or registered trademarks of their respective owners.
Copyright © 2011 by Creative Technology Ltd. All rights reserved.
Version 1.00.01
September 2011
 Loading...
Loading...