Page 1

How to use this manual
Page
1
of 31How to use this manual
5/7/2008
file://C:\Documents and Settings\Kim_kooi\Local Settings\Temp\~hhBE35.htm
This document has been designed to provide you with complete product knowledge. You can resize the
document window, print this document, access linked web sites and get information from specially prepared
graphics.
To jump to a linked topic or a web site, click the underlined blue text, or the hand symbol
whenever it appears.
To show a short description (tooltip) of an object, move your mouse cursor over it. A tooltip appears
after a few seconds.
You can choose to print portions of this document:
1. On the Contents tabbed page to your left, click a topic heading.
2. On the menu, click the Print button.
3. In the dialog box that appears, click the option to print one topic only, or all topics under a heading.
Introduction
This user's guide details the features of your Creative ZEN™ X-Fi. Creative ZEN X-Fi is a music and video
player, alarm clock, recorder, and radio, all rolled into one. Increase your player's capacity anytime by
inserting a memory card.
For setup and installation instructions, refer to the printed Quick Start that comes with your player.
Your Player at a Glance
This section introduces your player and it's parts.
1. On/Off/Lock
2. Power LED Glows at intervals when player is charging.
Part What's It About
Push towards and hold until display turns on or off.
Push towards to disable all buttons.
Page 2
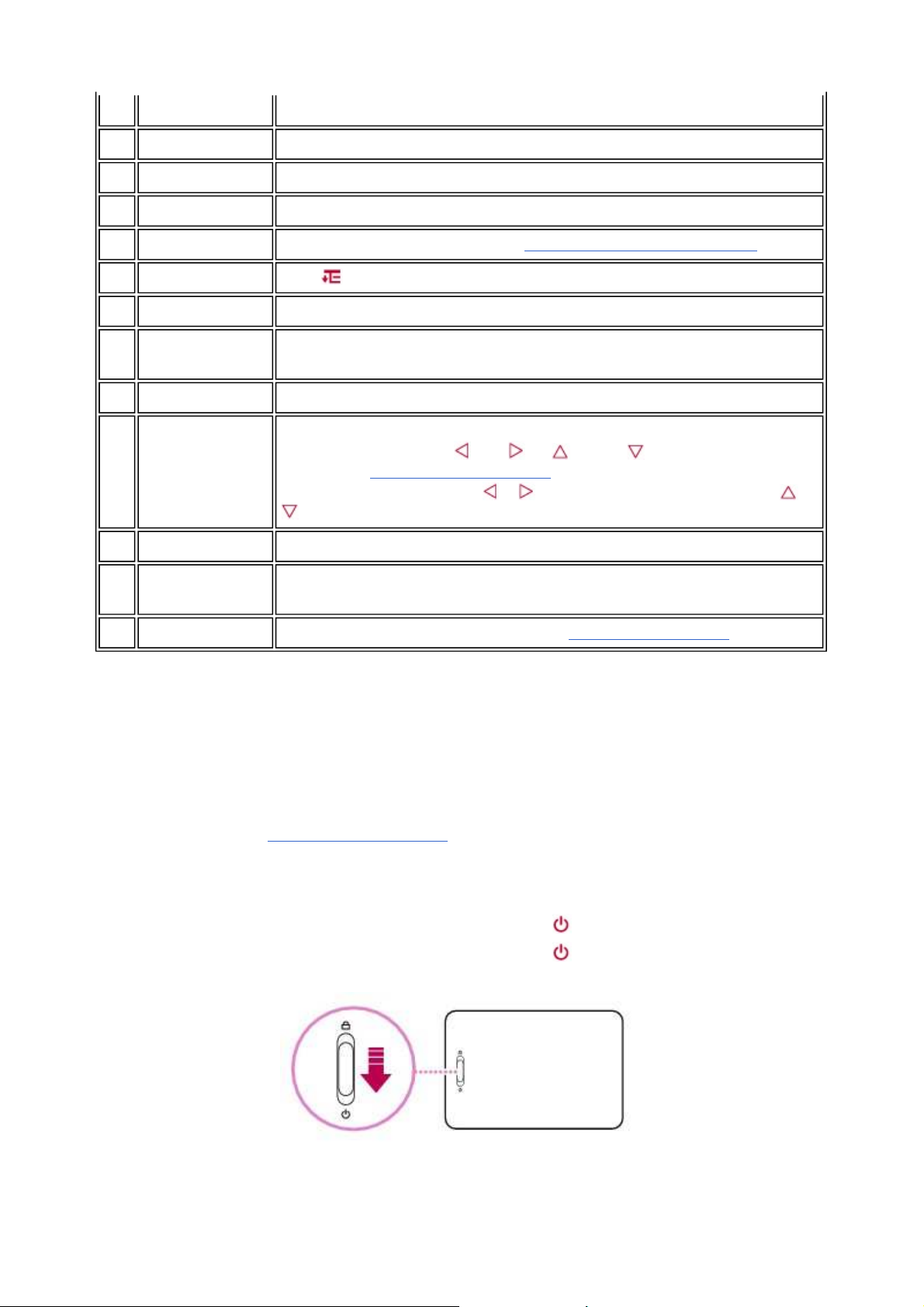
3. Earphone jack Connect earphones when listening to FM radio.
Page
2
of 31How to use this manual
5/7/2008
file://C:\Documents and Settings\Kim_kooi\Local Settings\Temp\~hhBE35.htm
4. USB port Connect the USB cable to this port.
5. Reset To reset player, insert a straightened paperclip.
6. Microphone Place this built-in microphone as close as possible to the source that you are recording.
7. SD Memory Slot Insert a memory card into this slot. See Inserting and Ejecting a Memory Card
8. Speaker
9. Display See the notes below.
10. Menu/Back
11. Options In any menu, press to view the options applicable to that menu.
Volume/Direction
12.
Pad
13. OK Press to confirm or select. May perform other functions, depending on menu opened.
14. Play/Pause/Record
15. My Shortcut Provides quick access to a favorite menu. See Assigning Menu Shortcuts.
Press and select the option to switch the speaker on or off.
Press and hold to go to Main Menu.
Press to return to a previous menu.
Enables you to select menu items or options. Press the side of the bar that you want to
move in the direction of: left , right , up or down . To move quickly, press
and hold. See Selecting Menus and Options
During playback, press and hold or to rewind or fast-forward a track. Press or
to adjust the volume.
Press to play or pause playback.
To record audio, select the Microphone menu, then press and hold this button.
Notes
In the process of Liquid Crystal Display (LCD) manufacturing, instances of one or more pixels
appearing in a dark or fixed color, or in an unchanging state, may occur. These appear on the screen
as spots and may be fixed on a particular colour, such as, white or red.
In line with industry standards and based on Creative's screen manufacturer's technical
specifications, there may be occurrences of fixed spots and these occurrences are considered
acceptable if they do not impair display quality.
If, however, you notice fixed spots on your display interfering with your use, contact Customer
Support Services (www.creative.com/support).
Turning Your Player On and Off
1. To turn on your player, slide the On/Off/Lock switch towards and hold until the display lights up.
2. To turn off your player, slide the On/Off/Lock switch towards and hold until the Shutting down...
message appears.
Selecting Menus and Options
Page 3
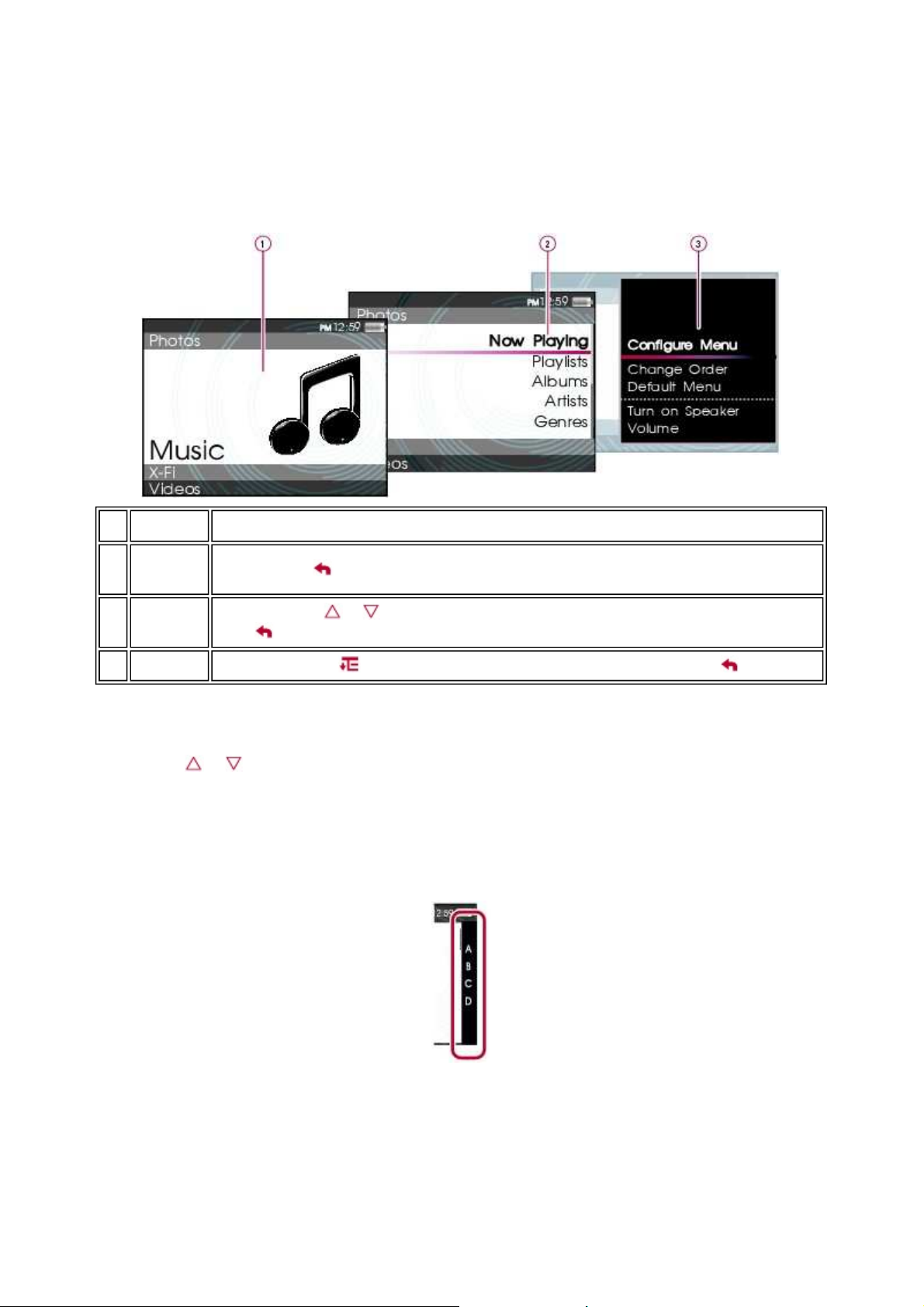
Your player has many menus and options from which you can select. This section explains the difference
Page
3
of 31How to use this manual
5/7/2008
file://C:\Documents and Settings\Kim_kooi\Local Settings\Temp\~hhBE35.htm
between menus and options, and how to access them.
Menus are categories of content or player information. Examples of menus are Music and Settings.
Options are actions you can perform on a menu item. Examples of options are Play and Seek To.
When you turn on your player, you see the main menu. The main menu on your player leads to secondary
menus called submenus. Submenus themselves can lead to other menus. Every menu has options.
To View Do This
Main
1.
Menu
2. Submenu
3. Options
Press and hold .
In a menu, press or to highlight an item, then press OK. To return to the previous screen,
press .
In any menu, press to view the options applicable to that menu. To exit, press .
Selecting an item
1. Press or to highlight a menu or option item.
2. Press OK.
Navigating a List Quickly
When you have a long list of items, the alphabet bar helps you to move quickly from one part of the list to
another.
Use the Direction Pad
when moving within the alphabet bar, and
when navigating between the alphabet bar and the list you are navigating.
Page 4
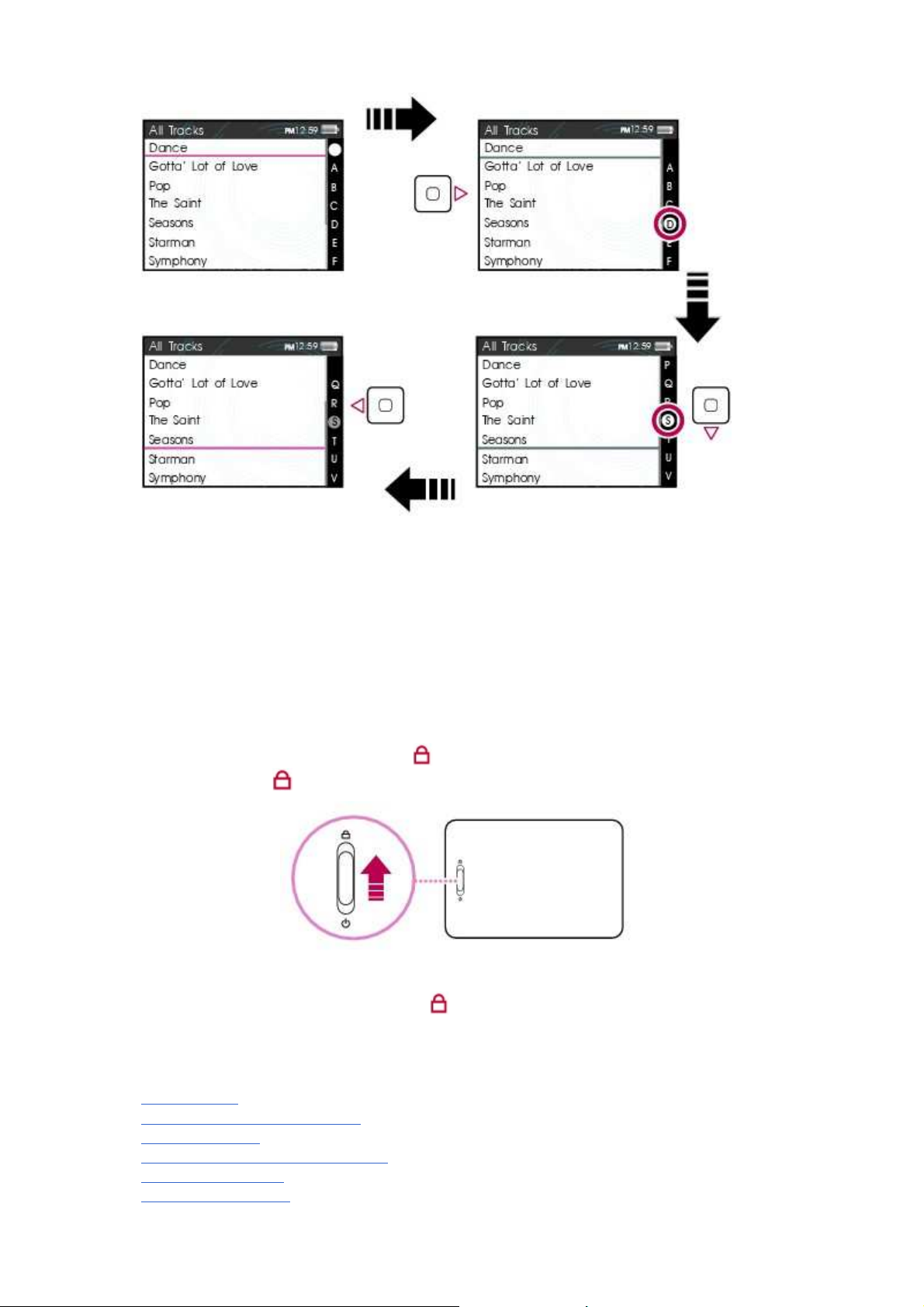
Page
4
of 31How to use this manual
5/7/2008
file://C:\Documents and Settings\Kim_kooi\Local Settings\Temp\~hhBE35.htm
Notes
The alphabet bar appears in selected menus.
Locking Your Player
Locking your player disables the functions of all buttons on your player. Locking your player is useful when
you do not want to accidentally activate functions on your player, such as when your player is in your
pocket or bag.
To lock your player
Slide the On/Off/Lock switch towards the Lock icon.
On your display, the Lock icon appears on the top right corner.
To unlock your player
Slide the On/Off/Lock switch away from the Lock icon, back to the middle position.
Playing and Managing Media Files
This chapter tells you how to obtain, play and manage different media on your player.
Ripping Music
Transferring Files to Your player
Creating Playlists
Playing and Managing Music Tracks
Playing Audible Files
Listening to the Radio
Page 5
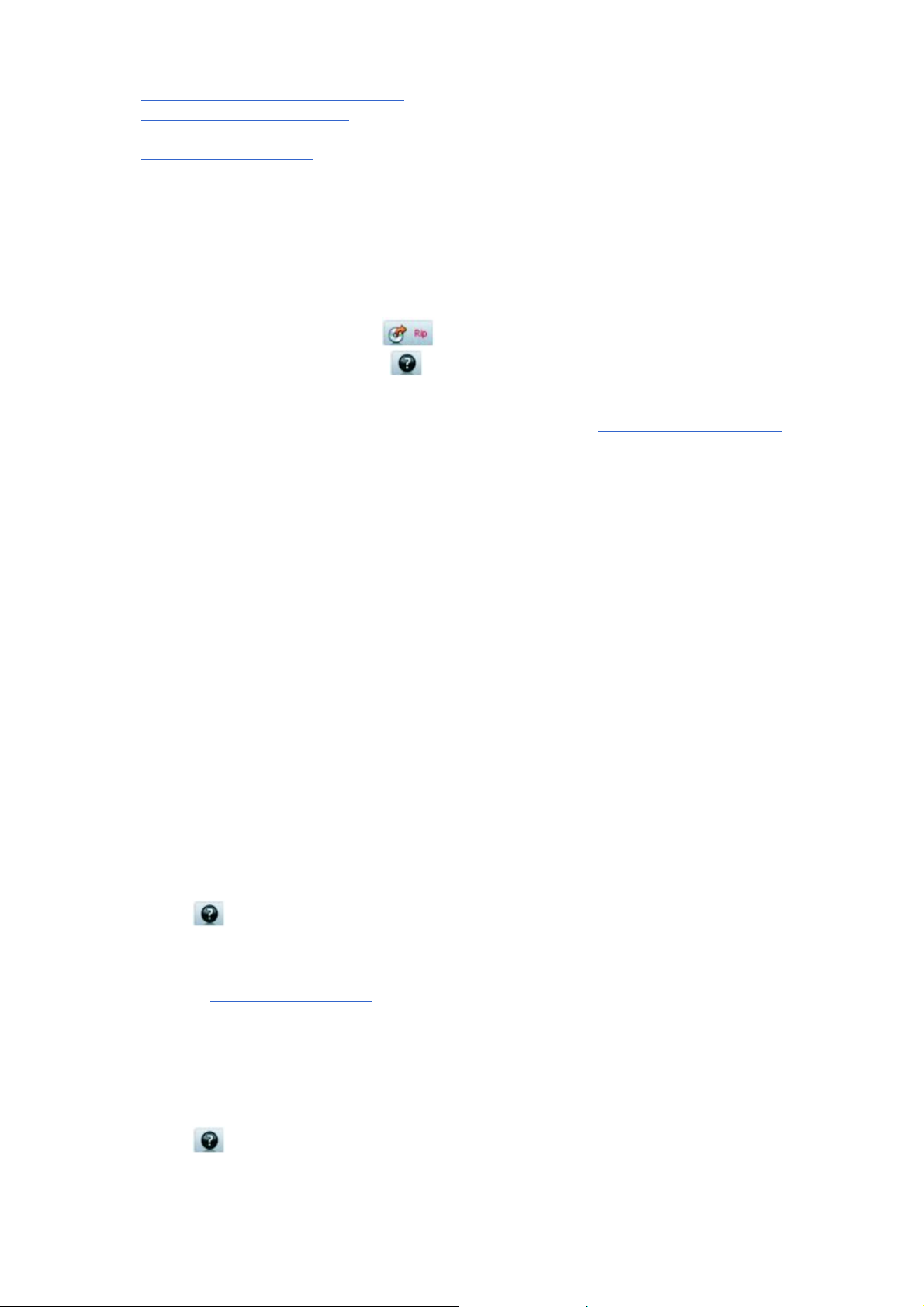
Notes
Page
5
of 31How to use this manual
5/7/2008
file://C:\Documents and Settings\Kim_kooi\Local Settings\Temp\~hhBE35.htm
Recording with the Built-in Microphone
Viewing and Managing Photos
Playing and Managing Videos
Playing ZENcast Content
Ripping Music
When you rip music, you convert music tracks (often from CDs) into a format suitable for playback on your
computer. You can rip music easily with applications like Creative Centrale or Windows Media® Player.
1. Make sure the audio CD you want to rip from is placed inside your CD drive.
2. Start Creative Centrale on your computer.
3. In Creative Centrale, click the Rip button. Follow the instructions on the screen.
For more information, click the Help button.
Notes
When ripping tracks, make sure that they are tagged properly. See Tagging your Audio Tracks.
If you are connected to the Internet and have registered with a music information provider, album
information will automatically be retrieved.
Tagging your Audio Tracks
To tag an audio track is to add descriptive information to it, so that you can distinguish the track from
among others later. Every audio track (MP3 or WMA file) has a set of properties that contains information
such as song and album title, artist name and genre. Using these properties, your player organizes your
music library into categories such as albums, artists and genres, enabling you to browse your huge
collection of audio tracks quickly and easily.
If an audio track contains inaccurate properties, such as unrecognized characters or incorrect details, you
may not be able to perform accurate searches on your player.
For a better experience, make sure your audio tracks contain correct properties.
To fill in properties automatically
While connected to the Internet, use Creative Centrale to "rip" audio tracks from audio CDs. Creative
Centrale uses MusicIDSM from Gracenote® to automatically retrieve information about your audio CDs and
create track properties.
For more information, refer to the application's online Help.
To fill in properties manually
You can use Creative Centrale to fill in audio track properties manually. For information on how to do this,
click the Help button in Creative Centrale. Under the Search tab, enter 'Tagging Media Files
Manually' in the text box and click List Topics.
Tips
Purchase Creative Media Toolbox to automatically update and rectify audio track properties for your
entire music library. Creative Media Toolbox also contains other additional features that enable you
to conveniently manage, enhance and organize your music library.
Transferring Files to Your player
You can use Creative Centrale to easily transfer files into your player. For information on how to do this,
click the Help button in Creative Centrale. Under the Search tab, enter 'Transferring Media Files to
Portable Players' in the text box and click List Topics.
Page 6

Notes
Page
6
of 31How to use this manual
5/7/2008
file://C:\Documents and Settings\Kim_kooi\Local Settings\Temp\~hhBE35.htm
To transfer files to a memory card, use Windows Explorer. For details, see Transferring Files to and
from Your Memory Card.
Creating Playlists
A playlist is a group of tracks that you select.
On your player, a playlist first resides in the Selected Music view. See Entering Selected Music View. You
can keep a playlist in Selected Music view indefinitely, but the playlist may become too long and become
unmanageable. To better manage your playlists, save your playlists and create new ones periodically.
To create a playlist in Selected Music view
1. On the main menu, select Music.
2. Select any submenu with audio tracks, for example, All Tracks.
3. Select the track you want.
4. Press and select Add to Selected.
5. Repeat the above until your playlist in Selected Music view is complete.
6. To save the playlist, enter the Selected Music submenu. See Entering Selected Music View.
7. Press and select Save as Playlist. Your player's keyboard appears.
Use the Direction Pad to select characters to name your playlist. Press for additional character
sets and symbols.
8. Select OK on the keypad and press the OK button.
The playlist is stored in the Playlists submenu.
Entering Selected Music View
1. On the main menu, select Music Now Playing.
2. Press OK. In the Now Playing view, the progress bar changes to a rating bar.
3. Press OK a second time. Any Album Art you have is displayed on the screen.
4. Press OK a third time. The Selected Music view appears.
5. To exit, press OK.
Playing and Managing Music Tracks
You can search for music tracks by album, artist or genre.
If you have combined tracks from various albums, and saved them as playlists, you can also search your
tracks by playlist. See Navigating a List Quickly
1. Press and hold to enter the main menu.
2. Select Music.
3. Select a category, such as Albums or Playlists.
If you want to search by track title, select All Tracks.
4. Select the track you want, and press .
Tips
For effective searches, tag your tracks properly. See Tagging your Audio Tracks.
For long lists of tracks, use the alphabet bar. See Navigating a List Quickly.
Adjusting volume
While a song or video is playing, press or to increase or decrease the volume. The volume is
adjusted and the volume bar disappears after a short while.
Page 7

Page
7
of 31How to use this manual
5/7/2008
file://C:\Documents and Settings\Kim_kooi\Local Settings\Temp\~hhBE35.htm
To limit the maximum volume level on your player, see Enabling Volume Restriction.
Shuffling and Repeating Tracks
You can shuffle or repeat your list of selected tracks by selecting a different play mode.
1. In the main menu, select System Audio Settings Play Mode.
2. Select one of the following items:
Normal
Plays your selected tracks in sequential order.
Repeat Track
Repeats the current track.
Repeat All
Repeats all selected tracks.
Shuffle
Plays all selected tracks in random order, once only.
Shuffle Repeat
Plays and repeats all selected tracks, in random order.
Track Once
Stops playing after the current track ends.
Tips
You can also access Play Mode by pressing while playing a song.
Searching for Similar Tracks
If you like the song you are playing now, you can do a quick search for other titles by the same artist.
While the song is playing, press and select Lookup Artist.
Notes
The Lookup Artist option is also available from the Selected Music view. See Navigating a List
Quickly.
Rating Tracks
Rate how much you like a track, so your player's DJ (see Being Your Own DJ) can automatically play your
favorite tracks. Choose from one to five stars.
1. On the main menu, select Music Now Playing.
2. Press OK.
In the Now Playing view, the progress bar below changes to a row of stars.
3. Press or to select a rating.
4. Press OK.
Removing Tracks
On your player, to remove tracks is to remove them from the Selected Music view only. The tracks are still
on the player and can be accessed from submenus like Artists or Albums.
To permanently remove tracks, use the delete function. See
1. On the main menu, select Music Now Playing.
2. Press OK. In the Now Playing view, the progress bar changes to a rating bar.
Deleting Tracks.
Page 8

3. Press OK again. The Selected Music view appears.
Page
8
of 31How to use this manual
5/7/2008
file://C:\Documents and Settings\Kim_kooi\Local Settings\Temp\~hhBE35.htm
4. Press or to select a track.
5. Press and select one of the following:
Remove... Remove Track
Removes the current track from the list.
Remove... Remove All
Clears the list.
Deleting Tracks
This action permanently deletes tracks from your player.
To only remove tracks from the Selected Music view, see Removing Tracks.
1. On the main menu, select Music.
2. Select any submenu with audio tracks, for example, All Tracks.
3. Press or to select a track.
4. Press and select Delete Track or similar, depending on what you are deleting.
Using Bookmarks
A bookmark marks a point within a track, so you can return to it at a later time.
For example, if you are listening to your recording of an interview, insert a bookmark if you need to stop
halfway through. When you want to continue listening from where you left off, go to this bookmark.
You can use up to 10 bookmarks at any one time.
To insert a bookmark
1. Play the track you want to bookmark.
2. In the Now Playing view, while the track is playing, press or to go to where you want the
bookmark placed.
3. Press and select Set Bookmark.
4. Select a bookmark number.
If all 10 bookmark numbers have been assigned, clear an existing bookmark. In the main menu,
select Music Bookmarks. Press and select Clear Bookmark.
To go to a bookmark
1. On the main menu, select Music Bookmarks.
2. Select the bookmark that you want.
Searching Within Tracks
Within a track, you can specify where you want to begin playing, even up to the exact second . For
example, if you want to start playback one minute into the track, you can 'seek to' the one minute position
and then begin playback from there.
1. While a song is playing, press and hold to enter the main menu.
2. Select Music Now Playing.
3. Press and select Seek To.
4. Within the progress bar that appears, press or to move backward or forward within the track.
5. Press OK.
Being Your Own DJ
Instead of selecting tracks yourself, let your player's DJ pick out tracks for you.
Page 9
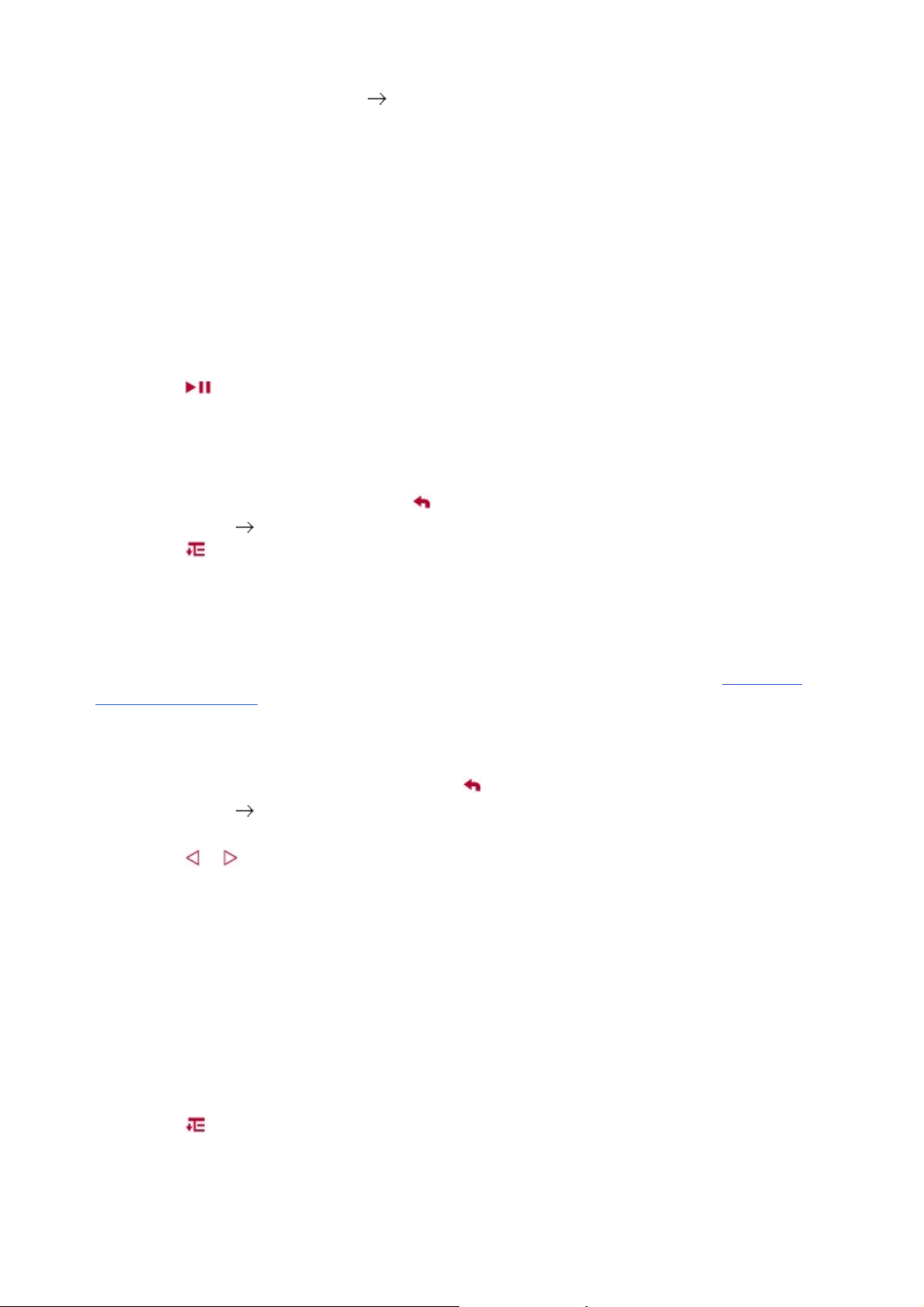
1. On the main menu, select Music DJ.
Page
9
of 31How to use this manual
5/7/2008
file://C:\Documents and Settings\Kim_kooi\Local Settings\Temp\~hhBE35.htm
2. Select one of the following:
Album of the Day
Plays any album.
Random Play All
Plays all tracks, including your recorded tracks, in random order.
Most Popular
Plays frequently played tracks.
Rarely Heard
Plays rarely played tracks.
Highly Rated
Plays tracks that you have rated highly.
Yet to be Rated
Plays tracks you have yet to rate.
3. Press .
Purchasing Tracks
With your player, you can easily purchase subscription-based tracks through Windows Media Player.
1. While a song is playing, press and hold to enter the main menu.
2. Select Music Now Playing.
3. Press and select Purchase this.
4. Synchronize your player with Windows Media Player. You will be linked to the purchase page of the
track that you want.
Playing Audible Files
You can search and play Audible files the same way you search and play music tracks. See Playing and
Managing Music Tracks.
In addition, you can skip sections within Audible files.
To skip sections within an Audible track
1. While an Audible file is playing, press and hold to enter the main menu.
2. Select Music Now Playing.
3. Press OK until the progress bar is divided into sections.
4. Press or to skip sections.
Listening to the Radio
Your player saves FM radio stations as presets.
The FM frequency range on your player is set to "International" by default. Most regions in the world receive
FM broadcasts in this range.
Tips
If you are using your player in Japan, make sure you have selected "Japanese" as your player's default
language before selecting your FM region.
1. On the main menu, select FM Radio.
2. Press and select Set Region.
3. Select the FM Region that you want.
Performing an Autoscan and Autosave
Page 10
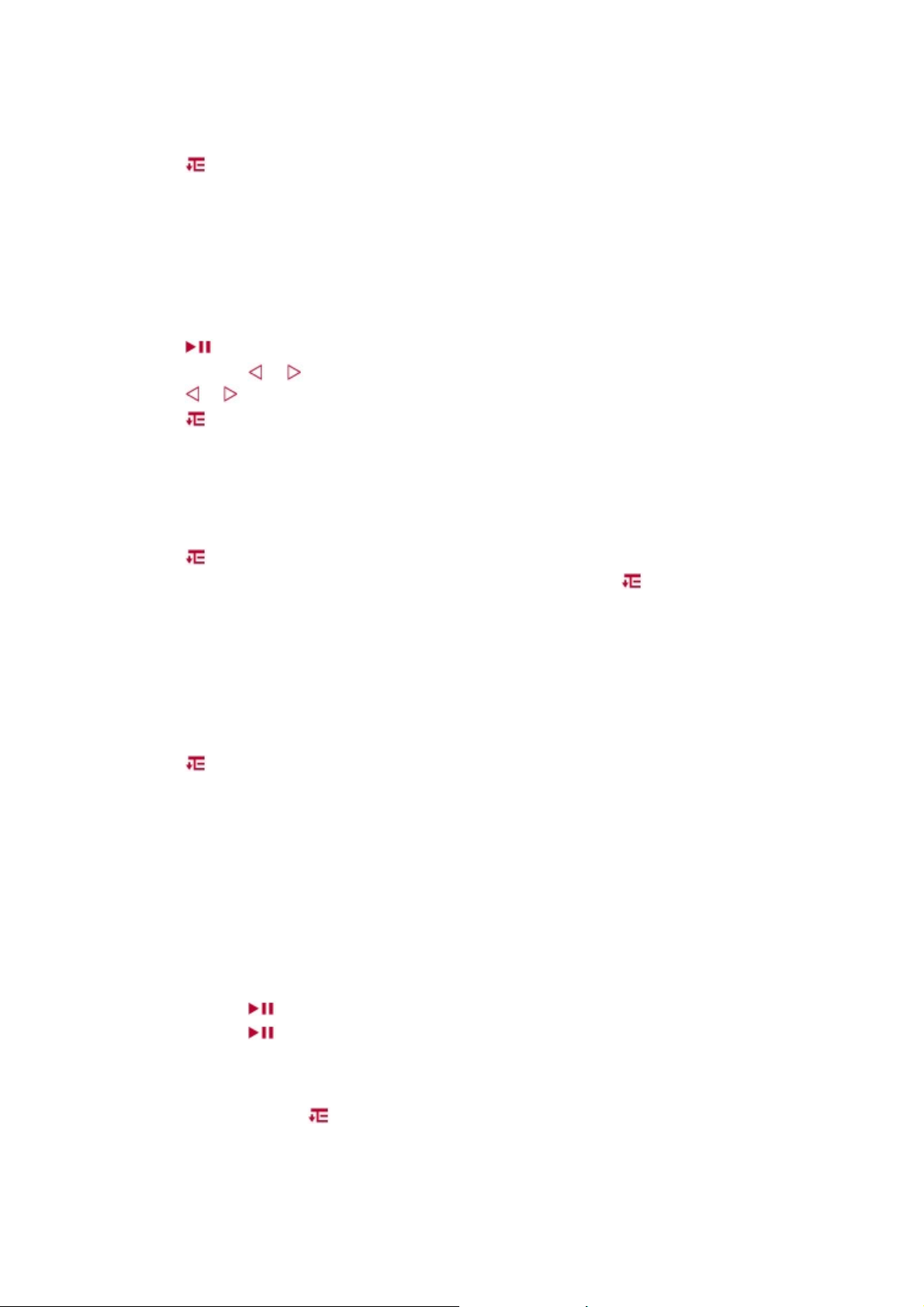
1. Connect your earphones to the Headphone jack. Your earphones act as an antenna and must be
Page
10
of 31How to use this manual
5/7/2008
file://C:\Documents and Settings\Kim_kooi\Local Settings\Temp\~hhBE35.htm
connected to your player for radio reception.
2. In the main menu, select FM Radio.
3. Press and select Autoscan.
4. When prompted to start autoscan, select Yes.
Performing a Manual Scan
1. Connect your earphones to the Headphone jack. Your earphones act as an antenna and must be
connected to your player for radio reception.
2. On the main menu, select FM Radio.
3. Press to go to Manual Scan view. On your display, the word 'preset' disappears.
4. Press and hold or to scan for the next available radio station.
Press or to fine-tune the frequency.
5. Press and select Save as Preset.
Naming or Renaming a Radio Preset
1. On the main menu, select FM Radio.
2. Select a preset.
3. Press and select Name Preset. Your player's keyboard appears.
4. Use the Direction Pad to select characters to name your preset. Press for additional character
sets and symbols.
5. Select OK on the keypad and press the OK button.
Deleting Radio Presets
1. On the main menu, select FM Radio.
2. Select a preset.
3. Press and select Delete Preset.
Viewing Your Presets
1. On the main menu, select FM Radio.
2. In FM Radio view, press OK. The list of presets appears.
Recording with the Built-in Microphone
1. On the main menu, select Microphone.
2. Place your player as close as possible to the source you are recording.
3. Press and hold to start the recording.
4. Press and hold again to stop. The recording is saved.
The recorded track is named MIC, followed by the date and time of the recording (MIC YYYY-MMDD HH:MM:SS). For example, if you record a track on July 18, 2006 at 3:15 am, the track is named
MIC 2006-07-18 03:15:00.
5. For other options, press and select one of the following:
Preview
Enables you to test, or listen briefly to, what you have just recorded.
Delete
Deletes a recording.
Page 11

Page
11
of 31How to use this manual
5/7/2008
file://C:\Documents and Settings\Kim_kooi\Local Settings\Temp\~hhBE35.htm
Split
Saves a long recording session into different files.
Playing Recordings
1. On the main menu, select Music Recordings.
2. Select the track you want. The track plays automatically.
Viewing and Managing Photos
View photos individually, or as a slideshow, on your player. You can also play music at the same time.
Notes
Your player displays photos in the JPEG (JPG) format only.
Expect a short interval before the photos you select are displayed. Your player is preparing to load
and display the photos.
Viewing Photos
1. On the main menu, select Photos Pictures. Folders of photos appear.
If your photos are not yet organized into folders, thumbnails appear instead. Go to step 3.
2. Select a folder. The photos from that folder are displayed as thumbnails.
3. Select a thumbnail. The photo appears in full screen.
4. You can do many things with your photo. Press and select one of the following:
Rotate to turn the photo 90° clockwise.
Zoom In to zoom in on a photo. To move across, or pan, the photo, use the Direction Pad.
Rate Picture to give the photo a rating. Press or to increase or decrease the rating.
Next Rated Picture to display the next photo with a rating.
View Details to display information about a photo, for example, its file size and its
dimensions.
Delete Picture to remove the photo.
Set as Wallpaper to use the photo as your player's wallpaper.
Start Slideshow to start a slideshow of all the photos in the folder you are viewing. See
Viewing Slideshows.
Set Slide Interval to change the slideshow interval duration.
Settings to change various player settings.
Volume to adjust the volume of any track you may be playing concurrently.
Displaying Photo Folders
You can display your folders in a list or in rows. Choose the latter if you have many folders. To change how
your folders are displayed, select a folder, press and select Switch View.
Tips
You can choose not to display selected folders. For more information, see Hiding Video or Photo
Folders.
Viewing Slideshows
1. On the main menu, select Photos Pictures.
2. Select a folder or thumbnail, and press .
3. To stop the slideshow, press .
During the slideshow, you can press for additional photo options. See
Viewing Photos.
Page 12

Tips
Page
12
of 31How to use this manual
5/7/2008
file://C:\Documents and Settings\Kim_kooi\Local Settings\Temp\~hhBE35.htm
You can have music while viewing a slideshow. Just play tracks before starting your slideshow.
Notes
You can create your own slideshows using Creative Centrale. For more information, refer to the
application's Help file. After transferring the slideshows to your player, from the main menu, select
Photos My Slideshows.
Playing and Managing Videos
Use Creative Centrale to transfer videos to your player. It automatically converts your videos to a format
supported by your player. For information on how to transfer videos and other media files, click the Help
button in Creative Centrale. Under the Search tab, enter 'Transferring Media Files to Portable Players'
in the text box and click List Topics.
Playing a Video
1. In the main menu, select Videos.
2. Select a video and press .
3. To pause the video, press . Press again to resume.
4. To stop the video, press .
5. You can do many things with your video. Press and select one of the following:
Seek To to specify, to the second, where you want to play a track from. Within the progress
bar that appears, press or to move backward or forward within the track.
Fit to Screen to align the video against the horizontal or vertical side.
Stretch to Full to stretch the video horizontally or vertically.
Volume to adjust the audio volume.
Deleting a Video
1. On the main menu, select Videos.
2. Select a video.
3. Press and select Delete Video.
4. Select Yes.
Hiding Video or Photo Folders
You can hide video and photo folders containing content that you do not want your player to display.
1. Press and hold to enter the main menu.
2. Select Videos, then select a video folder.
OR
Select Photos, then select a photo folder.
3. Press and select Protect. A Protected Content icon appears on the folder.
4. Press and hold to enter the main menu.
5. Select System Player Settings Protected Content: Show or Hide to select whether to show
or hide the protected folders.
Notes
You cannot hide individual videos or pictures.
The Protect or Unprotect option appears only if the Protected Content setting is set to Show.
Page 13

Setting a Password for Protected Folders
Page
13
of 31How to use this manual
5/7/2008
file://C:\Documents and Settings\Kim_kooi\Local Settings\Temp\~hhBE35.htm
You can password protect your Protected Content setting.
1. Press and hold to enter the main menu.
2. Select System Player Settings Protected Content Password.
Your player's keyboard appears.
Use the Direction Pad to select characters to create your password. Press for additional
character sets and symbols.
3. Select OK on the keypad and press the OK button to confirm the password.
You will be prompted for this password when you select System Player Settings Protected
Content: Show or Hide to select whether to show or hide the protected folders.
4. To disable the password feature or change your password, select System Player Settings
Protected Content Password.
5. Use the Direction Pad to enter your current password.
6. To disable the password, use the Direction Pad to enter 0000.
To change the password, use the Direction Pad to create a new password.
7. Select the checkmark to confirm your settings.
Notes
If you have forgotten your password, see To clean up your player's memory.
Playing ZENcast Content
Use Creative ZENcast Organizer to subscribe to your favorite ZENcast channels, and download and
transfer ZENcast media files to your Creative portable media player. For more information, refer to the
ZENcast Organizer online Help.
To play ZENcast media files
1. On the main menu, select Videos ZENcast the ZENcast channel folder you want the
ZENcast episode you want.
Tips
To search through your ZENcast content quickly, use the alphabet bar. See Navigating a List
Quickly.
Managing Organizer Data
Your player can store your contacts, calendar events and tasks from organizer programs such as
Microsoft® Outlook. For information on how to do this, click the Help button in Creative Centrale.
Under the Search tab, enter 'Synchronizing Organizer Data with Player' in the text box and click List
Topics.
Viewing the Calendar
1. In the main menu, select Extras Organizer Calendar.
2. Use the direction pad to select a month and day.
Viewing Today's Tasks
1. In the main menu, select Extras Organizer Tasks.
2. Use the direction pad to select a task that you want.
Page 14

Viewing Contacts
Page
14
of 31How to use this manual
5/7/2008
file://C:\Documents and Settings\Kim_kooi\Local Settings\Temp\~hhBE35.htm
1. In the main menu, select Extras Organizer Contacts.
2. Select a name in your contact list to view details about the contact.
Customizing Your Player
Your player can be configured in various ways to suit your needs and preferences.
Assigning Menu Shortcuts
Configuring Your Player's Menus
Setting the Menu Language
Changing Audio Settings
Changing Display Settings
Changing Player Settings
Changing Clock Settings
Resetting Your Player
Assigning Menu Shortcuts
You can access the function you use most often by assigning a menu shortcut to your player's My Shortcut
button .
On the main menu, select System Player Settings My Shortcut Button menu shortcut that you
want.
Configuring Your Player's Menus
You can personalize the main menu by adding, removing and re-arranging menu items. For example, if you
usually search for songs by album, you can add Albums to the main menu so you can access the Albums
view more conveniently.
To add/remove menu items
1. Press and hold to enter the main menu.
2. Press , and select Configure Menu.
3. To add menu items, select the check boxes next to the menu items you want.
To remove menu items, clear the check boxes.
To change the order of menu items
1. On the main menu, press or to highlight the menu item you want to move.
2. Press and select Change Order.
3. Press or to move the menu item.
4. Press OK.
To revert to the default menu settings
On the main menu, press and select Default Menu.
Setting the Menu Language
1. On the main menu, select System Language.
2. Select the language that you want.
Turning On/Off the Speaker
1. Press .
2. Select Turn On Speaker or Turn off Speaker.
Page 15

Notes
4.
Press
or
to select the remaining sliders, and repeat step
3.
Page
15
of 31How to use this manual
5/7/2008
file://C:\Documents and Settings\Kim_kooi\Local Settings\Temp\~hhBE35.htm
Connecting or disconnecting your earphones automatically switches the audio output between the
built-in speaker and the earphones.
Enhancing Audio Using X-Fi
Your player's X-Fi enhancement consists of 2 main components, X-Fi Crystalizer and X-Fi CMSS-3D.
X-Fi Crystalizer intelligently restores details that were lost during compression of audio files. It makes audio
richer and clearer, delivering sound that is closer to the original quality.
On the other hand, X-Fi CMSS-3D gives audio a realistic and natural feel. It moves the sound away from
your ears and repositions it in front of you - as if listening to a live performance on stage. X-Fi CMSS-3D
works best with your earphones or headphones.
To turn on X-Fi Crystalizer
On the main menu, select X-Fi Crystalize:On
To turn on X-Fi CMSS-3D
On the main menu, select X-Fi CMSS-3D:On
Notes
When using your player together with other X-Fi enhanced accessories (such as X-Fi headphones or
external speakers), enable the X-Fi enhancements on either the player or the accessory only.
Changing Audio Settings
You can configure audio settings on your player in the following ways:
Using Equalizer (EQ)
Enabling Volume Restriction
Enabling Smart Volume
Enabling Bass Boost
Using Equalizer (EQ)
EQ is the player's collection of equalizer settings, which you can use to enhance the quality of your audio
tracks. You can select an equalizer preset or customize your own settings to suit the genre or style of your
music.
To select an equalizer preset
1. On the main menu, select System Audio Settings EQ.
2. Select one of the EQ menu items.
When an EQ setting is selected, appears on the Now Playing view.
To customize equalizer settings
1. On the EQ screen, select Custom EQ.
Each slider on the Custom EQ screen represents successively higher frequencies that can be
adjusted.
80 controls bass frequency
250 adjusts the low mid-range frequency
1k adjusts the mid-range frequency
4k adjusts the upper mid-range frequency
13k adjusts the treble frequency.
2. Select a slider.
3. Press or to move the control knob up or down, to vary the amount of boost or reduction in the
selected frequency range.
Page 16

5. Select the checkmark to save and enable the Custom EQ settings.
Page
16
of 31How to use this manual
5/7/2008
file://C:\Documents and Settings\Kim_kooi\Local Settings\Temp\~hhBE35.htm
Enabling Volume Restriction
Listening to audio at high volume levels for prolonged periods may damage your hearing. To protect your
hearing, control your player's maximum playback volume.
To enable volume restriction
1. On the main menu, select System Audio Settings Restrict Volume. The volume bar
appears.
2. Press or to set the maximum volume that you want. You will be prompted to set a password.
3. Use the direction pad to set a password.
To disable password protection for this feature, enter 0000.
4. Use the direction pad to save your password and enable volume restriction.
To disable volume restriction
1. On the main menu, select System Audio Settings Restrict Volume. You will be prompted for
your password.
2. Use the direction pad to enter your password. The volume bar appears.
3. Press or to set the volume to the player's maximum of 25.
4. Select OK. The Restrict Volume setting turns off.
Warning!
Stop audio playback on your player before disabling this feature. Your player will play back audio at
maximum levels when you increase the volume to the maximum of 25. Listening to audio at high
volume levels may damage your hearing.
Notes
If you forget your password, see To clean up your player's memory.
For more information about volume restriction, see www.creative.com/volume_restriction
Enabling Smart Volume
You can limit the volume range of playback with Smart Volume. When enabled, Smart Volume sets
playback at a constant volume, so you do not have to continually adjust the volume when you play back
different tracks.
On the main menu, select System Audio Settings Smart Volume.
Enabling Bass Boost
Enabling bass boost enhances the quality of some audio.
On the main menu, select System Audio Settings Bass Boost.
Changing Display Settings
You can configure display settings of your player in the following ways:
Changing the Theme
Setting the Backlight Duration
Setting the Display Brightness
Changing the Theme
You can change your player's display color by selecting a different theme.
Page 17

1. On the main menu, select System Display Settings Theme. The current theme is displayed.
Page
17
of 31How to use this manual
5/7/2008
file://C:\Documents and Settings\Kim_kooi\Local Settings\Temp\~hhBE35.htm
2. Select the theme that you want.
Setting the Backlight Duration
1. On the main menu, select System Display Settings Backlight Time.
2. Select the duration that you want before your player's backlight dims.
Setting the Display Brightness
1. On the main menu, select System Display Settings Brightness.
2. Select the setting that you want.
Changing Player Settings
You can configure general player settings in the following ways:
Setting the Idle Shutdown time
Enabling the Sleep Timer
Personalizing Your Player with Your Name
Setting the Idle Shutdown time
You can specify how long your player remains inactive before it automatically shuts down. This feature
helps you save battery power.
1. On the main menu, select System Player Settings Idle Shutdown.
2. Select the setting that you want.
Enabling the Sleep Timer
You can specify a fixed period of time before your player automatically enters sleep mode.
1. On the main menu, select System Player Settings Sleep Timer.
2. Select the duration that you want.
Personalizing Your Player with Your Name
1. On the main menu, select System Player Settings Owner.
2. Use the direction pad to spell out your name, using the characters in the list box that appears.
3. Select OK on the keypad and press the OK button.
Changing Clock Settings
You can configure your player's clock in the following ways:
Setting the Date and Time
Setting the Alarm
Displaying the Time
Setting the Date and Time
1. On the main menu, select Extras Date & Time. The current date and time are displayed.
2. Press and select Set Time or Set Date. Use the direction pad to change the time or date
settings.
Page 18

3. Press or to select a date or time field.
Page
18
of 31How to use this manual
5/7/2008
file://C:\Documents and Settings\Kim_kooi\Local Settings\Temp\~hhBE35.htm
4. Press or to change the value of the field, and press OK.
Setting the Alarm
1. On the main menu, select Extras Date & Time. The current date and time are displayed.
2. Press and select Set Alarm.
3. Select Time, and use the direction pad to change the time settings.
4. To change other alarm settings, select the setting you want, and use the direction pad to make the
changes.
Displaying the Time
1. On the main menu, select System Clock Settings.
2. Select Clock in Title.
3. Select Digital if you want the time to be displayed on the top left corner of your player screen.
Otherwise, select Disable.
Resetting Your Player
You can reset your player to its original settings. In the main menu, select System Reset Settings.
Using Your Player's Wireless Features
This section applies to ZEN X-Fi players with wireless networking features.
Using your player, you can send instant messages to your contacts on familiar networks such as Yahoo
Messenger, Google Talk, and MSN Messenger. You can also play or download media files from Creative's
Public Media Server.
Using the Creative Centrale software, configure your computer into a home server as well, so your player
can wirelessly access media files on your computer within your home network. Refer to Creative Centrale's
help file for more information.
Basic Requirement
To use your player's wireless networking features, access to a private or public wireless network is needed.
For assistance and setup information, you may contact your Internet service provider or network
administrator.
Turning On/Off the Wireless Feature
On the main menu, select System WiFi:Auto.
WiFi:Auto - Wireless feature turns on when needed.
WiFi:Off - Wireless feature is turned off.
Notes
When inside an airplane, turn off your player's wireless feature.
Connecting to a Wireless Network
Page 19

1. On the main menu, select Online Media Server.
Page
19
of 31How to use this manual
5/7/2008
file://C:\Documents and Settings\Kim_kooi\Local Settings\Temp\~hhBE35.htm
A list of available network names (SSID) appears.
2. Select the network that you want to connect to.
3. If prompted, enter the following information using your player's onscreen keypad:
For secured networks (indicated by ), enter the password (or encryption key).
For public networks, enter your login ID and password (if both are required).
To confirm entries, navigate to OK and press the OK button.
For information on how to use the onscreen keypad, see Using the Onscreen Keypad.
Connecting to Hidden Networks
Hidden or non-broadcasted networks do not initially appear on your player's list of available networks.
To connect to a hidden network
1. On the main menu, select Online Media Server.
2. Press and select Add New Network.
3. Enter the network name using the onscreen keypad.
To confirm, navigate to OK and press the OK button. See Using the Onscreen Keypad.
4. Select the appropriate security method.
5. Enter the network password and select OK.
6. When prompted to add to preferred networks, select Yes. See Adding to Preferred Networks.
Connecting to Networks with MAC Address Control
Some networks may require your player's MAC Address to be in their access list in order to connect.
To see your player's MAC address
On the main menu, select System Information.
Adding to Preferred Networks
Your player stores a list of preferred networks. These are networks that your player usually connects to.
Each time your player uses the wireless feature, it prioritizes connections your preferred networks that are
within signal range.
To add to your player's preferred networks
1. On the main menu, select Online Media Server.
2. Scroll to the network name that you want to add.
3. Press and select Add to Preferred.
Using the Onscreen Keypad
The onscreen keypad appears whenever you need to enter text, for example, when entering a password or
when chatting with friends.
Page 20

Page
20
of 31How to use this manual
5/7/2008
file://C:\Documents and Settings\Kim_kooi\Local Settings\Temp\~hhBE35.htm
1 Input Screen
2 Text options
3 Keypad
4 Direction buttons
5 OK
6 Option button
To enter text, use your player's direction buttons to navigate the onscreen keypad, press OK to select
among the text options. For example, to enter the text "sky#"
1. For "s", navigate to PQRS7 and press the OK button quickly 4 times.
2. For "k", navigate to JKL5 and press the OK button quickly 2 times.
3. For "y", navigate to WXYZ9 and press the OK button quickly 3 times.
4. For "#", press and select Symbols.
5. Navigate to # and press the OK button.
Notes
While chatting with friends, you can choose between the Keypad Input and Circular Input method to
enter text. To switch between these methods, press and select Input Method when available.
For the Circular Input method, use the to confirm each message entry.
Chatting with Friends
Sign up at <www.creative.com> and set up your messaging account and profile before you can start
chatting with friends on your player.
If you haven't signed up yet, a guest user account is configured on your player. You can only chat with
other guest users until you sign up and set up your messaging account.
To start chatting, make sure your player is connected to a wireless network. see Connecting to a Wireless
Network.
1. On the main menu, select Online My Friends.
A list of contacts you specified on your messaging account appears.
Page 21

Icon What it Means
Page
21
of 31How to use this manual
5/7/2008
file://C:\Documents and Settings\Kim_kooi\Local Settings\Temp\~hhBE35.htm
Incoming Message
Online
Offline
Busy
2. Select the user name of the friend you want to chat with.
3. Enter your message using the onscreen keypad. See Using the Onscreen Keypad.
Editing your Profile
Make sure your player is connected to a wireless network. see Connecting to a Wireless Network
1. On the main menu, select Online My Profile Configure my Account.
2. If promted, enter your login name, password, and screen name.
3. Press and select the item you want to edit.
Creating Your Avatar
1. On the main menu, select Online My Profile My Avatar.
A menu of facial features appear.
2. Use your player's direction pad to scroll through the different features and their corresponding option.
3. To confirm selections, press the OK button.
Inviting New Friends on ZEN X-Fi
Using your player, your can invite other online ZEN X-Fi users around the world to be your friends.
Make sure your player is connected to a wireless network. See Connecting to a Wireless Network.
1. On the main menu, select Online Locate Friends.
2. On the map that appears, select a location among the choices.
3. Scroll to the user name of the friend you want to invite.
4. Press and select Add to Friends.
Notes
To search for a specific user name in a list, press and select Search.
Playing Files from Your Computer
On your player, you can play media files located on your computer through your home wireless network.
Set up your computer into a media server using Creative Centrale. Refer to Creative Centrale's help file for
setup instructions.
After your media server set up, make sure your player is connected to your home network. see Connecting
to a Wireless Network.
1. On the main menu, select Online Media Server.
2. Select your home <server name> and press the OK button.
<server name> is the name you set in Creative Centrale.
3. Browse the folders and select the files you want to play, and press the OK button.
Page 22

Playing Files from Creative's Media Server
Page
22
of 31How to use this manual
5/7/2008
file://C:\Documents and Settings\Kim_kooi\Local Settings\Temp\~hhBE35.htm
On your player, you can play media files from Creative's Public Media Server. You can choose from a wide
variety of files on different channels.
Make sure your player is connected to a wireless network. See Connecting to a Wireless Network.
1. On the main menu, select Online Media Library.
2. Select Public Media Server and press the OK Button.
3. Browse the folders and select the file that you want, and press the OK button.
Applications
Creative provides several software applications for your convenience. Use Creative software to get the best
performance from your ZEN X-Fi player. Some of these applications include:
Creative Centrale
Creative ZENcast Organizer
Creative Media Toolbox
Creative Centrale
Creative Certrale is your complete media experience in one software. Use it to easily rip, tag, transfer, and
organize all your media files. It comes free on your player's installation CD. You can alos download
Creative Centrale from <www.creative.com/zenxfi>.
For a complete and easy guide for using this software, start Creative Centrale and click the Help
button.
Creative ZENcast Organizer
With Creative ZENcast Organizer, you can subscribe to your favorite ZENcast channels, download and
transfer ZENcast media files to your player.
Creative ZENcast Organizer is your center for playing, managing, and subscribing to your favorite ZENcast
channels. With ZENcast Organizer, you can:
quickly access ZENcast channels of your favorite topics from ZENcast Directory and ZENcast.com
subscribe to your favorite ZENcast channels
schedule regular updates of your ZENcast channel subscriptions
transfer downloaded ZENcast media files to your player
synchronize ZENcast content with your player.
For more information, see www.zencast.com.
Creative Media Toolbox
Use Creative Media Toolbox to easily manage, organize and enhance your music library. Media Toolbox is
feature-packed with the following:
Auto Tag Music - automatically updates or rectifies the ID3 tags of your digital music with state-ofthe-art MusicID song recognition service from Gracenote®.
Record Music - sets all your recording tasks to the correct recording levels, and automatically starts
and/or stops the recording process.
Clean-Up Music - removes hisses, pops and clicks from music files of old recordings with Sound
Blaster® technology from Creative.
Convert Music - batch convert your music files from one format to another, for example, from WAV
format to WMA format.
Manage Recording Schedule - programs your computer automatically to start and/or stop a
recording session at a specific time, or on a daily/weekly/monthly basis.
Organize Music - organizes and renames music files according to their audio property tags.
Page 23

Page
23
of 31How to use this manual
5/7/2008
file://C:\Documents and Settings\Kim_kooi\Local Settings\Temp\~hhBE35.htm
Split-up Music - automatically segments a long recording, for example, a vinyl album, into individual
tracks.
Equalize Music - restores and enhances the bass, mid-range and treble of your music.
Normalize Music - creates a more consistent volume level across your music collection.
Edit Music Tags - edits property tags of audio tracks on a batch basis.
Change Tag Format - reformats audio property tags with unrecognized characters to Unicode
format so that information about music tracks can be displayed properly on your computer or player.
To purchase Creative Media Toolbox, visit buy.soundblaster.com.
Using a Memory Card
Your player only supports memory cards formatted with FAT16 or FAT32 file systems. To ensure that your
memory card is of the correct format, use a 128 MB or higher capacity memory card.
Inserting and Ejecting a Memory Card
Inserting a Memory Card Correctly
Ejecting a Memory Card Correctly
Warning!
To avoid damage to your memory card:
Do not force the memory card into the memory card slot. If it does not fit properly, gently remove it
and try again.
DO NOT shake the memory card when removing it.
Remove the memory card only when your player displays the main menu or when your player is
turned off.
Browsing and Playing from Your Memory Card
You can browse or play files directly from your memory card.
1. In the main menu, select Memory Card.
Page 24

2. Select Browse.
Page
24
of 31How to use this manual
5/7/2008
file://C:\Documents and Settings\Kim_kooi\Local Settings\Temp\~hhBE35.htm
3. Select a file or folder to begin browsing, OR press to play files automatically.
Transferring Files to and from Your Memory Card
The memory card in your player is considered a removable disk by your computer. This means that on your
computer, you can use familiar Windows® operations to transfer files to and from your memory card.
1. In the main menu, select Memory Card.
2. Select Removable Disk.
3. Connect your player to your computer using the supplied USB cable.
Your memory card appears as a removable disk under My Computer in Windows Explorer.
4. Use the drag-and-drop method in Windows Explorer to copy files to and from your memory card.
5. When you have finished copying files, safely disconnect your player using the Safely Remove
Hardware icon on the Taskbar. To safely disconnect your player, see Stopping Your Player
Properly.
Warning!
DO NOT disconnect your player, or attempt to remove the memory card, when files are being
transferred.
Disconnect the player only when file transfer is complete.
Notes
When you select Removable Disk, you view the contents of your memory card only, not the
contents of your player.
Playback stops when you select Removable Disk.
Stopping Your Player Properly
If you select Removable Disk, make sure that you stop your player properly in Windows before
disconnecting it from your computer.
To stop your player properly, click the Safely Remove Hardware icon on the Taskbar, click Safely
remove USB Mass Storage Device, and disconnect your player when you are prompted to do so.
Page 25

Transferring Files from Your Memory Card to Your Player
Page
25
of 31How to use this manual
5/7/2008
file://C:\Documents and Settings\Kim_kooi\Local Settings\Temp\~hhBE35.htm
This operation transfers all files in your memory card to your player. After transferring the files, you can
view pictures files (.jpg) on your player. To view files that are in other formats, use your computer.
1. Insert your memory card into your player's SD memory slot. For more information, see Inserting a
Memory Card.
2. In the main menu, select Memory Card.
3. Select Import All.
4. When a message appears telling you that the transfer is complete, press any button on your player
to continue.
5. To view transferred photos (.jpg) using your player, select Photos Imported Files <memory
card name> <YYYY-MM-DD HHH:MMM:SSS>. For example, if you transfer files on November
15, 2007 at 6:30:35 PM, the folder name is 2007-11-15 18H:30M:35S.
6. To locate all transferred files, connect your player to your computer using the supplied USB cable.
Click your player's icon in My Computer, and click Storage Media Imported Files <memory
card name> <YYYY-MM-DD HHH:MMM:SSS>.
Notes
<memory card name> refers to the volume label of the memory card you copied from.
You cannot transfer files from your player to your memory card.
You can also view the transferred photos by selecting Memory Card View Imported Pictures
<memory card name> <YYYY-MM-DD HHH:MMM:SSS>.
For accurate folder names, make sure that you set the correct date and time in your player. To
change the date or time, see Changing Clock Settings.
Frequently Asked Questions
This section covers questions you might have while using your player. For further assistance, you may wish
to consult our self-help tool "Knowledge Base". Go to www.creative.com, select your region and then select
Support.
For the latest firmware updates to improve the player's functionality, go to www.creative.com, select your
region and then select Support Downloads.
Can I transfer Digital Rights Management (DRM) protected WMA files to my player?
Yes. To transfer DRM-protected WMA files to your player, you can use Creative ZENcast Organizer,
Creative Centrale or Windows Media Player.
I cannot play DRM-protected WMA files on my player. What do I do?
The files may have become corrupt during transfer or the DRM license may have expired.
If the DRM license is still valid, try transferring the files again, and make sure you do so with Creative
Centrale or Windows Media Player.
Can I use Windows Media Player to transfer videos?
Yes. Make sure that you have converted your videos to a format recognized by your player before you
transfer them.For more information about Windows Media Player, refer to this software's help file.
I have to recharge the player's battery quite often. Is there anything I can do to make it last longer?
Generally, any operation requiring your player to access the memory consumes battery power. However,
some operations require more battery power:
a long display duration setting. A shorter display duration setting saves battery power.
a high brightness setting. Position the player so that you can read the display without using a high
contrast setting.
fast forwarding or rewinding.
turning the player on and off too many times.
Page 26

Page
26
of 31How to use this manual
5/7/2008
file://C:\Documents and Settings\Kim_kooi\Local Settings\Temp\~hhBE35.htm
prolonged use at high volumes.
enabling equalizer settings.
My player's volume is very soft. What can I do?
If you have enabled the Restrict Volume setting, make sure that the maximum playback volume that you
have selected for your player is not too low. For more information, see Enabling Volume Restriction.
How do I reset my player?
If your player stops responding, gently push the end of a thin object (like a pin or straightened paperclip)
into the Reset hole.
My player is performing erratically. What can I do?
Your player may occasionally operate at less than optimal performance for a number of reasons, for
example, if the music library is rebuilt frequently when no changes have been made to it.
Selecting Clean Up in your player's Recovery Mode menu cleans, rebuilds and reorganizes your player's
memory and restores it to optimal efficiency. Save a copy of your player's content before cleaning up the
memory.
To clean up your player's memory
1. Turn off your player.
2. Press and hold . Continue to hold until you perform Steps 3 and 4.
If you accidentally release the button, start the procedure again.
3. Gently push the end of a thin object (like a pin or straightened paperclip) into the Reset hole.
4. Slide the On/Off/Lock switch towards and hold until the display lights up. The Recovery Mode
screen appears, and four menu items are shown: Clean Up, Format All, Reload Firmware and
Reboot.
5. To clean up your player's memory, select Clean Up.
6. When the cleanup is complete, select Reboot. Your player restarts and starts rebuilding its music
library.
Caution!
Selecting Reload Firmware erases your player's firmware. DO NOT select Reload Firmware unless
you have downloaded a newer firmware version for your player, or have been advised to do so by
Creative Customer Support.
Notes
Your player's firmware is reset to default settings after you cleaned up your player's memory.
To format your player in Recovery Mode
If your player is still performing erratically after you have cleaned up your player's memory, format your
player.
1. Repeat Steps 1 through 4 of To clean up your player's memory.
2. The Recovery Mode screen appears when your player turns on. To format your player, select
Format All.
3. When formatting is complete, select Reboot. Your player restarts and starts rebuilding its music
library.
Warning!
Formatting your player erases all content on your player's memory and resets your player's firmware
to default settings. If possible, back up all data on your player before proceeding.
Notes
If you are prompted to choose the file system for formatting, select only FAT32.
One of the following diagrams appears on the display. What does it mean?
Warning:
Page 27

On your player, this icon animates when you are transferring files. DO NOT disconnect your player
Page
27
of 31How to use this manual
5/7/2008
file://C:\Documents and Settings\Kim_kooi\Local Settings\Temp\~hhBE35.htm
then.
Disconnect the player only when file transfer is complete, and the icon is static.
Your player's firmware is being upgraded.
Your player is resetting after a firmware upgrade.
Your player is updating its files. This occurs after you transfer files to your player and then unplug
your player from your computer.
The firmware is corrupted. Reload the firmware, download a newer firmware version or contact
Customer Support Services (www.creative.com/support).
My player stops responding or does not turn on. What do I do?
Make sure the On/Off/Lock switch is not in the Lock position.
Your battery may need to be recharged. Charge your player's battery with the power adapter or
connect your player to your computer's USB port with the supplied USB cable.
Where can I get more information on Creative products?
See www.creative.com and select your region or country for updates and downloads relating to all Creative
products.
Regulatory Information
The following sections contain notices for various countries:
CAUTION: This product is intended for use with FCC/CE certified computer equipment. Please check the
equipment operating/installation manual and/or with the equipment manufacturer to verify/confirm if your
equipment is suitable prior to the installation or use of the product.
Federal Communication Commission (FCC) Interference Statement
FCC Part 15: This equipment has been tested and found to comply with the limits for a Class B digital
device, pursuant to Part 15 of the FCC Rules. These limits are designed to provide reasonable protection
against harmful interference in a residential installation. This equipment generates, uses and can radiate
radio frequency energy and, if not installed and used in accordance with the instructions, may cause
harmful interference to radio communications. However, there is no guarantee that interference will not
occur in a particular installation. If this equipment does cause harmful interference to radio or television
reception, which can be determined by turning the equipment off and on, the user is encouraged to try to
correct the interference by one or more of the following measures:
Reorient or relocate the receiving antenna.
Increase the separation between the equipment and receiver.
Connect the equipment into an outlet on a circuit different from that to which the receiver is
Page 28

connected.
Page
28
of 31How to use this manual
5/7/2008
file://C:\Documents and Settings\Kim_kooi\Local Settings\Temp\~hhBE35.htm
Consult the dealer or an experienced radio/TV technician for help.
This device complies with part 15 of the FCC Rules. Operation is subject to the following two conditions:
1. This device may not cause harmful interference, and
2. This device must accept any interference received, including interference that may cause undesired
operation.
CAUTION: To comply with the limits of the Class B digital device, pursuant to Part 15 of the FCC Rules,
this device must be installed with computer equipment certified to comply with Class B limits.
All cables used to connect to the computer and peripherals must be shielded and grounded. Operation with
non-certified computers or non-shielded cables may results in interference to radio or television reception.
MODIFICATION: Any changes or modifications not expressly approved by the grantee of this device could
void the user's authority to operate the device.
Federal Communication Commission (FCC) Radiation Exposure
Statement
This equipment complies with FCC radiation exposure limits set forth for an uncontrolled environment. This
transmitter must not be co-located or operating in conjunction with any other antenna or transmitter.
For body operation, IBADVPFL0004 has been tested and meets the FCC RF exposure guidelines when
used directly against the body. Specific Absorption Rate, or SAR is a measurement of radio frequency
energy. The FCC permits a maximum SAR value of 1.6 mW/g. The highest SAR value for this product
when used on the body, as described in this user's guide, is 0.247 mW/g.
Declaration of Conformity
According to the FCC96 208 and ET95-19,
Manufacturer/Importer's Name:
Creative Labs, Inc.
Manufacturer/Importer's Address:
1901 McCarthy Boulevard
Milpitas, CA. 95035
United States
Tel: (408) 428-6600
declares under its sole responsibility that the product
Trade Name:
Creative Labs
Model Numbers:
DXX-XXXXXX
DXX-XXXXXX
DXX-XXXXXX
has been tested according to the FCC / CISPR22/97 requirement for Class B devices and found compliant
with the following standards:
EMI/EMC:
ANSI C63.4 2003, FCC Part 15 Subpart B
Complies with Canadian ICES-003 Class B
This device complies with part 15 of the FCC Rules.
Operation is subject to the following two conditions:
This device may not cause harmful interference, and
This device must accept any interference received, including interference that may cause
undesirable operation.
Ce matériel est conforme à la section 15 des régles FCC.
Page 29

Son Fonctionnement est soumis aux deux conditions suivantes:
European
Compliance
Page
29
of 31How to use this manual
5/7/2008
file://C:\Documents and Settings\Kim_kooi\Local Settings\Temp\~hhBE35.htm
Le matériel ne peut étre source D'interférences et
Doit accepter toutes les interférences reques, Y compris celles pouvant provoquer un
fonctionnement indésirable.
Compliance Manager
Creative Labs, Inc.
May XX, 2008
California Proposition 65 Statement
WARNING: Handling this product may expose you to chemicals known to the State of California to cause
cancer and birth defects or other reproductive harm.
Wash hands after handling.
Explanatory Note: California Safe Drinking Water and Toxic Enforcement Act of 1986 (Proposition 65)
requires special product labeling for products containing certain chemicals known to the State of California
to cause cancer, birth defects or other reproductive harm. Creative has chosen to provide a warning based
on its knowledge about the presence of one or more listed chemicals without attempting to evaluate the
level of exposure. With Creative's products, the exposure may be below the Proposition 65 level of concern,
or could even be zero. However, out of an abundance of caution, Creative has elected to place the
Proposition 65 warning on its products.
Déclaration de la Proposition 65 de la Californie
AVERTISSEMENT: La manipulation de ce produit peut vous exposer à des produits chimiques qui sont
reconnus par l'État de la Californie comme pouvant provoquer le cancer, des anomalies congénitales ou
d'autres effets nuisibles à la reproduction.
Veuillez vous laver les mains après l'avoir manipuler.
Note explicative: La Proposition 65 (California Safe Drinking Water and Toxic Enforcement Act of 1986)
de la Californie sur les matières dangereuses et l'eau potable exige un étiquetage spécial pour les produits
contenant certains produits chimiques qui sont reconnus par l'État de la Californie comme pouvant
provoquer le cancer, des anomalies congénitales ou d'autres effets nuisibles à la reproduction. Creative a
choisi d'inclure une mise en garde s'appuyant sur sa connaissance de la présence d'un ou de plusieurs de
ces produits chimiques sans essayer d'en évaluer le niveau d'exposition. Pour les produits de Creative, le
niveau d'exposition peut être inférieur au niveau critique établi par la Proposition 65 ou même être nul.
Néanmoins, par souci extrême de prudence, Creative a choisi de placer l'avertissement de la Proposition
65 sur ses produits.
Notice for Canada
This Class B digital apparatus complies with Canadian ICES-003.
Cet appareil numérique de la classe B est conforme à la norme NMB-003 du Canada.
CANADIAN CLASS B STATEMENT: This digital device does not exceed the Class B limits for radio noise
emissions from digital apparatus as set out in the interference-causing equipment standard entitled "Digital
Apparatus," ICES-003 of the Department of Communications.
Cet appareil numerique respecte les limites de bruits radioelectriques applicables aux appareils
numeriques de Classe B prescrites dans la norme sur le materiel brouilleur: "Appareils Numeriques," NMB003 edictee par le ministre des Communications.
MODIFICATION: Any changes or modifications not expressly approved by the grantee of this device could
void the user's authority to operate the device.
Toute modification non approuvée explicitement par le fournisseur de licence de l'appareil peut entraîner
l'annulation du droit de l'utilisateur à utiliser l'appareil.
Page 30

This product conforms to the following:
Page
30
of 31How to use this manual
5/7/2008
file://C:\Documents and Settings\Kim_kooi\Local Settings\Temp\~hhBE35.htm
EMC Directive 2004/108/EC.
Mains operated products for the European market comply with Low Voltage Directive 2006/95/EC.
Communication / RF wireless products for the European market comply with R&TTE Directive 1999/5/EC.
CAUTION: To comply with the Europe CE requirement, this device must be installed with CE certified
computer equipment which meet with Class B limits.
All cables used to connect this device must be shielded, grounded and no longer than 3m in length.
Operation with non-certified computers or incorrect cables may result in interference to other devices or
undesired effects to the product.
MODIFICATION: Any changes or modifications not expressly approved by Creative Technology Limited or
one of its affiliated companies could void the user's warranty and guarantee rights.
Safety Information
Refer to the following information to use your product safely, and to reduce the chance of electric shock,
short-circuiting, damage, fire, hearing impairment or other hazards. Improper handling may void the
warranty for your product. For more information, read the warranty available with your product.
Do not dismantle or attempt to repair your product.
Refer all servicing to authorized repair agents.
Do not expose your product to temperatures outside the range of 0°C to 45°C (32°F to 113°F).
Do not pierce, crush or set fire to your product.
Keep your product away from strong magnetic objects.
Do not subject your product to excessive force or impact.
Do not expose your product to water or moisture.
If your product is moisture-resistant, take care not to immerse your product in water or expose it to
rain.
When a conductive apparatus such as earphones, is used in close proximity with a CRT television or
CRT monitor, the latter may emit an electrostatic discharge. This electrostatic discharge can be felt
as a static shock. While this static shock is usually harmless, it is good practice to avoid close
contact with CRT devices when using earphones.
Do not listen to audio on your earbuds or headphones at high volume for prolonged periods of time
as hearing loss may result. For users in the United States, go to www.hei.org for more information.
Do not listen to your audio device at high volume when driving, cycling or crossing the road,
especially in heavy traffic, or in any other traffic condition where such use will hinder safe travel on
the roads. We recommend that consumers be extremely cautious when using this device on the
road.
Do not attempt to remove the embedded battery.
The product must be disposed of according to local environmental regulations. To replace the
battery, return your product to your regional support office. For product service information, go to
www.creative.com.
License and Copyright
Information in this document is subject to change without notice and does not represent a commitment on the part of Creative
Technology Ltd. No part of this manual may be reproduced or transmitted in any form or by any means, electronic or mechanical,
including photocopying and recording, for any purpose without the written permission of Creative Technology Ltd.
ZEN and the Creative logo are trademarks or registered trademarks of Creative Technology Ltd. in the United States and/or other
countries. Microsoft and Windows are trademarks or registered trademarks of Microsoft Corporation in the United States and/or
other countries. Intel and Pentium are registered trademarks of Intel Corporation in the United States and/or other countries.
Gracenote is CDDB, Inc. d/b/a ""Gracenote."" CD and music-related data from Gracenote CDDB® Music Recognition ServiceSM
© 2000, 2001, 2002 Gracenote. Gracenote CDDB Client Software © 2000, 2001, 2002 Gracenote. U.S. Patents Number
#5,987,525; #6,061,680; #6,154,773, and other patents issued or pending.
CDDB is a registered trademark of Gracenote. The Gracenote logo and logotype, the Gracenote CDDB logo and logotype, and the
"Powered by Gracenote CDDB" logo are trademarks of Gracenote. Music Recognition Service and MRS are service marks of
Page 31

Gracenote.
Page
31
of 31How to use this manual
5/7/2008
file://C:\Documents and Settings\Kim_kooi\Local Settings\Temp\~hhBE35.htm
All other products are trademarks or registered trademarks of their respective owners.
Copyright © 2007 by Creative Technology Ltd. All rights reserved.
The Software License Agreement is found in a separate folder on the Installation and Applications CD.
Version 1.00.01
June 2008
 Loading...
Loading...