Page 1
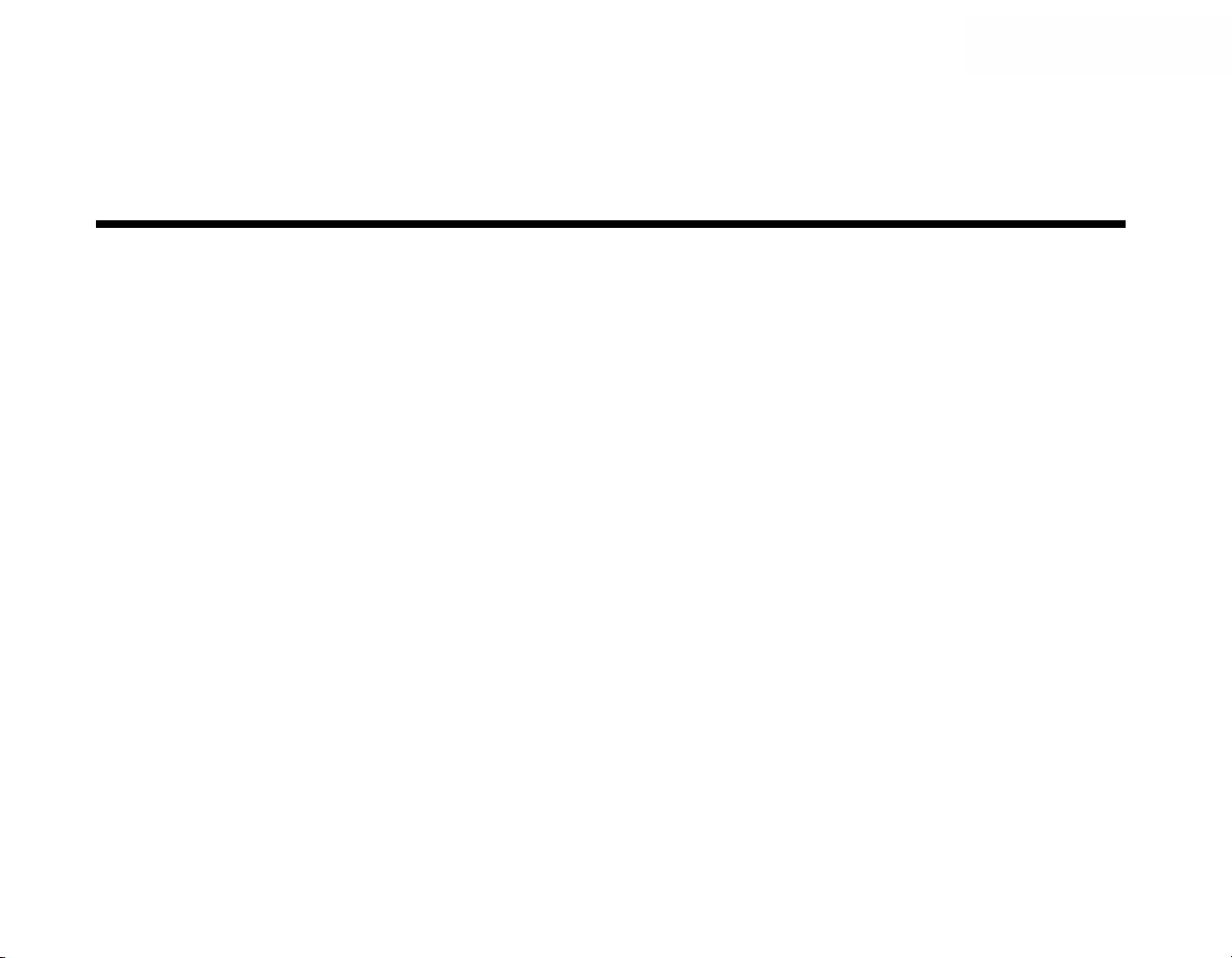
User’s Guide
Creative Sound Blaster Wireless Music
Information in this document is subject to change without notice and does not represent a commitment on the part of Creative
Technology Ltd. No part of this manual may be reproduced or transmitted in any form or by any means, electronic or mechanical,
including photocopying and recording, for any purpose without the written permission of Creative Technology Ltd. The software
described in this document is furnished under a license agreement and may be used or copied only in accordance with the terms of
the license agreement. It is against the law to copy the software on any other medium except as specifically allowed in the license
agreement. The licensee may make one copy of the software for backup purposes only.
The Software License Agreement is found in a separate folder on the Installation CD.
Copyright © 2003 by Creative Technology Ltd. All rights reserved.
Version 1.0
August 2003
The Creative logo, the Sound Blaster logo, Blaster, I-trigue and Creative MediaSource are trademarks or registered trademarks of
Creative Technology Ltd. in the United States and/or other countries. Microsoft, MS-DOS, Windows and the Windows logo are
registered trademarks of Microsoft Corporation. Intel and Pentium are registered trademarks of Intel Corporation. All other products
are trademarks or registered trademarks of their respective owners. All specifications are subject to change without prior notice.
Actual contents may differ slightly from those pictured.
Page 2

Contents
Page 3
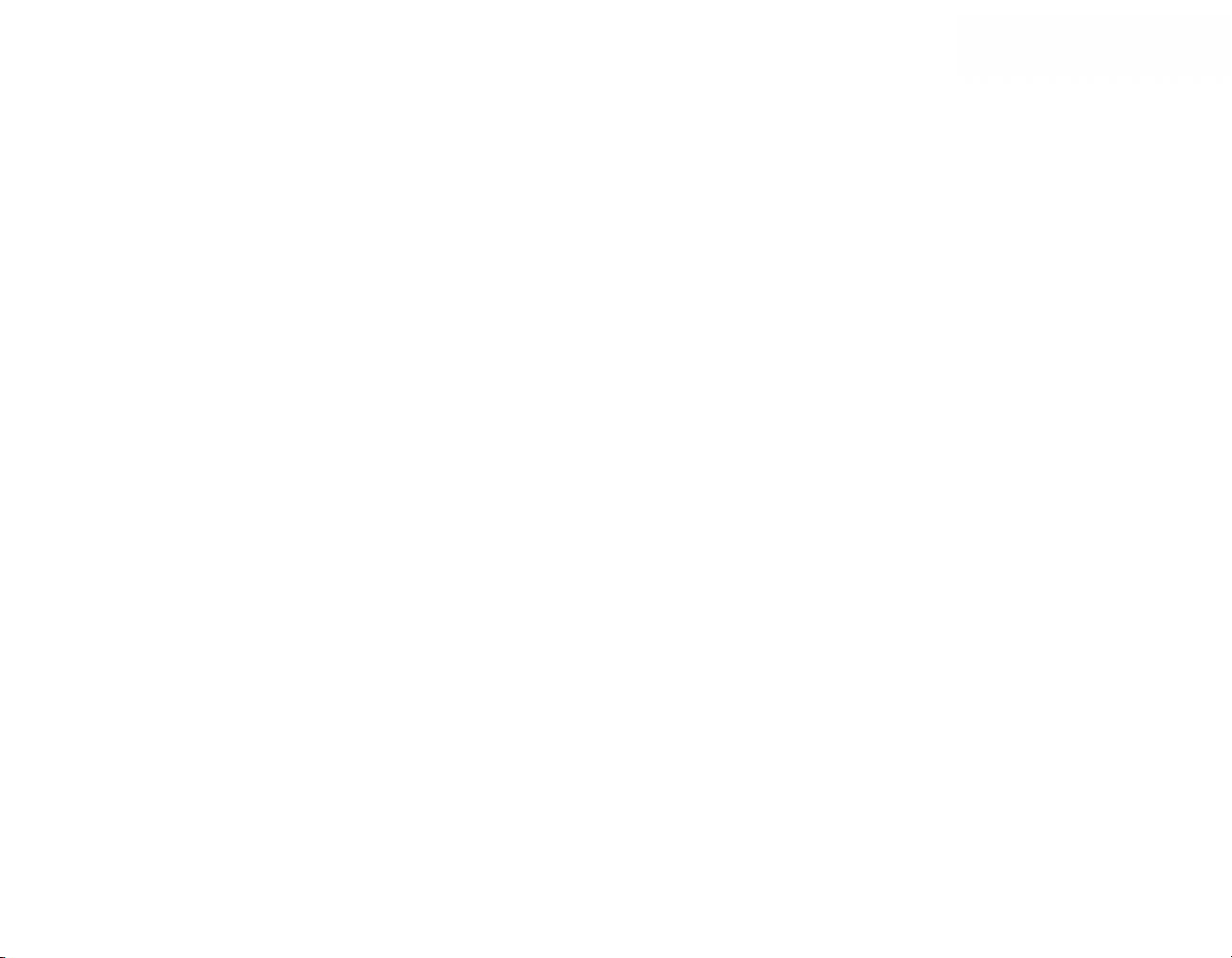
Contents
1 Introduction
Package Contents ..................................................................................................................................... 1-1
Minimum System Requirements .......................................................................................................... 1-1
Model Number, Serial Number and MAC Address ..................................................................... 1-1
Product Registration ................................................................................................................................ 1-2
Technical Support and Warranty ........................................................................................................ 1-2
Document Conventions ......................................................................................................................... 1-2
2 Your Sound Blaster Wireless Music At A Glance
Wireless Receiver .................................................................................................................................... 2-1
Attaching the stand (optional) .................................................................................................... 2-3
Remote Control ....................................................................................................................................... 2-4
3 Getting Started
Step 1: Install Software ............................................................................................................................ 3-1
Step 2: Add tracks to PC Music Library ............................................................................................ 3-4
Step 3: Set up Wireless Receiver ........................................................................................................ 3-5
Step 4: Play Music ................................................................................................................................... 3-10
4 Using Your Remote Control
Selecting Menu Options ......................................................................................................................... 4-1
Using Multiple Wireless Receivers ..................................................................................................... 4-1
Playing Music .............................................................................................................................................. 4-2
Playing a Favorite Playlist .............................................................................................................. 4-2
Playing a Smart Playlist .................................................................................................................. 4-2
-i -i
Page 4

Playing a Playlist ............................................................................................................................... 4-3
Playing tracks in the Now Playing List ...................................................................................... 4-3
Playing tracks from an artist ........................................................................................................ 4-3
Playing tracks from an album ...................................................................................................... 4-3
Playing tracks from a genre ......................................................................................................... 4-4
Playing a track .................................................................................................................................. 4-4
Playing all tracks .............................................................................................................................. 4-4
Viewing the Now Playing List ............................................................................................................... 4-5
Setting Play Modes ................................................................................................................................... 4-5
Viewing Configuration Information .................................................................................................... 4-5
Checking Battery Status ......................................................................................................................... 4-6
5 Configuring Settings
Configuring Your Wireless Receiver ................................................................................................. 5-1
Configuring Smart Playlist preferences .............................................................................................. 5-2
Configuring
FAVORITES buttons ..................................................................................................... 5-2
Appendixes
A About Music Files
Overview ................................................................................................................................................... A-1
Downloading from the Internet .......................................................................................................... A-1
"Ripping" Audio CDs .............................................................................................................................. A-1
B Frequently Asked Questions
Installation and Configuration ............................................................................................................... B-1
Operation ................................................................................................................................................... B-3
-ii -ii
Page 5
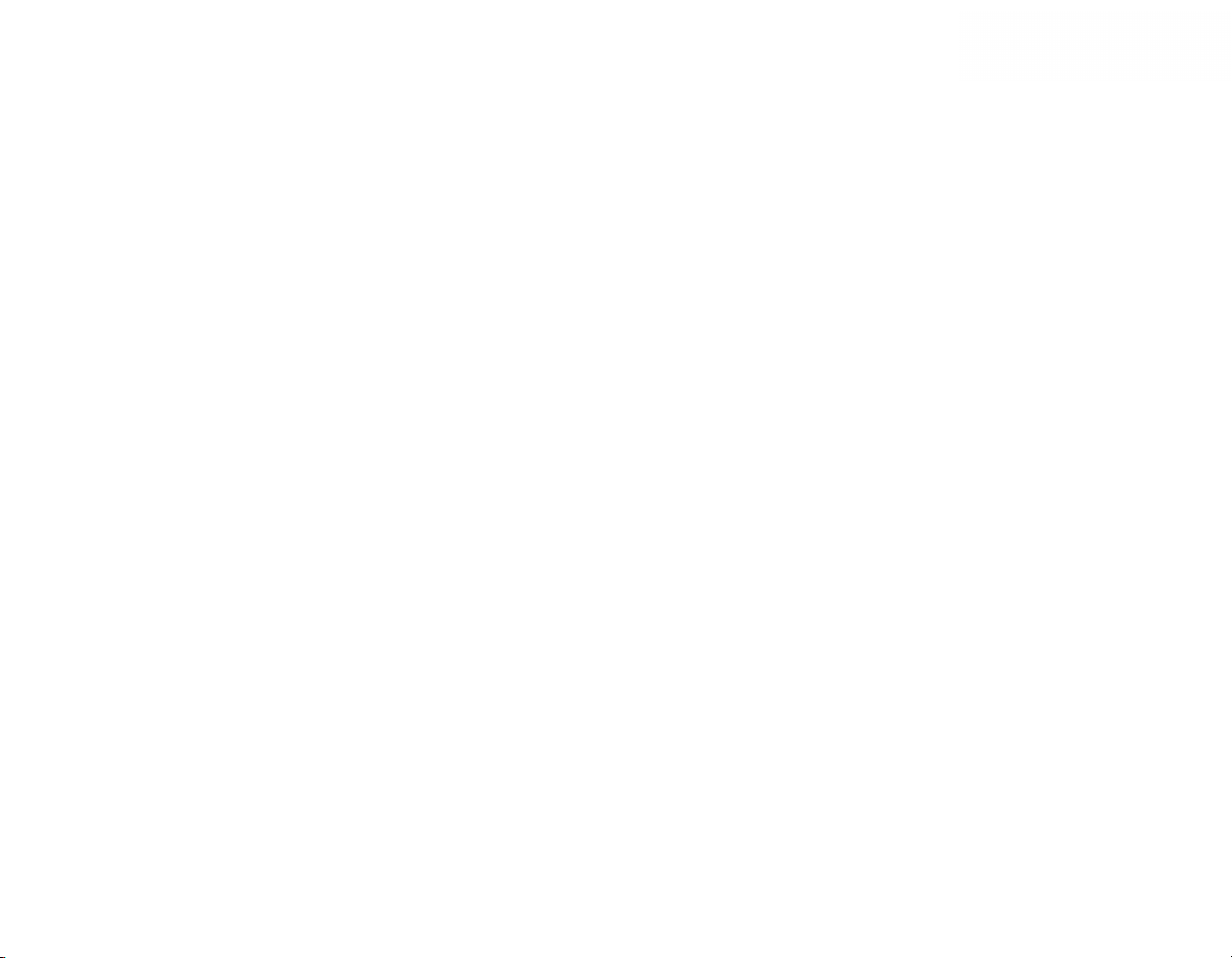
Speakers ...................................................................................................................................................... B-7
Updates ........................................................................................................................................................ B-7
C Maintenance and Safety Advice
Wireless Receiver and Remote Control ......................................................................................... C-1
Batteries ..................................................................................................................................................... C-1
D Technical Specifications
Wireless Receiver ................................................................................................................................... D-1
Remote Control ...................................................................................................................................... D-2
E Glossary
-iii -iii
Page 6

Introduction
Page 7
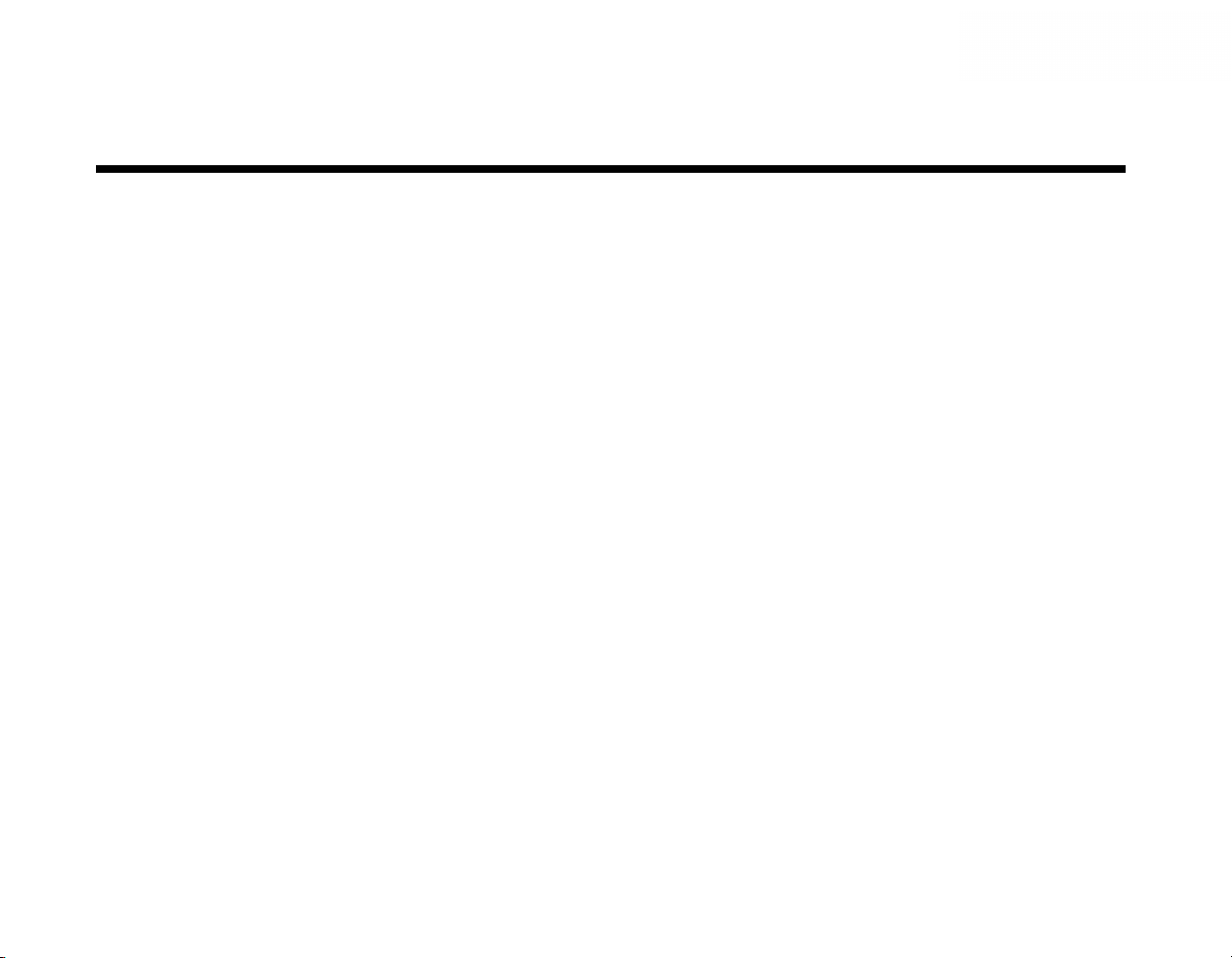
Introduction
Thank you for choosing the Creative Sound Blaster Wireless Music.
Package Contents
Minimum System Requirements
Model Number, Serial Number and MAC Address
The following items are included in your package:
Wireless Receiver and stand
❑
❑ Remote Control and three AA batteries
❑ Power adapter
❑ USB cable
❑ RCA-to-miniplug cable
❑ Quick Start leaflet
❑ Installation CD
❑ Microsoft
Edition (Me) or Windows XP
❑ Intel
❑ 128 MB RAM
❑ 100 MB of free hard disk space (more space is required for storing music files)
❑ CD-ROM/DVD-ROM drive for software installation
❑ Available USB port for installation and configuration
❑ Network interface to an IEEE 802.11b or 802.11g compatible wireless network with a
wireless router or access point. Network interface can be a built-in, PCI, USB or PCMCIA
interface that supports 10/100 BaseT (Cat-5), 802.11b or 802.11g networks.
You will find a model number, a serial number and a MAC address on your Wireless
Receiver.
You will need to provide model and serial numbers when contacting Technical
Support. Additionally, you will need the MAC address if you have enabled the MAC
address security feature on your wireless network. Refer to the User’s Guide of
your wireless router or access point to learn how to use the MAC address security
feature.
®
Windows® 98 Second Edition (SE), Windows 2000, Windows Millennium
®
Pentium® II 350 MHz or equivalent
Introduction 1-1
Page 8
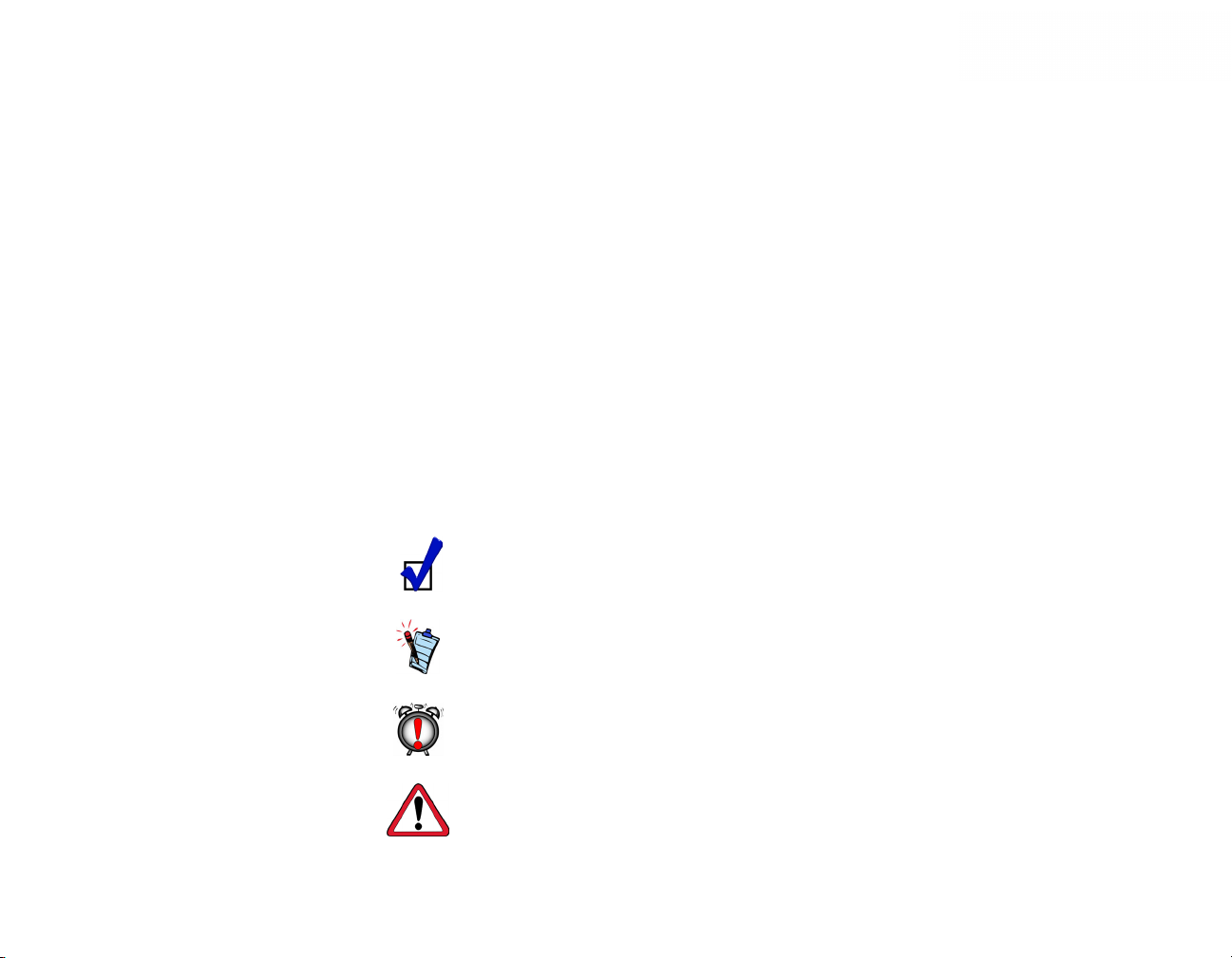
Product Registration
Enjoy a host of benefits by registering your product during installation, or at
www.creative.com/register. Benefits include:
Service and product support from Creative
❑
❑ Exclusive updates on promotions and events
Technical Support and Warranty
Document Conventions
Technical Support information can be found on the Installation CD.
d:\support\<language>\support.pdf
Warranty information can be found on the Installation CD as well.
d:\warranty\<region>\<language>\warranty.pdf
(replace d:\ with the drive letter of your CD-ROM/DVD-ROM drive, <region> with
the geographical region you are in, and <language> with the language that the
document is in)
Please keep your Proof of Purchase for the duration of the Warranty
period.
This User’s Guide uses the following icons to highlight useful or urgent information.
Tip. This tells you about short cuts or hints relating to a feature.
Note. This highlights additional or important information about a
feature.
Caution! This highlights proper usage of your product. Use this
information to avoid risky situations.
Warning! This warns you of possible hazards to yourself or your
product, that may result in injury or damage.
Introduction 1-2
Page 9

Your Sound Blaster Wireless Music At A Glance
Page 10

Your Sound Blaster Wireless Music At A Glance
Wireless Receiver
1
2
3
Figure 2-1: Front and rear views of the Wireless Receiver
4
Your Sound Blaster Wireless Music At A Glance 2-1
5
6
Page 11
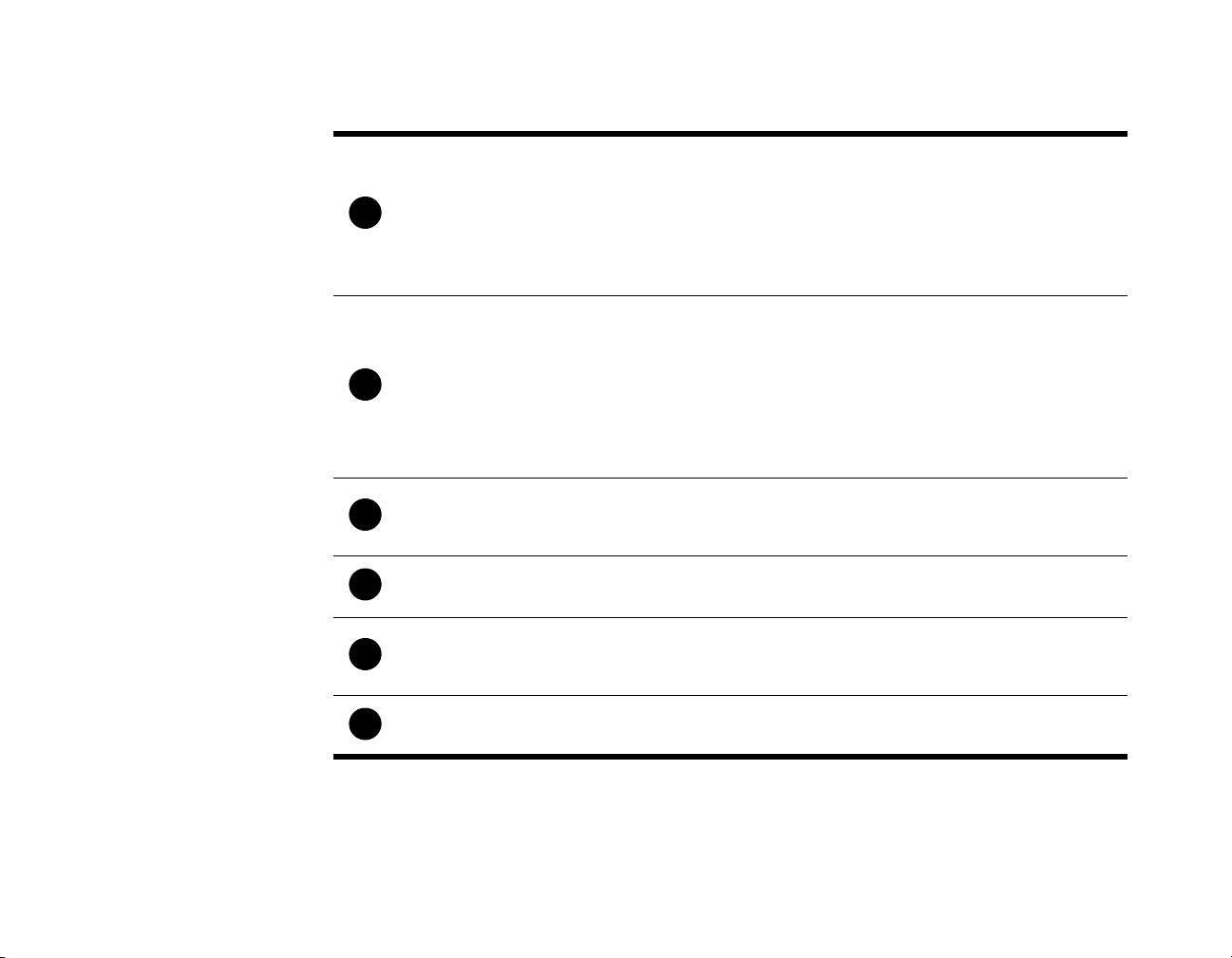
FIND REMOTE
1
button
Light Emitting
2
Diode (LED)
USB port
3
❍ Activates a beeping sound from the Remote Control.
Use this feature if you need to locate your Remote
Control
❍ Assigns a Remote Control to a Wireless Receiver. This
lets you use a Remote Control with different Wireless
Receivers. See "Using Your Remote Control" on page 41 for more information.
❍ Left (or top) LED lights up green when your Wireless
Receiver is connected to a power source and powered
on, and lights up red when connected to a power
source and on standby.
❍ Right (or bottom) LED lights up green during playback.
It flashes green when connecting to the SB Wireless
Music Server, flashes amber when you are configuring
settings, and flashes red when booting up.
❍ Connects to your computer’s USB port using the
supplied USB cable when your are installing and
configuring the Wireless Receiver
OPTICAL OUT
4
connector
LINE OUT jacks
5
6V AC IN
6
connector
❍ Connects to the optical input of speakers or a home
stereo system (both available separately)
❍ Connects to the Front Left and Front Right inputs of
speakers or a home stereo system (both available
separately)
❍ Connects to a power outlet using the supplied power
adapter
Your Sound Blaster Wireless Music At A Glance 2-2
Page 12

Attaching the stand (optional)
Figure 2-2: Attaching the stand to your Wireless Receiver (optional)
Your Sound Blaster Wireless Music At A Glance 2-3
Page 13
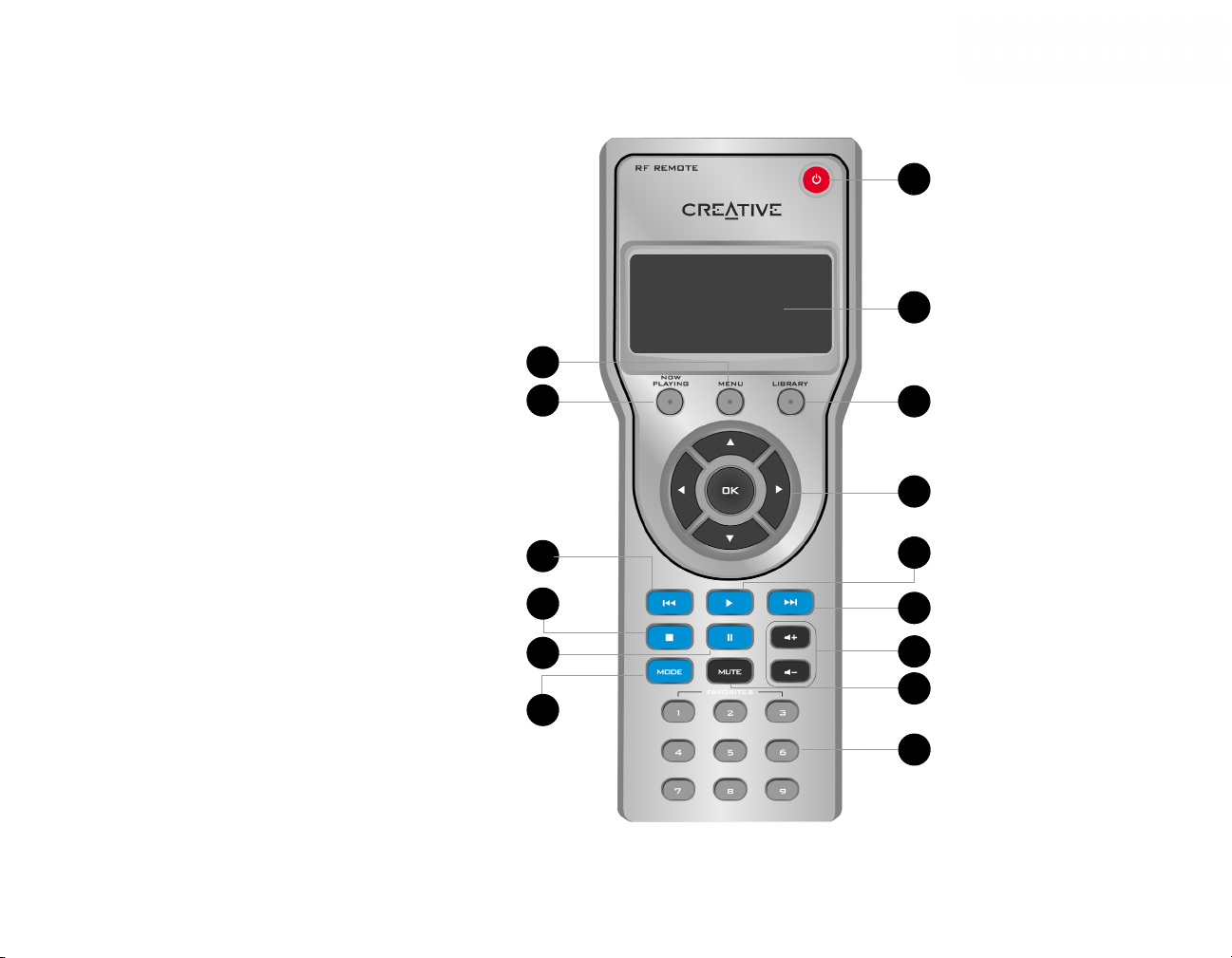
Remote Control
7
8
1
2
3
4
5
6
Figure 2-3: Front view of the Remote Control
Your Sound Blaster Wireless Music At A Glance 2-4
9
0
1
1
1
2
1
3
1
4
1
5
1
Page 14

MENU button ❍ Displays main menu on the LCD
1
❍ Displays the track details of the currently playing track.
NOW PLAYING
2
button
Previous button ❍ Press to go to the previous track
3
Stop button
4
Pause button ❍ Pauses and resumes playback
5
MODE button
6
Power button ❍ Turns on your Wireless Receiver or sets it to standby
7
If nothing is playing, or the NOW PLAYING button is
pressed a second time, the Now Playing Track List is
displayed.
❍ Press to stop playback
❍ Press and hold to delete all tracks in the Now Playing
List
❍ Toggles between Normal, Shuffle , Repeat All
and Shuffle/Repeat All play modes
❍ Assigns a Remote Control to a Wireless Receiver. This
lets you a Remote Control with different Wireless
Receivers. See "Using Your Remote Control" on page 41 for more information.
Liquid Crystal
8
Display (LCD)
LIBRARY button ❍ Displays PC Music Library menu on the LCD
9
❍ Lets you view the MP3 and WMA files in the PC Music
Library
Your Sound Blaster Wireless Music At A Glance 2-5
Page 15
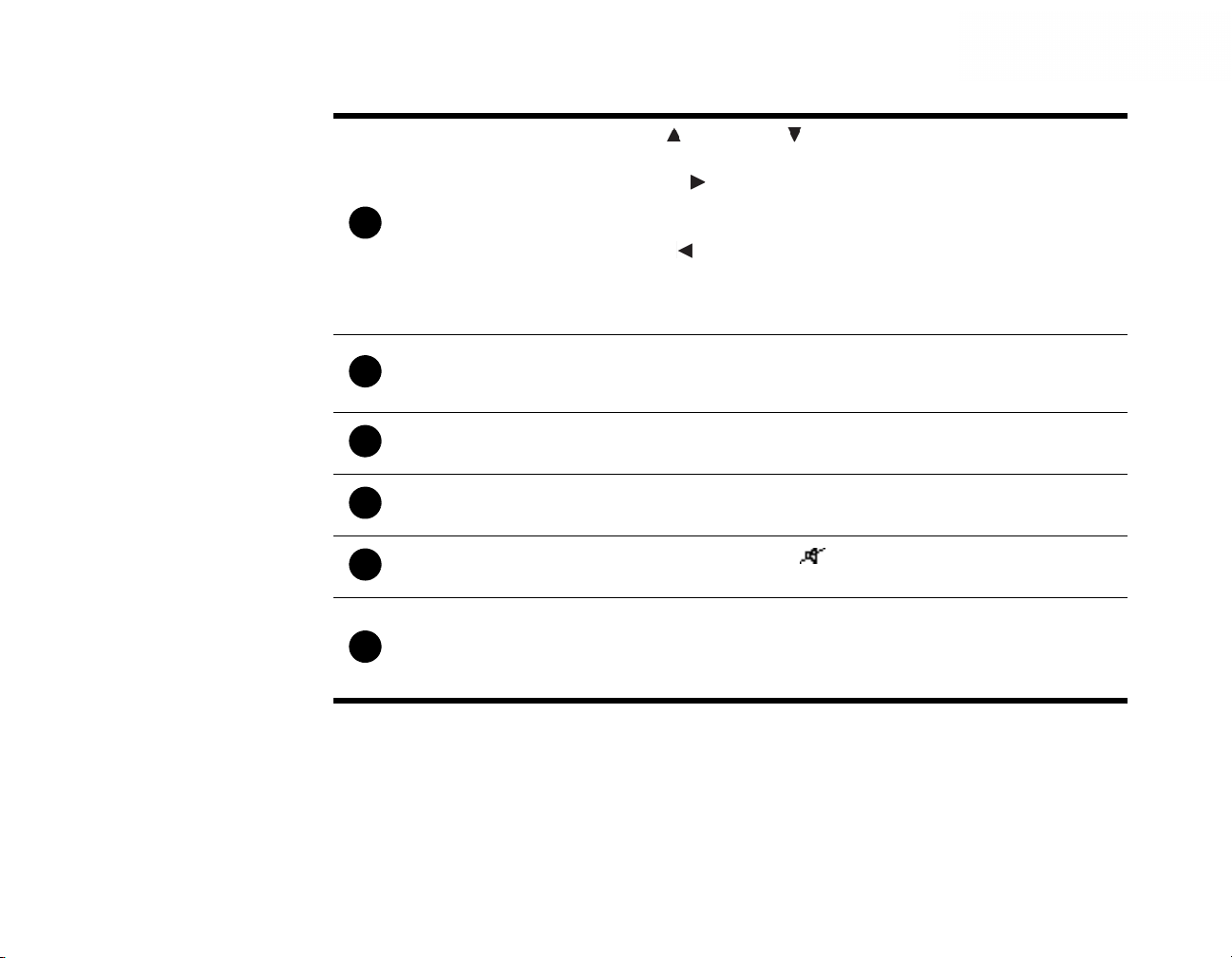
❍ Up and Down buttons scroll through menu
01112131415
options on the LCD
❍ Right button selects a highlighted menu option, or
1
Navigation
buttons
Play button
Next button ❍ Press to go to the next track
Volume buttons ❍ Increases or decreases playback volume
shows a list of additional options for the highlighted
menu option
❍ Left button returns to the previous menu
❍ OK button selects a highlighted menu option. If the
menu option is an artist, album, track or playlist, it is
added to the Now Playing List.
❍ Press to start playback
❍ Press and hold to add highlighted menu option to the
Now Playing List
MUTE button
FAVORITES
buttons
❍ Mutes the volume. appears on the LCD when the
volume is muted.
❍ Play back Favorite Playlists that you have assigned to
these buttons. You can use
to assign Favorite Playlists. For more information, see
"Configuring FAVORITES buttons" on page 5-2.
Your Sound Blaster Wireless Music At A Glance 2-6
Wireless Music Application
Page 16

LCD overview
Your Sound Blaster Wireless Music At A Glance 2-7
Page 17
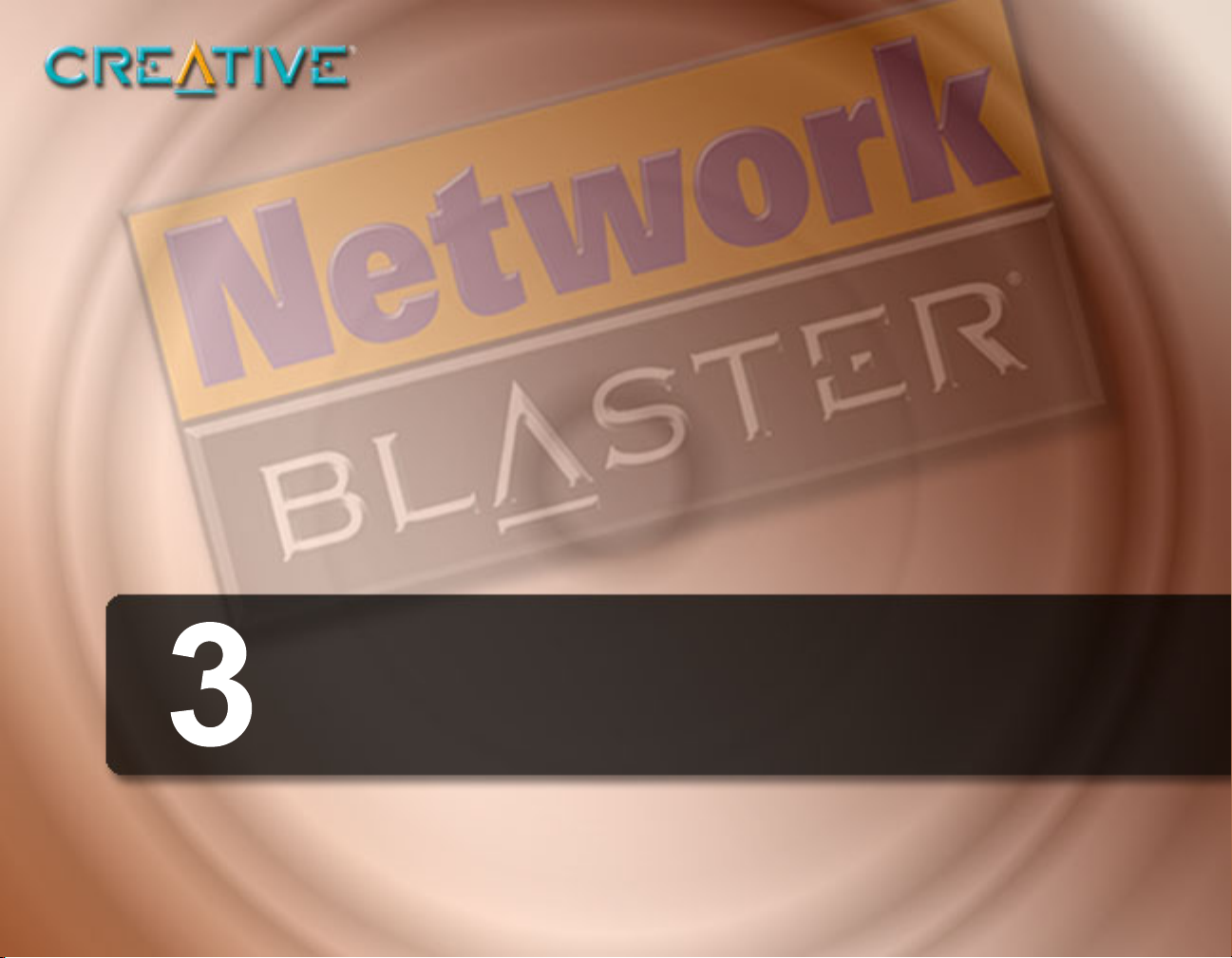
Getting Started
Page 18
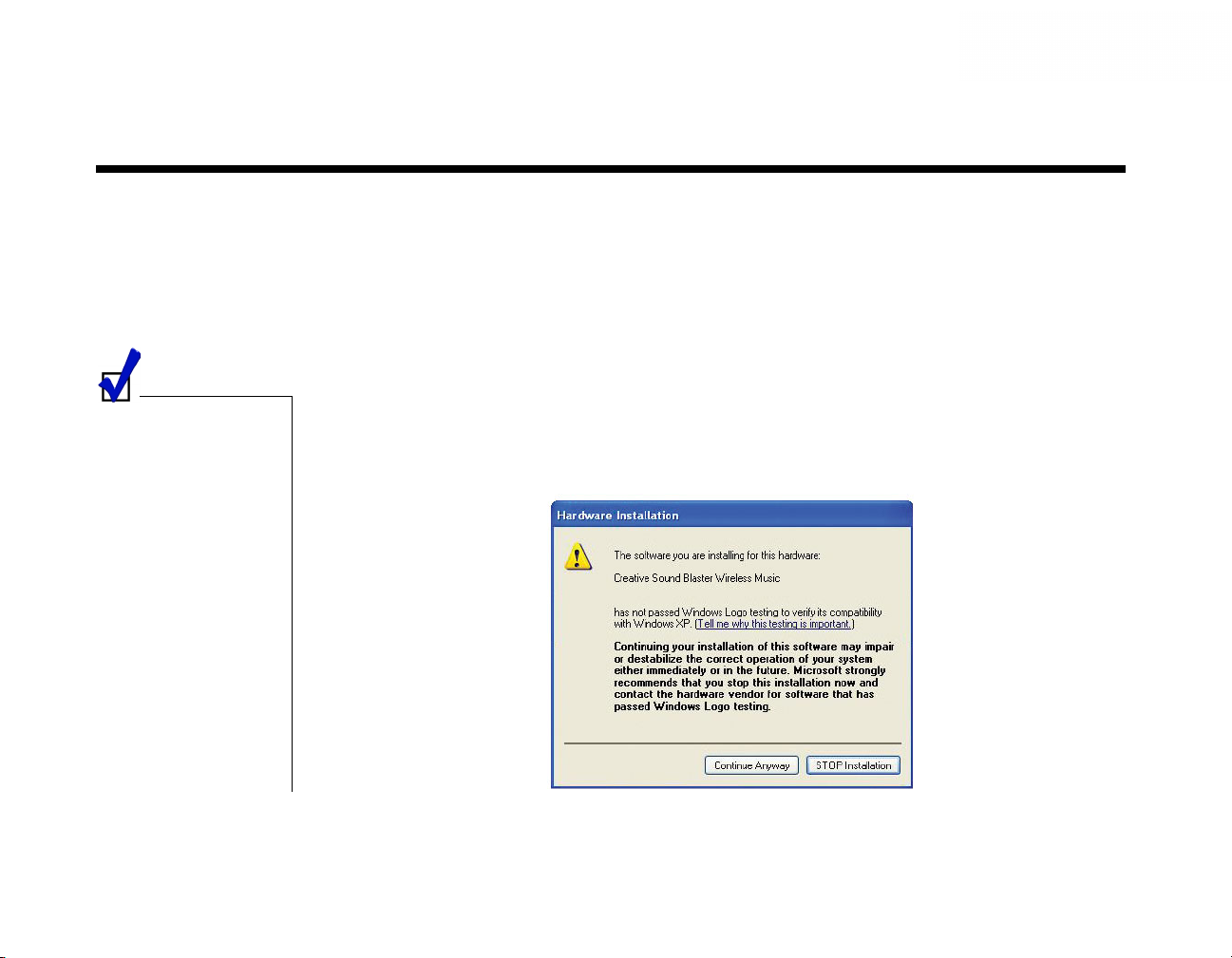
Getting Started
DO NOT connect your Wireless Receiver to your computer until you have installed
the software.
Step 1: Install Software
• If your wireless
router or access can
be configured as a
DHCP server
feature, you should
enable this feature.
This will make it
easy to add other
devices (for
example, another
Wireless Receiver)
to your wireless
network.
•If you are setting up
multiple Wireless
Receivers, make
sure you set them
up one at a time.
1. Turn on your computer and make sure your wireless router or access point is
set up and working properly.
2. Insert the Installation CD into your CD-ROM/DVD-ROM drive.
The disc supports Windows Autoplay mode and starts running automatically. If
not, you need to enable the Windows auto-insert notification feature for your
CD-ROM/DVD-ROM drive. For more information, see "Installation and
Configuration" on page B-1.
3. For Windows XP only: When the Hardware Installation error message
appears, click the Continue Anyway button.
Figure 3-1: Windows XP Hardare Installation
error message
Getting Started 3-1
Page 19
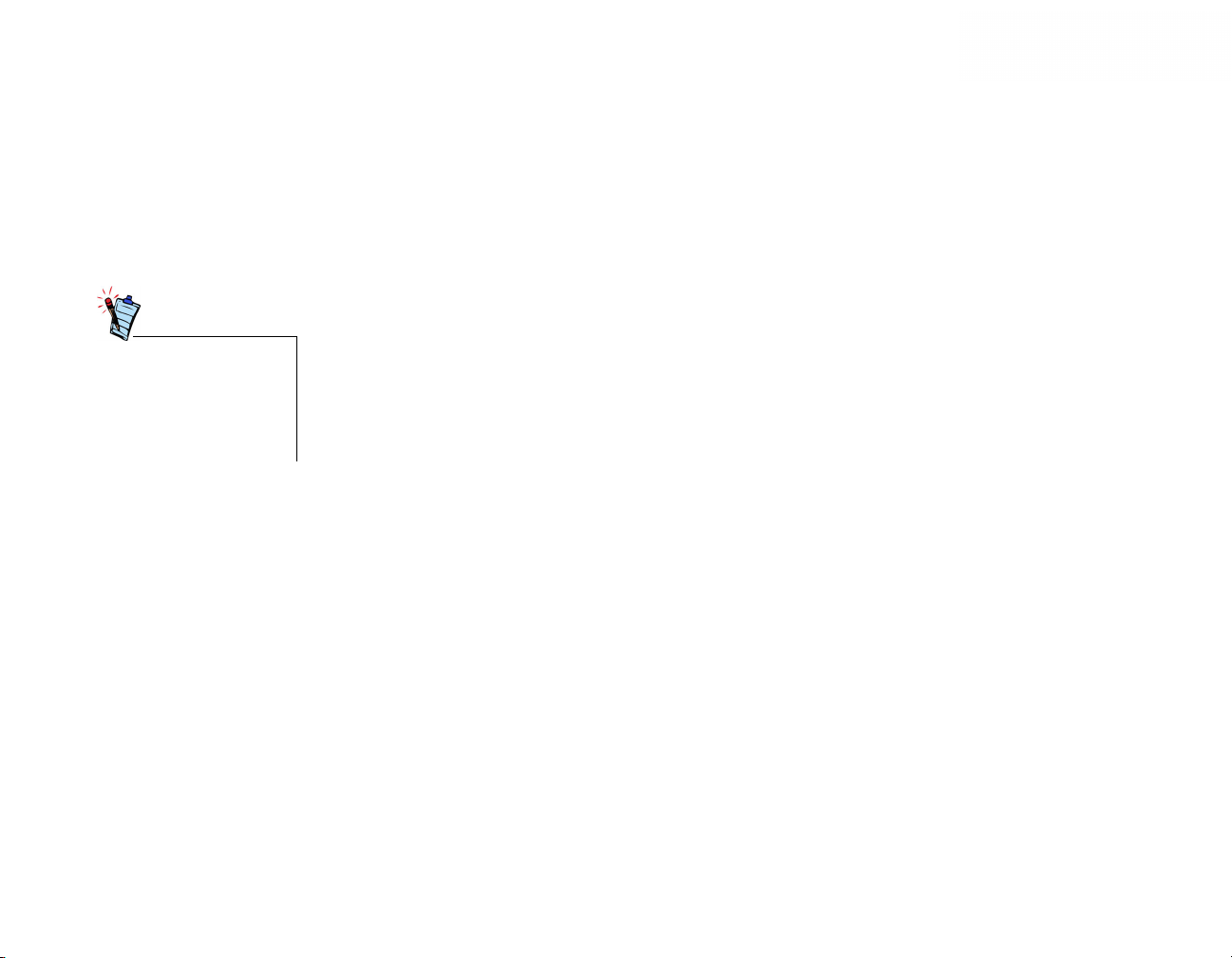
If your network is WEP
enabled, make sure it is
in Open mode. Share
Key mode is not
supported by Sound
Blaster Wireless Music.
4. If yours is the only wireless network operating in the vicinity, the software will
automatically detect and connect to it. If not, the SB Wireless Music
Configuration — Network dialog box will appear. Select a network from the
list available networks, and click the Next button.
If your network is not listed, click the Scan button to refresh the list of
available networks, or select the Use this SSID option and enter the SSID of
the network you want to connect to.
5. If the selected network is WEP encrypted, enter the encryption information in
the SB Wireless Music Configuration — Encryption dialog box, and click
the Next button. Refer to the User’s Guide of your wireless router or access
point to learn how to check your network’s encryption information.
6. In the SB Wireless Music Configuration — IP Settings dialog box, we
recommend that you select the Obtain an IP address automatically option.
Only select the Use the following IP address option if you are familiar with
setting up a static IP address.
7. Click the Next button.
8. Click the OK button. If the settings you have selected are incompatible with
your network, you will return to the first setup page so that you can select the
correct settings.
9. Follow the onscreen instructions to complete the installation, and restart you
computer when you are prompted to do so.
Getting Started 3-2
Page 20

10. When your computer restarts, connect your Wireless Receiver to your
computer’s USB port using the supplied USB cable when you are prompted to
do so.
Figure 3-2: Connecting your Wireless Receiver to your computer’s USB port
Getting Started 3-3
Page 21

Step 2: Add tracks to PC Music Library
1. Creative MediaSource Player/Organizer should automatically launch when your
computer restarts after installation. To manually launch Creative MediaSource
Player/Organizer, double-click the Creative MediaSource Player/Organizer
icon (Figure 3-3) on your desktop.
Figure 3-3
2. If you are not already in Creative MediaSource Organizer, click the Player/
Organizer View button.
3. On the Task bar, click the Import button, and select Import Tracks.
The Import Wizard dialog box appears.
4. In the My Computer: panel, locate the ripped or downloaded music files that
you want to add to the PC Music Library.
5. Click a folder to display the tracks in it. The list of tracks is displayed in the
panel beneath the My Computer: panel.
6. To add a track, select it from the panel beneath the My Computer: panel and
click the Add File-> button.
7. To add a folder, select it from the My Computer: panel and click the Add
Folder button.
A list of tracks is displayed in the Files to be imported panel.
8. Click the Continue button.
9. Follow the onscreen instructions to finish adding tracks to the PC Music
Library.
For information on ripping and downloading music files, see "About Music Files" on
page A-1.
Getting Started 3-4
Page 22

Step 3: Set up Wireless Receiver
1. Decide where you would like to place your Wireless Receiver. For optimum
performance, make sure your Wireless Receiver is placed on a flat surface that
is at least 50 cm (20 inches) from the floor, and where there is minimum
obstruction between your Wireless Receiver and your wireless router or access
point.
2. Connect your Wireless Receiver to speakers or a home stereo system (both
available separately).
Connecting to speakers
You can either connect speakers to the LINE OUT jacks or the OPTICAL OUT
connector of your Wireless Receiver.
Audio input jack of 2 or 2.1
channel speakers
Figure 3-4: Connecting 2.1 channel speakers to the LINE OUT jacks of
RCA-to-miniplug cable
your Wireless Receiver
Getting Started 3-5
Page 23

Optical input connector of
2 or 2.1 channel speakers
Optical cable
(available separately)
Figure 3-5: Connecting 2.1 channel speakers to the OPTICAL OUT
connector of your Wireless Receiver
Getting Started 3-6
Page 24

• On your home stereo
system, connect the
RCA cable to either
the CD inputs or the
auxiliary inputs (or
other inputs if these
are unavailable).
• When you turn on
your home stereo
system, make sure
that the stereo
receiver or AV
Amplifier is in the
correct input mode.
For example, make
sure you select
auxilliary mode if
your Wireless
Receiver is
connectied the
auxiliaryinputs.
Connecting to a home stereo system
You can either connect a home stereo system to the LINE OUT jacks or the
OPTICAL OUT connector of your Wireless Receiver.
RCA input jacks of
a stereo receiver or
AV Amplifier
RCA cable (available separately)
Figure 3-6: Connecting a home stereo system to the LINE OUT jacks of
your Wireless Receiver
Getting Started 3-7
Page 25

Optical input connector of a
stereo receiver or AV Amplifier
Optical cable
(available separately)
Figure 3-7: Connecting a home stereo system to the OPTICAL OUT
connector of your Wireless Receiver
Getting Started 3-8
Page 26

3. Connect your Wireless Receiver to a power outlet using the supplied power
adapter, and turn on the power outlet if necessary.
Figure 3-8: Connecting your Wireless Receiver to a power outlet
Getting Started 3-9
Page 27

Step 4: Play Music
Make sure your
Remote Control is no
more than 10 meters
(33 feet) when you set
up and use your
Remote Control.
1. Insert three AA batteries into the Remote Control..
Figure 3-9: Inserting batteries into the Remote Control
2. Press the Power button on your Remote Control.
Your Remote Control is automatically assigned to your Wireless Receiver if you
have only one Wireless Receiver installed on your wireless network. If not, you
will need to manually assign the Remote Control to the Wireless Receiver that
you are installing. For more information, see
Wireless Receiver" on page 4-1
"To assign a Remote Control to a
3. When the main menu appears on the LCD, click the Play button on your
Remote Control to start playing tracks in the PC Music Library.
Getting Started 3-10
Page 28

4. Press the Volume buttons on your Remote Control to increase or decrease the
volume.
For more information about using the Remote Control, see "Using Your Remote
Control" on page 4-1.
Getting Started 3-11
Page 29

Using Your Remote Control
Page 30

Using Your Remote Control
Selecting Menu Options
Using Multiple Wireless Receivers
You can use the Navigation buttons to scroll and select menu options. For example,
if you are in the Now Playing List menu:
1. Press the Up and Down buttons to scroll up and
down the menu.
2. Press the Right button or OK button to select a
highlighted menu option, or show a list of additional
options for the highlighted menu option.
3. Press the Left button to return to the previous
menu.
You can use up to four Wireless Receivers on a wireless network. If you are using
mutilple Wireless Receivers, you can use one Remote Control to control all the
Wireless Receivers. However, your Remote Control can only control one Wireless
Receiver at a time. To select the Wireless Receiver that your Remote Control
controls, you need to assign the Remote Control to the Wireless Receiver that you
want to control
To assign a Remote Control to a Wireless Receiver
1. Press and hold the MODE button on the Remote Control until the LED on the
Wireless Receiver starts flashing. This may take about 5 seconds.
2. Press the FIND REMOTE button on the Wireless Receiver.
The Remote Control is now assigned to this Wireless Receiver. Repeat this
procedure to assign the Remote Control to another Wireless Receivers.
Using Your Remote Control 4-1
Page 31

Playing Music
Playing a Favorite Playlist
Playing a Smart Playlist
A different playlist is
created each time
Smart Playlist is
selected.
The easiest way to play a Favorite Playlist is to press one of the FAVORITES
buttons.
Alternatively, you can select a Favorite Playlist from the Favorite Playlists menu.
To select a Favorite Playlist from the Favorite Playlists menu
1. Press the MENU button.
2. Scroll to the Favorite Playlists option and press the Right button or OK
button.
3. Scroll to a Favorite Playlist and press the Play button to start play back, or
press and hold the Play button to add the tracks in the selected Favorite
Playlist to the Now Playing List.
To view the tracks listed under the highlighted Favorite Playlist, press the
Right button or OK button.
You can use the SB Wireless Music Application to assign Favorite Playlists (see
"Configuring FAVORITES buttons" on page 5-2). For more information about using
the SB Wireless Music Application, refer to its online help.
1. Press the MENU button.
2. Scroll to the Music Library option and press the Right button or OK
button.
3. Scroll to the Smart Playlist option and press the Right button or OK
button.
4. Scroll to a Smart Playlist and press the Play button to start play back, or press
and hold the Play button to add the tracks in the selected Smart Playlist to the
Now Playing List.
To view the tracks listed under the highlighted Smart Playlist, press the Right
button or OK button.
Using Your Remote Control 4-2
Page 32

You can use the SB Wireless Music Application to configure Smart Playlist
preferences (see "Configuring Smart Playlist preferences" on page 5-2). For more
information about using the SB Wireless Music Application, refer to its online help.
Playing a Playlist 1. Press the MENU button.
2. Scroll to the Music Library option and press the Right button or OK
button.
3. Scroll to the Playlist option and press the Right button or OK button.
4. Scroll to a playlist and press the Play button to start play back, or press and
hold the Play button to add the tracks in the selected playlist to the Now
Playing List.
To view the tracks listed under the highlighted playlist, press the Right
button or OK button.
You can use the SB Wireless Music Application to create playlists. For more
information about using the SB Wireless Music Application, refer to its online help.
Playing tracks in the Now Playing List
Playing tracks fr om an artist
1. Press the Play button to start playing all tracks in the Now Playing List.
2. If the Now Playing List is empty, the Favorite Playlist assigned to the first
FAVORITES button plays by default.
1. Press the MENU button.
2. Scroll to the Music Library option and press the Right button or OK
button.
3. Scroll to the Artist option and press the Right button or OK button.
4. Scroll to the first letter of the artist you want to play and press the Right
button or OK button. If the artist starts with a number or punctuation mark,
scroll to 0-9 and press the Right button or OK button.
Using Your Remote Control 4-3
Page 33

5. Scroll to an artist and press the Play button to start play back, or press and
hold the Play button to add all tracks from the selected artist to the Now
Playing List.
To view the albums listed under the highlighted artist, press the Right
button or OK button.
Playing tracks fr om an album
Playing tracks fr om a genre
1. Press the MENU button.
2. Scroll to the Music Library option and press the Right button or OK
button.
3. Scroll to the Album option and press the Right button or OK button.
4. Scroll to the first letter of the album you want to play and press the Right
button or OK button. If the album starts with a number or punctuation mark,
scroll to 0-9 and press the Right button or OK button.
5. Scroll to an album and press the Play button to start play back, or press and
hold the Play button to add the tracks from the selected album to the Now
Playing List.
To view the tracks listed under the highlighted album, press the Right
button or OK button.
1. Press the MENU button.
2. Scroll to the Music Library option and press the Right button or OK
button.
3. Scroll to the Genre option and press the Right button or OK button.
4. Scroll to a genre and press the Play button to start play back, or press and
hold the Play button to add the tracks from the selected genre to the Now
Playing List.
To view the artists listed under the highlighted genre, press the Right
button or OK button.
Using Your Remote Control 4-4
Page 34

Playing a track 1. Press the MENU button.
2. Scroll to the Music Library option and press the Right button or OK button
3. Scroll to the All Tracks option and press the Right button or OK button.
4. Scroll to the first letter of the track you want to play and press the Right
button or OK button. If the track starts with a number or punctuation mark,
scroll to 0-9 and press the Right button or OK button.
5. Scroll a track and press the Play button to start playback, or press and hold
the Play button to add the selected track to the Now Playing List.
Playing all tracks 1. Press the MENU button.
2. Scroll to the Music Library option and press the Right button or OK
button.
3. Scroll to the All Tracks option and press the Play button to start playback.
Viewing the Now Playing List
Press the NOW PLAYING button to view the Now Playing List. You can view the
Now Playing List at anytime. If a track is being played back the following
information is displayed:
artist and album name
❑
❑ title of the track
❑ elapsed time
❑ order number of current track and total number of tracks in the Now Playing List
Using Your Remote Control 4-5
Page 35

Setting Play Modes
Press the MODE button to toggle between the following play modes:
• Normal
Resumes playing tracks in sequence.
• Shuffle
Plays all tracks in the Now Playing List in random order. When you select
this play mode, the Shuffle icon will appear on the LCD.
• Repeat All
Repeats all tracks in the Now Playing List. When you select this play mode,
the Repeat All icon will appear on the LCD.
• Shuffle/Repeat All
Plays and repeats a random track in the Now Playing List. When you select
this play mode, the Shuffle/Repeat All icon will appear on the LCD.
Viewing Configuration Information
The Info menu lets you view the following information:
Wireless Receiver name
❑
❑ Wireless Receiver MAC address
❑ Wireless Receiver IP address
❑ Wireless Receiver firmware version
❑ Remote Control firmware version
❑ number of tracks in PC Music Library
To display the Info menu
1. Press the MENU button.
2. Scroll to the Info option and press the Right button or OK button.
Using Your Remote Control 4-6
Page 36

Checking Battery Status
The LCD may display one of the following icons to indicate the battery status:
❍ Batteries are full
❍ Batteries are 60% full
❍ Batteries are 30% full
❍ Replace your batteries as soon as you can
Using Your Remote Control 4-7
Page 37

Configuring Settings
Page 38

Configuring Settings
You can configure settings using the SB Wireless Music Application. For more
information about using SB Wireless Music Application, refer to its online help.
To launch the SB Wireless Music Application
Click Start -> Programs or All Programs -> Creative -> SB Wireless
Music -> SB Wireless Music Application.
Configuring Your Wireless Receiver
1. In the SB Wireless Music Application, click the Settings button.
2. Click the SB Wireless Music Device tab.
3. Select your Wireless Receiver from the list box, and click the Edit button.
Figure 5-1
4. Change the settings of your Wireless Receiver and click the OK button.
Configuring Settings 5-1
Page 39

Configuring Smart Playlist preferences
1. In the SB Wireless Music Application, click the Smart Playlist button.
2. In the Smart Playlist Manager dialog box, click the New button to create a
new Smart Playlist.
Figure 5-2
3. Enter a name for your Smart Playlist in the Smart Playlist Name box.
4. Select your preferences and click the OK button.
5. To change settings of an existing Smart Playlist, select a Smart Playlist in the
Smart Playlist available box of the Smart Playlist Manager dialog box,
and click the Edit button.
Configuring FAVORITES buttons
1. In the SB Wireless Music Application, click the Settings button.
2. Click the Favorites Playlist tab.
Configuring Settings 5-2
Page 40

3. Assign playlists to the FAVORITES buttons from the list box of each button.
Figure 5-3
4. Click the OK button.
Configuring Settings 5-3
Page 41

About Music Files
Page 42

About Music Files
Overview
Downloading from the Internet
"Ripping" Audio CDs
You can download music files from Internet music sites, or "rip" music files from
audio CDs to your computer. Music files that you add to the Wireless Music
Application must, however, be MP3 or WMA files.
MP3 and WMA files are music files that have lossy compression encoding, which
means that some data is lost during compression. However, using standard
sampling rates and bitrates will ensure that these music files retain much of their
audio quality. The standard bitrate of most MP3 files is 128 Kbps, although some
are set higher, at 160 or 192 Kbps. The standard bitrate for most WMA files is 64
Kbps. Higher bitrates will result in better audio quality, but file sizes will be larger
as a consequence.
To get MP3 files from the Internet, use a search engine to locate sites with MP3
content. You can also try out these sites (web sites listed here are correct at the
time of this document’s release):
NOMADWorld (http://www.NOMADworld.com)
❑
❑ AMP3.com (http://www.amp3.com)
❑ SoundClick.com (http://www.soundclick.com)
❑ ArtistOne.com (http://www.artistone.com)
❑ Epitonic.com (http://www.epitonic.com)
❑ Soundbuzz.com (http://www.soundbuzz.com)
Follow the instructions on the sites to download the music files to your computer.
The first phase of "ripping" is extracting audio data (usually WAV files) from an
audio CD. Encoding is the second phase, where the audio data is converted into
MP3 or WMA files. To "rip" audio CDs, you will need a CD-ROM/DVD-ROM drive
that can extract digital audio data, and a program such as Creative MediaSource
Organizer that can extract and encode this data. With Creative MediaSource
Organizer, you can "rip" most audio CDs, as well as organize and transfer these
"ripped" files.
About Music Files A-1
Page 43

The time needed for a successful audio extraction depends on:
CD-ROM/DVD-ROM drive speed
❑
❑ defects, like scratches on the audio CD
❑ error-checking features on the CD-ROM/DVD-ROM drive
To rip an audio CD using Creative MediaSource Organizer
1. Insert an audio CD into your CD-ROM/DVD-ROM drive.
2. Launch Creative MediaSource Organizer by clicking the Creative
MediaSource Player/Organizer icon on your desktop.
3. If you are not already in Creative MediaSource Organizer, click the
Player/Organizer View button.
4. In the Sources window, select [d:] Audio CD (replace d: with your
CD-ROM/DVD-ROM drive).
5. In the Task bar, click the Rip Now button.
For more information about using Creative MediaSource, refer to its online Help.
About Music Files A-2
Page 44

Frequently Asked Questions
Page 45

Frequently Asked Questions
This section covers common problems you might encounter or questions you might
have while using your player. If you have a technical problem with this product,
you may wish to consult our self-help tool “Knowledgebase” for online
troubleshooting and solutions. Go to www.creative.com and select your region.
Installation and Configuration
What do I do when the installation does not start automatically
after the Installation CD is inserted?
The AutoPlay feature in your Windows system may not be enabled.
To start the installation program through the My Computer shortcut menu
1. On your Windows desktop, double-click the My Computer icon.
2. Right-click the CD-ROM/DVD-ROM drive icon, and then click AutoPlay.
3. Follow the onscreen instructions.
To enable AutoPlay through Auto Insert Notification
1. Click Start -> Settings -> Control Panel.
2. Double-click the System icon. The System Properties dialog box appears.
3. Click the Device Manager tab and select your CD-ROM drive.
4. Click the Properties button.
5. Click the Settings tab, and then select Auto Insert Notification.
6. Click the OK button.
To start the installation program through Windows Explorer
1. In Windows Explorer, search and locate the d:\ctrun folder (replace d:\ with
the drive letter of your CD-ROM/DVD-ROM drive).
2. Double-click the ctrun.exe file.
Frequently Asked Questions B-1
Page 46

Why does a Hardware Installation error message appears on a
Windows XP operating system during installation?
At the time of this product's release, Microsoft strongly encouraged companies to
submit their hardware solutions for certification. If a hardware device driver is not
submitted, or does not qualify, for Microsoft certification, a warning message
similar to the one shown here, appears.
You may see the message when installing this driver. If you do, you may choose to
click the Continue Anyway button. Creative has tested this driver on Windows
XP, and it does not impair or destabilize your computer.
Frequently Asked Questions B-2
Page 47

Why do I have to enter configuration settings during installation?
Sound Blaster Wireless Music is designed to be easy to install. Configuration-free
installation is possible when:
❑
yours is the only wireless network operating in the vicinity
❑ your wireless router or access point is operating in default mode, where WEP encryption
is disabled and beacon message is enabled
Operation
My computer does not have an audio card. Will Sound Blaster
Wireless Music work?
Yes, Sound Blaster Wireless Music does not require an audio card to work.
However, you will not be able to preview tracks with the SB Wireless Music
Application on your computer.
Can I play back Internet streaming audio?
No. This feature is currently not supported.
Can I play back songs from audio CDs?
No, but you can rip songs from audio CDs into MP3 or WMA formats with Creative
MediaSource™ Organizar. Creative MediaSource is automatically installed on your
computer when you install the software. For more information about ripping songs
from audio CDs, see ""Ripping" Audio CDs" on page A-1.
I cannot play back some of my MP3 and WMA files. Why is this?
Make sure that your MP3 and WMA files have not been moved since it was
imported into Creative MediaSource.
Also, if your MP3 and WMA files have been encoded with Digital Rights
Management (DRM), Sound Blaster Wireless Music cannot play them back.
Frequently Asked Questions B-3
Page 48

How do I know if my Wireless Receiver is connected to my wireless
network?
The Info menu displays the IP address of your Wireless Receiver. The only
difference between this IP address and the IP address of the computer that the SB
Wireless Music Server is running on, is the last number. For example, the IP
address of your Wireless Receiver can be 192.168.1.100, whilst the IP address of
the computer that the SB Wireless Music Server is running on is 192.168.1.101.
What do I do if my Wireless Receiver is not connected to my
wireless network?
Try moving your Wireless Receiver closer to your wireless router or access point, or vice
❑
versa
❑ Make sure your wireless router or access point is active and transmitting data
❑ Connect your Wireless Receiver to your computer and reconfigure your Wireless
Receiver’s connection settings. For more information, see "Configuring Settings" on page
5-1.
How do I check the IP address of the computer that the SB Wireless
Music Server is running on?
Move the mouse over the SB Wireless Music Server icon in your computer’s
system tray. A dialog box will appear showing the IP address of the computer. The
system tray is usually located at the bottom right corner of your desktop.
What do I do if my Wireless Receiver does not detect my music
files?
Go to the Info menu on your Remote Control and check that your Wireless Receiver is
❑
connected to the SB Wireless Music Server
❑ Make sure that music files have been imported using Creative MediaSource. You can check
Info menu on your Remote Control for the number of tracks that has been imported.
Why do I have problems connecting to my wireless network when I
use an 802.11g router?
Your 802.11g router may be running on an older firmware version. Download and
install the latest version of your router’s firmware that provides full 802.11g
compatibility. Contact your router’s manufacturer for more information.
Frequently Asked Questions B-4
Page 49

How many Wireless Receivers can I use on a wireless network?
A wireless network can support up to four Wireless Receivers playing at the same
time. Additional Wireless Receivers may be installed provided that not more than
four are playing at the same time.
How do I reset my Wireless Receiver?
For normal operation, you only need to set your Wireless Receiver to standby using
the Remote Control.
However, if you want to fully reset your Wireless Receiver, disconnect your
Wireless Receiver from the power outlet and wait for a few seconds before
reconnecting it to the power outlet.
How do I create playlists using my Remote Control?
You can create Smart Playlists using your Remote Control. Smart Playlists are
automatically generated playlists of your music collection. Smart Playlists are
generated according to the preferences that you set using the SB Wireless Music
Application.
Can I search from tracks using my Remote Control?
Yes, you can search for tracks by artist, album and genre using your Remote
Control. For more information, see "Playing Music" on page 4-2.
What do I do if my Remote Control does not display anything?
Press the Power button on your Remote Control
❑
❑ Make sure the batteries are not flat, and are properly inserted in your Remote Control
❑ Make sure you are using your Remote Control within 10 meters (33 feet) of your Wireless
Receiver
❑ Make sure your Wireless Receiver is connected to a power outlet, and the power outlet is
turned on if necessary
What do I do when the Info menu on my Remote Control displays
the "No Server" message?
❑
Make sure the SB Wireless Music Server is running on your computer. You will see the SB
Wireless Music Server icon in your computer’s system tray when the SB Wireless Music
Frequently Asked Questions B-5
Page 50

Server is running. The system tray is usually located at the bottom right corner of your
desktop.
❑ Make sure your computer and your Wireless Receiver are within transmission range of
your wireless router or access point
❑ Make sure your Wireless Receiver is connected to the wireless network.
❑ If using static IP address, make sure that there is no IP address conflict with another
computer or device
How do I reset my Remote Control?
Remove your Remote Control’s batteries, and then re-insert them.
Why does the LCD of my Remote Control go blank after a few
seconds?
This is a power saving feature of your Remote Control. Pushing any button on the
Remote Control will display the menu options on the LCD again. Note that pushing
any of the blue buttons on the Remote Control will immediately activate the
Wireless Receiver. For example, if you press the Play button, playback will start.
Why does nothing happen when I press a FAVORITES button on my
Remote Control?
The first three FAVORITES buttons are preset with Smart Playlists for your
convenience. You have to manually set the other FAVORITES buttons using the
SB Wireless Music Application. You can manually set all of the FAVORITES buttons.
Why does music play when I press the Play button without selecting
anything?
This is feature is for your convenience. When nothing is selected and the Play
button is pressed, the playlist assigned to the first FAVORITES button will be
played back.
Why is there no beeping sound from my Remote Control when I
press the FIND REMOTE button on my Wireless Receiver?
Your Remote Control may be out of range.
❑
❑ Your Remote Control’s batteries may be flat
Frequently Asked Questions B-6
Page 51

Speakers
What type of speakers should I use?
You can connect any amplified digital or analog 2 or 2.1 channel speaker system.
For high-quality sound, we recommend the following Creative I-Trigue™ range of
speakers:
Creative I-Trigue 2.1 L3300
❑
❑ Creative I-Trigue L3500
❑ Creative I-Trigue L3450
The availability of Creative speakers varies from country to country. Check
www.creative.com/speakers or your local Creative office/distributor for details.
Can I listen to music in surround sound?
No, Sound Blaster Wireless Music only supports stereo output. However, some
Creative speaker systems feature Creative Music Surround Sound (CMSS) that
upmixes stereo input to 5.1 channels or above.
Updates
Where can I get more information on all Sound Blaster products?
Visit www.soundblaster.com for updates and downloads relating to all Sound
Blaster products.
Frequently Asked Questions B-7
Page 52

Maintenance and Safety Advice
Page 53

Maintenance and Safety Advice
Wireless Receiver and Remote Control
Batteries
❑ Store away from direct sunlight.
❑ Do not expose to heat or fire.
❑ Avoid using or storing in surroundings that exceed 45°C (113°F).
❑ Keep away from excessive moisture.
❑ Do not subject to excessive force or impact.
❑ Do not modify or disassemble.
❑ Only clean the product with a soft dry cloth. Do not use liquid cleaners.
❑ Only qualified personnel should repair or service the product.
❑ Remember to set the volume at a moderate level. Listening to music at high volumes can
impair your hearing and damage your speakers.
❑ Store away from direct sunlight.
❑ Do not expose to heat or fire.
❑ Avoid using or storing in surroundings that exceed 45ºC (113ºF).
❑ Keep away from excessive moisture.
❑ Do not subject to excessive force or impact.
❑ Do not modify or disassemble.
❑ Avoid contact with metal objects.
❑ Do not pierce or crush.
❑ If there is leakage, stench, discoloration or deformation during charging or use, remove
the battery and do not use it again. Clean your hands well before handling food or
touching sensitive areas of your body, for example, your eyes.
Maintenance and Safety Advice C-1
Page 54

Technical Specifications
Page 55

Technical Specifications
Wireless Receiver
Standards ❑ IEEE 802.11b Interface ❑ USB 1.1 port for Wireless Receiver installation and configuration
❑ Two RCA jacks for analog output
❑ Optical connector for optical SPDIF output
Antenna ❑ Built-in antenna (2.4 GHz)
❑ Built-in antenna (433 MHz — 924 MHz)
Frequency Band
❑ 2.412 GHz — 2.472 GHz
(802.11)
Frequency Band (RF
Remote Control)
❑ US (FCC): 906 MHz, 910 MHz, 917 MHz, 924 MHz
❑ Europe (CE): 433.3 MHz, 433.7 MHz, 434.1 MHz, 434.5 MHz
Data Rate ❑ 11, 5.5, 2, 1 Mbps Channels ❑ 11 Channels (US, Canada), 13 Channels (Europe) Security ❑ 64 or 128-bit WEP encryption Range ❑ Indoors: Up to 50 meters (164 feet) at 11 Mbps, subject to the signal strength of your
wireless network
Technical Specifications D-1
Page 56

❑ Outdoors: Up to 150 meters (492 feet) at 11 Mbps, subject to the signal strength of your
wireless network
Playback Formats ❑ MPEG Audio Layer 3 (MP3) and Windows Media Audio (WMA) Power Adapter ❑ 6VAC 1.5A adaptor
Remote Control
LCD ❑ 132 x 64 pixel backlit display Antenna ❑ Built-in antenna (433 MHz — 924 MHz) Frequency Band ❑ US (FCC): 906 MHz, 910 MHz, 917 MHz, 924 MHz
❑ Europe (CE): 433.3 MHz, 433.7 MHz, 434.1 MHz, 434.5 MHz
Range ❑ Indoor: Up to 10 meters (33 feet) Power
Requirements
❑ 3 AA batteries
Technical Specifications D-2
Page 57

Glossary
Page 58

Glossar y
Ad-hoc mode A small peer-to-peer network mode, in which wireless clients are connected to
each other directly without using an access point. Some of the wireless clients are
part of the network for a limited duration. They are also in close proximity with the
rest of the network. According to the IEEE 802.11b specification, Ad-hoc mode is
referred to as an independent basic service set.
Antenna A device that intercepts radio frequency (RF) waves from the atmosphere and
converts them to corresponding signal voltages.
Access Point (AP) A networking device that transparently bridges wireless computers to a wired local
network.
Bandwidth A measure of the maximum rate of data transfer. A higher bandwidth allows more
data transmission in a given period of time. For digital services, the bandwidth is
usually expressed in bits or bytes per second.
BSS (Basic Service
A group of wireless clients and an access point using the same ID (SSID).
Set)
DHCP (Dynamic
Host Configuration
A method of assigning a temporary IP address to a host, such as a computer,
connected on a specific network. With dynamic addressing, a particular host may
have a different IP address each time it connects to the network.
Protocol) Dynamic IP address See DHCP (Dynamic Host Configuration Protocol).
Glossary E-1
Page 59

Encryption A procedure to convert a file from its original form to one that can be read only by
the intended recipient.
IEEE 802.11 A family of wireless network standards, which includes 802.11a, 802.11b,
802.11e, and 802.11g. The original 802.11 standard was first approved in 1997
but was not very successful because it was relatively slow at 2 Mbps.
IEEE 802.11b A high-bit wireless network standard that works on the 2.4 GHz band and utilizes
DSSS (direct sequence spread spectrum) technology. It offers data bit rates of up
to 11 Mbps and the range is from 200 to 300 feet for maximum speed.
IEEE 802.11g A new 802.11 standard for wireless networking hardware. The 802.11g standard
specifies a maximum data transfer rate of 54 Mbps, an operating frequency of 2.4
GHz, backward compatibility with 802.11b devices and WEP encryption for
security.
Infrastructure mode A LAN or other small network mode in which wireless clients are part of the
network and use one or more access points to connect to a wired network. Each
access point is connected to the Ethernet network using a standard Ethernet cable.
In IEEE 802.11b specification, the infrastructure mode is referred to as the Basic
Service Set.
IP (Internet Protocol)
The standard protocol within TCP/IP that defines the basic unit of information by
breaking down data messages into packets, routing and transporting the packets
over networks, then reassembling the packets at their destination. IP corresponds
to the Network layer (layer 3) in the ISP/OSI model.
IP address The address for a computer on a TCP/IP network. The IP address identifies a
particular machine on a network. The format of an IP address is a 32-bit numeric
address written as four numbers separated by periods. Each number can be 0 to
255, for example, 11.160.10.240 is an IP address. Any machine connected to the
Internet is assigned an IP address.
Glossary E-2
Page 60

LAN (Local Area Network)
A computer network that spans a relatively small area. Most LANs are confined to
an office, single building, or group of buildings.
MAC (Media Access Control) address
A unique number that is assigned by manufacturers to each Ethernet network
device. A MAC address lets a network identify Ethernet network devices at the
hardware level.
Router A hardware device that connects two separately functional networks using the
same or different protocols. Routers look at the destination addresses on the
packets passing through them and then decide which route to send them on.
SSID (Service Set Identity)
A group name shared by all members of an IEEE 802.11 standard wireless
network. Only wireless devices with the same SSID are allowed to establish
connections.
Static IP address A permanent IP address assigned to a computer (host) connected on a specific
network.
TCP/IP
(Transmission
A suite of communication protocols that are used by computers or networking
devices on the Internet so that they can communicate with each other. TCP/IP
uses several protocols, the two main being TCP and IP.
Control Protocol/
Internet Protocol)
USB (Universal Serial Bus)
A plug-and-play interface that allows the user to attach a device without having to
add an adapter card and turning off the computer.
WEP (Wired Equivalent Privacy)
A wired security policy defined by the IEEE 802.11 working group. WEP uses the
RC-4 40-bit encryption algorithm to scramble all data before it is transmitted.
Vendors add proprietary encryption features to their software, taking the
encryption level up to 128 bits.
Glossary E-3
Page 61

Wi-Fi Wi-Fi is promoted by the Wireless Ethernet Compatibility Alliance (WECA). It
places a stamp of certification on wireless products that are interoperable with
other 802.11b compliant products.
Glossary E-4
 Loading...
Loading...