Page 1
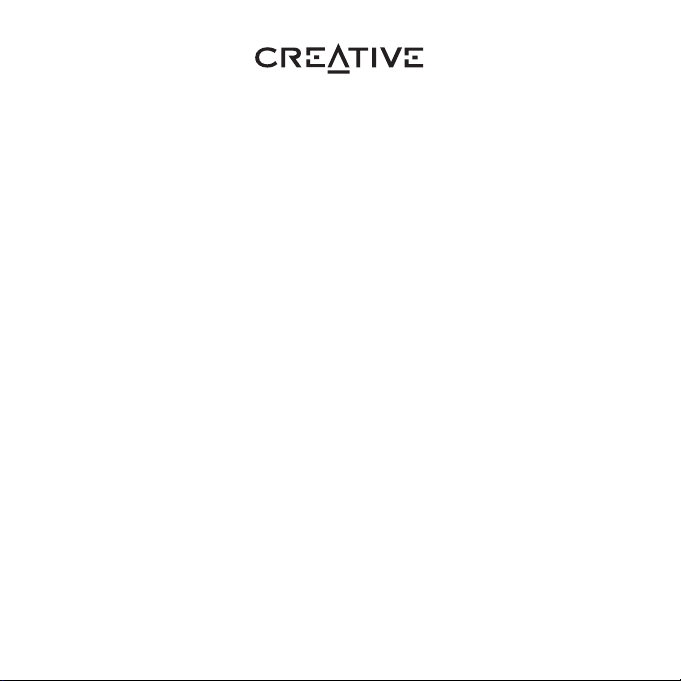
Xdock
User’s Guide
Page 2
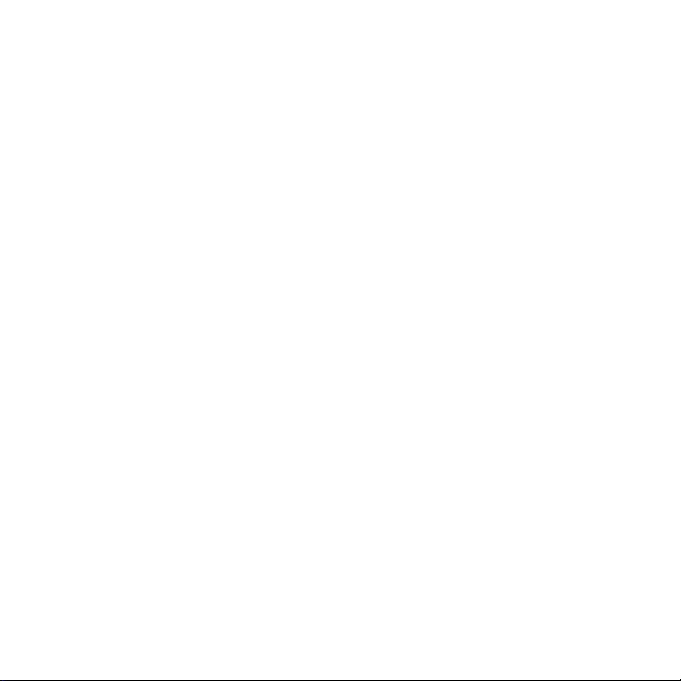
Congratulations!
Your Creative Xdock™ harnesses Creative's X-Fi™ technology to give you
audio beyond CD quality. With your iPod
home theater system has never sounded better!
Read on to learn how to get started with your new Xdock!
Contents
About Your Xdock ....................................................................... 2
About Your Remote Control ......................................................... 3
Setting Up Your Xdock ................................................................. 4
Playing Music From Your iPod .................................................... 7
Using Your Xdock ......................................................................... 9
Using X-Fi Enhancements ......................................................... 14
Connecting Headphones .......................................................... 15
Connecting To An External Stereo Audio Source ...................... 15
Transferring Music From iTunes ............................................... 16
FAQs ........................................................................................... 17
General Specifications ............................................................... 22
Safety Information ..................................................................... 23
®
docked in Xdock, music from your
Page 3
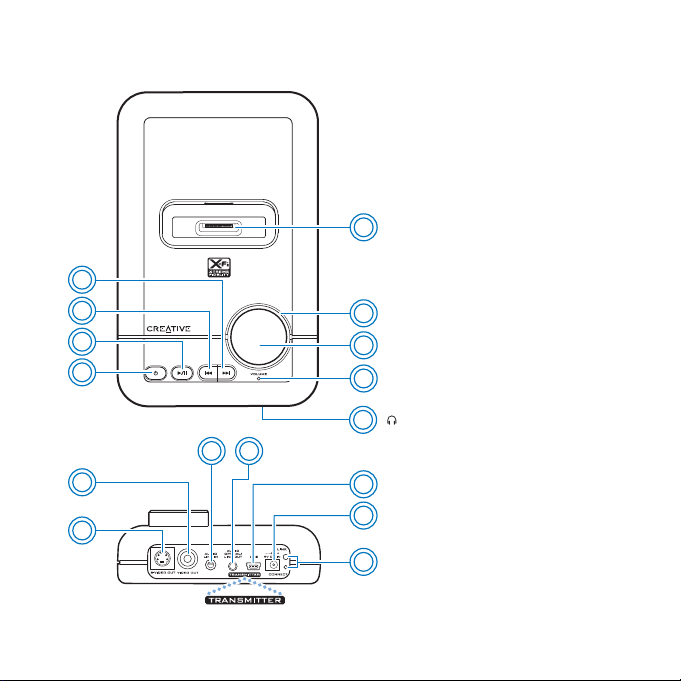
About Your Xdock
4
3
2
1
12
13
11
10
1Power/Standby button
2 Play/Pause button
3 Previous/Rewind button
4 Next/Fast-forward button
5iPod connector
6 Volume LED ring
7 Volume control
5
6
7
8
9
See “Using Your Xdock” on page 9.
8Power/Standby LED
See “Understanding the Power/
Standby LED” on page 10.
9 Headphone jack
10 S-Video Out jack
11 Video Out jack
12 Audio Line In jack
13 Audio Optical/ Line Out
jack
14 USB port
( )
15 5V DC In jack
16 Link LED and Connect
14
15
16
button
For use with X-Fi Wireless
Receivers.
About Your Xdock 2
Page 4

About Your Remote Control 3
About Your Remote Control
Your remote control has an operating distance of up to three meters
(approximately 9.8 feet).
1 Power/Standby button
12
11
10
9
8
7
6
5a
5e
5d
5b
5c
2 Mute on/off button
1
3 Volume buttons
4 iPod Back/Menu button
2
5 iPod Navigation keypad
3
4
5
5a. Scrolls up.
5b. Skips to the next track or fast-forwards a
track.
5c. Executes a selected option in a menu.
5d. Scrolls down.
5e. Skips to the previous track or rewinds a track.
6 Broadcasting and Zone control buttons
For use with X-Fi Wireless Receivers. See “Enabling
wireless features” on page 11.
7 Play/Pause button
8 iPod Backlight button
The backlight in your iPod automatically turns off
after 30 seconds.
9 iPod Shuffle option button
10 iPod Repeat option button
11 X-Fi Crystalizer™ on/off buttons
12 X-Fi CMSS
®
-3D on/off buttons
Page 5

Setting Up Your Xdock 4
Setting Up Your Xdock
Step 1: Select a Dock adapter
Your Xdock comes with five different Dock adapters, each to fit
a different iPod. Look at the number on the side of each Dock
adapter to select the correct one for your iPod.
iPod mini
(4 GB and 6 GB)
3
3
iPod
(20 GB and U2 Special
Edition)
iPod
(40 GB)
iPod with color display
(20 GB, 30 GB and U2
Special Edition)
iPod with color display
(40 GB and 60 GB)
NOTES
Other iPod models are supplied with their own Dock adapters.
4
5
6
7
4
5
6
7
Page 6
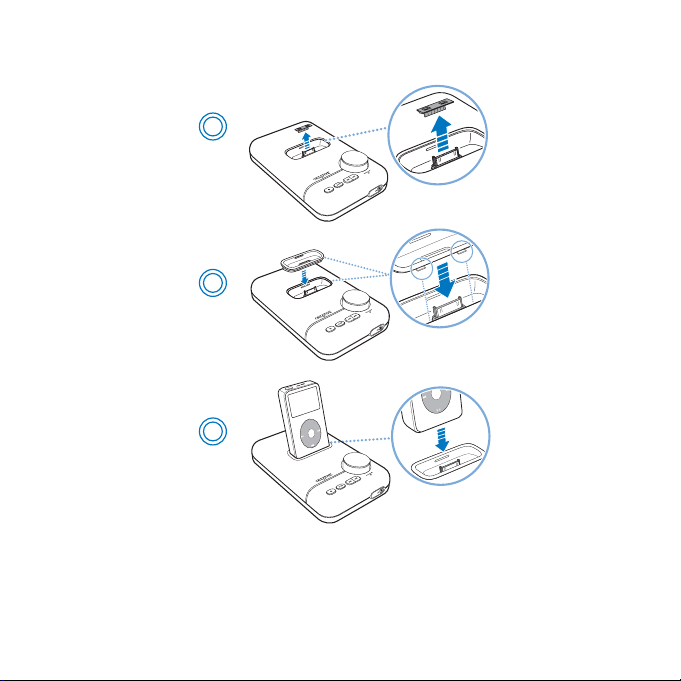
Step 2: Insert the Dock adapter
1
2
Insert the Dock adapter 5
IMPORTANT
3
MENU
Your iPod charges automatically when your Xdock is connected to
the power outlet.
Page 7

Step 3: Connect Your Xdock
1b
1a
OR
2
Connect Your Xdock 6
4c
For home theater
1a Optical cable
1b Home theater receiver
(with an Optical In jack and DTS™ decoding
support)
For powered stereo speakers
2 Powered stereo or 2.1 speakers
NOTES
You can also connect Xdock to a home theater using a 3.5 mm
audio cable, and to a TV using an S-Video cable.
4a
4b
3a Power adapter
3b Power outlet
4a RCA cable
4b Video In jack - Yellow
4c TV (for iPod models with video)
3b
3a
Page 8
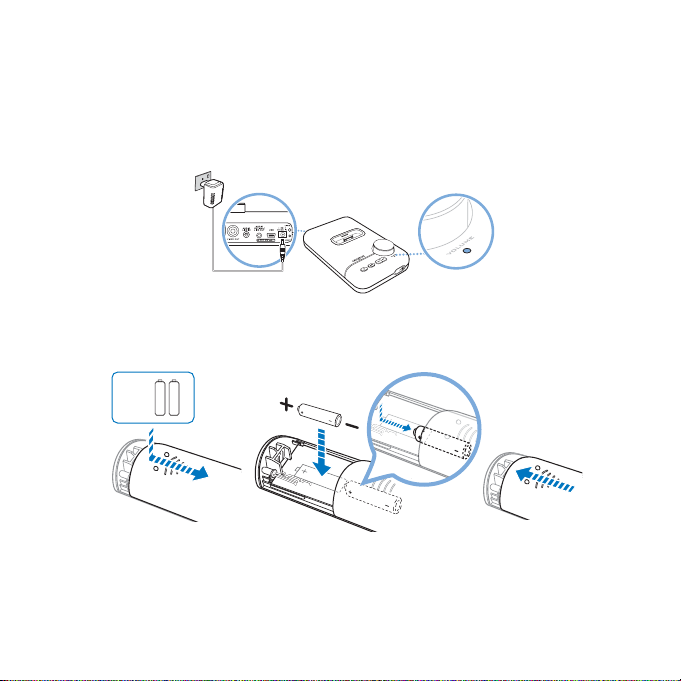
Playing Music From Your iPod 7
Turning on Xdock
When you connect Xdock to the power outlet, Xdock will prepare the
wireless connection, so that when it is needed, the best connection can be
made without any interference. During this time, the Power/Standby LED
will flash red and finally light up blue.
Playing Music From Your iPod
Step 1: Insert batteries into your remote control
AAA
AAA
2 x
IMPORTANT
The cover of your remote control can only be opened halfway. Do
not try to detach the cover when inserting the batteries.
Page 9
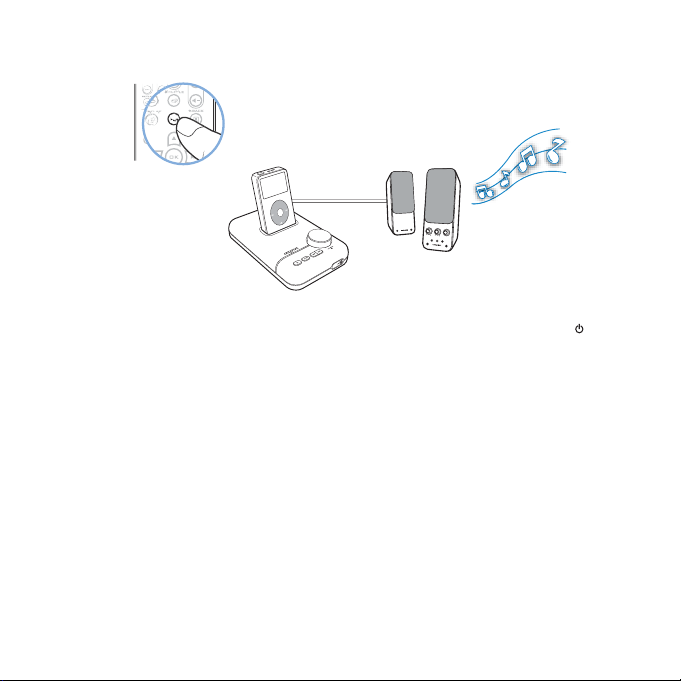
Step 2: Play music
Play music 8
MENU
B
A
S
S
T
R
E
B
L
E
V
O
L
U
M
E
O
F
F
M
A
X
A
U
X
I
N
IMPORTANT
To save your volume and the X-Fi enhancements’ on/off settings,
enable Standby mode by pressing the Power/Standby button
on the remote control. The Power/Standby LED lights up red. You
may then unplug Xdock from the power outlet.
Page 10

Using Your Xdock 9
Using Your Xdock
Adjusting volume
When you adjust the volume, the Volume LED ring indicates for about four
seconds the level selected. Subsequently, the entire Volume LED ring
remains lit.
NOTES
You can also use the Volume control on Xdock.
Muting audio
When you mute audio, the Power/Standby LED flashes red.
To unmute, press the Mute button again. The Power/Standby LED lights up
blue.
NOTES
You can also press the Volume control on Xdock.
Page 11

Using Your Xdock 10
Turning on Xdock or enabling Standby mode
Press the Power/Standby button on your remote control to turn on Xdock
or enable Standby mode. For Power/Standby LED information, see
“Understanding the Power/Standby LED” below.
NOTES
You can also press the Power/Standby button on Xdock.
Returning to factory default settings
Press and hold the Previous/Rewind and Next/Fast-forward buttons on your
Xdock together for three seconds. The Volume LED ring lights up. For more
information, see “FAQs” on page 17.
Understanding the Power/Standby LED
LED Behavior Status
Blue Stable Turned on and ready for use.
Red Stable In Standby mode.
Flashing Muted.
NOTES
For information on the Link LED, see the Creative X-Fi Wireless
Receiver User’s Guide.
Page 12

Using Your Xdock 11
Enabling wireless features
To stream music wirelessly throughout the house, purchase the Creative
X-Fi Wireless Receiver.
• Broadcast music to every room in the house.
Page 13

• Control which rooms (up to four) receive music.
4
3
2
1
Using Your Xdock 12
Page 14

Using Your Xdock 13
• Remotely stream music to your X-Fi Wireless Receivers, while your
Xdock remains muted.
4
3
2
1
For more information on X-Fi Wireless Receivers, go to www.creative.com.
Page 15

Using X-Fi Enhancements 14
Using X-Fi Enhancements
X-Fi Crystalizer and X-Fi CMSS-3D enhancements have been optimally
calibrated for your listening pleasure. Use the remote control to turn the
X-Fi Crystalizer or X-Fi CMSS-3D enhancements on or off.
By default, X-Fi Crystalizer and X-Fi CMSS-3D enhancements are enabled.
X-Fi CMSS-3D is dependant on your speaker or headphone setup.
X-Fi CMSS-3D Virtual - Enjoy immersive surround sound when your Xdock
is connected to your Hi-Fi system or any powered stereo speaker system.
X-Fi CMSS-3D Headphone - Obtain immersive surround sound when your
Xdock is connected to your headphones.
X-Fi CMSS-3D Surround - Create multichannel surround sound from stereo
recordings by
• connecting the optical cable to the Xdock Optical Out jack.
• using an amplifier or AV receiver that has an Optical In jack and that
supports DTS decoding.
Page 16

Connecting Headphones 15
Connecting Headphones
2
1
NOTES
Speaker output is automatically disabled when headphones are
connected to your Xdock. Disconnect the headphones to enable
audio output through your speakers.
1 Headphone jack
2 Headphones
Connecting To An External Stereo Audio Source
To enjoy the X-Fi difference, connect external audio sources (see examples
below) to the Line In jack on your Xdock, as shown below.
1
2
3
4
1 3.5 mm-to-3.5 mm
audio cable
(available
separately)
2MP3 player
3 MiniDisc player
4Gaming console
Page 17

Transferring Music From iTunes 16
Transferring Music From iTunes
With the USB port on your Xdock, you can connect your Xdock to your
computer and transfer songs to your iPod using iTunes
21
MENU
NOTES
To learn how to transfer songs to your iPod, refer to your iPod
documentation.
®
.
1USB cable
(available
separately)
2Computer
Page 18

FAQs 17
FAQs
This section covers questions you might have while using your product. For
further assistance, consult our self-help tool "Knowledge Base". Go to
www.creative.com, select your region and country, and then select
Support.
Why can’t I hear any sound from my headphones or speakers?
Check that:
• your speaker system’s power is turned on.
• your Xdock is powered from the power adapter.
• the volume is not muted. Press the Mute button on your remote control
or the Volume control on your Xdock to unmute.
• you have connected headphones or speakers to your Xdock.
• you have disconnected your headphones from your Xdock. This applies
only if you want to hear sound from speakers.
Why can’t I hear much difference in sound after enabling
X-Fi Crystalizer?
X-Fi Crystalizer works most dramatically on sound with many high and low
frequencies. Some types of music have mostly mid-range frequencies, so
the change may not be as apparent.
Do I need to enable the Equalizer feature in iPod to fully
experience X-Fi Xtreme Fidelity?
X-Fi enhancements are best experienced when the Equalizer feature in your
iPod is disabled.
Page 19

FAQs 18
What is the best position for powered stereo speakers when X-Fi
CMSS-3D Virtual is enabled?
Good speaker placement can enhance your listening experience, while
careless placement can make good audio systems sound bad. Below is our
recommendation for powered stereo speakers.
L
30°
30°
R
Can I use noise-cancelling headphones or other special
audio-enhancing headphones with Xdock?
When using headphones or earphones with special audio-enhancing
features, disable the effects before using them with Xdock. The audio
enhancements on the headphones or earphones may interfere with the X-Fi
enhancements on Xdock.
Page 20

FAQs 19
Why do other wireless and electronic devices detect interference
when I turn on Xdock?
Your other devices may be detecting signals sent out by Xdock. If you do not
have an X-Fi Wireless Receiver, disable the wireless feature.
i. Press the Power/Standby button to enable Standby mode.
ii. Disconnect the power adapter from your Xdock.
iii. Press and hold the Volume control on your Xdock as you reconnect the
power adapter to your Xdock. The Link LED lights up and then turns off.
To enable the wireless feature, press and hold both the Previous/Rewind
and Next/Fast-forward buttons on your Xdock together for three seconds.
The Link LED lights up again.
Can I change the playback volume using the iPod click wheel?
Your iPod click wheel does not control volume when your player is docked,
even when your iPod appears to be registering volume level changes. When
your iPod is docked, volume can only be controlled using the Volume control
buttons on your remote control or the Volume control on your Xdock.
Can I use the remote control to display photos on my TV?
No. After connecting your Xdock to a TV (see “Connect Your Xdock” on
page 6), press the Play/Pause button on your iPod.
NOTES
This feature is only applicable to iPod models that support TV Out.
Why is my remote control not responding?
Your remote control’s batteries may have depleted. Replace the batteries.
Will my saved settings be lost when I unplug my Xdock from the
power outlet?
No. If you enable Standby mode before unplugging your Xdock from the
power outlet, your settings will be saved (see “Play music” on page 8).
Page 21
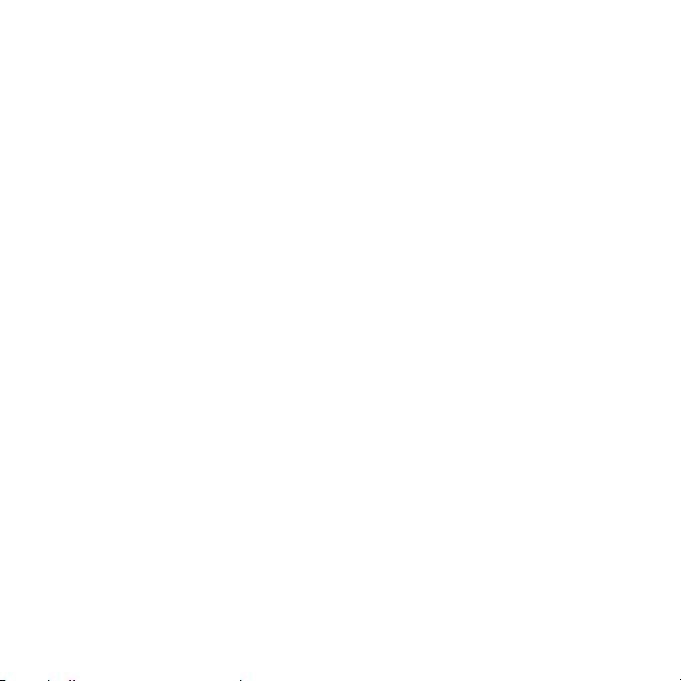
FAQs 20
Why is my iPod not charging when my Xdock is connected to a
computer?
This may occur if your Xdock is connected to a USB port on a computer that
is turned off. Disconnect the USB cable from the back of your Xdock.
Charging should start and the charging icon will be displayed on the screen
of your iPod.
Can I connect my Xdock to a USB hub?
Using a USB hub with your Xdock may cause your iPod not to be detected by
your computer. Always connect your Xdock directly to a computer USB port.
Why does my CRT monitor become distorted whenever Xdock is
turned on?
CRT monitors typically have no proper shielding, so their screens may
become distorted in the presence of strong magnetic or radio signals. Place
your Xdock as far away as possible from your monitor.
What happens when I reset Xdock?
During a reset, your Xdock reverts to the original volume setting, and turns
on the X-Fi enhancements. If your Xdock is paired with any X-Fi Wireless
Receiver, the zone control settings are also erased.
Page 22

How do I remove the Dock adapter?
Remove the Dock adapter as shown below.
FAQs 21
Page 23

General Specifications
Connectivity
• S-Video Out jack
• Video Out jack
• USB Mini-B port
• Audio Optical Out / Line Out - 3.5 mm (1/8") Stereo jack
• Audio Line In - 3.5 mm (1/8") Stereo jack
• Headphone Out - 3.5 mm (1/8") Stereo jack
X-Fi Technology
• X-Fi Crystalizer
• X-Fi CMSS-3D Surround
•X-Fi CMSS-3D Virtual
•X-Fi CMSS-3D Headphone
Power Adapter
• Supply Voltage: 5V +/- 5%
• Current: 2.4 A
• Power: 12 W
Radio frequency (RF)
• Operating RF range: 2400 - 2483.5 MHz
• Number of RF channels: 3
• RF transmitter power output: 16 dBm
Port compatibility
• Universal Serial Bus (USB) 1.1 and 2.0
General Specifications 22
Page 24

Safety Information 23
Safety Information
Refer to the following information to use your product safely, and to reduce
the chance of electric shock, short-circuiting, damage, fire, hearing
impairment or other hazards. Improper handling may void the warranty
for your product. For more information, read the warranty available with
your product.
• Do not dismantle or attempt to repair your product.
Refer all servicing to authorized repair agents.
• Do not expose your product to temperatures outside the range of 0°C to 40°C
(32°F to 104°F).
• Do not pierce, crush or set fire to your product.
• Keep your product away from strong magnetic objects.
• Do not subject your product to excessive force or impact.
• Do not expose your product to water or moisture.
If your product is moisture-resistant, take care not to immerse your product in
water or expose it to rain.
• When a conductive apparatus, such as earphones, is used in close proximity
with a CRT television or CRT monitor, the latter may emit an electrostatic
discharge. The electrostatic discharge can be felt as a static shock. While this
static shock is usually harmless, it is good practice to avoid close contact with
CRT devices when using earphones.
• Do not listen to audio on your earbuds or headphones at high volume for
prolonged periods of time as hearing loss may result. For users in the United
States, go to www.hei.org for more information.
• The battery must be recycled or disposed of properly. Contact local agencies for
recycling and disposal information.
Do not allow metal objects to touch the terminals of your battery.
•
If there is leakage, an offensive odor, discoloration or deformation during
•
charging or use, remove the battery and do not use it again. Clean your hands
well before touching food or sensitive areas, for example, your eyes.
Page 25

Declaration of Conformity 24
Declaration of Conformity
According to the FCC96 208 and ET95-19
Manufacturer/Importer's Name: Creative Labs, Inc.
Manufacturer/Importer's Address: 1901 McCarthy Boulevard
declares under its sole responsibility that the product
Trade Name: Creative Labs
Model Numbers: SB0850
has been tested according to the FCC / CISPR22/97 requirement for Class B devices and found
compliant with the following standards:
This device complies with part 15 of the FCC Rules.
Operation is subject to the following two conditions:
This device may not cause harmful interference, and
This device m ust accept any interference received, including interference that may cause undesirable
operation.
Ce matériel est conforme à la section 15 des régles FCC.
Son Fonctionnement est soumis aux deux conditions suivantes:
Le matériel ne peut étre source D'interférences et
Doit accepter toutes les interférences reques, Y compris celles pouvant provoquer un fonctionnement
indésirable.
Compliance Manager
Creative Labs, Inc.
January 24, 2007
Milpitas, CA. 95035
United States
Tel: (408) 428-6600
EMI/EMC: ANSI C63.4 2003, FCC Part 15 Subpart B & C
Complies with Canadian ICES-003 Class B
Page 26

Regulatory Information
Notice for the USA
FCC Part 15: This equipment has been tested and found to comply with the
limits for a Class B digital device, pursuant to Part 15 of the FCC Rules.
These limits are designed to provide reasonable protection against harmful
interference in a residential installation. This equipment generates, uses
and can radiate radio frequency energy and, if not installed and used in
accordance with instructions, may cause harmful interference to radio
communications. However, there is no guarantee that interference will not
occur in a particular installation. If this equipment does cause harmful
interference to radio or television reception, which can be determined by
turning the equipment off and on, the user is encouraged to try to correct
the interference by one or more of the following measures:
• Reorient or relocate the receiving antenna.
• Increase the separation between the equipment and receiver.
• Connect the equipment into an outlet on a circuit different from that
to which the receiver is connected.
• Consult the dealer or an experienced radio/TV technician for help.
This device complies with part 15 of the FCC Rules. Operation is subject to
the following two conditions:
1 This device may not cause harmful interference, and
2 This device must accept any interference received, including interference
that my cause undesired operation.
CAUTION: To comply with the limits of the Class B digital device, pursuant to
Part 15 of the FCC Rules, this device must be installed with computer
equipment certified to comply with Class B limits.
Page 27

Regulatory Information 26
All cables used to connect to the computer and peripherals must be
shielded and grounded. Operation with non-certified computers or non
shielded cables may results in interference to radio or television reception.
MODIFICATION: Any changes or modifications not expressly approved by the
grantee of this device could void the user’s authority to operate the device.
WARNING: To satisfy FCC RF exposure requirements for mobile
transmitting devices, a separation distance of 20 cm or more should be
maintained between the antenna of this device and persons during device
operation.
To ensure compliance, operations at closer than this distance is not
recommended. The antenna used for this transmitter must not be colocated in conjunction with any other antenna or transmitter.
Notice for Canada
This Class B digital apparatus complies with Canadian ICES-003.
Cet appareil numérique de la classe B est conforme à la norme NMB-003
du Canada.
CANADIAN CLASS B STATEMENT: This digital device does not exceed the
Class B limits for radio noise emissions from digital apparatus as set out in
the interference-causing equipment standard entitled “Digital Apparatus,”
ICES-003 of the Department of Communications.
Cet appareil numerique respecte les limites de bruits radioelectriques
applicables aux appareils numeriques de Class B prescrites dans la norme
sur le materiel brouilleur. “Appareils Numeriques,” NMB-003 edictee par le
ministre des Communications.
Page 28

Regulatory Information 27
MODIFICATION: Any changes or modifications not expressly approved by the
grantee of this device could void the user’s authority to operate the device.
Toute modification non approuvé explicitement par le fournisseur de licence
de l’appareil peut entraîner l’annulation du droit de l’utilisateur à utiliser
l’a ppa reil .
Information in this document is subject to change without notice and does not represent a commitment
on the part of Creative Technology Ltd. No part of this manual may be reproduced or transmitted in any
form or by any means, electronic or mechanical, including photocopying and recording, for any purpose
without the written permission of Creative Technology Ltd.
Copyright © 2007 Creative Technology Ltd. All rights reserved. The Creative logo, Xdock, X-Fi, CMSS, and
Crystalizer are trademarks or registered trademarks of Creative Technology Ltd. in the United States and/
or other countries. iPod and iTunes are trademarks or registered trademarks of Apple Inc., registered in
the U.S. and other countries. Manufactured under license from DTS, Inc. under one or more of the
following U.S. Pat. No’s: 5,451,942; 5,956,674; 5,974,380; 5,978,762; 6,487,535 and other U.S. and
worldwide patents issued and pending. “DTS Connect”, “DTS Interactive” and “DTS Neo:PC” are
trademarks of DTS, Inc. and “DTS” is a registered trademark of DTS, Inc. Copyright 1996, 2002-2006 DTS,
Inc. All Rights Reserved.
Version 1.1
September 2007
 Loading...
Loading...