Page 1
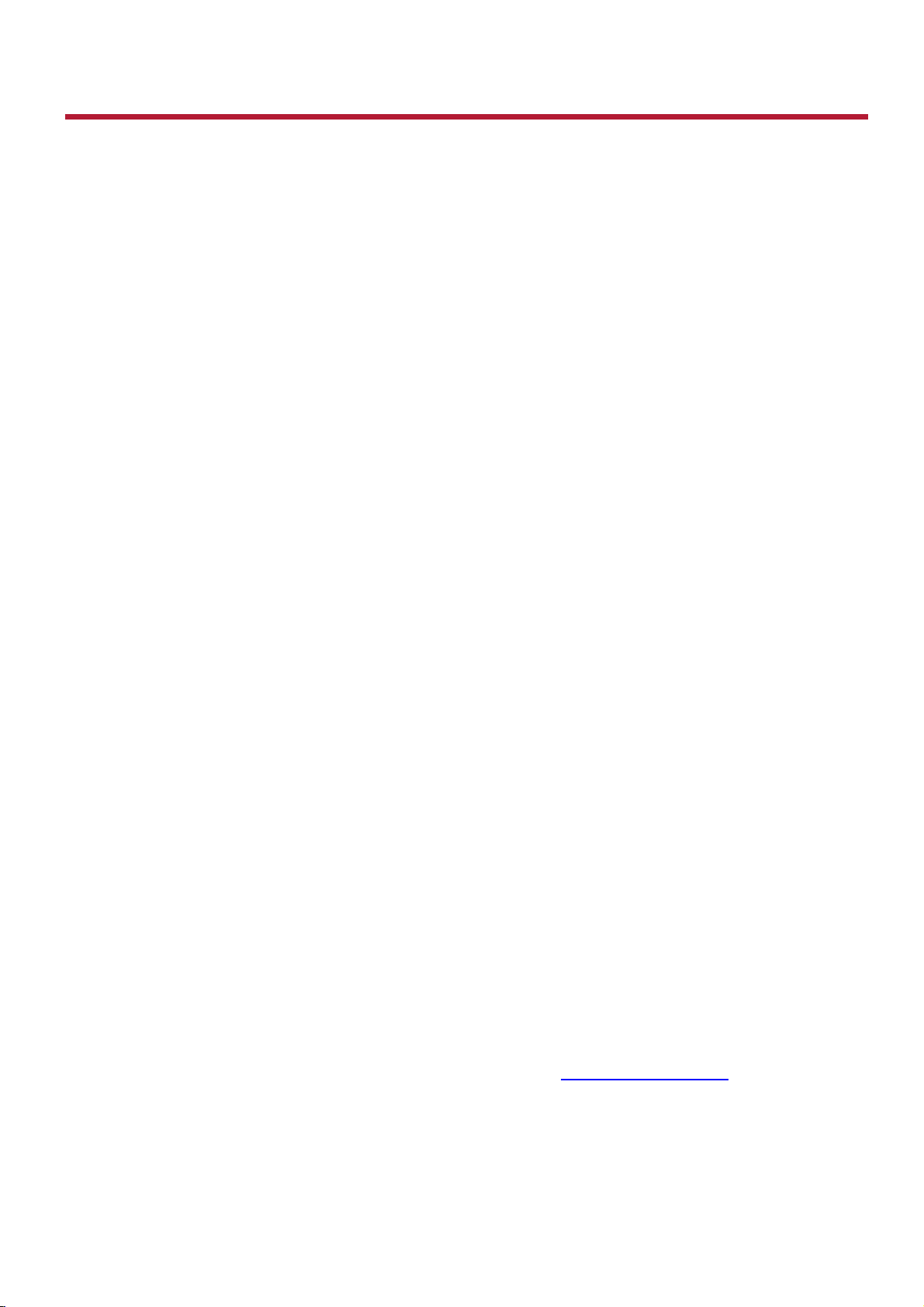
Introduction
Thank you for choosing Creative iRoar, the next generation Sound Blaster®that is equipped with
speaker and microphone functions for both audio playback and voice recording capabilities. The iRoar
(SB1630) model design provides portability and low power consumption without compromising your
audio pleasure.
Package Checklist
Your Creative iRoar package comes with the following:
l The Creative iRoar speaker
l 1.5m Micro-USB cable
l 15V 1.6A 24W AC-DC Adapter with interchangeable plugs
System Requirements
For Windows®OS
l Intel® Core™2 Duo or AMD equivalent processor, 2.8 GHz or faster recommended
l Microsoft
Windows Vista®64-bit or 32-bit
l 1 GBRAM
l 600 MB of free hard disk space
l Powered USB 2.0 / USB 3.0 port
®
Windows 8.1 64-bit or 32-bit, Windows 8 64-bit or 32-bit, Windows 7 64-bit or 32-bit,
For Mac®OS
l Intel® Core™2 Duo, 2.8 GHz or faster recommended
l Mac OS X® 10.6.8 or higher
l 1 GB RAM
l 600 MB of free hard disk space
l Powered USB 2.0 / USB 3.0 port
For iOS device
l iPhone® / iPad® running iOS 5.0 or higher for Bluetooth
For Android device
l Phone / tablet running Android 2.3 or higher for Bluetooth
Registering Your Product
Registering your product ensures you receive the most appropriate service and product support
available. You can register your product during installation or at register.creative.com. Please note that
your warranty rights are not dependent on registration.
Introduction 1
Page 2
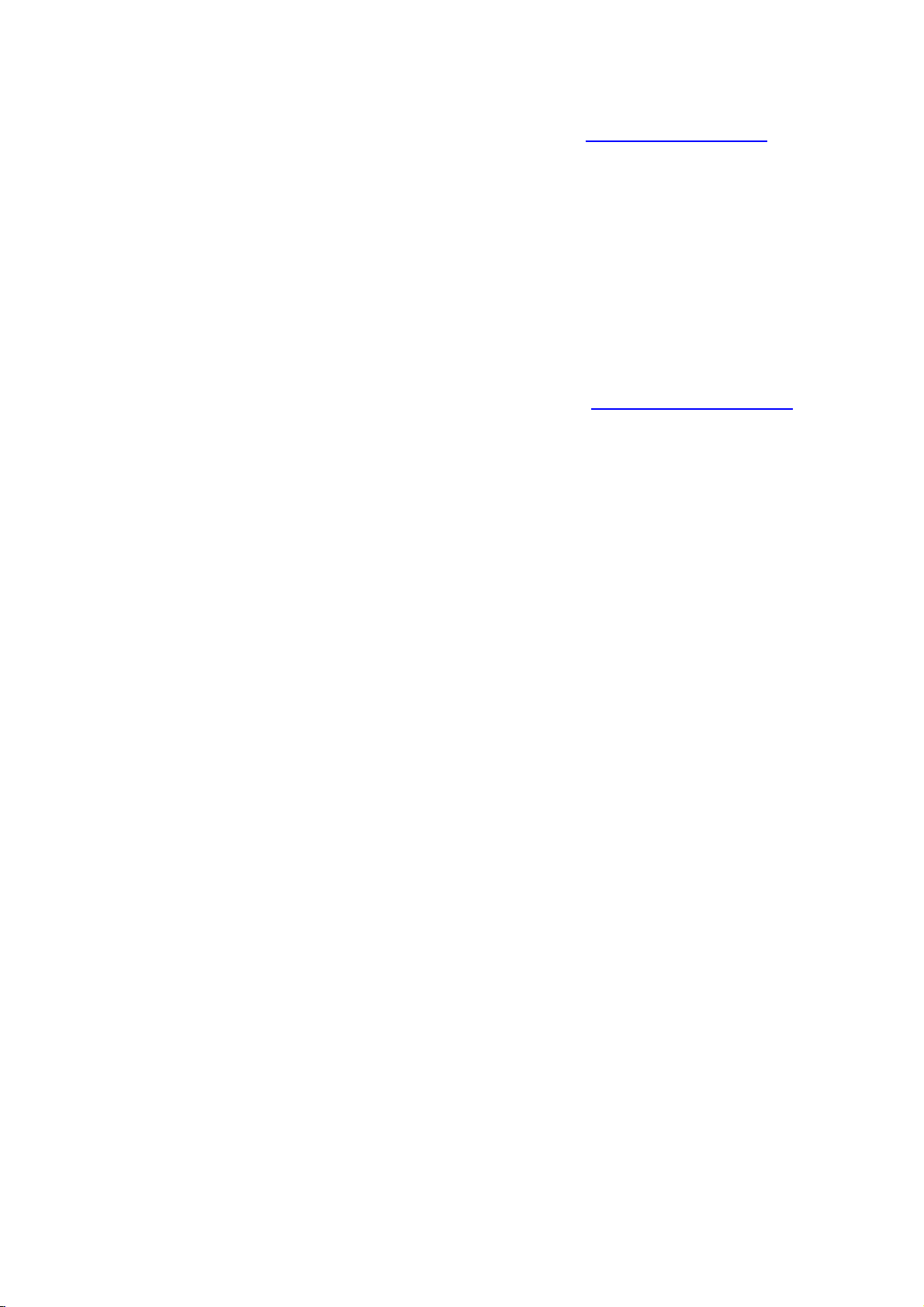
More Help
For the latest news and products for the Sound Blaster, please visit www.soundblaster.com. The site
also includes information on making purchases, technical help and the latest software updates.
Using Creative Software AutoUpdate
Locating, downloading and installing updates for your Creative products is now simpler and faster with
the web-based Creative Software AutoUpdate system.
When you connect to Creative Software AutoUpdate via the Internet, the website will analyze your
computer system to determine your operating system, language and which Creative products are
connected to your system.
When this analysis is completed, you will then be given a list of only the most relevant software updates
for your connected products. The files can then be retrieved and installed.
To learn more about the Creative Software AutoUpdate, please visit support.soundblaster.com.
Note:
First-time users of Creative Software AutoUpdate may be prompted to authorize the download of a
browser component required for system analysis. Check to ensure that this content is signed by
Creative Labs, Inc., then click the Yes button.
Please ensure that all your Creative products are connected and installed on the same computer
running Creative Software AutoUpdate.
Introduction 2
Page 3
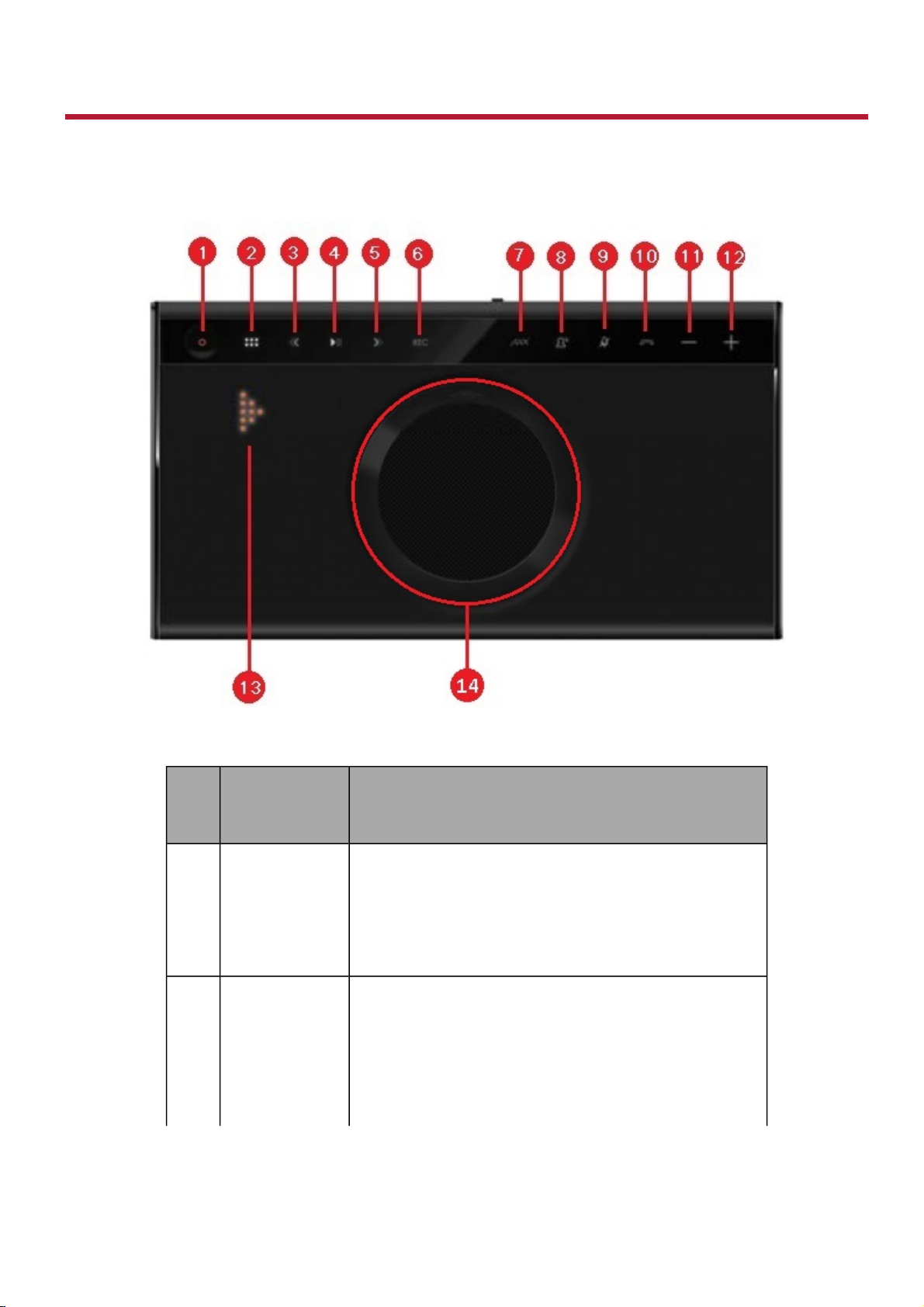
Product Overview
The Creative iRoar has input and output jacks to enable connection to various devices while the adaptive
touch controls on the top give you basic control over your audio device.
Top
Control /
Jack /
Indicator
1 Power /Blue-
tooth
2 Mode
Description
Toggles device's power ON or OFF.
ON: Press once
OFF:Press again
Bluetooth:Press and hold 3 seconds
Recovery mode:Press 2 seconds
Reset speaker:Press 10 seconds
Press to toggle speaker mode:
- Bluetooth
- SDCard
- Recording
- Megaphone
- Voice Call
Product Overview 3
Page 4
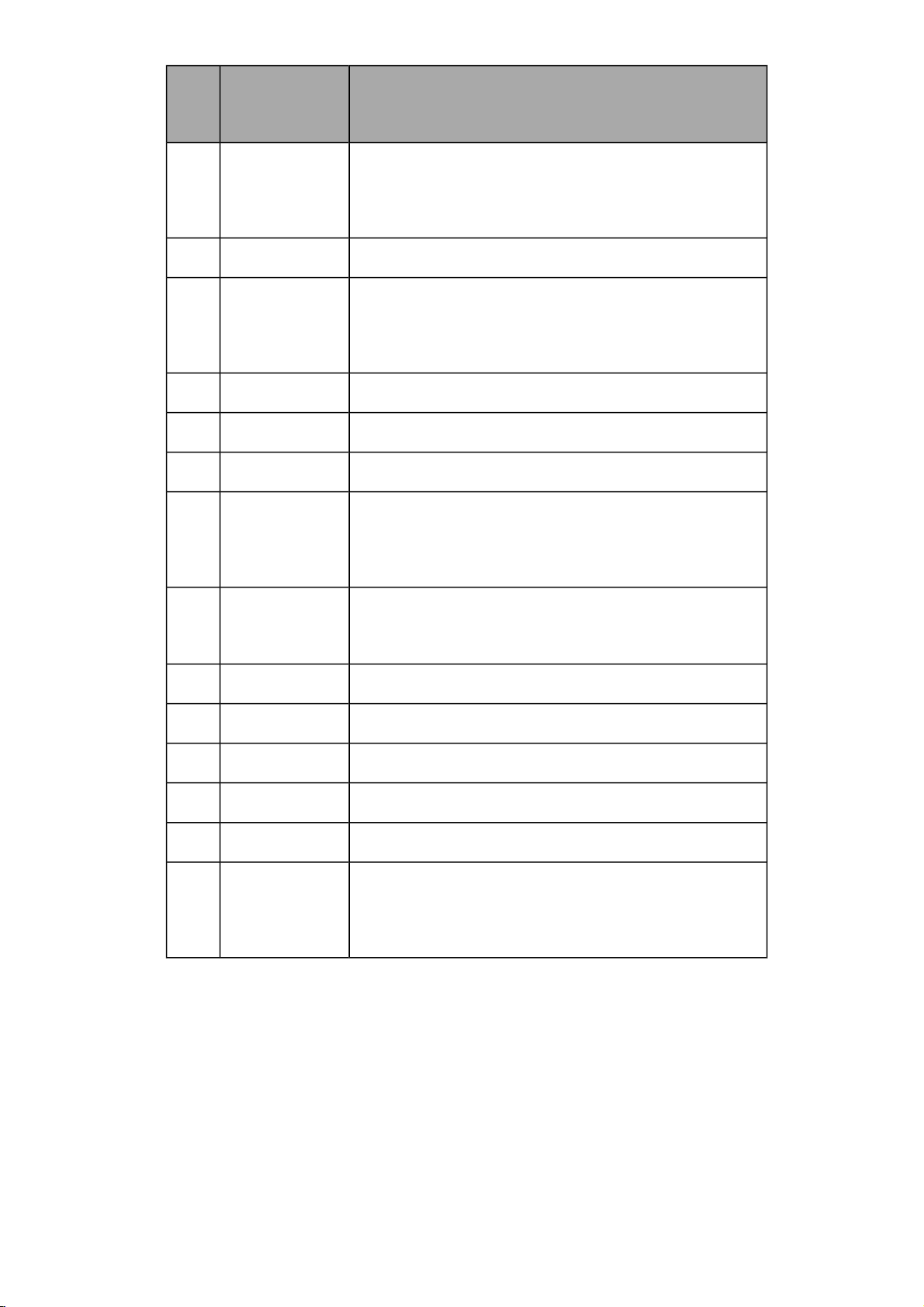
Control /
Jack /
Indicator
Description
3 Rewind / Pre-
vious Track
4 Play / Pause Press to play or pause a track.
5 Forward / Next
Track
6 Record Press to start or stop voice recording.
7 ROAR Boosts the loudness of your music.
8 Voice Focus Activates CrystalVoice Focus.
9 Mic Mute Indicates whether the internal microphone array is
10 Conference /
Talk
Rewind Track
Press and hold to rewind.
Previous Track
Press once to go to the previous track.
Forward Track
Press and hold to forward.
Next Track
Press once to go to the previous track.
muted.
A red LED indicates mute while a white LED indicates
otherwise.
Press to answer or end calls on device.
Answer call: Press once
End call:Press again
11 Volume - Press to decrease volume.
12 Volume + Press to increase volume.
13 Dot Matrix LED Displays speaker status.
14 NFCreceptor Tap NFC device to connect.
xx Touch Lock Press to lock the touchscreen controls.
xx Booster Up to 8
- Megaphone (when Tiger is connected)
- Personal (When Boosters are added from
BlasterXDashboard)
Product Overview 4
Page 5
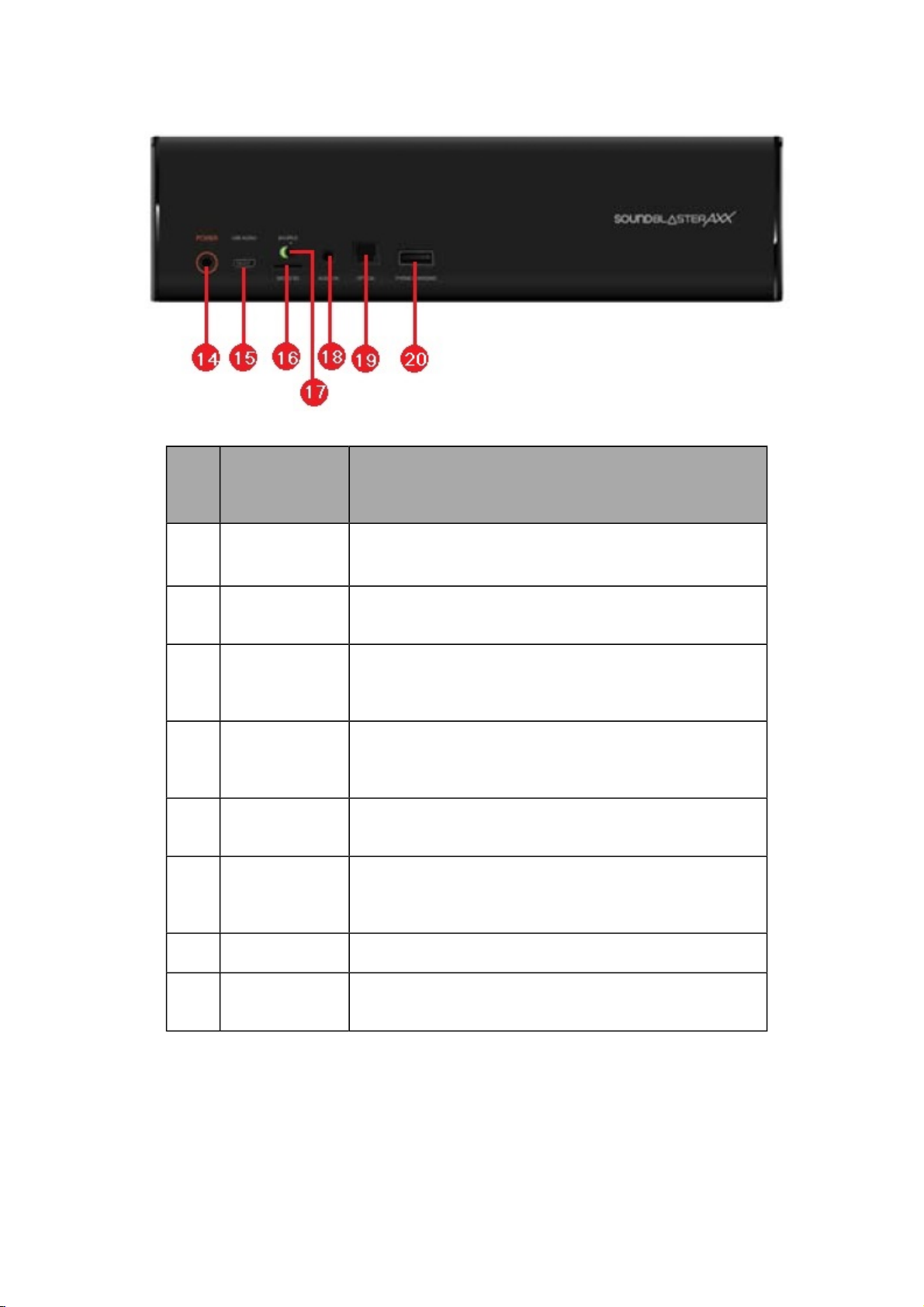
Rear
Control /
Jack /
Indicator
14 DC-In port
Description
Connects to a supplied 15V 1.6A 24W AC-DC power
adapter.
15 micro-USB port Connects to the USB port of a PC/laptop for audio stream-
ing via a Micro-USB cable.
16 MicroSD slot The iRoar supports microSD or microSDHCcards up to
32GB. You are able to save recorded voice files and playback audio files from the microSD card.
17 Shuffle /
Repeat All
switch
18 Aux-In jack Connects to line-level sources (such as MP3 players)or
19 Optical-In jack Connects to playback devices with optical connectors (for
Slide to select random play mode or repeat all tracks.
microphones with a 3.50mm (1/8-inch) plug.
example, Digital Audio Tape players, MiniDisc players, DVD
players or televisions with optical output).
20 USBport For charging mobile devices.
xx Docking Con-
nector
8 POGOpins (for future accessory suport)
Product Overview 5
Page 6
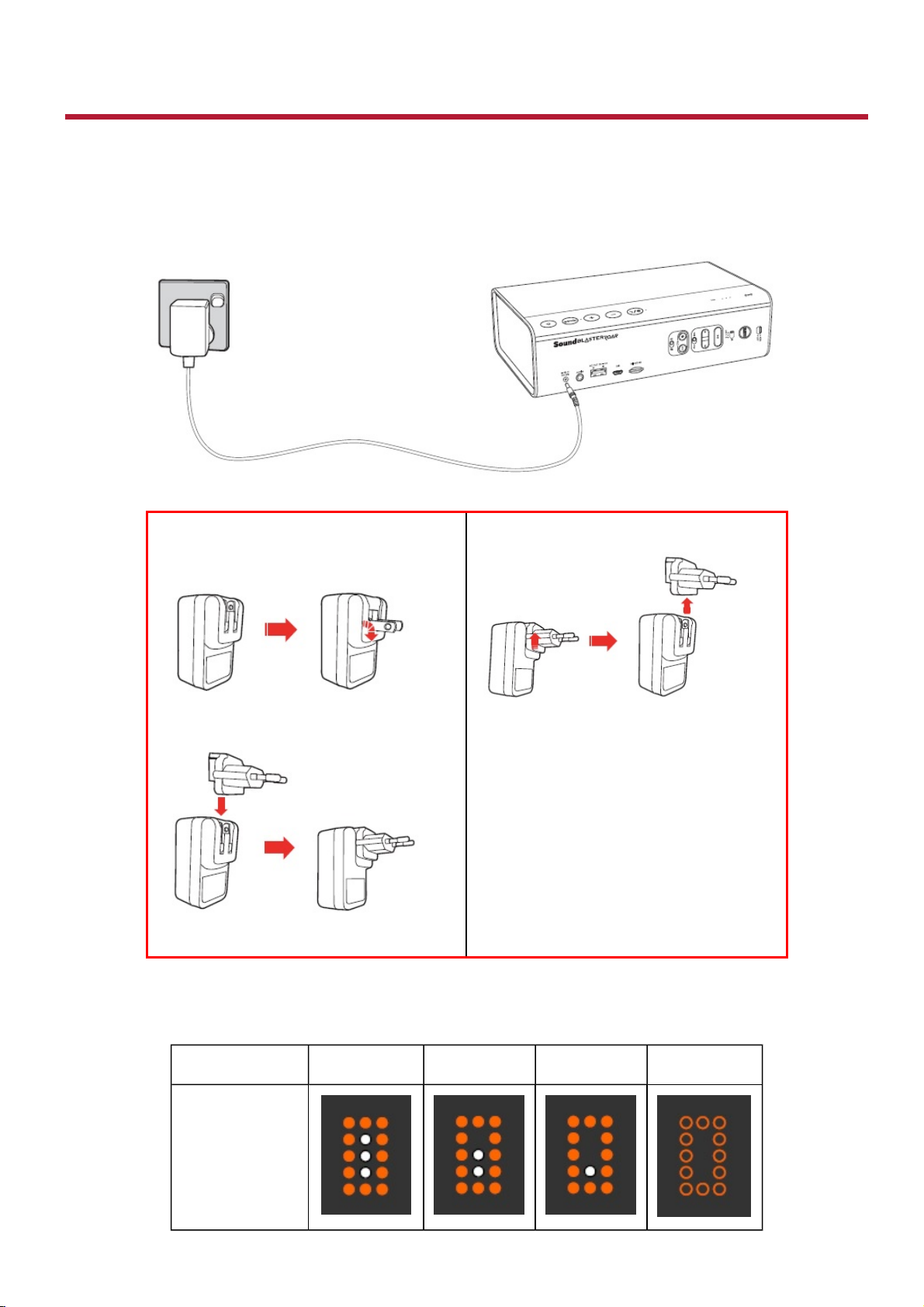
Setting Up Your Audio Device
Step 1:Charge Your iRoar
iRoar comes with a built-in rechargeable battery that provides up to 16 hours of playtime when fully
charged. Charge the speaker with the supplied power adapter for at least 3 hours before use. Each
subsequent charge cycle takes around 2.5 hours.
Assembling the Power Adapter
l US, Japan & Taiwan
l Europe
Removing Adapter Plug Head
Note:
Supplied interchangeable plugs may
vary according to region and country.
To check battery status, press and hold the MODE button for 2 seconds.
The battery level will then be displayed on the Dot Matrix LED.
Battery Level 100% - 70% 70% - 40% 40% - 10% 10% - 0%
DotMatrix LED
Setting Up Your Audio Device 6
Page 7
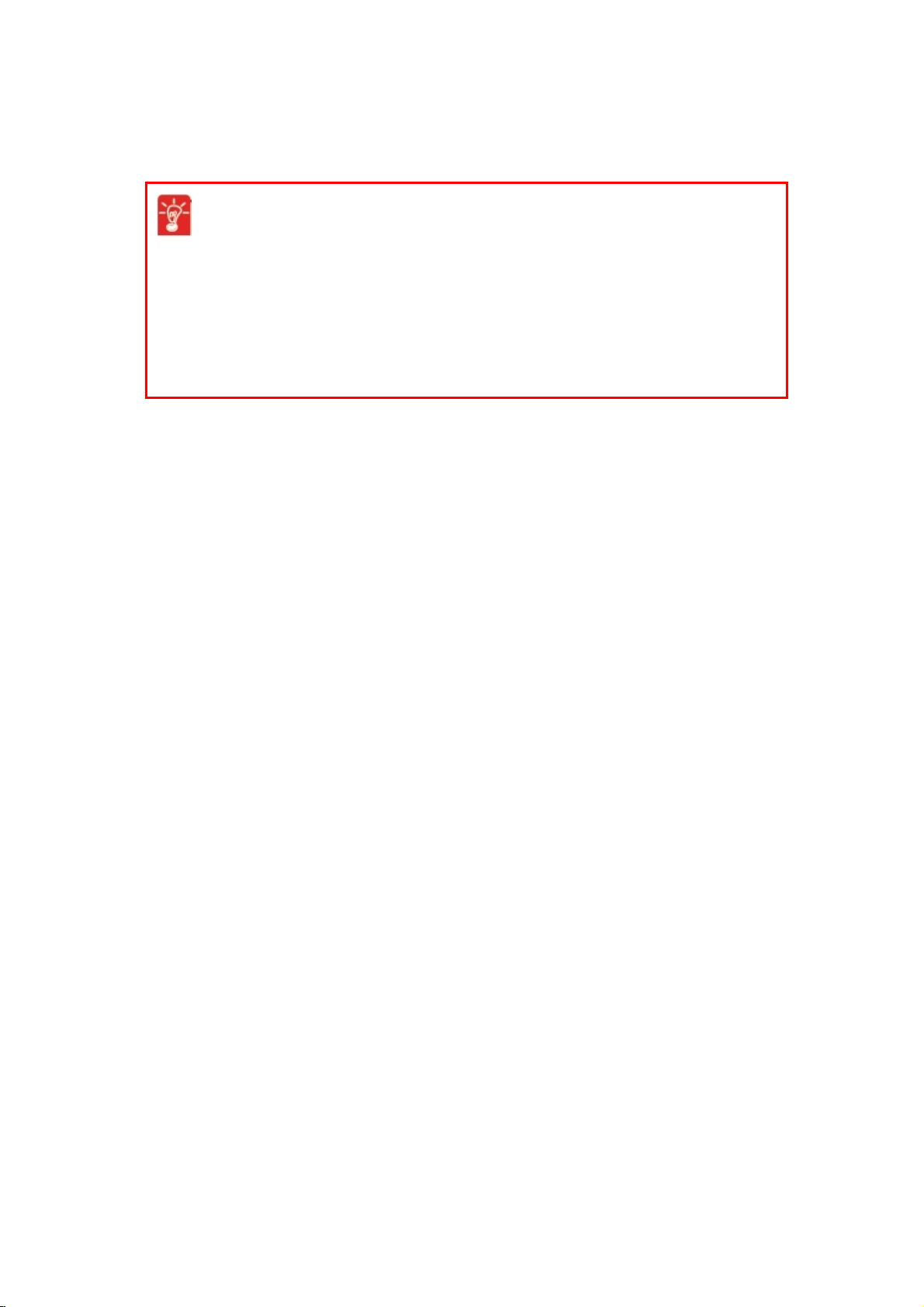
Note:
Lithium-ion battery life may suffer when it is constantly fully depleted or overexerted at low voltage.
It is a good practice to keep the battery well charged.
Power saving mode: The speaker automatically powers down when there is
no Bluetooth connection, recording using microSD card, microSD card playback
or audio input for more than 15 minutes.
For optimized charging: Creative recommends using the bundled USB cable
for optimized charging. Ensure your speaker is powered off for optimized
charging.
Setting Up Your Audio Device 7
Page 8
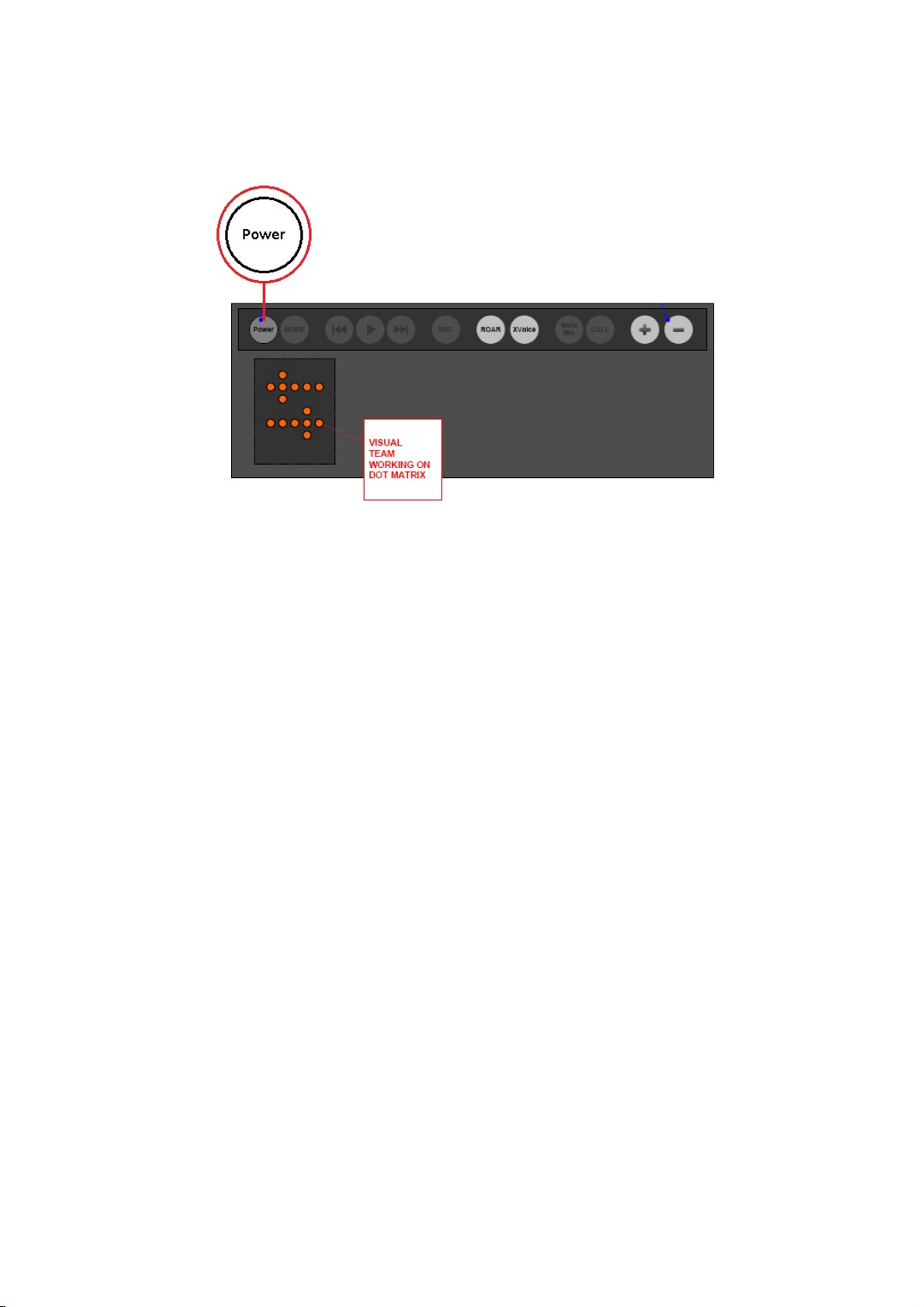
Step 2: Turn On iRoar
l Turn ON:Press the Power button.
l Turn OFF:Press the Power button again.
Setting Up Your Audio Device 8
Page 9
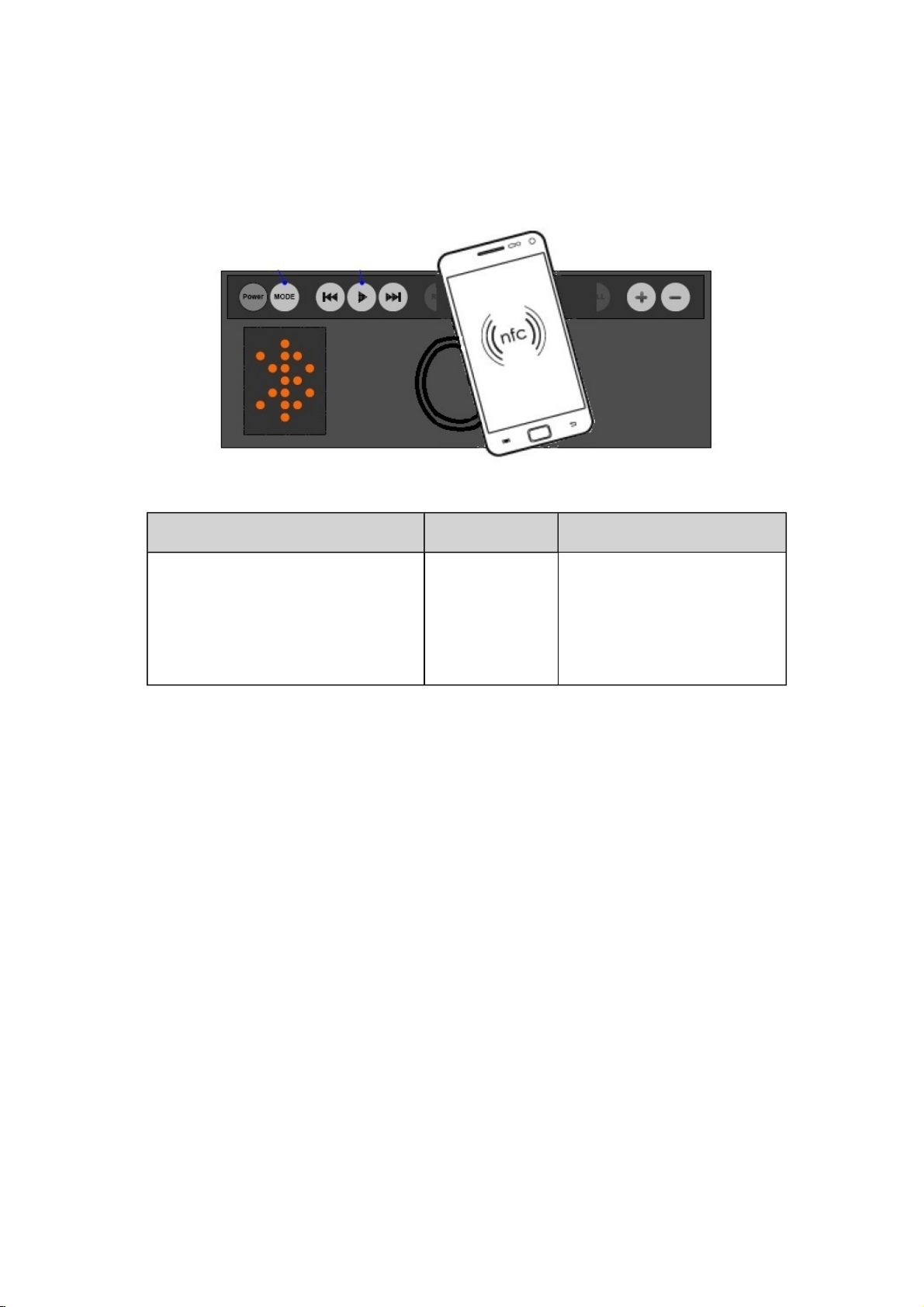
Step 3: Connecting Peripherals
One-touch NFC pairing
You may pair your NFC-enabled devices with iRoar using NFC technology. The large surface area for
NFC sensing on iRoar allows you to aim freely with your NFC device.
Action LEDStatus Status
Turn ON the NFC feature on your
device. Touch your device on the
front panel of iRoar.
If prompted "Are you sure you want
to pair the Bluetooth device?", tap
"Yes".
Bluetooth mode Device paired automatically.
Ready to stream music.
Note:
Be sure that your phone is NFC-enabled and find out where the NFC sensor is located on your phone.
For more information, refer to the User Guide of your phone.
To disconnect, tap your device with the iRoar again.
Setting Up Your Audio Device 9
Page 10
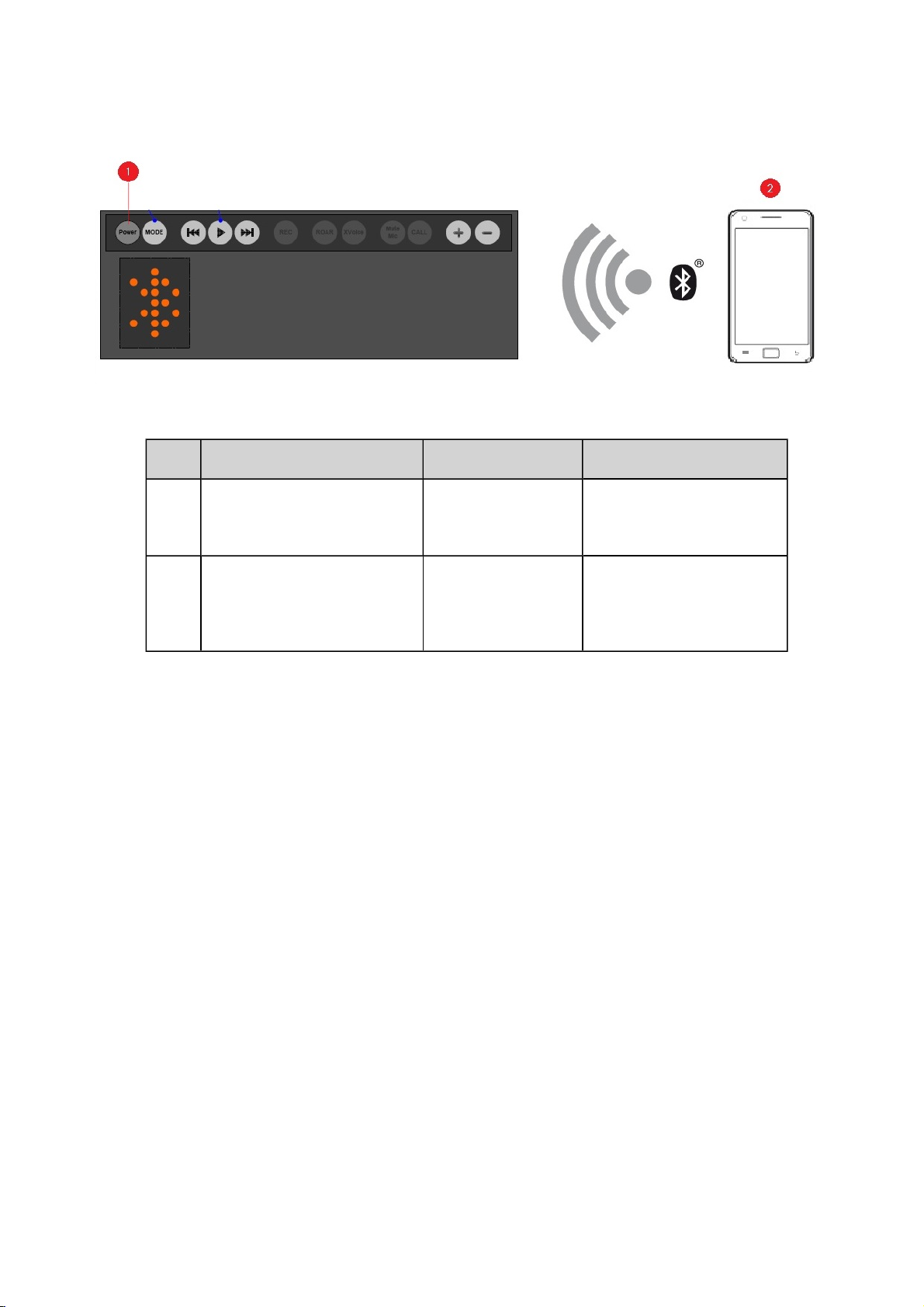
Manual Bluetooth pairing
To enjoy your favorite music from your Bluetooth devices, simply follow these steps to connect them.
Action LEDStatus Status
1 Press and hold the Power /
Bluetooth button for 2
seconds.
2 Turn ON the Bluetooth fea-
ture on your device.
Search and select "Creative
iRoar".
Bluetooth mode
(blinking)
Bluetooth mode Ready to stream music.
Pairing mode.
Ready to be pairedwith
new device.
Note:
Bluetooth pairing between these devices may vary depending upon the model type. Consult your
device’s manual on how to pair.
The iRoar supports dual connections, which means you can connect it to two Bluetoothdevices at the
same time. If you wish to connect it with a third device, you should disconnect the existing two
devices first before connecting it to the other device.
Setting Up Your Audio Device 10
Page 11
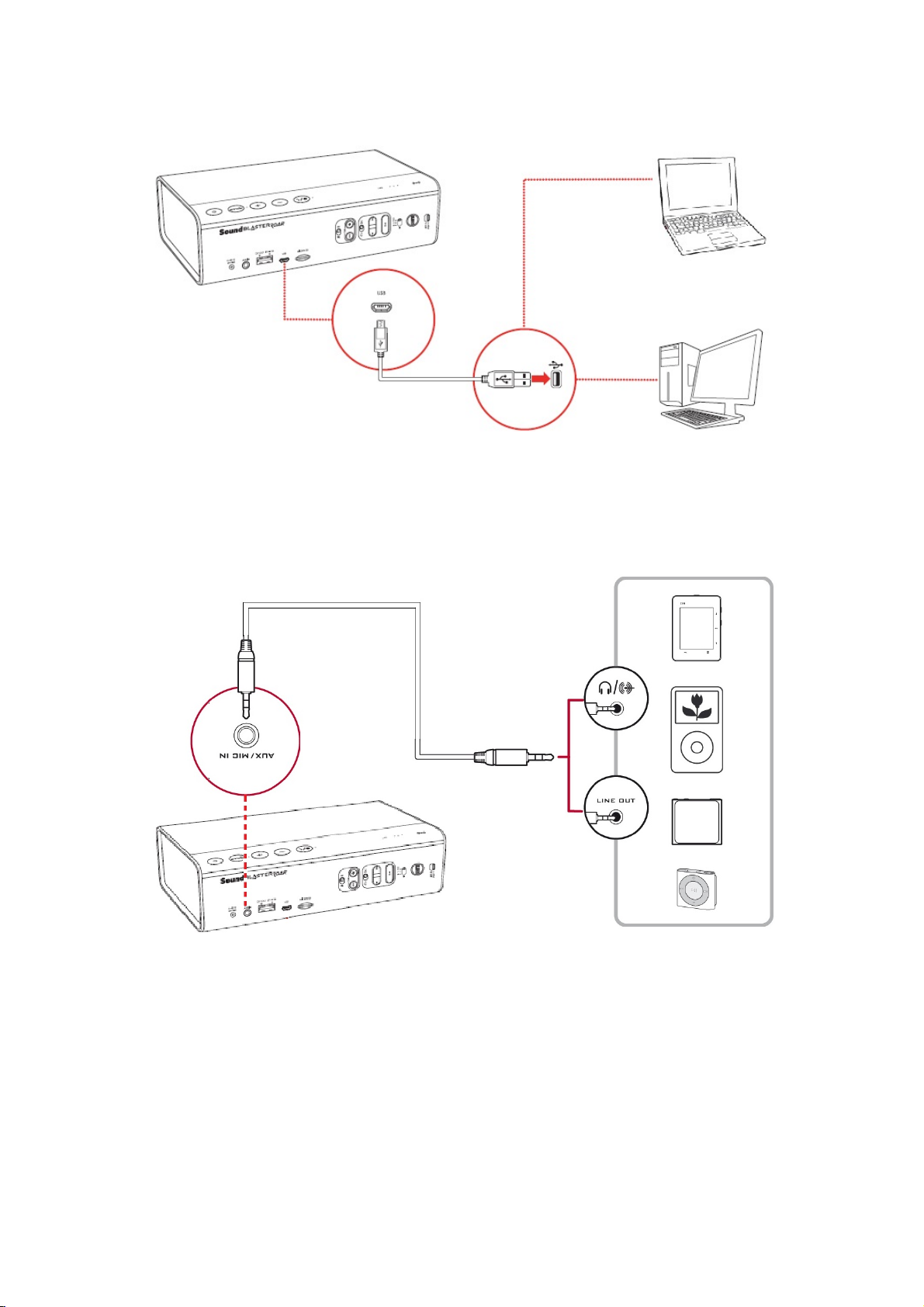
USB Connection
Connect your iRoar to a computer using the Micro-USB cable provided.
Analog Connection
The iRoar also lets you connect devices using the 4-pole analog cable (not included).
Setting Up Your Audio Device 11
Page 12
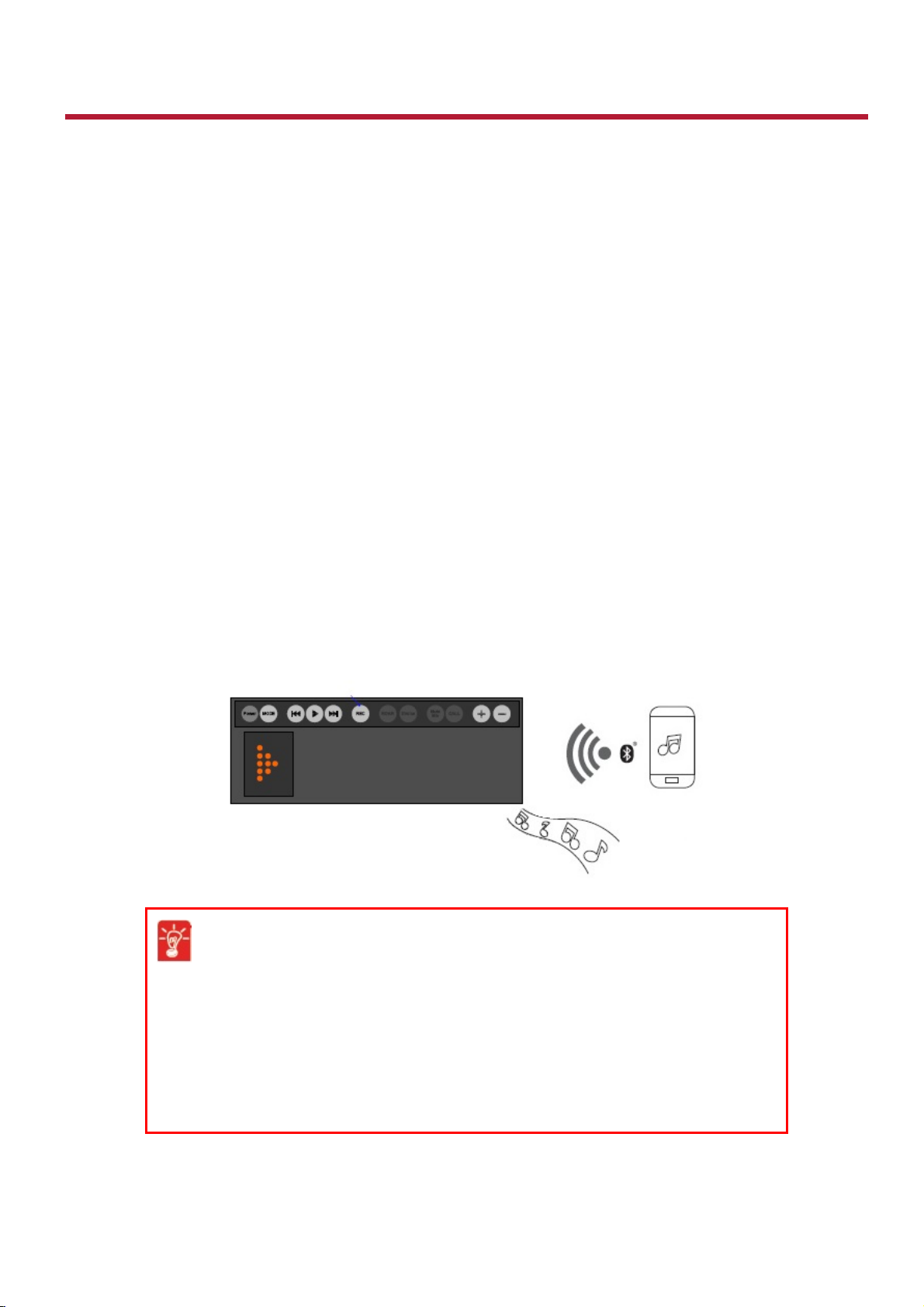
Using Your Audio Device
Your iRoar works seamlessly with many external devices to perform different tasks:
l Playing music
l Recording audio
l Answering and ending calls
l Charging mobile devices
l Amplifying voices*
l Building home stereo systems**
Note:
Once connected, the microphone functions of your device are transferred to the iRoar.
*Connect Tiger (available separately)to iRoar via Bluetooth.
**Link two iRoars together using the MegaStereo cable (available separately).
Playing Music
Playing music from a Bluetooth device
To stream audio from your mobile device wirelessly,
1. Connect your smart device via one-touch NFC pairing or manual Bluetooth pairing.
2. The speaker enters Bluetooth Playback mode.
3. Play your music from your smart device!
To adjust speaker volume,
l Increase volume:Press Volume + button
l Decrease volume:Press Volume -button
To mute/unmute speaker,
l Mute speaker:Press and hold Volume - button
l Unmute speaker:Press Volume - or Volume + button
Using Your Audio Device 12
Page 13
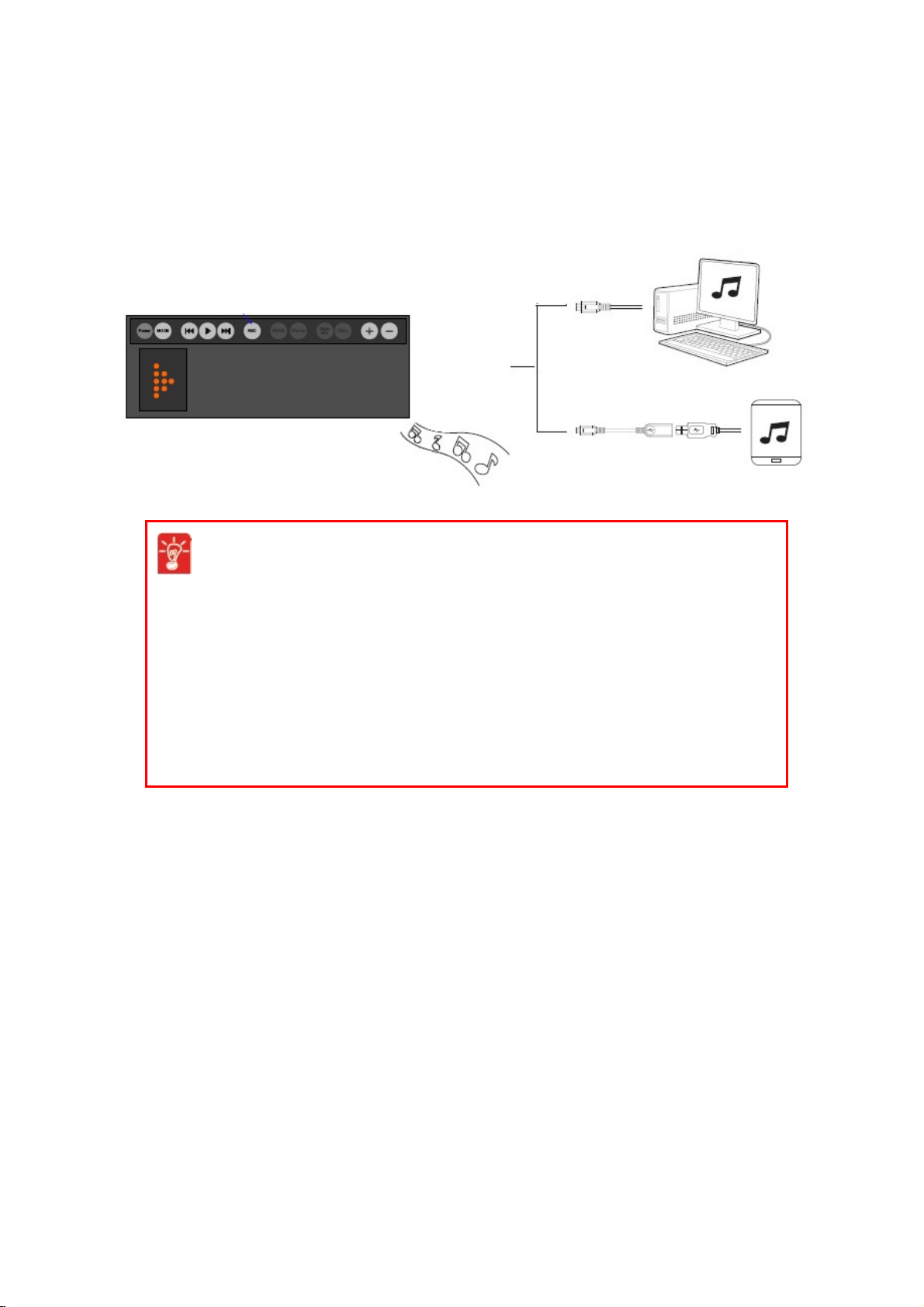
Playing music from a computer (USB audio)
You can choose to hear audio from your computer through the speaker when it is connected via a USB
cable. iRoar uses asynchronous USB which provides jitter management for ultra precise audio.
1. Connect the speaker to your computer via the USB cable.
2. The speaker enters Playback mode.
3. Play your music on your computer!
l If no audio is heard:
For Windows
Click volume control and select Creative iRoar as your output device.
For Mac
1. Go to System Preferences and click Sound.
2. Click the Output tab and select Creative iRoar.
l USB audio will disconnect if Play / Pause button is pressed during USB audio
mode.
Using Your Audio Device 13
Page 14
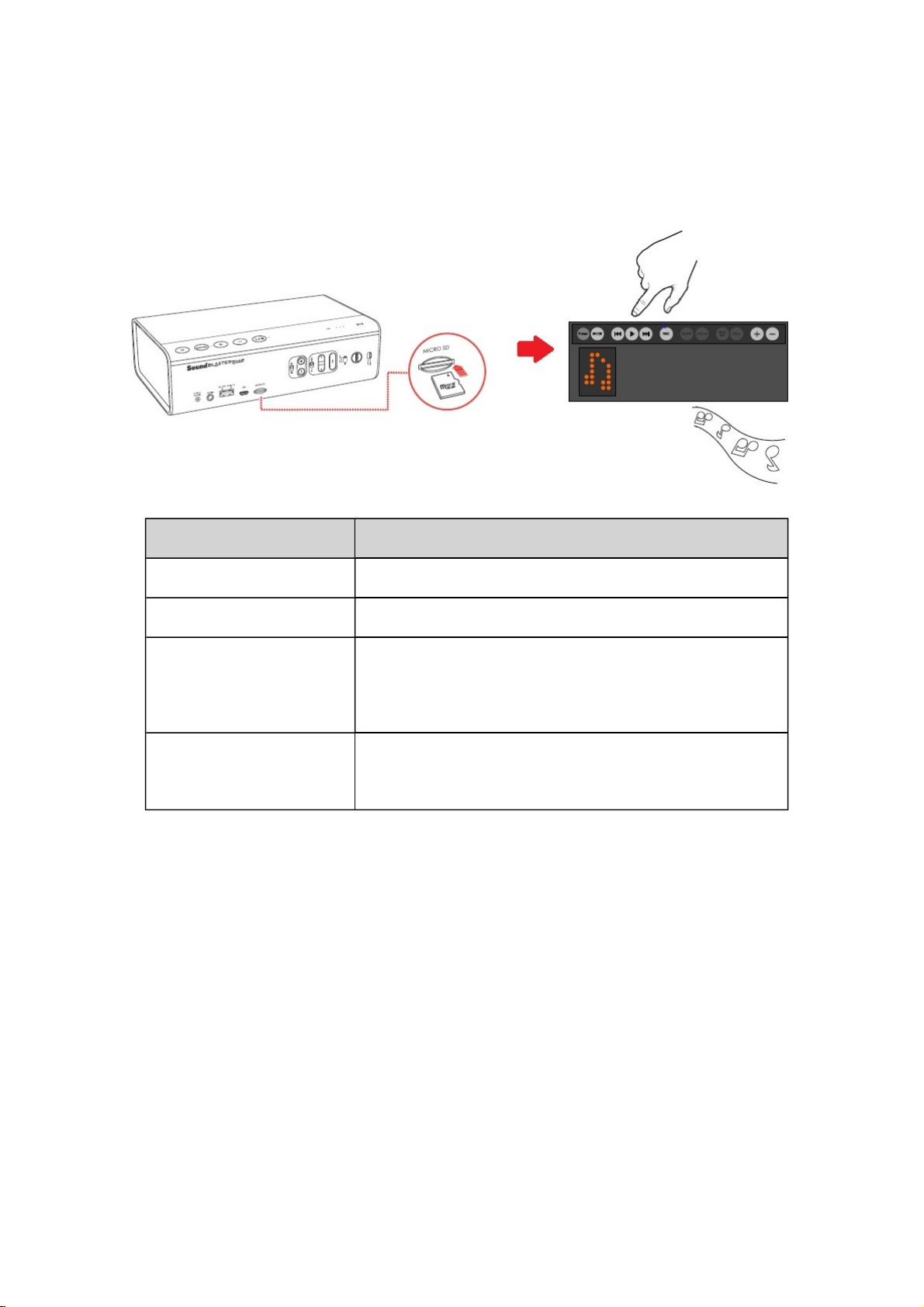
Playing music from a microSD card*
You can play MP3, M4A and WAV format audio from a microSD card.
1. While the speaker is powered ON, insert a microSD card into the speaker.
2. The speaker enters SDCard Playback mode.
3. Play your music via controls on the speaker.
Action Step
Play / Pause MP3 Audio Press Play / Pause button.
Previous / Next Track Press Previous / Next button once while music is playing.
Previous / Next Folder Press and hold or double tap Previous / Next button while
music is playing.
OR
Press Previous / Next when playback is stopped.
Shuffle / Repeat All Tracks Slide the switch to Shuffle to play tracks in random order.
Slide the switch to Repeat All to repeat all tracks in
continuous order.
Note:
* Feature only works when a microSD card with MP3, M4A or WAV audio files is inserted into the
speaker. Supports up to 32GB microSD card. All microSD and microSDHC cards are supported for
audio playback. For recording, we recommend that you use Class 4 or higher.
Using Your Audio Device 14
Page 15
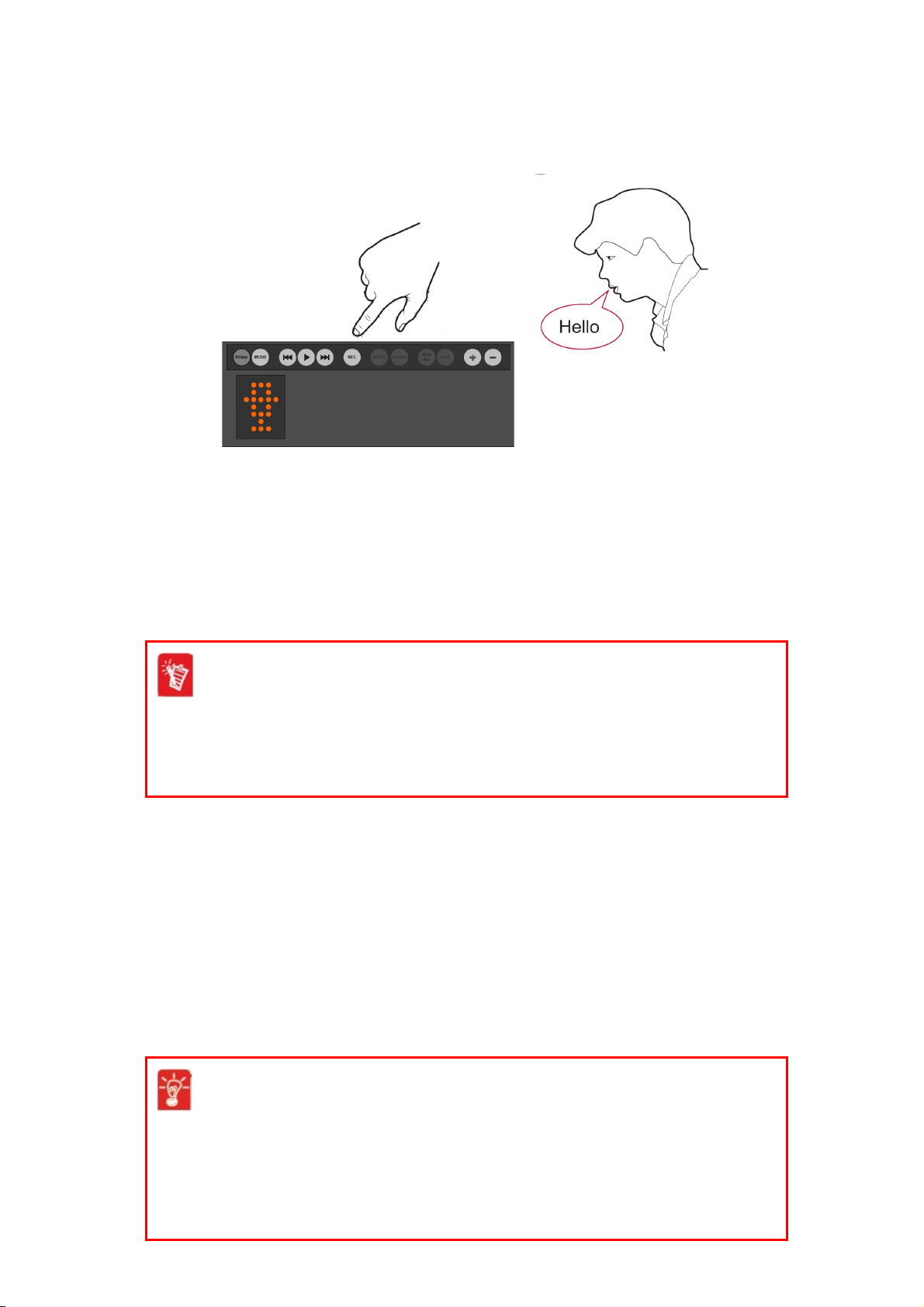
Recording Audio
You can record audio from the speaker or using the built-in microphones. When the speaker is powered
on, insert a microSD card into the microSD slot.
Recording audio from the microphone
1. Ensurethe Mic Mute button is turned OFF and press the Record button to record.
2. Press Record button to stop anytime.
The Tiger (available separately) is a Bluetooth microphone designed to work
seamlessly with your iRoar to provide you with enhanced megaphone features
when connected. You can use it to record your voice, amplify your voice or even
to sing along to your favorite songs.
Recording audio from Aux-in and Bluetooth source
1. Ensurethe Mic Mute button is turned ONand press the Record button to record.
2. Press Record button to stop anytime.
Playback recorded tracks
Simply press the Play/Pause button and use the Next or Previous button to navigate between
recorded tracks.
To record audio,
l Start/stop recording:Press REC button
l Pause/resume recording:Press Playbutton
l Toggle between Voice FX options:Press Next or Previous button
Using Your Audio Device 15
Page 16
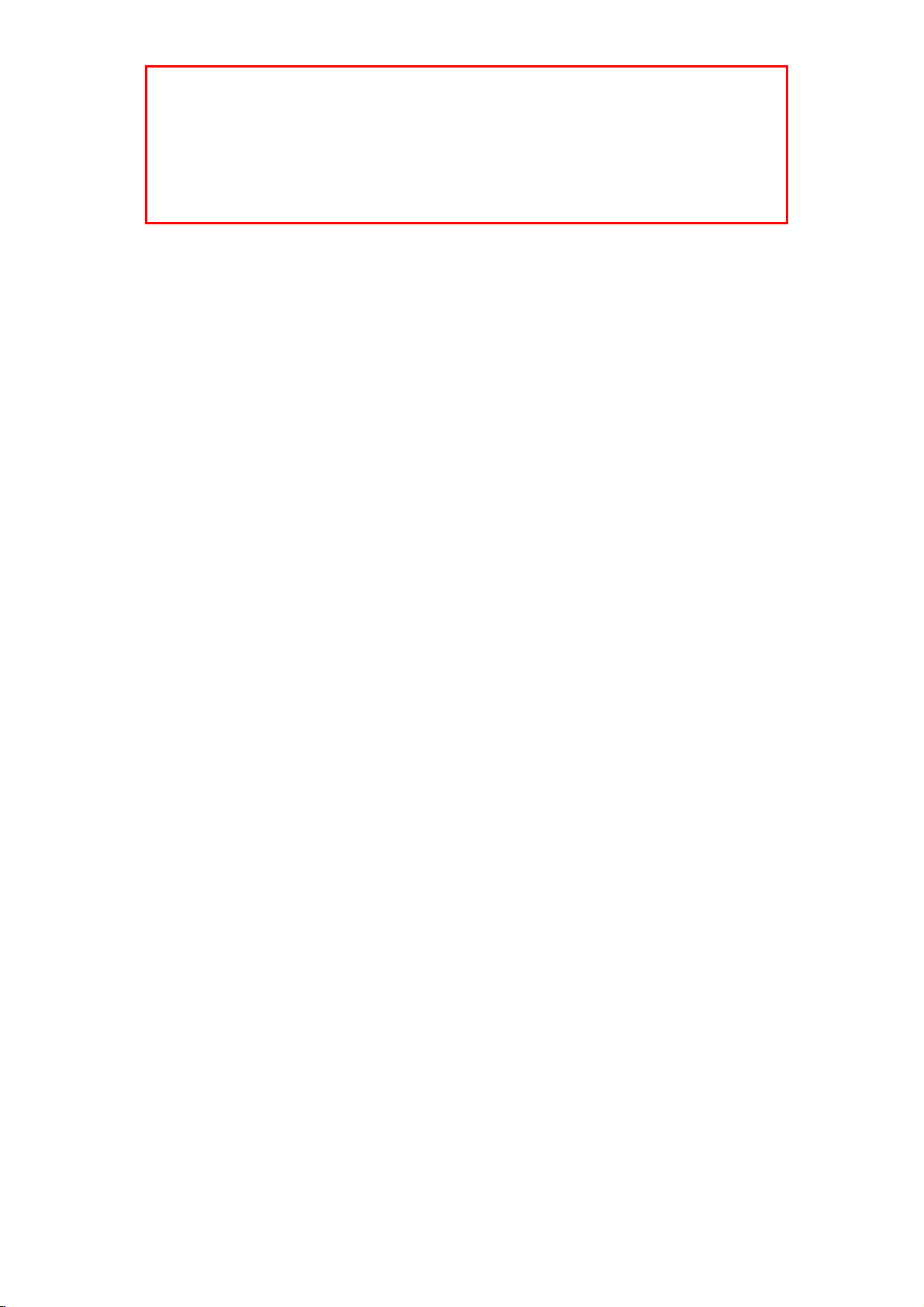
To playback recording,
l Play/pause recording:Press Play/Pause button
l Skip recording:Press Next or Previous button
*Start recording after you hear a “beep”. The pulsing Recording dot matrix LED
indicates that recording is ongoing.
Note:
Recording from microphone also records the audio coming out from Bluetooth and Aux-in audio
sources.
Audio recording is saved in WAV format in the VOICE folder.
For recording, a Class 4 microSD/SDHC card is recommended.
It is a good practice to use a new microSD card for recording.
Simultaneous MP3 audio playback using microSD card and audio recording is not supported.
Using Your Audio Device 16
Page 17

Answering and Ending Calls
When there's an incoming call, the call takes precedence over audio playback – playback stops and the
caller's phone number will be heard.
Press the Call button once to answer the call. Press again to end a call. The music will resume after the
call has ended.
When there's an incoming voice call,
l Accept call:Press CALL button
l Reject call:Press Powerbutton
l Mute/unmute ringer:Press Volume + or Volume - button
In an active voice call,
l End call:Press CALL or Power button
l Turn off/on internal mic:Press Mic Mute button
l Toggle between Voice FX options:Press Previous or Next button
Using Your Audio Device 17
Page 18

Charging Mobile Devices
The dual-purpose battery powers your iRoar and also charges your mobile device. Its Hyper
Chargingfeature charges your device two times faster than a standard USBport on a computer.
Simply connect a USB cable to the iRoar’s USB DC Out and the other end to your mobile device.
Optimize your charging
l The speaker will charge your mobile devices even when the speaker is off.
l When turned on, some mobile devices require a higher charging rate than
battery banks can typically provide. For the quickest charging time, turn off
your mobile device before charging it.
Using Your Audio Device 18
Page 19
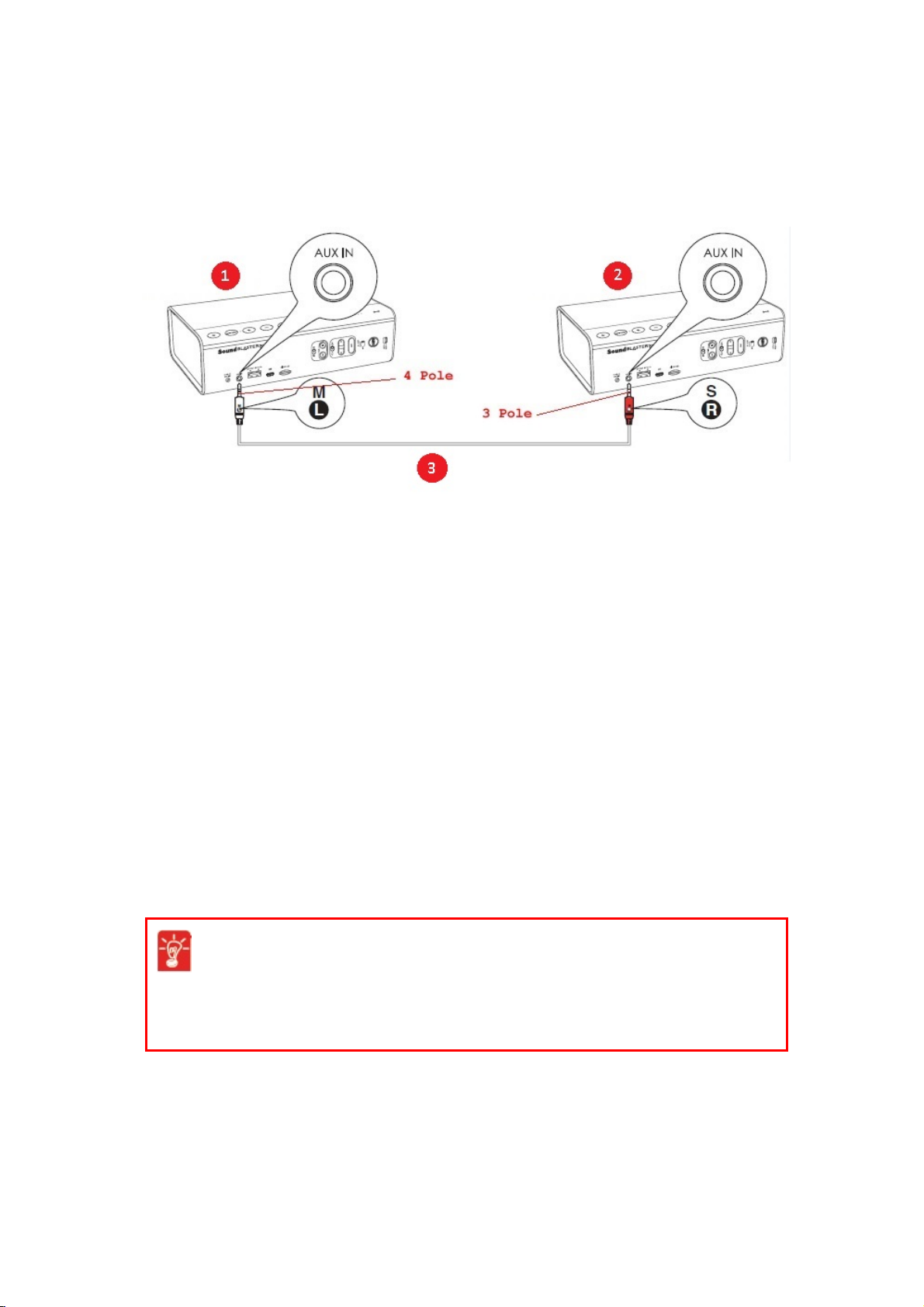
Building Home Stereo Systems
The MegaStereo cable* allows you to link two Creative iRoars together, to create individual left and
right channels to achieve a wider sound stage. In this setup, one speaker acts as a left (Master) channel
and the other Roar speaker acts as a right (Slave) channel.
1 - Master (Left)
2 - Slave (Right)
3 - MegaStereo cable
(available separately)
1. Ensure that both speakers are powered off.
2. Connect the MegaStereo cable accordingly to the diagram above.
3. Turn on the speaker labelled Master (Left) first, then turn on the speaker labelled Slave (Right).
4. Adjust the volume on the Slave (Right) speaker to maximum.
You will hear a beeping sound which indicates that you have reached the maximum volume.
5. Play music from your Bluetooth, MicroSD card or USB audio only from the Master (Left) speaker.
6. Adjust the volume only from your Bluetooth device or on the Master (Left) speaker.
For optimum sound performance,
l Connect both speakers to their power adapters.
l Enable the TeraBass of the master speaker only.
Power Off Sequence:
With both units powered ON, power OFF the Slave (Right) speaker then the Master (Left) speaker.
Using Your Audio Device 19
Page 20

Note:
*The MegaStereo cable is available separately at Creative Stores.
The MegaStereo feature is only available for audio playback from Bluetooth devices, MicroSD card,
and USB audio via PC/Mac. Aux-in for both speakers are disabled when the MegaStereo cable is
connected.
The instructions above are safety measures for protecting the speaker systems from sudden
electrical surges and diminishing battery life.
Using Your Audio Device 20
Page 21

Installing and Uninstalling Software
To take full advantage of your Creative iRoar, you need to install the application. At times, you may also
need to uninstall some or all of the applications to correct problems, change configurations, or upgrade
outdated application. To learn how to do so in all supported Windows and Mac operating systems,
consult the following sections:
l Installing Application
l Uninstalling Application
Installing Application
Ensure that your audio device is connected before proceeding. For instructions on
connecting your audio device, consult your Quick Start leaflet.
After you have connected your audio device, turn on your computer. Windows automatically detects
your audio device.
For Windows OS
1. Using a standard web browser, visit support.creative.com.
2. Locate Creative iRoar and the software package for your Windows operating system.
3. Download this package into your local hard disk.
4. Locate and launch the software package.
5. Follow the on-screen instructions to complete the installation.
6. When prompted, restart your computer.
7. Launch the application by locating and clicking BlasterX Dashboard.
For Mac OS
1. Using a standard web browser, visit support.creative.com.
2. Locate Creative iRoar and the software package for your Mac OS.
3. Download this package into your local hard disk.
4. Double-click the downloaded file to uncompress it.
5. Double-click the uncompressed DMG file.
6. Double-click the Install icon and follow the subsequent on-screen instructions to complete the
installation.
7. Launch the BlasterX Dashboard from the Applications > Creative folder.
Note:
Depending on your operating system, model and software version, the user interface or color theme
may differ.
Installing and Uninstalling Software 21
Page 22
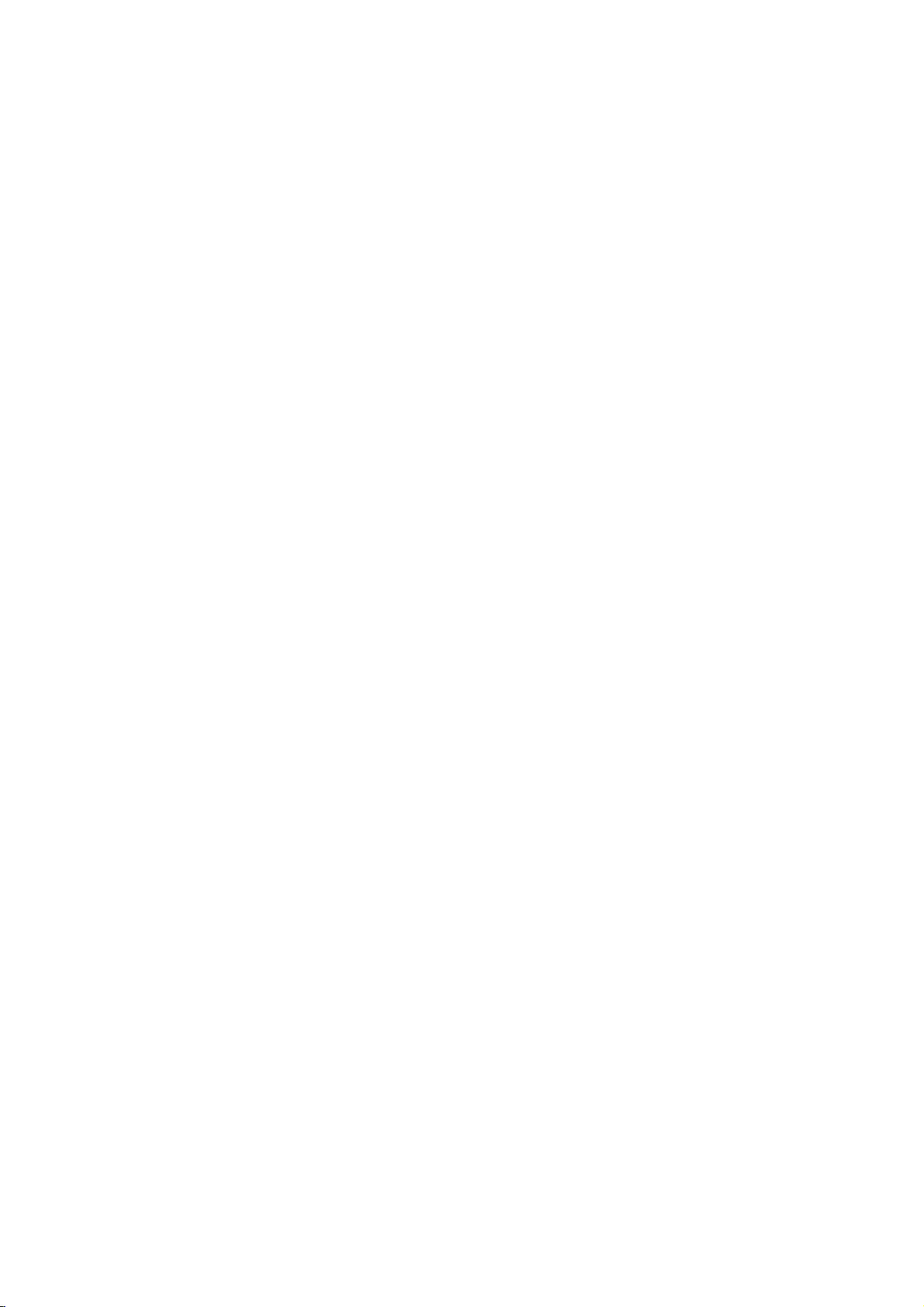
Uninstalling Application
In the event that an uninstallation is required (such as for upgrades), please follow the following
procedure.
Before you begin, close all running audio applications. Applications that are still running
during uninstallation will not be removed.
For Windows OS
1. From the Control Panel, click Uninstall a program.
2. Select your audio device's entry.
3. Click the Uninstall button or option.
If the User Account Control dialog box appears, click the Continue button.
4. Click the Yes button.
5. When prompted, restart your computer.
For Mac OS
1. Click Applications > Creative > Creative Uninstaller.
2. Select the Creative product to be uninstalled.
3. Click the Uninstall button.
4. Follow the on-screen instructions.
Installing and Uninstalling Software 22
Page 23
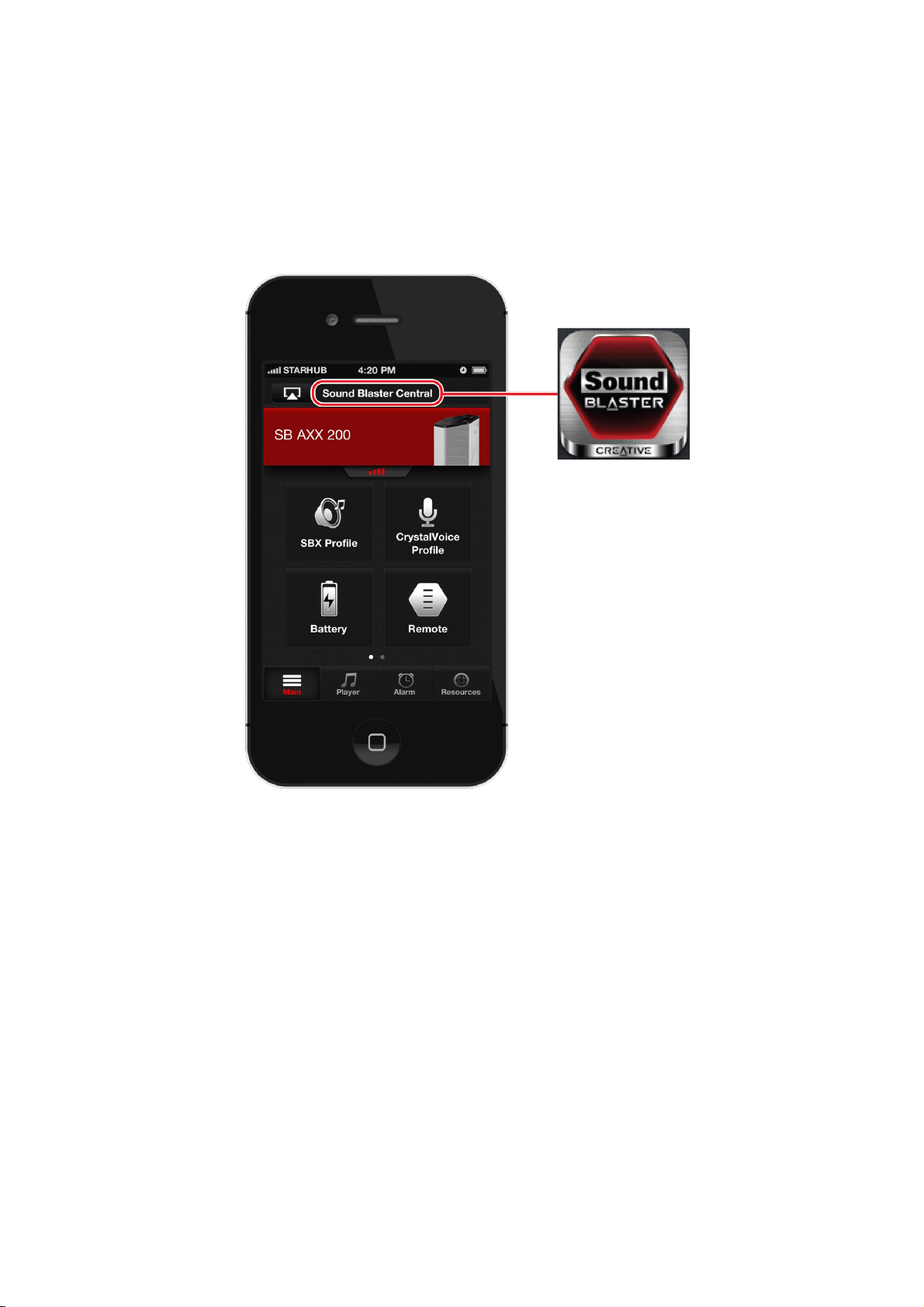
Installing the Mobile App
BlasterX Control (for iOS and Android) - TBC
Creative iRoar comes with an amazing app, BlasterX Control, that supports both iOS and Android OS, so
you can customize your audio – you now have total control right from the palm of your hand. Download
BlasterX Control from the Apple App Store or Google Play Store.
Installing and Uninstalling Software 23
Page 24
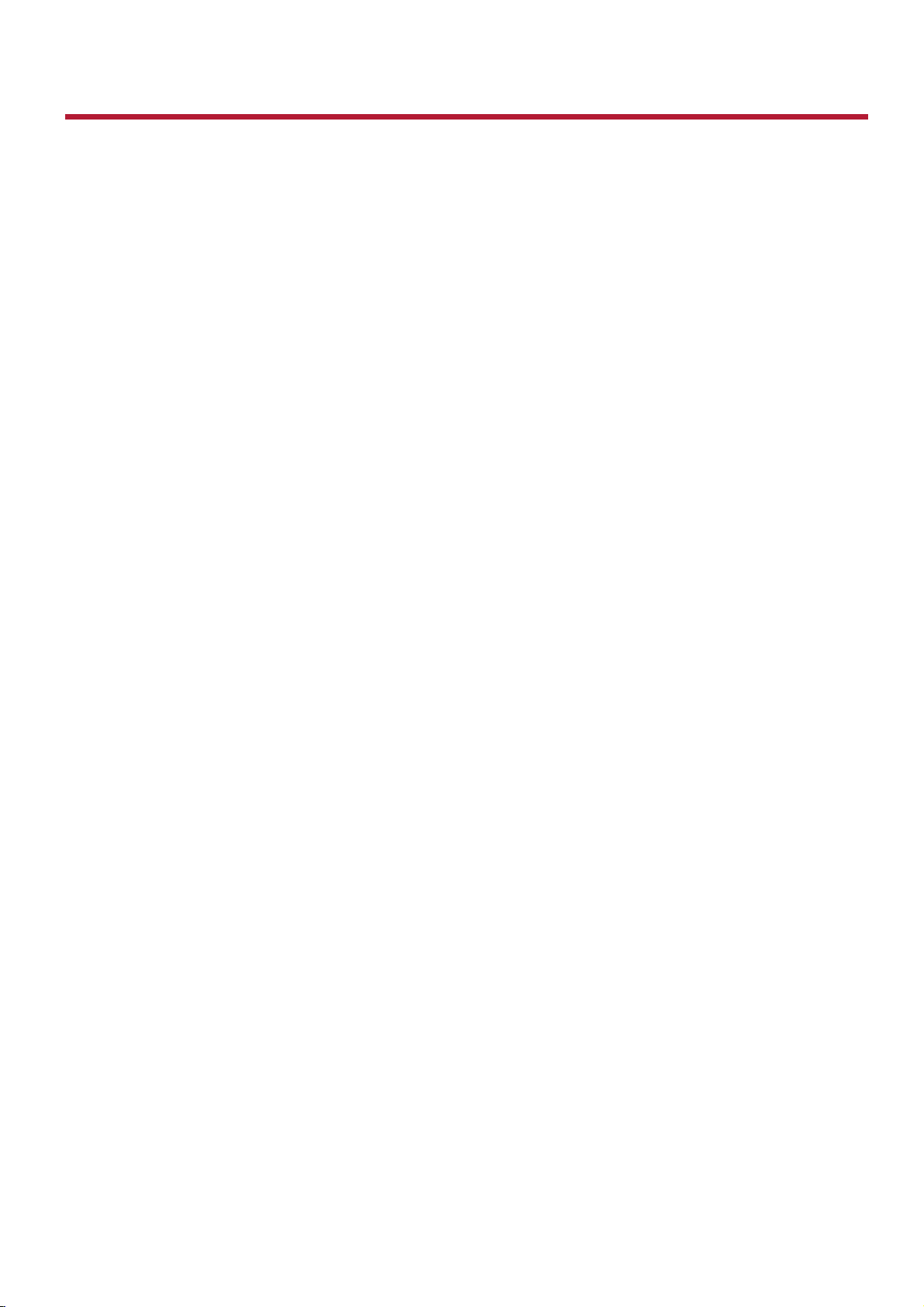
Using the Creative Software Suite
A specialized software for the BlasterXDashboard is developed to provide additional enhancements to
the audio and voice inputs and outputs of the product. The software bundle supports a range of
operating systems including:
l Windows 8, Windows 7, Windows Vista, Windows XP
l Mac
To take full advantage of your iRoar, we recommend downloading and installing this software into your
computer. The following applications are included in the software bundle:
For Windows OS,
l BlasterXDashboard
l Creative SoftwareAutoUpdate
l Creative System Information
l Product Registration
l Creative ALchemy
l Host OpenAL
l Creative Driver
You can also download the following bonus applications from www.creative.com/support:
l Creative WaveStudio
l Creative Media Toolbox
For Mac OS,
l BlasterXDashboard
l Product Registration
l Creative Uninstaller
Note:
Some applications are available only for certain operating systems. To learn more about each
application, please consult its respective Online Help.
Using the Creative Software Suite 24
Page 25
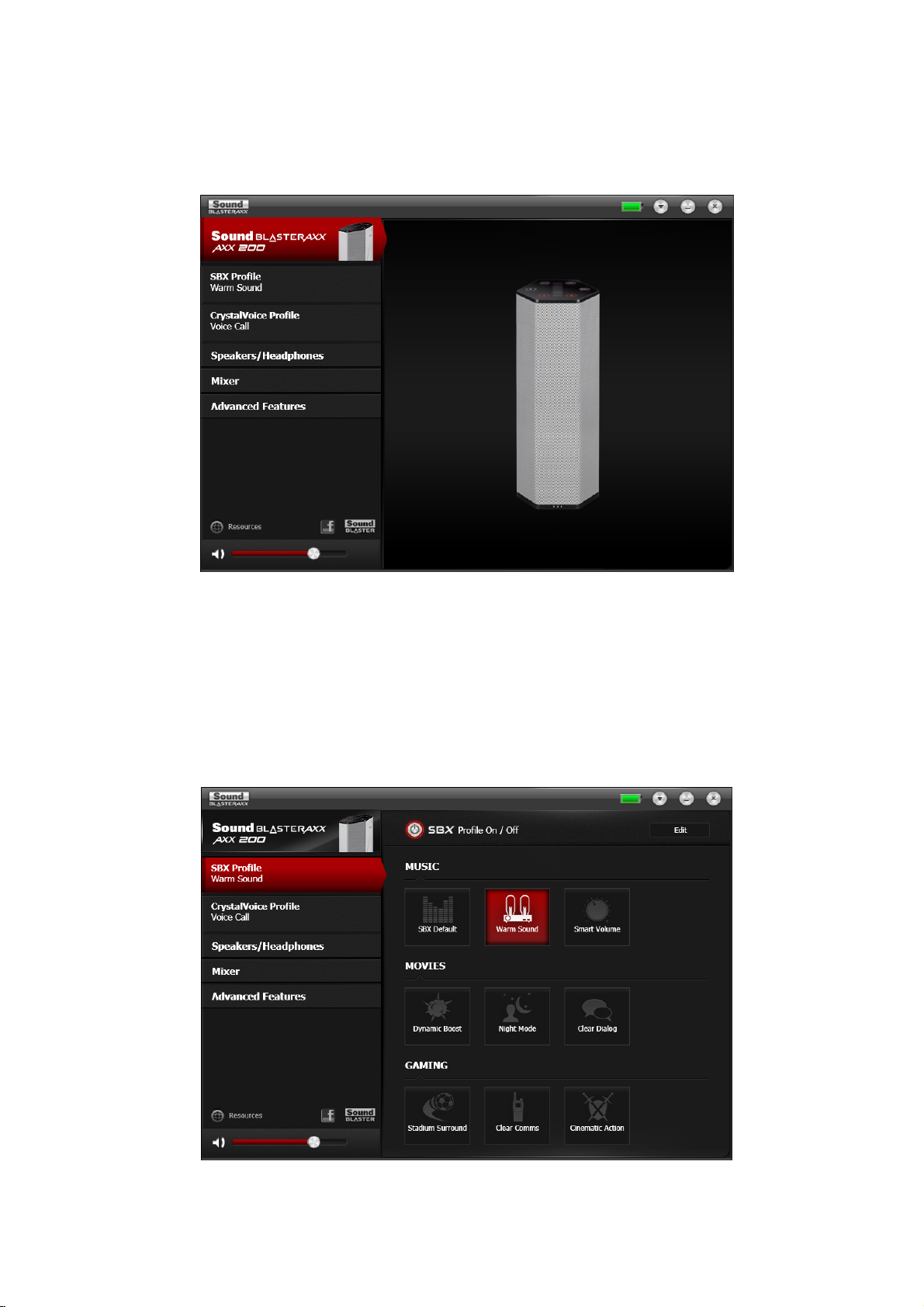
BlasterXDashboard
The rest of this chapter explains how to use the BlasterXDashboard to view and adjust the various
features of your iRoar. The examples and screenshots below uses Windows as an example. The UI for
other operating systems may differ slightly.
Managing Your Profiles
The BlasterXDashboard comes equipped with a set of pre-configured profiles to suit your different
needs including:
l Music
l Movies
l Gaming
To activate a profile,
Using the Creative Software Suite 25
Page 26
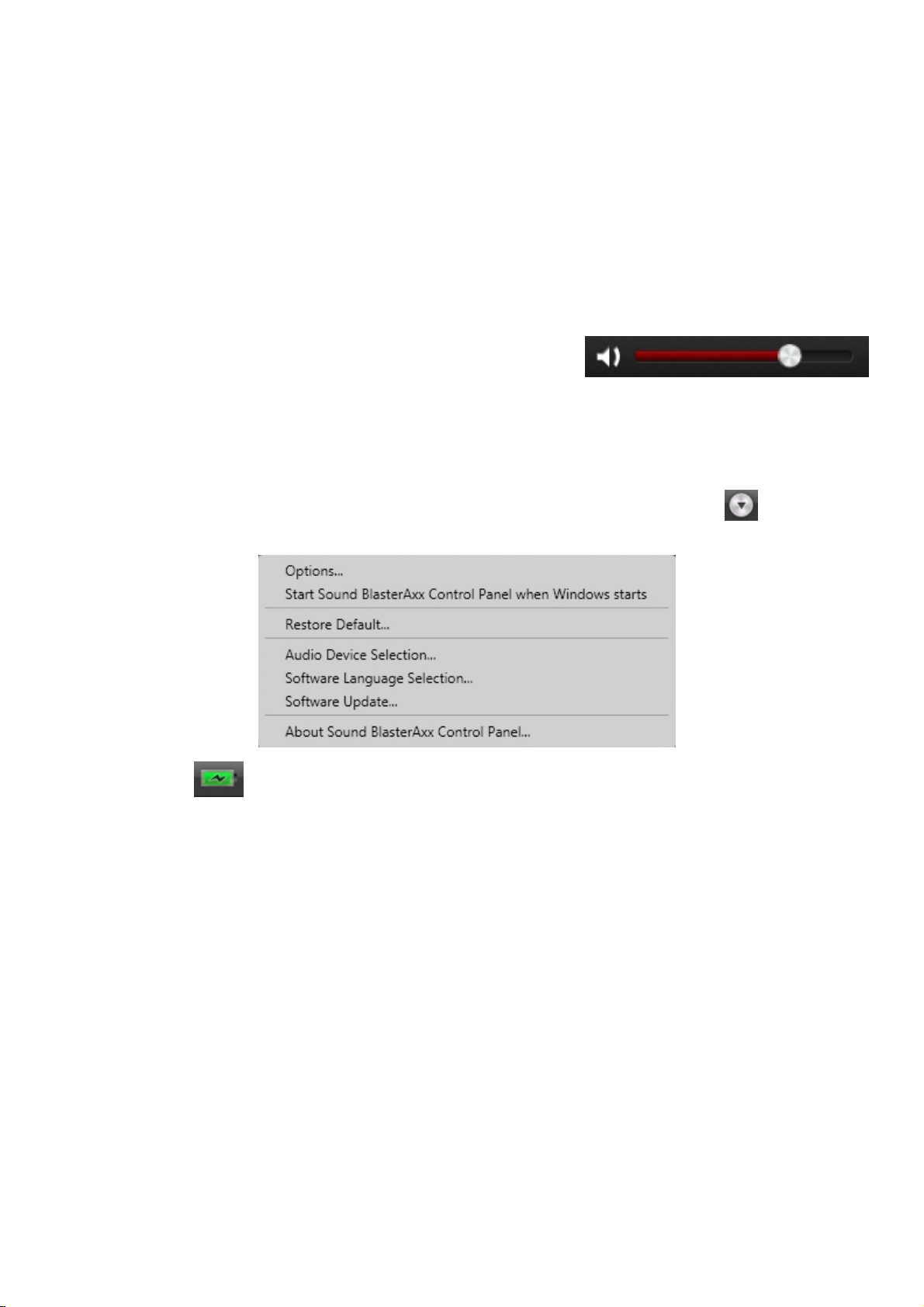
1. Click the SBX Profile menu on the left to view the SBX Profile screen.
2. Select your desired profile from the screen.
To modify and save changes to the active profile,
1. Click the Edit button to modify the profile you have selected.
2. Navigate through the various other menu options of the BlasterXDashboard and modify the
configurations as desired.
Adjusting Speaker Volume Via Software
A master volume slider is available at the bottom left corner of
the interface. Drag the slider to adjust the master volume. You
can also mute / unmute the speaker by clicking the speaker icon to the left of the slider.
Configuring Your General Settings
You can change the language settings or restore settings to their default values. Click from the top
right corner of the interface and select the option from the list.
The battery icon indicates the battery status of the iRoar.
Using the Creative Software Suite 26
Page 27

SBX Pro Studio Settings
To configure SBX Pro Studio, go to the SBX Profile screen, select a profile and click Edit to enter the
SBX Pro Studio screen. By default, the SBX effect is turned on. You may adjust the effects on this
screen.
1. Click the power button to toggle ON SBX Pro Studio.
2. Select the type(s) of enhancements to apply and drag the sliders to adjust the level for each
enhancement.
3.
Click to test the audio output, if necessary.
4. Click Save to save the adjusted settings or Reset to restore default settings.
Note:
You can also toggle SBX Pro Studio ON via the physical touchscreen of the iRoar. Enhancement
adjustments can only be made via the software.
SBX Pro Studio includes a number of enhancements for movies and gaming, elevating your movie and
gaming experience to the next level. These include:
l SBX Surround - designed to work best when you connect a pair of headphones to the iRoar, this
technology provides immersion control to enhance the natural sense of audio depth and
spaciousness by creating virtual surround sound channels. Stereo content or multichannel content
will sound as if its coming from all sides while voices remain centered in front and original balance
and timbre is preserved.
l SBX Crystalizer - restores the natural dynamic range that is lost when music files (iTunes and
MP3) gets compressed. This makes the music sound as good as the artist originally intended, and
adds an enhanced level of realism for movies and games.
l SBX Bass - fills in the missing low frequency tones and gives the extra impact for a better
entertainment experience. Consumers no longer have to tolerate a lack of bass in speakers as the
SBX Pro Studio Bass technology dramatically improves the sound experience even in the absence of
a subwoofer.
Using the Creative Software Suite 27
Page 28
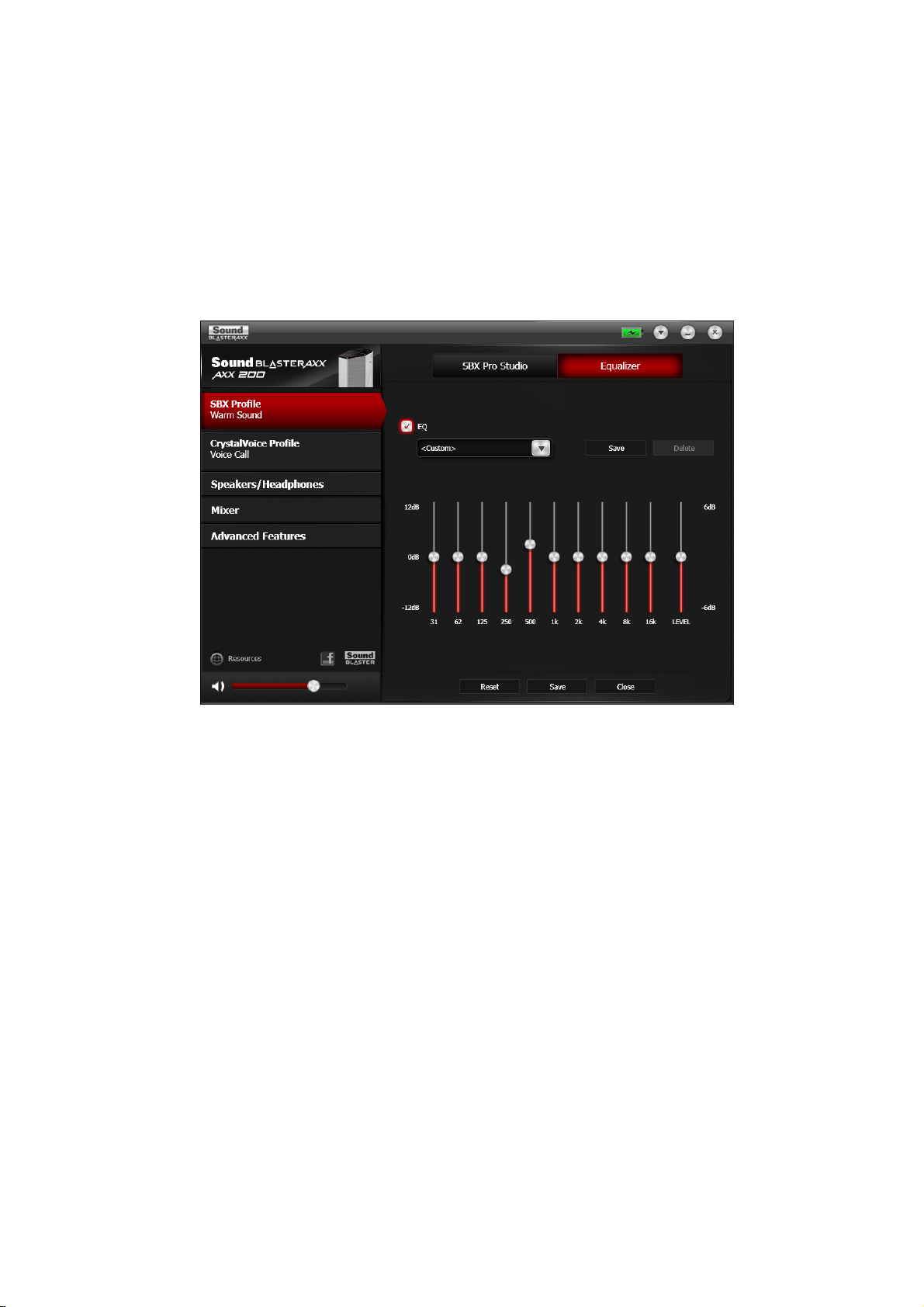
l SBX Smart Volume - addresses the problem of abrupt volume level changes during playback and
between songs by continously measuring volume automatically, applying gain and attenuation
intelligently to compensate for any changes.
l SBX Dialog Plus - enhances the voices in movies for clearer dialog, allowing the listener to hear
the dialog over the rest of the soundtrack and over ambient noise in the listening environment.
Equalizer Settings
To configure Equalizer settings, select a profile from the SBX Profile screen. Click Edit and then click
Equalizer.
To adjust and apply an equalizer preset,
1. Check the EQ checkbox to enable the use of the equalizer.
2. From the drop down menu, select the preset to use.
3. Adjust the vertical slider bars to achieve your desired level.
4. Click Save to save the changes to the active preset or to a new preset.
You can also delete any user created equalizer presets by selecting the preset from the drop down menu
and clicking Delete.
Note:
All default equalizer presets cannot be deleted.
Using the Creative Software Suite 28
Page 29
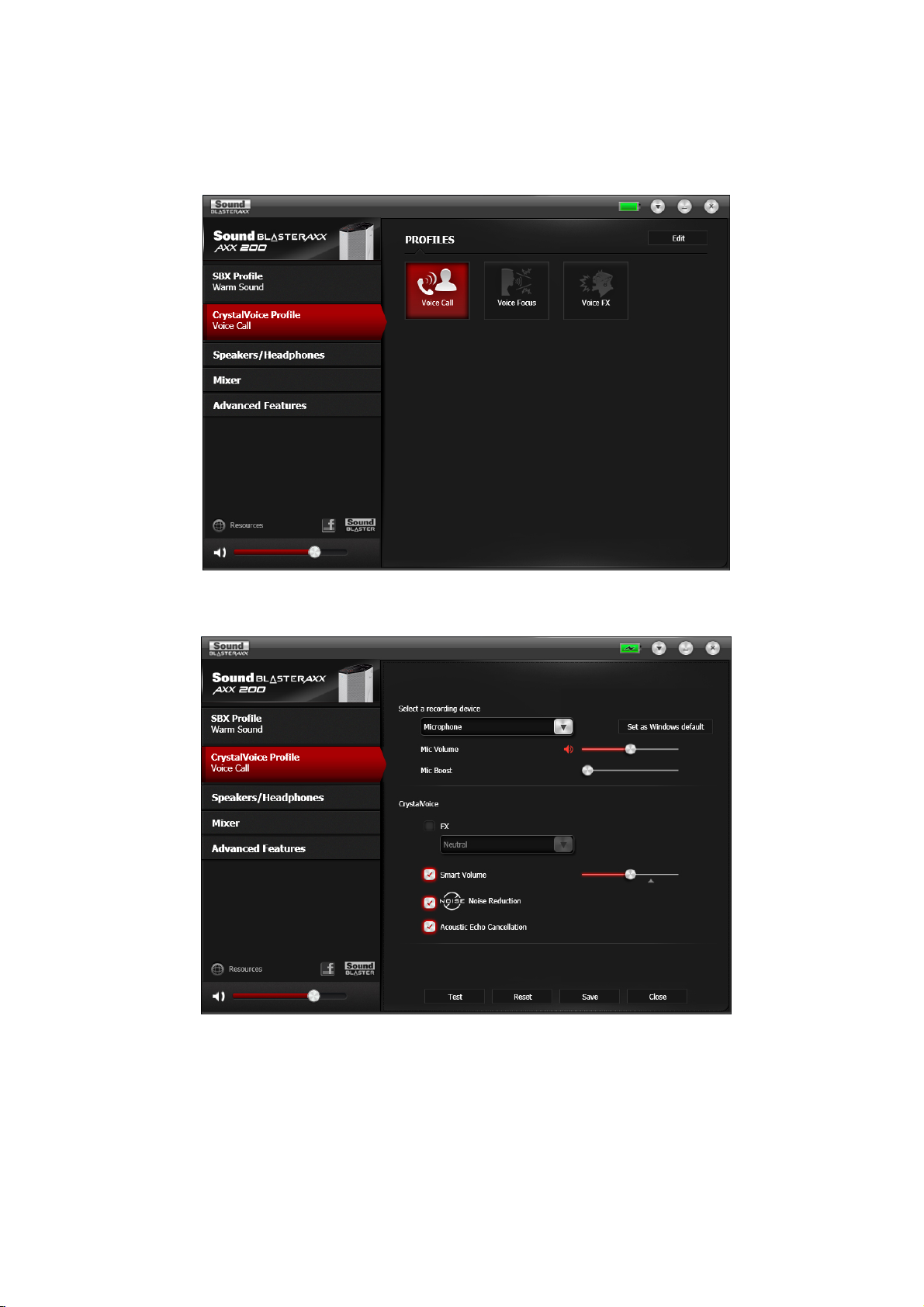
CrystalVoice Settings
The iRoar is equipped with high-quality microphones, allowing you to easily carry out video/audio
conferencing using popular VoIP applications such as Ventrilo®etc. CrystalVoice enhancements help to
further this experience by enhancing the clarity of such communications.
To configure CrystalVoice settings, click the CrystalVoice menu option on the left. Select a
CrystalVoice profile and click Edit.
1. Select the iRoar as your recording device, adjusting the microphone volume using the slider.
2. Select the desired enhancements to turn on and adjust the settings according to your needs.
3. Click Test and speak into your iRoar to hear your voice recorded based on the configured settings.
Readjust if necessary.
Using the Creative Software Suite 29
Page 30
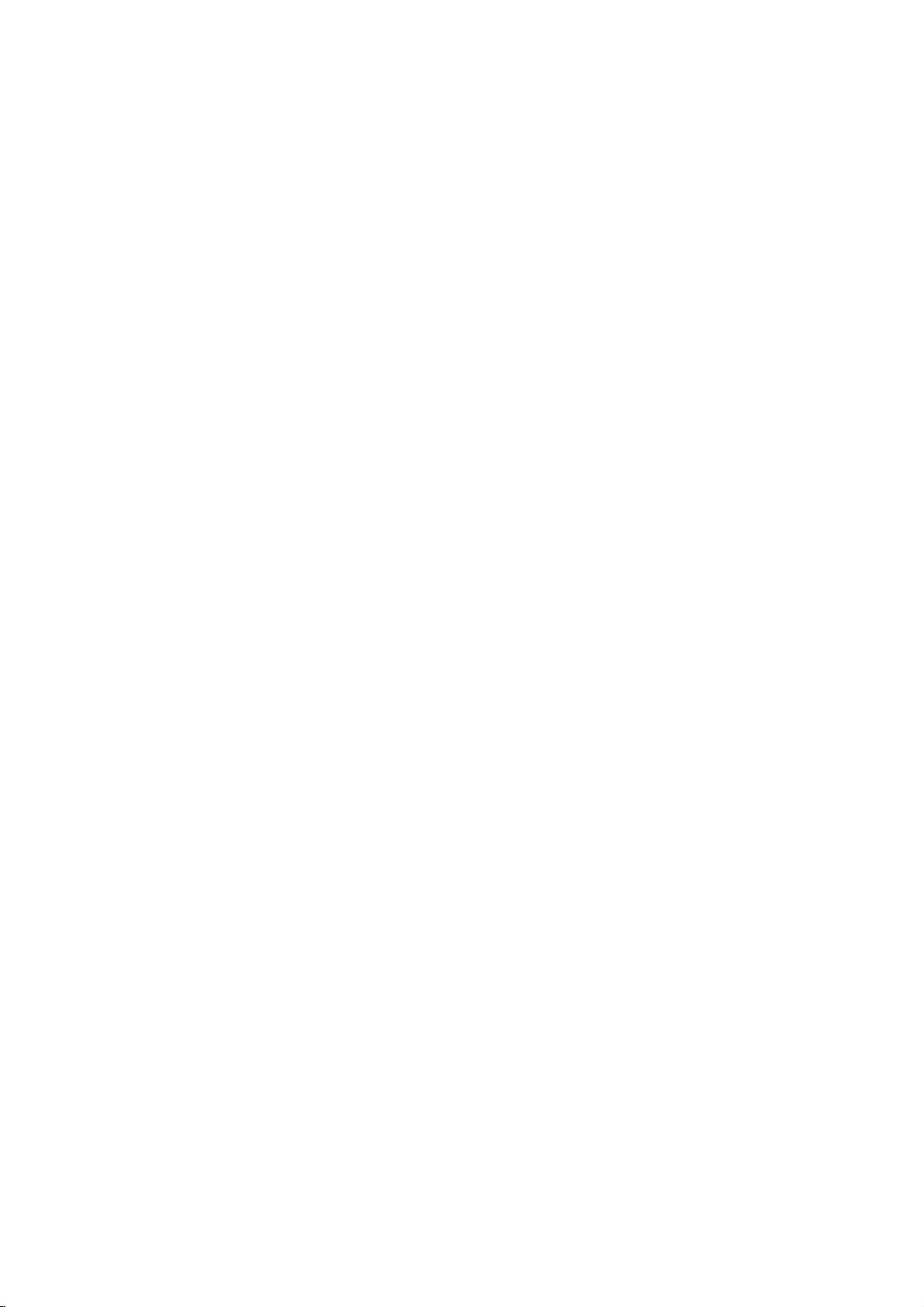
CrystalVoice enhancements helps you hear and be heard clearly by all participants of the conference,
doing away with noisy background distortions and unclear communication that disrupts your online
gaming and chatting experience. The various enhancements available include:
CrystalVoice Acoustic Echo Cancellation - eliminates echoes and enables the speaker to listen to
the other parties clearly. Echoes are a common problem present in voice communication systems that
disrupts conversations by making it difficult to hear the other party.
CrystalVoice Noise Reduction - enables the speaker to be heard clearly over background noise by
constantly monitoring the environment and reducing unwanted noise that interferes with the
conversation.
CrystalVoice Smart Volume - automatically adjusts the loudness of a voice to maintain a consistent
volume level. This makes it convenient for the speaker to converse normally, regardless of his distance
from the microphone.
CrystalVoice FX - enables the alteration of voice with a variety of effects which can be used to
enhance the tone of a voice, create interesting accents or even allow someone to sound like a
completely different person. There are 17 different characters available in the BlasterXDashboard!
CrystalVoice Focus - creates a zone and suppresses noise outside it to enable the speaker within to
be heard with amazing clarity. Multiple microphones are used to focus, enhance the speaker’s voice,
and reduce sounds outside the zone.
Using the Creative Software Suite 30
Page 31

Speakers / Headphones Settings
Each iRoar is equipped with a headphone jack, allowing you to connect your favorite headphones to the
iRoar for audio output. Connecting headphones to the iRoar automatically mutes the speaker. From the
software, you can check whether audio is played via speakers or headphones.
1. View the current settings for the speakers / headphones.
2. Click Test to hear a sample audio clip played back based on the settings.
Using the Creative Software Suite 31
Page 32

Mixer Settings
A mixer is also available via the software, allowing you to adjust the volume levels of individual outputs
and channels including the microphone, speakers, etc. Simply click the Mixer option on the menu and
adjust the volumes using the sliders.
Using the Creative Software Suite 32
Page 33
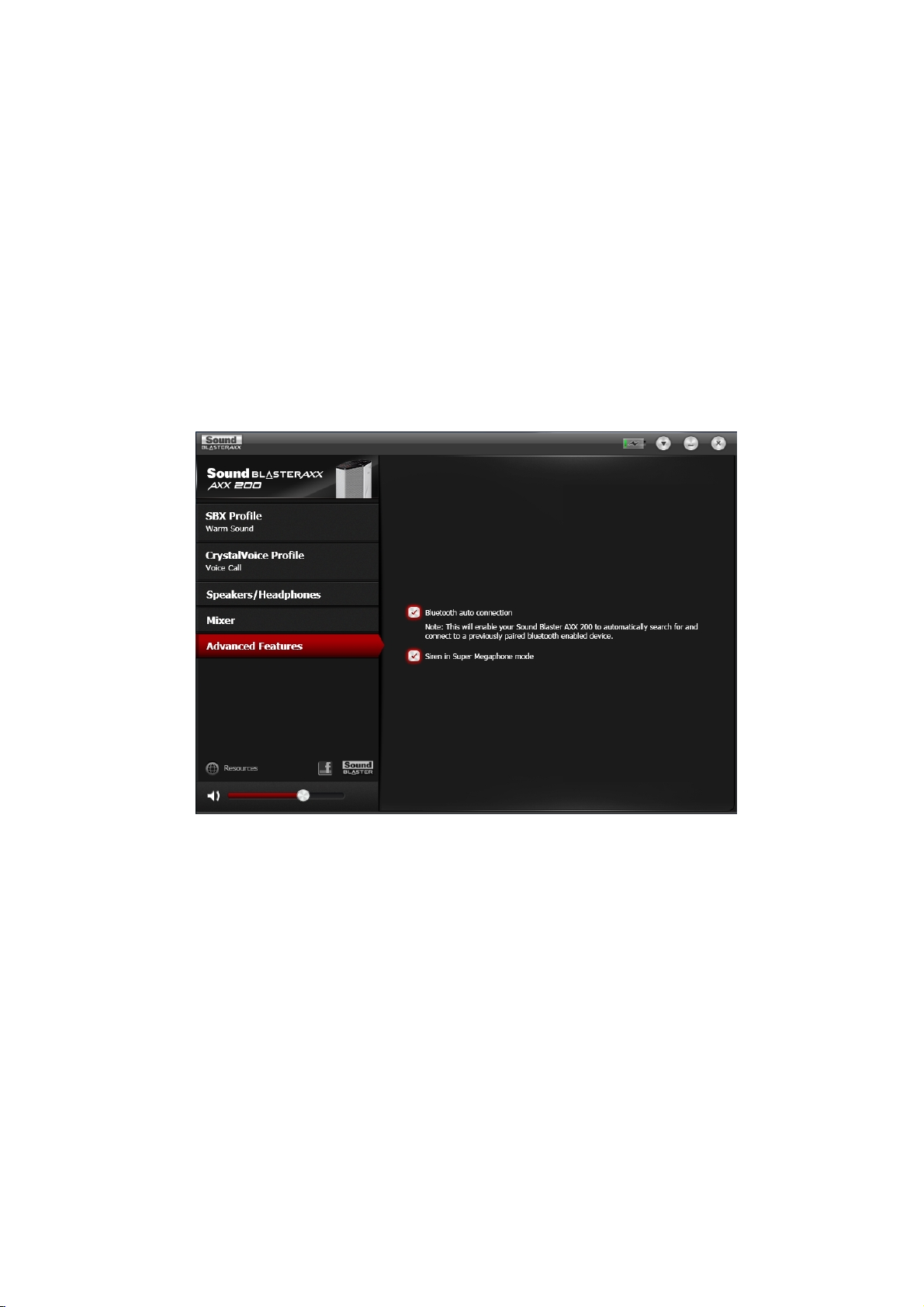
Advanced Features
The software also provides other advanced features including:
l Bluetooth Auto Connection
l Setting the Siren to Default On / Off
Bluetooth Auto Connection
The "Bluetooth Auto Connection" feature allows a paired Bluetooth device to be connected to the iRoar
automatically. When the feature is enabled, the iRoar detects and reconnects to the previously paired
Bluetooth device when it is turned on.
Setting the Siren to Default On / Off
The "Siren in Super Megaphone mode" allows you to enable or disable the siren on your iRoar. When the
feature is enabled, turn on Super Megaphone, and you can easily activate the Siren simply by tapping on
the Siren ON/OFF button (i.e. Noise Reduction button) twice.
Follow the steps below to enable or disable these advanced features.
i. Connect your iRoar to your computer installed with the BlasterXDashboard.
ii. Select your desired feature by checking or unchecking the checkbox.
iii. Disconnect your iRoar from the computer.
Using the Creative Software Suite 33
Page 34

Voice Recording Settings
The Creative iRoar Voice Recording Settings is an application that provides you the option to set
the sampling rate of your iRoar to enhance your music and voice recordings.
The default sampling rate at 16kHz is designed to record longer voice recording sessions (e.g.
meetings, conference calls, etc.) and to avoid large file sizes. You can switch it to 48kHz, which is ideal
for shorter, higher quality Karaoke music recording.
This utility is available for download on the www.creative.com/support site. Install and launch the
Creative iRoar Voice Recording Settings.
Note:
Ensure that the iRoar is connected to the computer with a microSD card inserted into it.
1. Select your desired music / voice recording sampling rate.
l 48kHz - recommended for music recordings for better quality audio
l 16kHz - recommended for voice recordings (e.g. meetings, conference calls, etc.)
2. Click OK to save the new sampling rate.
Using the Creative Software Suite 34
Page 35
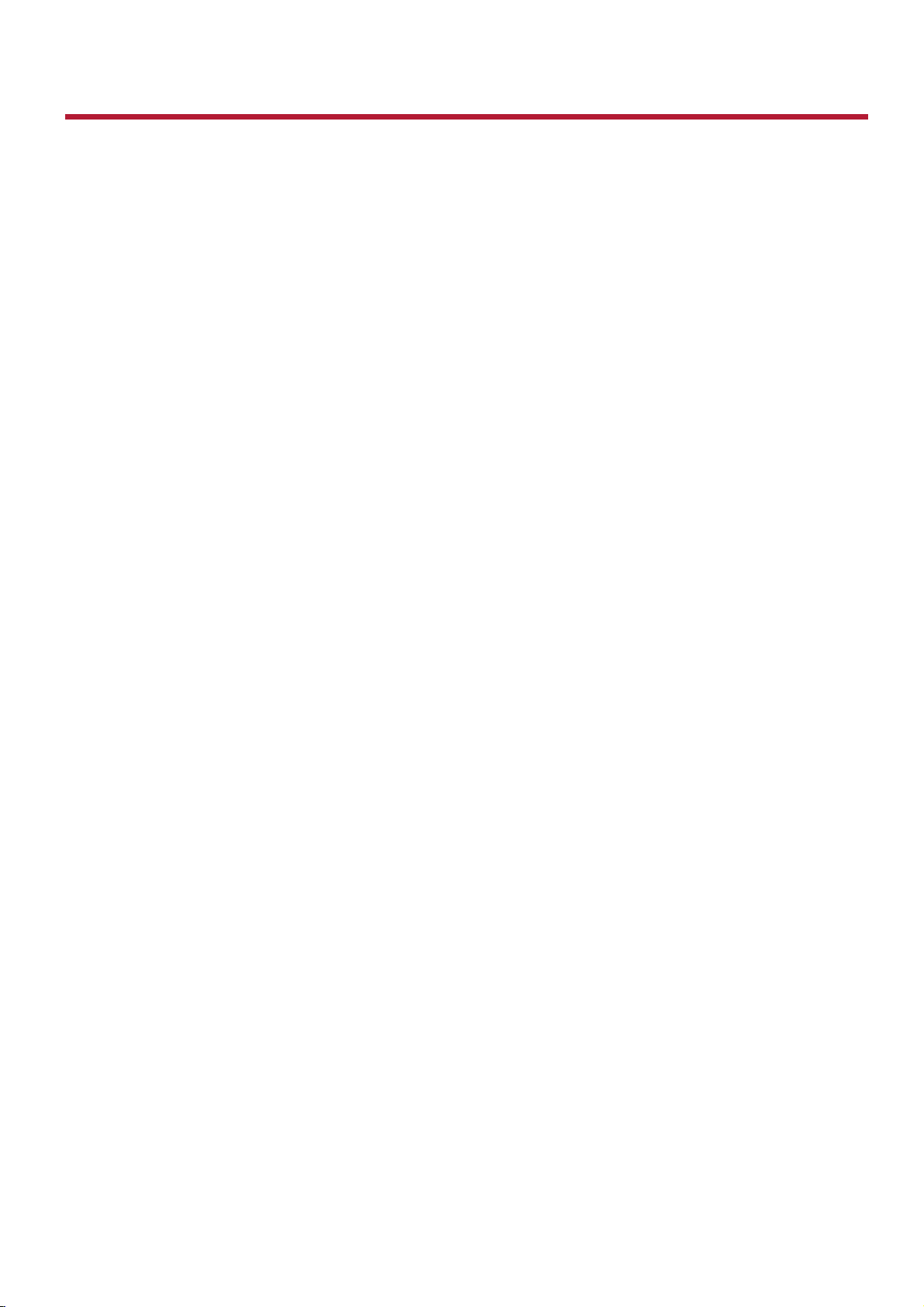
General Specifications
Controls and Indicators
l Mode button
l Booster button
l Rewind / Previous Track button
l Play / Pause button
l Forward / Next Track button
l Voice Recording button
l ROARbutton
l Voice Focus button
l Conference / Talk button
l Mic Mute button
l Volume + button
l Volume - button
l Dot Matrix LED
l Touch Lock button
l Power / Bluetooth button
l Shuffle / Repeat All switch
Inputs
l DC-In port
l micro-USBport
l MicroSDslot
l Aux-in jack
l Optical-In jack
l USBport
l Docking Connector
l Built-in Microphones
Physical Specifications
l Dimensions (L x W x H) : 225 x 120 x 57 mm
l Weight: 1.1 kg
Technical Specifications
Bluetooth Version: Bluetooth 2.1 + EDR (Enhanced Data Rate)
Bluetooth Profiles:
l A2DP (Wireless Stereo Bluetooth)
l AVRCP (Bluetooth Remote Control)
l HFP (Hands-Free Profile)
Bluetooth Operating Frequency: 2402 - 2480 MHz
Bluetooth Operating Range: Up to 10 meters / 33 feet
(Measured in open space. Walls and structures may affect range of device.)
Audio Codec: AAC, SBC, aptX
®
General Specifications 35
Page 36
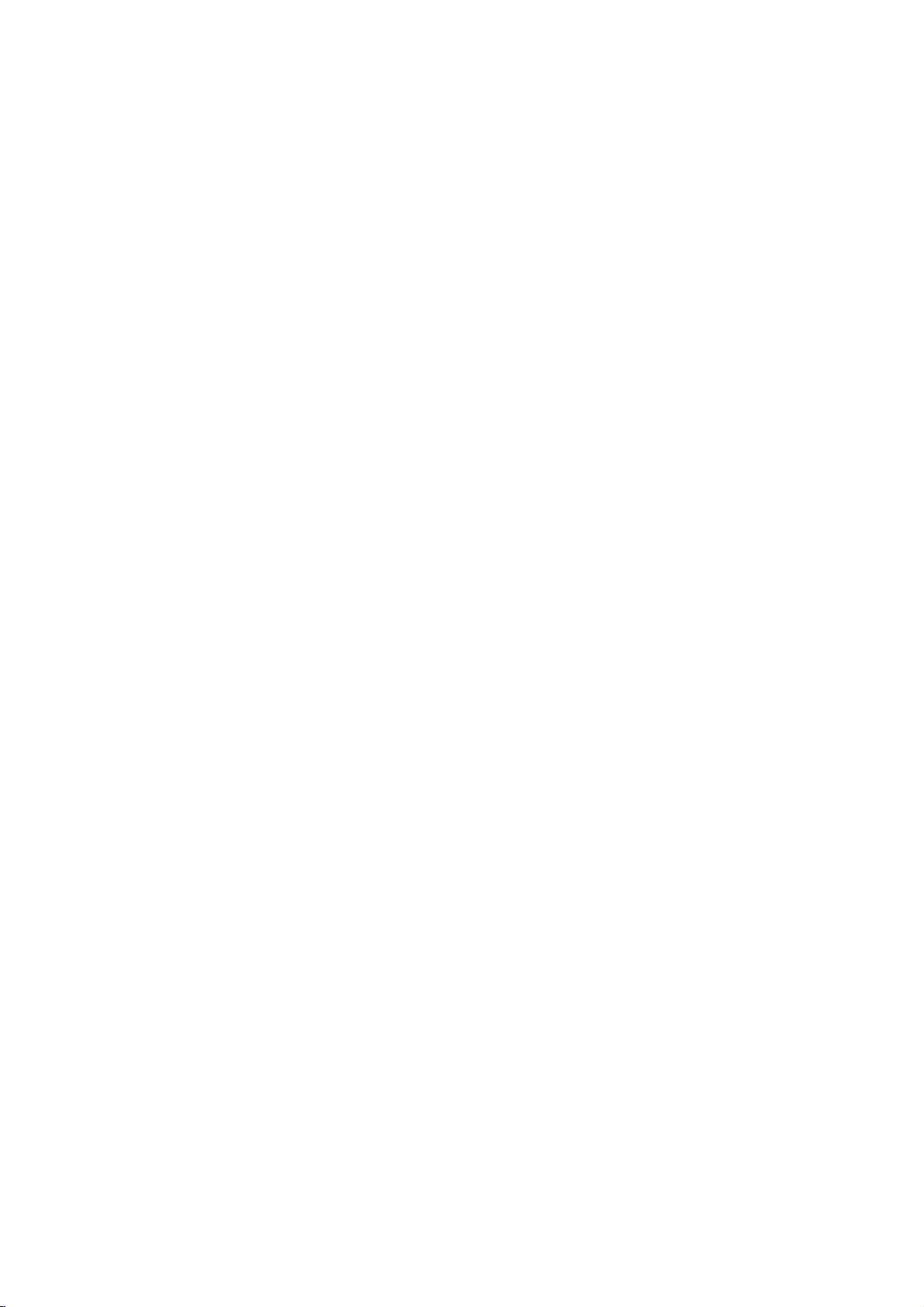
Operating Temperature range: 0°C to 45°C
(0°C to 40°C when powered by external power adapter)
Lithium Ion Battery: 9000 mAh
USBPower Adapter: 15V 1.6A 24W AC-DCAdapter
l Input:AC 100-240 V 50/60 Hz, 0.3 A
l Output: DC 5 V, 2.1 A
l Connector:USBstandard Type Afemale connector
Note:
Compliance markings are located on the bottom of this product. Remove rubber cover to see the
compliance markings.
The serial number for your Creative iRoar is located on the bottom of this product. Please write the
serial number down and keep it in a secure place.
General Specifications 36
Page 37
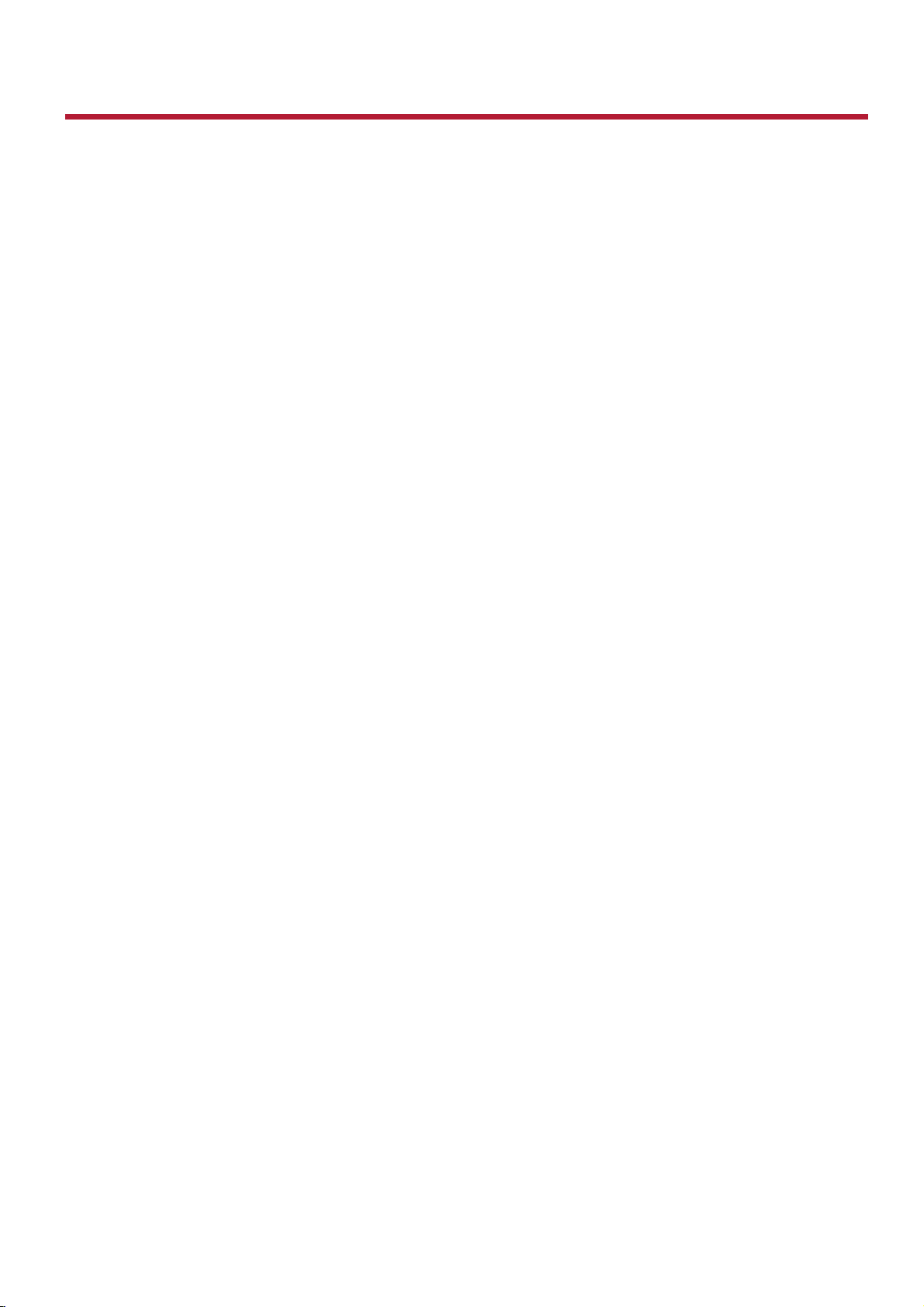
Troubleshooting and Support
Perform the following troubleshooting steps before sending it for servicing.
For more information, refer to www.creative.com/support.
1. The Creative iRoar cannot be powered on. What should I do?
l Ensure that there is enough battery power on the speaker and there should be at least one lit LED on
the battery indication LED.
l Connect to a power source using the supplied power adapter or the supplied USB cable (from a com-
puter or laptop USB port) and try to power it on again.
l The internal battery may be empty. Connect to the supplied power adapter or the supplied USB
cable and charge it for about 1 hour before attempting to power it ON again.
2. There’s no Bluetooth link between my device and the iRoar. What should I do?
l Ensure that your Bluetooth enabled device supports A2DP profile. Refer to its user’s manual on how
to enable (turn on) the Bluetooth functions and its capabilities.
You may also try the following:
l Delete the iRoar name entry from your Bluetooth device paired memory list and perform the steps
in Connect it (One-touch NFC pairing or Manual Bluetooth pairing) to re-pair your device with iRoar .
l Ensure that both your Bluetooth device and iRoar are not connected to any other devices.
l On some Bluetooth device, you may need to select iRoar as your default output device after pairing
is complete**.
3. I am unable to pair to my Bluetooth NFC-enabled device
l Ensure that NFC is turned on for your device. For information on how to turn on NFC, please consult
the documentation found on your NFC-enabled device.
l Ensure that both your NFC-enabled device is not connected to any other Bluetooth devices and that
the iRoar is not connected to two Bluetooth devices and try again.
Note:
The Creative iRoar can connect to a maximum of 2 stereo Bluetooth devices at any given time and
will reject the 3rd device connecting via NFC or Bluetooth until one Bluetooth device is disconnected.
l If you are encountering NFC pairing issues with only one Bluetooth device connected, please pause
the music before attempting to tap another NFC device to connect.
l Update your NFC-enabled Bluetooth device firmware and try the above 2 steps again.
4. Bluetooth link is established either by NFC or Manual pairing between the devices but
there’s no music. What should I do?
If the device you have paired is the 2nd device connected to the speaker, with the 1st device currently
streaming music, you would need to stop playing music on the 1st device to allow music streaming on
the 2nd device.
** With some built-in Bluetooth enabled computers, 3rd party USB Bluetooth dongles or other devices,
you may be required to manually specify/set-up the audio output as iRoar . (For example, under sound
and audio devices section on your computer’s settings) Please consult your manufacturer’s
documentation for further information.
5. How do I disable Voice Prompt? (TBC)
Launch the BlasterXControl mobile app. Under "Voice and Tone",tap "Off" to disable all audio prompt or
"Tone"to disable voice prompt. A prompt is heard indicating voice prompt is disabled.
Troubleshooting and Support 37
Page 38
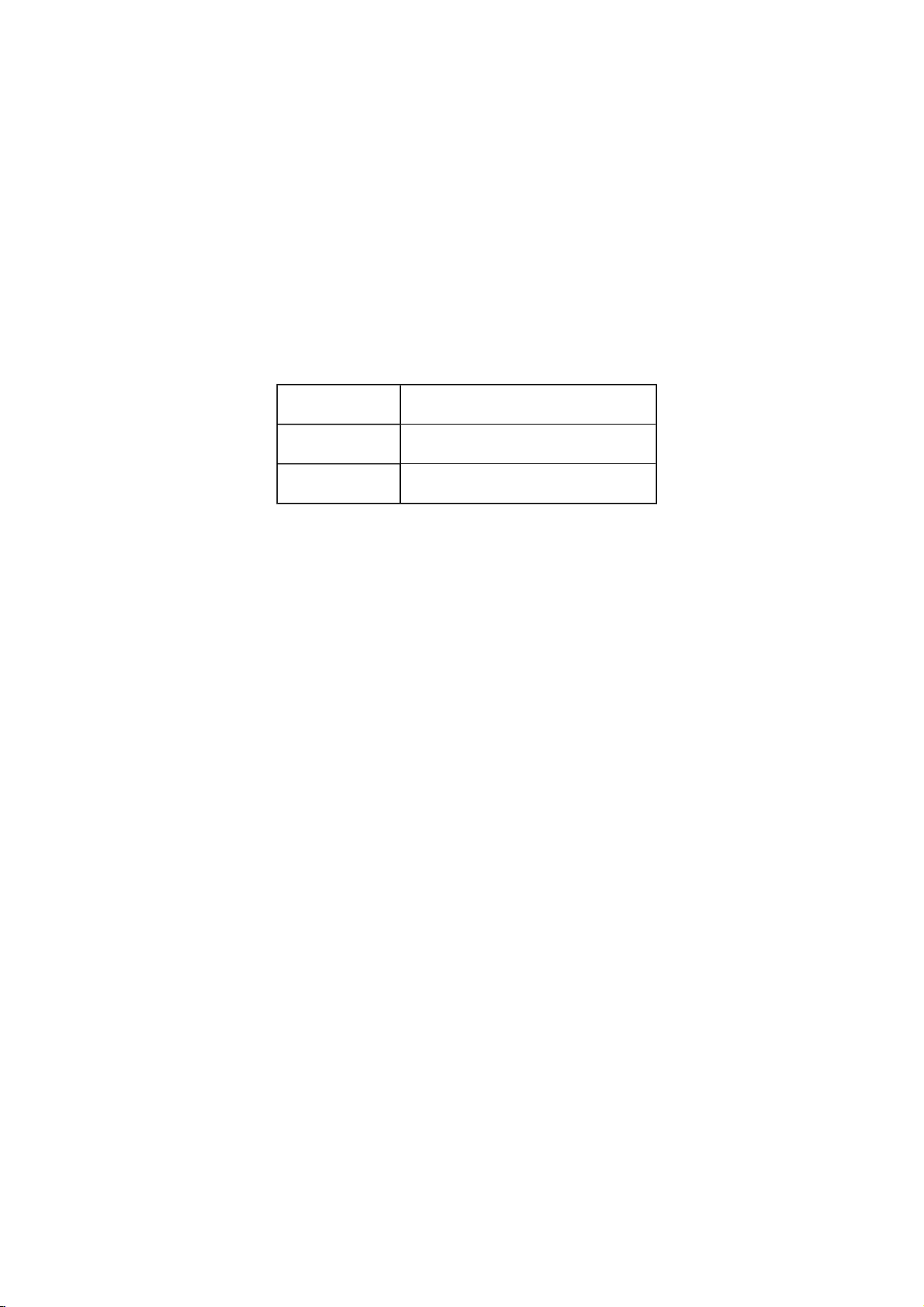
6. How do I enable Voice Prompt?
On a speaker with disabled voice prompt, ensure that it is powered ON. Press both Volume “+“ and
Multifunction Button at the same time. A prompt is heard indicating voice prompt is enabled.
7. Why is my speaker unable to power off automatically after 15 mins of inactivity?
Ensure that there are no Bluetooth devices connected to the speaker and that the Aux-in does not have a
music / noise signal on it. Please also ensure that that the speaker is also not in the following modes:
- Audio playback from microSD card
- Recording onto microSD card
Please note that power is supplied through the connected USB cable via DC out (USB output) whenever a
device is attached to the speaker even when the speaker is OFF.
8. Why do I hear beep tones when I disable voice prompts?
The beep tones are meant to be indicators for the following items:
1 beep tone Feature activated indicator
2 beep tone Feature confirmation indicator
3 beep tone Error indicator
Additional Support
If you encounter any other issues or have any other enquiries about your iRoar or any other Creative
products, please visit our comprehensive knowledge base at support.creative.com or
www.soundblaster.com for additional information.
Troubleshooting and Support 38
Page 39

Safety Information
Refer to the following information to use your product safely, and to reduce the chance of electric shock,
short-circuiting, damage, fire, hearing impairment or other hazards. Improper handling may void the
warranty for your product. For more information, read the warranty available with your product.
l Do not dismantle or attempt to repair your product.
Refer all servicing to authorized repair agents.
l Do not expose your product to temperatures outside the range of 0°C to 45°C (32°F to 113°F).
l Do not pierce, crush or set fire to your product.
l Keep your product away from strong magnetic objects.
l Do not subject your product to excessive force or impact.
l Do not expose your product to water or moisture.
If your product is moisture-resistant, take care not to immerse your product in water or expose it to
rain.
l Use a mains plug that is appropriate for your country or region.
l To be completely disconnected from the power input, the mains plug has to be disconnected /
detached from the mains.
l Disconnect the mains plug when the device is expected to be unused for several days.
l Place the product near a socket outlet, which is easily accessible.
Bluetooth Product
l The short wave radio frequency signals of a Bluetooth device may impair the operation of other
electronic and medical devices.
l Switch off the device where it is prohibited. Do not use the device in medical facilities, aircraft,
refueling points, close to automatic doors, automatic fire alarms or other automatically controlled
devices.
l Keep this device at least 20 cm from pacemakers and other medical devices. Radio waves may
impair the operation of pacemakers and other medical devices.
Embedded Battery
l Do not attempt to remove the embedded battery.
The product must be disposed of according to local environmental regulations. To replace the
battery, return your product to your regional support office. For product service information, go to
www.creative.com.
l Do not expose to excessive heat such as sunlight, fire or the like.
CAUTION: Risk of explosion if battery is replaced by incorrect types.
Safety Information 39
Page 40

Regulatory Information
The following sections contains notices for various countries.
Caution:
This product is intended for use with FCC/CE certified computer equipment. Please check the
equipment operating/installation manual and/or the equipment manufacturer to verify/confirm if
your equipment is suitable prior to the installation or use of the product.
Notice for the USA
Federal Communication Commission (FCC) Interference Statement
FCC PART 15: This equipment has been tested and found to comply with the limits for a Class B digital
device, pursuant to Part 15 of the FCC Rules. These limits are designed to provide reasonable protection
against harmful interference in a residential installation. This equipment generates, uses and can
radiate radio frequency energy and, if not installed and used in accordance with the instructions, may
cause harmful interference to radio communications. However, there is no guarantee that interference
will not occur in a particular installation. If this equipment does cause harmful interference to radio or
television reception, which can be determined by turning the equipment off and on, the user is
encouraged to try to correct the interference by one or more of the following measures:
l Reorient or relocate the receiving antenna.
l Increase the separation between the equipment and receiver.
l Connect the equipment into an outlet on a circuit different from that to which the receiver is
connected.
l Consult the dealer or an experienced radio/TV technician for help.
This device complies with part 15 of the FCC Rules. Operation is subject to the following two conditions:
1. This device may not cause harmful interference, and
2. This device must accept any interference received, including interference that may cause undesired
operation.
Caution:
To comply with the limits of the Class B digital device, pursuant to Part 15 of the FCC Rules, this
device must be installed with computer equipment certified to comply with Class B limits.
All cables used to connect to the computer and peripherals must be shielded and grounded. Operation
with non-certified computers or non-shielded cables may result in interference to radio or television
reception.
MODIFICATION: Any changes or modifications not expressly approved by the grantee of this device
could void the user’s authority to operate the device.
Federal Communication Commission (FCC) Radiation Exposure Statement
Power is so low that no exposure calculation is needed.
Regulatory Information 40
Page 41

Notice for Canada
This Class B digital apparatus complies with Canadian ICES-003 and RSS-210.
Cet appareil numérique de classe B est conforme aux normes canadiennes NMB-003 et CNR-210.
This device complies with Industry Canada licence-exempt RSS standard.
Operation is subject to the following two conditions:
1. This device may not cause harmful interference, and
2. this device must accept any interference received, including interference that may cause
undesirable operation.
Cet appareil est conforme avec Industrie Canada RSS standard exempts de licence.
Son fonctionnement est soumis aux deux conditions suivantes :
1. Le matériel ne peut étre source D’interférences et
2. Doit accepter toutes les interférences reques, Y compris celles pouvant provoquer un
fonctionnement indésirable.
CANADIAN CLASS B STATEMENT: This digital device does not exceed the Class B limits for radio
noise emissions from digital apparatus as set out in the interference-causing equipment standard
entitled "Digital Apparatus," ICES-003 of the Department of Communications.
Cet appareil numerique respecte les limites de bruits radioelectriques applicables aux appareils
numeriques de Classe B prescrites dans la norme sur le materiel brouilleur: "Appareils Numeriques,"
NMB-003 edictee par le ministre des Communications.
MODIFICATION: Any changes or modifications not expressly approved by the grantee of this device
could void the user's authority to operate the device.
Toute modification non approuvée explicitement par le fournisseur de licence de l'appareil peut
entraîner l'annulation du droit de l'utilisateur à utiliser l'appareil.
Regulatory Information 41
Page 42
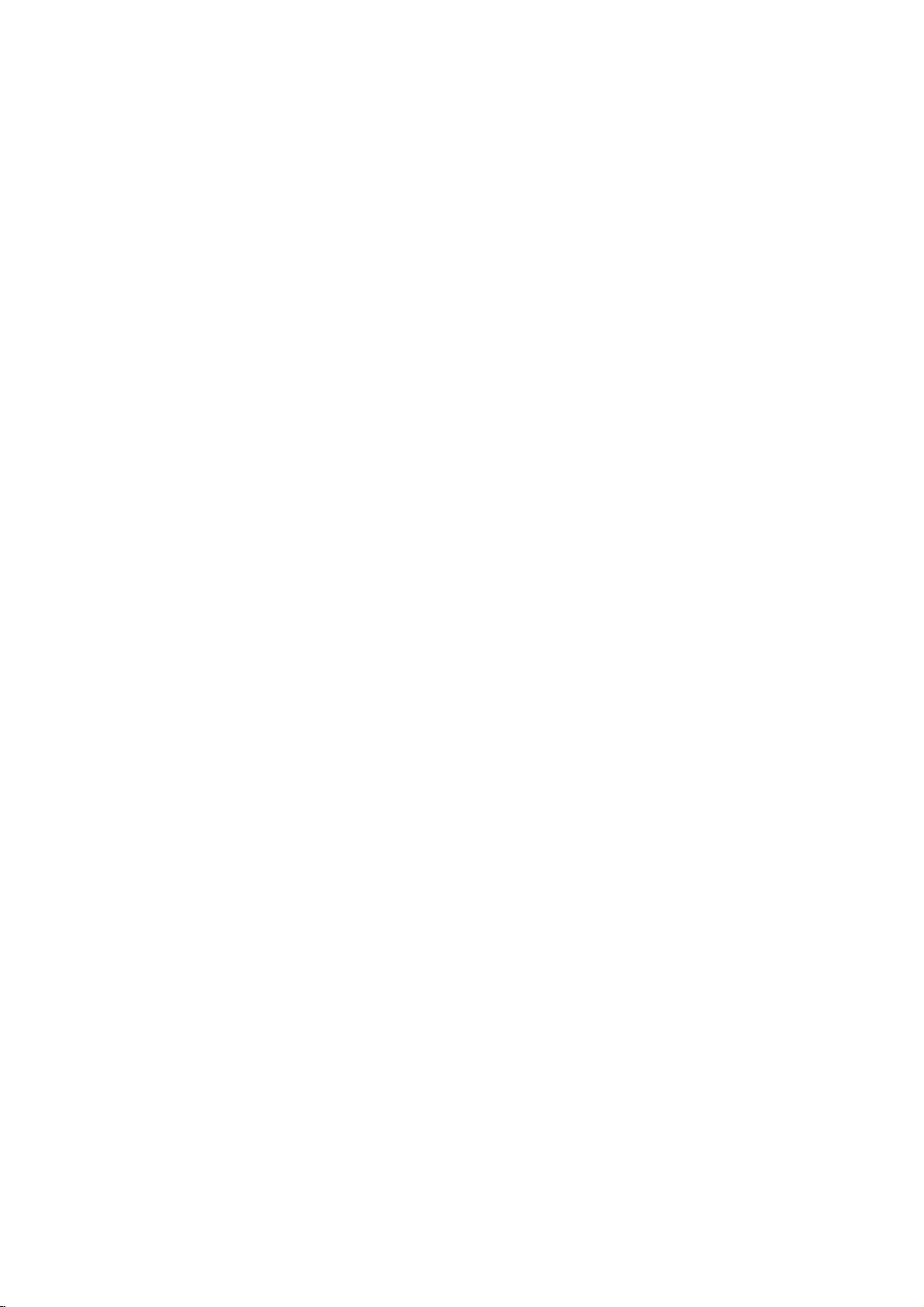
European Compliance
This product conforms to the following:
RoHS Directive 2011/65/EU.
EMC Directive 2004/108/EC.
Mains operated products for the European market comply with Low Voltage Directive 2006/95/EC and
Commission Regulation(s) Implementing Directive 2009/125/EC.
Communication / RF wireless products for the European market comply with R&TTE Directive
1999/5/EC.
Caution:
To comply with the Europe CE requirement, this device must be installed with CE certified computer
equipment which meet with Class B lmits.
All cables used to connect this device must be shielded, grounded and no longer than 3m in length.
Operation with non-certified computers or incorrect cables may result in interference to other
devices or undesired effects to the product.
MODIFICATION: Any changes or modifications not expressly approved by Creative Technology Limited
or one of its affliated companies could void the user's warranty and guarantee rights.
European Compliance
Ce produit est conforme aux normes suivantes :
Directive 2004/108/CE sur les émissions électromagnétiques.
Directive RoHS 2011/65/UE.
Les produits secteur pour le marché européen sont conformes à la Directive sur la faible tension
2006/95/CE et à la réglementation de la Commission exécutant la Directive 2009/125/CE.
Les produits de communication/sans fil RF destinés au marché européen sont conformes à la directive
R&TTE 1999/5/CE.
ATTENTION : pour respecter les critères CE d'Europe, cet appareil doit être installé avec du matériel
informatique certifié CE respectant les limites de la classe B. Tous les câbles utilisés pour connecter cet
appareil doivent être blindés, reliés à la terre et ne pas faire plus de 3 m de long. L'utilisation
d'ordinateurs non certifiés ou de câbles inappropriés peut entraîner des interférences avec d'autres
appareils ou des effets indésirables sur le produit.
MODIFICATION : toute modification non approuvée explicitement par Creative Technology Limited ou
l'une de ses sociétés affiliées peut entraîner l'annulation de la garantie et des droits de garantie de
l'utilisateur.
Conformità alle normative europee
Questo prodotto è conforme alla seguente normativa:
Direttiva EMC 2004/108/CE.
Direttiva RoHS 2011/65/UE.
I prodotti che funzionano con corrente di rete per il mercato europeo sono conformi alla direttiva bassa
tensione 2006/95/CE e alla direttiva di implementazione nelle normative europee 2009/125/CE.
I prodotti di comunicazione/wireless RF per il mercato europeo sono conformi alla Direttiva R&TTE
1999/5/CE.
Regulatory Information 42
Page 43

ATTENZIONE: ai fini della conformità con i requisiti del marchio CE europeo, il dispositivo deve essere
installato in un computer certificato CE conforme ai limiti di Classe B. Tutti i cavi usati per collegare il
dispositivo devono essere schermati, dotati di idonea messa a terra e avere una lunghezza massima di
3 metri. L'uso del dispositivo con computer non certificati o cavi non idonei può provocare interferenze
ad altri dispositivi nonché danneggiare il prodotto stesso.
MODIFICHE: eventuali modifiche o alterazioni non espressamente approvate da Creative Technology
Limited o dalle sue società controllate possono rendere nulli la garanzia e il diritto dell'utente a
utilizzare il prodotto.
Einhaltung der europäischen Bestimmungen
Dieses Produkt erfüllt die folgenden Bestimmungen:
EMC-Richtlinie 2004/108/EG.
RoHS-richtlinie 2011/65/EU.
Netzbetriebene Produkte für den europäischen Markt erfüllen die Niederspannungsverordnung
2006/95/EG und der Commission Regulation(s) Implementing-Verordnung 2009/125/EG.
Drahtlose Kommunikationsgeräte/Funksender und -empfänger für den europäischen Markt erfüllen die
R&TTE-Richtlinie 1999/5/EG.
ACHTUNG: Um die Anforderungen der europäischen CE-Norm zu erfüllen, muss dieses Produkt an
einem CE-geprüften Computer der Klasse B angeschlossen werden.Alle Verbindungskabel zu diesem
Gerät müssen abgeschirmt und geerdet sein und dürfen nicht länger als 3 m sein. Der Betrieb mit nicht
zertifizierten Computern oder nicht ordnungsgemäßen Kabeln kann zu Störungen anderer Geräte oder
unerwünschten Auswirkungen auf das Produkt führen.
MODIFIZIERUNG: Jegliche Änderung oder Modifizierung des Produkts, die nicht ausdrücklich von
Creative Technology Limited oder einer der zugehörigen Firmen genehmigt worden ist, kann für den
Benutzer zum Erlöschen der Garantie und der Gewährleistungsrechte führen.
Homologación para Europa
Este producto cumple:
la Directiva de compatibilidad electromagnética 2004/108/CE.
Directiva RoHS 2011/65/UE.
Los productos funcionando con corriente electrica cumplen con la Directiva 2006/95/CE de baja tensión
y con la implementación de los requisitos de la Comisión para la directiva 2009/125/CE.
Los productos inalámbricos de comunicación o frecuencias de radio para el mercado europeo cumplen la
Directiva 1999/5/CE de equipos de radio y terminales de telecomunicaciones.
ATENCIÓN: para cumplir con los requisitos de Homologación para Europa, este dispositivo debe
instalarse con un equipo informático con certificación CE que cumpla los límites de la Clase B. Todos los
cables utilizados para conectar este dispositivo deben estar protegidos, conectados a tierra y no tener
más de 3 m de longitud. El funcionamiento del dispositivo con equipos no certificados o cables
incorrectos podría provocar interferencias a otros dispositivos o efectos no deseados al producto.
MODIFICACIÓN: los cambios o modificaciones no aprobados expresamente por Creative Technology
Limited o una de sus empresas afiliadas podrían invalidar la garantía del usuario y los derechos de la
garantía.
Europese naleving
Dit product voldoet aan de volgende voorschriften:
EMC-richtlijn 2004/108/EG.
Regulatory Information 43
Page 44

RoHS-richtlijn 2011/65/EU.
Electrische producten voor de Europese markt voldoen aan de Laagspanningsrichtlijn 2006/95/EG en EC
and Verordening(en) voor uitvoering van Richtlijn 2009/125/EG.
Communicatie- of draadloze RF-producten voor de Europese markt voldoen aan de richtlijn R&TTE
1999/5/EG.
LET OP: Om te voldoen aan de Europese CE-norm, moet dit apparaat zijn geïnstalleerd in
computerapparatuur die CE-gecertificeerd is voor de Klasse B-limieten. Alle kabels die worden gebruikt
om dit apparaat aan te sluiten, moeten zijn afgeschermd en geaard, en mogen niet langer dan 3 meter
zijn. Gebruik met niet-gecertificeerde computers of incorrecte kabels kan leiden tot interferentie van
andere apparaten of ongewenste effecten op het product.
AANPASSING: Alle wijzigingen of modificaties die niet uitdrukkelijk zijn goedgekeurd door Creative
Technology Limited of een van de gelieerde maatschappijen, kunnen ertoe leiden dat de rechten van de
gebruiker met betrekking tot garantie en vrijwaring vervallen.
Conformidade Europeia
Este produto está em conformidade com a seguinte regulamentação:
Directiva EMC 2004/108/EC.
Directiva RoHS 2011/65/UE.
Os produtos com ligação à rede destinados ao mercado europeu estão em conformidade com a directiva
de baixa voltagem 2006/95/CE. Directiva de Implementação do(s) Regulamento(s) da Comissão
2009/125/CE.
Os produtos de comunicação/radiofrequência sem fios destinados ao mercado europeu estão em
conformidade com a directiva R&TTE 1999/5/CE.
ATENÇÃO: De modo a cumprir com os requisitos da marca CE Europeia, este dispsotivo deve ser
instalado com equipamento informático com certificação CE que cumpra com os limites de Classe B
limits. Todos os cabos usados para ligar este dispositivo devem ser blindados, ligados à terra e não
devem exceder os 3m de comprimento. O funcioanemnto com computadores não certificados ou cabos
incorrectos pode resultar em interferências em outros dispositivos ou provocar efeitos indesejados no
produto.
MODIFICAÇÃO: Quaisquer alterações ou modificações que não sejam expressamente aprovadas pela
Creative Technology Limited ou por uma das suas afiliadas, pode anular a garantia do utilizador e os
direitos inerentes à mesma.
Europeisk efterlevnad
Denna produkt uppfyller följande:
EMC-direktivet 2004/108/EC.
RoHS Direktivet 2011/65/EU.
Produkter för den europeiska marknaden som drivs via elnätet uppfyller Lågspänningsdirektivet
2006/95/EC och Kommissionens regleringsimplementeringsdirektiv 2009/125/EG.
Trådlösa kommunikations/RF-produkter för den europeiska marknaden uppfyller R&TTE-direktivet
1999/5/EC.
VARNING: För att uppfylla CE-kraven i Europa måste denna produkt installeras med CE-certifierad
datorutrustning som uppfyller gränsvärdena för klass B. Alla kablar som används för anslutning av
denna produkt måste vara avskärmade, jordade och får inte vara längre än 3 m. Användning med icke
certifierade datorer eller felaktiga kablar kan leda till interferens på annan utrustning eller oönskade
effekter på produkten.
Regulatory Information 44
Page 45
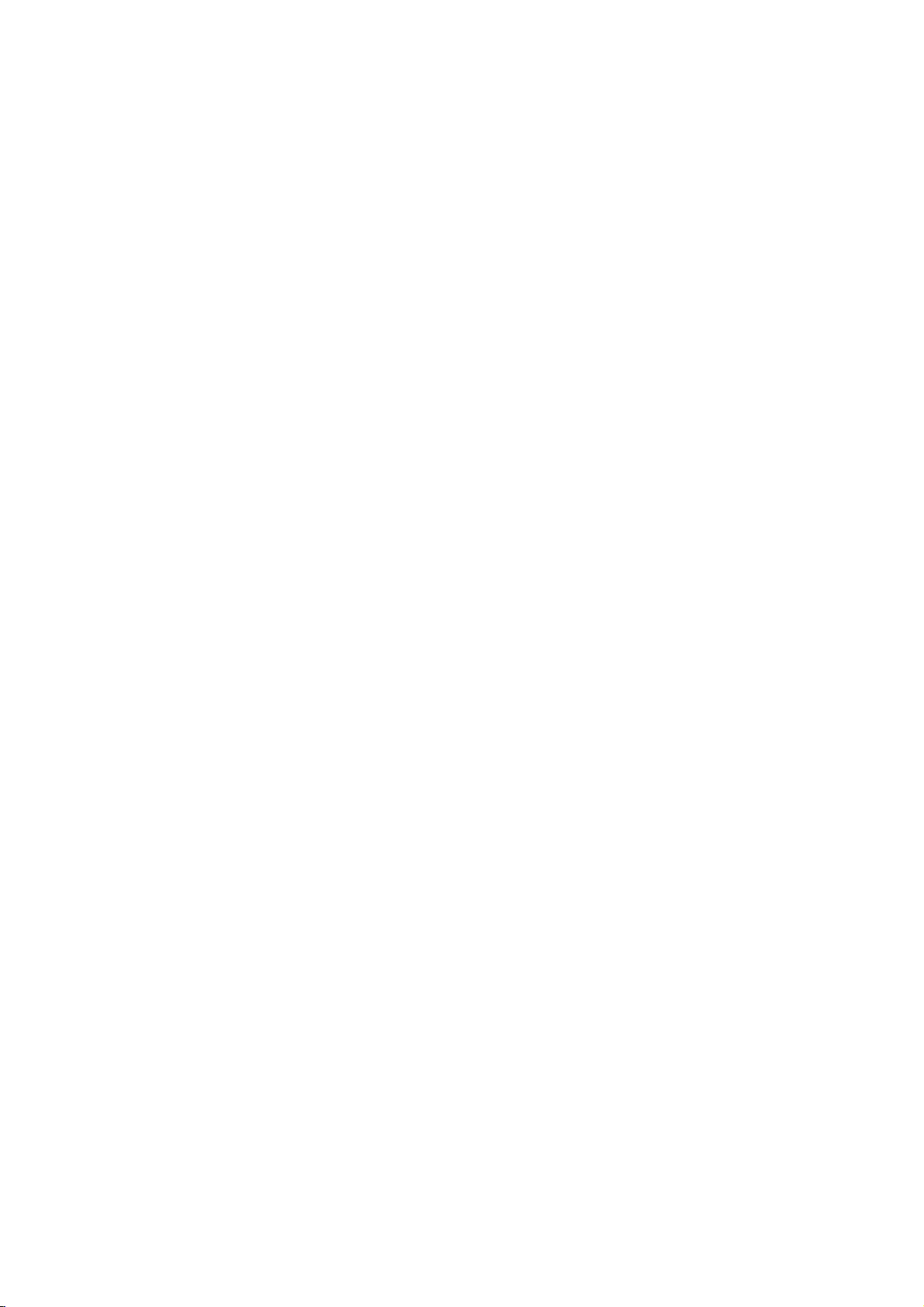
MODIFIERING: Alla förändringar och modifieringar som inte är uttryckligen tillåtna av Creative
Technology limited eller något av dess filialföretag kan göra användarens garanti och garantirättigheter
ogiltiga.
Europeisk samsvar
Dette produktet er i samsvar med følgende:
EMC-direktivet 2004/108/EC.
RoHS-Direktivet 2011/65/EU.
Elektriske produkter til det europeiske markedet er i samsvar med Lavspenningsdirektivet 2006/95/EC
og Økodesigndirektivet 2009/125/EC.
Kommunikasjon/RF trådløse produkter til det europeiske markedet er i samsvar med R&TTEdirektivet
1999/5/EC.
ADVARSEL: For å overholde det europeiske CE-kravet må denne enheten installeres med CEsertifisert
datautstyr som tilfredsstiller klasse B-grensene. Alle kabler som kobles til enheten må være skjermet,
jordet og ikke lenger enn 3 m i lengde. Bruk av ikke-sertifiserte datamaskiner eller feil kabler kan føre
til forstyrrelse av andre enheter eller uønsket effekt på produktet.
MODIFIKASJON: Eventuelle endringer eller modifikasjoner som ikke uttrykkelig er godkjent av
Creative Technology Limited eller et av dets tilknyttede selskaper, kan ugyldiggjøre garantien eller
garantirettighetene.
Overholdelse af Europæiske regler og standarder
Dette produkt overholder følgende:
EMC-direktivet 2004/108/EC.
RoHS-Direktivet 2011/65/EU.
Produkter til det Europæiske marked, skal ovberholde Lavspændingsdirektivet 2006/95/EC og
Kommissionens forordninger for implementering af direktivet 2009/125/EF.
Kommunikations- / RF-trådløse produkter til det Europæiske overholder R&TTE-direktivet 1999/5/EC.
ADVARSEL: For at overholde Europe CE-kravet, skal denne enheden installeres med CE-certificeret
computerudstyr, der opfylder klasse B-grænserne. Alle kabler der anvendes til at tilslutte enheden skal
være skærmede, jordforbundne og ikke længere end 3 m lange. Drift med ikke-certificerede computere
og ukorrekte kabler kan medføre interferens for andre enheder eller uønskede effekter på produktet.
MODIFIKATION: Enhver ændring eller modifikation, der ikke er udtrykkeligt godkendt af Creative
Technology Limited eller et associerede selskab, vil gøre brugerens garanti og garanterede rettigheder
ugyldig.
Eurooppalainen yhdenmukaisuus
Tämä tuote täyttää seuraavat tuotemääritykset:
TEMC-direktiivin 2004/108/EC.
RoHS-direktiivin 2011/65/EU.
Euroopan markkinoiden verkkovirtaa käyttävät tuotteet ovat matalajännitedirektiivin 2006/95/EY
mukaisia. Euroopan parlamentin ja neuvoston ohjaava direktiivi 2009/125/EY.
Euroopan markkinoiden tietoliikenne- ja langattomat radiotaajuustuotteet noudattavat R&TTEdirektiiviä
1999/5/EY.
Regulatory Information 45
Page 46
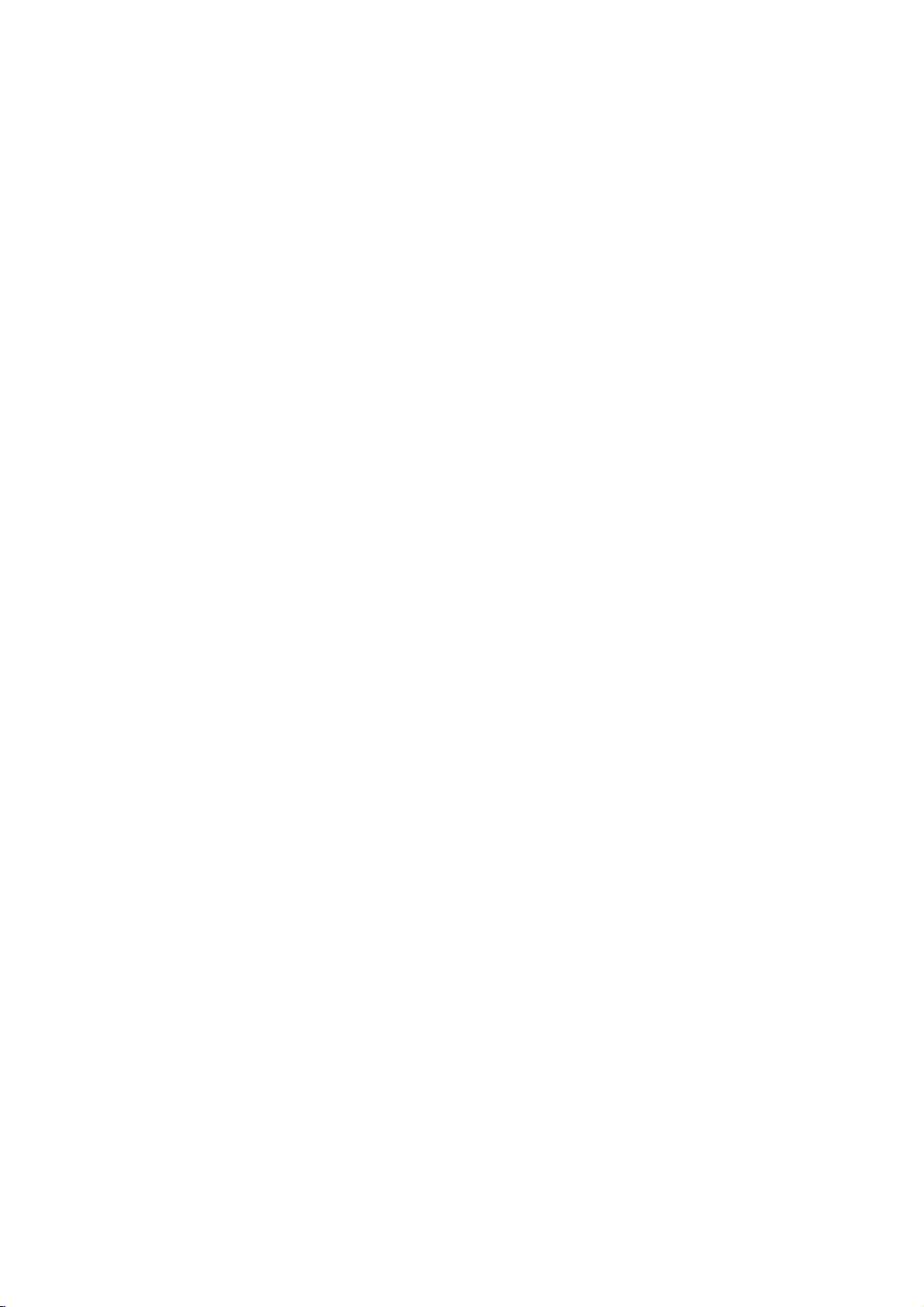
VAROITUS: Jotta tämä laite noudattaisi Euroopan CE-vaatimuksia , tämä laite on asennettava
CEsertifioituun tietokoneeseen, joka noudattaa luokan B rajoituksia. Kaikki tämän laitteen liittämiseen
käytetyt kaapelit tulee suojata ja maadoittaa eivätkä ne saa olla 3 m pidempiä. Luokan rajoituksia
noudattamattoman tietokoneen tai vääränlaisten kaapeleiden käyttäminen voi aiheuttaa häiriöitä
muihin laitteisiin tai haitata itse laitteen toimintaa.
MUOKKAUKSET: Muutokset tai muokkaukset, joita Creative Technology Limited tai sen tytäryhtiöt
eivät nimenomaisesti ole hyväksyneet, voivat mitätöidä tuotteelle annetun takuun.
Evropská shoda
Tento výrobek splňuje následující směrnice:
Směrnice EMC 2004/108/EC.
Směrnice RoHS 2011/65/EU.
Výrobky napájené z elektrické zásuvky pro evropský trh splňují směrnici o nízkém napětí 2006/95/EC a
směrnici komise 2009/125/EC o zavádění předpisů.
Komunikační / vysokofrekvenční bezdrátové výrobky pro evropský trh splňují směrnici R&TTE
1999/5/EC.
UPOZORNĚNÍ: Aby toto zařízení splňovalo evropský požadavek CE, musí být nainstalováno s
počítačovým vybavením s certifikátem CE, které splňuje limity pro zařízení třídy B. Veškeré kabely
používané pro připojení tohoto zařízení musí být stíněné, uzemněné a nesmí být delší než 3 metry. Při
používání s necertifikovanými počítači nebo nesprávnými kabely může dojít k rušení jiných zařízení
nebo k nežádoucím vlivům na produkt.
ÚPRAVY: Jakékoli změny nebo úpravy, které nebyly vysloveně schváleny společností Creative
Technology Limited nebo některou z jejích dceřiných společností, mohou způsobit propadnutí záruky
uživatele a záručních práv.
Zgodność z przepisami europejskimi
Urządzenie jest zgodne z
dyrektywą EMC 2004/108/EC.
Dyrektywa RoHS 2011/65/UE.
Urządzenia zasilane z sieci elektrycznej przeznaczone na rynek europejski muszą być zgodne z
dyrektywą dotyczącą urządzeń niskonapięciowych 2006/95/EC oraz z dyrektywą wdrażającą komisji
regulacyjnej 2009/125/WE.
Urządzenia komunikacyjne / bezprzewodowe wykorzystujące transmisję radiową przeznaczone na
rynek europejski spełniają warunki dyrektywy RTTE 1999/5/EC.
UWAGA: Aby uzyskać zgodność z wymogami europejskiej normy CE urządzenie musi być
zainstalowane wraz ze sprzętem komputerowym mającym certyfikat CE z ograniczeniami klasy B.
Wszystkie przewody używane do podłączania niniejszego urządzenia muszą być ekranowane, uziemione
i nie dłuższe niż 3 metry. Użytkowanie z komputerami nie posiadającymi certyfikatów lub
wykorzystanie niewłaściwych przewodów może powodować zakłócenia pracy innych urządzeń lub
opisywanego urządzenia.
MODYFIKACJE: Dokonanie jakichkolwiek zmian lub modyfikacji, na które firma Creative Technology
Limited lub spółki z nią stowarzyszone nie udzielają wyraźnej zgody, może doprowadzić do
unieważnienia praw gwarancji i rękojmi użytkownika.
Соответствие европейским нормам
Данное изделие соответствует следующим стандартам:
Regulatory Information 46
Page 47
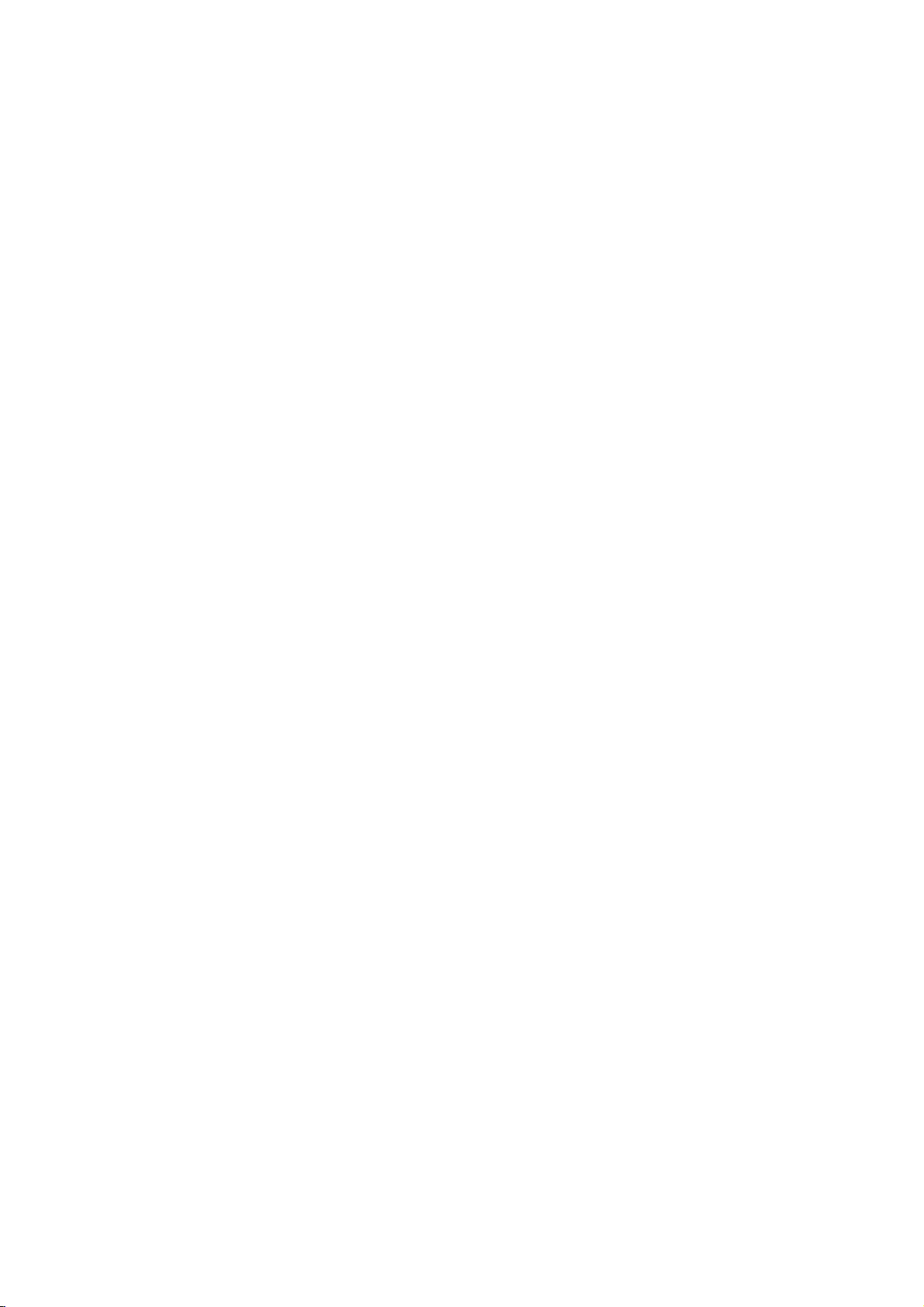
EMC Директива 2004/108/EC.
RoHS директива 2011/65/EU.
Продукция с питанием от сети, поставляемая на европейский рынок, соответствует Директиве по
низковольтному оборудованию 2006/95/EC и Имплементирующей директиве постановления (- й)
комиссии 2009/125/EC.
Коммуникационное/радио- беспроводное оборудование, поставляемое на европейский рынок,
соответствует Директиве по оконечному радио- и телекоммуникационному оборудованию
1999/5/EC.
ВНИМАНИЕ! Для обеспечения соответствия европейским требованиям CE, это устройство должно
устанавливаться с компьютерным оборудованием, сертифицированным по стандарту CE и
удовлетворяющим нормам класса B. Все кабели, используемые для подключения данного
устройства, должны быть экранированы, заземлены и иметь длину не более 3 м. Работа с
несертифицированными компьютерами или неподходящими кабелями может привести к
возникновению помех другим устройствам или негативному влиянию на работу самого изделия.
ИЗМЕНЕНИЯ КОНСТРУКЦИИЛюбые изменения конструкции, на которые не было получено
прямое разрешение компании Creative Technology Limited или ее дочерней компании, может
привести к аннуляции гарантии и связанных с нею прав.
Európai megfelelőség
Ez a termék megfelel a következőknek:
2004/108/EGK sz., az elektromágneses összeférhetőségre. 2011/65/EU, RoHS.
Az Európa területére szánt hálózati termékek megfelelnek az alacsony feszültségre vonatkozó
2006/95/EC irányelvnek.
Az irányelvet 2009/125/EK végrehajtó bizottsági rendeletek.
Az Európa területére szánt, távközlési, illetve rádiófrekvenciás vezeték nélküli termékek megfelelnek a
rádióés távközlő végberendezésekre vonatkozó 1999/5/EK irányelvnek.
FIGYELEM!: Az európai CE követelmények teljesítéséhez ezt a készüléket a B kategóriájú értékeknek
megfelelő, CE minősítésű számítógéppel együtt kell telepíteni. A készülék csatlakoztatására használt
valamennyi kábelnek árnyékoltnak és földeltnek kell lennie, továbbá hosszúsága nem haladhatja meg a
3 métert. A nem hitelesített számítógépekkel vagy helytelen kábelekkel való használat más készülékek
zavarását vagy a termék nem kívánatos befolyásolását okozhatja.
MÓDOSÍTÁS: Minden módosítás vagy változtatás, amit kifejezetten nem hagyott jóvá a Creative
Technology Limited vagy valamelyik leányvállalata, érvénytelenítheti a készülék garanciáját és
felhasználó garanciális jogait.
Ευρωπαϊκή συμμόρφωση
Το παρόν προϊόν συμμορφώνεται με τα παρακάτω:
Οδηγία ΗΜΣ 2004/108/EΚ.
Οδηγία RoHS 2011/65/EE.
Τα προϊόντα που λειτουργούν με ρεύμα για την ευρωπαϊκή αγορά συμμορφώνονται με την Οδηγία περί
χαμηλής τάσης 2006/95/EΚ και τους κανονισμούς της επιτροπής που υλοποιούν την οδηγία 2009/125/EK.
Τα ασύρματα προϊόντα επικοινωνιών / RF για την ευρωπαϊκή αγορά συμμορφώνονται με την οδηγία
R&TTE 1999/5/EK.
ΠΡΟΣΟΧΗ: Για τη συμμόρφωση με τις απαιτήσεις του ευρωπαϊκού CE, αυτή η συσκευή θα πρέπει να
εγκατασταθεί σε εξοπλισμό υπολογιστή με πιστοποίηση CE ο οποίος πληροί τα όρια της κατηγορίας Β.
Regulatory Information 47
Page 48

Όλα τα καλώδια που χρησιμοποιούνται για τη σύνδεση της συσκευής θα πρέπει να είναι θωρακισμένα,
γειωμένα και να μην υπερβαίνουν σε μήκος τα 3μ. Η λειτουργία με μη πιστοποιημένους υπολογιστές ή
λάθος καλώδια μπορεί να οδηγήσει σε παρεμβολές με άλλες συσκευές ή ανεπιθύμητες επιδράσεις στο
προϊόν.
ΤΡΟΠΟΠΟΙΗΣΗ: Οι όποιες αλλαγές ή τροποποιήσεις που δεν έχουν εγκριθεί ρητά από την Creative
Technology Limited ή κάποια από τις θυγατρικές της ενδέχεται να ακυρώσουν την εγγύηση του χρήστη
και τα δικαιώματα που απορρέουν από αυτήν
Europos Sąjungos atitiktis
Šis gaminys atitinka šiuos reikalavimus:
„Elektromagnetinės atitikties“ („EMC“) direktyva 2004/108/EC.
RoHS direktyva 2011/65/ES.
Produktai, kurie veikia maitinami iš elektros tinklo, skirti Europos rinkai, atitinka Žemos įtampos
direktyvą 2006/95/EB.
Komisijos reglamentas(-ai) dėl Direktyvos 2009/125/EB įgyvendinimo.
Europos Sąjungos rinkai skirti ryšių / radijo dažnių bevieliai gaminiai atitinka 1999/5/EB direktyvą „Dėl
radijo ryšio įrenginių ir telekomunikacijų galinių įrenginių bei abipusio jų atitikties pripažinimo“.
ATSARGIAI: Tam, kad šis prietaisas atitiktų Europos Sąjungos „CE“ reikalavimus, jis turi būti įdiegtas į
„CE“ sertifikuotą kompiuterinę įrangą, atitinkančią „B“ klasės ribas. Visi su šiuo prietaisu naudojami
laidai turi būti ekranuoti, įžeminti ir neviršyti 3 m ilgio. Nesertifikuotų kompiuterių ar netinkamų laidų
naudojimas gali tapti trikdžių kitiems prietaisams arba nepageidaujamų šio gaminio veikimo pasekmių
priežastimi.
MODIFIKAVIMAS: Bet kokie pakeitimai ar modifikavimai neturint aiškiai patvirtinto „Creative
Technology Limited“ ar vienos iš su ja susijusių bendrovių leidimo gali panaikinti vartotojo garantiją ir
garantijos teises.
Europeisk överensstämmelse
Denna produkt uppfyller följande:
EMC-direktivet 2004/108/EC.
RoHS-direktivet 2011/65/EU.
Produkter som ansluts till elnätet och som är avsedda för den europeiska marknaden uppfyller
lågspänningsdirektivet 2006/95/EC.
Nariadenia komisie, ktorými sa vykonáva smernica 2009/125/ES.
Trådlösa kommunikationsprodukter/RF-produkter för den europeiska marknaden uppfyller
R&TTEdirektivet 1999/5/EC.
VARNING!: För att överensstämma med de europeiska CE-kraven måste denna enhet installeras
tillsammans med CE-godkänd utrustning som uppfyller Klass B-gränserna. Alla kablar som används vid
anslutning av denna enhet måste vara skärmade och jordade samt inte vara längre än 3m. Användning
tillsammans med icke-godkända datorer eller felaktiga kablar kan orsaka störningar i andra enheter
eller oönskade effekter i denna produkt.
ÄNDRING: Varje ändring eller modifiering som inte uttryckligen godkänts av Creative Technology
Limited eller ett av dess dotterbolag kan göra att användarens garanti eller garantirättigheter upphör
att gälla.
Avrupa Uyumu
Bu ürün aşağıdakilere uygundur:
Regulatory Information 48
Page 49
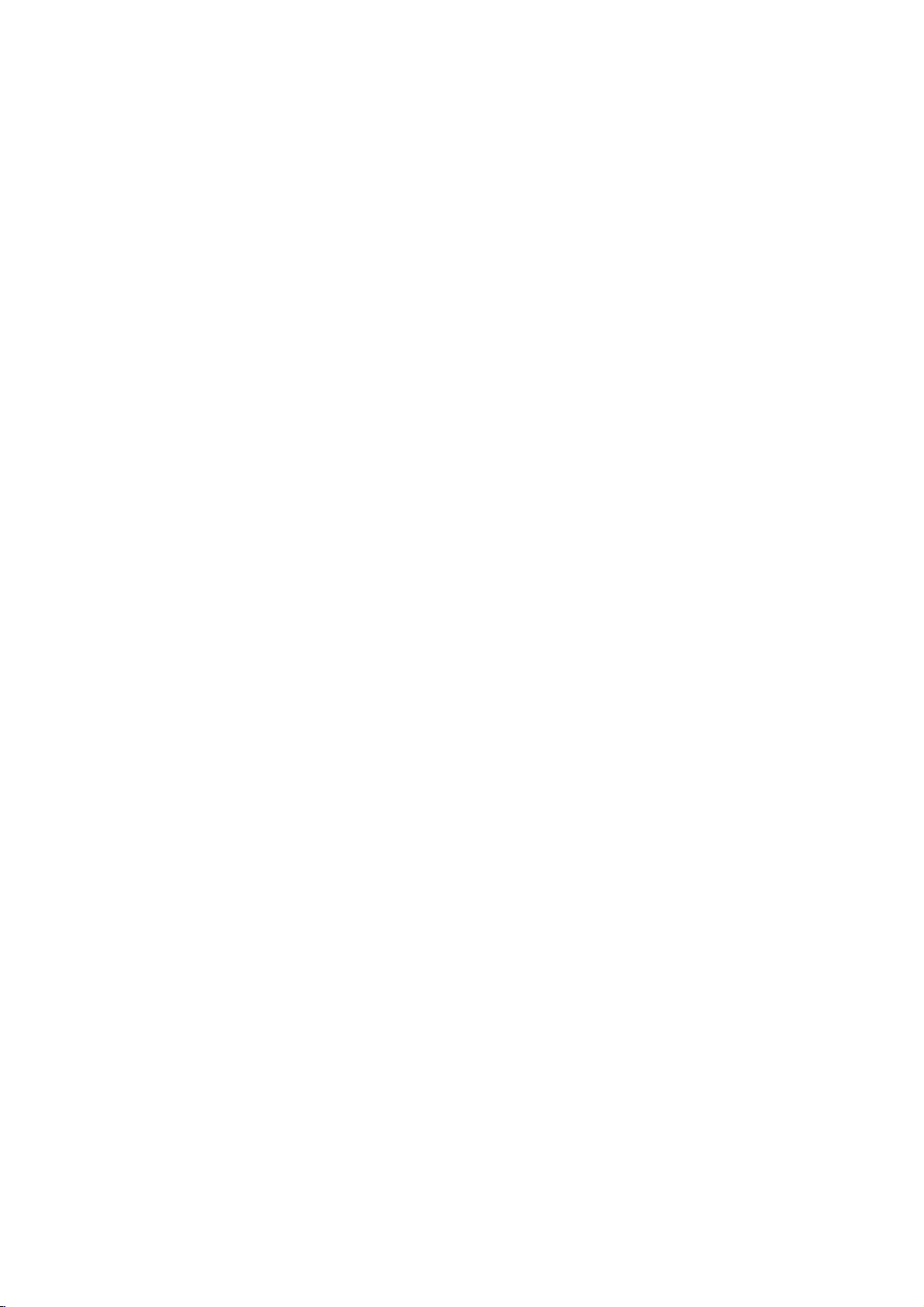
2004/108/EC EMC (Elektromanyetik Uyumluluk) Yönetmeliği.
2011/65/EU RoHS (Tehlikeli Maddelerin Kısıtlanması) Yönetmeliği
Avrupa piyasasına yönelik, elektrik şebekesi tarafından çalıştırılan ürünler 2006/95/EC Alçak Gerilim
Yönetmeliği (LVD ) ve 2009/125/EC Enerji ile İlgili Ürünlerin Çevreye Duyarlı Tasarımına İlişkin
Yönetmeliğe uygundur.
Avrupa piyasasına yönelik İletişim / RF kablosuz ürünleri Yönetmelik R&TTE 1999/5/EC ile uyumludur.
DİKKAT: Avrupa CE gereksinimleriyle uyumlu olması için bu cihazın, B Sınıfı sınırlarına uygun olan CE
sertifikalı bilgisayar donanımları ile birlikte kurulması gerekir. Bu cihazı bağlamak için kullanılan tüm
kabloların koruyuculu ve topraklanmış olması ve 3 metreden uzun olmaması gerekir. Sertifikalı
olmayan bilgisayarlarla veya yanlış kablolarla birlikte kullanılması, diğer cihazların düzgün
çalışmamasına veya üründe istenmeyen etkiler görülmesine neden olabilir.
DEĞİŞİKLİKLER: Creative Technology Limited veya bağlı şirketlerinden biri tarafından açıkça
onaylanmamış tüm değişiklikler kullanıcının garanti ve teminat haklarını geçersiz kılabilir.
Regulatory Information 49
Page 50

Ukraine RoHS Statement
Обладнання відповідає вимогам Технічного регламенту щодо обмеження використання деяких
небезпечних речовин в електричному та електронному обладнанні, затвердженого постановою
Кабінету Міністрів України від 3 грудня 2008 № 1057
Notice for Singapore
Notice for Japan
Recycling Rechargeable Battery
Lithium rechargeable battery is a resource that can be recycled.
l For recycling of embedded lithium rechargeable batteries inside Creative products, please do not
attempt to remove the battery from the device. For recycling information and instruction, please go
to Creative Media K K customer support at http://jp.creative.com/support/contact/ (in Japanese)
l For recycling of replaceable (removable) lithium rechargeable batteries:
o
It is recommended to remove the rechargeable batteries when they are fully
discharged.
o
Precaution needs to be taken on metal parts of the battery by covering them with
isolation materials such as scotch tape.
o
Refer to the homepage of JBRC for information on recycling and recovery of
rechargeable batteries and supporting shops. (http://www.jbrc.com/)
Notice for Korea
B급 기 기
(가 정 용 방 송 통 신 기 자 재 )
이 기 기 는 가 정 용 (B급 ) 전 자 파 적 합 기 기 로 서 주 로 가 정 에 서 사 용 하 는 것 을 목 적 으 로 하 며
, 모 든 지 역 에 서 사 용 할 수 있 습 니 다 .
Regulatory Information 50
Page 51
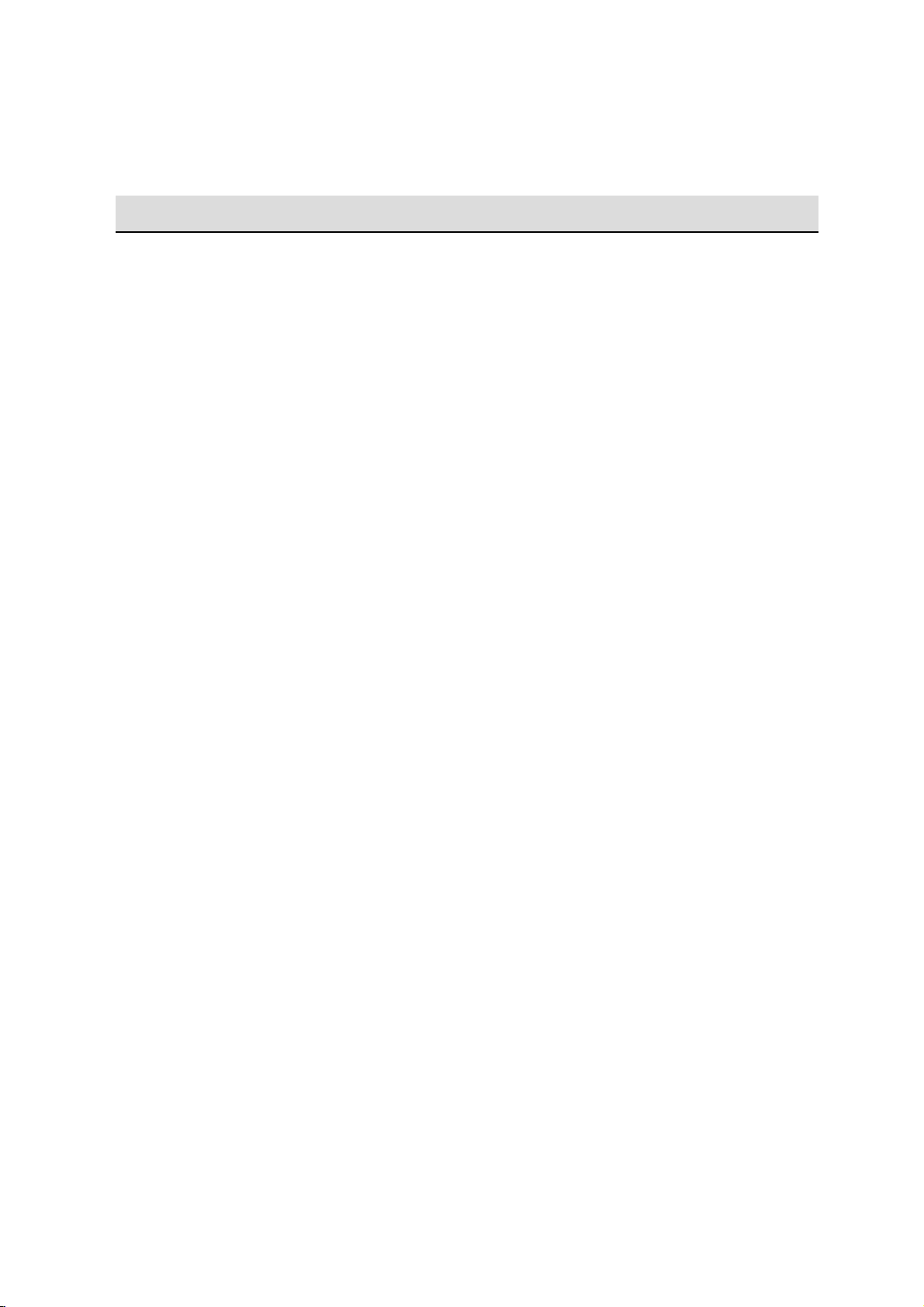
Vietnam RoHS Statement
This product is in compliance with Circular 30/2011/TTBCT of the Ministry of Trade of the Socialist
Republic of Vietnam (“Circular”), it does not contain the following substances in concentration greater
than the Maximum Limit value as specified in the Circular.
Substance Maximum Limit (ppm)
l lead
l mercury
l cadmium
l hexavalent chromium
l polybrominated biphenyls (PBB)
l polybrominated diphenyl ethers (PBDE)
1
Maximum Limit does not apply to applications exempted from the Circular.
2
Maximum Limit refers to concentration by weight in homogeneous materials.
1000
1000
100
1000
1000
1000
1, 2
Regulatory Information 51
Page 52
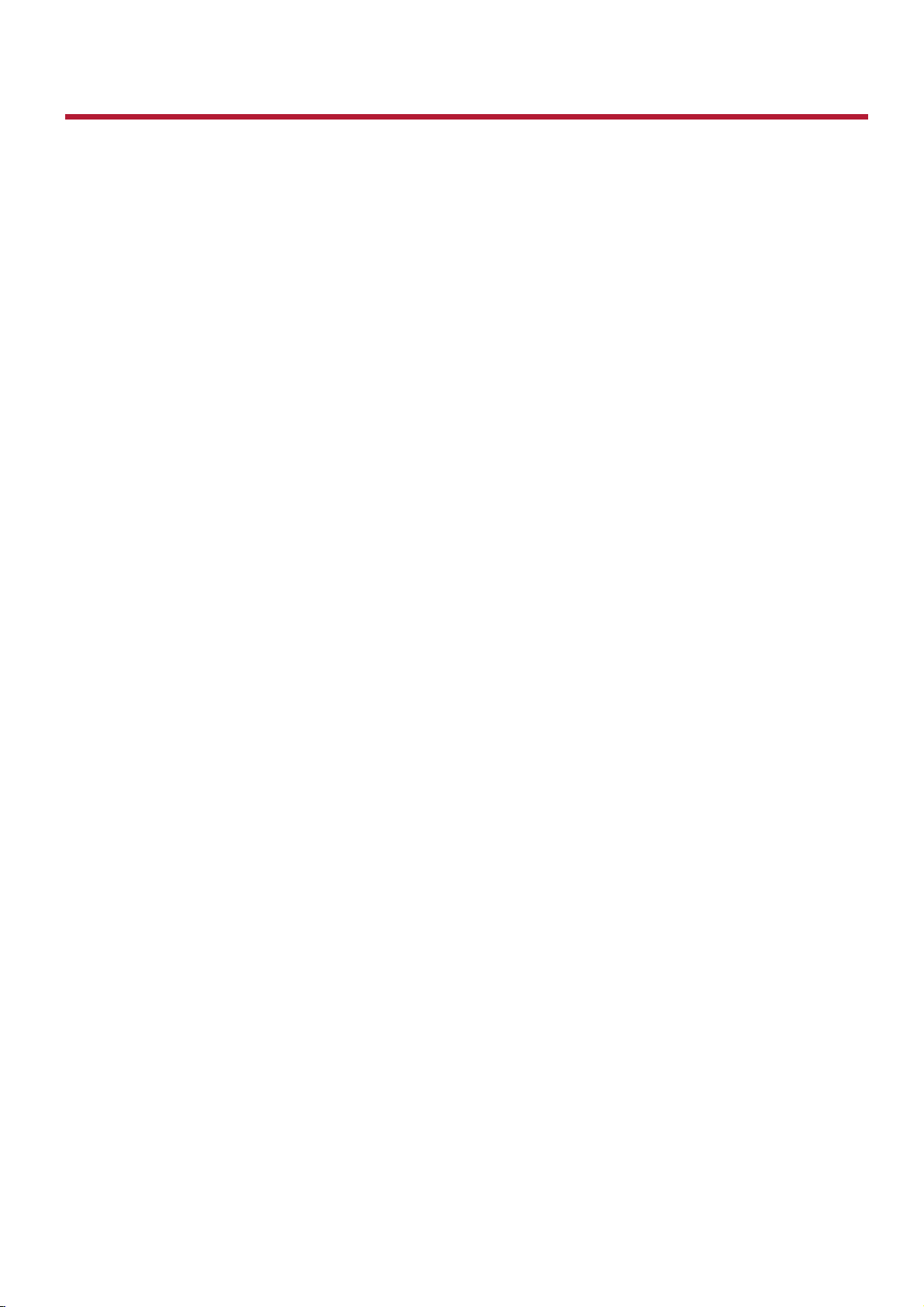
License and Copyright
Information in this document is subject to change without notice and does not represent a commitment
on the part of Creative Technology Ltd. No part of this manual may be reproduced or transmitted in any
form or by any means, electronic or mechanical, including photocopying and recording, for any purpose
without the written permission of Creative Technology Ltd.
Copyright © 2014 Creative Technology Ltd. All rights reserved. Creative, the Creative logo, Sound
BlasterAxx, the Sound BlasterAxx logo, SBX Pro Studio, the SBX logo, CrystalVoice and Super
Megaphone are trademarks or registered trademarks of Creative Technology Ltd. in the United States
and/or other countries. iPhone is a trademark of Apple Inc., registered in the U.S. and other countries.
Android is a trademark of Google Inc. Windows is a registered trademark of Microsoft Corporation in the
United States and other countries. The Bluetooth®word mark and logos are registered trademarks
owned by Bluetooth SIG, Inc. and any use of such marks by Creative Technology Ltd is under license.
Other trademarks and trade names are those of their respective owners. All specifications are subject
to change without prior notice. Use of this product is subject to a limited hardware warranty. Actual
contents may differ slightly from those pictured. The software included in this packaging may not be
used separately from the hardware. Before using the software, you must agree to be bound by the
terms and conditions of the end user license agreement.
Version 1.0
October 2014
License and Copyright 52
 Loading...
Loading...