Page 1
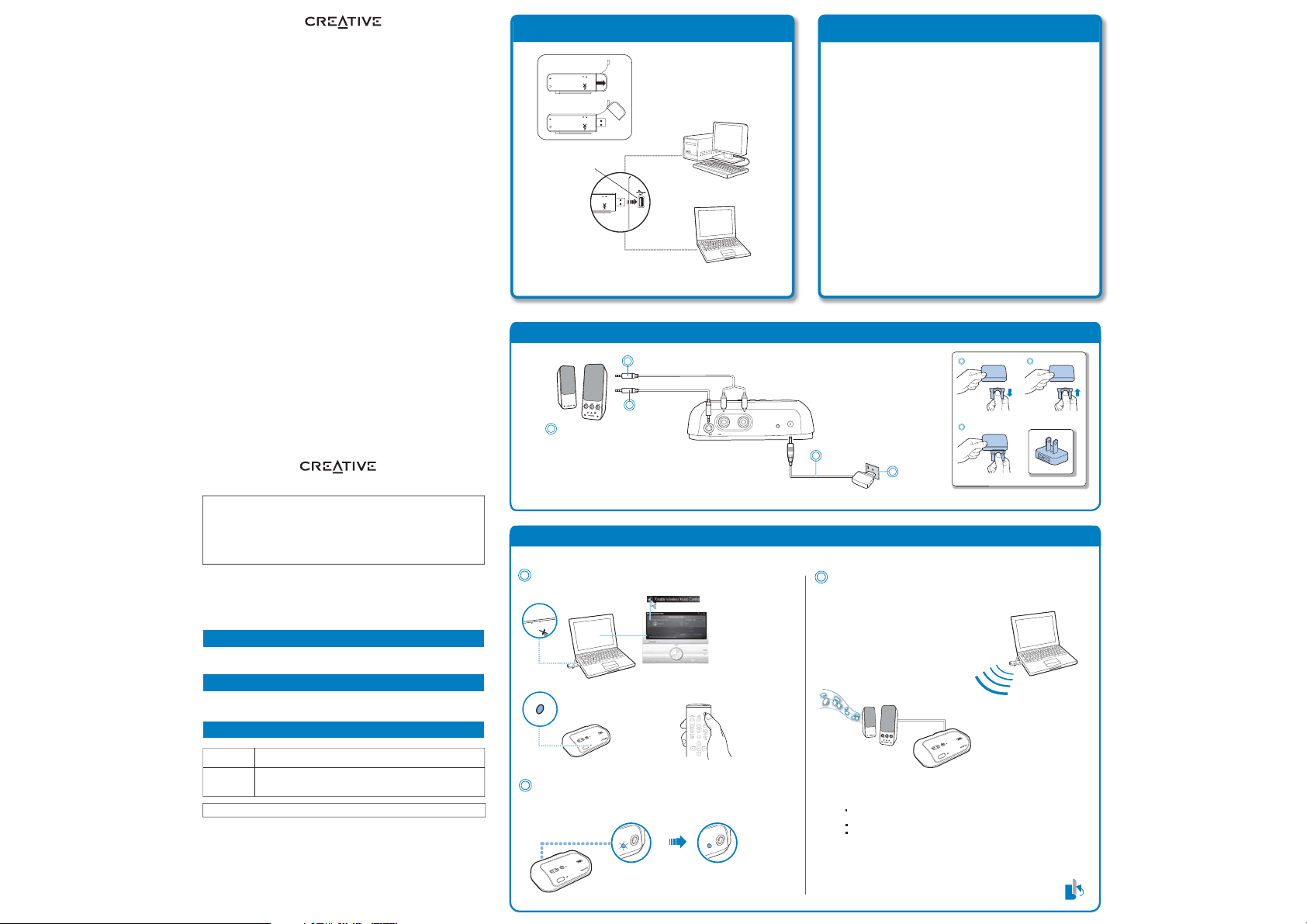
1
2
5V DC
LINK /
CONNECT
5V DC
LINK /
CONNECT
3
4
r
Sound Blaster for iTunes®
and
Sound Blaster Wireless Receiver
Federal Communication Commission Interference Statement
This equipment has been tested and found to comply with the limits for a Class B digital
device, pursuant to Part 15 of the FCC Rules. These limits are designed to provide
reasonable protection against harmful interference in a residential installation. This
equipment generates, uses and can radiate radio frequency energy and, if not installed and
used in accordance with the instructions, may cause harmful interference to radio
communications. However, there is no guarantee that interference will not occur in a
particular installation. If this equipment does cause harmful interference to radio or television
reception, which can be determined by turning the equipment off and on, the user is
encouraged to try to correct the interference by one of the following measures:
- Reorient or relocate the receiving antenna.
- Increase the separation between the equipment and receiver.
- Connect the equipment into an outlet on a circuit different from that
to which the receiver is connected.
- Consult the dealer or an experienced radio/TV technician for help.
This device complies with Part 15 of the FCC Rules. Operation is subject to the following two
conditions: (1) This device may not cause harmful interference, and (2) this device must
Sound Blaster for iTunes®
accept any interference received, including interference that may cause undesired operation.
FCC Caution: Any changes or modifications not expressly approved by the party responsible
for compliance could void the user's authority to operate this equipment.
Sound Blaster Wireless Receiver
IEEE 802.11b or 802.11g operation of this product in the U.S.A. is firmware-limited to
channels 1 through 11.
IMPORTANT NOTE:
FCC Radiation Exposure Statement:
This equipment complies with FCC radiation exposure limits set forth for an uncontrolled
environment. End users must follow the specific operating instructions for satisfying RF
exposure compliance. To maintain compliance with FCC RF exposure compliance
requirements, please follow operation instruction as documented in this manual.
This transmitter must not be co-located or operating in conjunction with any other antenna o
transmitter.
SAR compliance has been established in typical laptop computer(s) with USB slot, and
product could be used in typical laptop computer with USB slot. Other application like
handheld PC or similar device has not been verified and may not compliance with related RF
exposure rule and such use shall be prohibited.
WARNING: Handling this product may expose you to chemicals known to the State of California to cause cancer
and birth defects or other reproductive harm. Wash hands after handling.
Explanatory Note
California Safe Drinking Water and Toxic Enforcement Act of 1986 (Proposition 65) requires special product
labeling for products containing certain chemicals known to the State of California to cause cancer, birth defects
or other reproductive harm. Creative has chosen to provide a warning based on its knowledge about the presence
of one or more listed chemicals without attempting to evaluate the level of exposure. With Creative's products, the
exposure may be below the Proposition 65 level of concern, or could even be zero. However, out of an abundance
of caution, Creative has elected to place the Proposition 65 warning on its products.
Copyright © 2009 Creative Technology Ltd. All rights reserved. The Creative logo, Sound Blaster, X-Fi, CMSS, and
Crystalizer are trademarks or registered trademarks of Creative Technology Ltd. in the United States and/or other
countries. iPod and iTunes are registered trademarks of Apple Inc., registered in the U.S. and other countries.
Product Registration
Registering your product ensures you receive the most appropriate service and product support
available. You can register your product at www.creative.com/register.
Please note that your warranty rights are not dependent on registration.
and
PN 03SB117000001 Rev.A
Setting Up Your Audio Device
1
1
(a) USB port
Connecting Your Receiver
3
Powered stereo or
1a
2.1 speakers
Pairing Your Audio Device (Transmitter) and Receiver
4
1
Turn on Transmitter and Receiver
1b
Stereo to RCA cable
1c
Stereo cable
(b) Desktop computer
(c) Notebook computer
OR
LINE
OUT
The transmitter’s
wireless features are
enabled by default and
the Link LED should light
up. If not, enable it in the
Entertainment Console.
LINK/
5v DC
CONNECT
Installing Software
2
Your transmitter is operational without any software installation.
However, to enjoy all the features, install the drivers and applications
provided on the installation CD.
For Windows Vista
1. If prompted for the audio drivers, click the Cancel button.
2. Insert the Installation CD into your CD or DVD drive. Your CD should
start automatically. If it does not, follow the steps below:
i. Click Start -> My Computer.
ii. Right-click the CD or DVD drive icon, and then click Open
3. To complete the installation, follow the instructions on the screen.
4. When prompted, restart your computer.
For Mac OS
1. Insert the Installation CD into your CD or DVD drive.
2. Double-click the <CREATIVE> icon.
3. Double-click the <Install> icon.
4. To complete the installation, follow the instructions on the screen.
Power
2a
adapter
3
Play and stream music from Transmitter
®
and Windows® XP
Autoplay or Autoplay.
Power
2b
outlet
1 2
3
Technical & Customer Support Services
Go to www.creative.com/support to resolve and troubleshoot technical queries at Creative’s
24-hour self-help Knowledge Base. You can also find Customer Support Services and other
helpful information here.
Other Information
Warranty Warranty information is supplied with your product.
Please keep your Proof of Purchase for the duration of the Warranty period.
User’s Guide Download the user's guides at
www.soundblaster.com/SBWirelessReceiver
www.soundblaster.com/SBforiTunes
Keep this document for future reference.
Sound Blaster Wireless Receiver
2
Auto pairing
The Link LED on the receiver flashes and then remains on when pairing is
successful.
NOTE
If your transmitter and receiver do not pair, simply
reset them. On one unit at a time, press and hold the
Connect button for five seconds.
NOTE
Place your transmitter or receivers away from large metal surfaces.
See the receiver’s User’s Guide:
- to pair two or more receivers to your transmitter
- if you are having difficulties pairing your transmitter and receiver
B
A
S
S
T
R
E
B
L
E
V
O
L
U
M
E
O
F
F
M
A
X
A
U
X
I
N
Place your receiver up to 30 meters (approximately 100 feet) away from
your transmitter.
Page 2
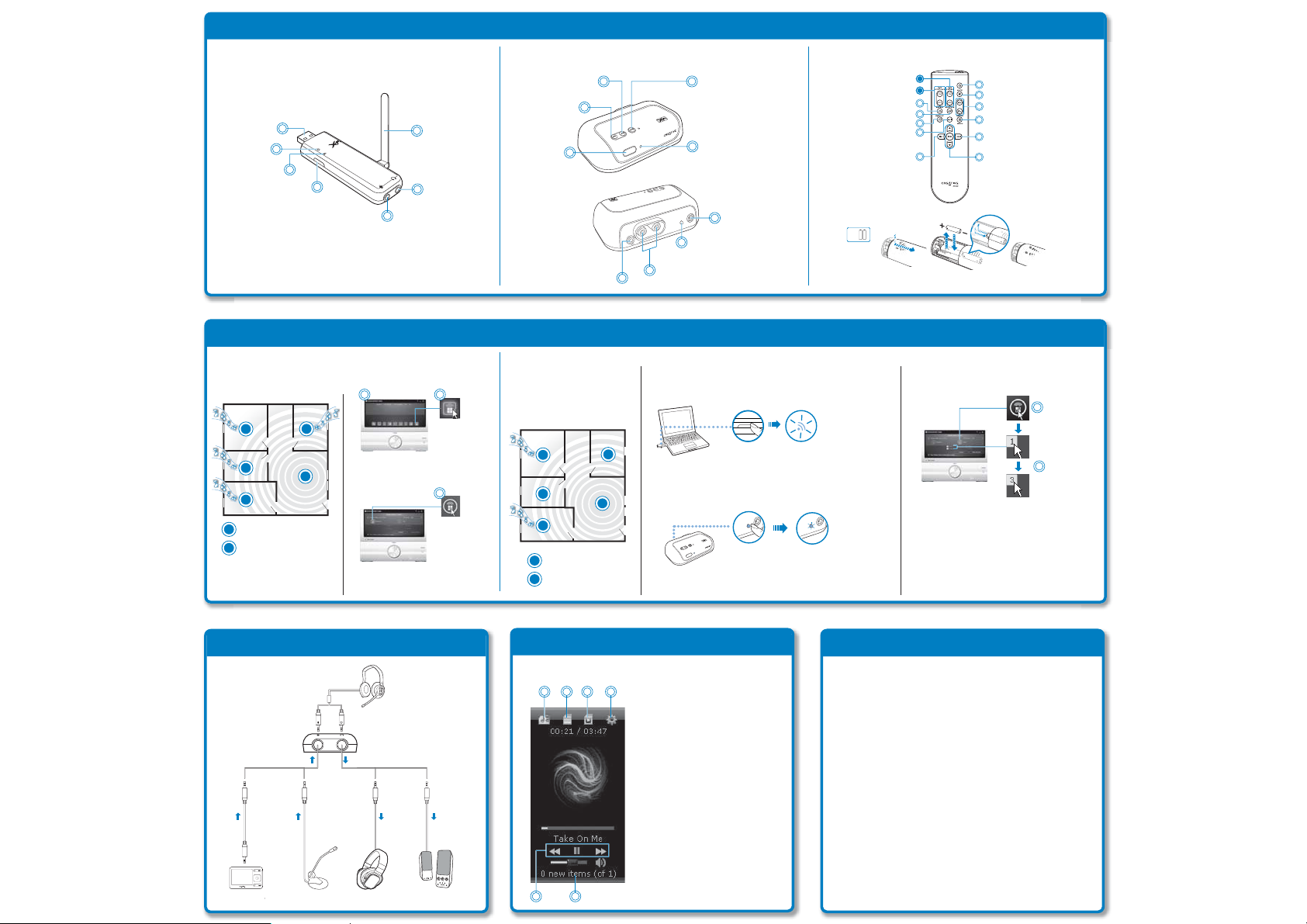
5V D
C
LINK /
CONNECT
5V DC
LINK /
CONNECT
CONNECT
Sound Blaster for iTunes
USB connector
Power LED
Broadcasting
Broadcast music to every room
in the house.
T
R
Link LED
R
R
R
Transmitter
Receiver
1
2
3
Connect button
CON
NEC
T
4
R
T
7
Antenna
Headphone/
6
Line Out jack
Microphone/
Line In jack
5
1 2
1. Launch Entertainment Console.
2. Click the Wireless Music Control button.
3
3. Click the Broadcast button. Click it again
if you want to disable all receivers.
About Your Devices
Sound Blaster Wireless Receiver
Next/Fast forward
Previous/Rewind
button
Infrared
receiver
4
button
3
2
Line Out
jack
LINE
OUT
RCA Audio
7
Line Out jacks
6
Using Wireless Features
Zone control
Control which rooms (up to four)
receive music. This wireless feature
requires manual pairing. More
information is available in the User’s
Guide.
R1
R2
R4
T
R3
Transmitter
T
Receiver
R
Manual pairing Enable Zone control
1. Press the Connect button on your transmitter. Alternatively, click the
2. Press the Connect button on your first receiver.
When the transmitter and receiver are paired successfully, the
3. Repeat steps 1 and 2 to manually pair your second and subsequent
Your Remote Control
Power/Standby and
1
Play/Pause button
Press to turn on.
Press and hold to enable
Standby mode.
5
Power LED
5V DC
T
LINK /
NEC
CON
Link LED/
8
Connect button
9
5V DC In jack
Your remote control has an operating distance of up to three meters (approximately 9.8 feet).
* For use with transmitters that
support iPod players.
Insert and remove batteries
2 x
Connect button in Entertainment Console. The Link LED flashes.
Link LEDs on both units stop flashing and light up green.
receivers.
®
-3D
X-Fi CMSS
X-Fi Crystalizer
Previous/Rewind
AAA
AAA
13
on/off
®
12
on/off
11
Repeat
10
Shuffle
9
iPod Display*
8
Play/Pause
7
NOTE The cover of your remote control can only be opened halfway.
Do not try to detach the cover when inserting the batteries.
1. Click the Zone button.
2. Click the zone numbers to turn on or off the receiver
in that zone.
1
Power/Standby
2
Mute on/off
3
Volume
4
iPod Back/Menu*
5
Next/Fast forward
6
Menu Navigation
buttons
Press OK to execute
selected menu option.
1
2
Connecting Peripherals
L
(a) Headset
B
A
S
S
T
R
E
B
L
E
V
O
L
U
M
E
O
F
F
M
A
X
A
U
X
I
N
(b) MP3 player
(c) Microphone
(d) Headphones
(e) Powered stereo or
2.1 speakers
Sound Blaster Jukebox
Sound Blaster Jukebox* is an easy-to-use, one-stop software that lets you
control your wireless function and music playback.
3 4261
1. Music Library
Displays your music categories from
iTunes or Windows Media Player.
2. Track List
Displays tracks in the selected
playlist or album.
3. Playlists
Displays your playlists.
4. Audio settings
Lets you access your wireless and X-Fi
settings.
5. Controls your music playback.
6. News feed
Displays news and information from
Creative.
TIP
Right-click on the interface for more
software options.
5
* For PCs only
It is unlikely you will experience any problem if the audio devices are used in normal
circumstances. Here are some wireless troubleshooting tips.
My receiver seems to be picking up extra noise or there are intermittent pauses.
The placement of your receiver as well as the signals from other wireless routers or
Bluetooth equipment may affect the quality of the transmission. Try the following:
■ Place your transmitter or receiver away from other devices that transmit wireless
■ Reposition your transmitter or receiver so that there are fewer objects (for example,
■ Set your wireless LAN router's channel to Auto, 1 or 11. To do this, refer to your router's
■ Manually select an RF channel (in Entertainment Console) that is furthest away from
■ Refrain from doing large file transfers via the wireless internet or Bluetooth connection
intensive file transfers.
For more troubleshooting tips, please see the User's Guides of your devices.
Troubleshooting Tips
signals. The receiver may also pick up noise from nearby power supply equipment.
multiple walls or large metal structures) between them.
user documentation.
that occupied by the co-existing devices.
while you are streaming music. Alternatively, stop streaming music during
 Loading...
Loading...