Creative ZiiO ZiiO 7 16GB, ZiiO Quick Start Manual
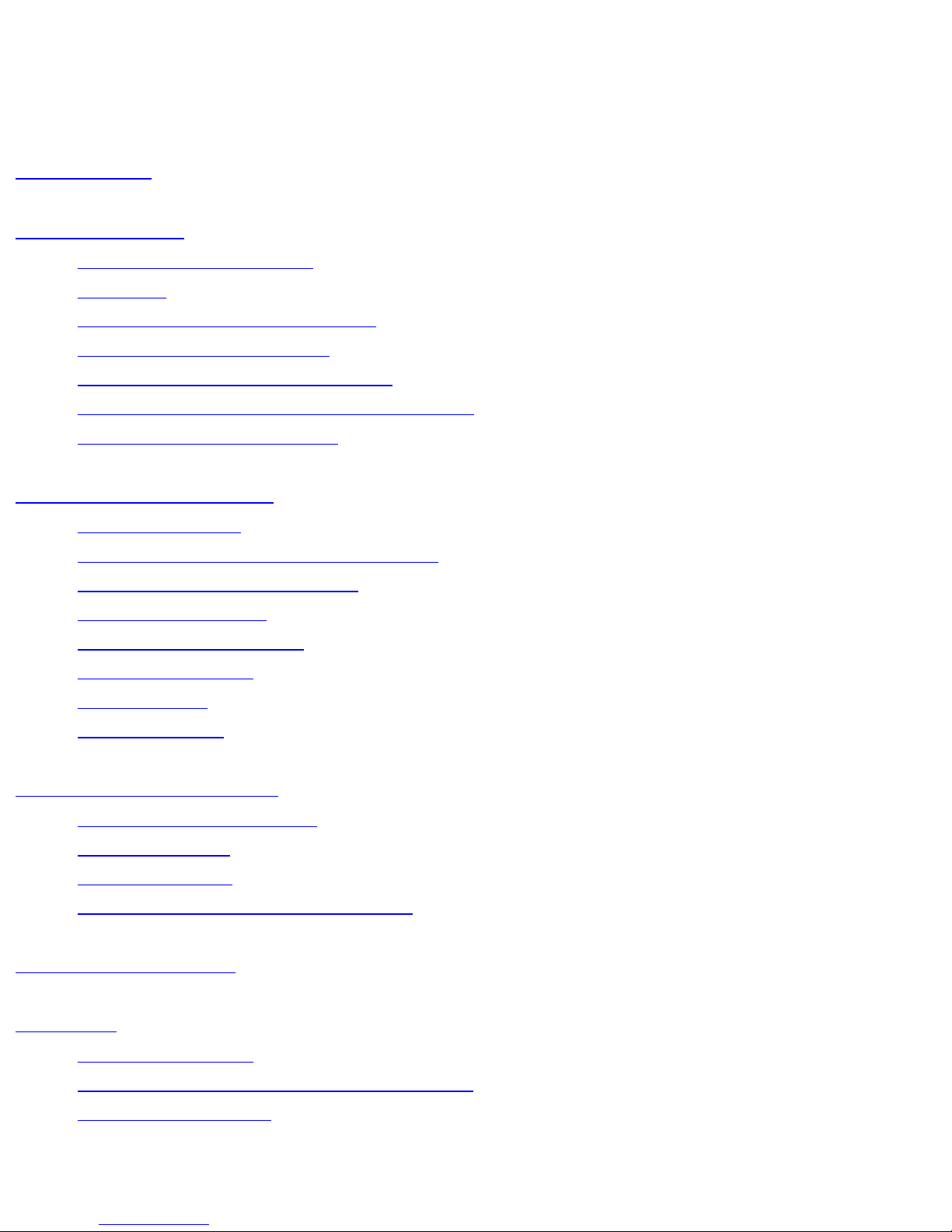
Contents
Contents
Introduction
Getting Started
● Your Device at a Glance
● Charging
● Assembling the Power Adapter
● Turning On/Off, Unlocking
● Setting to Sleep and Waking Up
● Inserting and Removing a microSD Card
● Connecting to a Computer
Navigating your Device
● Screen Gestures
● About the Screen Layers and Panels
● About the Application Screen
● Navigation Buttons
● Icons on the Status Bar
● Notification Panel
● Entering Text
● Context Menus
Customizing the Panels
● Changing the Wallpaper
● Adding an Item
● Moving an Item
● Customizing the Quick Launch Bar
Pure Android Audio
E-Books
● Using ZiiAcademy
● Importing E-Books From Your Computer
● Deleting an E-Book
file:///D|/Madcap%20Flare/Ruby%20HTML%20Help/Outpu...neda/MyWebHelp/Content/Resources/HTMs/Contents.htm (1 of 22)12/8/2010 11:04:47 AM
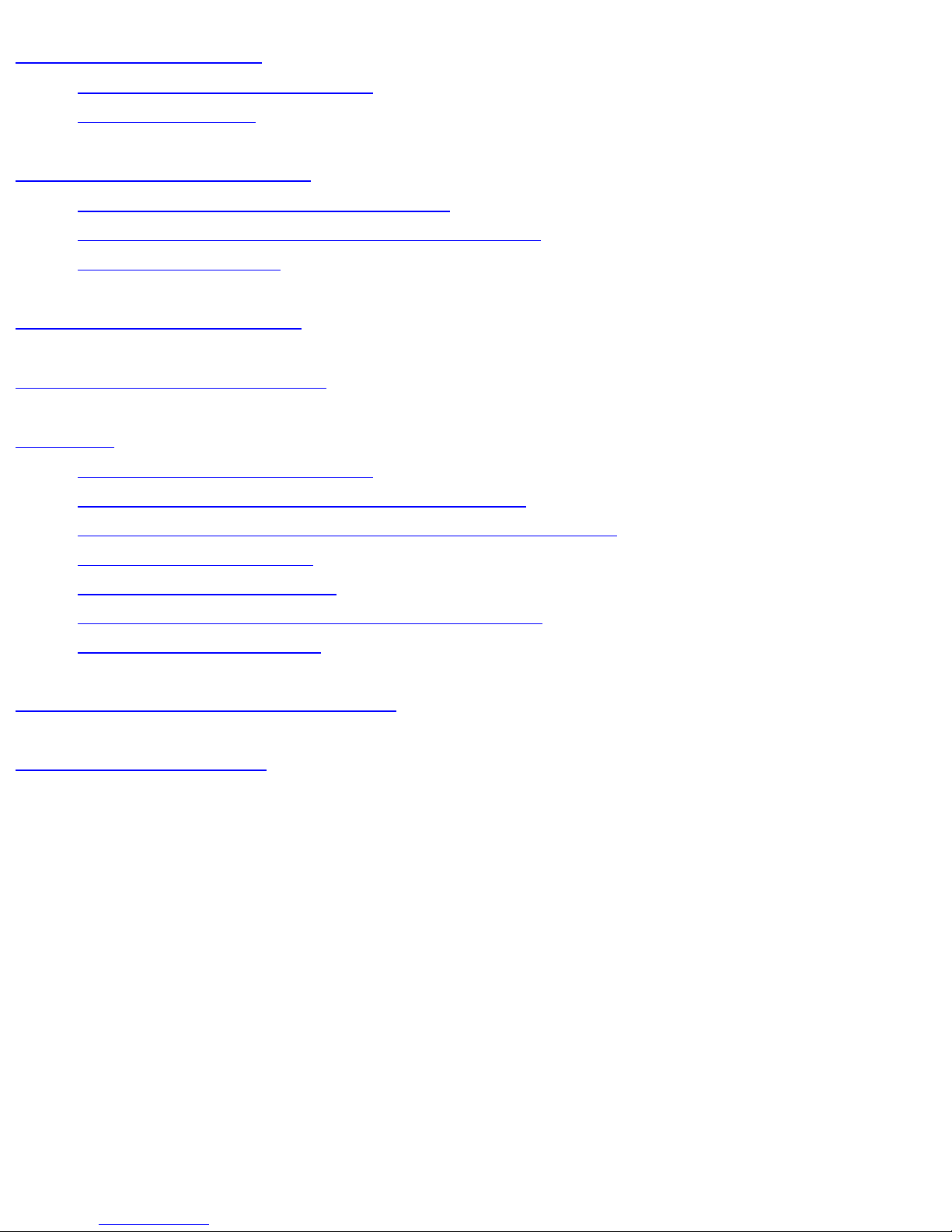
Contents
Browsing the Internet
● Connecting to a Wi-Fi Network
● Using the Browser
Videos, Music, and Photos
● Transferring Files from Your Computer
● Viewing Videos, Photos, and Listening to Music
● Deleting Media Files
Exploring ZiiO’s Contents
Installing More Applications
Settings
● Accessing the Settings Screen
● Changing the Screen and Keyboard Language
● Setting the Screen Brightness, Timeout, and Orientation
● Customizing the Sounds
● Setting the Date and Time
● Turning On/Off the Bluetooth® Wireless Feature
● More About Your Device
Safety and Regulatory Information
Licence and Copyright
Introduction
ZiiO is a portable entertainment center, an Internet access, a game station, an e-book
reader, and much more. This versatile touchscreen tablet runs the Android™ operating
system, enabling you to easily install more applications from thousands of cool choices
on the Web.
Getting Started
file:///D|/Madcap%20Flare/Ruby%20HTML%20Help/Outpu...neda/MyWebHelp/Content/Resources/HTMs/Contents.htm (2 of 22)12/8/2010 11:04:47 AM
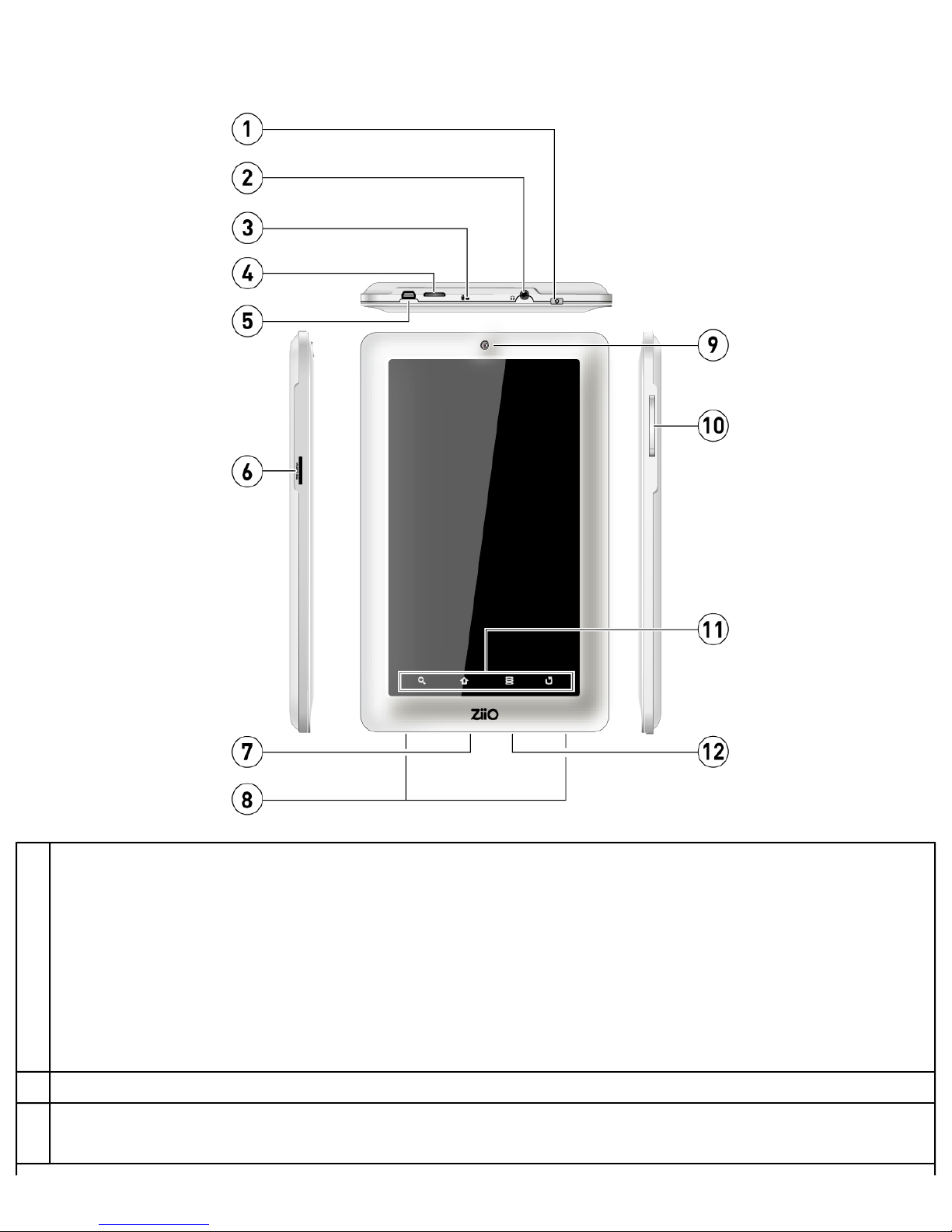
Contents
Your Device at a Glance
1
Power On/Off
Press to turn on.
Press and hold to turn off.
Sleep / Wake Up
Press to wake up or set to sleep.
Reset
If your ZiiO tablet stops responding, press and hold for approximately 10 seconds
until the screen turns off.
2
Earphone Jack
3
Microphone
When recording audio, keep this close to the source.
file:///D|/Madcap%20Flare/Ruby%20HTML%20Help/Outpu...neda/MyWebHelp/Content/Resources/HTMs/Contents.htm (3 of 22)12/8/2010 11:04:47 AM
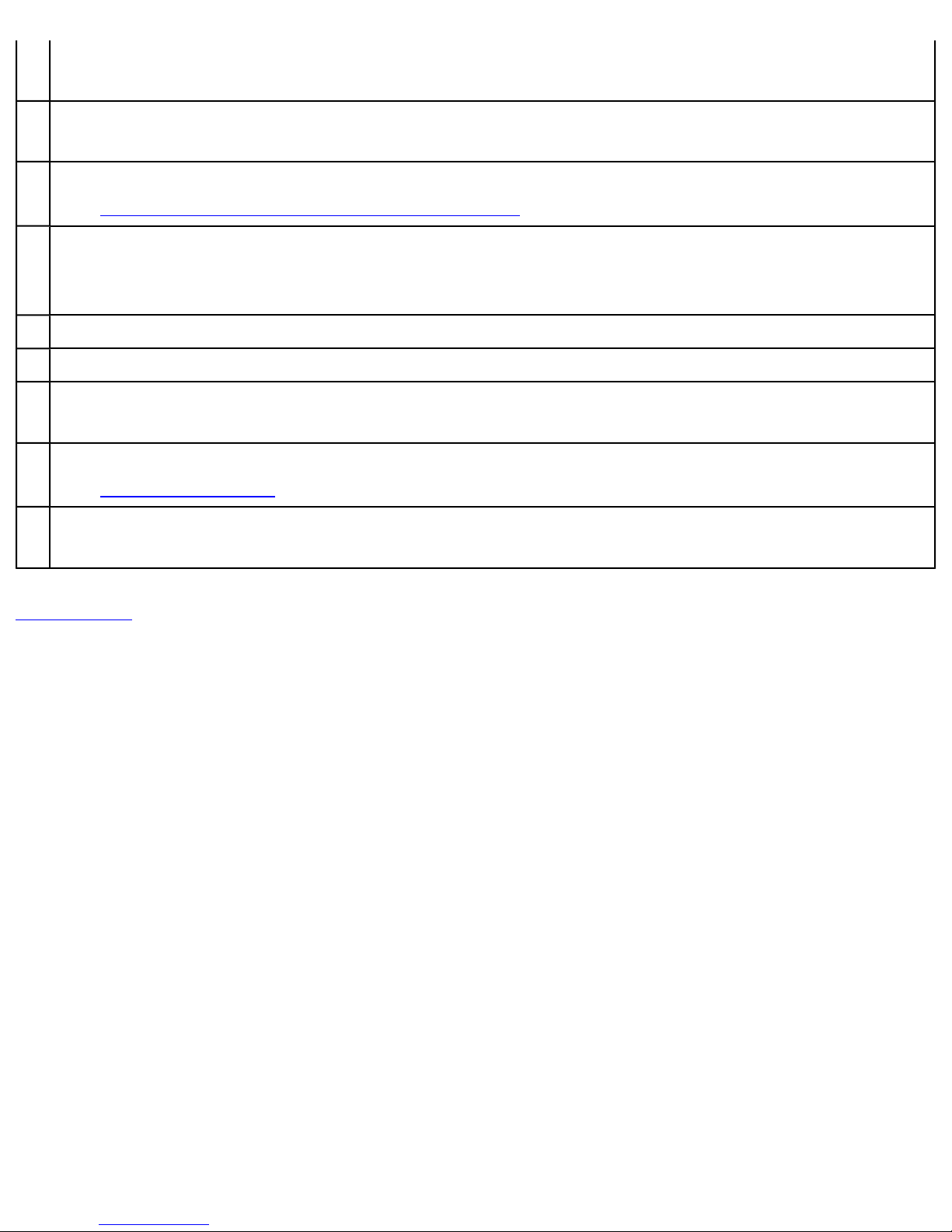
Contents
4
HDMI Port
Connects to a HDMI-supported TV or monitor.
5
USB Port
Connects your device to a computer.
6
microSD Card Slot
See
Inserting and Removing a microSD card.
7
LED
Turns on when charging.
Turns off when fully charged.
9
Stereo Speakers
9
Camera
10
Volume
Press + or – to adjust the volume.
11
Function Buttons
See
Function Buttons.
12
Power Adapter Jack
Connects to a power outlet for charging.
Back to top
Charging
Before you turn on your device for the first time, charge it from a wall socket with the use
of the included power adapter. Initial charging may take up to 6 hours. The LED is
turned on while your device is charging. When the battery is full, the LED turns off.
Note:
It is normal for your ZiiO tablet become warm while charging.
Assembling the Power Adapter
If there are several plug heads available, select one that matches your wall socket.
Mount the plug head onto the power adapter base until it locks in place. Note that the
plug head must be inserted approximately at the same angle as shown in the figure
below. After locking, make sure that it is firmly secured.
file:///D|/Madcap%20Flare/Ruby%20HTML%20Help/Outpu...neda/MyWebHelp/Content/Resources/HTMs/Contents.htm (4 of 22)12/8/2010 11:04:47 AM
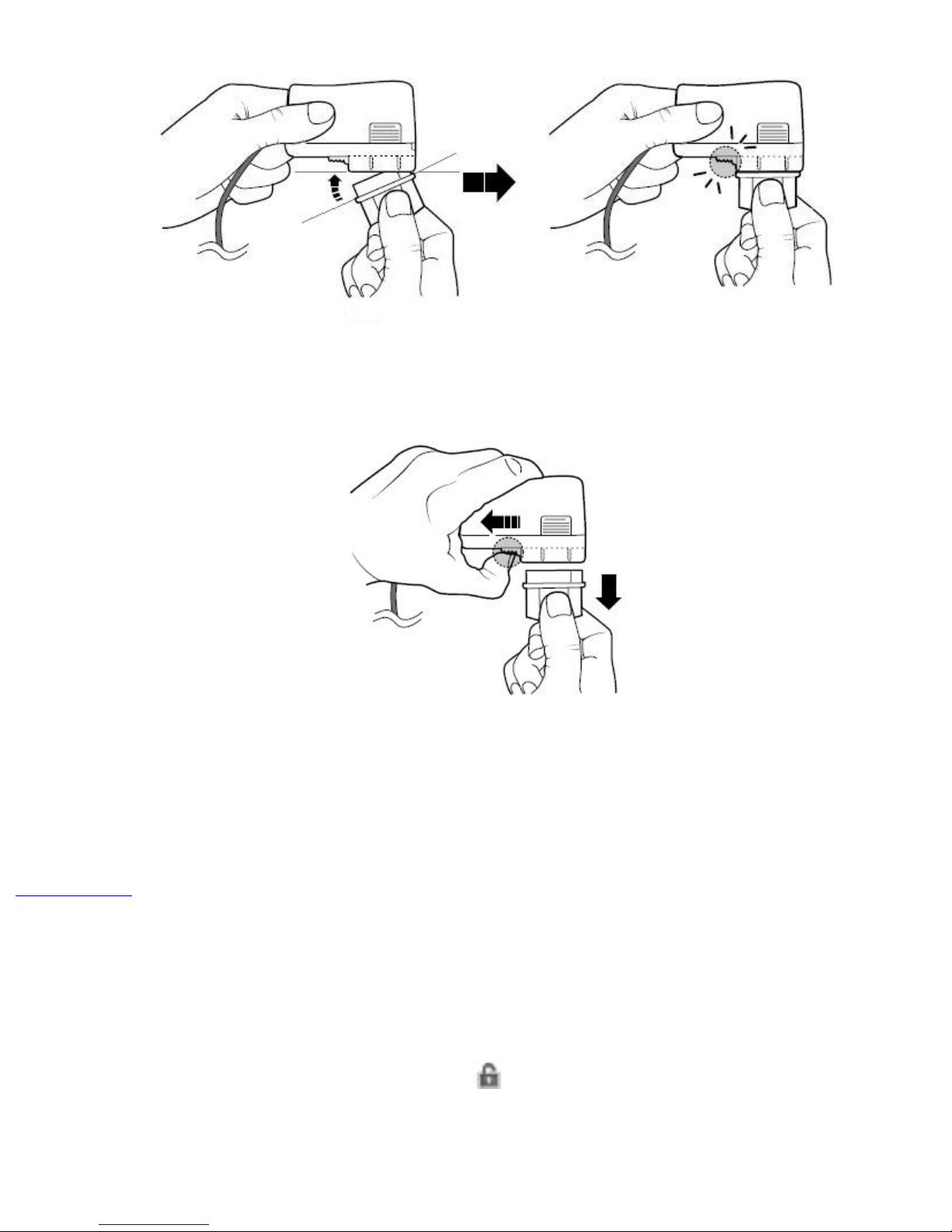
Contents
If you need to remove the plug head from the power adapter base, pull the latch to
release the plug head, and gently remove it from the base.
Power Adapter Information:
Input Rating: 100 - 240 VAC 50/60Hz 400mA
Output Rating: 5 VDC, 2A
Back to top
Turning On/Off, Unlocking
To turn on, press the Power button. Notice that the screen is locked every time your ZiiO
tablet turns on, as denoted by the Lock icon
.
To unlock, touch and drag the Lock icon towards the Unlock icon.
file:///D|/Madcap%20Flare/Ruby%20HTML%20Help/Outpu...neda/MyWebHelp/Content/Resources/HTMs/Contents.htm (5 of 22)12/8/2010 11:04:47 AM
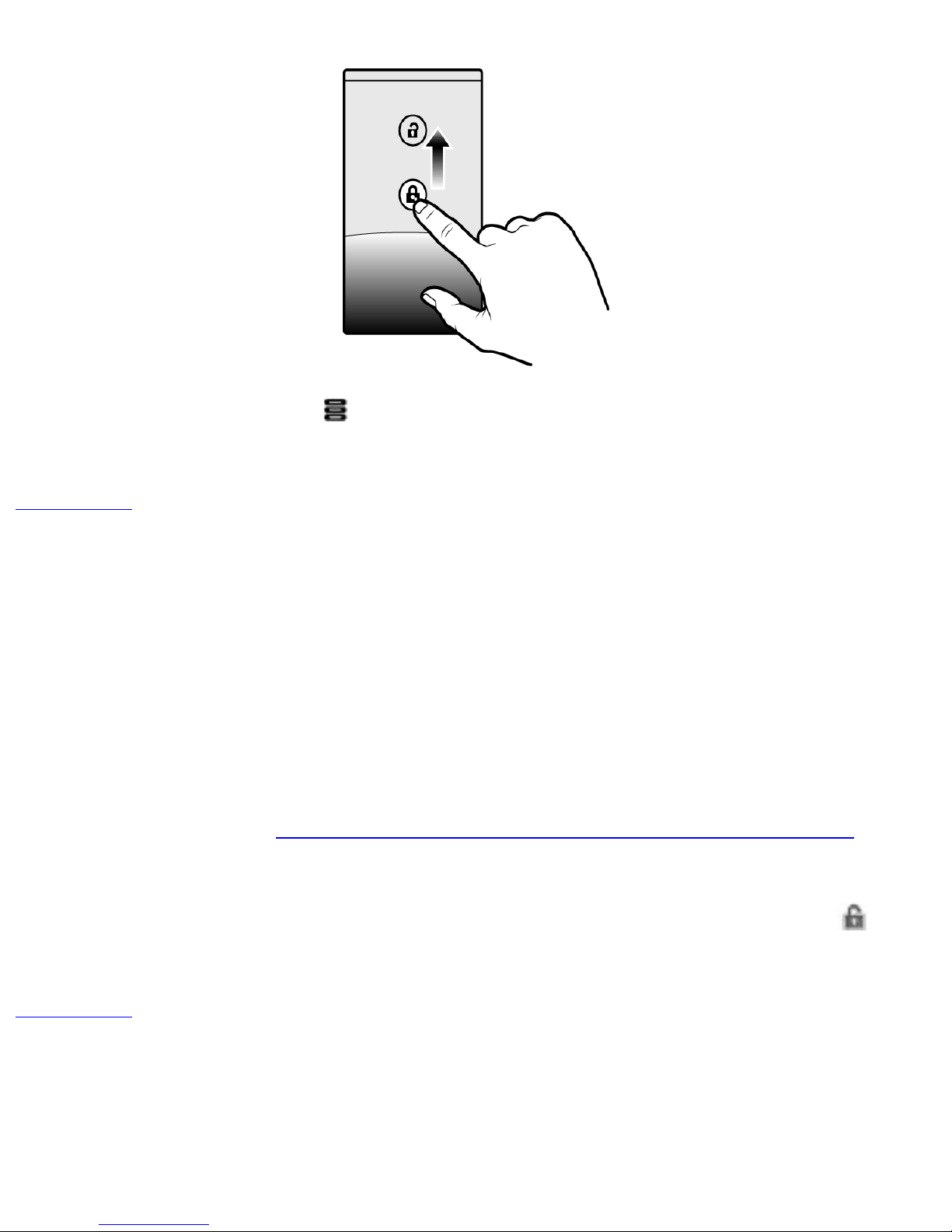
Contents
To turn off your device, press
, and touch Shutdown> Power off > OK. Alternatively,
you can press and hold the Power button, and tapPower off > OK.
Back to top
Setting to Sleep and Waking Up
To let ZiiO sleep, press the Power button. The screen goes black as your device goes
into Sleep mode.
Note:
To conserve battery power, your device automatically goes into Sleep mode after a
certain preset period of inactivity. To set the time duration before your device
automatically sleeps, see
Setting the Screen Brightness, Timeout, and Orientation.
To wake your device up, press the Power button. Note that the screen is locked every
time your device wakes up. To unlock the screen, touch and drag the Lock icon
upwards.
Back to top
Inserting and Removing a microSD Card
file:///D|/Madcap%20Flare/Ruby%20HTML%20Help/Outpu...neda/MyWebHelp/Content/Resources/HTMs/Contents.htm (6 of 22)12/8/2010 11:04:47 AM
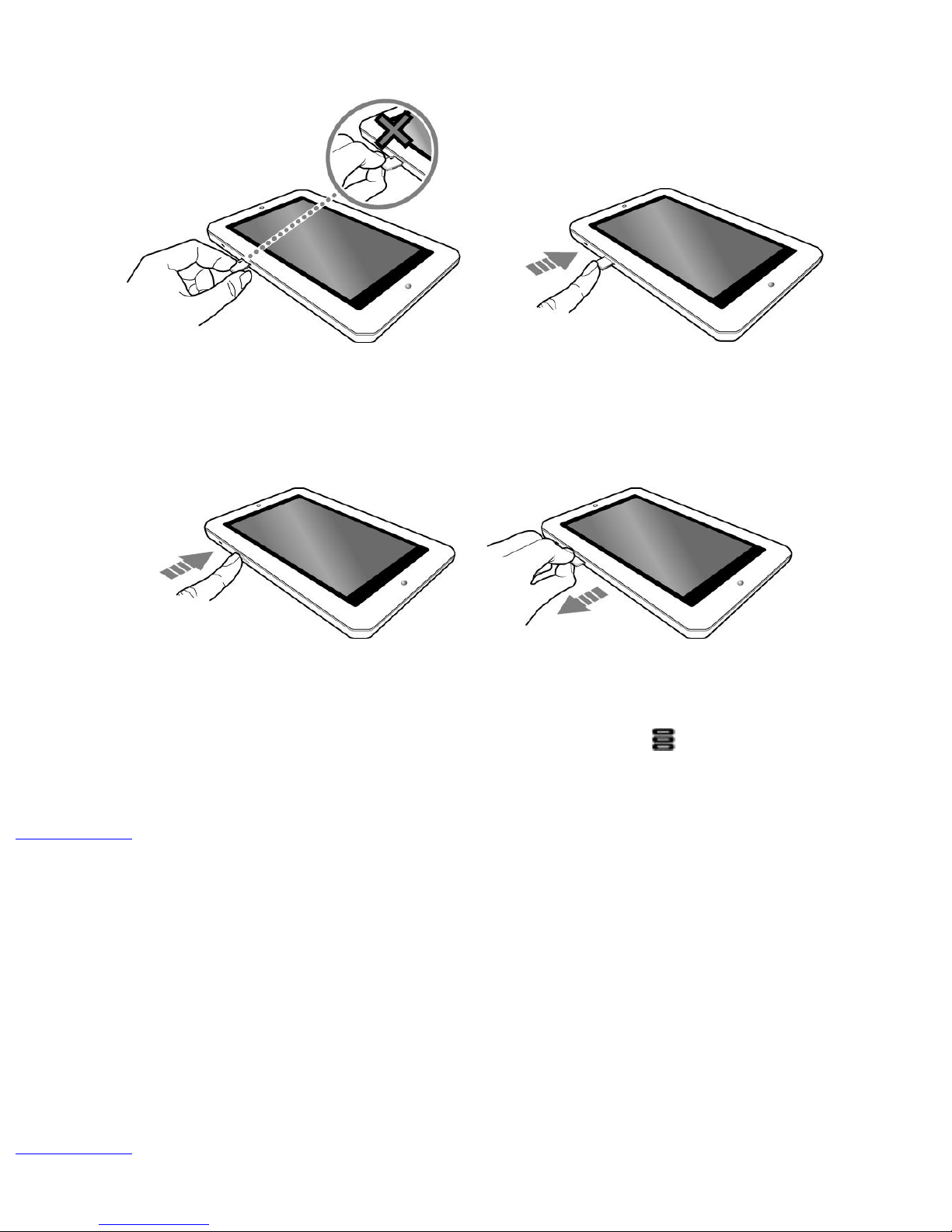
Contents
Inserting a Memory Card
Ejecting a Memory Card
Important:
If your device is on, before you eject the microSD card, press
, touch Settings > SD
card & local storage > Unmount external SD card.
Back to top
Connecting to a Computer
1. Connect to your computer with the use of the included USB cable.
2. On the device, touch Mount on the popup box that appears.
Your device will appear as a removable disk drive on your computer. If a microSD card
is inserted on the device, this will appear as another disk drive.
Back to top
file:///D|/Madcap%20Flare/Ruby%20HTML%20Help/Outpu...neda/MyWebHelp/Content/Resources/HTMs/Contents.htm (7 of 22)12/8/2010 11:04:47 AM
 Loading...
Loading...