Page 1
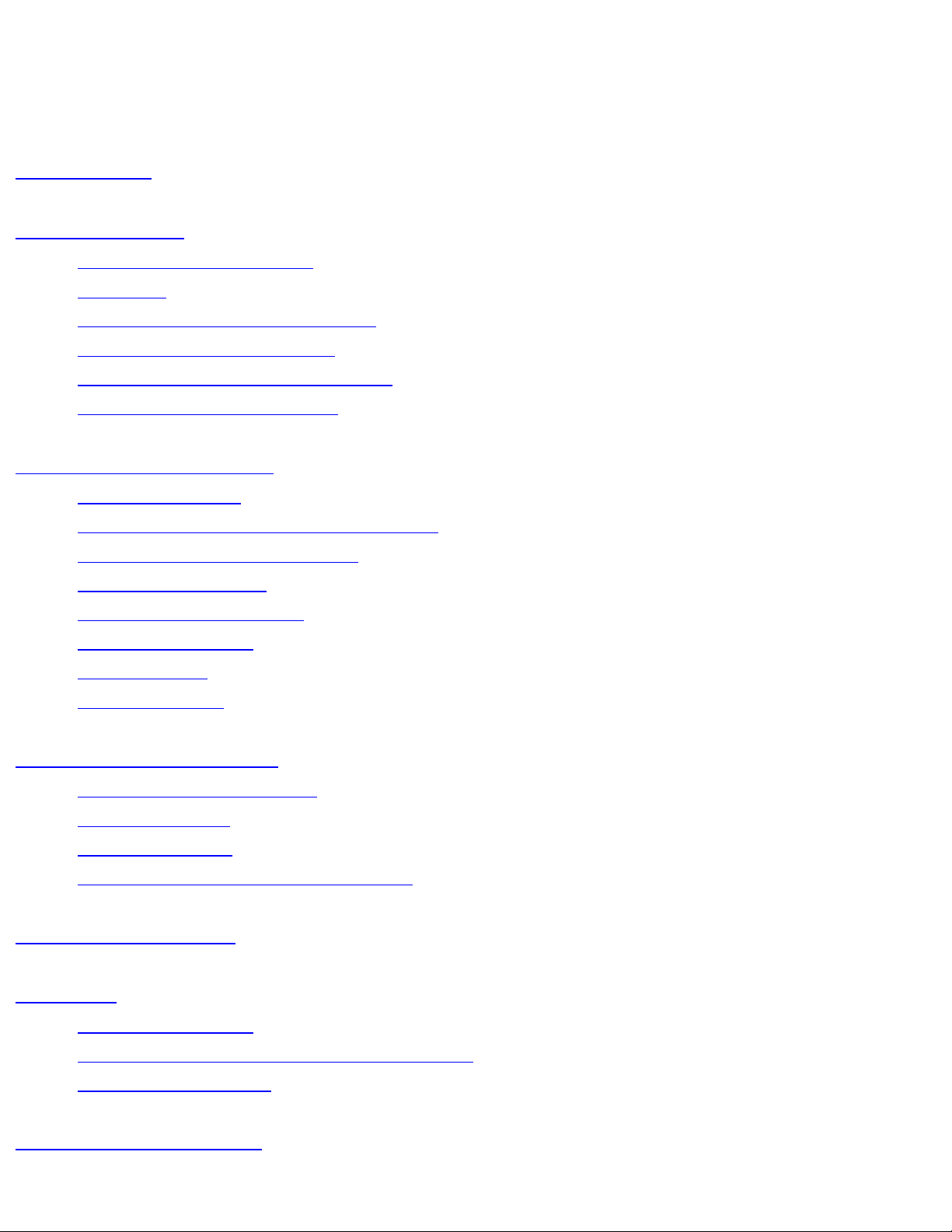
Contents
Contents
Introduction
Getting Started
● Your Device at a Glance
● Charging
● Assembling the Power Adapter
● Turning On/Off , Unlocking
● Setting to Sleep and Waking Up
● Connecting to a Computer
Navigating your Device
● Screen Gestures
● About the Screen Layers and Panels
● About the Application Screen
● Navigation Buttons
● Icons on the Status Bar
● Notification Panel
● Entering Text
● Context Menus
Customizing the Panels
● Changing the Wallpaper
● Adding an Item
● Moving an Item
● Customizing the Quick Launch Bar
Pure Android Audio
E-Books
● Using ZiiAcademy
● Importing E-Books From Your Computer
● Deleting an E-Book
Browsing the Internet
file:///D|/Madcap%20Flare/Phuket%20HTML%20Help/Outp...ineda/MyWebHelp/Content/Resources/HTMs/Contents.htm (1 of 21)12/8/2010 8:58:55 AM
Page 2
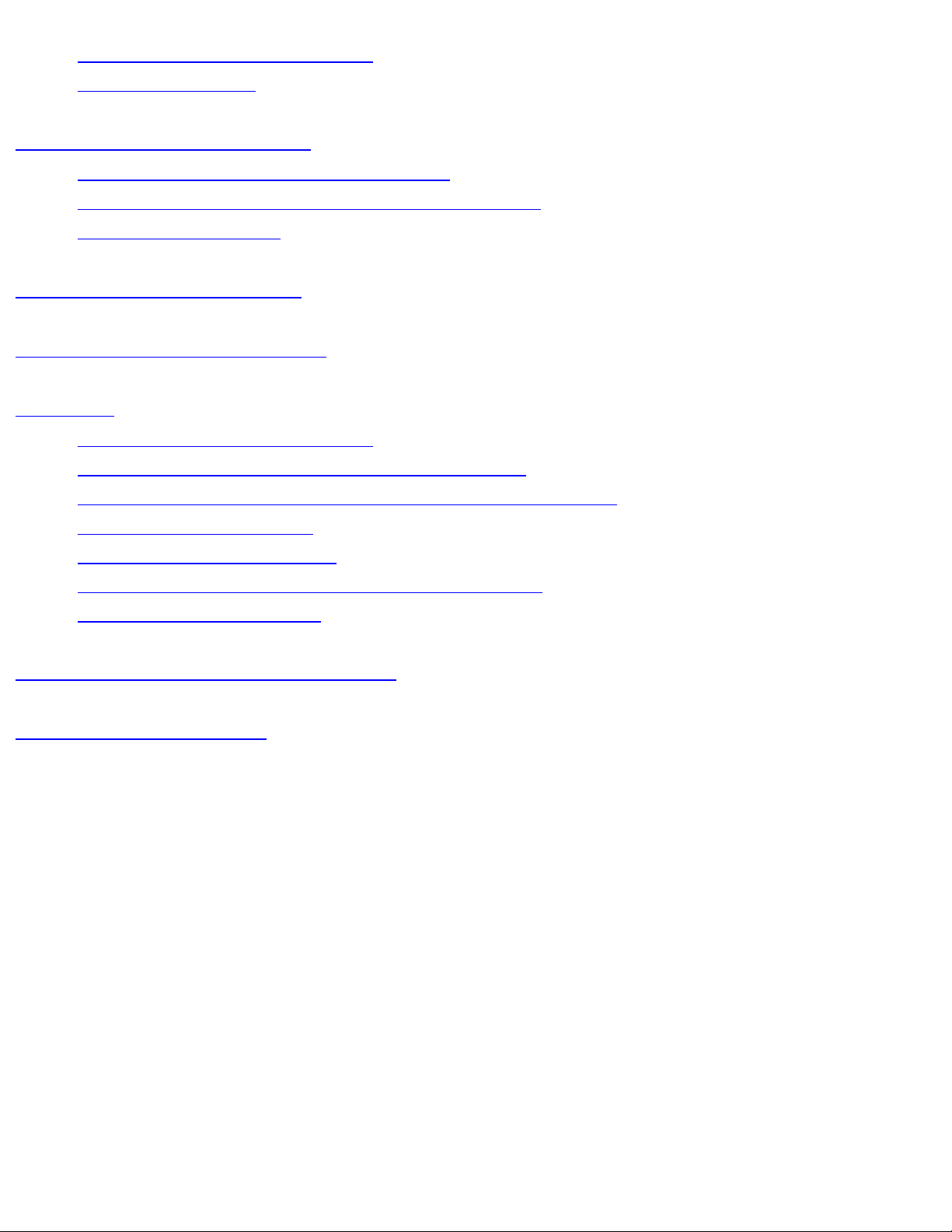
Contents
● Connecting to a Wi-Fi Network
● Using the Browser
Videos, Music, and Photos
● Transferring Files from Your Computer
● Viewing Videos, Photos, and Listening to Music
● Deleting Media Files
Exploring ZiiO’s Contents
Installing More Applications
Settings
● Accessing the Settings Screen
● Changing the Screen and Keyboard Language
● Setting the Screen Brightness, Timeout, and Orientation
● Customizing the Sounds
● Setting the Date and Time
● Turning On/Off the Bluetooth® Wireless Feature
● More About Your Device
Safety and Regulatory Information
Licence and Copyright
Introduction
ZiiO is a portable entertainment center, an Internet access, a game station, an e-book
reader, and much more. This versatile touchscreen tablet runs the Android™ operating
system, enabling you to easily install more applications from thousands of cool choices
on the Web.
Getting Started
file:///D|/Madcap%20Flare/Phuket%20HTML%20Help/Outp...ineda/MyWebHelp/Content/Resources/HTMs/Contents.htm (2 of 21)12/8/2010 8:58:55 AM
Page 3
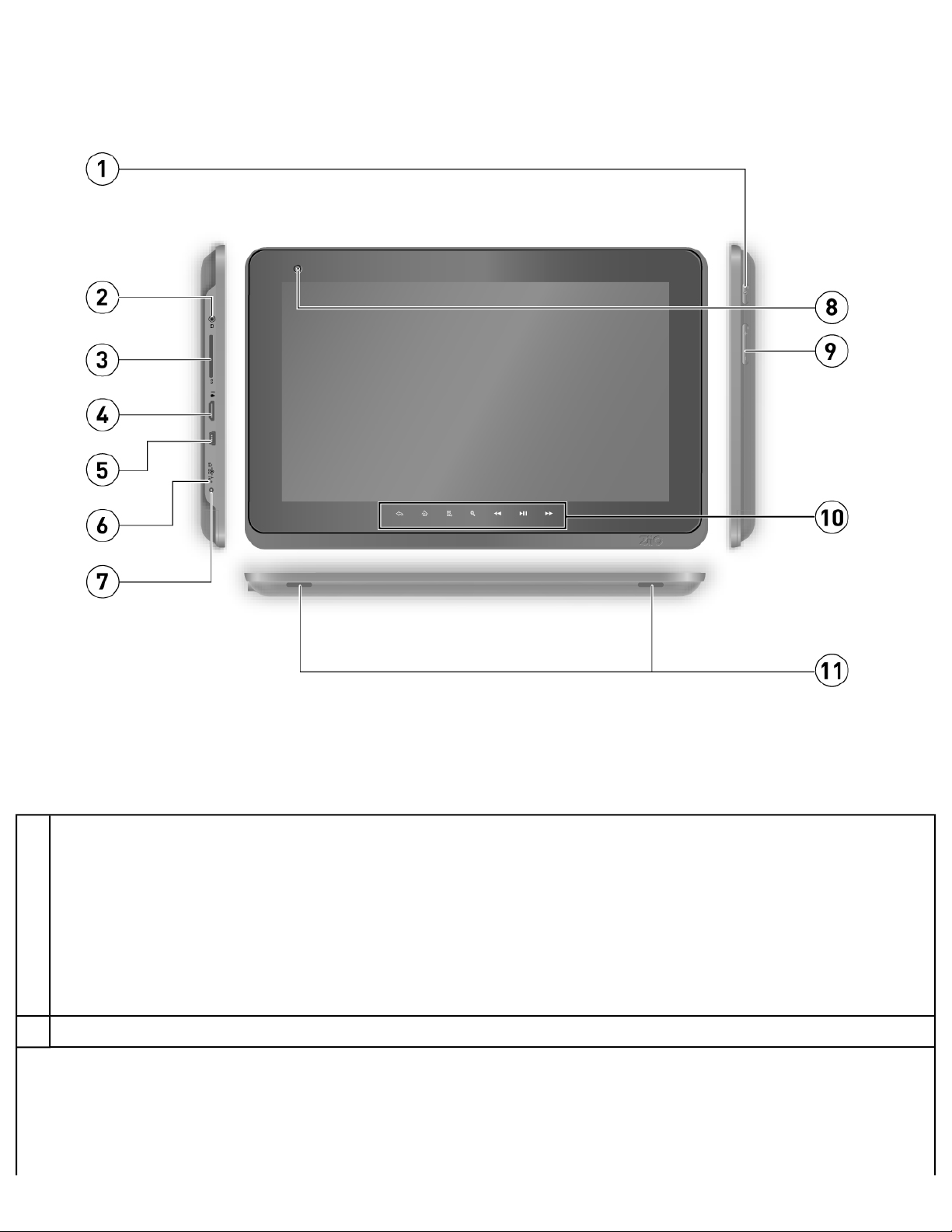
Contents
Your Device at a Glance
1
Power On/Off
Press to turn on.
Press and hold to turn off.
Wake Up / Sleep
Press to wake up or set to sleep.
Reset
If your ZiiO tablet stops responding, press and hold for approximately 10 seconds.
2
Earphone Jack
file:///D|/Madcap%20Flare/Phuket%20HTML%20Help/Outp...ineda/MyWebHelp/Content/Resources/HTMs/Contents.htm (3 of 21)12/8/2010 8:58:55 AM
Page 4
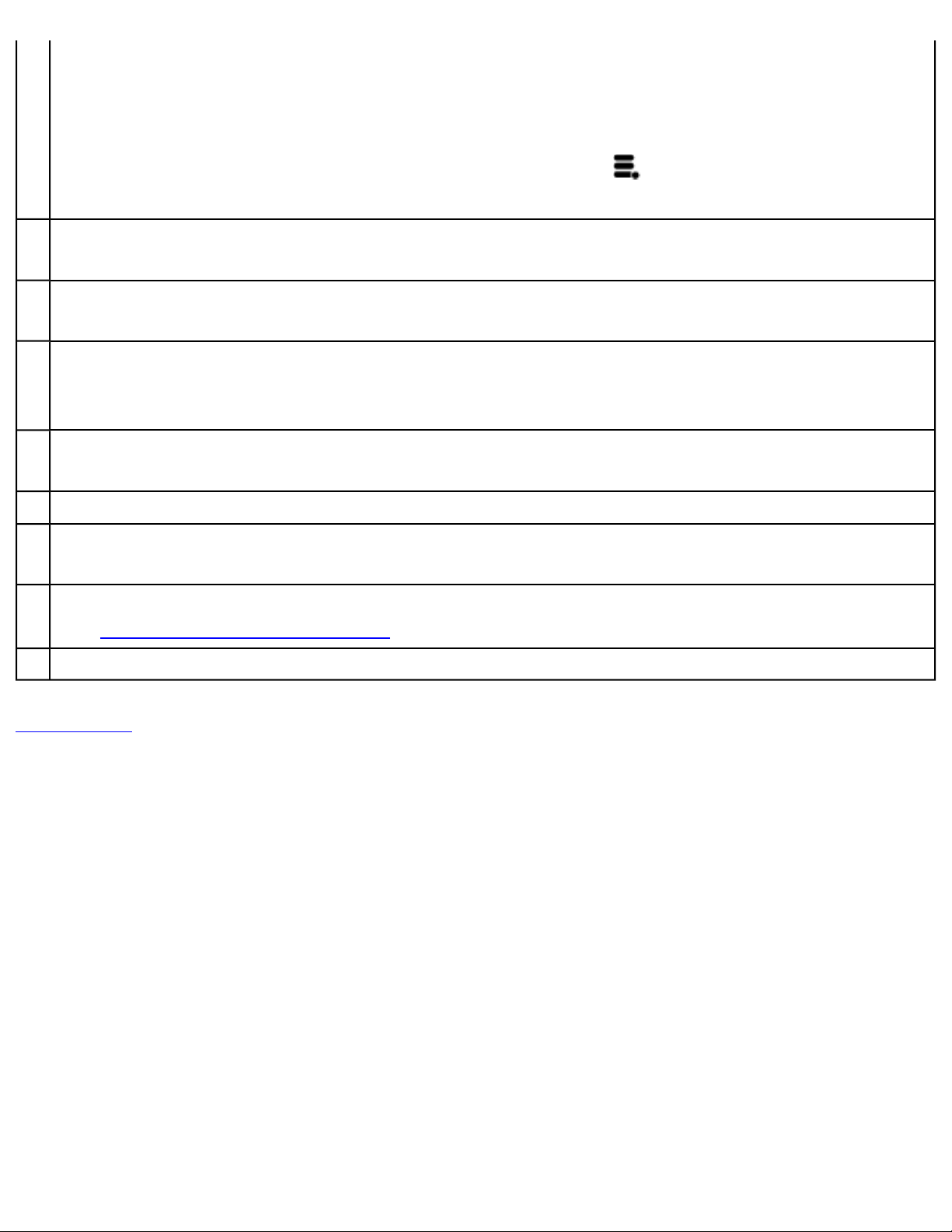
Contents
3
SD Card Slot
Insert an SD card to increase your tablet's memory.
Important:
Before ejecting the SD card if your device is on, press
, touch Settings > SD card
& local storage > Unmount external SD card.
4
HDMI Port
Connects to a HDMI-supported TV or monitor.
5
USB Port
Connects your device to a computer.
6
LED
Turns on when charging.
Turns off when fully charged.
7
Power Adapter Jack
Connects to a power outlet for charging.
8
Camera
9
Volume
Press + or – to adjust the volume.
10
Function and Media Buttons
See
Function and Media Buttons.
11
Stereo Speakers
Back to top
Charging
Before you turn on your device for the first time, charge it from a wall socket with the use
of the included power adapter. Initial charging may take up to 6 hours. The LED is
turned on while your device is charging. The LED turns off when the battery is full.
Note:
It is normal for your ZiiO tablet become warm while charging.
Assembling the Power Adapter
file:///D|/Madcap%20Flare/Phuket%20HTML%20Help/Outp...ineda/MyWebHelp/Content/Resources/HTMs/Contents.htm (4 of 21)12/8/2010 8:58:55 AM
Page 5
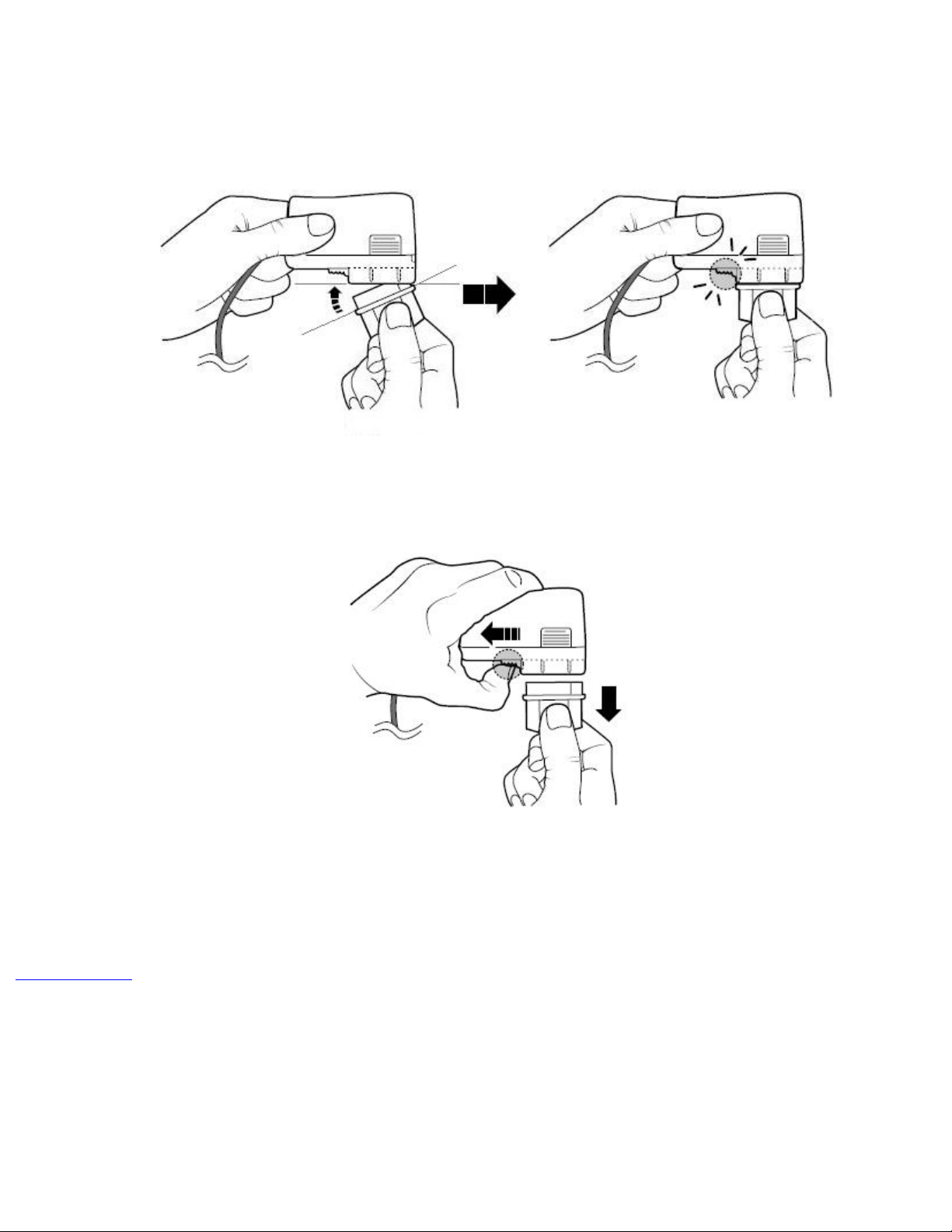
Contents
If there are several plug heads available, select one that matches your wall socket.
Mount the plug head onto the power adapter base until it locks in place. Note that the
plug head must be inserted approximately at the same angle as shown in the figure
below. After locking, make sure that it is firmly secured.
If you need to remove the plug head from the power adapter base, pull the latch to
release the plug head, and gently remove it from the base.
Power Adapter Information
Input Rating: 100 - 240 VAC 50/60Hz 400mA
Output Rating: 5 VDC, 2A
Back to top
Turning On/Off, Unlocking
To turn on, press the Power button. Notice that the screen is locked every time your ZiiO
file:///D|/Madcap%20Flare/Phuket%20HTML%20Help/Outp...ineda/MyWebHelp/Content/Resources/HTMs/Contents.htm (5 of 21)12/8/2010 8:58:55 AM
Page 6
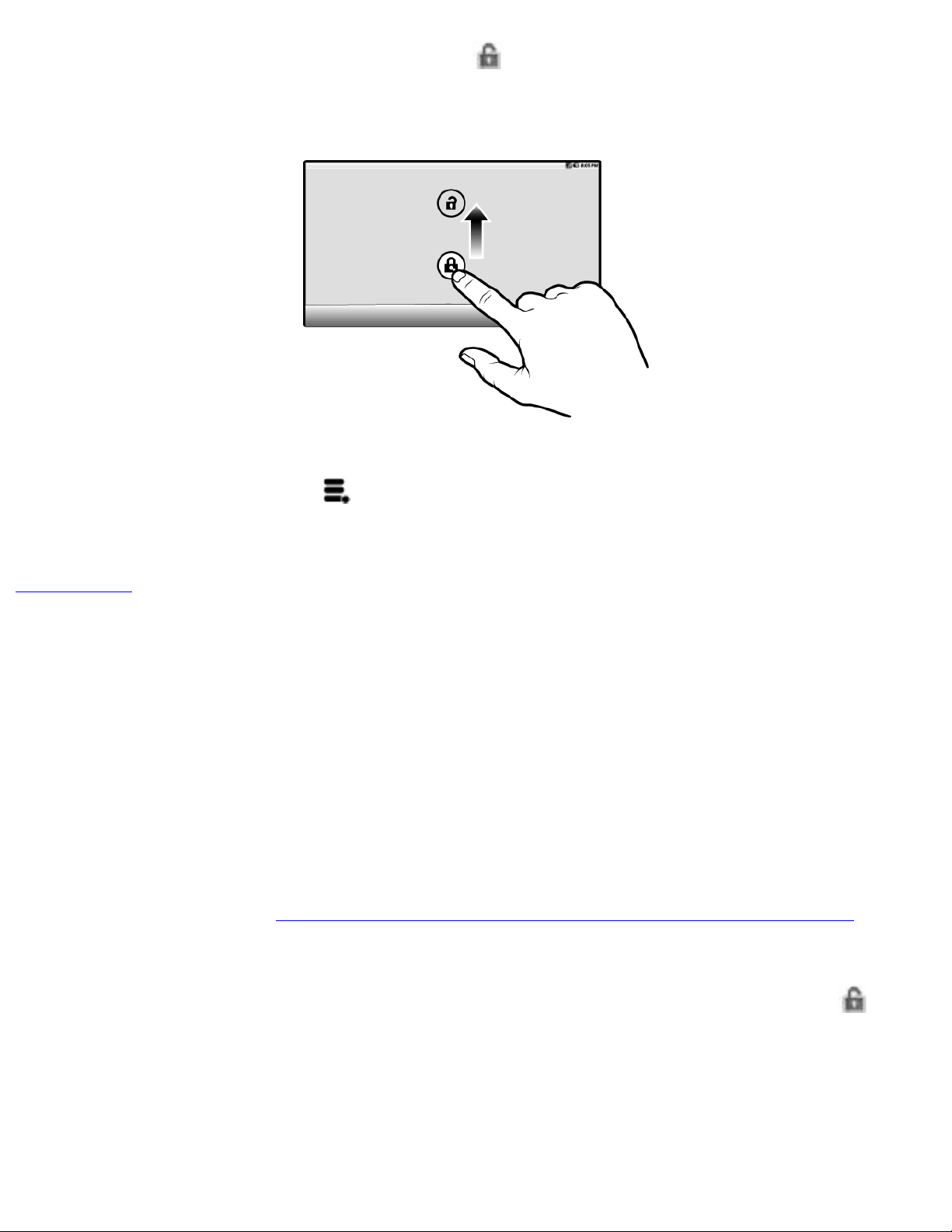
Contents
tablet turns on, as denoted by the Lock icon .
To unlock, touch and drag the Lock icon towards the Unlock icon.
To turn off your device, press
, and touch Shutdown > Power off > OK. Alternatively,
you can press and hold the Power button, and tap Power off > OK.
Back to top
Setting to Sleep and Waking Up
To let ZiiO sleep, press the Power button. The screen turns off as your device goes into
Sleep mode.
Note:
To conserve battery power, your device automatically goes into Sleep mode after a
certain preset period of inactivity. To set the time duration before your device
automatically sleeps, see
Setting the Screen Brightness, Timeout, and Orientation.
To wake your device up, press the Power button. Note that the screen is locked every
time your device wakes up. To unlock the screen, touch and drag the Lock icon
upwards.
file:///D|/Madcap%20Flare/Phuket%20HTML%20Help/Outp...ineda/MyWebHelp/Content/Resources/HTMs/Contents.htm (6 of 21)12/8/2010 8:58:55 AM
Page 7
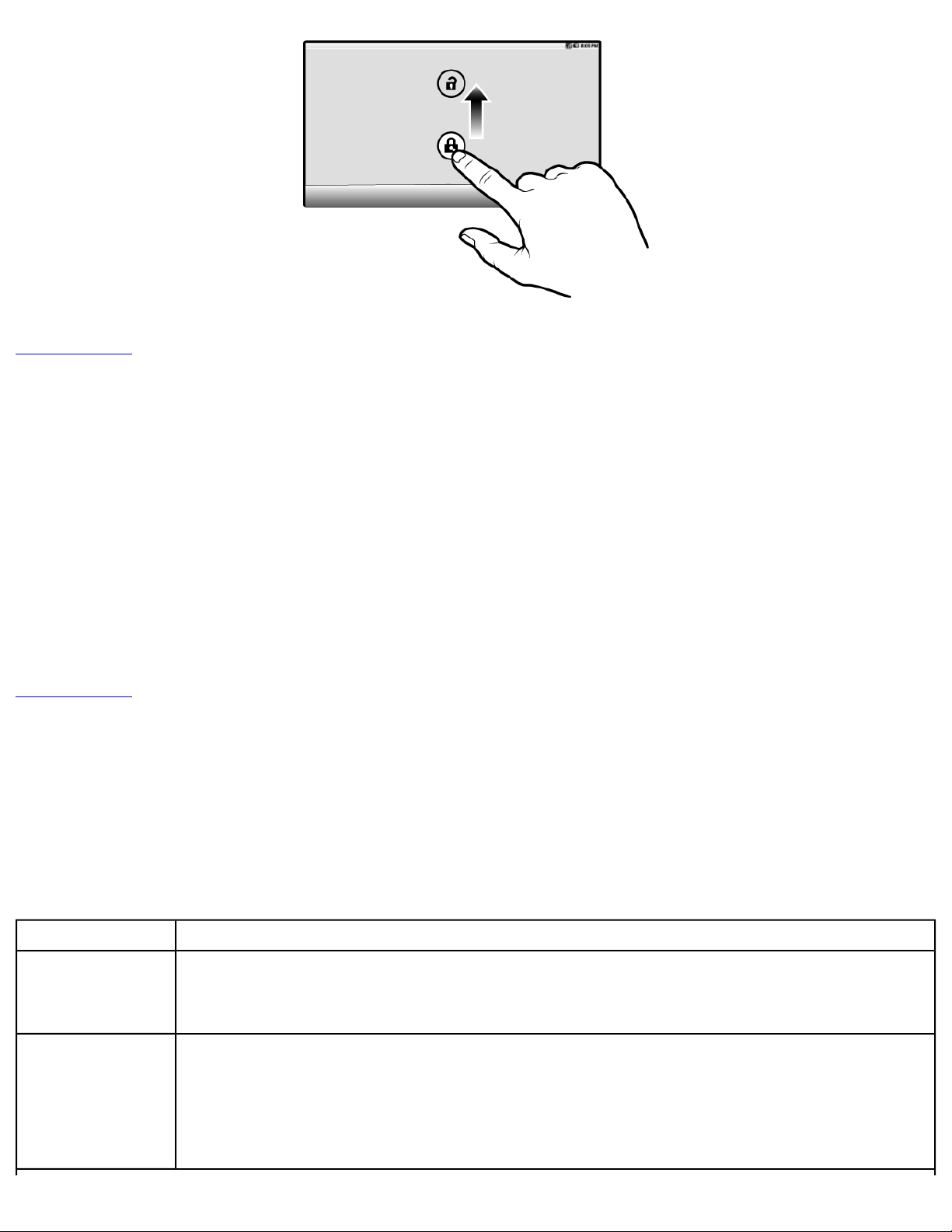
Contents
Back to top
Connecting to a Computer
1. Connect to your computer with the use of the included USB cable.
2. On the device, touch Mount on the popup box that appears.
Your device will appear as a removable disk drive on your computer. If a microSD card
is inserted on the device, this will appear as another disk drive.
Back to top
Navigating your Device
Screen Gestures
Gesture What it does
Tap / Touch
● Select an item
● Start an application
● Enter characters using the onscreen keyboard.
Touch and hold
● "Lift" an item from the screen panels so that you can drag it
somewhere else.
● Shows the context menu for certain items.
● Shows the context menu when you touch and hold an empty space on
the panels.
file:///D|/Madcap%20Flare/Phuket%20HTML%20Help/Outp...ineda/MyWebHelp/Content/Resources/HTMs/Contents.htm (7 of 21)12/8/2010 8:58:55 AM
Page 8
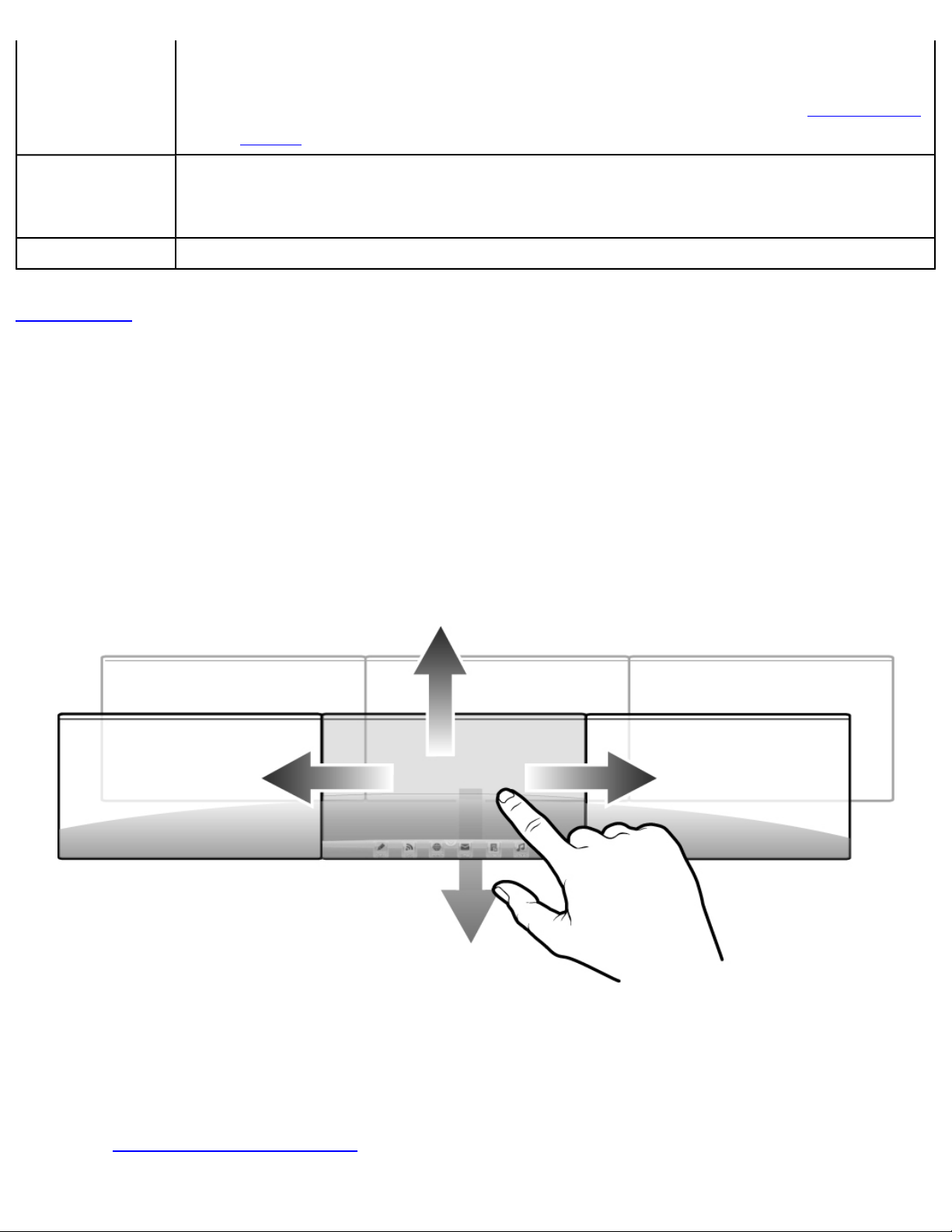
Contents
Drag
● Slowly pan through a photo that is larger than the screen.
● Slowly scroll through a list.
● Pull down the Status bar to see the Notification panel. See Notification
Panel.
Swipe
● Pan through a photo or webpage.
● Move from one panel to the next.
● Scroll through a list.
Double-tap
● Zoom into or out of a photo or Webpage.
Back to top
About the Screen Layers and Panels
The entire screen consists of 2 layers with 3 panels each.
● To see the next panel, slide the screen to the left or right.
● To bring up the second layer, slide your finger upwards.
● To return to the first layer, slide downwards.
The panels are “customizable,” where you can add your choice of application icons,
widgets, and other items.
See also Customizing the Panels.
file:///D|/Madcap%20Flare/Phuket%20HTML%20Help/Outp...ineda/MyWebHelp/Content/Resources/HTMs/Contents.htm (8 of 21)12/8/2010 8:58:55 AM
Page 9

Contents
Back to top
About the Application Screen
The Application screen contains all the applications that are currently installed on your
ZiiO. To show or hide the Application screen, tap or .
To start an application, tap the application's icon.
Function and Media Buttons
file:///D|/Madcap%20Flare/Phuket%20HTML%20Help/Outp...ineda/MyWebHelp/Content/Resources/HTMs/Contents.htm (9 of 21)12/8/2010 8:58:55 AM
Page 10
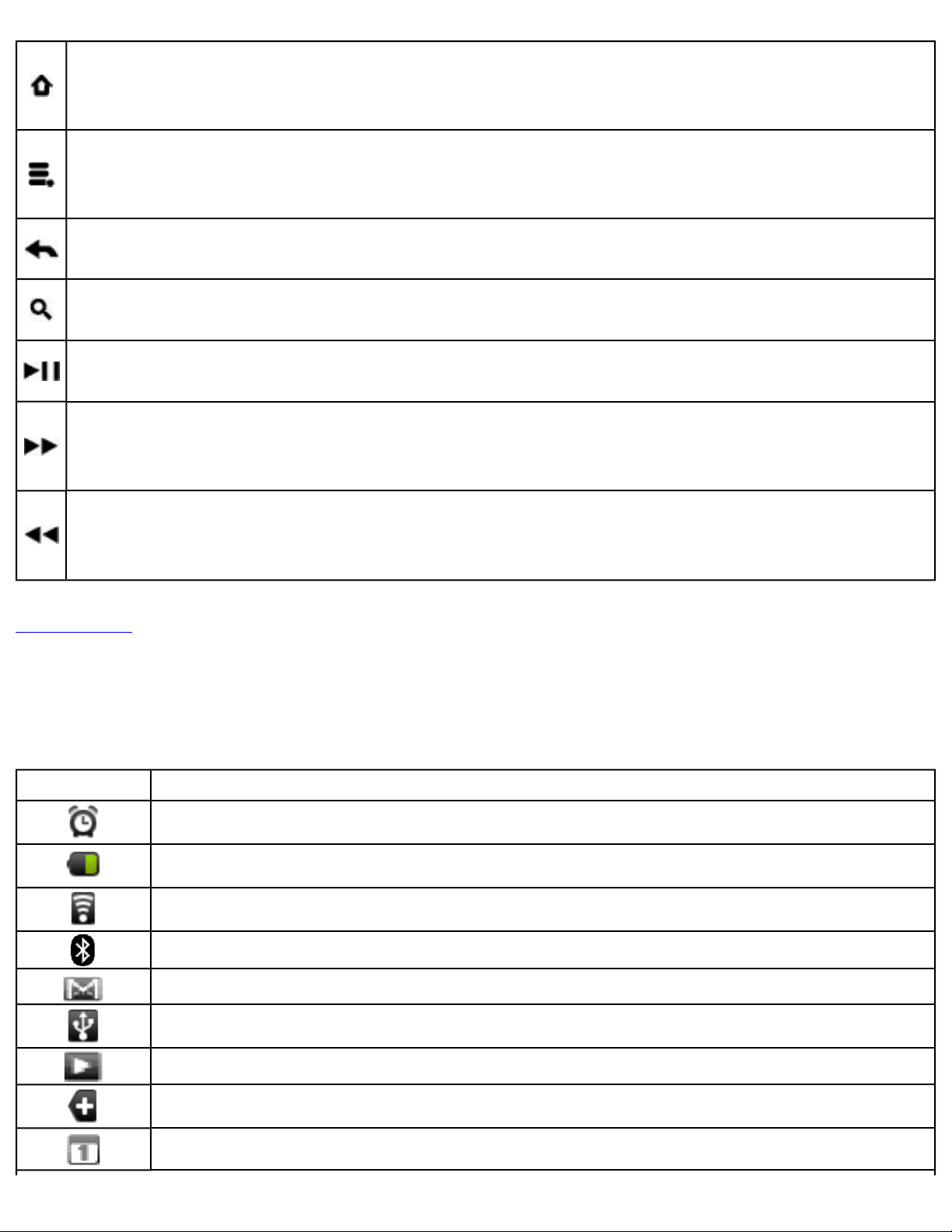
Contents
Home
Press to return to the Home panel at any time.
Press and hold to display recently opened applications.
Menu
Press to display the available menu for the current screen.
Press and hold to show the on-screen keyboard.
Back
Press to return to the previous screen.
Search
Press to search for items on your device or the Web.
Play/Pause
Press to play or pause a video, music, or photo slide show.
Forward
When viewing photos, press to view the next photo.
When watching videos or listening to music, press and hold to fast-forward.
Rewind
When viewing photos, press to view the previous photo.
When watching videos or listening to music, press and hold to rewind.
Back to top
Icons on the Status Bar
Icon Meaning
Alarm is turned on
Battery status
Wi-Fi feature is enabled
Bluetooth wireless feature is enabled
New e-mail message
Connected via USB Cable
Music is playing
More notifications not displayed
Upcoming event
file:///D|/Madcap%20Flare/Phuket%20HTML%20Help/Out...neda/MyWebHelp/Content/Resources/HTMs/Contents.htm (10 of 21)12/8/2010 8:58:55 AM
Page 11

Contents
Uploading data
Downloading data
New notifications
Finished downloading
Memory card is full
Connected to a VPN
Disconnected from the VPN
An open Wi-Fi network is available
Back to top
Notification Panel
The Notification panel contains a list of your current notifications. To view the notification
panel, press
and tap Notifications.
Alternatively, you can tap and hold the Status bar, and then drag it down to show the
Notification panel
Back to top
Entering Text
When you need to enter text such as a password or a URL (on the Browser), simply
touch the textbox. This brings up the onscreen keyboard.
If you want to select another keyboard language, tap and hold the text box.
Back to top
Context Menus
file:///D|/Madcap%20Flare/Phuket%20HTML%20Help/Out...neda/MyWebHelp/Content/Resources/HTMs/Contents.htm (11 of 21)12/8/2010 8:58:55 AM
Page 12
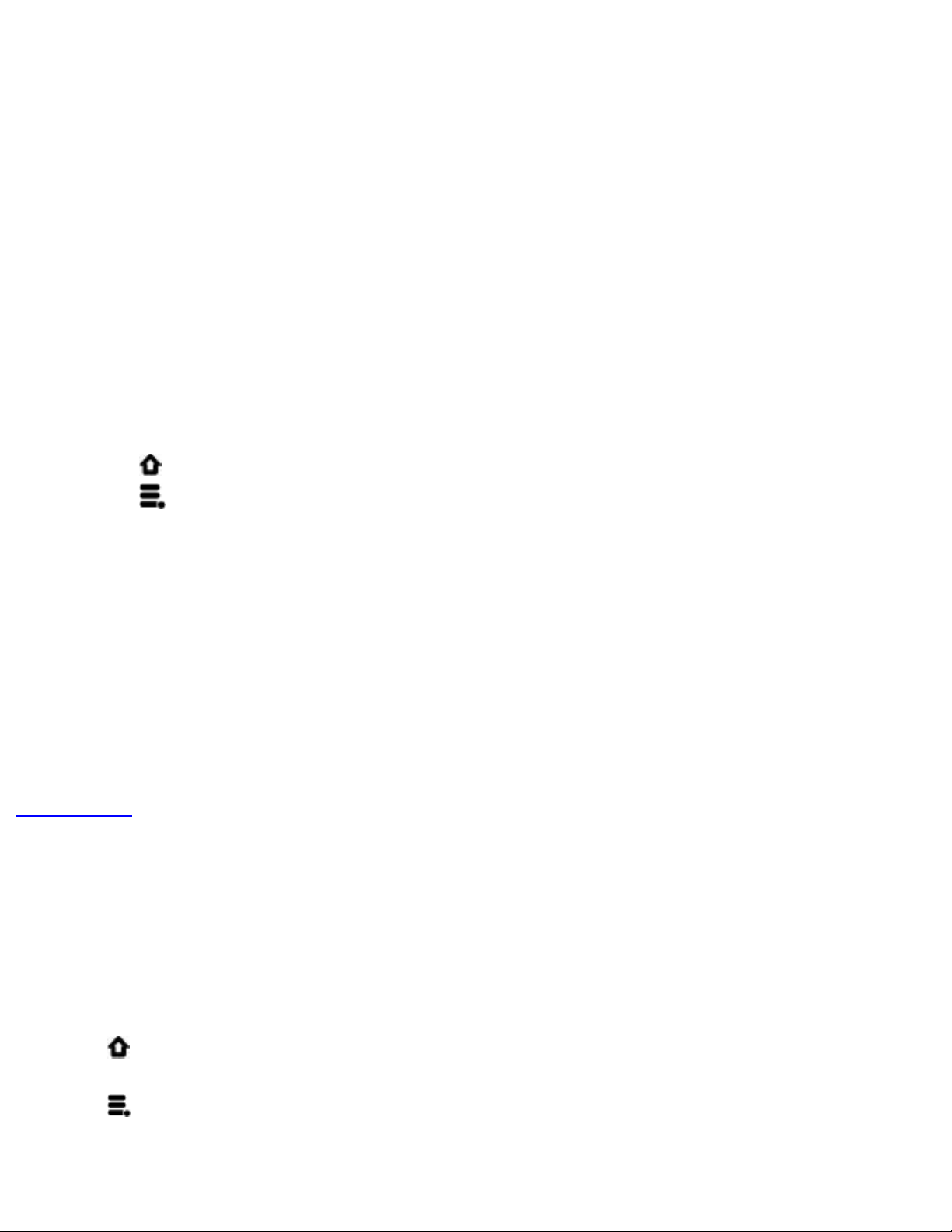
Contents
The context menu contains tools and options that apply to certain items on the screen.
For example, touch and hold an empty area on the panels, and a context menu pops up.
Note that not all items have context menus.
Back to top
Customizing the Panels
Changing the Wallpaper
1. Press to make sure you are on the Home panel.
2. Press
.
3. Tap Wallpaper and select the wallpaper location.
4. Tap a wallpaper of your choice.
When selecting from your own set of image files, you can still set the coverage of the
wallpaper. Notice that the selected image has initial borders that show the coverage
area. Touch and drag the border lines to increase the area. To drag the box to a
specified location without increasing the coverage, touch and hold the at the center of
the box.
Back to top
Adding an Item
You can fill the different panels (for both top and bottom layers) with your choice of
icons, widgets, and other items.
1. Press
to make sure you are on the Home panel.
2. Slide to the panel where you want to add an item.
3. Press
.
4. Touch Add.
file:///D|/Madcap%20Flare/Phuket%20HTML%20Help/Out...neda/MyWebHelp/Content/Resources/HTMs/Contents.htm (12 of 21)12/8/2010 8:58:55 AM
Page 13
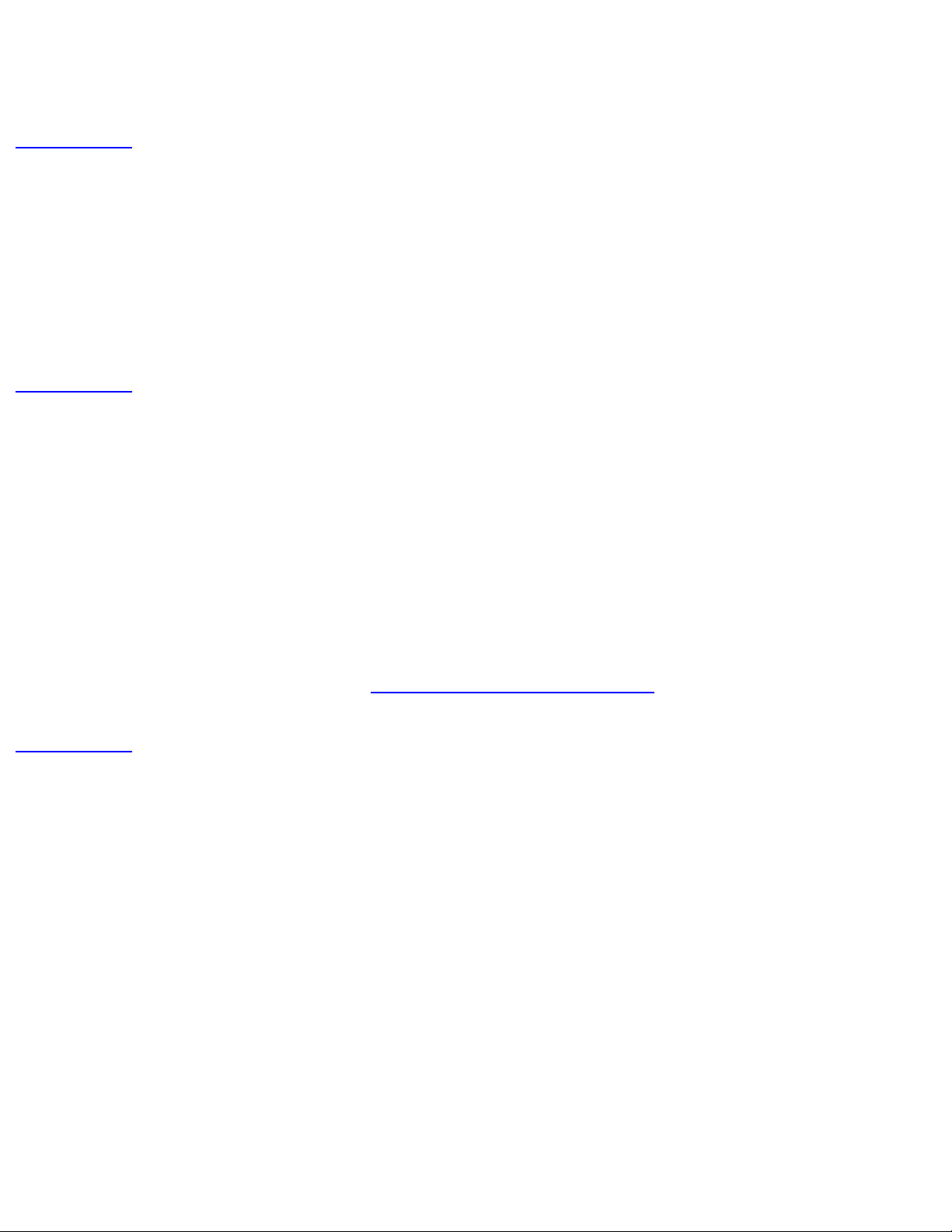
Contents
5. From the popup box, select the item type, followed by the item to be added on the
screen.
Back to top
Moving an Item
Touch and hold an item until it appears to vibrate. Drag and drop it into a vacant spot on
the screen.
Back to top
Removing an Item
Touch and hold an item until it appears to vibrate, and drag it into the trash bin icon that
appears at the bottom of the screen.
Note:
This procedure refers to removing items from the customizable panels only. To uninstall
an application from your ZiiO, see
Installing More Applications .
Back to top
Customizing the Quick Launch Bar
You can customize the Quick Launch bar so that it contains your favorite applications.
file:///D|/Madcap%20Flare/Phuket%20HTML%20Help/Out...neda/MyWebHelp/Content/Resources/HTMs/Contents.htm (13 of 21)12/8/2010 8:58:55 AM
Page 14

Contents
1. Press to show the Application screen.
2. Press
.
3. Tap Edit.
4. Freely drag icons to and from the Quick Launch bar and the Application screen.
5. When you have finished, press
.
Pure Android Audio
The Pure Android Audio widget gives you easy access to the Bluetooth wireless
technology and
X-Fi settings. You can instantly connect to your Bluetooth wireless
technology enabled devices such as speakers and sound systems, and at the same
time, you can immediately turn on/off the X-Fi enhancements.
● To turn on or off the Bluetooth wireless feature, tap .
● To connect to an available device within range, tap the second segment (in the example
above – ZiiSound D5), and tap the device on the popup list.
Note that the Bluetooth wireless feature on both your ZiiO and the other device should
be turned on.
● To turn on or off the X-Fi enhancement, tap .
file:///D|/Madcap%20Flare/Phuket%20HTML%20Help/Out...neda/MyWebHelp/Content/Resources/HTMs/Contents.htm (14 of 21)12/8/2010 8:58:55 AM
Page 15

Contents
● To show the Pure Android Audio settings panel, tap .
Note:
Alternatively, you can access the Bluetooth wireless settings from the Settings menu.
Refer to
Turning On/Off the Bluetooth Wireless Feature.
About X-Fi
X-Fi (Xtreme Fidelity) is a new audio standard from Creative that enhances your music
and movies. ZiiO's X-Fi enhancement consists of 2 components:
● X-Fi Crystalizer. Intelligently restores details that were lost during compression of audio
files. It makes audio richer and clearer, delivering sound that is closer to the original
quality.
● X-Fi Expand. Gives audio a realistic and natural feel, akin to a live performance on
stage.
Note:
When using your ZiiO together with other X-Fi enhanced accessories (such as X-Fi
headphones or external speakers), make sure that X-Fi is enabled on either the ZiiO
tablet or the accessory only.
Back to top
E-Books
Using ZiiAcademy
ZiiAcademy is an e-book solution that comes with ZiiO. It enables you to read,
download, and manage your e-books all at the same time.
To start ZiiAcademy, tap its icon on the Application screen (or anywhere available).
Notice that the e-book covers are initially displayed on the screen. You can switch
between a thumbnail or cover flow view by tapping
or .
● To browse through the covers when in cover flow view , swipe to the left or right. In
file:///D|/Madcap%20Flare/Phuket%20HTML%20Help/Out...neda/MyWebHelp/Content/Resources/HTMs/Contents.htm (15 of 21)12/8/2010 8:58:55 AM
Page 16

Contents
thumbnail view , swipe up or down.
● To open a book, tap the cover.
● To flip through the pages, swipe your finger across the page.
You can also tap the left or right edge of the page to flip to the previous or next page.
● To view more options, tap twice on the center of a page
Back to top
Importing E-Books From Your Computer
1. Connect ZiiO to your computer.
Refer to the Connecting to a Computer instructions.
2. From your computer, copy e-book files to your device – into the location /ziiacademy/
import.
3. Press
, followed by .
4. Tap Notifications > Turn off USB storage > Turn off.
5. On your computer, click the Safely Remove Hardware icon on the Notifications area,
and then proceed to safely disconnect the ZiiO disk drive.
6. Disconnect ZiiO from the USB port.
7. On ZiiO, start ZiiAcademy.
8. Tap
followed by Import Books.
The newly copied books are then added to ZiiAcademy's library.
Deleting an E-Book
1. Go to ZiiAcademy’s main window.
2. If you are in the cover flow view
,make sure the book you want to delete has its cover
on display.
If you are in the thumbnail view
, tap on the cover.
3. Tap Delete, and select Delete Book to confirm.
Back to top
Browsing the Internet
file:///D|/Madcap%20Flare/Phuket%20HTML%20Help/Out...neda/MyWebHelp/Content/Resources/HTMs/Contents.htm (16 of 21)12/8/2010 8:58:55 AM
Page 17

Contents
Connecting to a Wi-Fi Network
1. Press , followed by .
2. Tap Settings > Wireless & networks > Wi-Fi settings.
3. Tap Wi-Fi to turn it on.
Your device automatically scans for Wi-Fi networks within range.
The
icon on the Status bar indicates that the Wi-Fi feature is on.
4. Tap the Wi-Fi network that you want to join.
If you are prompted for the password, tap the text input box to bring up the keyboard,
and type the password, and tap Connect.
If you need further assistance, contact your network administrator.
Back to top
Using the Browser
1. Tap the Browser icon.
2. Tap the URL bar to bring up the onscreen keyboard.
3. Enter the URL of the webpage you want, and tap Go.
Tip:
To zoom in or out of a webpage, double-tap the screen.
Back to top
Videos, Music, and Photos
Transferring Files from Your Computer
1. Connect your device to your computer.
Refer to the Connecting to a Computer instructions
2. Select media files from your computer, and copy the files to the ZiiO's internal memory
or microSD card.
You can organize your media files in any folder that you prefer.
3. When you are done, click the Safely Remove Hardware icon on your computer to
file:///D|/Madcap%20Flare/Phuket%20HTML%20Help/Out...neda/MyWebHelp/Content/Resources/HTMs/Contents.htm (17 of 21)12/8/2010 8:58:55 AM
Page 18

Contents
disconnect ZiiO properly.
Back to top
Viewing Videos, Photos, and Listening to Music
To watch videos, view photos, or listen to music, start the ZiiVideo, ZiiPhoto, and
ZiiMusic applications respectively. Alternatively, you can use ZiiExplorer to navigate to
the folder containing the media file, and then open it from there. See Exploring ZiiO's
Contents.
Back to top
Deleting Media Files from ZiiO
You can delete media files with the use of the ZiiExplorer application. See Exploring
ZiiO's Contents.
Exploring ZiiO's Contents
Tap ZiiExplorer icon to start the application. You can explore the contents of your device
in a similar manner as you would do on a computer. Among other tasks, you can copy,
move, or delete files.
Back to top
Installing More Applications
Aside from applications that were preinstalled on your device, you can download and
install more applications and games that are specifically developed for Android devices.
Installers are usually in APK (.apk) format.
To install
file:///D|/Madcap%20Flare/Phuket%20HTML%20Help/Out...neda/MyWebHelp/Content/Resources/HTMs/Contents.htm (18 of 21)12/8/2010 8:58:55 AM
Page 19

Contents
1. Download or copy the APK (.apk) file into your ZiiO’s microSD memory card or internal
memory.
2. With the use of ZiiExplorer, navigate to the folder where you copied the file.
3. Tap the APK file to automatically start installation.
An icon for the newly installed application is added on the Application screen.
To uninstall
1. Press , followed by .
2. Touch Settings > Applications > Manage applications.
3. Touch the application you want to remove.
4. Touch Uninstall, and touch OK to confirm.
Back to top
Settings
Accessing the Settings Screen
You can enable/disable features and personalize your ZiiO from the Settings screen,
which contains several menu items that are mostly typical of Android.
1. Press , followed by .
2. Tap Settings.
Back to top
Changing the Screen and Keyboard Language
1. Press , followed by .
2. Tap Settings > Language & keyboard.
3. Select your locale and keyboard.
Note:
The language settings apply only to certain applications.
Back to top
file:///D|/Madcap%20Flare/Phuket%20HTML%20Help/Out...neda/MyWebHelp/Content/Resources/HTMs/Contents.htm (19 of 21)12/8/2010 8:58:55 AM
Page 20

Contents
Setting the Screen Brightness, Timeout, and
Orientation.
1. Press , followed by .
2. Tap Settings > Sound & display.
3. Under the Display settings section, select the options and settings that you prefer.
Back to top
Customizing the Sounds
1. Press , followed by .
2. Tap Settings > Sound & display.
3. Under the Sound settings section, select the options and settings that you prefer.
Back to top
Setting the Date and Time
1. Press , followed by .
2. Tap Settings > Date & time.
3. Set the date and time, including other settings that you prefer.
Back to top
Turning On/Off the Bluetooth® Wireless Feature
1. Press , followed by .
2. Tap Settings > Wireless & networks > Bluetooth settings.
3. Tap Bluetooth to turn on/off the Bluetooth wireless feature.
You will see
on Status bar when this feature is on.
file:///D|/Madcap%20Flare/Phuket%20HTML%20Help/Out...neda/MyWebHelp/Content/Resources/HTMs/Contents.htm (20 of 21)12/8/2010 8:58:55 AM
Page 21
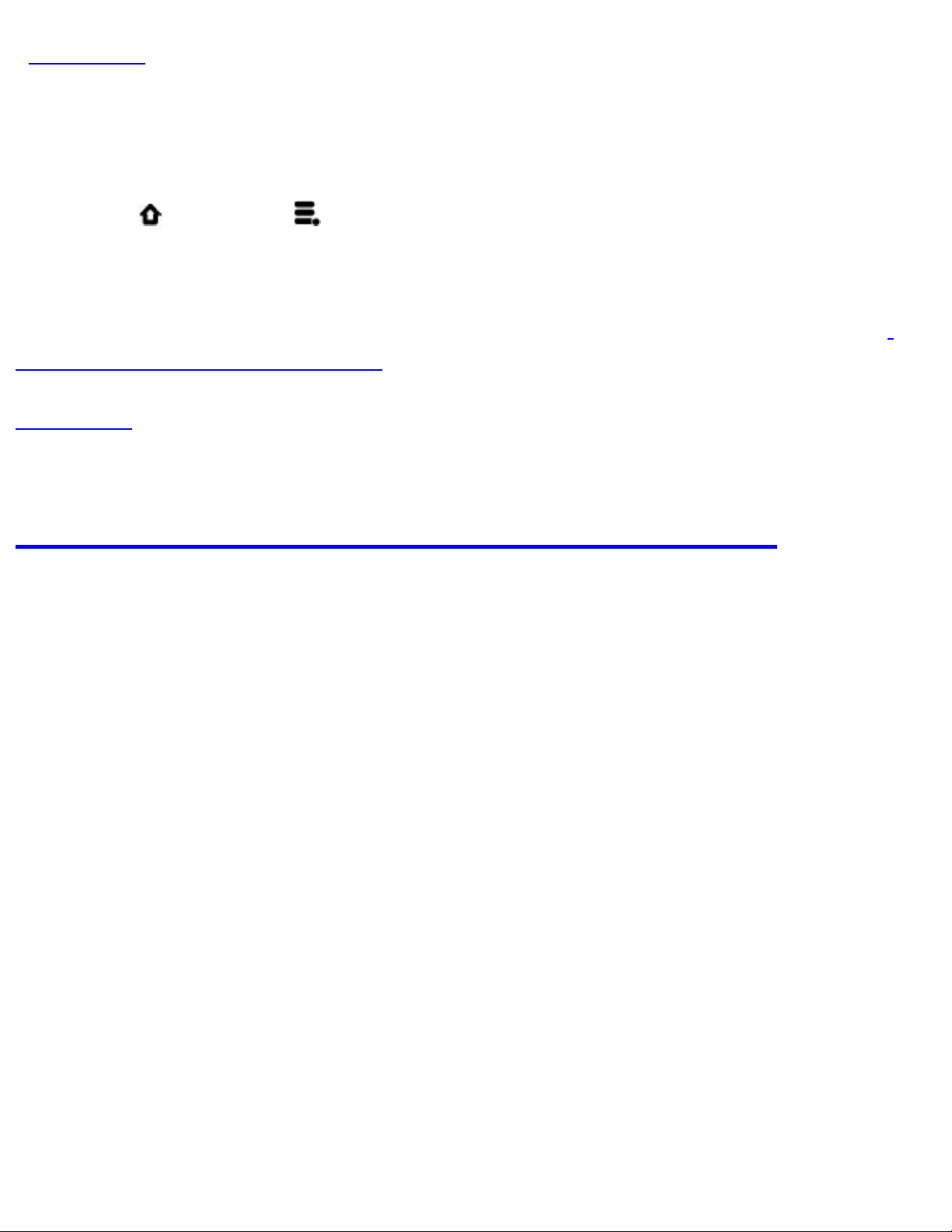
Contents
Back to top
More About Your Device
1. Press , followed by .
2. Tap Settings > About.
For more information, important updates, FAQs, and customer support services, visit
www.creative.com/getstarted/ziio10.
Back to top
Safety and Regulatory Information
License and Copyright
Creative, the Creative logo, ZiiO, ZiiSound, and X-Fi are trademarks or registered
trademarks of Creative Technology Ltd in the United States and/or other countries. The
Bluetooth word mark and logo are owned by Bluetooth SIG, Inc, and any use of such
marks by Creative Technology Ltd is under license. Android and the Android Robot is a
trademark of Google Inc. apt-X is a trademark of APT Licensing Ltd. All other
trademarks are the property of their respective owners and are hereby recognized as
such. All specifications are subject to change without notice. Actual product may differ
slightly from images shown.
Copyright © 2010 Creative Technology Ltd. All rights reserved.
Version 1.00.01
December 2010
file:///D|/Madcap%20Flare/Phuket%20HTML%20Help/Out...neda/MyWebHelp/Content/Resources/HTMs/Contents.htm (21 of 21)12/8/2010 8:58:55 AM
 Loading...
Loading...