Page 1
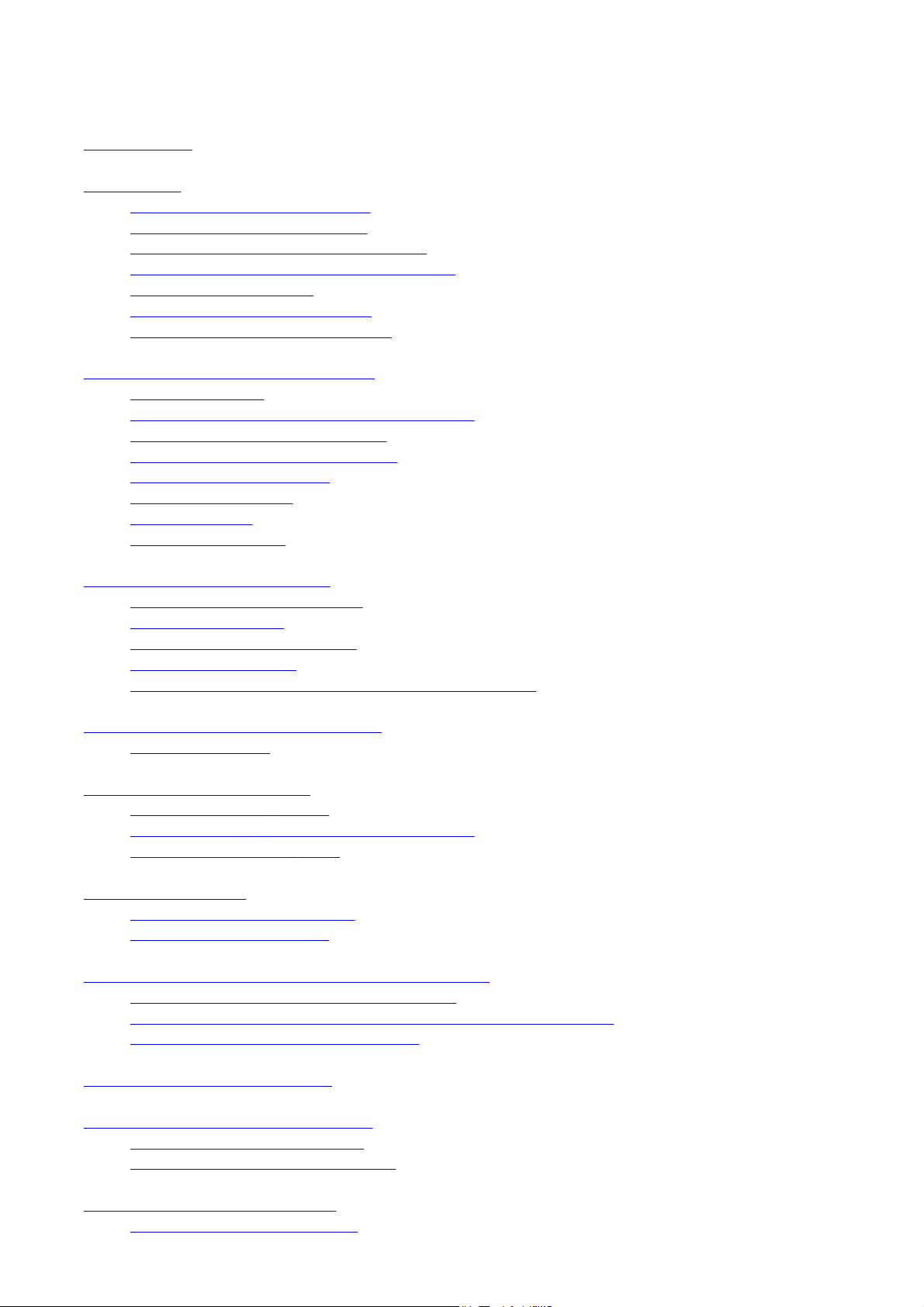
Table des matières
A
Introduction
Démarrage
Aperçu de votre périphérique
Chargement du périphérique
Assemblage de l'adaptateur secteur
Activation/désactivation. Déverrouillage
Mise en veille et réveil
Branchement à un ordinateur
Débranchement d'un ordinateur
Navigation de votre périphérique
Gestes à l'écran
À propos des couches et volets de l'écran
À propos de l'écran Application
Boutons de fonction et de média
Icônes de la barre d'état
Volet de notification
Saisie de texte
Menus contextuels
Personnalisation des volets
Modification de fond d'écran
Ajout d'un élément
Déplacement d'un élément
Retrait d'un élément
Personnalisation de la barre de lancement rapide
Utilisation de Pure Android Audio
À propos de X-Fi
Utilisation de ZiiAcademy
Navigation des E-Books
Importation d'E-Books de votre ordinateur
Suppression d'un E-Book
Surfer sur Internet
Connexion à un réseau wifi
Utilisation du navigateur
Accès aux vidéos, à la musique et aux photos
Transfert de fichiers de votre ordinateur
Afficher des vidéos et des photos et écouter de la musique
Suppression de fichiers multimédia
Découverte du contenu ZiiO
Installation d'autres applications
Installation d'une application
Désinstallation d'une application
Modification des paramètres
ccès à l'écran Paramètres
Page 1 of 18ZiiO 10" Guide de l'utilisateur
Page 2
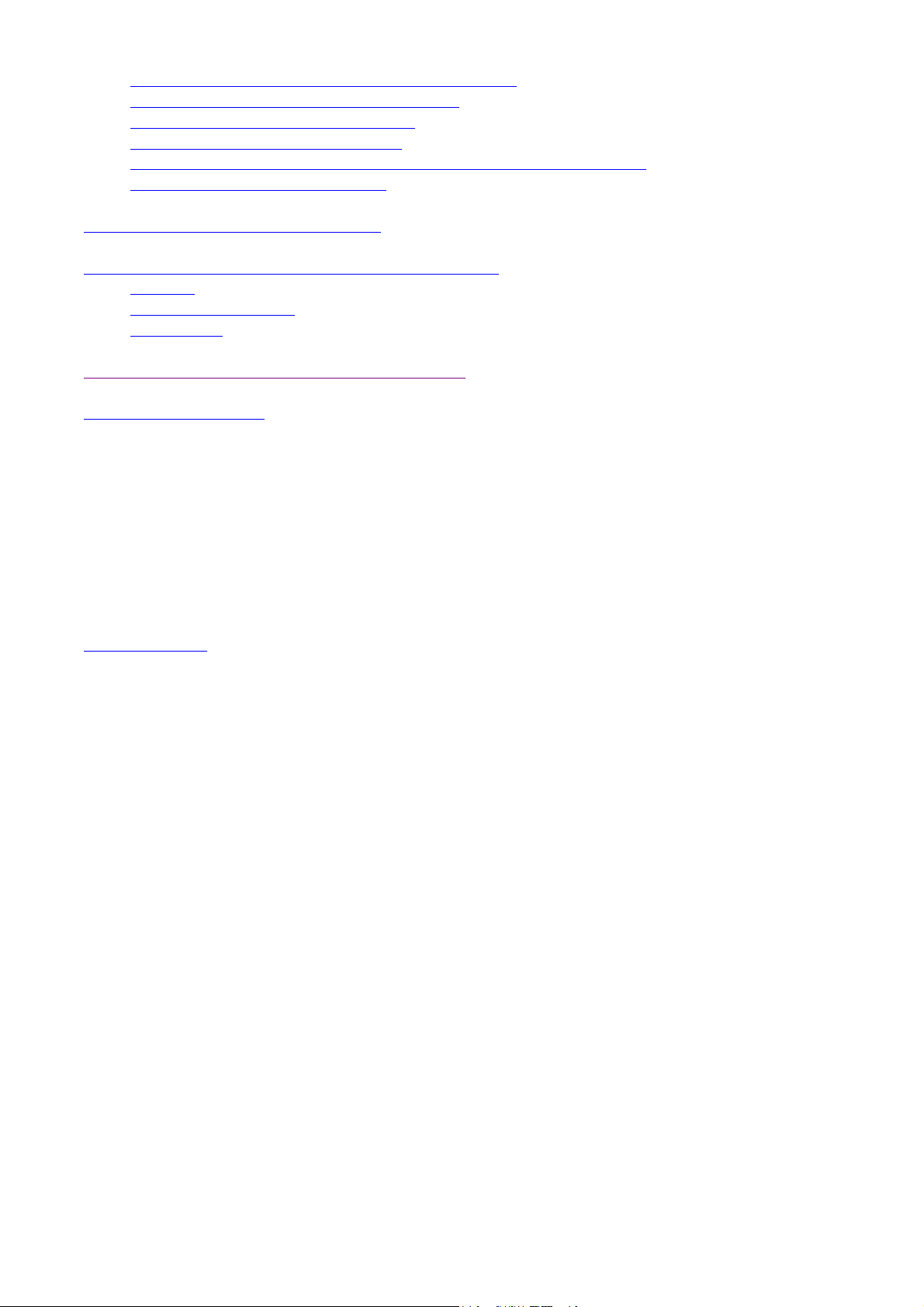
Modification de la langue à l'écran et du clavier
Modification des paramètres d'affichage
Modification des paramètres audio
Définition de la date et de l'heure
Activation/désactivation de la fonctionnalité sans fil Bluetooth®
À propos de votre périphérique
Utilisation du mode Récupération
Obtention de ressources de votre périphérique
ZiiStore
Page de démarrage
ZiiO Space
Informations réglementaires et sécuritaires
Licence et copyright
Introduction
ZiiO est un centre de divertissements mobile, un accès à Internet, une station de jeux, un
lecteur d'e-books et bien d'autres choses encore. Cette tablette à écran tactile polyvalente
fonctionne sous le système d'exploitation Android™, vous permettant d'installer facilement
d'autres applications parmi des milliers de possibilités amusantes sur le Web.
Retour en haut
Démarrage
Aperçu de votre périphérique
Page 2 of 18ZiiO 10" Guide de l'utilisateur
Page 3
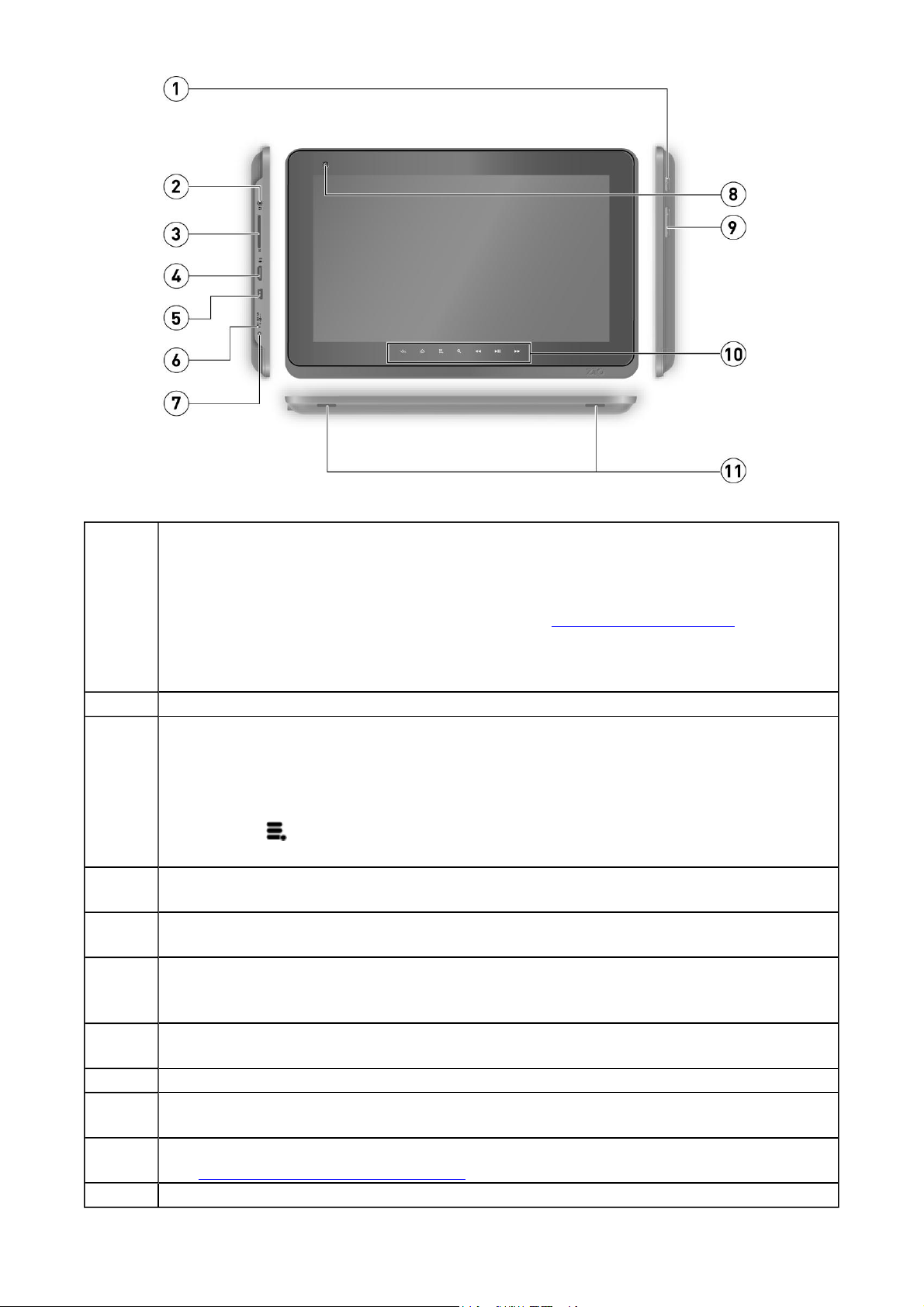
Activation/désactivation
Appuyez pour activer.
Appuyez et maintenez enfoncé pour désactiver.
Mise en veille/réveil
1
Appuyez pour réveiller ou mettre en veille. Voir Mise en veille et réveil.
Réinitialiser
Si votre tablette ZiiO ne répond plus, appuyez et maintenez enfoncé pendant
environ 10 secondes jusqu'à ce que l'écran s'éteigne.
2 Prise d'écouteur
Emplacement pour carte SD
Insérez une carte SD pour augmenter la mémoire de votre tablette.
Important :
3
Si votre périphérique est allumé et que vous souhaitez éjecter la carte SD,
appuyez sur , puis touchez Paramètres > Carte SD et stockage local >
Retirer la carte SD externe.
Port HDMI
4
Se branche à un téléviseur ou moniteur pris en charge par HDMI.
Port USB
5
Permet de brancher votre périphérique à un ordinateur.
Voyant
6
S'allume lors de la recharge.
S'éteint lorsque la recharge est complète.
7 Prise d'adaptateur secteur
Se branche à une prise de courant pour la recharge.
8 Caméra
Volume
9
Appuyez sur + ou sur – pour régler le volume.
10
11 Haut-parleurs stéréo
Boutons de fonction et de média
Voir Boutons de fonction et de média.
Page 3 of 18ZiiO 10" Guide de l'utilisateur
Page 4

Retour en haut
j
Chargement du périphérique
Avant d'allumer votre périphérique pour la première fois, chargez-le en branchant
l'adaptateur secteur inclus à une prise de courant. Le chargement initial peut prendre
usqu'à 6 heures. Le voyant s'allume pendant le chargement de votre périphérique. Il
s'éteint lorsque la batterie est pleine.
Remarque :
Il est normal que votre tablette ZiiO chauffe pendant le chargement.
Retour en haut
Assemblage de l'adaptateur secteur
Si plusieurs têtes de prise sont disponibles, sélectionnez-en une qui s'adapte à votre prise
murale. Montez la tête de prise sur la base de l'adaptateur secteur jusqu'à ce qu'elle soit en
place. Notez que la tête de la prise doit être insérée plus ou moins selon le même angle
que celui montré dans l'illustration ci-dessous. Après le verrouillage, assurez-vous qu'elle
soit bien sécurisée.
Si vous devez retirer la tête de prise de la base de l'adaptateur secteur, tirez la languette
pour libérer la tête de prise, puis retirez-la délicatement de la base.
Informations sur l'adaptateur secteur
Tension nominale en entrée : 100 - 240 V CA, 50/60 Hz, 400 mA
Tension nominale en sortie : 5 V CC, 2 A
Retour en haut
Page 4 of 18ZiiO 10" Guide de l'utilisateur
Page 5
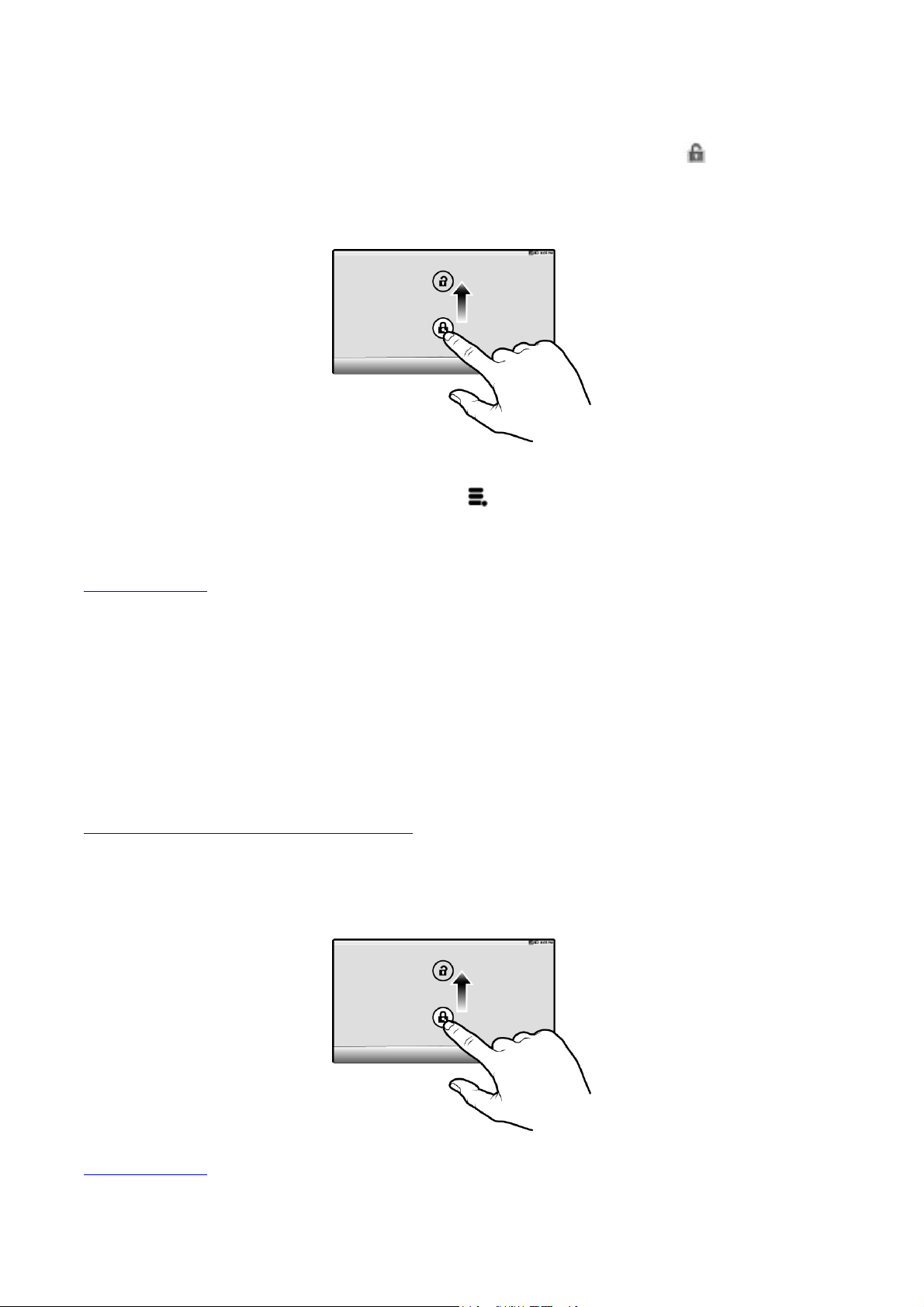
Activation/désactivation. Déverrouillage
Pour allumer, appuyez sur le bouton Power. Notez que l'écran est verrouillé chaque fois
que votre tablette ZiiO s'allume, comme le signifie l'icône de verrouillage .
Pour déverrouiller l'écran, touchez et faites glisser l'icône de verrouillage vers l'icône de
déverrouillage.
Pour éteindre votre périphérique, appuyez sur , puis sur Arrêt > Éteindre > OK. Vous
pouvez également appuyer sur le bouton Power et le maintenir enfoncé, puis appuyer
surÉteindre > OK.
Retour en haut
Mise en veille et réveil
Pour laisser ZiiO en veille, appuyez sur le bouton Power. Cette action fait s'éteindre l'écran.
Après deux minutes, le périphérique passera en mode Veille.
Remarque :
Pour conserver de la batterie, votre périphérique passe automatiquement en mode Veille
après une période d'inactivité prédéfinie. Pour définir cette période d'inactivité, voir
Modification des paramètres d'affichage.
Pour réveiller votre périphérique, appuyez sur le bouton Power. Notez que l'écran est
verrouillé chaque fois que votre périphérique se réveille. Pour déverrouiller l'écran, touchez
et faites glisser l'icône de verrouillage vers l'icône de déverrouillage.
Retour en haut
Page 5 of 18ZiiO 10" Guide de l'utilisateur
Page 6

Branchement à un ordinateur
1. Branchez votre périphérique à un ordinateur à l'aide du câble USB inclus.
La boîte de dialogue Connecté à l'aide d'un câble USB apparaît alors sur le
périphérique.
2. Appuyez sur Activer le périphérique de stockage USB.
Votre périphérique apparaîtra comme un lecteur de disque amovible sur votre
ordinateur. Si une carte SD est insérée dans le périphérique, elle apparaîtra comme
un autre lecteur de disque.
Retour en haut
Débranchement d'un ordinateur
1. Sur votre ordinateur, cliquez sur l'icône Retirer le matériel en toute sécurité de la zone
Notifications, puis débranchez le lecteur de disque ZiiO en toute sécurité.
2. Allez au Volet de notifications
Éteindre le périphérique de stockage USB.
3. Débranchez ZiiO du port USB.
Retour en haut
et appuyez sur Connecté à l'aide d'un câble USB >
Navigation de votre périphérique
Gestes à l'écran
Geste Action
Sélection d'un élément.
Taper / Toucher
Toucher et
maintenir
enfoncé
Faire glisser
Glisser
Taper deux fois Zoom avant ou arrière sur une photo ou une page Web.
Retour en haut
Démarrage d'une application.
Saisie de caractères à l'aide du clavier à l'écran.
« Soulèvement » d'un élément des volets de l'écran pour pouvoir le
faire glisser ailleurs.
Affichage du menu contextuel de certains éléments.
Affichage du menu contextuel lorsque vous touchez et maintenez
enfoncé un espace vide des volets.
Lent panoramique sur une photo plus grande que l'écran.
Lent défilement d'une liste.
Déroulement de la barre d'état pour voir le volet de notifications.
Voir Volet de notifications.
Panoramique sur une photo ou une page Web.
Passage d'un volet à l'autre.
Défilement d'une liste.
À propos des couches et volets de l'écran
Page 6 of 18ZiiO 10" Guide de l'utilisateur
Page 7

L'écran complet se compose de 2 couches de 3 volets chacun.
z Pour voir le volet suivant, faites glisser l'écran vers la gauche ou vers la droite.
z Pour afficher la seconde couche, faites glisser votre doigt vers le haut.
z Pour revenir à la première couche, faites glisser votre doigt vers le bas.
Les volets sont personnalisables. Vous pouvez y ajouter des icônes d'applications, des
widgets, ainsi que d'autres éléments. Pour plus d'informations, voir Personnalisation des
volets.
Retour en haut
À propos de l'écran Application
L'écran Application contient toutes les applications actuellement installées sur votre ZiiO.
Pour afficher ou masquer l'écran Application, tapez sur ou sur .
Pour démarrer une application, tapez sur son icône.
Page 7 of 18ZiiO 10" Guide de l'utilisateur
Page 8
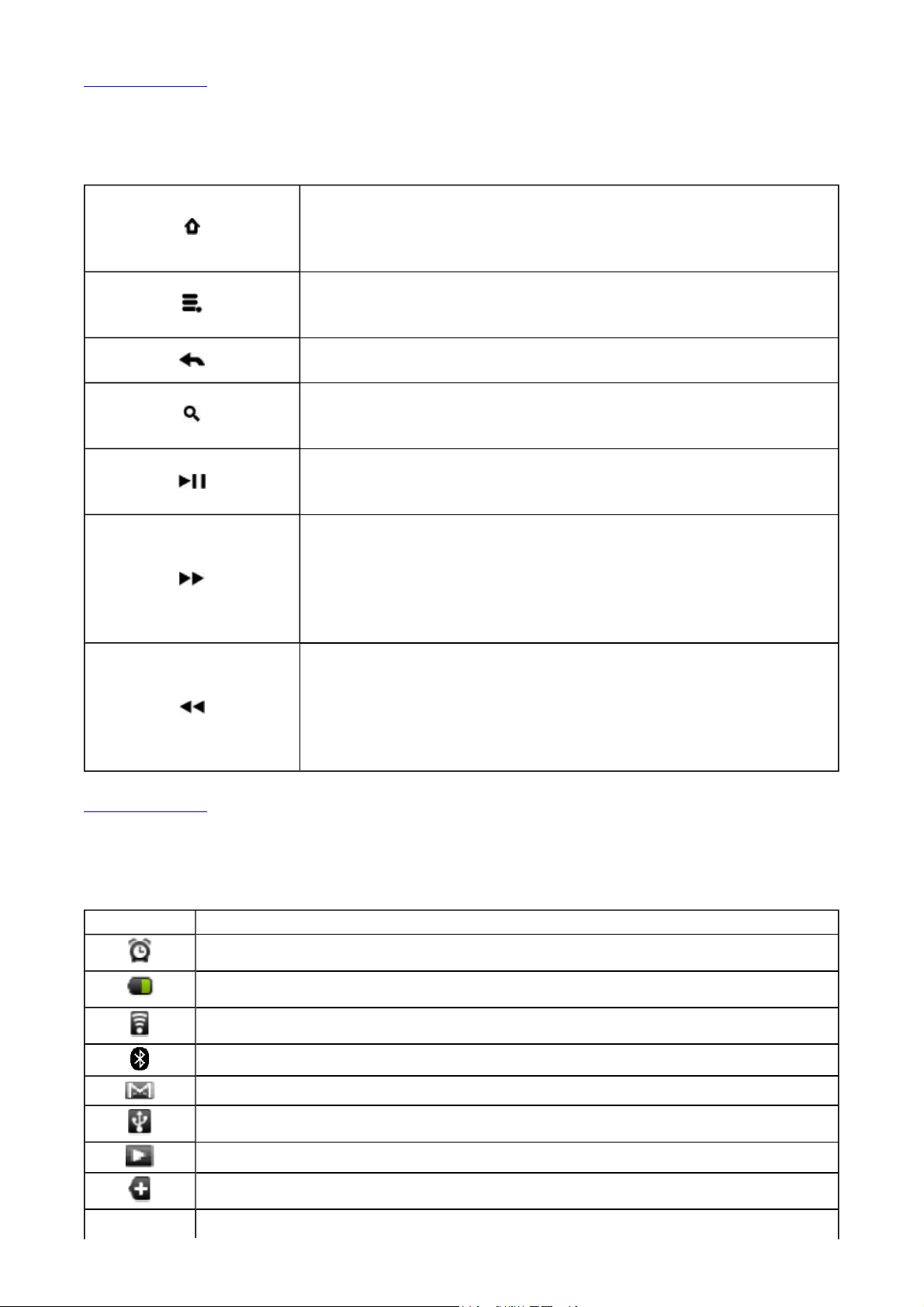
Retour en haut
Boutons de fonction et de média
Accueil
Retour en haut
Appuyez pour revenir au volet d'accueil à tout moment.
Appuyez et maintenez enfoncé pour afficher les applications
récemment ouvertes.
Menu
Appuyez pour afficher le menu disponible de l'écran actuel.
Appuyez et maintenez enfoncé pour afficher le clavier à l'écran.
Précédent
Appuyez pour revenir à l'écran précédent.
Recherche
Appuyez pour rechercher des éléments sur votre périphérique
ou sur le Web.
Lecture/Pause
Appuyez pour lire ou mettre en pause une piste musicale, un clip
vidéo ou un diaporama.
Avance
Lorsque vous affichez des photos, appuyez pour passer à la
suivante.
Lorsque vous regardez des vidéos ou que vous écoutez de la
musique, appuyez et maintenez enfoncé pour effectuer une
avance rapide.
Rembobinage
Lorsque vous affichez des photos, appuyez pour passer à la
précédente.
Lorsque vous regardez des vidéos ou que vous écoutez de la
musique, appuyez et maintenez enfoncé pour effectuer un
rembobinage.
Icônes de la barre d'état
Icône Signification
L'alarme est activée
État de la batterie
Connecté à un réseau wifi
La fonctionnalité sans fil Bluetooth est activée
Nouveau message électronique
Branché par câble USB
Lecture de musique en cours
Les autres notifications ne sont pas affichées
Page 8 of 18ZiiO 10" Guide de l'utilisateur
Page 9
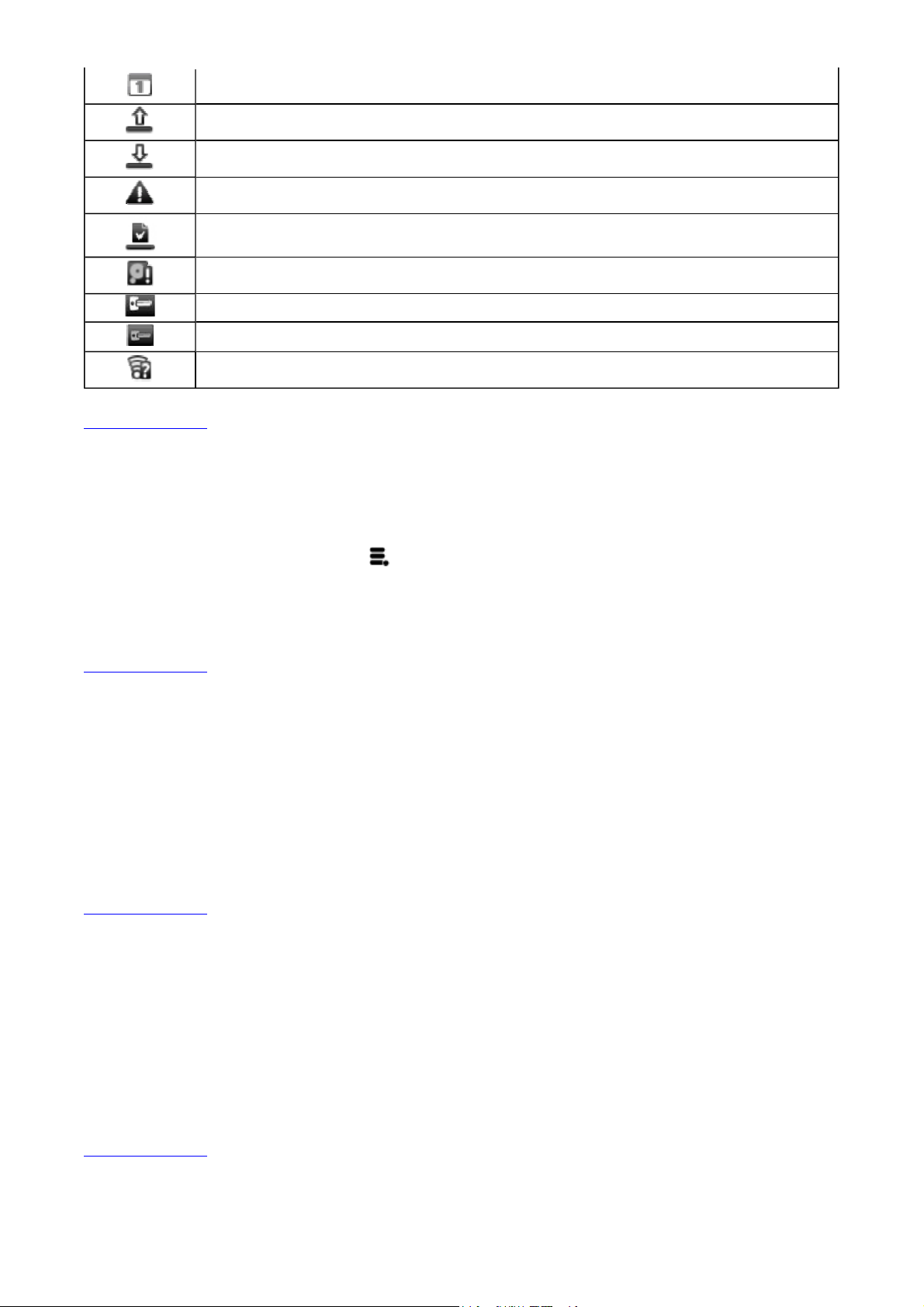
Événement à venir
Chargement de données
Téléchargement de données
Nouvelles notifications
Téléchargement terminé
La carte mémoire est pleine
Connecté à un RPV
Déconnecté du RPV
Un réseau wifi ouvert est disponible
Retour en haut
Volet de notification
Le volet de notifications contient une liste de vos notifications actuelles. Pour afficher le
volet de notifications, appuyez sur et tapez sur Notifications.
Vous pouvez également toucher et maintenir enfoncée la barre d'état, puis la faire glisser
vers le bas pour afficher le volet de notifications.
Retour en haut
Saisie de texte
Lorsque vous devez saisir du texte, comme un mot de passe ou une URL (sur le
navigateur), il vous suffit de taper sur la zone de texte. Le clavier à l'écran apparaît alors.
Si vous souhaitez sélectionner une autre langue pour le clavier, touchez et maintenez
enfoncée la zone de texte.
Retour en haut
Menus contextuels
Le menu contextuel contient des outils et options qui s'appliquent à certains éléments à
l'écran. Par exemple, touchez et maintenez enfoncée une zone vide des volets, et un menu
contextuel apparaîtra.
Notez que les éléments n'ont pas tous des menus contextuels.
Retour en haut
Page 9 of 18ZiiO 10" Guide de l'utilisateur
Page 10

Personnalisation des volets
Modification de fond d'écran
1. Appuyez sur pour vous assurer d'être sur le volet d'accueil.
2. Appuyez sur .
3. Tapez sur Fond d'écran et sélectionnez l'emplacement de fond d'écran.
4. Tapez sur le fond d'écran de votre choix.
Lorsque vous sélectionnez un fichier d'image dans votre propre collection, vous
pouvez encore définir la couverture de fond d'écran. Notez que l'image sélectionnée
contient des bordures initiales qui montrent la zone de couverture. Touchez et faites
glisser les lignes de bordure pour augmenter la zone. Pour faire glisser la zone à un
emplacement spécifié sans augmenter la couverture, touchez et maintenez enfoncé
le centre de la zone.
Retour en haut
Ajout d'un élément
Vous pouvez remplir les différents volets (des couches supérieure et inférieure) avec les
icônes, widgets et autres éléments de votre choix.
1. Appuyez sur pour vous assurer d'être sur le volet d'accueil.
2. Allez jusqu'au volet où vous souhaitez ajouter un élément.
3. Appuyez sur .
4. Tapez sur Ajouter.
5. Dans la boîte de dialogue surgissante, sélectionnez le type d'élément, suivi par
l'élément à ajouter à l'écran.
Retour en haut
Déplacement d'un élément
1. Touchez et maintenez enfoncé un élément jusqu'à ce qu'il semble se soulever du
volet.
2. Faites-le glisser et déposez-le dans une partie vide de l'écran.
Retour en haut
Retrait d'un élément
1. Touchez et maintenez enfoncé un élément jusqu'à ce qu'il semble se soulever du
volet.
Le bouton de la barre de lancement rapide se transforme en icône de corbeille
.
2. Faites glisser l'élément dans l'icône de corbeille.
Il devient alors rouge.
Page 10 of 18ZiiO 10" Guide de l'utilisateur
Page 11

3. Soulevez votre doigt.
L'élément est supprimé de la barre.
Remarque :
Cette procédure se réfère uniquement au retrait des éléments des volets personnalisables.
Pour désinstaller une application de votre ZiiO, voir Installation d'autres applications.
Retour en haut
Personnalisation de la barre de lancement rapide
Vous pouvez personnaliser la barre de lancement rapide pour qu'elle contienne des
raccourcis vers vos applications préférées.
1. Appuyez sur pour afficher l'écran Application.
2. Appuyez sur .
3. Tapez sur Modifier.
4. Faites glisser une icône de l'écran Application vers la barre de lancement rapide.
Si la barre de lancement rapide est pleine, supprimez-en d'abord un élément.
5. Une fois que vous avez terminé, appuyez sur .
Suppression d'un élément de la barre de lancement rapide
1. Dans la barre de lancement rapide, touchez et maintenez enfoncé l'élément à
supprimer.
Le bouton se transforme en icône de corbeille .
2. Faites glisser l'élément dans l'icône de corbeille.
Il devient alors rouge.
3. Soulevez votre doigt.
L'élément est supprimé de la barre.
Retour en haut
Utilisation de Pure Android Audio
Le widget Pure Android Audio vous donne un accès facile à la technologie sans fil
Bluetooth et aux paramètres X-Fi. Vous pouvez vous connecter instantanément à vos
périphériques équipés de la technologie sans fil Bluetooth , comme des haut-parleurs et
des systèmes audio, tout en activant/désactivant immédiatement les améliorations X-Fi.
z Pour activer ou désactiver la fonctionnalité sans fil Bluetooth , tapez sur .
z Pour vous connecter à un périphérique disponible dans votre zone, tapez sur le
second segment (dans l'exemple ci-dessus – ZiiSound D5), puis tapez sur le
périphérique de la liste surgissante.
Notez que la fonctionnalité sans fil Bluetooth de votre ZiiO et de l'autre périphérique
doit être activée.
Page 11 of 18ZiiO 10" Guide de l'utilisateur
Page 12

z Pour activer ou désactiver l'amélioration X-Fi, tapez sur .
z Pour afficher le volet de paramètres Pure Android Audio, tapez sur .
Remarque :
Vous pouvez également accéder aux paramètres sans fil Bluetooth à partir du menu
Paramètres. Voir Activation/Désactivation de la fonctionnalité sans fil Bluetooth.
À propos de X-Fi
X-Fi (Xtreme Fidelity) est une nouvelle norme audio de Creative qui améliore votre musique
et vos films. L'amélioration X-Fi de ZiiO comporte 2 composants :
z X-Fi Crystalizer. Restaure intelligemment les détails perdus lors de la compression
des fichiers audio. Il rend le son plus riche et plus clair, se rapprochant de la qualité
d'origine.
z X-Fi Expand. Procure au son une dimension naturelle et réaliste, semblable à un
spectacle en direct.
Remarque :
Lorsque vous utilisez votre ZiiO avec d'autres accessoires améliorés par X-Fi (comme les
casques ou les haut-parleurs externes X-Fi), assurez-vous que X-Fi soit activé sur la
tablette ZiiO ou sur l'accessoire uniquement.
Retour en haut
Utilisation de ZiiAcademy
ZiiAcademy est une solution e-book fournie avec ZiiO. Elle vous permet de lire, télécharger
et gérer vos e-books.
Pour démarrer ZiiAcademy, tapez sur son icône dans l'écran Application (ou à un autre
endroit disponible). Les couvertures d'e-books s'affichent alors.
Navigation des E-Books
Pour passer entre l'affichage miniature et l'affichage couverture, tapez sur ou sur
.
Pour parcourir les couvertures en affiche couverture , glissez vers la gauche ou
vers la droite.
En affichage miniature , glissez vers le haut ou vers le bas.
Pour ouvrir un livre, tapez sur sa couverture.
Pour feuilleter les pages, glissez votre doigt au travers de la page.
Vous pouvez également taper sur le bord gauche ou droit de la page pour passer à la
page précédente ou suivante.
Pour afficher plus d'options, tapez deux fois sur le centre d'une page donnée.
Retour en haut
Importation d'E-Books de votre ordinateur
Page 12 of 18ZiiO 10" Guide de l'utilisateur
Page 13

1. Branchez ZiiO à votre ordinateur.
Voir Branchement à un ordinateur.
2. À partir de votre ordinateur, copiez les fichiers des e-books sur votre périphérique
dans le dossier /ziiacademy/import.
3. Débranchez ZiiO de votre ordinateur.
Voir Débranchement d'un ordinateur.
4. Sur ZiiO, démarrez ZiiAcademy.
5. Appuyez sur .
6. Tapez sur Import Books (Importer des livres) > Import (Importer).
Les livres nouvellement copiés sont alors ajoutés à la bibliothèque de ZiiAcademy.
Retour en haut
Suppression d'un E-Book
1. Allez dans la fenêtre principale de ZiiAcademy.
2. Si vous êtes en affichage couverture , assurez-vous que la couverture de l'e-book
que vous souhaitez supprimer soit affichée.
Si vous êtes en affichage miniature , tapez sur de la couverture.
3. Tapez sur , puis sur Delete Book (Supprimer le livre) pour confirmer.
Retour en haut
Surfer sur Internet
Connexion à un réseau wifi
1. Appuyez sur , puis sur .
2. Tapez sur Paramètres > Sans fil et réseaux > Paramètres Wi-Fi.
3. Tapez sur Wi-Fi pour l'activer.
Votre périphérique recherche automatiquement les réseaux wifi de la zone.
4. Tapez sur le réseau wifi que vous souhaitez rejoindre.
Si vous êtes invité à fournir un mot de passe, tapez sur la boîte de saisie textuelle
pour faire apparaître le clavier. Saisissez le mot de passe, puis tapez sur Se
connecter.
L' icône de la barre d'état indique que le périphérique est connecté au réseau wifi.
Si vous avez besoin d'aide, contactez l'administrateur de votre réseau.
Retour en haut
Utilisation du navigateur
1. Tapez sur l'icône Navigateur.
2. Tapez sur la barre URL pour afficher le clavier à l'écran.
3. Saisissez l'URL de la page Web souhaitée, puis tapez sur Aller.
Astuce :
Pour agrandir ou réduire une page Web, tapez deux fois sur l'écran.
Page 13 of 18ZiiO 10" Guide de l'utilisateur
Page 14

Retour en haut
Accès aux vidéos, à la musique et aux
photos
Transfert de fichiers de votre ordinateur
1. Branchez votre périphérique à un ordinateur.
Voir Branchement à un ordinateur.
2. Sélectionnez les fichiers multimédia de votre ordinateur, puis copiez les fichiers sur la
mémoire interne ou sur la carte SD de ZiiO.
Vous pouvez organiser vos fichiers multimédia dans le dossier que vous souhaitez.
3. Débranchez le périphérique de votre ordinateur.
Voir Débranchement d'un ordinateur.
Le nouveau contenu s'affiche sur ZiiO après le débranchement de l'ordinateur.
Retour en haut
Afficher des vidéos et des photos et écouter de la
musique
Pour regarder des vidéos, afficher des photos ou écouter de la musique, démarrez les
applications ZiiVideo, ZiiPhoto et ZiiMusic, respectivement. Vous pouvez également utiliser
ZiiExplorer pour naviguer vers le dossier contenant le fichier multimédia, puis l'ouvrir à
partir de là. Voir Découverte du contenu ZiiO.
Retour en haut
Suppression de fichiers multimédia de ZiiO
Vous pouvez supprimer des fichiers multimédia à l'aide de l'application ZiiExplorer. Voir
Découverte du contenu ZiiO.
Retour en haut
Découverte du contenu ZiiO
Tapez sur l'icône ZiiExplorer pour démarrer l'application. Vous pouvez explorer le contenu
de votre périphérique de la même façon que sur un ordinateur. Vous pouvez, entre autres,
copier, déplacer ou supprimer des fichiers.
Retour en haut
Page 14 of 18ZiiO 10" Guide de l'utilisateur
Page 15

Installation d'autres applications
Hormis les applications préinstallées sur votre périphérique, vous pouvez télécharger et
installer d'autres applications et jeux spécifiquement développés pour les périphériques
Android. Les programmes d'installation sont généralement au format APK (.apk).
Installation d'une application
1. Branchez ZiiO de votre ordinateur.
Voir Débranchement d'un ordinateur.
2. Téléchargez ou copiez le fichier APK (.apk) sur la carte SD ou sur la mémoire interne
de ZiiO.
3. Débranchez ZiiO de votre ordinateur.
Voir Débranchement d'un ordinateur.
4. À l'aide de ZiiExplorer, naviguez vers le dossier où vous avez copié le fichier.
5. Tapez sur le fichier APK pour automatiquement démarrer l'installation.
Si l'option Sources inconnues des paramètres de l'application n'est pas activée,
passez aux étapes suivantes.
6. Tapez sur Paramètres dans la boîte de dialogue Installation bloquée.
7. Tapez sur Sources inconnues.
8. Appuyez sur .
9. Tapez à nouveau sur le fichier APK.
10. Tapez sur Installer.
Une icône pour l'application récemment installée est ajoutée à l'écran Application.
Retour en haut
Désinstallation d'une application
1. Appuyez sur , puis sur .
2. Tapez sur Paramètres > Applications > Gérer les applications.
3. Tapez sur l'application que vous souhaitez retirer.
4. Tapez sur Désinstaller, puis sur OK pour confirmer.
Retour en haut
Modification des paramètres
Accès à l'écran Paramètres
Vous pouvez activer/désactiver les fonctionnalités et personnaliser votre ZiiO à partir de
l'écran Paramètres, qui contient plusieurs éléments de menu, caractéristiques d'Android.
1. Appuyez sur , puis sur .
2. Tapez sur Paramètres.
Retour en haut
Page 15 of 18ZiiO 10" Guide de l'utilisateur
Page 16

Modification de la langue à l'écran et du clavier
1. Appuyez sur , puis sur .
2. Tapez sur Paramètres > Langue et clavier.
3. Sélectionnez votre langue et votre clavier.
Remarque :
Les paramètres linguistiques s'appliquent uniquement à certaines applications, à certains
widgets et à certains documents.
Retour en haut
Modification des paramètres d'affichage
1. Appuyez sur , puis sur .
2. Tapez sur Paramètres > Affichage.
3. Sélectionnez vos options et paramètres préférés.
Retour en haut
Modification des paramètres audio
1. Appuyez sur , puis sur .
2. Tapez sur Paramètres > Son.
3. Sélectionnez vos options et paramètres préférés.
Retour en haut
Définition de la date et de l'heure
1. Appuyez sur , puis sur .
2. Tapez sur Paramètres > Date et heure.
3. Définissez la date et l'heure, ainsi que d'autres paramètres, selon vos préférences.
Retour en haut
Activation/désactivation de la fonctionnalité sans fil
Bluetooth®
1. Appuyez sur , puis sur .
2. Tapez sur Paramètres > Sans fil et réseaux > Paramètres Bluetooth.
3. Tapez sur Bluetooth pour activer/désactiver la fonctionnalité sans fil Bluetooth .
Vous verrez dans la barre d'état lorsque cette fonctionnalité sera activée.
Retour en haut
Page 16 of 18ZiiO 10" Guide de l'utilisateur
Page 17

À propos de votre périphérique
L'écran À propos affiche les informations de périphérique de votre tablette ZiiO.
1. Appuyez sur , puis sur .
2. Tapez sur Paramètres > À propos.
Retour en haut
Utilisation du mode Récupération
Le mode Récupération propose les options suivantes :
Factory Reset (Réinitialiser les paramètres d'usine)
Efface les données et paramètres du système et des applications, ainsi que les
applications tierces installées. Les logiciels système et applications groupées actuels,
ainsi que les fichiers de la carte SD comme la musique et les photos, ne seront pas
effacés.
Clear Password (Effacer le mot de passe)
Efface le mot de passe de verrouillage de l'écran.
Install Firmware (Installer le micrologiciel)
Installe le fichier APK du micrologiciel situé dans le dossier racine de la carte SD. Le
fichier APK doit être copié à cet emplacement.
Restart (Redémarrer)
Redémarre le périphérique.
Pour utiliser le mode Récupération
1. Appuyez sur le bouton d'augmentation du volume (+) et maintenez-le enfoncé.
2. Tout en maintenant ce bouton enfoncé, appuyez une fois sur le bouton Power.
ZiiO démarre alors en mode Récupération.
3. Pour défiler dans les options de l'écran du mode Récupération, appuyez sur le bouton
de réduction du volume (-).
Pour sélectioner l'option en surbrillance, appuyez sur le bouton d'augmentation du
volume (+).
Remarque :
Vous pouvez également quitter le mode Récupération en appuyant sur le bouton Power
pendant au moins 10 secondes. Le périphérique s'éteint alors complètement.
Retour en haut
Obtention de ressources de votre
périphérique
ZiiStore
ZiiStore contient plus d'un million d'e-books, ainsi qu'une gamme toujours plus importante
Page 17 of 18ZiiO 10" Guide de l'utilisateur
Page 18

d'applications et de jeux dernier cri. Pour consulter ZiiStore, tapez sur ZiiStore.
Page de démarrage
Pour consulter plus d'informations, les mises à jour importantes, la FAQ et les services
d'assistance à la clientèle, rendez-vous sur www.creative.com/getstarted/ziio10.
ZiiO Space
Pour des astuces, des conseils et d'autres choses amusantes, tapez sur ZiiO Space et
naviguez sur le site Web ZiiO Space.
Retour en haut
Informations réglementaires et
sécuritaires
Licence et copyright
Creative, ZiiO, ZiiSound et X-Fi sont des marques commerciales ou déposées de Creative
Technology Ltd aux États-Unis et/ou dans d'autres pays. La marque et le logo Bluetooth
sont la propriété de Bluetooth SIG, Inc, et toute utilisation de ces marques par Creative
Technology Ltd se fait dans le cadre d'une licence. Android est une marque commerciale
de Google Inc. apt-X est une marque commerciale de APT Licensing Ltd. Toutes les autres
marques commerciales sont la propriété de leurs détenteurs respectifs et sont ainsi
reconnues comme telles. Toutes les spécifications peuvent changer sans préavis. Le
produit réel peut légèrement différer des images représentées.
Copyright © 2011 Creative Technology Ltd. Tous droits réservés.
Version 2.00.00
Mars 2011
Page 18 of 18ZiiO 10" Guide de l'utilisateur
Page 19

Informations réglementaires et
sécuritaires
Les sections suivantes contiennent des notices pour différents pays.
ATTENTION : ce produit est conçu pour être utilisé avec du matériel informatique certifié
FCC/CE. Consultez le manuel d'utilisation/d'installation et/ou le fabricant de matériel pour
vérifier/confirmer que votre matériel est approprié avant d'installer ou d'utiliser le produit.
Notice for the USA
Federal Communication Commission (FCC) Interference Statement
FCC Part 15: This equipment has been tested and found to comply with the limits for a
Class B digital device, pursuant to Part 15 of the FCC Rules. These limits are designed to
provide reasonable protection against harmful interference in a residential installation. This
equipment generates, uses and can radiate radio frequency energy and, if not installed and
used in accordance with the instructions, may cause harmful interference to radio
communications. However, there is no guarantee that interference will not occur in a
particular installation. If this equipment does cause harmful interference to radio or
television reception, which can be determined by turning the equipment off and on, the user
is encouraged to try to correct the interference by one or more of the following measures:
z Reorient or relocate the receiving antenna.
z Increase the separation between the equipment and receiver.
z Connect the equipment into an outlet on a circuit different from that to which the
receiver is connected.
z Consult the dealer or an experienced radio/TV technician for help.
This device complies with part 15 of the FCC Rules. Operation is subject to the following
two conditions:
z This device may not cause harmful interference, and
z This device must accept any interference received, including interference that may
cause undesired operation.
CAUTION: To comply with the limits of the Class B digital device, pursuant to Part 15 of the
FCC Rules, this device must be installed with computer equipment certified to comply with
Class B limits.
All cables used to connect to the computer and peripherals must be shielded and
grounded. Operation with non-certified computers or non-shielded cables may result in
interference to radio or television reception.
MODIFICATION: Any changes or modifications not expressly approved by the grantee of
this device could void the user's authority to operate the device.
Federal Communication Commission (FCC) Radiation Exposure Statement
This equipment complies with FCC radiation exposure limits set forth for an uncontrolled
environment. This transmitter must not be co-located or operating in conjunction with any
other antenna or transmitter. It passes the SAR test or OET 65 Standard.
California Proposition 65 Statement
WARNING: Handling this product may expose you to chemicals known to the State of
California to cause cancer and birth defects or other reproductive harm.
Wash hands after handling.
Page 1 of 10Informations réglementaires et sécuritaires
Page 20

Explanatory Note: California Safe Drinking Water and Toxic Enforcement Act of 1986
(Proposition 65) requires special product labeling for products containing certain chemicals
known to the State of California to cause cancer, birth defects or other reproductive harm.
Creative has chosen to provide a warning based on its knowledge about the presence of
one or more listed chemicals without attempting to evaluate the level of exposure. With
Creative's products, the exposure may be below the Proposition 65 level of concern, or
could even be zero. However, out of an abundance of caution, Creative has elected to
place the Proposition 65 warning on its products.
DECLARATION OF CONFORMITY
Manufacturer / Importer’s Name :
Creative Labs, Inc.
Manufacturer / Importer’s Address :
1901 McCarthy Boulevard
Milpitas, CA. 95035
United States
Tel: (408) 428-6600
declares under its sole responsibility that the product
Brand Name :
Creative
Model Name :
PMT-FL04
has been tested accordingly to the FCC/CISPR22 requirement for class B devices and
found compliant with the following standards:
EMI/EMC: ANSI C63.4, FCC Part 15 Subpart B & C
Complies with Canadian ICES-003 Class B and RSS-210 Standards
This device complies with part 15 of the FCC Rules. Operation is subject to the following
two conditions:
1. This device may not cause harmful interference, and
2. This device must accept any interference received, including interference that may
cause undesirable operation.
Ce matériel est conforme à la section 15 des régles FCC. Son Fonctionnement est soumis
aux deux conditions suivantes:
1. Le matériel ne peut étre source D’interférences et
2. Doit accepter toutes les interférences reques, Y compris celles pouvant provoquer un
fonctionnement indésirable.
Compliance Manager
Creative Labs, Inc.
December 22, 2010
Déclaration de la Proposition 65 de la Californie
Page 2 of 10Informations réglementaires et sécuritaires
Page 21

AVERTISSEMENT: La manipulation de ce produit peut vous exposer à des produits
chimiques qui sont reconnus par l'État de la Californie comme pouvant provoquer le
cancer, des anomalies congénitales ou d'autres effets nuisibles à la reproduction.
Veuillez vous laver les mains après l'avoir manipuler.
Note explicative: La Proposition 65 (California Safe Drinking Water and Toxic
Enforcement Act of 1986) de la Californie sur les matières dangereuses et l'eau potable
exige un étiquetage spécial pour les produits contenant certains produits chimiques qui
sont reconnus par l'État de la Californie comme pouvant provoquer le cancer, des
anomalies congénitales ou d'autres effets nuisibles à la reproduction. Creative a choisi
d'inclure une mise en garde s'appuyant sur sa connaissance de la présence d'un ou de
plusieurs de ces produits chimiques sans essayer d'en évaluer le niveau d'exposition. Pour
les produits de Creative, le niveau d'exposition peut être inférieur au niveau critique établi
par la Proposition 65 ou même être nul. Néanmoins, par souci extrême de prudence,
Creative a choisi de placer l'avertissement de la Proposition 65 sur ses produits.
Notice for Canada
This Class B digital apparatus complies with Canadian ICES-003.
Cet appareil numérique de la classe B est conforme à la norme NMB-003 du Canada.
Operation is subject to the following two conditions:
(1) This device may not cause harmful interference, and
(2) this device must accept any interference received, including interference that may cause
undesirable operation.
Son Fonctionnement est soumis aux deux conditions suivantes :
(1) Le matériel ne peut étre source D’interférences et
(2) Doit accepter toutes les interférences reques, Y compris celles pouvant provoquer un
fonctionnement indésirable.
CANADIAN CLASS B STATEMENT: This digital device does not exceed the Class B limits
for radio noise emissions from digital apparatus as set out in the interference-causing
equipment standard entitled "Digital Apparatus," ICES-003 of the Department of
Communications.
Cet appareil numerique respecte les limites de bruits radioelectriques applicables aux
appareils numeriques de Classe B prescrites dans la norme sur le materiel brouilleur:
"Appareils Numeriques," NMB-003 edictee par le ministre des Communications.
MODIFICATION: Any changes or modifications not expressly approved by the grantee of
this device could void the user's authority to operate the device.
Toute modification non approuvée explicitement par le fournisseur de licence de l'appareil
peut entraîner l'annulation du droit de l'utilisateur à utiliser l'appareil.
Conformité européenne
Ce produit est conforme aux normes suivantes :
Directive 2004/108/CE sur les émissions électromagnétiques.
Page 3 of 10Informations réglementaires et sécuritaires
Page 22

Les produits secteur pour le marché européen sont conformes à la Directive sur la faible
tension 2006/95/CE et à la réglementation de la Commission exécutant la Directive
(2005/32/CE).
Les produits de communication/sans fil RF destinés au marché européen sont conformes à
la directive R&TTE 1999/5/CE.
ATTENTION : pour respecter les critères CE d'Europe, cet appareil doit être installé avec
du matériel informatique certifié CE respectant les limites de la classe B.
Tous les câbles utilisés pour connecter cet appareil doivent être blindés, reliés à la terre et
ne pas faire plus de 3 m de long. L'utilisation d'ordinateurs non certifiés ou de câbles
inappropriés peut entraîner des interférences avec d'autres appareils ou des effets
indésirables sur le produit.
MODIFICATION : toute modification non approuvée explicitement par
Creative Technology Limited ou l'une de ses sociétés affiliées peut entraîner l'annulation de
la garantie et des droits de garantie de l'utilisateur.
DECLARATION OF CONFORMITY
According to LVD Directive (2006/95/EC) and R&TTE Directive (1999/5/EC)
Company Name :
Creative Technology Ltd
Company Address :
31, International Business Park
Creative Resource
Singapore 609921
Declare under our sole responsibility that the product(s):
Product Name:
ZiiO
Model Name:
PMT-FL04
External Power Adapter Model Number:
GPE125-050200-Z
Intended Use:
Indoor and Outdoor Usage
Restrictive Use:
France and Italy (for indoor use only)
To which this declaration relates are in conformity with the following standard(s):
Radio :
z EN 300 328 V1.7.1:2006
EMI/EMC :
z EN 55013: 2001 + A1: 2003 + A2: 2006
z EN 55020: 2007
z EN 55022: 2006 + A1: 2007
Page 4 of 10Informations réglementaires et sécuritaires
Page 23

z EN 55024: 1998 + A1: 2001 + A2: 2003
z EN 61000-3-2:2006 + A1:2009 + A2:2009
z EN 61000-3-3:2008
z EN 301 489-1 V1.8.1:2008
z EN 301 489-17 V2.1.1:2009
Safety :
z EN 60950-1:2006 + A11:2009
z IEC 62209-2: 2010
Energy Efficiency :
z EN62301: 2005 + Annex I of EC No. 278/2009
Supplementary Information:
z External Power supply unit is not sold separately.
z Annex II of EC No.1275/2008 is not applicable to this product.
Technical documentation for this product(s) is retained at the following address:
Company Name :
z Creative Technology Ltd
Company Address :
z 31, International Business Park
Creative Resource
Singapore 609921
UK: Hereby, Creative Technology Ltd. declares that this Wireless LAN & Bluetooth device
is in compliance with the essential requirements and other relevant provisions of Directive
1999/5/EC
FR: Par la présente Creative Technology Ltd. déclare que l’appareil Wireless LAN &
Bluetooth device est conforme aux exigences essentielles et aux autres dispositions
pertinentes de la directive 1999/5/EC
IT: Con la presente Creative Technology Ltd. dichiara che questo Wireless LAN &
Bluetooth device è conforme ai requisiti essenziali ed alle altre disposizioni pertinenti
stabilite dalla direttiva 1999/5/EC
DE: Hiermit erklärt Creative Technology Ltd dass sich Creative dieser / diese/
diesesWireless LAN & Bluetooth device in Übereinstimmung mit den grundle genden
Anforderungen und den anderen relevanten Vorschriften der Richtlinie 1999/5/EG
befindet”. (BMWi)
ES: Pormedio de la presente Creative Technology Ltd. Declara que el Wireless LAN &
Bluetooth device cumple con requisitos esenciales ycua lesquiera otras disposiciones
aplicables o exigibles de la Directiva 1999/5/CE
NL: Bij deze verklaart Creative Technology Ltd. dat deze Wireless LAN & Bluetooth device
vol doet aan de essentiële eisen en aan de overige relevante bepalingen van Richtlijn
1999/5/EC.
Page 5 of 10Informations réglementaires et sécuritaires
Page 24

PT: Creative Technology Ltd. declara que este Wireless LAN & Bluetooth device está
conforme com os requisitos essenciais e outras dis posições da Directiva 1999/5/EC
SV: Härmed intygar Creative Technology Ltd. att denna Wireless LAN & Bluetooth device
står I överensstämmelse med de väsentliga egenskapskrav och övriga relevanta
bestämmelser som framgår av direktiv 1999/5/EG
DA: Undertegnede Creative Technology Ltd. erklærer herved, at følgende udstyrWireless
LAN & Bluetooth device overholder de ogøvrige relevante krav i direktiv 1999/5/EF.
FI: Creative Technology Ltd. vakuuttaa täten että Wireless LAN & Bluetooth device
tyyppinen laite on direktiivin 1999/5/EY oleellisten vaatimusten ja sitä koskevien direktiivin
muiden ehtojen mukainen.
NO: Creative Technology Ltd. erklærer herved at denne Wireless LAN & Bluetooth device
er i overensstemmelse med vesentlige krav og andre relevante bestemmelser i EUdirektivet 1999/5/EC.
RU: Creative Technology Ltd. потвepҗдaeт, цто изделие Wireless LAN & Bluetooth
deviceсоответствует основнЫм тpeбовфниям и другим существеннЫм условиям
указания Европейской комиссии No. 1999/5/EC
PL: Creative Technology Ltd. stwierdza niniejszym, że Wireless LAN & Bluetooth device
spełnia podstawowe wymagania orazinne właściwe rzeczowo warunkami Dyrektywy
1999/5/EC.
CZ: Creative Technology Ltd. timto potvrzuje, že Wireless LAN & Bluetooth device splňuje
podstatní požadavky a jiné závanzé předpisy Direktivy 1999/5/EC.
HU: Ezennel a Creative Technology Ltd. kijelenti, hogy a Wireless LAN & Bluetooth device
megfelel az alapvető követelményeknek, valamint a 1999/5/EK számú direktíva egyéb
releváns elvárásainak.
EL: Με το παρόν, η Creative Technology Ltd, δηλώνει ότι το Wireless LAN & Bluetooth
device συµµορφώνεται µε τις βασικές προδιαγραφές και τις λοιπές σχετικές προϋποθέσεις
της οδηγίας 1999/5/EC.
LT: „Creative Technology Ltd.“ deklaruoja, kad garsiakalbiai „Wireless LAN & Bluetooth
device“ atitinka esminius direktyvos 1999/5/EB reikalavimus ir kitas atitinkamas jos
nuostatas.
SK: Spoločnosť Creative Technology Ltd. týmto deklaruje, že tento výrobok Wireless LAN
& Bluetooth device je v súlade so základnými požiadavkami a ostatnými relevantnými
ustanoveniami Nariadenia 1999/5/EC.
Déclaration WEEE
L'utilisation du symbole WEEE indique que ce produit ne peut pas être traité
comme un déchet ménager. En garantissant une mise au rebut correcte de ce
produit, vous contribuerez à protéger l'environnement. Pour plus de détails sur
le recyclage de ce produit, veuillez contacter les autorités locales, votre
fournisseur de services de mise au rebut des déchets ménagers ou le magasin
où vous avez acheté le produit.
Page 6 of 10Informations réglementaires et sécuritaires
Page 25

Directive sur les piles 2006/66/CE
POUR LES PILES AMOVIBLES (Li-ion/polymère, boutons, cellules
cylindriques)
Ce produit contient une ou plusieurs des piles amovibles mentionnées cidessus. Le symbole représentant une poubelle à roulettes barrée d'une croix
signifie que la pile contenue dans le produit ne doit pas être traitée comme un
déchet classique une fois son cycle de vie terminé. Elle doit faire l'objet d'une
collecte et d'un recyclage à part. Pour les piles contenant un métal lourd, le
symbole chimique à deux lettres est ajouté sous celui de la poubelle à roulettes
barrée : « Cd » désigne le cadmium, « Pb », le plomb et « Hg », le mercure.
Vous pouvez contribuer au respect de l'environnement et à la protection de la
santé publique en confiant la pile usagée à une usine de recyclage ou en la
rapportant au magasin dans lequel vous l'avez achetée. Pour trouver le centre
de recyclage agréé le plus proche de chez vous, contactez les autorités
locales. Les instructions relatives à la dépose de la pile figurent dans le manuel
de l'utilisateur du produit. Veuillez en prendre connaissance avant de tenter de
déposer la pile.
POUR LES PILES INTÉGRÉES
Ce produit contient une pile lithium-ion/polymère dont la dépose doit
uniquement être effectuée par un centre de recyclage agréé. En confiant ce
produit au centre de recyclage agréé local ou en le rapportant au magasin
d'achat, vous avez la garantie que la pile sera déposée et recyclée de façon
séparée.
Notice for Japan
Recycling Rechargeable Battery
Lithium rechargeable battery is a resource that can be recycled.
z For recycling of embedded lithium rechargeable batteries inside Creative products,
please do not attempt to remove the battery from the device. For recycling information
and instruction, please go to Creative Media K K customer support at
http://jp.creative.com/support/contact/
z For recycling of replaceable (removable) lithium rechargeable batteries:
{ It is recommended to remove the rechargeable batteries when they are
fully discharged.
{ Precaution needs to be taken on metal parts of the battery by covering
them with isolation materials such as scotch tape.
{ Refer to the homepage of JBRC for information on recycling and recovery
(in Japanese)
Page 7 of 10Informations réglementaires et sécuritaires
Page 26

of rechargeable batteries and supporting shops. (URL:
g
http://www.jbrc.com/)
Notice for Australia and New Zealand
This product complies with the requirements of the ACMA Radiocommunications
(Electromagnetic Compatibility) Standard 2008.
Notice for Singapore
Notice for Taiwan
敬告使用者:
1. 本產品使用時,不致造成違反低功率電波輻射性電機管理辦法之控制、調整及開關之使
用方法。
2. 本產品不得任意調整更改各項零件或對於發射之功率影響之作為,若有操作問題請與本
公司人員聯繫;並由本公司負起監督及維修之責任。
3. 根據交通部低功率電波輻射性電機管理辦法規定:
第十二條
經型式認證合格之低功率射頻電機,非經許可,公司、商號或使用者均不得擅自變更頻
率、加大功率或變更原設計之特性及功能。
第十四條
低功率射頻電機之使用不得影響飛航安全及干擾合法通信;經發現有干擾現象時,應立
即停用,並改善至無干擾時方得繼續使用。
前項合法通信,指依電信法規定作業之無線電通信。
低功率射頻電機須忍受合法通信或工業、科學及醫療用電波輻射性電機設備之干擾。
Informations sur la sécurité
Reportez-vous aux informations suivantes pour utiliser votre produit en toute sécurité et
réduire les risques de choc électrique, de court-circuit, de dégâts, d'incendie, de perte
auditives et autres risques. Une manipulation non appropriée peut entraîner
l'annulation de la garantie de votre produit. Pour plus d'informations, lisez la garantie
fournie avec votre produit.
z Ne démontez pas votre produit, ne tentez pas de le réparer.
Pour toute maintenance, adressez-vous à des agents de réparation autorisés.
z N'exposez pas votre produit à des températures extérieures inférieures à 0° C ou
supérieures à 45° C.
z Ne percez pas, n'écrasez pas et n'enflammez pas votre produit.
z Tenez votre produit éloi
né des objets fortement magnétiques.
Page 8 of 10Informations réglementaires et sécuritaires
Page 27

z Ne soumettez pas votre produit à une pression ou un impact excessif.
É
z N'exposez pas votre produit à l'humidité.
Si votre produit est équipé d'une protection contre l'humidité, prenez soin de ne pas
l'immerger ou l'exposer à la pluie.
z La prise de courant doit être installée à proximité de l'équipement en étant facile
d'accès.
z Température d’utilisation : 0 à 40°C.
Ecouteurs
z Lorsqu'un appareil conducteur tel que des écouteurs est utilisé à proximité d'un
téléviseur cathodique ou d'un écran cathodique, il risque d'émettre une décharge
électrostatique. Cette décharge électrostatique peut être ressentie comme un choc
statique. Ce choc statique est généralement sans danger mais il est recommandé
d'éviter toute proximité avec des appareils cathodiques lors de l'utilisation
d'écouteurs.
z N'écoutez pas de source audio avec vos écouteurs ou votre casque à un volume
élevé pendant des périodes prolongées car vous risqueriez une perte auditive. Pour
les utilisateurs aux Etats-Unis, consultez le site www.hei.org pour obtenir de plus
amples informations.
z N'écoutez pas votre appareil audio à un volume élevé lorsque vous conduisez, roulez
à bicyclette ou traversez la rue, notamment en cas de trafic intense ou toute autre
situation de circulation qui rendrait une telle utilisation risquée. Nous recommandons
aux consommateurs d'être extrêmement prudents lorsqu'ils utilisent cet appareil en
déplacement.
Batterie intégrée
z N'essayez pas de retirer la batterie intégrée.
Le produit doit être mis au rebut conformément aux réglementations
environnementales locales. Pour remplacer la batterie, renvoyez votre produit à votre
bureau d'assistance régional. Pour obtenir des informations sur la maintenance du
produit, consultez le site www.creative.com.
z Ne pas exposer à une chaleur excessive comme la lumière du soleil, un feu ou
autres.
ATTENTION : Risque d'explosion si la batterie est remplacée par un modèle
inapproprié.
Périphérique sans fil
z Les signaux de fréquence radio à ondes courtes d'un périphérique sans fil peuvent
nuire au fonctionnement d'autres périphériques électroniques et médicaux.
z
teignez le périphérique là où il n'est pas autorisé. N'utilisez pas le périphérique dans
les établissements médicaux, les avions, les stations essence, à proximité de portes
automatiques, d'alertes incendie automatiques ou d'autres périphériques contrôlés
automatiquement.
z Tenez ce périphérique à au moins 20 cm des stimulateurs cardiaques et autres
appareils médicaux. Les ondes radio peuvent nuire au fonctionnement des
stimulateurs cardiaques et autres appareils médicaux.
Eviter les diminutions de l'acuité auditive
Une perte permanente de l'acuité audivive peut survenir si vous utilisez le lecteur à volume
élevé. Réglez le volume à un niveau confortable. Vous pouvez vous adapter au volume
élevé qui vous paraîtra normal mais qui est susceptible d'endommager votre acuité
auditive. Si votre ressentez des bourdonnements dans les oreils ou si les voix vous
Page 9 of 10Informations réglementaires et sécuritaires
Page 28

semblent feutrées, arrêtez l'écoute et consultez un spécialiste. Plus le volume est élevé,
plus rapide votre acuité auditive en sera affectée. Les experts en audition recommandent
de protéger vos oreilles :
z Limitez le temps d'utilisation du lecteur à volume élevé.
z Eviter de monter le son dans des environnements bruyants.
z Baissez le son si vous n'entendez pas les personnes parler autour de vous.
Page 10 of 10Informations réglementaires et sécuritaires
 Loading...
Loading...