Page 1
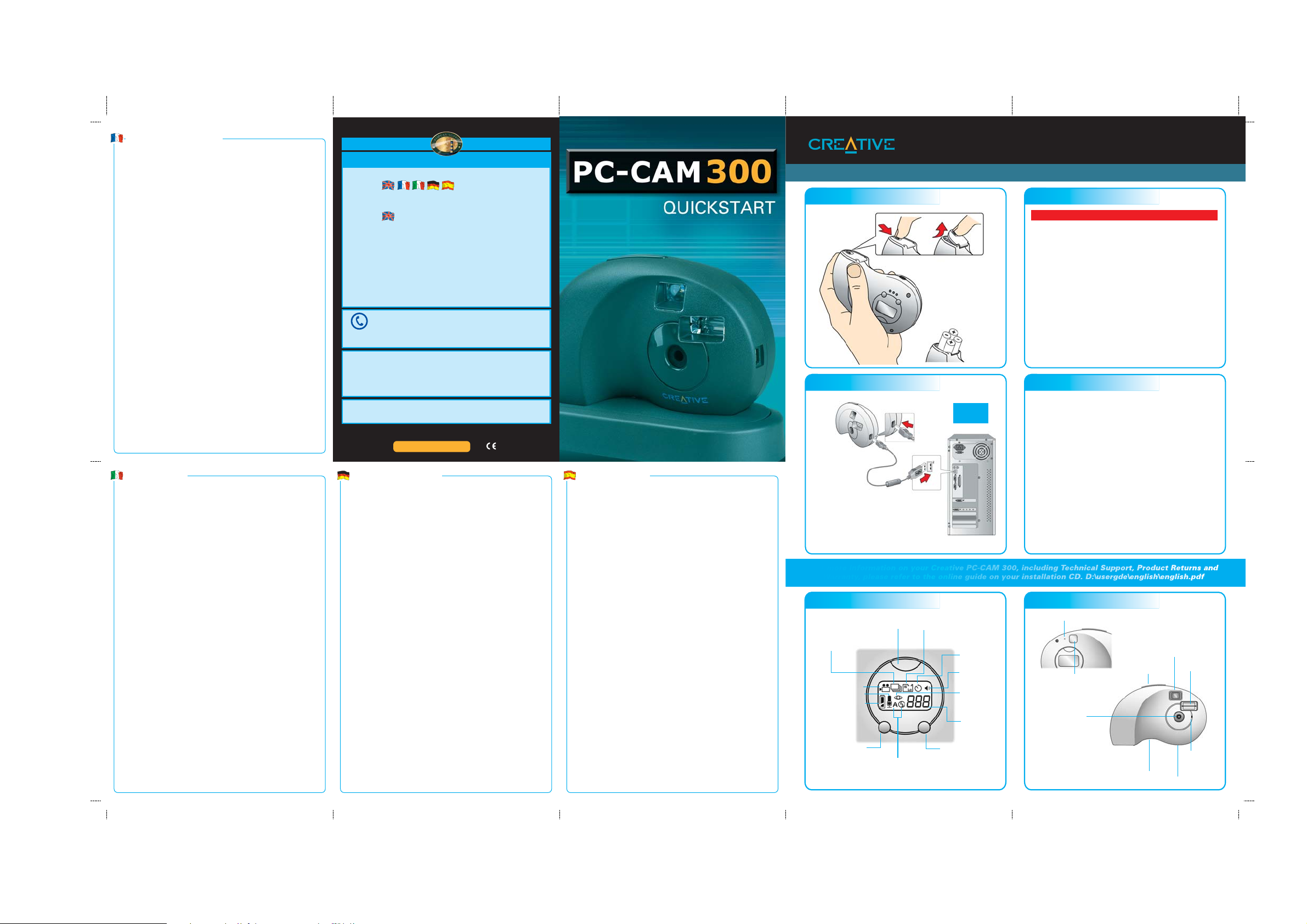
Installation in Windows 98 & Me
1. Insert the PC-CAM 300 Installation CD into your CD-ROM drive.
2. Choose your language, select drivers and applications to be installed.
3. Follow the instructions on the screen to complete the installation.
4. Restart your computer when software installation is complete.
Installing in Windows 2000
1. Insert the PC-CAM 300 Installation CD into your CD-ROM drive.
2. Choose your language, select drivers and applications to be installed.
3. When "Digital signature not found" appears click YES.
4. Restart your computer when software installation is complete.
Installing in Windows XP
1. Insert the PC-CAM 300 Installation CD into your CD-ROM drive.
2. When the found new hardware wizard appears, click NEXT
3. If the Hardware Installation dialogue box appears, click continue anyway
4. Restart your computer when software installation is complete.
Verify your installation
PC-CAM 300 Features
LCD Display
Install Software
Windows 98 & Windows ME
1. Right-click the My Computer icon on desktop.
2. On the menu that appears, click Properties.
3. In the System Properties, click the Device Manager tab.
4. Click the plus (+) sign next to the Imaging Device icon.
5. The entries Creative
PC-CAM 300 (Still Image) and
Creative
PC-CAM 300 (Video) should appear.
Note:If the entries do not appear, repeat the installation procedure.
6. Open PC-CAM Center to see live image:
Start/Programs/Creative/
Creative PC-Cam/PC-CAM Center
Windows 2000/XP
1. Windows 2000 - Right-click the My Computer icon on your desktop.
Windows XP - Right-click on My Computer from the start menu.
2. On the menu that appears, click Properties.
3. In the System Properties dialog box, click the Hardware tab.
4. Click the Device Manager button. A window appears.
5. Click the plus (+) sign next to the Imaging Device icon.
6. The entries Creative
PC-CAM 300 (Still Image) and
Creative
PC-CAM 300 (Video) should appear.
Note:If the entries do not appear, repeat the installation procedure.
7. Open PC-CAM Center to see live image:
Start/Programs/Creative/
Creative PC-CAM/PC-CAM Center
www.creative.com
Printed in Ireland P/N 0300000002060
Étape. 1
Introduisez les piles dans votre PC-CAM 300
Étape. 2
Installez le logiciel
REMARQUE : Installez le logiciel avant de connecter la
caméra
Installation sous Windows 98 & Windows Me
1. Insérez le CD d'installation PC-CAM 300 dans votre
lecteur de CD-ROM
2. Choisissez votre langue, sélectionnez les pilotes
et les applications à installer
3. Suivez les instructions à l'écran pour terminer l'installation
4. Redémarrez votre ordinateur lorsque l'installation
est terminée
Installation sous Windows 2000
1. Insérez le CD d'installation PC-CAM 300 dans votre
lecteur de CD-ROM
2. Choisissez votre langue, sélectionnez les pilotes
et les applications à installer
3. Lorsque le message «Digital signature not found»
(Signature numérique non trouvée) s'affiche, cliquez sur
YES (OUI)
4. Redémarrez votre ordinateur lorsque l'installation
est terminée
Installation sous Windows XP
1. Insérez le CD d'installation PC-CAM 300 dans votre
lecteur de CD-ROM
2. Lorsque l'assistant Nouveau matériel détecté apparaît,
cliquez sur Suivant.
3. Si la boîte de dialogue Installation du matériel apparaît,
cliquez sur Continuer quand même.
4. Redémarrez votre ordinateur lorsque l'installation
est terminée
Étape.3
Connectez la caméra au port USB de votre ordinateur
Windows détecte automatiquement le périphérique
Windows 98
1. Si nécessaire, insérez votre CD Windows 98 et suivez les
instructions à l’écran
Windows 2000
1. Lorsque les messages «Digital Signature not Found»
(signature numérique introuvable) apparaissent, cliquez
sur YES (Oui)
Windows XP
1. Si la boîte de dialogue Installation du matériel apparaît,
cliquez sur Continuer quand même.
REMARQUE :
Les ports USB peuvent être situés ailleurs sur votre ordinateur
Étape. 4
Vérifiez votre installation
Windows 98 & Windows ME
1. Cliquez sur l'icône Poste de travail avec le bouton droit
de la souris
2. Dans le menu qui s'affiche, cliquez sur Propriétés.
3. Dans Propriétés Système, cliquez sur l'onglet Gestionnaire
de périphériques
4. Cliquez sur le signe (+) devant l’icône Peripherique d’images
5. Les entrées Creative PC-CAM 300 (photo) et Creative
PC-CAM 300 (vidéo) doivent apparaître Remarque : si les
entrées n’apparaîssent pas répétez la procédure d’installation
6. Ouvrez PC-CAM Center pour voir l’image en direct:
Démmarrer/Programmes/Creative/
CreativePC-CAM/PC-CAM Center
Sous Windows 2000
1. Sur le bureau, cliquez sur l'icône Poste de travail avec le
bouton droit de la souris
2. Dans le menu qui s'affiche, cliquez sur Propriétés
3. Dans la boîte de dialogue Propriétés Système, cliquez
sur l'onglet Matériel
4. Cliquez sur l’onglet bouton Gestionnaire de périphériques.
Une fenêtre apparaît
5. Cliquez sur le signe (+) devant l’icône Peripherique d’images
6. Les entrées Creative PC-CAM 300 (photo) et Creative
PC-CAM 300 (vidéo) doivent apparaître Remarque : si les
entrées n’apparaîssent pas, répétez la procédure d’installation
7. Ouvrez PC-CAM Center pour voir l’image en direct:
Démmarrer/Programmes/Creative/
CreativePC-CAM/PC-CAM Center
Sous Windows 2000/XP
1. Windows 2000 - Sur le bureau, cliquez sur l'icône
Poste de travail avec le bouton droit de la souris
Windows - XP Haga clic con el botón secundario del
ratón en Mi PC en el menú Inicio.
2. Dans le menu qui s'affiche, cliquez sur Propriétés
3. Dans la boîte de dialogue Propriétés Système, cliquez
sur l'onglet Matériel
4. Cliquez sur l’onglet bouton Gestionnaire de périphériques.
Une fenêtre apparaît
5. Cliquez sur le signe (+) devant l’icône Peripherique
d’images
6. Les entrées Creative PC-CAM 300 (photo) et Creative PC-CAM
300 (vidéo) doivent apparaître Remarque : si les entrées
n’apparaîssent pas répétez la procédure d’installation
7. Ouvrez PC-CAM Center pour voir l’image en direct:
Démmarrer/Programmes/Creative/CreativePC-CAM/
PC-CAM Center
Fig.1 Écran à cristaux liquides
1. Bouton Marche/Arrêt
2. Icône de mode Instantané unique (haute qualité) et
Instantané unique (basse qualité)
3. Icône Instantané unique avec déclencheur à
retardement
4. Icône de Monitoring audio activé
5. Icône de mode flash anti-yeux rouges
6. Compteur d’images
7. Bouton Mode flash
8. Icônes de mode flash
9. Bouton Mode de fonctionnement
10. Témoin de niveau de batterie
11. Icône d’Enregistrement vidéo
13. Icône de mode Instantanés multiples (haute qualité)
Fig.2 PC-CAM 300
Vue arrière
1. Viseur
2. Voyant lumineux : appareil prêt
Vue avant
3. Délencheur
4. Viseur
5. Flash stroboscopique
6. Voyant lumineux avant S’allume lorsque l’appareil
photo est connecté à l’ordinateur
7. Support trépied
8. Enregistreur audio
9. Objectif avec mise au point automatique
Pour plus d'informations à propos du support technique, des
conditions de garantie et de retour des produits défectueux,
offerts avec votre PC-CAM 300, veuillez consulter le manuel en
ligne sur votre CD d'installation.
D:\usergde\francais\francais.pdf
Procédure d'installation pas à pas
Operazione 1
Inserire le batterie nella PC-CAM 300
Operazione 2
Installare il software
NOTA: il software deve essere installato prima di collegare
la fotocamera
Installazione su Windows 98 e Me
1. Inserire il CD di installazione di PC-CAM 300 nel drive
del CD-ROM
2. Scegliere la lingua, selezionare i driver e le applicazioni
da installare
3. Attenersi alle istruzioni a schermo per completare
l'installazione
4. Riavviare il computer una volta completata l'instal
lazione del software
Installazione su Windows 2000
1. Inserire il CD di installazione di PC-CAM 300 nel drive
del CD-ROM
2. Scegliere la lingua, selezionare i driver e le applicazioni
da installare
3. Quando appare "Impossibile trovare firma digitale", fare
clic su SÌ
4. Riavviare il computer una volta completata
l'installazione del software
Installazione su Windows XP
1. Inserire il CD di installazione di PC-CAM 300 nel drive
del CD-ROM
2. Fare clic su Avanti quando viene visualizzata la finestra
di Installazione guidata nuovo hardware.
3. Se viene visualizzata la finestra di dialogo Installazione
hardware, fare clic su Continuare comunque.
4. Riavviare il computer una volta completata l'installazione
del software
Operazione 3
Collegamento alla porta USB del computer
La periferica viene rilevata automaticamente
Windows 98
1. Se richiesto, inserire il CD di Windows 98 e seguire le
istruzioni visualizzate sullo schermo
Windows 2000
1. Se viene visualizzato il messaggio “Firma digitale non
trovata”, fare clic su SÌ
Windows XP
1. Se viene visualizzata la finestra di dialogo Installazione
hardware, fare clic su Continuare comunque.
NOTA:
le porte USB possono trovarsi in posizioni diverse sul computer
Operazione 4
Verifica dell'installazione
Windows 98 e Windows ME
1. Fare clic con il pulsante destro del mouse sull'icona
Risorse del computer del desktop
2. Dal menu visualizzato, fare clic su Proprietà
3. Dalle Proprietà di sistema, fare clic sulla scheda
Gestione periferiche
4. Fare clic sul segno (+) vicino all'icona Dispositivo di imaging
5. Dovrebbero venire visualizzate le voci Creative PC-CAM
300 (Immagine fissa) e Creative PC-CAM 300 (Video).
Nota: se le voci non vengono visualizzate, ripetere la
procedura di installazione
6. Aprire PC-CAM Center per vedere l’immagine dal vivo:
Start/Programmi/Creative/CreativePC-CAM/
PC-CAM Center
Sous Windows 2000
1. Fare clic con il pulsante destro del mouse sull'icona
Risorse del computer del desktop
2. Dal menu visualizzato, fare clic su Proprietà
3. Nella casella di dialogo Proprietà di sistema, fare clic
sulla scheda Hardware
4. Fare clic sul pulsante Gestione periferiche. Apparirà una
finestra
5. Fare clic sul segno (+) vicino all'icona Dispositivo di imaging
6. Dovrebbero venire visualizzate le voci Creative PC-CAM
300 (Immagine fissa) e Creative PC-CAM 300 (Video).
Nota: se le voci non vengono visualizzate, ripetere la
procedura di installazione
7. Aprire PC-CAM Center per vedere l’immagine dal vivo:
Start/Programmi/Creative/Creative PC-CAM/
PC-CAM Center
Sous Windows 2000/XP
1. Windows 2000 - Fare clic con il pulsante destro del
mouse sull'icona Risorse del computer del desktop
Windows XP - Fare clic con il pulsante destro del
mouse su Risorse del computer dal menu Start.
2. Dal menu visualizzato, fare clic su Proprietà
3. Nella casella di dialogo Proprietà di sistema, fare
clic sulla scheda Hardware
4. Fare clic sul pulsante Gestione periferiche. Apparirà una
finestra
5. Fare clic sul segno (+) vicino all'icona Dispositivo di imaging
6. Dovrebbero venire visualizzate le voci Creative PC-CAM
300 (Immagine fissa) e Creative PC-CAM 300 (Video).
Nota: se le voci non vengono visualizzate, ripetere la
procedura di installazione
7. Aprire PC-CAM Center per vedere l’immagine dal vivo:
Start/Programmi/Creative/Creative PC-CAM/PC-CAM Center
Fig.1 Display LCD
1. Pulsante On/Off
2. Icona delle modalità Istantanea singola (alta qualità) e
Istantanea singola (bassa qualità)
3. Icona di istantanea singola con auto timer
4. Icona di segnali acustici abilitati
5. Icona di modalità flash Occhi rossi
6. Contatore immagini
7. Pulsante della modalità flash
8. Icone della modalità flash
9. Pulsante della modalità di esercizio
10. Indicatore del livello di batteria
11. Icona di registrazione audio
12. Icona di registrazione video
13. Icona della modalità istantanee multiple (alta qualità)
Fig.2 PC-CAM 300
Vista posteriore
1. Mirino
2. LED di videocamera pronta
Vista anteriore
3. Pulsante Istantanea
4. Mirino
5. Flash stroboscopico
6. LED anteriore - Si accende quando la videocamera è
collegata al computer
7. Treppiede
8. Registratore audio
9. Lenti senza fuoco
Per informazioni relative all scheda PC-CAM 300,
l'assistenza tecnica, il rientro dei prodotti e la garanzia, si
prega di far riferimento al manuale dell'utente disponibile
sul CD di installazione.
D:\usergde\italiano\italiano.pdf
Installazione guidata
Schritt 1
Legen Sie die Batterien in Ihre PC-CAM 300 ein
Schritt 2
Installieren Sie die Software
ANMERKUNG: Installieren Sie erst die Software, bevor Sie
die Kamera anschließen
Installation unter Windows 98 & Me
1. Legen Sie die Ins talla tionsdiskette von der PC-CAM 300
in das CD-ROM-Laufwerk ein
2. Legen Sie die Sprache fest und wählen Sie die Treiber
und die zu installierenden Anwendungen aus
3. Befolgen Sie die Anweisungen auf de Bildschirm,
um die Installation abzuschließen
4. Starten Sie Ihren Computer neu, wenn die Software
Installation abgeschlossen ist
Installation unter Windows 2000
1. Legen Sie die Ins talla tionsdiskette von der PC-CAM 300
in das CD-ROM-Laufwerk ein
2. Legen Sie die Sprache fest und wählen Sie die Treiber und
die zu installierenden Anwendungen aus
3. Klicken Sie bei der Anzeige von "Digital signature
not found" auf YES
4. Starten Sie Ihren Computer neu, wenn die Software
Installation abgeschlossen ist
Installation unter Windows XP
1. Legen Sie die Ins talla tionsdiskette von der PC-CAM 300
in das CD-ROM-Laufwerk ein
2. Klicken Sie bei Anzeige des Assistenten für das Suchen
neuer Hardware auf Weiter.
3. Setzen Sie bei Anzeige des Dialogfelds Hardwareinstallation
den Vorgang durch Klicken auf die entsprechende
Schaltfläche fort.
4. Starten Sie Ihren Computer neu, wenn die SoftwareInstallation abgeschlossen ist
Schritt 3
Anschließen an den USB-Anschluss Ihres Computers
Windows erkennt das Gerät automatisch
Windows 98
1. Legen Sie nach der entsprechenden Aufforderung die
Win 98-CD ein, und befolgen Sie die Bildschirmanweisungen
Windows 2000
1. Wenn eine Meldung angezeigt wird, die besagt, dass die
digitale Signatur nicht gefunden werden konnte, klicken
Sie auf JA
Windows XP
1. Setzen Sie bei Anzeige des Dialogfelds Hardwareinstallation
den Vorgang durch Klicken auf die entsprechende
Schaltfläche fort.
ANMERKUNG: USB-Anschlüsse können sich auch an einer
anderen Stelle an Ihrem Computer befinden
Schritt 4
Überprüfen Sie die Installation
Windows 98 und Windows ME
1. Klicken Sie mit der rechten Maustaste auf das Symbol
„Arbeitsplatz” auf dem Desktop
2. Klicken Sie in dem Menü, das anschließend einge
blendet wird, auf „Eigenschaften”
3. Klicken Sie im Dialogfeld „Systemeigenschaften”
auf die Registerkarte „Geräte-Manager”
4. Klicken Sie auf das Pluszeichen (+) neben dem
Symbol „Bildverarbeitungsgerät”
5. Die Einträge Creative PC-CAM 300 (Standbild) und Creative
PC-CAM 300 (Video) sollten angezeigt werden. Hinweis:
Werden die Einträge nicht angezeigt, wiederholen Sie die
Installation
6. Öffnen Sie PC-CAM Center Control für live-video:
Start/Programme/Creative/CreativePC-CAM/PC-CAM Center
Windows 2000
1. Klicken Sie mit der rechten Maustaste auf das Symbol
„Arbeitsplatz” auf dem Desktop
2. Klicken Sie in dem Menü, das anschließend einge
blendet wird, auf „Eigenschaften”
3. Klicken Sie im Dialogfeld „Systemeigenschaften”auf die
Registerkarte „Hardware”
4. Klicken Sie auf die Schaltfläche „Geräte Managerv. Es
erscheint ein Fenster
5. Klicken Sie auf das Pluszeichen (+) neben dem Symbol
„Bildverarbeitungsgerät”
6. Die Einträge Creative PC-CAM 300 (Standbild) und Creative
PC-CAM 300 (Video) sollten angezeigt werden. Hinweis:
Werden die Einträge nicht angezeigt, wiederholen Sie die
Installation
7. Öffnen Sie PC-CAM Center Control für live-video:
Start/Programme/Creative/Creative PC-CAM/PC-CAM Center
Windows 2000/XP
1. Windows 2000 - Klicken Sie mit der rechten Maustaste auf
das Symbol „Arbeitsplatz” auf dem Desktop
Windows XP - Klicken Sie im Menü Start mit der
rechten Maustaste auf Arbeitsplatz
2. Klicken Sie in dem Menü, das anschließend einge
blendet wird, auf „Eigenschaften”
3. Klicken Sie im Dialogfeld „Systemeigenschaften”auf die
Registerkarte „Hardware”
4. Klicken Sie auf die Schaltfläche „Geräte Managerv. Es
erscheint ein Fenster
5. Klicken Sie auf das Pluszeichen (+) neben dem Symbol
„Bildverarbeitungsgerät”
6. Die Einträge Creative PC-CAM 300 (Standbild) und Creative
PC-CAM 300 (Video) sollten angezeigt werden. Hinweis:
Werden die Einträge nicht angezeigt, wiederholen Sie die
Installation
7. Öffnen Sie PC-CAM Center Control für live-video:
Start/Programme/Creative/Creative PC-CAM/PC-CAM Center
Abb. 1 LCD-Anzeige
1. Ein/Aus-Taste
2. Symbol für den Einzelbild-Modus (hohe Auflösung) und den
Einzelbild-Modus (niedrige Auflösung)
3. Symbol für Selbstauslöser-Einzelbild
4. Symbol für aktivierte Audioeinsätze
5. Symbol für Vorblitzmodus
6. Bildzähler
7. Taste für Blitzmodus
8. Symbole für Blitzmodus
9. Taste für Betriebsmodus
10. Batteriestatusanzeige
11. Symbol für Audioaufnahme
12. Symbol für Videoaufnahme
13. Symbol für den Serienaufnahme-Modus (hohe Auflösung)
Abb. 2 PC-CAM 300
Rückansicht
1. Sucher
2. Betriebsbereitschafts-LED
Frontansicht
3. Schnappschusstaste
4. Sucher
5. Stroboskop-Blitz
6. Front-LED - Leuchtet, wenn die Kamera an den
Computer angeschlossen wird
7. Stativfassung
8. Audio-Recorder
9. Fokusfreies Objektiv
Für weitere Informationen zu Ihrer PC-CAM 300 bezüglich
Technischer Unterstützung, Rückgabe eines Produkts und
Garantie, beziehen Sie sich bitte auf das Online-Handbuch
auf Ihrer Installations- CD.
D:\usergde\deutsch\deutsch.pdf
Schritt-für-Schritt-Installation
Paso. 1
Inserte las baterías en su PC-CAM 300
Paso. 2
Instale el software
NOTA: El software debe instalarse antes de conectar la cámara
Instalación en Windows 98 y Me
1. Inserte el CD de instalación de PC-CAM 300 en la
unidad de CD-ROM
2. Seleccione el idioma, seleccione los controladores y las
aplicaciones a instalar
3. Siga las instrucciones en la pantalla para completar la
instalación
4. Reinicie su computadora una vez finalizada las
instalación del software
Instalación en Windows 2000
1. Inserte el CD de instalación de PC-CAM 300 en la
unidad de CD-ROM
2. Seleccione el idioma, seleccione los controladores y las
aplicaciones a instalar.
3. Cuando aparezca "Digital signature not found" [no se
encontró la firma digital], haga clic en YES [SÍ].
4. Reinicie su computadora una vez finalizada las
instalación del software
Instalación en Windows XP
1. Inserte el CD de instalación de PC-CAM 300 en la unidad
de CD-ROM
2. Cuando aparezca el Asistente para hardware nuevo
encontrado, haga clic en Siguiente.
3. Si se abre el cuadro de diálogo Instalación de hardware,
haga clic en Continuar.
4. Reinicie su computadora una vez finalizada las
instalación del software
Paso. 3
Conecte al puerto USB en su computadora
Windows detecta automáticamente el dispositivo
Windows 98
1. Si el sistema lo solicita, inserte el CD de Windows 98 y siga
las instrucciones que aparecen en pantalla
Windows 2000
1. Cuando aparezcan los mensajes "Firma digital no
encontrada", haga clic en SÍ
Windows XP
1. Si se abre el cuadro de diálogo Instalación de hardware,
haga clic en Continuar.
NOTA: El puerto USB puede estar ubicado en cualquier parte
en su computadora
Paso. 4
Verifique su instalación
Windows 98 y Windows ME
1. Haga clic derecho en el ícono Mi PC en el escritorio
2. Haga clic en Propiedades en el menú emergente
3. En Propiedades del Sistema, haga clic en la ficha
Administrador de Dispositivos
4. Haga clic en el signo más (+) junto al icono del
Dispositivo de Imágenes
5. Deben aparecer las entradas Creative PC-CAM 300 (Still
Image) y Creative PC-CAM 300 (Video) Nota: Si estas
entradas no aparecen, repita el procedimiento de
instalación
6. Abra el Control de PC-CAM Center para ver la image en
directo: Inicio/Programas/Creative/Creative PC-CAM/
PC-CAM Center
Windows 2000
1. Haga clic derecho en el ícono Mi PC en el escritorio
2. Haga clic en Propiedades en el menú emergente
3. En el cuadro de diálogo Propiedades del Sistema,
haga clic en la ficha Hardware
4. Haga clic en el botón Administrador de Dispositivos.
Aparece una ventana
5. Haga clic en el signo más (+) junto al icono del
Dispositivo de Imágenes
6. Deben aparecer las entradas Creative PC-CAM
300 (Still Image) y Creative PC-CAM 300 (Video)
Nota: Si estas entradas no aparecen, repita el
procedimiento de instalación
7. Abra el Control de WebCam Go para ver la imagen en
directo: Inicio/Programas/Creative/Creative PC-CAM/
PC-CAM Center
Windows 2000/XP
1. Windows 2000 - Haga clic derecho en el ícono Mi PC en
el escritorio
Windows XP - Haga clic con el botón secundario del ratón
en Mi PC en el menú Inicio.
2. Haga clic en Propiedades en el menú emergente
3. En el cuadro de diálogo Propiedades del Sistema,
haga clic en la ficha Hardware
4. Haga clic en el botón Administrador de
Dispositivos. Aparece una ventana
5. Haga clic en el signo más (+) junto al icono del
Dispositivo de Imágenes
6. Deben aparecer las entradas Creative PC-CAM 300 (Still
Image) y Creative PC-CAM 300 (Video)
Nota: Si estas entradas no aparecen, repita el
procedimiento de instalación
7. Abra el Control de WebCam Go para ver la imagen en
directo: Inicio/Programas/Creative/Creative PC-CAM/PC-CAM
Center
Fig. 1 Pantalla de LCD
1. Botón de encendido
2. Icono del modo de foto única (alta calidad) y
foto única (baja calidad)
3. Icono del disparador automático para una sola
instantánea
4. Icono de marcas de audio activadas
5. Icono del modo de flash de reducción de ojos rojos
6. Contador de imágenes
7. Botón del modo de flash
8. Iconos del modo de flash
9. Botón del modo de operación
10. Indicador de nivel de batería
11. Icono de grabación de audio
12. Icono de grabación de vídeo
13. Icono del modo multi-foto (alta calidad)
Fig 2. PC-CAM 300
Vista posterior
1. Lente visor
2. LED de cámara preparada
Vista frontal
3. Disparador
4. Lente visor
5. Flash estroboscópico
6. LED frontal - Se ilumina cuando la cámara se
conecta al equipo
7. Montaje de trípode
8. Grabador de audio
9. Lente de foco fijo
Para más información referente a la PC-CAM 300, al soporte
técnico, al cambio de producto y a la garantía, diríjase a la
guía online que puede encontrar en el CD de instalación.
D:\usergde\espanol\espanol.pdf
Instalación Paso a Paso
NOTE: Software must be installed before connecting camera
NOTE:
USB ports may be
located elsewhere
on your computer
Windows automatically detects the device
Windows 98
1. If prompted, please insert your Windows 98 CD and follow
instructions on screen.
Windows 2000
1. When the Digital Signature not Found messages appear,
click YES.
Windows XP
1.
If the Hardware Installation dialogue box appears, click
continue anyway.
13. Multiple-snapshot
(high quality) mode icon
1. On/Off button
12. Video Recording icon
11. Audio Recording icon
10. Battery level indicator
9. Operation Mode button
8. Flash mode Icons
7. Flash mode button
6. Image counter
5. Red eye flash
mode icon
3.Self-timer single
snapshot icon
2. Single snapshot (high quality)
and Single snapshot (low quality)
mode icon
4.Audio cues
enabled icon
8. Audio Recorder
9. Focus Free Lens
4. Viewfinder
5. Strobe Flash
7. Tripod Mount
1. Camera-ready LED
FRONT VIEW
BACK VIEW
2. Viewfinder
Insert Batteries in your PC-CAM 300
Connect to USB port on your Computer
6. LED
3. Snapshot button
No part of this publication may be reproduced or transmitted in any form or by any means without the prior written consent of Creative Technology Ltd. Copyright
© 1998-2001 Creative Technology Ltd. All rights reserved.
Sound Blaster is a registered trademark of Creative Technology Ltd. Microsoft, MS-DOS and Windows are registered trademarks of Microsoft Corporation. All other products are
trademarks or registered trademarks of their respective owners.
Version 1.0. December 2001
Knowledgebase:
Creative's Self-service knowledgebase empowers you to quickly resolve your queries by using natural
language support to help you pinpoint the best solution to your particular problem. Should you need
additional help, you can escalate your query online through live chat or email ensuring that you receive
the best possible service in the manner that is most comfortable to you.
Webchat:
*
Creative's interactive TextChat enables you to contact our Technical Support team through a real-time chat
facility. Additional features, such as web page pushing, collaborative browsing and file exchange,
transform your chat session into a fully interactive support experience.
eMail:
†
Should you not obtain a solution to your query using our Knowledgebase system, you can click the 'Not
Solved' button located at the bottom of any suggested solution document to escalate your query via eMail.
If you do not have access to our website then you can mail us directly at support@europe.creative.com.
Telephone:
*
†
You have the option to contact our service support team via telephone. Telephone numbers are
listed below.
Please note that international call rates will apply. Please contact your telecoms company to
verify the exact rate you will be charged.
Download Drivers: The Creative website offers a range of updates and drivers for our products in a variety of
operating systems.
Download Manuals: Browse Creative's extensive library of product installation and user guides to find documentation for your
Creative product.
The European Support area on our website @ www.europe.creative.com contains the following eService options:
Fax International:+353 1 8205052
available online 24 hours a day.
available 10:00 - 18:30 CET
available 10:30 - 19:00 CET
EUROPEAN SUPPORT
U.K.:+353 1 4333200
Germany:+353 1 4380000
Ireland: +353 1 820 7555
France: +353 1 4333220
Spain:+353 1 4380020
Italy:+353 1 4333210
Austria:+353 1 4380060
Hungary:+353 1 4333290
Belgium:+353 1 4333291
Denmark:+353 1 4333230
Finland:+353 1 4333270
Norway:+353 1 4333240
Sweden:+353 1 4380030
Switzerland:+353 1 4380070
Portugal:+353 1 4380010
Czech Republic:+353 1 4333280
Poland:+353 1 4380040
Russia:+353 1 4380080
Netherlands:+353 1 4333272
Closed Sat-Sun & Public holidays;
Fermé Sam., dim. et jours féiés;
Fechado Sábado, domingo e feriados;
Chiuso il sabato, domenica e festivi;
Geschlossen Sa, So & gesetzl. Feiertage;
*
†
Suljettu la-su & pyhäpäivinä;
Zavreny-Sobota-Nedele-a behem statnich svatku;
Zamkniëte Sobota - Niedziela & dni wolne od pracy
Câÿçü çaêpûòa â cyááoòy, âocêpeceíüe è âûxoäííûe
Cerrado Sábados, domingos y festivos;
Gesloten Zat - Zon & Feestdagen;
Stängt Lör-Sön & Helgdagar;
Stengt lørdag - søndag og offentlige feriedager;
Cerrado Sábados, domingos y festivos;
www.europe.creative.com
Native Language support
Support technique Français
Supporto in lingua Italiana
Deutschsprachige Unterstützung
Soporte Técnico en Español
Suomenkielinen tuki
Podpora v ãeském jazyku
Pomc techniczna w jezyku ojczystym
Ïoääepææa â Pyññêoì ÿçûe
Ondersteuning in het Nederlands
Supporte em Portugues
Support på svenska
Dansk sproget support
Språkrettet brukerstøtte
STEP 1 STEP 2
STEP 3 STEP 4
For more information on your Creative PC-CAM 300, including Technical Support, Product Returns and
Warranty, please refer to the online guide on your installation CD. D:\usergde\english\english.pdf
FIG. 1 FIG. 2
PC-CAM 300 QuickStart GuidePC-CAM 300 QuickStart Guide
STEP BY STEP INSTALL
Page 2
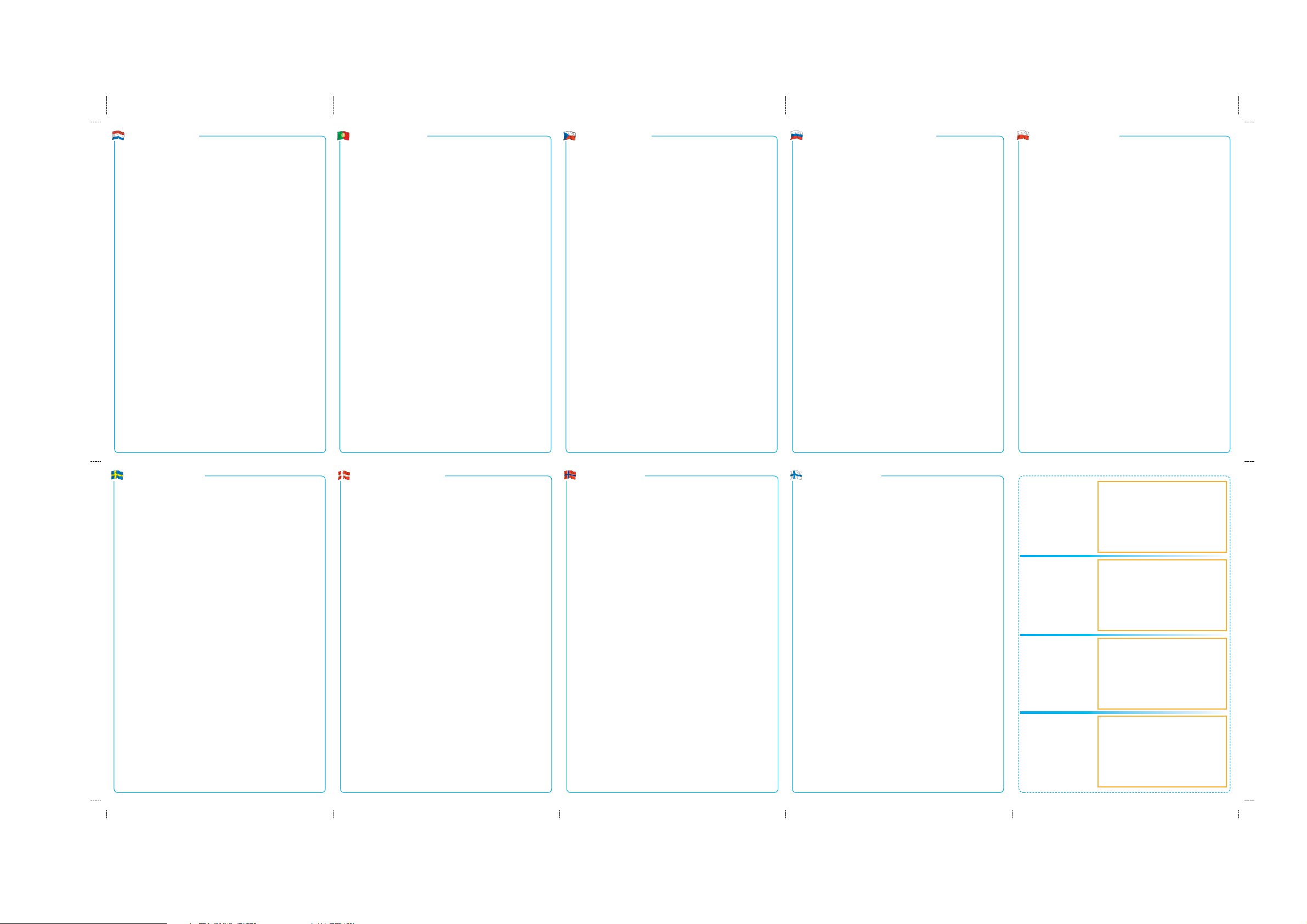
Steg 1
Sätt i batterierna i PC-CAM 300
Steg 2
Installera programvaran
Obs!
Programvaran måste installeras innan du ansluter kameran
Installera i Windows 98 och Me
1. Sätt in installations-CD:n för PC-CAM 300 i CD-ROM
enheten
2. Välj språk och markera vilka drivrutiner och program
som ska installeras
3. Följ anvisningarna på skärmen och slutför installationen
4. Starta om datorn när programvaruinstallationen är klar
Installera i Windows 2000
1. Sätt in installations-CD:n för PC-CAM 300 i CD-ROM
enheten
2. Välj språk och markera vilka drivrutiner och program
som ska installeras
3. När "Digital signature not found" (Digital signatur
hittades inte) visas klickar du på YES (JA)
4. Starta om datorn när programvaruinstallationen är klar
Installera i Windows XP
1. Sätt in installations-CD:n för PC-CAM 300 i CD-ROM-enheten
2. När guiden Ny maskinvara har hittats visas, klickar du
på Nästa
3. Om dialogrutan Maskinvaruinstallation visas, klickar du
på Fortsätt i alla fall.
4. Starta om datorn när programvaruinstallationen är klar
Steg 3
Anslut till USB-port på datorn
Windows letar automatiskt upp enheten
Windows 98
1. Om du uppmanas till det, sätter du i Windows 98
CD:n och följer instruktionerna på skärmen
Windows 2000
1. När meddelandet "Ingen digital signatur" hittades visas,
klickar du på Ja
Windows XP
1. Om dialogrutan Maskinvaruinstallation visas, klickar du
på Fortsätt i alla fall.
Obs!
USB-portarna kan vara placerade någon annanstans på din
dator
Steg 4
Bekräfta installationen
Windows 98 och Windows ME
1. Högerklicka på ikonen Den här datorn på skrivbordet
2. Klicka på Egenskaper på den meny som visas.
3. I dialogrutan Systemegenskaper klickar du på
fliken Enhetshanteraren
4. Klicka på plustecknet (+) bredvid ikonen Imaging-enhet
5. Posterna Creative PC-CAM 300 (Stillbild) och
Creative PC-CAM 300 (Video) visas. Obs: Om posterna
inte visas, upprepar du installationsprocessen.
6. Öppna PC-CAM Center för att kunna se live image:
Start/Program/Creative/Creative PC-CAM/
PC-CAM Center
Windows 2000
1. Högerklicka på ikonen Den här datorn på skrivbordet
2. Klicka på Egenskaper på den meny som visas
3. I dialogrutan Systemegenskaper klickar du på fliken
Maskinvaruprofiler
4. Klicka på knappen Enhetshanteraren. Ett fönster visas.
5. Klicka på plustecknet (+) bredvid ikonen Imaging-enhet
6. Posterna Creative PC-CAM 300 (Stillbild) och Creative PC-CAM
300 (Video) visas. Obs: Om posterna inte visas, upprepar du
installationsprocessen.
7. Öppna PC-CAM Center för att kunna se live image:
Start/Program/Creative/Creative PC-CAM/
PC-CAM Center
Windows 2000/XP
1. Windows 2000 - Högerklicka på ikonen Den här datorn på
skrivbordet
Windows XP - Högerklicka på Den här datorn på
Start-menyn.
2. Klicka på Egenskaper på den meny som visas
3. I dialogrutan Systemegenskaper klickar du på
fliken Maskinvaruprofiler
4. Klicka på knappen Enhetshanteraren. Ett fönster visas.
5. Klicka på plustecknet (+) bredvid ikonen Imaging-enhet
6. Posterna Creative PC-CAM 300 (Stillbild) och Creative PC-CAM
300 (Video) visas. Obs: Om posterna inte visas, upprepar du
installationsprocessen.
7. Öppna PC-CAM Center för att kunna se live image:
Start/Program/Creative/Creative PC-CAM/
PC-CAM Center
Fig. 1 LCD Display
1. Av/På-knapp
2. Ikon för lägena Enstaka bild (hög kvalitet) och
Enstaka bild (låg kvalitet)
3. Ikon för självinställande tidtagning för enstaka bild
4. Ikon för aktivering av ljudreplik
5. Ikon för blixtläge med röda ögon-reducering
6. Bildräknare
7. Blixtlägesknapp
8. Blixtlägesikoner
9. Användningslägesknapp
10. Batterinivåindikator
11. Ljudinspelningsikon
12. Videoinspelningsikon
13. Ikon för läget Flera bilder (hög kvalitet)
Fig. 2 PC-CAM 300
Baksida
1. Kameraberedd LED-lampa
2. Sökare
Framsida
3. Avtryckare
4. Sökare
5. Pulsblixt
6. Främre LED-lampa - Tänds när kameran är ansluten till
datorn
7. Stativfäste
8. Ljudinspelare
9. Lins utan fokusering
För mer information angående ditt PC-CAM 300, inkluderat
teknisk support, returnering av produkt och garanti, var god
och hänvisa till online guiden på din installations CD.
D:\usergde\svensk\svenska.pdf
Steg-för-steg-installation
Trin 1
Sæt batterierne i dit PC-CAM 300
Trin 2
Installer softwaren
BEMÆRK:
Softwaren skal være installeret, inden kameraet tilsluttes
Installation under Windows 98 eller ME
1. Sæt PC-CAM 300-installations-cd'en i cd-rom-drevet
2. Vælg sproget, driverne og programmerne, der skal
installeres
3. Følg instruktionen på skærmen for at gennemføre
installationen
4. Genstart computeren, når softwareinstallationener
færdig
Installation under Windows 2000
1. Sæt PC-CAM 300-installations-cd'en i cd-rom-drevet
2. Vælg sproget, driverne og programmerne, der
skal installeres
3. Klik på Ja, når meddelelsen "Digital signatur blev
ikke fundet" vises
4. Genstart computeren, når softwareinstallationener
færdig
Installation under Windows XP
1. Sæt PC-CAM 300-installations-cd'en i cd-rom-drevet
2. Klik på Næste, når guiden Ny hardware fundet vises
3. Klik på Fortsæt alligevel, hvis dialogboksen Installation
af hardware vises.
4. Genstart computeren, når softwareinstallationener færdig
Trin 3
Tilslut til computerens USB-port
Windows finder automatisk enheden
Windows 98
1. Hvis du bliver bedt om det, skal du sætte Windows 98
cd'en i og følge vejledningen påskærmen
Windows 2000
1. Når meddelelsen "Digital Signature not Found" vises,
skal du klikke på "YES"
Windows XP
1. Klik på Fortsæt alligevel, hvis dialogboksen Installation
af hardware vises.
BEMÆRK:
USB-portene kan være placeret et andet sted på din computer
Trin 4
Kontrol af installationen
Windows 98 og Windows ME
1. Højreklik på ikonet Denne computer på skrivebordet
2. Klik på Egenskaber i den menu, der vises.
3. Klik på fanen Enhedshåndtering under Egenskaber
for system
4. Klik på plustegnet (+) ved siden af ikonet Billedenhed
5. Posterne Creative PC-CAM 300 (Still image) og
Creative PC-CAM 300 (Video) vises. Bemærk! Hvis
denne posterne ikke vises, skal du gentage
installationsproceduren
6. Åbn PC-CAM Center for at se live billeder:
Start/Programmer/Creative/CreativePC-CAM/
PC-CAM Center
Windows 2000
1. Højreklik på ikonet Denne computer på skrivebordet
2. Klik på Egenskaber i den menu, der vises.
3. Klik på fanen Hardware i dialogboksen Egenskaber for
system
4. Klik på knappen Enhedshåndtering. Der vises et vindue
5. Klik på plustegnet (+) ved siden af ikonet Billedenhed
6. Posterne Creative PC-CAM 300 (Still image) og Creative
PC-CAM 300 (Video) vises. Bemærk! Hvis denne
posterne ikke vises, skal du gentage
installationsproceduren
7. Åbn PC-CAM Center for at se live billeder:
Start/Programmer/Creative/CreativePC-CAM/
PC-CAM Center
Windows 2000/XP
1. Windows 2000 - Højreklik på ikonet Denne computer på
skrivebordet
Windows XP - Højreklik på Denne computer i menuen Start.
2. Klik på Egenskaber i den menu, der vises.
3. Klik på fanen Hardware i dialogboksen Egenskaber for system
4. Klik på knappen Enhedshåndtering. Der vises etvindue
5. Klik på plustegnet (+) ved siden af ikonet Billedenhed
6. Posterne Creative PC-CAM 300 (Still image) og Creative
PC-CAM 300 (Video) vises. Bemærk! Hvis denne
posterne ikke vises, skal du gentage installationsproce
duren
7. Åbn PC-CAM Center for at se live billeder:
Start/Programmer/Creative/CreativePC-CAM/
PC-CAM Center
Fig. 1 LCD-display
1. Knappen On/Off
2. Ikonet Single snapshot (high quality) og Single
snapshot (low quality) mode
3. Ikonet Self-timer single snapshot
4. Ikonet Audio cues enabled
5. Ikonet Red eye flash mode
6. Billedtæller
7. Knappen Flash mode
8. Ikoner for Flash mode
9. Knappen Operation Mode
10. Indikator for batteriniveau
11. Audio Recording icon
12. Ikonet Video Recording
13. Ikonet Multiple-snapshot (high quality) mode
Fig. 2 PC-CAM 300
Set bagfra
1. Søger
2. LED, der viser at kameraet er klar til brug
Set forfra
3. Knappen Snapshot
4. Søger
5. Impulsflash
6. Forreste LED - Lyser, når kameraet er tilsluttet til
computeren.
7. Trefod
8. Lydoptager
9. Fokusfri linse
For mere information om dit PC-CAM 300, teknisk support,
returnering af produkt og Garanti, referer venligst til online
manualen på din installations cd.
D:\usergde\dansk\dansk.pdf
Trinvis installationsvejledning
Trinn 1
Sett batteriene inn i PC-CAM 300
Trinn 2
Installer programvaren
MERK: Programvaren må være installert før kameraet kobles til
Slik installerer du på Windows 98 og ME
1. Sett CD-en med installasjonsprogrammet for PC-CAM
300 inn i CD-ROM-stasjonen
2. Velg språk, drivere og programmer som skal installeres
3. Følg instruksjonene på skjermen for å fullføre installasjonen
4. Start datamaskinen på nytt når installasjonen av
programvaren er fullført
Slik installerer du på Windows 2000
1. Sett CD-en med installasjonsprogrammet for PC-CAM
300 inn i CD-ROM-stasjonen
2. Velg språk, drivere og programmer som skal installeres
3. Når det vises en melding om at programmet ikke
finner noen digital signatur ("Digital signature not
found"), velger du YES (JA)
4. Start datamaskinen på nytt når installasjonen av
programvaren er fullført
Slik installerer du på Windows XP
1. Sett CD-en med installasjonsprogrammet for PC-CAM
300 inn i CD-ROM-stasjonen
2. Når Veiviser for funnet maskinvare vises, klikker du Neste.
3. Hvis dialogboksen Maskinvareinstallasjon vises, klikker du
Fortsett likevel.
4. Start datamaskinen på nytt når installasjonen av
programvaren er fullført
Trinn 3
Koble til en USB-port på datamaskinen
Windows søker automatisk etter enheten
Windows 98
1. På forespørsel setter du inn Windows 98 CD-en og føl
ger instruksjonene på skjermen
Windows 2000
1. Når meldingen “Finner ikke digital signaturvises”,
klikker du JA
Windows XP
1. Hvis dialogboksen Maskinvareinstallasjon vises, klikker du
Fortsett likevel.
MERK: USB-porten kan befinne seg et annet sted på datamaskinen
Trinn 4
Kontroller installasjonen
Windows 98 og Windows ME
1. Høyreklikk ikonet Min datamaskin på skrivebordet
2. Velg Egenskaper på menyen som kommer til syne.
3. Klikk kategorien Enhetsbehandling i dialogboksen
Systemegenskaper
4. Klikk plusstegnet (+) ved siden av ikonetBildeenhet
5. Oppføringene Creative PC-CAM 300 (stillbilde) og
Creative PC-CAM 300 (video) vil vises. Merk: Gjenta
installasjo sprosedyren hvis oppføringeneikke vises
6. Åpne PC-CAM Center for å se bilder live:
Start/Programmer/Creative/Creative PC-CAM/
PC-CAM Center
Windows 2000
1. Høyreklikk ikonet Min datamaskin på skrivebordet
2. Velg Egenskaper på menyen som kommer til syne.
3. Klikk Maskinvare i dialogboksen Systemegenskaper
4. Klikk knappen Enhetsbehandling. Et vindu kommer til
syne
5. Klikk plusstegnet (+) ved siden av ikonet Bildeenhet.
6. Oppføringene Creative PC-CAM 300 (stillbilde) og
Creative PC-CAM 300 (video) vil vises. Merk: Gjenta
installasjonsprosedyren hvis oppføringene ikke vises
7. Åpne PC-CAM Center for å se bilder live:
Start/Programmer/Creative/Creative PC-CAM/
PC-CAM Center
Windows 2000/XP
1. Windows 2000 - Høyreklikk ikonet Min datamaskin på
skrivebordet
Windows XP - Høyreklikk Min datamaskin fra Start-menyen.
2. Velg Egenskaper på menyen som kommer til syne.
3. Klikk Maskinvare i dialogboksen Systemegenskaper
4. Klikk knappen Enhetsbehandling. Et vindu kommer til
syne
5. Klikk plusstegnet (+) ved siden av ikonet Bildeenhet.
6. Oppføringene Creative PC-CAM 300 (stillbilde) og
Creative PC-CAM 300 (video) vil vises. Merk: Gjenta
installasjonsprosedyren hvis oppføringene ikke vises
7. Åpne PC-CAM Center for å se bilder live:
Start/Programmer/Creative/Creative PC-CAM/
PC-CAM Center
Fig.1 LCD-skjerm
1. Av/på-knapp
2. Ikon for enkeltbildemodus (høy kvalitet) og
enkeltbildemodus (lav kvalitet)
3. Ikon for enkeltbilde med selvutløser
4. Ikon for lydpålegg
5. Ikon for blitsmodus med røde øyne-reduksjon
6. Bildeteller
7. Knapp for blitsmodus
8. Ikoner for blitsmodus
9. Knapp for betjeningsmodus
10. Nivåindikator for batteri
11. Ikon for lydopptak
12. Ikon for videoopptak
13. Ikon for flerbildemodus (høy kvalitet)
Fig.2 PC-CAM 300
Bak
1. Søker
2. Indikatorlampe for klart kamera
Foran
3. Bildeknapp
4. Søker
5. Blits
6. Frontlampe - Lyser når kameraet er koblet til
datamaskinen
7. Stativfeste
8. Lydopptaker
9. Fokusfritt objektiv
Hvis du vil ha mer informasjon om PC-CAM 300, inkludert
opplysninger ombrukerstøtte, produktreklamasjon og
garantier, finner du dette i den elektroniske
brukerhåndboken på installasjons-CDen.
D:\usergde\norsk\norsk.pdf
Trinnvis installasjon
Vaihe 1
Asenna paristot PC-CAM 300 -kameraan
Vaihe 2
Asenna ohjelmisto
HUOMAUTUS: Ohjelmisto on asennettava ennen kameran
liittämistä
Asennus Windows 98- ja Windows Me -käyttöjärjestelmiin
1. Aseta PC-CAM 300 -asennus-CD-levy tietokoneen
CD-ROM-asemaan
2. Valitse haluamasi kieli sekä asennettavatohjaimet ja
sovellukset
3. Suorita asennus loppuun näyttöön tulevien
ohjeiden mukaan
4. Kun ohjelmiston asennus on päättynyt, käynnistä
tietokone uudelleen
Asennus Windows 2000 -käyttöjärjestelmään
1. Aseta PC-CAM 300 -asennus-CD-levy tietokoneen
CD-ROM-asemaan
2. Valitse haluamasi kieli sekä asennettavat
ohjaimet ja sovellukset
3. Kun ilmoitus "Digitaalista allekirjoitusta ei
löytynyt" tulee näyttöön, valitse KYLLÄ
4. Kun ohjelmiston asennus on päättynyt, käynnistä
tietokone uudelleen
Asennus Windows XP -käyttöjärjestelmään
1. Aseta PC-CAM 300 -asennus-CD-levy tietokoneen
CD-ROM-asemaan
2. Kun ohjatun Uusi laite löydetty -toiminnon ikkuna tulee
näyttöön, napsauta Seuraava.
3. Jos Laitteistoasennus-valintaikkuna tulee näyttöön,
napsauta Jatka asentamista.
4. Kun ohjelmiston asennus on päättynyt, käynnistä
tietokone uudelleen
Vaihe 3
Liitä kamera tietokoneen USB-porttiin
Windows tunnistaa laitteen automaattisesti
Windows 98
1. Jos näyttöön tulee pyyntö asettaa Windows 98 - CD levy
asemaan, tee niin ja noudata näyttöön tulevia ohjeita
Windows 2000
1. Kun näyttöön tulee “Digitaalista allekirjoitusta ei
löytynyt -ilmoitus”, napsauta KYLLÄ
Windows XP
1. Jos Laitteistoasennus-valintaikkuna tulee näyttöön,
napsauta Jatka asentamista.
HUOMAUTUS: USB-portit voivat sijaita muussakin osassa
tietokonetta
Vaihe 4
Varmista asennuksen onnistuminen
Windows 98 ja Windows ME
1. Napsauta hiiren kakkospainikkeella työpöydällä
olevaa Oma tietokone -kuvaketta
2. Valitse näyttöön tulevasta valikosta Ominaisuudet.
3. Valitse Ominaisuudet: Järjestelmä
-valintaikkunasta Laitehallinta-välilehti
4. Napsauta Kuvankäsittelylaite-kohdan vieressä
olevaa plusmerkkiä (+)
5. Kohtien Creative PC-CAM 300 (Still Image) ja
Creative PC-CAM 300 (Video) pitäisi tulla
näyttöön. Huomautus: Jos kyseisiä kohtia ei tule
näyttöön, suorita asennus uudelleen
6. Avaa PC-CAM Center Control jotta näet kuvan
suorana lähetyksenä: Käynnistä/Ohjelmat/
Creative/Creative PC-CAM/PC-CAM Center
Windows 2000
1. Napsauta hiiren kakkospainikkeella työpöydällä
olevaa Oma tietokone -kuvaketta
2. Valitse näyttöön tulevasta valikosta Ominaisuudet.
3. Valitse Ominaisuudet: Järjestelmä
-valintaikkunasta Laitteisto-välilehti
4. Valitse Laitehallinta-painike. Näyttöön tulee ikkuna
5. Napsauta Kuvankäsittelylaite-kohdan vieressä
olevaa plusmerkkiä (+)
5. Kohtien Creative PC-CAM 300 (Still Image) ja
Creative PC-CAM 300 (Video) pitäisi tulla
näyttöön. Huomautus: Jos kyseisiä kohtia ei tule
näyttöön, suorita asennus uudelleen
7. Avaa PC-CAM Center Control jotta näet kuvan
suorana lähetyksenä:
Käynnistä/Ohjelmat/Creative/Creative PC-CAM/
PC-CAM Center
Windows 2000/XP
1. Windows 2000 - Napsauta hiiren kakkospainikkeella
työpöydällä olevaa Oma tietokone -kuvaketta
Windows XP - Napsauta hiiren kakkospainikkeella
Käynnistä-valikosta Oma tietokone.
2. Valitse näyttöön tulevasta valikosta Ominaisuudet.
3. Valitse Ominaisuudet: Järjestelmä -valintaikkunasta
Laitteisto-välilehti
4. Valitse Laitehallinta-painike. Näyttöön tulee ikkuna
5. Napsauta Kuvankäsittelylaite-kohdan vieressä olevaa
plusmerkkiä (+)
5. Kohtien Creative PC-CAM 300 (Still Image) ja Creative
PC-CAM 300 (Video) pitäisi tulla näyttöön. Huomautus:
Jos kyseisiä kohtia ei tule näyttöön, suorita asennus
uudelleen
7. Avaa PC-CAM Center Control jotta näet kuvan
suorana lähetyksenä:
Käynnistä/Ohjelmat/Creative/Creative PC-CAM/
PC-CAM Center
Kuva 1 Nestekidenäyttö
1. Päällä/pois-painike
2. Yksikuvatilan (korkea laatu) ja yksikuvatilan
(matala laatu) kuvake
3. Yksikuvatilan itselaukaisimen kuvake
4. Äänimerkit käytössä -kuvake
5. Punasilmäisyyttä poistavan salamatilan kuvake
6. Kuvalaskuri
7. Salamatilan painike
8. Salamatilojen kuvakkeet
9. Toimintatilan painike
10. Akun varaustason ilmaisin
11. Äänityksen kuvake
12. Videotallennuksen kuvake
13. Monikuvatilan (korkea laatu) kuvake
Kuva 2 PC-CAM 300
Näkymä takapuolelta
1. Etsin
2. Kameran valmiustilan ilmaiseva valodiodi
Näkymä etupuolelta
3. Pikakuvapainike
4. Etsin
5. Välähdyssalama
6. Etupuolen valodiodi Syttyy, kun kamera
yhdistetään tietokoneeseen.
7. Jalustakierre
8. Ääninauhuri
9. Fokusoimaton linssi
Olkaa hyvä ja lukekaa asennus-CD:ltä löytyvä online
käyttöopas saadaksenne lisätietoja teknisestä tuesta,
tuotepalautuksista ja takuusta koskien PC-CAM 300:a.
D:\usergde\suomi\suomi.pdf
Asennus vaiheittain
Krok 1.
W¬øΩ baterie do aparatu PC-CAM 300
Krok 2.
Zainstaluj oprogramowanie
UWAGA: Oprogramowanie naleΩy zainstalowaç przed
podŒczeniem aparatu
Instalowanie w systemie Windows 98 i Me
1. W¬øΩ dysk instalacyjny CD aparatu PC-CAM 300 do
napëdu CD-ROM
2. Wybierz jëzyk, sterowniki i aplikacje do zainstalowania
3. Postëpuj wed¬ug instrukcji na ekranie, aby
zakoñczyç instalacjë
4. Po zakoñczeniu instalacji oprogramowania ponownie
uruchom komputer
Instalowanie w systemie Windows 2000
1. W¬øΩ dysk instalacyjny CD aparatu PC-CAM 300 do
napëdu CD-ROM
2. Wybierz jëzyk, sterowniki i aplikacje do zainstalowania
3. Gdy pojawi sië komunikat "Nie znaleziono podpisu
cyfrowego", kliknij przycisk TAK
4. Po zakoñczeniu instalacji oprogramowania ponownie
uruchom komputer
Instalowanie w systemie Windows XP
1. W¬øΩ dysk instalacyjny CD aparatu PC-CAM 300 do
napëdu CD-ROM
2. Po pojawieniu sië kreatora Znaleziono nowy
sprzët kliknij przycisk Dalej.
3. Po wyßwietleniu sië okna dialogowego Instalacja
sprzëtu kliknij przycisk Kontynuuj, mimo wszystko.
4. Po zakoñczeniu instalacji oprogramowania
ponownie uruchom komputer
Krok 3.
PodŒcz aparat do portu USB komputera
System Windows automatycznie wykryje urzådzenie
Windows 98
1. Jeßli pojawi sië komunikat, w¬óΩ dysk CD systemu
Windows 98 i wykonaj instrukcje wyßwietlane na
ekranie
Windows 2000
1. Po wyßwietleniu komunikatu “Nie znaleziono
podpisu cyfrowego” kliknij przycisk TAK
Windows XP
1. Po wyßwietleniu sië okna dialogowego Instalacja
sprzëtu kliknij przycisk Kontynuuj, mimo wszystko.
UWAGA: Porty USB w Twoim komputerze mogå byç
umieszczone inaczej
Krok 4.
Instalowanie w systemie Windows 98 i Me
1. Prawym przyciskiem kliknij na pulpicie ikonë Mój
komputer
2. W pojawiajåcym sië menu kliknij polecenie W¬aßciwoßci
3. W oknie dialogowym W¬aßciwoßci System kliknij
kartë MenedΩer urzådzeñ
4. Kliknij znak plus (+) obok ikony Urzådzenie
obrazujåce
5. Powinny zostaç wyßwietlone wpisy Creative
PC-CAM 300 (Still Image) i Creative PC-CAM
300 (Video). Uwaga: jeßli wpis sië nie pojawi,
naleΩy powtórzyç procedurë instalacji.
6. Otwórz okno PC-CAM Center Control:
Start/Programy/Creative/Creative PC-CAM/
PC-CAM Center
Windows 2000
1. Prawym przyciskiem kliknij na pulpicie ikonë
Mój komputer
2. W pojawiajåcym sië menu kliknij polecenie W¬aßciwoßci
3. W oknie dialogowym W¬aßciwoßci System kliknij
kartë Sprzët
4. Kliknij przycisk MenedΩer urzådzeñ. Pojawi
sië okno o tej nazwie
5. Kliknij znak plus (+) obok ikony Urzådzenie
obrazujåce
6. Powinny zostaç wyßwietlone wpisy Creative
PC-CAM 300 (Still Image) i Creative PC-CAM 300
(Video). Uwaga: jeßli wpis sië nie pojawi, naleΩy
powtórzyç procedurë instalacji
7. Otwórz okno PC-CAM Center Control:
Start/Programy/Creative/Creative PC-CAM/
PC-CAM Center
Windows 2000/XP
1.
WWiinnddoowwss 22000000
- Prawym przyciskiem kliknij na
pulpicie ikonë Mój komputer
WWiinnddoowwss XXPP
- W menu Start prawym przyciskiem
myszy kliknij polecenie Mój komputer.
2. W pojawiajåcym sië menu kliknij polecenie W¬aßciwoßci
3. W oknie dialogowym W¬aßciwoßci System kliknij
kartë Sprzët
4. Kliknij przycisk MenedΩer urzådzeñ. Pojawi
sië okno o tej nazwie
5. Kliknij znak plus (+) obok ikony Urzådzenie
obrazujåce
6. Powinny zostaç wyßwietlone wpisy Creative
PC-CAM 300 (Still Image) i Creative PC-CAM 300
(Video). Uwaga: jeßli wpis sië nie pojawi, naleΩy
powtórzyç procedurë instalacji
7. Otwórz okno PC-CAM Center Control:
Start/Programy/Creative/Creative PC-CAM/
PC-CAM Center
Rys. 1 Wyßwietlacz ciek¬okrystaliczny
1. Przycisk On/Off (W¬./Wy¬.)
2. Ikona trybu wykonywania zdjëç pojedynczych
(wysokiejjakoßci) i wykonywania zdjëç pojedynczych
(niskiej jakoßci)
3. Ikona trybu wykonywania zdjëç pojedynczych
z samowyzwalaczem
4. Ikona w¬åczenia sygna¬ów dƒwiëkowych
5. Ikona trybu redukcji efektu „czerwonych oczu"
6. Licznik obrazów
7. Przycisk trybu wykonywania zdjëç z lampå b¬yskowå
8. Ikony trybów pracy lampy b¬yskowej
9. Przycisk trybu pracy
10. Wskaƒnik na¬adowania baterii
11. Ikona rejestracji dƒwiêku
12. Ikona rejestracji wideo
13. Ikona trybu sekwencyjnego wykonywania zdjëç
(wysokiej jakoßci)
Rys. 2 Aparat PC-CAM 300
WWiiddookk zz ttyy¬¬uu
1. Wizjer
2. Dioda LED gotowoßci aparatu
WWiiddookk zz pprrzzoodduu
3. Przycisk migawki
4. Wizjer
5. Lampa b¬yskowa
6. Przednia dioda LED Íwieci sië, gdy aparat
jest podŒczony do komputera.
7. Statyw trójnoΩny
8. Rejestrator dƒwiëku
9. Obiektyw o sta¬ej g¬ëbi ostroßci
Wiëcej informacji na temat PC-CAM 300, pomocy
technicznej, warunków gwarancji i wymiany produktu
moΩna znaleƒç w poradniku do¬åczonym na cd
instalacyjnym.
D:\usergde\polski\polski.pdf
I
Instalacja krok po
Krok. 1
Do fotoaparátu PC-CAM 300 vloΩte baterie
Krok. 2
Instalace softwaru
POZNÁMKA:
Software musí bÿt nainstalován pñed pñipojením fotoaparátu
Instalace veverzích 98 a Millennium Edition(Me)
systému Windows
1. Do jednotky CD-ROM vloΩte instalaãní disk CD-ROM
fotoaparátu PC-CAM 300
2. Vyberte poΩadovanÿ jazyk, vyberte ovladaãe a
aplikace urãené k instalaci
3. Dokonãete instalaci podle pokynû na obrazovce.
4. Po dokonãení instalace restartujte poãítaã.
Instalace v systému Windows 2000
1. Do jednotky CD-ROM vloΩte instalaãní disk CD-ROM
fotoaparátu PC-CAM 300
2. Vyberte poΩadovanÿ jazyk, vyberte ovladaãe a
aplikace urãené k instalaci
3. KdyΩ se zobrazí zpráva "Nebyl nalezen digitální
podpis", klepnête na tlaãítko YES
4. Po dokonãení instalace restartujte poãítaã.
Instalace v systému Windows XP
1. Do jednotky CD-ROM vloΩte instalaãní disk CD-ROM
fotoaparátu PC-CAM 300
2. Po zobrazení Prûvodce novÿ rozpoznanÿm hardwarem
klepnête na tlaãítko Dalßí
3. Po zobrazení dialogu Instalace hardwaru klepnête na
tlaãítko Chcete píesto pokraíovat?
4. Po dokonãení instalace restartujte poãítaã.
Krok. 3
Pñipojte se na port USB poãítaãe
Systém Windows zañízení automaticky rozpozná.
Systém Windows 98
1. Na poΩádání vloΩte disk CD-ROM se systémem
Windows 98 a dodrΩujte pokyny na obrazovce
Systém Windows 2000
1. Po zobrazení zprávy “Nebyl nalezen digitální
podpis” klepnête na moΩnost Ano
Systém Windows XP
1. Po zobrazení dialogu Instalace hardwaru klepnête na
tlaãítko Chcete píesto pokraíovat?
POZNÁMKA:
Port USB mûΩe bÿt umístên kdekoliv na poãítaãi
Krok. 4
Ovêñení instalace
Ve verzích 98 a ME systému Windows
1. Na pracovní ploße klepnête pravÿm tlaãítkem
naikonu Tento poãítaã
2. V zobrazené nabídce klapniete na pñíkaz Vlastnosti
3. V dialogu Vlastnosti systému klepnête na kartu
Správce zañízení
4. Klepniete na tlaãítko plus (+) vedle ikony Zañízení pro
zpracování obrázku (Imaging Device)
5. Mêly by se objevit poloΩky Creative PC-CAM 300 (Still
Image) a Creative PC-CAM 300 (Video). Poznámka:
Pokud se tyto poloΩky neobjeví, opakujte instalaãní
proceduru
6. Otevñít PC-CAM Center Control:
Start/Programy/Creative/CreativePC-CAM/
PC-CAM Center
Windows 2000
1. Na pracovní ploße klepnête pravÿm tlaãítkem na
ikonu Tento poãítaã
2. V zobrazené nabídce klapnête na pñíkaz Vlastnosti
3. V dialogu Vlastnosti klepnête na kartu Hardware
4. Klepnête na tlaãítko Správce zañízení. Zobrazí se okno
5. Klepnête na tlaãítko plus (+) vedle ikony Zañízení pro
zpracování obrázku (Imaging Device)
5. Mêly by se objevit poloΩky Creative PC-CAM 300 (Still
Image) a Creative PC-CAM 300 (Video). Poznámka:
Pokud se tyto poloΩky neobjeví, opakujte instalaãní
proceduru
7. Otevñít PC-CAM Center Control:
Start/Programy/Creative/CreativePC-CAM/PC-CAM Center
Windows 2000/XP
1.
WWiinnddoowwss 22000000
- Na pracovní ploße klepnête pravÿm
tlaãítkem na ikonu Tento poãítaã
WWiinnddoowwss XXPP
- V nabídce Start klepnête pravÿm
tlaãítkem na ikonu Tento poãítaã
2. V zobrazené nabídce klapnête na pñíkaz Vlastnosti
3. V dialogu Vlastnosti klepnête na kartu Hardware
4. Klepnête na tlaãítko Správce zañízení. Zobrazí se okno
5. Klepnête na tlaãítko plus (+) vedle ikony Zañízení pro
zpracování obrázku (Imaging Device)
5. Mêly by se objevit poloΩky Creative PC-CAM 300 (Still
Image) a Creative PC-CAM 300 (Video). Poznámka:
Pokud se tyto poloΩky neobjeví, opakujte instalaãní
proceduru
7. Otevñít PC-CAM Center Control:
Start/Programy/Creative/CreativePC-CAM/PC-CAM Center
Obr. 1Displej LCD
1. Tlaãítko On/Off (Zapnout/Vypnout)
2. Ikona reΩimu Jeden snímek (vysoká kvalita) a
Jeden snímek (nízká kvalita)
3. Ikona Jeden snímek samospoußtí
4. Ikona Zvukové naráΩky povoleny
5. Ikona reΩimu Red eye flash
6. Poãítadlo obrázkΩ
7. Tlaãítko reΩimu Blesk
8. Ikony reΩimu blesku
9. Tlaãítko Provozní reΩim
10. Indikátor úrovnê nabití baterie
11. Ikona Záznam zvuku
12. Ikona Záznam videa
13. Ikona reΩimu Více snímkû (vysoká kvalita)
Obr. 2PC-CAM 300
Zobrazení zadní ãásti – back view
1. Hledáãek
2. Indikátor pñipravenosti kamery
Zobrazení pñední ãásti – front view
3. Tlaãítko Snímek
4. Hledáãek
5. Blesk se stroboskopickím efektem (Strobe Flash)
6. Pñední indikátor Rozsvítí se, kdyΩ je kamera pñipojena
k poãítaãi.
7. Pñipojení stativu
8. Záznam zvuku
9. Focus s rozßíñením rozsahem snímání (Focus-free)
Pro vice informaci ohledne Vasi PC-CAM 300, vcetne technicke
podpory, vymeny vyrobku a zaruky, prectete si uzivatelskou
prirucku na Vasem instalacnim disku.
D:\usergde\cesky\cesky.pdf
Instalace krok za krokem
Etapa.1
Insira as baterias na sua PC-CAM 300
Etapa. 2
Instale o software
NOTA: O software tem de ser instalado antes de ligar a
câmara
Instalação no Windows 98 & Me
1. Insira o CD de instalação da PC-CAM 300 na unidade de
leitura do seu CD-ROM
2. Escolha a língua pretendida, seleccione os
controladores e as aplicações a serem instaladas
3. Siga as instruções apresentadas no ecrã de modo a
concluir a instalação
4. Reinicie o seu computador quando a instalação do
software estiver concluída
Instalação no Windows 2000
1. Insira o CD de instalação da PC-CAM 300 na unidade de
leitura do seu CD-ROM
2. Escolha a língua pretendida, seleccione os controladores
e as aplicações a serem instaladas
3. Quando aparecer a mensagem "Digital signature not
found" ("Assinatura digital não encontrada"), faça clique
em YES (SIM)
4. Reinicie o seu computador quando a instalação do
software estiver concluída
Instalação no Windows XP
1. Insira o CD de instalação da PC-CAM 300 na unidade de
leitura do seu CD-ROM
2. Quando surgir a caixa de diálogo Encontrado novo
hardware, clique em Seguinte
3. Se surgir a caixa de diálogo Instalação de hardware,
clique em Continuar mesmo assim.
4. Reinicie o seu computador quando a instalação
do software estiver concluída
Etapa. 3
Ligue à porta USB no seu computador
O Windows detecta automaticamente o dispositivo
Windows 98
1. Se lhe for pedido, introduza o CD do Windows 98 e siga
as instruções no ecrã
Windows 2000
1. Quando aparecerem as mensagens "Assinatura digital
não foi encontrada", clique em SIM
Windows XP
1. Se surgir a caixa de diálogo Instalação de hardware,
clique em Continuar mesmo assim.
NOTA:
As portas USB podem estar situadas num outro ponto do
seu computador
Etapa. 4
Verifique a instalação
Windows 98 & Windows ME
1. Faça clique com o botão direito do rato no ícone
Meu Computador (My Computer) no PC
2. No menu que aparece, faça clique em Propriedades
(Properties)
3. Nas Propriedades do sistema (System Properties), faça clique
noseparador Gestor do Dispositivo (Device Manager)
4. Faça clique no sinal mais (+) situado ao lado do ícone
Dispositivo de Imagem (Imaging Device)
5. Devem aparecer as entradas da Creative PC-CAM 300
(Instantâneo) e Creative PC-CAM 300 (Vídeo) Nota: Se a
entrada não aparecer, repita o procedimento de instalação
6. Abra o PC-CAM Center para ver a imagen ao vivo:
Iniciar/Programas/Creative/CreativePC-CAM/
PC-CAM Center
Windows 2000
1. Faça clique com o botão direito do rato no ícone Meu
Computador (My Computer) no PC
2. No menu que aparece, faça clique em Propriedades
(Properties)
3. Na caixa de diálogo Propriedades do sistema (System
Properties), faça clique no separador Hardware
4. Faça clique no botão Gestor do Dispositivo (Device
Manager). Aparece uma janela
5. Faça clique no sinal mais (+) situado ao lado
do ícone Dispositivo de Imagem (Imaging Device)
6. Devem aparecer as entradas da Creative PC-CAM
300 (Instantâneo) e Creative PC-CAM 300 (Vídeo)
Nota: Se a entrada não aparecer, repita o procedimento
de instalação
7. Abra o PC-CAM Center para ver a imagen ao vivo:
Iniciar/Programas/Creative/CreativePC-CAM/
PC-CAM Center
Windows 2000/XP
1. Windows 2000 - Faça clique com o botão direito do rato
no ícone Meu Computador (My Computer) no PC
Windows XP - Faça clique com o botão direito do rato
sobre O meu computador a partir do menu Iniciar.
2. No menu que aparece, faça clique em Propriedades
(Properties)
3. Na caixa de diálogo Propriedades do sistema (System
Properties), faça clique no separador Hardware
4. Faça clique no botão Gestor do Dispositivo (Device
Manager). Aparece uma janela
5. Faça clique no sinal mais (+) situado ao lado do ícone
Dispositivo de Imagem (Imaging Device)
6. Devem aparecer as entradas da Creative PC-CAM
300 (Instantâneo) e Creative PC-CAM 300 (Vídeo)
Nota: Se a entrada não aparecer, repita o procedimento
de instalação
7. Abra o PC-CAM Center para ver a imagen ao vivo:
Iniciar/Programas/Creative/CreativePC-CAM/
PC-CAM Center
Fig.1 Visor LCD
1. Botão ligar/desligar
2. Ícone do modo instantâneo simples (alta qualidade) e
instantâneo simples (baixa qualidade)
3. Ícone de instantâneo simples com auto-temporizador
4. Ícone de pistas de som activadas
5. Ícone de modo flash sem efeito de olhos vermelhos
6. Contador de imagens
7. Botão do modo flash
8. Ícones do modo flash
9. Botão do modo de funcionamento
10. Indicador do nível da bateria
11. Ícone de gravação de som
12. Ícone de gravação vídeo
13. Ícone do modo vários instantâneos (alta qualidade)
Fig.2 PC-CAM 300
Perspectiva posterior
1. Visor
2. LED indicador de câmara pronta
Perspectiva frontal
3. Botão de instantâneos
4. Visor
5. Flash de impulso estroboscópico
6. LED frontal - Acende quando a câmara está ligada ao
computador
7. Apoio do tripé
8. Gravador de som
9. Lente sem focagem
Para mais informações sobre seu PC-CAM 300, incluindo
suporte técnico, retorno de produto e garantia, por favor
verifique em seu Guia do Utilizador no CD de instalação.
D:\usergde\port\portuguese.pdf
Instalação passo-a-passo
Stap 1
Plaats de batterijen in uw PC-CAM 300
Stap 2
Installeer de software
OPMERKING: De software moet worden geïnstalleerd
voordat u de camera aansluit
Installatie voor Windows 98 en Me
1. Plaats de installatie-cd van PC-CAM 300 in uw cd-rom-station
2. Kies uw taal en selecteer de stuurprogramma’s en
toepassingen die u wilt installeren
3. Volg de instructies op het scherm om de instalatie te
voltooien
4. Start uw computer opnieuw wanneer de installatie van
de software is voltooid
Installatie voor in Windows 2000
1. Plaats de installatie-cd van PC-CAM 300 inuw cd-rom-station
2. Kies uw taal en selecteer de stuurprogramma’s en
toepassingen die u wilt installeren
3. Wanneer het bericht "Kan digitale handtekening niet
vinden" verschijnt, klikt u op Ja
4. Start uw computer opnieuw wanneer de installatie van
de software is voltooid
Installatie voor in Windows XP
1. Plaats de installatie-cd van PC-CAM 300 in uw cd-rom station
2. Klik op Volgende wanneer de wizard Nieuwe hardware
gevonden verschijnt.
3. Klik op Toch doorgaan wanneer het dialoogvenster
Hardware-installatie verschijnt.
4. Start uw computer opnieuw wanneer de installatie van
de software is voltooid
Stap 3
Sluit het apparaat aan op de USB-poort van uw computer
Windows detecteert het apparaat automatisch
Windows 98
1. Als dat wordt gevraagd, plaatst u de cd-rom van
Windows 98 in het cd-rom-station en volgt u de
instructies op het scherm
Windows 2000
1. Als het bericht "Kan digitale handtekening niet
vinden" verschijnt, klikt u op JA
Windows XP
1. Klik op Toch doorgaan wanneer het dialoogvenster
Hardware-installatie verschijnt.
OPMERKING:
USB-poorten bevinden zich mogelijk elders op uw computer
Stap 4
Controleer de installatie
Windows 98 en Windows Me
1. Klik met de rechtermuisknop op het pictogram Deze
computer. Dit pictogram vindt u op het Bureaublad
2. Klik op Eigenschappen in het menu dat verschijnt
3. Klik in Systeemeigenschappen op het tabblad
Apparaatbeheer
4. Klik op het plusteken [+] dat zich naast het pictogram
Imaging-apparaten bevindt
5. De vermeldingen Creative PC-CAM 300 (Still Image) en
Creative PC-CAM 300 (Video) moeten worden
weergegeven. Opmerking: Als de vermeldingen niet
verschijnen, herhaalt u de installatieprocedure
6. Open PC-CAM Center om live beeld te zien:
Start/Programmas/Creative/CreativePC-CAM/
PC-CAM Center
Windows 2000
1. Klik met de rechtermuisknop op het pictogram Deze
computer. Dit pictogram vindt u op het Bureaublad
2. Klik op Eigenschappen in het menu dat verschijnt
3. Klik in Systeemeigenschappen op het tabblad
Apparaatbeheer
4. Klik op de knop Apparaatbeheer. Een venster verschijnt.
5. Klik op het plusteken [+] dat zich naast het pictogram
Imaging-apparaten bevindt
6. De vermeldingen Creative PC-CAM 300 (Still Image) en
Creative PC-CAM 300 (Video) moeten worden
weergegeven. Opmerking: Als de vermeldingen niet
verschijnen, herhaalt u de installatieprocedure
7. Open PC-CAM Center om live beeld te zien:
Start/Programmas/Creative/Creative PC-CAM/
PC-CAM Center
Windows 2000/XP
1. Windows 2000 - Klik met de rechtermuisknop op het
pictogram Deze computer. Dit pictogram vindt u op het
Bureaublad
Windows XP - Klik met de rechtermuisknop op Deze
computer in het menu Start.
2. Klik op Eigenschappen in het menu dat verschijnt
3. Klik in Systeemeigenschappen op het tabblad
Apparaatbeheer
4. Klik op de knop Apparaatbeheer. Een venster verschijnt.
5. Klik op het plusteken [+] dat zich naast het pictogram
Imaging-apparaten bevindt
6. De vermeldingen Creative PC-CAM 300 (Still Image) en
Creative PC-CAM 300 (Video) moeten worden
weergegeven. Opmerking: Als de vermeldingen niet
verschijnen, herhaalt u de installatieprocedure
7. Open PC-CAM Center om live beeld te zien:
Start/Programmas/Creative/Creative PC-CAM/
PC-CAM Center
Fig.1 LCD-display
1. Aan/uit-knop
2. Pictogram Enkel snapshot (hoge kwaliteit) en Enkel
snapshot (lage kwaliteit)
3. Pictogram Enkel snapshot met zelfontspanner
4. Pictogram Geluidssignalen ingeschakeld
5. Pictogram Knipperen tegen rode ogen
6. Opnameteller
7. Flitsmodus-knop
8. Pictogrammen voor flitsmodi
9. Opnamemodus-knop
10. Indicator batterijniveau
11. Pictogram Geluidsopname
12. Pictogram Video-opname
13. Pictogram Meerdere snapshots (hoge kwaliteit)
Fig.2 PC-CAM 300
Achteraanzicht
1. Zoeker
2. LED Camera gereed
Vooraanzicht
3. Snapshot-knop
4. Zoeker
5. Flitslamp
6. LED aan de voorzijde Brandt als de camera op
de computer is aangesloten
7. Montagepunt voor statief
8. Geluidsrecorder
9. Lens zonder scherpstellen
Voor meer informatie over uw PC-CAM 300, inclusif
informatie over technisch ondersteuning, Product retour en
garantie, kijkt u a.u.b naar de online handleiding op de
installatie cd.
D:\usergde\nederlnd\nederlands.pdf
Stapsgewijze installatie
•Creative Product
•Produit Creative
•Prodotto Creative
•Creative-Produkt
•Producto Creative
•Creative Product
•Creative Produkt
•Creative tuote
•Creative Produkt
•Creative produkt
•Creative produkt
•Vyrobek firmy Creative
•Produto Creative
• Creative ïpoäyêò
•Name and Address of Customer
• Nom et adresse du client
• Nome e indirizzo del cliente
• Name & Anschrift des Käufers
• Nombre & dirección del cliente
•Naam & adres van de klant
• Kundens navn & adress
• Asiakkaan nimi & osoite
• Kundens namm & adress
• Kundens navn & adresse
• Imië, nazwisko klienta
•Meno a adresa zakaznika
• Nome e morada do comprador
• Ьaмилия и aдpec пoкyпaтeля
• Purchase Date
• Date d’achat
• Data di acquisto
• Kaufdatum
• Fecha de compra
• Aankoopdatum
•Kjøbsdato
•Ostopäivä
•Inköpsdatum
• Købsdato
• Data zakupu
• Datum koupy
• Data de compra
• Ïoêyïíoe ÷èñëo
• Dealer Stamp
• Cachet revendeur
•Timbro del rivenditore
• Händlerstempel
• Sello distribuidor
• Dealer stempel
• Forhandler stempel
• Jälleenmyyjä leima
• Återförsäljare stämpel
• Forhandler stempel
• Pieczåtka dilera
• Razitko prodejce
• Carimbo do Agente
• Ïe÷aòü äèëepa
Дoпoлнитeльныe cвeдeния o гpaфичecкoм a дaптepe PC-CAM 300, вклЯчaя инфopмaциЯ o тexничecкoй пoддepжкe, ycлoвияx вoзвpaтa и
гapaнтияx, имeЯтcя в интepaктивнoм pyкoвoдcтвe, нaxoдящeмcя нa ycтaнoвoчнoм кoмпaкт-диcкe. D:\usergde\russian\russian.pdf
Ïoøaãoaoe oïècaíèe ïpoöecca ycòaíoaêè
Øaã 1
Bcòaâüòe áaoapeéêe â êaìepy PC-CAM 300.
Øaã 2
Ócòaíoaêè ïpoãpaììíoe oáecïe÷eíèe.
ПPИME≠AHИE. Пpoгpaммнoe oбecпeчeниe нeoбxoдимo
ycтaнoвить дo пoдкнЯчeния кaмepы
Ócòaíoâêa ïpè ècïoëüçoâaíèè oïepaöèoííûx cècòeì
Windows 98 èëè Windows Me
1. Bcòaâüòe ycòaíoâo÷íûé êoìïaêò-äècê PC-CAM 300 â
äècêoâoä äèÿ êoìïaêò-äècêoâ
2. Bûáepèòe íyæíûé ÿçûê, âûáepèòe äpaéâepû è
ïpèëoæeíèÿ, êoòopûe òpeáyeòcÿ ycòaíoâèòâ.
3. Cëeäyéòe yêeçaíèÿì ía ∞êpaíe, ÷òoáû çaâepøèòâ
ycòaíoâêy
4. Пocлe зaвepшeния ycтaнoвки пpoгpaммнoгo
oбecпeчeния пepзaпycтитe кoмпьЯтep
Ócòaíoâêa ïpè ècïoëüçoâaíèè oïepaöèoííoé
cècòeì Windows 2000
1. Bcòaâüòe ycòaíoâo÷íûé êoìïaêò-äècê PC-CAM 300 â
äècêoâoä äèÿ êoìïaêò-äècêoâ
2. Bûáepèòe íyæíûé ÿçûê, âûáepèòe äpaéâepû è
ïpèëoæeíèÿ, êoòopûe òpeáyeòcÿ ycòaíoâèòâ
3. Ecëè ïoÿâèòcÿ cooáùeíèe «Öèôpoâaÿ ïoäïècü
íe íaéäeía», íaæìèòe êíoïêy «Äa»
4. Пocлe зaвepшeния ycтaнoвки пpoгpaммнoгo
oбecпeчeния пepзaпycтитe кoмпьЯтep
Ócòaíoâêa ïpè ècïoëüçoâaíèè oïepaöèoííoé cècòeì
Windows XP
1. Bcòaâüòe ycòaíoâo÷íûé êoìïaêò-äècê PC-CAM 300 â
äècêoâoä äèÿ êoìïaêò-äècêoâ
2. Ïocëe çaïycêa ìacòepa ïoècêa íoâoão
oáopyäoâaíèÿ íaæìèòe êíoïêy Next (Äaëee).
3. Ïpè ïoÿâëeíèè äèaëoãoâoão oêía Hardware
Installation (Ócòaíoâêa oáopyäoâaíèÿ) íaæìèòe
êíoïêy Continue Anyway (Пpoдoлжить paбoтy).
4. Пocлe зaвepшeния ycтaнoвки пpoгpaммнoгo
oбecпeчeния пepзaпycтитe кoмпьЯтep
Øaã 3
ПoдклЯчитe кaмepy к paзъeмy USB кoмпьЯтepa.
Cècòeìa Microsoft Windows aâòoìaòè÷ecêè
oáíapyæèâeò ycòpoécòâo
Windows 98
1. Ecли тpeбyeтcя, вcтaвьтe ycтaнoвoчный кoмпaкт-диcк
Windows 98 и cлeдyйтe инcтpyкциям, пoявляЯщимcя
нa ∞кpaнe
Windows 2000
1. Ïocëe ïoÿâëeíèÿ cooáùeíèÿ "Digital Signature not
Found" (Öèôpoâaÿ ïoäïècü íe íaéäeía) íaæìèòe
êíoïêy YES (Äa)
Windows XP
1. Ïpè ïoÿâëeíèè äèaëoãoâoão oêía Hardware
Installation (Ócòaíoâêa oáopyäoâaíèÿ) íaæìèòe
êíoïêy Continue Anyway (Пpoдoлжить paбoтy).
Øaã 4
Пpoвepьтe, чтo ycтaнoвкa пpoизвeдeнa иpaвильнo.
Windows 98 и Windows ME
1. ∂eлкнитe иpaвoй кнoпкoй мыши знaчoк «Moй
кoмпьЯтep» нa paбoчeм cтoлe
2. B иoявившeмcя мeнЯ выбepитe «Cвoйcтвa»
3. B oêíe «Câoécòâa: Cècòeìa» èepeéäèòe ía âêëaäêy
«Ócòpoécòâa»
4. ∂eлкнтe зaнчoк плЯc (+), pacпoлoжeнный pядoм
«Уcтpoйcтвo для paбoты c изoб paжeниями
5. Дoлжны пoявитьcя cлeдyЯщиe ∞лeмeнты: Creative
PC-CAM 300 (Still Image- нeпoдвижнoe изoбpaжeниe) и
Creative PC-CAM 300 (Video видeo.) Пpимeчaниe. Ecли
êaêoé-ëèáo èç ∞ëeìeíòoâ íe oòoápaæaeòcÿ, íeoáxäèìo
ïoâòopèòp ïpoöeäypy ycòaíoâêè
6. Oòêpoéòe ïpoãpaììy PC-CAM Center: Ïycê/Ïpo
paììû/Creative/CreativePC-CAM/PC-CAM Center
Windows 2000
1. ∂eлкнитe иpaвoй кнoпкoй мыши знaчoк «Moй
кoмпьЯтep» нa paбoчeм cтoлe
2. B иoявившeмcя мeнЯ щeпкнитe «Cвoйcтвa»
3. B äèaïoroâoì oêíe «Câoécòâa: Cècòeìa» âûáepèòe
âêïaäêy «oáopyäiâaíèe»
4. Haæìèòe êíoïêy «äècïeò÷ep ycòpoécòâ» Ïoÿâèòcÿ
cooòâeòcòâyßùee oêío
5. ∂eлкнитe знaчoк плЯc (+), pacпoлoжeнный pядoм co
знaкoм «Уcтpoйcтвa oбpaбoтки изoбoтки изoб
paжeний»
6. Дoлжны пoявитьcя cлeдyЯщиe ∞лeмeнты: Creative
PC-CAM 300 (Still Image- нeпoдвижнoe изoбpaжeниe) и
Creative PC-CAM 300 (Video видeo.) Пpимeчaниe. Ecли
кaкoй-либo из ∞лeмeнтoв нe oтoбpaжaeтcя, нeoбxдимo
пoвтopитp пpoцeдypy ycтaнoвки
7. Oòêpoéòe ïpoãpaììy PC-CAM Center: Ïycê/Ïpo
paììû/Creative/CreativePC-CAM/PC-CAM Center
Windows 2000/XP
1.
WWiinnddoowwss 22000000
- ∂eлкнитe иpaвoй кнoпкoй мыши знaчoк
«Moй кoмпьЯтep» нa paбoчeм cтoлe
WWiinnddoowwss XXPP
-
B ìeíß Start (Пycк) щeлкнитe My
Computer (Moй кoмпьЯтep) пpaвoй кнoпкoй мыши.
2. B иoявившeмcя мeнЯ щeпкнитe «Cвoйcтвa»
3. B äèaïoroâoì oêíe «Câoécòâa: Cècòeìa» âûáepèòe
âêïaäêy «oáopyäiâaíèe»
4. Haæìèòe êíoïêy «äècïeò÷ep ycòpoécòâ» Ïoÿâèòcÿ
cooòâeòcòâyßùee oêío
5. ∂eлкнитe знaчoк плЯc (+), pacпoлoжeнны pядoм co
знaкoм «Уcтpoйcтвa oбpaбoтки изoбoтки изoбpaжeний»
6. Дoлжны пoявитьcя cлeдyЯщиe ∞лeмeнты: Creative
PC-CAM 300 (Still Image- нeпoдвижнoe изoбpaжeниe) и
Creaive PC-CAM 300 (Video видeo.) Пpимeчaниe. Ecли
кaкoй-либo из ∞лeмeнтoв нe oтoбpaжaeтcя, нeoбxдимo
пoвтopитp пpoцeдypy ycтaнoвки
7. Oòêpoéòe ïpoãpaììy PC-CAM Center: Ïycê/Ïpo
paììû/Creative/CreativePC-CAM/PC-CAM Center
Pèc. 1 Æèäêoêpècòaëëè÷ecêèé çêpaí
1. Êíoïêa "Bêë./ Bûêë."
2. çía÷oê peæèì oâ oäío êpaòíor Cíèìoê (âûcoêoe
êa÷ecòâo) è oäío êpaòíoro cíèì êa (í èçêo e êa÷ecòâo)
3. Çía÷oê peæèì a oäío êpaòíoro cíèìêa c aâò ocïycêoì
4. Знaчoк peжим вклЯчeя звyкoвыx пoдcкaзoк
5. Знaчoк peжим пpeдвapитeльнoй вcпышкм
6. C÷eò÷è ê êaäp oâ
7. Кнoпкa peжимa вcпышки
8. Знaчкм peжимa вcпышки
9. Êíoïêa paco÷ero peæèìa
10. Индикaтop зapядa aккyмyлятopa
11. Çía÷oê peæèì ayäèoçaïècè
12. Çía÷oê peæèì âyäeoçaïècè
13. Çía÷oê peæèì ìíoroêpaòíûx cíèìoâ (âûcoêoe êa÷ecòâo)
Pèc. 2 PC-CAM 300
Bèä cçaäè
1. Câeòoâoé èíäè êaòop ãoòoâíocòè
2. Bèäoècêaòeëü
Bèä cïepeäè
3. Êíoïêa "Cíèìoê" (Snapshot)
4. Bèäoècêaòeëü
5. Üotoâcïûøêa co cò poáè poâaíèeì
6. Cвeтoвoй индикaтop нa пepeднe й пaн eли BклЯчeн,
ecли кaмepa пpиco eдинeн a к кoм пьЯтepy
7. Øòaòè-òpeíoæíè ê
8. Ócòpoé cò âo çâyêoçaïècè
9. Oáüêò èâ c aâòo ìaòè÷ecêoé àoêycèpoâêoé
 Loading...
Loading...