Page 1
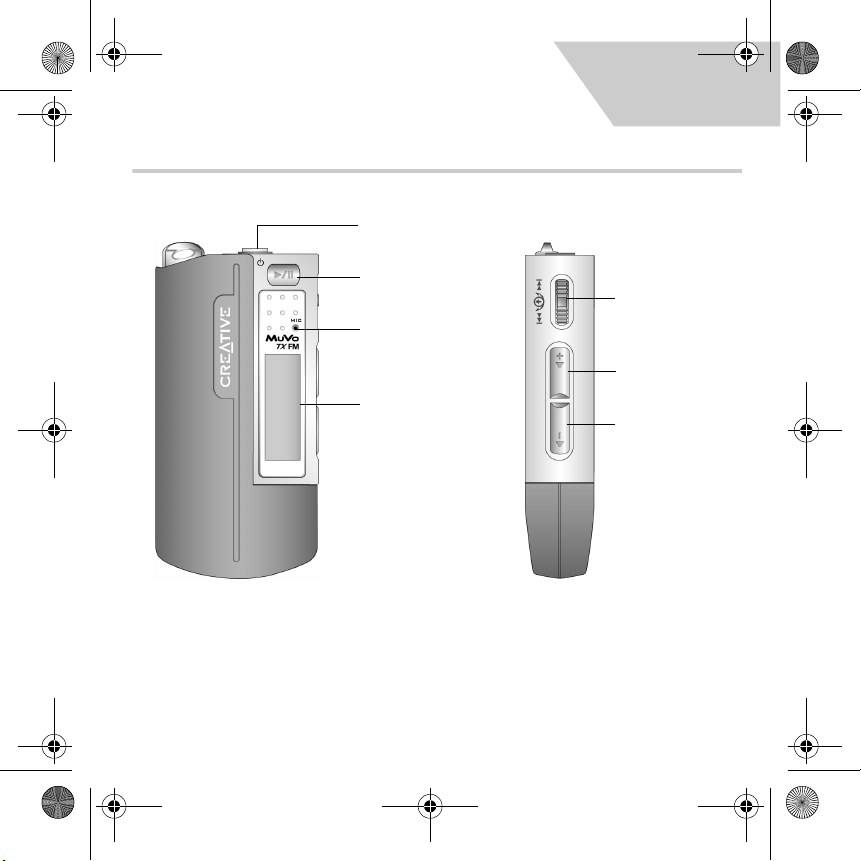
English.book Page 1 Wednesday, May 5, 2004 10:36 AM
Your Player At A Glance
Earphone
connector
Play/Pause
Microphone
Liquid Crystal
Display (LCD)
Front View Side View
Scroller
Vo lu me
Vo lu me
Increase
Increase
Vol u me
Decrease
English
1
Page 2

English.book Page 2 Wednesday, May 5, 2004 10:36 AM
English
Getting Started
Install the Software
1
1
Your Creative MuVo TX FM comes with software that helps you create audio tracks, manage
your music library and use your player.
1. Make sure that your player is not connected to your computer.
2. Insert the Installation CD into your CD-ROM drive.
3. The disc supports Windows AutoPlay mode and starts running automatically. If not, click
Start
→ Run. In the Open box, type d:\ctrun\ctrun.exe (replace d:\ with the drive
letter of your CD/DVD-ROM drive), and then click the OK button.
4. Click the Install software for Creative MuVo TX FM to select it.
5. Click the OK button.
6. Follow the instructions on the screen.
7. When prompted, restart your system.
For Windows 2000/XP users:
To install the software, you must log in as the computer administrator. For more
information, refer to your operating system's online Help.
2
Page 3

English.book Page 3 Wednesday, May 5, 2004 10:36 AM
Connect the USB Flash Drive to your
2
2
computer
a
USB Flash
Drive
USB port
Battery
module
b
USB port
Do not press the buttons on your USB Flash Drive while connecting it to your computer.
3
Page 4

English.book Page 4 Wednesday, May 5, 2004 10:36 AM
Transferring tracks or files
3
3
1. After connecting the USB Flash Drive to your computer, you will see
Figure 1 on the player's LCD screen.
2. On your Desktop, right-click the My Computer icon, and then click
Explore. The USB Flash Drive appears as a removable disk icon
(Figure 2).
Figure 1
3. Drag and drop files into your player. During the transfer, Figure 3
appears on the LCD screen.
For Windows 98 SE users only:
Do not remove the USB Flash Drive until Figure 1 appears on the screen again for at least
five seconds.
For other Windows operating system users only:
Make sure you stop your player properly, using the Eject or Safely remove USB Mass
Storage Device option, before disconnecting it from your computer. Failure to
disconnect the player properly can result in corrupted files or music tracks. See the
“Troubleshooting” section in this booklet for details.
You can also use applications such as Creative MediaSource (included with the Installation CD)
to manage the music tracks in your player.
Music tracks are played in alphanumeric order starting with the tracks in the root level
followed by those in folders. The MuVo TX FM will only play supported music tracks that
are stored in either the root level or the first level of a folder. Tracks stored in sub-folders
of a folder will not be recognized.
4
Figure 2
Figure 3
Page 5

English.book Page 5 Wednesday, May 5, 2004 10:36 AM
Formatting Your Player
Your MuVo TX FM must be formatted in the FAT or FAT16 file system only. Do not select
FAT32 or NTFS. If those options are available in your operating system, those formats are
not recognized by your MuVo TX FM.
Windows 98SE users must have MuVo TX FM drivers installed before formatting the
player.
If you need to format your player, backup the files in your player first. When you format your
player, all songs and files will be deleted. By default, your player is already formatted.
1. Connect your player to your computer's USB port.
2. Launch Windows Explorer on your computer. Your player is recognized as a Removable
Disk in Windows Explorer.
3. Right-click the Removable Disk icon and
click the Format option. The Format F:\
dialog box appears (replace F:\ with the
drive letter of your player).
4. Follow the instructions on the screen to
format your player.
5. After the formatting is complete, make sure you stop your player before disconnecting it
from your computer.
For more information about using Windows Explorer, refer to its online Help.
5
Page 6

English.book Page 6 Wednesday, May 5, 2004 10:36 AM
How To Use Your Player
Remember to unplug the USB Flash Drive from your computer and insert it into the battery
module before turning on the player. For more usage information, refer to the PDF User's
Guide. Go to d:\manual\<language>\manual.pdf (replace d:\ with the drive letter of your
CD\DVD-ROM drive and <language> with the language the document is in).
Inserting the battery
a
The life of a battery depends on the type of battery used. It is recommended that you use
an alkaline battery. With an alkaline battery, you can play up to fourteen hours worth of
.MP3 files or eleven hours of .WMA files.
6
b
c
Page 7

English.book Page 7 Wednesday, May 5, 2004 10:36 AM
Using Your Scroller
"Scroll Select", indicates that you should use the Scroller to scroll through options, and then
select the option by pressing the Scroller.
1. Use the Scroller to scroll through
options.
2. Scroll to an option. 4. The selection appears.
3. Press the Scroller to select the option.
Using Your Player
Turning on the player
Press and hold the Play/Pause button for a few seconds. The Creative logo appears
on the screen, followed by the Creative MuVo TX FM logo, and there is music playback.
If your player contains no audio tracks, the message "No Music" or "No Recording" will appear
onscreen, depending on whether you are in Music or Recordings mode.
Turning off the player
Press and hold the Play/Pause button for a few seconds until after the Power off
message disappears
7
Page 8
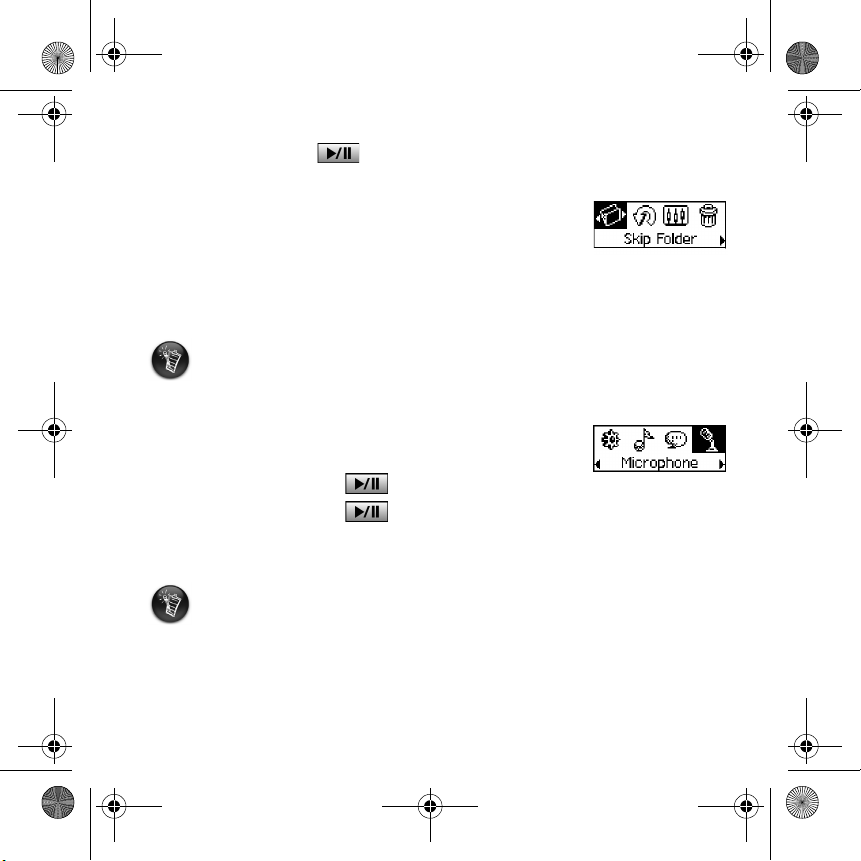
English.book Page 8 Wednesday, May 5, 2004 10:36 AM
Stopping/Pausing a music track
Press the Play/Pause button .
Skipping folders (Albums)
1. Press the Scroller.
2. Scroll Select Skip Folder (Figure 4).
3. The Skip Folder menu appears.
Figure 4
4. Scroll to the folder that you want to skip to.
5. To resume normal playback, press the Scroller again.
For easy navigation, store your albums as folders in the root directory.
Making a voice recording
1. Press the Scroller. Scroll Select Microphone (Figure 5).
2. The recording bar appears onscreen.
3. Press the Play/Pause button to start the recording.
4. Press the Play/Pause button again to end the recording.
5. A name is automatically assigned to your recording and is saved in your player. The naming
convention typically used is: VOC [Current File Number].
When recording, the available recording time is determined by:
- available memory space in your player.
- battery power remaining in your player.
Figure 5
8
Page 9

English.book Page 9 Wednesday, May 5, 2004 10:36 AM
Listening to FM radio
To c h a n ge t h e F M r e g i o n
Perform these steps first when scanning for stations for the first time.
1. Press the Scroller.
The Main Menu appears.
2. Scroll Select the Settings icon (Figure 6). A list appears.
3. Scroll Select the FM Region icon (Figure 7). A list appears.
Scroll Select the region that you are in.
To perform an autoscan and autosave
1. Press the Scroller.
The Main Menu appears.
2. Scroll Select the FM Radio icon (Figure 8).
A radio frequency appears on the LCD screen.
3. Press the Scroller.
4. Scroll Select the Autoscan icon (Figure 9).
The player scans and stores channels it detects. At the end of
the autoscan, it plays the first channel.
To select a channel
1. Press the Scroller.
The Main Menu similar to appears.
2. Scroll Select the FM Radio icon (Figure 8).
A radio frequency appears on the LCD screen.
3. Turn the Scroller to select the preset channel you want.
Figure 6
Figure 7
Figure 8
Figure 9
9
Page 10
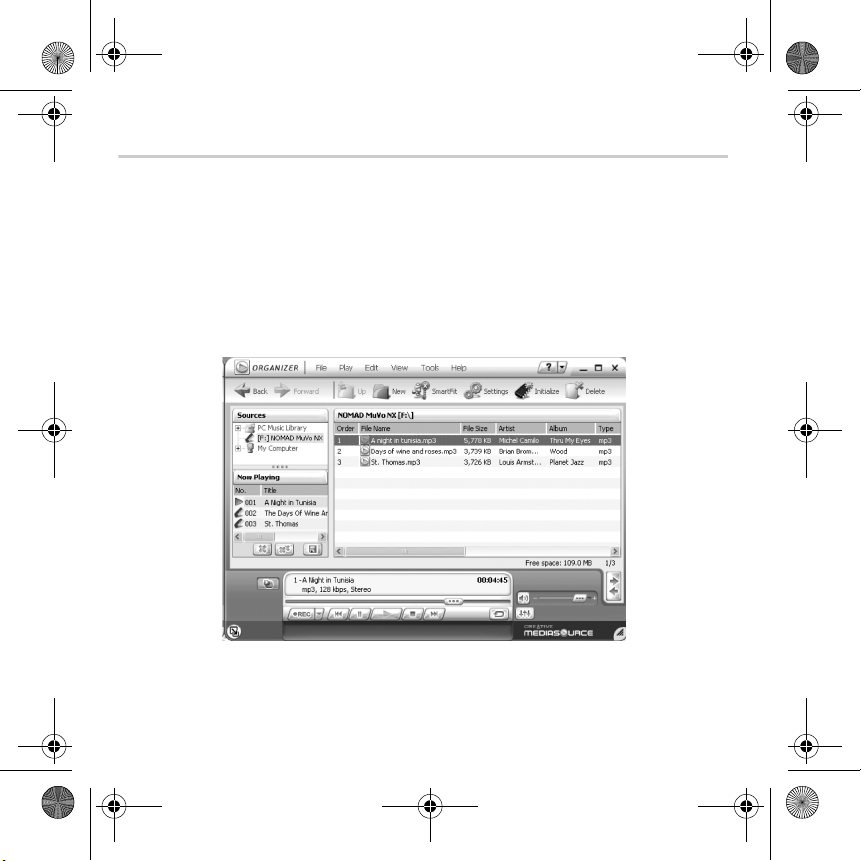
English.book Page 10 Wednesday, May 5, 2004 10:36 AM
Software Included
Creative MediaSource
Creative MediaSource allows you to rip CDs and create high quality digital audio files, play and
organize media files on your computer as well as transfer music tracks or files seamlessly to
and from your player. Special features such as SMARTFIT, using intelligent track management
and WMA compression, enables you to transfer a higher number of music tracks to your
player. For more information, refer to the Creative MediaSource online Help.
Go to Start
Creative MediaSource Organizer.
→ Programs/All Programs → Creative → Creative MediaSource →
10
Page 11

English.book Page 11 Wednesday, May 5, 2004 10:36 AM
Troubleshooting
When you turn on the player, an error message “File system error” appears
before the player turns off.
Try formatting your player. See section "Formatting Your Player".
After playing the first few music tracks, the player skips a music track.
The player will only play .MP3, .WMA or .WAV recordings. Other files will be skipped.
Files or music tracks are corrupted when transferred to the player.
After the transfer is complete, make sure you stop your player before disconnecting it from
your computer.
The player turns off immediately after it is turned on.
Check that the battery is not depleted.
I have to change the battery quite often. Is there anything I can do to make it last
longer?
Some operations consume more battery power:
• a long backlight timeout setting. A shorter timeout conserves battery power.
• frequent use of fast forward/reverse.
• turning the player on/off too many times.
• frequent use of passive speakers or high-powered headphones.
• playback of .WMA files.
Can I play DRM-protected WMA files on my Creative MuVo TX FM?
Ye s .
11
Page 12

English.book Page 12 Wednesday, May 5, 2004 10:36 AM
More Information
Resolve and troubleshoot technical queries at Creative's 24-hour self-help Knowledgebase.
Go to www.creative.com and select your region.
Register your product!
Enjoy a host of benefits by registering your product during installation, or at
www.creative.com/register. Benefits include:
• Service and product support from Creative
• Exclusive updates on promotions and events.
Technical Support and Warranty information
You can find Technical Support, Warranty and other information in the Installation CD.
Technical Support d:\support\<language>\support.pdf
Warrant y d:\warranty\<region>\<language>\warranty.pdf
Regulatory d:\fcc\<language>\doc.pdf
User’s Guide d:\manual\<language>\manual.pdf
(replace d:\ with the drive letter of your CD-ROM/DVD-ROM drive, <region> with the
region that you are in, and <language> with the language that your document is in)
You can also click Start → Programs → Creative → Technical Support
Please keep your Proof of Purchase for the duration of the warranty period.
Creative Knowledgebase
Copyright © 2004 Creative Technology Ltd. All rights reserved. The Creative logo, MuVo and Creative MediaSource are
trademarks or registered trademarks of Creative Technology Ltd. in the United States and/or other countries. NOMAD is
a registered trademark of Aonix and is used by Creative Technolog y Ltd. and/or its affiliates under license. Microsoft, Windows
and the Windows logo are registered trademarks of Microsoft Corporation. All other products are trademarks or registered
trademarks of their respective owners and are hereby recognized as such. All specifications are subject to change without
prior notice. Actual contents may differ slightly from those pictured.
12
Page 13

English.book Page 13 Wednesday, May 5, 2004 10:36 AM
Votre lecteur en un coup d'œil
Connecteur
des écouteurs
Lecture/Pause
Microphone
Ecran à cristaux
liquides (LCD)
Vue avant Vue latérale
Français
Molette
Augmentation
du volume
Diminution
du volume
13
Page 14

English.book Page 14 Wednesday, May 5, 2004 10:36 AM
Français
Démarrage
Installation du logiciel
1
1
Votre Creative MuVo TX FM est livré avec un logiciel qui permet de créer des pistes audio, de
gérer une bibliothèque de musique et d'utiliser le lecteur.
1. Assurez-vous que le lecteur n’est pas connecté à l’ordinateur.
2. Insérez le CD d'installation dans le lecteur de CD-ROM.
3. Le disque prend en charge le mode exécution automatique de Windows et démarre
automatiquement. Dans le cas contraire, cliquez sur Démarrer
champ Ouvrir, tapez d:\ctrun\ctrun.exe (remplacez d:\ par la lettre de votre lecteur de
CD/DVD-ROM), puis cliquez sur le bouton OK.
4. Cliquez sur l’option Installer le logiciel pour Creative MuVo TX FM pour la
sélectionner.
5. Cliquez sur le bouton OK.
6. Suivez les instructions apparaissant à l'écran.
7. A l'invite, redémarrez votre système.
Pour les utilisateurs Windows 2000/XP :
Pour installer le logiciel, vous devez vous connecter en tant qu'administrateur système.
Pour plus d'informations, consultez l'aide en ligne de votre système d'exploitation.
→ Exécuter. Dans le
14
Page 15

English.book Page 15 Wednesday, May 5, 2004 10:36 AM
Connexion du Flash Drive USB à votre
2
2
ordinateur
a
Flash Drive
USB
Port USB
Module
de pile
b
Port USB
N’appuyez pas sur les boutons de votre Flash Drive USB lorsque vous le connectez à votre
ordinateur.
15
Page 16
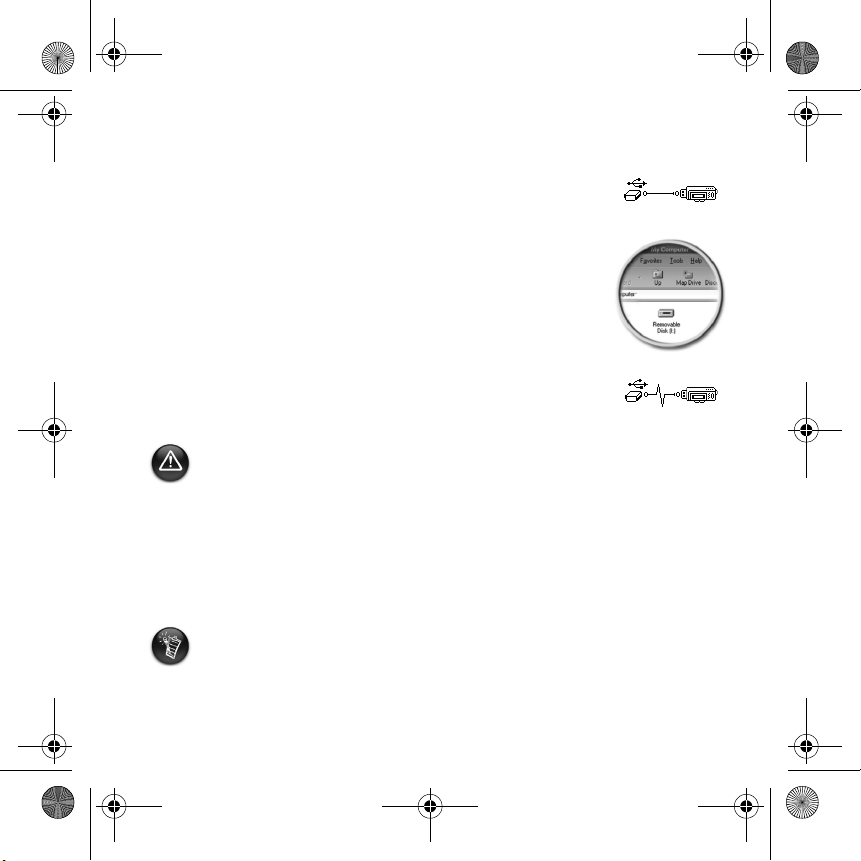
English.book Page 16 Wednesday, May 5, 2004 10:36 AM
Transfert de pistes ou de fichiers
3
3
1. Après connexion du Flash Drive USB à votre ordinateur, Figure 1
apparaît sur l’écran LCD du lecteur.
2. Sur votre Poste de travail, cliquez avec le bouton droit sur l'icône
Pos te de travail, puis sur Explorer. L’icône du Flash Drive USB
représente un disque amovible (Figure 2).
Figure 1
3. Glissez-déplacez les fichiers vers votre lecteur. Lors du transfert,
Figure 3 apparaît sur l’écran LCD.
Pour les utilisateurs Windows 98 Deuxième Edition uniquement :
Ne retirez pas le Flash Drive USB jusqu’à ce que la figure 1 apparaisse de nouveau à l’écran
pendant au moins cinq secondes.
Pour les utilisateurs d’autres systèmes d’exploitation Windows uniquement :
Assurez-vous de correctement arrêter votre lecteur, en utilisant l’option Ejecter ou
Supprimer le périphérique de stockage USB en toute sécurité, avant de le
déconnecter de votre ordinateur. Les fichiers ou les pistes musicales risquent d’être
corrompus si le lecteur n’est pas correctement déconnecter. Reportez-vous à la section «
Dépannage » de cette brochure pour plus de détails.
Vous pouvez également utiliser des applications telles que Creative MediaSource (inclus sur le
CD d’installation) pour gérer les pistes musicales sur votre lecteur.
Les pistes musicales sont lues dans un ordre alphanumérique, en commençant par les
pistes situées à la racine suivies de celles situées dans les dossiers. Le lecteur MuVo TX FM
ne lit que les pistes musicales prises en charge qui sont stockées soit à la racine, soit dans
le premier niveau de dossier. Les pistes stockées dans les sous-dossiers ne sont pas
reconnues.
16
Figure 2
Figure 3
Page 17

English.book Page 17 Wednesday, May 5, 2004 10:36 AM
Formatage de votre lecteur
Votre lecteur MuVo TX FM doit être formaté au format de système de fichiers FAT ou
FAT16 uniquement. Ne sélectionnez pas le format FAT32 ou NTFS. Si ces options sont
disponibles sur votre système d’exploitation, ces formats ne sont pas reconnus par votre
lecteur MuVo TX FM.
Pour les utilisateurs Windows 98 Deuxième Edition, les pilotes MuVo TX FM doivent être
installés avant de formater le lecteur.
Si vous devez formater votre lecteur, sauvegardez tout d’abord les fichiers qui se trouvent dans
votre lecteur. Lorsque vous formatez votre lecteur, toutes les chansons et tous les fichiers
seront supprimés. Par défaut, votre lecteur est déjà formaté.
1. Connectez votre lecteur au port USB de votre ordinateur.
2. Lancez l’Explorateur Windows sur votre ordinateur. Votre lecteur est reconnu en tant
que disque amovible dans l’Explorateur Windows.
3. Cliquez avec le bouton droit de la souris sur
l’icône Disque amovible et cliquez sur
l’option Formater. La boîte de dialogue
Formater F:\ s’affiche (remplacez F:\ par la
lettre de votre lecteur).
4. Suivez les instructions qui s'affichent à
l’écran pour formater votre lecteur.
5. Une fois le formatage terminé, assurez-vous de mettre votre lecteur hors tension avant de
le déconnecter de votre ordinateur.
Pour obtenir plus d’informations sur l’utilisation de l’Explorateur Windows, consultez l’aide en
ligne.
17
Page 18

English.book Page 18 Wednesday, May 5, 2004 10:36 AM
Utilisation de votre lecteur
N'oubliez pas de déconnecter le Flash Drive USB de votre ordinateur et de l'insérer dans le
module de pile avant de mettre le lecteur sous tension. Pour plus d’informations d’utilisation,
consultez le Guide de l’utilisateur au format PDF. Sélectionnez
d:\manual\<langue>\manual.pdf (remplacez d:\ par la lettre de votre lecteur de
CD/DVD-ROM et <langue> par la langue de rédaction du document).
Insertion de la pile
18
a
La durée de vie d’une pile dépend du type de pile utilisée. Il est recommandé d’utiliser une
pile alcaline. Avec une pile alcaline, vous pouvez écouter jusqu’à quatorze heures de
fichiers .MP3 ou jusqu’à onze heures de fichiers .WMA.
b
c
Page 19
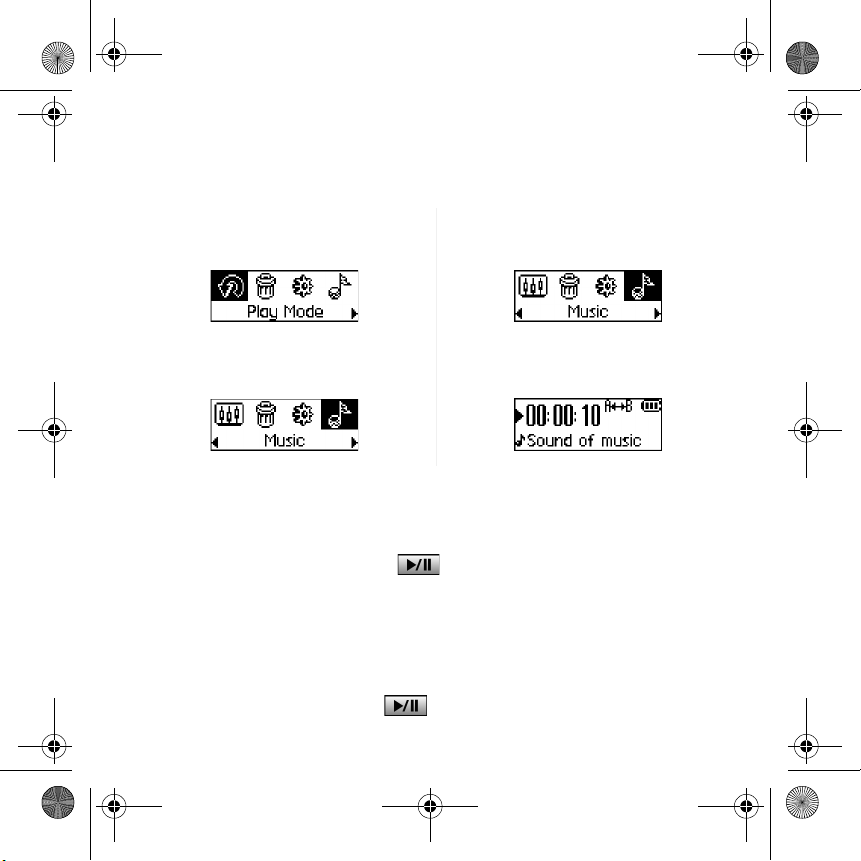
English.book Page 19 Wednesday, May 5, 2004 10:36 AM
Utilisation de votre molette
« Sélectionnez par navigation » signifie que vous devez utiliser la molette pour parcourir les
options et sélectionner l’option souhaitée en appuyant sur la molette.
1. Utilisez la molette pour faire défiler les
options.
2. Parcourez les options pour rechercher
celle souhaitée.
3. Appuyez sur la molette pour
sélectionner l'option de votre choix.
4. La sélection apparaît.
Utilisation du lecteur
Mise sous tension du lecteur
Appuyez sur le bouton Lecture/Pause pendant quelques secondes. Le logo Creative
s’affiche, suivi du logo Creative MuVo TX FM, puis la musique est jouée.
Si votre lecteur ne contient aucune piste audio, le message « Pas de musique » ou « Pas
d’enregistrement voix » s’affichera sur l’écran en fonction du mode dans lequel vous vous
trouvez (Musique ou Enregistrements).
Mise hors tension du lecteur
Maintenez le bouton Lecture/Pause enfoncé pendant quelques secondes jusqu'à ce
que le message Mise hors tension disparaisse.
19
Page 20

English.book Page 20 Wednesday, May 5, 2004 10:36 AM
Arrêt/Pause d’une piste musicale
Appuyez sur le bouton Lecture/Pause .
Saut de dossiers (Albums)
1. Appuyez sur la molette.
2. Sélectionnez par navigation Sauter dossier Figure 4).
3. Le menu Ignorer le dossier apparaît.
Figure 4
4. Sélectionnez le dossier auquel vous souhaitez passer.
5. Pour reprendre la lecture normale, appuyez de nouveau sur la molette.
Pour une recherche plus facile, stockez vos albums dans des dossiers au niveau du
répertoire racine.
Création d'un enregistrement vocal
1. Appuyez sur la molette. Sélectionnez par navigation Microphone
(Figure 5).
2. La barre d'enregistrement s'affiche à l'écran.
3. Appuyez sur le bouton Lecture/Pause pour démarrer
l'enregistrement.
4. Appuyez de nouveau sur le bouton Lecture/Pause pour arrêter
l'enregistrement.
5. Un nom est automatiquement attribué à votre enregistrement et est sauvegardé dans
votre lecteur. La convention de dénomination généralement utilisée est : VOC [numéro
du fichier en cours].
Lors de l’enregistrement, le temps d’enregistrement dépend des éléments suivants :
- la mémoire disponible sur le lecteur
- l'énergie restante de la pile du lecteur
Figure 5
20
Page 21
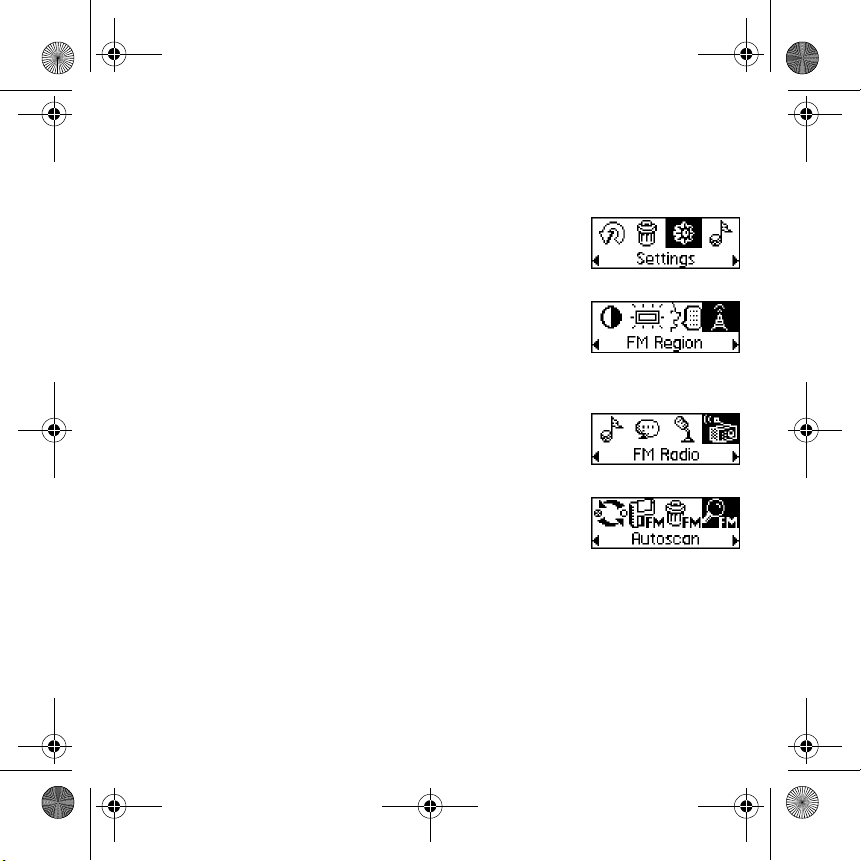
English.book Page 21 Wednesday, May 5, 2004 10:36 AM
Ecoute d’une radio FM
Pour modifier la région FM
Effectuez tout d’abord les étapes ci-dessous lorsque vous recherchez des stations pour la
première fois.
1. Appuyez sur la molette.
Le menu principal apparaît.
2. Sélectionnez par navigation l'icône Paramètres (Figure 6). Une
liste apparaît.
3. Sélectionnez par navigation l'icône Région FM (Figure 7). Une
liste apparaît.
Sélectionnez par navigation la région dans laquelle vous vous trouvez.
Pour réaliser une recherche et une
sauvegarde automatiques
1. Appuyez sur la molette.
Le menu principal apparaît.
2. Sélectionnez par navigation l'icône Radio FM (Figure 8).
Une fréquence radio s’affiche sur l’écran à cristaux liquides.
3. Appuyez sur la molette.
4. Sélectionnez par navigation l'icône Recherche automatique
(Figure 9).
Le lecteur effectue une recherche et sauvegarde les fréquences
détectées. Une fois la recherche automatique terminée, la
première fréquence détectée est lue.
Pour sélectionner une fréquence
1. Appuyez sur la molette.
Le menu principal apparaît.
2. Sélectionnez par navigation l'icône Radio FM (Figure 8).
Une fréquence radio s’affiche sur l’écran à cristaux liquides.
3. Faites tourner la molette pour sélectionner la présélection requise.
Figure 6
Figure 7
Figure 8
Figure 9
21
Page 22

English.book Page 22 Wednesday, May 5, 2004 10:36 AM
Logiciel inclus
Creative MediaSource
Creative MediaSource vous aide à extraire des CD, créer des fichiers audio numériques de
haute qualité, lire et organiser des fichiers multimédia sur votre ordinateur ainsi que transférer
des pistes ou des fichiers de musique de manière transparente depuis et vers votre lecteur !
Des fonctionnalités spéciales telles que SMARTFIT, qui utilise un système de gestion des pistes
intelligent et une compression WMA, vous permettent de transférer encore plus de pistes
audio vers votre lecteur. Pour plus d'informations, consultez l'aide en ligne de Creative
MediaSource.
Allez dans Démarrer
Creative MediaSource → Creative MediaSource Organiseur.
→ Programmes/ Tou s l e s programmes → Creative →
22
Page 23

English.book Page 23 Wednesday, May 5, 2004 10:36 AM
Dépannage
Lorsque vous mettez le lecteur sous tension, un message d’erreur du type
« erreur système de fichiers » s’affiche avant que le lecteur s’éteigne.
Essayez de formater votre lecteur. Reportez-vous à la section « Formatage de votre lecteur ».
Après avoir lu les premières pistes musicales, le lecteur saute une piste musicale.
Le lecteur ne lit que les enregistrements au format .MP3, .WMA ou .WAV. Les autres fichiers
seront ignorés.
Des fichiers ou pistes musicales sont endommagés lors du transfert vers le lecteur.
Une fois le transfert terminé, assurez-vous de mettre votre lecteur hors tension avant de le
déconnecter de votre ordinateur.
Le lecteur s'éteint immédiatement après sa mise sous tension.
Vérifiez que la pile utilisée n'est pas épuisée.
Je dois changer la pile régulièrement. Existe-t-il un moyen pour la faire durer plus
longtemps ?
Certaines opérations nécessitent davantage d'énergie :
• l'activation de l'éclairage de fond pendant une longue période. Un délai plus court préserve
l'énergie de la pile.
• l'utilisation fréquente d'avances et de retours rapides.
• la mise sous/hors tension trop fréquente du lecteur.
• l'utilisation fréquente de haut-parleurs passifs ou d'écouteurs très puissants.
• la lecture de fichiers .WMA
Puis-je lire des fichiers WMA protégés par les lois de gestion des droits
numériques sur mon lecteur Creative MuVo TX FM ?
Oui.
23
Page 24
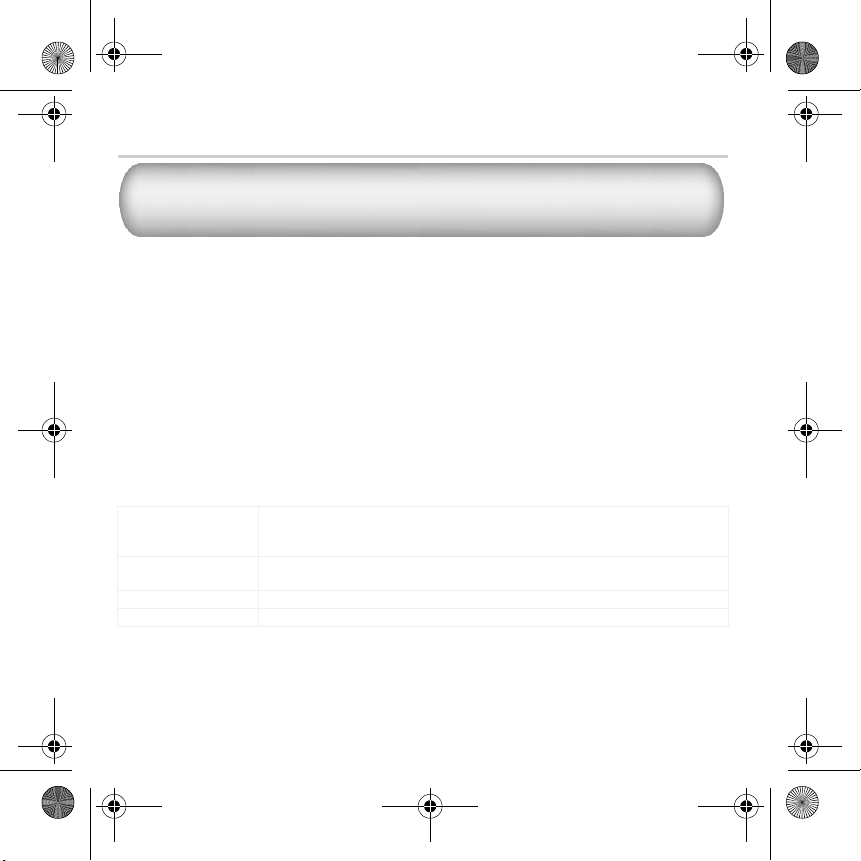
English.book Page 24 Wednesday, May 5, 2004 10:36 AM
Pour plus d'informations
Pour résoudre un problème technique, utilisez la base de connaissances (Knowledgebase) de
Creative, disponible 24 heures sur 24. Visitez le site www.creative.com et sélectionnez
Creative Knowledgebase
votre région.
Enregistrez votre produit !
Profitez d'une multitude d'avantages en enregistrant votre produit pendant l'installation ou sur
le site www.creative.com/register. Les avantages sont les suivants :
• Assistance produit et service de Creative
•Informations exclusives sur des promotions et événements.
Informations sur l’assistance technique et la
garantie
Vous trouverez des informations sur l’assistance technique, sur la garantie et autres sur le CD
d’installation.
Support technique d:\support\<langue>\support.pdf
Garantie d:\warranty\<région>\<langue>\warranty.pdf
Réglementation d:\fcc\<langue>\doc.pdf
Guide de l’utilisateur d:\manual\<langue>\manual.pdf
(remplacez d:\ par la lettre de votre lecteur de CD-ROM/DVD-ROM, <région> par votre
région et <langue> par la langue de rédaction du document)
Vous pouvez également cliquer sur Démarrer → Programmes → Creative
→ Assistance technique.
Veuillez conserver votre preuve d’achat pendant la durée de la période de garantie.
24
Page 25

English.book Page 25 Wednesday, May 5, 2004 10:36 AM
IMPORTANT- A LIRE AVEC ATTENTION :
Ecouter de manière prolongée, à un très haut volume sonore de la musique (au dessus de 80
decibels), au moyen d'un casque ou d'écouteurs, peut entraîner une détérioration irreversible et
définitive de vos facultés auditives.
L’usage répété et habituel d’un casque ou d’écouteurs à un niveau de volume sonore trop élevé peut
donner l'impression à l'utilisateur que le volume sonore émis par l’appareil n'est pas suffisant.
L’utilisateur sera tenté d’augmenter, petit à petit, son réglage habituel, risquant ainsi d'atteindre un
niveau dangereux pour ses oreilles.
Afin de protéger votre santé, et vos oreilles, veillez à maintenir le volume de la sortie casque de
votre Creative Jukebox à un niveau adapté et à interrompre son utilisation régulièrement et
particulièrement si des symptômes, comme des troubles de l'ouïe, se manifestent.
Votre produit Creative accompagné des écouteurs fournis, est conforme à la règlementation
française concernant les baladeurs musicaux (Arrêté du 24 Juillet 1998). Les caractéristiques
techniques de ces écouteurs se trouvent dans le manuel en ligne et/ou sur le site internet de
Creative. Si vous choisissez d'utiliser un autre casque ou d'autres écouteurs, veuillez vous assurer au
préalable que leurs caractéristiques techniques soient les mêmes.
Copyright © 2004 Creative Technology Ltd. Tous droits réservés. Le logo Creative, MuVo et Creative MediaSource sont des
marques commerciales ou des marques déposées de Creative Technolog y Ltd. aux Etats-Unis et/ou dans d’autres pays. NOMAD
est une marque déposée de Aonix et est utilisée par Creative Technology Ltd. et/ou ses filiales sous accord de licence. Microsoft,
Windows et le logo Windows sont des marques déposées de Microsoft Corporation. Tous les autres produits sont des marques
commerciales ou des marques déposées de leurs détenteurs respectifs et sont ainsi reconnus comme tels. Toutes les
caractéristiques sont sujettes à modification sans préavis. Le contenu réel peut être différent de ce qui est présenté dans ce guide.
25
Page 26

English.book Page 26 Wednesday, May 5, 2004 10:36 AM
Deutsch
Der Player auf einen Blick
Kopfhöreranschluss
Wiedergabe/
Pause
Mikrofon
Auswahlrad
Lauter
Lauter
LCD-Display
Vorderansicht Seitenansicht
26
Leiser
Page 27
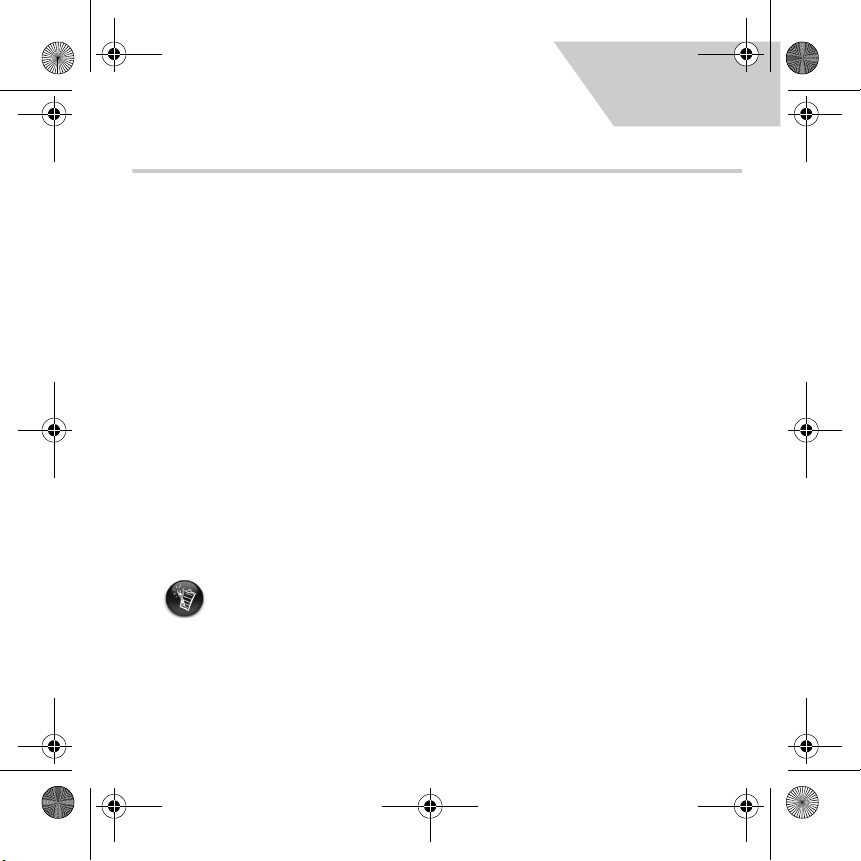
English.book Page 27 Wednesday, May 5, 2004 10:36 AM
Deutsch
Erste Schritte
Installieren der Software
1
1
Im Lieferumfang der Creative MuVo TX FM ist Software für das Erstellen von Audiotiteln,
Verwalten von Musikbibliotheken und den Einsatz des Players enthalten.
1. Vergewissern Sie sich, dass der Player nicht mit dem Computer verbunden ist.
2. Legen Sie die Installations-CD in das CD-ROM-Laufwerk ein.
3. Da die CD den AutoPlay-Modus von Windows unterstützt, müsste die Installation
automatisch starten. Sollte dies nicht der Fall sein, wählen Sie Start
Geben Sie im Feld Öffnen die Zeichenfolge d:\ctrun\ctrun.exe ein (ersetzen Sie d:\
durch den Laufwerksbuchstaben Ihres CD/DVD-ROM-Laufwerks), und klicken Sie dann
auf die Schaltfläche OK.
4. Aktivieren Sie die Option Software für Creative MuVo TX FM installieren.
5. Klicken Sie auf OK.
6. Folgen Sie den Anweisungen auf dem Bildschirm.
7. Starten Sie das System bei Aufforderung neu.
Für Benutzer unter Windows 2000/XP:
Zum Installieren der Software ist eine Anmeldung mit Administratorrechten erforderlich.
Weitere Informationen finden Sie in der Onlinehilfe zu Ihrem Betriebssystem.
→ Ausführen.
27
Page 28

English.book Page 28 Wednesday, May 5, 2004 10:36 AM
Schließen Sie das USB-Flash-Laufwerk an
2
2
Ihren Computer an.
a
USB-Flash
-Laufwerk
USB-Anschluss
Batteriemodul
b
USB-Anschluss
28
Drücken Sie keine Tasten an Ihrem USB-Flash-Laufwerk, während Sie es an Ihren
Computer anschließen.
Page 29
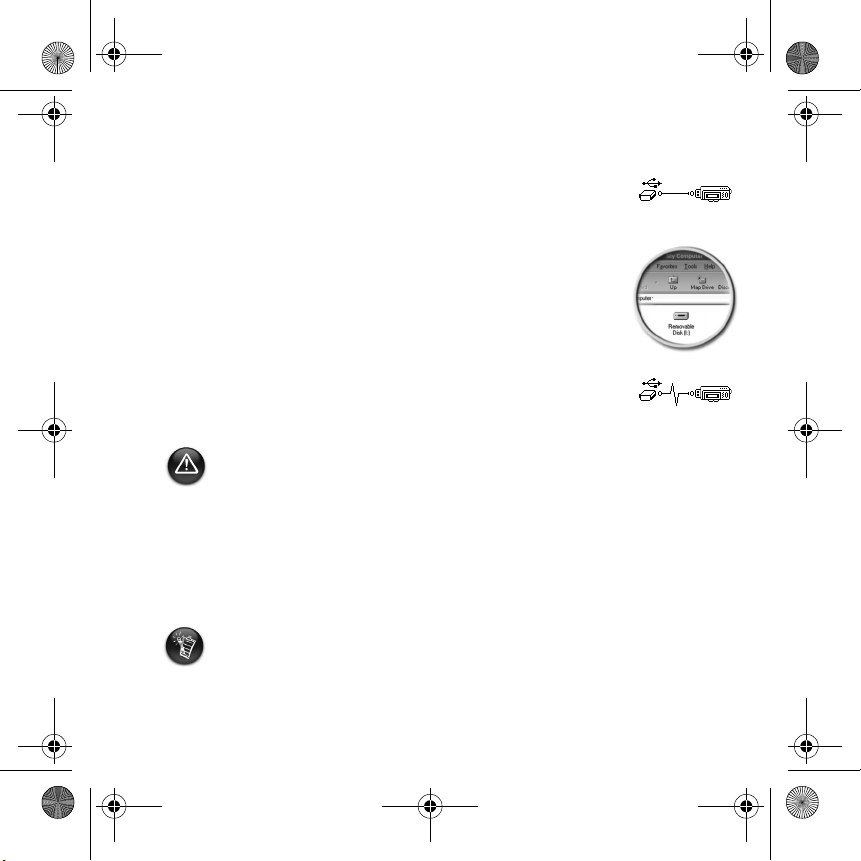
English.book Page 29 Wednesday, May 5, 2004 10:36 AM
Übertragen von Titeln oder Dateien
3
3
1. Nachdem Sie das USB-Flash-Laufwerk an Ihren Computer
angeschlossen haben, sehen Sie Abbildung 1 auf dem LCD-Display des
Players.
2. Klicken Sie auf dem Desktop mit der rechten Maustaste auf das
Symbol Arbeitsplatz, und wählen Sie aus dem Kontextmenü die
Option Explorer. Das USB-Flash-Laufwerk wird als
Wechseldatenträgersymbol angezeigt (Abbildung 2).
Abbildung 1
3. Ziehen Sie die gewünschten Dateien mit gedrückt gehaltener
Maustaste auf den Player. Während der Übertragung wird Abbildung
3 auf dem LCD-Display angezeigt.
Nur für Benutzer unter Windows 98 SE:
Entfernen Sie das USB-Flash-Laufwerk erst, wenn Abbildung 1 mindestens fünf Sekunden
lang auf dem Bildschirm angezeigt wurde.
Nur für Benutzer anderer Windows-Betriebssysteme:
Sie müssen den Player unbedingt korrekt anhalten, bevor Sie ihn von Ihrem Computer
trennen. Wählen Sie dazu entweder die Option Auswerfen oder
USB-Massenspeichergerät sicher entfernen. Wenn Sie den Player nicht korrekt
anhalten und trennen, können Dateien oder Musiktitel beschädigt werden. Weitere
Informationen finden Sie im Abschnitt „Fehlerbehebung“ in diesem Handbuch.
Außerdem können Sie mit Anwendungen wie Creative MediaSource (auf der Installations-CD
enthalten) die Musiktitel auf Ihrem Player verwalten.
Musiktitel werden in alphanumerischer Reihenfolge abgespielt. Dabei wird mit Titeln in der
Stammebene begonnen, anschließend folgen Titel in Ordnern. Der MuVo TX FM-Player
gibt nur unterstützte Musiktitel wieder, die entweder in der Stammebene oder in der
obersten Ebene eines Ordners gespeichert sind. Titel in Unterordnern eines Ordners
werden nicht erkannt.
Abbildung 2
Abbildung 3
29
Page 30

English.book Page 30 Wednesday, May 5, 2004 10:36 AM
Formatieren des Players
Der MuVo TX FM-Player darf nur im FAT- oder FAT16-Dateisystem formatiert werden.
Wählen Sie keinesfalls FAT32 oder NTFS. Wenn diese Optionen in Ihrem Betriebssystem
verfügbar sind, werden diese Formate nicht vom MuVo TX FM nicht erkannt.
Benutzer unter Windows 98 SE müssen vor der Formatierung des Players die MuVo TX
FM-Treiber installieren.
Wenn die Festplatte des Players neu formatiert werden muss, sollten Sie zunächst eine
Sicherungskopie aller Dateien erstellen. Beim Formatieren des Players werden alle Titel und
Dateien dauerhaft gelöscht. Standardmäßig ist die Festplatte des Players bei Auslieferung
formatiert.
1. Schließen Sie Ihren Player an den USB-Anschluss Ihres Computers an.
2. Starten Sie Windows-Explorer auf Ihrem Computer. Der Player wird in
Windows-Explorer als Wechseldatenträger erkannt.
3. Klicken Sie mit der rechten Maustaste auf
das Symbol Wechseldatenträger, und
wählen Sie dann die Option Formatieren
aus. Das Dialogfeld F:\ formatieren wird
angezeigt. (Ersetzen Sie F:\ durch den
Laufwerksbuchstaben des Players).
4. Folgen Sie den Anweisungen auf dem
Bildschirm, um den Player zu formatieren.
5. Trennen Sie den Player nach Abschluss der Formatierung wieder vom Computer. Zuvor
müssen Sie den Player unbedingt anhalten.
Weitere Informationen zum Verwenden von Windows-Explorer finden Sie in der
dazugehörigen Onlinehilfe.
30
Page 31

English.book Page 31 Wednesday, May 5, 2004 10:36 AM
Verwendung des Players
Denken Sie vor dem Einschalten des Players daran, das USB-Flash-Laufwerk vom Computer zu
trennen und in das Batteriemodul einzusetzen. Weitergehende Informationen zur Verwendung
finden Sie im Benutzerhandbuch, das im PDF-Format vorliegt: Wechseln Sie zu
d:\manual\<Sprache>\manual.pdf (ersetzen Sie d:\ durch den Laufwerksbuchstaben Ihres
CD\DVD-ROM-Laufwerks und <Sprache> durch die gewünschte Dokumentsprache).
Einlegen der Batterie
a
Die Batterielebensdauer hängt vom verwendeten Batterietyp ab. Empfohlnen werden
Alkalibatterien. Mit einer Alkalibatterie können Sie bis zu vierzehn Stunden .MP3-Dateien
oder elf Stunden .WMA-Dateien abspielen.
b
c
31
Page 32

English.book Page 32 Wednesday, May 5, 2004 10:36 AM
Verwenden des Auswahlrades
„Drehauswahl“ bedeutet, dass Sie mit dem Auswahlrad die Optionen durchgehen und dann
die gewünschte Option durch Drücken des Auswahlrades auswählen sollen.
1. Gehen Sie mit dem Auswahlrad die
verschiedenen Optionen durch.
2. Steuern Sie die gewünschte Option
mit dem Auswahlrad an.
3. Wählen Sie die Option durch Drücken
des Auswahlrades aus.
4. Die entsprechende Auswahl wird
angezeigt.
Verwenden des Players
Einschalten des Players
Halten Sie die Taste Wiedergabe/Pause ( ) mehrere Sekunden lang gedrückt. Auf
dem Bildschirm werden nacheinander das Creative-Logo und das Creative MuVo TX
FM-Logo angezeigt; anschließend wird Musik abgespielt.
Wenn auf dem Player noch keine Audiotitel gespeichert sind, wird je nach aktuellem Modus
die Meldung „Keine Musik“ bzw. „Keine Aufnahme“ angezeigt.
Ausschalten des Players
Halten Sie die Taste Wiedergabe/Pause ( ) mehrere Sekunden lang gedrückt, bis die
Meldung Ausschalten wieder ausgeblendet wird.
32
Page 33

English.book Page 33 Wednesday, May 5, 2004 10:36 AM
Vorübergehendes oder endgültiges Anhalten eines Musiktitels
Drücken Sie die Taste Wiedergabe/Pause ().
Überspringen von Ordnern (Alben)
1. Drücken Sie auf das Auswahlrad.
2. Wählen Sie durch Drehauswahl das Symbol Ordner
überspringen (Abbildung 4) aus.
3. Das Menü Ordner überspringen wird angezeigt.
Abbildung 4
4. Blättern Sie zu dem Ordner, bei dem die Wiedergabe fortgesetzt werden soll.
5. Drücken Sie erneut auf das Auswahlrad, um die normale Wiedergabe fortzusetzen.
Damit Sie Ihre Alben leichter finden können, sollten Sie sie als Ordner im
Stammverzeichnis speichern.
Erstellen einer Sprachaufzeichnung
1. Drücken Sie auf das Auswahlrad. Wählen Sie durch Drehauswahl
die Option Mikrofon (Abbildung 5) aus.
2. Auf dem Display wird die Aufnahmeleiste angezeigt.
3. Drücken Sie die Taste Wiedergabe/Pause (), um mit der
Aufnahme zu beginnen.
4. Drücken Sie die Taste Wiedergabe/Pause ( ) erneut, um die Aufnahme zu
beenden.
5. Ihrer Aufzeichnung wird automatisch ein Name zugewiesen, und die Aufzeichnung wird im
Player gespeichert. Die Namenskonvention lautet wie folgt: VOC [aktuelle
Dateinummer].
Die mögliche Aufnahmezeit hängt von folgenden Faktoren ab:
- verfügbarer Speicher im Player
- verbleibende Batteriespannung im Player
Abbildung 5
33
Page 34

English.book Page 34 Wednesday, May 5, 2004 10:36 AM
UKW-Radioempfang
So ändern Sie die UKW-Region
Wenn Sie erstmalig nach verfügbaren Sendern suchen möchten, führen Sie die nachstehenden
Schritte aus.
1. Drücken Sie auf das Auswahlrad.
Das Hauptmenü wird angezeigt.
2. Wählen Sie durch Drehauswahl das Einstellungssymbol
(Abbildung 6) aus. Eine Liste wird angezeigt.
3. Wählen Sie durch Drehauswahl das Symbol UKW-Region
(Abbildung 7) aus. Eine Liste wird angezeigt.
Wählen Sie durch Drehauswahl die Region aus, in der Sie sich
befinden.
So suchen Sie automatisch nach Sendern und speichern diese
1. Drücken Sie auf das Auswahlrad.
Das Hauptmenü wird angezeigt.
2. Wählen Sie durch Drehauswahl das Symbol UKW-Radio
(Abbildung 8) aus.
Auf dem LCD-Display wird eine Radiofrequenz angezeigt.
3. Drücken Sie auf das Auswahlrad.
4. Wählen Sie durch Drehauswahl das Autoscansymbol
(Abbildung 9) aus.
Der Player sucht nach Sendern und speichert diese als Presets.
Nach Abschluss des Suchlaufs wird der erste Sender
wiedergegeben.
Abbildung 6
Abbildung 7
Abbildung 8
Abbildung 9
34
Page 35

English.book Page 35 Wednesday, May 5, 2004 10:36 AM
So wählen Sie einen Sender aus
1. Drücken Sie auf das Auswahlrad.
Das Hauptmenü wird angezeigt.
2. Wählen Sie durch Drehauswahl das Symbol UKW-Radio (Abbildung 8) aus.
Auf dem LCD-Display wird eine Radiofrequenz angezeigt.
3. Drehen Sie am Auswahlrad, um den gewünschten Presetsender auszuwählen.
35
Page 36

English.book Page 36 Wednesday, May 5, 2004 10:36 AM
Beiliegende Software
Creative MediaSource
Mit Creative MediaSource können Sie CDs entschlüsseln und daraus qualitativ hochwertige
digitale Audio-Dateien erstellen sowie Mediendateien auf Ihrem Computer abspielen und
organisieren. Auch die Übertragung von Musiktiteln oder Dateien zu und von Ihrem Player ist
problemlos möglich. Spezielle Funktionen wie z. B. SMARTFIT mit intelligenter Titelverwaltung
und WMA-Komprimierung ermöglichen die Übertragung von mehr Musiktiteln auf Ihren
Player. Weitere Informationen finden Sie in der Onlinehilfe von Creative MediaSource.
Wählen Sie Start
MediaSource
→ Programme/Alle Programme → Creative → Creative
→ Creative MediaSource Organizer.
36
Page 37

English.book Page 37 Wednesday, May 5, 2004 10:36 AM
Fehlerbehebung
Wenn Sie den Player einschalten, wird ein Dateisystemfehler angezeigt, und der
Player schaltet sich wieder aus.
Formatieren Sie den Player. Siehe den Abschnitt „Formatieren des Players“.
Nach der Wiedergabe der ersten Musiktitel wird ein Titel übersprungen.
Der Player gibt nur .MP3-, .WMA- und .WAV-Aufnahmen wieder. Andere Dateien werden
übersprungen.
Dateien oder Musiktitel werden beim Übertragen zum Player beschädigt.
Trennen Sie den Player nach Abschluss der Übertragung wieder vom Computer. Zuvor
müssen Sie den Player unbedingt anhalten.
Der Player schaltet sich nach dem Einschalten sofort wieder aus.
Überprüfen Sie den Ladezustand der Batterie.
Ich muss die Batterien relativ häufig wechseln. Kann ich etwas tun, damit sie
länger halten?
Bei einigen Vorgängen wird mehr Strom verbraucht:
• Eine lange Zeitlimiteinstellung für die Hintergrundbeleuchtung. Durch Einstellung eines
kürzeren Zeitlimits können Sie die Batterien schonen.
• Häufiger Gebrauch des schnellen Vor- oder Rücklaufs.
• Häufiges An- und Ausschalten des Players.
• Häufige Verwendung von passiven Lautsprechern oder leistungsstarken Kopfhörern.
• Wiedergabe von .WMA-Dateien.
Dürfen DRM-geschützte WMA-Dateien auf dem Creative MuVo TX FM-Player
wiedergegeben werden?
Ja.
37
Page 38

English.book Page 38 Wednesday, May 5, 2004 10:36 AM
Weitere Informationen
Lösen Sie technische Probleme mithilfe der rund um die Uhr verfügbaren
Selbsthilfe-Knowledgebase von Creative. Besuchen Sie unsere Website unter
www.creative.com, und wählen Sie Ihre Region.
Registrieren Sie Ihr Produkt!
Wenn Sie Ihr Produkt bei der Installation oder nachträglich unter www.creative.com/
register registrieren lassen, kommen Sie in den Genuss zahlreicher Vorzüge. Beispielsweise
können Sie von folgenden Vorzügen profitieren:
• Service und Produktsupport von Creative
• Exklusive Informationen zu Sonderangeboten und Veranstaltungen
Informationen zur Technischen Unterstützung
und zur Garantie
Informationen zur Technischen Unterstützung und zur Garantie sowie weitere Informationen
finden Sie auf der Installations-CD.
Technische
Unterstützung
Garantie d:\warranty\<Region>\<Sprache>\warranty.pdf
Zulassung d:\fcc\<Sprache>\doc.pdf
Benutzerhandbuch d:\manual\<Sprache>\manual.pdf
(d:\ steht für den Laufwerksbuchstaben Ihres CD-ROM/DVD-ROM-Laufwerks, <Region>
steht für Ihre Region, und <Sprache> steht für die Sprache des Dokuments.)
d:\support\<Sprache>\support.pdf
Stattdessen können Sie auch auf Start → Programme → Creative →
Technische Unterstützung klicken.
Bewahren Sie Ihren Kaufbeleg für die Dauer der Garantiezeit gut auf.
Creative Knowledgebase
38
Page 39

English.book Page 39 Wednesday, May 5, 2004 10:36 AM
Copyright © 2004, Creative Technology Ltd. Alle Rechte vorbehalten. Das Creative-Logo, MuVo und Creative MediaSource
sind Marken oder eingetragene Marken von Creative Technology Ltd. in den USA und/oder anderen Ländern. NOMAD ist
eine eingetragene Marke von Aonix und wird von Creative Technolog y Ltd. und/oder deren Tochtergesellschaften unter Lizenz
verwendet. Microsoft, Windows und das Windows-Logo sind eingetragene Marken der Microsoft Corporation. Alle anderen
Produktnamen sind Marken oder eingetragene Marken der jeweiligen Eigentümer und werden hiermit als solche anerkannt.
Alle Angaben können ohne vorherige Ankündigung geändert werden. Der tatsächliche Inhalt kann unter Umständen von dem
abgebildeten Inhalt abweichen.
39
Page 40

English.book Page 40 Wednesday, May 5, 2004 10:36 AM
Español
El reproductor de un vistazo
Conector para
auriculares
Reproducir/pausa
Micrófono
Pantalla de cristal
líquido (LCD)
Vista frontal Vista lateral
Rueda de
desplazamiento
Subir
Subir
volumen
volumen
Reducir
volumen
40
Page 41

English.book Page 41 Wednesday, May 5, 2004 10:36 AM
Español
Primeros pasos
Instalar el software
1
1
El Creative MuVo TX FM se entrega con software para crear pistas de audio, gestionar la
biblioteca de música y utilizar el reproductor.
1. Compruebe que el reproductor no está conectado al ordenador.
2. Introduzca el CD de instalación en la unidad de CD-ROM.
3. El disco admite el modo Reproducción automática de Windows y comienza a ejecutarse
automáticamente. Si no es así, haga clic en Inicio
escriba d:\ctrun\ctrun.exe (sustituya d:\ por la letra de la unidad de su CD/DVD-ROM)
y luego haga clic en Aceptar.
4. Haga clic en Instalar software para Creative MuVo TX FM para seleccionarla.
5. Haga clic en el botón Aceptar.
6. Siga las instrucciones en pantalla.
7. Si se le pide, reinicie el ordenador.
Para usuarios de Windows 2000/XP:
Para instalar el software, deben iniciar sesión como administrador del sistema. Para
obtener más información, consulte la ayuda en línea de su sistema operativo.
→ Ejecutar. En el cuadro Abrir,
41
Page 42

English.book Page 42 Wednesday, May 5, 2004 10:36 AM
Conexión de la unidad USB Flash a su
2
2
ordenador
a
Unidad
USB Flash
Puerto USB
Módulo de la
batería
b
Puerto USB
42
No pulse los botones de la unidad USB Flash mientras esté conectándola al ordenador.
Page 43

English.book Page 43 Wednesday, May 5, 2004 10:36 AM
Transferencia de pistas o archivos
3
3
1. Una vez conectada la unidad USB Flash al ordenador, aparece la Figura
1 en la pantalla LCD del reproductor.
2. En el escritorio, haga clic con el botón derecho en el icono Mi PC y, a
continuación, haga clic en Explorar. Aparece la unidad USB Flash
como un icono de disco extraíble (Figura 2).
Figura 1
3. Arrastre y suelte archivos en el reproductor. Durante la transferencia,
aparece la Figura 3 en la pantalla LCD.
Sólo para usuarios de Windows 98 SE:
No extraiga la unidad USB Flash hasta que la figura 1 aparezca en la pantalla de nuevo
durante al menos cinco segundos.
Sólo para usuarios de otros sistemas operativos de Windows:
Asegúrese de que detiene el reproductor de manera adecuada, mediante la opción
Expulsar o Quitar el dispositivo de almacenamiento masivo USB con seguridad
antes de desconectarlo del ordenador. La desconexión inapropiada del reproductor podría
ocasionar daños en los archivos o en las pistas de música. Consulte la sección “Solución de
problemas” del folleto para obtener más información.
También se pueden utilizar aplicaciones, como Creative MediaSource (incluida en el CD de
instalación) para administrar pistas de música en el reproductor.
Las pistas de música se reproducen en orden alfanumérico, que comienza con las pistas
ubicadas en el nivel de raíz y sigue con las situadas en carpetas. El MuVo TX FM sólo
reproduce pistas de música compatibles que estén almacenadas bien en el nivel de raíz o
en el primer nivel de una carpeta. Las pistas almacenadas en subcarpetas de una carpeta no
se reconocerán.
Figura 2
Figura 3
43
Page 44

English.book Page 44 Wednesday, May 5, 2004 10:36 AM
Formato del reproductor
Se debe dar formato al MuVo TX FM sólo en el sistema de archivos FAT o FAT16. No
seleccione FAT32 o NTFS. Aunque estas opciones estén disponibles en el sistema
operativo, el reproductor MuVo TX FM no reconoce estos formatos.
Los usuarios de Windows 98 SE deben instalar los controladores de MuVo TX FM antes
de dar formato al reproductor.
Si necesita formatear el reproductor, primero realice copias de seguridad de los archivos del
reproductor. Cuando formatee el reproductor, se borrarán todas las canciones y archivos. De
manera predeterminada, el reproductor se entrega formateado.
1. Conecte el reproductor al puerto USB del ordenador.
2. Inicie el Explorador de Windows en el ordenador. El reproductor se reconoce como un
disco extraíble en el Explorador de Windows.
3. Haga clic con el botón derecho en el icono
Disco extraíble y haga clic en la opción
Dar formato. Aparece el cuadro de
diálogo Dar formato F:\ (sustituya F:\ por
la letra de unidad del reproductor).
4. Siga las instrucciones en pantalla para
formatear el reproductor.
5. Después de finalizar el formato, asegúrese de detener el reproductor antes de
desconectarlo del ordenador.
Si desea obtener más información sobre el uso del Explorador de Windows, consulte su ayuda
en línea.
44
Page 45

English.book Page 45 Wednesday, May 5, 2004 10:36 AM
Cómo utilizar el reproductor
Recuerde desenchufar la unidad USB Flash del equipo e insertarla en el módulo de la batería
antes de encender el reproductor. Para obtener más información, consulte la Guía del usuario
en formato PDF. Acceda a d:\manual\<language>\manual.pdf (sustituya d:\ por la letra de
la unidad de CD\DVD-ROM y <language> por el idioma en que está el documento).
Inserción de la batería
a
La duración de una batería depende del tipo de batería que se utilice. Se recomienda la
utilización de una pila alcalina. Con una pila alcalina, se pueden reproducir hasta catorce
horas de archivos .MP3 u once horas de archivos .WMA.
b
c
45
Page 46

English.book Page 46 Wednesday, May 5, 2004 10:36 AM
Uso de la rueda de desplazamiento
“Seleccionar con rueda de desplazamiento” indica que debe utilizar la rueda de
desplazamiento para desplazarse por las opciones y después seleccionar la opción pulsando
dicha rueda de desplazamiento.
1. Utilice la rueda de desplazamiento
para desplazarse por las opciones.
2. Desplazarse a una opción. 4. Aparece la selección.
3. Pulse la rueda de desplazamiento para
seleccionar una opción.
Uso del reproductor
Encienda el reproductor
Pulse el botón Reproducir/Pausa durante unos segundos. Aparece el logotipo de
Creative en la pantalla, seguido del logotipo Creative MuVo TX FM y hay música de fondo.
Si el reproductor no contiene pistas de audio, se mostrará el mensaje “No Music” (No hay
música) o “No Recording” (No hay grabación) en pantalla, dependiendo de si está en modo
Música o modo Grabación.
Apague el reproductor
Mantenga pulsado el botón Reproducir/Pausa durante unos segundos hasta que
desaparezca el mensaje Apagado
46
Page 47

English.book Page 47 Wednesday, May 5, 2004 10:36 AM
Detener o poner en pausa una pista de música
Pulse el botón Reproducir/Pausa .
Saltar carpetas (álbumes)
1. Pulse la rueda de desplazamiento.
2. Utilice la rueda de desplazamiento para seleccionar Saltar
carpeta (Figura 4).
Figura 4
3. Aparece el menú Saltar carpeta.
4. Desplácese hasta la carpeta a la que desea saltar.
5. Para reanudar la reproducción normal, pulse de nuevo la rueda de desplazamiento.
Para navegar con facilidad, almacene los álbumes como carpetas en el directorio raíz.
Realización de una grabación de voz
1. Pulse la rueda de desplazamiento. Utilice la rueda de
desplazamiento para seleccionar Micrófono (Figura 5).
2. Aparece en pantalla la barra de grabación.
3. Pulse el botón Reproducir/Pausa para comenzar la
grabación.
4. Pulse el botón Reproducir/Pausa de nuevo para terminar la grabación.
5. De manera automática, se asigna un nombre a la grabación y ésta se guarda en el
reproductor. El convenio de asignación de nombres normalmente utilizado es: VOC
[Número de archivo actual].
Al grabar, tenga en cuenta que el tiempo de grabación disponible viene determinado por:
- memoria disponible en el reproductor.
- carga de la batería que queda en el reproductor
Figura 5
47
Page 48

English.book Page 48 Wednesday, May 5, 2004 10:36 AM
Escuchar una estación de radio FM
Para cambiar la región de FM
Realice primero estos pasos la primera vez que busque emisoras.
1. Pulse la rueda de desplazamiento.
Aparece el Menú principal.
2. Utilice la rueda de desplazamiento para seleccionar el icono
Configuración (Figura 6). Aparece una lista.
3. Utilice la rueda de desplazamiento para seleccionar el icono
Región FM (Figura 7). Aparece una lista.
Utilice la rueda de desplazamiento para seleccionar la zona en la que
se encuentra.
Para realizar una exploración y guardado automáticos
1. Pulse la rueda de desplazamiento.
Aparece el Menú principal.
2. Utilice la rueda de desplazamiento para seleccionar el icono
Radio FM (Figura 8).
Aparece una frecuencia de radio en la pantalla LCD.
3. Pulse la rueda de desplazamiento.
4. Utilice la rueda de desplazamiento para seleccionar el icono
Explorar automáticamente (Figura 9).
El reproductor buscará y almacenará los canales que detecte. Al
finalizar la exploración automática, reproducirá el primer canal.
Para seleccionar un canal
1. Pulse la rueda de desplazamiento.
Aparece el Menú principal.
2. Utilice la rueda de desplazamiento para seleccionar el icono Radio FM (Figura 8).
Aparece una frecuencia de radio en la pantalla LCD.
3. Gire la rueda de desplazamiento para seleccionar el canal predeterminado que desee.
48
Figura 6
Figura 7
Figura 8
Figura 9
Page 49

English.book Page 49 Wednesday, May 5, 2004 10:36 AM
Software incluido
Creative MediaSource
Creative MediaSource permite extraer CDs y crear archivos de audio digital de gran calidad,
reproducir y organizar archivos de música en el ordenador y transferir pistas o archivos de
música sin interrupción, del equipo al reproductor y viceversa. Funciones especiales, como
SMARTFIT, que utilizan gestión de pistas inteligente y compresión de WMA, le permiten
transferir un gran número de pistas de música al reproductor. Para obtener más información,
consulte la ayuda en línea de Creative MediaSource.
Vaya a Inicio
MediaSource
→ Programas/Tod o s l o s programas → Creative → Creative
→ Creative MediaSource Organizer.
49
Page 50

English.book Page 50 Wednesday, May 5, 2004 10:36 AM
Solución de problemas
Al encender el reproductor, aparece el mensaje de error "Error del sistema de
archivos" y el reproductor se apaga.
Intente dar formato al reproductor. Consulte la sección "Formato del reproductor".
Después de reproducir las primeras pistas de música, el reproductor salta una
pista.
El reproductor sólo reproducirá formatos válidos (grabaciones .MP3, .WMA o .WAV). Otros
tipos de archivos se saltarán.
Los archivos o pistas están corruptos cuando se transfieren al reproductor.
Después de finalizar la transferencia, asegúrese de detener el reproductor antes de
desconectarlo del ordenador.
El reproductor se apaga de inmediato después de encenderse.
Compruebe que la batería no está agotada.
Tengo que cambiar las baterías con bastante frecuencia. ¿Puedo hacer algo para
que duren más tiempo?
Algunas operaciones consumen más energía de la batería:
• una configuración con un valor alto del tiempo de espera de la iluminación de pantalla. Un
tiempo de espera más reducido ahorra energía de la batería.
• uso frecuente del avance rápido o del rebobinado.
• el encendido y apagado del reproductor muchas veces.
• el uso frecuente de altavoces pasivos o de auriculares de alta potencia.
• la reproducción de archivos .WMA.
¿Puedo reproducir archivos WMA protegidos con DRM en Creative MuVo TX FM?
Sí.
50
Page 51

English.book Page 51 Wednesday, May 5, 2004 10:36 AM
Más información
Resuelva y consulte problemas técnicos en la base de conocimientos de autoayuda de
Creative, a su disposición 24 horas al día. Acceda a www.creative.com y seleccione la
Base de conocimientos de Creative
región donde se encuentra.
Registre el producto.
Disfrute de grandes ventajas registrando el producto durante la instalación o bien en
www.creative.com/register. Entre las ventajas se encuentran:
• Servicio de atención al cliente de productos y servicios de Creative.
• Información actualizada en exclusiva sobre promociones y eventos.
Asistencia técnica e información sobre
condiciones de garantía.
Puede obtener información de asistencia técnica, garantía y de otro tipo en el CD de
instalación.
Asistencia técnica d:\support\<language>\support.pdf
Garantía d:\warranty\<region>\<language>\warranty.pdf
Regulatorio d:\fcc\<language>\doc.pdf
Guía del usuario d:\manual\<language>\manual.pdf
(sustituya d:\ por la letra de la unidad de su CD-ROM/DVD-ROM, <region> por la zona en la
que se encuentra y <language> por el idioma en que está el documento)
Copyright © 2004 Creative Technology Ltd. Todos los derechos reservados. El logotipo de Creative, MuVo y Creative
MediaSource son marcas comerciales o marcas comerciales registradas de Creative Technology Ltd. en Estados Unidos y/o
en otros países. NOMAD es una marca comercial registrada de Aonix y es utilizada por Creative Technology Ltd. y/o sus afiliados
bajo licencia. Microsoft, Windows y el logotipo de Windows son marcas comerciales registradas de Microsoft Corporation.
El resto de los productos son marcas comerciales o marcas comerciales registradas de sus propietarios respectivos y se reconocen
como tales en el presente documento. Todas las especificaciones podrán ser objeto de modificaciones sin previo aviso. El
contenido real podrá variar ligeramente del descrito.
También puede hacer clic en Inicio → Programas → Creative → Asistencia
técnica
Mantenga el recibo de compra durante todo el período de garantía.
51
Page 52

English.book Page 52 Wednesday, May 5, 2004 10:36 AM
Italiano
Aspetto del lettore
Connettore
per cuffie
Riproduci/
Pausa
Microfono
Schermo LCD
Vista anteriore Vista laterale
Scroller
Aumento
Aumento
volume
volume
Riduzione
volume
52
Page 53

English.book Page 53 Wednesday, May 5, 2004 10:36 AM
Italiano
Preparazione
Installazione del software
1
1
Creative MuVo TX FM è fornito di programmi software per la creazione di brani audio, la
gestione della libreria musica e l'uso in generale del lettore.
1. Assicurarsi che il lettore non sia collegato al computer.
2. Inserire il CD di installazione nell'unità CD-ROM.
3. Il disco supporta la modalità di AutoPlay di Windows e viene eseguito automaticamente.
In caso contrario, fare clic su Start
d:\ctrun\ctrun.exe (dove d:\ rappresenta la lettera dell'unità CD/DVD-ROM), quindi
fare clic sul pulsante OK.
4. Fare clic sull'opzione Installazione del software per Creative MuVo TX FM per
selezionarla.
5. Fare clic sul pulsante OK.
6. Attenersi alle istruzioni visualizzate.
7. Quando viene richiesto, riavviare il computer.
Per gli utenti di Windows 2000/XP:
Per installare il software, è necessario accedere al sistema in qualità di amministratore del
computer. Per ulteriori informazioni, consultare la guida in linea del sistema operativo.
→ Esegui. Nella casella Apri, digitare
53
Page 54

English.book Page 54 Wednesday, May 5, 2004 10:36 AM
Collegare l'unità USB Flash al computer
2
2
a
Unità
USB Flash
Porta USB
Modulo
batterie
b
Porta USB
Non premere i pulsanti dell'unità USB Flash mentre la si collega al computer.
54
Page 55

English.book Page 55 Wednesday, May 5, 2004 10:36 AM
Trasferimento di brani o file
3
3
1. Dopo la connessione dell'unità USB Flash al computer, verrà
visualizzata la Figura 1 sullo schermo LCD del lettore.
2. Sul desktop, fare clic con il pulsante destro del mouse sull'icona
Risorse del computer, quindi fare clic su Esplora. L'unità USB
Flash viene visualizzata come disco rimovibile (Figura 2).
Figura 1
3. Selezionare e trascinare i file nel lettore. Durante il trasferimento,
sullo schermo LCD viene visualizzata la Figura 3.
Solo per gli utenti di Windows 98 SE:
Non rimuovere l'unità USB Flash fino a che non viene visualizzata nuovamente la Figura 1
per almeno cinque secondi.
Solo per utenti di altri sistemi operativi Windows:
Prima di scollegare il lettore dal computer, aver cura di arrestare il lettore correttamente,
utilizzando Eject o l'opzione Rimozione sicura Periferica di archiviazione di
massa USB. Se il lettore non viene scollegato correttamente, si potrebbero danneggiare
i file o i brani musicali. Per ulteriori informazioni, consultare la sezione “Risoluzione dei
problemi” di questa guida.
Per gestire i brani musicali sul lettore, si possono anche utilizzare applicazioni come Creative
MediaSource (inclusa nel CD di installazione).
I brani musicali vengono riprodotti in ordine alfanumerico a cominciare da quelli del livello
principale, seguiti da quelli contenuti nelle cartelle. Il lettore MuVo TX FM può riprodurre
solo brani musicali dei formati supportati contenuti nel livello principale o in cartelle del
livello immediatamente successivo. I brani contenuti in sottocartelle non vengono
riconosciuti.
Figura 2
Figura 3
55
Page 56

English.book Page 56 Wednesday, May 5, 2004 10:36 AM
Formattazione del lettore
Il lettore MuVo TX FM deve essere formattato solo in file system FAT o FAT16. Non
selezionare i formati FAT32 o NTFS (se disponibili), in quanto non vengono riconosciuti
dal lettore MuVo TX FM.
Gli utenti Windows 98 SE devono aver installato i driver di MuVo TX FM prima di
formattare il lettore.
Se è necessario formattare il lettore, eseguire in primo luogo il backup dei file in esso presenti.
Con la formattazione del lettore, infatti, tutte le canzoni e i file vengono eliminati. Per
impostazione predefinita, il lettore è già formattato.
1. Collegare il lettore alla porta USB del computer.
2. Avviare Esplora risorse sul computer. Il lettore viene riconosciuto come disco rimovibile
in Esplora risorse.
3. Fare clic con il tasto destro del mouse
sull’icona Disco rimovibile, quindi fare clic
sull’opzione Formatta. Viene visualizzata la
finestra di dialogo Formatta F:\ (sostituire
F:\ con la lettera dell’unità del lettore).
4. Per formattare il lettore, seguire le istruzioni
visualizzate sullo schermo.
5. Al termine della formattazione, arrestare il lettore prima di scollegarlo dal computer.
Per ulteriori informazioni sull'uso di Esplora risorse di Windows, vedere la relativa Guida in
linea.
56
Page 57

English.book Page 57 Wednesday, May 5, 2004 10:36 AM
Utilizzo del lettore
Ricordarsi di scollegare l'unità USB Flash dal computer e di inserirla nel modulo batterie prima
di accendere il lettore. Per ulteriori informazioni, consultare la Guida dell’utente in formato
PDF. Selezionare d:\manual\<lingua>\manual.pdf (dove d:\ rappresenta la lettera dell'unità
del lettore CD\DVD-ROM e <lingua> la lingua del documento).
Inserimento della batteria
a
La durata della batteria varia a seconda del tipo utilizzato. Si consiglia di utilizzare una
batteria alcalina. Con una batteria alcalina, si possono ascoltare file MP3 per una durata
massima di quattordici ore o file WMA per undici ore.
b
c
57
Page 58

English.book Page 58 Wednesday, May 5, 2004 10:36 AM
Utilizzo dello scroller
"Scorrere e selezionare" significa utilizzare lo scroller per scorrere le varie opzioni e
selezionare l'opzione desiderata premendo lo scroller.
1. Scorrere le varie opzioni con lo
scroller.
2. Evidenziare un'opzione. 4. Verrà visualizzata la selezione.
3. Premere lo scroller per selezionare
l'opzione.
Utilizzo del lettore
Accensione del lettore
Premere e tenere premuto il pulsante Riproduci/Pausa per alcuni secondi. Sullo
schermo viene visualizzato il logo Creative, seguito dal logo Creative MuVo TX FM e viene
riprodotto un brano musicale.
Se il lettore non contiene brani audio, verrà visualizzato sullo schermo il messaggio "No
musica" o "No Registrazione", a seconda che ci si trovi nella modalità Musica o Registrazioni.
Spegnimento del lettore
Tenere premuto il pulsante Riproduci/Pausa per alcuni secondi finché non scompare
il messaggio di spegnimento.
58
Page 59

English.book Page 59 Wednesday, May 5, 2004 10:36 AM
Arresto/Pausa di un brano musicale
Premere il pulsante Riproduci/Pausa .
Passaggio da una cartella all'altra (album)
1. Premere lo scroller.
2. Scorrere e selezionare Ignora cart. (Figura 4).
3. Viene visualizzato il menu Ignora cart..
Figura 4
4. Scorrere fino alla cartella alla quale si desidera passare.
5. Per riprendere la riproduzione normale, premere di nuovo lo scroller.
Per trovare facilmente i propri album, memorizzarli come cartelle nella directory
principale.
Esecuzione di una registrazione vocale
1. Premere lo scroller. Scorrere e selezionare Microfono (Figura 5).
2. Viene visualizzata la barra di registrazione.
3. Premere il pulsante Riproduci/Pausa per avviare la
registrazione.
4. Premere di nuovo il pulsante Riproduci/Pausa per terminare la registrazione.
5. Viene assegnato automaticamente un nome alla registrazione che viene poi salvata sul
computer. Generalmente la convenzione di denominazione utilizzata è: VOC [Numero
file corrente].
Durante la registrazione, il tempo di registrazione disponibile dipende dai fattori seguenti:
- memoria disponibile nel lettore
- autonomia residua della batteria del lettore
Figura 5
59
Page 60

English.book Page 60 Wednesday, May 5, 2004 10:36 AM
Ascolto della radio FM
Per modificare la regione FM
Eseguire queste operazioni quando si ricercano le stazioni per la prima volta.
1. Premere lo scroller.
Viene visualizzato il menu principale.
2. Scorrere e selezionare l'icona Impostazioni (Figura 6). Viene
visualizzato un elenco.
3. Scorrere e selezionare l'icona Regione FM (Figura 7). Viene
visualizzato un elenco.
Scorrere e selezionare la propria area.
Per eseguire operazioni di ricerca
automatica e salvataggio automatico
1. Premere lo scroller.
Viene visualizzato il menu principale.
2. Scorrere e selezionare l'icona Radio FM (Figura 8).
Viene visualizzata una frequenza radio sullo schermo LCD.
3. Premere lo scroller.
4. Scorrere e selezionare l'icona Ricerca automatica (Figura 9).
Il lettore eseguirà una ricerca e memorizzerà i canali rilevati. Al
termine della ricerca automatica, verrà riprodotto il primo
canale.
Per selezionare un canale
1. Premere lo scroller.
Viene visualizzato il menu principale.
2. Scorrere e selezionare l'icona Radio FM (Figura 8).
Viene visualizzata una frequenza radio sullo schermo LCD.
3. Far ruotare lo scroller per selezionare il canale preset desiderato.
60
Figura 6
Figura 7
Figura 8
Figura 9
Page 61

English.book Page 61 Wednesday, May 5, 2004 10:36 AM
Software incluso
Creative MediaSource
Creative MediaSource consente di estrarre CD, creare file audio digitali di altissima qualità,
riprodurre e organizzare file multimediali sul computer, nonché trasferire brani o file musicali
verso e dal lettore. Funzioni speciali quali SMARTFIT consentono di trasferire un maggior
numero di brani sul lettore, utilizzando una gestione intelligente dei brani e il formato di
compressione WMA. Per ulteriori informazioni, fare riferimento alla Guida in linea di Creative
MediaSource.
Selezionare Start
MediaSource
→ Programmi/Tutti i programmi → Creative → Creative
→ Creative MediaSource Organizer.
61
Page 62

English.book Page 62 Wednesday, May 5, 2004 10:36 AM
Problemi e soluzioni
Quando si accende il lettore, viene visualizzato il messaggio “Errore nel file
system” dopodiché il lettore si spegne.
Provare a formattare il lettore. Vedere la sezione "Formattazione del lettore".
Dopo la riproduzione dei primi brani musicali, il lettore salta un brano.
Il lettore riproduce solo brani in formato MP3, WMA o WAV. I file di altri formati verranno
saltati.
I file o i brani musicali vengono danneggiati se trasferiti nel lettore.
Al termine del trasferimento, arrestare il lettore prima di scollegarlo dal computer.
Il lettore si spegne immediatamente dopo l'accensione.
Verificare che la batteria non sia scarica.
Le batterie del mio lettore hanno poca durata. C'è qualche modo per prolungarne
l'autonomia?
Alcune operazioni impiegano una maggiore quantità di energia:
• un intervallo troppo lungo prima dello spegnimento della retroilluminazione. Un intervallo
più breve consuma meno energia.
• un utilizzo troppo frequente delle funzioni di avvolgimento/riavvolgimento veloce.
• accensione/spegnimento frequenti del lettore.
• un utilizzo troppo frequente di altoparlanti passivi o cuffie ad alta potenza.
• riproduzione di file WMA.
È possibile riprodurre file WMA protetti dal DRM sul lettore Creative MuVo TX
FM?
Sì.
62
Page 63

English.book Page 63 Wednesday, May 5, 2004 10:36 AM
Altre fonti di informazione
Strumento di guida automatica, utile per l'individuazione e la risoluzione in linea dei problemi
tecnici, attivo 24 ore su 24. Visitare il sito www.creative.com e selezionare la propria area
Conoscenze di base di Creative
geografica.
Registra il prodotto
È possibile beneficiare di innumerevoli vantaggi registrando il prodotto nel corso
dell'installazione o collegandosi alla pagina di registrazione all'indirizzo
www.creative.com/register. I vantaggi includono:
• Assistenza e supporto al prodotto Creative.
• Aggiornamenti esclusivi su promozioni e eventi.
Assistenza tecnica e informazioni sulla garanzia
Il CD di installazione contiene informazioni sull'assistenza tecnica, sulla garanzia e informazioni
di altro tipo.
Assistenza tecnica d:\support\<lingua>\support.pdf
Garanzia d:\warranty\<regione>\<lingua>\warranty.pdf
Conformità alle
normative
Guida per l'utente d:\manual\<lingua>\manual.pdf
(dove d:\ rappresenta la lettera dell'unità CD-ROM/DVD-ROM, <regione> l'area geografica e
<lingua> la lingua del documento).
Copyright © 2004 Creative Technology Ltd. Tutti i diritti riser vati. Il logo Creative, MuVo e Creative MediaSource sono marchi
o marchi registrati di Creative Technology Ltd. negli Stati Uniti e/o in altri paesi. NOMAD è un marchio registrato di Aonix
utilizzato sotto licenza da Creative Technology Ltd. e/o le società affiliate. Microsoft, Windows e il logo Windows sono marchi
registrati di Microsoft Corporation. Tutti gli altri prodotti sono marchi o marchi registrati dei rispettivi proprietari e come
tali riconosciuti. Tutte le specifiche sono soggette a modifiche senza preavviso. Il contenuto della confezione potrebbe risultare
leggermente diverso da quanto raffigurato.
Oppure fare clic su Start → Programmi → Creative → Technical Support
Si consiglia di conservare la prova d’acquisto per tutta la durata del periodo di garanzia.
d:\fcc\<lingua>\doc.pdf
63
Page 64

English.book Page 64 Wednesday, May 5, 2004 10:36 AM
Nederlands
Beknopt overzicht van de speler
Aansluiting
voor
oortelefoon
Afspelen/
Onderbreken
Microfoon
Liquid Crystal
Display (LCD)
Vooraanzicht Zijaanzicht
Bladerknop
Vo lu me
Vo lu me
vergroten
vergroten
Vol u me
verkleinen
64
Page 65

English.book Page 65 Wednesday, May 5, 2004 10:36 AM
Nederlands
Aan de slag
De software installeren
1
1
Bij uw Creative MuVo TX FM wordt software geleverd voor het maken van audionummers,
het beheren van uw muziekbibliotheek en het besturen van uw speler.
1. Zorg ervoor dat de speler niet op de computer is aangesloten.
2. Plaats de installatie-cd in het cd-rom-station.
3. De installatie-cd ondersteunt de Windows-functie voor automatisch afspelen. Het
installatieprogramma wordt automatisch gestart. Als dat niet het geval is, klikt u op
Start
→ Uitvoeren. In het veld Openen typt u d:\ctrun\ctrun.exe (waarbij u d:\
vervangt door de stationsaanduiding van uw cd-rom-/dvd-rom-station) en klikt u
vervolgens op de knop OK.
4. Klik op Software installeren voor Creative MuVo TX FM om dit te selecteren.
5. Klik op OK.
6. Volg de instructies op het scherm.
7. Start het systeem opnieuw op als dat wordt gevraagd.
Voor gebruikers van Windows 2000/XP:
U moet zich als beheerder aanmelden als u de software wilt installeren. Raadpleeg de on
line Help van het besturingssysteem voor meer informatie.
65
Page 66

English.book Page 66 Wednesday, May 5, 2004 10:36 AM
Sluit de USB Flash-drive aan op de
2
2
computer.
a
USB
Flash-drive
USB-poort
Batterijmodule
b
USB-poort
66
Druk niet op de knoppen van uw USB Flash-drive wanneer u de drive op de computer
aansluit.
Page 67

English.book Page 67 Wednesday, May 5, 2004 10:36 AM
Tracks of bestanden overbrengen
3
3
1. Nadat u de USB Flash-drive op uw computer hebt aangesloten, ziet u
Afbeelding 1 op het LCD-scherm van de speler.
2. Klik met de rechtermuisknop op het bureaubladpictogram Deze
computer en klik vervolgens op Ve rk en ne n. De USB Flash-drive
wordt weergegeven via het pictogram van een verwijderbare harde
schijf (Afbeelding 2).
Figuur 1
3. Sleep de gewenste tracks of bestanden naar de speler en zet ze daar
neer. Tijdens het overbrengen verschijnt Afbeelding 3 op het
LCD-scherm.
Voor gebruikers van Windows 98 SE:
Verwijder de USB Flash-drive pas wanneer afbeelding 1 gedurende ten minste vijf
seconden op het scherm wordt weergegeven.
Alleen voor gebruikers van andere Windows-besturingssystemen:
Zorg ervoor dat u de speler op de correcte wijze stopt, namelijk met behulp van de optie
Uitwerpen of USB-apparaat voor massaopslag veilig verwijderen, voordat u deze
loskoppelt van de computer. Als u de speler niet op de correcte wijze loskoppelt, kan dit
leiden tot corrupte bestanden of muziektracks. Raadpleeg het hoofdstuk “Problemen
oplossen”in dit boekje voor nadere gegevens.
Voor het beheer van de muziektracks op uw speler kunt u ook gebruikmaken van
toepassingen zoals Creative MediaSource (inbegrepen op de installatie-cd).
Muziektracks worden afgespeeld in alfanumerieke volgorde, te beginnen met de tracks op
het niveau van de basisdirectory en gevolgd door die in mappen. De MuVo TX FM speelt
alleen ondersteunde muziektracks af die zijn opgeslagen in de hoofddirectory of in een
map op het eerste niveau. Tracks die zijn opgeslagen in submappen van een map worden
niet herkend.
Figuur 2
Figuur 3
67
Page 68

English.book Page 68 Wednesday, May 5, 2004 10:36 AM
De speler formatteren
Uw MuVo TX FM mag alleen zijn geformatteerd volgens het FAT- of
FAT16-bestandssysteem. Selecteer daarom geen FAT32 of NTFS. Als deze opties
beschikbaar zijn bij uw besturingssysteem, worden deze indelingen niet herkend door uw
MuVo TX FM.
Gebruikers van Windows 98 SE moeten eerst stuurprogramma’s voor de MuVo TX FM
installeren voordat ze de speler kunnen formatteren.
Als u de speler moet formatteren, maakt u eerst een back-up van de bestanden in uw speler.
Bij het formatteren van de speler worden immers alle tracks en bestanden van de speler
verwijderd. De speler is standaard al geformatteerd.
1. Sluit uw speler aan op de USB-poort van uw computer.
2. Start Windows Verkenner op uw computer. Windows Verkenner herkent uw speler als
een verwisselbare schijf.
3. Klik met de rechtermuisknop op het
pictogram van de Verwisselbare schijf en
kies de optie Formatteren. Het
dialoogvenster Format F:\ (Formatteren
F:\) verschijnt (waarbij u F:\ vervangt door
de stationsaanduiding van uw speler).
4. Volg de instructies op het scherm om de
speler te formatteren.
5. Nadat de formattering is voltooid, stopt u eerst de speler voordat u hem van uw
computer loskoppelt.
Raadpleeg de on line Help van Windows Verkenner voor meer informatie over het gebruik
van dat programma.
68
Page 69

English.book Page 69 Wednesday, May 5, 2004 10:36 AM
Gebruik van uw speler
Vergeet niet de USB Flash-drive los te koppelen van de computer en deze in de batterijmodule
te plaatsen voordat u de speler inschakelt. Voor aanvullende informatie over het gebruik
raadpleegt u de Gebruikershandleiding in PDF-indeling. Ga naar
d:\manual\<taal>\manual.pdf (waarbij u d:\ vervangt door de letter van uw
cd-\dvd-rom-station en <taal> door de taal waarin het document is opgesteld).
De batterij plaatsen
a
De levensduur van een batterij is afhankelijk van het gebruikte type batterij. U wordt
aangeraden alkalinebatterijen te gebruiken. Met een alkalinebatterij hebt u maximaal 14
uur speelduur voor .MP3-bestanden of 11 uur voor .WMA-bestanden.
b
c
69
Page 70

English.book Page 70 Wednesday, May 5, 2004 10:36 AM
Werken met de bladerknop
“Selecteren met de bladerknop” wil zeggen dat u de bladerknop gebruikt om door de opties
te bladeren en vervolgens de gewenste optie te selecteren door op de bladerknop de drukken.
1. Gebruik de bladerknop om door de
opties te bladeren.
2. Bladeren naar een optie. 4. De geselecteerde optie verschijnt.
3. Druk op de bladerknop om een optie
te selecteren.
De speler gebruiken
De speler inschakelen
Houd de knop Afspelen/Onderbreken gedurende enkele seconden ingedrukt. Het
Creative-logo verschijnt op het scherm, gevolgd door het logo van de Creative MuVo TX
FM, waarna de muziek wordt afgespeeld.
Als op uw speler geen audiotracks zijn opgeslagen, verschijnt op het scherm respectievelijk de
melding “Geen muziek” of “Geen opname” als u de muziek- of opnamemodus hebt
ingeschakeld.
De speler uitschakelen
Houd de knop Afspelen/Onderbreken gedurende enkele seconden ingedrukt tot
het bericht Speler uit verdwijnt.
70
Page 71

English.book Page 71 Wednesday, May 5, 2004 10:36 AM
Een muziektrack stoppen/onderbreken
Druk op de knop Afspelen/Onderbreken .
Mappen (albums) overslaan
1. Druk op de bladerknop.
2. Selecteer het pictogram Skip Folder (Map overslaan)
(Afbeelding 4) met de bladerknop.
Figuur 4
3. Het menu Skip Folder (Map overslaan) verschijnt.
4. Blader verder naar de gewenste map.
5. Als u weer normaal wilt afspelen, drukt u opnieuw op de bladerknop.
Voor een snellere navigatie slaat u uw albums op als mappen van de hoofddirectory
(basisdirectory).
Een stemopname maken
1. Druk op de bladerknop. Selecteer met de bladerknop de optie
Microfoon (Afbeelding 5).
2. De opnamebalk verschijnt op het scherm.
3. Druk op de knop Afspelen/Onderbreken om de
opname te starten.
4. Druk opnieuw op de knop Afspelen/Onderbreken om de opname te
beëindigen.
5. Uw opname krijgt automatisch een naam toegewezen en wordt in uw speler opgeslagen.
Dit is de naamgevingsconventie die doorgaans wordt gebruikt: VOC [nummer van
huidig bestand].
Tijdens de opname wordt de opnameduur bepaald door de volgende factoren:
- het beschikbare geheugen in de speler
- de resterende energie van de batterij van de speler
Figuur 5
71
Page 72

English.book Page 72 Wednesday, May 5, 2004 10:36 AM
Naar FM-radio luisteren
De FM-regio wijzigen
Wanneer u voor het eerst gaat scannen op stations, voert u eerst deze stappen uit.
1. Druk op de bladerknop.
Het hoofdmenu verschijnt.
2. Selecteer met de bladerknop het pictogram Settings
(Instellingen) (Afbeelding 6). Er verschijnt een lijst.
3. Selecteer met de bladerknop het pictogram FM Region
(FM-regio) (Afbeelding 7). Er verschijnt een lijst.
Selecteer met de bladerknop de regio waarin u zich bevindt.
Automatisch scannen en stations opslaan
1. Druk op de bladerknop.
Het hoofdmenu verschijnt.
2. Selecteer met de bladerknop het pictogram FM Region
(FM-regio) (Afbeelding 8).
Op het LCD-scherm verschijnt een radiofrequentie.
3. Druk op de bladerknop.
4. Selecteer met de bladerknop het pictogram Autoscan
(Automatisch scannen) (Afbeelding 9).
De speler begint te scannen en slaat alle gevonden kanalen op.
Aan het einde van de automatische scan wordt het eerste gevonden kanaal afgespeeld.
Een kanaal selecteren
1. Druk op de bladerknop.
Het hoofdmenu verschijnt.
2. Selecteer met de bladerknop het pictogram FM Region (FM-regio) (Afbeelding 8).
Op het LCD-scherm verschijnt een radiofrequentie.
3. Draai aan de bladerknop om het gewenste vooraf ingestelde kanaal te selecteren.
72
Figuur 6
Figuur 7
Figuur 8
Figuur 9
Page 73

English.book Page 73 Wednesday, May 5, 2004 10:36 AM
Meegeleverde software
Creative MediaSource
Met Creative MediaSource kunt u cd’s kunt “rippen” en hoogkwalitatieve digitale
audiobestanden maken, mediabestanden op uw computer afspelen en organiseren, alsook
muziektracks of bestanden naadloos van en naar uw speler kunt overbrengen! Dankzij speciale
functies als SMARTFIT, intelligent trackbeheer en WMA-compressie kunt u een groter aantal
muziektracks naar uw speler overbrengen. Voor meer informatie raadpleegt u de on line Help
van Creative MediaSource.
Ga naar Start
MediaSource
→ Programma’s/Alle programma’s → Creative → Creative
→ Creative MediaSource Organizer..
73
Page 74

English.book Page 74 Wednesday, May 5, 2004 10:36 AM
Problemen oplossen
Wanneer u de speler inschakelt, wordt de foutmelding “File system error”
(“Bestandssysteemfout”) weergegeven voordat de speler weer wordt
uitgeschakeld.
Probeer uw speler te formatteren. Zie het gedeelte “De speler formatteren”.
Na het afspelen van de eerste paar muziektracks slaat de speler een track over.
De speler speelt alleen .MP3-, .WMA- of .WAV-opnamen af. Andere bestanden worden
overgeslagen.
Bestanden of tracks zijn beschadigd nadat ze naar de speler zijn overgebracht.
Nadat de overdracht is voltooid, stopt u eerst de speler voordat u hem van uw computer
loskoppelt.
Wanneer u de speler inschakelt, wordt deze meteen weer uitgeschakeld.
Controleer of de batterij niet aan vervanging toe is.
Ik moet de batterij vaak vervangen. Hoe kan ik de levensduur van de batterij
verlengen?
Bepaalde bewerkingen vragen meer energie van de batterij:
• Er is een lange time-out voor de schermverlichting ingesteld. Bij een kortere time-out
spaart u de batterij.
• Er wordt te veel vooruit- of achteruitgespoeld.
• De speler wordt te vaak in- en uitgeschakeld.
• Het gebruik van passieve luidsprekers of een versterkte hoofdtelefoon.
• Het afspelen van .WMA-bestanden.
Kan ik op mijn Creative MuVo TX FM-speler met DRM beveiligde
.WMA-bestanden afspelen?
Ja.
74
Page 75

English.book Page 75 Wednesday, May 5, 2004 10:36 AM
Aanvullende informatie
U kunt de Creative Knowledgebase voor zelfhulp 24 uur per dag raadplegen om technische
problemen op te lossen. Ga naar www.creative.com en selecteer uw regio.
Registreer uw product!
Registreer uw product tijdens de installatie of op de webpagina www.creative.com/register
en geniet van tal van voordelen. Voornaamste voordelen:
• Service- en productondersteuning van Creative
• Exclusieve aankondigingen van aanbiedingen en evenementen
Informatie over technische ondersteuning en
garantie
Gegevens over technische ondersteuning, garantie en andere aspecten treft u aan op de
installatie-cd.
Technische
ondersteuning
Garantie d:\warranty\<regio>\<taal>\warranty.pdf.
Voorschriften d:\fcc\<taal>\doc.pdf
Handboek d:\manual\<taal>\manual.pdf
(Vervang d:\ door de stationsaanduiding van uw cd-rom-/dvd-rom-station, <regio> door de
regio waarin u zich bevindt en <taal> door de taal waarin het document is opgesteld).
Copyright © 2004 Creative Technology Ltd. Alle rechten voorbehouden. Het Creative-logo, MuVo en Creative MediaSource
zijn handelsmerken of geregistreerde handelsmerken van Creative Technology Ltd. in de Verenigde Staten en/of andere landen.
NOMAD is een geregistreerd handelsmerk van Aonix en wordt onder licentie gebruikt door Creative Technology Ltd. en/
of diens partners. Microsoft, Windows en het Windows-logo zijn geregistreerde handelsmerken van Microsoft Corporation.
Alle overige producten zijn handelsmerken of geregistreerde handelsmerken van de respectieve eigenaars en worden hierbij
als zodanig erkend. Alle specificaties kunnen zonder voorafgaande kennisgeving worden gewijzigd. De werkelijke inhoud kan
enigszins afwijken van de afgebeelde inhoud.
d:\support\<taal>\support.pdf.
U kunt ook klikken op Start → Programma’s → Creative → Technische
ondersteuning
Bewaar uw aankoopbewijs gedurende de hele garantieperiode.
Creative Knowledgebase
75
Page 76

English.book Page 76 Wednesday, May 5, 2004 10:36 AM
Português
Descrição geral do leitor
Conector para
auricular
Play/Pause
(Reproduzir/Pausa)
Microfone
Visor de cristais
líquidos (LCD)
Vista frontal Vista lateral
Scroller
Aumentar o
Aumentar o
volume
volume
Diminuir o
volume
76
Page 77

English.book Page 77 Wednesday, May 5, 2004 10:36 AM
Português
Guia de iniciação
Instalar o software
1
1
O Creative MuVo TX FM inclui software que o ajuda a criar faixas de áudio, a gerir a biblioteca
de música e a utilizar o leitor.
1. Certifique-se que o leitor não está ligado ao computador.
2. Introduza o CD de instalação na unidade de CD-ROM.
3. O disco é compatível com o modo de reprodução automática do Windows e abre
automaticamente. Se tal não acontecer, clique em Iniciar
escreva d:\ctrun\ctrun.exe (substitua d:\ pela letra da unidade de CD-ROM/DVD-ROM)
e clique no botão OK.
4. Clique no ícone Instalar o software do Creative MuVo TX FM para o seleccionar.
5. Clique no botão OK.
6. Siga as instruções no ecrã.
7. Quando lhe for pedido, reinicie o sistema.
Para os utilizadores do Windows 2000/XP:
Para instalar o software, tem de iniciar a sessão como administrador do computador. Para
obter mais informações, consulte a ajuda online do sistema operativo.
→ Executar. Na caixa Abrir,
77
Page 78

English.book Page 78 Wednesday, May 5, 2004 10:36 AM
Ligue a Flash Drive USB ao computador
2
2
a
Flash Drive
USB
Porta USB
Módulo
da pilha
b
Porta USB
Não carregue nos botões da Flash Drive USB quando a estiver a ligar ao computador.
78
Page 79

English.book Page 79 Wednesday, May 5, 2004 10:36 AM
Transferir faixas ou ficheiros
3
3
1. Depois de ligar a Flash Drive USB ao computador, irá ver a Figura 1
no visor LCD do leitor.
2. No Ambiente de trabalho, faça clique com o botão direito do rato no
ícone Meu Computador e, em seguida, clique em Explorar. A Flash
Drive USB aparece com o ícone de um disco amovível (Figura 2).
Figura 1
3. Arraste e largue os ficheiros no leitor. Durante a transferência, a
Figura 3 aparece no visor LCD.
Apenas para os utilizadores do Windows 98 SE:
Não retire a Flash Drive USB até a Figura 1 aparecer novamente no ecrã durante, pelo
menos, cinco segundos.
Apenas para os utilizadores de outros sistemas operativos Windows:
Certifique-se que pára adequadamente o leitor, utilizando as opções Eject (Ejectar) ou
Safely remove USB Mass Storage Device (Remover o dispositivo de armazenamento
maciço USB em segurança) antes de o desligar do computador. Se não desligar
adequadamente o leitor pode corromper os ficheiros ou as faixas de música. Consulte a
secção “Resolução de problemas” neste panfleto para obter mais informações.
Pode igualmente utilizar aplicações como o Creative MediaSource (incluído no CD de
instalação) para gerir as faixas de música do leitor.
As faixas de música são reproduzidas por ordem alfanumérica começando pelas faixas que
se encontram na raiz seguidas das faixas que se encontram nas pastas. O MuVo TX FM só
reproduzirá as faixas de música suportadas guardadas a nível da raiz ou no primeiro nível
de uma pasta. As faixas guardadas em sub-pastas de uma pasta não serão reconhecidas.
Figura 2
Figura 3
79
Page 80

English.book Page 80 Wednesday, May 5, 2004 10:36 AM
Formatar o leitor
O MuVo TX FM só pode ser formatado no sistema de ficheiros FAT ou FAT16. Não
seleccione FAT32 ou NTFS. Se essas opções estiverem disponíveis no seu sistema
operativo, esses formatos não são reconhecidos pelo MuVo TX FM.
Os utilizadores do Windows 98SE têm que ter os controladores do MuVo TX FM
instalados antes de formatar o leitor.
Se precisar de formatar o leitor, faça primeiro cópias de segurança dos ficheiros na lista do
leitor. Quando formatar o leitor, todas as canções e ficheiros serão eliminados. Como
predefinição, o leitor já se encontra formatado.
1. Ligue o leitor à porta USB do computador.
2. Inicie o Explorador do Windows no computador. O leitor é reconhecido como um Disco
amovível pelo Explorador do Windows.
3. Clique com o botão direito do rato sobre o
ícone do Disco Amovível e clique na
opção Formatar. Aparece a caixa
Formatar F:\ (substitua F:\ pela letra da
unidade do leitor).
4. Siga as instruções no ecrã para formatar o
leitor.
5. Depois da formatação estar concluída, certifique-se que parou o leitor antes de o desligar
do computador.
Para mais informações sobre como utilizar o Explorador do Windows, consulte a sua Ajuda
online.
80
Page 81

English.book Page 81 Wednesday, May 5, 2004 10:36 AM
Como utilizar o leitor
Lembre-se de desligar a Flash Drive USB do computador e de a inserir no módulo da pilha
antes de ligar o leitor. Para obter mais informações de utilização, consulte o Manual do
utilizador em PDF. Vá para d:\manual\<idioma>\manual.pdf (substitua d:\ pela letra da
unidade do CD\DVD-ROM e <idioma> pelo idioma utilizado no documento).
Colocar a pilha
a
O tempo de vida útil da pilha depende do tipo de pilha utilizado. Recomendamos que
utilize uma pilha alcalina. Com uma pilha alcalina pode reproduzir até catorze horas de
ficheiros .MP3 ou até onze horas de ficheiros .WMA.
b
c
81
Page 82

English.book Page 82 Wednesday, May 5, 2004 10:36 AM
Utilizar o Scroller
"Scroll Select" (Ir para e seleccionar), indica que deve utilizar o Scroller para percorrer as
opções e, em seguida, seleccionar a opção carregando no Scroller.
1. Utilize o Scroller para percorrer as
opções.
2. Vá até uma opção com o Scroller. 4. Aparece a selecção.
3. Carregue no Scroller para seleccionar
a opção.
Utilizar o leitor
Ligar o leitor
Prima e mantenha premido o botão Reproduzir/Pausa durante alguns segundos. O
logótipo Creative aparece no ecrã, seguido do logótipo Creative MuVo TX FM e a música
começa a ser reproduzida.
Se o leitor não contiver faixas de áudio, a mensagem "No Music" (Sem músicas) ou "No
Recording" (Sem gravações) aparecerá no ecrã, dependendo de estar no modo Music (Música)
ou Recordings (Gravações).
82
Page 83

English.book Page 83 Wednesday, May 5, 2004 10:36 AM
Desligar o leitor
Carregue sem soltar no botão Play/Pause (Reproduzir/Pausa) durante alguns
segundos até a mensagem Power Off (Desligar) desaparecer.
Parar/Colocar em pausa uma faixa de música
Carregue no botão Play/Pause (Reproduzir/Pausa) .
Ignorar pastas (álbuns)
1. Carregue no Scroller.
2. Vá para Skip Folders (Ignorar pastas) e seleccione (Figura 4).
3. Aparece o menu Skip Folder (Ignorar pasta).
Figura 4
4. Vá para a pasta que pretende ignorar.
5. Para voltar à reprodução normal, carregue novamente no Scroller.
Para uma navegação fácil, guarde os álbuns sob a forma de pastas no directório da raiz.
Proceder a uma gravação de voz
1. Carregue no Scroller. Vá para Microphone (Microfone) e
seleccione (Figura 5).
2. A barra de gravação aparece no ecrã.
3. Carregue no botão Play/Pause (Reproduzir/Pausa)
para começar a gravar.
4. Carregue no botão Play/Pause (Reproduzir/Pausa) novamente para acabar de
gravar.
5. É atribuído automaticamente um nome à gravação que é guardada no leitor. A convenção
de nomes utilizada normalmente é: VOC [número actual do ficheiro].
Quando está a gravar, o tempo de gravação disponível é determinado por:
- espaço disponível na memória do leitor.
- energia restante na pilha do leitor.
Figura 5
83
Page 84

English.book Page 84 Wednesday, May 5, 2004 10:36 AM
Escutar rádio em FM
Para alterar a região FM
Realize primeiro os passos que se seguem para pesquisar estações pela primeira vez.
1. Carregue no Scroller.
Aparece o menu principal.
2. Vá para o ícone Settings (Definições) e seleccione (Figura 6).
Aparece uma lista.
3. Vá para o ícone FM Region (Região FM) e seleccione
(Figura 7). Aparece uma lista.
Vá para a região em que se encontra e seleccione.
Para realizar uma pesquisa automática e
uma gravação automática
1. Carregue no Scroller.
Aparece o menu principal.
2. Vá para o ícone FM Radio (Rádio FM) e seleccione (Figura 8).
Aparece uma frequência de rádio no ecrã LCD.
3. Carregue no Scroller.
4. Vá para o ícone Autoscan (Pesquisa automática) e seleccione
(Figura 9).
O leitor pesquisa e memoriza os canais que detecta. No final da
pesquisa automática, irá reproduzir o primeiro canal.
Para seleccionar um canal
1. Carregue no Scroller.
Aparece o menu principal.
2. Vá para o ícone FM Radio (Rádio FM) e seleccione (Figura 8).
Aparece uma frequência de rádio no ecrã LCD.
3. Rode o Scroller para seleccionar o canal predefinido que pretende.
84
Figura 6
Figura 7
Figura 8
Figura 9
Page 85

English.book Page 85 Wednesday, May 5, 2004 10:36 AM
Software incluído
Creative MediaSource
O Creative MediaSource permite-lhe extrair faixas de CDs bem como criar ficheiros de áudio
digitais de alta qualidade, reproduzir e organizar ficheiros de multimédia no computador assim
como transferir continuamente ficheiros ou faixas de música de e para o leitor. As
funcionalidades especiais tais como o SMARTFIT, que utilizam a gestão inteligente de faixas e a
compressão WMA, permitem transferir um maior número de faixas de música para o leitor.
Para obter mais informações, consulte a ajuda online do Creative MediaSource.
Vá para Iniciar
MediaSource
→ Programas/To d o s os programas → Creative → Creative
→ Creative MediaSource Organizer.
85
Page 86

English.book Page 86 Wednesday, May 5, 2004 10:36 AM
Resolução de problemas
Quando liga o leitor, aparece a mensagem de erro “Erro no sistema de ficheiros”
antes de o leitor se desligar.
Experimente formatar o leitor. Consulte a secção "Formatar o leitor".
Depois de reproduzir as primeiras faixas de música, o leitor ignora uma faixa de
música.
O leitor só reproduz gravações .MP3, .WMA ou .WAV. Os outros ficheiros serão ignorados.
Os ficheiros ou faixas de música são corrompidos quando são transferidos para o
leitor.
Depois da transferência estar concluída, certifique-se que parou o leitor antes de o desligar do
computador.
O leitor desliga-se imediatamente após ser ligado.
Verifique se a pilha não está gasta.
Tenho de mudar a pilha muitas vezes. Haverá alguma coisa que posso fazer para
ela durar mais tempo?
Algumas operações consomem mais energia da pilha:
• definição mais longa de tempo de espera de luz de fundo. Um tempo de espera mais curto
poupa a energia da pilha.
• utilização frequente do andamento rápido/inversão.
• ligar/desligar o leitor demasiadas vezes.
• utilização frequente de colunas passivas ou auscultadores de alta potência.
• reprodução de ficheiros .WMA.
Posso reproduzir ficheiros WMA protegidos para DRM no Creative MuVo TX FM?
Sim.
86
Page 87

English.book Page 87 Wednesday, May 5, 2004 10:36 AM
Mais informações
Resolva e repare avarias de ordem técnica com a ajuda da base de conhecimentos Creative,
disponível 24 horas por dia. Vá para www.creative.com e seleccione a sua região.
Creative Knowledgebase
Registe o produto!
Aproveite um conjunto de vantagens, registando o produto durante a instalação ou em
www.creative.com/register. As vantagens incluem:
• Assistência e suporte do produto da Creative
• Actualizações exclusivas sobre promoções e eventos.
Informações sobre o suporte técnico e a
garantia
Poderá encontrar informações sobre o suporte técnico, a garantia, entre outras, no CD de
instalação.
Suporte técnico d:\support\<idioma>\support.pdf
Garantia d:\warranty\<região>\<idioma>\warranty.pdf
Regulamentação d:\fcc\<idioma>\doc.pdf
Manual do utilizador d:\manual\<idioma>\manual.pdf
(substitua d:\ pela letra da unidade de CD-ROM/DVD-ROM, <região> pela região onde se
encontra e <idioma> pelo idioma em que está escrito o documento)
Copyright © 2004 Creative Technology Ltd. Todos os direitos reservados. O logótipo Creative, MuVo e Creative MediaSource
são marcas comerciais ou marcas registadas da Creative Technology Ltd. nos Estados Unidos e/ou outros países. NOMAD
é uma marca registada da Aonix e é utilizada pela Creative Technology Ltd. e/ou respectivas filiais sob licença. Microsoft, Windows
e o logótipo do Windows são marcas registadas da Microsoft Corporation. Todos os outros produtos são marcas comerciais
ou marcas registadas dos respectivos proprietários e são reconhecidos como tal neste documento. Todas as especificações
estão sujeitas a alteração sem aviso prévio. O conteúdo real pode ser ligeiramente diferente das ilustrações.
Poderá também clicar em Iniciar → Programas → Creative → Technical
Support (Suporte técnico)
Guarde a prova de compra durante o período da garantia.
87
Page 88

English.book Page 88 Wednesday, May 5, 2004 10:36 AM
Dansk
En oversigt over afspilleren
Stik til
øretelefon
Afspil/pause
Mikrofon
LCD (Liquid
Crystal Display)
Set forfra Set fra siden
Scroller
Lydstyrke op
Lydstyrke op
Lydstyrke
ned
88
Page 89

English.book Page 89 Wednesday, May 5, 2004 10:36 AM
Dansk
Kom i gang
Sådan installeres softwaren
1
1
Din Creative MuVo TX FM leveres med software, som er en hjælp til oprettelse af lydspor,
håndtering af musikbiblioteket og anvendelse af afspilleren.
1. Kontrollér, at afspilleren ikke er sluttet til computeren.
2. Læg installations-cd'en i cd-rom-drevet.
3. Disken understøtter tilstanden Windows Autoplay og starter automatisk. Hvis ikke, skal
du klikke på Start
med drevbogstavet for dit cd-rom/dvd-rom-drev) og derefter klikke på OK.
4. Klik på Install software for Creative MuVo TX FM for at markere indstillingen.
5. Klik på knappen OK.
6. Følg vejledningen på skærmen.
7. Genstart systemet, når du bliver bedt om det.
Brugere af Windows 2000/XP:
Du skal logge på som systemadministrator for at installere softwaren. Yderligere
oplysninger finder du i onlinehjælpen til operativsystemet.
→ Kør. I feltet Åbn skal du indtaste d:\ctrun\ctrun.exe (udskift d:\
89
Page 90

English.book Page 90 Wednesday, May 5, 2004 10:36 AM
Tilslut USB Flash-drevet til computeren
2
2
a
USB
Flash-drev
USB-port
Batterimodul
b
USB-port
Tryk ikke på knapperne på USB Flash-drevet, mens du slutter det til computeren.
90
Page 91

English.book Page 91 Wednesday, May 5, 2004 10:36 AM
Overførsel af spor eller filer
3
3
1. Når du har sluttet USB Flash-drevet til computeren, vises Figur 1 på
afspillerens LCD-skærm.
2. Klik på ikonet Denne computer på skrivebordet, og klik på
Stifinder. USB Flash-drevet vises som ikon for en flytbar disk
(Figur 2).
Figur 1
3. Flyt filer til afspilleren med træk-og-slip. Under overførslen vises
Figur 3 på LCD-skærmen.
Kun brugere af Windows 98 SE:
Fjern ikke USB Flash-drevet, før figur 1 vises på skærmen igen i mindst fem sekunder.
Kun brugere af andre Windows-operativsystemer:
Sørg for at stoppe afspilleren korrekt med kommandoen Skub ud eller Sikker fjernelse
af USB- lagerenhed, inden du kobler den fra computeren. Hvis afspilleren ikke fjernes
korrekt, kan det medføre beskadigelse på filer eller musikspor. Se afsnittet "Fejlfinding" i
denne vejledning for flere oplysninger.
Du kan også bruge programmer som f.eks. Creative MediaSource (medfølger på
installations-cd'en) til at administrere musiksporene på afspilleren.
Musikspor afspilles i alfanumerisk rækkefølge, først sporene i rodniveauet, og derefter
sporene i mapperne. MuVo TX FM afspiller kun understøttede musikspor, som er gemt
enten i rodniveauet eller i det første niveau i en mappe. Spor, som er gemt i undermapper
i en mappe, registreres ikke.
Figur 2
Figur 3
91
Page 92

English.book Page 92 Wednesday, May 5, 2004 10:36 AM
Formatering af afspilleren
MuVo TX FM-afspilleren må kun formateres med FAT- eller FAT16-filsystemet. FAT32 eller
NTFS må ikke anvendes. Hvis disse muligheder er tilgængelige på operativsystemet,
genkendes de ikke af MuVo TX FM.
Brugere af Windows 98SE skal have installeret MuVo TX FM-drivere, inden afspilleren
formateres.
Hvis afspilleren skal formateres, skal du først sikkerhedskopiere filerne på afspilleren. Når
afspilleren formateres, bliver alle sange og filer slettet. Som standard er afspilleren allerede
formateret.
1. Tilslut afspilleren til computerens USB-port.
2. Start Windows Stifinder på computeren. Afspilleren genkendes som en flytbar disk i
Windows Stifinder.
3. Højreklik på ikonet Ikke-permanent disk,
og klik på menupunktet Formater.
Dialogboksen Format F:\ vises (udskift F:\
med drevbogstavet for afspilleren).
4. Følg instruktionerne på skærmen for at
formatere afspilleren.
5. Når formateringen er fuldført, skal du huske at standse afspilleren, før du kobler den fra
computeren.
Yderligere oplysninger om brug af Windows Stifinder finder du i online Hjælp.
92
Page 93

English.book Page 93 Wednesday, May 5, 2004 10:36 AM
Sådan bruger du afspilleren
Husk at frakoble USB Flash-drevet fra computeren og sætte det i batterimodulet, før du
tænder afspilleren. Du kan finde flere oplysninger om brug i brugervejledningen i PDF-format.
Gå til d:\manual\<sprog>\manual.pdf (udskift d:\ med drevbogstavet for cd-rom-/
dvd-rom-drevet og <sprog> med det sprog, dokumentet er på).
Isætning af batteriet
a
Et batteris levetid afhænger af batteritypen. Det anbefales, at du bruger et alkali-batteri.
Med et alkali-batteri får du op til fjorten timers afspilningstid med .MP3-filer eller elleve
timer med .WMA-filer.
b
c
93
Page 94

English.book Page 94 Wednesday, May 5, 2004 10:36 AM
Sådan bruger du scrolleren
"Scroll Select" betyder, at du skal bruge scroller-knappen til at rulle igennem indstillingerne og
dernæst vælge en indstilling ved at trykke på scroller-knappen.
1. Brug scroller-knappen til at rulle
gennem indstillingerne.
2. Rul til en indstilling. 4. Valget vises.
3. Tryk på Scroller for at vælge.
Brug af afspilleren
Sådan tændes afspilleren
Tryk på knappen Afspil/pause i et par sekunder. Creative-logoet vises på skærmen
efterfulgt af Creative MuVo TX FM-logoet, og musikken afspilles.
Hvis afspilleren ikke indeholder lydspor, vises meddelelsen "No Music" eller "No Recording" på
skærmen, afhængigt af om du er i Musik-tilstand eller Indspilnings-tilstand.
Sådan slukkes afspilleren
Tryk på knappen Afspil/pause i et par sekunder, indtil meddelelsen Power Off
forsvinder.
94
Page 95

English.book Page 95 Wednesday, May 5, 2004 10:36 AM
Sådan stoppes/pauses et musikspor
Tryk på knappen Afspil/pause .
Sådan springes mapper (album) over
1. Tryk på Scroller.
2. Vælg Skip Folder (Figur 4) med Scroll Select.
3. Menuen Skip Folder vises.
Figur 4
4. Rul til den mappe, du vil springe over.
5. Tryk på scroller-knappen igen for at genoptage afspilningen.
Gem albummene som mapper i rodmappen, så de er lettere at finde.
Sådan foretages en taleindspilning
1. Tryk på Scroller. Vælg Microphone (Figur 5) med Scroll Select.
2. Indspilningspanelet vises på skærmen.
3. Tryk på knappen Afspil/pause for at starte indspilningen.
4. Tryk på knappen Afspil/pause igen for at stoppe indspilningen.
5. Indspilningen tildeles automatisk et navn og gemmes på afspilleren. Den almindeligt
anvendte standard for navngivelse er: VOC [aktuelt filnummer].
Når du indspiller, bestemmes den tilgængelige indspilningstid af:
- tilgængelig hukommelsesplads på afspilleren.
- resterende batterispænding.
Figur 5
95
Page 96

English.book Page 96 Wednesday, May 5, 2004 10:36 AM
Lytte til FM-radio
Sådan ændres FM-regionen
Udfør først disse trin, når du scanner efter stationer første gang.
1. Tryk på Scroller.
Hovedmenuen vises.
2. Vælg ikonet Settings (Figur 6) med Scroll Select. Der vises en
liste.
3. Vælg ikonet FM Region (Figur 7) med Scroll Select. Der vises
en liste.
Vælg den region, du befinder dig i, med Scroll Select.
Sådan udføres en automatisk scanning og
automatisk lagring
1. Tryk på Scroller.
Hovedmenuen vises.
2. Vælg ikonet FM Radio (Figur 8) med Scroll Select.
Der vises en radiofrekvens på LCD-skærmen.
3. Tryk på Scroller.
4. Vælg ikonet Autoscan (Figur 9) med Scroll Select.
Afspilleren scanner og gemmer de kanaler, den finder. Når den
automatiske scanning er udført, afspilles den første kanal.
Sådan vælges en kanal
1. Tryk på Scroller.
Hovedmenuen vises.
2. Vælg ikonet FM Radio (Figur 8) med Scroll Select.
Der vises en radiofrekvens på LCD-skærmen.
3. Drej scroller-knappen for at vælge den ønskede forudindstillede kanal.
96
Figur 6
Figur 7
Figur 8
Figur 9
Page 97

English.book Page 97 Wednesday, May 5, 2004 10:36 AM
Softwaren omfatter
Creative MediaSource
Creative MediaSource giver dig mulighed for at rippe cd'er og oprette digitale lydfiler i høj
kvalitet, afspille og organisere mediefiler på computeren samt overføre musikspor eller filer
problemfrit til og fra afspilleren. Specielle funktioner som SMARTFIT, intelligent styring af spor
og WMA-komprimering gør det muligt at overføre flere musikspor til afspilleren. Yderligere
oplysninger finder du i onlinehjælpen til Creative MediaSource.
Gå til Start
MediaSource
→ Programmer/Alle programmer → Creative → Creative
→ Creative MediaSource Organizer.
97
Page 98

English.book Page 98 Wednesday, May 5, 2004 10:36 AM
Fejlfinding
Når du tænder afspilleren, vises fejlmeddelelsen “File system error”, inden
afspilleren slukkes.
Prøv at formatere afspilleren. Se afsnittet "Formatering af afspilleren".
Når de første musikspor er afspillet, springer afspilleren over et musikspor.
Afspilleren kan kun afspille .MP3-, .WMA- eller .WAV-indspilninger. Andre filer springes over.
Filer eller musikspor er defekte, når de er overført til afspilleren.
Når overførslen er fuldført, skal du huske at standse afspilleren, før du kobler den fra
computeren.
Afspilleren slukker straks, når den bliver tændt.
Kontrollér, om batteriet er afladet.
Jeg er nødt til at udskifte batteriet ret ofte. Er der noget, jeg kan gøre for at få det
til at holde længere?
Nogle handlinger forbruger mere batteristrøm end andre:
• En indstilling med lang timeout for baggrundslys. En kortere timeout sparer batteristrøm.
• Hyppig brug af hurtig frem-/tilbagespoling.
• Hvis du tænder og slukker for afspilleren for mange gange.
• Hyppig brug af passive højttalere eller højeffektshøretelefoner.
• Afspilning af .WMA-filer.
Kan jeg afspille DRM-beskyttede WMA-filer på Creative MuVo TX FM?
Ja!
98
Page 99

English.book Page 99 Wednesday, May 5, 2004 10:36 AM
Flere oplysninger
Du kan få oplysninger om tekniske spørgsmål og fejlfinding i Creative's Knowledgebase, som
er tilgængelig 24 timer i døgnet. Gå til www.creative.com, og vælg område.
Registrer dit produkt!
Du får adgang til massevis af fordele ved at registrere dit produkt under installationen eller
senere på www.creative.com/register. Fordelene omfatter:
• Service og produktsupport fra Creative
• De seneste oplysninger vedrørende salgsfremstød og begivenheder
Oplysninger om teknisk support og garanti
Du kan finde oplysninger om teknisk support, garanti og andet på installations-cd'en.
Te k ni sk su p po rt d:\support\<sprog>\support.pdf
Garanti d:\warranty\<region>\<sprog>\warranty.pdf
Reguleringer d:\fcc\<sprog>\doc.pdf
Brugervejledning d:\manual\<sprog>\manual.pdf
(udskift d:\ med drevbogstavet for dit cd-rom-/dvd-rom-drev), <region> med dit område, og
<sprog> med det sprog, som dokumentet er på)
Du kan også klikke på Start → Programmer → Creative → Technical Support
Opbevar købsbeviset under garantiperiodens varighed.
Creatives Knowledgebase
Copyright © 2004 Creative Technology Ltd. Alle rettigheder forbeholdes. Creative-logoet, MuVo og Creative MediaSource
er varemærker eller registrerede varemærker, som tilhører Creative Technology Ltd. i USA og/eller andre lande. NOMAD
er et registreret varemærke tilhørende Aonix og anvendes af Creative Technology Ltd. og/eller firmaets associerede selskaber
under licens. Microsoft, Windows og Windows-logoet er registrerede varemærker tilhørende Microsoft Corporation. Alle
andre produkter er varemærker eller registrerede varemærker tilhørende deres respektive ejere og anerkendes hermed som
sådan. Alle specifikationer kan ændres uden forudgående varsel. Det faktiske indhold kan variere en anelse fra det viste.
99
Page 100

English.book Page 100 Wednesday, May 5, 2004 10:36 AM
Norsk
En rask titt på spilleren
Hodetelefonkontakt
Spill av/pause
Mikrofon
LCD-skjerm
Sett forfra Sett fra siden
Rulleknapp
Høyere
Høyere
lydvolum
lydvolum
Lavere
lydvolum
100
 Loading...
Loading...