Page 1
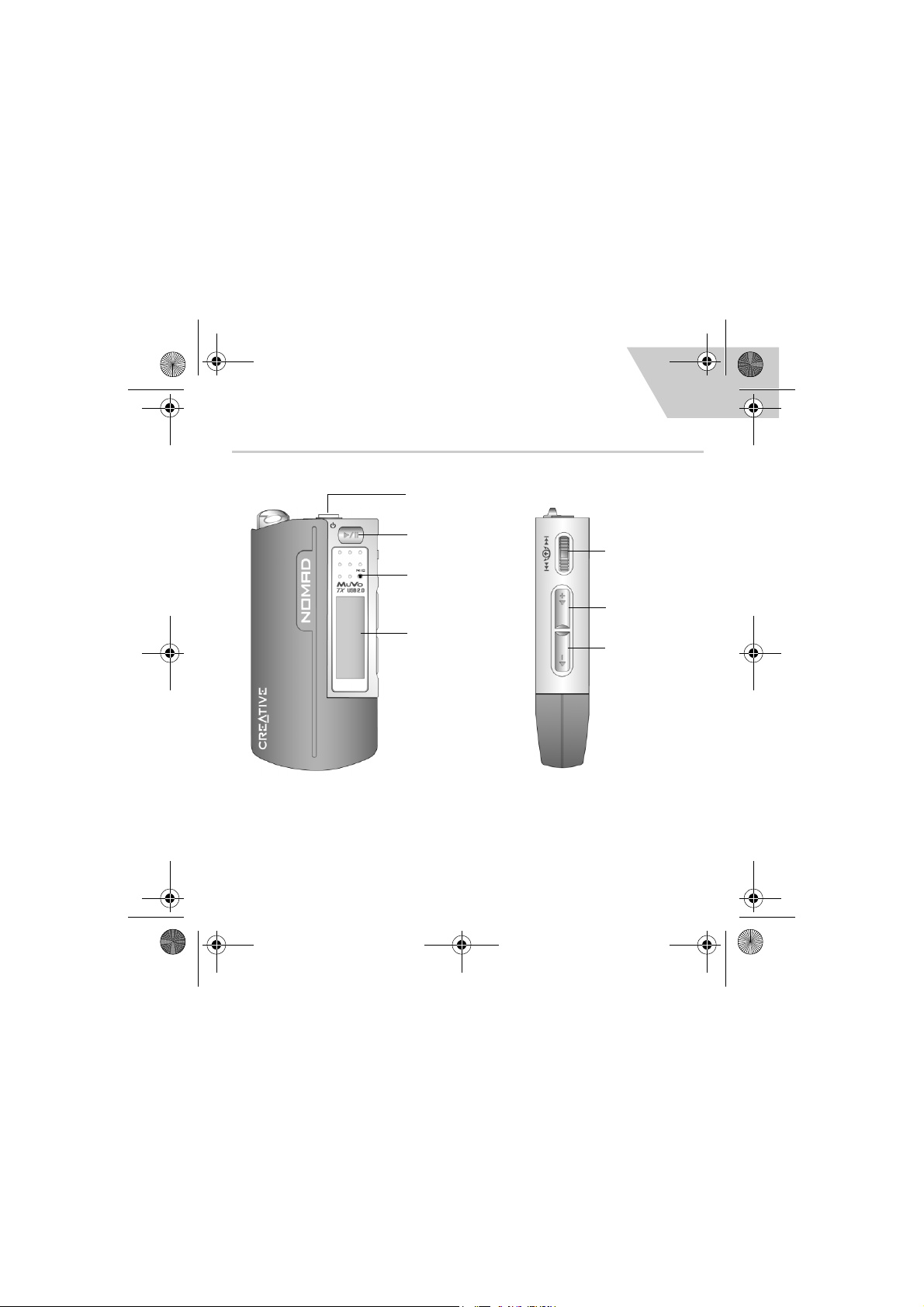
MuVo TX_CLE.book Page 1 Wednesday, December 17, 2003 2:06 PM
Your Player At A Glance
Earphone
connector
Play/Pause
Microphone
Liquid Crystal
Display (LCD)
Front View Side View
Scroller
Vo lu me
Vo lu me
Increase
Increase
Vol u me
Decrease
EN
1
Page 2
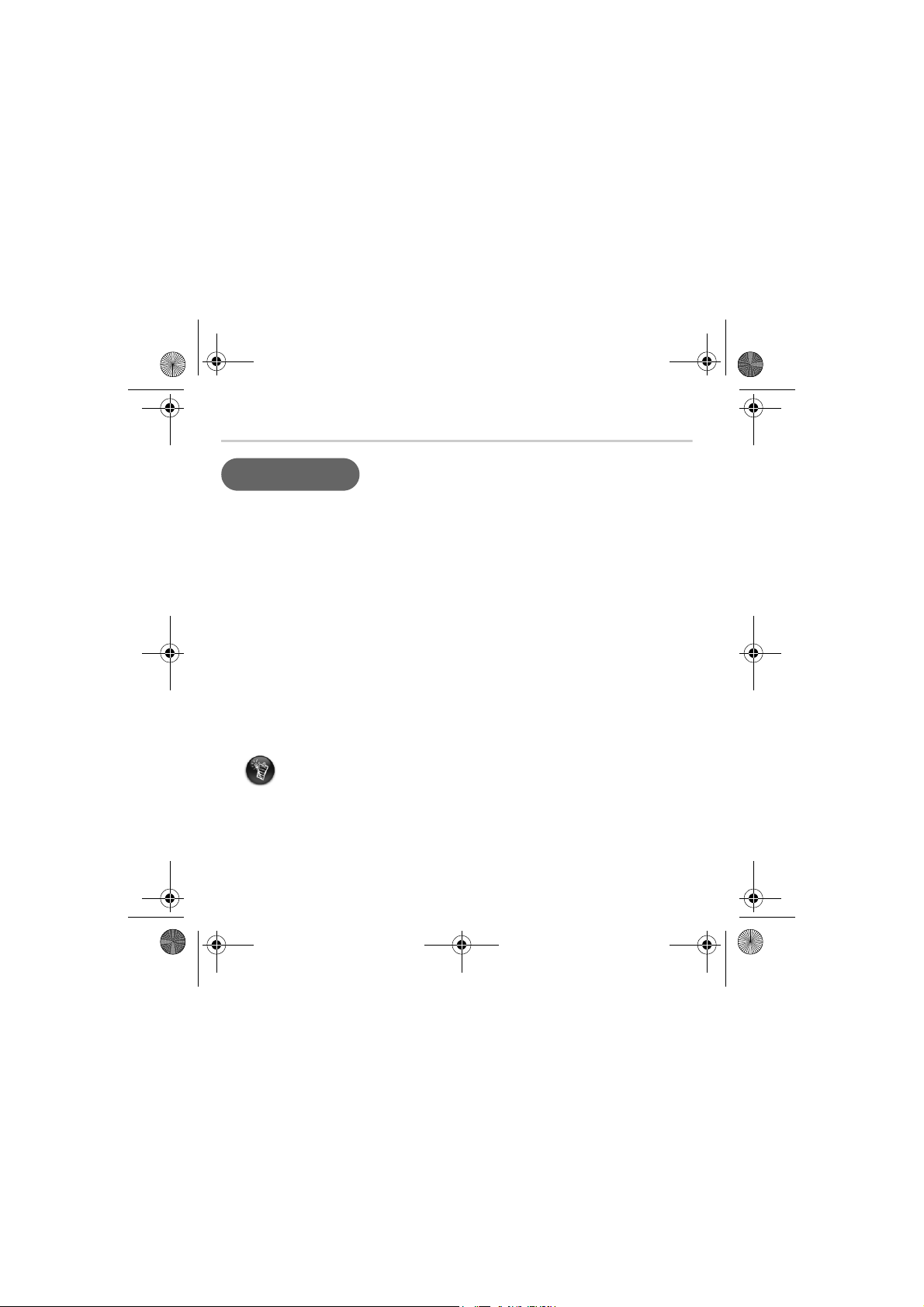
MuVo TX_CLE.book Page 2 Wednesday, December 17, 2003 2:06 PM
Getting Started
Step 1
Install the Software
Your Creative NOMAD MuVo TX comes with software that helps you create audio tracks,
manage your music library and use your player.
1. Make sure that your player is not connected to your computer.
2. Insert the Installation CD into your CD-ROM drive.
3. The disc supports Windows AutoPlay mode and starts running automatically. If not, click
Start -> Run. In the Open box, type d:\ctrun\ctrun.exe (replace d:\ with the drive letter
of your CD/DVD-ROM drive), and then click the OK button.
4. Click the Install software for NOMAD MuVo TX to select it.
5. Click the OK button.
6. Follow the instructions on the screen.
7. When prompted, restart your system.
For Windows 2000/XP users:
To install the software, you must log in as the computer administrator. For more
information, refer to your operating system's online Help.
2
Page 3
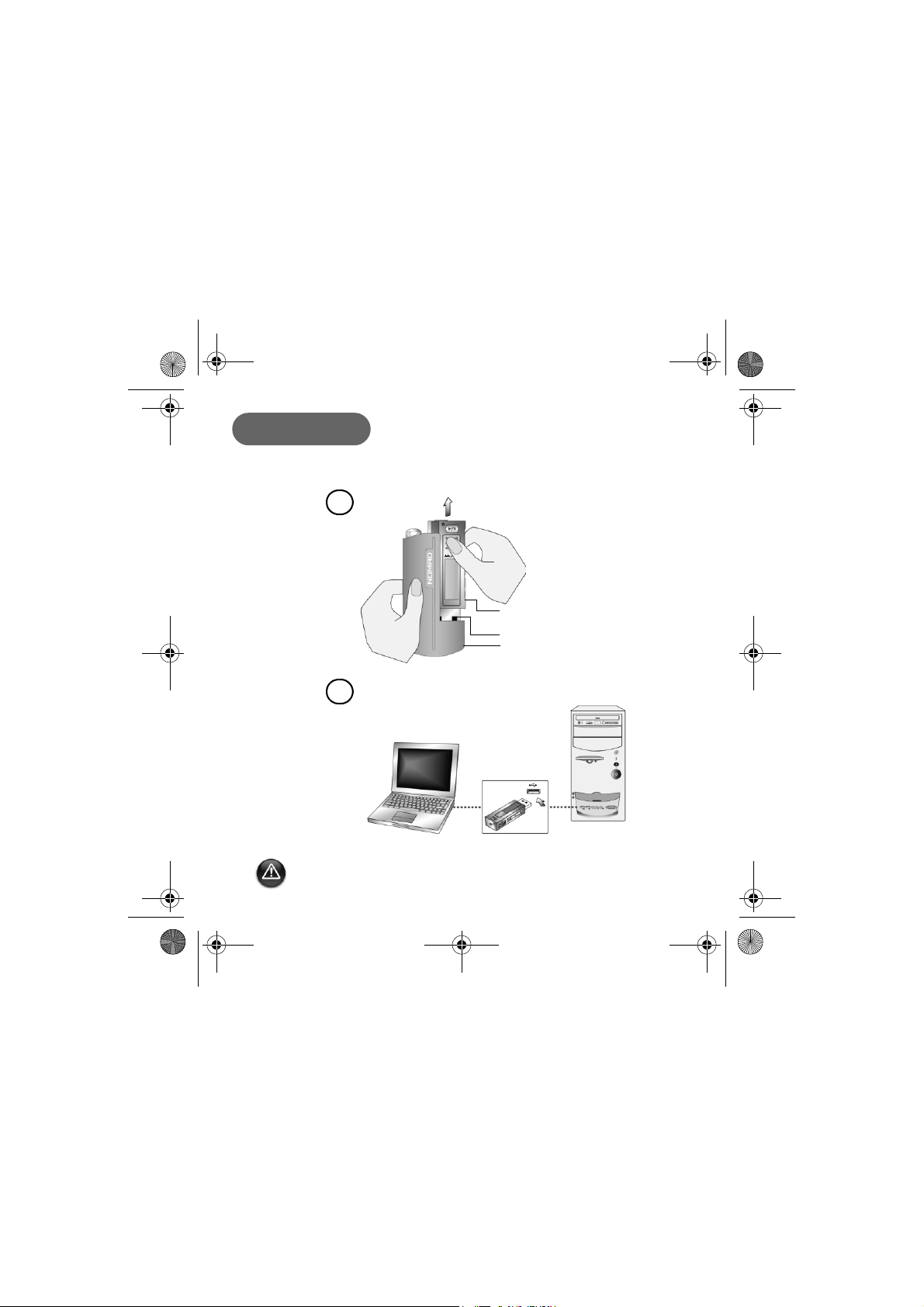
MuVo TX_CLE.book Page 3 Wednesday, December 17, 2003 2:06 PM
Step 2
Connect the USB Flash Drive to your computer
a
USB Flash
Drive
USB port
Battery
module
b
USB port
Do not press the buttons on your USB Flash Drive while connecting it to your computer.
3
Page 4
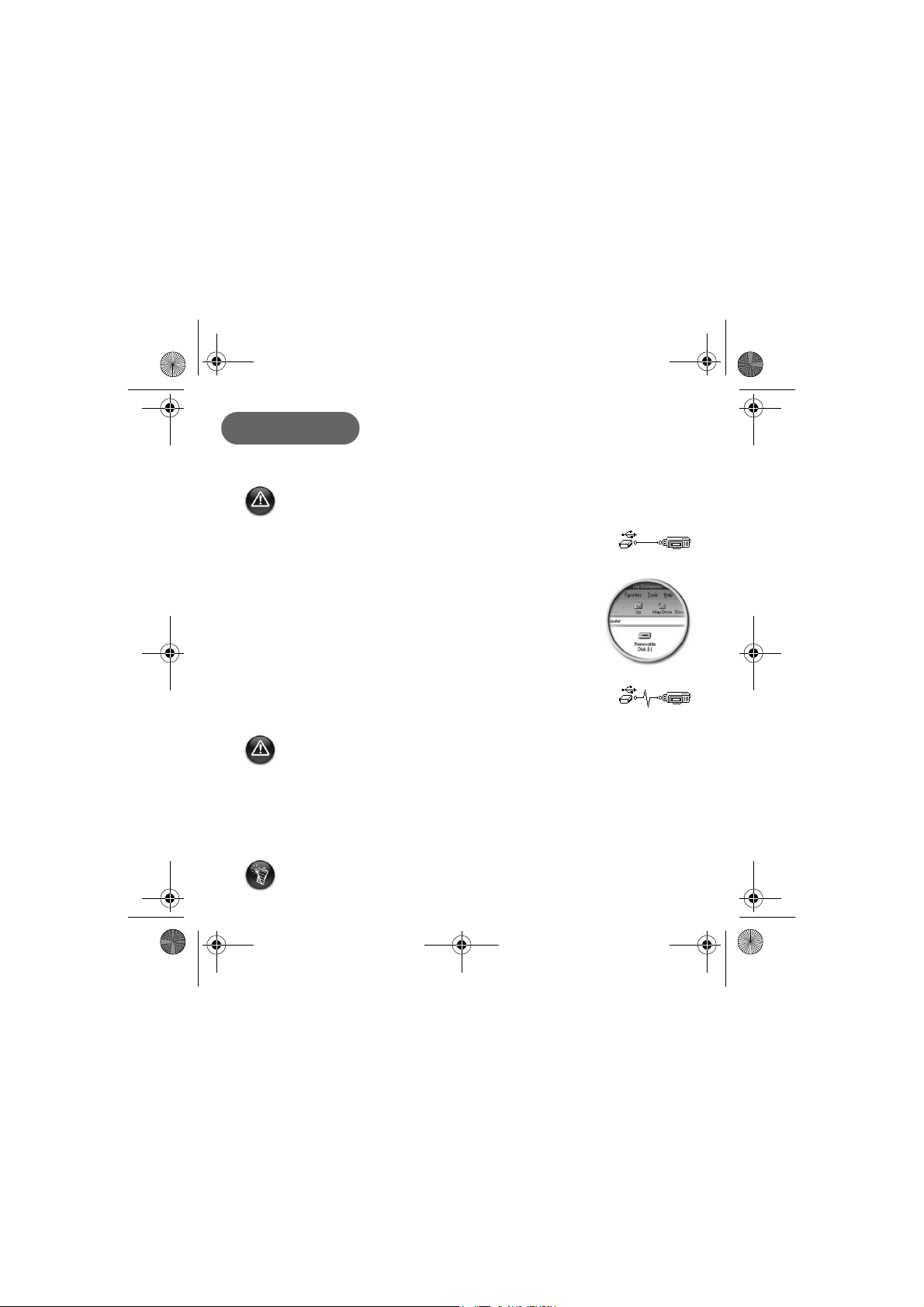
MuVo TX_CLE.book Page 4 Wednesday, December 17, 2003 2:06 PM
Step 3
Transferring tracks or files.
You must install the software (Step 1) before transferring tracks or files.
1. After connecting the USB Flash Drive to your computer, you will see
Figure 1 on the player's LCD screen.
2. On your Desktop, right-click the My Computer icon, and then click
Explore. The USB Flash Drive appears as a removable disk icon
(Figure 2).
3. Drag and drop files into your player. During the transfer, Figure 3
appears on the LCD screen.
For Windows 98 SE users only:
Do not remove the USB Flash Drive until Figure 1 appears on the screen again for at least
five seconds.
For other Windows operating system users only:
Make sure you stop your player properly, using the Eject or Safely remove USB Mass
Storage Device option, before disconnecting it from your computer. Failure to
disconnect the player properly can result in corrupted files or music tracks. See the
“Troubleshooting” section in this booklet for details.
You can use other applications such as Creative MediaSource (included with the Installation
CD) to manage the music tracks in your player.
Music tracks in the root directory are played back first, followed by music tracks in each
folder. They are played back in alphanumeric order. Your player can recognize tracks
stored in the root directory and in only one level of sub folders.
4
Figure 1
Figure 2
Figure 3
Page 5

MuVo TX_CLE.book Page 5 Wednesday, December 17, 2003 2:06 PM
Formatting Your Player
Your player does not support the FAT32 (32-bit File Allocation Table) file system. Format
your player with the FAT file system only.
If you need to format your player, backup the files in your player first. When you format your
player, all songs and files will be deleted. By default, your player is already formatted.
1. Connect your player to your computer's USB port.
2. Launch Windows Explorer on your computer. Your player is recognized as a Removable
Disk in Windows Explorer.
3. Right-click the Removable Disk icon and
click the Format option. The Format F:\
dialog box appears (replace F:\ with the
drive letter of your player).
4. Follow the instructions on the screen to
format your player.
5. After the formatting is complete, make sure you stop your player before disconnecting it
from your computer.
For more information about using Windows Explorer, refer to its online Help.
Windows 98 SE users must install the NOMAD MuVo TX drivers before formatting the
player.
Windows 2000 and Windows XP users must select FAT, instead of FAT32, in the Format
F:\ dialog box before formatting the player.
5
Page 6

MuVo TX_CLE.book Page 6 Wednesday, December 17, 2003 2:06 PM
How To Use Your Player
Remember to unplug the USB Flash Drive from your computer and insert it into the battery
module before turning on the player. For more usage information, refer to the PDF User's
Guide. Go to d:\manual\<language>\manual.pdf (replace d:\ with the drive letter of your
CD\DVD-ROM drive and <language> with the language the document is in).
Inserting the battery
a
The life of a battery depends on the type of battery used. It is recommended that you use
an alkaline battery. With an alkaline battery, you can play up to fourteen hours worth of
.MP3 files or eleven hours of .WMA files.
6
b
c
Page 7

MuVo TX_CLE.book Page 7 Wednesday, December 17, 2003 2:06 PM
Using Your Scroller
"Scroll Select", indicates that you should use the Scroller to scroll through options, and then
select the option by pressing the Scroller.
1. Use the Scroller to scroll through
options.
2. Scroll to an option. 4. The selection appears.
3. Press the Scroller to select the option.
Using Your Player
Turning on the player
Press and hold the Play/Pause button for a few seconds. The Creative logo appears
on the screen, followed by the MuVo TX logo, and there is music playback.
If your player contains no audio tracks, the message "No Music" or "No Voice" will appear
onscreen, depending on whether you are in Music or Voice mode.
Turning off the player
Press and hold the Play/Pause button for a few seconds until after the Power off
message disappears
7
Page 8
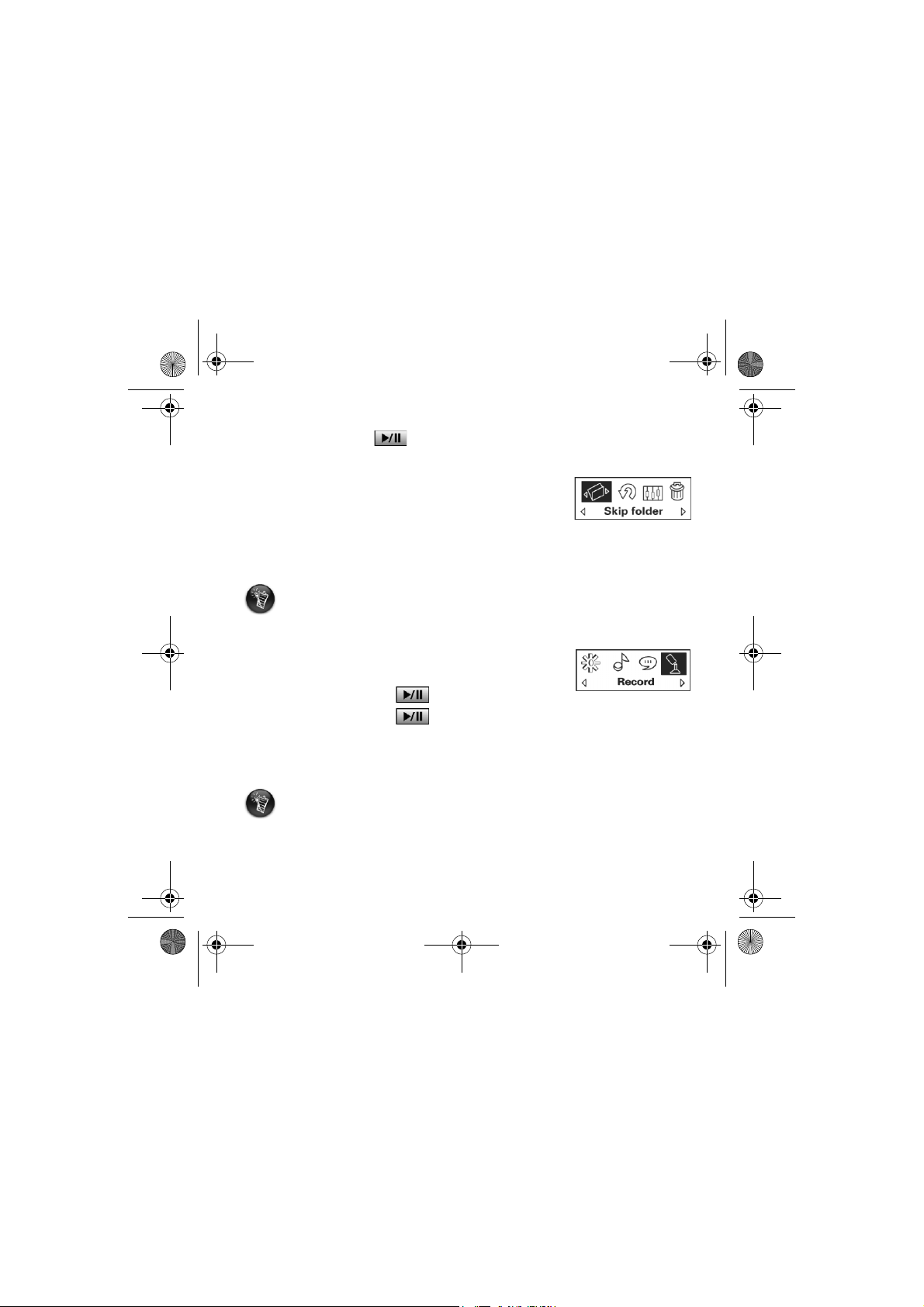
MuVo TX_CLE.book Page 8 Wednesday, December 17, 2003 2:06 PM
Stopping/Pausing a music track
Press the Play/Pause button .
Skipping folders (Albums)
1. Press the Scroller.
2. Scroll Select Skip Folder (Figure 4).
3. The Skip Folder menu appears.
Figure 4
4. Scroll to the folder that you want to skip to.
5. To resume normal playback, press the Scroller again.
For easy navigation, store your albums as folders in the root directory.
Making a voice recording
1. Press the Scroller. Scroll Select Recording (Figure 5).
2. The recording bar appears onscreen.
3. Press the Play/Pause button to start the recording.
4. Press the Play/Pause button again to end the
recording.
5. A name is automatically assigned to your recording and is saved in your player. The naming
convention typically used is: VOC [Current File Number].
When recording, the available recording time is determined by:
- available memory space in your player.
- battery power remaining in your player.
Figure 5
8
Page 9
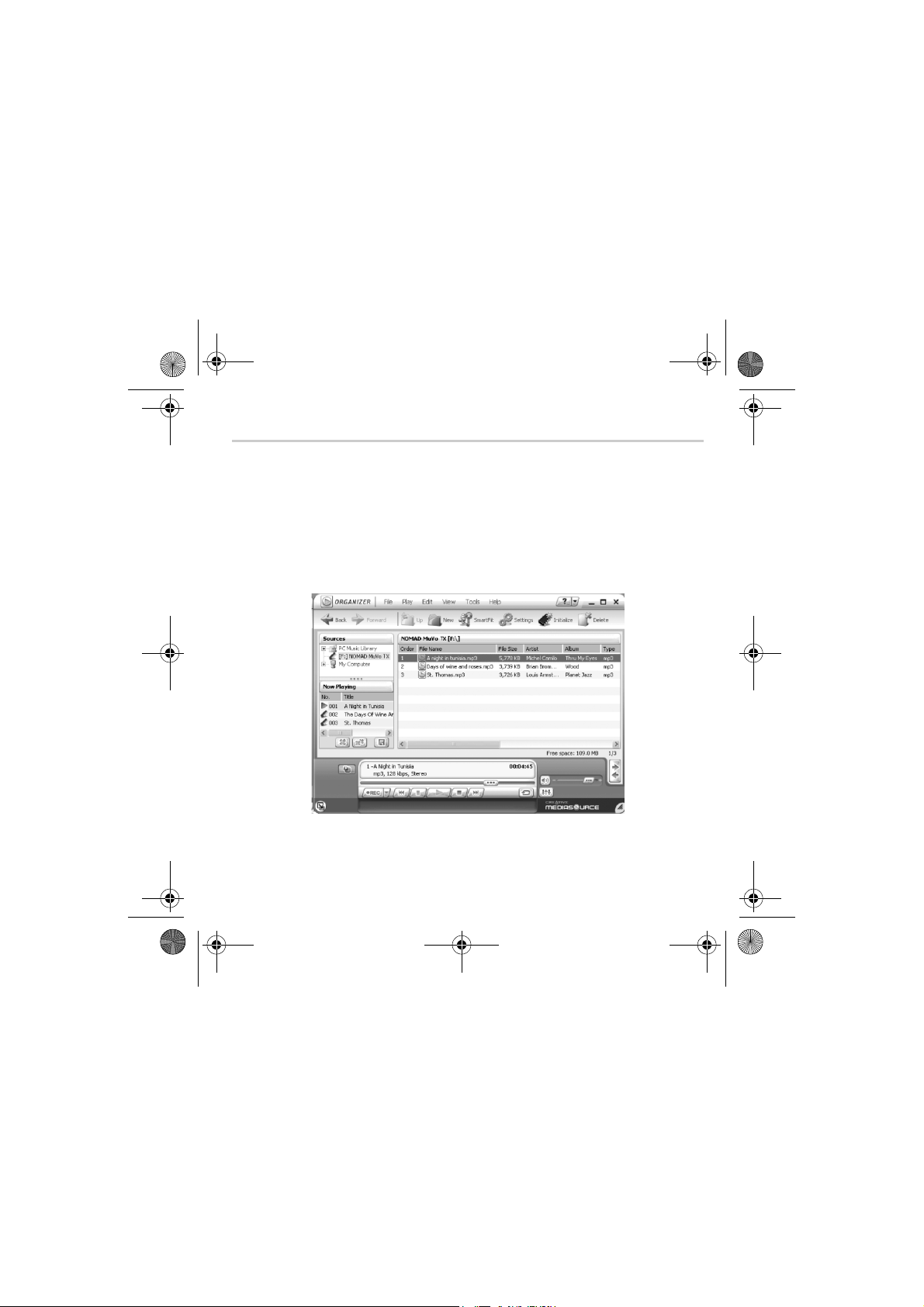
MuVo TX_CLE.book Page 9 Wednesday, December 17, 2003 2:06 PM
Software Included
Creative MediaSource
Creative MediaSource allows you to rip CDs and create high quality digital audio files, play and
organize media files on your computer as well as transfer music tracks or files seamlessly to
and from your player. Special features such as SMARTFIT, using intelligent track management
and WMA compression, enables you to transfer a higher number of music tracks to your
player. For more information, refer to the Creative MediaSource online Help.
Go to Start -> Programs/All Programs -> Creative -> Creative MediaSource ->
Creative MediaSource Organizer.
9
Page 10
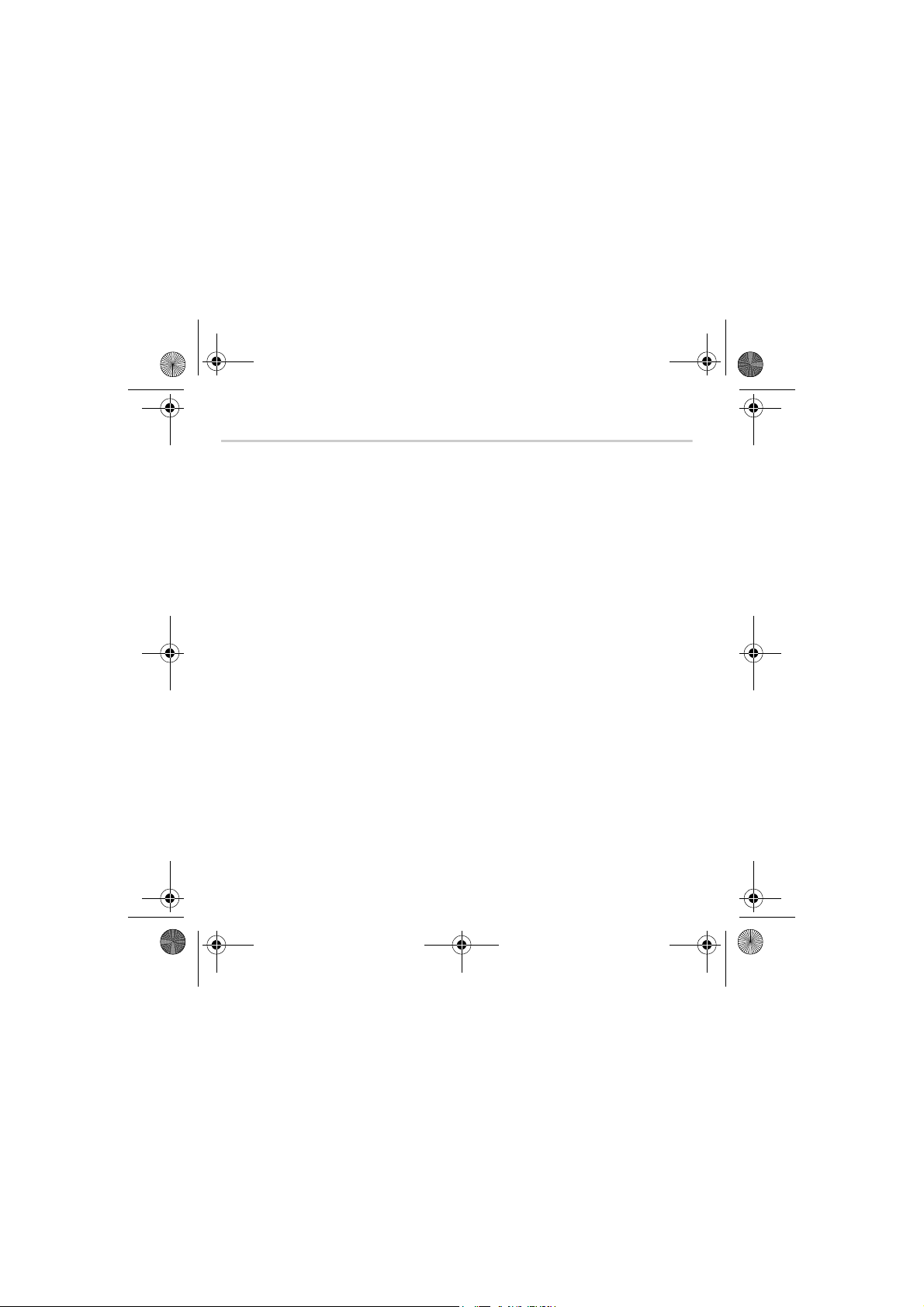
MuVo TX_CLE.book Page 10 Wednesday, December 17, 2003 2:06 PM
Troubleshooting
When you turn on the player, an error message “File system error”
appears before the player turns off.
Try formatting your player. See section "Formatting Your Player".
After playing the first few music tracks, the player skips a music track.
The player will only play .MP3, .WMA or .WAV recordings. Other files will be skipped.
Files or music tracks are corrupted when transferred to the player.
After the transfer is complete, make sure you stop your player before disconnecting it from
your computer.
To stop your player in Windows 98 SE, do not remove the USB Flash
Drive until Figure 1 appears on the LCD screen again for at least five
seconds.
To stop your player in Windows 2000, Windows Me or Windows XP, click the Safely
Remove Hardware icon on the Taskbar, click Safely remove USB Mass Storage
Device, and disconnect your player when you are prompted to do so.
The player turns off immediately after it is turned on.
Check that the battery is not depleted.
I have to change the battery quite often. Is there anything I can do to
make it last longer?
Some operations consume more battery power:
• a long backlight timeout setting. A shorter timeout conserves battery power.
• too much use of fast forward/reverse.
• turning the player on/off too many times.
• use of passive speakers or high-powered headphones.
• playback of .WMA files.
10
Page 11

MuVo TX_CLE.book Page 11 Wednesday, December 17, 2003 2:06 PM
Can I play DRM-protected WMA files on my Nomad MuVo TX?
Ye s .
How many files can I store in my player?
The number of files you can store in your player’s root directory is determined by the file
names in your player and your computer’s operating system.
• If all your file names are in lower case and comply with the 8.3 or 9.3 file naming convention
(for example, 12345678.MP3) you can store up to 256 files in your player’s root directory.
Note that a folder is considered as one file.
• If your files are comply with the 8.3 file naming convention and have a mix of upper and
lower case letters, you can store up to 128 files in your player’s root directory.
• If you are using a very long file name, the maximum number of files you can store in your
player’s root directory is dependant on the number of characters in the file name.
11
Page 12
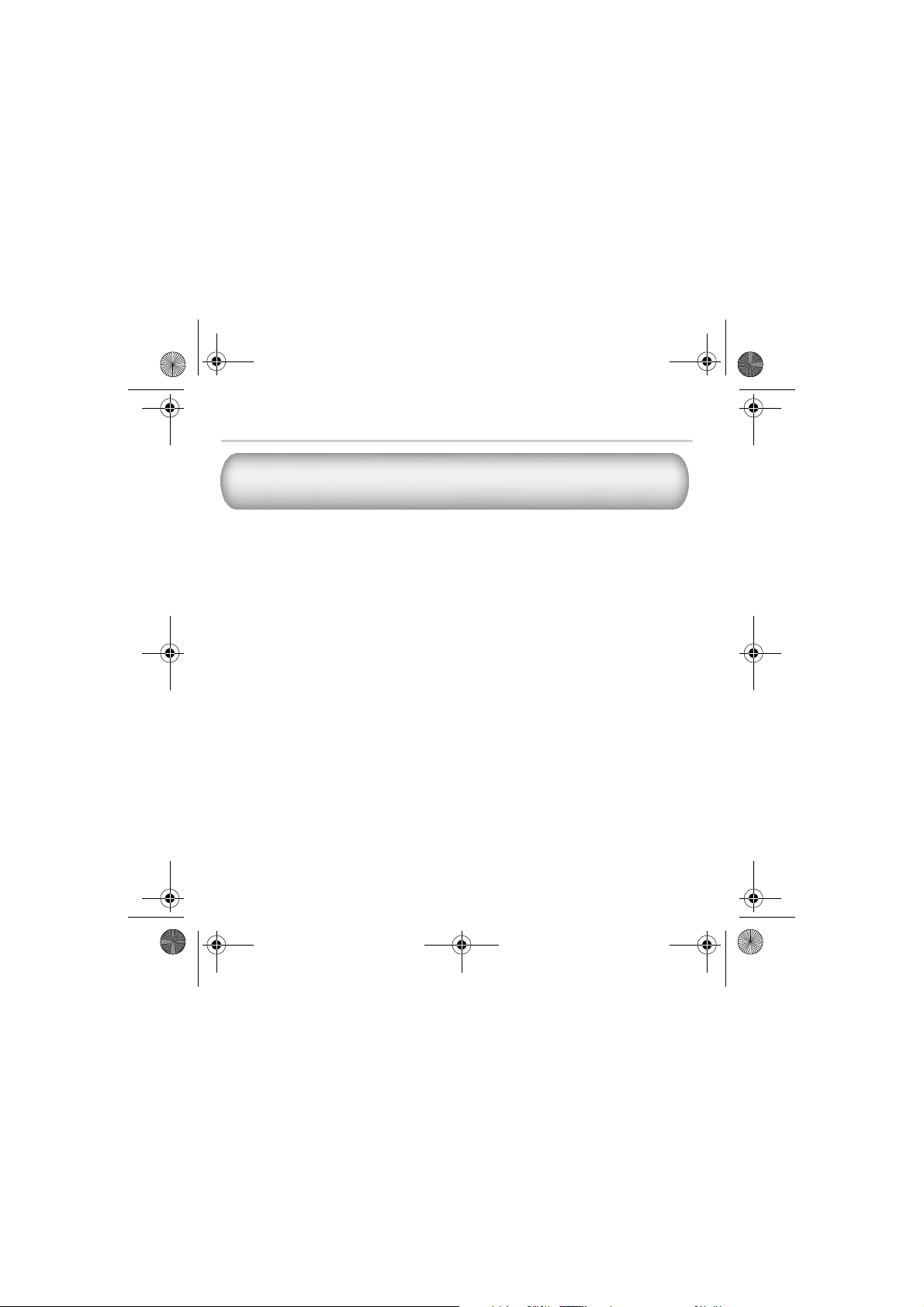
MuVo TX_CLE.book Page 12 Wednesday, December 17, 2003 2:06 PM
More Information
Creative Knowledgebase
Resolve and troubleshoot technical queries at Creative's 24-hour self-help Knowledgebase.
Register Your Product!
Enjoy a host of benefits by registering your product during installation, or at
www.creative.com/register. Benefits include:
• Service and product support from Creative
• Exclusive updates on promotions and events.
Technical Support and Warranty
Technical Support information can be found on the Installation CD.
Go to d:/support/<language>/support.pdf
Warranty information can be found on the Installation CD as well.
Go to d:/warranty/<region>/<language>/warranty.pdf
Please keep your Proof of Purchase for the duration of the warranty period.
(replace d:\ with the drive letter of your CD-ROM/DVD-ROM drive, <region> with the
region that you are in, and <language> with the language that your document is in)
Copyright © 2003 Creative Technology Ltd. All rights reserved. The Creative logo and MuVo are registered
trademarks, and Creative MediaSource is a trademark of Creative Technology Ltd. in the United States and/
or other countries. NOMAD is a registered trademark of Aonix and is used by Creative Technology Ltd.
and/or its affiliates under license. Microsoft, Windows and the Windows logo are registered trademarks
of Microsoft Corporation. All other products are trademarks or registered trademarks of their respective
owners and are hereby recognized as such. All specifications are subject to change without prior notice.
Actual contents may differ slightly from those pictured.
12
Go to www.creative.com and select your region.
Page 13

MuVo TX_CLE.book Page 13 Wednesday, December 17, 2003 2:06 PM
Votre lecteur en un coup d’œil
Connecteur
des écouteurs
Lecture/Pause
Microphone
Ecran à cristaux
liquides (LCD)
Vue avant Vue latérale
Roulette de
défilement
Augmentation
du volume
Diminution
du volume
FR
13
Page 14
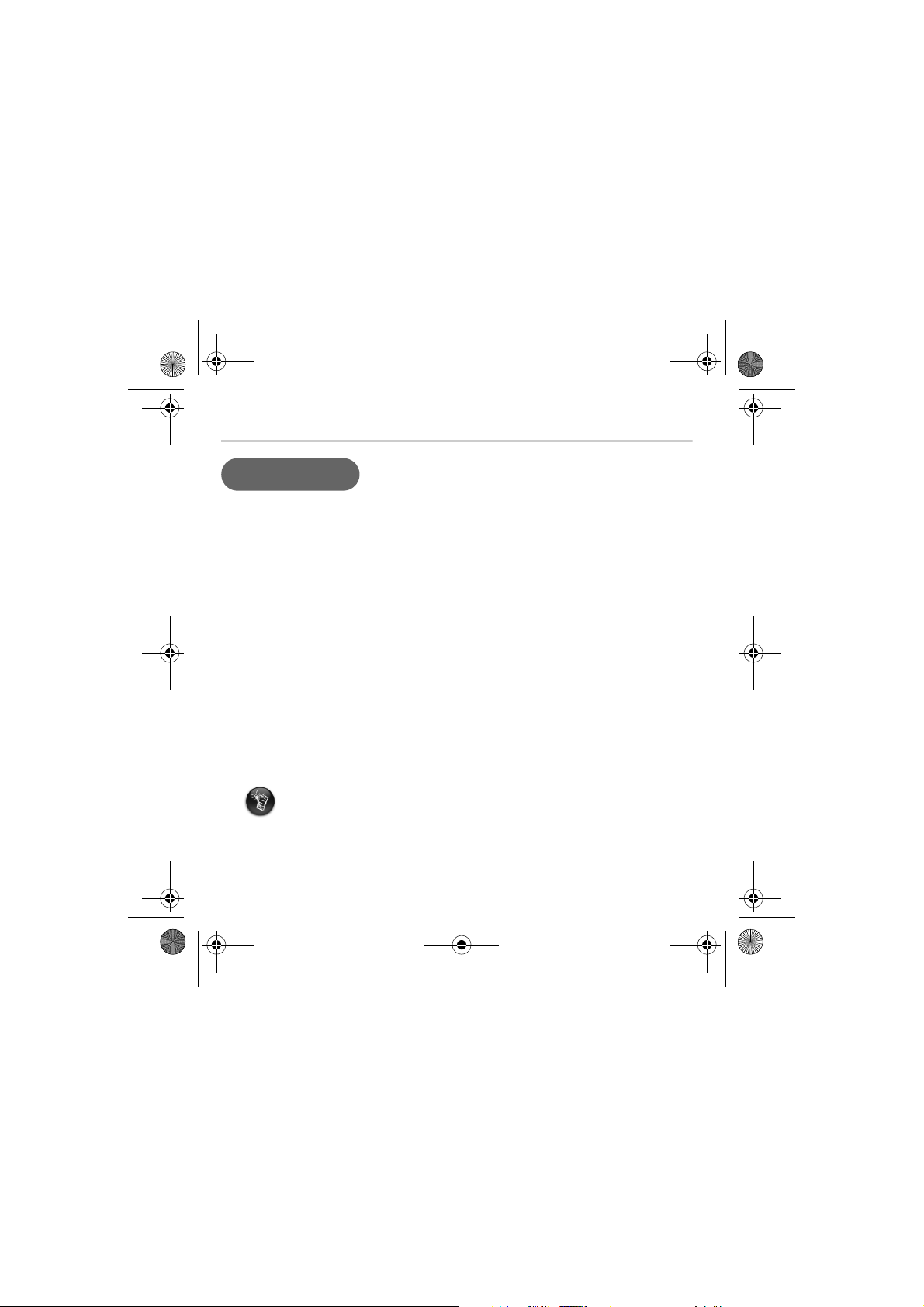
MuVo TX_CLE.book Page 14 Wednesday, December 17, 2003 2:06 PM
Démarrage rapide
Etape 1
Installation du logiciel
Votre Creative NOMAD MuVo TX est livré avec un logiciel qui permet de créer des pistes
audio, de gérer une bibliothèque musicale et d’utiliser le lecteur.
1. Assurez-vous que le lecteur n’est pas connecté à l’ordinateur.
2. Insérez le CD d’installation dans le lecteur de CD-ROM.
3. Le disque prend en charge le mode exécution automatique de Windows et démarre
automatiquement. Dans le cas contraire, cliquez sur Démarrer -> Exécuter. Dans
le champ Ouvrir, tapez d:\ctrun\ctrun.exe (remplacez d:\ par la lettre de votre lecteur
de CD/DVD-ROM), puis cliquez sur le bouton OK.
4. Cliquez sur l’option Installation du logiciel de NOMAD MuVo TX pour la
sélectionner.
5. Cliquez sur le bouton OK.
6. Suivez les instructions apparaissant à l’écran.
7. A l’invite, redémarrez votre système.
Pour les utilisateurs Windows 2000/XP :
Pour installer le logiciel, vous devez vous connecter en tant qu’administrateur système.
Pour plus d’informations, consultez l’aide en ligne de votre système d’exploitation.
14
Page 15
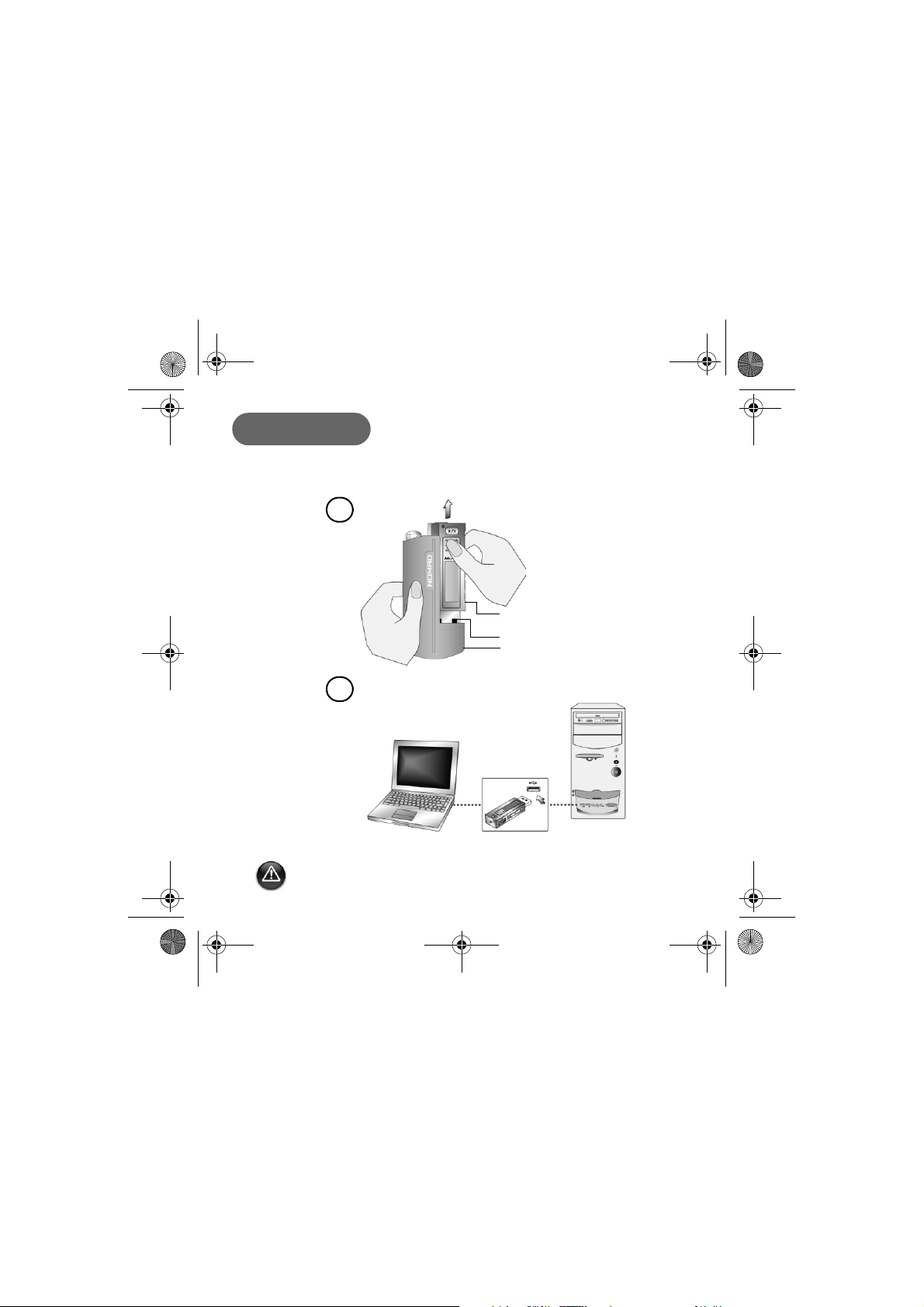
MuVo TX_CLE.book Page 15 Wednesday, December 17, 2003 2:06 PM
Etape 2
Connectez le Flash Drive USB à votre ordinateur
a
Flash Drive USB
Port USB
Module de
batterie
b
Port USB
N’appuyez pas sur les boutons de votre Flash Drive USB lorsque vous le connectez à votre
ordinateur.
15
Page 16

MuVo TX_CLE.book Page 16 Wednesday, December 17, 2003 2:06 PM
Etape 3
Transfert de pistes ou de fichiers.
Vous devez installer le logiciel (Etape 1) avant de transférer des pistes ou des fichiers.
1. Après la connexion du Flash Drive USB à votre ordinateur, la figure
1 s’affiche sur l’écran à cristaux liquides du lecteur.
2. Sur votre poste de travail, cliquez avec le bouton droit sur l’icône
Pos te de travail, puis sur Explorer. Le Flash Drive USB s’affiche
comme icône de disque amovible (Figure 2).
Figure 1
3. Glissez-déplacez les fichiers vers votre lecteur. Lors du transfert,
Figure 2
la figure 3 s’affiche sur l’écran à cristaux liquides.
Figure 3
Pour les utilisateurs Windows 98 Deuxième Edition uniquement :
Attendez que la figure 1 s’affiche de nouveau sur l’écran pendant au moins cinq secondes
avant de retirer le Flash Drive USB.
Pour les utilisateurs d’autres systèmes d’exploitation Windows uniquement :
Assurez-vous d’arrêter correctement votre lecteur, à l’aide de l’option Ejecter ou
Supprimer le périphérique de stockage USB en toute sécurité, avant de le
déconnecter de votre ordinateur. Une déconnexion inappropriée du lecteur peut
entraîner la corruption de fichiers ou de pistes musicales. Reportez-vous à la section
« Dépannage » de ce manuel pour obtenir plus de détails.
Vous pouvez utiliser d’autres applications, telles que Creative MediaSource (inclue sur le
CD d’installation), pour gérer les pistes musicales dans votre lecteur.
Les pistes musicales dans le répertoire racine sont lues en premier, suivies par les pistes
musicales dans chaque dossier. La lecture des pistes se déroule par ordre alphanumérique.
Votre lecteur reconnaît les pistes stockées dans le répertoire racine et dans un seul niveau
de sous-dossiers.
16
Page 17
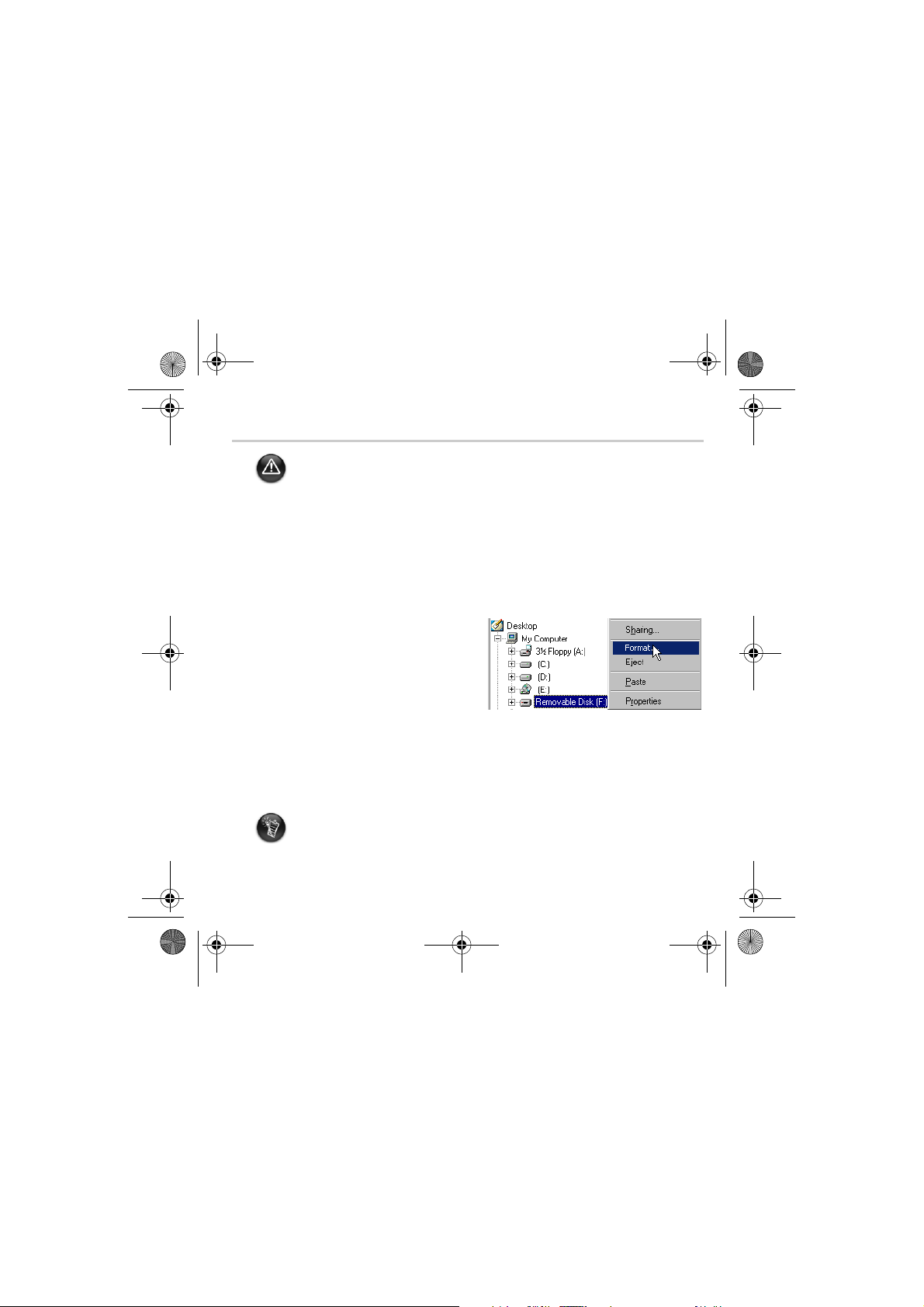
MuVo TX_CLE.book Page 17 Wednesday, December 17, 2003 2:06 PM
Formatage de votre lecteur
Votre lecteur ne prend pas en charge le système de fichiers FAT32 (32-bit File Allocation
Table, table d’allocation de fichier 32 bits). Formatez votre lecteur uniquement avec le
système de fichiers FAT.
Si vous devez formater votre lecteur, sauvegardez tout d’abord les fichiers qui se trouvent dans
votre lecteur. Lorsque vous formatez votre lecteur, toutes les chansons et tous les fichiers
seront supprimés. Par défaut, votre lecteur est déjà formaté.
1. Raccordez le lecteur au port USB de l’ordinateur.
2. Lancez l’Explorateur Windows sur votre ordinateur. Votre lecteur est reconnu en tant
que disque amovible dans l’Explorateur Windows.
3. Cliquez avec le bouton droit de la souris
sur l’icône Disque amovible et cliquez sur
l’option Formater. La boîte de dialogue
Formater F:\ s’affiche (remplacez F:\ par
la lettre de votre lecteur).
4. Suivez les instructions qui s’affichent
à l’écran pour formater le lecteur.
5. Une fois le formatage terminé, assurez-vous de mettre votre lecteur hors tension avant
de le déconnecter de votre ordinateur.
Pour obtenir plus d’informations sur l’utilisation de l’Explorateur Windows, consultez l’aide
en ligne.
Les utilisateurs Windows 98 SE doivent installer les pilotes NOMAD MuVo TX avant de
formater le lecteur.
Les utilisateurs Windows 2000 et Windows XP doivent sélectionner le format FAT, au lieu
du format FAT32, dans la boîte de dialogue Formater F:\ avant de formater le lecteur.
17
Page 18
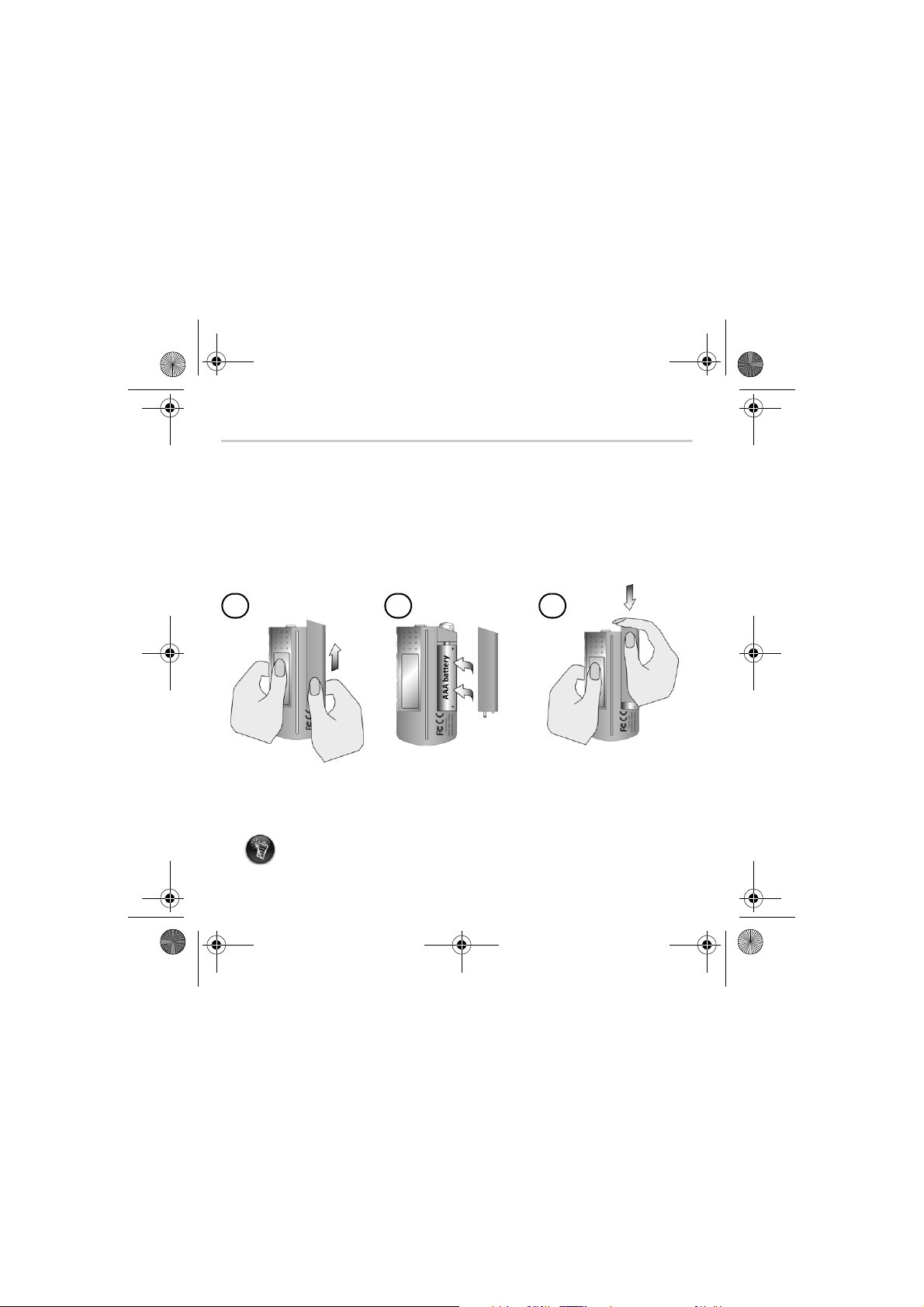
MuVo TX_CLE.book Page 18 Wednesday, December 17, 2003 2:06 PM
Utilisation du lecteur
N’oubliez pas de déconnecter le Flash Drive UDB de votre ordinateur et de l’insérer dans
le module de batterie avant de mettre le lecteur sous tension. Pour plus d’informations
sur l’utilisation, reportez-vous au manuel utilisateur au format PDF. Allez dans
d:\manual\<langue>\manual.pdf (remplacez d:\ par la lettre de votre lecteur de
CD\DVD-ROM et <langue> par la langue de votre document).
Insertion de la batterie
18
a
La durée de vie de la batterie dépend du type de batterie utilisée. Nous vous
recommandons d’utiliser une batterie alcaline. Avec une batterie alcaline, vous
pouvez lire jusqu’à quatorze heures de fichiers .MP3 ou onze heures de fichiers .WMA.
b
c
Page 19

MuVo TX_CLE.book Page 19 Wednesday, December 17, 2003 2:06 PM
Utilisation de la roulette de défilement
La « sélection par navigation » indique que vous devez utiliser la roulette de défilement pour
naviguer entre les options, puis sélectionner l’option en appuyant sur la roulette de défilement.
1. Utilisez la molette pour faire défiler
les options.
2. Défilez jusqu’à une option. 4. La sélection apparaît.
3. Appuyez sur la molette pour
sélectionner une option.
Utilisation du lecteur
Mise sous tension du lecteur
Appuyez sur le bouton Lecture/Pause et maintenez-le enfoncé pendant quelques
secondes. Le logo Creative s’affiche sur l’écran, puis le logo MuVo TX, ainsi qu’une musique
en fond sonore.
Si votre lecteur ne contient aucune piste audio, le message « No Music » (Aucune musique) ou
« No Voice » (Aucune donnée vocale) s’affichera sur l’écran en fonction du mode dans lequel
vous vous trouvez (Musique ou Voix).
Mise hors tension du lecteur
Maintenez le bouton Lecture/Pause enfoncé pendant quelques secondes jusqu’à ce
que le message Mise hors tension disparaisse.
19
Page 20

MuVo TX_CLE.book Page 20 Wednesday, December 17, 2003 2:06 PM
Arrêt/Interruption d’une piste musicale
Appuyez sur le bouton Lecture/Pause .
Saut de dossiers (albums)
1. Appuyez sur la roulette de défilement.
2. Sélectionnez par navigation Ignorer le dossier (Figure 4).
3. Le menu Ignorer le dossier s’affiche.
Figure 4
4. Sélectionnez le dossier auquel vous souhaitez passer.
5. Pour reprendre la lecture normale, appuyez de nouveau sur la roulette de défilement.
Pour faciliter la navigation, stockez vos albums en tant que dossiers dans le
répertoire racine.
Création d’un enregistrement vocal
1. Appuyez sur la roulette de défilement. Sélectionnez par
navigation Enregistrement (Figure 5).
2. La barre d’enregistrement s’affiche à l’écran.
3. Appuyez sur le bouton Lecture/Pause pour démarrer
l’enregistrement.
4. Appuyez de nouveau sur le bouton Lecture/Pause pour arrêter
l’enregistrement.
5. Un nom est automatiquement attribué à votre enregistrement et celui-ci est sauvegardé
dans votre lecteur. La convention d’affectation des noms généralement utilisée est la
suivante : VOC [numéro du fichier en cours].
Le temps d’enregistrement dépend des éléments suivants :
- l’espace mémoire disponible sur le lecteur.
- l’énergie restante de la batterie du lecteur.
Figure 5
20
Page 21

MuVo TX_CLE.book Page 21 Wednesday, December 17, 2003 2:06 PM
Logiciel inclus
Creative MediaSource
Creative MediaSource vous permet d’extraire des CD, de créer des fichiers audio numériques
de haute qualité, de lire et organiser des fichiers multimédia sur votre ordinateur ainsi que de
transférer des pistes ou des fichiers de musique de manière transparente depuis et vers votre
lecteur. Grâce aux fonctionnalités spéciales telles que SMARTFIT, qui utilise un système de
gestion des pistes intelligent et une compression WMA, vous pouvez transférer un nombre
élevé de pistes audio vers votre lecteur. Pour plus d’informations, consultez l’aide en ligne de
Creative MediaSource.
Allez dans Démarrer -> Programmes/To u s l e s programmes -> Creative ->
Creative MediaSource -> Creative MediaSource Organiser.
21
Page 22
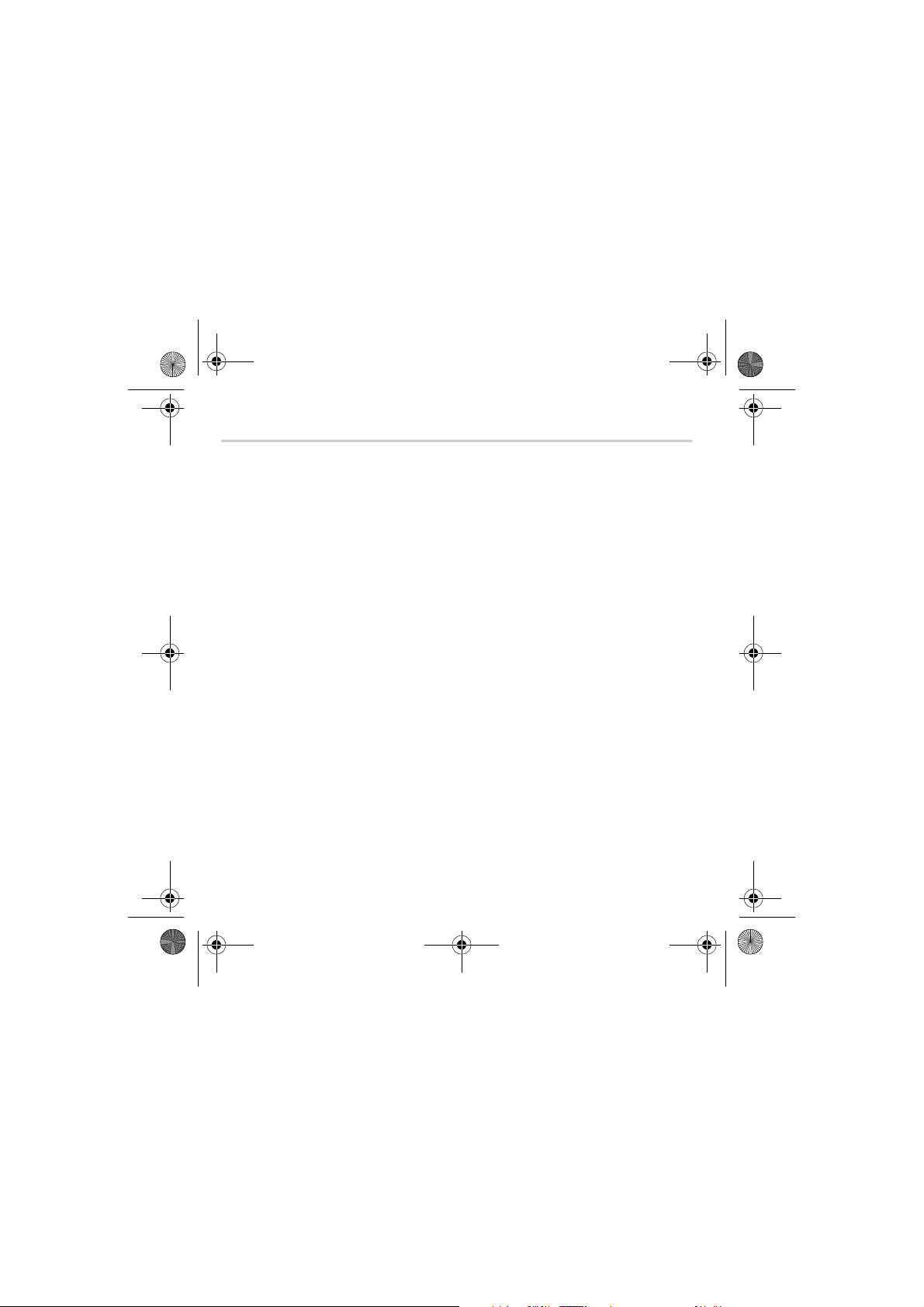
MuVo TX_CLE.book Page 22 Wednesday, December 17, 2003 2:06 PM
Dépannage
Lorsque vous mettez le lecteur sous tension, le message d’erreur
« Erreur de système de fichiers » s’affiche avant que le lecteur s’éteigne.
Essayez de formater votre lecteur. Reportez-vous à la section « Formatage de votre lecteur ».
Après la lecture de quelques premières pistes musicales, le lecteur
ignore une piste musicale.
Le lecteur ne lit que les enregistrements .MP3, .WMA ou .WAV. Les autres fichiers
seront ignorés.
Des fichiers ou pistes musicales sont endommagés lors du transfert vers
le lecteur.
Une fois le transfert terminé, assurez-vous de mettre votre lecteur hors tension avant de le
déconnecter de votre ordinateur.
Pour arrêter votre lecteur sous Windows 98 Deuxième Edition, attendez
que la figure 1 s’affiche de nouveau sur l’écran pendant au moins cinq
secondes avant de retirer le Flash Drive USB.
Pour arrêter votre lecteur sous Windows 2000, Windows Me ou Windows XP, cliquez sur
l’icône Supprimer le périphérique en toute sécurité située dans la barre des tâches,
cliquez sur l’option Supprimer le périphérique de stockage USB en toute sécurité
et, à l’invite, déconnectez votre lecteur.
Le lecteur s’éteint immédiatement après sa mise sous tension.
Vérifiez que la batterie n’est pas épuisée.
22
Page 23

MuVo TX_CLE.book Page 23 Wednesday, December 17, 2003 2:06 PM
Je dois changer la batterie régulièrement. Existe-t-il un moyen pour la
faire durer plus longtemps ?
Certaines opérations nécessitent davantage d’énergie :
• l’activation de l’éclairage de fond pendant une longue période. Un délai plus court préserve
l’énergie de la batterie.
• l’utilisation trop intensive d’avances et de retours rapides.
• la mise sous/hors tension trop fréquente du lecteur.
• l’utilisation de haut-parleurs passifs ou d’écouteurs très puissants.
• la lecture de fichiers .WMA.
Puis-je lire des fichiers WMA protégés par les lois de gestion des droits
numériques sur mon lecteur Nomad MuVo TX ?
Oui.
Combien de fichiers puis-je stocker dans mon lecteur ?
Le nombre de fichiers que vous pouvez stocker dans le répertoire racine de votre lecteur est
déterminé par les noms des fichiers dans votre lecteur et le système d’exploitation de votre
ordinateur.
• Si tous les noms de fichiers sont en minuscules et respectent la convention de dénomination
de fichier 8.3 ou 9.3 (par exemple, 12345678.MP3), vous pouvez stocker jusqu’à 256 fichiers
dans le répertoire racine de votre lecteur. Remarque : un dossier est considéré comme un
seul fichier.
• Si les noms de fichiers respectent la convention de dénomination de fichier 8.3 et
contiennent à la fois des majuscules et des minuscules, vous pouvez stocker jusqu’à
128 fichiers dans le répertoire racine de votre lecteur.
• Si vous utilisez un nom de fichier très long, le nombre maximum de fichiers que vous pouvez
stocker dans le répertoire racine de votre lecteur dépend du nombre de caractères dans le
nom du fichier.
23
Page 24
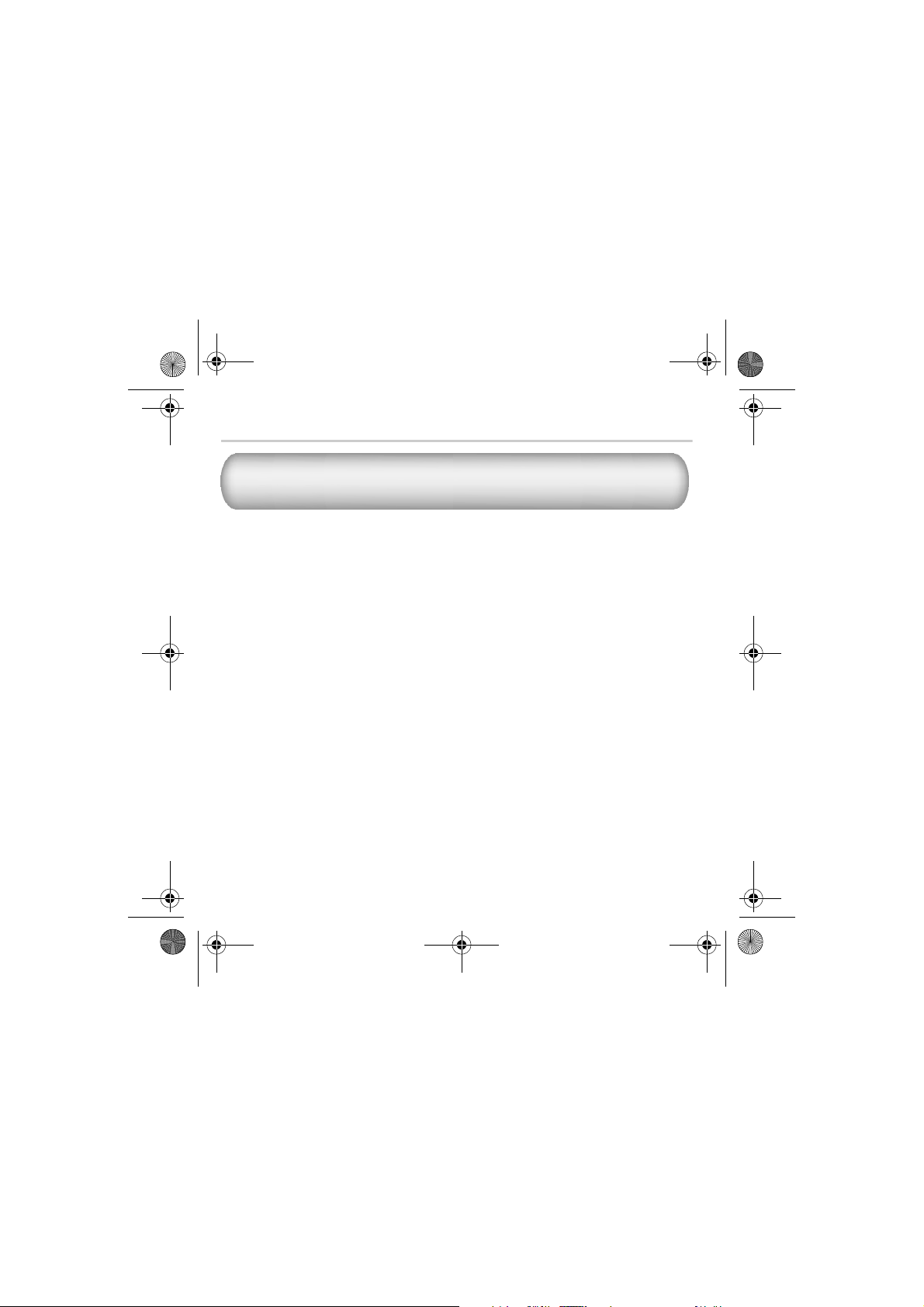
MuVo TX_CLE.book Page 24 Wednesday, December 17, 2003 2:06 PM
Pour plus d’informations
Pour résoudre un problème technique, utilisez la base de connaissances (Knowledgebase) de Creative,
disponible 24 heures sur 24. Visitez le site www.creative.com et sélectionnez votre région.
Creative Knowledgebase
Enregistrement de votre produit
Profitez d’une multitude d’avantages en enregistrant votre produit pendant l’installation ou sur
le site www.creative.com/register. Les avantages sont les suivants :
• Assistance produit et service de Creative.
•Informations exclusives sur des promotions et événements.
Assistance technique et garantie
Les informations d’assistance technique sont disponibles sur le CD d’installation.
Sélectionnez d:/support/<langue>/support.pdf
Les informations de garantie sont également disponibles sur le CD d’installation.
Sélectionnez d:/warranty/<région>/<langue>/warranty.pdf
Veuillez conserver votre preuve d’achat pendant la durée de la période de garantie.
(remplacez d:\ par la lettre de votre lecteur de CD-ROM/DVD-ROM, <région> par votre
région et <langue> par la langue de rédaction du document)
Copyright © 2003 Creative Technology Ltd. Tous droits réservés. Le logo Creative et MuVo sont des marques
déposées et Creative MediaSource est une marque commerciale de Creative Technology Ltd. aux EtatsUnis et/ou dans d’autres pays. NOMAD est une marque déposée de Aonix et est utilisée par Creative
Technology Ltd. et/ou ses filiales sous accord de licence. Microsoft, Windows et le logo Windows sont des
marques déposées de Microsoft Corporation. Tous les autres produits sont des marques commerciales ou
des marques déposées de leurs détenteurs respectifs et sont ainsi reconnus comme tels. Toutes les
caractéristiques sont sujettes à modification sans préavis. Le contenu réel peut être différent de ce qui est
présenté dans ce guide.
24
Page 25

MuVo TX_CLE.book Page 25 Wednesday, December 17, 2003 2:06 PM
Der Player auf einen Blick
Kopfhöreranschluss
Wiedergabe/Pause
Mikrofon
LCD
(Flüssigkristallanzeige)
Vorderansicht Seitenansicht
Auswahlrad
Lauter
Lauter
Leiser
DE
25
Page 26
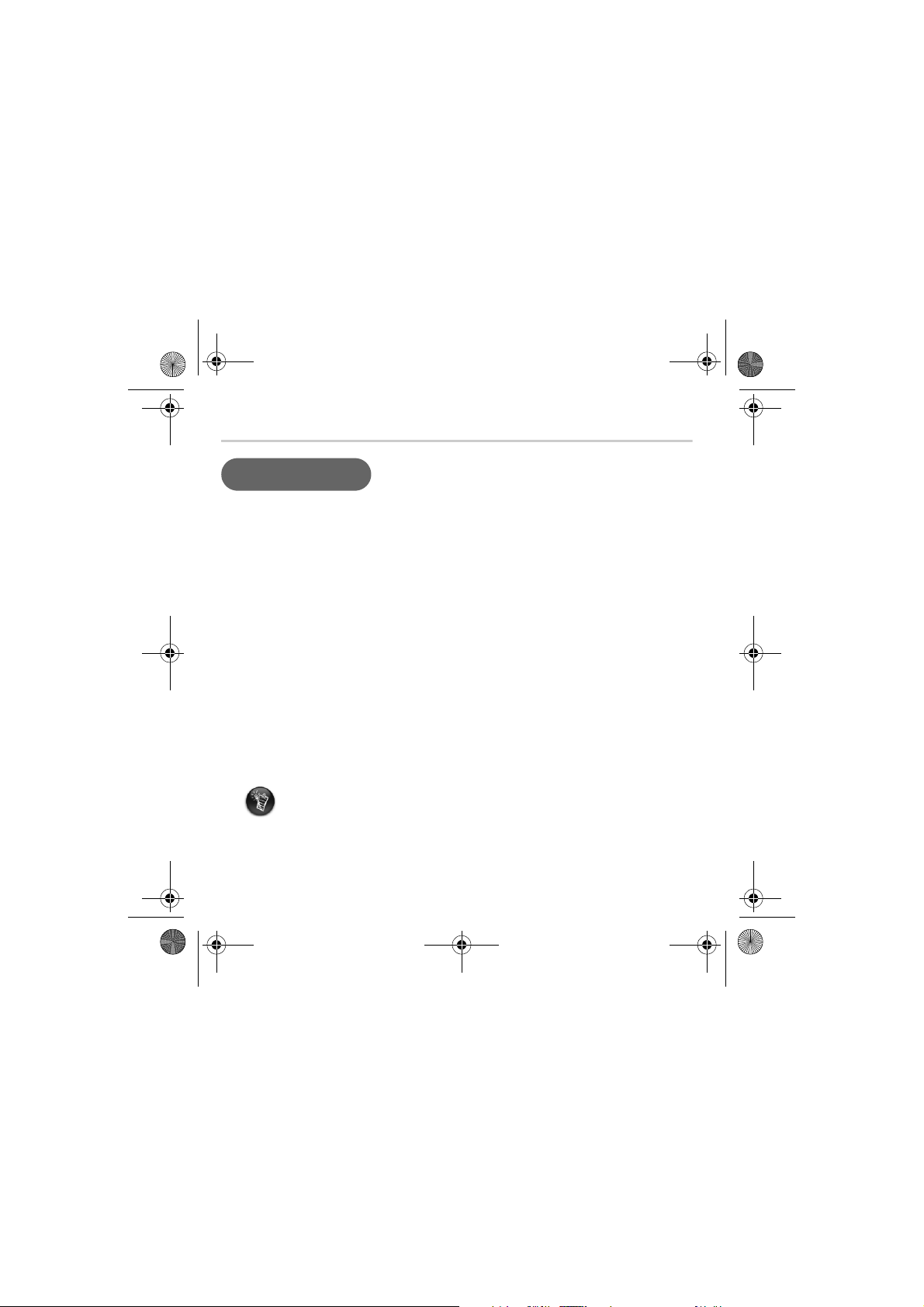
MuVo TX_CLE.book Page 26 Wednesday, December 17, 2003 2:06 PM
Erste Schritte
Schritt 1
Installieren der Software
Im Lieferumfang von Creative NOMAD MuVo TX ist Software für das Erstellen von
Audiotiteln, Verwalten von Musikbibliotheken und den Einsatz des Players enthalten.
1. Vergewissern Sie sich, dass der Player nicht mit dem Computer verbunden ist.
2. Legen Sie die Installations-CD in das CD-ROM-Laufwerk ein.
3. Da die CD den AutoPlay-Modus von Windows unterstützt, müsste die Installation
automatisch starten. Sollte dies nicht der Fall sein, wählen Sie Start - > Ausführen.
Geben Sie in das Feld Öffnen die Zeichenfolge d:\ctrun\ctrun.exe ein (ersetzen Sie d:\
durch den Laufwerksbuchstaben Ihres CD-/DVD-ROM-Laufwerks), und klicken Sie dann
auf die Schaltfläche OK.
4. Aktivieren Sie die Option Software für NOMAD MuVo TX installieren.
5. Klicken Sie auf OK.
6. Folgen Sie den Anweisungen auf dem Bildschirm.
7. Starten Sie das System bei Aufforderung neu.
Für Benutzer von Windows 2000/XP:
Zum Installieren der Software ist eine Anmeldung mit Administratorrechten erforderlich.
Weitere Informationen finden Sie in der Onlinehilfe zu Ihrem Betriebssystem.
26
Page 27
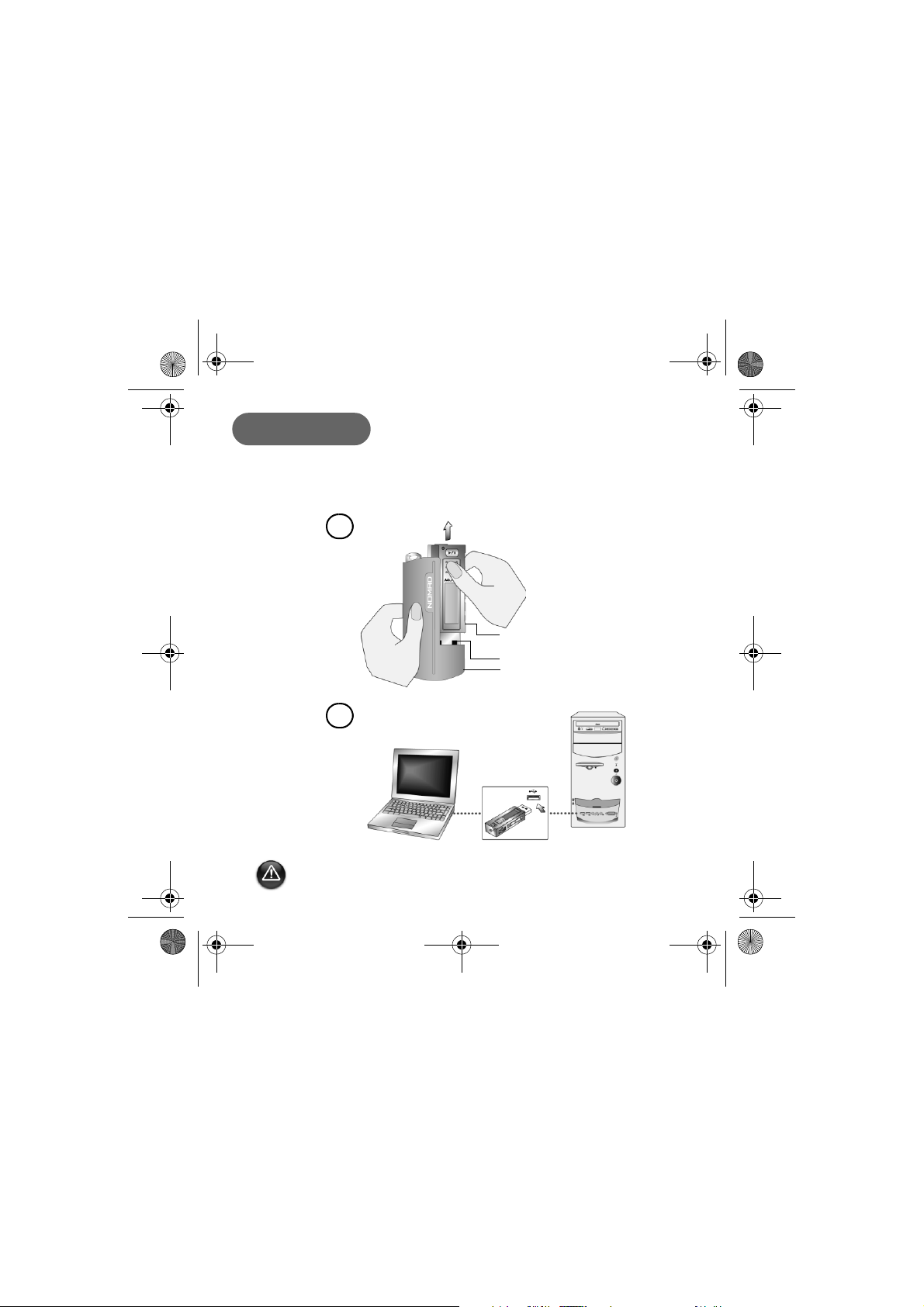
MuVo TX_CLE.book Page 27 Wednesday, December 17, 2003 2:06 PM
Schritt 2
Anschließen des USB-Flash-Laufwerks an
den Computer
a
USB-Flash-Laufwerk
USB-Anschluss
Batteriemodul
b
USB-Anschluss
Drücken Sie nicht auf die Tasten auf Ihrem USB-Flash-Laufwerk, während Sie es an Ihren
Computer anschließen.
27
Page 28
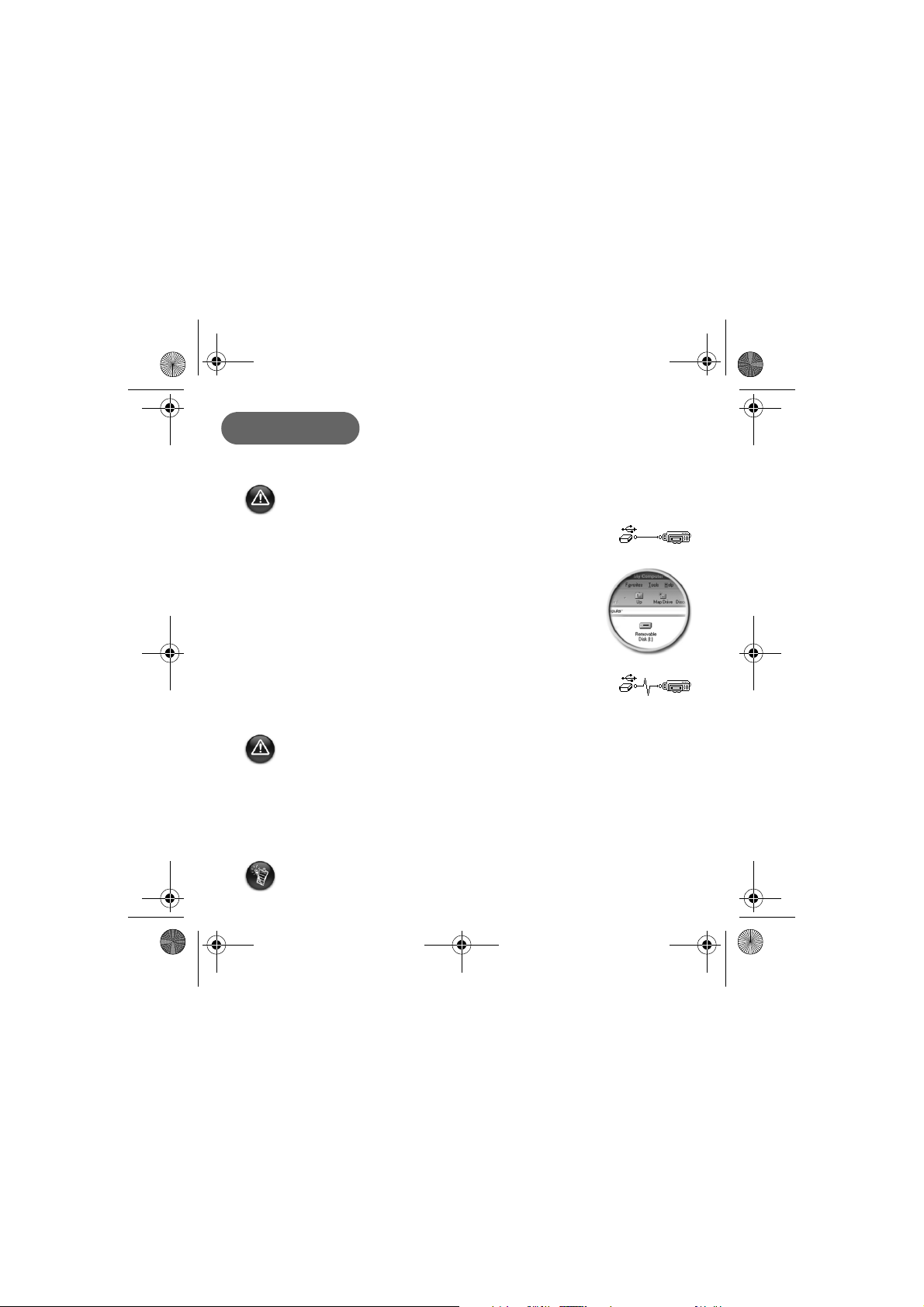
MuVo TX_CLE.book Page 28 Wednesday, December 17, 2003 2:06 PM
Schritt 3
Übertragen von Titeln oder Dateien.
Die Software muss installiert sein (Schritt 1), bevor Sie Titel oder Dateien
übertragen können.
1. Nach dem Anschließen des USB-Flash-Laufwerks an Ihren Computer
wird Abbildung 1 auf dem LCD-Bildschirm des Players angezeigt.
2. Klicken Sie auf dem Desktop mit der rechten Maustaste auf das
Symbol Arbeitsplatz, und klicken Sie anschließend auf Explorer.
Das USB-Flash-Laufwerk wird als Symbol für einen
Wechseldatenträger angezeigt (Abbildung 2).
3. Ziehen Sie die gewünschten Dateien mit gedrückt gehaltener
Maustaste auf den Player. Während der Übertragung wird Abbildung 3
auf dem LCD-Bildschirm angezeigt.
Nur für Benutzer von Windows 98 SE:
Entfernen Sie das USB-Flash-Laufwerk erst, wenn Abbildung 1 erneut für mindestens fünf
Sekunden auf dem Bildschirm angezeigt wurde.
Nur für Benutzer von anderen Windows-Betriebssystemen:
Stellen Sie sicher, dass der Player mithilfe von Auswerfen oder USBMassenspeichergerät sicher entfernen ordnungsgemäß beendet wurde, bevor sie ihn
vom Computer trennen. Fehler beim Trennen des Players können dazu führen, dass Dateien
oder Musiktitel beschädigt werden. Weitere Informationen dazu finden Sie im Abschnitt
Zum Verwalten der Musiktitel auf Ihrem Player können Sie auch andere Anwendungen,
wie z. B. Creative MediaSource, verwenden (auf der Installations-CD mitgeliefert).
„Fehlerbehebung“ in dieser Broschüre.
Zuerst werden die Musiktitel im Stammverzeichnis gefolgt von den Musiktiteln in den
einzelnen Ordnern wiedergegeben. Die Wiedergabe erfolgt in alphanumerischer Reihenfolge.
Der Player kann nur die Titel im Stammverzeichnis und in einer Unterordnerebene erkennen.
28
Abbildung 1
Abbildung 2
Abbildung 3
Page 29

MuVo TX_CLE.book Page 29 Wednesday, December 17, 2003 2:06 PM
Formatieren des Players
Ihr Player unterstützt nicht das FAT32-Dateisystem (32-Bit-Dateizuordnungstabelle).
Formatieren Sie den Player ausschließlich mit dem FAT-Dateisystem.
Wenn der Player neu formatiert werden muss, sollten Sie zunächst eine Sicherungskopie aller
Dateien erstellen. Beim Formatieren des Players werden alle Titel und Dateien dauerhaft
gelöscht. Die Festplatte des Players ist bei der Auslieferung standardmäßig formatiert.
1. Verbinden Sie den Player mit dem USB-Anschluss Ihres Computers.
2. Starten Sie Windows-Explorer auf Ihrem Computer. Der Player wird in
Windows-Explorer als Wechseldatenträger erkannt.
3. Klicken Sie mit der rechten Maustaste auf
Wechseldatenträger, und wählen Sie
anschließend die Option Formatieren.
Das Dialogfeld F:\ formatieren wird
angezeigt. (Ersetzen Sie F:\ durch den
Laufwerksbuchstaben Ihres Players).
4. Folgen Sie den Anweisungen auf dem
Bildschirm, um den Player zu formatieren.
5. Trennen Sie den Player nach Abschluss der Formatierung wieder vom Computer.
Zuvor müssen Sie den Player unbedingt anhalten.
Weitere Informationen zur Verwendung von Windows-Explorer finden Sie in der
dazugehörigen Onlinehilfe.
Benutzer unter Windows 98 SE müssen vor der Formatierung des Players die
NOMAD MuVo TX-Treiber installieren.
Benutzer unter Windows 2000 und Windows XP müssen vor der Formatierung des
Players im Dialogfeld F:\ formatieren FAT an Stelle von FAT32 auswählen.
29
Page 30
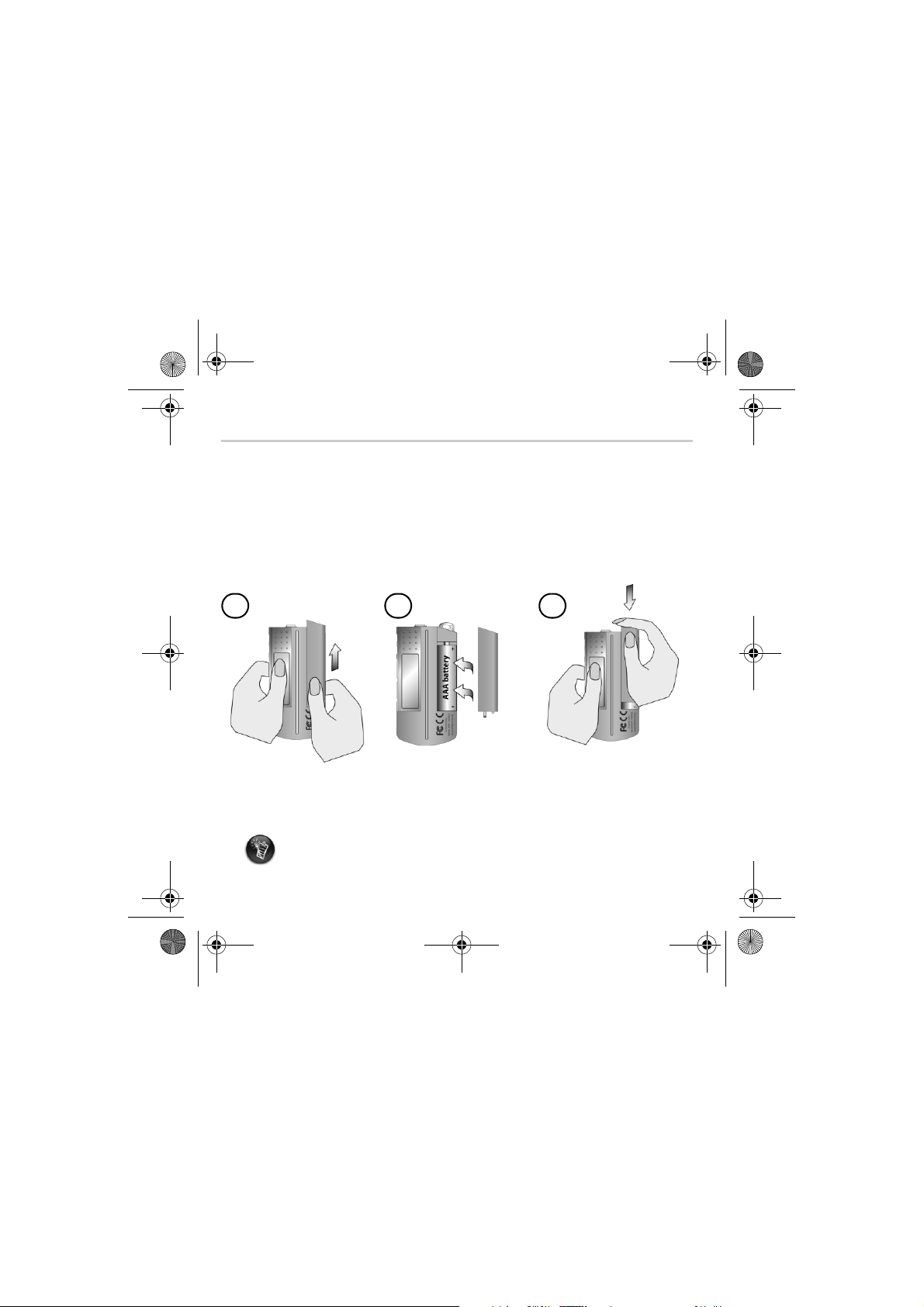
MuVo TX_CLE.book Page 30 Wednesday, December 17, 2003 2:06 PM
So verwenden Sie den Player
Denken Sie vor dem Einschalten des Players daran, das USB-Flash-Laufwerk vom Computer
zu trennen und in das Batteriemodul einzufügen. Weitere Informationen zur Verwendung
finden Sie im Benutzerhandbuch, das im PDF-Format vorliegt: Wechseln Sie zu
d:\Manual\<Sprache>\Manual.pdf (ersetzen Sie d:\ durch den Buchstaben Ihres
CD-\ DVD-ROM-Laufwerks und <Sprache> durch die Sprache Ihres Dokuments).
Einlegen der Batterie
30
a
Die Nutzungsdauer einer Batterie hängt von der Art der verwendeten Batterie ab. Es wird
die Verwendung einer Alkaline-Batterie empfohlen. Mit einer Alkaline-Batterie können
.MP3-Dateien bis zu vierzehn Stunden oder .WMA-Dateien elf Stunden lang
wiedergegeben werden.
b
c
Page 31

MuVo TX_CLE.book Page 31 Wednesday, December 17, 2003 2:06 PM
Verwenden des Auswahlrades
Die „Drehauswahl“ gibt an, dass Sie mit dem Auswahlrad durch die Optionen blättern und
anschließend die Option durch Drücken auf das Auswahlrad auswählen sollen.
1. Blättern Sie mit dem Auswahlrad
durch die verschiedenen Optionen.
2. Blättern Sie zu einer Option. 4. Die entsprechende Auswahl wird
3. Wählen Sie die Option durch Drücken
des Auswahlrades aus.
angezeigt.
Verwenden des Players
Einschalten des Players
Drücken Sie die Taste Wiedergabe/Pause ( ), und halten Sie sie für mehrere
Sekunden gedrückt. Auf dem Bildschirm wird zunächst das Creative-Logo und anschließend
das MuVo TX-Logo angezeigt, und es wird Musik wiedergegeben.
Wenn auf dem Player noch keine Audiotitel gespeichert sind, wird je nach aktuellem Modus
die Meldung Keine Musik bzw. Keine Sprache angezeigt.
Ausschalten des Players
Halten Sie die Taste Wiedergabe/Pause ( ) mehrere Sekunden lang gedrückt, bis die
Meldung zum Ausschalten wieder ausgeblendet wird.
31
Page 32

MuVo TX_CLE.book Page 32 Wednesday, December 17, 2003 2:06 PM
Anhalten eines Musiktitels
Drücken Sie die Taste Wiedergabe/Pause ().
Überspringen von Ordnern (Alben)
1. Drücken Sie auf das Auswahlrad.
2. Wählen Sie durch Drehauswahl die Option Ordner
überspringen (Abbildung 4).
3. Das Menü Ordner überspringen wird angezeigt.
Abbildung 4
4. Blättern Sie zu dem Ordner, bei dem die Wiedergabe fortgesetzt werden soll.
5. Drücken Sie erneut auf das Auswahlrad, um die normale Wiedergabe fortzusetzen.
Speichern Sie für die einfache Navigation Ihre Alben als Ordner im Stammverzeichnis.
Erstellen einer Sprachaufzeichnung
1. Drücken Sie auf das Auswahlrad. Wählen Sie durch
Drehauswahl die Option Aufnahme (Abbildung 5).
2. Auf dem Bildschirm wird die Aufnahmeleiste angezeigt.
3. Drücken Sie die Taste Wiedergabe/Pause (), um mit
der Aufnahme zu beginnen.
4. Drücken Sie die Taste Wiedergabe/Pause ( ) erneut, um die Aufnahme
zu beenden.
5. Die Aufnahme wird unter einem automatisch zugewiesenen Namen auf Ihrem Player
gespeichert. Der Dateiname wird dabei in der Regel nach folgender Konvention gebildet:
VOC [aktuelle Dateinummer].
Die erforderliche Aufnahmezeit wird durch Folgendes bestimmt:
- verfügbarer Speicher im Player
- verbleibende Batteriespannung im Player
Abbildung 5
32
Page 33

MuVo TX_CLE.book Page 33 Wednesday, December 17, 2003 2:06 PM
Beiliegende Software
Creative MediaSource
Mit Creative MediaSource können Sie CDs entschlüsseln und daraus qualitativ hochwertige
digitale Audio-Dateien erstellen sowie Media-Dateien auf Ihrem Computer abspielen und
organisieren. Auch die Übertragung von Musiktiteln oder Dateien von Ihrem und auf Ihren
Player ist damit problemlos möglich. Spezielle Funktionen wie z. B. SMARTFIT für eine
intelligente Titelverwaltung und WMA-Komprimierung ermöglichen die Übertragung einer
Vielzahl von Musiktiteln auf Ihren Player. Weitere Informationen finden Sie in der Onlinehilfe
von Creative MediaSource.
Gehen Sie zu Start -> Programme/Alle Programme -> Creative ->
Creative MediaSource -> Creative MediaSource Organizer.
33
Page 34

MuVo TX_CLE.book Page 34 Wednesday, December 17, 2003 2:06 PM
Fehlerbehebung
Wenn Sie Ihren Player einschalten, wird die Fehlermeldung
„Dateisystemfehler“ angezeigt, bevor sich der Player wieder ausschaltet.
Formatieren Sie den Player. Siehe Abschnitt „Formatieren des Players“.
Nach der Wiedergabe der ersten Musiktitel überspringt der Player einen
Musiktitel.
Der Player gibt nur .MP3-, .WMA- oder .WAV-Aufnahmen wieder. Alle anderen Dateien
werden übersprungen.
Die Dateien oder Musiktitel werden bei der Übertragung an den Player
beschädigt.
Trennen Sie den Player nach Abschluss der Übertragung wieder vom Computer. Zuvor
müssen Sie den Player unbedingt anhalten.
Entfernen Sie zum Anhalten des Players in Windows 98 SE so lange nicht
das USB-Flash-Laufwerk, bis Abbildung 1 auf dem LCD-Bildschirm für
mindestens fünf Sekunden angezeigt wurde.
Um den Player unter Windows 2000, Windows Me oder Windows XP anzuhalten,
klicken Sie in der Taskleiste auf das Symbol Hardware sicher entfernen, wählen Sie die
Option USB-Massenspeichergerät sicher entfernen, und trennen Sie den Player bei
Aufforderung vom Computer.
Der Player schaltet sich nach dem Einschalten sofort wieder aus.
Überprüfen Sie den Ladezustand der Batterie.
34
Page 35

MuVo TX_CLE.book Page 35 Wednesday, December 17, 2003 2:06 PM
Die Batterien müssen relativ häufig gewechselt werden. Was kann getan
werden, damit sie länger halten?
Bei einigen Vorgängen wird mehr Strom verbraucht:
• Lange Zeitlimiteinstellung für die Hintergrundbeleuchtung. Durch Einstellung eines kürzeren
Zeitlimits können Batterien geschont werden.
• Häufiger Gebrauch des schnellen Vor- oder Rücklaufs.
• Häufiges An- und Ausschalten des Players
• Verwendung von passiven Lautsprechern oder leistungsstarken Kopfhörern.
• Wiedergabe von .WMA-Dateien.
Dürfen DRM-geschützte WMA-Dateien auf dem Nomad MuVo TX-Player
wiedergegeben werden?
Ja!
Wie viele Dateien können auf dem Player gespeichert werden?
Die Anzahl der Dateien, die Sie im Stammverzeichnis Ihres Players speichern können, richtet
sich nach den Dateinamen in Ihrem Player und dem Betriebssystem Ihres Computers.
• Wenn alle Ihre Dateinamen in Kleinbuchstaben geschrieben sind und mit der
Dateinamenkonvention 8.3 oder 9.3 übereinstimmen (z. B. 12345678.MP3), können Sie bis
zu 256 Dateien im Stammverzeichnis Ihres Players speichern. Beachten Sie, dass ein Ordner
als eine Datei betrachtet wird.
• Wenn Ihre Dateinamen mit der Dateinamenkonvention 8.3 übereinstimmen und aus Großund Kleinbuchstaben bestehen, können Sie bis zu 128 Dateien im Stammverzeichnis Ihres
Players speichern.
• Wenn Sie sehr lange Dateinamen verwenden, ist die maximale Anzahl der Dateien, die Sie
im Stammverzeichnis Ihres Players speichern können, von der Anzahl der Zeichen im
Dateinamen abhängig.
35
Page 36

MuVo TX_CLE.book Page 36 Wednesday, December 17, 2003 2:06 PM
Weitere Informationen
Creative Knowledgebase
verfügbaren Selbsthilfe-Knowledgebase von Creative. Besuchen Sie unsere Website
Registrieren Sie Ihr Produkt!
Wenn Sie Ihr Produkt bei der Installation oder nachträglich unter
www.creative.com/register registrieren lassen, kommen Sie in den Genuss zahlreicher
Vorzüge. Beispielsweise können Sie von folgenden Vorzügen profitieren:
• Service und Produktsupport von Creative
• Exklusive Informationen zu Sonderangeboten und Veranstaltungen
Technischer Support und Garantie
Informationen zum technischen Support können Sie der Installations-CD entnehmen.
Wechseln Sie dazu zu d:/support/<Sprache>/support.pdf.
Darüber hinaus finden Sie auf der Installations-CD Informationen zu Garantieleistungen.
Wechseln Sie zu d:/warranty/<Region>/<Sprache>/warranty.pdf.
Bewahren Sie Ihren Kaufbeleg für die Dauer der Garantiezeit gut auf.
(d:\ steht für den Laufwerksbuchstaben Ihres CD-ROM/DVD-ROM-Laufwerks, <Region>
steht für Ihre Region, und <Sprache> steht für die Sprache des Dokuments.)
Copyright © 2003, Creative Technology Ltd. Alle Rechte vorbehalten. Das Creative-Logo und MuVo sind
eingetragene Marken und Creative MediaSource ist eine Marke von Creative Technology Ltd. in den USA
und/oder anderen Ländern. NOMAD ist eine eingetragene Marke von Aonix und wird von Creative
Technology Ltd. und/oder deren Tochtergesellschaften unter Lizenz verwendet. Microsoft, Windows und
das Windows-Logo sind eingetragene Marken der Microsoft Corporation. Alle anderen Produktnamen sind
Marken oder eingetragene Marken der jeweiligen Eigentümer und werden hiermit als solche anerkannt. Alle
Angaben können ohne vorherige Ankündigung geändert werden. Der tatsächliche Inhalt kann unter
Umständen von dem abgebildeten Inhalt abweichen.
36
Lösen Sie technische Probleme mithilfe der rund um die Uhr
unter www.creative.com, und wählen Sie Ihre Region.
Page 37

MuVo TX_CLE.book Page 37 Wednesday, December 17, 2003 2:06 PM
Aspetto del lettore
Connettore
cuffie
Riproduci/
Pausa
Microfono
Schermo
acristalli
liquidi (LCD)
Vista anteriore Vista laterale
Scroller
Aumento
Aumento
volume
volume
Riduzione
volume
IT
37
Page 38

MuVo TX_CLE.book Page 38 Wednesday, December 17, 2003 2:06 PM
Per iniziare
Fase 1
Installazione del software
Creative NOMAD MuVo TX è dotato di un programma software per la creazione di brani
audio, la gestione della libreria musicale e l'uso in generale del lettore.
1. Assicurarsi che il lettore non sia collegato al computer.
2. Inserire il CD di installazione nell'unità CD-ROM.
3. Il disco supporta la modalità di AutoPlay di Windows e viene eseguito automaticamente.
In caso contrario, fare clic su Start -> Esegui. Nella casella Apri, digitare
d:\ctrun\ctrun.exe (sostituire d:\ con la lettera dell'unità CD-ROM/DVD-ROM),
quindi fare clic sul pulsante OK.
4. Fare clic sull'opzione di installazione del software per NOMAD MuVo TX
per selezionarla.
5. Fare clic sul pulsante OK.
6. Attenersi alle istruzioni visualizzate.
7. Quando viene richiesto, riavviare il sistema.
Per utenti Windows 2000/XP:
per installare il software, è necessario accedere in qualità di amministratore del computer.
Per ulteriori informazioni, consultare la guida in linea del sistema operativo.
38
Page 39

MuVo TX_CLE.book Page 39 Wednesday, December 17, 2003 2:06 PM
Fase 2
Collegare l'unità USB Flash al computer
a
Unità
USB Flash
Porta USB
Modulo
batterie
b
Porta USB
Non premere i pulsanti dell'unità USB Flash mentre la si sta collegando al computer.
39
Page 40

MuVo TX_CLE.book Page 40 Wednesday, December 17, 2003 2:06 PM
Fase 3
Trasferimento di brani o file.
Prima di trasferire brani o file, è necessario installare il software (Fase 1).
1. Dopo aver collegato l'unità USB Flash al computer, lo schermo
del lettore visualizzerà la Figura 1.
2. Sul desktop, fare clic con il pulsante destro del mouse sull'icona
Risorse del computer, quindi fare clic su Esplora. L'unità USB
Flash viene visualizzata come un'icona di disco rimovibile (Figura 2).
Figura 1
3. Selezionare e trascinare i file nel lettore. Durante il trasferimento,
lo schermo LCD visualizza la Figura 3.
Solo per utenti Windows 98/SE:
non rimuovere l'unità USB Flash finché la Figura 1 non appare nuovamente sullo schermo
per almeno cinque secondi.
Solo per utenti con altri sistemi operativi Windows:
assicurarsi di arrestare correttamente il lettore, tramite l'opzione Espelli o Rimozione
sicura Periferica di archiviazione di massa USB, prima di scollegarlo dal computer.
Se il lettore non viene scollegato correttamente, è possibile che i file o i brani musicali
vengano danneggiati. Per ulteriori dettagli, consultare la sezione "Risoluzione dei problemi"
del presente documento.
È possibile utilizzare altre applicazioni quali Creative MediaSource, incluso nel
CD d'installazione, per gestire i brani musicali del lettore.
I brani musicali della directory principale vengono riprodotti per primi, seguiti dai brani
musicali di ciascuna cartella. I brani vengono riprodotti in ordine alfanumerico. Il lettore
è in grado di riconoscere i brani memorizzati nella directory principale e solo in un livello
delle sottocartelle.
40
Figura 2
Figura 3
Page 41

MuVo TX_CLE.book Page 41 Wednesday, December 17, 2003 2:06 PM
Formattazione del lettore
Il lettore non supporta il file system FAT32 (32-bit File Allocation Table, Tabella
di allocazione dei blocchi). Formattare il lettore unicamente con il file system FAT.
Se è necessario formattare il lettore, eseguire in primo luogo il backup dei file in esso
contenuti. Con la formattazione del lettore, infatti, tutte le canzoni e i file vengono eliminati.
Per impostazione predefinita, il lettore è già formattato.
1. Collegare il lettore alla porta USB del computer.
2. Avviare Esplora risorse sul computer. Il lettore viene riconosciuto come disco rimovibile
in Esplora risorse.
3. Fare clic con il tasto destro del mouse
sull'icona Disco rimovibile, quindi fare clic
sull'opzione Formatta. Viene visualizzata la
finestra di dialogo Formatta F:\ (sostituire
F:\ con la lettera dell'unità del lettore).
4. Per formattare il lettore, seguire le istruzioni
visualizzate sullo schermo.
5. Al termine della formattazione, arrestare il lettore prima di scollegarlo dal computer.
Per ulteriori informazioni sull'uso di Esplora risorse di Windows, vedere la relativa
Guida in linea.
Gli utenti Windows 98 SE devono installare i driver NOMAD MuVo TX prima
di formattare il lettore.
Gli utenti Windows 2000 e Windows XP devono selezionare FAT, anziché FAT32,
nella finestra di dialogo Formatta F:\ prima di formattare il lettore.
41
Page 42

MuVo TX_CLE.book Page 42 Wednesday, December 17, 2003 2:06 PM
Utilizzo del lettore
Ricordare di scollegare l'unità USB Flash dal computer e di inserirla nel modulo batterie prima
di accendere il lettore. Per ulteriori informazioni, consultare la Guida dell'utente in formato
PDF. Spostarsi su d:\guida\<lingua>\guida.pdf (sostituire d:\ con la lettera dell'unità
CD\DVD-ROM <lingua> con la lingua in cui è scritto il documento).
Inserimento della batteria
42
a
La durata della batteria dipende dal tipo di batterie utilizzate. Si consiglia di utilizzare delle
batterie alcaline. Con questo tipo di batterie, è possibile riprodurre fino a quattordici ore
di file .MP3 o undici ore di file .WMA.
b
c
Page 43

MuVo TX_CLE.book Page 43 Wednesday, December 17, 2003 2:06 PM
Utilizzo dello scroller
"Scorrimento e selezione" indica che è necessario utilizzare lo scroller per scorrere le opzioni,
quindi selezionare l'opzione desiderata premendo lo scroller.
1. Usare lo scroller per far scorrere
le opzioni.
2. Scorrere fino all'opzione desiderata. 4. Verrà visualizzata la selezione.
3. Premere lo scroller per selezionare
un'opzione.
Utilizzo del lettore
Accensione del lettore
Premere il pulsante Riproduci/Pausa per alcuni secondi. Il logo Creative viene
visualizzato sullo schermo, seguito dal logo MuVo TX, quindi viene riprodotta la musica.
Se il lettore non contiene brani audio, lo schermo LCD visualizzerà il messaggio No musica
o No voce, a seconda che si sia in modalità Musica o Voce.
Spegnimento del lettore
Tenere premuto il pulsante Riproduci/Pausa per alcuni secondi fino alla scomparsa
del messaggio di spegnimento.
43
Page 44

MuVo TX_CLE.book Page 44 Wednesday, December 17, 2003 2:06 PM
Arresto/Pausa di un brano musicale
Premere il pulsante Riproduci/Pausa .
Passaggio ad altre cartelle (album)
1. Premere lo scroller.
2. Tramite lo scroller, selezionare Passa a cartella (Figura 4).
3. Viene visualizzato il menu Passa a cartella.
Figura 4
4. Scorrere fino alla cartella alla quale si desidera passare.
5. Per riprendere la riproduzione normale, premere nuovamente lo scroller.
Per una navigazione più agevole, memorizzare gli album come cartelle nella
directory principale.
Esecuzione di una registrazione vocale
1. Premere lo scroller. Tramite lo scroller,
selezionare Registrazione (Figura 5).
2. Viene visualizzata la barra di registrazione.
3. Premere il pulsante Riproduci/Pausa per avviare
la registrazione.
4. Premere di nuovo il pulsante Riproduci/Pausa per terminare la registrazione.
5. Viene automaticamente assegnato un nome alla registrazione che viene salvata nel lettore.
La convenzione usata per il nome è la seguente: VOC [Numero file corrente].
Durante la registrazione, il tempo di registrazione disponibile è dato dai fattori seguenti:
- memoria disponibile nel lettore
- autonomia residua della batteria del lettore
Figura 5
44
Page 45

MuVo TX_CLE.book Page 45 Wednesday, December 17, 2003 2:06 PM
Software incluso
Creative MediaSource
Creative MediaSource consente di estrarre CD, creare file audio digitali di altissima qualità,
riprodurre e organizzare file multimediali sul computer, nonché di trasferire brani o file
musicali da e verso il lettore. Funzioni speciali, quali SMARTFIT, la gestione intelligente dei
brani e la compressione WMA, consentono di trasferire un numero più elevato di brani al
lettore. Per ulteriori informazioni, fare riferimento alla Guida in linea di Creative MediaSource.
Spostarsi su Start -> Programmi/Tut ti i programmi -> Creative ->
Creative MediaSource -> Creative MediaSource Organizer.
45
Page 46

MuVo TX_CLE.book Page 46 Wednesday, December 17, 2003 2:06 PM
Risoluzione dei problemi
Quando si accende il lettore, viene visualizzato il messaggio di errore
"Errore nel file system", prima che il lettore si spenga.
Provare a formattare il lettore. Consultare la sezione "Formattazione del lettore".
Dopo aver riprodotto alcuni dei primi brani musicali, il lettore passa
aunaltro brano.
Il lettore riproduce solo formati validi, ad esempio registrazioni .MP3, .WMA o .WAV.
Altri tipi di file verranno saltati.
I file o i brani vengono danneggiati durante il trasferimento al lettore.
Al termine del trasferimento, arrestare il lettore prima di scollegarlo dal computer.
Per arrestare il lettore in Windows 98 SE, non rimuovere l'unità
USB Flash finché la Figura 1 non appare nuovamente sullo schermo
LCD per almeno cinque secondi.
Per arrestare il lettore in Windows 2000, Windows Me o Windows XP, fare clic sull'icona
Rimozione sicura dell'hardware sulla barra delle applicazioni, quindi fare clic su
Rimozione sicura Periferica di archiviazione di massa USB, infine scollegare
il lettore quando viene richiesto.
Il lettore si spegne immediatamente dopo l'accensione.
Verificare che le batterie in uso non siano scariche.
46
Page 47

MuVo TX_CLE.book Page 47 Wednesday, December 17, 2003 2:06 PM
Le batterie del mio lettore hanno poca durata. C'è qualche modo
per prolungarne l'autonomia?
Alcune operazioni impiegano una maggiore quantità di energia:
• un intervallo troppo lungo prima dello spegnimento della retroilluminazione
(un intervallo più breve consuma meno energia)
• un utilizzo eccessivo delle funzioni di avvolgimento/riavvolgimento veloci
• accensione/spegnimento frequenti del lettore
• utilizzo di altoparlanti passivi o cuffie ad alta potenza
• riproduzione di file WMA
È possibile riprodurre file WMA protetti dal DRM sul lettore
Nomad MuVo TX?
Sì.
Quanti file è possibili memorizzare nel lettore?
Il numero di file che è possibile memorizzare nella directory principale del lettore
è determinato dai nomi file del lettore e dal sistema operativo del computer.
• Se i nomi file sono tutti in lettere minuscole e sono conformi alla convenzione di
denominazione dei file 8.3 o 9.3 (ad esempio, 12345678.MP3), è possibile memorizzare fino
a 256 file nella directory principale del lettore. Si noti che una cartella è considerata come
un unico file.
• Se i file sono conformi alla convenzione di denominazione dei file 8.3 e sono composti
da lettere minuscole e maiuscole, è possibile memorizzare fino a 128 file nella directory
principale del lettore.
• Se si sta utilizzando un nome file molto lungo, il numero massimo di file che è possibile
memorizzare nella directory principale del lettore dipende dal numero di caratteri di cui
è composto il nome file.
47
Page 48

MuVo TX_CLE.book Page 48 Wednesday, December 17, 2003 2:06 PM
Altre fonti di informazione
Conoscenze di base di Creative
Strumento di guida automatica, utile per l'individuazione e la risoluzione in linea dei problemi tecnici,
attivo 24 ore su 24. Visitare il sito www.creative.com e selezionare la propria area geografica.
Registrazione del prodotto
È possibile godere di innumerevoli vantaggi registrando il prodotto nel corso dell'installazione
o collegandosi alla pagina di registrazione all'indirizzo www.creative.com/register.
I vantaggi includono:
• Assistenza e supporto al prodotto Creative.
• Aggiornamenti esclusivi su promozioni e eventi.
Assistenza tecnica e garanzia
Informazioni sull'assistenza tecnica sono disponibili sul CD d'installazione.
Spostarsi su d:\Supporto\<Italiano>\Supporto.pdf.
Anche le informazioni sulla garanzia sono disponibili sul CD d'installazione.
Spostarsi su d:\Garanzia\<Europa>\<Italiano>\Garanzia.pdf
Si consiglia di conservare la prova d'acquisto per tutta la durata del periodo
di garanzia.
(dove d:\ rappresenta la lettera dell'unità CD-ROM/DVD-ROM, <Europa> l'area geografica
e <Italiano> la cartella in cui si trova il documento in italiano).
Copyright © 2003 Creative Technology Ltd. Tutti i diritti riservati. Il logo Creative e MuVo sono marchi
registrati mentre Creative MediaSource è un marchio di Creative Technology Ltd. negli Stati Uniti e/o in
altri paesi. NOMAD è un marchio registrato di Aonix utilizzato sotto licenza da Creative Technology Ltd.
e/o le società affiliate. Microsoft, Windows e il logo Windows sono marchi registrati di Microsoft Corporation.
Tutti gli altri prodotti sono marchi o marchi registrati dei rispettivi proprietari e come tali riconosciuti.
Tutte le specifiche son o soggette a modifiche senza preavviso. Il contenuto della confezione potrebbe risultare
leggermente diverso da quanto raffigurato.
48
Page 49

MuVo TX_CLE.book Page 49 Wednesday, December 17, 2003 2:06 PM
El reproductor de un vistazo
Conector para
auriculares
Reproducir/
Pausa
Micrófono
Pantalla de cristal
líquido (LCD)
Vista frontal Vista lateral
Rueda de
desplazamiento
Subir
Subir
volumen
volumen
Reducir
volumen
ES
49
Page 50

MuVo TX_CLE.book Page 50 Wednesday, December 17, 2003 2:06 PM
Primeros pasos
Paso 1
Instalación del software
Creative NOMAD MuVo TX se entrega con software para crear pistas de audio,
gestionar la biblioteca de música y utilizar el reproductor.
1. Compruebe que el reproductor no está conectado al ordenador.
2. Introduzca el CD de instalación en su unidad de CD-ROM.
3. El disco admite el modo Windows Autoplay y comienza a ejecutarse automáticamente.
Si no es así, haga clic en Inicio -> Ejecutar. En el cuadro Abrir, escriba d:\ctrun\ctrun.exe
(sustituya d:\ por la letra de su unidad de CD/ DVD-ROM) y luego haga clic en el
botón Aceptar.
4. Haga clic en la opción Instalar software para NOMAD MuVo TX para seleccionarla.
5. Haga clic en el botón Aceptar.
6. Siga las instrucciones que aparecen en pantalla.
7. Cuando se le indique, reinicie el sistema.
Para usuarios de Windows 2000/XP:
Para instalar el software, debe iniciar sesión como administrador del sistema.
Para más información, consulte la ayuda en línea de su sistema operativo.
50
Page 51

MuVo TX_CLE.book Page 51 Wednesday, December 17, 2003 2:06 PM
Paso 2
Conecte la unidad USB Flash a su ordenador.
a
Unidad
USB Flash
Puerto USB
Módulo de
la batería
b
Puerto USB
No pulse los botones de la unidad USB Flash mientras esté conectándola al ordenador.
51
Page 52

MuVo TX_CLE.book Page 52 Wednesday, December 17, 2003 2:06 PM
Paso 3
Transferencia de pistas o archivos.
Debe instalar el software (Paso 1) antes de transferir las pistas o los archivos.
1. Después de conectar la unidad USB Flash al ordenador, verá la Figura 1
en la pantalla LCD del reproductor.
2. En su escritorio, haga clic con el botón derecho del ratón en el icono
Mi PC y, a continuación, haga clic en Explorar. Aparece la unidad
USB Flash como un icono de disco extraíble (Figura 2).
Figura 1
3. Arrastre y suelte archivos hacia el reproductor.
Durante la transferencia, aparece la Figura 3 en la pantalla LCD.
Sólo para usuarios de Windows 98 SE:
No extraiga la unidad USB Flash hasta que no aparezca la Figura 1 en la pantalla de nuevo
durante, al menos, cinco segundos.
Sólo para otros usuarios de sistemas operativos de Windows:
Asegúrese de que detiene el reproductor adecuadamente, mediante la opción Expulsar
o Quitar dispositivo de almacenamiento masivo USB con seguridad, antes de
desconectarlo del ordenador. Si no desconecta el reproductor adecuadamente, podrían
dañarse los archivos o pistas musicales. Consulte la sección “Solución de problemas”
de este folleto para obtener más información.
Figura 2
Figura 3
Puede utilizar otras aplicaciones, como, por ejemplo, Creative MediaSource (incluido en el CD
de instalación), para gestionar las pistas musicales en el reproductor.
Las pistas musicales del directorio raíz se reproducen en primer lugar, seguidas
de las pistas musicales de cada carpeta. Se reproducen en orden alfanumérico.
El reproductor puede reconocer pistas almacenadas en el directorio raíz y sólo
en un nivel de subcarpetas.
52
Page 53

MuVo TX_CLE.book Page 53 Wednesday, December 17, 2003 2:06 PM
Formato del reproductor
El reproductor no admite el sistema de archivos FAT32 (Tabla de asignación de archivos
de 32 bits). Formatee el reproductor sólo con el sistema de archivos FAT.
Si necesita formatear el reproductor, primero realice copias de seguridad de los archivos
del reproductor. Cuando formatee el reproductor, se borrarán todas las canciones y archivos.
De manera predeterminada, el reproductor se entrega formateado.
1. Conecte el reproductor al puerto USB del ordenador.
2. Inicie el Explorador de Windows en el ordenador. El reproductor se reconoce como
un Disco extraíble en el Explorador de Windows.
3. Haga clic con el botón derecho en el icono
Disco extraíble y haga clic en la opción
Formatear. Aparece el cuadro de diálogo
Formatear F:\ (sustituya F:\ por la letra
de unidad del reproductor).
4. Siga las instrucciones en pantalla para
formatear el reproductor.
5. Después de finalizar el formato, asegúrese de detener el reproductor antes
de desconectarlo del ordenador.
Si desea obtener más información sobre el uso del Explorador de Windows, consulte la ayuda
en línea.
Los usuarios de Windows 98 SE deben instalar los controladores de NOMAD MuVo TX
antes de formatear el reproductor.
Los usuarios de Windows 2000 y Windows XP deben seleccionar sólo FAT, en lugar
de FAT32, en el cuadro de diálogo Formatear F:\ antes de formatear el reproductor.
53
Page 54

MuVo TX_CLE.book Page 54 Wednesday, December 17, 2003 2:06 PM
Uso del reproductor
Recuerde desenchufar la unidad USB Flash del equipo e insertarla en el módulo de la
batería antes de encender el reproductor. Si desea obtener más información de uso, consulte
la Guía del usuario en PDF: Vaya a d:\manual\<idioma>\manual.pdf (sustituya d:\ por la
letra de la unidad de CD\DVD-ROM e <idioma> por el idioma en el que se ha redactado
el documento).
Inserción de la batería
54
a
La vida útil de una batería depende del tipo de batería que utilice. Se recomienda la
utilización de una batería alcalina. Con una batería alcalina, podrá reproducir archivos .MP3
hasta 14 horas o archivos .WMA hasta 11 horas.
b
c
Page 55

MuVo TX_CLE.book Page 55 Wednesday, December 17, 2003 2:06 PM
Uso de la rueda de desplazamiento
“Seleccionar con la rueda de desplazamiento” indica que debe utilizar la rueda de
desplazamiento para desplazarse por las opciones y, a continuación, seleccionar la opción
pulsando la rueda.
1. Utilice la rueda de desplazamiento
para desplazarse por las opciones.
2. Desplácese con ayuda de la rueda
hasta una opción.
3. Pulse la rueda de desplazamiento para
seleccionar la opción.
4. Aparece la selección.
Uso del reproductor
Encendido del reproductor
Pulse el botón Reproducir/Pausa durante unos segundos. Aparece en pantalla
el logotipo de Creative, seguido del logotipo de MuVo TX y se reproduce música.
Si el reproductor no contiene pistas de audio, aparecerá en pantalla el mensaje
“No hay música” o “No hay voz” dependiendo de si está en modo Música o Voz.
Apagado del reproductor
Mantenga pulsado el botón Reproducir/Pausa durante unos segundos hasta
que desaparezca el mensaje Apagado
55
Page 56

MuVo TX_CLE.book Page 56 Wednesday, December 17, 2003 2:06 PM
Parada/pausa de una pista musical
Pulse el botón Reproducir/Pausa .
Saltar carpetas (Álbumes)
1. Pulse la rueda de desplazamiento.
2. Utilice la rueda de desplazamiento para seleccionar
Saltar carpeta (Figura 4).
3. Aparece el menú Saltar carpeta.
Figura 4
4. Desplácese hasta la carpeta a la que desea saltar.
5. Para reanudar la reproducción normal, pulse de nuevo la rueda de desplazamiento.
Para facilitar la navegación, almacene los álbumes dentro de carpetas en el directorio raíz.
Realización de una grabación de voz
1. Pulse la rueda de desplazamiento. Utilice la rueda de
desplazamiento para seleccionar Grabación (Figura 5).
2. Aparece en pantalla la barra de grabación.
3. Pulse el botón Reproducir/Pausa para comenzar
la grabación.
4. Pulse el botón Reproducir/Pausa de nuevo para terminar la grabación.
5. Se asignará automáticamente un nombre a la grabación y se guardará en el reproductor.
El convenio de asignación de nombres que se emplea normalmente es:
VOC [Número de archivo actual].
Al grabar, el tiempo de grabación disponible viene determinado por:
- el espacio de memoria disponible en el reproductor.
- energía de la batería que queda en el reproductor.
Figura 5
56
Page 57

MuVo TX_CLE.book Page 57 Wednesday, December 17, 2003 2:06 PM
Software incluido
Creative MediaSource
Creative MediaSource le permite extraer CD y crear archivos de audio digitales de gran
calidad, reproducir y organizar archivos multimedia en el ordenador así como transferir pistas
o archivos musicales desde y hacia el reproductor. Las características especiales incorporadas,
como SMARTFIT, la utilización de gestión inteligente de pistas y la compresión WMA le
permiten transferir un mayor número de pistas musicales al reproductor. Para obtener más
información, consulte la ayuda en línea de Creative MediaSource.
Vaya a Inicio -> Programas/To d o s Programas -> Creative -> Creative MediaSource ->
Creative MediaSource Organizer.
57
Page 58

MuVo TX_CLE.book Page 58 Wednesday, December 17, 2003 2:06 PM
Solución de problemas
Cuando enciende el reproductor, aparece el mensaje de error
“Error en el sistema de archivo” y acto seguido el reproductor se apaga.
Pruebe a formatear el reproductor. Consulte la sección “Formato del reproductor”.
Después de reproducir algunas de las primeras pistas musicales,
el reproductor salta una pista musical.
El reproductor sólo reproducirá grabaciones .MP3, .WMA o .WAV. Se saltará cualquier otro
tipo de archivo.
Los archivos o pistas musicales están dañados cuando se transfieren
al reproductor.
Después de finalizar la transferencia, asegúrese de detener el reproductor antes
de desconectarlo del ordenador.
Para detener el reproductor en Windows 98 SE, no extraiga la unidad
USB Flash hasta que no aparezca la Figura 1 en la pantalla LCD durante,
al menos, cinco segundos.
Para detener el reproductor en Windows 2000, Windows Me o Windows XP, haga clic
en el icono Quitar hardware con seguridad de la barra de tareas, seleccione Quitar
dispositivo de almacenamiento masivo USB con seguridad y desconecte el
reproductor cuando así se le solicite.
El reproductor se apaga de inmediato después de encenderse.
Compruebe que la batería utilizada no está agotada.
58
Page 59

MuVo TX_CLE.book Page 59 Wednesday, December 17, 2003 2:06 PM
Tengo que cambiar las baterías con bastante frecuencia. ¿Puedo hacer
algo para que duren más tiempo?
Algunas operaciones consumen más energía de la batería:
• una configuración con un valor alto del tiempo de espera de la luz de fondo. Un tiempo
de espera más reducido conserva energía de la batería.
• uso excesivo del avance rápido o del rebobinado.
• el encendido y apagado del reproductor muchas veces.
• el uso de altavoces pasivos o de auriculares de alta potencia.
• reproducción de archivos .WMA.
¿Puedo reproducir archivos WMA protegidos con DRM en Nomad MuVo TX?
Sí.
¿Cuántos archivos puedo almacenar en el reproductor?
El número de archivos que puede almacenar en el directorio raíz del reproductor viene
determinado por los nombres de los archivos contenidos en el reproductor y el sistema
operativo del ordenador.
• Si los nombres de todos los archivos están en minúscula y cumplen con el convenio de
asignación de nombres 8.3 o 9.3 (por ejemplo, 12345678.MP3) puede almacenar hasta
256 archivos en el directorio raíz del reproductor. Tenga en cuenta que una carpeta se
considera como un archivo.
• Si los archivos cumplen con el convenio de asignación de nombres 8.3 y sus
nombres presentan una mezcla de letras mayúsculas y minúsculas, puede almacenar
hasta 128 archivos en el directorio raíz del reproductor.
• Si va a utilizar un nombre de archivo muy largo, el número máximo de archivos que puede
almacenar en el directorio raíz del reproductor depende del número de caracteres del
nombre del archivo.
59
Page 60

MuVo TX_CLE.book Page 60 Wednesday, December 17, 2003 2:06 PM
Más información
Base de conocimientos de Creative
Para resolver y solucionar cualquier duda técnica, consulte la base de conocimientos de Creative
de ayuda disponible las 24 horas del día. Vaya a www.creative.com y seleccione su región.
Registre su producto
Disfrute de amplias ventajas registrando el producto durante la instalación o bien
en www.creative.com/register. Entre las ventajas se encuentran:
• Servicio de atención al cliente de productos y servicios de Creative
• Información actualizada en exclusiva sobre promociones y eventos.
Servicio técnico y Garantía
En el CD de instalación puede hallar información sobre el servicio técnico.
Vaya a d:/support/<idioma>/support.pdf
La información sobre la garantía también se encuentra en dicho CD.
Vaya a d:/warranty/<región>/<idioma>/warranty.pdf
Conserve la prueba de compra durante el período de garantía.
(sustituya d:\ por la letra de su unidad de CD-ROM o de DVD-ROM, <región> por la región
en la que se encuentre e <idioma> por el idioma en el que está el documento)
Copyright © 2003 Creative Technology Ltd. Todos los derechos reservados. El logotipo de Creative y MuVo
son m arcas co mercial es regi stradas y Creat ive Med iaSource es una marca co mercial de Crea tive Techn ology
Ltd. en los Estados Unidos y/o en otros países. NOMAD es una marca comercial registrada de Aonix y Creative
Technology Ltd. y/o sus filiales la utilizan bajo licencia. Microsoft, Windows y el logotipo de Windows son
marcas registradas de Microsoft Corporation. Todos los demás productos son marcas comerciales o marcas
comerciales registradas de sus respectivos propietarios y se les reconoce como tales en el presente
documento. Todas las especificaciones están sujetas a cambios sin previo aviso. El contenido real puede variar
ligeramente del que aparece en las ilustraciones.
60
Page 61

MuVo TX_CLE.book Page 61 Wednesday, December 17, 2003 2:06 PM
Beknopt overzicht van de speler
Aansluiting voor
oortelefoon
Afspelen/Pauzeren
Bladerknop
Microfoon
Vo lu me
Vo lu me
verhogen
LCD-scherm
Vooraanzicht Zijaanzicht
verhogen
Vol u me
verlagen
NL
61
Page 62

MuVo TX_CLE.book Page 62 Wednesday, December 17, 2003 2:06 PM
Aan de slag
Stap 1
De software installeren
De Creative NOMAD MuVo TX wordt geleverd met software waarmee u audiotracks
kunt maken, uw muziekbibliotheek kunt beheren en uw speler kunt gebruiken.
1. Zorg ervoor dat de speler niet op de computer is aangesloten.
2. Plaats de installatie-cd in het cd-rom-station.
3. De installatie-cd ondersteunt de Windows-functie voor automatisch afspelen.
Het installatieprogramma wordt automatisch gestart. Als dat niet het geval is, klikt
uopStart -> Uitvoeren. In het veld Openen typt u d:\ctrun\ctrun.exe (waarbij
u d:\ vervangt door de stationsaanduiding van uw cd-rom-/dvd-rom-station) en klikt
u vervolgens op de knop OK.
4. Selecteer de optie Install software for NOMAD MuVo TX (Software voor
NOMAD MuVo TX installeren).
5. Klik op OK.
6. Volg de instructies op het scherm.
7. Start het systeem opnieuw op als dat wordt gevraagd.
Voor Windows 2000/XP-gebruikers:
Als u de software wilt installeren, moet u zich als beheerder aanmelden. Raadpleeg de on
line Help van het besturingssysteem voor meer informatie.
62
Page 63

MuVo TX_CLE.book Page 63 Wednesday, December 17, 2003 2:06 PM
Stap 2
De USB Flash-drive aansluiten op de computer
a
USB Flash-drive
USB-poort
Batterijm
odule
b
USB-poort
Druk niet op de knoppen van uw USB Flash-drive wanneer u de drive op de
computer aansluit.
63
Page 64

MuVo TX_CLE.book Page 64 Wednesday, December 17, 2003 2:06 PM
Stap 3
Tracks of bestanden overbrengen.
U moet de software installeren (Stap 1) alvorens tracks of bestanden over te brengen.
1. Nadat u de USB Flash-drive op uw computer hebt aangesloten, verschijnt
Afbeelding 1 op het LCD-scherm van de speler.
2. Klik met de rechtermuisknop op het bureaubladpictogram Deze
computer en klik vervolgens op Ve rk en ne n. De USB Flash-drive
wordt weergegeven met een pictogram van een verwisselbare
schijf (Afbeelding 2).
3. Sleep bestanden naar de speler en zet ze daar neer. Tijdens de
overdracht verschijnt Afbeelding 3 op het LCD-scherm.
Alleen voor Windows 98 SE-gebruikers:
Verwijder de USB Flash-drive pas nadat Afbeelding 1 minimaal 5 seconden lang op het
scherm is weergegeven.
Alleen voor gebruikers van andere versies van het Windows-besturingssysteem:
Zorg ervoor dat u uw speler op een juiste manier stopt, met de optie Eject (Uitwerpen)
of USB-apparaat voor massaopslag veilig verwijderen, alvorens deze van de
computer los te koppelen. Als u de speler verkeerd loskoppelt, kunnen bestanden of
muziektracks worden beschadigd. Raadpleeg de sectie "Problemen oplossen" in deze
gids voor meer informatie.
U kunt andere toepassingen, zoals Creative MediaSource (meegeleverd op de installatie-cd),
gebruiken voor het beheer van de muziektracks op uw speler.
Muziektracks in de hoofdmap worden het eerst afgespeeld, gevolgd door de muziektracks in
elke map. Ze worden afgespeeld in alfanumerieke volgorde. Uw speler kan tracks herkennen
die in de hoofdmap zijn opgeslagen en tracks in één submapniveau van de hoofdmap.
64
Afbeelding 1
Afbeelding 2
Afbeelding 3
Page 65

MuVo TX_CLE.book Page 65 Wednesday, December 17, 2003 2:06 PM
De speler formatteren
Uw speler biedt geen ondersteuning voor het FAT32-bestandssysteem (32-bits File
Allocation Table). Formatteer uw speler alleen met het FAT-bestandssysteem.
Als u de speler moet formatteren, maakt u eerst een back-up van de bestanden in uw speler.
Bij het formatteren van de speler worden immers alle tracks en bestanden van de speler
verwijderd. De speler is standaard al geformatteerd.
1. Sluit uw speler aan op de USB-poort van uw computer.
2. Start Windows Verkenner op uw computer. Windows Verkenner herkent uw speler als
een verwisselbare schijf.
3. Klik met de rechtermuisknop op het
pictogram van de Verwisselbare schijf
en kies de optie Formatteren.
Het dialoogvenster Format f:\
(Formatteren f:\) verschijnt (waarbij u
f:\ vervangt door de stationsaanduiding van
uw speler).
4. Volg de instructies op het scherm om de speler te formatteren.
5. Nadat de formattering is voltooid, stopt u eerst de speler voordat u hem van uw
computer loskoppelt.
Raadpleeg de on line Help van Windows Verkenner voor meer informatie over het gebruik
van dat programma.
Gebruikers van Windows 98 SE moeten eerst de NOMAD MuVo TX-stuurprogramma's
installeren voordat ze de speler formatteren.
Gebruikers van Windows 2000 en Windows XP moeten in het dialoogvenster Format
f:\ (Formatteren f:\) de optie "FAT" (FAT) selecteren (in plaats van FAT32) voordat ze
de speler formatteren.
65
Page 66

MuVo TX_CLE.book Page 66 Wednesday, December 17, 2003 2:06 PM
De werking van de speler
Vergeet niet de USB Flash-drive los te koppelen van de computer en deze in de
batterijmodule te plaatsen voordat u de speler inschakelt. Voor aanvullende informatie
raadpleegt u de Gebruikershandleiding in PDF-indeling. Die bevindt zich op de locatie
d:\manual\<taal>\manual.pdf (vervang d:\ door de stationsaanduiding van uw
cd-/dvd-rom-station en <taal> door de taal waarin het document is opgesteld).
De batterij plaatsen
66
a
De levensduur van een batterij is afhankelijk van het type batterij. Wij raden u aan
een alkalinebatterij te gebruiken. Met een alkalinebatterij kunt u maar liefst 14 uur
lang .MP3 bestanden afspelen, of 11 uur lang .WMA-bestanden.
b
c
Page 67

MuVo TX_CLE.book Page 67 Wednesday, December 17, 2003 2:06 PM
De werking van de bladerknop
De actie "Selecteren met de bladerknop" geeft aan dat u de bladerknop moet gebruiken om
door een lijst met opties heen te bladeren en vervolgens de optie kunt selecteren door op
de bladerknop te drukken.
1. Gebruik de bladerknop om door de
opties te bladeren.
2. Blader naar een optie. 4. De geselecteerde optie verschijnt.
3. Druk op de bladerknop om een optie
te selecteren.
De speler gebruiken
De speler inschakelen
Houd de knop Afspelen/Onderbreken gedurende enkele seconden ingedrukt.
Het Creative-logo verschijnt op het scherm, gevolgd door het MuVo TX-logo en er wordt
muziek afgespeeld.
Als op uw speler geen audiotracks zijn opgeslagen, verschijnt op het scherm respectievelijk de
melding "Geen muziek" of "Geen spraak" als u de muziek- of stemmodus hebt ingeschakeld.
De speler uitschakelen
Houd de knop Afspelen/Onderbreken gedurende enkele seconden ingedrukt tot
het bericht Power off (Speler uit) verdwijnt.
67
Page 68

MuVo TX_CLE.book Page 68 Wednesday, December 17, 2003 2:06 PM
Een muziektrack stoppen/onderbreken
Druk op de knop Afspelen/Onderbreken .
Mappen (albums) overslaan
1. Druk op de bladerknop.
2. Selecteer Skip Folder (Map overslaan) met de bladerknop
(Afbeelding 4).
3. Het menu Skip Folder (Map overslaan) verschijnt.
Afbeelding 4
4. Blader verder naar de gewenste map.
5. Als u weer normaal wilt afspelen, drukt u opnieuw op de bladerknop.
Als u makkelijk wilt kunnen navigeren, is het aangewezen uw albums als mappen in de
hoofdmap op te slaan.
Een stemopname maken
1. Druk op de bladerknop. Selecteer Recording (Opname) met
de bladerknop (Afbeelding 5).
2. De opnamebalk verschijnt op het scherm.
3. Druk op de knop Afspelen/Onderbreken om de
opname te starten.
4. Druk opnieuw op de knop Afspelen/Onderbreken om de opname te
beëindigen.
5. Uw opname krijgt automatisch een naam toegewezen en wordt in uw speler opgeslagen.
Dit is de naamgevingsconvenstie die doorgaans wordt gebruikt: VOC [nummer van
huidig bestand].
Tijdens de opname wordt de beschikbare opnameduur bepaald door de volgende factoren:
- het beschikbare geheugen in uw speler.
- de resterende energie van de batterij van de speler.
Afbeelding 5
68
Page 69

MuVo TX_CLE.book Page 69 Wednesday, December 17, 2003 2:06 PM
Meegeleverde software
Creative MediaSource
Met Creative MediaSource kunt u cd's rippen en hoogkwalitatieve digitale audiobestanden
maken, mediabestanden op uw computer afspelen en organiseren, alsook muziektracks
of bestanden naadloos van en naar uw speler overbrengen! Dankzij speciale functies als
SMARTFIT, het gebruik van intelligent trackbeheer en WMA-compressie kunt u meer
muziektracks naar uw speler overbrengen. Voor meer informatie raadpleegt u de on
line Help van Creative MediaSource.
Ga naar Start -> Programma's/Alle programma's -> Creative ->
Creative MediaSource -> Creative MediaSource Organizer.
69
Page 70

MuVo TX_CLE.book Page 70 Wednesday, December 17, 2003 2:06 PM
Problemen oplossen
Wanneer u de speler inschakelt, verschijnt het foutbericht "File system
error" (Bestandssysteemfout) en daarna wordt de speler uitgeschakeld.
Probeer uw speler te formatteren. Zie de sectie "De speler formatteren".
Nadat u de eerste muziektracks hebt afgespeeld, slaat de speler een
muziektrack over.
De speler speelt alleen .MP3-, .WMA- of .WAV-opnamen af. Andere bestanden worden
overgeslagen.
Bestanden of muziektracks zijn beschadigd nadat ze naar de speler zijn
overgebracht.
Nadat de overdracht is voltooid, stopt u eerst de speler voordat u hem van uw computer
loskoppelt.
Wanneer u uw speler in Windows 98 SE wilt stoppen, mag u de USB
Flash-drive pas verwijderen nadat Afbeelding 1 gedurende minimaal
5 seconden op het LCD-scherm is weergegeven.
Als u uw speler in Windows 2000, Windows ME of Windows XP wilt stoppen, klikt u op het
pictogram Hardware veilig verwijderen op de Taakbalk, klikt u op USB-apparaat voor
massaopslag veilig verwijderen en koppelt u uw speler los wanneer dat wordt gevraagd.
Wanneer u de speler inschakelt, wordt deze meteen weer uitgeschakeld.
Controleer of de batterij niet aan vervanging toe is.
70
Page 71

MuVo TX_CLE.book Page 71 Wednesday, December 17, 2003 2:06 PM
Ik moet de batterij vaak vervangen. Hoe kan ik de levensduur van de
batterij verlengen?
Bepaalde bewerkingen vragen meer energie van de batterij:
• Er is een lange time-out voor de schermverlichting ingesteld. Bij een kortere time-out
spaart u de batterij.
• Er wordt te veel vooruit- of achteruitgespoeld.
• De speler wordt te vaak in- en uitgeschakeld.
• Het gebruik van passieve luidsprekers of een versterkte hoofdtelefoon.
• Het afspelen van .WMA-bestanden.
Kan ik op mijn Nomad MuVo TX-speler DRM-beveiligde WMA-bestanden
afspelen?
Ja.
Hoeveel bestanden kan ik in mijn speler opslaan?
Het aantal bestanden dat u in de hoofdmap van uw speler kunt opslaan, wordt bepaald door
de bestandsnamen in uw speler en het besturingssysteem van uw computer.
• Als al uw bestandsnamen uit kleine letters bestaan en voldoen aan de 8.3- of 9.3bestandsnaamconventie (bijv. 12345678.MP3), kunt u tot maar liefst 256 bestanden in
de hoofdmap van uw speler opslaan. Hierbij wordt een map als één bestand gerekend.
• Als uw bestanden voldoen aan de 8.3-bestandsnaamconventie en uit een combinatie van
kleine letters en hoofdletters bestaan, kunt u maximaal 128 bestanden in de hoofdmap
van uw speler opslaan.
• Als u een erg lange bestandsnaam gebruikt, is het maximumaantal bestanden dat u in de
hoofdmap van uw speler kunt opslaan, afhankelijk van het aantal tekens in de bestandsnaam.
71
Page 72

MuVo TX_CLE.book Page 72 Wednesday, December 17, 2003 2:06 PM
Aanvullende informatie
Creative Knowledgebase
U kunt de Creative Knowledgebase voor zelfhulp 24 uur per dag raadplegen om technische
problemen op te lossen. Ga naar www.creative.com en selecteer uw regio.
Registreer uw product!
Registreer het product tijdens de installatie of op de webpagina
www.creative.com/register en geniet van tal van voordelen. Voornaamste voordelen:
• Service- en productondersteuning van Creative
• Exclusieve aankondigingen van aanbiedingen en evenementen
Technische ondersteuning en garantie
Informatie over de technische ondersteuning vindt u op de installatie-cd.
Ga naar d:/support/<taal>/support.pdf
Op de installatie-cd vindt u ook informatie over de garantie.
Ga naar d:/warranty/<regio>/<taal>/warranty.pdf
Bewaar uw aankoopbewijs gedurende de hele garantieperiode.
(Vervang d:\ door de stationsaanduiding van uw cd-rom-/dvd-rom-station, <regio> door de
regio waarin u zich bevindt en <taal> door de taal waarin het document is opgesteld.)
Copyright © 2003 Creative Technology Ltd. Alle rechten voorbehouden. Het Creative-logo en MuVo zijn
geregistreerde handelsmerken en Creative MediaSource is een handelsmerk van Creative Technology Ltd.
in de Verenigde Staten en/of andere landen. NOMAD is een geregistreerd handelsmerk van Aonix en wordt
onder licentie gebruikt door Creative Technology Ltd. en/of diens partners. Microsoft, Windows en het
Windows-logo zijn geregistreerde handelsmerken van Microsoft Corporation. Alle overige producten zijn
handelsmerken of geregistreerde handelsmerken van de respectieve eigenaars en worden hierbij als zodanig
erkend. Alle specificaties kunnen zonder voorafgaande kennisgeving worden gewijzigd. De werkelijke inhoud
kan enigszins afwijken van de afgebeelde inhoud.
72
Page 73

MuVo TX_CLE.book Page 73 Wednesday, December 17, 2003 2:06 PM
Descrição geral do leitor
Conector para
auscultadores
Reproduzir/
Pausa
Microfone
LCD (Visor de
cristais líquidos)
Vista frontal Vista lateral
Selector
Aumentar
Aumentar
volume
volume
Diminuir
volume
PT
73
Page 74

MuVo TX_CLE.book Page 74 Wednesday, December 17, 2003 2:06 PM
Como começar
Passo 1
Instalar o software
O Creative NOMAD MuVo TX é fornecido com um software que permite criar faixas
de áudio, gerir a biblioteca de música e utilizar o leitor.
1. Verifique se o leitor não está ligado ao computador.
2. Introduza o CD de instalação na unidade de CD-ROM.
3. O disco é compatível com o modo de reprodução automática do Windows e abre
automaticamente. Se tal não acontecer, clique em Iniciar -> Executar. Na caixa
Abrir, escreva d:\ctrun\ctrun.exe (substitua d:\ pela letra da unidade de CD/DVD-ROM)
e clique no botão OK.
4. Clique em
MuVo TX)
5. Clique no botão OK.
6. Siga as instruções no ecrã.
7. Quando lhe for pedido, reinicie o sistema.
Install software for NOMAD MuVo TX (Instalar software do NOMAD
para seleccionar esta opção.
Para os utilizadores do Windows 2000/XP:
Para instalar o software, tem de iniciar sessão como administrador do computador.
Para obter mais informações, consulte a ajuda online do sistema operativo.
74
Page 75

MuVo TX_CLE.book Page 75 Wednesday, December 17, 2003 2:06 PM
Passo 2
Ligar a unidade Flash USB ao computador
a
Unidade
Flash USB
Porta USB
Módulo
da pilha
b
Porta USB
Não carregue nos botões da unidade Flash USB enquanto estiver a ligá-la ao computador.
75
Page 76

MuVo TX_CLE.book Page 76 Wednesday, December 17, 2003 2:06 PM
Passo 3
Transferir faixas ou ficheiros
Tem de instalar o software (Passo 1) antes de transferir faixas ou ficheiros.
1. Depois de ligar a unidade Flash USB ao computador, aparece a Figura 1
no visor LCD do leitor.
2. No ambiente de trabalho, clique com o botão direito do rato no ícone
O meu computador e depois clique em Explorar. A unidade Flash
USB aparece como um ícone de disco amovível (Figura 2).
3. Arraste e largue os ficheiros no leitor. Durante a transferência,
a Figura 3 aparece no visor LCD.
Apenas para os utilizadores do Windows 98 SE:
Não retire a unidade Flash USB até a Figura 1 aparecer novamente no visor durante pelo
menos cinco segundos.
Apenas para os utilizadores de outros sistemas operativos Windows:
Pare o leitor correctamente através da opção Ejectar ou Remover dispositivo de
armazenamento de massa USB com segurança, antes de o desligar do computador.
Se não desligar correctamente o leitor, pode danificar os ficheiros ou faixas de música.
Para obter mais informações, consulte a secção “Resolução de problemas” deste folheto.
Pode utilizar outras aplicações como, por exemplo, o Creative MediaSource (incluído no CD
de instalação) para gerir as faixas de música no leitor.
Primeiro, são reproduzidas as faixas de música existentes no directório raiz seguidas
das faixas localizadas em cada pasta. São reproduzidas por ordem alfanumérica.
O leitor consegue reconhecer as faixas guardadas no directório raiz e em apenas
um nível de subpastas.
76
Figura 1
Figura 2
Figura 3
Page 77

MuVo TX_CLE.book Page 77 Wednesday, December 17, 2003 2:06 PM
Formatar o leitor
Este leitor não é compatível com o sistema de ficheiros FAT32 (Tabela de atribuição
de ficheiros de 32 bits). Formate o leitor apenas com o sistema de ficheiros FAT.
Se tiver de formatar o leitor, primeiro faça uma cópia de segurança dos ficheiros existentes
no leitor. Ao formatar o leitor, todos os ficheiros e músicas são eliminados. O leitor já vem
formatado por predefinição.
1. Ligue o leitor à porta USB do computador.
2. Inicie o Explorador do Windows no computador. O leitor é reconhecido como um Disco
amovível pelo Explorador do Windows.
3. Clique com o botão direito do rato no
ícone Disco amovível e clique na opção
Formatar. Aparece a caixa de diálogo
Formatar F:\ (substitua F:\ pela letra
de unidade do leitor).
4. Siga as instruções no ecrã para formatar
oleitor.
5. Depois da formatação estar concluída, certifique-se de que parou o leitor antes
de o desligar do computador.
Para obter mais informações sobre a utilização do Explorador do Windows, consulte
a respectiva ajuda online.
Os utilizadores do Windows 98 SE têm de instalar os controladores do NOMAD
MuVo TX antes de formatar o leitor.
Os utilizadores do Windows 2000 e Windows XP têm de seleccionar FAT, em vez
de FAT32, na caixa de diálogo Formatar F:\ antes de formatar o leitor.
77
Page 78

MuVo TX_CLE.book Page 78 Wednesday, December 17, 2003 2:06 PM
Como utilizar o leitor
Não se esqueça de desligar a unidade Flash USB do computador e de a inserir no módulo da
pilha antes de ligar o leitor. Para obter mais informações sobre a utilização, consulte o Manual
do utilizador em PDF. Vá para d:\manual\<idioma>\manual.pdf (substitua d:\ pela letra da
unidade de CD\DVD-ROM e <idioma> pelo idioma em que está escrito o documento).
Colocar a pilha
78
a
A vida útil de uma pilha depende do tipo de pilha utilizada. É recomendável utilizar uma
pilha alcalina. Com uma pilha alcalina, pode reproduzir ficheiros .MP3 durante um máximo
de catorze horas ou ficheiros .WMA durante um máximo de onze horas.
b
c
Page 79

MuVo TX_CLE.book Page 79 Wednesday, December 17, 2003 2:06 PM
Utilizar o selector
A expressão "Vá para e seleccione" significa que deve utilizar o selector para percorrer
as opções e depois seleccionar a opção carregando no selector.
1. Utilize o selector para percorrer
as opções.
2. Vá para uma opção. 4. Aparece a selecção.
3. Carregue no selector para seleccionar
a opção.
Utilizar o leitor
Ligar o leitor
Carregue sem soltar o botão Reproduzir/Pausa durante alguns segundos.
O logótipo Creative aparece no visor, seguido do logótipo MuVo TX e a música
começa a tocar.
Se o leitor não tiver faixas de áudio, aparece a mensagem No Music (Sem música) ou
No Voice (Sem voz) no visor, consoante o modo em que se encontrar: Música ou Voz.
Desligar o leitor
Carregue sem soltar o botão Reproduzir/Pausa durante alguns segundos até
a mensagem Power off (Desligar) desaparecer do visor.
79
Page 80

MuVo TX_CLE.book Page 80 Wednesday, December 17, 2003 2:06 PM
Parar/Fazer uma pausa numa faixa de música
Carregue no botão Reproduzir/Pausa .
Saltar pastas (Álbuns)
1. Carregue no selector.
2. Vá para e seleccione Skip Folder (Saltar pasta) (Figura 4).
3. Aparece o menu Skip Folder (Saltar pasta).
Figura 4
4. Vá para a pasta pretendida.
5. Para voltar à reprodução normal, carregue novamente no selector.
Para navegar facilmente, guarde os álbuns como pastas no directório raiz.
Proceder a uma gravação de voz
1. Carregue no selector. Vá para e seleccione Recording
(Gravação) (Figura 5).
2. A barra de gravação aparece no visor.
3. Carregue no botão Reproduzir/Pausa para iniciar
agravação.
4. Carregue novamente no botão Reproduzir/Pausa para terminar a gravação.
5. A gravação recebe automaticamente um nome e fica guardado no leitor. A nomenclatura
geralmente utilizada é: VOC [Número de ficheiro actual].
Ao gravar, o tempo de gravação disponível é determinado:
- pelo espaço disponível na memória do leitor.
- pela carga restante da pilha do leitor.
Figura 5
80
Page 81

MuVo TX_CLE.book Page 81 Wednesday, December 17, 2003 2:06 PM
Software incluído
Creative MediaSource
O Creative MediaSource permite extrair faixas de CDs bem como criar ficheiros de áudio
digitais de alta qualidade, reproduzir e organizar ficheiros de multimédia no computador
assim como transferir continuamente ficheiros ou faixas de música de e para o leitor.
Existem funcionalidades especiais tais como o SMARTFIT, utilizando a gestão inteligente de
faixas e a compressão WMA, que permitem transferir um número maior de faixas de música
para o leitor. Para obter mais informações, consulte a ajuda online do Creative MediaSource.
Vá para Iniciar -> Programas/To d o s o s programas -> Creative -> Creative
MediaSource -> Creative MediaSource Organizer.
81
Page 82

MuVo TX_CLE.book Page 82 Wednesday, December 17, 2003 2:06 PM
Resolução de problemas
Quando liga o leitor, a mensagem de erro “File system error”
(Errodosistema de ficheiros) aparece e o leitor desliga-se.
Tente formatar o leitor. Consulte a secção "Formatar o leitor".
Depois de reproduzir as primeiras faixas de música, o leitor salta
uma faixa.
O leitor só reproduz gravações em formato .MP3, .WMA ou .WAV. O leitor salta ficheiros
com outros formatos.
Os ficheiros ou faixas de música ficam danificados depois de serem
transferidos para o leitor.
Depois da transferência estar concluída, certifique-se de que parou o leitor antes de o desligar
do computador.
Para parar o leitor, se tiver o Windows 98 SE, não retire a unidade Flash
USB até aparecer novamente a Figura 1 no visor LCD durante pelo
menos cinco segundos.
Para parar o leitor, se tiver o Windows 2000, Windows Me ou Windows XP, clique no ícone
Remover hardware com segurança da barra de tarefas, depois em Remover
dispositivo de armazenamento de massa USB com segurança e desligue o leitor
quando lhe for pedido.
O leitor desliga-se imediatamente depois de o ligar.
Verifique se a pilha não está gasta.
82
Page 83

MuVo TX_CLE.book Page 83 Wednesday, December 17, 2003 2:06 PM
Tenho de mudar de pilha com muita frequência. Posso fazer com que
dure mais tempo?
Determinadas operações gastam mais a pilha:
• uma longa programação da luz de fundo. Uma programação curta poupa a carga da pilha.
• utilização exagerada da função de avanço rápido/rebobinagem.
• ligar/desligar o leitor muitas vezes.
• utilização de colunas passivas ou auscultadores de elevada potência.
• reprodução de ficheiros .WMA.
É possível reproduzir ficheiros WMA protegidos por DRM
(gestão digital de direitos) no Nomad MuVo TX?
Sim.
Quantos ficheiros posso guardar no leitor?
O número de ficheiros que pode guardar no directório raiz do leitor é determinado
pelos nomes de ficheiros existentes no leitor e no sistema operativo do computador.
• Se todos os nomes de ficheiros estiverem escritos em minúsculas e em conformidade com
a nomenclatura de ficheiros 8.3 ou 9.3 (por exemplo, 12345678.MP3), pode guardar um
máximo de 256 ficheiros no directório raiz do leitor. Uma pasta é considerada um ficheiro.
• Se os ficheiros estiverem em conformidade com a nomenclatura de ficheiros 8.3
e estiverem escritos com maiúsculas e minúsculas, pode guardar um máximo de
128 ficheiros no directório raiz do leitor.
• Se utilizar um nome de ficheiro muito extenso, o número máximo de ficheiros que
pode guardar no directório raiz do leitor varia consoante o número de caracteres
do nome de ficheiro.
83
Page 84

MuVo TX_CLE.book Page 84 Wednesday, December 17, 2003 2:06 PM
Mais informações
Creative Knowledgebase
Resolva e repare avarias de ordem técnica com a ajuda da base de conhecimentos Creative,
disponível 24 horas por dia. Vá para www.creative.com e seleccione a sua região.
Registe o produto!
Aproveite um conjunto de vantagens, registando o produto durante a instalação ou em
www.creative.com/register. As vantagens incluem:
• Assistência e suporte do produto da Creative
• Actualizações exclusivas sobre promoções e eventos.
Assistência técnica e garantia
As informações sobre a assistência técnica encontram-se no CD de instalação.
Vá para d:/support/<idioma>/support.pdf
As informações sobre a garantia encontram-se também no CD de instalação.
Vá para d:/warranty/<região>/<idioma>/warranty.pdf
Guarde a prova de compra durante o período da garantia.
(substitua d:\ pela letra da unidade de CD-ROM/DVD-ROM, <região> pela região onde
se encontra e <idioma> pelo idioma em que está escrito o documento)
Copyright © 2003 Creative Technology Ltd. Todos os direitos reservados. O logótipo Creative e o MuVo
são marcas registadas, e Creative MediaSource é uma marca comercial da Creative Technology Ltd. nos Estados
Unidos e/ou outros países. NOMAD é uma marca registada da Aonix e é utilizada pela Creative Technology
Ltd. e/ou respectivas filiais sob licença. Microsoft, Windows e o logótipo do Windows são marcas registadas
da Microsoft Corporation. Todos os outros produtos são marcas comerciais ou marcas registadas dos
respectivos proprietários e são reconhecidos como tal neste documento. Todas as especificações estão sujeitas
a alteração sem aviso prévio. O conteúdo real pode ser ligeiramente diferente das ilustrações.
84
Page 85

MuVo TX_CLE.book Page 85 Wednesday, December 17, 2003 2:06 PM
En rask titt på spilleren
Hodetelefonkontakt
Spill av/pause
Mikrofon
NO
Rulleknapp
Høyere lydvolum
LCD-skjerm
Sett forfra Sett fra siden
Lavere lydvolum
85
Page 86

MuVo TX_CLE.book Page 86 Wednesday, December 17, 2003 2:06 PM
Komme i gang
Trinn 1
Installere programvaren
Creative NOMAD MuVo TX leveres med programvare som hjelper deg med å lage lydspor,
administrere et musikkbibliotek og bruke spilleren.
1. Kontroller at spilleren ikke er koblet til datamaskinen.
2. Sett inn installerings-CDen i CD-ROM-stasjonen.
3. CDen støtter automatisk avspilling i Windows og begynner å kjøre automatisk. Hvis ikke,
klikker du på Start -> Kjør. Skriv d:\ctrun\ctrun.exe (bytt ut d:\ med stasjonsbokstaven til
CD/DVD-ROM-stasjonen) i Åpne-boksen, og klikk på OK-knappen.
4. Klikk på alternativet Install software for NOMAD MuVo TX for å velge det.
5. Klikk på OK.
6. Følg veiledningen på skjermen.
7. Start datamaskinen på nytt når du blir bedt om det.
For Windows 2000/XP-brukere:
Når du skal installere programvaren, må du logge deg på som systemadministrator.
Du finner mer informasjon i den elektroniske hjelpen til operativsystemet.
86
Page 87

MuVo TX_CLE.book Page 87 Wednesday, December 17, 2003 2:06 PM
Trinn 2
Koble USB Flash Drive til datamaskinen
a
USB Flash Drive
USB-port
Batterimodul
b
USB-port
Ikke trykk på knappene på USB Flash Drive mens du kobler den til datamaskinen.
87
Page 88

MuVo TX_CLE.book Page 88 Wednesday, December 17, 2003 2:06 PM
Trinn 3
Overføre spor eller filer.
Du må installere programvaren (trinn 1) før du kan overføre spor eller filer.
1. Når du har koblet USB Flash Drive til datamaskinen, vil du se figur 1 på
spillerens LCD-skjerm.
2. Høyreklikk på ikonet Min datamaskin på skrivebordet, og klikk
deretter på Utforsk. USB Flash Drive vises som et ikon for flyttbar
disk (figur 2).
3. Dra og slipp filer til spilleren. Under overføringen vises figur 3 på
LCD-skjermen.
Bare for Windows 98 SE-brukere:
Ikke fjern USB Flash Drive før figur 1 vises på skjermen igjen i minst fem sekunder.
Bare for brukere av andre Windows-operativsystemer:
Pass på at du stopper spilleren ordentlig ved hjelp av alternativet Løs ut eller Try g g
fjerning av USB- masselagringsenhet før du kobler den fra datamaskinen. Hvis
du ikke kobler spilleren ordentlig fra, kan det føre til ødelagte filer eller musikkspor.
Du kan bruke andre programmer som Creative MediaSource (følger med på
installerings-CDen) til å administrere musikksporene på spilleren.
Se avsnittet ”Problemløsing” i dette heftet for å få mer informasjon.
Musikksporene i rotkatalogen spilles av først, etterfulgt av musikksporene i hver mappe.
De spilles av i alfabetisk rekkefølge. Spilleren finner spor som er lagret i rotkatalogen og
i bare ett nivå av underkataloger.
Figur 1
Figur 2
Figur 3
88
Page 89

MuVo TX_CLE.book Page 89 Wednesday, December 17, 2003 2:06 PM
Formatere spilleren
Spilleren støtter ikke filsystemet FAT32 (32-bits filtildelingstabell). Formater spilleren bare
med FAT-filsystemet.
Hvis du må formatere spilleren, bør du sikkerhetskopiere filene i spilleren først. Når du
formaterer spilleren, vil alle sanger og filer bli slettet. Spilleren er som standard allerede
formatert.
1. Koble spilleren til datamaskinens USB-port.
2. Start Windows Utforsker på datamaskinen. Spilleren blir gjenkjent som en flyttbar disk
iWindows Utforsker.
3. Høyreklikk på ikonet Flyttbar disk og klikk
på alternativet Formater. Dialogboksen
Formater F:\ vises (bytt ut F:\ med
stasjonsbokstaven til spilleren).
4. Følg veiledningen på skjermen for å
formatere spilleren.
5. Når formateringen er ferdig, må du passe på å stoppe spilleren før du kobler den fra
datamaskinen.
Se den elektroniske hjelpen for å få mer informasjon om bruk av Windows Utforsker.
Windows 98 SE-brukere må installere NOMAD MuVo TX-drivere før de formaterer
spilleren.
Windows 2000- og Windows XP-brukere må velge FAT i stedet for FAT32 i dialogboksen
Formater F:\ før de formaterer spilleren.
89
Page 90

MuVo TX_CLE.book Page 90 Wednesday, December 17, 2003 2:06 PM
Hvordan bruke spilleren
Husk å koble USB Flash Drive fra datamaskinen og sette den inn i batterimodulen før
du slår spilleren på. Du finner mer informasjon om bruk i brukerhåndboken (PDF-fil).
Gå til d:\manual\<språk>\manual.pdf (bytt ut d:\ med stasjonsbokstaven til
CD\DVD-ROM-stasjonen og <språk> med språket dokumentet er skrevet på).
Sette inn batteriet
90
a
Brukstiden til batteriet er avhengig av hva slags batteri som brukes. Det anbefales at du
bruker et alkalisk batteri. Med et alkalisk batteri kan du spille opp til fjorten timer med
.MP3-filer eller elleve timer med .WMA-filer.
b
c
Page 91

MuVo TX_CLE.book Page 91 Wednesday, December 17, 2003 2:06 PM
Bruke rulleknappen
”Velge med rulleknappen” betyr at du skal bruke rulleknappen til å bla gjennom alternativer,
og deretter velge et alternativ ved å trykke på rulleknappen.
1. Bruk rulleknappen til å bla gjennom
alternativer.
2. Bla til et alternativ. 4. Valget vises.
3. Trykk på rulleknappen for å velge et
alternativ.
Bruke spilleren
Slå spilleren på
Trykk på og hold nede Spill av/pause-knappen noen få sekunder. Creative-logoen
vises på skjermen etterfulgt av MuVo TX-logoen, og musikk spilles av.
Hvis spilleren ikke inneholder lydspor, vises meldingen "No Music" eller "No Voice" på
skjermen, avhengig av om spilleren er i musikk- eller talemodus.
Slå spilleren av
Trykk på og hold nede Spill av/pause-knappen noen få sekunder til Power offmeldingen forsvinner.
91
Page 92

MuVo TX_CLE.book Page 92 Wednesday, December 17, 2003 2:06 PM
Stoppe/stanse et musikkspor midlertidig
Trykk på Spill av/pause-knappen .
Hoppe over mapper (album)
1. Trykk på rulleknappen.
2. Velg Skip Folder med rulleknappen (figur 4).
3. Menyen Skip Folder vises.
4. Bla til mappen som du vil hoppe til.
5. Trykk på rulleknappen igjen for å gjenoppta vanlig avspilling.
Plasser albumene dine som mapper i rotkatalogen med tanke på enkel navigering.
Lage et lydopptak
1. Trykk på rulleknappen. Velg Recording med rulleknappen
(figur 5).
2. Opptakslinjen vises på skjermen.
3. Trykk på Spill av/pause-knappen for å starte opptaket.
4. Trykk på Spill av/pause-knappen igjen for å avslutte opptaket.
5. Det settes automatisk et navn på opptaket, og det blir lagret i spilleren.
Navngivingsregelen som benyttes er: VOC [gjeldende filnummer].
Under opptak bestemmes den tilgjengelige opptakstiden av:
- ledig minne i spilleren
- gjenværende batteristrøm i spilleren
Figur 4
Figur 5
92
Page 93

MuVo TX_CLE.book Page 93 Wednesday, December 17, 2003 2:06 PM
Inkludert programvare
Creative MediaSource
Ved hjelp av Creative MediaSource kan du trekke ut lyd fra CDer og lage digitale musikkfiler av
høy kvalitet, spille av og organisere mediefiler på datamaskinen og overføre musikkspor eller
-filer sømløst til og fra spilleren. Enkelte funksjoner, som SMARTFIT, bruk av intelligent
sporadministrasjon og WMA-komprimering, gjør det mulig å overføre et stort antall spor til
spilleren. Du finner mer informasjon i den elektroniske hjelpen til Creative MediaSource.
Gå til Start -> Programmer/Alle programmer -> Creative -> Creative MediaSource
-> Creative MediaSource Organizer.
93
Page 94

MuVo TX_CLE.book Page 94 Wednesday, December 17, 2003 2:06 PM
Problemløsing
Når du slår spilleren på, vises feilmeldingen ”File system error” før
spilleren slås av.
Forsøk å formatere spilleren. Se avsnittet ”Formatere spilleren”.
Spilleren hopper over et musikkspor etter å ha spilt av de første
musikksporene.
Spilleren vil bare spille .MP3-, .WMA- og .WAV-opptak. Andre filer blir hoppet over.
Filer eller musikkspor blir ødelagt når de overføres til spilleren.
Når overføringen er ferdig, må du passe på å stoppe spilleren før du kobler den fra
datamaskinen.
Når du skal stoppe spilleren i Windows 98 SE, må du ikke fjerne USB
Flash Drive før figur 1 vises på LCD-skjermen igjen i minst fem sekunder.
Når du skal stoppe spilleren i Windows 2000, Windows Me eller Windows XP, klikker du på
ikonet Trygg fjerning av maskinvare på oppgavelinjen, klikker på Trygg fjerning av
USB-masselagringsenhet og kobler fra spilleren når du blir bedt om det.
Spilleren slås av umiddelbart etter å ha blitt slått på.
Kontroller at batteriet ikke er utladet.
Jeg må skifte batteri ganske ofte. Er det noe jeg kan gjøre for at det skal
vare lengre?
Enkelte operasjoner bruker mer batteristrøm:
• En lang tidsutkoblingsinnstilling for bakbelysning. En kortere tidsutkobling sparer på
batteristrømmen
• For mye bruk av raskt fremover/tilbake
• Det å slå spilleren på/av for mange ganger
• Bruk av passive høyttalere eller kraftige hodetelefoner
• Avspilling av .WMA-filer
94
Page 95

MuVo TX_CLE.book Page 95 Wednesday, December 17, 2003 2:06 PM
Kan jeg spille DRM-beskyttede WMA-filer på min Nomad MuVo TX?
Ja.
Hvor mange filer kan jeg lagre i spilleren?
Antall filer du kan lagre i spillerens rotkatalog, er avhengig av filnavnene i spilleren og
datamaskinens operativsystem.
• Hvis alle filnavnene er skrevet med små bokstaver og følger 8.3- eller 9.3 navngivingsregelen
(for eksempel 12345678.MP3), kan du lagre opp til 256 filer i spillerens rotkatalog. Vær
oppmerksom på at en mappe betraktes som en fil.
• Hvis filnavnene følger 8.3-navngivingsregelen, men er skrevet med en blanding av store og
små bokstaver, kan du lagre opp til 128 filer i spillerens rotkatalog.
• Hvis du bruker et svært langt filnavn, er det maksimale antall filer du kan lagre i spillerens
rotkatalog, avhengig av antall tegn i filnavnet.
95
Page 96

MuVo TX_CLE.book Page 96 Wednesday, December 17, 2003 2:06 PM
Flere opplysninger
Creative Knowledgebase
Løs og finn ut av tekniske problemer i Creatives 24-timers kunnskapsdatabase for selvhjelp.
Registrer produktet ditt!
Få tilgang til flere tjenester ved å registrere produktet under installeringen eller på
www.creative.com/register. Fordelene omfatter:
• Service og produktstøtte fra Creative
• Eksklusive oppdateringer om kampanjer og arrangementer
Teknisk støtte og garanti
Informasjon om teknisk støtte finnes på installerings-CDen.
Gå til d:/support/<språk>/support.pdf
Du finner også garantiinformasjon på installerings-CDen.
Gå til d:/warranty/<region>/<språk>/warranty.pdf
Vennligst ta vare på kjøpsbeviset i garantiperioden.
(bytt ut d:\ med stasjonsbokstaven til CD-ROM/DVD-ROM-stasjonen, <region> med
regionen du befinner deg i, og <språk> med språket som dokumentet er skrevet på)
Copyright © 2003 Creative Technology Ltd. Med enerett. Creative-logoen og MuVo er registrerte varemerker
og Creative MediaSource er et varemerke for Creative Technology Ltd. i USA og/eller andre land. NOMAD
er et registrert varemerke for Aonix og brukes av Creative Technolog y Ltd. og/eller selskapets datterselskaper
på lisens. Microsoft, Windows og Windows-logoen er registrerte varemerker for Microsoft Corporation.
Alle andre produkter er varemerker eller registrerte varemerker for sine respektive innehavere,
og anerkjennes med dette som slike. Alle spesifikasjoner kan endres uten forhåndsvarsel. Det faktiske
innholdet i produktet kan variere fra det som er vist.
96
Gå til www.creative.com og velg din region.
Page 97

MuVo TX_CLE.book Page 97 Wednesday, December 17, 2003 2:06 PM
Soitin yhdellä silmäyksellä
Kuulokeliitäntä
To i s t a / K e s k e y t ä
Mikrofoni
Nestekidenäyttö
Edestä Sivulta
FI
Rulla
Äänenvoimakkuu
den lisäyspainike
Äänenvoimakkuuden
vähennyspainike
97
Page 98

MuVo TX_CLE.book Page 98 Wednesday, December 17, 2003 2:06 PM
Aloittaminen
Vaihe 1
Ohjelmiston asentaminen
Creative NOMAD MuVo TX -soittimen mukana tulee ohjelmisto, jolla voit luoda ääniraitoja,
hallita musiikkikirjastoa ja käyttää soitinta.
1. Varmista, että soitinta ei ole liitetty tietokoneeseen.
2. Pane asennuslevy CD-asemaan.
3. Levy tukee Windowsin automaattista käynnistystä, ja ohjelma käynnistyy automaattisesti.
Jos asennusohjelma ei käynnisty automaattisesti, valitse Käynnistä-valikosta Suorita.
Kirjoita Avaa-ruutuun d:\ctrun\ctrun.exe. (Korvaa d:\ CD- tai DVD-aseman tunnuksella.)
Valitse sitten OK.
4. Valitse Install software for NOMAD MuVo TX.
5. Valitse OK.
6. Noudata näyttöön tulevia ohjeita.
7. Kun ohjelma kehottaa niin, käynnistä tietokone uudelleen.
Windows 2000- ja Windows XP -käyttöjärjestelmät:
Voit asentaa ohjelman vain, jos olet kirjautunut tietokoneeseen järjestelmänvalvojana.
Lisätietoja on käyttöjärjestelmän käytönaikaisessa ohjeessa.
98
Page 99

MuVo TX_CLE.book Page 99 Wednesday, December 17, 2003 2:06 PM
Vaihe 2
USB Flash -aseman liittäminen tietokoneeseen
a
USB Flash -asema
USB-portti
Paristokotelo
b
USB-portti
Älä paina USB Flash -aseman painikkeita liittäessäsi sitä tietokoneeseen.
99
Page 100

MuVo TX_CLE.book Page 100 Wednesday, December 17, 2003 2:06 PM
Vaihe 3
Raitojen tai tiedostojen siirtäminen
Asenna ohjelmisto (Vaihe 1) ennen raitojen tai tiedostojen siirtämistä.
1. Kun olet liittänyt USB Flash -aseman tietokoneeseen, soittimen näyttöön
tulee kuvan 1 mukainen kuva.
2. Napsauta hiiren oikealla painikkeella tietokoneen näytössä olevaa
Oma tietokone -kuvaketta ja valitse sitten Resurssienhallinta.
USB Flash -asema näkyy näytössä siirrettävänä levynä (Kuva 2).
3. Vedä ja pudota tiedostoja soittimeen. Siirron aikana soittimen näytössä
näkyy kuvan 3 mukainen kuva.
Windows 98 SE -käyttöjärjestelmä:
Älä irrota USB Flash -asemaa, ennen kuin kuvan 1 mukainen kuva on näkynyt näytössä
vähintään viisi sekuntia.
Muut Windows-käyttöjärjestelmät:
Pysäytä soitin oikein valitsemalla Poista levy tai Poi sta laite turvallisesti ennen kuin
irrotat soittimen tietokoneesta. Jos soitin irrotetaan väärin, tiedostot tai musiikkiraidat
Voit hallita soittimeen tallennettua musiikkia myös muilla sovelluksilla, kuten
Creative MediaSource -ohjelmalla.
saattavat vaurioitua. Lisätietoja on tämän oppaan kohdassa Vianmääritys.
Soitin toistaa ensin pääkansioon tallennetut raidat. Tämän jälkeen soitin toistaa kunkin
kansion sisältämät raidat alfanumeerisessa järjestyksessä. Soitin tunnistaa vain pääkansioon
ja yhteen alikansiotasoon tallennetut musiikkiraidat.
Kuva 1
Kuva 2
Kuva 3
100
 Loading...
Loading...