Creative Sound Blaster Audigy Platinum, Sound Blaster Audigy, Audio System Getting Started Manual
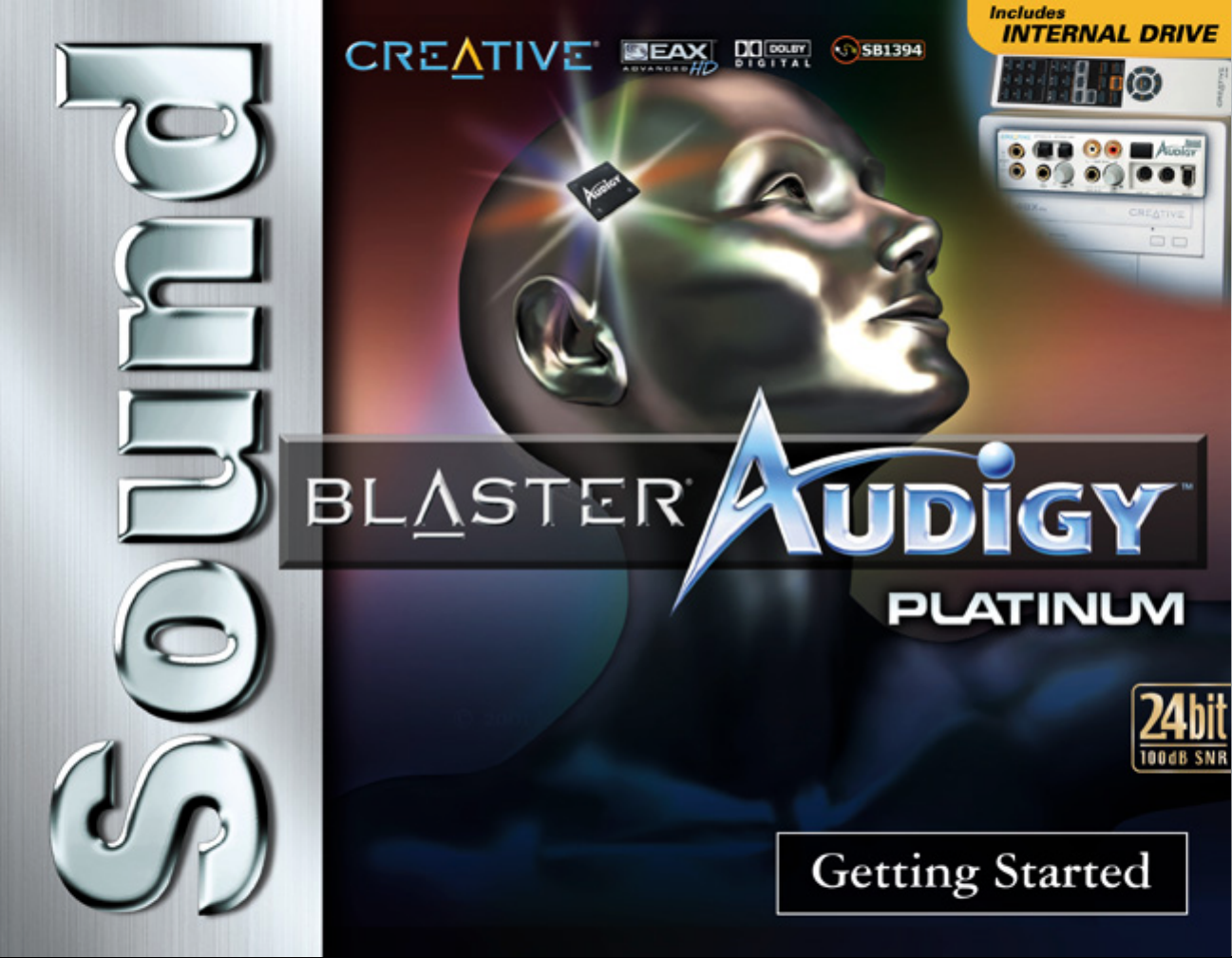
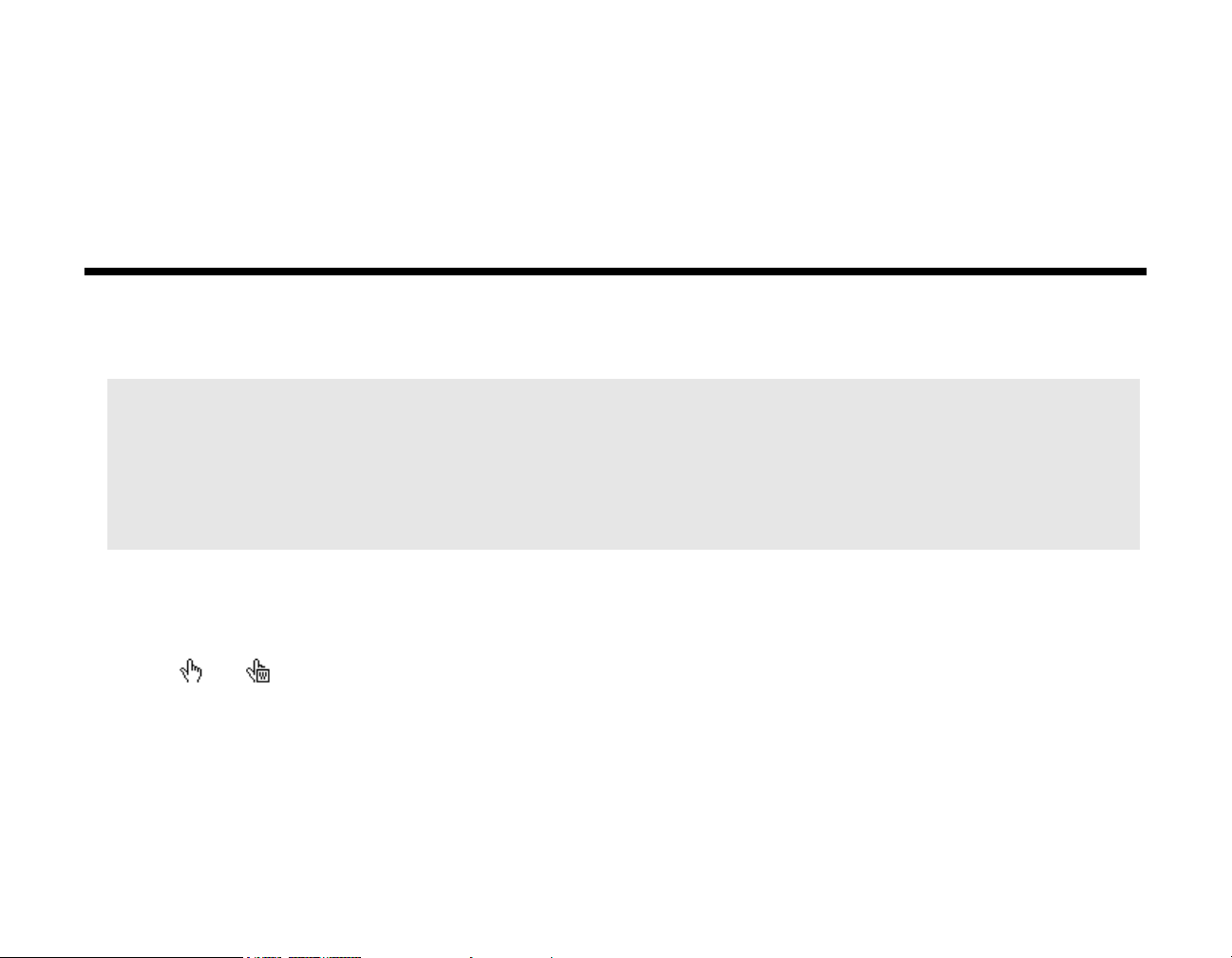
How to use this manual
Creative Sound Blaster Audigy Platinum
Creative Audio Software
Information in this document is subject to change without notice and does not represent a commitment on the part of Creative
Technology Ltd. No part of this manual may be reproduced or transmitted in any form or by any means, electronic or mechanical,
including photocopying and recording, for any purpose without the written permission of Creative Technology Ltd. The software
described in this document is furnished under a license agreement and may be used or copied only in accordance with the terms of
the license agreement. It is against the law to copy the software on any other medium except as specifically allowed in the license
agreement. The licensee may make one copy of the software for backup purposes only.
The Software License Agreement is found in a separate folder on this installation CD. The copyright and disclaimer, including trademark
issues are also found in the same folder.
Important:
are instructions on how to make use of this PDF file effectively by launching applications and help files, as well
as accessing relevant web sites, where applicable, via specially prepared links.
• To launch applications, Help files or to access relevant web sites, click the blue text, or whenever the
symbol or appears on the object or text.
• For best viewing, this PDF is by default set to "Fit Width" so that all the contents on every page is visible. If
you are unable to read the text clearly, press Ctrl + <+> to zoom in or Ctrl + <-> to zoom out. To view full
screen, press Ctrl + <L>.
Note:
Otherwise, you will receive error messages. When you click a link to launch a program, a dialog box may appear to inform
you that Adobe Acrobat is going to launch the application. Click the All button to run subsequent applications without the
message appearing again. To access linked web sites, your computer must be connected to the Internet.
This PDF file has been designed to provide you with complete product knowledge. The following
To access the applications and Help files, you must first install the manual and the applications in your computer.

Contents
Introduction
Welcome to high-definition digital audio entertainment ....................... ix
What is EAX ADVANCED HD? ............................................................ x
CreativeWare .................................................................................. xi
In Your Package ............................................................................. xi
System Requirements ......................................................................xii
Sound Blaster Audigy card and Audigy Drive...............................xii
SB1394 applications, games and DVD viewing ............................xii
Getting More Information................................................................ xiii
More Help ..................................................................................... xiii
Technical Support .......................................................................... xiii
Document Conventions................................................................... xiii
1 About the Sound Blaster Audigy Card and Audigy Drive
What You Need...................................................................................... 1-1
Your Sound Blaster Audigy Card ..............................................................1-2
Your Joystick/MIDI Bracket ..................................................................... 1-3
Your Audigy Drive .................................................................................. 1-4
Connecting Headphones ................................................................ 1-5
Connecting Microphones ................................................................ 1-5
Adjusting Headphones Volume and Microphone Gain.................................. 1-6
Using the Audigy Drive control knobs .............................................. 1-6
Using Creative Surround Mixer ....................................................... 1-7
Using a Remote Control with Your Computer ............................................. 1-7
2 Installing Hardware
Installation Steps ...................................................................................2-1
Step 1: Prepare your computer ...................................................... 2-1
Step 2: Connect the Audigy Drive cables ......................................... 2-3
Step 3: Install the Audigy Drive...................................................... 2-4
ii

Step 4: Install the Sound Blaster Audigy card .................................. 2-5
Step 5: Install the Joystick/MIDI bracket (optional) .......................... 2-6
Step 6: Connect cables to Sound Blaster Audigy card........................ 2-7
Step 7: Connect to power supply .................................................... 2-9
Connecting Related Peripherals.............................................................. 2-10
Connecting Speaker Systems ................................................................ 2-12
Connecting to External Consumer Devices .............................................. 2-13
Positioning Your Speakers ..................................................................... 2-14
3 Installing Software
Installing Drivers and Applications............................................................ 3-1
Installing Ulead VideoStudio Application .......................................... 3-1
Windows 98 Second Edition ....................................................3-2
Windows Me .........................................................................3-2
Windows 2000 ......................................................................3-3
Uninstalling the Applications and Device Drivers ........................................ 3-4
Reinstalling the Device Drivers ................................................................3-4
Updating Windows 2000 (Service Pack 2) ................................................. 3-5
Updating Windows 98 SE ........................................................................ 3-5
AC-3 SPDIF output........................................................................ 3-5
1394 storage supplement .............................................................. 3-5
Installing Digital Video Update ................................................................. 3-6
4 Sound Blaster Audigy Applications
Creative Sound Blaster Audigy Applications............................................... 4-1
Third Party Sound Blaster Audigy Applications ...........................................4-2
Creative Taskbar.................................................................................... 4-2
Creative Sound Blaster Audigy Online Quick Start ...................................... 4-2
Creative Sound Blaster Audigy Experience ................................................ 4-3
EAX Advanced HD Gold Mine Experience................................................... 4-3
Creative Diagnostics............................................................................... 4-3
iii

Creative Surround Mixer ......................................................................... 4-3
Creative AudioHQ................................................................................... 4-4
SoundFont Control ........................................................................ 4-4
Device Controls ............................................................................ 4-5
Creative Keyboard ........................................................................ 4-5
MIDI Input............................................................................ 4-5
EAX Control.................................................................................. 4-5
Creative WaveStudio .............................................................................. 4-6
Creative PlayCenter................................................................................ 4-6
Creative Recorder .................................................................................. 4-6
Creative Oozic Reactor............................................................................ 4-7
Vienna SoundFont Studio........................................................................ 4-7
Creative MiniDisc Center ......................................................................... 4-8
Creative RemoteCenter........................................................................... 4-9
SoundFont Showcase .............................................................................4-9
Creative Restore Defaults........................................................................ 4-9
Steinberg’s Audio Applications ............................................................... 4-10
Cubasis VST (for Creative)........................................................... 4-10
WaveLab Lite ............................................................................. 4-10
ReCycle Lite ............................................................................... 4-10
MixMeister........................................................................................... 4-11
Ulead VideoStudio Version 4.0 SE Basic .................................................. 4-11
FireNet ............................................................................................... 4-11
5 Using Applications
Multimedia Playback............................................................................... 5-1
Watching DVDs ............................................................................ 5-1
Playing MP3 or WMA files............................................................... 5-1
Playing back Wave and CD Audio files ............................................. 5-2
Playing MIDI files.......................................................................... 5-2
Creating non-General-MIDI-compliant files ...................................... 5-2
iv

Digital Entertainment.............................................................................. 5-2
Watching surround movies............................................................. 5-2
Compiling personal albums ............................................................ 5-2
Content Creation.................................................................................... 5-3
Organizing SoundFont banks.......................................................... 5-3
Applying voice effects.................................................................... 5-3
Recording sound and effects .......................................................... 5-3
Capturing and editing videos .......................................................... 5-3
Advanced Content Creation ..................................................................... 5-4
Recording multi-tracks with ASIO ................................................... 5-4
Creating music ............................................................................. 5-4
Recording and transcribing music ................................................... 5-4
Recording and editing musical instruments ...................................... 5-4
Recording digital audio ................................................................... 5-5
Creating multiple effects ................................................................ 5-5
Creating and playing back SoundFonts ............................................ 5-5
Internet Entertainment ...........................................................................5-5
Experiencing music with visual entertainment .................................. 5-5
Encoding CD songs to MP3 format .................................................. 5-5
Downloading and playing MP3 songs ............................................... 5-6
Playing MP3 songs with EAX........................................................... 5-6
Mixing MP3 songs ......................................................................... 5-6
Gaming Reference.................................................................................. 5-6
Enjoying EAX support.................................................................... 5-6
Enjoying DirectSound3D support .................................................... 5-6
Enjoying A3D 1.0 support .............................................................. 5-6
Enjoying DOS games..................................................................... 5-7
Enjoying audio presets in games .................................................... 5-7
Customizing environments for non-3D games .................................. 5-7
v

Appendixes
A General Specifications
Features ...............................................................................................A-1
PCI Bus Mastering .................................................................A-1
Audigy Processor ................................................................... A-1
High Quality Audio Path.......................................................... A-1
Professional Digital Audio Processing........................................A-2
Flexible Mixer Control............................................................. A-2
Dolby Digital (AC-3) Decoding................................................. A-2
Creative Multi Speaker SurroundTM (CMSSTM) .........................A-3
SB1394TM Compatibility.........................................................A-3
Connectivity ..........................................................................................A-4
Sound Blaster Audigy card ............................................................. A-4
Audio Inputs .........................................................................A-4
Audio Outputs .......................................................................A-4
SB1394 Interfaces ................................................................. A-5
Interfaces ............................................................................. A-5
Audigy Drive ................................................................................ A-5
Audio/Video Inputs and Outputs On Front Panel........................A-5
Interfaces ............................................................................. A-6
B SB Emulation in MS-DOS/Windows 98 SE
Background...........................................................................................B-1
Installing MS-DOS Drivers....................................................................... B-1
Opening MS-DOS ................................................................................... B-1
Understanding the Installation Program .................................................... B-2
AUTOEXEC.BAT File Settings .......................................................... B-2
CONFIG.SYS File Settings .............................................................. B-3
System Resource Settings.......................................................................B-3
Input/Output (I/O) Addresses ........................................................ B-4
vi

Interrupt Request (IRQ) Line.......................................................... B-4
Direct Memory Access (DMA) Channel............................................. B-5
Environment Variables............................................................................B-5
CTSYN Environment Variable.......................................................... B-5
BLASTER Environment Variable ...................................................... B-5
Determining Resources...........................................................................B-6
Selecting the Best Audio Options in a Game ..............................................B-7
Music Options............................................................................... B-8
Digital Audio Options..................................................................... B-8
MS-DOS Mode Utilities............................................................................B-8
SBECFG.EXE ................................................................................ B-8
SBEMIXER.EXE ............................................................................. B-9
SBESET.EXE............................................................................... B-10
SBEGO.EXE................................................................................ B-11
C Troubleshooting
Problems Installing Software ...................................................................C-1
Problems with Sound..............................................................................C-2
Insufficient SoundFont Cache ..................................................................C-5
Problems With Joystick ...........................................................................C-5
Problems with Multiple Audio Devices .......................................................C-6
Problems with Sound Blaster Live! Series or Sound Blaster PCI512 card ....... C-7
Resolving I/O Conflicts............................................................................C-8
Problems in Windows NT 4.0 ...................................................................C-9
Problems with Encore DVD Player .......................................................... C-10
Problems with Software DVD Player ....................................................... C-10
Problems with DV driver for Windows 98 SE/2000/Me .............................. C-11
Index
vii
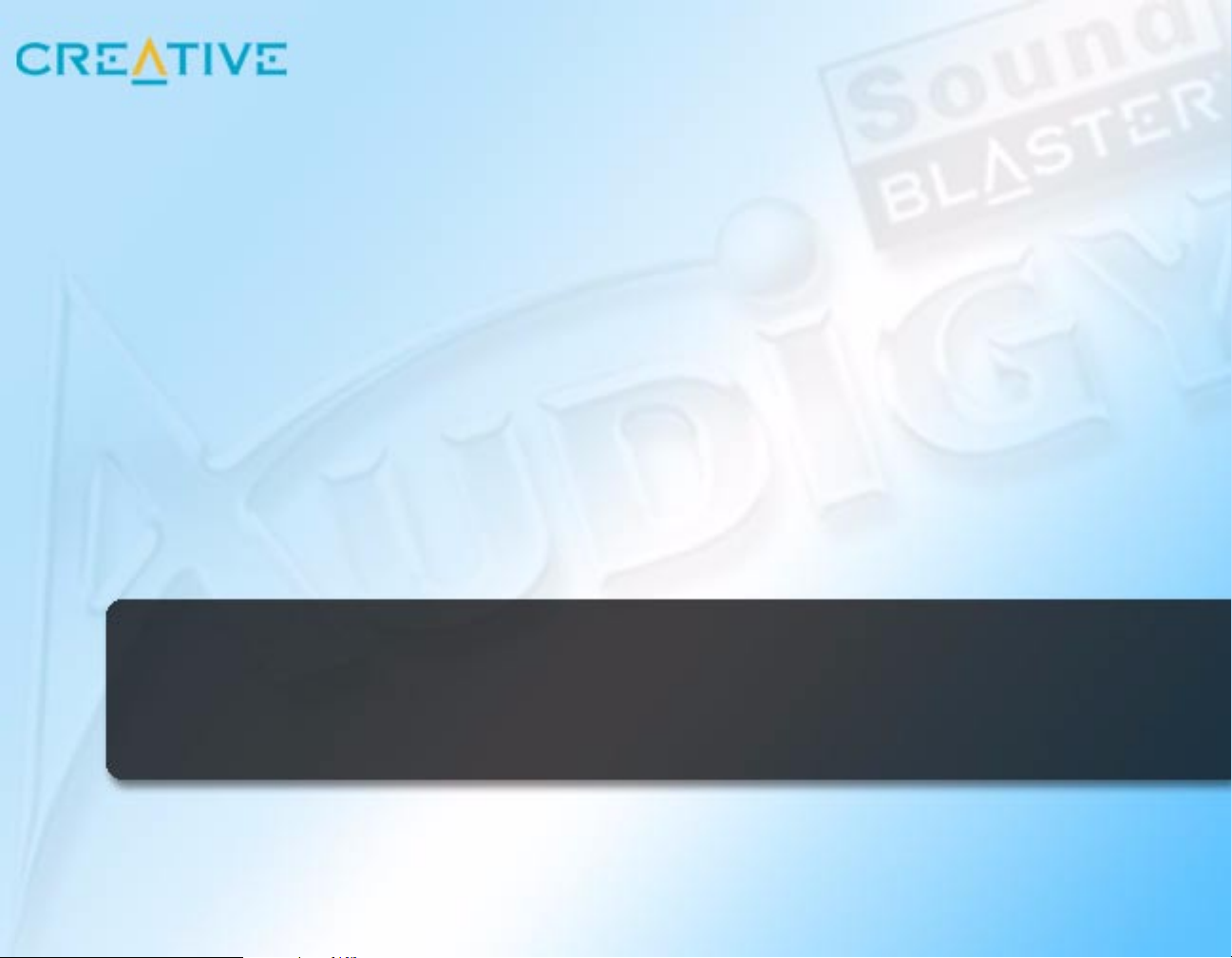
Introduction
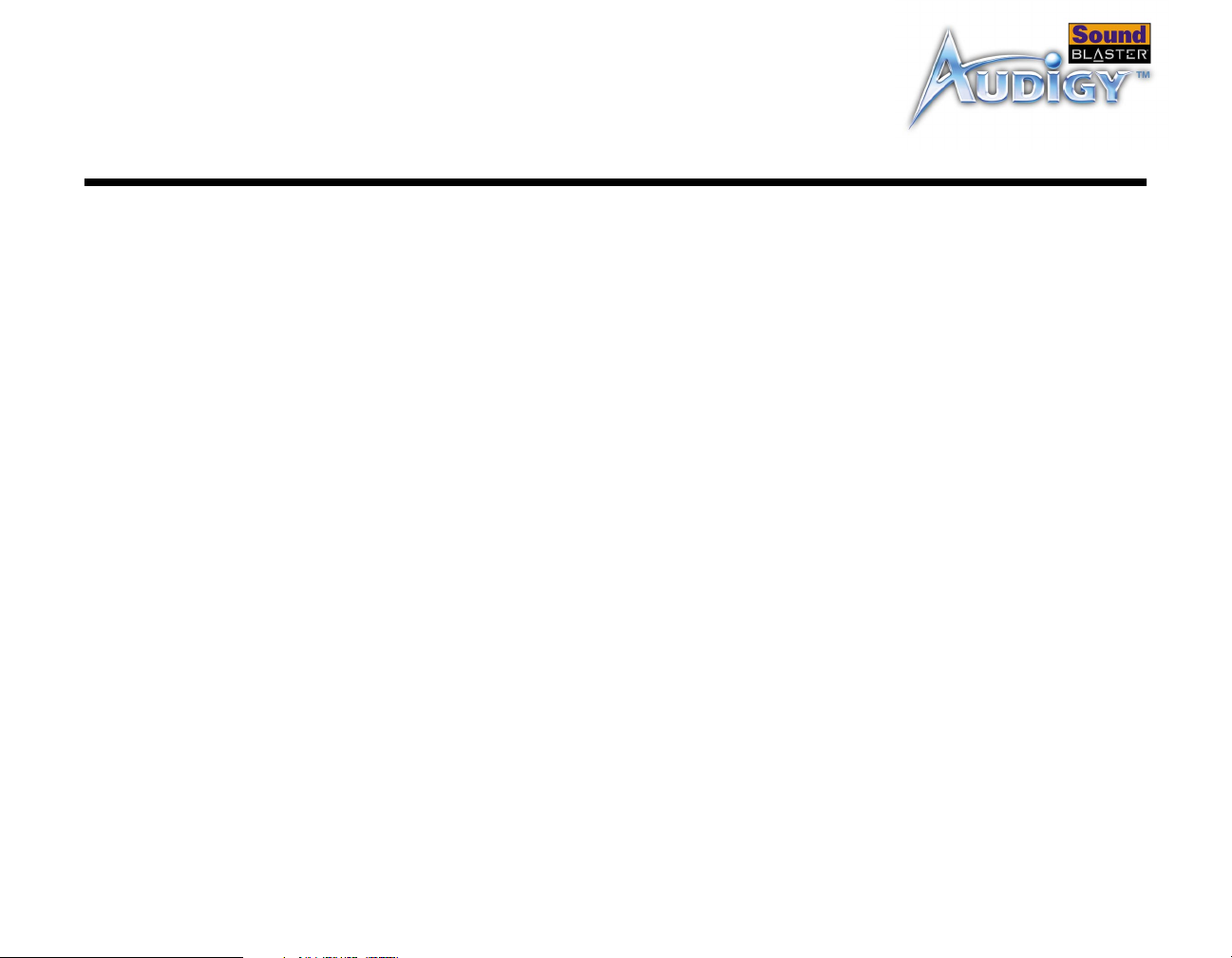
Introduction
Welcome to highdefinition digital
audio entertainment
Thank you for purchasing Sound Blaster Audigy Platinum, which consists of the
Sound Blaster Audigy card, the Audigy Drive and the IR remote control. It is the
most complete high-definition digital audio entertainment solution that you will ever
come across.
With the onboard 24-bit Analog-to-Digital Converter (ADC) and Digital-to-Analog
Converter (DAC), Sound Blaster Audigy Platinum delivers high-definition sound of
astounding quality with 96 kHz SPDIF support. The Sound Blaster Audigy card, with
its Audigy processor, is four times as powerful as its nearest competitor. This enables
awesome EAX ADVANCED HD
experience.
The Audigy Drive is designed for your convenience. On its front panel, you can plug
in your microphone and headphones, and adjust the gain/volume. The Audigy Drive
also provides Creative SB1394, MIDI, and digital connectors for your audio/video
recording and content authoring purposes. The SB1394 port provides easy highspeed connectivity to NOMAD portable digital audio players, external
CD-RW drives and other IEEE 1394 compatible devices like DV Camcorders,
printers, scanners and digital still cameras.
In addition, the Audigy Drive can be used with an IR remote control. The infrared
receiver on the Audigy Drive lets you control your computer and perform tasks (such
as playing audio CDs and video CDs) up to a distance of four meters.
Combine Sound Blaster Audigy Platinum with a rich software bundle and you get
endless hours of fun. Included in your Sound Blaster Audigy Installation CD are
exciting applications that allow you to create EAX-enhanced MP3 songs, and instant
interactive Oozic music videos, which you can share with your friends over the
Internet.
TM
technologies for your games and music listening
Introduction ix
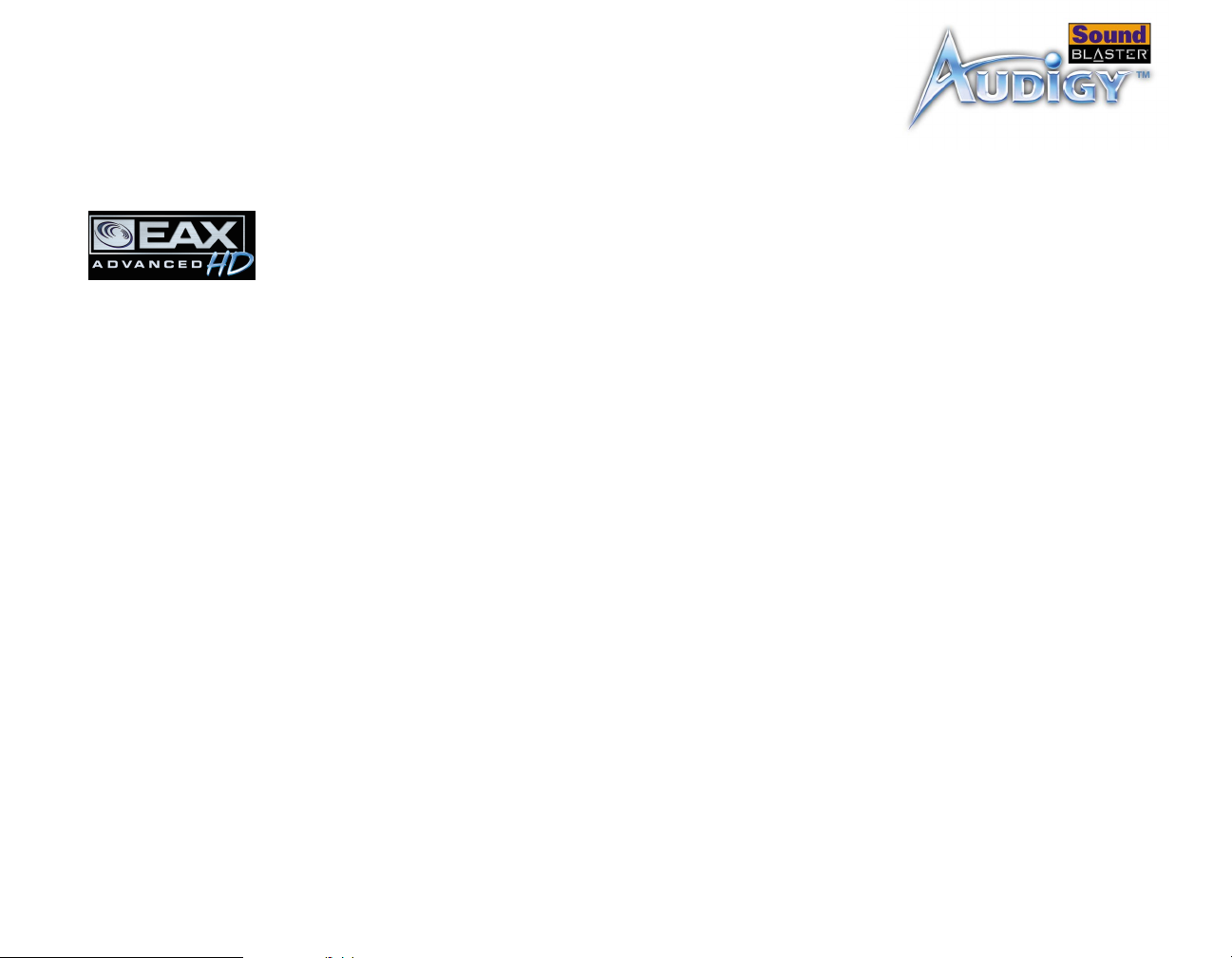
What is EAX ADVANCED HD?
EAX ADVANCED HD brings a new level of performance, power and flexibility to PC
audio. Taking advantage of the increased processing capabilities of the Sound
Blaster Audigy HDA Processor, EAX ADVANCED HD delivers a host of new high
definition audio features for gaming and music enhancement.
The all-new EAX ADVANCED HD Game Audio Library takes in-game audio acoustics
to a whole new level. New Multi-Environment
simultaneous audio environments in real time. Environment Panning
spatializing and localizing environments in 3D possible. Environment Reflections
offers localization of early reflections and echoes. Environment Filtering
accurately simulates the propagation of sound in both open and closed
environments. Finally, Environment Morphing
TM
technology renders up to 4
TM
allows for seamless transition from
TM
makes
TM
TM
one environment to the next. These innovative technologies bring tremendous
realism and immersiveness to gaming.
Sonic superiority is also assured with EAX ADVANCED HD Music Technologies. Audio
Clean-Up enables the removal of unwanted noise in a digital audio file. DREAM
TM
creates an enhanced, "disco-like" surround sound for any stereo music. Time Scaling
speeds up and slows down music with no distortion. Music playback is further
enhanced with the specially developed EAX ADVANCED HD music effects.
EAX ADVANCED HD offers dramatically increased 3D audio performance and
functionality, delivering superior audio fidelity and sophisticated reverb effects for
an unsurpassed digital entertainment experience that is only available from the
Sound Blaster Audigy family of products.
Introduction x
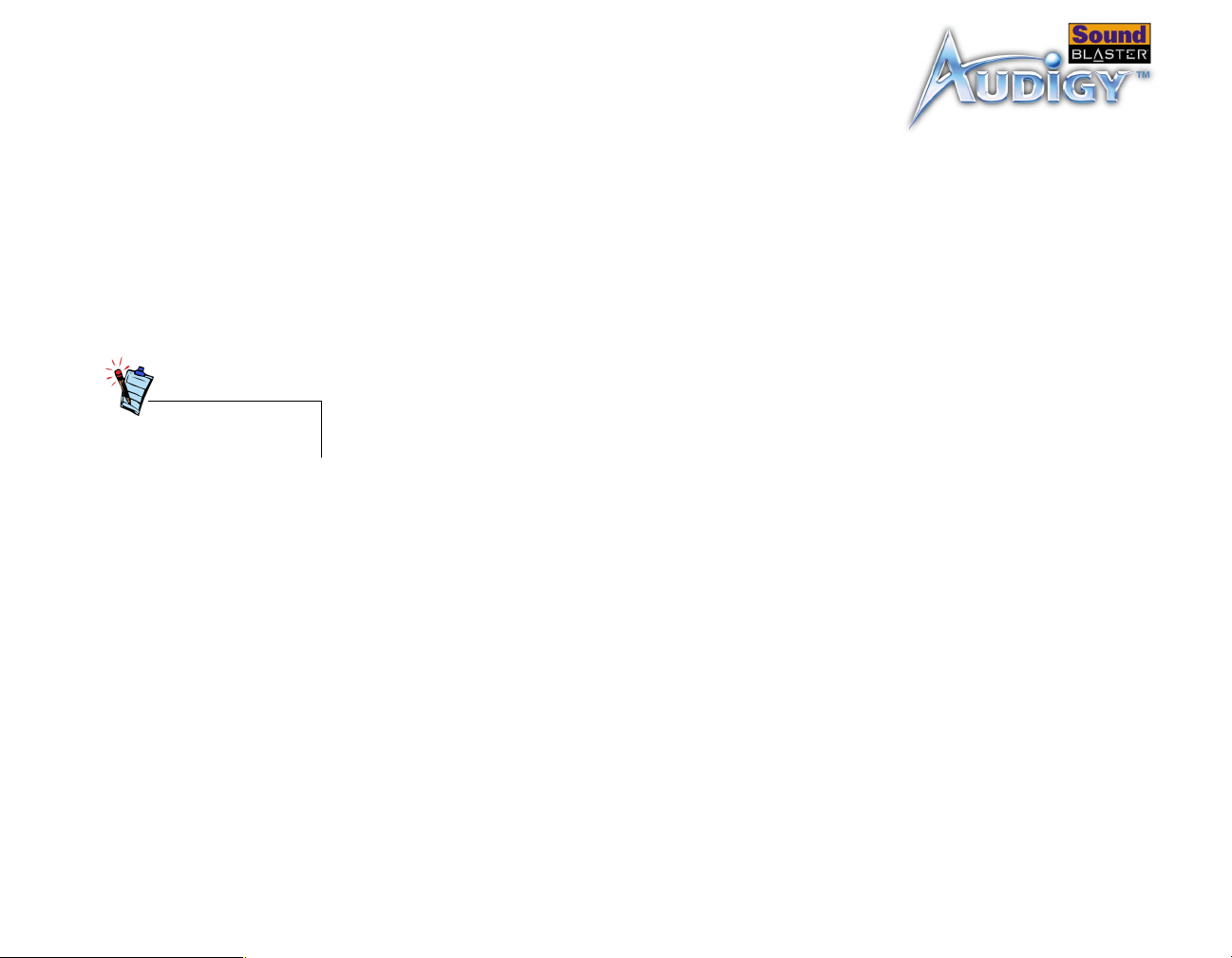
CreativeWare
CreativeWare is a post-purchase programme that adds new features, enhancements
and additional functionality to Creative’s upgradeable products. With CreativeWare,
you can always be sure of having the best digital entertainment experience because:
- You can easily upgrade your Sound Blaster Audigy card with the latest features,
device drivers, and applications.
- You can personalize the functions on your Sound Blaster Audigy card.
In Your Package The following items are included in your package:
❑ Sound Blaster Audigy card
❑ Audigy Drive and IR remote control
❑ Joystick/MIDI bracket
The items listed here may
differ for certain countries.
❑ Internal SB1394 cable
❑ Wide gray cable
❑ Analog CD audio cable
❑ Digital CD audio cable
❑ Power splitter cable
❑ Mini-DIN-to-standard-DIN adapter
❑ 3.5 mm minijack to ¼” jack adapter
❑ 4 screws + shunt (for microphone selection)
❑ 2 non-alkaline AAA batteries (twin pack) for the IR remote control
❑ Sound Blaster Audigy Installation CD
❑ Application and game CDs
❑ Quick Start leaflet
❑ Warranty card
❑ Technical Support leaflet
Introduction xi

System Requirements
Sound Blaster Audigy card and Audigy Drive
SB1394 applications, games and DVD viewing
❑ Genuine Intel
❑ Intel, AMD or 100% compatible motherboard chipset
❑ Windows 98 Second Edition (SE), Windows Millennium Edition (Me), Windows
NT 4.0 or Windows 2000
❑ 64 MB RAM
❑ 600 MB of free hard disk space
❑ Available PCI 2.1 compliant slot for the Sound Blaster Audigy card
❑ Available adjacent slot for the Joystick/MIDI bracket (optional)
❑ Available 5 ¼” drive bay for the Audigy Drive
❑ Headphones or amplified speakers (available separately)
❑ CD-ROM drive installed
❑ Genuine Intel Pentium II 350 MHz, MMX or AMD 450 MHz processor/3Dnow!
❑ Windows 98 SE, Windows Me or Windows 2000 (Creative PlayCenter on Windows
NT 4.0 requires Service Pack 6 with Internet Explorer 4.0)
❑ 3D graphics accelerator with at least 8 MB of texture RAM for games
❑ 128 MB RAM recommended for digital video (DV) capture and editing
❑ Ultra DMA type hard disk space with 1 GB workspace (ATA-100, 7,200 rpm type
and 6 GB recommended) for DV applications (300—500 MB of free hard disk
space for games)
❑ At least second generation DVD-ROM drive with these recommended soft-DVD
players: InterVideo’s WinDVD 2000 or CyberLink’s PowerDVD 3.0 and above
Other applications may have higher system requirements or may require a
microphone. Refer to the individual application’s online Help for details.
®
Pentium® 266 MHz, AMD® K6 300 MHz or faster processor
Introduction xii
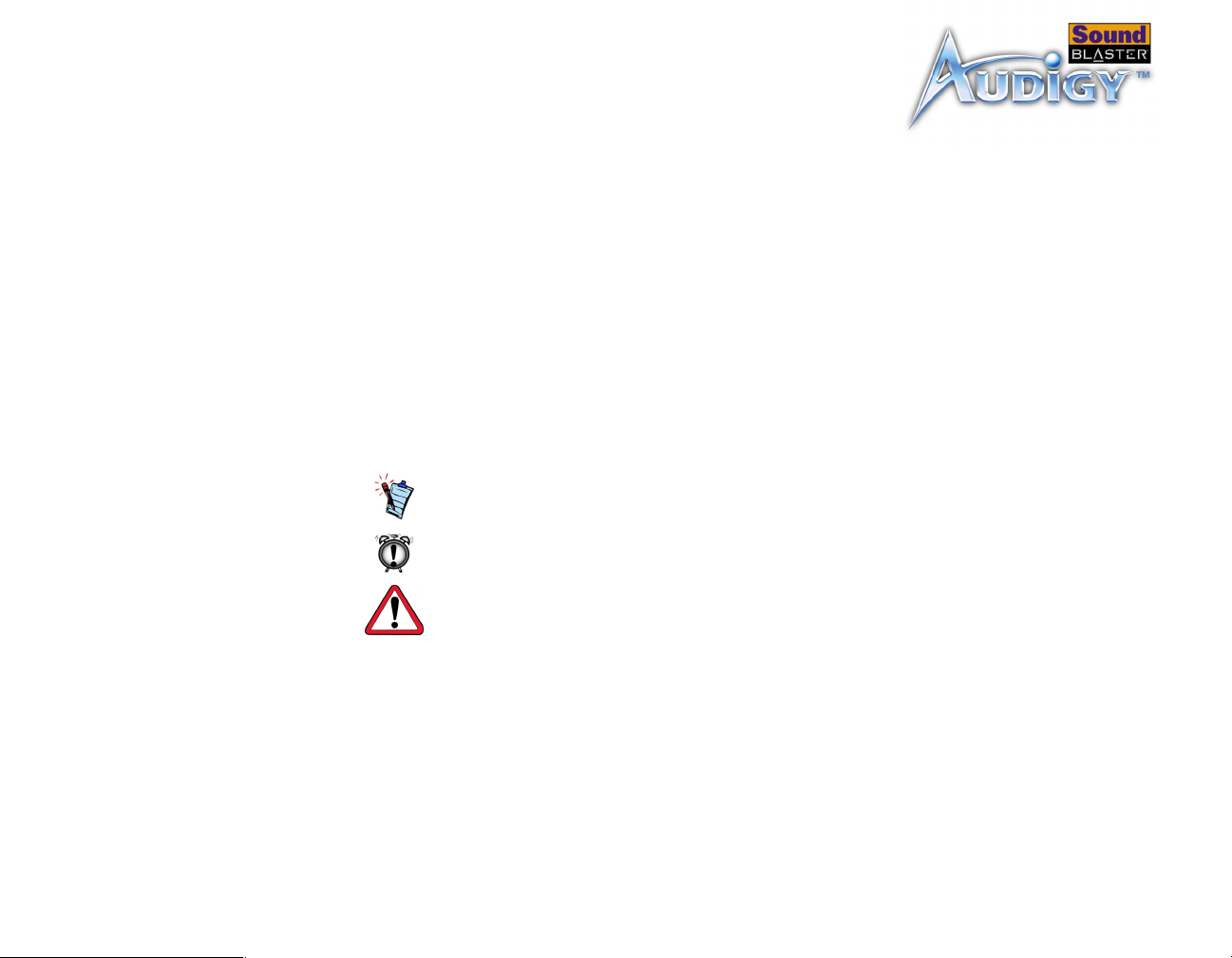
Getting More Information
Refer to the Sound Blaster Audigy Online Quick Start and the various online Help
files for detailed information on Creative applications. The Sound Blaster Audigy
Experience, an online demo, gives you an interactive introduction to Sound Blaster
Audigy and demonstrates the card’s capabilities.
More Help
View the contents of the Sound Blaster Audigy Installation CD for additional
demonstrations, libraries and other software. Visit the www.soundblaster.com site
for the latest Sound Blaster news and products. The site also includes information
on making purchases, technical help, and CreativeWare updates.
Technical Support Visit http://www.soundblaster.com/support/faq/ for general help.
Document Conventions
The following typographical conventions are used throughout this manual:
The notepad icon indicates information that is of particular
importance and should be considered before continuing.
The alarm clock designates a caution or warning that can help
you avoid situations involving risk.
The warning sign indicates that failure to adhere to directions
may result in bodily harm or life-threatening situations.
Introduction xiii
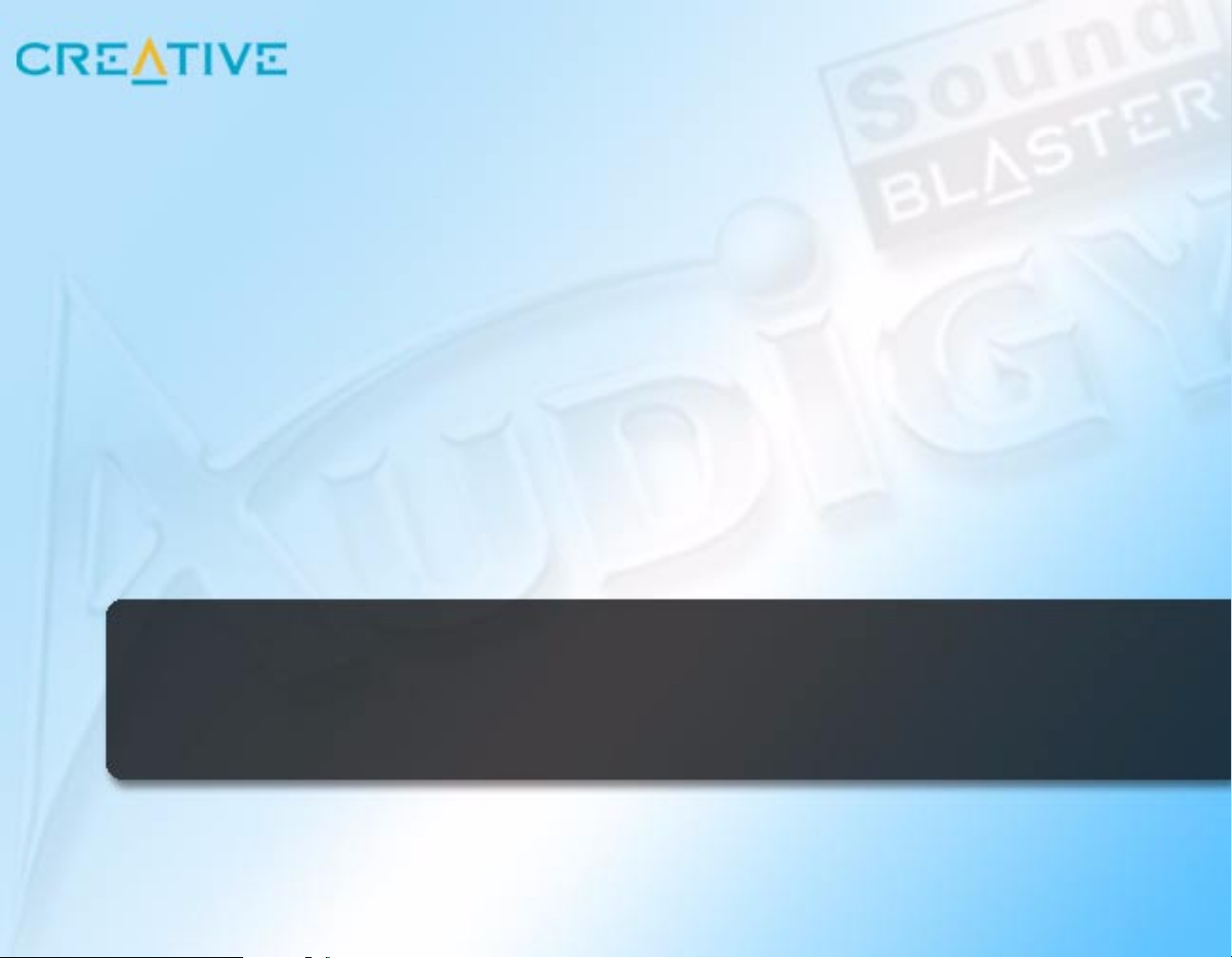
1
About the Sound Blaster Audigy Card and Audigy Drive
This chapter gets you ready to install the Sound Blaster Audigy
Platinum hardware.
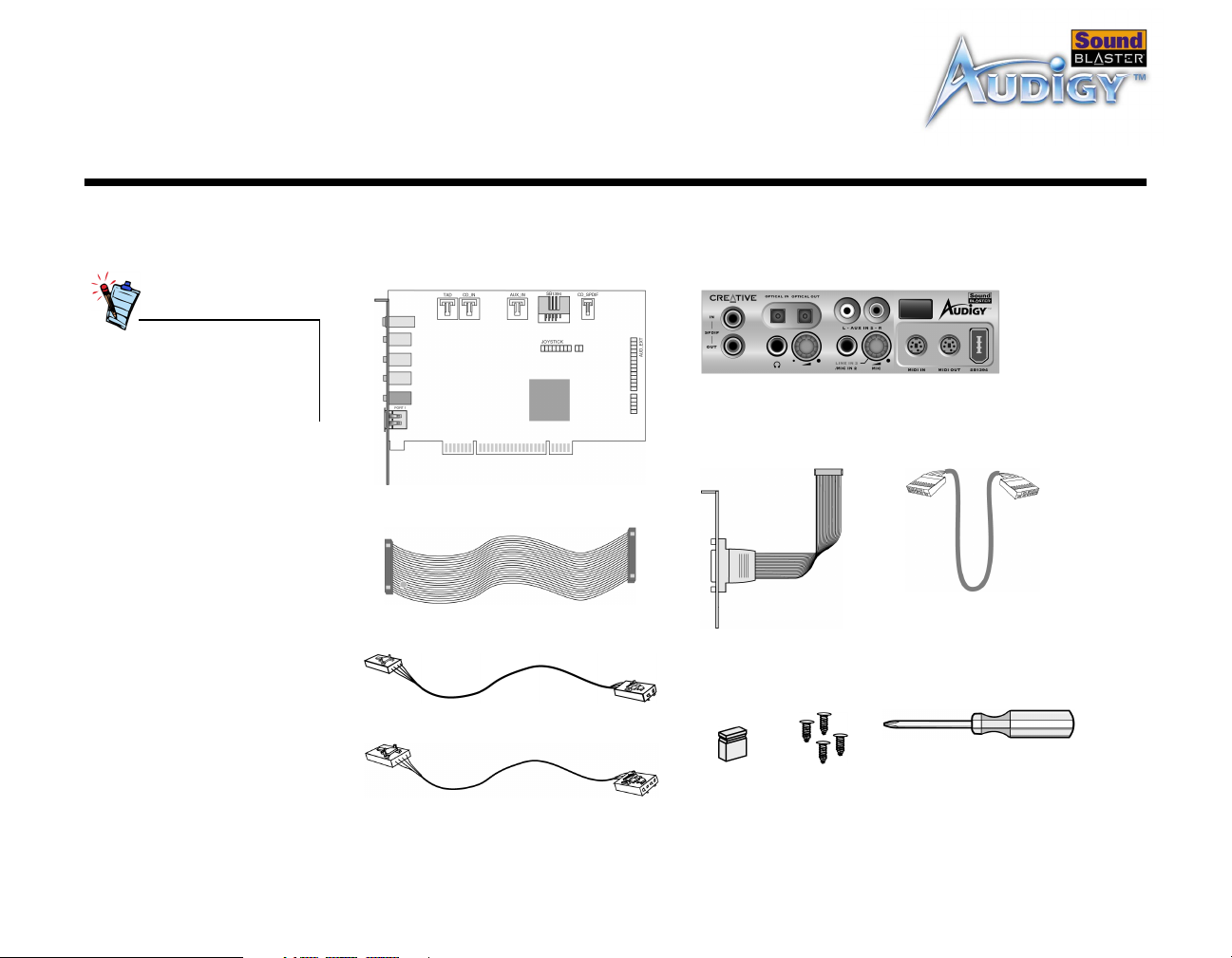
About the Sound Blaster Audigy Card and Audigy Drive
What You Need
In addition, you will also
need an available PCI slot
and another adjacent
available slot on your
computer.
Before you begin installation, be sure that you have these:
Sound Blaster Audigy Drive
Sound Blaster Audigy card
Wide gray cable
Digital CD audio cable
Analog CD audio cable
Joystick/MIDI bracket
Shunt
Screws
Internal SB1394 cable
Philips-head screwdriver
(not included)
About the Sound Blaster Audigy Card and Audigy Drive 1-1
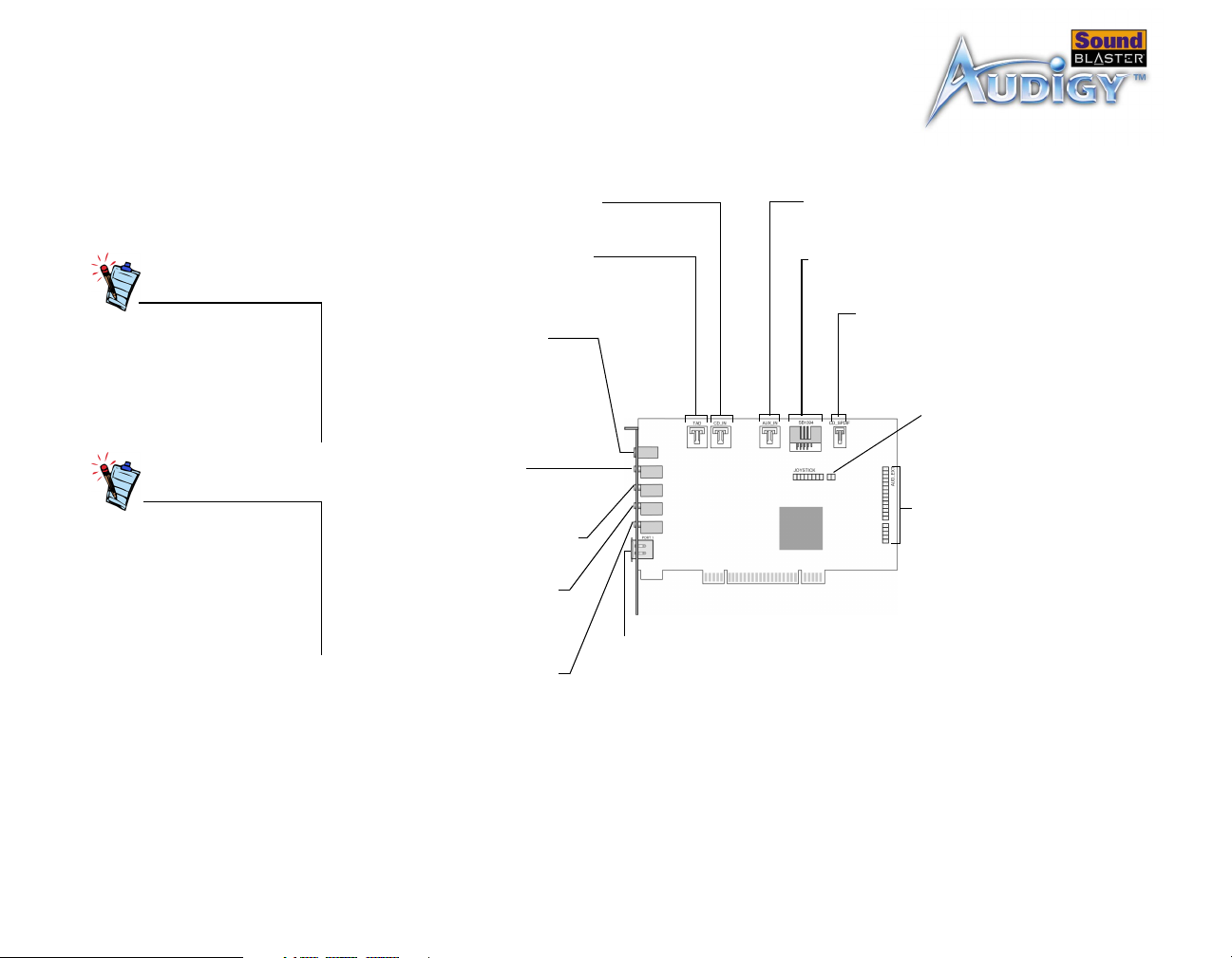
Your Sound Blaster Audigy Card
A jack is a one-hole
connecting interface whilst a
connector consists of many
pins. Refer to the User
Guide, “Hardware
Information”, for connector
pin assignments.
In Analog mode, Line Out
and Rear Out jacks can be
used simultaneously for 4.1
channel speaker systems.
The Analog/Digital Out jack
can be used for the Center
and Subwoofer (LFE)
channels for 5.1 speaker
systems.
Your audio card has these jacks and connectors that allow you to attach other
devices:
CD Audio connector (CD_IN)
Connects to the Analog Audio output on a CD-ROM
or DVD-ROM drive using a CD audio cable.
Telephone Answering Device
connector (TAD)
Provides a mono connection from a
standard voice modem, and transmits
microphone signals to the modem.
Analog/Digital Out jack
6-channel or compressed AC-3
SPDIF output for connection to
external digital devices or digital
speaker systems.
Also supports Center and Subwoofer
analog channels for connection to
5.1 analog speaker systems.
Line In jack (LIN_IN)
Connects to an external device
(such as a cassette, DAT or
MiniDisc player).
Microphone In jack (MIC_IN)
Connects to an external
microphone for voice input.
Line Out jack (LIN_OUT1)
Connects to powered speakers or
an external amplifier for audio
output. Also supports
headphones.
Rear Out jack (LIN_OUT2)
Connects to powered speakers or
an external amplifier for audio
output.
SB1394 port (SB1394)
Connects to an IEEE1394 compatible external
device (such as a digital video camcorder,
digital still camera, printer or scanner).
AUX In connector (AUX_IN)
Connects to internal audio sources such as
TV Tuner, MPEG, or other similar cards.
Internal SB1394 port
Connects to J5 on the Audigy Drive.
CD SPDIF connector (CD_SPDIF)
Connects to the SPDIF (Digital Audio)
output (where available) on a CDROM or DVD-ROM drive.
Joystick/MIDI connector
(JOYSTICK)
Connects to the Joystick/MIDI
cable.
Audio Extension (Digital I/O)
connector (AUD_EXT)
Connects to the external Audigy
Drive or Digital I/O card.
Warning: This is not an IDE
interface. Do not connect it to
your IDE devices.
Figure 1-1: Jacks, connectors and ports on the Sound Blaster Audigy card.
About the Sound Blaster Audigy Card and Audigy Drive 1-2
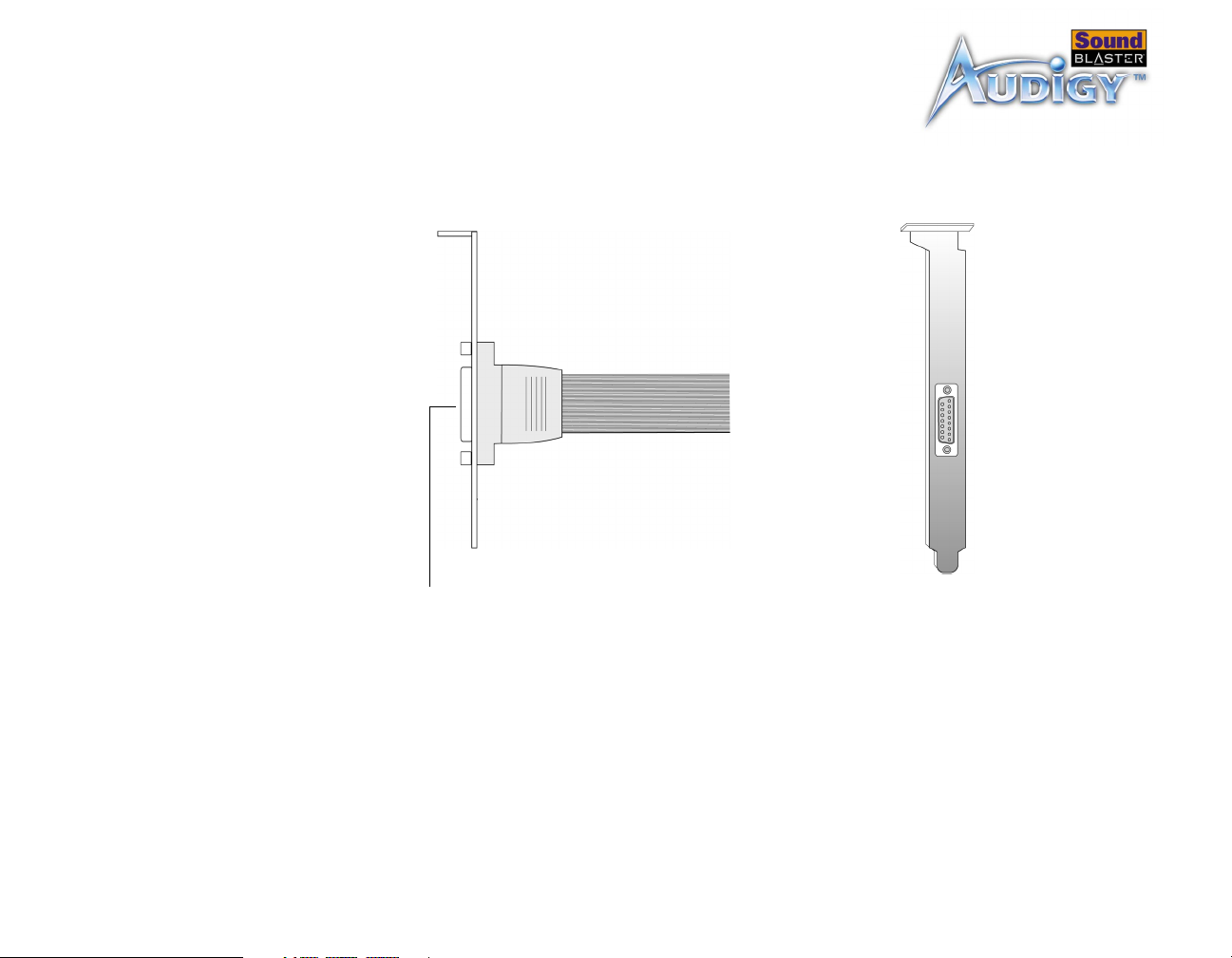
Your Joystick/ MIDI Bracket
Your Joystick/MIDI bracket provides connectivity to joysticks or MIDI devices:
Joystick/MIDI connector
Connects to a joystick or MIDI device. You can buy an
optional MIDI kit that allows you to plug in a joystick and
MIDI devices simultaneously.
Figure 1-2: Joystick/MIDI bracket.
About the Sound Blaster Audigy Card and Audigy Drive 1-3
Rear view of connector bracket

Your Audigy Drive
• To connect your existing
computer headphones and
microphone to the Audigy
Drive, use a 3.5mm to ¼”
adapter (optional).
• Set the gain of the Mic In 2
jack to the minimum before
connecting or turning on a
microphone, especially if
you are using headphones.
T h e fr ont p an e l o f you r Au d ig y Dri ve ha s th e se j ac ks , co n ne c tor s a n d c o nt r ols :
RCA Auxiliary In jacks
Connects to consumer equipment such as VCR, TV
and CD players, via RCA Auxiliary audio outputs.
Optical SPDIF In/Out connectors
Connects to digital audio devices such
as DAT and MiniDisc recorders, via
optical input/output.
RCA SPDIF In/Out
jacks
Connects to digital audio
devices such as DAT and
MiniDisc recorders, via
RCA input/output.
Infrared Receiver
Lets you control your computer using
the IR remote control.
MIDI In/Out connectors
Connects to MIDI devices using
the mini DIN-to-Standard DIN
adapter provided.
¼” Headphones jack
Connects to a pair of high-quality
headphones. Your speaker output
is muted when you connect the
headphones to the drive.
Headphones Volume Control
Controls the headphones output volume.
See “Adjusting Headphones Volume and
Microphone Gain” on page 1-6.
¼” Line In 2/Mic In 2 jack
Connects to a high-quality dynamic
microphone or audio devices such as
electric guitars and DAT or MiniDisc
players.
Figure 1-3: Jacks, connectors and controls on the Audigy Drive.
Line In 2/Mic In 2 selector
(Microphone Gain Control)
To switch to Line In 2, turn the knob counter
clockwise over the Line In 2/Mic In 2
separator mark until you hear a “click” sound.
To switch back to Mic In 2, turn the knob
clockwise over the separator mark until you
hear a “click” sound. To control the
microphone gain, continue to turn clockwise.
See “Adjusting Headphones Volume and
Microphone Gain” on page 1-6.
SB1394
connector
Connects to IEEE
1394 compatible
Line In 2/Mic In 2
separator mark
devices.
About the Sound Blaster Audigy Card and Audigy Drive 1-4
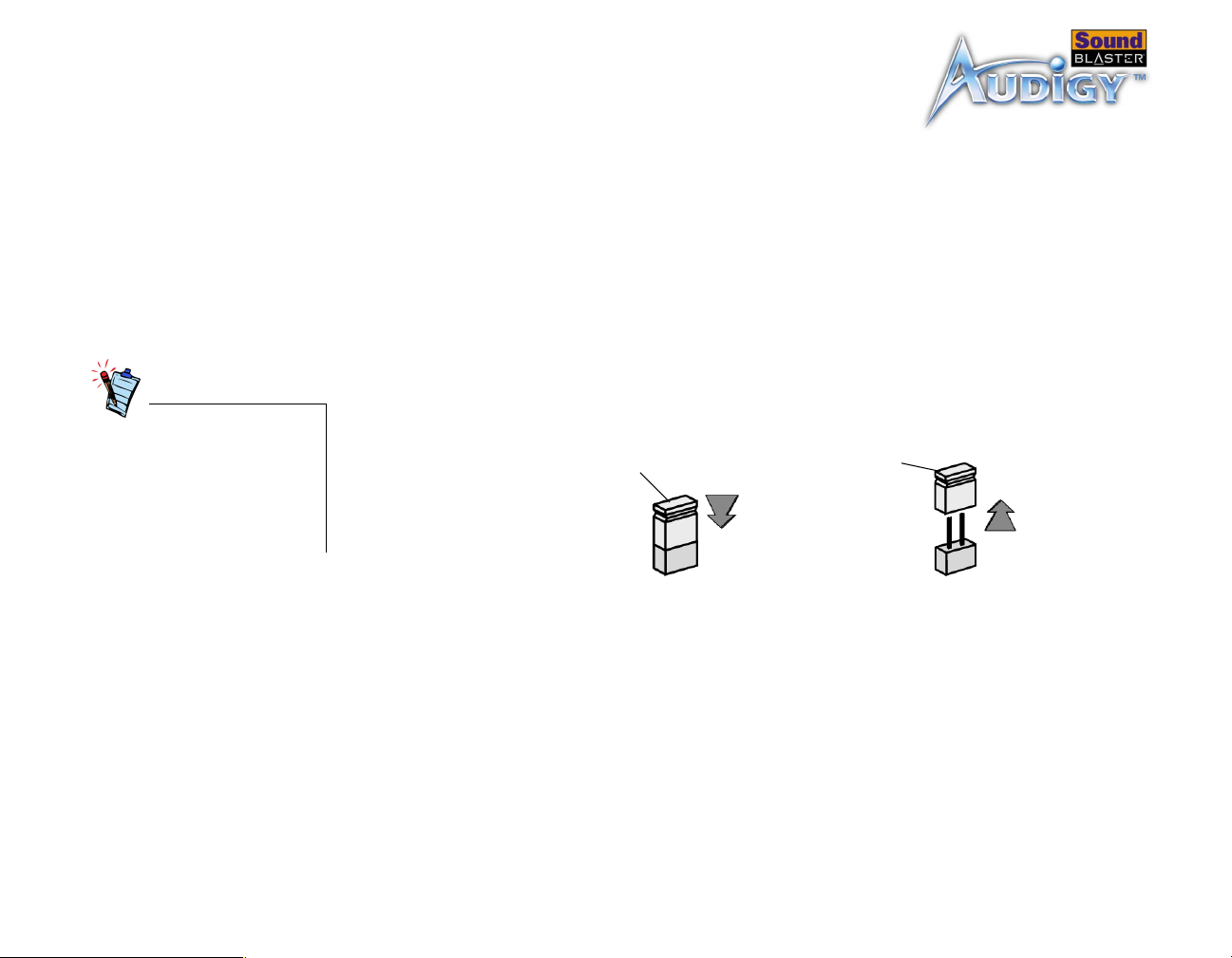
Connecting Headphones
There are two types of headphones that you can connect to your Audigy Drive:
❑
Home audio or professional audio headphones, which are usually fitted with a ¼"
stereo plug
❑
Personal stereo headphones, which are usually fitted with a 3.5 mm stereo plug,
.
such as those used for portable audio players.
Connecting Microphones
• The Jumper JP1 may not be
available on certain models
of Audigy Drive.
• The shunt for Jumper JP1
can be found together with
the packet of screws
provided.
There are two types of microphones that you can connect to your Audigy Drive:
❑
Dynamic microphone, which is usually fitted with a ¼" stereo plug, such as those
used in vocal performances.
❑
Condenser microphone, which is usually fitted with a 3.5 mm stereo plug, such
as the microphone bundled with Creative audio products.
Shunt
Jumper JP1
To us e a d yna m i c
microphone, place the
shunt onto Jumper JP1.
Figure 1-4: Microphone jumper settings.
Shunt
Jumper JP1
To use a condenser
microphone,
remove the shunt
from Jumper JP1
(default setting).
By default, your Audigy Drive is set for use with a condenser microphone. To use a
dynamic microphone, you must place the shunt (jumper cap) onto Jumper JP1 on
your Audigy Drive. See Figure 2-3 on page 2-3 for the location of Jumper JP1 on
your Audigy Drive.
About the Sound Blaster Audigy Card and Audigy Drive 1-5
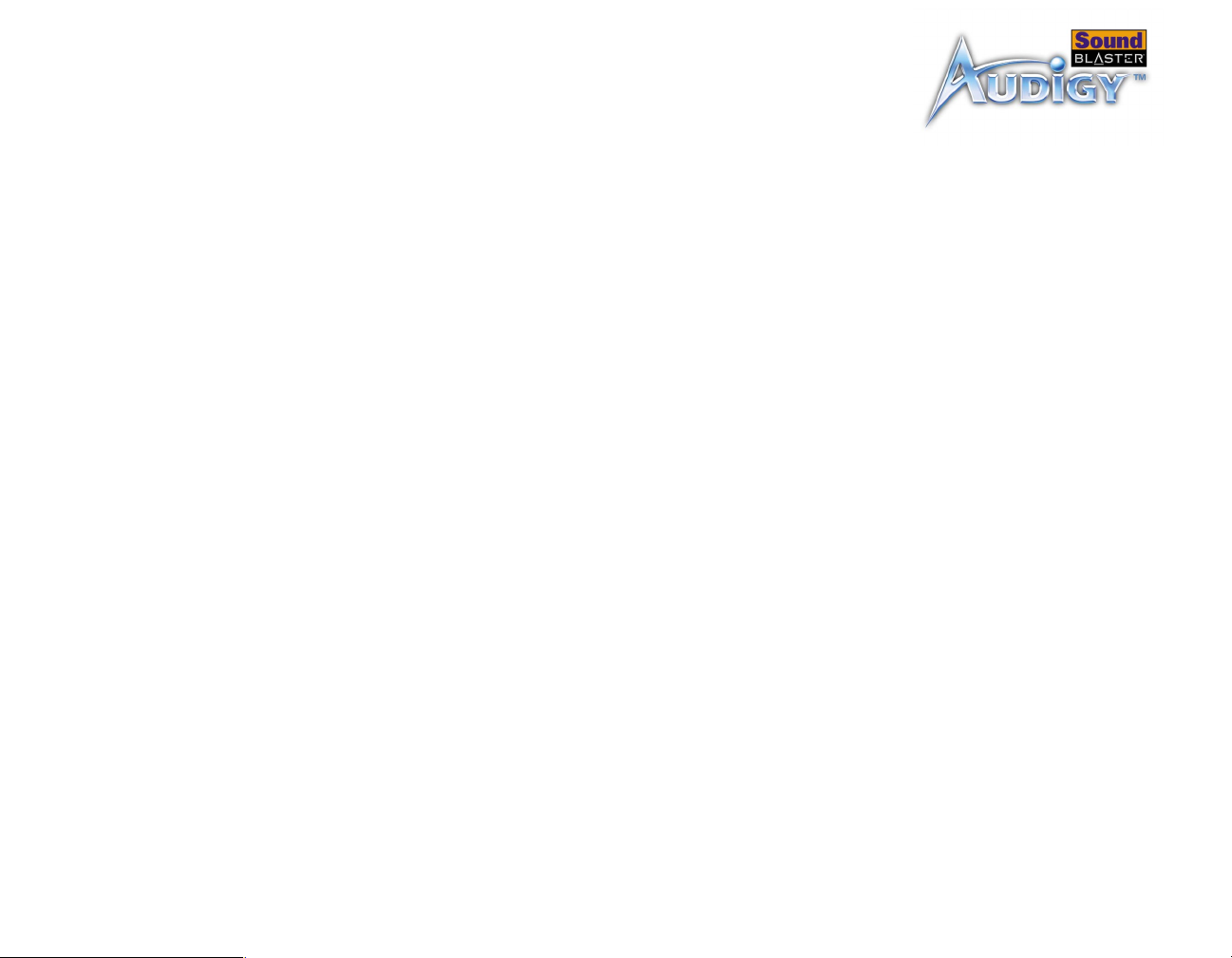
Adjusting Headphones Volume and Microphone Gain
You can adjust the headphones volume and microphone gain in two ways.
Using the Audigy Drive control knobs
On the front panel of the external Audigy Drive, turn the respective control knob:
❑ Counterclockwise
❑ Clockwise
increase
to
decrease
to
the headphones volume or microphone gain.
the headphones volume or microphone gain.
About the Sound Blaster Audigy Card and Audigy Drive 1-6
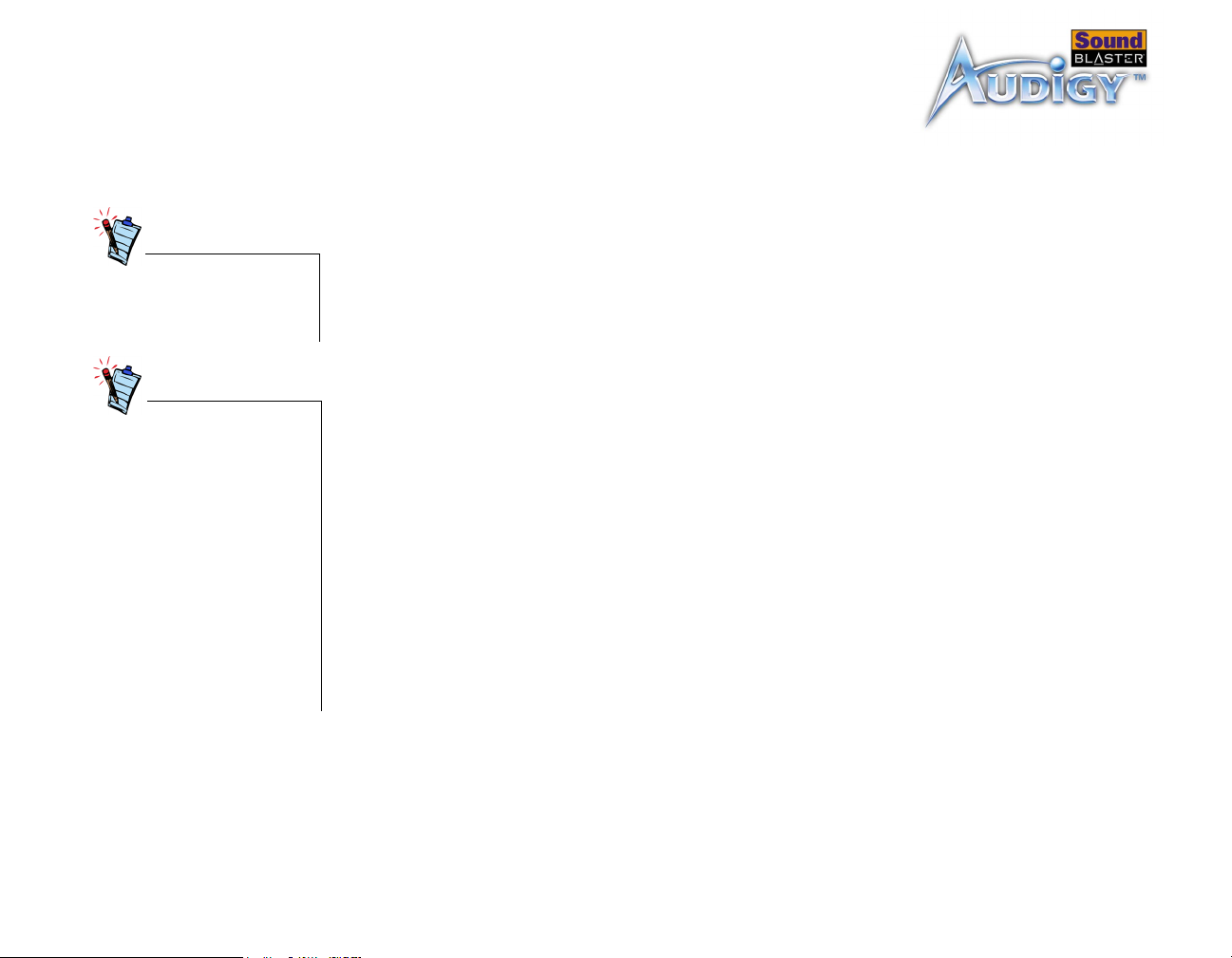
Using Creative Surround Mixer
To install Surround Mixer and
other applications, see
“Installing Drivers and
Applications” on page 3-1.
• For best effects, set the
headphones volume and
microphone gain levels to
75% in Surround Mixer,
and then use the external
Audigy Drive’s control
knobs to make further
adjustments.
• If you set the headphones
volume or microphone
gain levels to 0%, or mute
them in Surround Mixer,
you hear no sound if the
external Audigy Drive’s
control knobs are set to
the maximum.
To adjust headphones volume:
1. Click Start -> Programs -> Creative -> Sound Blaster Audigy -> Surround
Mixer.
2. On the lower half of Surround Mixer, make sure that the Mute check box under
the Volume slider is clear. Otherwise, click the check box.
3. Drag the Volume slider up or down to adjust the headphones volume.
To adjust microphone gain:
1. Click Start -> Programs -> Creative -> Sound Blaster Audigy -> Surround
Mixer.
2. On the lower half of Surround Mixer, click an audio input source button with a
down arrow, and then select Line-In 2/Mic 2.
3. Make sure the check box below the Line-in 2/Mic 2 slide r is cl eared . If n ot, cl ick
it to clear the check box. This will unmute the audio input source.
4. Drag the slider up or down to adjust the microphone gain.
Using a Remote Control with Your Computer
The external Audigy Drive has an infrared receiver for the remote control. This
remote control lets you operate your computer from the comfort of your sofa or bed
up to a distance of 4 meters. For details, refer to the RemoteCenter online Help.
About the Sound Blaster Audigy Card and Audigy Drive 1-7
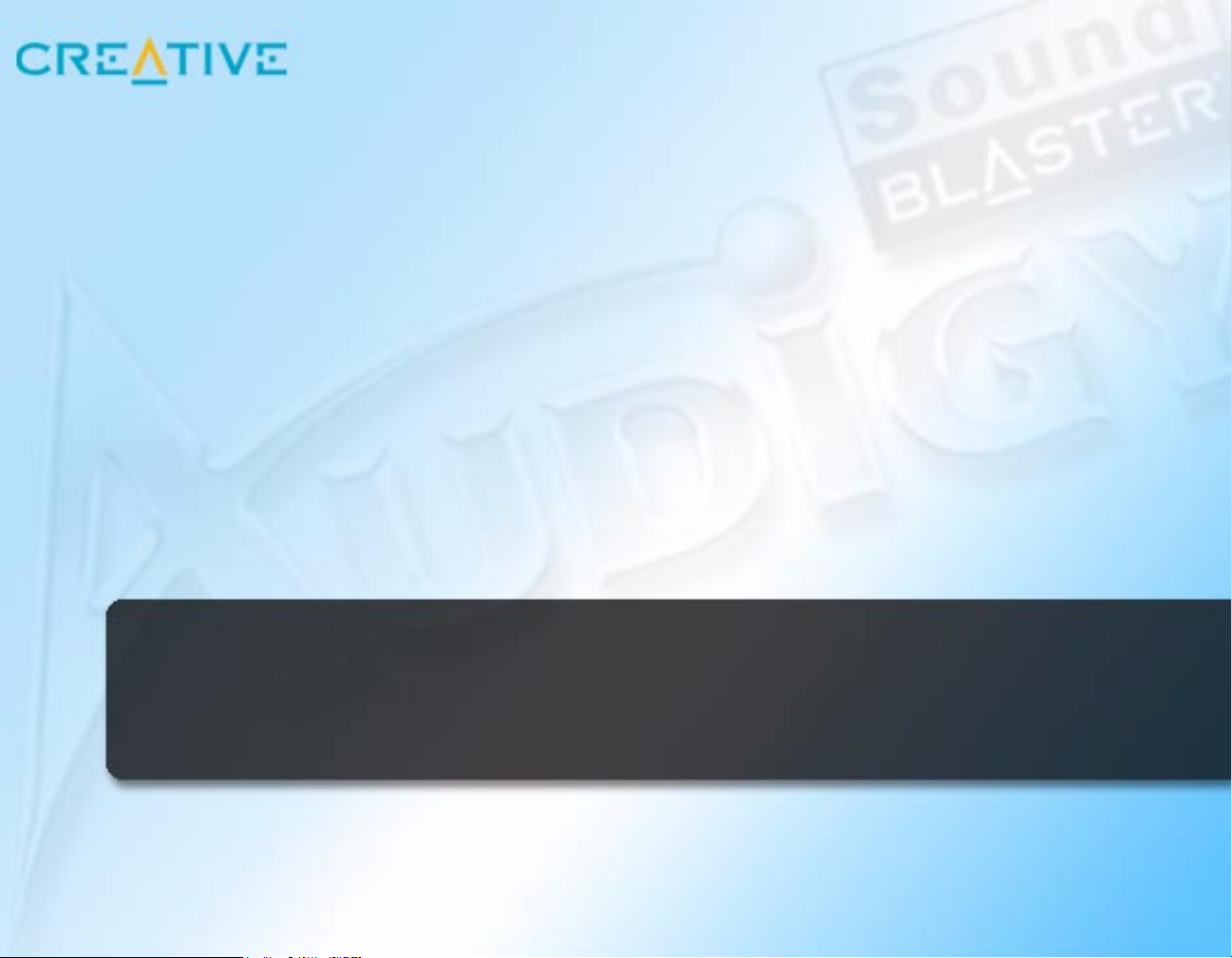
2
Installing Hardware
This chapter tells you how to install the Sound Blaster
Audigy hardware
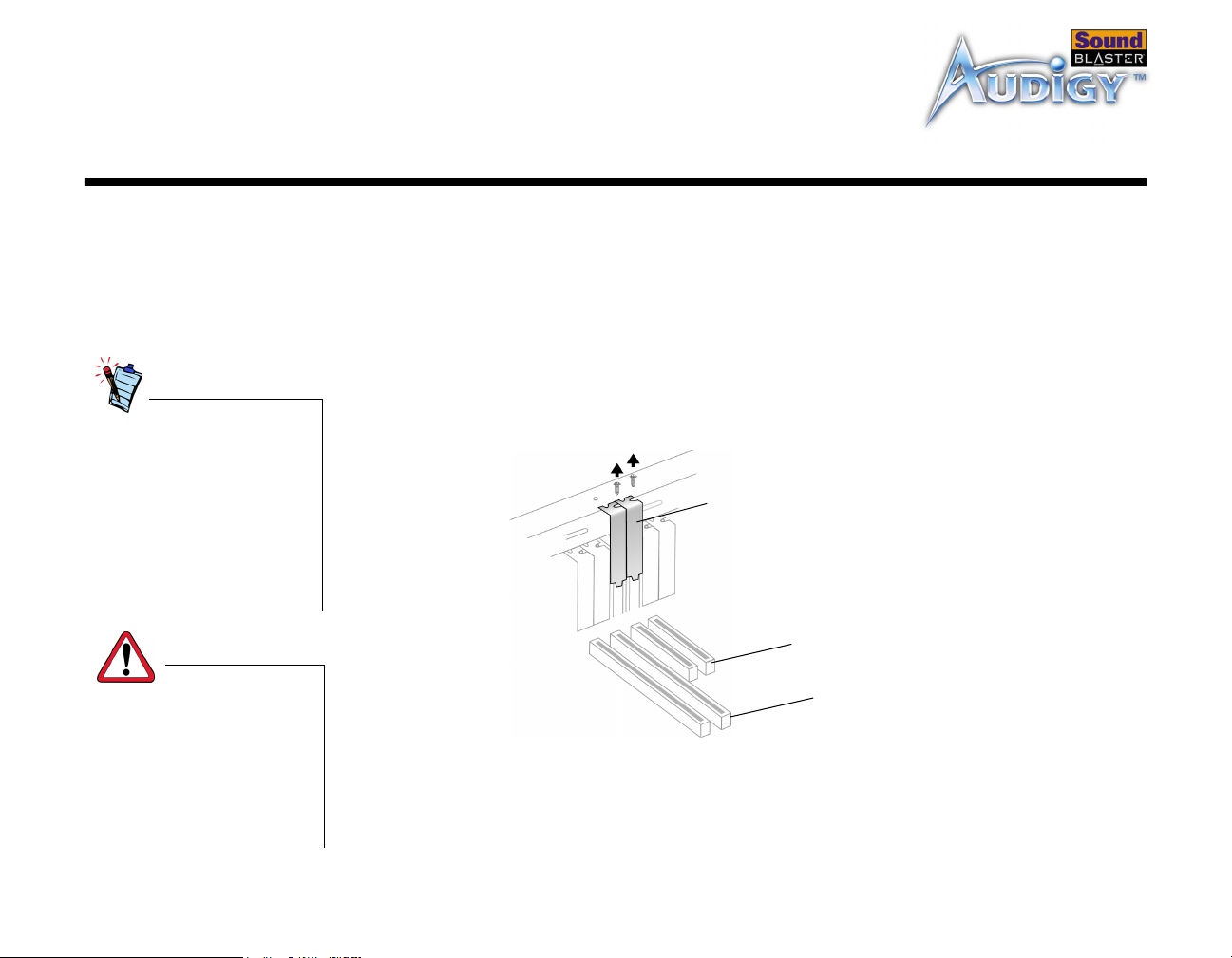
Installing Hardware
Installation Steps
Step 1: Prepare your computer
•Position your CD-ROM/
DVD-ROM drive above the
Audigy Drive to prevent the
cables dangling at the front
panel of the Audigy drive
from blocking access to the
drive tray.
• If you are not installing a
joystick or MIDI device,
remove only one metal
bracket.
Turn off the main power
supply and disconnect your
computer’s power cord.
Systems using an ATX power
supply unit with soft power off
may still be powering the PCI
slot. This can damage your
audio card when it is inserted
into the slot.
1. Turn off your computer and all peripheral devices.
2. Touch a metal plate on your computer to ground yourself and to discharge any
static electricity, and then unplug the power cord from the wall outlet.
3. Remove the computer cover.
4. Remove the metal brackets from two adjacent unused PCI slots as shown in
Figure 2-1. Put the screws aside for use later.
metal bracket
PCI slot
ISA slot
Figure 2-1: Removing metal brackets.
Installing Hardware 2-1

5. Remove the front panel cover from an unused 5¼” drive bay, as shown in Figure
2-2.
5¼” drive bay cover
Figure 2-2: Removing 5¼” drive bay cover.
Installing Hardware 2-2
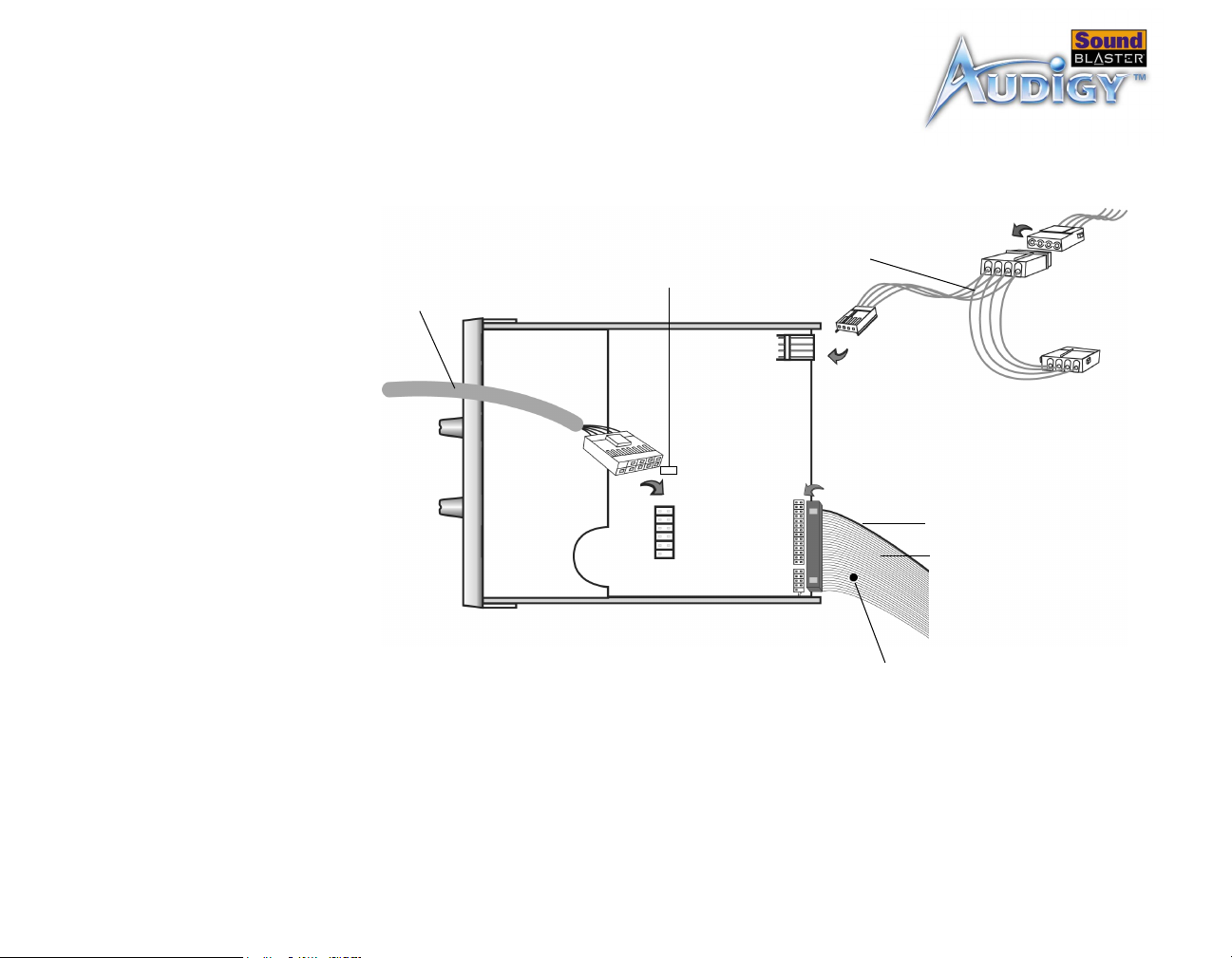
Step 2: Connect the
Connect the cables to the Audigy Drive as shown in Figure 2-3.
Audigy Drive cables
Internal
SB1394 cable
Jumper for microphone
type selection
JP1
J5
Audigy Drive
To system power supply unit
Power splitter cable
J1
Red-colored wire
Wide gray cable
Black circle on the underside of the cable
Figure 2-3: Connecting the Audigy Drive cables.
Installing Hardware 2-3

Step 3: Install the Audigy Drive
1. Slide the Audigy Drive fully into the vacant 5¼” drive bay as shown in Figure 2-4.
1
Figure 2-4: Installing the Audigy Drive.
2. Secure its sides to the casing with the screws provided.
2
Installing Hardware 2-4
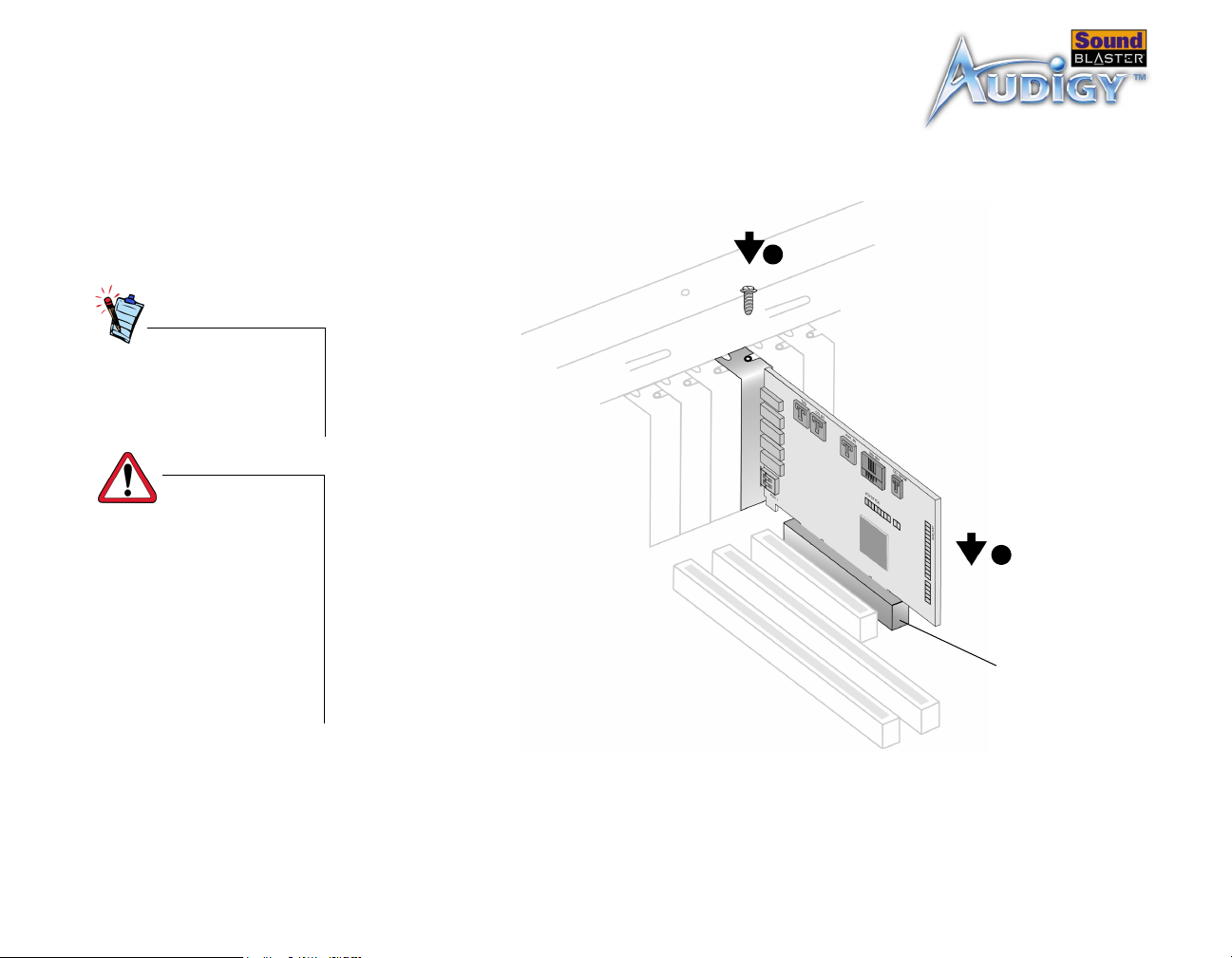
Step 4: Install the Sound Blaster Audigy card
Remove any existing audio
card and disable the onboard
audio. For more information,
see “Problems with Multiple
Audio Devices” on page C-6.
Do not force the audio card
into the slot. Make sure that
the gold finger PCI connector
on the Sound Blaster Audigy
card is aligned with the PCI
bus connector on the
motherboard before you insert
the card into the PCI
expansion slot.
If it does not fit properly,
gently remove it and try
again
.
1. Align the Sound Blaster Audigy card with the PCI slot and press the audio card
gently but firmly into the slot as shown in Figure 2-5.
2
1
PCI slot
Figure 2-5: Inserting the Sound Blaster Audigy card into the PCI slot.
2. Secure the audio card with one of the screws that you placed aside earlier.
Installing Hardware 2-5
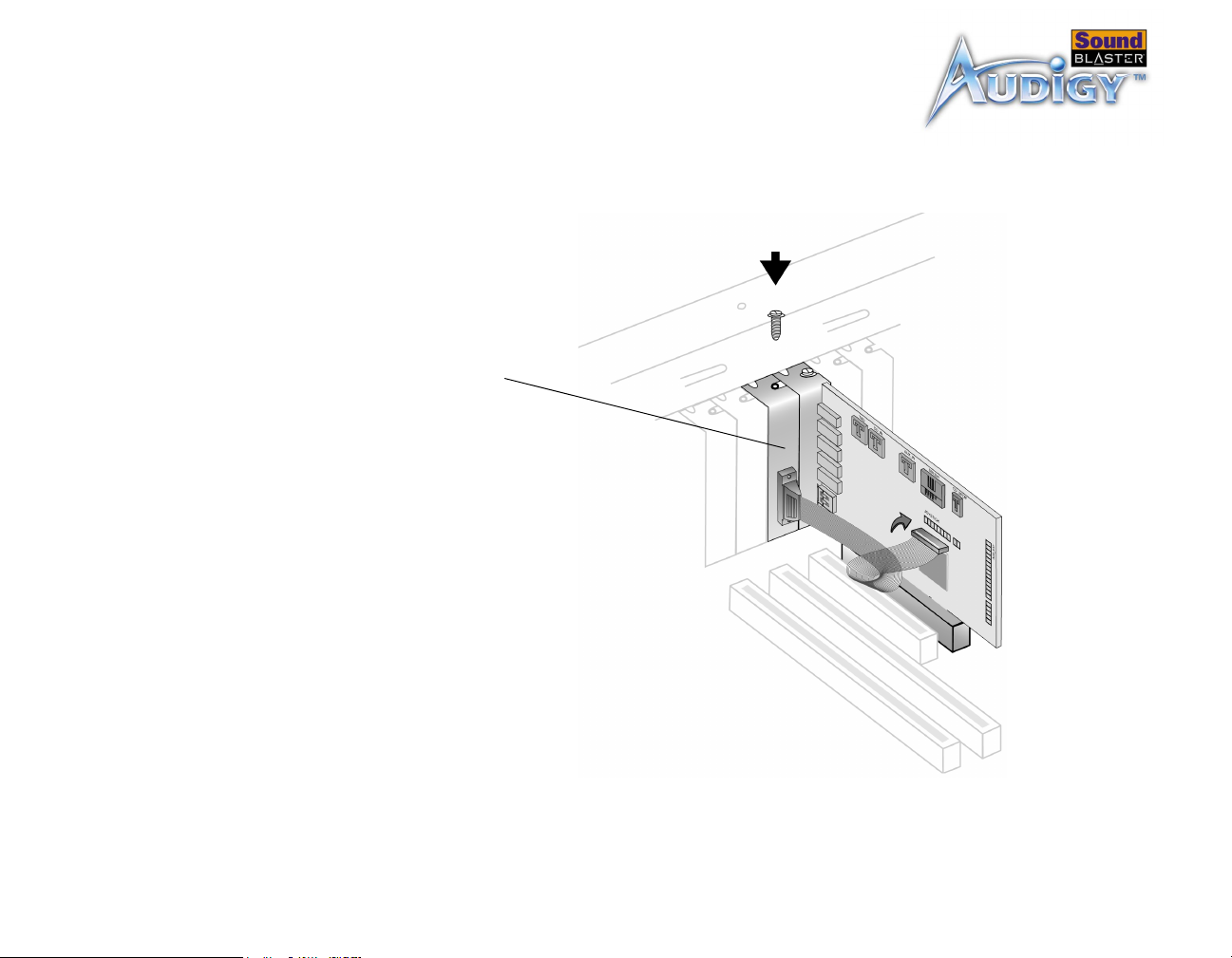
Step 5: Install the Joystick/MIDI bracket (optional)
If you are installing a joystick or a MIDI device, secure the Joystick/MIDI bracket to
the slot next to the Sound Blaster Audigy card with the second screw, as shown in
Figure 2-6.
Joystick/MIDI bracket
Figure 2-6: Securing the Joystick/MIDI Bracket to the computer casing.
Installing Hardware 2-6
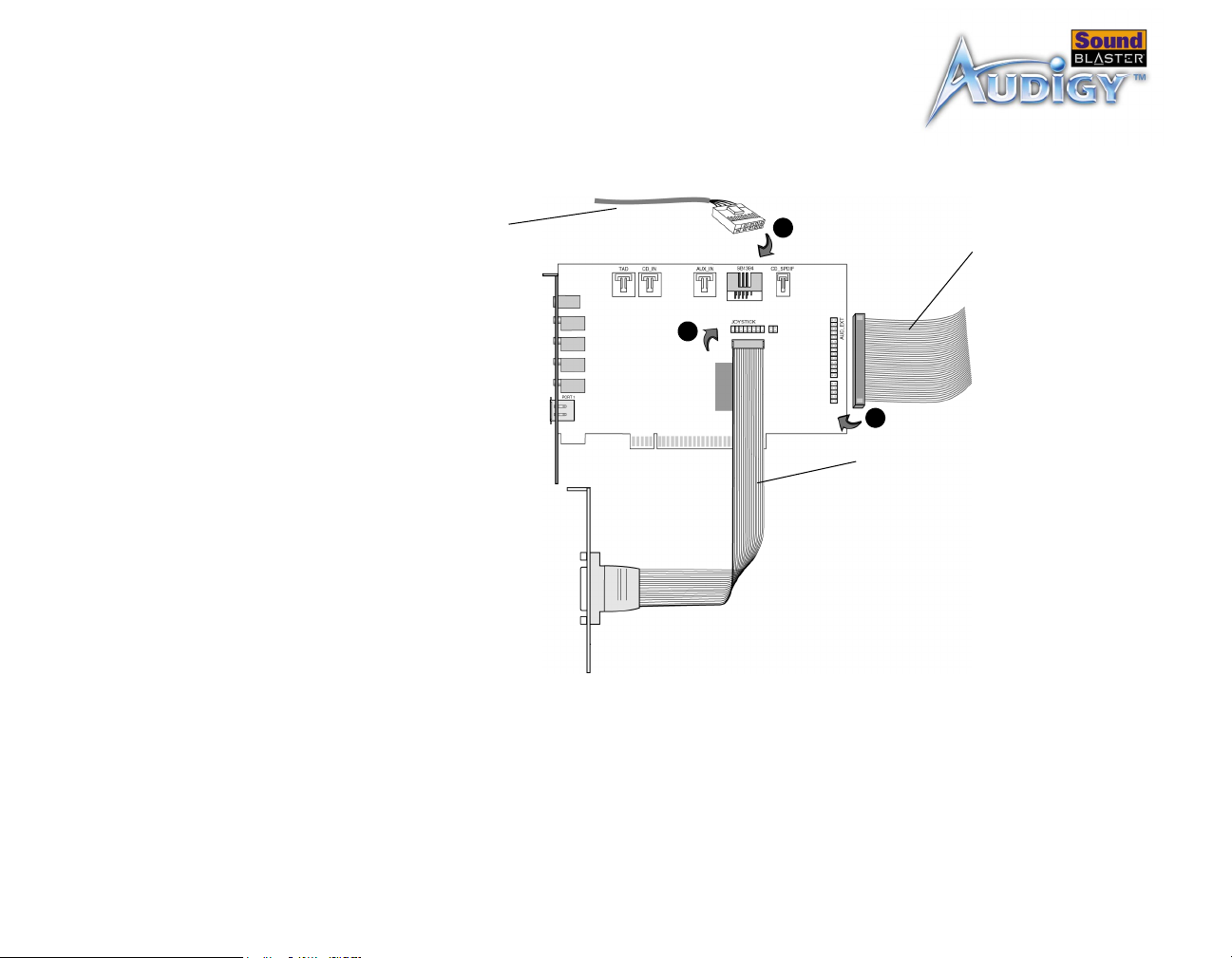
Step 6: Connect
cables to Sound
1. Connect the Joystick/MIDI cable to the Joystick/MIDI connector on the Sound
Blaster Audigy card as shown in Figure 2-7.
Blaster Audigy card
Internal SB1394 cable
1
Figure 2-7: Connecting the cables to the Sound Blaster Audigy card.
3
Wide gray cable
2
Joystick/MIDI cable
2. Connect the Wide gray cable from the Audigy Drive to the AUD_EXT connector on
the Sound Blaster Audigy card.
3. Connect the Internal SB1394 cable from the Audigy Drive to the Internal SB1394
port on the Sound Blaster Audigy card.
Installing Hardware 2-7
 Loading...
Loading...