Page 1
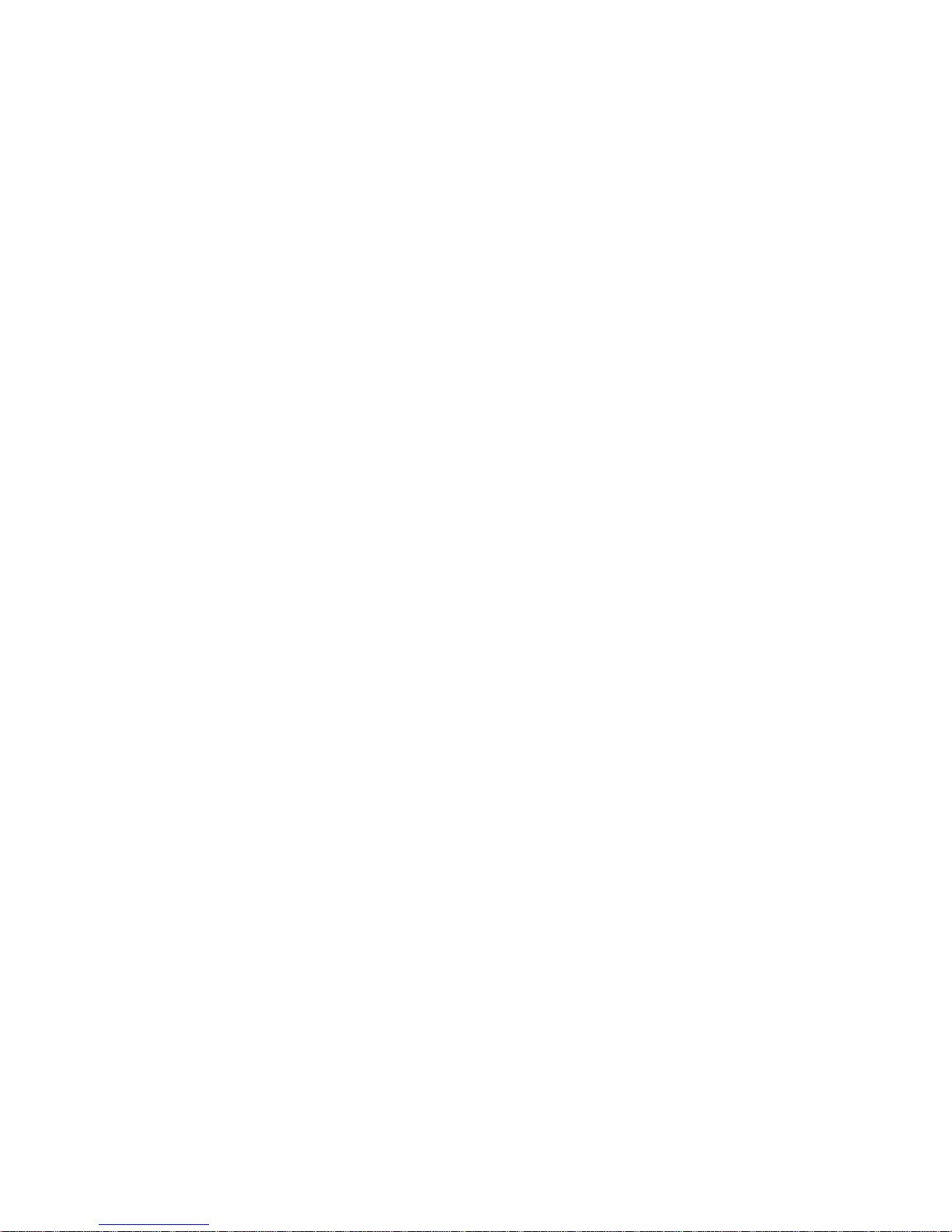
Page 2

How to use this manual
This document has been designed to provide you with complete product knowledge. You can resize the document window or print this
document, access linked web sites and get information from specially prepared graphics.
To jump to a linked topic or a web site, click the underlined blue text, or the hand symbol whenever it appears.
To show a short description (tooltip) of an object, move your mous e cursor over it. A tooltip appears after a few seconds .
You can choos e to print portions of this document:
1. On the Contents tabbed page to your left, click a topic heading.
On the menu, click the Print button.
In the dialog box that appears, click the option to print one topic only, or all topics under a heading.
Page 3
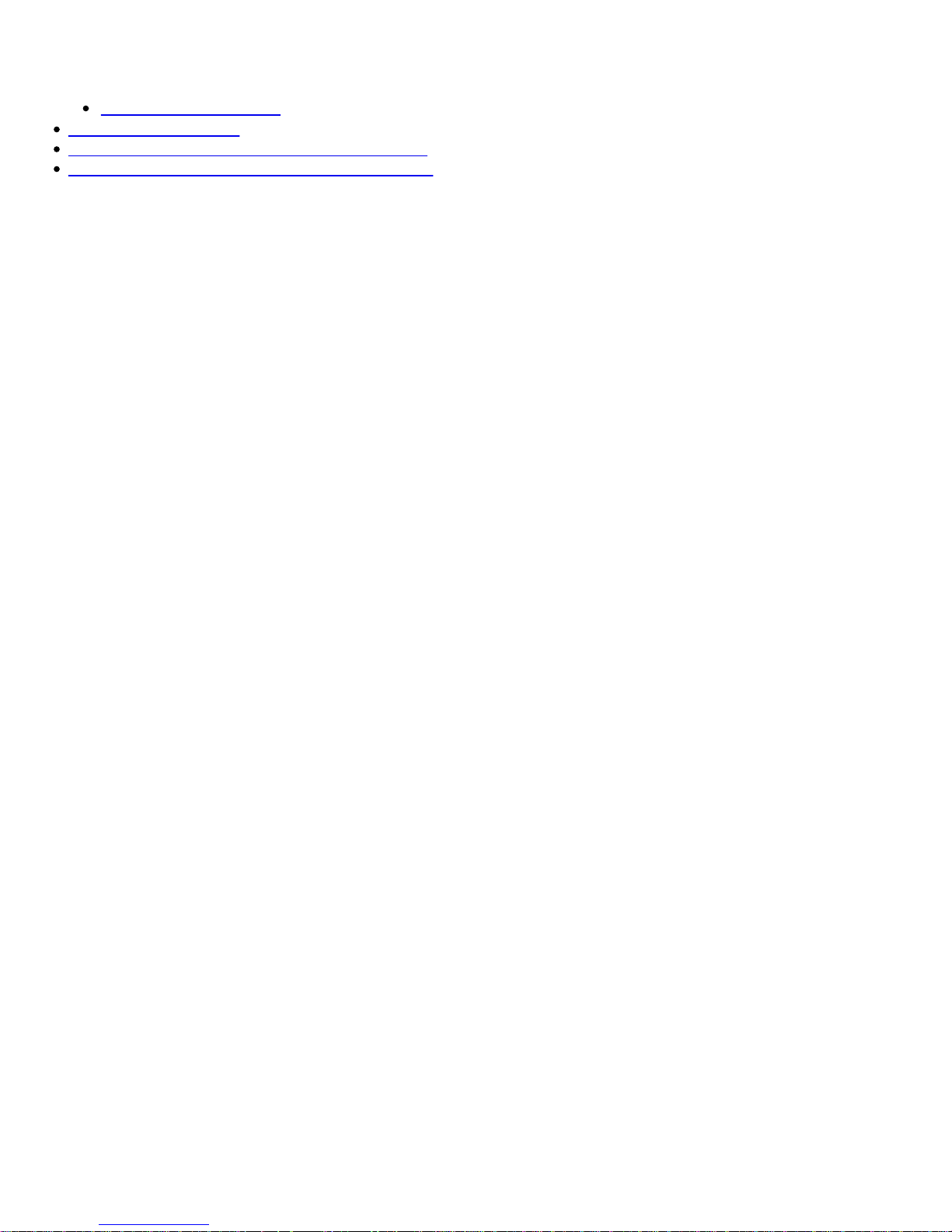
About Your Hardware
To learn more about your product, refer to the corresponding section:
Your Audigy 2 ZS audio card
Your Joystick/MIDI Bracket
Your Platinum Drive (included with Audigy 2 ZS Platinum)
Your Remote Control (included with Audigy 2 ZS Platinum)
Page 4
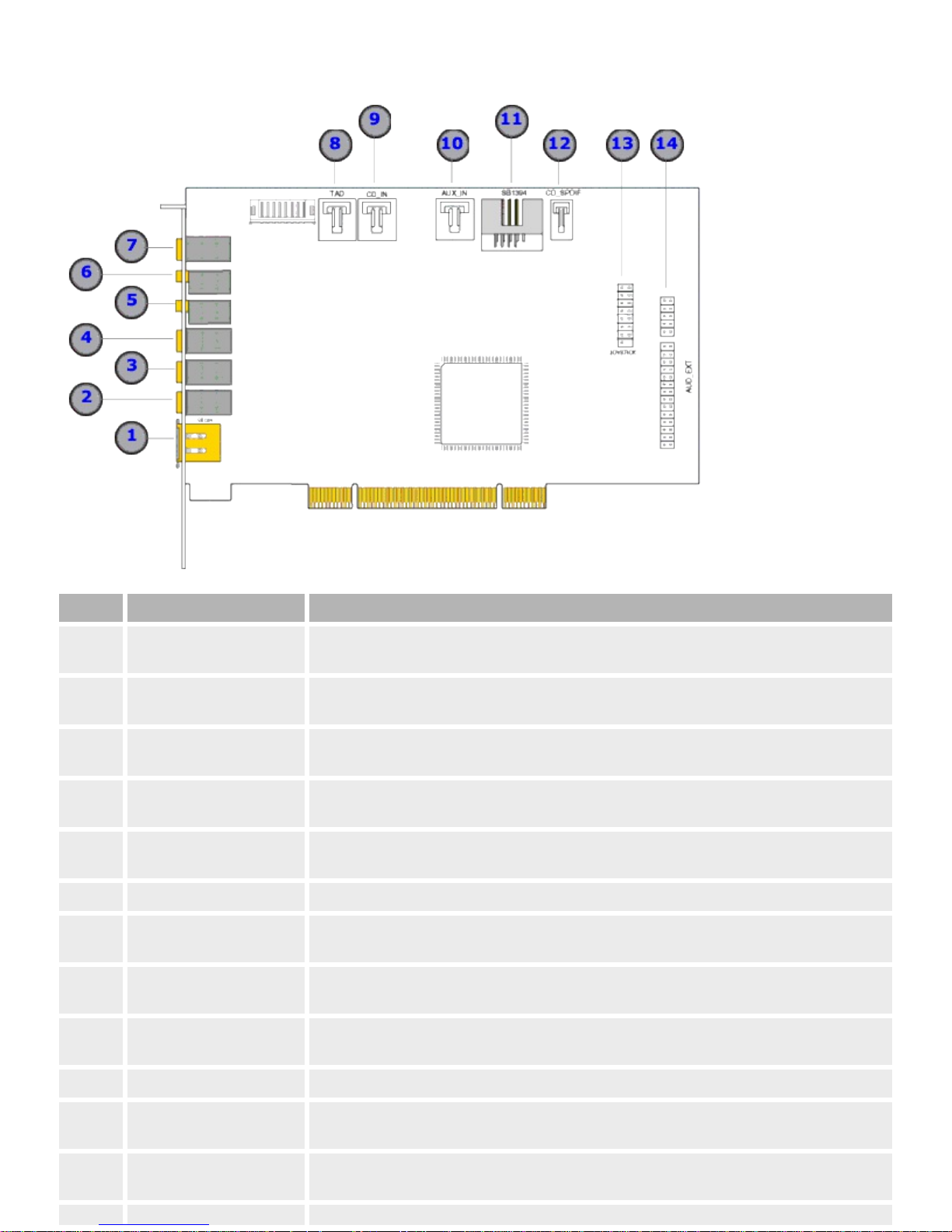
Your Audigy 2 ZS audio card
Your audio card has thes e jacks and connectors to enable the attachment of a wide variety of devices:
Jack or Connector Description
1.
FireWire (IEEE 1394)
connector
Connects to a FireWire (IEEE 1394) compatible external device (for example, a digital video camcorder,
digital still camera, printer or scanner).
2. Line Out 3 jack (LIN_OUT3)
Connects to Front Center, Subwoofer, Side Left (only on 7.1 sy stems) and Rear Center (only on 6.1
systems) inputs on p owered analog speakers or an external amplifier.
3. Line Out 2 jack (LIN_OUT2)
Connects to Rear Left, Rear Right, and Side Right (only on 7.1 sy st ems) input s on p owered analog
speakers or an external amplifier.
4. Line Out 1 jack (LIN_OUT1)
Connects to Front Left and Front Right inputs on p owered analog speakers or an external amplifier.
Also sup p orts headphones.
5.
Microphone In jack
(MIC_IN)
Connects to an external microphone for voice input.
6. Line In jack (LIN_IN) Connects to analog devices like music synthesizers and other line-level sources.
7. Digital Out jack
Connects to external digital devices or digital sp eaker systems (6-channel or compressed AC-3 SPDIF
outp ut).
8.
Telephone Answering Device
connector (TAD)
Provides a monaural connection from a standard voice modem, and transmits microphone signals to
the modem.
9.
CD Audio connector
(CD_IN)
Connects to the Analog Audio outp ut on a CD/DVD-ROM drive using an Analog CD audio cable
(available separately).
10. Aux In connector (AUX_IN) Connects to the analog output from a CD/DVD-ROM drive.
11.
Internal FireWire (IEEE 1394)
connector (SB1394)
Connects to the internal FireWire (IEEE 1394) connector on t he Platinum Drive (included with Audigy
2 ZS Platinum).
12.
CD SPDIF connector
(CD_SPDIF)
Connects to the digital outp ut from a CD/DVD-ROM drive.
Page 5
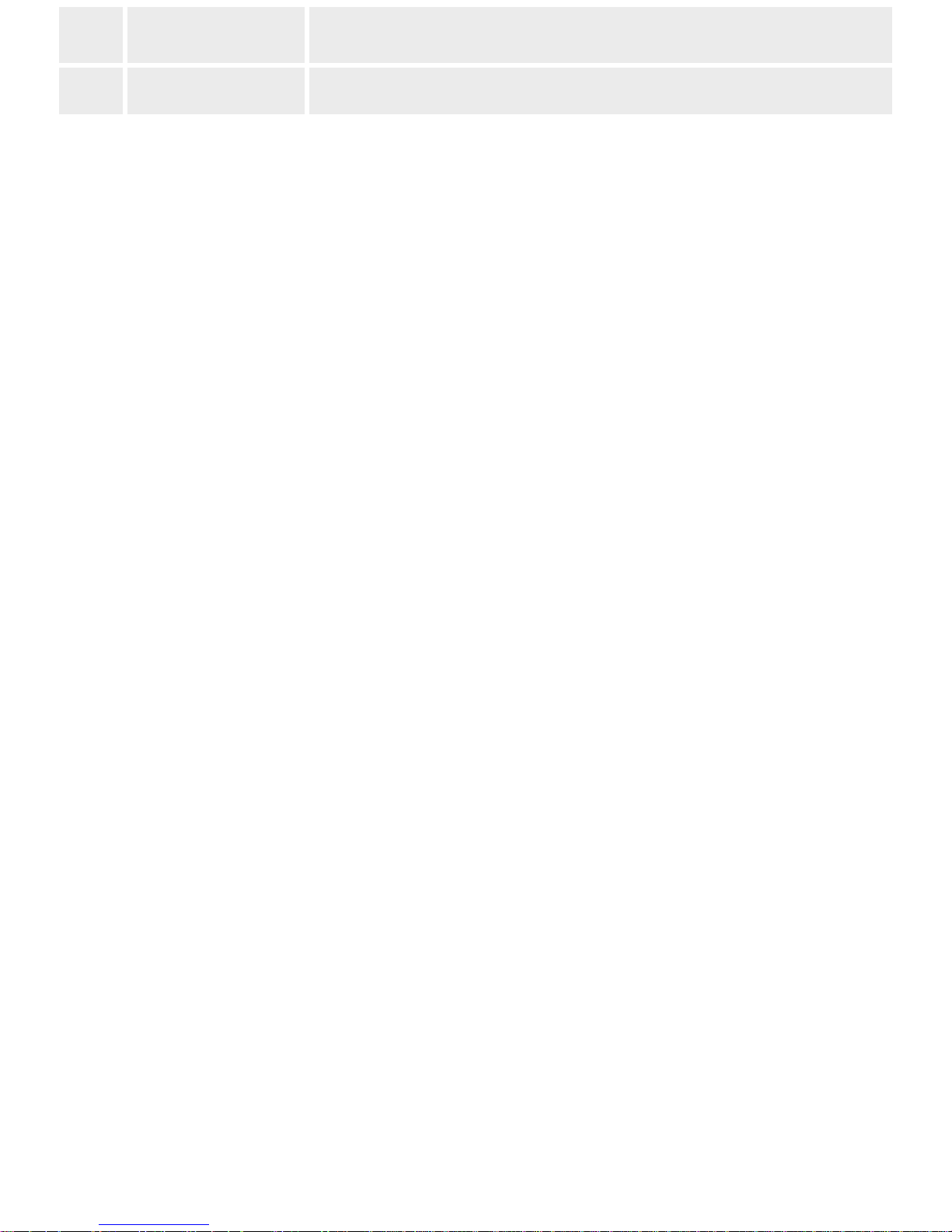
13.
Joystick/MIDI connector
(JOYSTICK)
Connects to the Joy stick/MIDI bracket for gaming or MIDI devices (optional).
14.
AD_EXT connector
(AD_EXT)
Connects to the AD_EXT connector on the Platinum Drive (included with Audigy 2 ZS Platinum).
Page 6
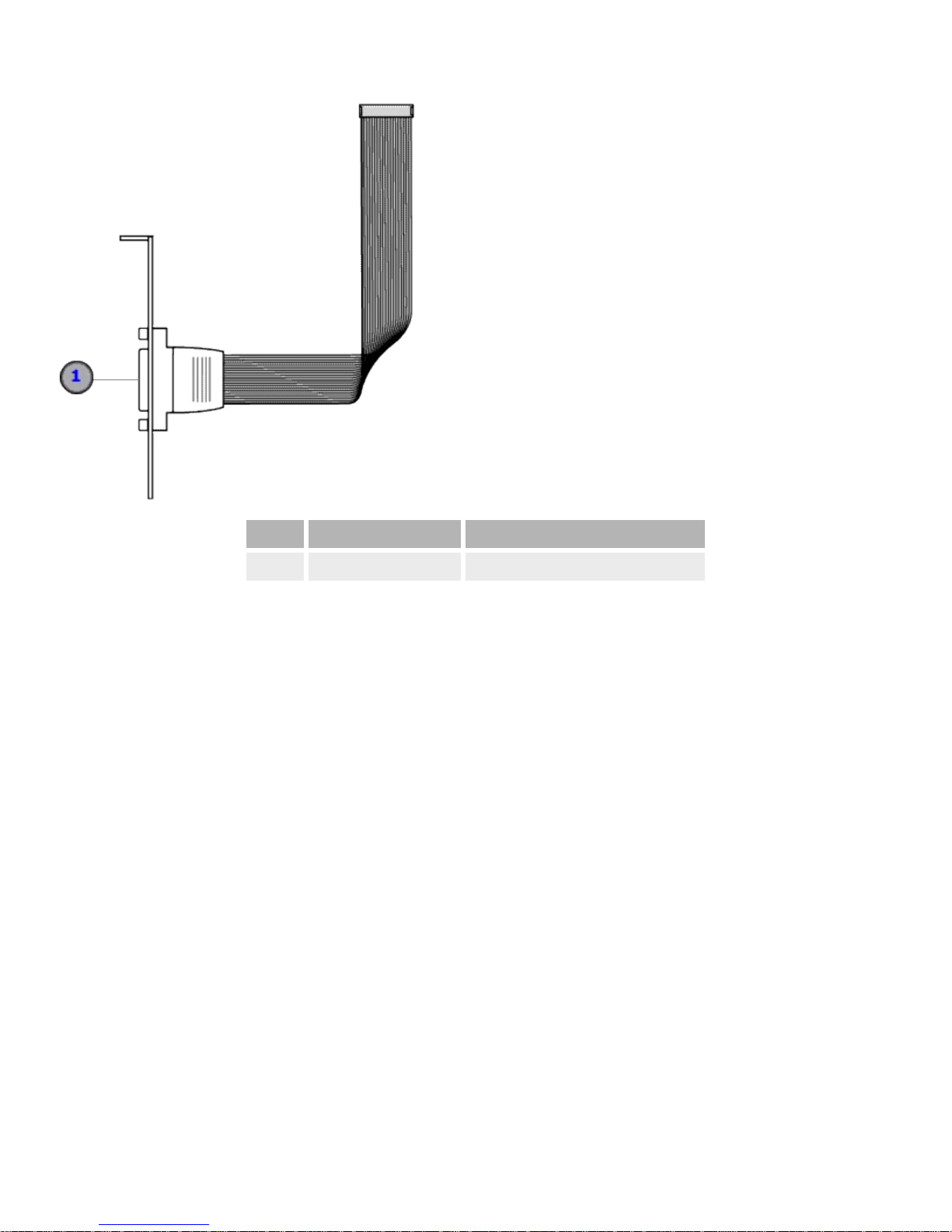
Your Joystick/MIDI Bracket
The Joystick/MIDI bracket is used to attach a joys tick or MIDI device:
Jack or Connector Description
1. Joystick/MIDI connector Connects to a joystick or a MIDI device.
Page 7
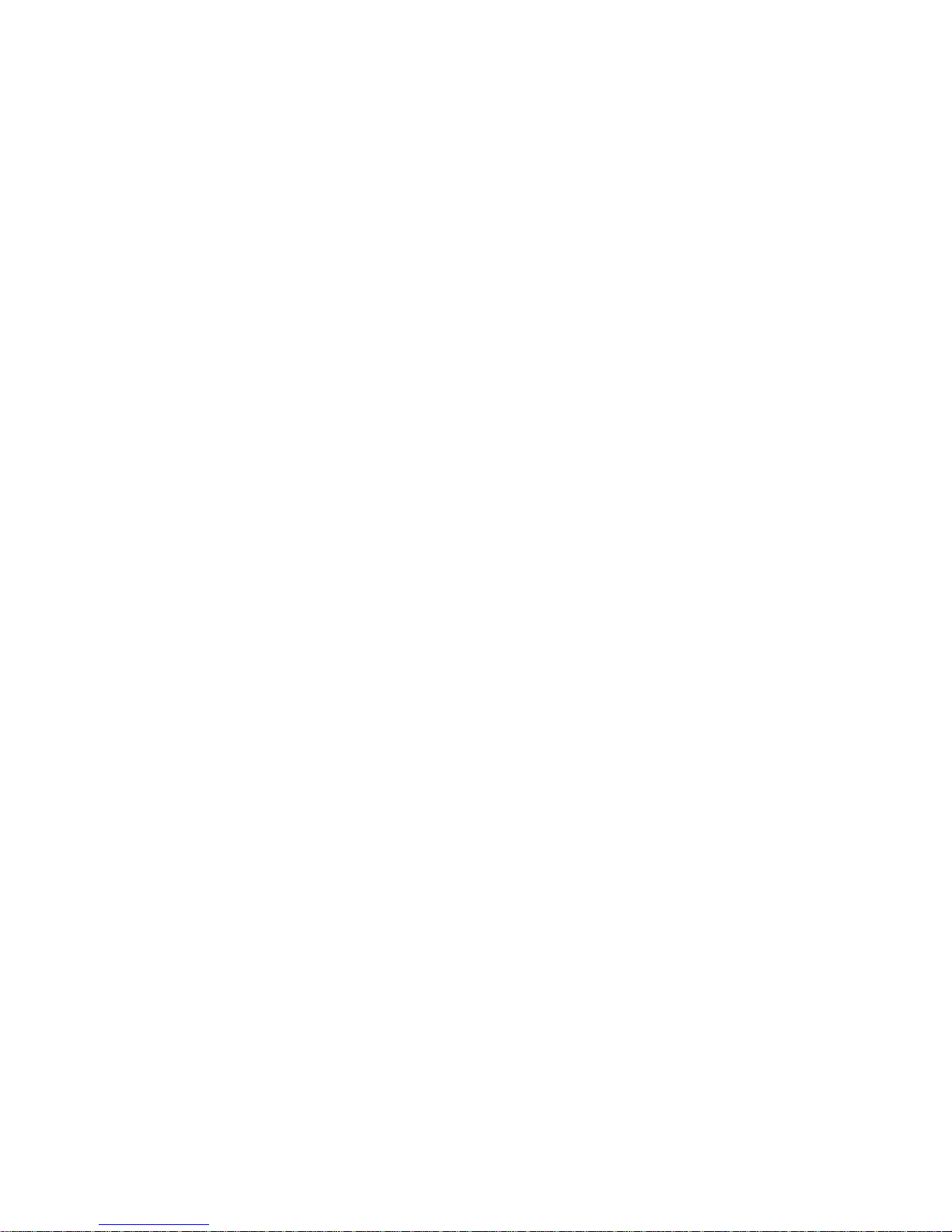
Your Platinum Drive (included with Audigy 2 ZS Platinum)
The Platinum Drive provides additional connectivity for a number of other devices.
Page 8
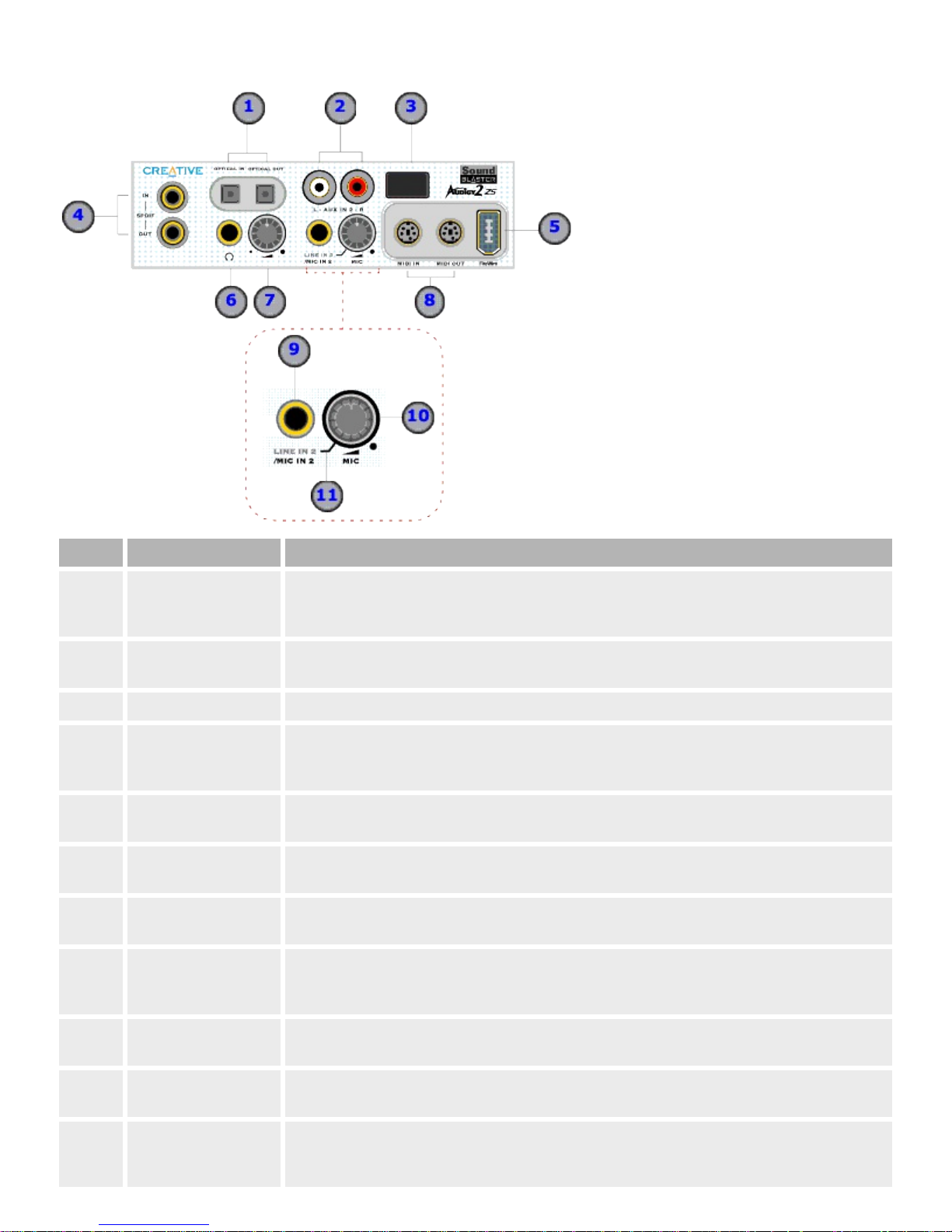
Front panel
Jack or Connector Description
1.
Optical SPDIF In/Out
connectors (OPT ICAL
IN/OUT)
Connect to recording/playback devices with optical connectors (for example, M iniDisc recorders, Digital
Audio Tape recorders or external hard disk recorders).
2.
Auxiliary 2 Line In jacks
(AUX IN 2)
Connects to analog devices like VCRs, TVs and CD players.
3. Infrared receiver Lets you control your computer via the IR remote control.
4.
Coaxial SPDIF In/Out
connectors (SPDIF
IN/OUT)
Connect to digital audio recording/playback devices with optical connectors (for example, MiniDisc
recorders, Digital Audio Tape recorders or external hard disk recorders).
5.
FireWire (IEEE 1394)
connector
Connects to a FireWire (IEEE 1394) compatible external device (for example, a digital video camcorder,
digital still camera, printer or scanner).
6. Headphones jack
Connects to headphones. Speaker output will be muted if selected in software (Creative Audio HQ or
Creative Audio Control).
7.
Headphones volume
knob
Controls the volume of your headphones. Turn clockwise to increase the volume, and counterclockwise to
decrease the volume.
8.
Mini MIDI In/Out
connectors (M IDI
IN/OUT)
Connects to MIDI devices using the mini-MIDI-to-standard-MIDI adapter cables p rovided.
9.
Line In 2/Mic In 2 jack
(LINE IN 2/MIC IN 2)
Connects to line sources (for example, electric guitars) or a microphone.
10.
Line In 2/Mic In 2 knob
(Microphone gain)
Selects Line In 2 or Mic In 2. To increase microphone gain, continue to turn clockwise.
11.
Line In 2/Mic In 2
separator mark
To switch to Line In 2, turn t he knob counter clockwise over the Line In 2/Mic In 2 separator mark until
you hear a "click". To switch back to M ic In 2, turn the knob clockwise over the separator mark until you
hear a "click".
Page 9

Top panel
Jack or Connector Description
1. Jumper JP1
Connects to the sup p lied shunt. By default, your Platinum Drive is set for use with a condenser
microphone. Connect the sup p lied shunt to Jumper JP1 if you want t o use a dynamic microphone.
2. Power connector Connects to the sup p lied power splitter cable.
3.
AD_EXT connector
(AD_EXT)
Connects to the AD_EXT connector on the Audigy 2 ZS audio card.
4.
Internal FireWire (IEEE
1394) connector (SB1394)
Connects to the internal FireWire (IEEE 1394) connector on t he Audigy 2 ZS audio card.
Page 10
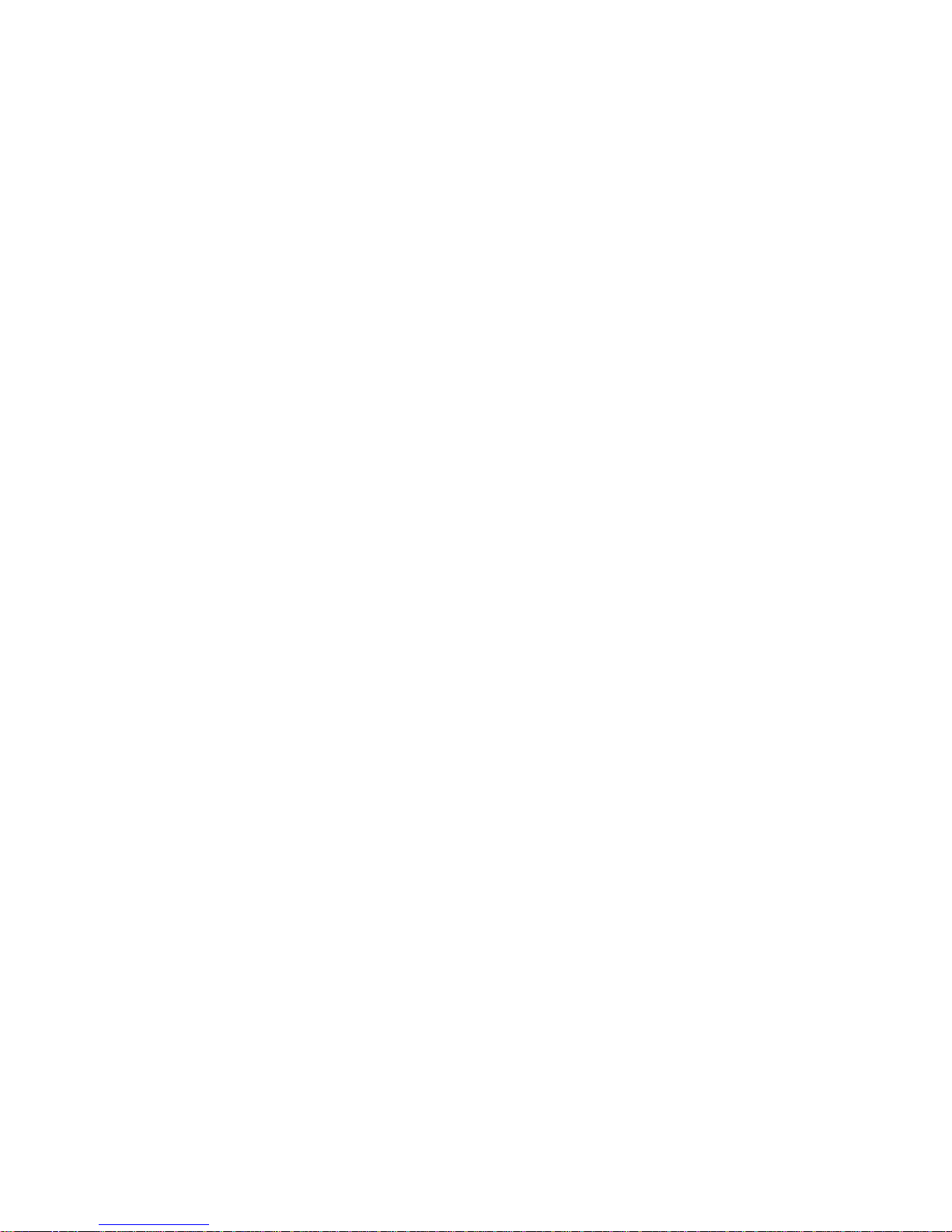
Your Remote Control (included with Audigy 2 ZS Platinum)
The Platinum Drive has an infrared receiver for your Creative remote control. Your remote control lets you operate your computer from
the comfort of your sofa or bed, at a distance of four meters (13 feet).
Page 11
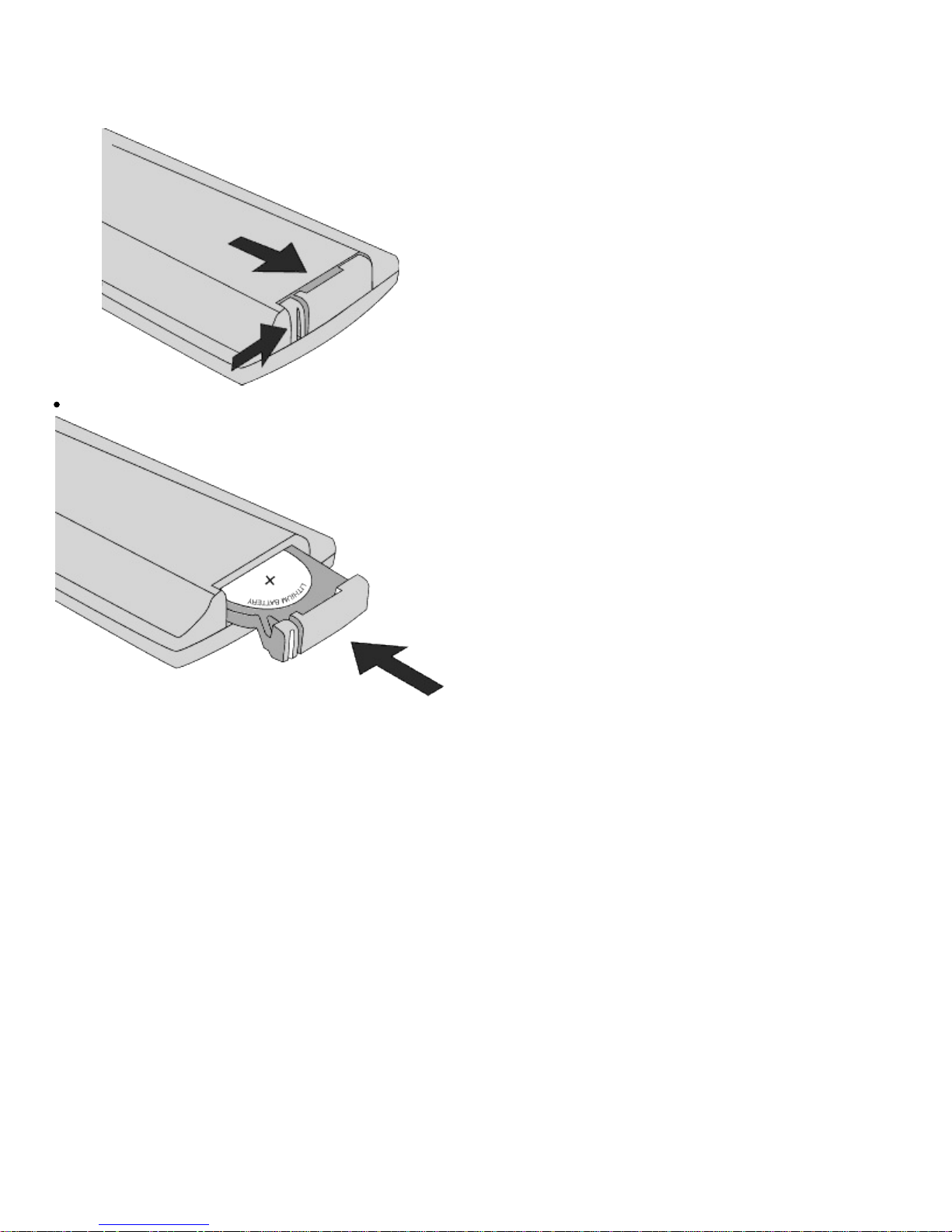
Changing the battery
To insert your remote control's battery:
1. Release the battery compartment by depressing the small tab on the left, and then slide out the battery compartment.
Place the battery with its positive polarity indicator (+) facing up, and slide the battery compartment back in.
Page 12
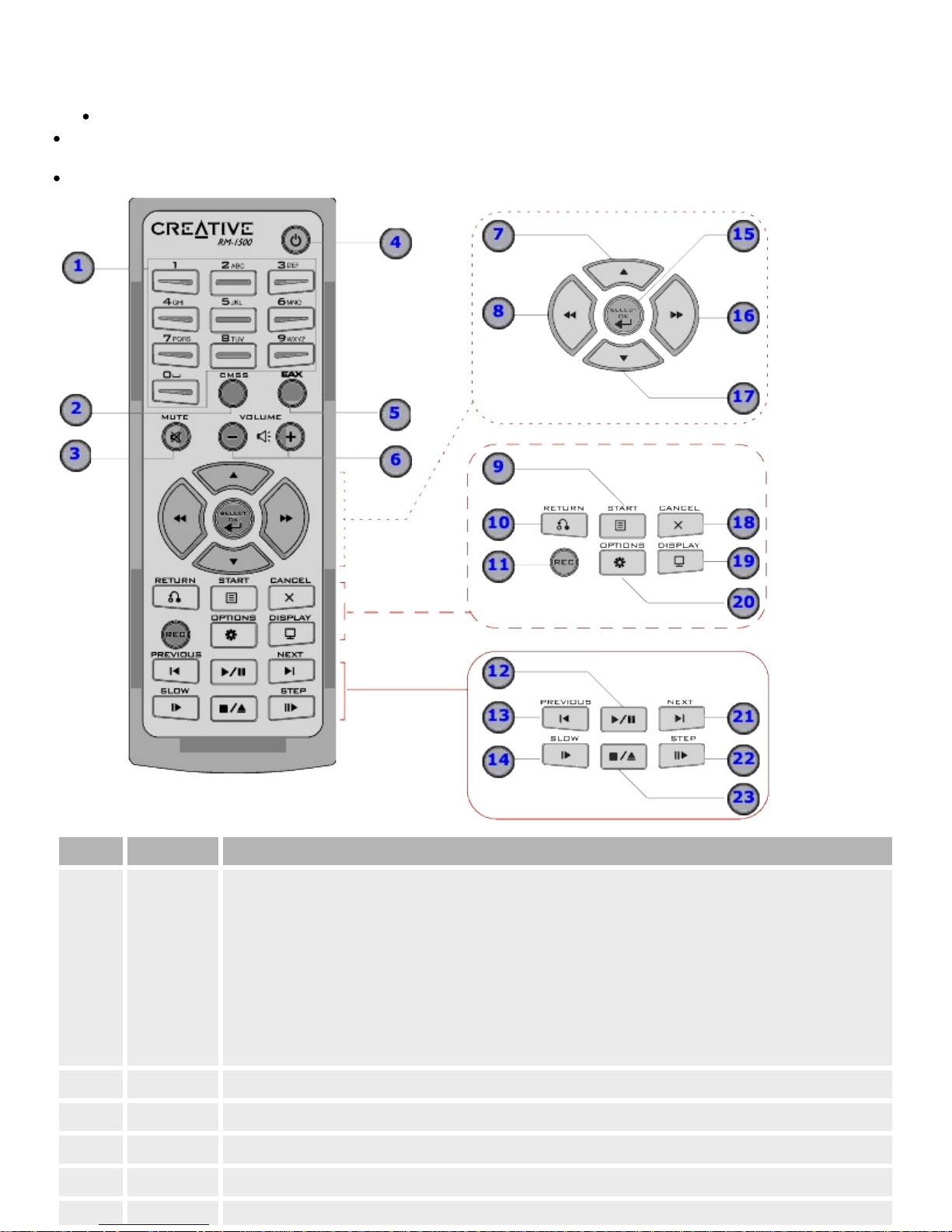
Using your remote control
Note
OSD - On Screen Display. The OSD appears on your computer monitor.
To select an option on the OSD, press the Up, Down, Reverse/Left and Fast-Forward/Right buttons to scroll the option, and then
press the Select/OK button on your remote control.
Depending on where you purchased your product, the actual remote control may vary from the one shown here.
Button Description
1. Number pad
Use to select t racks and menu items. To access a two-digit track such as track 10, press t he 1 butt on followed by t he
0 button (in quick succession).
When albums, tracks, genres or playlists are disp layed on the OSD, you can search them by name using the number
pad. Each key on the number pad is assigned different letters (2abc to 9wxyz) or symbols (1&() and 0_-), and you
can use these to enter a name. Press once for the first character, twice for the second character, three times for the
third character, and so on. If you make a mistake, you can delete characters to the left of t he cursor by pressing the
Rewind/Left butt on.
During playback, press the 0 button t o disp lay t he track list on the OSD.
2. CMSS Turns on CMSS or CM SS 2.
3. Mute Mutes audio.
4. Power Displays the OSD Power Settings submenu.
5. EAX Disp lays the OSD EAX submenu.
6. Volume Volume Up (+) and Volume Down (-) buttons control the master volume of your computer.
Page 13
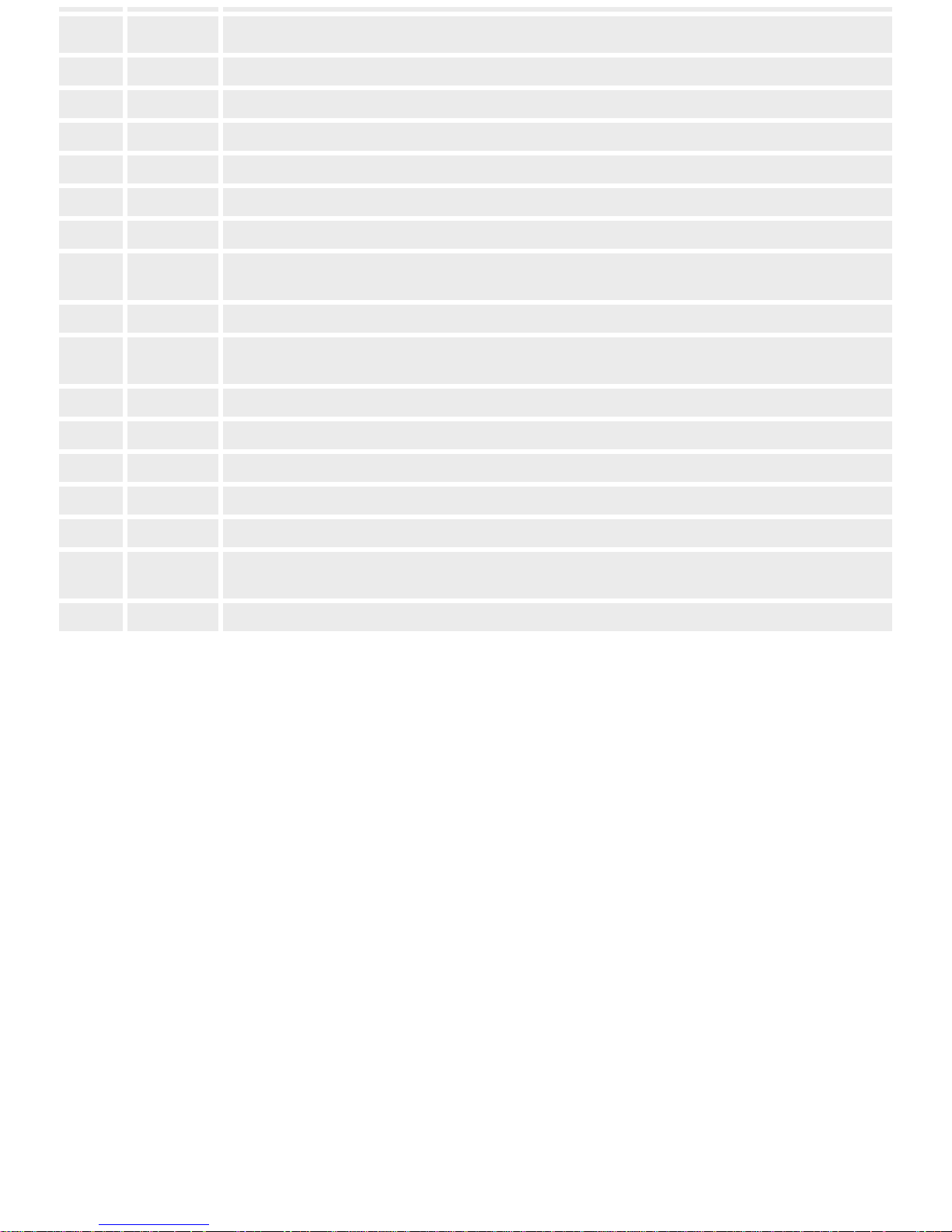
7. Up Scrolls up in the OSD menus.
8. Rewind/Left Rewinds a track during playback. Scrolls left in the OSD menus.
9. Start Opens the OSD main menu.
10. Return Returns to a previous OSD submenu.
11. Rec Records the track that is being played back.
12. Play/Pause Starts, p auses or resumes current p layback.
13. Previous Goes to the previous track, or previous OSD submenu.
14. Slow
Enables Time Scaling for MP3, WAV and VCD files (for Creative Sound Blaster Audigy series audio cards only).
Press repeatedly to select the sp eed. To resume normal playback, press the Play/Pause button.
15. Select/OK Executes a selected option in the OSD.
16.
Fast
Forward/Right
Fast forwards a track during playback. Scrolls right in the OSD menus.
17. Down Scrolls down in the OSD menus.
18. Cancel Closes the OSD or any ap p lication that y ou are controlling with your Creative remote control.
19. Display Displays (where applicable) the current play mode and track information, and OSD time and date.
20. Options Displays op t ions for a selected task.
21. Next Goes to t he next t rack or menu page.
22. Step
Press once to p ause playback, and press again to advance to the next video frame (for video only). To resume normal
playback, press the Play/Pause button.
23. Stop/Eject Stops the current p layback. Ejects y our CD/DVD-ROM drive tray when no track is being played back.
Page 14
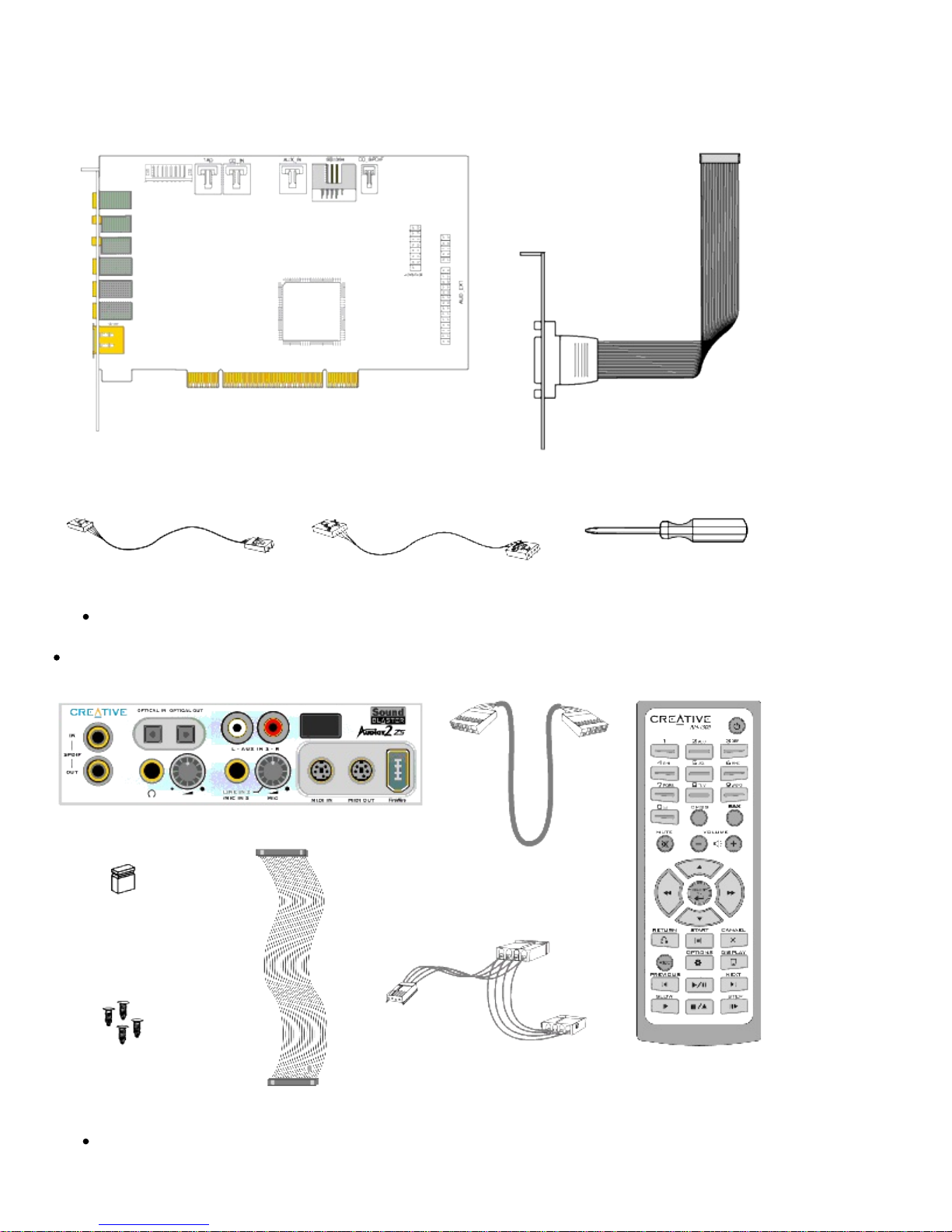
Installing Hardware
What You Need
Before you begin installation, be sure that you have thes e:
Note
In addition, you will also need on your computer, an available PCI slot for your audio card and an available adjacent slot for your
Joystick/MIDI bracket (optional).
The Analog CD audio cable is available separately.
If you are installing the Platinum Drive (available with Audigy 2 ZS Platinum), you will also need these following items:
Warning!
Use the AD_EXT cable ONLY with the Platinum Drive. Do not attempt to use a conventional IDE cable or any other cable with
the Platinum Drive as it may cause electrical shorts and permanent damage to your Audigy 2 ZS audio card, Platinum Drive and
computer. It will also void the warranty for this product.
Page 15
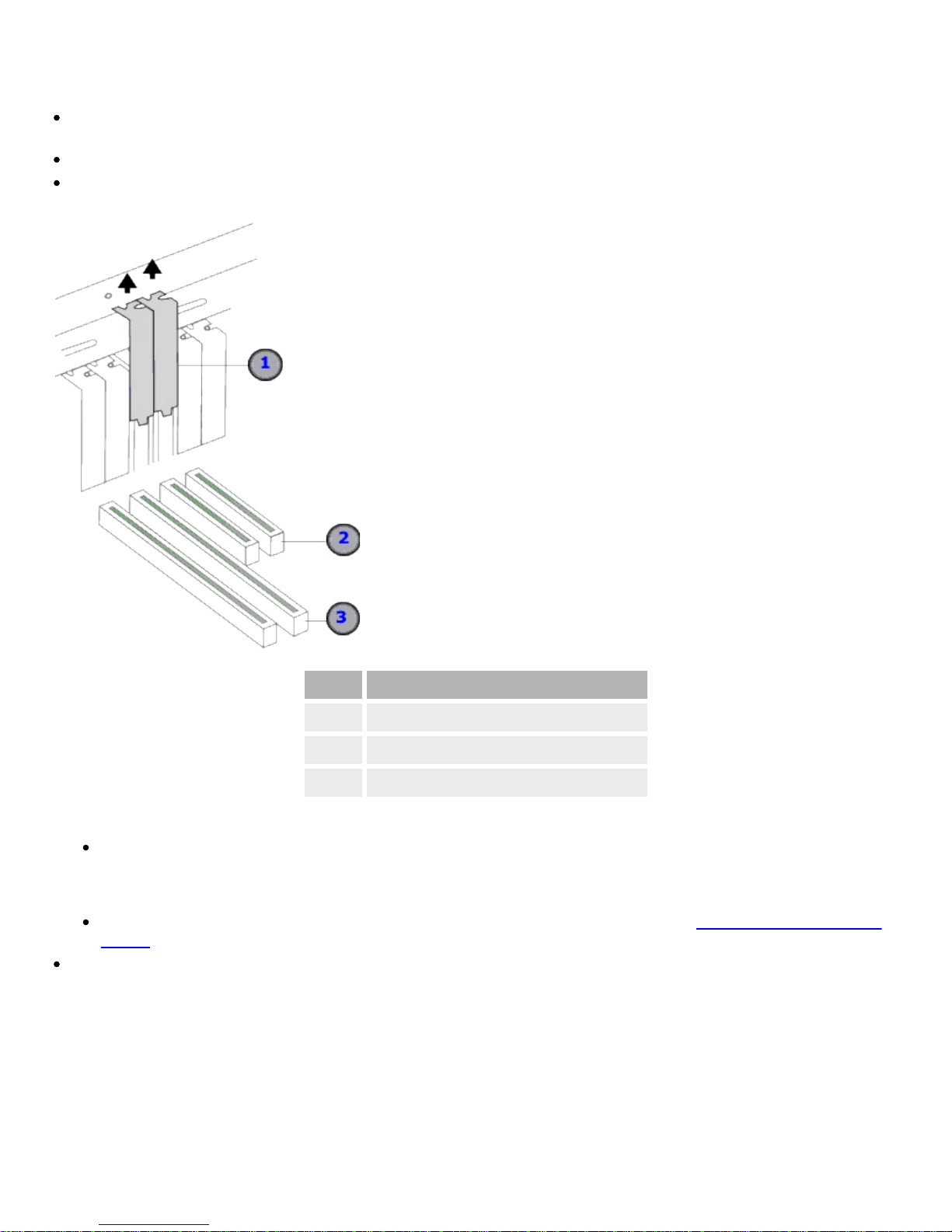
Step 1: Prepare your computer
1. Turn off your computer and all peripheral devices.
Touch a metal plate on your computer to ground yourself and to discharge any static electricity, and then unplug the power cord from
the wall outlet.
Remove the computer casing.
Remove a metal bracket from an unus ed PCI slot. If you are installing the Joystick/MIDI bracket (optional), also remove an adjacent
metal bracket.
Component
1. Metal brackets
2. PCI slot
3. ISA slot (may not be present on y our comput er)
Caution!
Turn off the main power supply and disconnect your computer's power cord. Systems using an ATX power supply unit with soft
power off may s till be powering the PCI slot. This can damage your audio card when it is inserted into the slot.
Note
Remove any existing audio card or disable the onboard audio chipset. For more information, see Problems with Multiple Audio
Devices.
If you are installing the Platinum Drive (included with Audigy 2 ZS Platinum), remove the front panel cover from an unused 5 1/4-inch
drive bay.
Page 16
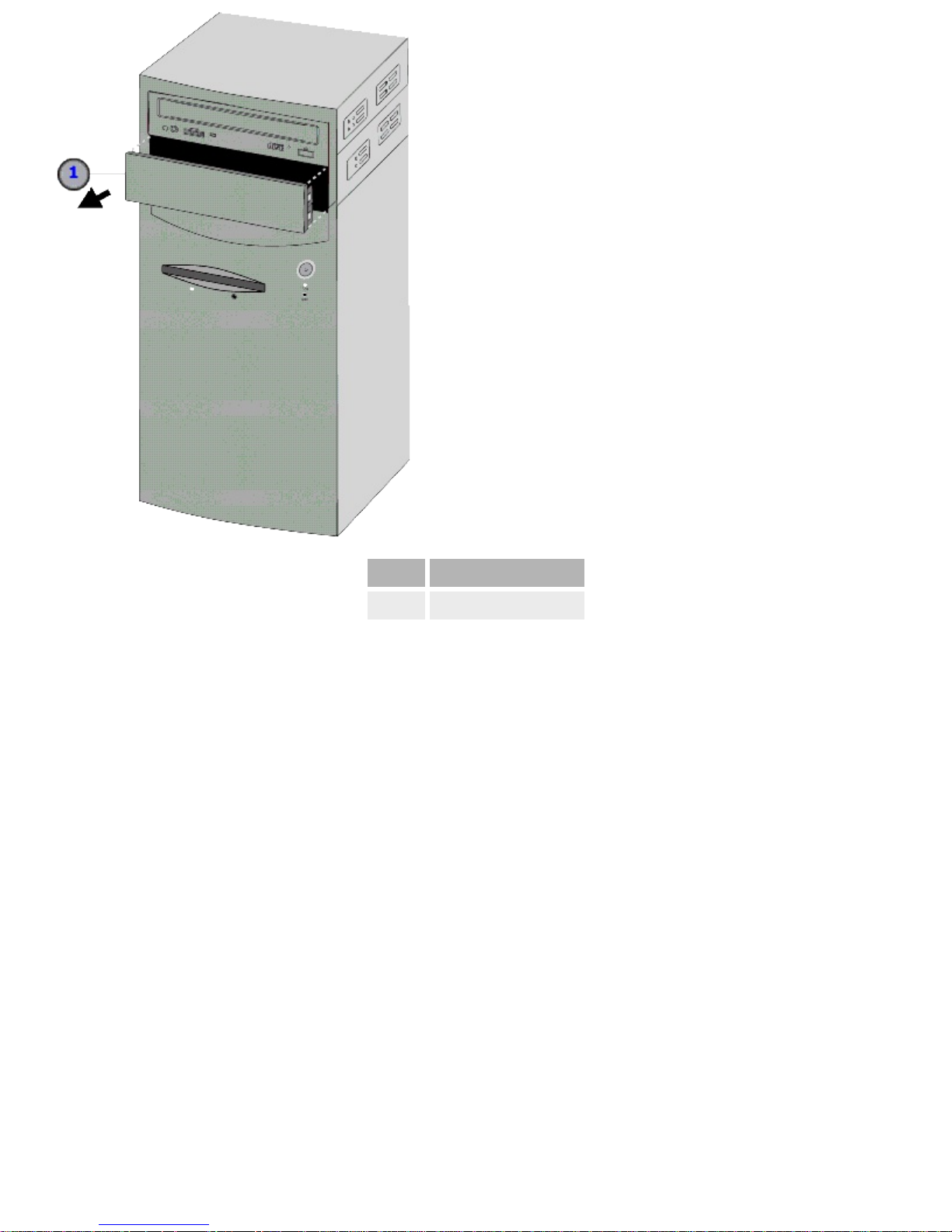
Component
1. 5 1/4-inch drive bay cover
Page 17
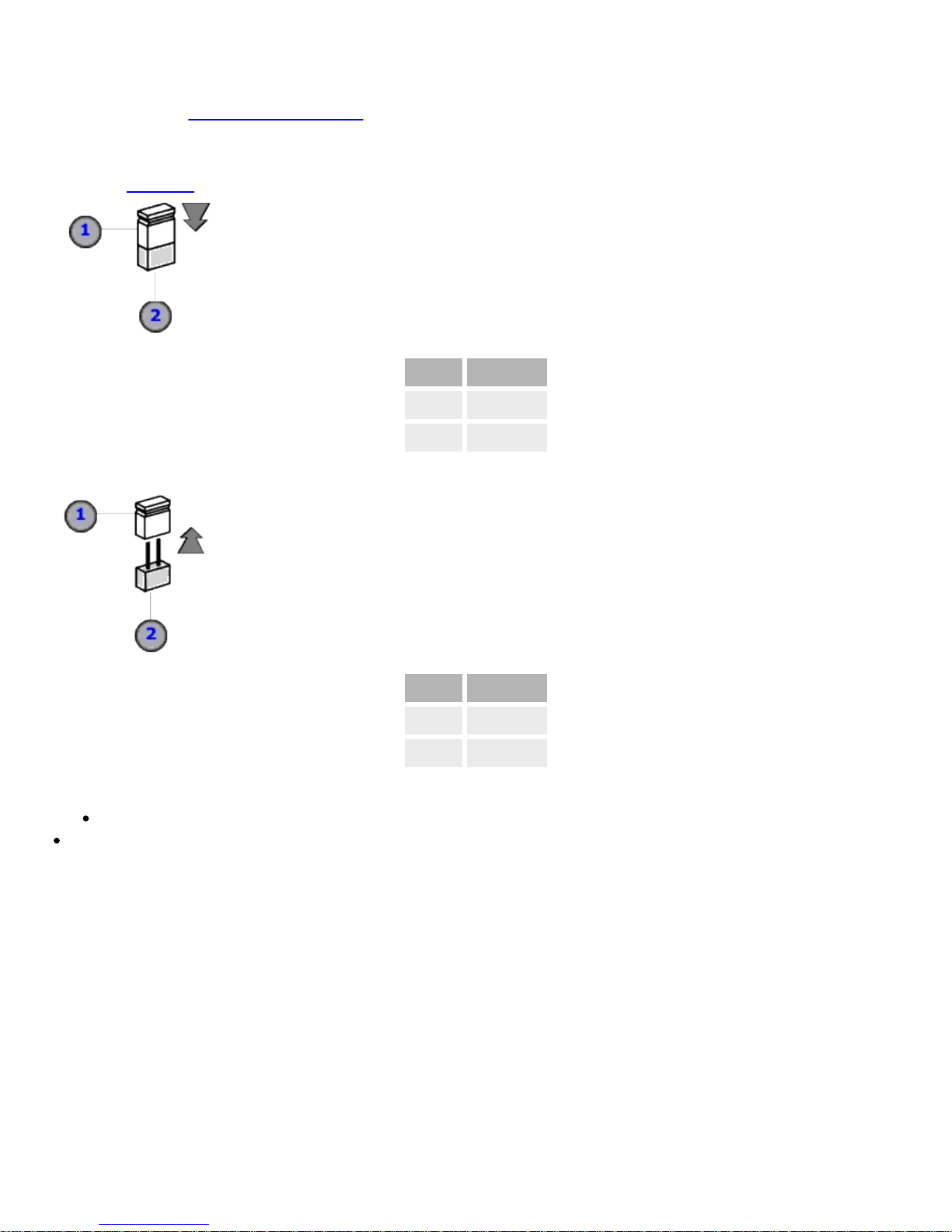
Step 2: Prepare your Platinum Drive
This s tep only applies if you are installing the Platinum Drive (included with Audigy 2 ZS Platinum). If you are not installing the
Platinum Drive, go to Step 6: Install the audio card.
There are two types of microphones that can be connected to your Platinum Drive: dynamic microphones and condenser microphones.
By default, your Platinum Drive is set for use with a condenser microphone. To use a dynamic microphone, you must place the provided
shunt onto Jumper JP1 of your Platinum Drive.
Component
1. Shunt
2. Jumper JP1
To use a condenser microphone, remove the shunt from Jumper JP1.
Component
1. Shunt
2. Jumper JP1
Note
The Jumper JP1 may not be available on certain models of the Platinum Drive.
The shunt for Jumper JP1 can be found together with the packet of screws provided.
Page 18
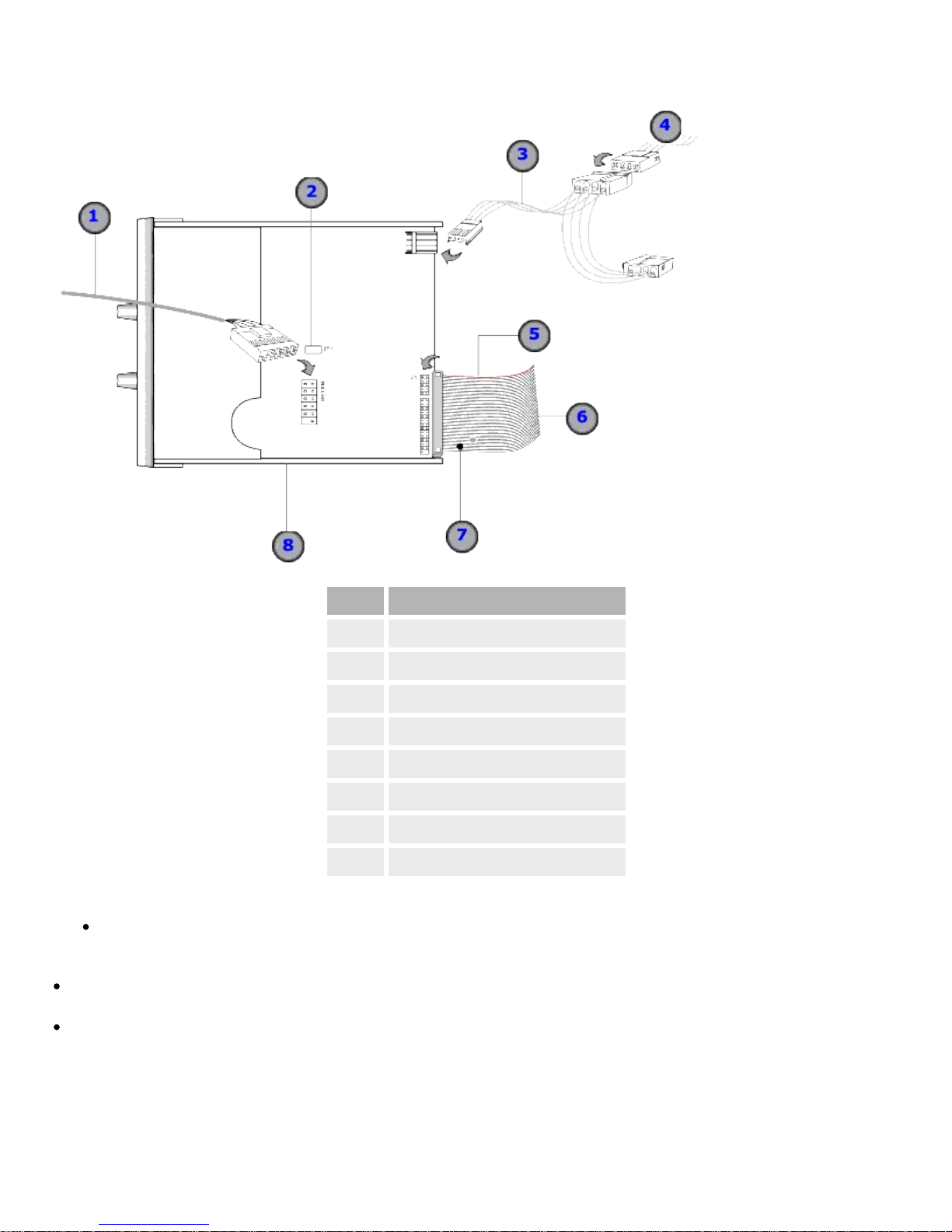
Step 3: Connect cables to the Platinum Drive
This s tep only applies if you are installing the Platinum Drive (included with Audigy 2 ZS Platinum).
Component
1. Internal FireWire (IEEE 1394) cable
2. Jumper JP1
3. Power sp litter cable
4. To system power sup p ly unit
5. Red-colored wire
6. AD_EXT cable
7. Black circle on the underside of the cable
8. Platinum Drive
Warning!
Use the AD_EXT cable ONLY with the Platinum Drive. Do not attempt to use a conventional IDE cable or any other cable with
the Platinum Drive as it may cause electrical shorts and permanent damage to your Audigy 2 ZS audio card, Platinum Drive and
computer. It will also void the warranty for this product.
To prevent permanent damage, use only: the AD_EXT cable with the AD_EXT connector, and the Audigy 2 ZS audio card with the
Platinum Drive.
Do not force any cable into a connector. This can caus e permanent damage to your hardware. If it does not fit properly, gently remove
it and try again. Make sure you are connecting to the correct connector, and that the cable is properly aligned with the connector.
Page 19
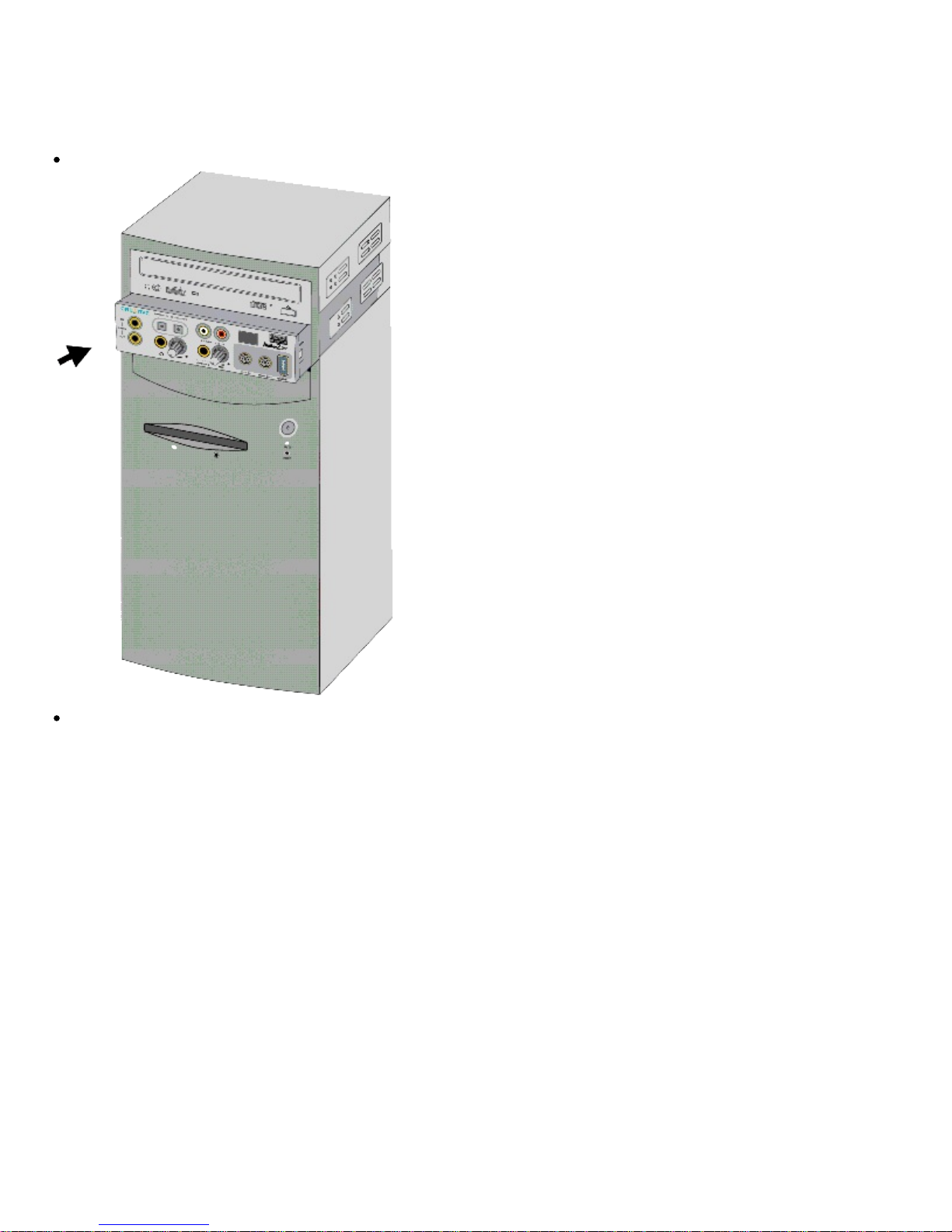
Step 4: Install the Platinum Drive
This s tep only applies if you are installing the Platinum Drive (included with Audigy 2 ZS Platinum).
1. Carefully pass the cables attached to the Platinum Drive through the vacant drive bay of your computer. Make sure these cables
do not block the airflow of the fans and heatsinks in your computer.
Slide the Platinum Drive fully into the vacant drive bay.
Secure the sides of the Platinum Drive to the casing with the screws provided.
Page 20

Page 21
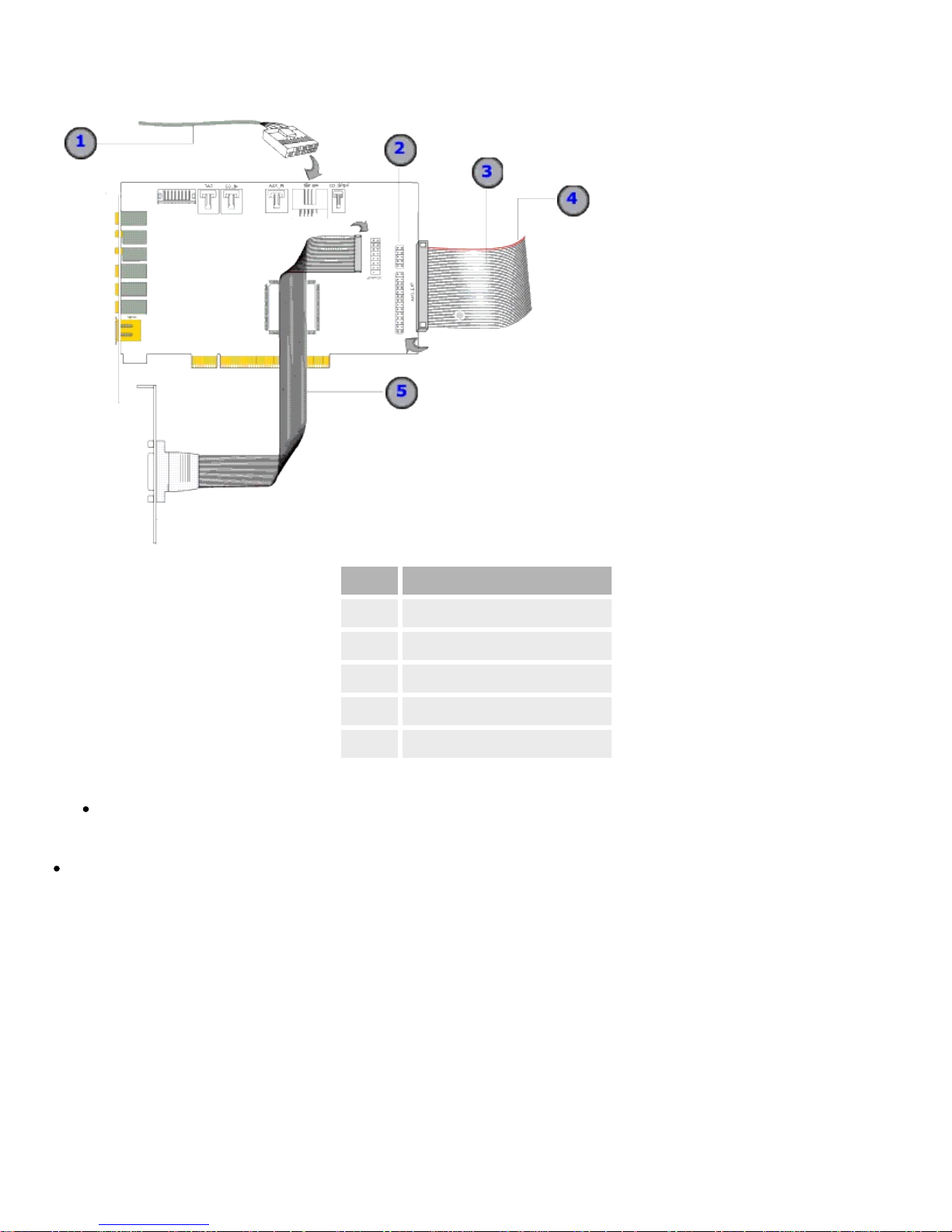
Step 5: Connect cables to the Audigy 2 ZS audio card
This s tep only applies if you are installing the Platinum Drive (included with Audigy 2 ZS Platinum).
Component
1. Internal FireWire (IEEE 1394) cable
2. Pin 1
3. AD_EXT cable
4. Red-colored wired
5. Joystick/MIDI cable
Warning!
Use the AD_EXT cable ONLY with the Platinum Drive. Do not attempt to use a conventional IDE cable or any other cable with
the Platinum Drive as it may cause electrical shorts and permanent damage to your Audigy 2 ZS audio card, Platinum Drive and
computer. It will also void the warranty for this product.
Align the red-colored wire to Pin 1 of the connector.
Page 22
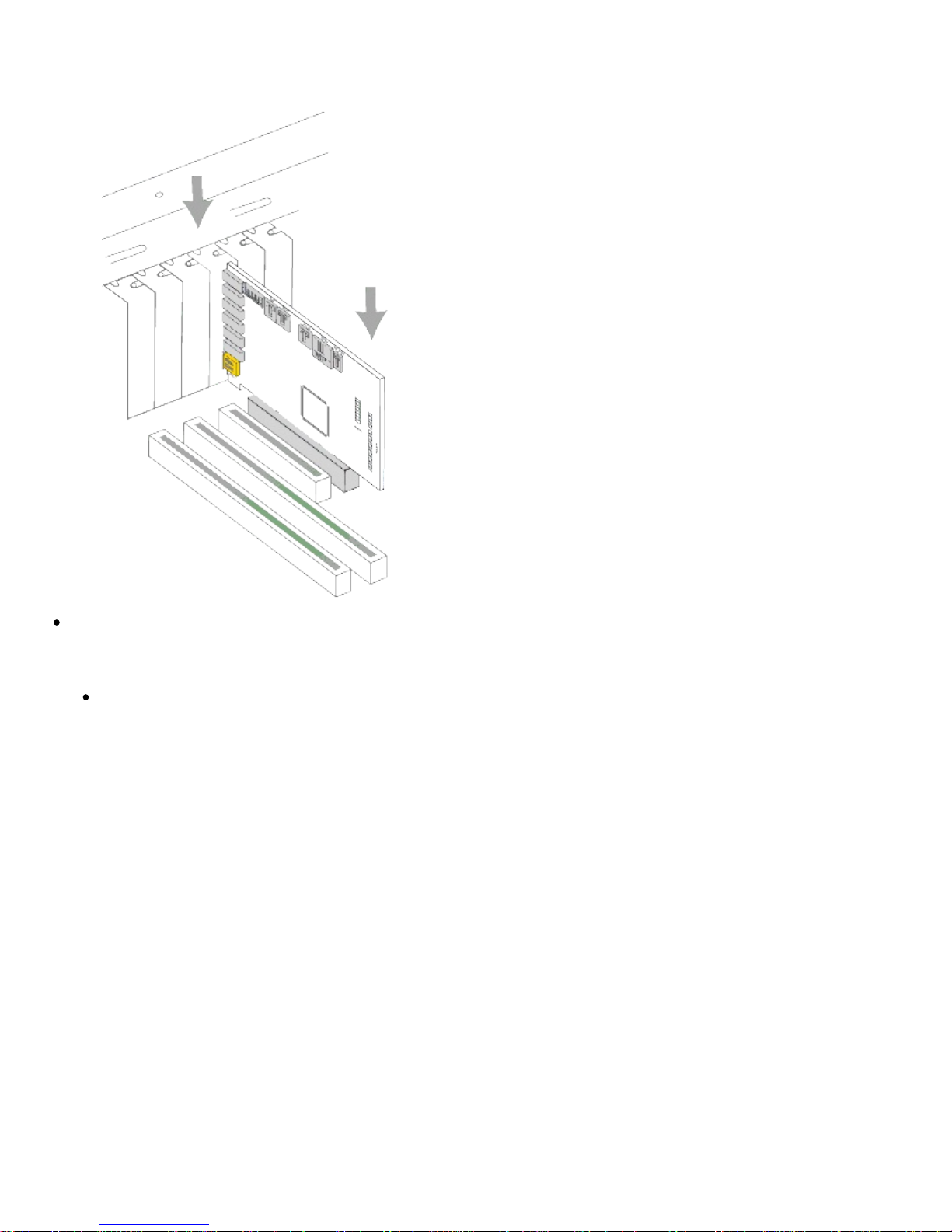
Step 6: Install the audio card
1. Align the Audigy 2 ZS audio card with the PCI slot and press the card gently but firmly into the slot as shown here.
Secure the card to your computer. Depending on your computer's configuration, you may need a screw to secure your Audigy 2 ZS
audio card to the computer.
Warning!
Do not force the audio card into the s lot. Be sure that the gold connectors of the card's PCI connector is aligned with the PCI
bus connector on the motherboard before you insert the card into the s lot. If it does not fit properly, gently remove it and try
again.
Page 23
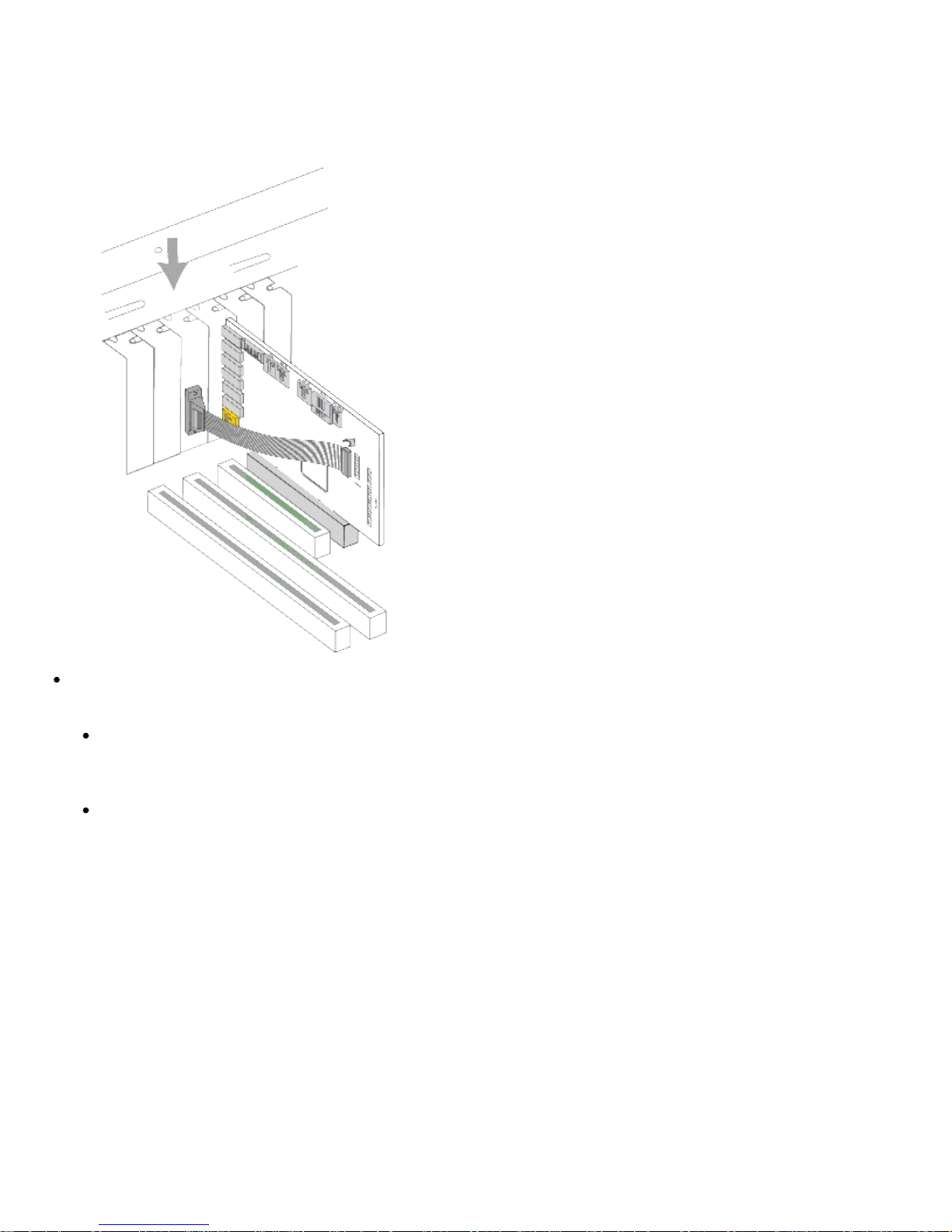
Step 7: Install the Joystick/MIDI bracket
1. If you are installing a joystick or MIDI device (optional), secure the Joystick/MIDI bracket to the slot next to the Audigy 2 ZS
audio card. Depending on your computer's configuration, you may need a screw to secure your Audigy 2 ZS audio card to the
computer.
Connect the Joystick/MIDI cable to the Joystick/MIDI connector on the Audigy 2 ZS audio card as shown above.
Tip
You may also connect the Joys tick/MIDI cable to the Audigy 2 ZS audio card before securing the Joys tick/MIDI bracket in
place.
Warning!
Do not force any cable into a connector. This can caus e permanent damage to your hardware. If it does not fit properly, gently
remove it and try again. Make sure you are connecting to the correct connector, and that the cable is properly aligned with the
connector.
Page 24

Step 8: Connect CD/DVD-ROM drive
For analog CD audio output:
Connect an Analog CD audio cable (available separately) from the Analog Audio connector on your CD/DVD-ROM drive to the
CD_IN connector on the Audigy 2 ZS audio card.
For digital CD audio output:
Connect the Digital CD audio cable from the Digital Audio connector on your CD/DVD-ROM drive to the CD_SPDIF connector on
the Audigy 2 ZS audio card
Component
1. CD/DVD-ROM drive
2. Analog CD Audio cable (available separately)
3. Digital CD audio cable
Note
If you connect both an analog and digital audio cable at the same time, do not select both the CD Audio or CD Digital option in
Surround Mixer.
Using Digital CD Audio Extraction, audio can be sent to your computer through your CD or DVD drive's IDE cable ins tead of via an
analog or digital SPDIF cable. See "Digital CD Audio Extraction" if you wish to use this feature.
Windows 98 SE users can listen to audio CDs via Windows Media Player 7.x or later, using the Digital Playback option. Your
CD/DVD-ROM drive must support sustained digital reads. Read the Media Player help for more information.
Page 25

Digital CD Audio Extraction
To enable this feature in Windows 98 SE, Windows Me or Windows 2000 (SP3) (Windows XP has this feature enabled), follow the steps
below:
In Windows 98 SE
1. Click Start -> Settings -> Control Panel.
Double-click the Multimedia icon. The Multimedia Properties dialog box appears.
Click the CD Music tab, and then click the Enable Digital CD audio for this CD-ROM device
check box to select it.
In Windows 2000 (SP3)/Me
1. Click Start -> Settings -> Control Panel.
Double-click the System icon. The System Properties dialog box appears.
Click the Device Manager tab.
Double-click the CD-ROM or DVD-ROM icon.
Double-click the name of your drive.
Click the Properties tab, and then click the Enable Digital CD audio for this CD-ROM
device check box to select it.
Note
On a fresh installation of Windows Me, you may not hear audio from your CD-ROM
drive even after enabling Digital CD Audio. To solve this, disable Digital CD Audio
and then restart the computer. When the system has restarted, re-enable Digital CD
Audio and restart the sys tem again.
Page 26

Step 9: Connect to power outlet
1. Replace the computer casing.
Plug the power cord into the AC wall outlet, and turn on the computer.
To connect your Audigy 2 ZS audio card and Platinum Drive (included with Audigy 2 ZS Platinum) to other devices , see Connecting
Related Peripherals.
To install software, see Ins talling Drivers and Applications.
To connect speakers, see Connecting Speakers.
Page 27

Installing and Uninstalling Software
Installing Drivers and Applications
You need to install device drivers and applications before us ing your Audigy 2 ZS or Audigy 2 ZS Platinum. The instructions below
apply to all supported Windows operating systems.
1. After you have installed your audio card, turn on your computer. Windows automatically detects your audio card and searches
for device drivers.
When prompted for the audio drivers, click the Cancel button.
Insert the Audigy 2 ZS Installation and Applications CD into your CD/DVD-ROM drive.
If Windows AutoPlay mode is enabled for your CD/DVD-ROM drive, the CD starts running automatically. If not, you need to enable
your CD/DVD-ROM drive's auto-ins ert notification feature. For more details, see Problems Ins talling Software.
Alternatively, from your Windows des ktop, click Start->Run and type d:\ctrun\ctrun.exe (replace d:\ with the drive letter of your
CD/DVD-ROM drive).
Follow the instructions on the screen to complete the installation.
When prompted, restart your computer.
Note
During the installation process, Windows 98 SE us ers will be prompted to insert the Windows 98 SE ins tallation CD into the
CD/DVD-ROM drive. Ins ert the installation CD into the CD/DVD-ROM drive and then click the OK button.
If you did not receive a Windows 98 SE ins tallation CD with your system, but received a Recovery Disk, the necessary Windows
files may be located at c:\WINDOWS\Options\Cabs (replace c:\ with the drive letter of your hard disk drive).
Page 28

Audigy 2 ZS Feature Showcase Demonstration
To feel the audio card's awesome gaming, music reproduction and home studio capabilities, ins tall the Audigy 2 ZS Feature Showcase
Demonstration. This demons tration requires high-quality 5.1, 6.1 or 7.1 speakers for optimal listening experience. See Audigy 2 ZS
Feature Showcas e Demonstration.
1. Insert the Audigy 2 ZS Feature Showcase Demons tration CD into your CD/DVD-ROM drive.
If the drive supports Windows AutoPlay mode, the CD starts running automatically. If not, you need to enable your CD/DVDROM drive's auto-insert notification feature. For more details, see Problems Installing Software.
Follow the instructions on the screen to complete the installation, and to run the Demonstration.
Page 29

Using Creative Software AutoUpdate
Locating, downloading and installing updates for your Creative products is now simpler and faster with the new web-based Creative
Software AutoUpdate system.
When you connect to creative Software AutoUpdate via the Internet, the web site will analyze your computer system to determine what
operating system (OS), language and Creative products are installed in our sys tem.
After the online analysis, you will be able to select from a list of only the most relevant software and driver updates. The files will then
be dynamically retrieved and installed on your sys tem for you.
To find out more about Creative Software AutoUpdate, go to www.soundblaster.com/support/.
Points to note:
First-time users of Creative Software AutoUpdate may be prompted to authorize the download of a browser component required
for system inspection. Ensure that the content is signed by Creative Labs, Inc., and then click the Yes button.
Ens ure that all your Creative products are connected and installed on the same computer running Creative Software AutoUpdate.
Page 30

Updating Windows 2000 (Service Pack 3)
Windows 2000 now provides better support for AC-3 SPDIF output (non-PCM through waveOut) for software DVD viewing. Download
the Windows 2000 Service Pack 3 to enjoy this support and to fix other issues in the Windows 2000 operating system.
Download this update from www.microsoft.com.
Page 31

Updating DirectX
To download the latest the latest update for DirectX, go to www.microsoft.com.
Page 32

Uninstalling and Reinstalling the Applications and Device Drivers
At times you may need to uninstall or reinstall some or all of the audio card's applications and device drivers to correct problems,
change configurations, or upgrade outdated drivers or applications. The following instructions tell you how to do so in all Windows
operating systems.
Before you begin, close all audio card applications . Applications that are still running during the uninstallation will not be removed.
Page 33

Reinstalling all Audio Drivers and Applications
1. Click Start -> Settings -> Control Panel.
Double-click the Add/Remove Programs icon.
Click the Install/Uninstall tab (or Change or Remove Programs button).
Select the Audigy 2 ZS entry, and then click the Add/Remove (or Change/Remove) button.
In the InstallShield Wizard dialog box, select the Repair option.
If prompted, insert the Audigy 2 ZS Installation and Applications CD into your CD/DVD-ROM, and click the OK button.
Click the Yes button.
Restart your computer when prompted.
You can now check the computer to see if the reinstalled software works properly. If not, proceed to Troubleshooting and FAQs.
Page 34

Uninstalling all Audio Drivers and Applications
1. Click Start -> Settings -> Control Panel.
Double-click the Add/Remove Programs icon.
Click the Install/Uninstall tab (or Change or Remove Programs button).
Select the Audigy 2 ZS entry, and then click the Add/Remove (or Change/Remove) button.
In the InstallShield Wizard dialog box, select the Remove option.
Click the Yes button.
Restart your computer when prompted.
You may now install existing or updated Audigy 2 ZS device drivers or applications. For more information, see Installing Drivers and
Applications .
Page 35

Installing/Uninstalling selected Audio Drivers or Applications
1. Click Start -> Settings -> Control Panel.
Double-click the Add/Remove Programs icon.
Click the Install/Uninstall tab (or Change or Remove Programs button).
Select the Audigy 2 ZS entry, and then click the Add/Remove (or Change/Remove) button.
In the InstallShield Wizard dialog box, select the Modify option.
If you want to unins tall an application, click the application check box to clear it.
If you want to ins tall an application, click the application check box to select it.
Click the Next button.
If prompted, insert the Audigy 2 ZS Installation and Applications CD into your CD/DVD-ROM, and click the OK button.
Restart your computer when prompted.
To uninstall a selected component in Creative MediaSource, do the following:
1. Click Start -> Settings -> Control Panel.
Double-click the Add/Remove Programs icon.
Click the Install/Uninstall tab (or Change or Remove Programs button).
Select the Creative MediaSource entry, and then click the Add/Remove (or Change/Remove) button.
In the InstallShield Wizard dialog box, click the Custom Uninstallation button, and then click the Next button.
Click the check box of the application that you want to uninstall to select it.
Click the Next button.
Restart your computer when prompted.
Page 36

Connecting Related Peripherals
Your Audigy 2 ZS or Audigy 2 ZS Platinum will give you endless hours of listening pleasure. To connect related peripherals, refer to the
corresponding section. The cables shown here are available separately.
Playing Games
Watching DVDs
Playing/Recording Music
Creating Music
Trans ferring Data
Page 37

Playing Games
Connector Description
1. Joystick/MIDI connector Connects to the Joy stick/MIDI bracket for gaming or MIDI devices (optional).
Page 38

Watching DVDs
Decoding with an external decoder or AV Amplifier
If you have a Dolby Digital/DTS external decoder or AV Amplifier, you can us e it to decode Dolby Digital or DTS signals from your
Platinum Drive (included with Audigy 2 ZS Platinum) or Audigy 2 ZS audio card. For more information on external decoder or AV
Amplifier speaker connection s ettings, cons ult the User's Guide of your external decoder or AV Amplifier.
For optical connections:
Jack, Connector or Cable Description
1.
Optical cable (available
separately)
Connects to the Op tical SPDIF Out connector on the Platinum Drive and the SPDIF In connector on
your AV Amplifier.
2.
Optical SPDIF Out
connector
Connects to devices with SPDIF connectors.
For coaxial connections:
Jack, Connector or Cable Des cription
1.
Coaxial cable (available
separately)
Connects to the Coaxial SPDIF Out connector on the Platinum Drive and the SPDIF In connector on
your AV Amplifier.
2.
Coaxial SPDIF Out
connector
Connects to devices with SPDIF connectors.
Alternatively, you can connect to an external decoder or AV Amplifier via the Digital Out jack on your Audigy 2 ZS audio card.
Page 39

Jack, Connector or Cable Description
1. Digital Out jack Connects to digital devices.
2.
3.50 mm (1/8-inch) mono-to-RCA cable
(available separately)
Connects to the Digital Out jack on the Audigy 2 Z S audio card and the SPDIF In
connector on y our AV Amplifier.
Decoding with Audigy 2 ZS
If you have an external Dolby Digital/DTS DVD player, you can use your Platinum Drive (included with Audigy 2 ZS Platinum) to
decode the Dolby Digital or DTS signal.
For optical connections:
Jack, Connector or
Cable
Description
1.
Optical cable (available
separately)
Connects to the Op tical SPDIF In connector on the Platinum Drive and the SPDIF Out connector on
your external DVD player.
2. Optical SPDIF In connector Connects to devices with SPDIF connectors.
For coaxial connections:
Page 40

Jack, Connector or
Cable
Description
1. Coaxial SPDIF In connector Connects to external devices with Coaxial connectors.
2.
Coaxial cable (available
separately)
Connects to the Coaxial SPDIF In connector on the Platinum Drive and the SPDIF Out connector on
your external DVD player.
Connecting a multichannel AV Amplifier
If you have a multichannel AV Amplifier, connect it directly to the Audigy 2 ZS audio card's Line Out 1, Line Out 2 and Line Out 3 jacks
as shown below. For more information on multichannel AV Amplifier speaker connections, cons ult the User's Guide of your AV
Amplifier.
Jack, Connector or Cable Description
1. Front Left connector Connects to the Line Out 1 jack on the Audigy 2 Z S audio card.
2. Front Right connector Connects to the Line Out 1 jack on the Audigy 2 Z S audio card.
3.
3.50 mm (1/8-inch) stereo-to-RCA cable (available
separately)
Connects the Audigy 2 Z S audio card and AV Amplifier.
4. Line Out 1 jack
Connects to the Front Left and Front Right connectors on an AV
Amplifier.
Page 41

Jack, Connector or Cable Description
1. Rear Left connector Connects to the Line Out 2 jack on the Audigy 2 Z S audio card.
2. Rear Right connector Connects to the Line Out 2 jack on the Audigy 2 Z S audio card.
3. Side Right connector Connects to the Line Out 2 jack on your Audigy 2 ZS audio card.
4.
3.5mm (1/8-inch) surround-to-RCA cable (available
separately)
Connects the Audigy 2 Z S audio card and AV Amplifier.
5. Line Out 2 jack
Connects to the Rear Left, Rear Right and Side Right connectors on an AV
Amplifier.
Jack, Connector or Cable Description
1. Side Left connector Connects to the Line Out 3 jack on the Audigy 2 Z S audio card.
2. Center connector Connects to the Line Out 3 jack on the Audigy 2 Z S audio card.
3. Subwoofer connector Connects to the Line Out 3 jack on the Audigy 2 Z S audio card.
4.
3.5mm (1/8-inch) surround-to-RCA cable (available
Connects the Audigy 2 Z S audio card and AV Amplifier.
Page 42

separately)
5. Line Out 3 jack
Connects to the Side Left, Center and Subwoofer connectors on an AV
Amplifier.
Page 43

Playing/Recording Music
You can connect playback devices (for example, Creative NOMAD Jukebox 3) to the Audigy 2 ZS audio card or Platinum Drive
(included with Audigy 2 ZS Platinum) us ing a FireWire (IEEE 1394) cable.
Connect stereo headphones to the Line Out 1 jack on your Audigy 2 ZS audio card. Use a convertor if your headphones come with a
larger connector.
Jack, Connector or Cable Description
1. FireWire (IEEE 1394) connector Connects to FireWire (IEEE 1394)-compliant devices.
2. Line Out 1 jack
Connects to stereo headphones with a 3.50 mm (1/8-inch) jack. Use a convertor if your
headphones come with a larger connector.
3.
FireWire (IEEE 1394) cable
(available separately)
Connects to the FireWire (IEEE 1394) connector on the Audigy 2 Z S audio card and your
playback/recording device.
If you installed the Platinum Drive (included with Audigy 2 ZS Platinum), you can also connect headphones and FireWire (IEEE 1394)compliant devices to the Platinum Drive.
If you want to record mus ic to your DAT or MiniDisc recorder, connect your recording device to the Optical or Coaxial SPDIF Out
connector on the Platinum Drive.
You can play back music from your DAT or MiniDisc player by connecting it to the Optical or Coaxial SPDIF In connector.
Jack, Connector or Cable Description
Page 44

1. Optical cables (available separately) Connect to the Optical SPDIF In/Out connectors on y our Platinum Drive and your
playback/recording device.
2. Optical SPDIF In/Out connectors Connect to recording/playback devices.
3.
FireWire (IEEE 1394) cable (available
separately)
Connects to the FireWire (IEEE 1394) connector on the Platinum Drive and your
playback/recording device.
4. FireWire (IEEE 1394) connector Connects to Firewire (IEEE 1394)-compliant devices.
5. Headphones jack Connects to stereo headphones with a 6.35 mm (1/4-inch) jack.
6. Coaxial SPDIF In/Out connectors Connect to recording/playback devices.
7. Coaxial cables (available separately)
Connect to the Coaxial SPDIF In/Out connectors on your Platinum Drive and your
playback/recording device.
Page 45

Creating Music
You can set up a home mus ic studio using your Audigy 2 ZS or Audigy 2 ZS Platinum.
Put together your own productions consisting of multiple music tracks from a MIDI Synthesizer, an electric guitar or a microphone.
Alternatively, connect your electric guitar using a Pre-amp Box to the Line In jack.
Jack, Connector or Cable Description
1. Line In jack (LIN_IN) Connects to line sources (for example, electric guitars).
2. Microphone In jack (MIC_IN) Connects to a microphone.
3.
MIDI cable (15-pin-to-5-p in)
(available separately)
Connects to the M IDI connector on the Joy stick/MIDI bracket and the MIDI In/Out
connectors on your M IDI keyboard.
4.
MIDI cable (15-pin) (available
separately)
Connects Creative BlasterKey to the Joystick/MIDI bracket.
If you have installed the Platinum Drive (included with Audigy 2 ZS Platinum), you can also connect a MIDI Synthes izer, an electric
guitar or a microphone to the Platinum Drive.
Page 46

Jack, Connector or Cable Description
1.
Optical cable (available
separately)
Connects to the Op tical SPDIF Out connector on the Platinum Drive and the SPDIF In connector
on your MiniDisc recorder.
2. Optical SPDIF Out connector Connect to recording devices with optical connectors.
3. Line In 2/Mic In 2 jack Connects t o an external microphone or electric guitar.
4.
Mini-MIDI-to-standard-MIDI
adapter cables
Connect to the MIDI In/Out connectors on the Platinum Drive and two standard MIDI cables
(available separately).
5.
Standard MIDI cables (available
separately)
Connect to the MIDI In/Out connectors on your M IDI keyboard and the two mini-MIDI-tostandard-MIDI adapter cables provided.
Page 47

Transferring Data
If you want to transfer data from an external hard disk drive or a movie from your camcorder, connect the device to the FireWire (IEEE
1394) connector us ing a FireWire (IEEE 1394) cable. If you installed the Platinum Drive (included with Audigy 2 ZS Platinum), you can
use the FireWire (IEEE 1394) connector on either the Audigy 2 ZS audio card or Platinum Drive.
Jack, Connector or Cable Description
1. FireWire (IEEE 1394) connector Connects t o FireWire (IEEE 1394)-compliant devices.
2.
FireWire (IEEE 1394) cable (available
separately)
Connects to the FireWire (IEEE 1394) connector on the Audigy 2 Z S audio card and DV
camcorder or external hard disk drive.
Jack, Connector or Cable Description
1. FireWire (IEEE 1394) connector Connects t o FireWire (IEEE 1394)-compliant devices.
2.
FireWire (IEEE 1394) cable (available
separately)
Connects to the FireWire (IEEE 1394) connector on the Audigy 2 Z S audio card and DV
camcorder or external hard disk drive.
Page 48

Connecting Speakers
The connectors and associated components shown here may be different from that of your speaker system. Consult the User's Guide of
your speaker system to identify similar input connectors . The cables shown here are available separately.
For interactive help on speaker connectivity, visit the Knowledgebase at www.creative.com.
Positioning your speakers
Good speaker placement can enhance your listening experience, while careless placement can make good audio sys tems sound bad.
Below are our recommendations for 5.1, 6.1 and 7.1 channel speakers. For detailed speaker placement tips , refer to the User's Guide of
your speaker system.
For 5.1 channel speakers:
Speaker component
1. Subwoofer
2. Front Left
3. Front Center
4. Front Right
5. Rear Left
6. Rear Right
For 6.1 channel speakers:
Page 49

Speaker component
1. Subwoofer
2. Front Left
3. Front Center
4. Front Right
5. Rear Left
6. Rear Center
7. Rear Right
For 7.1 channel speakers:
Speaker component
1. Subwoofer
2. Front Left
Page 50

3. Front Center
4. Front Right
5. Side Left
6. Side Right
7. Rear Left
8. Rear Right
Note
If you have a 5.1 channel, 6.1 channel or 7.1 channel speaker system, you can upmix your stereo sources (for example, CD Audio,
MP3, WMA, MIDI, and Wave) to the respective channels by us ing Creative Multi-Speaker Surround (CMSS) technology. To
upmix, you need to enable the CMSS feature in Creative EAX Cons ole. Refer to the Creative EAX Console online Help.
Page 51

Connecting Digital Speaker Systems
The Digital Out output on your Audigy 2 ZS or Audigy 2 ZS Platinum is continuously active except during DVD-Audio playback.
Enabling the Digital Output Only selection in Creative Speaker Settings will disable analog s peaker output. It is not necessary to enable
Digital Output Only to use the Digital Out connector.
Note
As with dedicated DVD-Audio player devices, output from DVD-Audio playback is limited to analog output. The digital output
is disabled and cannot be us ed during DVD-Audio playback.
Page 52

2.1 channel digital speakers
Device/Cable
1. Digital Out jack
2. 2 channel audio cable (available separately)
3. Digital In jack
Page 53

5.1 channel digital speakers
Device/Cable
1. Digital Out jack
2. Miniplug-to-DIN cable (available separately)
3. Digital DIN cable (available separately)
4. Digital DIN connector
Page 54

Connecting Analog Speaker Systems
You can connect analog speakers sys tems of up to 7.1 channels.
Page 55

2.1 channel analog speakers
Jack, Connector or Cable
1. Line Out 1 jack
2. 2 channel audio cable (available separately)
3. Audio Input jack
Page 56

4.1 channel analog speakers
Jack, Connector or Cable
1. Line Out 1 jack
2. Line Out 2 jack
3. 4 channel audio cable (available separately)
4. Front (Audio Input) jack
5. Rear (Audio Input) jack
Page 57

5.1 channel analog speakers
Jack, Connector or Cable
1. Rear (Audio Input) jack
2. Front (Audio Input) jack
3. 5.1 channel audio cable (available separately)
4. Line Out 1 jack
5. Line Out 2 jack
6. Line Out 3 jack
7. Center/Subwoofer (Audio Input) jack
Page 58

6.1 channel analog speakers
Jack, Connector or Cable
1. Line Out 1 jack
2. Line Out 2 jack
3. Line out 3 jack
4. 6.1 channel audio cable (available separately)
5. Front (Audio Input) jack
6. Rear (Audio Input) jack
7. Center/Subwoofer/Rear Center (Audio Inp ut) jack
Page 59

7.1 channel analog speakers
Jack, Connector or Cable
1. Line Out 1 jack
2. Line Out 2 jack
3. Line Out 3 jack
4. 7.1 channel audio cable (available separately)
5. Rear (Audio Input) jack
6. Front (Audio Input) jack
7. Center/Subwoofer (Audio Input) jack
8. Side (Audio Input ) jack
Note
When you are using 7.1 channel analog speakers with your audio card, make sure you select the 7.1 Speakers option in Creative
Speaker Settings to experience 7.1 channel audio.
If you want 6.1 channel audio with 7.1 channel analog speakers, select the 6.1 Speakers option in Creative Speaker Settings , and move
your Side Left speaker to the Rear Center position.
Page 60

General Specifications
This s ection displays the s pecifications of your Audigy 2 ZS audio card, Joystick/MIDI bracket and Platinum Drive (included with
Audigy 2 ZS Platinum).
PCI Bus Mastering
PCI Specification Version 2.1 compliant
Bus mastering reduces latency and speeds up system performance
Audigy 2 ZS Processor
Advanced hardware accelerated digital effects proces s ing
32-bit digital proces sing, which maintains a 192 dB dynamic range
Patented 8-point interpolation that reduces distortion to inaudible levels
64-voice hardware wavetable synthesizer
Profess ional quality digital mixing and equalization
Versatile Audio Features
Playback of 64 audio channels, each at an arbitrary sample rate
32-bit mixing of all digital sources within Audigy 2 ZS's Digital Mixer
24-bit Analog-to-Digital conversion of analog inputs at 96 kHz sample rate
24-bit Digital-to-Analog conversion of digital sources at 96 kHz to analog 7.1 speaker output
24-bit Digital-to-Analog conversion of stereo digital sources at 192 kHz to stereo output
16-bit to 24-bit recording sampling rates: 8, 11.025, 16, 22.05, 24, 32, 44.1, 48 and 96 kHz, including ASIO2 support at 16-bit 48 kHz
resolution.
Professional Digital Audio Processing
Supports Sony/Philips Digital Interface (SPDIF) format of up to 24-bit/96 kHz quality
SPDIF output at selectable sampling rate of 48 or 96 kHz
SPDIF output not available during playback of protected digital audio contents authored with DRM (Digital Rights Management)
technology
Selectable 6-channel SPDIF output to matching digital speaker systems
Software switching of SPDIF Input-to-Output (bypass) to minimize cable connection hassle
Low latency multitrack recording with ASIO support
Flexible Mixer Control
Selectable input s ource or mixing of various audio sources for recording
Adjustable master volume control
Separate bas s and treble control
Front and rear balance control
Muting and panning control for mixer sources
THX Certification
Audigy 2 ZS has received the prestigious THX Multimedia Certification award, making it the perfect choice for PC audiophiles
seeking the very best music and movie experiences.
Dolby Digital and Digital Surround EX Decoding
Decodes Dolby Digital Surround EX to 7.1 or 6.1 channels, or will pas s through a compress ed SPDIF bitstream to an external
decoder
Bass redirection: enhances bas s output to subwoofer for small satellite speaker systems
Cros s over bass frequency (10-200 Hz): adjustable to standalone subwoofer units for des ired bass level
Adjustable Center, Rear Center and LFE level control
Creative MultiSpeaker Surround (CMSS)
Page 61

Multispeaker technology
Upmixes mono or stereo sources to 7.1 channels
Profess ional-quality panning and mixing algorithm
DTS-ES
Support DTS decoding for 5.1 audio
Support DTS-CD playback and decoding for 5.1 audio
Support DTS-ES for 7.1/6.1 audio
DTS-ES Matrix 6.1 for decoding 5.1-channel soundtracks with a back surround channel matrix encoded into the left and right
surround channel
DTS-ES Discrete 6.1 for 6.1 soundtracks mastered with a discrete back surround channel
EAX ADVANCED HD
EAX ADVANCED HD brings a new level of performance, power, and flexibility to PC audio. The all-new EAX ADVANCED HD Game
Audio Library takes in-game audio and acous tic simulation to a whole new level.These innovative technologies bring tremendous
realism and total audio immersion to PC gaming:
New Multi-Environment
T M
technology renders multiple environment audio effects in real time.
Environment Panning
T M
makes it easy for gamers to track, with three-dimensional precision, the location and movement of sounds
that us ually represent enemies or team mates. This gives Audigy 2 ZS gamers a better advantage as they are more "attuned" to the
game scenario.
Environment Reflections
T M
offers localization of early reflections and echoes.
Environment Filtering
T M
accurately simulates the propagation of sound in both open and closed environments .
Environment Morphing
T M
allows for seamless trans ition from one environment to the next.
EAX ADVANCED HD Music Technologies also as sure sonic superiority, rich environment effects and mus ic enhancement features
such as Audio Clean-Up, Time Scaling and EAX ADVANCED HD audio effects .
Audio Clean-Up enables the removal of unwanted noise in a digital audio file.
Time Scaling speeds up and slows down mus ic with no distortion.
EAX ADVANCED HD audio effects, developed especially for music listening, further enhance playback of songs.
EAX ADVANCED HD offers dramatically increased 3D audio performance and functionality. Delivering superior audio fidelity and
sophisticated reverb effects , this unsurpassed digital entertainment experience is available only from the Audigy 2 ZS family of
products.
FireWire (IEEE 1394) Compatibility
Compliant to IEEE 1394a specification
Supports data rates of 100, 200, and 400 Mbps
Supports up to 63 FireWire (IEEE 1394) compatible devices in a daisy-chain configuration
Supplies up to 3 watts to FireWire (IEEE 1394) compatible devices
Page 62

Connectivity
Audigy 2 ZS audio card
Audio Inputs
Line-level analog Line input via stereo jack on rear bracket
Mono Microphone analog input via stereo jack on rear bracket
CD_IN line-level analog input via 4-pin Molex connector on card
AUX_IN line-level analog input via 4-pin Molex connector on card
TAD line-level analog input via 4-pin Molex connector on card
CD_SPDIF digital input via 2-pin Molex connector on card
Audio Outputs
Digital Out via 4-pole 3.50 mm (1/8-inch) minijack on rear bracket
Three line-level analog outputs via 4-pole 3.50 mm (1/8-inch) minijacks on rear bracket: Front Left, Front Right, Rear Left, Rear Right,
Side Right, Center, Subwoofer and Side Left channels
Stereo headphone (32-ohm load) support on Line Out 1
FireWire (IEEE 1394) Interfaces
2 x 5 pin internal FireWire (IEEE 1394) connector on card
6-pin FireWire (IEEE 1394) connector on rear bracket
Other Interfaces
2 x 8 pin header for connection to the Joys tick/MIDI bracket (optional)
Joystick/MIDI bracket
15-pin Joystick/MIDI connector on rear bracket
Platinum Drive
Inputs and outputs on front panel
Two RCA jacks for coaxial SPDIF input and output
Headphone output and volume control with auto detection via 6.35 mm (1/4-inch) stereo jack
Shared line-level analog Line/Microphone input (Line In 2/Mic In 2) via 6.35 mm (1/4-inch) stereo jack. Shared input s electable via
knob with gain control for microphone.
Two mini MIDI female connectors for MIDI input and output
Two RCA jacks for Auxiliary input
Two optical connectors for optical SPDIF input and output
FireWire (IEEE 1394) connector for FireWire (IEEE 1394) compatible devices
Infrared receiver for receiving infrared signals from the remote control. Transmission range within four meters (13 feet) with 15-degree
deviation from the center axis.
Interfaces
4-pin power supply header for connection to system power supply unit
2 x 20 pin AD_EXT header for connection to Audigy 2 ZS audio card
2 x 5-pin FireWire (IEEE 1394) header for connection to Audigy 2 ZS audio card
Page 63

Problems with Multiple Audio Devices
The other installed audio card is not working well.
You may have an existing audio device installed in your computer. The audio device may be an audio card or an onboard audio chipset.
Before you install your Audigy 2 ZS audio card, you are advised to completely uninstall and remove your existing audio device.
Operating multiple audio devices in your computer may introduce usability issues .
Alternatively, during the installation of your Audigy 2 ZS audio card, do the following:
If your computer detects an installed Sound Blaster Live! Series or Sound Blaster PCI512 audio card, a message box
recommending that you completely uninstall and remove the older audio device will appear. Click the Yes button and follow the
instructions on the screen to complete the removal of the old audio device. Remove the old audio card from your computer.
If your computer detects any other ins talled audio card, a mess age box recommending that you completely uninstall and remove the
older audio device will appear. Click the Yes button to continue with the ins tallation of the Audigy 2 ZS audio card.
After the installation of the Audigy 2 ZS audio card, completely unins tall the existing card and remove the audio card from your
computer.
The onboard audio chipset is not working well.
Disable your computer's onboard audio chipset. See your computer's motherboard documentation for details.
Page 64

Problems Installing Software
The installation does not start automatically after the Audigy 2 ZS Installation and Applications CD is inserted.
The AutoPlay feature in your Windows system may not be enabled.
To start the installation program through the My Computer shortcut menu:
1. Double-click the My Computer icon on your Windows desktop.
In the My Computer window, right-click the CD/DVD-ROM drive icon.
On the shortcut menu, click AutoPlay and follow the instructions on the s creen.
To enable AutoPlay through Auto Insert Notification:
1. Click Start -> Settings -> Control Panel.
In the Control Panel window, double-click the System icon.
In the System Properties dialog box, click the Device Manager tab and select your CD/DVD-ROM drive.
Click the Properties button.
In the Properties dialog box, click the Settings tab and select Auto Insert Notification.
Click the OK button to exit from the dialog box.
Page 65

Demonstrations
Two demons tration packages have been included to s howcas e the basic as well as the advanced features of your Audigy 2 ZS audio
card. We recommend that you play them at least once in order to have a good overview of your card's features .
Audigy 2 ZS Getting Started Demonstration
This is a good starting point from which you can learn about Audigy 2 ZS. The Audigy 2 ZS Getting Started Demonstration consists of
several interactive and informative demonstrations that highlight different aspects of Audigy 2 ZS: experiencing digital music and digital
gaming, watching movies, connecting s peakers, and performing tas ks.
Audigy 2 ZS Feature Showcase Demonstration
Use the Audigy 2 ZS Feature Showcas e Demons tration to feel the audio card's awesome gaming, mus ic reproduction and home studio
capabilities.
Experience the following exciting features of the new Audigy 2 ZS:
DVD-Audio Playback - Learn more about this new, high-resolution music format and experience the difference when a DVD-
Audio clip is being played.
EAX ADVANCED HD technologies - Experience complex multi-environment audio effects as you navigate through a fascinating
virtual 3D world. Run this demonstration and experience EAX ADVANCED HD technologies such as Environment Panning,
Environment Reflection and Environment Morphing. Compare the scenes with and without EAX ADVANCED HD, and you will
understand why more game developers are using EAX ADVANCED HD technologies for the bes t gaming experience.
Dolby Digital Surround EX and DTS-ES support - Listen to a THX audio demonstration containing an additional rear channel (rear
center) that produces a richer and more cons istent surround effect than that of sys tems with only two rear channels.
Note
The Audigy 2 ZS Feature Showcase Demons tration can be ins talled using the Audigy 2 ZS Feature Showcas e Demonstration
CD in your package. This demons tration will run only if a Audigy 2 ZS audio card is installed becaus e the software utilizes the
card's hardware capabilities for the demonstrations.
Page 66

Troubleshooting and FAQs
This s ection provides solutions to problems you may encounter during installation or normal use. This includes :
Problems Installing Software
Problems with Sound
Problems with Sound and CD-ROMs
Problems with File Transfers on Some VIA Chips et Motherboards
Insufficient SoundFont Cache
Problems with the Joystick
Problems with Multiple Audio Devices
Problems with Sound Blaster Live! Series or Sound Blaster PCI512 card
Resolving I/O Conflicts
Problems in Windows XP
Problems with Digital Audio Devices
Page 67

Problems with Sound
There is unexpected excessive environmental sound or effects when an audio file is played.
The last selected preset is an inappropriate environment for the current audio file.
To switch to an appropriate environment:
1. Click the Audio Effects tab in Creative EAX Console.
Click the Enable/Dis able Audio Effects check box to clear it.
The preset box title may change, depending on the effect you select.
You can also check the following:
In Surround Mixer, the source and master volume sliders are set to mid-range (50%).
The correct input is selected for speaker systems with multiple inputs.
No sound from the headphones.
Check the following:
The headphones are connected to the Headphones jack.
In the Speaker Selection tab of Creative Speaker Settings , the Headphones option is selected in the Speaker/Headphone Selection
box.
In the Basic tab of Creative Surround Mixer, the recording source selected is "What U Hear".
Individual analog recording s ources are not displayed in Creative Surround Mixer.
The following analog recording sources are combined in one recording control called Analog Mix (Line/CD/TAD/Aux/PC), which is
found in the Record panel of the Basic tab:
Line-In
CD Audio
Auxiliary
TAD-In
PC Speaker
Individual analog recording s ources cannot be selected in Creative Surround Mixer.
Five analog recording sources are combined under the selection Analog Mix (Line/ CD/TAD/Aux/PC). For more information, see the
previous Troubleshooting item.
To record an individual analog source:
In the Record panel of the Basic tab in Creative Surround Mixer, make sure the recording source selected is Analog Mix
(Line/CD/TAD/Aux/PC).
In the Source panel, mute the analog sources that you do not want to record by clicking the Speaker button to change it to a button
with a red cross s ign on it.
No sound from the speakers.
Check the following:
You have connected your speakers to your card's output.
You have s elected the correct source in the Source panel Creative Surround Mixer.
If both the above conditions have been met and you still do not get any sound, click the red plus sign above the Volume control and
check whether the Digital Output Only check box is selected. If it is, you are in the Digital Output Only mode and so must connect to
digital speakers to hear the sound from your audio card. See the section on "Speaker Selection Settings" in Creative Speaker Setting's
online Help for more information.
No audio output when playing digital files such as .WAV, MIDI files or AVI clips.
Check the following:
The speakers' volume control knob, if any, is set at mid-range. Use Creative Surround Mixer to adjus t the volume, if necessary.
The powered speakers or external amplifier are connected to the card's Line Out or Rear Out jack.
There is no hardware conflict between the card and a peripheral device. See Resolving I/O Conflicts.
The Speaker selection in Creative Speaker Settings corresponds to your speaker or headphone configuration.
Panning a source sometimes turns off its sound.
This occurs when you are in the Digital Output Only mode and the source's left-right balance in a software mixer application other than
Creative Surround Mixer (for example, the Windows Volume Control application) is at the oppos ite end compared to the position to
which you have panned the source in the Basic tab of Creative Surround Mixer. For example, the CD Audio balance in Windows Volume
Control is on the left but in Creative Surround Mixer you have panned the CD Audio to the right.
Page 68

To solve this problem:
Open that other mixer, and center the balances for all the audio input sources .
This ensures that your analog sources will not turn silent when you pan them in Creative Surround Mixer.
Page 69

Problems with Sound and CD-ROMs
No audio output when playing audio CDs.
To solve this problem:
Make sure the Analog Audio connector on the CD/DVD-ROM drive and the CD In connector on the audio card are connected.
Enable digital CD playback:
For Windows 98 SE:
i. Click Start -> Settings -> Control Panel.
i. In the Control Panel dialog box, double-click the Multimedia icon.
In the Multimedia Properties dialog box, click the CD Music tab.
Click the Enable digital CD audio for this CD-ROM device check box to select it.
Click the OK button.
For Windows Me:
i. Click Start -> Settings -> Control Panel.
i. In the Control Panel dialog box, double-click the System icon.
In the System Properties dialog box, click the Device Manager tab.
Double-click the DVD/CD-ROM drives icon.
Your computer drives will appear.
Right-click the disk drive icon. A menu will appear.
Click Properties.
In the Digital CD Playback box of the next dialog box, click the Enable digital CD audio for this CD-ROM device check box to select
it.
Click the OK button.
For Windows 2000 and Windows XP:
i. Click Start -> Settings -> Control Panel.
i. In the Control Panel dialog box, double-click the System icon.
In the System Properties dialog box, click the Hardware tab.
Click the Device Manager button.
Double-click the DVD/CD-ROM drives icon.
Your computer drives will appear.
Right-click the disk drive icon. A menu will appear.
Click Properties.
In the Digital CD Playback box of the next dialog box, click the Enable digital CD audio for this CD-ROM device check box to select
it.
Page 70

Problems with File Transfers on Some VIA Chipset Motherboards
After you install the Audigy 2 ZS audio card on a VIA chipset motherboard, you may have the slight chance of seeing one of the
following:
When transferring large amounts of data, the computer stops res ponding or restarts itself, OR
Files transferred from another drive are incomplete or corrupted.
Thes e problems appear in a small number of computers, which contain the VIA VT82C686B controller chips et on their motherboards.
To verify if your motherboard has the VT82C686B chipset:
Refer to your computer or motherboard manual, or
In Windows:
i. Click Start -> Settings -> Control Panel.
Double-click the System icon.
Click the Device Manager or Hardware tab.
Click the Systems devices icon.
In the list that appears, see if the items highlighted in the diagram appear.
If the items appear, remove your computer cover and locate the VIA chips et on your
motherboard. (Take note of the safety precautions in Step 1: Prepare your computer.)
The VT82C686B chipset has its model number inscribed on the chip.
If you have the VT82C686B chipset:
Creative recommends that you first contact your computer vendor or motherboard
manufacturer for the latest solution.
Some users have solved the above problems by doing one or both of the following:
downloading the latest VIA 4in1 drivers from www.viatech.com.tw*,
obtaining the most current BIOS for your motherboard from the manufacturer's web
site*.
*Content in thes e web sites is controlled by other companies. Creative bears no
responsibility for information or downloads obtained from them. This information is
provided only as a convenience to you.
Page 71

Insufficient SoundFont Cache
There is insufficient memory to load SoundFont banks.
This may occur when a SoundFont-compatible MIDI file is loaded or played while insufficient memory has been allocated to Creative
SoundFont Bank Manager.
To have sufficient SoundFont cache memory:
Remove one or more SoundFont banks from your SoundFont cache.
Do the following:
i. Click the Bank button.
The Configure Bank dialog box appears.
Click the Select Bank drop-down button, and select a bank index.
Highlight the bank and click the Remove button.
Click the OK button to finish configuring your banks.
Load smaller SoundFont banks instead; or add more RAM to your sys tem.
Do one of the following:
In the Configure Bank dialog box of Creative SoundFont Bank Manager, select a smaller SoundFont bank, if available, from the
Select Bank box.
Increase the sys tem RAM on your computer. For more details, visit www.soundblaster.com for technical help.
Note
The amount of SoundFont cache you can allocate depends on the sys tem RAM available. Your computer may s low down if the
amount of cache used is too high.
Page 72

Problems with the Joystick
The joystick connector is not working.
The audio card's Joystick/MIDI connector may be conflicting with the system's joys tick port.
To solve this problem:
Disable the audio card's Joys tick/MIDI connector and use the system port instead.
Do the following:
1. Click Start -> Settings -> Control Panel.
In the Control Panel window, double-click the System icon.
In the System Properties dialog box, click the Device Manager tab.
Double-click Sound, Video and Game Controllers, and then select Creative Sound Blaster Audigy 2 ZS Gameport (Creative
Gameport for Windows 2000).
Click the Properties button.
In the Properties dialog box:
If you see an Original Configuration (Current) option, clear the check box.
If you see a Disable In This Hardware Profile option, select the check box.
Click OK to restart Windows and for the change to take effect.
When the Gameport Joystick interface is disabled, the entry in Device Manager shows a red cross.
The joystick is not working properly with some programs.
The program may use the system processor timing to calculate the joystick pos ition. When the processor is fast, the program may
determine the pos ition of the joys tick incorrectly, ass uming that the pos ition is out of range.
To solve this problem:
Increase your sys tem's 8 bit I/O recovery time of the BIOS setting, usually under the Chipset Feature Settings section. Or, if available,
you may adjust the AT Bus speed to a slower clock. If the problem persists, try a different joys tick.
Page 73

Problems with Sound Blaster Live! Series or Sound Blaster PCI512 card
Sound Blaster Live! or Sound Blaster PCI512 applications are not working.
Other than normal playback and recording functions, older audio devices may not work well when Audigy 2 ZS or Audigy 2 ZS
Platinum is installed.
To solve this problem:
Uninstall and remove the older card from the computer. Otherwise, you can choos e to disable the Sound Blaster Live! or Sound Blaster
PCI512 card:
1. Click Start -> Settings -> Control Panel.
In the Control Panel window, double-click the System icon.
In the System Properties dialog box, click the Device Manager tab.
Double-click Sound, Video And Game Controllers , and then select Creative Sound Blaster Live! Series or Creative Sound Blaster
PCI512.
Click the Properties button.
In the Properties dialog box:
If you see an Original Configuration (Current) option, clear the check box.
If you see a Disable In This Hardware Profile option, select the check box.
Click OK to restart Windows and for the change to take effect.
When the audio device is disabled, the entry in Device Manager shows a red cross.
Page 74

Resolving I/O Conflicts
Conflicts between your audio card and another peripheral device may occur if your card and the other device are configured to us e the
same I/O addres s .
To resolve I/O conflicts , change the resource s ettings of your audio card or the conflicting peripheral device in your system using the
Device Manager in Windows 98 SE/Me.
If you s till do not know which card is causing the conflict, remove all cards except the audio card and other ess ential cards (for example,
disk controller and graphics cards ). Add each card back until Device Manager indicates that a conflict has occurred.
To resolve hardware conflicts in Windows 98 SE/Me:
1. Click Start -> Settings -> Control Panel.
In the Control Panel window, double-click the System icon.
In the System Properties dialog box, click the Device Manager tab.
Under the Sound, Video And Game Controllers entry, select the conflicting audio card driver-indicated by an exclamation mark (!)-and
click the Properties button.
In the Properties dialog box, click the Resources tab.
Make sure that the Use automatic settings check box is selected, and click the OK button.
Restart your system to allow Windows 98 SE/Me to reas s ign resources to your audio card and/or the conflicting device.
Note
You can also refer to the Troubleshooting section in the online Help for Windows 98 SE/Me.
Page 75

Problems in Windows XP
A Hardware Installation error message appears on a Windows XP operating system when non-Creative applications are being
installed.
At the time of this product's release, Micros oft strongly encouraged companies to s ubmit their hardware solutions for certification. If a
hardware device driver is not submitted, or does not qualify, for Microsoft certification, a warning message similar to the one below
appears.
You may see the message when you install hardware drivers from companies other than Creative. If you do, you may choose to click the
Continue Anyway button. Device drivers not signed by Microsoft may be us ed in Windows XP, and need not impair or destabilize your
computer.
Should you need more XP-related information or help, you can contact the company that developed the driver, at the company's web
site or helpline.
Page 76

Problems with Digital Audio Devices
Intermittent hiss ing or no sound is heard from my digital speakers.
Make sure you select the sampling rate of the PCM SPDIF output of your Digital Out connector to match the requirements of the
receiving device. You may need to select a lower digital output sampling rate. The choices available are 48 kHz and 96 kHz.
To solve this problem:
1. In Creative MediaSource Go! Launcher, click the Product Settings tab.
Double-click the Device Controls icon.
Click the Sampling Rate tab.
Click the required sampling rate from the Digital Output Sampling Rate list.
Popping noises are heard during playback.
The DMA feature may not be enabled for your computer's drives.
To solve this problem:
For Windows 98 SE and Windows Me:
1. Click Start -> Settings -> Control Panel.
In the Control Panel dialog box, double-click the System icon.
In the System Properties dialog box, click the Device Manager tab.
Double-click the Disk drives icon.
Your computer drives will appear.
Double-click the hard disk drive icon.
In the box that appears, click the Settings tab.
Click the DMA (direct memory access) check box to select it.
An alert mess age box appears.
Click the OK button.
Click the OK button in the next box.
Click the Close button on the System Properties dialog box.
When prompted to restart your computer, click the Yes button.
Repeat steps 4-11 if you have other drives, for example, other hard disk drives , CD/DVD-ROM, and CD-RW drives. In step 4, double-
click the respective drive icon.
For Windows 2000 and Windows XP:
1. Click Start -> Settings -> Control Panel.
In the Control Panel dialog box, double-click the System icon.
In the System Properties dialog box, click the Hardware tab.
Click the Device Manager button.
Double-click the ATA/ATAPI IDE Controllers icon.
Your IDE channels will appear.
Right-click the Primary IDE Channel icon.
Click Properties.
In the Properties dialog box, click the Advanced Settings tab.
Click the DMA if available check box to select it.
Click the OK button.
 Loading...
Loading...