Crane Merchandising Systems BevMAX 4 Series, DN5800-4, DN5800-E4, DN3800-4, DN3800-E4 Technical Manual
Page 1
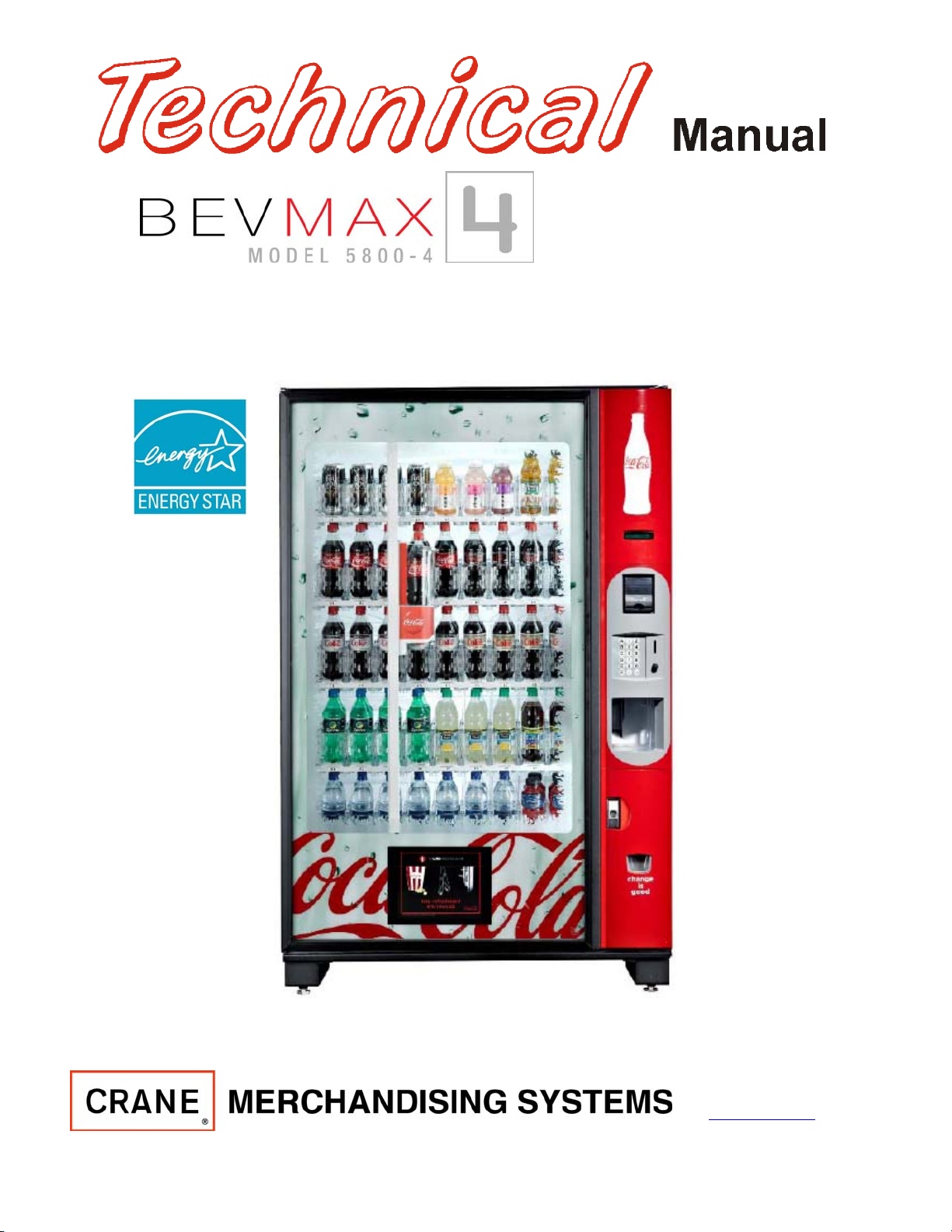
Glassfront Vender
Models DN5800-4, DN5800-E4, DN3800-4, DN3800-E4
Production 8900-0001BH & higher
Tier 2
Operation
Manufactured by
Service
Parts
Troubleshooting
Manual
Crane Merchandising Systems
P.O. Drawer 719
Williston, SC 29853-0719
803-266-5001
fax: 803-266-5049
Visit us on the web:
www.dixienarco.com
803,904,660.11
Page 2
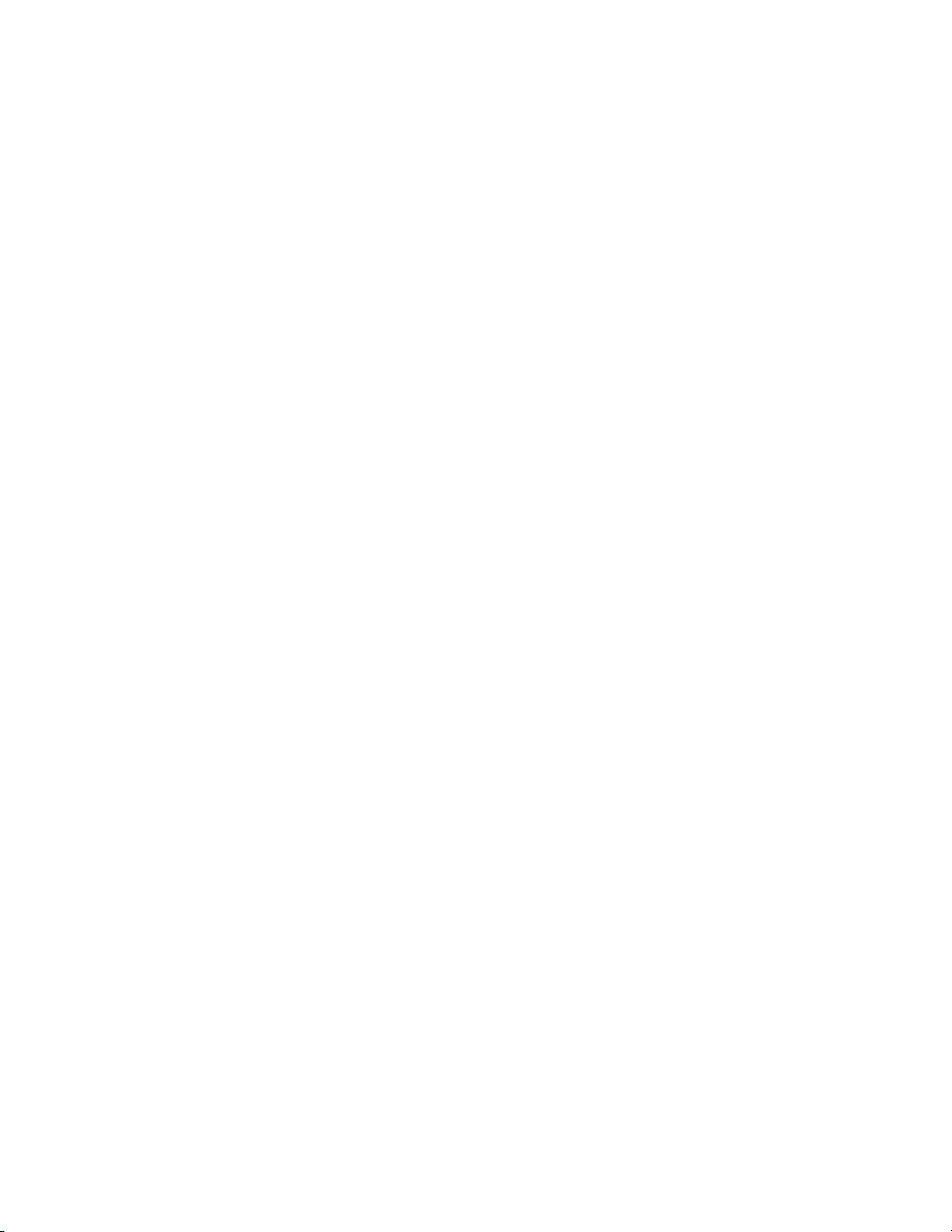
Table of Contents
GENERAL INFORMATION ..................................................................................3
Vender Safety Precautions..................................................................................................3
Product Identification ...........................................................................................................3
Physical Characteristics ......................................................................................................3
INSTALLATION & SETUP...............................................................................3 - 9
Receiving Inspection ...........................................................................................................3
Unpacking the Vender ................................................................................................... 3 - 4
Electrical Requirements.......................................................................................................4
Ground the Vender ........................................................................................................ 4 - 5
Installation & Setup Instructions ..........................................................................................5
Placing the Vender on Location...........................................................................................6
Acceptable Ambient Operating Temperature Range ..........................................................6
Leveling the Vender.............................................................................................................6
Spacing the Vender .............................................................................................................6
Installing Labels & Product ID Cards............................................................................. 6 - 7
Coin Changers and Other Accessories ...............................................................................7
Set Temperature Control .....................................................................................................7
Loading the Vender .............................................................................................................7
Loading the Coin Changer...................................................................................................7
Power AC Distribution Box ..................................................................................................7
Vending Machine Controller (VMC)............................................................................... 7 - 8
Keypad.................................................................................................................................8
Digital Display ......................................................................................................................8
Refrigeration System ...........................................................................................................8
Shelf Assembly ....................................................................................................................8
Double Gate Assembly........................................................................................................8
Slide / Pusher Assembly......................................................................................................8
Delivery (Picker) Cup Assembly..........................................................................................8
Refrigeration Deck Clamp ............................................................................................. 8 - 9
Belt Tension Adjustment......................................................................................................9
PROGRAMMING.........................................................................................10 - 32
Coca-Cola EVS BevMax 4 Programming.................................................................. 10 - 24
Quick Reference Menu Items .................................................................................... 25 - 26
Dixie-Narco Factory Diagnostics Programming ....................................................... 27 – 32
MAJOR COMPONENT DESCRIPTION .............................................................32
AC Distribution Box ...........................................................................................................32
Service Door Switches ......................................................................................................32
GENERAL MAINTENANCE ........................................................................33 - 34
Power.................................................................................................................................33
Cleaning..................................................................................................................... 33 - 34
Update Software................................................................................................................34
CONTROL BOARD ........................................................................................... 35
Controller Connections ......................................................................................................35
TROUBLESHOOTING................................................................................ 36 – 55
XY Issues................................................................................................................... 36 - 38
XY Not Working Flow Chart...............................................................................................39
Plunger Home Flow Chart .................................................................................................40
X Axis Home Flow Chart ...................................................................................................41
Y Axis Home Flow Chart ...................................................................................................42
XY Slams to Top/Right or Left Flow Chart ........................................................................43
Picker Cup Not Working Flow Chart..................................................................................44
Picker Cup at Wrong Location Y Axis Flow Chart.............................................................45
Picker Cup at Wrong Location X Axis Flow Chart.............................................................46
Delivery Port Door Flow Chart...........................................................................................47
Coin Acceptance................................................................................................................48
1 of 97
Page 3
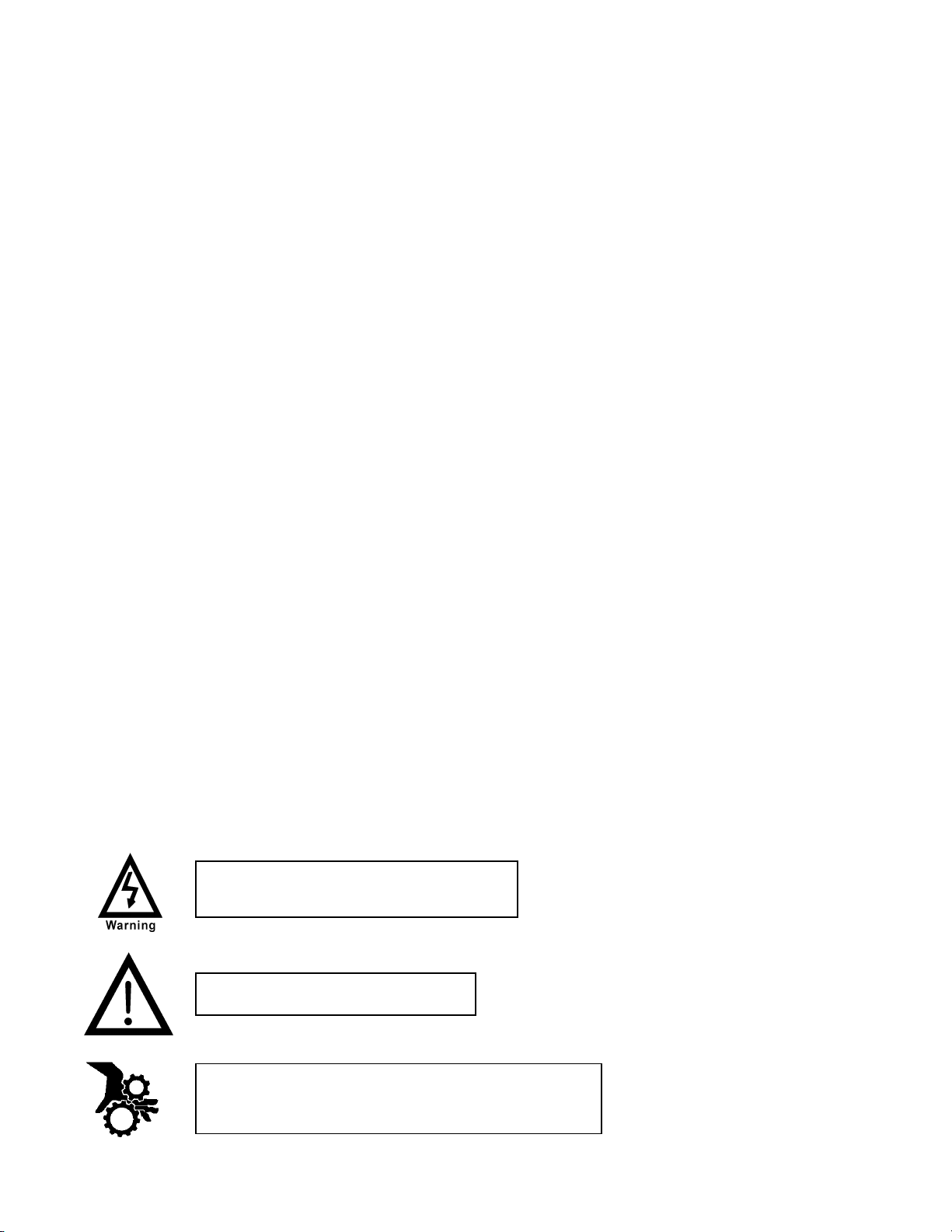
–
Bill Acceptors.....................................................................................................................48
Control Board.....................................................................................................................48
All Coins Rejected Flow Chart...........................................................................................49
All Bills Rejected Flow Chart .............................................................................................50
Incorrect Change Dispensed Flow Chart ..........................................................................51
Selection Will Not Vend Flow Chart...................................................................................52
Ice / Frost on Evaporator Flow Chart.................................................................................53
Condensate on Outside of Product Door Flow Chart ........................................................53
Compressor Will Not Stop Flow Chart...............................................................................53
Compressor Will Not Start Flow Chart ..............................................................................54
Machine Not Cooling Flow Chart.......................................................................................55
ELECTRICAL DIAGRAMS & SCHEMATICS.............................................. 56 – 68
Block Diagram Domestic ...................................................................................................56
Block Diagram Export........................................................................................................57
Vender Wiring Diagram Cabinet (Domestic & Export) .............................................. 58 - 59
Vender Wiring Diagram Door (Domestic & Export)...........................................................60
Vender Wiring Diagram Power & Fluorescent Lighting w/ JST (Domestic only)...............61
Vender Wiring Diagram Power & Fluorescent Lighting (Export only) ...............................62
Vender Wiring Diagram Power & LED Lighting (Export only) ...........................................63
Vender Wiring Diagram Power & LED Lighting (Domestic only).......................................64
Domestic Compressor Parts Diagram...............................................................................65
Export Compressor Parts Diagram....................................................................................66
Domestic AC Distribution Box J2 Port Test Voltages........................................................67
Export AC Distribution Box J2 Port Test Voltages ............................................................68
PARTS LIST AND DIAGRAMS ................................................................69 – 104
Machine Front View.................................................................................................. 71 – 72
Cabinet Detail Product Area ..................................................................................... 73 – 74
Cabinet Detail Service Door Area.............................................................................. 75 - 76
XY Motor Picker Unit ................................................................................................ 77 – 78
Delivery (Picker) Cup Assembly............................................................................... 79 – 80
Service Door Outside ............................................................................................... 81 – 82
Service Door Inside .................................................................................................. 83 – 84
Gate Tray Detail........................................................................................................ 85 – 86
AC Distribution Box ................................................................................................... 87 - 88
Lighting - Fluorescent ........................................................................................................89
Lighting - LED....................................................................................................................90
Refrigeration Unit Plastic Evap Box Fin & Tube Condenser .................................... 91 – 92
Refrigeration Unit Metal Evap Box Fin & Tube Condenser...................................... 93 – 94
Electronics ................................................................................................................. 95 - 96
Harnesses................................................................................................................. 97 – 98
Labels / Decals / Misc......................................................................................................100
Screws & Nuts ...................................................................................................... 101 – 102
Washers, Bolts, & Misc. Hardware....................................................................... 103 – 104
High Voltage Warning / Electrical Warning
Danger electricity, electric shock.
A Generic Warning.
Hazard Warning: Beware of moving machinery
Entanglement hazard. Keep hands, loose clothing,
and long hair away from moving parts.
2 of 97
Page 4
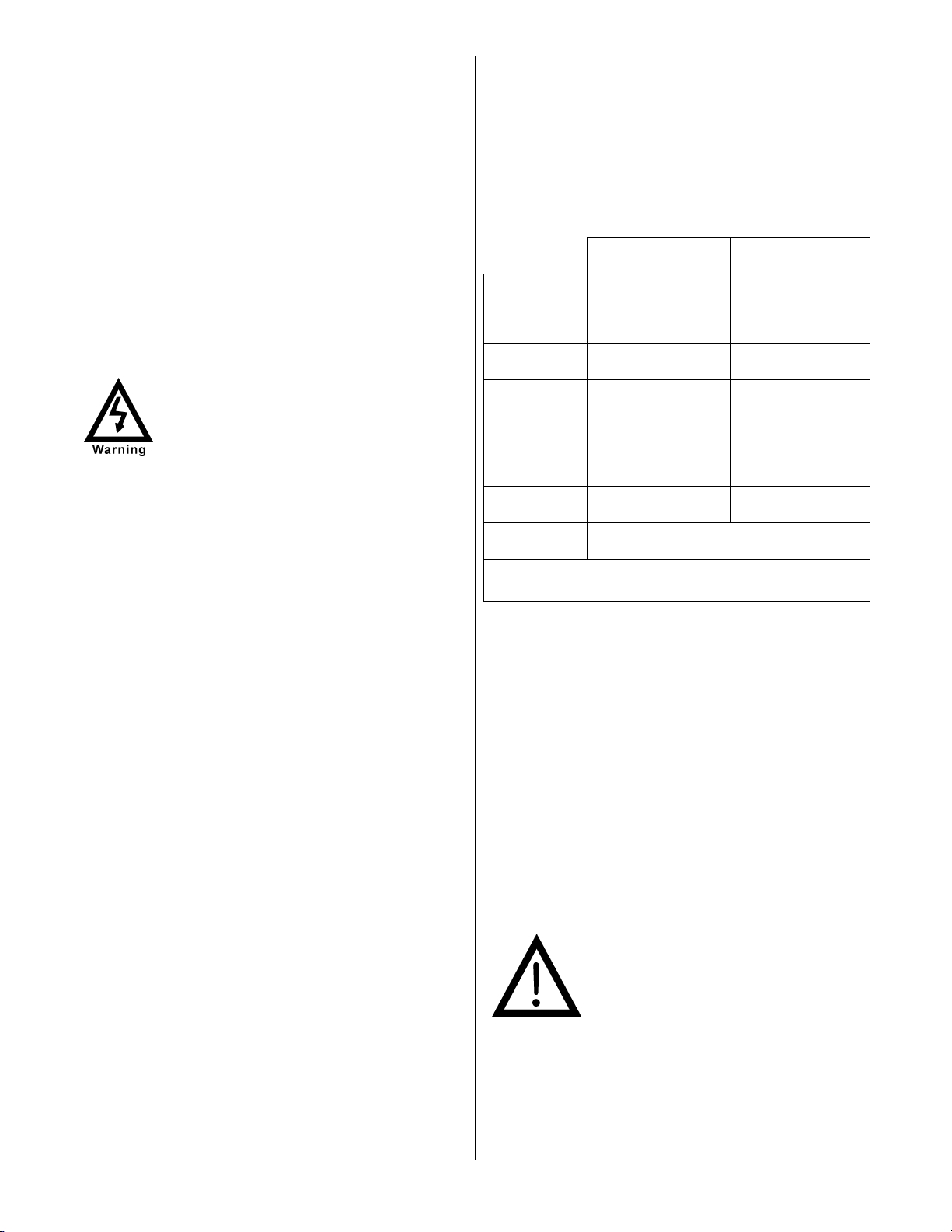
VENDER SAFETY PRECAUTIONS
Please read this manual in its entirety. This service
information is intended for use by a qualified service
technician who is familiar with proper and safe
procedures to be followed when repairing, replacing or
adjusting any Crane Merchandising Systems DixieNarco vender components. All repairs should be
performed by a qualified service technician who is
equipped with the proper tools and replacement
components, using genuine Crane Merchandising
Systems factory parts.
REPAIRS AND/OR SERVICING
ATTEMPTED BY UNQUALIFIED
PERSONS CAN RESULT IN
HAZARDS DEVELOPING DUE TO
IMPROPER ASSEMBLY OR
ADJUSTMENTS WHILE
PERFORMING SUCH REPAIRS.
PERSONS NOT HAVING A PROPER
BACKGROUND MAY SUBJECT
THEMSELVES TO THE RISK OF
INJURY OR ELECTRICAL SHOCK
WHICH CAN BE SERIOUS OR EVEN
FATAL.
PRODUCT IDENTIFICATION
First production of Coca-Cola BevMax 4 5800-4/38004 Domestic and BevMax 4 5800-E4/3800-E4 Export
Venders was May 2009. The production date of
Crane Merchandising Systems Dixie-Narco products
is determined by the date code incorporated in the
serial number.
The vender serial number takes the form xxxx-yyyy
zz. The first 4 digits (xxxx) identify the specific
vender. The next 4 digits (yyyy) identify the
manufacturing run that the vender was built in. The
last two alpha characters (zz) identify the quarter and
the year the vender was built. The first alpha
character identifies the quarter as follows:
The second alpha character identifies the year:
H = 2009 K = 2012
I = 2010 L = 2013
J = 2011 M = 2014
A= 1
B= 2
C= 3
D= 4
st
Quarter
nd
Quarter
rd
Quarter
th
Quarter
CE Mark & IIA Declaration:
An updated CE Mark or IIA Declaration document can
be provided upon request: If needed please contact
Technical Support Manager in Williston, SC. Phone:
Bryan Staubs 1- 803-266-8805 or email
bstaubs@cranems.com.
PHYSICAL CHARACTERISTICS
DN5800-4
DN5800-E4
HEIGHT
WIDTH
DEPTH
CABINET
DEPTH
WITH
SERVICE
DOOR
BASE
SHIPPING
WEIGHT
Noise
Level
Glass door width is 37.5” (952.5 mm) 5800’s, 28.1”
(713.74 mm) 3800’s, height is 68” (1727.2 mm) both.
72” (1828.8 mm) 72” (1828.8 mm)
47” (1193.8 mm) 39” (990.6 mm)
32” (812.8 mm) 32” (812.8 mm)
33.5” (850.9 mm) 33.5” (850.9 mm)
3.5” (88.9 mm) 3.5” (88.9 mm)
764 lbs.
(346.54kg)
Operates at < 70db.
DN3800-4
DN3800-E4
675 lbs.
(306.17g)
RECEIVING INSPECTION
DO NOT STORE THE VENDER OUTSIDE.
Upon receipt, inspect the vender for any shipping
damage. If there is any damage, have the delivery
driver note the damage on the bill of lading and notify
Crane Merchandising Systems. Although the terms of
sale are FOB shipping point, which requires the
consignee to originate shipping damage claims, Crane
Merchandising Systems will gladly help if you must file
a claim.
UNPACKING THE VENDER
Remove the stretch wrap, fiberboard edge protectors
and corrugated front protector from the outside of
vender.
Do not store the vender with stretch
wrap on. Stretch wrap could bond to
the vender’s surface, which could
damage the finish.
Remove the shipping boards from the bottom of the
vender. The shipping boards are attached by the
leveling legs. To avoid unnecessary damage to the
leveling legs or base, remove the shipping boards by
using a 1-1/2 inch or 38mm socket type wrench to
unscrew the leveling legs. Be sure to replace the legs
after removing the shipping boards. Once the skid
3 of 97
Page 5
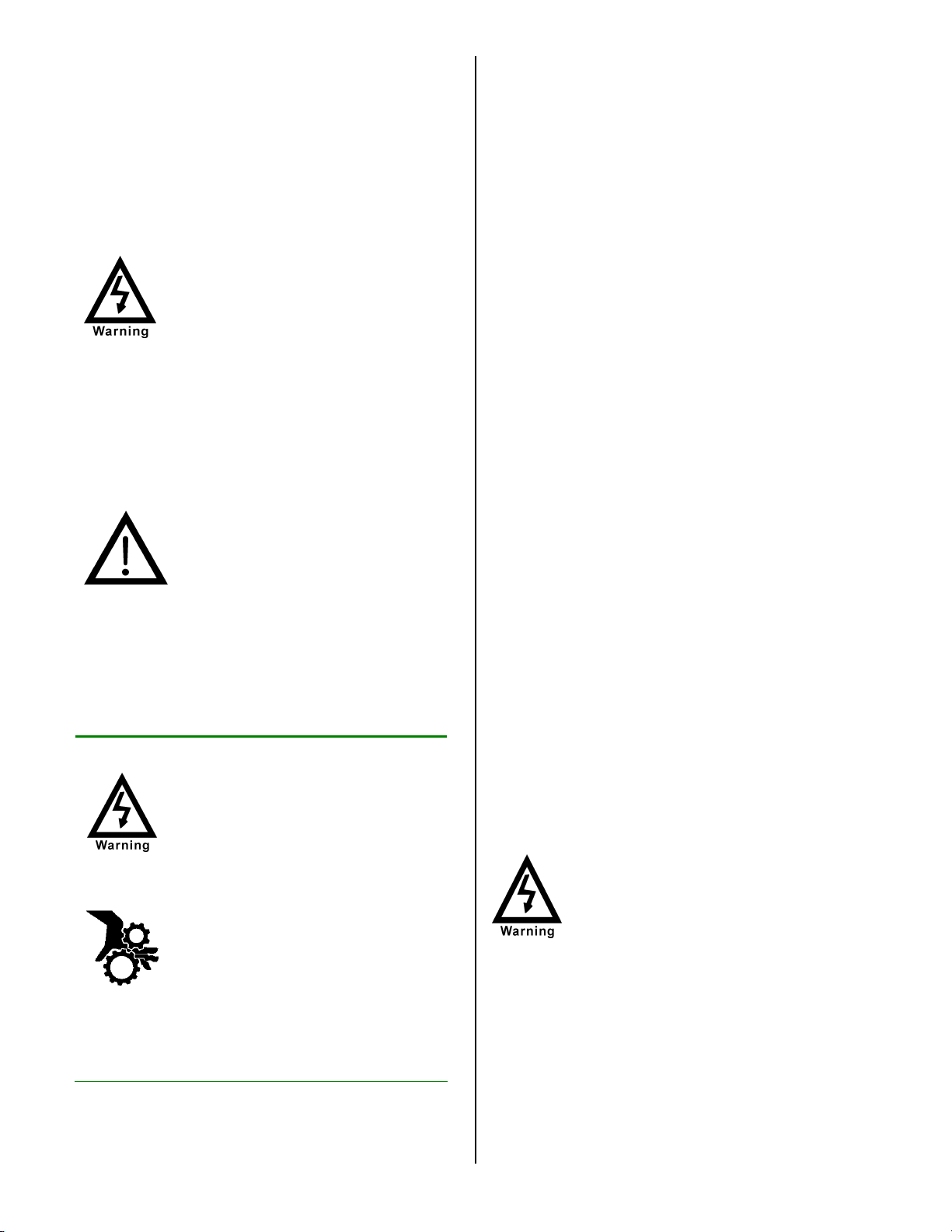
boards are removed there is 3” (76.2 mm) from base
flange to the floor with the leveling legs screwed all
the way in.
Once the vender is unpacked, check the “B” Tray area
for any additional parts, price/product labels,
service/operation manual or other information
concerning factory-equipped accessories such as coin
mech and validator.
It is recommended the vender be vend tested before
shipping to the location. See Pg 12, “Test Modes”.
Note: Remove tape from ends of top
lamp in the top lamp assembly after
placing the Vender on location, but
before plugging the Vender in to an AC
power supply.
WARNING: TO AVOID THE
POSSIBILITY OF A FIRE
HAZARD, DO NOT STORE
ANYTHING OR ALLOW
DEBRIS OF ANY KIND TO
ACCUMULATE AROUND,
UNDER OR BEHIND THE
CABINET, IN THE BOTTOM
OF THE SERVICE AREA, IN
AND AROUND THE
REFRIGERATION
COMPARTMENT OF THE
CABINET, OR IN FRONT OF
THE EVAPORATOR AND
CONDENSER COILS.
WARNING: ENSURE THAT
POWER IS DISCONNECTED
FROM THE VENDER BEFORE
INSPECTING OR REPLACING
THE LAMPS, OTHER
ELECTRICAL COMPONENTS,
OR WORKING WITH OR
ADJUSTING THE VENDING
MECHANISM. FAILURE TO
COMPLY WITH THESE
INSTRUCTIONS MAY
SUBJECT THE USER TO THE
RISK OF ELECTRICAL
SHOCK OR MECHANICAL
INJURY, WHICH CAN BE
SERIOUS OR FATAL.
ELECTRICAL POWER NEEDED
Refer to the cabinet serial number plate to determine
the correct voltage and frequency for the machine. In
the US and Canada this is 120Vac, 60Hz, 1P. In
Europe, Australia, and other export countries, this is
220/230/240Vac, 50Hz, 1P depending upon your
country voltage. The serial plate also specifies the
ampere rating of the machine. This machine must be
plugged into a properly rated receptacle with its own
circuit protection (fuse or circuit breaker).
Equipment Nominal Power Requirements -
120V / 10.2 A = *1224W (1.224kw)
220V / 5.8 A = *1276W (1.276kw)
240V / 5.8 A = *1392W (1.392kw)
*Note: Watts = V X A
DO NOT USE AN EXTENSION CORD.
POWER SUPPLY CORD and
GROUNDING REQUIREMENTS
In accordance with the National Electrical Code and
Underwriters Laboratories Inc., domestic vending
machines are equipped with a three-wire power supply
cord and Ground Fault Circuit Interrupter (GFCI).
The GFCI device is provided as part of the power
supply cord and is either incorporated directly into the
plug or mounted on the cord adjacent to the plug.
WARNING
• The GFCI protects against current
leakage caused by ground faults.
The GFCI is not designed to
protect against over current or
short circuits.
• DO NOT use the TEST and
RESET buttons on the GFCI as an
ON/OFF switch.
• The vending machine supply cord
MUST be plugged directly into a
properly grounded, 3 wire
receptacle that is properly
protected by a fuse or circuit
breaker. If the receptacle will not
accept the power cord plug, it must
be replaced with a properly
grounded, 3 wire receptacle in
accordance with the National
Electrical Code and Local Codes
and Ordinances. The work should
be done by a qualified electrician.
DO NOT USE A 3 WIRE TO 2
WIRE ADAPTOR
4 of 97
Page 6
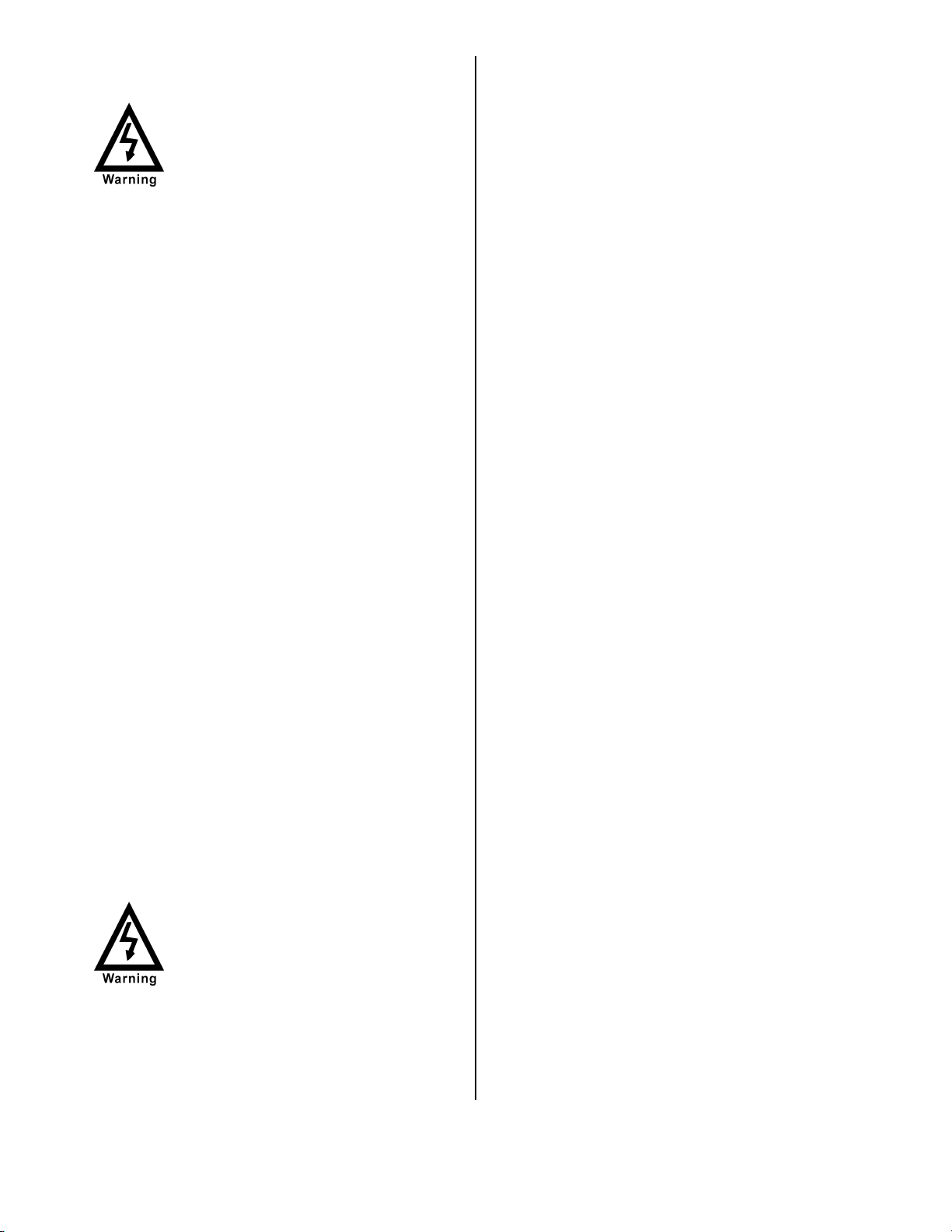
DO NOT REMOVE THE
GROUND PIN ON THE PLUG OR
IN ANY WAY BYPASS, MODIFY,
DEFEAT, OR DESTROY THE
GROUNDING SYSTEM OF THE
VENDING MACHINE
• DO NOT USE WITH AN EXTENSION
CORD.
• DO NOT REMOVE THE WARNING TAG
ATTACHED TO THE POWER SUPPLY CORD.
• The GFCI must be tested frequently and before
each use in accordance with the instructions
provided on the GFCI device. IF THE GFCI
DOES NOT PASS THE TEST, DO NOT USE
THE MACHINE. Unplug the supply cord from
the receptacle and call the Crane Merchandising
Systems Technical Support Group for assistance
at 1-803-266-5001.
It is recommended that the machine be located so that
the GFCI device will be accessible after the machine
is installed. After installation, visually inspect the
GFCI and power supply cord to be sure it is not
crushed, pinched, or stretched.
Protect the power supply cord during transportation
and use. Periodically inspect the power supply cord
for damage. If the cord or plug is worn or damaged, it
must be replaced with a power supply cord of the
same type, size and specification as originally
provided with the machine. DO NOT USE THE
VENDING MACHINE UNTIL THE WORN OR
DAMAGED CORD IS REPLACED.
FAILURE TO COMPLY WITH
THESE INSTRUCTIONS MAY
SUBJECT THE USER TO THE
RISK OF INJURY OR
ELECTRICAL SHOCK WHICH
CAN BE SERIOUS OR FATAL.
PERIODICALLY INSPECT THE
POWER SUPPLY CORD FOR
DAMAGE. IF THE CORD
BECOMES DAMAGED IT MUST
BE REPLACED WITH THE
SAME SIZE AND TYPE CORD.
CONTACT CRANE
MERCHANDISING SYSTEMS
FOR ASSISTANCE.
INSTALLATION AND SETUP
INSTRUCTIONS
MANUAL LOCK
Open the service door on the right side using the key
provided in the coin return cup, or if shipped with a
locking clip, remove the clip and install the lock.
Ensure there is no power to the AC Distribution Box.
On venders with a main power switch on the AC
Distribution Box the switch needs to be in the OFF
position. On venders with a main power quick
disconnect plug on the AC Distribution Box the quick
disconnect plug needs to be unplugged. Check that
all connectors are firmly seated on the control board
and at the various components on the service door
(coin mech, keypad, etc.).
Retrieve the main power plug from the hole in the rear
of the vender and plug the cord in a properly
grounded 120VAC, 15 Amp receptacle (U.S. and
Canada).
Open the service door and apply power to the AC
Distribution Box (if equipped with a bill acceptor, the
acceptor should cycle twice). The display on the door
will briefly show the software version in use as
“Software ###.## (i.e. ###.01) followed by the default
idle message “ENJOY A REFRESHING DRINK”, the
fluorescent lamp should be lit and the cooling unit
should start. If the display shows “OUT OF
SERVICE”, or the cooling unit fails to start, refer to the
TROUBLESHOOTING SECTION beginning on page
36.
SERVICE NOTE
Battery Backup
The battery backup is used to maintain the date and
time in case of power interruptions, or any time the
main power is off. When the vender is shipped, the
battery is connected and memory is being maintained.
If the vender is to be stored for long periods of time,
disconnecting the battery is recommended. The
following steps will guide you through this procedure.
• Open the service door, turn the main power
switch to the off position or unplug the main
power harness located on the front of the
power box.
• Locate the control board mounted on the rear
wall.
• Remove the battery from its holder (B1).
5 of 97
Page 7
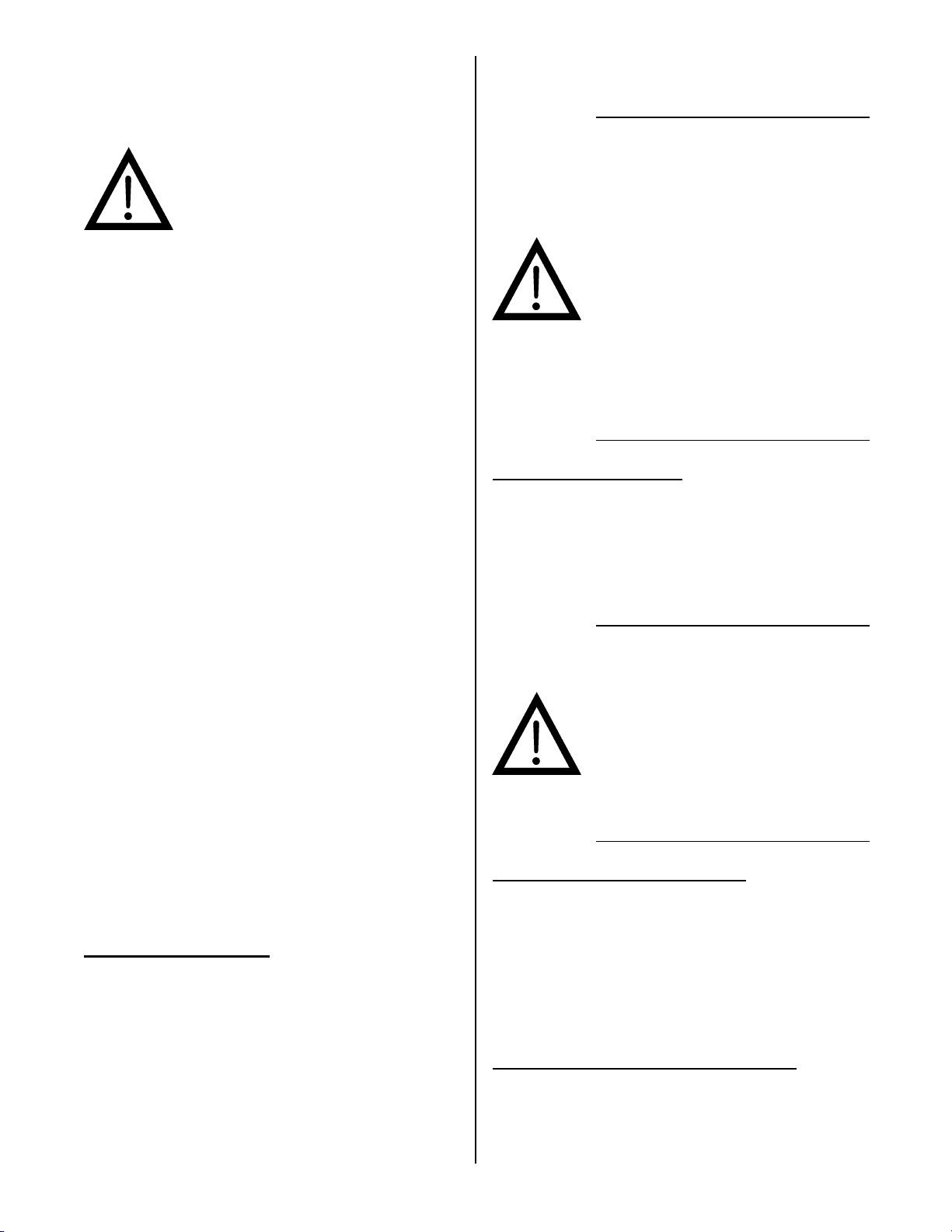
PLACING THE VENDER ON
LOCATION
!! CAUTION !!
DO NOT TRANSPORT THE
VENDER TO OR FROM THE
LOCATION LOADED WITH
PRODUCT OR DAMAGE TO THE
VENDER MAY RESULT.
The vender is intended for INDOOR USE ONLY. It
should be kept out of direct sunlight and away form
any heat source. This machine is not suitable for
installation in an area where a water jet or hose and
nozzle may be used.
The vender must be on a solid, flat and level surface.
Ensure the flooring can bear the weight load of a fully
loaded vender (approximately 1109 lbs. or 413kg).
The vender must be positioned close enough to an
electrical outlet so that an extension cord is not
required. If the machine will be subject to user misuse
or vandalism, it is recommended that the vender be
secured to the floor or wall as described in Crane
Merchandising Systems / Dixie-Narco Technical
Bulletin 344. Due to the large size and weight of the
Vender, never attempt to move the Vender with a
Hand Truck or Stair Climber. Use a pallet jack or
Vender/Cooler Dollies at all times when moving the
Vender. The vender should never be slid or pushed in
place. Never side load the leveling legs; doing so will
cause damage to the legs. Do not transport the
vender to or from customer locations loaded with
product, as damage may result due to excessive
weight. Call the Crane Merchandising Systems
Technical Service Department or your Crane
Merchandising Systems Representative for
assistance.
ACCEPTABLE AMBIENT OPERATING
TEMPERATURE RANGE.
Coke BevMax 4 5800-4/3800-4 equipment
manufactured by Crane Merchandising Systems is
designed to work properly in a temperature range of
75°F to 90°F (23°C to 32°C) in still air 65% R.H. noncondensing.
LEVEL THE VENDER
Adjust the front leveling legs, ensuring that an even
gap exists between the glass door and the top
security angle and receiver box, and then level the
cabinet front to rear. A carpenter’s level will help
verify that the vender is level. Leveling legs are
adjusted using a wrench or socket 1 ½” or 38 mm in
size. If the vender is to be used in a bank of
equipment, check the top and sides for proper
alignment. If you are unable to properly level the
vender, select an alternate location. NEVER PLACE
OBJECTS UNDER THE LEVELING LEGS OF THE
VENDER.
DANGER
THE VENDER MUST BE PROPERLY
LOCATED AND LEVELED. IF THE
MACHINE WILL BE SUBJECT TO
USER MISUSE OR VANDALISM IT IS
RECOMMENDED THAT THE
VENDER BE SECURED TO THE
FLOOR OR WALL AS DESCRIBED IN
CRANE MERCHANDISING
SYSTEMS DIXIE-NARCO
TECHNICAL BULLETIN 344 TO
MINIMIZE THE RISK OF INJURY OR
DEATH FROM TIPPING. CALL THE
CRANE MERCHANDISING
SYSTEMS TECHNICAL SERVICE
DEPARTMENT OR YOUR CRANE
MERCHANDISING SYSTEMS
REPRESENTATIVE FOR
ASSISTANCE.
SPACE THE VENDER
Do not block the rear of the vender. Maintain a
minimum of 4 inches (10 cm) from the wall to ensure
adequate airflow to the condenser and compressor.
At the rear of the vender, make sure nothing obstructs
the air exhaust at the bottom of the cabinet.
WARNING
TO AVOID THE POSSIBILITY OF A
FIRE HAZARD, DO NOT STORE
ANYTHING OR ALLOW DEBRIS OF
ANY KIND TO ACCUMULATE
AROUND, UNDER OR BEHIND THE
CABINET, IN THE BOTTOM OF THE
SERVICE AREA, IN AND AROUND
THE REFRIGERATION
COMPARTMENT OF THE CABINET,
OR IN FRONT OF THE
EVAPORATOR AND CONDENSER
COILS.
INSTALLING PRICE LABELS
Pricing labels included in the literature package kit.
Remove the pricing label sheets from the service
manual package and gently remove the label
corresponding to the vend price of each selection by
tearing at the perforation. The label is installed at the
top of the front knuckle. Once installed, push the label
firmly against the front of the knuckle. This will insure
the label is locked in place.
INSTALLING PRODUCT ID CARDS
To assist with consistent loading, product ID cards
can be installed in the product pusher to designate to
the route driver which product the column is set for.
To install the flavor card, simply detach it from the
sheet at the perforation and slide it into the slots in the
6 of 97
Page 8
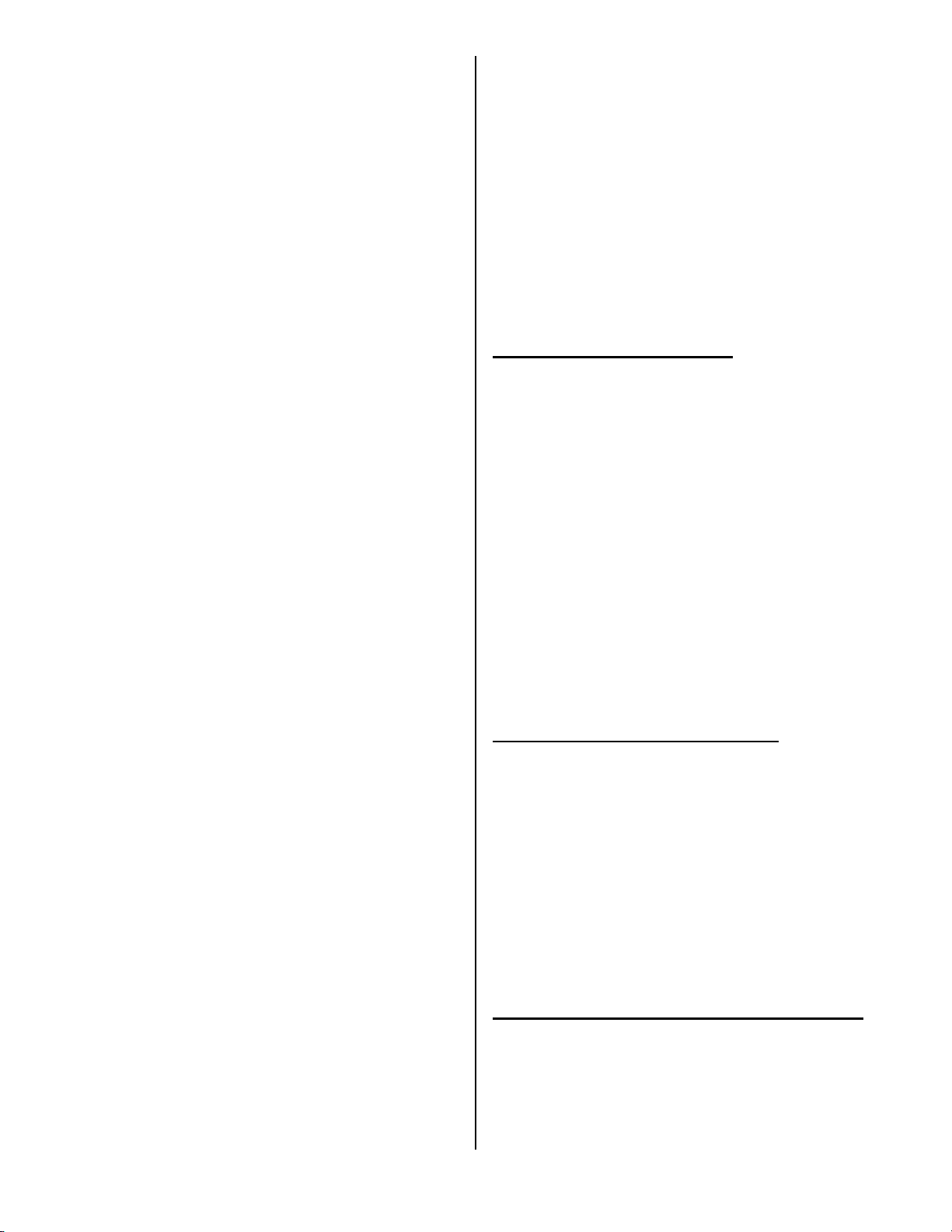
product pusher. Contact your graphics supplier to
purchase as needed.
COIN CHANGERS & OTHER
ACCESSORIES
The vender can have an MDB coin changer installed
and can have an MDB bill acceptor installed as well.
Note: BevMax 4 5800-4/3800-4 will work with an MDB
bill acceptor only. If the MDB coin changer and other
MDB accessories are not factory installed, refer to the
instructions received form the manufacturer of the
MDB coin changer and other MDB accessories for
proper set-up and installation.
The vender will support the following Domestic MDB
coin changers:
All available NRI MDB
All available Coinco MDB
All available Mars MDB
All available Conlux MDB
The vender will support the following domestic MDB
Bill validators:
All available Cashcode MDB
All available Coinco MDB
All available Mars MDB
All available Conlux MDB
The vender will support MDB card readers.
SETTING THE TEMPERATURE
CONTROL
This vender is equipped with an electronic
temperature sensor. Defrost is controlled both
electronically based on run time of the compressor
and with a manual Defrost thermostat. The temp
sensor is factory pre-set to maintain a cabinet
temperature of 35º Fahrenheit (1.7ºC). It is also a
good practice to ensure the proper operating
temperature prior to installing the vender on location.
To set the temperature, apply power to the vender
and allow it to run for several hours with the glass
door closed or until the minimum cabinet temperature
is achieved. Then, using the method below, verify the
temperature inside the cabinet:
With an electronic temperature sensor, use the
keypad on the service door to show cabinet
temperature in Fahrenheit by pressing the F key
followed by the asterisk () key or in Centigrade by
pressing the C key followed by the asterisk key. The
temperature will be shown on the digital display
located on the front of the service door.
The manual Defrost thermostat is located on the side
of the refrigeration unit. The Defrost control is preset
and is not adjustable.
LOADING THE VENDER
CAN/BOTTLE DRINK TRAYS
The BevMax 4 5800-4/3800-4 Vender does not
require spacers or shims to vend most packages.
Load product in each column one package at a time
insuring that the package being loaded is in front of
the product pusher. Insure that the package is stable
within the column (doesn’t move excessively from side
to side). After loading the vender, test vend each
column to insure proper operation. Please contact a
Service Representative or refer to the proper
Technical Publication for any special settings you may
need.
LOADING CHANGE TUBES
The changer tubes can be loaded using one of the
following methods:
1. Load the coin mechanism with coins to the
desired level by inserting coins in the loading
slots on the coin tube front.
Minimum coin tube levels are:
6-8 nickels
7-8 dimes
5-6 quarters
Note: A low coin level in the coin tubes will
interfere with operation of the bill validator.
2. For exact cash accountability and to insure
maximum dollar bill acceptance, load the
mechanism utilizing the coin insert slot on the
front of the vender while in the coin Tube Fill
mode in the programming section of Technical
Manual for more information.
For additional information about coin mechanism,
refer to the manufacturer’s instructions.
POWER AC DISTRIBUTION BOX
The power distribution box is where the 120VAC or
220VAC input voltage is broken down to the main
operating voltages of the vender (24 VAC and 12
VAC) by a transformer. Those voltages are sent to
the controller via the P1 (3 pin) connector. Domestic
Venders contain a 15 Amp Outlet which provides
power to the Refrigeration Unit. It contains a main
power switch/plug that allows power to the AC
Distribution Box to distribute AC power to the lights,
evaporator fan, and refrigeration system, which are
always energized when the vender is powered up. It
is located inside the service area, mounted to the
back wall.
VENDING MACHINE CONTROLLER (VMC)
The vending machine controller is the heart of the
Glass Front Vender and is located on the rear wall
inside the service area. It is flash programmable and
may or may not include the program chip (EPROM),
which controls all aspects of the vender. It also
contains the power supply which regulates the
voltages required to operate the motors as well as the
7 of 97
Page 9
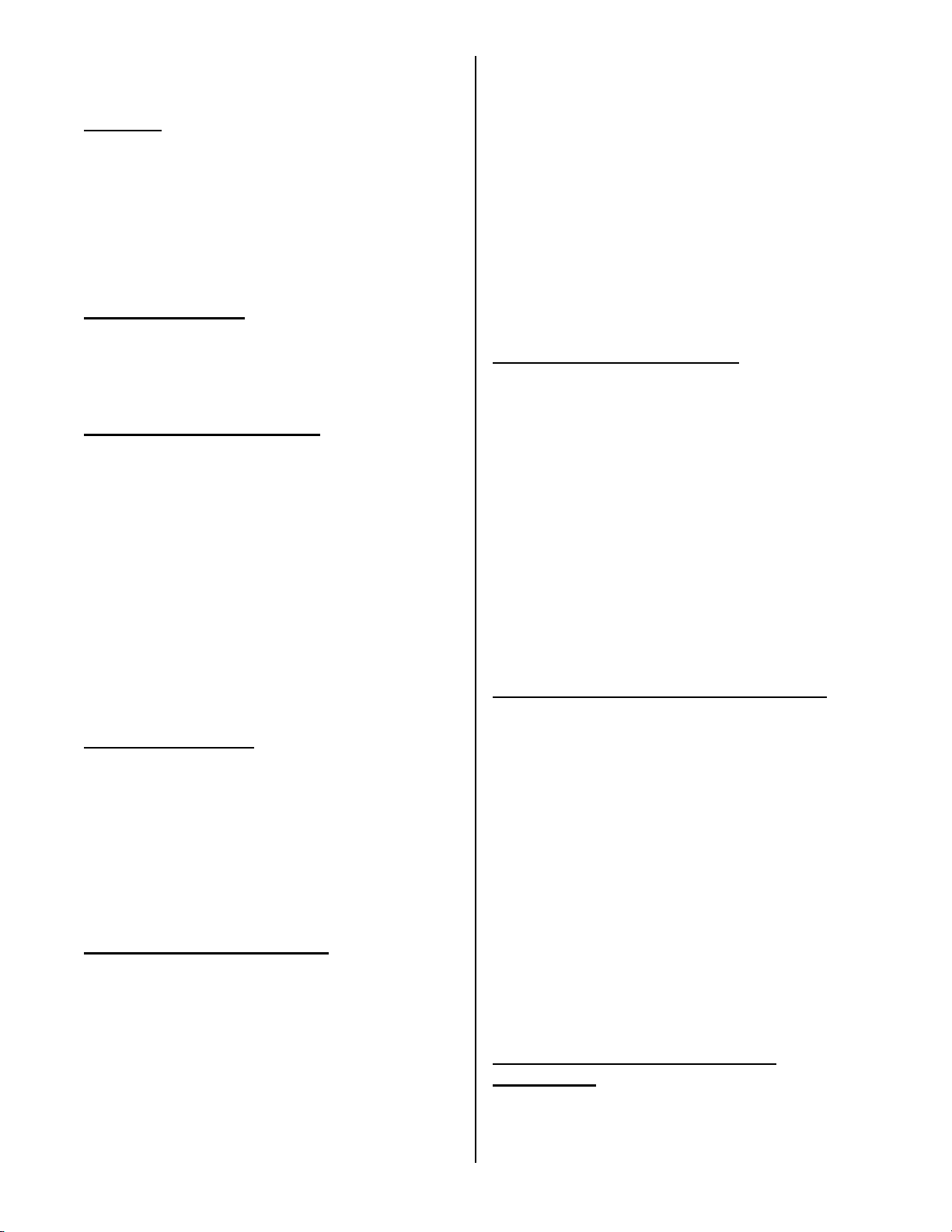
coin mechanism, digital display, and all logic functions
in the vender.
KEYPAD
The keypad is located on the front of the service door.
It consists of a 6” X 3” (15.2 mm X 7.6 mm) matrix,
tactile feel membrane switch pad and an overlay. The
pad utilizes the letters A thru F on the left side and
numbers 1 thru 0 along with the symbol and CLR to
the right. The keypad is where the vender
programming is accomplished and where the
customers make their selections.
DIGITAL DISPLAY
The digital display is located directly above the
keypad on the front of the service door. It is used to
convey information to the consumer as well as to the
person programming the vender.
REFRIGERATION SYSTEM
The refrigeration system is a single piece unit and is
hermetically sealed. The Model BevMax 4 units
consist of a 1/3 plus horsepower compressor, with a
single fin and tube style condensing unit with one
condenser fan, condensation overflow pan,
evaporator, and evaporator fan motor. The
refrigeration unit is located behind the refrigeration
unit cover panels, mounted in the bottom of the
cabinet. This unit is designed for easy removal and
replacement from the front or rear of the vender as a
complete assembly. An electronic thermostat
regulates the cabinet temperature. The control of the
thermostat is attached to the evaporator coils and
reads the temperature of air being pulled in to the
evaporator coil.
SHELF ASSEMBLY
Typically, there are 5 shelf assemblies in every
vender; however, this can vary depending upon the
configuration specified at the time of ordering. Each
can/bottle shelf consists of 9 or 7 columns. Each shelf
is capable of holding a variety of packages. The shelf
assembly consists of the tray, where all of the
following parts are mounted: Double Gate assembly,
and the slide/pusher assembly. These items are
discussed in detail below.
DOUBLE GATE ASSEMBLY (Can/Bottle
Trays)
The double gate assembly is mounted on the front
portion of the tray assembly and contains the vending
mechanism. Incorporated in the gate assembly are
the front and rear knuckle assemblies as well as the
product kicker. In standby operation, the front knuckle
is in the blocking position, which holds the front
displayed product in position to be vended. The rear
knuckle assembly is in a flat position, which allows
product to enter the gate area, and the kicker is flush
to the rear knuckle assembly. A stainless steel pin is
inserted through the rear most portion of the front
knuckle assembly and connects to a gear box below
the tray. When a selection is made, the plunger
pushes the lever toward the back of the tray. At the
same time the front knuckle is opened into a flat
position, the rear knuckle is closed to a blocking
position, holding the remaining product out of the gate
area, and the kicker is extended to firmly push the
front displayed product off of the tray. The plunger is
energized for approximately 1-½ seconds to allow
ample time for the displayed product to be ejected
from the shelf. The plunger is then released and the
front knuckle returns to the blocking position, the rear
knuckle and kicker return to their standby position and
the next product slides into the vend display position.
SLIDE/PUSHER ASSEMBLY (Can/Bottle
Trays)
The slide/pusher is located on the bottom of each
product column. Its purpose is to provide a slick,
friction resistant surface for the product to rest on.
The tall product pusher is mounted on the top of the
slide and incorporates a coil spring in the body that
attaches to the bottom of the slide through a slit. This
spring adds needed tension to insure that all products
in the column remain tight against each other and are
allowed to progress into the gate area. Although
these pushers reduce the effects of dirt and grime,
periodic cleaning and lubrication of the slides is
recommended. DO NOT USE SOLVENTS OR
ABRASIVE MATERIALS TO CLEAN ANY PORTION
OF THE TRAY.
DELIVERY (PICKER) CUP ASSEMBLY
The delivery (picker) cup assembly is located on the
XY vend mechanism. Its purpose is to pick the
product from the column and deliver the product to the
delivery port assembly. The delivery (picker) cup
assembly is mounted on the XY assembly and bolts in
position.
The X axis runs left to right. The X axis assembly is
cabinet mounted to prevent any cabinet torque and
has one belt to synchronize the top and bottom when
the X moves left or right.
The Y axis runs up and down and has the delivery
(picker) cup assembly attached. A top channel is
used to contain and hide the e chain and wiring.
Both X and Y motors have encoders for positioning.
REFRIGERATION DECK CLAMP
ASSEMBLY
The refrigeration deck clamp assembly is located on
the rear left side of the cabinet base plate. Its
purpose is to secure the refrigeration assembly tight
against the vertical base plate for refrigerated air flow
8 of 97
Page 10
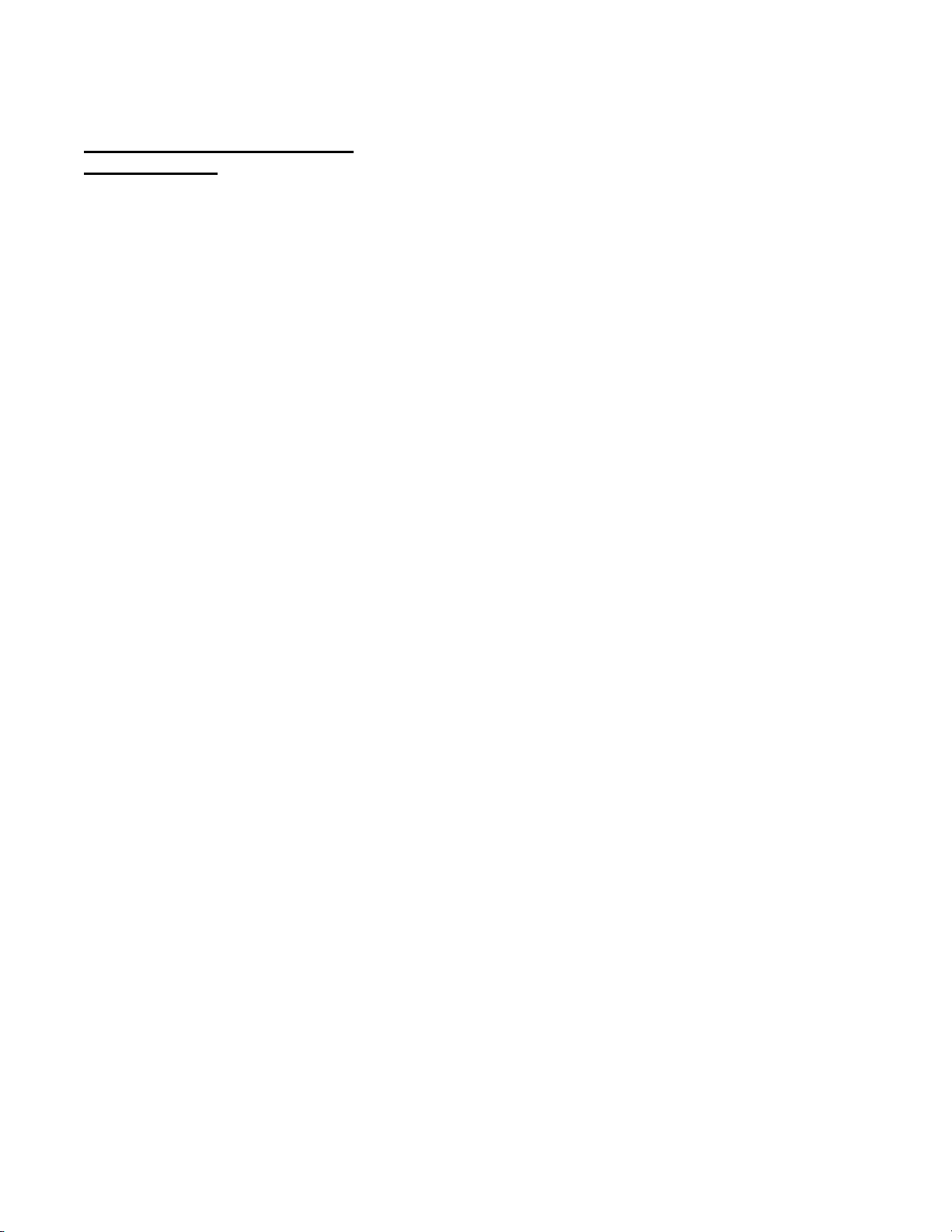
in to the cabinet. A 7/16” wrench or socket is needed
to adjust the bolt.
BELT TENSION ADJUSTMENT
COMPONENTS
The belt tensioning adjustment components have
been designed to ease adjusting belts when needed.
The X Belt Idler Tensioning Assembly in the upper left
hand corner of cabinet now includes a thumb screw.
Adjustments should only be needed if a belt is
replaced.
The Bottom X Drive Tensioner Assembly in the lower
right hand corner of cabinet has a plastic spring
loaded tensioner designed to keep the belt against the
pulley when moving and does not require any
adjustments.
9 of 97
Page 11
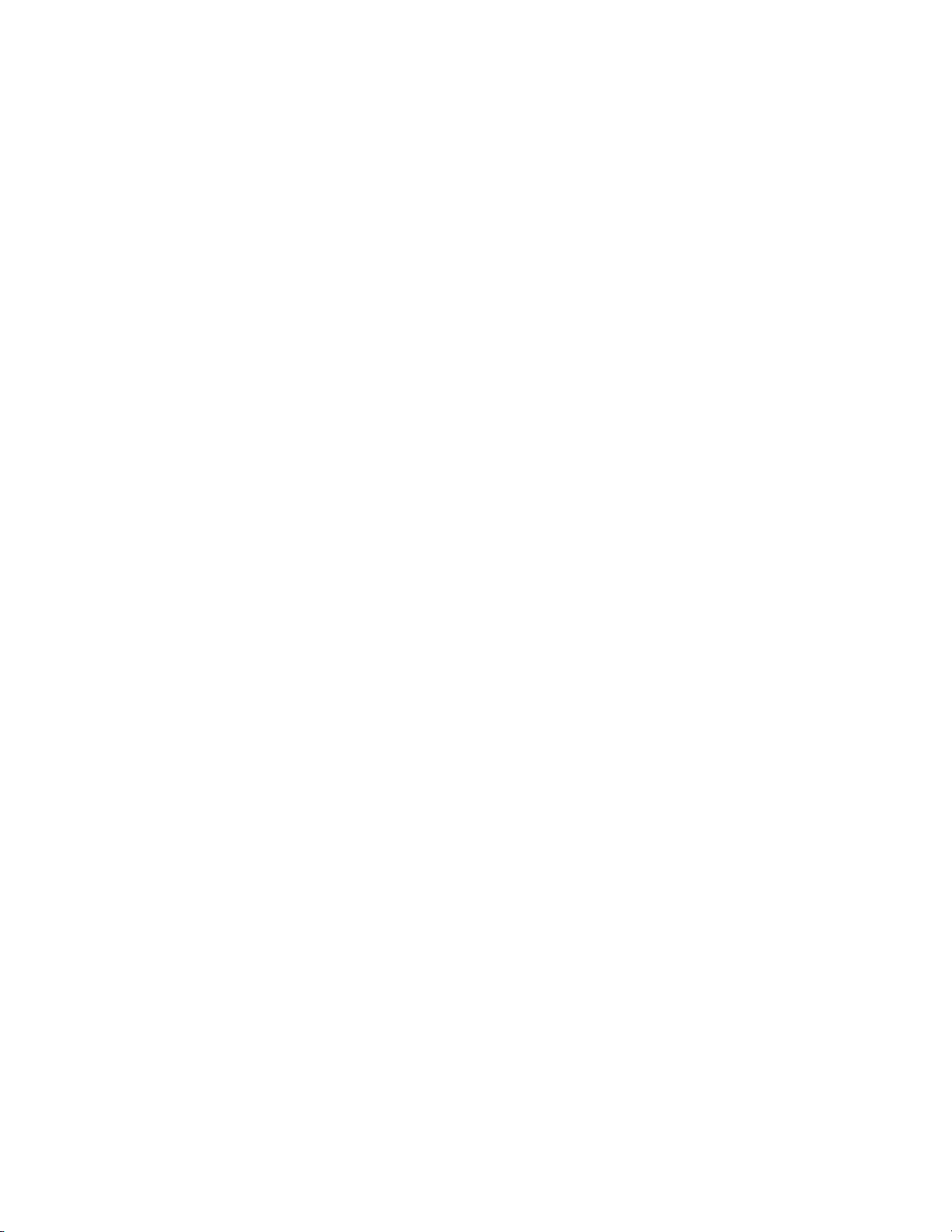
COCA-COLA
BevMax 4
(70x.x1 Software)
PROGRAMMING METHOD
NORMAL MODE:
In normal mode, on power up display will show
software installed in vender, then change to
POS message or decimal point and / or vend
price. When money is inserted, the display
indicates the total amount of the deposit. The
keys on the keypad are used to select the
product. In normal mode you may access an
external menu for reading historical sales
counters, cash counters, error codes, No Error
Codes, or return to normal mode.
SERVICE MODE:
If configuration switch 4 is set to “Config 4 0”,
when the door is opened, “No Error Codes” or a
list of Error codes will show on the display. If
configuration switch 4 is set to “Config 4 1”,
when the door is opened, “Cash - ####-##.##”,
“Card - ######.##”, “Sale - ####-####”, “ Error
Codes”, or “No Errors” will show on the display.
NOTE: Card is only shown if a card reader is
present. The service mode is entered when the
door is open and the service switch on the
controller is pressed. The operator can now use
the keypad to move through the main routine
menu.
Key number 1: Abort/Cancel - will return to
previous menu prompt.
Key number 2: Scroll Up - forward in menu.
Key number 3: Scroll Down - backward in menu.
Key number 4: Enter/Save/Clear - Allows you to
enter a specific routine, save
what you have programmed, or
clear the error prompts.
Note: Routines with * are password protected.
They can only be viewed and entered after the
password is entered at the “Password Entry”
prompt.
EXTERNAL MENU MODE:
The information available in this mode is
obtainable with the door closed or open as long
as the vender is in normal mode, by entering the
password which is set at 4, 2, 3, 1. Note: 4231 is
the factory default and can be programmed to
any four digit combination. Information available
is historical cash counted, interval cash counted
for each selection, historical sale (total number
of vends), interval vends counted for each
selection, error codes, and return. Refer to the
“Cash Counters”, “Sales Counters”, and “Error
Codes” routines for instructions to move through
the menus.
PROGRAMMING MENU
“Error Codes” - ERROR ROUTINE
This function allows you to enter the error
readout routine. “Error Codes” will appear when
you press the service button on the control
board. Press key number 4, if there have been
no Error Codes since the last reset, the display
will read “No Errors”. If one or more Error Codes
have occurred, the display will show the first
error code that occurred. The following are error
codes that may be displayed and detailed
information accessed: “No Errors”, “Vend
Mechanism”, “Control System”, “Selection
Switch”, “Changer”, “Bill Validator”, “Card
Reader”, “Remote Vend Mech”,
“Selection/Display”, “Refrigeration”, “Health
Timer”.
Press key number 2 or 3 to scroll through any
error codes that are present.
Important: If there is only one problem, it will be
the only error code shown when you enter the
error code submenus.
With an error code showing on the display,
press key number 4 to access detailed
information.
After making repairs with an error code showing
on the display, press and hold key number 4 for
2 seconds will clear the error.
Press key number 1 to return to “Error Codes”.
“Vend Mechanism” - Vend
Mechanism Summary Error Codes
Press key number 4 and the display will show
the following:
- “HORIZ”, X (horizontal) motor issue.
- “VERT”, Y (vertical) motor issue.
- “PICKI”, picker home switch issue.
- “PICKO”, picker out switch issue.
- “PICKRS”, picker return spring issue.
- “PORT”, port door switch/board issue.
- “VS”, port vend sensor board issue.
- “XHOME”, X (horizontal) motor home
switch issue.
- “YHOME”, Y (vertical) motor home
switch issue.
- “MOTOR”, port/delivery cup motor
issue.
Press key number 1 will return to “Vend
10 of 97
Page 12
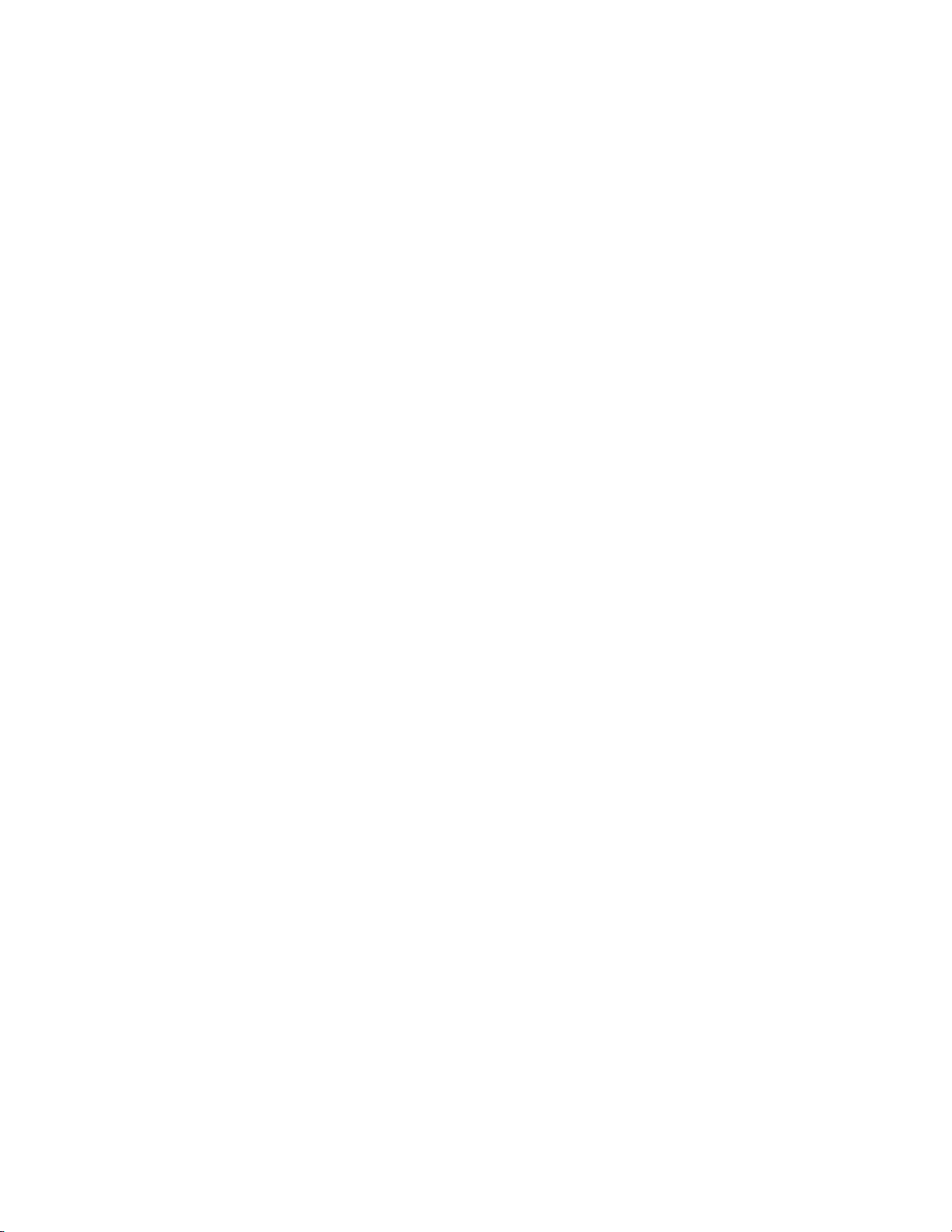
Mechanism” if all vend mech Error Codes have
not been cleared. If all vend mech Error Codes
have been cleared the next error mode will be
displayed, or “No Error Codes” if there are no
Error Codes. Press key number 1 will return to
“Error Codes”.
“Control System” - Control System
Summary Error Codes
Press key number 4 and the display will show one of
the following:
- “Door Switch”, indicating a door switch in the
open position for more than 1 hour.
- “RAM Checksum”, indicating the check sum for
service mode settings memory has been
corrupted.
- “Scale Factor”, indicating a peripheral has
introduced a scaling factor that is
incompatible with current setting.
“FRAM”, memory module read/write error.
- “RTC”, RTC read/write error, real time clock
issue.
- ‘Low Battery”, low battery issue.
- “PWROUT”, power lost.
Press key number 1 will return to “Control System” if all
control system Error Codes have not been cleared. If
all control system Error Codes have been cleared the
next error code will be displayed, or “No Error Codes” if
there are no Error Codes. Press key number 1 will
return to “Error Codes”.
“CHANGER” - Changer Summary Error
Codes
Press key number 4 and the display will show one of
the following:
- “Changer Comm”, indicating a changer
communication error (No communication for
more than 2 seconds).
- “Tube Sense”, indicating a tube sensor error.
- “Changer Inlet”, indicating an inlet chute blocked
error (no coins sensed in acceptor for 96 hours).
- “Tube Jam #”, indicating a tube jam error.
- “Changer ROM”, indicating a changer ROM
check sum error (failed changer).
- “Excessive Escrow”, indicating excessive escrow
attempts (more than 255 since last coin sensed).
- “Coin Jam”, indicating a coin jam reported by coin
mech.
- “Low Acceptance”, indicating a low coin
acceptance rate (less than 80%).
- “Acceptor Disconnected”, indicating an acceptor
is unplugged.
- “Coin Routing Err”, indicating a coin was missrouted.
Press key number 1 will return to “CHANGER” if all
changer Error Codes have not been cleared.
If all changer Error Codes have been cleared the
next error code will be displayed or “No Error
Codes” if there are no Error Codes. Press key
number 1 will return to “Error Codes”.
“Bill Validator” - Bill Validator Summary
Error Codes
Press key number 4 and the display will show one of
the following:
- “Bill Val Comm” indicating a bill validator
communication error (No communication for more
than 5 seconds).
- “Bill Stack Full” indicating the bill stacker is full.
- “Bill Motor Error” indicating a defective motor in
the validator.
- “Bill Jam ” indicating a bill jam in the validator.
- “Bill Val ROM” indicating a check sum error.
- “Bill Stack Open” indicating an open stacker.
- “Bill Sense Err” indicating a bill validator sensor
error.
Press key number 1 will return to “Bill Validator” if all
changer Error Codes have not been cleared.
If all validator Error Codes have been cleared the
next error code will be displayed or “No Error
Codes” if there are no Error Codes.
Press key number 1 will return to “Error Codes”.
“Card Reader” - Card Reader Summary
Error Codes
Press key number 4 and the display will show one of
the following:
- “Card Reader Comm”, indicating no card reader
communication for 5 seconds.
- “Card Reader #”, indicating the most recent “non-
transient error” from the card reader (failed card
reader).
Press key number 1 will return to “Card Reader” if all
changer Error have not been cleared. If all card reader
Error Codes have been cleared the next error code will
be displayed or “No Error Codes” if there are no Error
Codes. Press key number 1 will return to “Error
Codes”. Press key number 2 will scroll to the next
routine.
“OLM” – On Line Module Summary Error
Codes
Press key number 4 and the display will show one of
the following:
- “On Line Network”, error reported by the OLM.
- “On Line Internal”, error reported by the OLM.
Press key number 1 will return to “OLM” if all OLM
Errors have not been cleared. If all OLM Error Codes
have been cleared the next error code will be displayed
or “No Error Codes” if there are no Error Codes. Press
key number 1 will return to “Error Codes”. Press key
number 2 will scroll to the next routine.
11 of 97
Page 13
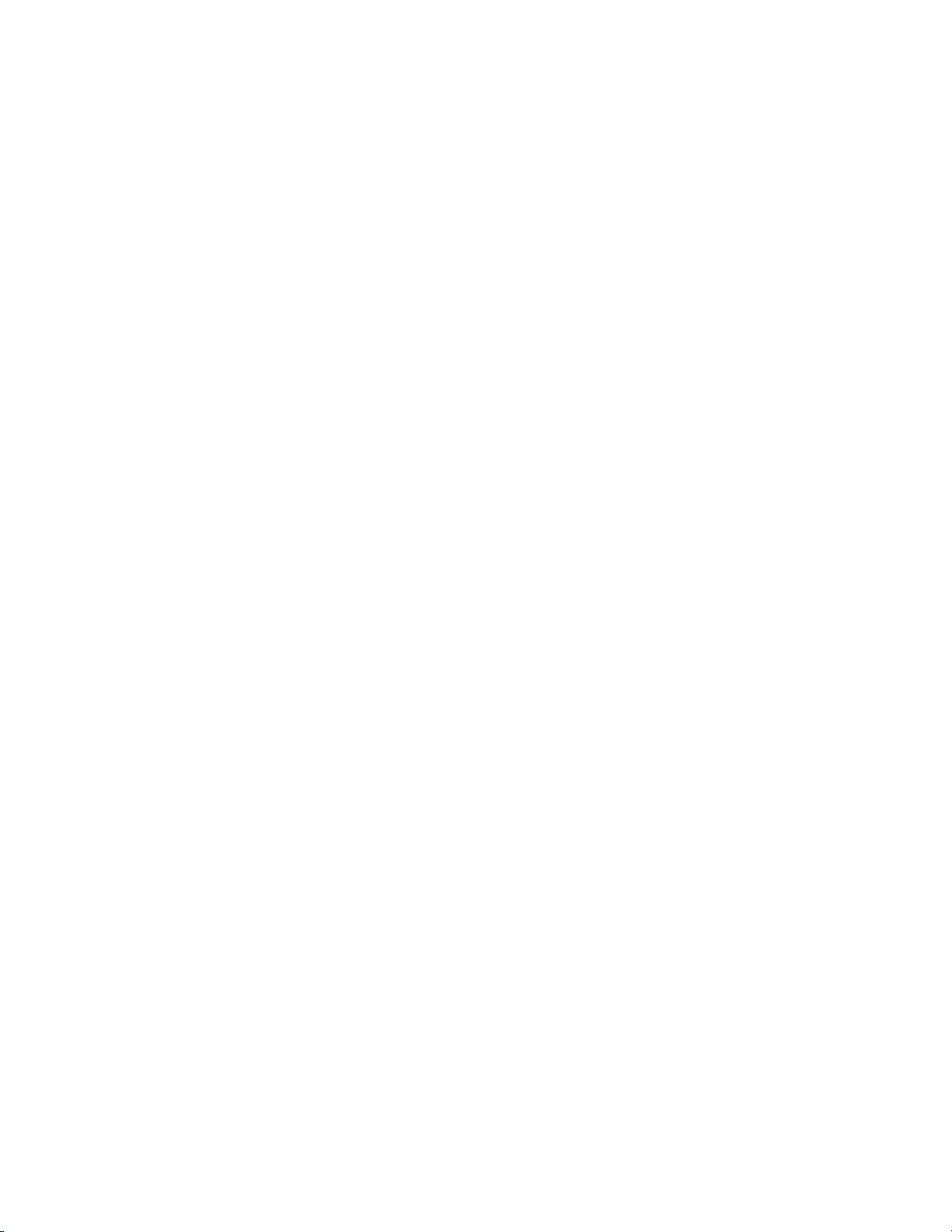
“Remote Vend Mech” - Remote Vend
Mechanism (USD) Error.
Press key number 4 and the display shows one of the
following.
- “Remote Vend Comm #”, indicates no
communication for 5 seconds with remote vend
mech at address “#”.
- “Remote Vend #”, indicates error code number “#”
from the remote vend mech at address “a”.
Press key number 1 will return to “Remote Vend Mech”
if all remote vend mechanism Error Codes have not
been cleared. If all remote vend mechanism Error
Codes have been cleared the next error code will be
displayed, or “No Error Codes” if there are no Error
Codes. Press key number 1 will return to “Error
Codes”. Press key number 2 will scroll to the next
routine.
“SAT” – Satellite Device Error.
Press key number 4 and the display shows one of the
following.
- “SATC”, satellite communication issue.
- “BADM”, bad motor reported.
- “MISM”, missing motor reported.
Press key number 1 will return to “SAT” if all SAT Error
Codes have not been cleared. If all SAT Error Codes
have been cleared the next error code will be displayed,
or “No Error Codes” if there are no Error Codes. Press
key number 1 will return to “Error Codes”. Press key
number 2 will scroll to the next routine.
“Select/Display” - Selection / Display
Device (ASD) Error
Press key number 4 and the display shows:
- “Select/Display Comm”, indicating no
communication to selection / display device for
five seconds.
Press key number 1 will return to “Select/Display” if all
selection / display device Error Codes have not been
cleared. If all selection / display device error have been
cleared the next error code will be displayed or “No
Error Codes” if there are no Error Codes.
Press key number 1 will return to “Error Codes”.
Press key number 2 will scroll to the next routine.
“Refrigeration” - Refrigeration Summary
Error Codes
Press key number 4 and the display shows one of the
following:
- “Temp Sense Err”, indicating the temperature
sensor is defective or unplugged.
- “Temp Too Cold”, indicating the cabinet
temperature is 3
- “Temp Too Hot”, indicating the cabinet
temperature is 3
0
F below lower limit.
0
F above upper limit.
- “Not Cooling”, indicating the cooling system has
failed to decrease temperature 1
hour while the compressor is running.
- “Health Timer” – Health Timer Error
The initial pull down time has not met the
health timer constraints. Refer to “Health
Timer” section for details. Press and hold
key number 4 for 2 seconds will clear the
error and the display will show “No Error
Codes”.
- “Health Code” – Health Code Error
The health code cooling constraints have
not been met. Refer to “Health Timer”
section for details. Press and hold key
number 4 for 2 seconds will clear the error
and the display will show “No Error
Codes”.
Press key number 1 will return to “Refrigeration” if all
refrigeration summary errors have not been cleared. If
all refrigeration summary Error Codes have been
cleared the next error code will be displayed, or “No
Error Codes” if there are no Error Codes. Press key
number 1 will return to “Error Codes”. Press key
number 2 will scroll to the next routine.
0
F per
“Coin Pay Out” - COIN PAYOUT ROUTINE
This function allows you to dump coins from the coin
mechanism. Note: If a coin mech is not installed, you
will not be able to enter the program to display
information. Press key number 4 to enter mode and the
lowest coin value dispensable will show on the display.
Press key number 2 or 3 to scroll through the different
coin values available. Press and hold key number 4 to
dump the coins whose value is shown on the display.
Press key number 1 will return to “Coin Pay Out”. Press
key number 2 to scroll to the next routine.
“Tube Fill” - TUBE FILL ROUTINE
This function allows you to count the coins loaded in the
top (separator) of the coin mech that will be routed to an
inventory tube. Note: If a coin mech is not installed,
you will not be able to enter the program to display
information. Press key number 4 to enter mode and the
total number of the coin type being loaded will be
displayed and counted in the vender controller as they
are accepted. The controller will inhibit the acceptance
of any coin which does not go to a tube during this
procedure. If a tube full status is detected, that coin type
will be inhibited. When you finish loading all coins press
key number 1 to return to “Tube Fill”. Press key number
2 to scroll to the next routine.
“Test Modes” - TEST ROUTINE
This function allows you to diagnose different functions
of the vender. Press key number 4 and the display will
show “Test vend”. For additional Dixie-Narco Factory
Diagnostics refer to page 27. Press key number 2 or 3
12 of 97
Page 14
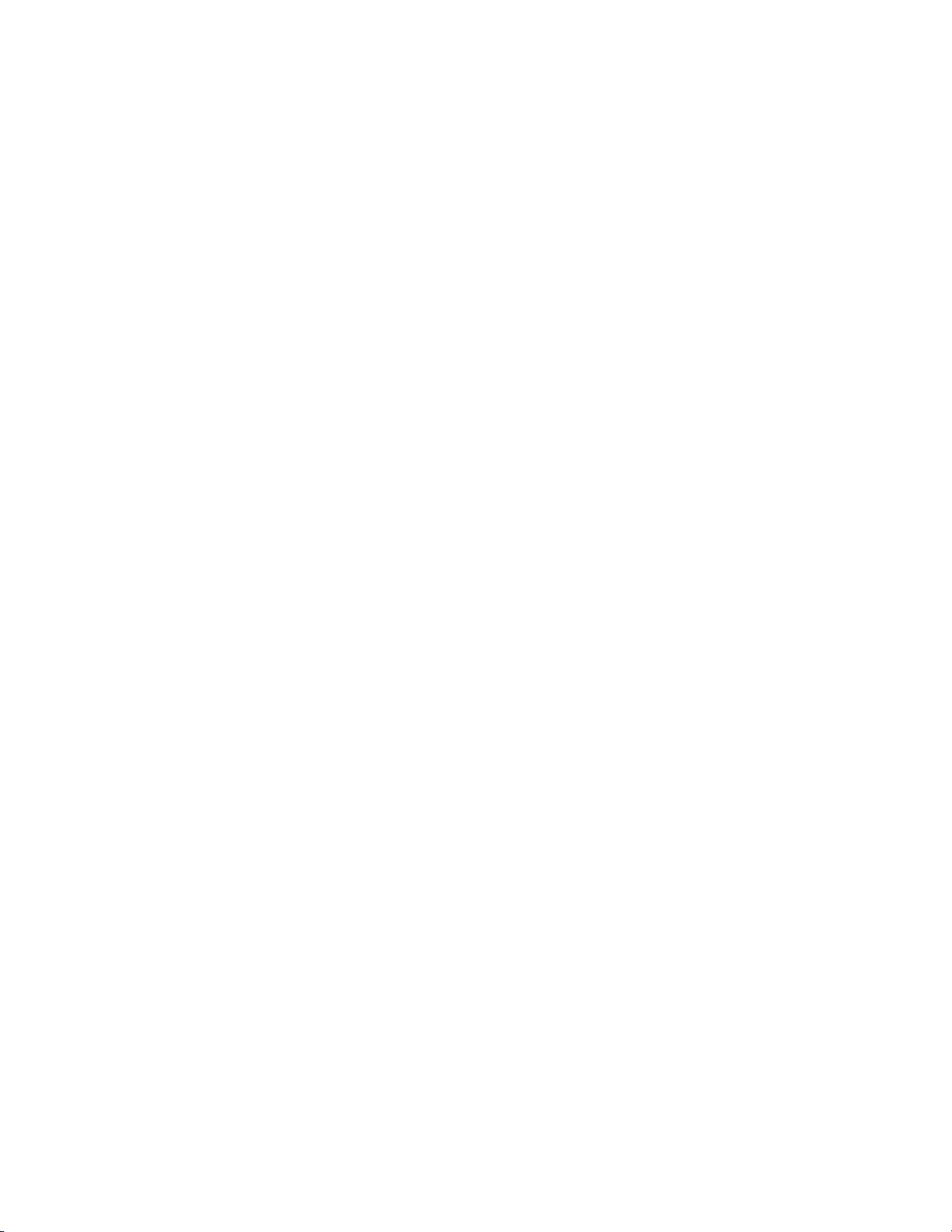
to scroll through the test routines available. Press key
number 1 to return to “Test Modes”.
“Test Vend” - Vend Testing
This function allows you to test vend each column.
Press key number 4 and the display will show
“Column A1”. Press key numbers 2 or 3 to scroll
through the columns available to run in motor test.
Press and hold the Power Interrupt (PI) switch.
Press key number 4 to vend from the column
displayed. Press key number 1 will return to “Test
Vend”. Press key number 2 to scroll to next test
mode.
“Test Sel Switch” - Select Switch Test
This function allows you to test each selection.
Press key number 4 and the display will show
“Selection 4”. Then press any key and the display
will show the last key number pressed.
Press and hold key number 1 for approximately 5
seconds will return to “Test Sel Switch”. Press
key number 2 to scroll to the next test mode.
“Test Display” - Display Test
This function allows you to test all segments in the
display. Press key number 4 and a lower case
alphabet will display, then turn off , then an upper
case alphabet will display alternating until key
number 1 has been pressed to return to “Test
Display”. Press key number 2 to scroll to next test
mode.
“Test Relays” - RELAY TEST
This function allows you to test the relay electronic
control of the compressor (“Compressor #”), the
evaporator fan(s) (“Fan #”), and the sign front light
(“Light#”).
CAUTION: Disconnect power to the compressor
before testing the compressor relay. Failure to
disconnect power to the compressor before testing
the relay could result in damaging the compressor.
Press key number 4 and the display will show
“Compressor #”, where # is the state of the relay - 0
= not activated or off; 1 = activated or on. Press key
number 4 to toggle the relay on and off. Press key
number 2 to scroll to “Fan #”, where # is the state of
the relay - 0 = not activated or off, 1 = activated or
on. Press key number 4 to toggle the fan(s) on and
off. Press key number 2 to scroll to “Light #”, where
# is the state of the relay - 0 = not activated or off; 1
= activated or on. Press key number 4 to toggle the
lights on and off. Press key number 1 to return to
“Test Modes”. Press key number 2 to scroll to
“Password Entry”.
* “Password Entry” - PASSWORD
ROUTINE
This function allows you to enter the following routines
which are not accessible until the operator enters a
password, which is set as 4-2-3-1. To enter the
password, press key number 4 until the display goes
blank. Then press key number 2, then 3, then 1, and
then 4, and “Cash Counters” should appear on the
display. If not entered properly, the display will return to
“Password Entry” after approximately 16 seconds. If
entered correctly, the display will go to the next function
“Cash”.
* “Cash Counters” - CASH COUNTER
ROUTINE
This function will show the user the vender historical
total cash counted and the interval cash counted for
each selection for the vender. Press key number 4 and
“Cash Tot”/”######.##” will show on the display where
the 8"#” characters are the historical total cash counters
that have been recorded. Note: Leading zeros are not
displayed. Example: Display flashes “Cash Tot”, then
“262500”. This is $2625.00 historical total cash. Press
key number 2 to scroll to “Card Tot”/######.##”, where
the 8# characters are the historical card reader cash
counters. Note: Leading zeros are not displayed.
Press key number 2 or 3 to display “Cash Sel
A1”/”######.##” where the 8"#” characters are the
interval cash counters for that selection. Note: Leading
zeros are not displayed. Pressing key number 2 or 3 at
this time will scroll through the available selection cash
counters. Example: Display flashes “Cash Sel A1”,
then “520.50”. This is $520.50 interval cash for
selection A1. Press key number 1 to return to “Cash
Tot”/”######.##”. Press key number 1 to return to
“Cash Counters”. Press key number 2 to scroll to the
next routine.
* “Sales Counters” - SALES COUNTER
ROUTINE
This function will show the user the vender historical
total number of vends and the interval vends counted
for each selection for the vender. Press key number 4
and “Sales Tot”/”########” will show on the display
where the 8"#” characters are the historical total vend
counters that have been recorded. Note: Leading
zeros are not displayed. Example: Display flashes
“Sales Tot”, then “1325”. This is 1325 historical vends.
If in a BevMax 4 with a Snack Vender attached you will
also have available Drink Sales # & Snack Sales #.
Press key number 2 to display Drink Sales # (if Snack
Vender attached). Press key number 2 to display
Snack Sales # (if Snack Vender attached).
Press key number 2 to display “Sales Sel
A2”/”########”, where the 8"#” characters are the
interval vend counters for that selection. Note: Leading
zeros are not displayed. Pressing key number 2 or 3 at
13 of 97
Page 15
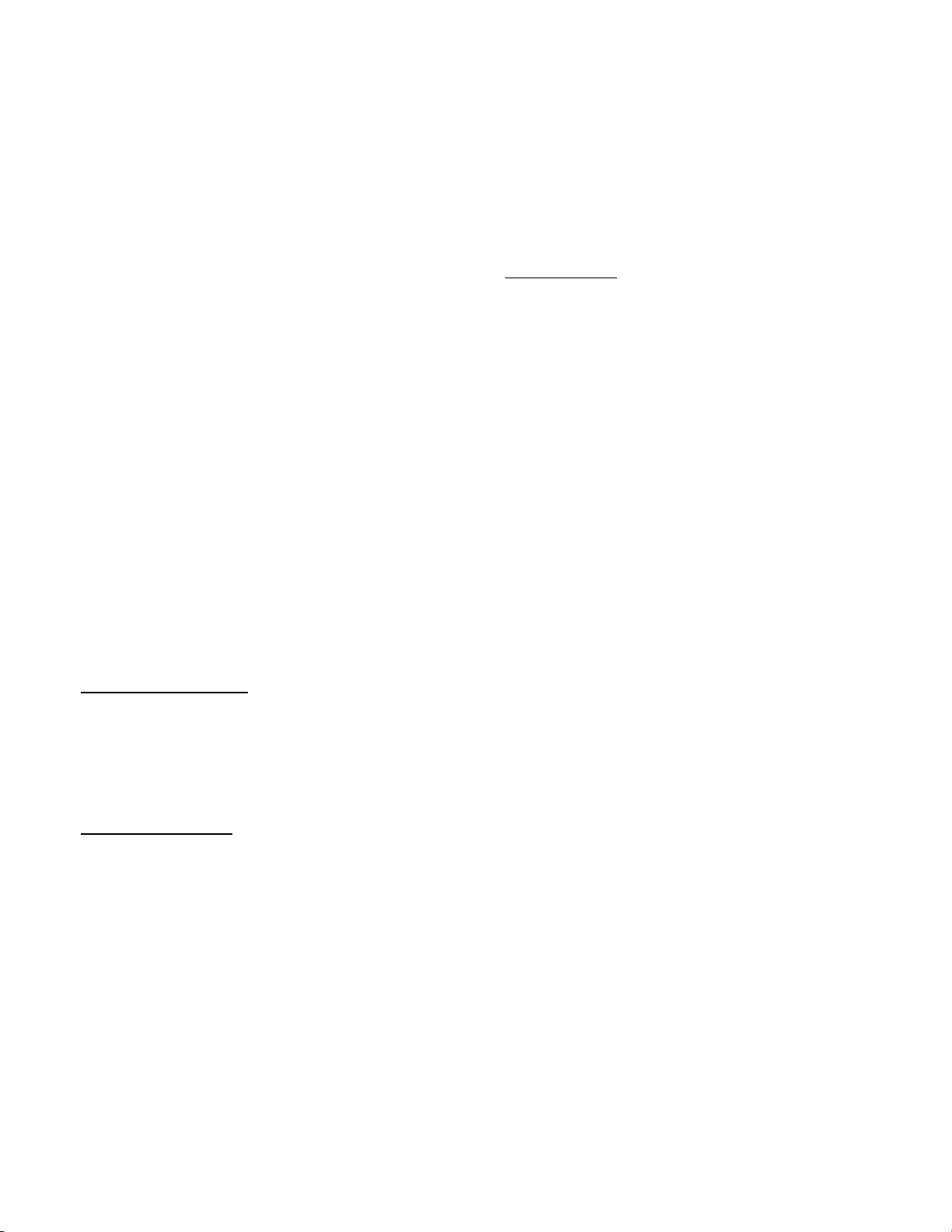
this time will scroll through the available selection vend
counters. Example: Display flashes “Sales Sel A1” then
“145”. This is 145 interval vends counted for selection
A1. Pressing key number 1 will return to “Sales
Tot”/”########”. Press key number 1 to return to
“Sales Counter”. Press key number 2 to scroll to the
next routine.
“Price Mode”- This function will only
display if “EXE” is turned on in the “Coke
Factory Setup” mode.
This function is used to set the price mode to either
VMC holding the prices or the EXE Coin Mech holding
the prices. Press Key 4 to enter menu. The current
setting is displayed as “Price Holding: On” or “Price
Holding Off”. Press key 2 to select the desired price
mode On or Off. Press key 4 to confirm setting. Press
key 1 to exit menu.
Note: If Price mode is set for “Price Holding”, then the
Price Program will allow the user to set the price lines
for each selection. It will operate the same as setting
prices, except the user will be prompted to set a price
line rather than a price.
“Price Program” - PRICE SETTING
ROUTINE
This function allows the user to set pricing. When
Configuration Code 1 is programmed to “Config 1 0”
the vender is set for single price vending. When
Configure Code 1 is set to “Config 1 1”, the vender is
set for multi-pricing (or a price for each selection needs
to be set). Note: This routine is lockable when using a
data collection device.
Single Price price setting:
Press key number 4 “Single Price” will show on
display. Press the ”4” key and “Price Sel #.## will
show on display. Press key “2” to increase the
vend price or key “3” to decrease the vend price.
With the display showing the vend price you
require, press key “4” to save. All selections will
be set to vend at the saved vend price.
Multiprice price setting:
Press key 4 and display will show “All Selections”.
Press key 2 to scroll from “All Selections” to
individual tray selections “A, B, C, D, E”. With the
display showing the All settings of the tray you
wish to set price in press the key 4 to enter. At “All
Selections” when you press 4 and enter the
display will show “#.##” or current price set. Press
key “2” to increase the vend price or key “3” to
decrease the vend price. With the display
showing the vend price you require, press key “4”
to save. If you select an individual tray letter to set
price in, when you press 4 and enter the display
will show “All Selections (for tray A only)”. Press
key 2 to scroll to A1 thru A9 then back to All
Selections (for A tray only)”. At the position you
wish to set price when you press 4 and enter the
display will show “#.##” or current price set. Press
key “2” to increase the vend price or key “3” to
decrease the vend price. With the display
showing the vend price you require, press key “4”
to save.
Factory default setting is “Single Price”. Press key
number 1 to return to “Price Program”. Press key
number 2 to scroll to the next routine.
Price line setting:
This function will only display if Price Holding: On” is
set. It will operate the same as setting prices except
the user will be prompted to set a price line rather
than a price.
IMPORTANT: If Enable Snack Vender is set to
“1” or on the vender must be set for Multiprice
price setting. When scrolling through to select
where to set prices you will see the following;
“All Drink Selections, A, B, C, D, E, and then All
Snack Selections. At “All’ Snack Selections”
Press key 2 to scroll from “All Snack Selections” to
individual tray selections “21, 22, 23, 24,25, 26”.
With the display showing the setting of the tray you
wish to set price in press the key 4 to enter. At
“All’ Selections” when you press 4 and enter the
display will show “#.##” or current price set. Press
key “2” to increase the vend price or key “3” to
decrease the vend price. With the display
showing the vend price you require, press key “4”
to save. If you select an individual tray number to
set price in, when you press 4 and enter the
display will show “All Selections (for tray 21 only)”.
Press key 2 to scroll to 211 thru 21# then back to
All Selections (for 21 tray only)”. At the position
you wish to set price when you press 4 and enter
the display will show “#.##” or current price set.
Press key “2” to increase the vend price or key “3”
to decrease the vend price. With the display
showing the vend price you require, press key “4”
to save.
“View PL Assignments”- This function
will only display when EXE in the
“Coke Factory Setup” is turned on.
This function allows the user to see which
selections are assigned to which price lines. Even
if price holding is turned off, this menu will show
what the price line assignments will be when price
holding mode is enabled. To enter this menu press
key 4. Press key 2 to scroll through the price lines
0-100. Press key 1 to exit menu.
“View PL Value”- This function will
only display when EXE in the “Coke
Factory Setup” is turned on.
This menu allows the user see the value of each
Price line held by the EXE coin mech. In order to
14 of 97
Page 16
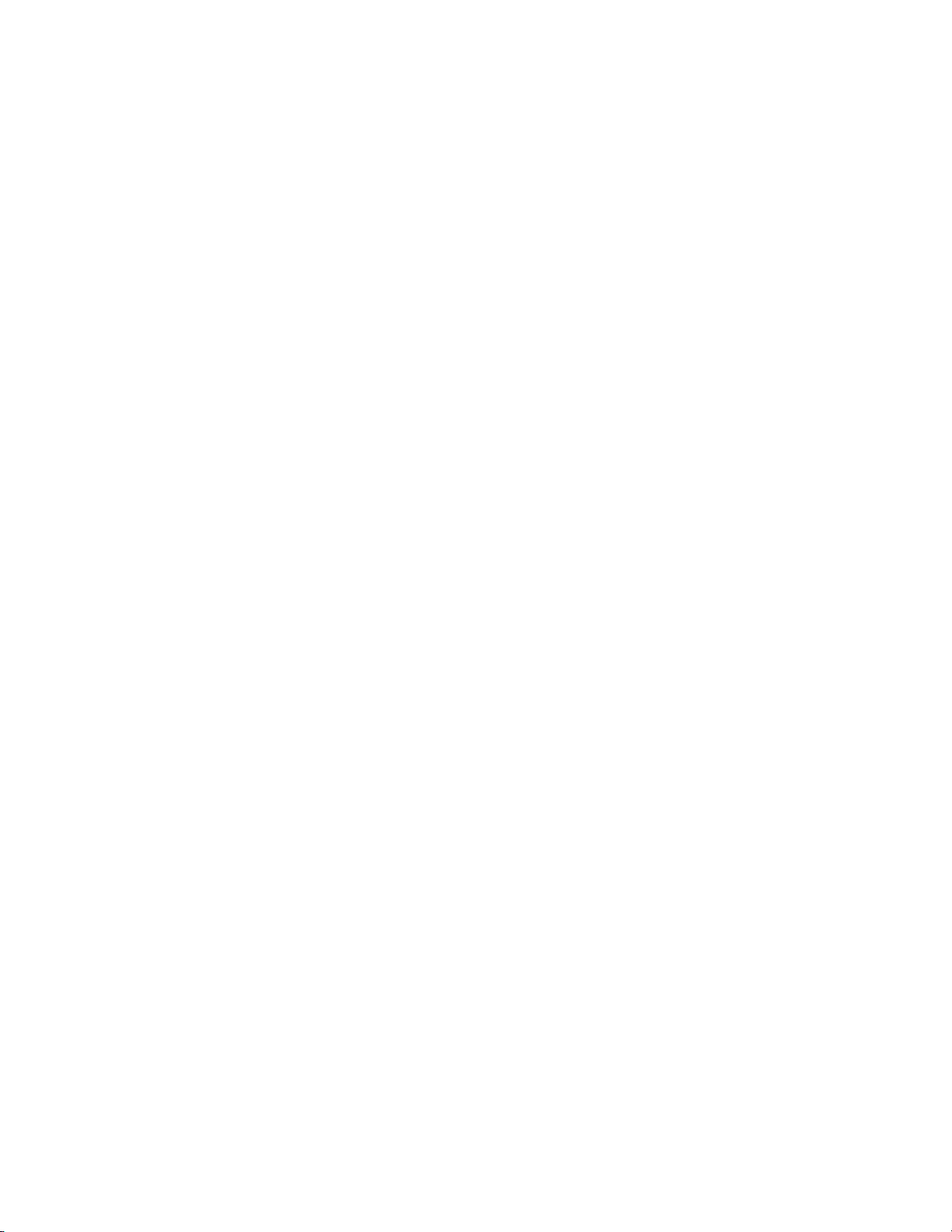
see this value, the “Display Price” feature on the
EXE coin mech must be turned on.
Note: If no price is programmed in the EXE coin
mech for the requested price line, or if the “Display
Price” feature is not turned on in the Coin Mech
this menu will show “not available”. Enter this
menu by pressing key 4. Press key 2 or key 3 to
select the desired price line. Press key 4, the
display will show “requesting,,,”. After the EXE
Coin Mech has responded with the value of the
price line, it will be shown. If the EXE CM does
not respond with the value, then “not available” will
be shown. Press key 2 or 3 to select another price
line or press 1 to exit menu.
“Quick Payback”- This function will
only display when EXE in the “Coke
Factory Setup” is turned on.
This menu allows the user to set the VMC to pay
back change immediately after a vend is
requested. With this option set, the price of the
vend is always deducted from the available credit
after a selection is made, even if the vender fails to
deliver the selected item. To enter this menu press
key 4. The current setting will display as “Quick
Payback; On or “Quick Payback Off”. Press key 2
to select the desired mode ON or OFF. Press key
4 to confirm. Press key 1 to exit menu.
“StS Programming” – SPACE TO SALES
ROUTINE
This function allows you to change the space to sale
settings. Press key number 4 and “Option #” or
“Custom StS” will show on the display, which indicates
the current space to sales option. For the 7 options
available, see list below. Press key number 2 to scroll
through the options. Press key number 4 with the
desired option showing on the display to save that
option and return to “StS Programming”.
Space to Sales Options:
“Option 1” 1 to 1 = Columns are assigned to
selections with the same number.
“Option 2” Tray = Full tray assigned.
Example: selections A1 thru A9
vend from columns A1 thru A9
sequentially.
“Option 3” Half Tray = Half tray assigned.
Example: selections A1 thru A5
vend from columns A1 thru A5
sequentially and selections A6
thru A9 vend from columns A6
thru A9 sequentially.
“Option 4” Groups of 3 = Groups of 3
columns are assigned sequentially
to work with associated selections.
Example: selections A1 thru A3
vend from columns A1 thru A3
sequentially.
“Option 5” Combined groups of 2 & 3 =
Selection grouping per tray will be
assigned columns 1 & 2; 3 & 4; 5 &
6; 7, 8, & 9 working with associated
selections.
“Option 6” Combined groups of 3 = Selection
grouping per tray will be assigned
columns 1, 2, & 3; 4 & 5; 6 & 7; 8 &
9 working with associated
selections.
“Custom StS” Custom space to sales = Allows
you to assign columns in blocks
working with associated
selections.
With “Custom StS” showing, press key number 4
and “Clear Settings?” will show on display. Press
key number 4 and wait a few seconds will clear the
current space to sale settings. Press key number 1
will return to “Custom StS”. Press key number 4
and wait a few seconds will show “Selection A1”
alternating with columns assigned to blocks. Press
key number 4 will show “First?A1” or the individual
selection to start a block. Press key number 3 to
scroll to “First?E9” or the largest selection available.
Press key number 4 will show “Last?A1” or the last
column for custom space to sales blocks. Press key
number 2 will show “Last?A1” or the largest column for
custom space to sales blocks available. Press key
number 4 will show “Save Setting?” Press key number
4 will save the new settings.
* “Config Switches” - MACHINE
CONFIGURATION
This function allows the user to access and change the
programming of the following machine configuration
settings. Note: This routine is lockable when using a
data collection device. If you press key number 4 and
the display shows “Locked Menu”, this means
configuration setting changes will not be allowed. If
“Config 1” is displayed, then configuration setting
changes will be allowed. “Locked Menu” can only be
enabled or disabled through DEX interrogation. If
“Config 1” is displayed, the listed settings are available.
Note: You must press key number 4 with the
configuration code displayed if you wish to enter the
edit mode. The “0” or “1” will be flashing to
acknowledge you are in the edit mode.
IMPORTANT: All machine configuration codes are
disabled coming from the factory (Config # 0).
Config 1 - Configuration Switch 1 - Multi-Price
Setting Mode
This code is used to enable the single price
mode “Config 1 0” or multi-price mode “Config
1 1”. Press key number 4 and “Config 1 #” will
be displayed, with the “#” flashing. Press key
numbers 2 or 3 to scroll between “Config 1 0”
15 of 97
Page 17
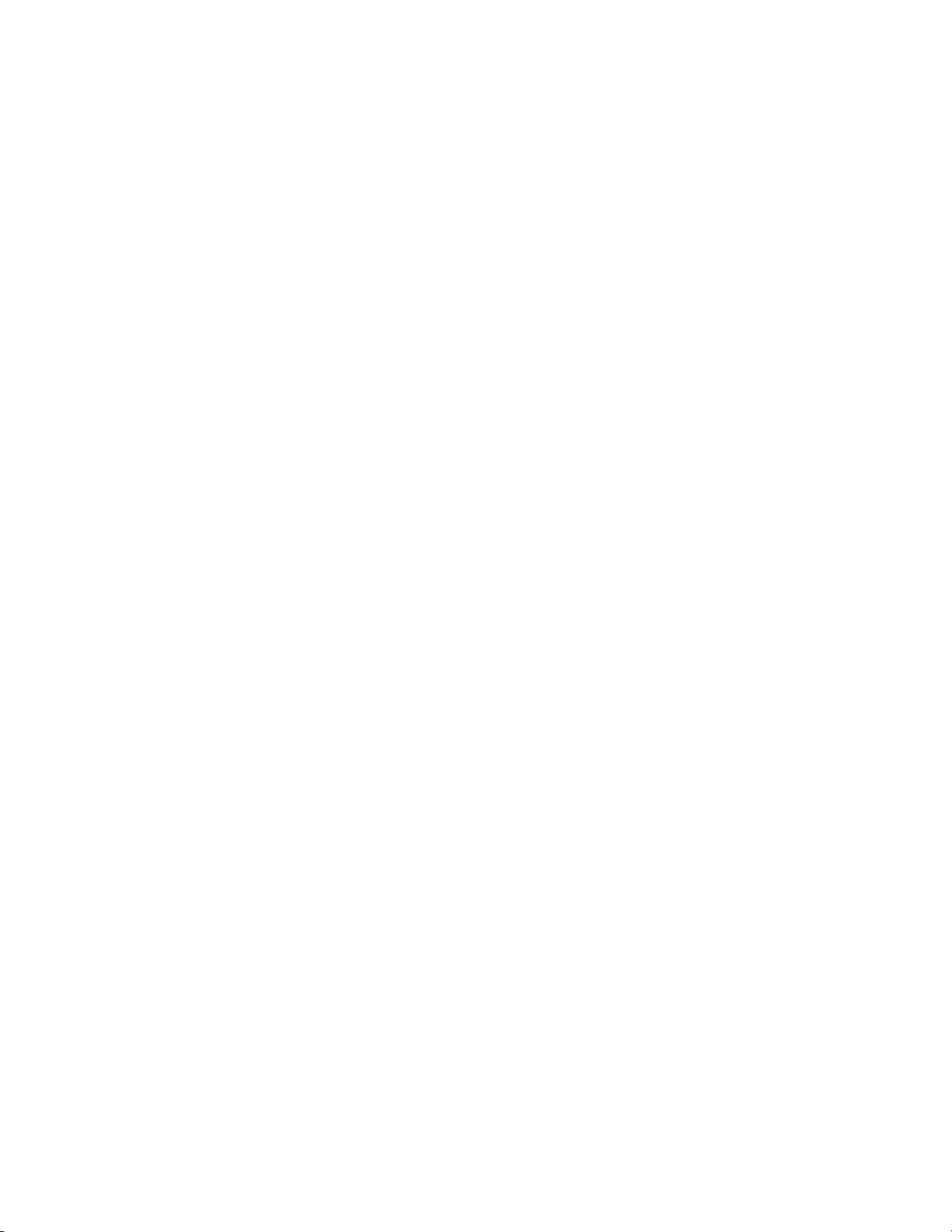
and “Config 1 1”. Press key number 4 with the
display flashing the setting you wish to use.
Press key number 1 to return to “Config 1”.
Press key number 2 to scroll to “Config 2”.
Config 2 - Configuration Switch 2 - Optional
Features Enable
This code is used to allow (Config 2 1) the
following optional features to be displayed and
enabled: “Lighting Control”, “Select Discount”,
“Over-ride Switch”, “Select Block 1”, and “Select
Block 2”. Press key number 4 and “Config 2 #”
will be displayed with the # flashing. Press key
numbers 2 or 3 to scroll between “Config 2 0”
and “Config 2 1”. Press key number 4 with the
display flashing the setting you wish to use.
Press key number 1 to return to “Config 2”.
Press key number 2 to scroll to “Config 3”.
Config 3 - Configuration Switch 3 - POS
Message
This code is used to disable the point of sale
message. Config 3 0 = enabled, Config 3 1 =
disabled. Press key number 4 and “Config 3 #”
will be displayed, with the “#” flashing. Press
key numbers 2 or 3 to scroll between “Config 3
0” and “Config 3 1”. Press key number 4 with
the display flashing the setting you wish to use.
Press key number 1 to return to “Config 3”.
Press key number 2 to scroll to “Config 4”.
Config 4 - Configuration Switch 4 - Automatic
Viewing of Historical Sales and Cash
Accounting, Error Codes or No Error Codes
This code is used to enable viewing of historical
sales, historical cash, Error Codes or No Errors
automatically when the door is opened. To
enable automatic viewing option enter “Config
1”; to disable enter “Config 4 At “Config 4 0”
Error Codes or No Errors automatically
displays when the door is open. Press key
number 4 and “Config 4 #” will be displayed,
with the “#” flashing. Press key number 2 or 3
to scroll between “Config 4 0” and “Config 4 1”.
Press key number 4 with the display flashing
the setting you wish to use. Press key number
1 to return to “Config 4”. Press key number 2
to scroll to “Config 5”.
Config 5 - Configuration Switch 5 – Door
Switch Reset Status
This code is used to reset all interval data when
the door switch is cycled and at least one data
register is read via the display when set at
“Config 5 1” or to reset all interval data only
when the “RESET” command is received via
handheld or portable computer when set at
“Config 5 0”. Press key number 4 and “Config 5
#” will be displayed, with the “#” flashing. Press
key numbers 2 or 3 to scroll between “Config 5
0” and “Config 5 1”. Press key number 4 with
the display flashing the setting you wish to use.
Press key number 1 to return to “Config 5”.
Press key number 2 to scroll to “Config 6”.
Config 6 - Configuration Switch 6 - Reserved
this code is reserved for future use. Press key
number 2 to scroll to “Config 7”.
Config 7 - Configuration Switch 7 - Save
Credit
This code is used to determine how long a
credit will be saved. C7 0 will save the credit
for five minutes. Config 7 1 will save the credit
indefinitely. Press key number 4 and “Config 7
#” will be displayed, with the “#” flashing. Press
key number 2 or 3 to scroll between Config 7 0
and Config 7 1. Press key number 4 with the
display flashing the setting you wish to use.
Press key number 1 to return to “Config 7”.
Press key number 2 to scroll to “Config 8”.
Config 8 - Configuration Switch 8 - Force Vend
This code is used to determine escrow to
select or escrow to price. Config 8 0 will set
vender to escrow to select and Config 8 1 will
set vender to escrow to price. Press key
number 4 and “Config 8 #” will be displayed,
with the “#” flashing. Press key number 2 or 3
to scroll between Config 8 0 and Config 8 1.
Press key number 4 with the display flashing
the setting you wish to use. Press key number
1 to return to “Config 8”. Press key number 2
to scroll to “Config 9”.
Config 9 - Configuration Switch 9 - Multi Vend
This code is used to allow multiple vends
without re-depositing funds. Config 9 0 will not
allow multiple vends and Config 9 1 will allow
multiple vends. Press key number 4 and
“Config 9 #” will be displayed, with the “#”
flashing. Press key number 2 or 3 to scroll
between Config 9 0 and Config 9 1. Press key
number 4 with the display flashing the setting
you wish to use. Press key number 1 to return
to “Config 9”. Press key number 2 to scroll to
“Config 10”.
Config 10 - Configuration Switch 10 - Bill
Escrow Inhibit
This code is used to allow last bill that meets or
exceeds maximum vend price to be held in
escrow. Config 10 0 will escrow bill and Config
10 1 will not escrow bill (or stack the bill). Press
key number 4 and “Config 10 #” will be
displayed, with the “#” flashing. Press key
16 of 97
Page 18
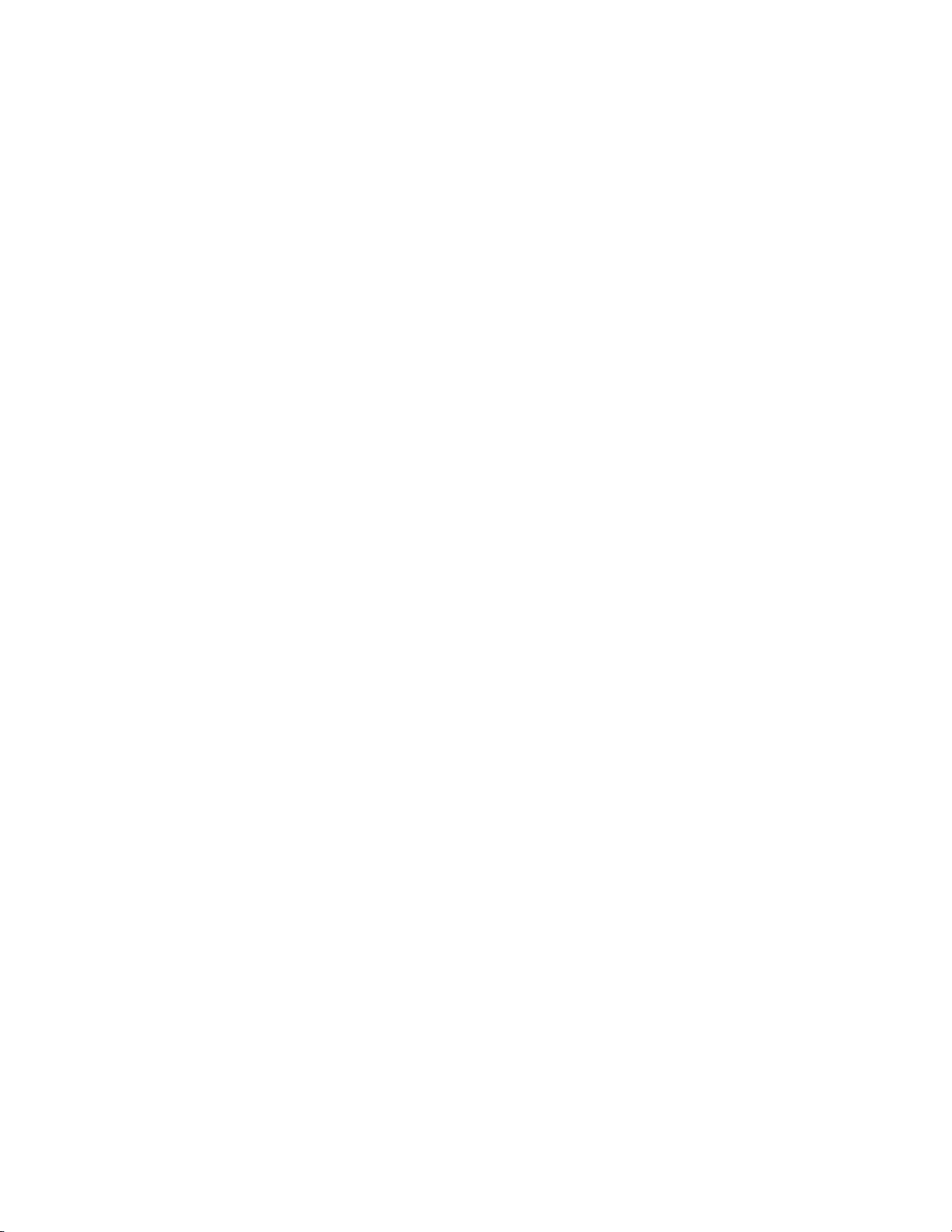
number 2 or 3 to scroll between Config 10 0
and Config 10 1. Press key number 4 with the
display flashing the setting you wish to use.
Press key number 1 to return to “Config 1 0”.
Press key number 2 to scroll to the next
configuration code. Press key number 1 to
return to “Config Switches”. Press key number
2 will scroll to next routine.
*”Correct Change” - CORRECT CHANGE
ONLY CONTROL ROUTINE
This function is used to allow consumer overpay, set a
correct change value, and set an unconditional
acceptance value. Press key number 4 will enter
“ConsumerOverpay#”.
“ConsumerOverpay #” - Allow Consumer
Overpay
This function allows the vender to vend with the
risk of not being able to return the full amount of
change. This function has to be turned on to be
able to allow consumer overpay. Press key
number 4 and display will show
“ConsumerOverpay #”, where “#” is flashing.
“ConsumerOverpay1” will allow consumer
overpay (customer could potentially be
shortchanged) and “ConsumerOverpay0” will
not allow consumer overpay (will not allow
customer to be shortchanged). Press key
number 2 or 3 to scroll between ”
ConsumerOverpay0” and
“ConsumerOverpay1”. Press key number 4 with
the display blinking the setting you wish to use.
Display will return to “ConsumerOverpay#”.
Press key number 2 to scroll to “Corr Chg
value”.
“Corr Chg Value” - Correct Change Value
This is the function that the control board will
use to set a value which will turn on the
correct change indicator. Note: If “Uncond
Accept” is set, the “Corr Chg Value” should
be equal to or less than the “Uncond
Accept”. Note: If the value set is 00.00, the
correct change indicator will never come on.
If the controller determines that it cannot return
the exact amount of the correct change value or
any value less than it, then the indicator will be
turned on. Press key number 4 and the display
will show “##.##’. Press key number 2 or 3 to
scroll from 00.00 to 99.99. Press key number 4
with the display showing the value you wish to
use. Display will return to “Corr Chg Value”.
Press key number 2 to scroll to “Uncond
Accept”.
“Uncond Accept” - Unconditional Acceptance
Value
This is the function that the control board will
use to set the largest value of any single form
or currency (coin or bill) that can be accepted
without having enough change to pay back the
full amount. Press key number 4 and the
display will show “##.##”. Press key number 2
or 3 to scroll from 00.00 to 99.95. Press key
number 4 with the display showing the value
you wish to use. Display will return to “Uncond
Accept”. Press key number 1 to return to
“CorrectChange”. Press key number 2 to scroll
to next routine.
*”Preview Password” - PREVIEW DATA
PASSWORD ROUTINE
This function is used to enable viewing of cash
collected, product sales, and error codes without
opening the door. To view the data the 4 digit
password (4-2-3-1) must be entered. Once entered the
“Cash Counters”, “Sales Counters”, “Error Codes”, and
“Return to Sales” menus are available from the front of
the vender. To view, follow instructions for cash
counter routine, sales counter routines, error routine
and return.
To change “Preview Password” password:
At “Preview Password” press key number 4, “####”
(representing current four digit password) will show on
display with the far left digit blinking. Press key number
2 to scroll to number desired for password. Press key
number 4. The next digit will start blinking, press key
number 2 to scroll to number desired for password.
Press key number 4. Continue this process until all 4
digits are set. Then press key number 4 and the display
will return to “Preview Password” and the new
password has been saved. Pressing key number 1 at
anytime during this routine will return to “Preview
Password” with no changes to password occurring.
Press key number 2 to scroll to next routine.
*”Language Select” - LANGUAGE
ROUTINE
This function is used to set the language that will be
used for display messages. Note: This does not change
the menu prompts. Press key number 4 and the
display will show the language currently set in the
controller. Press key number 2 or 3 to scroll through the
languages available.
English Spanish
French Italian
German Pycckий (Russian )
With the language you wish to enter showing on the
display, press key number 4. The display will return to
“Language Select”. Press key number 2 to scroll to
next routine.
17 of 97
Page 19
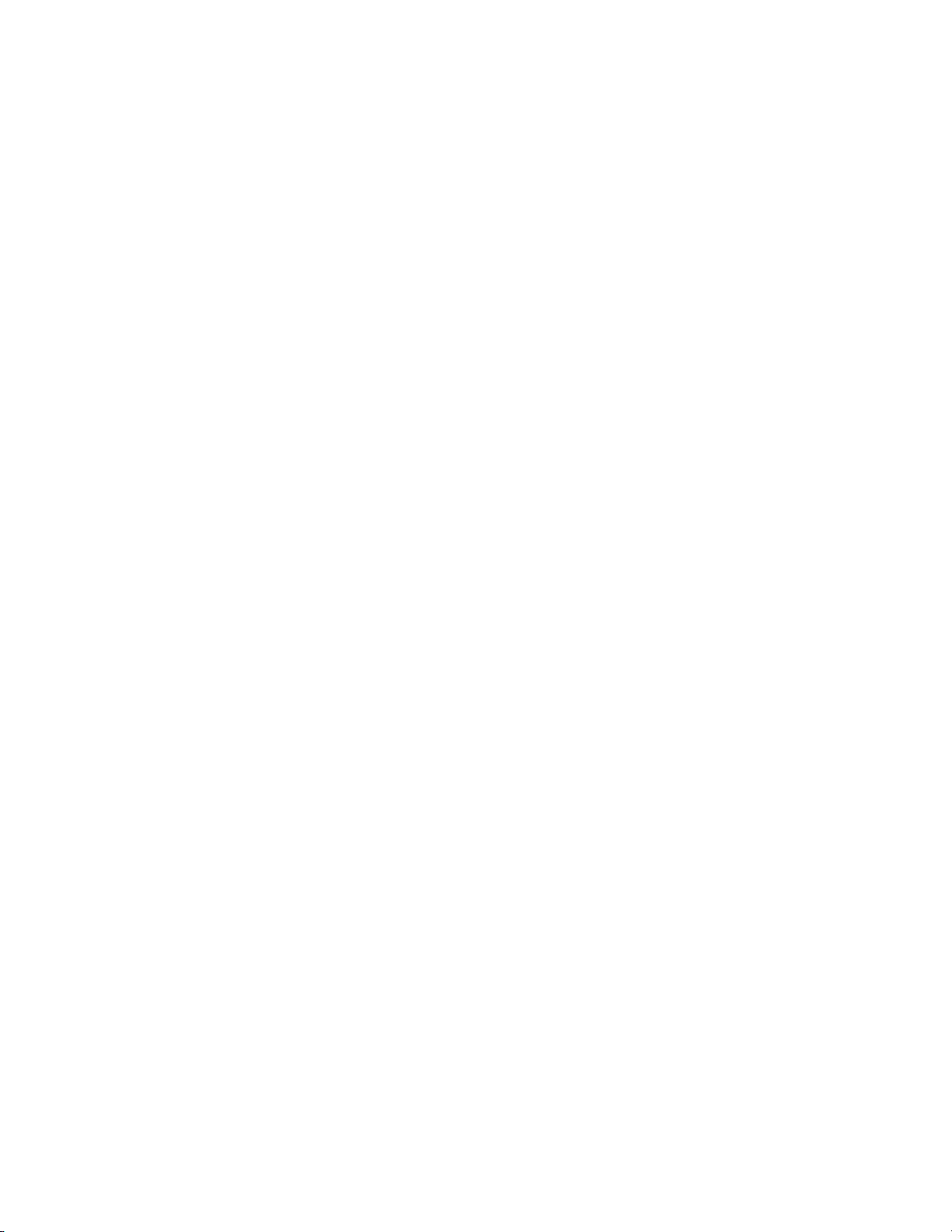
*”Time Programming” – TIME AND DATE
ROUTINE
This function is used to set the year, month, date, and
hour (military 24 hour clock). Press key number 4 and
“Enable #” will show on display.
“Enable #” - Time and Date Enable Routine
Press key number 4 and Enable 0 = disabled
or Enable1 = enabled will show on display.
Press key number 2 to scroll between Enable
0 and Enable 1. Press key number 4 with the
display showing the setting you wish to use
and display will return to “Enable #”. Press
key number 2 to scroll to “Year”.
“Year” - Year Setting (00 to 99)
Press key number 4 and the current year
setting will show on display. Press key number
2 or 3 to change the last 2 digits of the year (00
to 99). Press key number 4 with the display
showing the year you wish to use and display
will return to “Year”. Press key number 2 to
scroll to “Month”.
“Month” - Month Setting (01 to 12)
Press key number 4 and the current 2 digit
month setting will show on display. Press key
number 2 or 3 to change the month (01 to 12).
Press key number 4 with the display
showing the month you wish to use and
display will return to “Month”. Press key
number 2 to scroll to “Day”.
“Day” - Day of Month Setting (1 to 31)
Press key number 4 and the current 2 digit
day of month setting will show on display.
Press key number 2 or 3 to change the day of
month (1 to 31). Press key number 4 with the
display showing the day you wish to use and
display will return to “Day”. Press key number
2 to scroll to “Hour”.
“Hour” - Hour and Minute Setting (0000 to
2359)
Press key number 4 and the current 4 digit
hour and minute setting will be displayed (24
hour). The hour setting will be blinking to
indicate it can be changed. Press key
number 2 or 3 to change the hour setting.
Press key number 4 to save and the minute
setting will start blinking to indicate it can be
changed. Press key number 2 or 3 to
the minute setting. Press key number 4 will
save and return display to “Hour”. Press key
number 2 to scroll to “Daylight Savings”.
“Daylight Savings” - Daylight Saving Time
Setting
This function is used to set the preferred
daylight savings time setting. Press key
number 4 will display the current setting. Press
key number 2 or 3 to scroll through the
“Daylight savings” options listed:
- “OFF”, no daylight savings time changes
change
made.
- “Australia”, Australian rules - Set forward
1 hour at 1:00 am on the first Sunday in
October; Set backward 1 hour at 1:00 am
on the last Sunday in March.
- “Europe”, European rules - Set forward 1
hour at 1:00 am on the last Sunday in
March; Set backward 1 hour at 1:00 am on
the last Sunday in October.
- “North America”, North American rules Set forward 1 hour at 2:00 am on the
second Sunday in March; Set backward 1
hour at 2:00 am on the first Sunday in
November.
Press key number 4 with the display showing
the setting you wish to use and display will
return to “Daylight Savings”. Press key
number 1 to return to “Time Programming”.
Press key number 2 to scroll to next routine.
*”Lighting Control” - LIGHTING
CONSERVATION CONTROL
ROUTINE (Config 2 Must Be
Enabled – Config 2 1)
This function is used to turn the lights off and
on during certain periods of the day. Press
key number 4 will enter “Enable #”.
“Enable #” - Lighting Conservation Control Enable
Routine
This function is used to disable Lighting
Conservation Control “Enable 0” (lights will be on at
all times) or enable Lighting Conservation Control
“Enable 1” (lights can be set to turn off). Press key
number 4 and the current “Enable #” setting will be
displayed. Press key number 2 or 3 to scroll
between “Enable 0” and “Enable 1”. Press key
number 4 with the display showing the setting you
wish to use. Press key number 2 to scroll to “Start
Time”.
“Start Time” - Start Lighting Conservation Setting
(lights off)
This function is used to set the days and time to
start light conservation when “Enable 1” is
selected. Press key number 4 and “Start Day”
will show on the display.
“Start Day” - Day to Start Setting
This function is used to set the days of the
week to start light conservation. Press key
number 4 and “XXXXXX#” will show on the
display, where XXXXXX will be the day of the
week (i.e. Monday, Tuesday, Wednesday,
Thursday, Friday, Saturday, Sunday, Every
day) and # is 0 = disable, 1 = enable. With the
display showing the day you wish to set press
key number 4. The # will start blinking. Press
key number 2 or 3 to scroll between
“XXXXXX0” and “XXXXXX1”. Press key
number 4 with the display showing the setting
18 of 97
Page 20
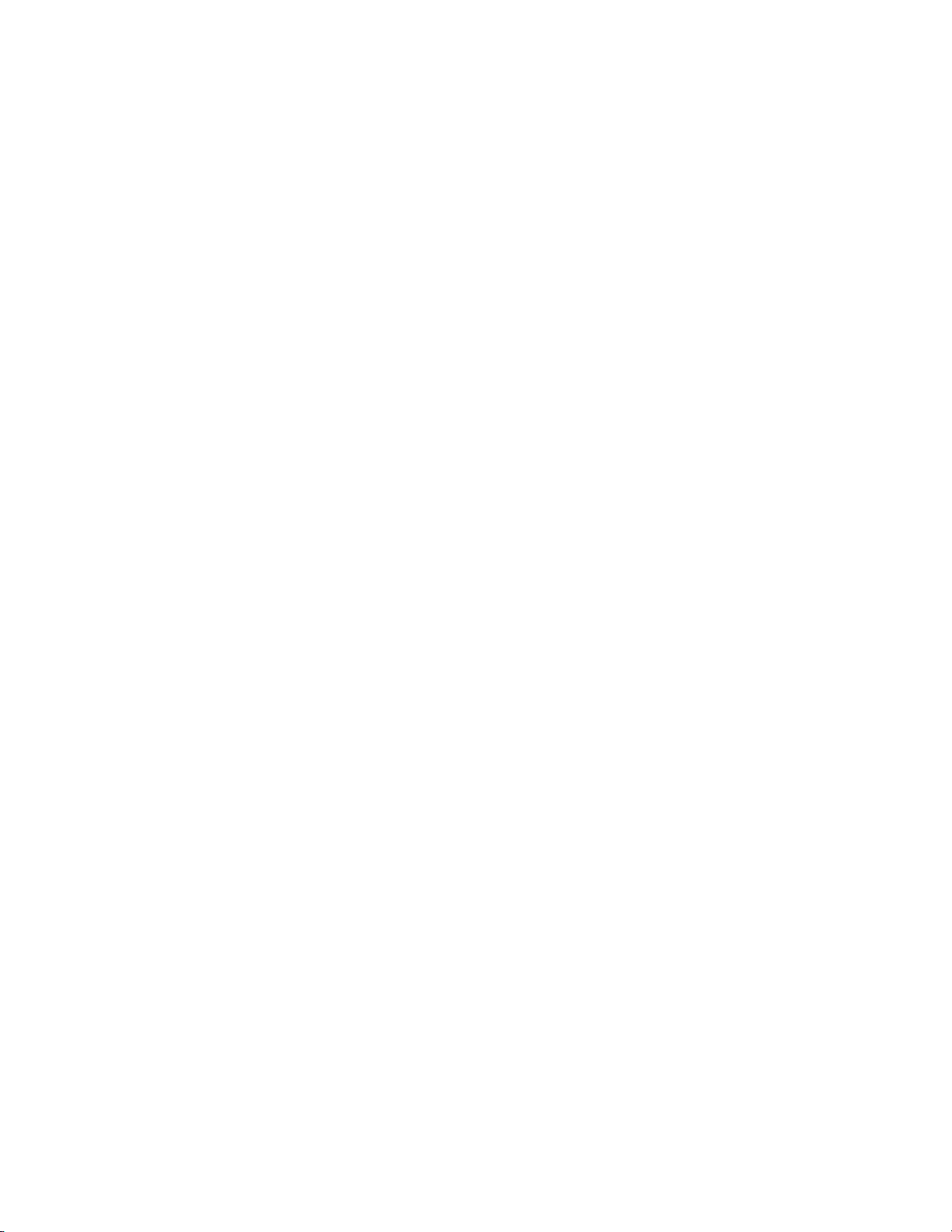
you wish to use. Display will return to
“XXXXXX#”. Press key number 2 to scroll to
the next day to set or press key number 1 to
return to “Start Day”. Press key number 2 to
scroll to “Start Hour”.
“Start Hour” - Start Hour and Minute Setting
This function is used to set the hours to start
light conservation (lamps off). Press key
number 4 and “hhmm” will show on the display,
where “hh” is the hour (military time) and “mm”
is the minute. “hh” will be blinking, indicating
the hour setting may be changed. Press key
number 2 to scroll from 00 to 23. With the
display showing the hour you wish to start light
conservation, press key number 4. “mm” will
start blinking, indicating the minute setting may
be changed. Press key number 2 to scroll from
00 to 59. With the display showing the minute
you wish to start light conservation, press key
number 4. The display will return to “Start
Hour”. Press key number 1 to return to “Start
Time”. Press key number 2 to scroll to “Stop
Time”.
“Stop Time” - Stop Light Conservation Setting
(lights on)
This function is used to set the days and time to
stop light conservation. Press key number 4 and
“Stop Day” will show on the display.
“Stop Day” - Day to Stop Setting
This function is used to set the days of the
week to stop light conservation and can be set
in the same manner as Day to Start Setting.
“Stop Hour” - Stop Hour and Minute Setting
This function is used to set the hours and
minutes to stop light conservation and can be
set in the same manner as Start Hour and
Minute Setting. Press key number 1 to return to
“Stop Time”. Press key number 1 to return to
“Lighting Control”. Press key number 2 to scroll
to next routine.
*”Refrigeration ” - REFRIGERATION
ROUTINE
This function is used to electronically control the
refrigeration operations of the vender. Press key
number 4 will enter “Enable #”.
“Enable #” - Energy Conservation Enable Routine
This function is used to disable Energy
Conservation “Enable 0” or enable Energy
Conservation “Enable 1”. When enabled the
cabinet temperature will be allowed to rise to the
programmed storage level (“Storage”) during the
following programmed time blocks. Press key
number 4 and the current “Enable X” setting will be
displayed. Press key number 2 or 3 to scroll
between “Enable 0” and “Enable 1”. Press key
number 4 with the display showing the setting you
wish to use. Press key number 2 to scroll to
“Start”.
“Start Time” - Start Energy Conservation
This function is used to set the days and time to
start Energy Conservation when “Enable 1” is
selected. Press key number 4 and “Start Day” will
show on the display.
“Start Day” - Day to Start Setting
This function is used to set the days of the
week to start Energy Conservation.
Press key number 4 and “XXXXXX#: will
show on the display, where XXXXXX will be
the day of the week (i.e. Monday, Tuesday,
Wednesday, Thursday, Friday, Saturday,
Sunday, Every day) and # is 0 = disable, 1 =
enable. With the display showing the day you
wish to set press key number 4. The # will
start blinking. Press key number 2 or 3 to
scroll between “XXXXXX0” and “XXXXXX1”.
Press key number 4 with the display showing
the setting you wish to use. Display will return
to “XXXXXX#”. Press key number 2 to scroll
to the next day to set or press key number 1
to return to “Start Day”. Press key number 2
to scroll to “Start Hour”.
“Start Hour” - Start Hour and Minute Setting
This function is used to set the hours to
start Energy Conservation. Press key
number 4 and “hhmm” will show on the
display, where “hh” is the hour (military time)
and “mm” is the minute. “hh” will be you wish
to start Energy Conservation, press key
number 4. The display will return to “Start
Hour”. Press key number 1 to return to “Start
Time”. Press key number 2 to scroll to “Stop
Time”.
“Stop Time” - Stop Energy Conservation
This function is used to set the days and time to
stop energy conservation when “Enable 1” is
selected. Press key number 4 and “Stop Day” will
show on the display.
“Stop Day” - Day to Stop Setting
This function is used to set the days of the
week to stop energy conservation and can be
set in the same manner as “Start Day” and
“Start Hour”.
“Start Hour” - Stop Hour and Minute Settings
This function is used to set the hours and
minutes to stop energy conservation and can
be set in the same manner as “Start Hour”.
Press key number 1 to return to “Stop Time”.
Press key number 2 to scroll to “Degrees”.
“Degrees F(C)” - Degree Fahrenheit / Celsius
Setting Routine
This function is used to set the degree reading
to Fahrenheit (Degrees F) or Celsius (Degrees
C). Press key number 4 and “Degrees X”,
where the current setting (X) will be blinking.
19 of 97
Page 21
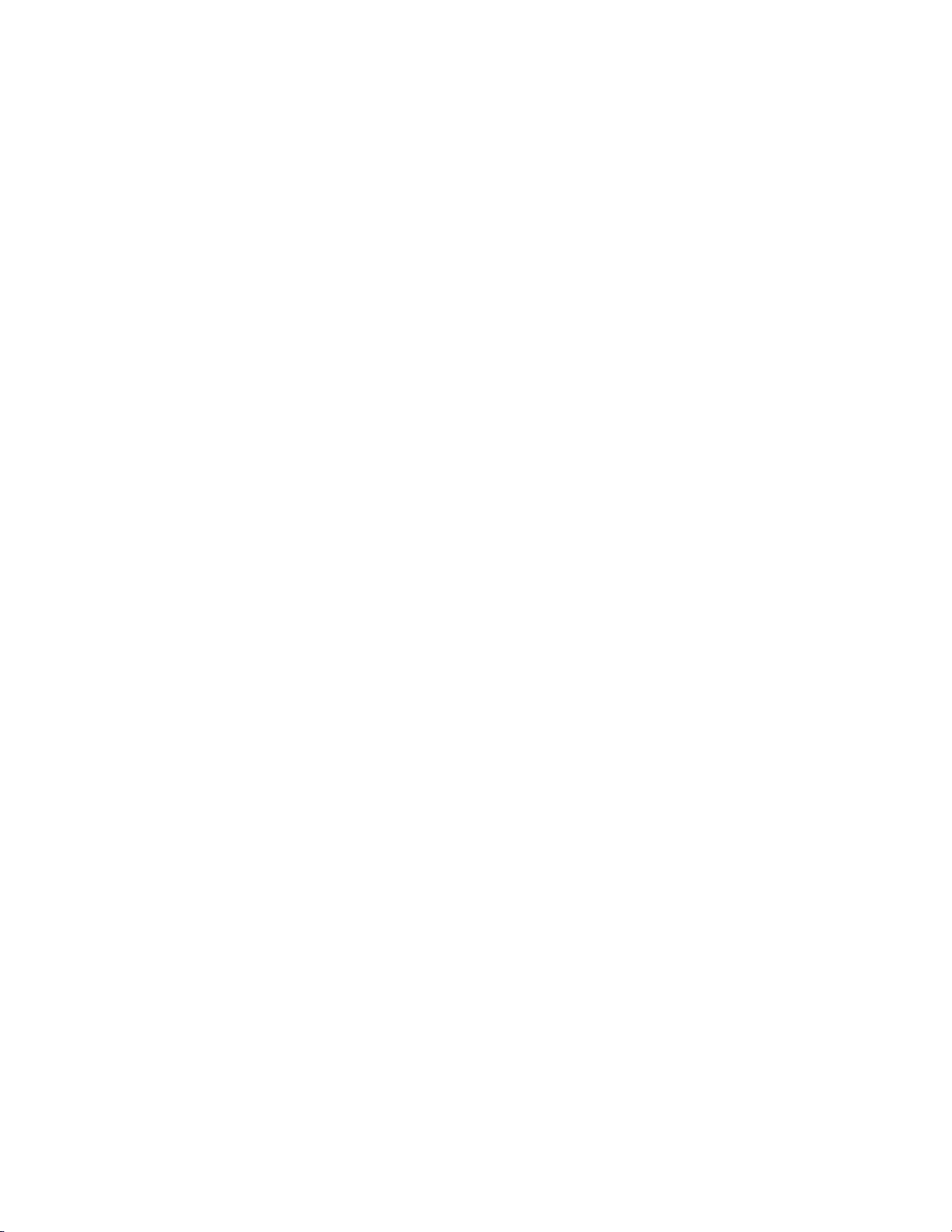
Press key number 2 or 3 to scroll between
Degrees F and Degrees C. Press key number
4 with the display blinking the setting you wish
to use. Press key number 1 to return to
“Degrees”.
Press key number 2 to scroll to “Setpoint”.
“Setpoint” - Set Point Control Routine (Default
Temperature 35.0
0
F)
This function is used to set the average product
temperature for initial pull down and reload
recovery. Press key number 4 and “tt.tx” will
show on the display where x is F (Fahrenheit)
or C (Celsius) and tt.t is the degrees.
Press key number 2 to increase or 3 to
decrease the number by 1
0
F or 0.50 C. With
the display showing the set point temperature
you wish to use, press key number 4.
Press key number 2 to scroll to “Storage”.
“Storage” - Storage Setting Routine (Default
Temperature 60.0
0
F / 15.50 C)
This function is used to set the temperature for
product storage and is used when Energy
Conservation is enabled. Press key number 4
and “tt.tx” will show on display when X is F
(Fahrenheit) or C (Celsius) and tt.t is the
degrees. Press key number 2 to increase and
3 to decrease the number by 1
0
F or 0.50 C.
With the display showing the storage setting
you wish to use, press key number 4. Press
key number 2 to scroll to “Display X”.
“Display #” - POS Temperature Display
Enable Routine
This function is used to enable the POS
Temperature to be displayed following the
“Ice Cold COCA-COLA” POS message.
Press key number 4 and “ Display X” will show
on the display where x is the current setting.
With “X” blinking, press key number 2 or 3 to
scroll between “Display 0” disabled or not
displayed and “ Display 1” enabled or
displayed. With the display showing the
setting you wish to use, press key number 4.
Press key number 1 to return to
“Refrigeration”. Press key number 2 to scroll
to next routine.
*”Select Block 1" - BLOCK SELECTION
BANK 1 ROUTINE (Config 2 must be
enabled – Config 2 1)
This function is used to set selections which will be
blocked during certain periods of the day. Press key
number 4 will enter “Enable X”.
“Enable X” - Blocking Enable Routine
This function is used to disable blocking “Enable 0”
or enable blocking “Enable 1”. When enabled,
active selections will not be allowed to vend on the
days and times programmed. Press key number 4
and the current “Enable” setting will be displayed.
Press key number 2 or 3 to scroll between “Enable
0” and “Enable 1”. Press key number 4 with the
display blinking the setting you wish to use. Display
will return to “Enable X”. Press key number 2 to
scroll to “Start Time”.
“Start Time” - Start Selection Blocking Routine
This function is used to set the day(s) and time to
start selection blocking. Press key number 4 and
“Start Day” will show on the display.
“Start Day” - Day of Week Start Setting
This function is used to set the day(s) of the week
to start selection blocking. Press key number 4
and “XXXXXX#” will show on the display, where
XXXXXX will be the day of the week (i.e.
Monday, Tuesday, Wednesday, Thursday,
Friday, Saturday, Sunday, Every day) and # is 0
= disable, 1 = enable. With the display showing
the day you wish to set press key number 4. The
# will start blinking. Press key number 2 or 3 to
scroll between “XXXXXX0” and “XXXXXX1.”
Press key number 4 with the display showing the
setting you wish to use. Display will return to
“XXXXXX#’. Press key number 2 to scroll to the
next day to set or press key number 1 to return to
“Start Day”. Press key number 2 to scroll to “Start
Hour”.
“Start Hour” - Start Hour and Minute Setting
This function is used to set the hours and
minutes to start selection blocking. Press key
number 4 and “hhmm” will show on the display,
where hh is the hour (military time) and mm is the
minute. “hh” will be blinking, indicating the hour
setting may be changed. Press key number 2 to
scroll from 00 to 23. With the display showing the
hour you wish to start selection blocking, press
key number 4. “mm” will then start blinking,
indicating the minute setting may be changed.
Press key number 2 to scroll from 00 to 59. With
the display showing the minute you wish to start
selection blocking, press key number 4. The
display will return to “Hour”. Press key number 1
to return to “Start Time”. Press key number 2 to
scroll to “Stop Time”.
“Stop Time” - Stop Selection Blocking Routine
This function is used to set the day(s) and times to stop
selection blocking. Press key number 4 and “Stop Day”
will show on the display.
“Stop Day” - Day of Week Stop Setting
This function is used to set the days of the
week to stop selection blocking and can be
set in the same manner as Day of Week
Start Setting.
“Stop Hour” - Stop Hour and Minute Setting
This function is used to set the hours and
minutes to stop selection blocking and can be
set in the same manner as Start Hour and
Minute Setting.
Press key number 1 to return to “Stop Time”.
20 of 97
Page 22
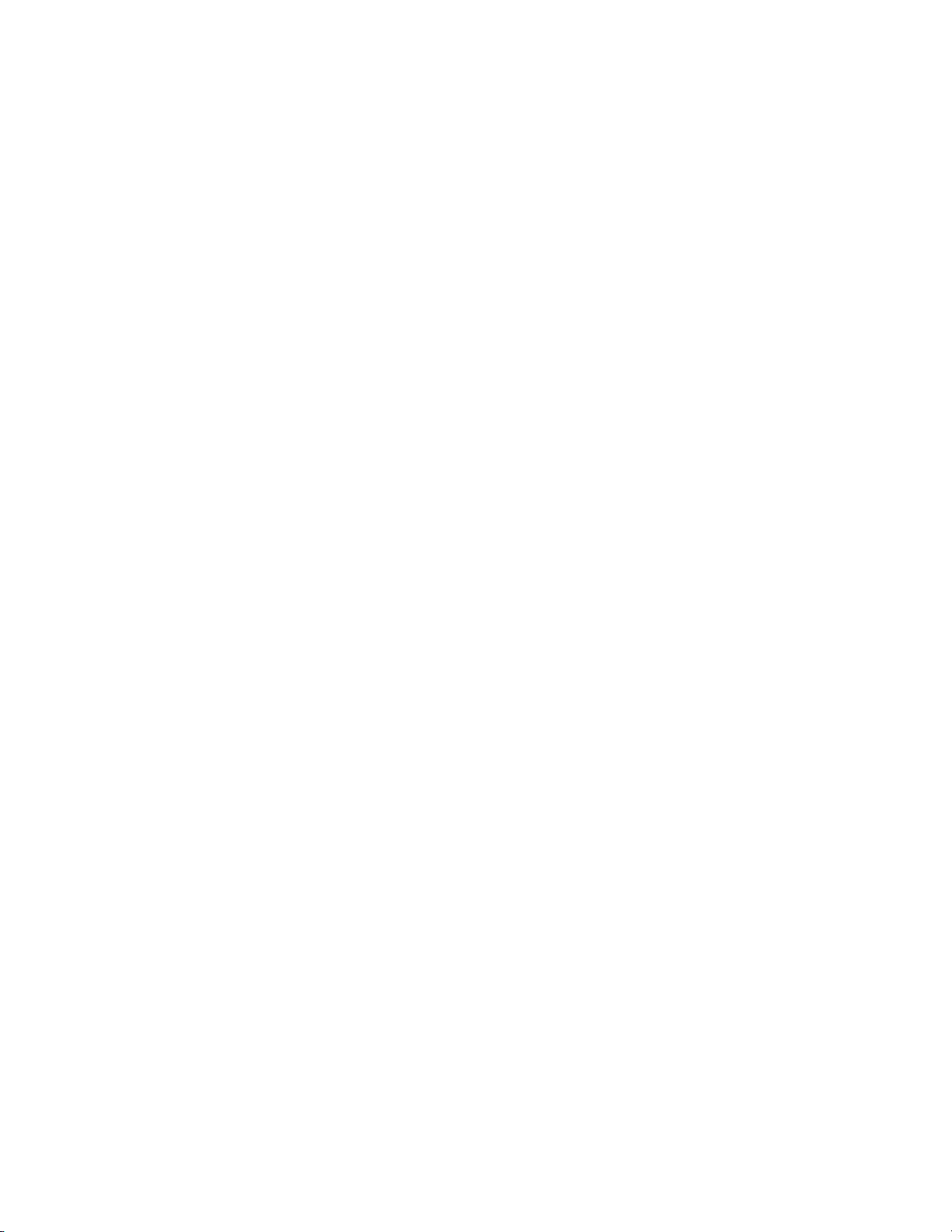
Press key number 2 to scroll to “Selection”.
“Selection” - Selection to Be Affected By Blocking
This function is used to set selection(s) which will
be blocked during certain periods of the day.
Press key number 4 and “Select A1 #” will be
displayed, where # is the current setting for the
selection number displayed. 0 = disabled; 1 =
enabled. Press key number 2 to scroll to the key
number setting you desire to change. Press key
number 4 with the key number showing you wish
to change (i.e. Select A1 #) and the # will start
blinking. Press key number 2 or 3 to scroll
between Select A1 0 and Select A1 1. Press key
number 4 with the display showing the setting you
wish to use. Display will return to Select A1 #.
Press key number 1 to return to “Selection”.
Press key number 2 to scroll to “Lighting #”.
“Lighting #” - Lighting / P.O.S. Display Control
This function is used to turn the lights (if supported) and
P.O.S. Display Message off during selection blocking
period 1. 0 = disable or on; 1 = enable or off.
Press key number 4 and the “#” will start flashing.
Press key number 2 or 3 to scroll between “Lighting 0”
and “Lighting 1”. Press key number 4 with the display
showing the setting you wish to use. Display will return
to “Lighting X”. Press key number 1 to return to “Select
Block 1”. Press key number 2 to scroll to “Select Block
2”.
*”Select Block 2" - BLOCK SELECTION
BANK 2 ROUTINE
This function is a second set used to set selection(s)
which will be blocked during certain periods of the day.
Press key number 4 will enter “Enable X”.
“Enable X” - Blocking Enable Routine.
Set this function using instruction for “Enable X” in
“Select Block 1”.
“Start Time” - Start Selection Blocking Routine
This function is used to set the day(s) and times to
start selection blocking. Press selection button 4
and “Start Day” will show on the display.
“Start Day” - Day of Week Start Setting
Set this feature using instructions for “Select
Block 1”, “Start Time”, “Start Day”.
“Start Hour” - Start Hour and Minute Setting
Set this function using instructions for “Select
Block 1”, “Start Time”, “Start Hour”.
“Stop Time” - Stop Selection Blocking Routine.
This function is used to set the day(s) and times to
stop selection blocking. Press key number 4 and
“Day” will show on the display.
“Day” - Day of Week Stop Setting
Set this function using instructions for “Select
Block 1”, “Stop Time”, “Stop Day”.
“Hour” - Stop Hour and Minute Setting
Set this function using instructions for “Select
Block 1”, “Stop Time”, “Stop Hour”. Press key
number 1 to return to “Stop Time”.
Press key number 2 to scroll to “Selection”.
“Selection” - Selection to Be Affected By Blocking
This function is used to set selection(s) which
will be blocked during certain periods of the
day. Set this function using instructions for
“Select Block 1”, “Selection”. Press key
number 1 to return to “Selection”.
Press key number 2 to scroll to “Lighting #”.
“Lighting #” - Lighting / P.O.S. Display Control
This function is used to turn the lights (if supported)
and P.O.S. Display Message off during selection
blocking period 2. Set this function using
instructions for “Select Block 1”, “Lighting”. Press
key number 1 to return to “Select Block 2”. Press
key number 2 to scroll to “Select Discount”.
*”Select Discount” - DISCOUNT SETTING
ROUTINE
This function is used to set the day(s) and times to
allow discount prices. Press key number 4 and Enable
# will show on the display.
“Enable #” - Discount Setting Enable Routine
This function is used to disable discounting
“Enable 0” or enable discounting “Enable 1”.
Press key number 4 and the current “Enable X”
setting will be displayed. Press key number 2 or
3 to scroll between “Enable 0” and “Enable 1”.
Press key number 4 with the display blinking the
setting you wish to use. Display will return to
“Enable X”. Press key number 2 to scroll to
“Start Time”.
“Start Time” - Start Discount Pricing
This function is used to set the day(s) and
times to start discount prices. Press key number 4
and “Start Day” will show on the display.
“Start Day” - Day of the Week Start Setting
Set this feature using instructions for “Select
Block 1”, “Start Time”, “Start Day”.
“Start Hour” - Start Hour and Minute Settings
Set this feature using instructions for “Select
Block 1, “Start” Time, “Start Hour”.
“Stop Time” - Stop Discount Pricing
This function is used to set the day(s) and times to
stop discount prices. Press key number 4 and
“Stop Day” will show on the display.
“Stop Day” - Day to Stop Setting
Set this feature using instructions for “Select
Block 1”, “Stop Time”, “Stop Day”.
“Hour” - Stop Hour and Minute Setting
Set this function using instructions for “Select
Block 1”, “Stop Time”, “Stop Hour”.
“Selection” - Selection Affected by Discount
Pricing
This function is used to set selection(s) which will
be affected by discount prices. Press key number
4 and “Select A1 #” will be displayed, where # is the
current setting for the selection number displayed.
0 = disabled, 1 = enabled. Press key number 2 to
21 of 97
Page 23
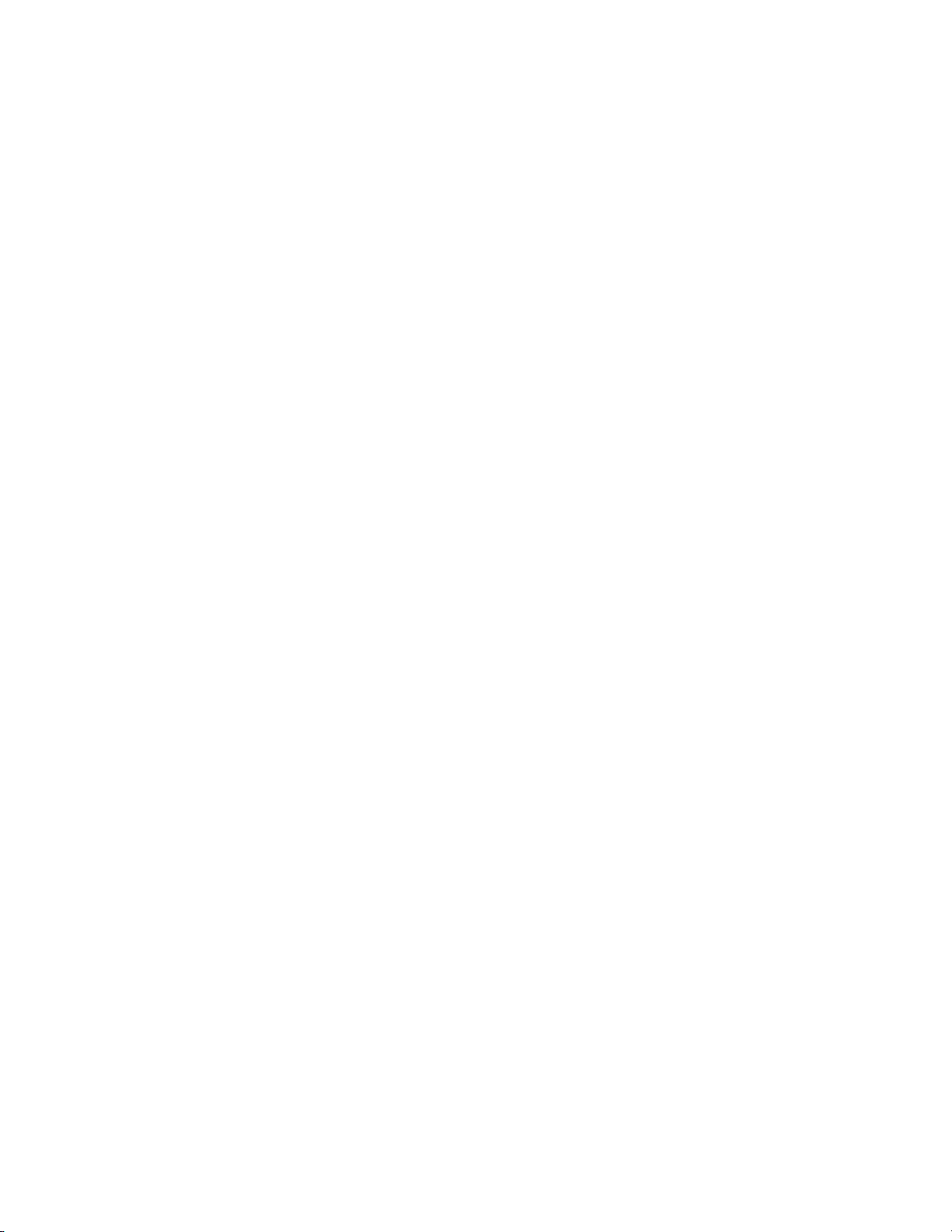
scroll to the key number you desire to change.
Press key number 4 with the key number
showing you wish to change (i.e. Select A1 #)
and the # will start blinking. Press key number 2
or 3 to scroll between “Select A1 0” and “Select
A1 1”. Press key number 4 with the display
showing the setting you wish to use. Display will
return to “Select A1 1”. Press key number 1 to
return to “Selection”. Press key number 2 to
scroll to “Less Amount”.
“Less Amount” - Discount Amount (Price)
This function is used to set the discount amount
(price) for selection(s) and times set. Press key
number 4 and “##.##” will be displayed, where
“##.##” is the current discount price that is set.
Press key number 2 or 3 to change the price (00.00
to 99.99). Press key number 4 with the display
showing the price setting you wish to use. Display
will show price. Press key number 1 to return to
“Less Amount”. Press key number 1 to return to
“Select Discount”. Press key number 2 to scroll to
“Health Setting”.
Health Safety” – HEALTH SETTING
ROUTINE
This function is used to enable the health protection
feature for product when needed. When enabled it
operates as follows:
1. Cabinet temperature must be maintained at 41º
F (5º C) or below for product to be vended while
in normal operation. If the cabinet temperature
exceeds 41º F, and fails to return to 41º F or
below for 15 minutes the controller will issue a
“Health Code” error and disable vending of health
protected products.
2. After door closure, (refill or service) the machine
has 30 minutes to pull down to 45º F (7º C). If the
machine has not reached 45º F (7º C) after 30
minutes the controller will issue a “Health Timer”
error. Once a health time error is activated the
controller will not allow product to be delivered.
After 30 minutes if the temperature is 45º F or
less, but not 41º F the controller will set a 15
minute timer. During this time, if the cabinet
temperature falls below 41º F (5º C) the controller
will allow health guarded product to be delivered.
If the temperature doesn’t fall below 41º F (5º C)
the controller will issue a “Health Code” error and
disable vending of health protected products.
3. Power loss for 30 minutes or longer will result in
automatic “Health Code” error activation and
disable vending of health protected products
upon power up.
4. Power loss less than 30 minutes. Once the
machine regains power, if the cabinet
temperature is 45º F (7º C) or less the controller
will allow product to be dispensed. The controller
will allow an additional 15 minutes for the
temperature to pull down to 41º F (5º C). If the
temperature doesn’t reach 41º F (5º C) or less
after the 15 minute period the controller will issue
a “Health Code” error and disable vending of
health protected products. If the temperature is
greater than 45º F (7º C) on power up the
controller will automatically set a “Health Code”
error and disable vending of health protected
products.
5. Power loss less than 15 minutes. On power
up the controller will allow vending. If the
cabinet temperature doesn’t reach 41º F (5º
C) or less in 15 minutes the controller will
issue a “Health Code” error and disable
vending of health protected products.
To enable, with “Health Setting” on display press key
number 4 will enter “Enable #”.
“Enable #” – Health Enable Routine
This function is used to enable the Health
Protection feature. When enabled, protected
selections will only be allowed to vend if health
constraints listed above are met. Press key
number 4 and the current “Enable” setting will be
displayed. Press key number 2 or 3 to scroll
between “Enable 0” and “Enable 1”. Press key
number 4 with the display blinking the setting you
wish to use. Display will return to “Enable #”. Press
key number 2 to scroll to “SELECT”.
“Selection” – Selection(s) To Be Affected By Health
Protection
This function is used to set selection(s) which will be
protected by the Health Protection constraints. Press
key number 4 and “All Selections” will be displayed.
Press key number 2 to scroll through “All Selections,
A, B, C, D, and E”. Press key number 4 with the
setting you wish to enter. Selecting “A, B, C, D, or E”
will allow you to choose settings for that tray.
Example: With “A” showing on display press key
number 4. Display will show “All Selections #”, press
key number 2 to scroll through “A All Selections #,
Select A1 #, Select A2 #, Select A3 #, etc… With the
setting you wish to change press key number 4 and
the # will start blinking. Press key number 2 to scroll
between “0” disabled and “1” enabled. With the
setting you wish to use showing on the display press
key number 4. Display will return to “A All Selections
# or Select A# #”. Press key number 1 to return to
“Selection”. Press key number 1 to return to “Health
Safety”. Press key number 2 to scroll to “Over-ride
Switch”
“Over-ride Switch” - MANUAL SWITCH
OVERRIDE ROUTINE
This function is used to allow a key switch to override
some of the settings stored for normal operations. This
function can be programmed to control one or several
of the following features: Free Vend Enable, Selection
Blocking, Discount Pricing, and Lighting Control. Press
key number 4 and the display will show “Free Vend #”.
22 of 97
Page 24
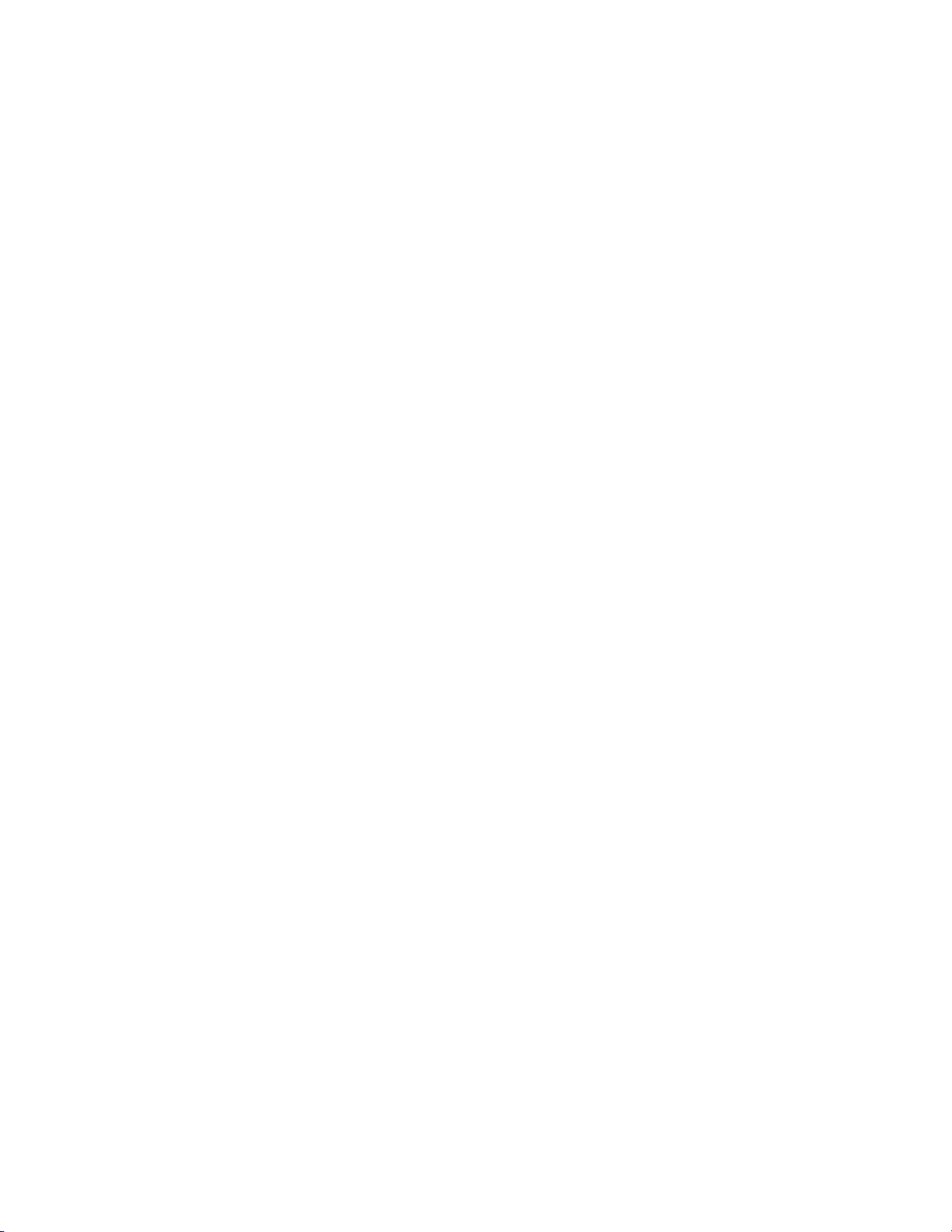
Press key number 2 or 3 to scroll through the override
routines available. Press key number 1 to return to
“Over-ride Switch”.
“Free Vend #” - Free Vend Enable Routine
This function is used to set the vender to free
vend. 0 = disable, 1 = enable. Press key number
4 and “#” will start flashing. Press key number 2
or 3 to scroll between “Free Vend 0” and “Free
Vend 1”. Press key number 4 with the display
blinking the setting you wish to use. Display will
return to “Free Vend #”. Press key number 2 to
scroll to “No Vend #”.
“No Vend #” - No Vend (Vend Override) Enable
Routing
This function is used to set vender selections
to not be allowed to vend and a “No sales
available” message to be displayed. 0 =
disable, 1 = enable. Press key number 4 and
“#” will start flashing. Press key number 2 or 3
to scroll between No Vend 0 and No Vend 1.
Press key number 4 with the display showing
the setting you wish to use. Display will return
to “No Vend #”. Press key number 2 to scroll
to “Sales Block #”.
“Sales Block #” - Selection Blocking Override
Routine
This function is used to override “Select Block
1” and “Select Block 2” if they are being used.
“Sales Block 0” is disabled, “Sales Block 1” is
enabled. Press key number 4 and “#” will
start flashing. Press key number 2 or 3 to
scroll between “Sales Block 0” and “Sales
Block 1”. Press key number 4 with the display
blinking the setting you wish to use. Display
will return to “Sales Block #”. Press key
number 2 to scroll to “Discount #”.
“Discount #” - Discounting Override Routine
This function is used to override “Select
Discount” if it is being used. “Discount 0” is
disabled and “Discount 1” is enabled.
Press key number 4 and “#” will start flashing.
Press key number 2 or 3 to scroll between
“Discount 0” and “Discount 1”. Press key number
4 with the display showing the setting you wish to
use. Display will return to “Discount #”. Press
key number 2 to scroll to “Lighting #”.
“Lighting #” - Lighting Control Override Routine
This function is used to override “Lighting
Control” if it is being used. “Lighting 0” is
disabled and “Lighting 1” is enabled.
Press key number 4 and “#” will start flashing.
Press key number 2 or 3 to scroll between
“Lighting 0” and “Lighting 1”. Press key number 4
with the display blinking the setting you wish to
use. Display will return to “Lighting #”. Press key
number 2 to scroll to “Refrigeration #”.
“Refrigeration #” - Refrigeration Control
Override Routine
This function is used to override “Refrigeration”, if
it is being used. “Refrigeration 0” = disabled and
“Refrigeration 1” = enabled. Press key number 4
and “#” will start flashing. Press key number 2 or
3 to scroll between “Refrigeration 0” and
“Refrigeration 1”. Press key number 4 with the
display showing the setting you wish to use.
Display will return to “Refrigeration #”. Press key
number 1 to return to “Over-ride Switch”. Press
key number 2 to scroll to “Remote Vend Mech”.
“Remote Vend Mech” - REMOTE VEND
MECHANISM ROUTINE
This function is used to activate the Universal Satellite
Device Control routine. Press key number 4 to enter
routine. If the controller detects a device responding to
the remote vend mechanism address (USD address
#3,50H), the vend request commands for this device
will be controlled by the following parameters.
“Start Time“ - Start Time Setting Routine
This function is used to set the day(s) and time to
start the routine. Press key number 4 and “Star
Day” will show on the display.
“Start Day” - Day of week to start setting
Set this feature using instructions for “Select
Block 1”, “Start Time”, “Start Day”.
“Start Hour” - Start hour and minute settings
Set this feature using instructions for “Select
Block 1”, “Start Time”, “Start Hour”.
“Stop Time” - Stop Time Setting Routine
This function is used to set the day(s) and time to
stop the routine. Press key number 4 and “Stop
Day” will show on the display.
“Stop Day” - Day of week to stop setting
Set this feature using instructions for “Select
Block 1”, “Stop Time”, “Stop Day”.
“Stop Hour” - Stop hour and minute settings
Set this feature using instructions for “Select
Block 1”, “Stop Time”, “Stop Hour”.
“Selection” - Selection Setting Routine
This feature is used to set the selection(s) which
will be affected by the Remote Vend Mechanism
routine. Press key number 4 and “Select A1 #” will
be displayed, where # is the current setting for the
selection number displayed. 0 = disabled, 1 =
enabled. Press key number 2 to scroll to the select
button number you desire to change. Press key
number 4 with the select button number showing
you wish to change (i.e. Select A1 #) and the # will
start blinking. Press key number 2 or 3 to scroll
between “Select A1 0” and “Select A1 1”. Press key
number 4 with the display showing the setting you
wish to use. Display will return to “Select ## #”.
Press key number 1 to return to “Selection”. Press
key number 2 to scroll to “Vend Rate”.
“Vend Rate” - Universal Satellite Device (USD)
Vend Rate Routine This function is used to set the
vend rate (0-255). Press key number 4 and the
current vend rate (0-255) will show on the display.
23 of 97
Page 25
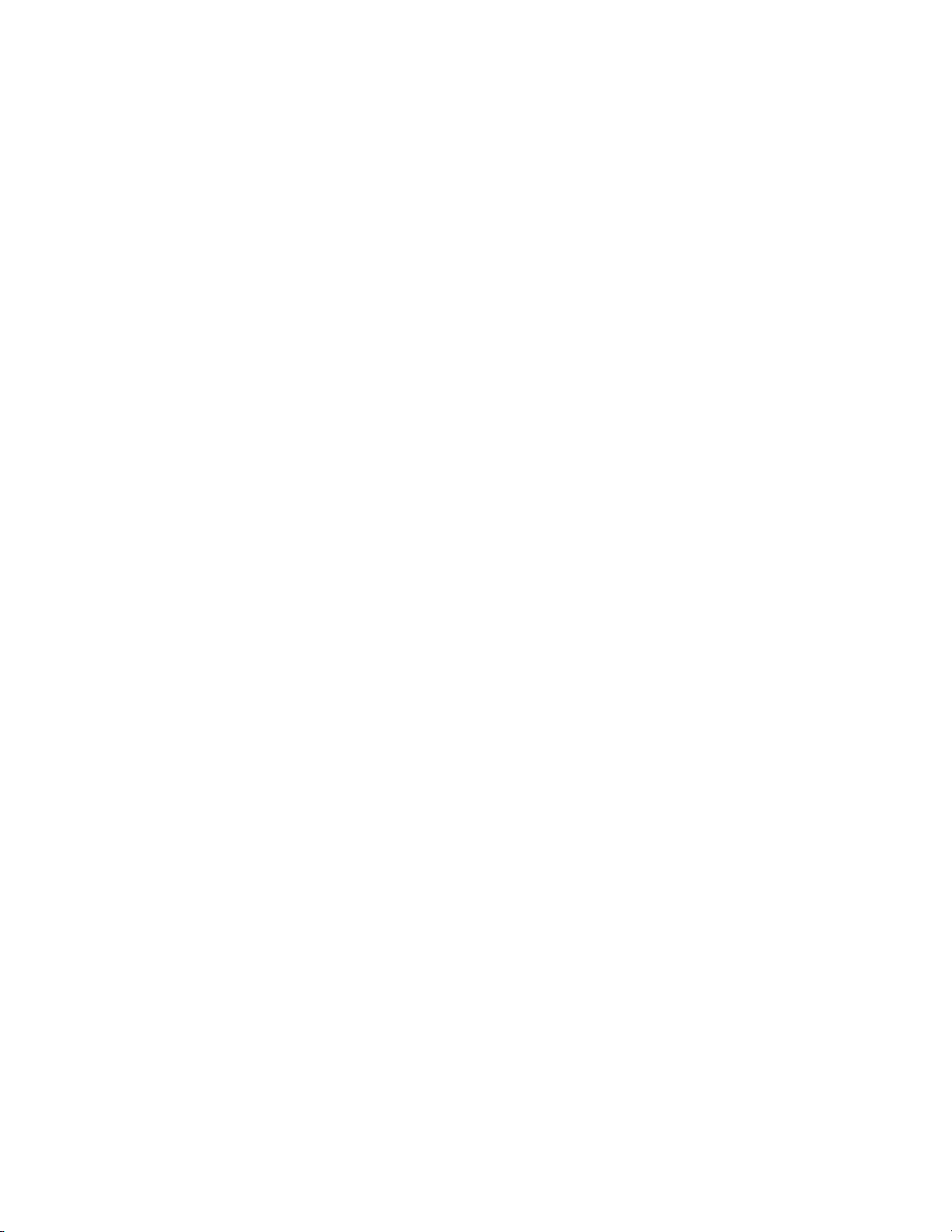
Press key number 2 to increase, or 3 to decrease
the number in single digit increments. NOTE: A
rate of “0” disables the USD. All other rates, #, will
cause a vend command every #’th local vend.
Press key number 4 with the display showing the
vend rate you wish to use and the display will
return to “Vend Rate”. Press key number 1 to
return to “Remote Vend Mech”.
“Combo Vend Discount” – used with
Snack Vender to set combination
drink/snack vends at discount pricing
(only available if Snack Vender Enable is
turn e d on i n Satellite (137/937) Setup or
if a Snack Vender is connected).
This function is used to activate the Selections that will
be used and the discount value that will be set in the
combination drink/snack vend discount. Important: To
setup Combo Vend Discount enable Multivend, enable
Combo Discount, set Satellite (137/937) Prices, and
Set Discount Prices. Press key number 4 to enter
routine and display will show: “All Selections”, press
button 2 to scroll through Set Row A through Row E of
Drink Vender and then continues with Set Row 21
through Set Row 26 of Snack Vender. Press key
number 1 to move to “All Drink Selections”. Press key
number 2 to move to “All Snack Selections”. Once the
display shows the selection setting you wish to use
press key 4 and display will show “All Values: $#.##
(flashing) – this message depends on if you pick an
entire row or an individual selection. Press key 2 or 3 to
scroll to the value you wish the discount set. Press key
4 to save the value and return to “All Selections. Press
key number 1 to return to “Combo Vend Discount”
“Return to Sales Mode” - RETURN TO SALES
MODE
Press key number 4 will exit Service Mode and return to
Sales Mode.
24 of 97
Page 26
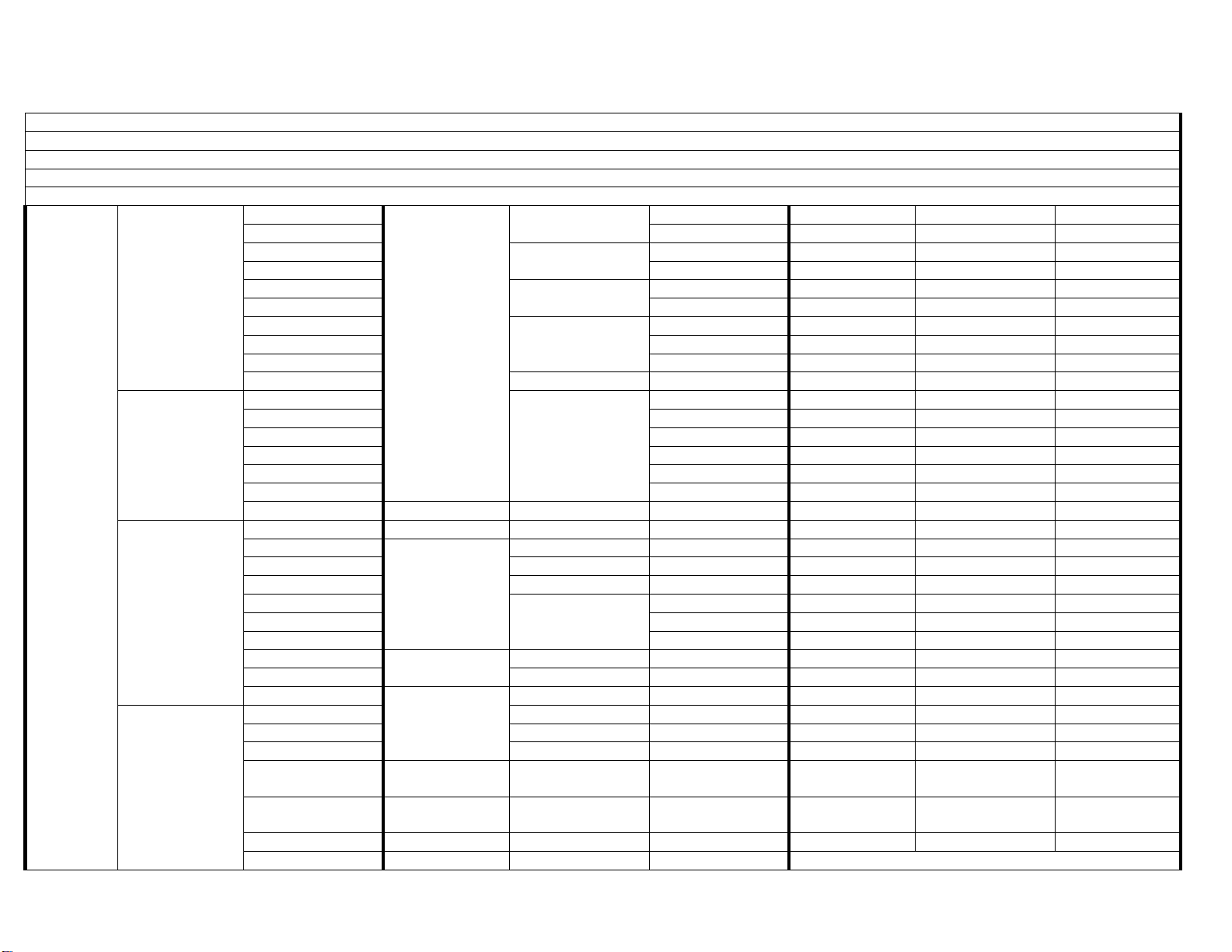
Coca-Cola BevMax 4 (70x.x1 Software) Programming Method Quick Reference Menu Prompts
Select Button 1: Abort/Cancel (will return to previous menu prompt or to normal door open mode).
Select Button 2: Scroll Up (forward in menu).
Select Button 3: Scroll down (backward in menu).
Select Button 4: Enter/Save/Clear (allows you to enter a specific prompt, save what you have programmed, or clear the error).
Basic Programming
Error Codes Vend Mechanism HORZ Errors con’t. Card Reader Card Reader Comm Sts Programming Option 1 1 to 1
VERT Card Reader # Option 2 Tray
PICKI OLM (On line module) On line network Option 3 Half Tray
PICKO On line internal Option 4 Groups of 3
PORT Remote Vend Mech Remote Vend Comm # Option 5 1,2; 3,4; 5,6; 7,8,9
VS Remote Vend # Option 6 1,2,3; 4,5; 6,7; 8,9
XHOME SAT (Satellite) SATC Custom StS
YHOME BADM *Config Switches Config 1 Multi Price
MOTOR MISM Config 2 Optional features
PICKRS Select/Display Select/Display Comm Config 3 POS Message
Control System Door Switch Refrigeration Temp Sense Err Config 4 Auto View Counts
RAM Checksum Temp Too Cold Config 5 Dr Sw Reset
Scale Factor Temp Too Hot Config 6 Not Used
FRAM Not Cooling Config 7 Save Credit
RTC Health Code Config 8 Force Vend
Low Battery Recheck Failed Config 9 Multi Vend
PWROUT Coin Pay Out 5¢, 10 ¢, 25¢, etc Config 10 Bill Escrow
Changer Changer Comm Tube Fill 5¢, 10 ¢, 25¢, etc *Correct Change Consumer Overpay #
Tube Sense Test Modes Test Vend Column A1, etc Corr Chg Value ##.##
Changer Inlet Test Sel Switch Selection 4, etc Uncond Accept ##.##
Tube Jam Test Display a thru t & A thru T *Preview Password
Changer ROM Test Relays Compressor # *Language Select
Excessive Escrow Fan # *Time Programming
Coin Jam Light # *Lighting Control
Low Acceptance Password Entry 4,2,3,1,4 *Refrigeration
Acceptor Disconnected *Cash Counters Cash Tot/###.## *Select Block 1
Coin Routing Err Card Tot/###.## *Select Block 2
Bill Validator Bill Val Comm Cash Sel A1 ###.## *Select Discount
Bill Stack Full *Sales Counters Sales Tot/### Health Safety
Bill Motor Error Drink Sales # (if Snack Vender used) Over-ride Switch
Bill Jam Snack Sales # (if Snack Vender used) Remote Vend
Mech
Bill Val ROM Sales Sel A1/### Combo Vend
Discount
Bill Stack Open *Price Program All Selections ##.## Return to Sales
Bill Sense Err * require password to enter
(only available when
Snack enabled)
25 of 97
Page 27
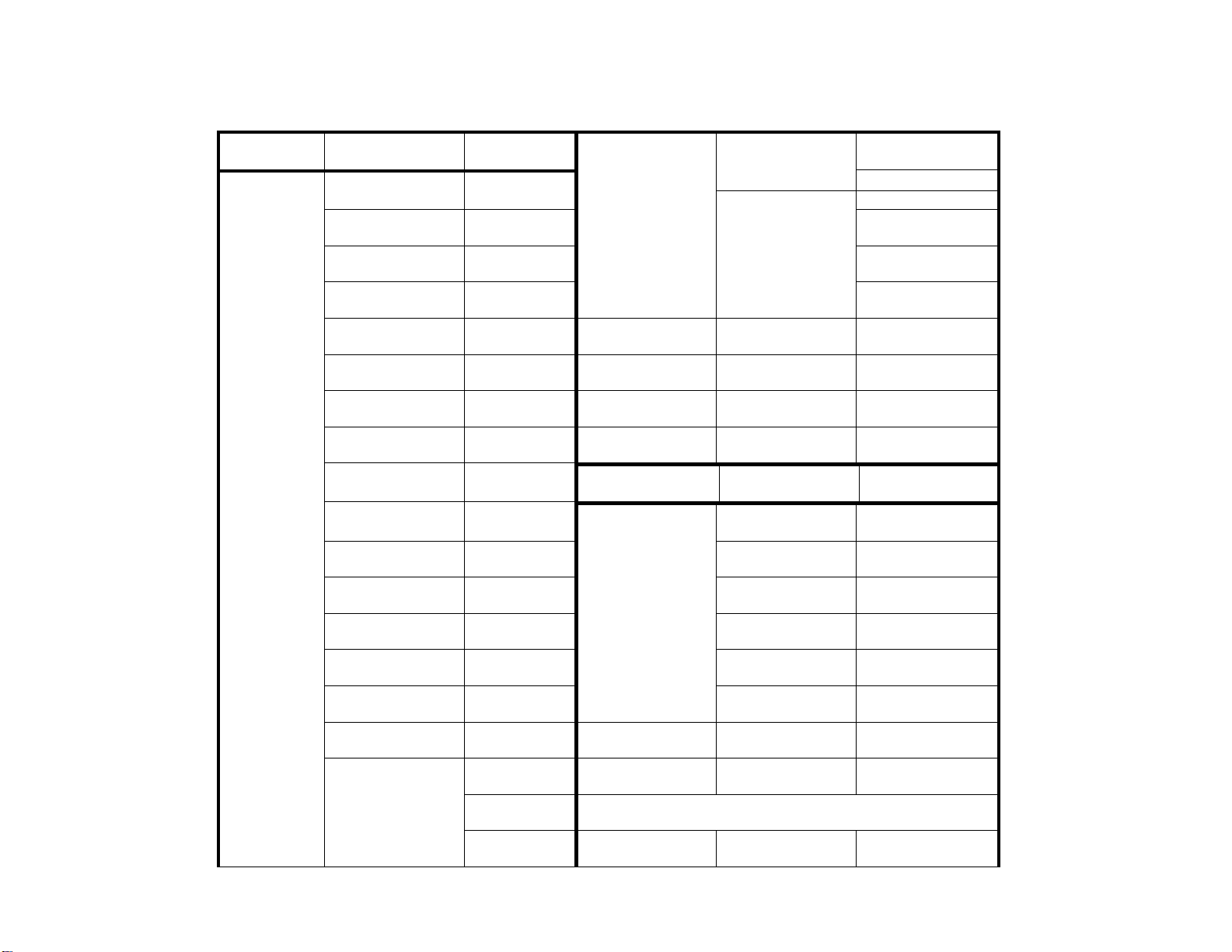
Coca-Cola BevMax 4 (70x.x1 Software)
BevMax Setup Programming Method Quick Reference Menu Prompts
BevMax Setup Coke Factory Setup Coke Factory Setup
Enable EXE – cont’d.
Quick Payback
Set Model Number Test Modes Test Vend
Coke Factory Setup
Set Prc/Tmpr 4 Test
Coke Factory Setup
Set Prc/Tmpr Default
Coke Factory Setup
Set Shelf Offset
Coke Factory Setup
Position Test
Coke Factory Setup
Set Hook Offset
Coke Factory Setup
Cup Sensor On/Off?
Coke Factory Setup
Cup Test
Coke Factory Setup
Port Test
Coke Factory Setup
Set Shelf Config
Coke Factory Setup
Master Reset
Coke Factory Setup
Update Software
Coke Factory Setup
Double Talk
Coke Factory Setup
Build Number ###
Coke Factory Setup
Sold Out Enable
Coke Factory Setup
$ Enable
Coke Factory Setup
Enable EXE
Price Program *only available when Snack Vender enabled or connected to a Snack
View PL
(factory testing
only)
(Factory testing
only)
Test Relays
Satellite (137/937)
Enable Snack Vender Enable:# (0-1)
*Golden-Eye Policy Drop (Home)
*Set Golden-Eye Sel Sel:210 # (0-1)
*Snack MotorScan Execute Motor Scan?
*Combo Vend Discnt
Return To Sales
Return To Sales
Price Mode
Assignments
Test Sel Switch
Test Display
Snack Vender
Setup
En
Vender.
View PL Value
Enable # (0-1)
26 of 97
Page 28
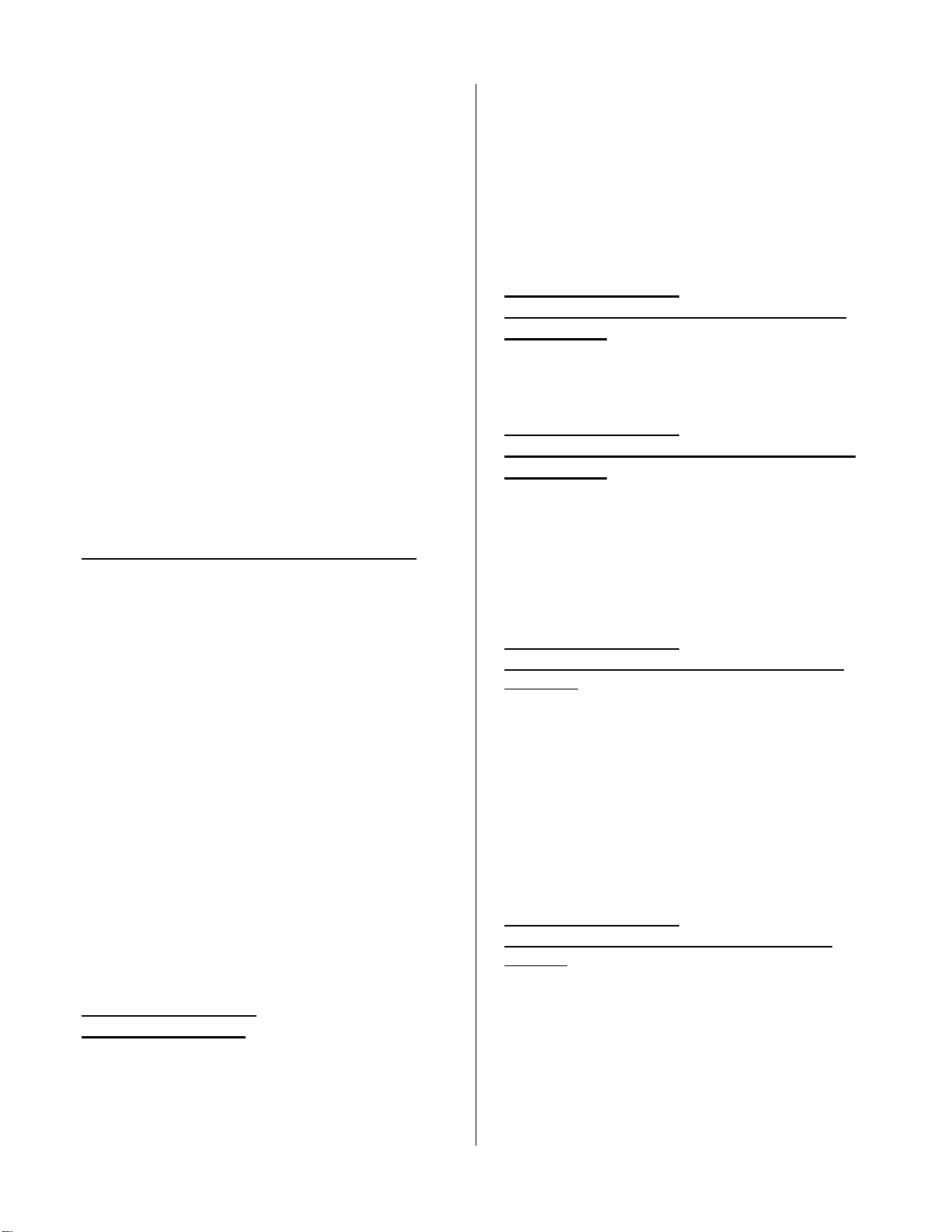
Dixie-Narco Factory Setup
Menus - BevMax Setup/Test
Modes/Satellite (137/937)
Setup
The below diagnostic features are used for aligning
the XY assembly and providing pertinent information
that is unique to the Coca-Cola BevMax 4 Vender
and is not found in the standard programming of the
vender. These include menus for “BevMax Setup”,
Test Modes”, and “Satellite (137/937) Setup”. The
menus include the following sub-menus. In BevMax
Setup you have “Set Price/Temperature 4 Test”, “Set
Price/Temperature Default”, “Set Shelf Offset”,
“Position Test”, “Set Hook Offset”, “Cup Sensor
On/Off”, “Cup Test”, “Port Test”, “Set Shelf
Configuration”, “Master Reset”, “Update Software”,
“Double Talk”, and “Build Number ###”. In Test
Modes you have “Test Vend”, “Test Sel Switch”,
“Test Display”, and “Test Relays”. In Satellite
(137/937) Setup you have “Enable Snack Vender”,
“Golden-Eye Policy”, Set Golden-Eye Sel”, Snack
Motor Scan”, and “Combo Vend Discount En”.
To enter “BevMax Setup” sub menus:
Press the service switch on the controller (Blue
button on the control board). When the display reads
"Error Codes" press and let go of the following keys
in order; "1" "5" "1" "5" "1". If the keys were actuated
correctly, the VMC will enter the factory diagnostic
mode and the display will read "BevMax Setup".
Press the number 2 key to scroll to Test Modes or
press the number "4" key one time will cause the
VMC to enter the BevMax Setup sub menu or press
and hold the number "1" key for 1 second to exit the
"BevMax Setup" submenu and return to the "Error
Codes" service menu prompt. Once you enter the
"BevMax Setup" mode press key 4 to enter submenu
and Coke Factory Setup Set Prc/Tmpr 4 Test will
show on display, press and hold the number "2" key
and the VMC will begin to cycle forward through the
available options or press and hold the number “3”
key to cycle backwards through the available
options. Press key 4 one time at any option for the
VMC to enter that option.
BevMax Setup
Coke Factory Setup
Set Model Number
Press key 4 to enter menu
Displays “Reset Model?
Continue 4 = Y, 1 = N
Press A key to scroll thru the models.
Models are 3800-4, 5800-4, 3800-E4, 5800-E4. The
display will display save? A =
Press the key at the correct model to save setting.
Note: Program the model 5800-4 for all Domestic
BevMax 4 & 3 Venders with 9 columns per shelf.
Program the model 3800-4 for all Domestic BevMax
3800-4 with 7 columns per shelf. There is not an
option for a model number for 5800 and 3800 glass
front.
^, = Y, Clear = no.
Coke Factory Setup
Set Prc/Tmpr 4 Test – (DO NOT USE IN
THE FIELD)
This sub menu will be used to set the vend price and
temperature during our factory testing and should not
be used in the field.
Coke Factory Setup
Set Prc/Tmpr Default – (DO NOT USE IN
THE FIELD)
This sub menu will be used to set the vend price and
temperature back to factory default settings during
our factory testing and should not be used in the
field. Press key 4 and display will show “Set to
Default? Continue? 4=Y 1=N. Press key 4 to set
price and temperature settings to factory default
settings.
Coke Factory Setup
Set Shelf Offset – Test Delivery Cup to Shelf
Alignment:
This sub menu will be used to set the XY to the
proper shelf height. Press key number "4" one time
at the “Shelf Offset” prompt. The VMC will enter the
shelf adjust option and display the current shelf offset
position as “Shelf Offset: 900 3310 counts = 1 inch”.
To adjust Shelf (Y) Offset (up and down), enter a
new number and press the “” key to save and
display will show “#### Offset recorded. Then press
“CLR to go back to “Shelf Offset”. Go to Position
Test and check the plunger is contacting the targets
correctly.
Coke Factory Setup
Position Test –
selected:
This sub menu will be used to test the vend
mechanism alignment to specific columns confirming
the proper X belt tension. Note: The left door switch
must be pulled to the out position to perform this test.
Caution: XY needs to be in the home position
before performing this test. If you look at the
control board the green, amber (yellow), and red
lights should be on at this time. If not please check
the following: Green light is for home switch on
bottom of port cup, amber (yellow) light is for home
Test Delivery Cup to column
27 of 104
Page 29
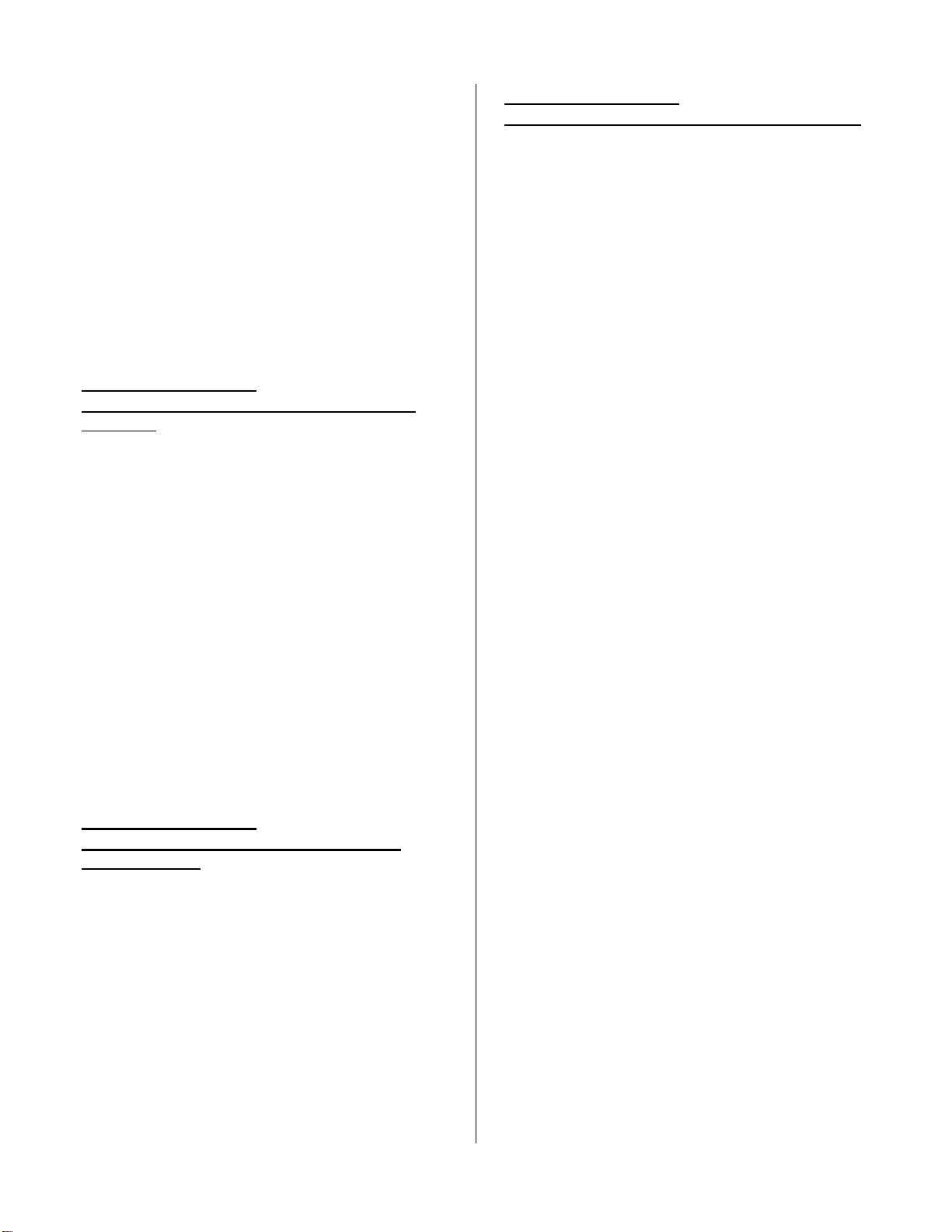
switch on left side of Y motor assembly, red light is
for home switch for picker cup plunger. Press the
number 4 key and the display will show a set of
numbers (i.e. ###### # ###### #). To position test
press the following:
a. Shelf letter (A,B,C,D,E) to travel to
selected shelf.
b. Column number (1,2,3,4,5,6,7,8, & 9) to
travel to selected column.
c. Key “0” to cycle cup plunger to hit
column target.
d. Key “F” to return cup to home position.
e. Key ““ is all stop.
f. Press “CLR” key to return to “Position
Test”.
Coke Factory Setup
Set Hook Offset – Test Delivery Cup to Port
Alignment:
This sub menu will be used to test the vend
mechanism alignment to the port area confirming the
proper X belt tension. Adjust Hook Swipe “X” Offset
(left to right). Press the number “4” key and the
display will show “Hook Swipe ####, 3310 counts = 1
inch”. For factory default setting see born on label
settings listed on service door. To change the off
set, pull the top left (white) door switch in the out
position to power the XY motors. Press the “” key
once will automatically run the Delivery Cup
Assembly to the swipe position and allow specific
vender coordinates to be changed and saved in the
control board memory. Use the numbers on the key
pad to change the coordinates. Press the “” key to
save the new setting and the Delivery Cup Assy. will
automatically go to the “Home” position, then move
back to the swipe position again. Press the “” key
to send the Delivery Cup Assy. back to the “Home”
position and the programming will return to “Set
Hook Offset”. Press key 2 to go to next menu item.
Coke Factory Setup
Cup Sensor On/Off – Turns Delivery Cup
Sensor On & Off:
This sub menu will be used to set the Cup Sensor
On or Off. Press key 4 and the display will show
“Cup Sensor On”. Press the “4” key to toggle the
Extended Cup to the On setting. Factory default
setting beginning with software revision 700.21 is on.
Note: Cup Sensor Off setting is used in BevMax 4
with non Z Cup Coke Venders manufactured prior to
run 8843AH. Cup Sensor On is used in all BevMax 4
Venders produced on run 8843AH & higher or if
there is a problem in the cup the sensor can be
turned off. Press key 1 to return to “Cup Sensor
On/Off”.
Coke Factory Setup
Cup Test – Turns Delivery Cup Sensor On & Off:
This sub menu will be used to test the operation of
the Delivery (Picker) Cup Assy and Sensor. Press
key 4 and the display will show “Cup Test”. Press
key 4 and the display will show “On:0 In:0 Out:0
Hm:1”. Note: The left door switch must be pulled to
the out position to perform this test. Caution: XY
needs to be in the home position before
performing this test. Press the “” key and the
display will show “Cup Sensor On/Off On:0 In:0
Out:0 Hm:1”. Press the “” key to toggle the Cup
Sensor to the Off setting. To test the Cup with the
Cup Sensor On, press the “” key and Display will
show “Cup Sensor On - On:1 In:0 Out:0 Hm:1”. To
perform tests press the following:
a. Shelf letter (A,B,C,D,E) to travel to selected
shelf.
b. Column number (1,2,3,4,5,6,7,8, & 9) to
travel to selected column.
c. Key “0” to cycle cup plunger to hit column
target. The Out:0 will change to
momentarily and back to 0 and the Hm:1 will
change to 0 momentarily and back to 1.
d. Key “F” to return cup to home position.
e. If the delivery cup has a cup sensor in it,
place a package in the delivery cup and the
In:0 will change to In:1, remove package and
it will change to In:0.
There are 4 pieces of data shown on the
display labeled as “On”, “In”, “Out”, and
“Hm”.
“On” indicates whether the delivery cup
sensor if present is turned on or off. A “1”
indicates it is on and a “0” indicates it is off.
“In” indicates whether the delivery cup
sensor detects product in the cup. In order
to be detected the product must be placed in
the cup after the sensor was turned on. If a
product is in the cup when the sensor is
turned on, the sensor will not detect it. A “1”
indicates product is detected and a “0”
indicates it is not. When the sensor is turned
off, there will be a “0” regardless of whether
product is in the cup or not. The Yellow LED
on the controller also will be on when a “1” is
displayed.
“Out” indicates whether the picker out switch
is closed. A “1” indicates that the picker out
switch is closed and a “0” indicates it is
opened (plunger at home position). Please
note that the switch is moved by the cam,
not the picker. Pulling the picker out by hand
will not activate the switch. The cam position
1
28 of 104
Page 30
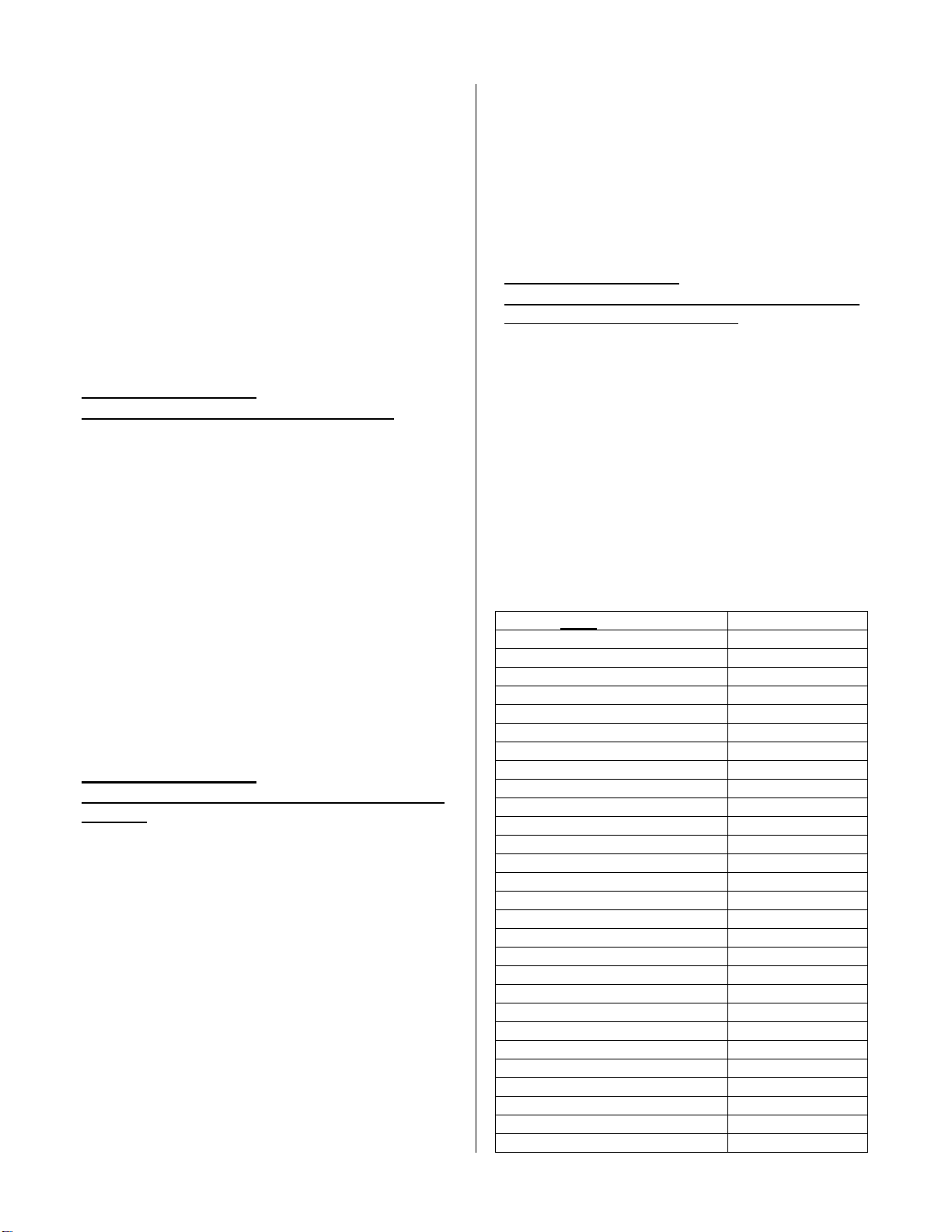
is what activates the switch. The motor must
actually drive the picker out and it must be all
the way out in order for the switch to detect it
is out. The Green LED on the controller also
will be on when a “1” is displayed.
“Hm” indicates whether the picker home
switch is closed. A “1” indicates that the
picker home switch is closed (plunger at
home position) and a “0” indicates it is
opened. This switch is moved by the
plunger, pulling the plunger out by hand will
turn the switch off. The Red LED on the
controller will also be on when a “1” is
displayed.
Coke Factory Setup
Port Test – Test the operation of the Port :
This sub menu will be used to test the operation of
the Port Cup Assy and Port Sensor. Press the
number 4 key and the display will show four numbers
“####”. The 1
not open or 1 = Port opened. The 2
Closed switch and 0 = Port not closed or 1 Port
closed. The 3
Sensor off. The 4
is on) 0 = No product in port or 1 Product in port. To
test the port press the following:
a. Key “A” to open port. Display 1###.
b. Key “B” to close port. Display 0###
c. Key “C” to turn sensor on. When turned on
d. Key “D” to turn sensor off. Display ##0#.
e. Key “” All Stop on any of these tests.
f. Key “CLR” to return to “Port Test”.
st
# is Port Open switch and 0 = Port
rd
# is Sensor and 1 = Sensor on or 0 =
th
# is Vend detect (only if Sensor
and something is placed in the port a red
LED will light on the board. Display ##1#.
nd #
is Port
Coke Factory Setup
Set Shelf Config –
to be set:
This submenu allows the service technician to
program the electronics to match the different
settings available for the shelves. These settings are
available to vend different package heights. The
factory default setting is Shelf Setting D2. Press the
number “4” on the keypad and display will show “Set
Shelf Config”. Press the “4” key and display will
show current setting. To change the setting press
key 4 until the current setting flashes. Press 2 to
scroll through the following: A = G setting, B = M1
setting, C = M2 setting, D = D setting, E = E setting,
F = E1 setting, 1 = D2 setting, 2 = E3 setting, & 3 =
E4 setting. D2 = BM3 5800-4 domestic setting.
Note Shelf settings G, M1, & M2 settings are used in
venders prior to 8487-0001AE. Shelf settings D, E, &
E1 settings are used in venders 8487-0001AE to
8900-0001BH. Shelf settings D2 is setting used in all
domestic BevMax 4 5800-4 venders and E3 (5 shelf
Allows for shelf configuration
Export) & E4 (4 shelf Export) are used in export
BevMax 4 5800-E4 venders 8900-0001BH and
higher. Once the desired setting is showing on the
display press the “4” key to save the setting. Note:
all shelf settings have to be physically set to match
the programmed setting. You can not set the
physical shelf settings differently. Press the “1” key
to return to “Set Shelf Location”. Press the “2” key to
scroll to the next menu item below.
Coke Factory Setup
Master Reset – Allows for Vender settings to be
changed to factory default setting:
This submenu allows the service technician to
restore factory defaults to the machine or reset the
Controller Board’s memory after installing a new
EPROM. Since this feature resets interval sales
data, care should be taken prior to using. Press key
“4” on the keypad and “MASTER RESET” will show
on the display. Press the “4” key and the display will
read “Master Reset Continue? 4 = Y 1 = N. To reset
press the “4” Key and display will show “Resetting”
then show software version and then the idle
message will scroll. Press the 1 Key to return to
“Master Reset”. Please see table below for
programming options effected by MASTER RESET.
NOTE: A power out error message will be generated
when a master reset is performed. The table
outlines the results of using MASTER RESET.
ITEM
RESET TO
Tube Fill Cleared
Cash Counters each select $0.00
Sales Counters each select 0
Price Program 99.95
StS Programming Option 1
Config 1 0 (single price)
Config 2 0 (disabled or off)
Config 3 0 (enabled or on)
Config 4 0 (disabled or off)
Config 5 0 (disabled or off)
Config 6 Not used
Config 7 0 (disabled or off)
Config 8 0 (disabled or off)
Config 9 0 (disabled or off)
Config 10 0 (escrow bill)
Correct Change 0 (disabled or off)
Preview Password Reset to 4231
Language English
Tim Programming 0 (disabled or off)
Lighting Control 0 (disabled or off)
Refrigeration Set point 35°F
Select Block 1 0 (disabled or off)
Select Block 2 0 (disabled or off)
Select Discount 0 (disabled or off)
Health Safety 0 (disabled or off)
Over-ride Switch 0 (disabled or off)
Remote Vend Mech 0 (disabled or off)
Combo Vend Discount 0 (disabled or off)
29 of 104
Page 31

Coke Factory Setup
Update Software – Allows for manual software
loading as needed:
This submenu allows the service technician to
manually load software if needed. New software
automatically loads on power up. Caution: If this
mode is entered with no EPROM installed in
controller, it will cause control board failure. The
following information describes how to update
software. All new software revisions will
automatically update the software revision in the
control board. Important: EPROM’s containing
software are sensitive to Electrostatic Discharge
(ESD). Failure to handle the Eprom carefully could
cause damage, which may result in a failed control
board. ALWAYS KEEP THE EPROM IN THE ESD
TUBE. GROUND YOURSELF ON THE VENDER
CABINET BEFORE
FROM THE ESD TUBE OR CONTROL BOARD.
AN EPROM CAN BE USED TO PROGRAM MANY
VENDERS, AS LONG AS CARE IS TAKEN NOT
TO DAMAGE
TURN POWER OFF BEFORE
INSTALLING EPROMS IN THE CONTROL
BOARD. Important Notes: Use the programming
section of the manual to program the vender.
1. EPROM Removal:
a. Power down the Vender. Ground yourself
on the vender cabinet before removing the
EPROM from the ESD tube or control
board.
b. If an Eprom is present in the control board,
remove the existing Eprom.
i. Note; An Eprom does not need to be in
the control board after the control board
has been programmed. The Eprom can
be used to program other boards.
c. Verify the pins of the new Eprom are not
bent before installing in the Eprom socket.
d. Install the new Eprom in the Eprom socket.
Ensure the Eprom is oriented correctly with
its reference marker (locator) in the same
direction as the reference marker (locator)
of the Eprom socket. Do not rely on the
Eprom label for orientating the Eprom.
2. Automatic Reprogramming:
a. Turn power on to Vender. When auto-
updating the display will show old version
for a few seconds while the red LED on the
control board blinks.
b. Display will change to “EPROM
UPGRADE…” for approximately 10
seconds with the green LED rapidly
blinking.
c. Display will change to new version
software with red LED blinking at a steady
heart beat rate.
3. Manual Reprogramming (used if Eprom does
not automatically reprogram):
REMOVING THE EPROM
THE EPROMS LEGS. ALWAYS
REMOVING OR
a. At power up, the current software version
will be displayed. To manually program
the control board with the new software,
press the service switch on the control
board to enter service menus. Advance to
“UPDATE SOFTWARE”.
b. Press the “4” Key. The Display will show
Continue? 4 = Y 1 = N.
c. Press the “4” key for yes to continue. The
Display will show one of the following
messages: “EPROM not installed, EPROM
is corrupt, EPROM mismatch, EPROM
version same, or EPROM version older”. If
Display shows EPROM version older
force? 8 = Y 1 = N. Press the 8 key to
force new eprom in memory.
IMPORTANT: for all other messages
(EPROM not installed, EPROM is corrupt,
EPROM mismatch, EPROM version same)
press 1 not to force (if you press 8 on
these the board will be locked and you will
need to replace it and return it to the
factory to be repaired).
d. Display will show “Reprogramming
Vendor” while the yellow LED blinks. .
Display will show new software revision,
then return to stand by. This confirms
new software has been successfully
updated.
Note: to remove the Eprom after programming,
remove power to the vender, ground yourself on the
vender cabinet before removing the Eprom, remove
the Eprom, while still grounded install a label on the
microprocessor showing the revision of software that
is installed in the controller, power the vender back
on and test for proper operation.
Coke Factory Setup
Double Talk – Turns Double Talk feature On &
Off
The function is used to turn on or turn off the “Double
Talk” feature. Press the number “4” key and “Double
Talk” will show on display. Press the “4” Key and
display will show current state “On” or “Off”. Press
“2” to toggle from On to Off. With the display
showing the state you wish the mode to be in, press
the “4” key. Press key 1 to return “Double Talk”.
Coke Factory Setup
Build Number ### – Displays current software
build number
This sub menu will be used to show the current
software build number being used. Press key 4 and
the display will show “Build Number ####”. Where
#### is the software build number significant to
Dixie-Narco engineering. Press the “1” Key to return
to “BevMax Setup”.
30 of 104
Page 32

Coke Factory Setup
Sold Out Enable- Should be “ON”
Press key 4 to enter menu, Use Vend Sensor, “ON”
or “OFF” will display. Press key 4 and the current
setting will flash. Press key 2 to change the setting.
Press key 4 to the setting will stop flashing and is
set. Press key “1” to exit menu.
Coke Factory Setup
$ Enable-
Press key 4 to enter menu. Use Dollar sign, “ON” or
“OFF” will display. Press key 4 and current setting
will flash. Press key 2 to change setting. Press key 1
to exit menu.
Coke Factory Setup
Enable EXE -
Use this menu to set the VMC for EXE peripheral
communication. If the EXE is OFF, then the VMC
will communicate with MDB peripherals. (Note:
factory default is OFF. If the EXE is ON, then the
VMC will not communicate with MDB peripherals.
When the EXE is ON, additional configuration menus
will be made available in the standard setup menus
following Price Program. They include “Price Mode”,
“Price Program”, “View PL Assignments”, “View PL
Value” & “Quick Payback”. To enable EXE
communications: Press key 4 to select this menu.
You will see the current setting. Press key 4 to edit
the setting. You will see the current setting begin to
flash. Press key 2 to change the setting. Select “ON”
or “OFF.” Press key 4 to confirm the change. You
will see the current setting stop flashing. Press key 1
to exit menu.
Test Modes
Test Vend – Vend Testing:
This function allows you to test vend each column.
Press key number 4 and the display will show
“Column A1”. Note: The left door switch must be
pulled to the out position to perform this test. Press
key numbers 2 or 3 to scroll through the columns
available to run in motor test. Press and hold the
Power Interrupt (PI) switch. Press key number 4 to
vend from the column displayed. Press key number 1
will return to “Test Vend”. Press key number 2 to scroll
to next test mode.
Test Sel Switch – Select Switch Test:
This function allows you to test each selection.
Press key number 4 and the display will show
“Selection 4”. Then press any key and the display will
show the last key number pressed. Press and hold key
number 1 for approximately 5 seconds will return to
“Test Sel Switch”. Press key number 2 to scroll to the
next test mode.
Test Display – Display Test:
This function allows you to test all segments in the
display. Press key number 4 and a row of lower
case letters “a” through “t” will display, then turn off,
then a row of upper case letters “A” through “T” will
display alternating until key number 1 has been
pressed. Press key number 1 to return to “Test
Display”. Press key number 2 to scroll to next test
mode.
Test Relays – Relay Test:
This function allows you to test the relay electronic control
of the compressor (“Compressor #”), the evaporator
fan(s) (“Fan #”), and the sign front light (“Light#”).
CAUTION:
testing the compressor relay. Failure to disconnect
power to the compressor before testing the relay could
result in damaging the compressor.
Press key number 4 and the display will show
“Compressor #”, where # is the state of the relay - 0
= not activated or off; 1 = activated or on. Press key
number 4 to toggle the relay on and off. Press key
number 2 to scroll to “Fan #”, where # is the state of
the relay - 0 = not activated or off, 1 = activated or
on. Press key number 4 to toggle the fan(s) on and
off. Press key number 2 to scroll
is the state of the relay - 0 = not activated or off; 1 =
activated or on. Press key
lights on and off. Press key number 1 to return to
“Test Modes”.
Press key number 2 to scroll to “Password Entry”.
Disconnect power to the compressor before
to “Light #”, where #
number 4 to toggle the
Satellite (137/937) Setups
Satellite (137/937) Setup
Enable Snack Vender – Snack Vender Enable
on or off:
This sub menu is used to enable and disable the
Snack Vender attached to the BevMax 4. 0 = off, 1 =
on. Press key number 4 and “#” will start flashing.
Press key number 2 or 3 to scroll between “Snack
Vender Enable 0” and “Snack Vender Enable 1”. Press
key number 4 with the display blinking the setting you
wish to use. Display will return to “Snack Vender”. To
set prices you must set vender for multiprice price
setting routine and return to Price Program.
Press key number 2 to scroll to next menu item.
Satellite (137/937) Setup
Golden-Eye Policy –
condition:
This sub menu is used to set the operating condition
of Golden-Eye. Note: Selections are
enabled/disabled in Set Golden-Eye Sel Mode.
Press key number 4 and the display will show the
Golden-Eye operating
31 of 104
Page 33

current state of “Golden-Eye Policy Drop” or
“Golden-Eye Policy Home”. Home = motor will
always return to the home position after a product
drop failure and Drop = motor will rotate one
complete revolution, pause, then stop upon
detection of product falling into bin (may leave the
spiral in mid cycle). Important: If you use Drop
feature, before filling the Satellite (137/937)
machine you should press the service mode switch
on the control board and then press the door
interlock switch on the Satellite (137/937) to force a
scan of the snack motors and return them to the
normal home position. Failure to do this may result
in Full Selections Being Left Out Of Order or spirals
dropping products after the machine has been filled.
Press key number 2 or 3 to scroll between “GoldenEye Policy Drop” or “Golden-Eye Policy Home”.
Press key number 4 with the display showing the
setting you wish to use. Display will return to “GoldenEye Policy”.
Press key number 2 to scroll to next menu item.
Satellite (137/937) Setup
Set Golden-Eye Sel – Golden-Eye operating
condition:
This sub menu is used to set up the Golden-Eye
Selections. Press key number 4 and display will
show “Set Golden-Eye Sel Sel: ### 1(0)” where ###
is the column number and the 1 = enabled or 0 =
disabled. Press key 4 and the 1(0) will start flashing,
press key 2 to toggle between 1 and 0. With the
display showing the condition you wish to use press
key 4 to save. Display will show column & setting
selected. Press key 2 to scroll to next column and
repeat for all columns as needed. Press key 1 to
return to “Set Golden-Eye Sel “. Press key number 2
to scroll to next menu item.
Satellite (137/937) Setup
Snack MotorScan – Verify State of Satellite
(137/937) Motors:
This sub menu is used to verify the state of the
selection motors in the Satellite (137/937) Vender.
Press key number 4 and display will show “Snack
Motor Scan Execute Motor Scan?”. Press key
number 4 and the display will show the results of the
last motor scan test. Press key 2 to scroll through
the results. Press key 4 to initiate a new scan of the
motors. The display will say Scanning Motors.
When scan is complete the display will say Scanning
motors done press * to continue. Press key 2 to
scroll through the results. The report will show Motor
Scan Results Good Motors:## (number of good
motors detected), Motor Scan Results Bad
Motors:## (number of bad motors detected), and
Motor Scan Results Missing Motors:## (number of
missing motors detected). Note: If a selection motor
runs 3 times without delivering a product the
selection is then locked out until a motor scan or
door open close occurs. Press key number 1 to
return to “Snack Motor Scan”. Press key number 2 to
scroll to next menu item.
Satellite (137/937) Setup
Combo Vend Discnt En – Enable the Combo
Vend Discount that has been set:
This sub menu is used to enable and disable the
Combo Vend Discount when a Snack Vender is
attached to the BevMax 4. 0 = off, 1 = on. Press key
number 4 and “#” will start flashing. Press key number
2 or 3 to scroll between “Combo Vend Discount Enable
0” and “Combo Vend Discount Enable 1”. Press key
number 4 with the display blinking the setting you wish
to use. Important: The Multivend option in BevMax
programming must be enabled for Combo Vend
Discount to function. Display will return to “Combo
Vend Discount En”.
Press key number 1 to return to “BevMax Setup”.
Major Component Description
AC DISTRIBUTION BOX
BevMax 4 5800-4/3800-4
110 VAC units
Main Power Switch / Plug Interrupts hot side of
incoming power to
all components in
machine.
15 Amp Outlet (110 VAC) Provides power to
Refrigeration unit.
Transformer (T1) Provides 24 Volt
power to the
Controller Board.
DN5800-E4/3800-E4
220 VAC units
Main Power Switch / Plug Interrupts hot side of
incoming power to
all components in
machine.
Receptacle, Panel Mount Provides power to
IEC 320 (220 VAC) Refrigeration unit.
Transformer (T1) Provides 24 Volt
Service Door Switches
If 2 Switches - Left Switch (10 Amp) – in XY Motor
Circuits, Port Door Motor Circuit, and Picker Motor
Circuit (Power Interrupt Switch).
If 2 Switches - Right Switch
Controller Circuit.
power to the
Controller Board.
(.1 Amp) – in
32 of 104
Page 34

General Maintenance
The most important facets of proper care and
maintenance of your machine are the electrical
power supplied to it, leveling, and cleanliness of the
machine.
POWER
Domestically the machine must be connected to a
dedicated 120 VAC, 15 Amp circuit (U.S. and
Canada). Refer to the cabinet serial number plate to
determine the correct voltage and frequency for the
machine.
CAUTION:
REMOVE POWER TO THE AC DISTRIBUTION
BOX BEFORE CLEANING OR WHEN ANY
ELECTRICAL COMPONENTS ARE CONNECTED /
DISCONNECTED FOR TESTING OR
REPLACEMENT.
Periodically inspect the power supply
cord for damage. If the cord or plug is
worn or damaged, it must be replaced
with a power supply cord of the same
type, size and specification as originally
provided with the machine. DO NOT
USE THE VENDING MACHINE UNTIL THE
WORN OR DAMAGED CORD IS
REPLACED.
The Ground Fault Circuit Interrupter (GFCI) must be
tested frequently and before each use in accordance
with the instructions provided on the GFCI device. IF
THE GFCI DOES NOT PASS THE TEST, DO NOT
USE THE MACHINE. Unplug the supply cord from
the receptacle and call the Crane Merchandising
Systems Technical Support Group for assistance at
1-803-266-5001.
CAUTION:
REMOVE POWER TO THE AC DISTRIBUTION
BOX BEFORE CLEANING OR WHEN ANY
ELECTRICAL COMPONENTS ARE CONNECTED /
DISCONNECTED FOR TESTING OR
REPLACEMENT.
CLEANING
DO NOT USE A WATER JET OR NOZZLE TO
CLEAN THE VENDER
GLASS DOOR
The display glass should be cleaned inside and
out with paper towels and glass or non-abrasive
all-purpose cleaner. The gasket around the
product door should be wiped down using warm
water, any mild general purpose, non-abrasive
cleaner and a soft towel. Never lubricate the
gasket and always check for cracking or
deformities which may cause leaks. Replace if
necessary.
VERTICAL LAMP LENS COVER
Then vertical lamp lens covers are of a
polycarbonate material. Clean as needed with
warm water only. Ammonia or alcohol based
products will damage the lens cover.
TRAYS / TRAY INSERTS
The trays and tray inserts should be cleaned
periodically using warm water and a mild general
purpose, non-abrasive cleaner. Care should be
taken to ensure debris does not enter the gear
box assemblies. DO NOT USE SOLVENTS OR
ABRASIVE MATERIALS TO CLEAN ANY
PORTION OF THE TRAY.
DOOR LIGHTING
The machine is designed with an energy efficient
T8 Lighting System. To ensure continued
reliable operation, replace only with the same
type and size lamps. Lamps must be properly
installed and seated in the lamp holders.
SLIDE/PUSHER ASSEMBLY
The slide/pusher assembly should be cleaned
periodically using warm water and any mild
general-purpose non-abrasive cleaner. After
drying, the slide assembly needs to have a coat
of Armoral applied. Care should be taken to
ensure debris does not enter the gear box
assemblies. DO NOT USE SOLVENTS OR
ABRASIVE MATERIALS TO CLEAN ANY
PORTION OF THE TRAY.
CABINET
Wash the cabinet with a good detergent or soap
mixed in warm water. Wax the vender often with
a good grade of automobile wax. Any corrosion
inside the vender should be removed with fine
steel wool and the area should be painted with
white paint.
Repair any scratches on painted surfaces to
prevent corrosion.
DRAIN PAN, DRAIN TUBE, AND DRAIN HOSE
To prevent mold and mildew growth,
and to avoid personal injury or
property damage, the drain pan, drain
tube, and drain hose must be
properly aligned and routed. Ensure
nothing obstructs the drain tube or
drain hose and that the hose is not
33 of 104
Page 35

bent, pinched, or twisted in such a
way as to prevent the flow of
condensate. Periodically inspect the
drain pan, drain tube, and drain hose
for alignment and the presence of
dirt, debris, mold, and mildew. Clean
as needed.
WARNING
THE COMPRESSOR ELECTRICAL CIRCUIT IS
ALWAYS LIVE WHEN THE PLUG IS CONNECTED
TO AN ELECTRICAL OUTLET.
REFRIGERATION CONDENSER
Clean the condenser periodically of dirt or lint
build-up. Remove the build up with a brush or
vacuum, or blow the dirt out of the condenser
with compressed air and approved safety nozzle.
Ensure nothing obstructs air intake at the bottom
of the main door. Ensure nothing obstructs air
exhaust at the rear of the cabinet.
COIN ACCEPTOR
Follow the Coin Acceptor Manufacturer’s
instructions.
LUBRICATING THE VENDER
The vender refrigeration system does not require
any field lubrication. The hermetic refrigeration
system and fan motors are manufactured with
lifetime lubrication.
NEW CONTROL BOARD INSTALLATION
Set Model Number. On power up the display will
show “Reset Model? Continue? = Yes CLR = No”.
Pres the key and display will show “No Model Set
Save? A = ^ (scroll up) = Yes CLR = No”. Press
key A to scroll through available model numbers
DN5800-4, DN3800-4, DN5800-E4 (export),
DN3800-E4 (export). With vender model displayed
that you are installing board press the key to save.
UPDATE SOFTWARE
The following information describes how to update
software. All new software revisions will
automatically update the software revision in the
control board. Important: Eproms containing
software are sensitive to Electrostatic Discharge
(ESD). Failure to handle the Eprom carefully could
cause damage, which may result in a failed control
board. ALWAYS KEEP THE EPROM IN THE ESD
TUBE. GROUND YOURSELF ON THE VENDER
CABINET BEFORE REMOVING THE EPROM
FROM THE ESD TUBE OR CONTROL BOARD.
AN EPROM CAN BE USED TO PROGRAM MANY
VENDERS, AS LONG AS CARE IS TAKEN NOT
TO DAMAGE THE EPROMS LEGS. ALWAYS
TURN POWER OFF BEFORE REMOVING OR
INSTALLING EPROMS IN THE CONTROL
BOARD.
EPROM Removal:
a. Power down the Vender. Ground
yourself on the vender cabinet
before removing the EPROM from
the ESD tube or control board.
b. If an Eprom is present in the control
board, remove the existing Eprom.
ii. Note; An Eprom does not
need to be in the control
board after the control board
has been programmed. The
Eprom can be used to
program other boards.
c. Verify the pins of the new Eprom are
not bent before installing in the
Eprom socket.
d. Install the new Eprom in the Eprom
socket. Ensure the Eprom is
oriented correctly with its reference
marker (locator) in the same
direction as the reference marker
(locator) of the Eprom socket. Do
not rely on the Eprom label for
orientating the Eprom.
4. Automatic Reprogramming:
e. Turn power on to Vender. When
auto-updating the display will show
old version for a few seconds while
the red LED on the control board
blinks.
f. Display will change to “EPROM
UPGRADE…” for approximately 10
seconds with the green LED rapidly
blinking.
g. Display will change to new version
software with red LED blinking at a
steady heart beat rate.
Note: to remove the Eprom after programming,
remove power to the vender, ground yourself on the
vender cabinet before removing the Eprom, remove
the Eprom, while still grounded install a label on the
microprocessor showing the revision of software that
is installed in the controller, power the vender back
on and test for proper operation.
34 of 104
Page 36

P14
P10A
J3
S1
P31
P7A
J12A
P8
P15
P7
J12
P3
J2
U17
P10
P2
BevMax 4
DN5800-4/5800-E4
DN3800-4/3800-E4
J16
J5
J5A
P6
P6A
J11
J11A
B1
P1
P1A
F1
BEVMAX 4 DN5800-4/3800-4/5800-E4/3800-E4 MDB/EXE CONTROLLER CONNECTIONS
CONNECTION CONNECTION DESCRIPTION CONNECTION CONNECTION DESCRIPTION
P1A P1
P14
P15 X Motor & Encoder J11A J11 Keypad
P2 Product Port J12A J12 Temp Sensor
P6A P6 Display J16 Multi Drop Bus
P7A P7 Relays U17 EPROM Socket
P8 Y & Cup Motors P3 Door Switch XY
P10A P10 Door Switch B1 Battery
J2
P31 Executive Interface J3 Dongle Harness
Power from AC
Distribution Box
Cup Signal & Y
Encoder
Supplier
Programming
Connector
F1 Fuse
J5A J5 DEX
S1 Service Switch
35 of 104
Page 37

BEVMAX 4 5800-4/3800-4 TROUBLESHOOTING “XY” ISSUES
1. Selection will not vend.
a. Does a different selection vend?
i. Perform TEST VEND in TEST MODE to ensure proper selection vends.
ii. Check Custom Space-To-Sales has been enabled.
1. Check STS configuration in Menu and verify that the selection in question has a
column assigned to it.
b. Did the gate actuate at all?
i. Plunger cycled but gate but did not fully actuate.
1. Gate Sticking.
a. Check plunger to target alignment in DN Factory Diagnostics BevMax
b. Shuttle bad.
c. Bent pins.
d. Check gear box & follower.
2. Possible delivery cup assembly position alignment problem
a. Plunger should hit approximately ¼” from top edge of target.
b. Perform vend test on selections.
3. Plunger did not cycle fully.
a. Replace delivery cup assembly.
b. Replace control board.
ii. Gate did actuate
1. Product and gate mismatch.
2. Possible delivery cup assembly position alignment problem
a. Plunger should hit approximately ¼” from top edge of target.
b. Perform vend test on columns.
3. Dirty / worn tray slide with pusher.
a. Check slide with pusher.
2. Delivery Cup Assembly Plunger Issues.
a. Plunger jam/dry vend controller sets the error message “Vend Mechanism, PICKI or PICKO Error”.
i. Syrup/dirt causing plunger or plunger home switches to stick.
ii. Replace delivery cup assembly.
iii. Replace Control Board.
1. Software did not attempt to vend.
a. Check error list. Does error list show Vend Mechanism error?
b. A previous vend operation or vend test failed.
2. Software has selection identified as sold out.
3. Selection is disabled for recorded Refrigeration Health Timer or Health Code.
4. Selection is disabled through Select Block.
Setup Coke Factory Setup Position Test.
i. Adjust shelf adjust in DN Factory Diagnostics BevMax Setup
Coke Factory Setup Set Shelf Offset.
i. Only occurs on one column.
1. Defective target.
2. Defective gear box.
3. Defective follower.
ii. Occurs on entire shelf.
1. Shelf not secured on supports.
2. Position alignment.
iii. Occurs on same column, multiple shelves (A2, B2, C2, D2, E2).
1. Shelf not secured on supports.
2. Position alignment.
i. Adjust position alignment in DN Factory Diagnostics BevMax
Setup Coke Factory Setup Set Shelf Offset.
i. Only occurs on one column.
1. Defective target.
2. Defective gear box.
3. Defective follower.
36 of 104
Page 38

b. Plunger Hits Chassis.
i. Check tray is level and secured to tray supports.
ii. Check harness connections.
iii. Check X motor (bottom right).
iv. Check belt tension. Look for the belt to slip.
v. Check shelf adjust in DN Factory Diagnostics BevMax Setup Coke Factory Setup Set
Shelf Offset.
c. Plunger Stays Out.
i. Check for syrup or dirt build up.
ii. Check Harness connections.
iii. Replace cup assy.
3. Delivery Cup Assembly Will Not Go Home.
a. Is there a “Vend Mechanism” error on the display when the door has been opened?
i. If yes check the “Y” (lower) and “X” (top far left) home switches.
1. In Test Mode/ Test Vend with the top door switch (PI) pressed in:
a. At the home position the “Y” (lower) home switch will light a green LED on
the control board.
b. At the home position the “X” (top far left) home switch will light an amber
LED on the control board.
4. Elevator will not move vertically.
a. Perform TEST MODE/TEST VEND to test movement.
b. Check left side door switch.
i. Is it functioning.
ii. Is it being made when door is closed.
c. Check the Delivery Cup Plunger & Plunger Home Switch.
i. If plunger arm is stuck out it will shut down XY delivery system.
ii. If plunger arm home switch fails it will shut down XY delivery system.
d. Check the 10 pin harness connector to the “Y” motor.
e. Check rollers.
f. Check Y motor harness and motor.
g. Check E-Chain harness.
h. Replace control board.
5. Elevator will not move horizontally.
a. Perform TEST MODE/TEST VEND to test movement.
b. Check left side door switch
i. Is it functioning.
ii. Is it being made when door is closed.
c. Check the lower and top far left home switches.
i. In Test Vend/Position Test with the left door switch (PI) pressed in:
1. At the home position the “Y” (lower) home switch will light a green LED on the
control board.
2. At the home position the “X” (top far left) home switch will light an amber LED on
the control board.
a. Adjust the X drive belt.
d. Check the Delivery Cup Plunger & Plunger Home Switch
i. If plunger arm is stuck out it will shut down XY delivery system.
ii. If plunger arm home switch fails it will shut down XY delivery system.
e. Check rollers.
f. Check X motor harness and motor.
g. Replace control board.
i. Adjust the X drive belt at the bottom left belt clamp.
37 of 104
Page 39

6. Product Will Not Load From Delivery Cup Assembly To Port Assembly.
a. Perform TEST MODE/TEST VEND to test movement.
b. Check belt tension.
c. Check Service Wall Port Door Assembly is securely installed.
d. Check the vend mechanism alignment.
e. Check the vertical swipe position.
7. Port Assembly On Service Door Will Not Open.
a. Perform TEST MODE/TEST VEND test movement.
1. Port open will light the Amber LED on control board.
2. Port closed will light the Green LED on control board.
b. Check for syrup or dirt build up.
c. Replace port assembly.
d. Check harness and motor.
e. Check vend sensor and vend sensor harness.
f. Check vend sensor ground wire.
g. Check the port open and closed switches.
h. Replace control board.
8. Double Vend From Gate
a. Too many packages loaded in column.
b. Check gear box assy.
c. Check pins in gate assy
9. Package Not Sliding On Slide Assembly.
a. Vender not level.
b. Slide not installed correctly.
c. Check slide for flash from mold process.
d. Slide dirty. Clean and apply Armoral or Food Grade Silicone.
10. Delivery Cup Assembly Caught On Tray
a. Check vender is level.
b. Check rollers.
38 of 104
Page 40

XY not
working
Is vender plugged in?
NO YES
Is P1 connected to
control board?
NO YES
Plug in Vender.
Are P3 & J3 connected
to control board?
NO YES
Go to Test
Mode/Test Vend.
Does XY move
to HOME
position using
the keypad?
YES NO
Check door switch working?
NO YES
Replace switch.
Do the Encoder counts
increase & decrease
when moving the XY
manually?
Plug in connector.
Pull the left door
switch (PI) out.
In position test are the Red,
Yellow, & Green LED’s on
control board illuminated (X,
Y, & plunger home)?
YES NO
Red light =
Refer to
Plunger
Home.
Visual check. Where is picker cup located?
HOME NOT HOME
Manually
move XY
to HOME
position.
Visually confirm
plunger in home
position
YES NO
Yellow light =
Refer to X Axis
Home.
RED light is
(plunger home)
ON OFF
Red Light
Refer to
Plunger
Home
Refer to
Picker Cup
TS
Green light =
Refer to Y Axis
Home.
Do a test vend with
door closed. Works
NO YES
See Port Door
trouble
shooting.
Change Control
Board.
Is fuse in
control board
good?
NO YES
Replace
Check, repair,
replace harness.
Problem solved?
NO YES
Check harnesses & connections to P8, P14,
& P15 at control board are good?
YES NO
Check Motor by
swapping X & Y
motors.
YES NO
Change failed
Motor.
Plug in or replace as
needed.
39 of 104
Page 41

Plunger Home =
Red light
ON OFF
Check X Home =
Yellow light.
Cycle plunger multiple times to
ensure proper operation.
Visual check. Where is picker cup
located?
HOME NOT HOME
In DN Factory Diagnostics BevMax
Setup Coke Factory Setup Position test
press “0” key to cycle plunger. Is Red
LED on (plunger home)?
If Plunger is stuck in the
out or in position.
Refer to Picker Cup
Troubleshooting or replace
Cup Assembly.
40 of 104
Page 42

Does the Vend Mech move in the downward
position? Check Y Home = Green Light
Do a Vend
Test with
Door Closed.
Is the display showing Encoder count with
a “1” at the end of the X axis code?
###### 1 ###### 1
X axis Y axis
YES NO
“1” showing – a switch or
ground wire issue.
X Axis Home =
Yellow light
ON OFF
Manually move cup to A9 and
pull the left door switch (PI)
out.
Picker Cup goes to the home
position?
YES NO
Is the Yellow
LED on?
YES NO
“0” showing = a
mechanical
obstruction
Manually activate the switch
and light cycles on and off.
YES NO
Check, repair, or replace switch
or harness. Problem solved?
YES NO
Does motor run?
YES NO
Check belt
and pulley.
Check, repair, replace
harness. Problem solved?
YES NO
Check & replace motor.
Problem solved?
YES NO
Check motor
bypass
switch.
Replace
control board.
41 of 104
Page 43

Check All Home
LED’s are on.
Manually move cup to A9 and pull
the left door switch (PI) out.
Picker Cup goes to the home
position?
YES NO
Do a Vend
Test with
Door
Is the Green
LED on?
YES NO
Is the display showing Encoder count with
a “1” at the end of the Y axis code?
###### 1 ###### 1
X axis Y axis
YES NO
“1” showing – a switch or
ground wire issue.
“0” showing = a
mechanical
obstruction
Y Axis Home =
Green light
ON OFF
Manually activate the
switch and light cycles on
and off.
Check, repair, or replace switch or
harness. Problem solved?
YES NO
Does motor run?
YES NO
Check
belt and
Replace motor
interface board.
Check, repair, replace
harness. Problem
Check & replace
motor. Problem
Replace
control
42 of 104
Page 44

Pull the left door
switch out..
Press the “4” key. Picker Cup
goes to the home position?
YES NO
Do a
Position
test.
Run Y axis “A to E”
& X axis “2 to 7”
five times each.
Does Picker Cup
stop in correct
Do a vend
test with
door closed.
Check, repair, or
replace Y axis ground
wire.
XY Slams to
Top/ Right 0r
Left
NO YES
Do a test vend
with door closed.
Is the display showing Encoder count with
a “1” at the end of the X axis code?
###### 1 ###### 1
X axis Y axis
YES NO
Check for Green
& Yellow LED’s.
If on go to
appropriate
Trouble Shooting
Pages. If off
While running does
the Green LED dimly light
& flicker?
YES NO
Manually move
Picker Cup to A9
position?
“0” showing is
a mechanical
obstruction.
Encoder is bad
replace motor.
Go to
Diagnostics
Do the Encoder counts increase
& decrease when moving the
XY manually?
YES NO
Check, repair, replace
harness. Problem solved?
YES NO
Check, replace motor as
needed. Problem
solved?
Replace
control
Check ground wire on
Y motor is connected.
YES NO
Connect.
43 of 104
Page 45

p
Picker
Cup not
Is vender plugged
in?
Is P1 connected to control
board?
NO YES
working
Plug in
Plug in
Go to Test
Mode/Test
Visual check. Where is picker cup
located?
Is plunger below target?
Go to “Set Shelf Offset”.
Check left door switch (PI) working?
NO YES
Replace
switch.
Return to
Picker Cup
Not
Working
A
Hold the left door switch (PI) out.
Cycle plunger multiple times. Does it
return home?
YES NO
Trouble shoot Y
motor system.
Cycle plunger and
watch Red LED, does
it flash?
YES NO
Is plunger touching target?
YES NO
Does plunger cycle?
YES NO
Remove Cup bottom cover.
Is motor plugged in?
YES NO
Is plunger
touching shelf
NO YES
Red LED is off
go to “B”
B
Manually push cup
down off shelf. See
“D” below.
Check fuse on board.
Good Failed
Replace
Unplug plunger
home switch, Plug
Y home switch in
Plunger home
board port to
check plunger
harnessing. Red
LED works?
YES NO
Check, repair, or
replace, plunger,
spring, & plunger in
and out switches.
Verify Y Home
switch toggles
green light on/off?
YES NO
Check, repair, or replace
harness & connector.
Problem solved?
YES NO
Press “0” key. Is th ere power to the motor
for 1 second (between 20 & 30VDC)?
NO YES
If the plunger is touching
Replace Cup
board.
the shelf then the cup is in
the wrong position.
Trouble shoot why cup is in
wrong position after
ushing it off the shelf.
Plug in
motor.
Replace
motor.
D
44 of 104
Page 46

CUP AT WRONG LOCATION
HIGH/LOW or Y AXIS
Go to DN Factory
Diagnostics BevMax Setup
Coke Factory Setup Set Shelf
Offset. Check encoder
counts. Send to home, does
home switch light come on?
YES NO
Is shelf setting correct?
YES NO
Check, repair,
or replace X
Axis E-chain
Ground wire.
Send cup to “A9”
position. Press “4”
to go home. Did
green light flicker?
See XY not
working
page 34
Fire the plunger to ensure
correct location. Repeat
“A-E” cycle two to three
times. Is cup in correct
location?
YES NO
Send cup to “A”
shelf. Is cup in
correct location?
YES NO
Do a Keypad
test.
Repeat “A-E” cycle two to
three times. Does cup
position get worse?
YES NO
Close door
and test vend.
Check Harness,
Motor, Board.
Go to DN Factory
Diagnostics BevMax Setup
Coke Factory Setup Set
Shelf Offset and check.
Adjust as necessary. See
DN Factory Diagnostics
section of manual.
45 of 104
Page 47

CUP AT WRONG LOCATION
LEFT /RIGHT or X AXIS
Go to DN Factory Diagnostics BevMax Setup Coke
Factory Setup Set Shelf Offset. Check encoder
counts. Send to home, does home switch light
come on?
See XY not
working.
Send cup to home
position. Does it go
home?
YES NO
Send cup to “E2-E8” positions.
Does it stop in correct position?
YES NO
See X axis.
Repeat test at
several locations.
Does it stop in
correct position?
Is the horizontal
alignment correct?
YES NO
Check Harness,
Keypad, Motor,
Motor Board.
Do a Test Sel Switch test. Works?
YES NO
Check Harness,
Keypad, Motor,
Board.
Set Shelf Offset as
required.
Close door, do a
test vend.
Change
Keypad.
46 of 104
Page 48

DELIVERY PORT DOOR
WORKS IN PORT TEST
BUT NOT IN SALES
MODE
Close door and do a test
vend. Does it work?
YES NO
Open service door. Pull
left door switch (PI) out
and do a test vend. Does
Check, repair, and
replace door switch
components:
mounting bracket,
Go to Port Test, manually
close the delivery port
door. Is the green LED on
control board on and Port
door switch closed?
YES NO
Use Test Mode/Vend Test
and vend a product to open
the delivery port door. Is the
yellow LED on control board
on and Port Door open?
YES NO
Check, repair,
and replace
door close
switch
Is port open
all the way?
YES NO
Check, repair, and
replace door open
switch, harness,
motor.
Check for
physical
obstructions.
47 of 104
Page 49

PROBLEM CAUSE FIX
Coins Returned to Customer
With No Credit Issued
COIN ACCEPTANCE ISSUES
1. Price set to zero.
2. Coin Jam in Mech
3. Flight Deck Dirty
4. No Power to Mech
5. Coin Return Lever
Activated
6. Vender in Test Mode
7. Not Available Time Set
8. Defective Coin Mech
1. Set price in programming.
2. Clear Jam and Test
3. Clean Flight Deck
4. Check Harness, Changer to
VCU
5. Adjust Coin Return Lever
6. Close Service Door
7. Disable Not Available Time
8. Replace Mech
Will Not Payback Coins 1. No Power to Mech
2. Harness not plugged in
control board.
3. No Coins in Tubes
4. Tubes Programmed
Incorrectly (4 Tube Mech)
5. Defective Coin Mech
DOLLAR BILL ACCEPTANCE ISSUES
PROBLEM CAUSE FIX
Bill Validator will not run. Prices / tube cash conditions. Check Mech Tubes.
Takes Bill in Then Rejects it Check Validator or Replace
Stacks Bill While in Escrow Mode Max Price Not Yet Reached
Bill Error Listed in Test Mode Communication Error with Bill
Validator.
Bill Validator Reported Error.
Takes Bill, Gives No Credit Harness, Validator, Board Check or Replace Validator
PROBLEM CAUSE FIX
No Power to Controller. AC Box Replace AC box.
Out of Order or other error codes
showing on display
No Sales Available No Vendable Selections Check StS programming
RAM Error Refer to Programming Section on
CONTROL BOARD (VMC)
1. Check / Replace MDB Harness
2. Plug in harness.
3. Fill Coin Tubes with Coins
4. Reprogram per Manufacturer
Recommendation
5. Replace Coin Mech
Harness, Replace Board
page 10 for specific error codes and
cures.
48 of 104
Page 50

These charts are intended as a guide to isolate and correct most problems you might encounter. Should your
machine show ‘OUT OF SERVICE”, go in the TEST MODE and press “B” to list errors.
ALL COINS ARE REJECTED
49 of 104
Page 51

ALL BILLS ARE REJECTED
All bills are rejected.
Main Power OFF /
Disconnected.
Blown Fuse
Machine is Out Of
Service.
Loose connection.
Coin mechanism low on
coins.
Apply power
Check fuses and
replace if
necessary.
List errors to determine
cause of Out Of Service.
Refer to programming for
error explanations.
Check cable at
bill validator and
controller board.
Fill coin tubes.
Bill path obstructed / dirty.
Wrong option switch
settings.
Incompatible bill validator. Replace.
Defective bill validator. Replace.
Defective controller
board.
Clear / clean
path.
Reset.
Replace.
50 of 104
Page 52

INCORRECT CHANGE DISPENSED
51 of 104
Page 53

p
SELECTION WILL NOT VEND
Use “DN Factory Diagnostics” to check
lunger arm, replace if necessary.
52 of 104
Page 54

ICE / FROST ON EVAPORATOR
Ice / frost on evaporator.
Condensate drain
plugged.
Air leak.
CONDENSATE ON OUTSIDE OF PRODUCT DOOR
Condensate on outside of
product door.
Machine in direct
sunlight.
Machine in location with
humidity above 70%.
COMPRESSOR WILL NOT STOP
Clear drain.
Check product door
seal and cable
openings in cabinet.
Move machine.
Move machine.
Compressor will not stop.
Defective thermostat. Replace.
Defective Relay
53 of 104
Page 55

COMPRESSOR WILL NOT START
Compressor will not start.
Service door open.
Compressor is
unplugged.
Defective door interlock
switch.
Low voltage.
Defective thermostat. Replace.
Close service
door.
Plug
compressor in
outlet on face of
AC distribution
box.
Replace
Check power
source.
Defective starting
component (capacitor,
relay).
Defective compressor. Replace.
Replace.
Troubleshooting Tip: Use a short 15 Amp extension cord and
plug the compressor directly into the wall outlet.
This will bypass the AC distribution box.
Note: For Testing Purposes Only.
54 of 104
Page 56

(
MACHINE NOT COOLING
Machine not cooling.
Dirty or clogged
condenser.
Defective thermostat. Replace.
Restricted airflow.
Machine in direct
sunlight.
Faulty product seal. Replace.
Clean.
obstructions. Ensure rear of
Check rear screen for obstructions. Ensure rear
cabinet is at least 3.25" (82.6 mm)
of cabinet is at least 4”
Move machine.
Check rear screen for
10cm) from wall.
from wall.
Condenser fan or
evaporator fan not
running.
Evaporator is iced up.
Check blade for
obstruction.
Check fan
circuit.
Check for air
leaks or clogged
condensate
drain line.
55 of 104
Page 57

Cup Board
X Motor
X Home Switch
Y Motor
Y Home Switch
Plunger in
switch
Plunger out
switch
BevMax 4 5800-4/3800-4 Domestic Block Diagram
Cup Motor
Cup Sensor
Port Motor
Port Open Limit Switch
Port Closed Limit Switch
Port LED
Port Sensor Port Sensor Electrode
Motor Power Interrupt Switch
Door Switch
VMC
E lock
MDB
/ EXE
Temp Sensor
Display
Keypad
E Lock
Door Relay
Aux. E Lock
Power
Relay Control
24 VAC
AC Box
120 VAC
Fan
120 VAC
120 VAC
Refrig
56 of 104
Page 58

t
p
p
p
)
Cup Board
X Motor
X Home Switch
Y Motor
Y Home Switch
Plunger in
switch
Plunger out
switch
BevMax 4 5800-E4/3800-E4 Export Block Diagram
Cup Motor
Cup Sensor
Port Motor
Port Open Limit Switch
Port Closed Limit Switch
Port LED
Port Sensor Port Sensor Electrode
X/Y Power Interrupt Switch
Door Switch
VMC
E lock
Relay Control (24 VDC
MDB /
EXE
24 VAC
Temp Sensor
Display
Keypad
E Lock Door
Relay
Aux. E Lock
Power
Lam
Lam
Lam
Ballas
220 VAC
AC Box
220 VAC
220 VAC
Fan Refrig.
57 of 104
Page 59

BevMax 4 5800-4/5800-E4 Cabinet Diagram (Domestic & Export)
J3
Cup Board
80492916
80492374
Y Motor
J1
Limit Switch
80410131
CR0013743
80492421
P2
J1
P1
P4
P3
P5
P1
Y Motor Board
80492532
Cup Home Sw.
80410131
Picker Out Sw.
80410132xx1
Picker Home Sw.
80410123
Picker Motor
80450161
P6
80492926 - DN3800 narrow
80492923 – DN 5800 wide
P3
To P14/P8 control board
BevMax 4 Wiring
Diagrams
Left side Pg 1 of 3
803,889,17x.x1 Exp. Fluor.
803,889,54x.x1 Exp. LED
803,889,55x.x1 Dom. LED
803,888,48x.x1 Dom. Fluor.
X Motor
80450189
X Motor
Sensor Plate
To P15 control board
58 of 104
Page 60

r
BevMax 4 5800-4/3800-4/5800-E4/3800-E4 Cabinet Diagram (Domestic & Export)
To P3/P6 Y Motor board
80492825
80492824
80492926 - DN3800 narrow
80492923 – DN 5800 wide
Door
Switch
80492823
Door
Switch
80492836xx1
To Doo
To Coin
Mech
P6
J5
J16 P2P10P14
80492827
To DEX
Jack
P7
P8
P15
5800-4 Control Board
80492870
J11
To X Motor
Temp Sensor
80492821
80492886
P12
P3
80492819
To
Power
J3
80492853
BevMax 4 Wiring
Diagrams
Right side Pg 1 of 3
803,889,17x.x1 Exp. Fluor.
803,889,54x.x1 Exp. LED
803,889,55x.x1 Dom. LED
803,888,48x.x1 Dom. Fluor.
59 of 104
Page 61

r
p
BevMax 4 5800-4/3800-4/5800-E4/3800-E4 Door Diagram (Domestic & Export)
80492836xx1
To Cabinet
To Cabinet
80492475xx1
Electronic
Auxiliary
Lock Power
lock
IRDA
Port
To MDB
herals
Peri
Moto
Port Board
80492511
Vend Sensor Board
80492851
Port
Display
80492386
Keypad
80410121
BevMax 4 Wiring
Diagrams
Pg 2 of 3
803,889,17x.x1 Exp. Fluor.
803,889,54x.x1 Exp. LED
803,889,55x.x1 Dom. LED
803,888,48x.x1 Dom. Fluor.
60 of 104
Page 62

y
BevMax 4 5800-4/3800-4 Domestic Power & Fluorescent Lighting Diagram
With JST Connectors
80492844
Ballast
80440126
Lamp
Transformer
80492514xx1
Choke
80492691
Switch
80491515
Ballast
80440125
80492843
AC Distribution Box
Light relay
80492895
Comp.
rela
80492842
Fan relay
80492895
Relays (3)
80420026
Light, fan, &
compressor
To Cabinet
To Evaporator Fan
BLK/BRN WHT/BRN
To Cold Control
To Cabinet
BevMax 4 Wiring
Diagram
W662
80492895
AC InputRefrigeration
80480114
80491384
80491381
803,888,48x.x1 Dom. Fluor.
Pg 3 of 3
61 of 104
Page 63

BevMax 4 5800-4/3800-4 Export Power & Fluorescent Lighting Diagram
Ballast
80440134
80492883
80492881xx1
80492819
80492883
80492884
Lamp
80492885
Choke
80492691
Switch
80410112
80491114
IEC 320
80492882
Transformer
80492868
80492843
Ballast
80440135
80492876
AC Distribution Box
Light relay
80492895
Comp. relay
80492843
80491384
80491381
80492842
80492840
Fan relay
Relays (3)
80420026
Light, fan, &
compressor
80492828
To Cabinet
To Evaporator Fan
BLK/BRN WHT/BRN
80492871
To Cold Control
To Cabinet
BevMax 4 Wiring
Diagram
Pg 3 of 3
803,889,17x.x1 Exp. Fluor.
Refrigeration AC Input
80491362
62 of 104
Page 64

BevMax 4 5800-E4/3800-E4 Export Power & LED Lighting Diagram
To Cabinet
LED
Lite
80492886
LED Lite
9985061
LED Lite
9985061
80492691 Choke
80410112
Green rocker switch
80420026 LED Relay
80492868
Transformer
80492843
Power
Module
AC Distribution Box
Light relay
80492895
Comp. relay
80492843
80492876
9985055
80492842
380303
Fan relay
80492895
Relays (4)
80420026
Light, fan,
LED, &
compressor
80492887
To Cabinet
80492819
To Evap. Fan
80492871
To Cold Control
80492886
To Cabinet
80491114
80492840
80491384
80491381
BevMax 4 Wiring
Diagram
Pg 3 of 3
803,889,54x.x1 Exp. LED
Refrigeration AC Input
80492895
80491362
63 of 104
Page 65

BevMax 4 5800-4/3800-4 Domestic Power & LED Lighting Diagram
LED
Lite
To Cabinet
80492886
LED Lite
9985061
LED Lite
9985061
80492842 Choke
80491515
switch
80492888
80492514xx1
Transformer
80420026 LED Relay
80492843
Power
Module
AC Distribution Box
Light relay
80492895
Comp. relay
9985055
80492842
380303
Fan relay
80492895
Relays (4)
80420026
Light, fan,
LED, &
compressor
80492887
To Cabinet
80492819
To Evap. Fan
80492871
To Cold Control
80492886
To Cabinet
80492843
W662
80492840
80491384
80491381
BevMax 4 Wiring
Diagram
Pg 3 of 3
803,889,55x.x1 Dom. LED
Refrigeration AC Input
80480114
80492895
64 of 104
Page 66

BevMax 4 5800-4/3800-4 Compressor Parts Diagram
Domestic Compressor Parts BevMax 4 5800-4/3800-4
65701270 Domestic Refrigeration Kit
Item
#
1 80250289 Compressor, Embracco FFU130HAX 115/60 (EM# 513200620)
2 80240217 Bracket, Capacitor FFU130HAX (EM#US-2255008)
3 80240213 Overload, Compressor FFU130HAX (EM#513554617)
4 80240214 Cover, Electrical Component FFU130HAX (EM#13555028)
5 80240216 Relay, Compressor Start FFU130HAX (EM#213516051)
6 80240218 Capacitor, Compressor Start FFU130HAX (EM#US-3252378)
7 80240220 Cap, Capacitor FFU130HAX (EM#2254002)
8 80240215 Cord, Relief FFU130HAX (EM#513545045)
9 802,402,21x.x1 Holder Capacitor FFH130HAX (EM#513555135)
10 R134A Freon (9.5oz or .269kg)
Part # Description
65 of 104
Page 67

BevMax 4 5800-E4/3800-E4 Compressor Parts Diagram
Export Compressor Parts BevMax 4 5800-E4
65701290 Export Refrigeration Kit
Item
#
CR0004162 Compressor, Export
1 CR0004863 Starting Relay, Danfoss
2 CR0004865 Cord, Relief Compressor Danfoss
3 CR0004174 Capacitor, Compressor Start 80μF,Danfoss
4 CR0004172 Cover, Electrical Component FFU130HAX (EM#13555028)
5 R134A Freon (9.5oz or .269kg)
Part # Description
66 of 104
Page 68

BevMax 4 5800-4/3800-4 AC Distribution Box
Domestic
AC Box
Shown
1
3
1 3
1
2
9
1 4 2
9
4
P7
Defrost Control
Connector
1st lead to Pin 2nd lead to Domestic Reading
1st lead to Pin 2nd lead to Pin Domestic Reading
1 3 Lights control relay coil 570 ohms
2 3 Fan control relay coil 570 ohms
4 3 Compressor relay coil 570 ohms
3 NA Common NA
Domestic Test Voltages 9 Pin J2 Output Power Connector
1 2 24 (26 to 30) VAC secondary of transformer
2 1 24 (26 to 30) VAC secondary of transformer
3 ground 110 VAC Hot not switched for 1 lamp assy.
4 NA OPEN
5 ground 115 VAC Hot switched for fan motor
6 ground 115 VAC Hot switched for lights
7 ground 0 VAC Neutral
8 ground 0 VAC Neutral
9 ground 0 VAC Neutral
Domestic Test Measurements 4 Pin P7 AC Distribution Box
When 4 pin connector is
unplugged – OHMS reading
67 of 104
Page 69

Export BevMax 4 5800-E4/3800-E4 AC Distribution Box
Export
AC Box
Shown
1 3
1
1
9
3
2
1 4 2
4
P7
9
Defrost Control
Connector
1st lead to
Pin
1 3 Lights control relay coil 570 ohms
2 3 Fan control relay coil 570 ohms
4 3 Compressor relay coil 570 ohms
3 NA Common NA
Export Test Voltages 9 Pin J2 Output Power Connector
1st lead
to Pin
1 2 24 (26 to 30) VAC secondary of transformer
2 1 24 (26 to 30) VAC secondary of transformer
3 ground 240 VAC Hot not switched for 1 lamp assy.
4 NA OPEN
5 ground 240 VAC Hot switched for fan motor
6 ground 240 VAC Hot switched for lights
7 ground 0 VAC Neutral
8 ground 0 VAC Neutral
9 ground 0 VAC Neutral
Export Test Measurements 4 Pin P7 AC Distribution Box
2nd lead to
2nd lead
to
Pin
Export Reading
Export Reading
When 4 pin connector
is unplugged – OHMS
reading
68 of 104
Page 70

PARTS
LIST
PARTS LIST AND DIAGRAMS..................................................... 69 – 104
Machine Front View .....................................................................................71 – 72
Cabinet Detail Product Area ........................................................................ 73 – 74
Cabinet Detail Service Door Area .................................................................75 - 76
XY Motor Picker Unit....................................................................................77 – 78
Delivery (Picker) Cup Assembly ..................................................................79 – 80
Service Door Outside ................................................................................... 81 – 82
Service Door Inside......................................................................................83 – 84
Gate Tray Detail ...........................................................................................85 – 86
AC Distribution Box.......................................................................................87 - 88
Lighting - Fluorescent........................................................................................... 89
Lighting - LED ......................................................................................................90
Refrigeration Unit Plastic Evap Box Fin & Tube Condenser........................91 – 92
Refrigeration Unit Metal Evap Box Fin & Tube Condenser .........................93 – 94
Electronics.....................................................................................................95 - 96
Harnesses ....................................................................................................97 – 98
Labels / Decals / Misc. .......................................................................................100
Screws & Nuts.......................................................................................... 101 – 102
Washers, Bolts, & Misc. Hardware ..........................................................103 – 104
Special Note: Crane Merchandising Systems Dixie-Narco part numbering has changed. Many of the 11 digit numbers
are now 8 digit numbers. The last 3 digits were dropped in the new numbering system. An example of this is
800,102,970.01 is now 80010297.
69 of 104
Page 71

70 of 104
Page 72

MACHINE FRONT VIEW
5A
6A
6B
5B
3A
11
5C
4A
2
1
4C
12
3C
4B
4B
9
13
19
7
14
17 16
18
71 of 104
Page 73

MACHINE FRONT VIEW
ITEM PART DESCRIPTION
1 Door Assembly, Glass (does not include decals) 80010595 80010596
2 Gasket, Glass Door 80010297 80010298
3A Top Hinge Glass Door 65700036 Same
3B Carriage Bolt – ¼ - 20 x 1 1/4 80020243 Same
3C Hex Nut – ¼ - 20 80080157 Same
3D Washer, Flat 80070144 Same
Screw, Torx 8 X 5/8 (nib size TRX27) 48909108 Same
3E
Screw, Fl. Torx Tap ¼-20 X ½
Screw, Hex 8 X 5/8
4A Top Hinge Service Door CR0002256 Same
4B Carriage Bolt, 1/4 –20 X 2.5” 80020249 Same
4C Top Hinge Pin, Service Door CR0002219 Same
4D Lock Nut, Service Door Hinge Pin Bolt ¼ - 20 80030478 Same
4E Washer, Service Door Hinge Pin 900,701,19x.x1 Same
5A Door Switch Bracket – Double Switch 64700104 Same
5A Door Switch Bracket – Single Switch 64700105 Same
5B Power Interrupt Switch 80410059 Same
5C Door Switch 804,101,19x.x1 Same
6A Door Latch High Security, 2 Point Lock CR0010839 Same
6B Screw, Hex ¼ - 20 x 5/8 80030436 Same
7 Leg Assembly, welded in place 65700060 Same
8 Leg Leveler, 5/8 – 11 x 2 1/16 80050379 Same
9 Shipping Boards, Domestic CR0000969 Same
Shipping Boards, Export CR0004959 Same
10 Thermometer 80140155 Same
11 Wear Strip Door Decal 80387837 Same
12 Glass Door Bottom Hinge 65700035 Same
13 Bottom Panel Assembly CR0004713 CR0004585
14 Assembly Panel Slanted, with plastic evap box Refrig unit CR0007060 CR0007064
Assembly Panel Slanted, with metal evap box Refrig unit CR0004787 CR0004853
15 Door Stop 64700045 Same
16 Wire Chase Assembly CR0004882 CR0004884
17 Ramp CR0002585 65707007
18 Warning Label, Ramp 80388543 Same
19 Evaporator Inlet Grill CR0002388 Same
20 Bolt, Bottom Hinge Service Door CR0002219 Same
21 Lock Nut, Bottom Service Door Hinge Pin Bolt ¼ - 20 80030478 Same
DN5800-4
DN5800-E4
AP13100035
80030468
DN3800-4
DN3800-E4
Same
Same
Part numbers & descriptions are subject to change with out notice.
NA = Not applicable TBD = To be determined RB = Replaced by
72 of 104
Page 74

CABINET DETAIL PRODUCT AREA
7
6
2A
3
5
12
2B
8
9
11
14
11
73 of 104
Page 75

CABINET DETAIL PRODUCT AREA
ITEM PART DESCRIPTION
1 Cabinet Assembly, Generic 65706020 CR0002684
2A Left Tray Mount Bracket, 2 piece prior to 9133DH (All) 64707005 Same
Left Tray Rail, 2 piece (5 shelf) prior to 9133DH (E4) 657,070,03x.x3 Same
Left Tray Rail, 2 piece (5 shelf) prior to 9133DH (Export) CR0004428 Same
Left Tray Rail, 2 piece (5 shelf) prior to 9133DH – E6 CR0008227 Same
Left Tray Support, 1 piece (5 shelf) 9133DH & higher - E3 CR0006968 Same
Left Tray Support, 1 piece (5 shelf) 9133DH & higher - E4 CR0006970 Same
Left Tray Support, 1 piece (5 shelf) 9133DH & higher - E5 CR0007230 Same
Left Tray Support, 1 piece (5 shelf) 9133DH & higher – E6 CR0008225 Same
Left Tray Support, 1 piece (5 shelf) 9133DH & higher - D2 CR0005592 Same
2B Right Tray Mount Bracket, 2 piece prior to 9133DH (All) 64707004 Same
Right Tray Rail, 2 piece (5 shelf) – E4 65707001 Same
Right Tray Rail, 2 piece (5 shelf) prior to 9133DH (Export) CR0004449 Same
Right Tray Rail, 2 piece (5 shelf) prior to 9133DH – E6 CR0008228 Same
Right Tray Support, 1 piece (5 shelf) 9133DH & higher - E3 CR0006967 Same
Right Tray Support, 1 piece (5 shelf) 9133DH & higher - E4 CR0006971 Same
Right Tray Support, 1 piece (5 shelf) 9133DH & higher - E5 CR0007231 Same
Right Tray Support, 1 piece (5 shelf) 9133DH & higher – E6 CR0008224 Same
Right Tray Support, 1 piece (5 shelf) 9133DH & higher - D2 CR0005593 Same
3 Rear Tray Mount Bracket, 2 piece prior to 9133DH (All) 64707003 Same
Rear Tray Rail, 2 piece (5 shelf) – E4 65707002 Same
Rear Tray Rail, 2 piece (5 shelf) prior to 9133DH (Export) CR0004447 Same
Rear Tray Support, 1 piece (5 shelf) 9133DH & higher - E3 CR0006969 Same
Rear Tray Support, 1 piece (5 shelf) 9133DH & higher - E4 CR0006972 Same
Rear Tray Support, 1 piece (5 shelf) 9133DH & higher - E5 CR0007232 Same
Rear Tray Support, 1 piece (5 shelf) 9133DH & higher – E6 CR0008226 Same
Rear Tray Support, 1 piece (5 shelf) 9133DH & higher - D2 CR0005594 Same
4a Tray Support Screw #8-18x1/2 Phil Pan (Self drilling, 9 per rail) 80030418 Same
4b Hex Washer Screw (2 per shelf) 80030468 Same
5 Ingress Guard (was CR0001245) CR0007657 Same
Ingress Guard with Screen Export CR0005110 Same
Modified Rodent Guard Assy (use with CR0005110) CR0005102 Same
6 Security Angle, Left was 64706007 CR0000953 Same
7 Security Angle, Top 65700026 CR0002770
8 Security Angle, Right CR0000954 Same
9 Assembly Discharge Frame 80181994 Same
10 Discharge Door Magnet 80410105 Same
11 Discharge Port Diverter CR0007420 Same
12 Louver Panel Assembly CR0004574 Same
13 Defrost Control Mounting Bracket 64704003 Same
14 Defrost Control Cover CR0004136 Same
15 Defrost Control Vinyl Tube 80190275 Same
16 Mesh Inlet Screen Assembly (near unit handle) - Export CR0005112 Same
Part numbers & descriptions are subject to change with out notice.
NA = Not applicable TBD = To be determined RB = Replaced by
DN5800-4
DN5800-E4
DN3800-4
DN3800-E4
74 of 104
Page 76

CABINET DETAIL SERVICE DOOR AREA
14
5
4
16
4
8
1
15
2
11
10
11
7
5
10
17
12
75 of 104
Page 77

CABINET DETAIL SERVICE DOOR AREA
ITEM PART DESCRIPTION
DN5800-4/3800-4
DN5800-E4/3800-
E4
Prior to s/n
9191BI
DN5800-4/3800-4
DN5800-E4/3800-
E4
s/n 9191BI &
higher
1 Coin Mech Housing Assembly 647,001,00x.x3 NA
2 Lower Coin Chute Assembly 80182342 Same
2A Lower Coin Chute Part of #2 Same
2B Lower Coin Chute Cover Part of #2 Same
3 Cash Box Clip 80181468 Same
4 Assembly, Lever Mech Arm Coin Return 647,003,20x.x3 NA
5 Assembly, Lever Button Rod 64700310 NA
6 Fuse 3 AMP/250V SloBlo for Motors (Control Board) 80480116 Same
7 Extension Spring ¼ x 1 ¾ x .029 MW 80170155 NA
8 Mech Door/Hinge Mech Assembly 64700400 CR0005660
9 Flat Mount Cable with adhesive 80480112 Same
10 Cash Box Cover 64700019 CR0007000
11 Coin Box Chute 647,000,18x.x3 CR0007266
12 Cash Box, metal 64700080 NA
Cash Box, plastic NA 4321228
13 Locking Cash Box Kit 432,011,50x.x4 Same
14 Upper Coin Chute 80182341 Same
15 Door Stop 64700045 Same
16 Roller Double Catch 80152201 NA
17 Lock Nut 8-32 80080155 Same
18
19
20 Coin Return Bracket Assy. NA CR0005542
21 Coin Paddle NA CR0005538
22 Coin Lever Spring NA CR0005873
23 Cash Box Blocker Bracket (attaches to bottom of service door) NA CR0007258
Part numbers & descriptions are subject to change with out notice.
NA = Not applicable TBD = To be determined RB = Replaced by
76 of 104
Page 78

XY MOTOR PICKER UNIT
14
15
13
11
17
34
9
21
7
23
24
8
32
12
15
20
28
7
31
16
4
3
16
17
20
16
18A
18B 18C
22
31
X/Y
9
19
77 of 104
Page 79

XY MOTOR PICKER UNIT
ITEM PART DESCRIPTION
1 XY Delivery System CR0002183 CR00027472
2 Assembly Cover Y Belt CR0001797 Same
3 Y Motor Cover Top 80182329 Same
4 X Motor Cover Bottom 80182328 Same
5 X Bottom Belt Cover (Ramp) CR0002585 65707007
6 Harness, X Motor – bottom, not shown 80492825 Same
7 X Top Carriage Assembly (top of XY) CR0002121 Same
8 X Axis Mounting Assembly Top CR0002133 CR0002736
9 XY Extrusion (X track) 80120188 80120208
10 Harness, XY E Chain (Top horizontal) – not shown 80492826 80492894
11 Harness, Y E Chain (vertical) was 80492479 CR0013743 Same
12 XY Belt Idler Tensioning Assembly (top left) 64707970 Same
13 Motor XY System (Large D shaft) was 80450184 80450189 Same
14 Idler Pulley and Bracket Assembly 64708160 Same
15 X Top Idler Pulley Assembly 64708110 Same
16 Belt Clamp 80510003 Same
17 X Pulley Drive Assembly was 64 7,084,70x.x3 CR0006104 Same
18A Oilite Bushing no longer available NA NA
18B Tension Spring used in 647,084,70x.x3 only 801,701,71x.x1 Same
18C Pulley, 32 tooth “D” Drive 80530066 Same
19 X Motor Bracket Assembly was 647,084,60x.x3 CR0006104 Same
X Motor Bracket Cover was 64707148 NA Same
20 X Axis Belt (22’) 64707530 Same
21 X Bottom Carriage Assembly (bottom of XY) 64708240 Same
22 Assembly X Axis Drive, Bottom 64707930 CR0002741
23 Assembly Y Axis CR0002127 Same
24 Y Carriage Assembly 64708220 Same
25 Y Axis Belt (11.25’) 65700200 80510006
26 Screw Hex ¼ - 28 x .5 80020284 Same
Spacer, .257” 80530071 Same
Hex Nut, ¼ - 28 CR0004998 Same
27 Micro Switch with Straight Arm (X Home) 80410131 Same
28 Y Board 80492532 Same
29 Y Extrusion 80120207 Same
30 Pulley Roller 80530054 Same
31 XY Shipping Bracket 64707109 Same
32 Screw, Wing ¼ - 20 x 1 ¼ molded nylon (for shipping bracket) 80030529 Same
33 Belt Tensioner Spring (Y Belt only) 80140197 Same
34 Y Pulley Drive Assy. CR0005937 Same
Part numbers & descriptions are subject to change with out notice.
NA = Not applicable TBD = To be determined RB = Replaced by
DN5800-4
DN5800-E4
DN3800-4
DN3800-E4
78 of 104
Page 80

DELIVERY (PICKER) CUP ASSEMBLY
1
22
5
8
16
13
14
15
19
17
4
20
9
11
21
10
19
3
2
7
12
6
19
79 of 104
Page 81

DELIVERY (PICKER) CUP ASSEMBLY
ITEM PART DESCRIPTION
1 Assembly Delivery (Picker) Cup Assembly w/ Sensor was 64708270 80182497 Same
Cup Base Board (Picker Cup Board with sens or ) 3/ 2 6/0 8 & aft e r
2
was 80492765
3 Cup/Port Motor Assembly 80450161 Same
4 Cup Motor Cam 80120202 Same
5 Micro Switch with Bent Arm (Picker Home Switch) 80410137 Same
6 Micro Switch with Straight Arm (Cup Hom e Swit c h – Y ) 804101 35 Same
7 Micro Switch with Bent Arm (Picker Out Switch) 80410136 Same
8 Screw, Phil Pan 2 – 32 X 1/2 80030501 Same
9 Plunger Cup Bumper 80360123 Same
10 Base Cup Cover 80182289 Same
11 Delivery Cup Sleeve 80182258 Same
12 Delivery Cup Body 80182288 Same
13 Pin Cup Hinge 80120187 Same
14 Assembly Plunger 80520275 Same
15 Motor Cam Cover 64707035 Same
16 Return Spring, Plunger (Picker Cup) 80170167 Same
17 Cam Bearing 80530051 Same
18 Harness, Cup to E Chain 80492374 Same
19 Screw, 8 – 18 x ½ Pan Head, Machine 80030 4 31 Same
20 Screw, #4 – 40 x 3/8 Machine w/ lock washer 80030503 Same
21 Cup Sensor Plate (3/26/08 & after) 64708090 Same
22 Flat Wire Clip 80181929 Same
23
24
DN5800-4
DN5800-E4
80492916 Same
DN3800-4
DN3800-E4
Part numbers & descriptions are subject to change with out notice.
NA = Not applicable TBD = To be determined RB = Replaced by
80 of 104
Page 82

SERVICE DOOR (OUTSIDE)
1
3
4
8B
7
5
20
18
12
25
23
19D
15
14
19B
18
8B
26
10
9
24
6
8A
27
21
16
17
13
81 of 104
Page 83

SERVICE DOOR (OUTSIDE)
ITEM PART DESCRIPTION No Knock Out Knock Out Milled Knockout
1 Service Door Assembly, Gray (need to order item 23 separately) NA Same Same
Service Door Assembly, Black (need to order item 23 separately) NA Same Same
2 Weld Assembly Service Door CR0001802 Same Same
3 Assembly Bezel Top, Red CR0004977 80182487 CR0005574
Assembly Bezel Top, Black CR0004976 80182415 CR0005575
4 Bezel Center, Red NA 80182201 64700570
Bezel Center, Black NA 80182211 64700560
5 Bezel Bottom T Handle, Red (included in item 23) 80182489 NA NA
Bezel Bottom T Handle, Black (included in item 23) 80182202 NA NA
6 Coin Return Button Bracket was CR0002303 CR0005650 NA NA
7 Coin Return Button was 801,823,14x.x1 CR0007492 NA NA
8A Overlay, Keypad – Gray was 80388894 NA NA NA
8B Keypad Cover, Gray 80182462 NA NA
Keypad Cover, Black 80182461 NA NA
9 Keypad & Overlay, Membrane Switch Assembly with metal dome 80410142 NA NA
10 Coin & Keypad Bracket Assembly CR0001800 NA NA
11 Keypad security Bracket 64705037 NA NA
12 Assembly Port (with out LED’s) was 64705560 80182496 NA NA
13 Port Enclosure 80182400 NA NA
14 Port Cam 80182409 NA NA
15 Bracket and Motor Assembly (with notch) 64705400 NA NA
16 Assembly Inner Cup Port 80182097 NA NA
17 Vend Sensor Plate 64705360 NA NA
18 Port Discharge Pad 80360122 NA NA
19A Vend Sensor Board Assembly, Port was CR0002851 CR0003022 NA NA
19B Port Sensor Cover/Housing CR0002214 NA NA
19C Port Sensor Harness 80492750 NA NA
19D Vend Sensor with Harness 80492749 NA NA
20 Motor Port Cover 80182068 NA NA
21 Port Handoff Slide 80182103 NA NA
22 Screw, Phil Pan 8 – 18 x5/8 (secures bezels to panel) was 80030431 80030502 NA NA
23 Assembly T Handle, Red CR0005003 NA NA
Assembly T Handle, Black CR0005004 NA NA
24 Coin Insert Chute 80182355 NA NA
25 Extended Coin Return Cup Assembly (also see Service Door Inside) 80182429 NA NA
26 Port Circuit Board (top of port assy) 80492511 NA NA
27 Keypad Cable Clamp with adhesive was 80480112 CR0005752 NA NA
Part numbers & descriptions are subject to change with out notice. NA = Not applicable TBD = To be determined RB = Replaced by
82 of 104
Page 84

SERVICE DOOR (INSIDE)
25
29
10
5
1
3
5
8A
6
8B
17
31
21
18
2
26
10
14
19
20
9
23
22
24
33
15
4
32
25
11
9
83 of 104
Page 85

SERVICE DOOR (INSIDE)
ITEM PART DESCRIPTION
1 Display Lens, Blue (part of top bezel assy) NA NA
2 Screw, Nylon Circuit Board Support CR0002205 Same
3 Assembly Display (Noritake) 80492386 Same
4 Rod, Latch Bar 64705003 Same
5 Door Harness 804,928,36x.x1 Same
6 Extended Coin Return Cup Assembly 80182429 Same
7 Hex Nut, ½ - 20 80151802 Same
8A Door Security Plate (not shown) 64705041 Same
8B Validator Filler Plate (shown) 36005072 Same
9 Lock Bar Spacer Pin 80050412 Same
10 Lock Bar 64705002 Same
11 Enclosure, Port 80182400 Same
12 DEX Harness 80492827 Same
13 Hex Nut for DEX Harness 80080165 Same
14 Service Door Security Angle CR0001817 Same
15 Coin Insert Assembly CR0002043 Same
16 Compress Spring 80470154 Same
17 Keypad Cable Clamp with adhesive was 80480112 CR0005752 Same
18 Coin Return Button Bracket was CR0002303 CR0005650 Same
19 Coin & Keypad Bracket Assembly CR0001800 Same
20 Panel Retainer Clip (holds membrane switch.& overlay to bracket) CR0002204 Same
21 Coin Insert Chute 80182355 Same
22 Coin Return Button was 801,823,14x.x1 CR0007492 Same
23 Keypad & Overlay, Membrane Switch Assembly with metal dome 80410142 Same
24 Keypad Overlay, Gray was 80388894 NA NA
25 Extended Change Cup Security Bracket was 647,050,58x.x3 CR0005680 Same
26 T Handle Assembly 80152600 Same
27 T Handle Security Bracket 64705063 Same
28 Hex Washer #29-34, T Handle 90150308 Same
29 Door Switch Striker Plate was 64705057 & 64705038 CR0005680 Same
30 Port Circuit Board (top of port assy.) 80492511 Same
31 Seal, Rubber “D” Gasket NA NA
32 Vend Sensor Board Assembly, Port CR0002851 Same
33 Door Stop 64700075 Same
34
35
36
Part numbers & descriptions are subject to change with out notice.
NA = Not applicable TBD = To be determined RB = Replaced by
** Display Lens is sonic welded to top bezel and is not available as a separate item. See item 3 page 82.
DN5800-4
DN5800-E4
DN3800-4
DN3800-E4
84 of 104
Page 86

GATE TRAY DETAIL
11
4
8
13
3
2
1
10
12
9
7
14
6
85 of 104
Page 87

GATE TRAY DETAIL
ITEM PART DESCRIPTION
1 Tray Assy., 9 Column 65700510 NA
Tray Assy., 7 Column NA CR0013718
2 Chassis Tray, Tall Gate was 647,070,89x.x3, 647,071,50x.x3 CR0004077 NA
Chassis Tray, Tall Gate NA CR0004139
3 Double Gate Assembly Kit (gate & 2 screws) was 64701110 65701260 Same
Double Gate Assembly was 80182018 80182441 Same
4 Double Gate Assembly Right Kit (gate & 2 screws) was 64701120 65701240 Same
Double Gate Assembly Right was 80182029 80182443 Same
5 Double Gate Assembly Left Kit (gate & 2 screws) was 64701130 65701250 Same
Double Gate Assembly Left was 80182031 80182442 Same
6 Spring Gear Box Part of #7 Same
7 Gear Box Assembly, 3 column 80182062 Same
Gear Box Assy., 2 column NA 80182196
8 Double Gate Drive Mech Target Part of #7 Same
9 Double Gate Drive Mech Gear Part of #7 Same
10 Double Gate Drive Mech Follower Part of #7 Same
11 Tray Wire, Formed Domestic 9 Column (Wide) 80140293 NA
Tray Wire, Formed Domestic 7 Column (Narrow) NA CR0000878
12 Slide with Product Pusher Assembly was 80182096 80182492 Same
13 Product Pusher Spring 80170113 Same
14A Screw, Hex Head Hi Lo #6 X ½ (5/30/08 & higher) 1572269 Same
14B Screw, Hex Washer #4-24 X ¾ (prior to 5/30/08) 80130417 Same
15 1/8” Socket, ¼” Drive 80010194 Same
3/16” Socket, ¼” Drive 80010252 Same
16 Stabilizer, Tray Slide (8881-0049AH & higher) 80190501 Same
Part numbers & descriptions are subject to change with out notice.
NA = Not applicable TBD = To be determined RB = Replaced by
DN5800-4
DN5800-E4
DN3800-4
DN3800-E4
86 of 104
Page 88

r
r
Export AC Box
Prior to run 8905BH
AC DISTRIBUTION BOX
Export AC Box
8905BH & higher
To
relays
To
board
To
relays
To
board
2
13
9
13
Defrost
Control
Connecto
10
10
10
12
8
4
3
_______________________________________________________________________________________________
Domestic AC Box
Prior to run 8905BH
3
Domestic AC Box
8905BH & higher
4
13
To
relays
12
To
board
To
board
To
relays
2
13
Defrost
Control
Connecto
10
4
123
10
4
9
10
8
87 of 104
Page 89

AC DISTRIBUTION BOX
DN5800-4
ITEM PART DESCRIPTION
1 Assembly AC Distribution Box, BevMax 4 65707070 6 57,070,90x.x3
2 Transformer, 120V / 24V, 60 Hz, 8A Domestic 804,925,14x.x1 NA
Transformer, Export NA 80492868
3 Outlet, 15 Amp, Grounded W662 NA
Receptacle, Panel Mount IEC 320 NA 80491114
4 Power Inlet Plug 80491362 Same
5 Harness, AC Power In 80492843 Same
6 Harness, Power Distribution 80492842 Same
7 Harness, Main Power – GFCI Inline 65701080 NA
8 Choke 80492692 80492691
9 Relay – Fan, Compressor, and Light 80420026 Same
10 Rocker Switch 80491515 80410112
11 Harness, Relay 80492840 Same
12 Main Power Lab e l was 80386085 80388747 Same
13 Label, AC Box Power Disconnect 80387694 Same
14 Defrost Control Harness 80492871 Same
15 Harness, Compressor Power AC Box (connects to 80492871011) 80492895 Same
16
17
18
19
20
21
22
23
24
25
26
27
Part numbers & descriptions are subject to change with out notice.
NA = Not applicable TBD = To be determined RB = Replaced by
DN3800-4
Domestic
DN5800-E4
DN3800-E4
Export
88 of 104
Page 90

LIGHTING - Fluorescent
ITEM PART DESCRIPTION
1 Horizontal (Upper) Light Assembly (1 Lamp) 65701210 65701130
Ballast Assembly, T8 Electronic 110V/60Hz (Horizontal Lamp)
2
– 2 pin connector
3 Lamp Cover (22.6”) & End Caps 80190477 Same
4 Light Harness, 120 Volt – 1 Lamp T8 (Upper Light Assy.) 80492852 804,928,84x.x1
Lamp Holder, T8 Bi Pin - Leviton 23653 (Horizontal) Use 4 NA
5 Fluorescent Lamp T8, 2’ (OS #21718) 80470077 80470103
8 Canoe Clip – Lens Cover 80090361 Same
11 Vertical Light Assembly (2 Lamp) 65701100 65701140
Ballast Assembly, T8 Electronic 110V/60Hz (Vertical Lamps) -
12
9 pin connector
13 Assembly Lamp Channel 2’ (Vertical) 647,061,70x.x3 Same
14 Lens, Fluorescent Lamp Vertical 80160328 Same
5 Fluorescent Lamp T8, 2’ (OS #21718) 80470077 80410130
16 Light Harness, 120 Volt – 2 Lamp T8 80492844 804,928,85x.x1
17 Lamp Holder, T8 Bi Pin - Leviton 23652 (Vertical) 80492062 NA
8 Canoe Clip – Lens Cover 80090361 Same
Part numbers & descriptions are subject to change with out notice. NA = Not applicable TBD = To be determined RB = Replaced by
DN5800-4/3800-4
Domestic
80440126 80440134
80440125 80440135
DN5800-E4/3800-E4
Export
13
17
12
2
5
1 33
17
89 of 104
Page 91

LIGHTING - LED
ITEM PART DESCRIPTION
1 Horizontal (Upper) Light Assembly (1 Lamp) LED 65701160 Same
LED Module Assembly (does not include power supply switch
2
mod line – 24vDC) was 65701190
3 Harness, Relay extension, 5800-4 with LED’s 8 0492886 Same
4 Lamp Assy., T5 600MM, 30 LED’s 24vDC 9985061 Same
5 Harness, Power LED Lighting (to filter) 80492887 Same
6 Harness, LED Output (to relay) 80492888 Same
7 Harness, LED Adapter (to power adapter) was 80492889 9985055 Same
8 Relay 80420026 Same
9 Light Filter AP380303 Same
10 Power Supply, Switch Mode (Line – 24vDC) 9985050 Same
11 Vertical (Side) Light Assembly (2 Lamp) LED 65701170 Same
12 Assy. Lamp Chanel 2’ Modified 64706048 Same
13 Lens 80160328 Same
14 Canoe Clip – Lens Cover 80090361 Same
15
Part numbers & descriptions are subject to change with out notice. NA = Not applicable TBD = To be determined RB = Replaced by
DN5800-4/3800-4
Domestic
65701180 Same
DN5800-E4/3800-E4
Export
3
1
6
8
4
2
10
7
9
11
52
90 of 104
Page 92

REFRIGERATION UNIT BevMax 4
(with Plastic Evap Box - 9539-0032DJ and higher)
28A
15
2
6
10
26
13
18
11
28C
16
28B
27
9
91 of 104
Page 93

REFRIGERATION UNIT BevMax 4
(with Plastic Evap Box - 9539-0032DJ and higher)
ITEM PART DESCRIPTION
1A Refrigeration Unit, 115V/60Hz Domestic Kit (Plastic Evap Box) 65701270 NA
Refrigeration Unit, 230V/50Hz Export Kit (plastic Evap Box) NA 65701290
2 Compressor Assy. FFU130HAX , 115V/60Hz Domestic 80250289 NA
2A Compressor, Domestic (Embracco 513200620) 80250288 NA
2B Compressor, Export NA CR0004162
3 Overload, 115V Domestic (EM# 513554617) 80240213 NA
4A Relay, 110V –Domestic (EM# 213516051) 80240216 NA
4B Relay, 220V –Export NA CR0004863
5 Cover, Electrical 80240214 CR0004172
6A Start Capacitor, 110V – Domestic (EM# 3252378) 80240218 NA
6B Start Capacitor, 250V/50Hz Export NA CR0004174
7 Start Capacitor, End Cap Bottom Hole 80240220 NA
8 Bracket, Capacitor 80240217 NA
9 Drain Pan, Condensate – with Wicks CR0002072 Same
10A Assembly Condenser Fan, Domestic CR0002309 NA
10B Assembly Condenser Fan , 220V, 16W, 10” Export NA CR0004747
11A Condenser Fan Motor, 9W Domestic was 80450193 80450187 NA
11B Condenser Fan Motor, Export 16W NA CR0004145
12 Silencer 80210052 Same
13 Fan Blade, Condenser 80130866 CR0004748
14 Speed Nut 80080199 Same
15 Condenser Coil CR0010358 Same
16 Dryer 80240129 Same
17 Grommet Compressor 90200057 Same
18 Evaporator Coil CR0004391 Same
19 Accumulator 80240046 Same
20 Encapsulated Temperature Sensor 80492821 Same
21 Assembly Evaporator Fan 115V Energy Star (5 blade) 80450154 NA
Assembly Evaporator Fan 230V/50Hz (5 blade) NA CR0004783
22 Evaporator Fan, 115V 80450151 NA
Evaporator Fan, EBM (5 blade) 220-230/50 includes harness NA CR0004180
23 Defrost Control CR0002421 Same
24 Evaporator Drain Pan Assy. NA Same
25 Condensate Drain P Trap CR0002026 Same
26 Deck Handle Clamp CR0002304 Same
27 Soaker 90580069 Same
Gasket Assembly – includes: A – CR0002551 Top Evaporator;
28
29 Refrigeration Deck Clamp CR0002203 Same
30 Grill CR0007259 Same
Part numbers & descriptions are subject to change with out notice. NA = Not applicable TBD = To be determined RB = Replaced by
B – CR0002552 Right side Evaporator;
C – CR0005730 Lower Right side air gasket
DN5800-4/3800-4
Domestic
CR0002615 Same
DN5800-E4/3800-E4
Export
92 of 104
Page 94

REFRIGERATION UNIT BevMax 4
(with Metal Evap Box prior to 9539-0032DJ)
28C
28A
15
18
2
26
6
13
10
11
16
27
9
93 of 104
Page 95

REFRIGERATION UNIT BevMax 4
(with Metal Evap Box prior to 9539-0032DJ)
ITEM PART DESCRIPTION
1A Refrigeration Unit, 115V/60Hz Domestic Kit was 65704000 65701270 NA
Refrigeration Unit DN2028 C Kit, 230V/50Hz Export Kit NA CR0004811
2 Compressor Assy. FFU130HAX , 115V/60Hz Domestic 80250289 NA
2A Compressor, Domestic (Embracco 513200620) 80250288 NA
2B Compressor, Export NA CR0004162
3A Overload, 115V Domestic (EM# 513554617) 80240213 NA
4A Relay, 110V –Domestic (EM# 213516051) 80240216 NA
4B Relay, 220V –Export NA CR0004863
5 Cover, Electrical 80240214 CR0004172
6A Start Capacitor, 110V – Domestic (EM# 3252378) 80240218 NA
6B Start Capacitor, 250V/50Hz Export NA CR0004174
7 Start Capacitor, Cap 80240220 NA
8 Bracket, Capacitor 80240217 NA
9 Drain Pan, Condensate – with Wicks CR00 02 0 72 Same
10A Assembly Condenser Fan, Domestic CR0002309 NA
10B Assembly Condenser Fan , 220V, 16W, 10” Export NA CR0004747
11A Condenser Fan Motor, 9W Domestic was 80250193 80450187 NA
11B Condenser Fan Motor, Export 16W NA CR0004145
12 Silencer 80210052 Same
13 Fan Blade, Condenser 80130866 CR0004748
14 Speed Nut 80080199 Same
15 Condenser Coil 80260079 Same
16 Dryer 80240129 Same
17 Grommet Compressor 90200057 Same
18 Evaporator Coil was 80260081 80260079 Same
19 Accumulator 80240046 Same
20 Encapsulated Temperature Sensor 80492821 Same
21 Assembly Evaporator Fan 115V Energy Star (5 blade) 80450154 NA
Assembly Evaporator Fan 230V/50Hz (5 blade) NA CR0004783
22 Evaporator Fan, 115V 80450151 NA
Evaporator Fan, EBM (5 blade) 220-230/50 includes harness NA CR0004180
23 Defrost Control was 80280084 CR0002421 Same
24 Evaporator Drain Pan Assy. CR0001890 Same
25 Condensate Drain P Trap CR0001296 Same
26 Deck Handle Clamp CR0002304 Same
27 Soaker 90580069 Same
Gasket Assembly – includes A – 80210047 Top Evaporator; B
28
- 80210048 Right side Evaporator; C - 80210 051 Top
Condenser ; D- 80210048 Right side air gasket
29 Refrigeration Deck Clamp CR0002203 Same
30 Grill 65704039 Same
31 Assembly Inlet Screen Indonesia Only NA CR0005861
32 Power Exit Cover Indonesia Only NA CR0005866
Part numbers & descriptions are subject to change with out notice. NA = Not applicable TBD = To be determined RB = Replaced by
DN5800-4/3800-4
Domestic
CR0001099 Same
DN5800-E4/3800-E4
Export
94 of 104
Page 96

ELECTRONICS
Executive 4 pin
interface added.
1
7
6
Coke BevMax 4 EXE Control Boards
4
3
7
5
95 of 104
Page 97

ELECTRONICS
ITEM PART DESCRIPTION
BevMax 4 Control Board Service Kit
1
(Note: refer to CMS Tech Notice M097.# for older vender kits)
BevMax 4 Control Board Service Kit – Indonesia only 65700390 Same
2 Standoffs, .8 – 32 x 5/8 (was 80100175) 80190380 Same
3 EPROM, Firmware, BevMax 4 Board 80492770 Same
EPROM, Firmware, BevMax 4 Board – Indonesia only 80492873 Same
4 Display Assembly (Noritake) 80492386 Same
5 Transformer – Domestic (shown) 804,925,14x.x1 Same
Transformer – Export (not shown) 80492868 Same
6 Fuse, 3 Amp 5 X 20mm Sloblo (on Control Board) 80480116 Same
7 Battery, 3 Volt Lithium (CR20332) 80492045 Same
8 Encapsulated Temperature Sensor 80492821 Same
9 Choke, Evaporator Fan Assembly & Lighting/AC Dist Box – Domestic 80492692 Same
Choke, Evaporator Fan Assembly & Lighting/AC Dist Box – Export 80492691 Same
10 Board Y Motor 80492532 Same
11 Motor XY System was 80450184 80450189 Same
12 Control Board Cover CR0001619 Same
13 Delivery (Picker) Cup Base Board was 80492765 80492916 Same
14 Motor, Port & Delivery Cup 80450161 Same
15 Port Vend Sensor with Harness 80492749 Same
16 Port Circuit Board 80492511 Same
17 Relay – Fan, Compressor, & Light 80420026 Same
Triteq Lock 701 Gullo Elk Grove Village, IL 60007
18
Phone 847-640-7002
19 Controller Mounting Bracket 64700098 Same
20
Part numbers & descriptions are subject to change with out notice. NA = Not applicable TBD = To be determined RB = Replaced by
DN5800-4
DN5800-E4
64700780 Same
DN3800-4
DN3800-E4
96 of 104
Page 98

HARNESSES
1
2
4
6
7
5
9
16
10
8
20
22
15
19
14
17
18
13
3
24
23
21
97 of 104
Page 99

HARNESSES
ITEM PART DESCRIPTION FROM/TO
Black & grey hrns 12 pin flat black plug to P2 of board, 4 pin white plug to
Harness, Door Bundle 44”
1
long
2 Harness, X Motor, 74” long 8 pin flat black at P15, 4 pin white plug to motor 80492825
Relays Extension Harness,
3
23” long
Harness, AC Distribution
4
Interior Power, 28” long
Harness, Evaporator, 80”
5
long
Harness, Evaporator Fan Connects to Fan 80492467
6 Harness, Lighting 2 Lamp
7 Harness, Top Light 1 Lamp
8 Harness, Y Motor E Chain
Harness, Dual Door Switch
9
with CC Dongle, 14” long
Harness, Machine Options
with CC Dongle
Harness, Single Door Switch 6 pin flat black at P10 to Single Door Switch, 3 pin flat black to J3 80492823
10 Encapsulated Temp Sensor 6 pin plug at J12 to Temp Sensor 87” long 80492821
Harness, Port Cup Bottom –
11
Vend Sensor
Harness, Main Power 198”
12
long
Cord, Power UK Detachable, 3 pin 78” long 80492566
Cord, Power Denmark Detachable, 3 pin 78” long 80492900
Cord, Power Israel Detachable, 3 pin 78” long 80492902
Cord, Power South Africa Detachable, 3 pin 78” long 80492904
Cord, Power Australia Detachable, 3 pin 78” long 80492905
Cord, Power Europe Shulo Detachable, 3 pin 78” long 80492906
13 Harness, AC Power In In AC Distribution Box 2 white caps, 2 red flag, 2 blue spade connectors 80492843
14 Harness, DEX 36” long 4 pin flat black connector at J5 80492827
15 Harness, Cup to E-Chain 10 pin Gray at J3 Picker Cup Board to Y E Chain (Black Ribbon Harness) 80492374
16 Harness, Board to Y Motor 6 pin flat black at P1 Y Board to 6 pin white to Y Motor 80492421
Harness, X/Y E Chain, 56 »
17
long
18 Harness, Power Dist. 9 pin cap to relays & transformer 80492842
19 Harness, Choke Output 9 pin plug to AC Dist. Box Choke 80492049
20 Harness, Relay AC Box 4 pin cap to relay harness, compressor relay, fan relay, light relay 80492840
Power Interrupt Sw. (Motor
21
By Pass) 21” long
Harness, Compressor
22
Extension 23” long
Harness, Compressor Power
23
Domestic
Harness, Compressor Power
Export
24 Harness, Defrost Control 2 blue flag connectors to AC Box, 2 blue spade connectors to Defrost Control 80492871
Part numbers & descriptions are subject to change with out notice. NA = Not applicable TBD = To be determined RB = Replaced by
Black hrns 10 pin flat white plug to PJ11 of board, 10 pin flat black plug to
Black & black hrns 6 pin white plug to J16 or board, 6 pin white cap to mdb
mech, 6 pin white cap to mdb peripheral, 2 pin white plug to electronic lock if
Grey hrns 7 pin flat black plug to P6 of board, 6 pin flat white plug to display.
10 pin flat black at P7 to 4 pin white plug at AC Distribution Box 80492828
3 pin white plug at P1 to 9 pin white cap at AC Distribution Box, 2 pin white
plug at evaporator fan, 2 pin plug to 2 lamp ballast harness, 3 pin white plug
2 spade plugs to evaporator fan harness to 2 pin white plug from AC Box
9 pin white plug to ballast, 2 pin white cap to 2 pin white plug from AC
2 pin white cap from horizontal light to 2 pin white plug from lighting
10 pin Gray at J1 of Y board, 10 pin Gray to delivery cup harness
13 pin black to P10A, 2 pin socket to override switch kit, 2 spades to door
14 pin flat black at P14 controller to 10 pin flat black at P6 Y Board, 5 pin
3 “U” shaped connectors from overload/relay to 3 pin white socket to item 28 80492849
port motor, 7 pin flat white plug to port board.
key pad.
used.
to 1 lamp ballast harness was 804,928,35x.x1
Harness
Distribution Box
harness
Was 80492479
6 pin flat black at P10 to Double Door Switch 80492853
switch was 804,927,880.01 & 80492927
4 pin plug to bottom of Port Cup 80492750
Detachable GFCI Power Cord 65701080
flat black at P8 controller to 4 pin flat black at P3 Y Board
2 pin white plug to P3 80492824
3 pin white plug to item 27 - 115” long 80492829
3 pin white plug to item 27 - 115” long was 80492893 80492934
DN5800-4
DN5800-E4
80492836
80492819 Same
80492848
80492844
80492852
CR0013743
80492899
80492826 80492926
DN3800-4
DN3800-E4
Same
Same
Same
Same
Same
Same
Same
Same
Same
Same
Same
Same
Same
Same
Same
Same
Same
Same
Same
Same
Same
Same
Same
Same
Same
Same
Same
Same
Same
Same
Same
Same
98 of 104
Page 100

99 of 104
 Loading...
Loading...