Page 1
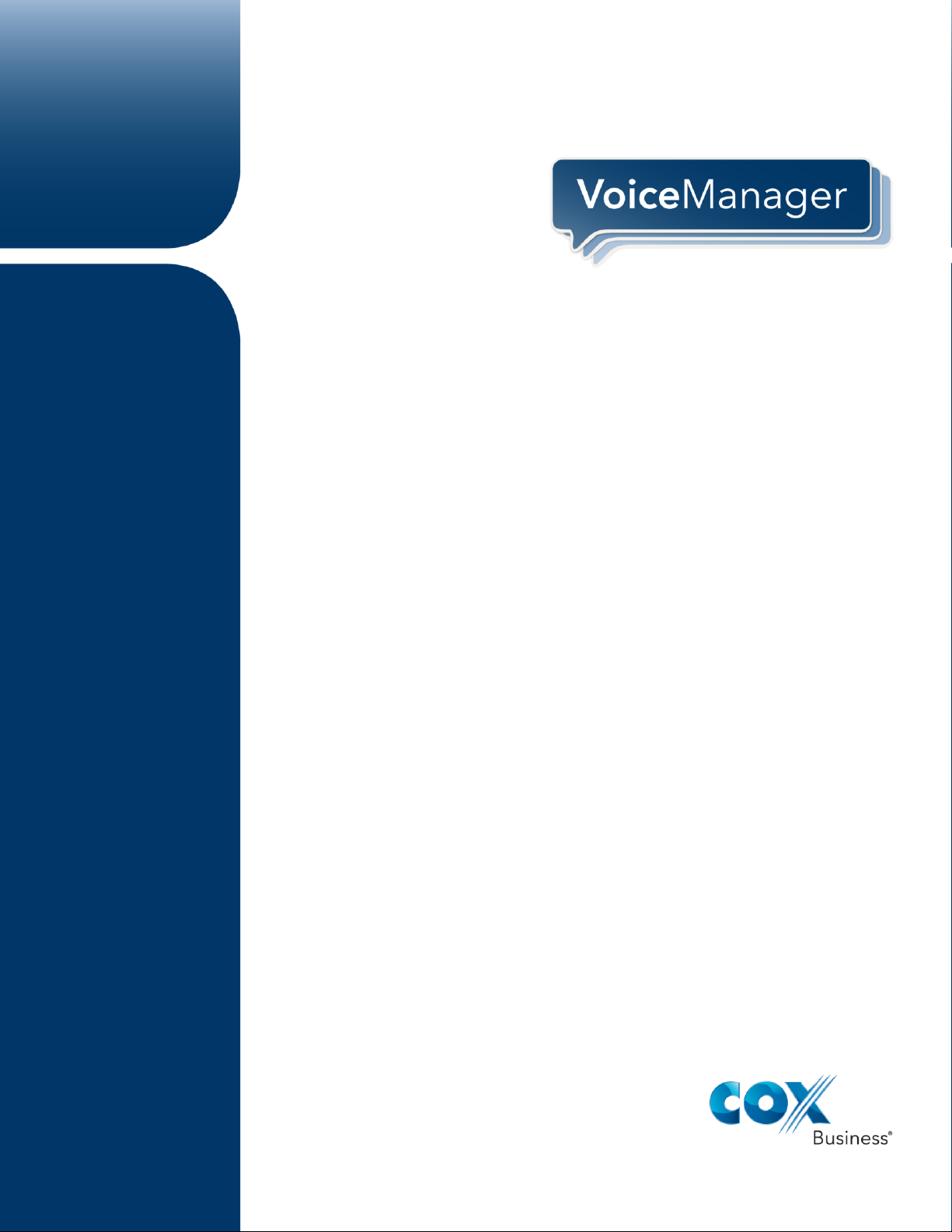
Table of Contents
VoiceManager
Administrator Guide
Release 2.0
i
Page 2
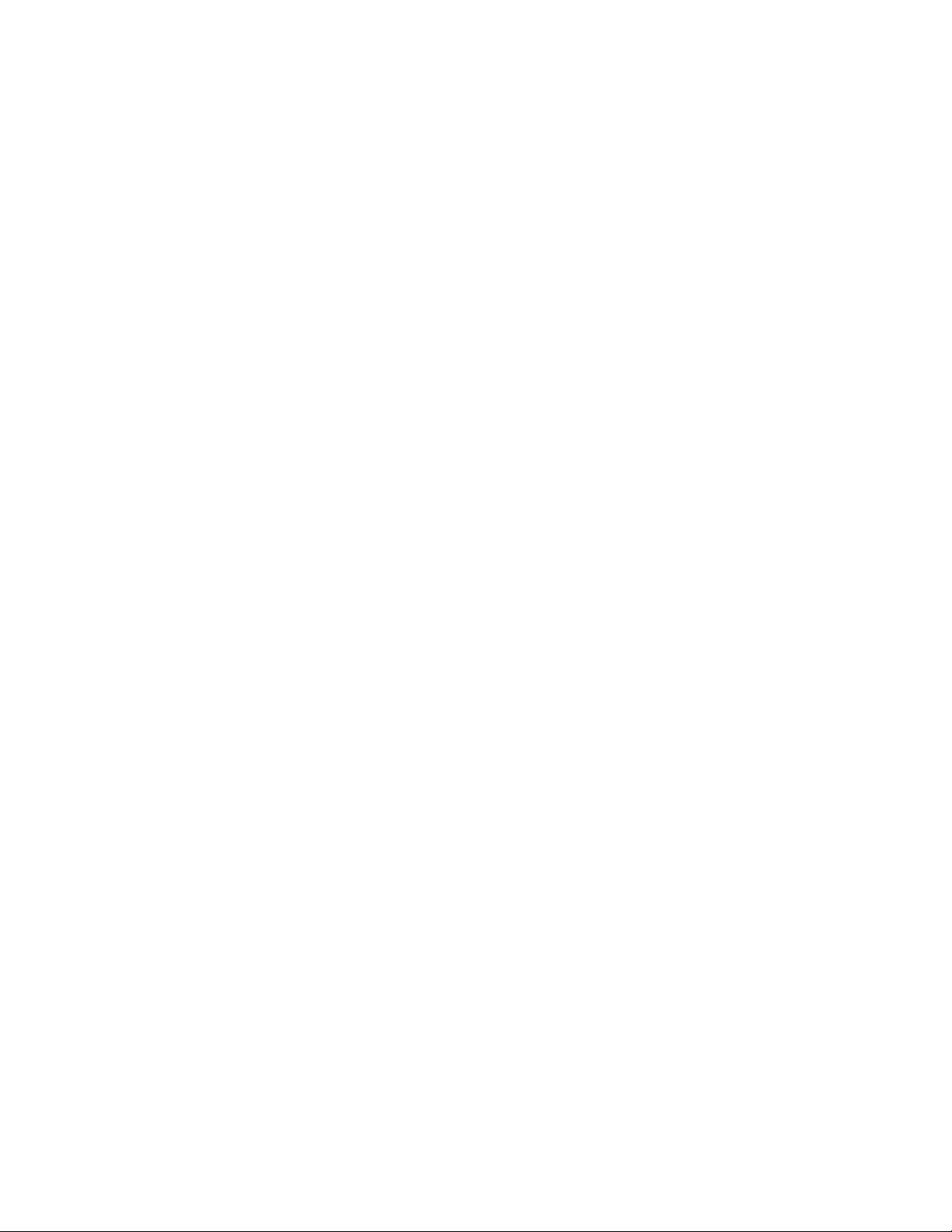
© 2014 by Cox Communications.
All rights reserved. No part of this document may be reproduced or transmitted in any form or by
any means, electronic, mechanical, photocopying, recording, or otherwise, without prior written
permission of Cox Communications.
Page 3
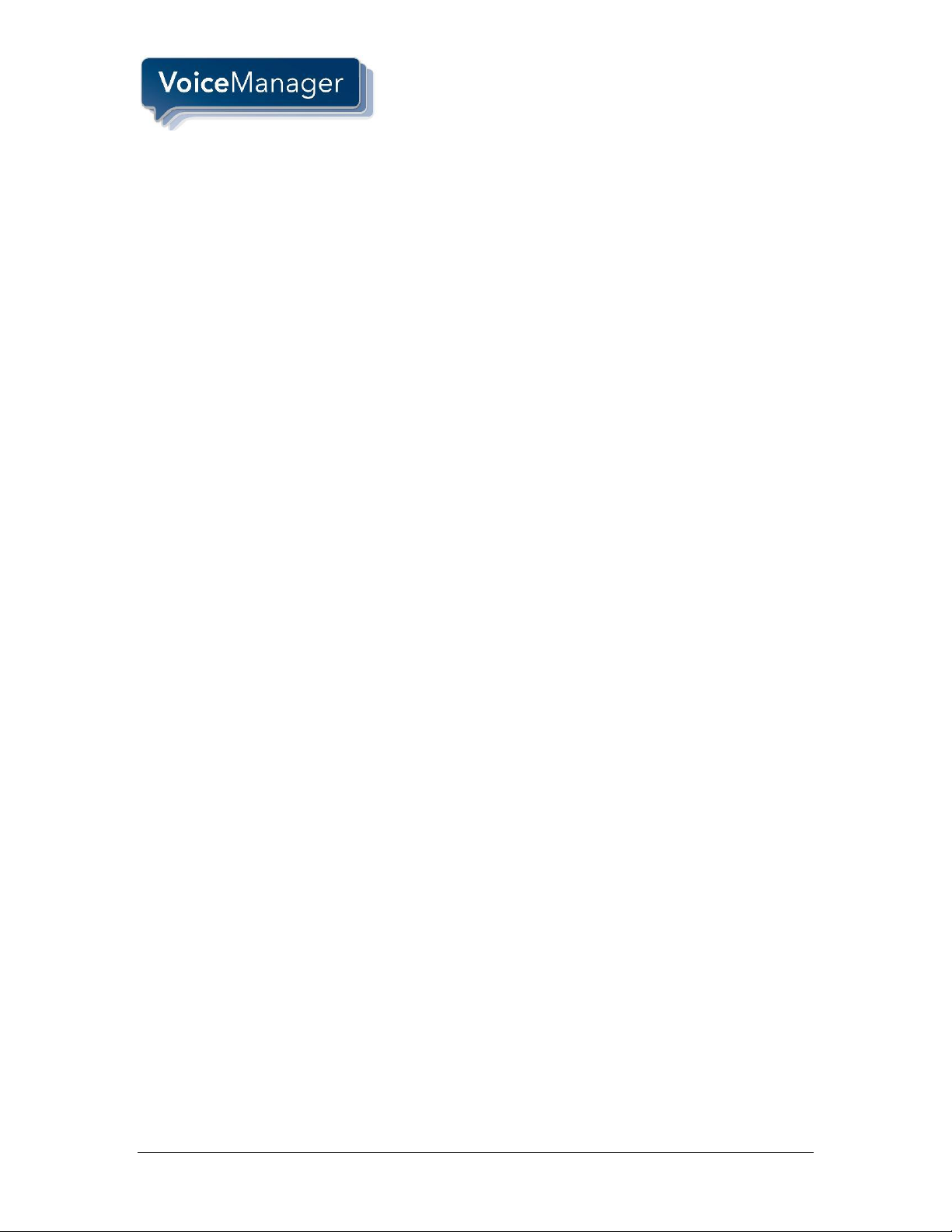
Table of Contents
Table of Contents
VoiceManager
Administrator Guide
Release 2.0
Table of Contents i
Accessing MyAccount 1
First-Time Users 1
Logging into MyAccount 1
Group Administrator Web Portal 2
Accessing the Web Portal 2
Administrator Activities 3
Overview of the Online Account Management Page 3
Types of Administrator Tasks 4
My Account Menu 4
Managing Cox PIN Information 5
Updating Contacts 6
Managing Account Access 6
Logging In As 7
Profile Administration Menu 8
Adding an Account 8
Deleting an Account 9
Managing Users, Roles and Accounts 10
Adding a User 10
Adding a Phone Number to the New User 10
Deleting a User 11
Modifying a User 11
Managing Roles 12
Editing and Deleting a Role 12
Creating a New Role 13
Viewing Accounts 13
Managing the Profile Owner 14
Build an Auto Attendant through MyAccount 14
VoiceManager Tools 15
VoiceManager Dashboard 15
Getting Started Menu 15
Managing Phone Numbers 15
Managing User Profiles and Time Schedules 15
Activating and Deactivating VoiceManager Features for Users 16
Managing Departments 16
Feature Packages 17
Changing Your Password 18
Configuring Group Features 18
i
Page 4
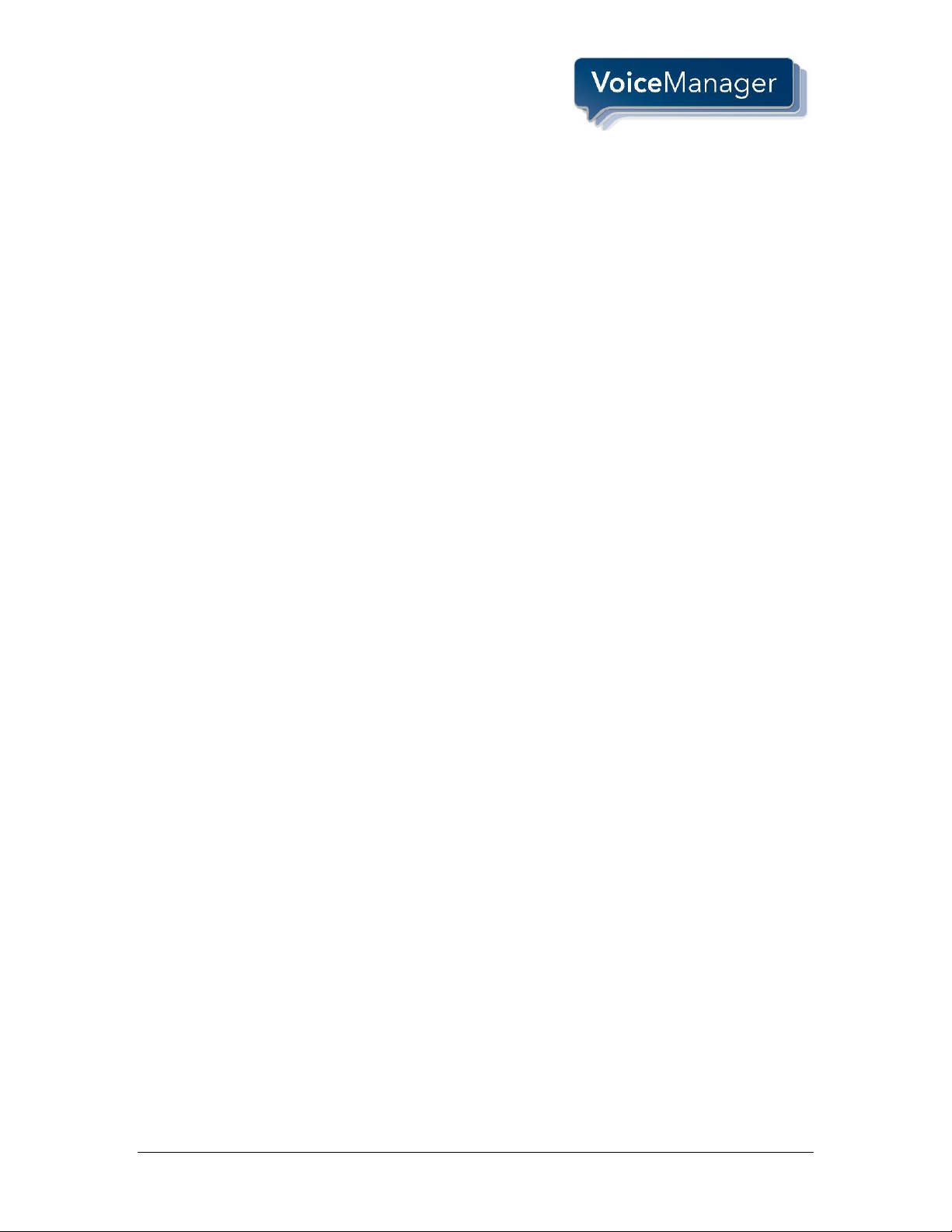
Table of Contents
Account & Authorization Codes 18
Auto Attendant 21
Setting Up Auto Attendant Greeting 25
Update Voice Portal Password 25
Record Greeting 25
Test Auto Attendant 25
Call Park 26
Call Pickup 28
Common Phone List 29
Custom Ringback 30
Group Ringback 30
Personal Ringback 31
Group Directory 33
Hunting & Series Completion 34
Incoming Calling Plan (Group) 38
Instant Group Call 39
Music On Hold 41
Outgoing Calling Plan (Group) 42
Schedules 44
Voice Portal – Administrator 45
Appendix A 48
Feature Access Codes 48
ii
Page 5
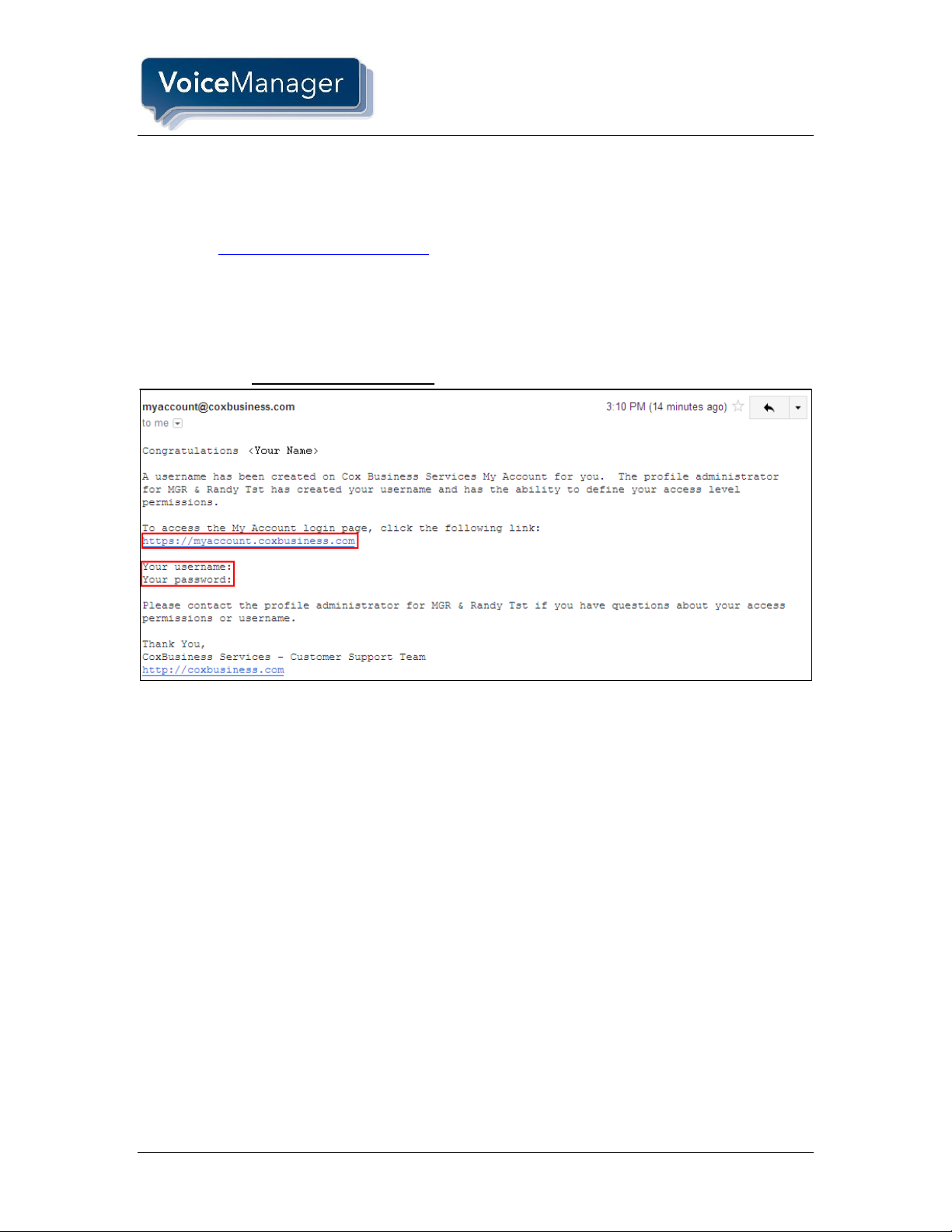
Accessing MyAccount
Accessing MyAccount
First-Time Users
As a first time user to the Cox Business VoiceManager application, you will receive a welcome
Email from myaccount@coxbusiness.com before your installation date. The Email will contain
your username and password.
Logging into MyAccount
Figure 1 shows a sample welcome Email that new VoiceManager customers receive. The link
that is highlighted should be used to access VoiceManager MyAccount.
1. Welcome Email (sample)
Complete the following steps to log onto VoiceManager MyAccount:
1. Click the embedded link in the email to complete the registration process. You should see the
phrase, “Congratulations; you have successfully activated your account.”
2. Click Go to Login Page.
3. Complete the personalized Secret Question and Answer. (Note: The answer must be 5-20
characters in length.)
4. Complete the Contact options and preferences information.
5. Click the Save link.
VoiceManager Administrator Guide 1
Page 6
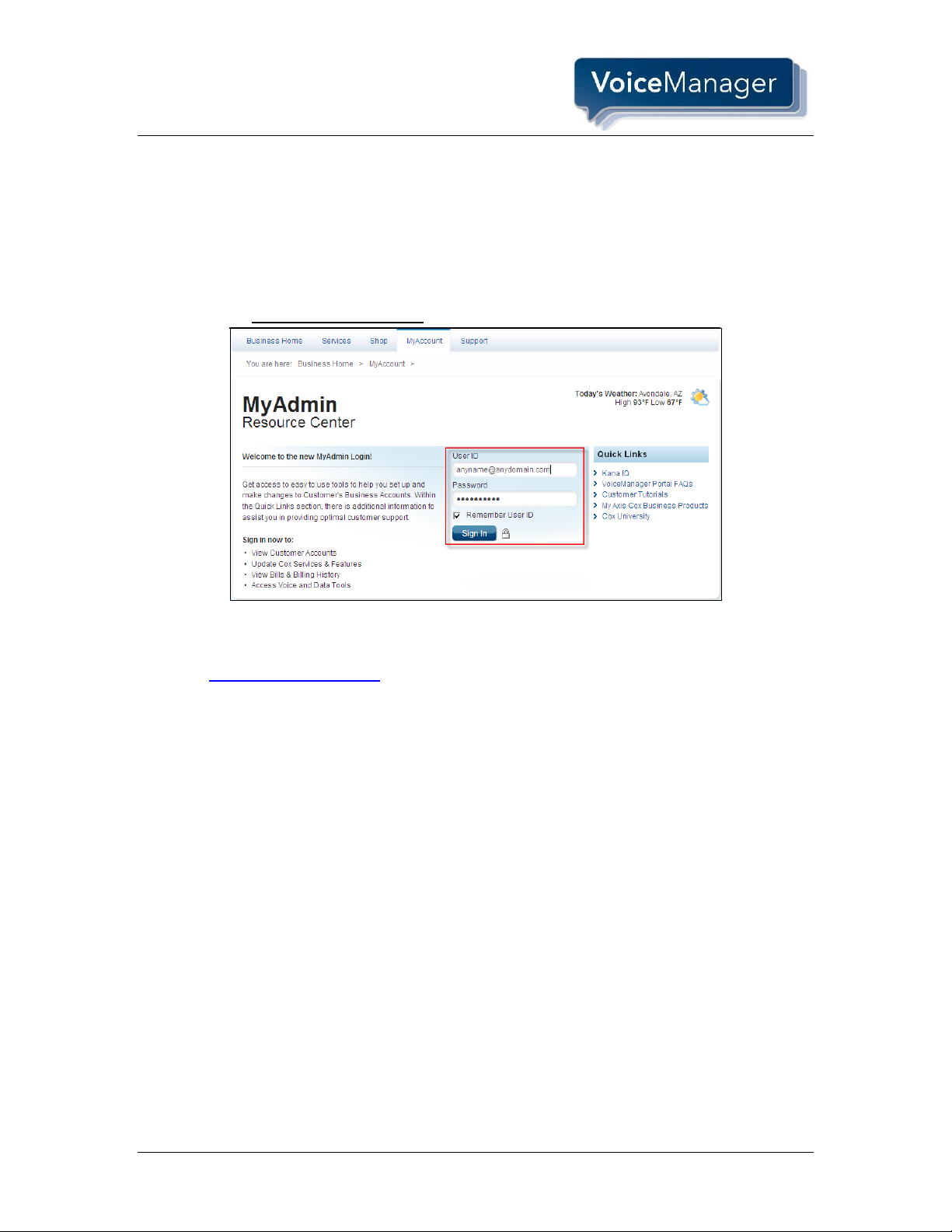
Accessing MyAccount
Group Administrator Web Portal
You can access the VoiceManager Web Portal in MyAccount through a graphical user interface
(GUI). The GUI allows you to view and configure resources and company-level features of a
group. Through the GUI, you may also interact with personal features. Both group and personal
features are located in the menus available in the VoiceManager Dashboard.
NOTE: Within this guide, the word Group references all Cox Business VoiceManager lines,
services and accounts that your company has within this specific business profile.
2. MyAccount Login Page
Accessing the Web Portal
Use the following steps to access the VoiceManager Web Portal.
1. Enter www.coxbusiness.com in your web browser to open the Cox Business home page.
2. Click MyAccount in the Business options at the top of the screen.
3. Enter the login name that has been assigned to you in the Username field. (Note: Your login
name/Email address has been set up with Administrator privileges.)
4. Enter your Password in the corresponding field. (Note: All first-time users are prompted to
change their password.)
5. Click Go to view your online profile information and associated accounts.
2 VoiceManager Administrator Guide
Page 7
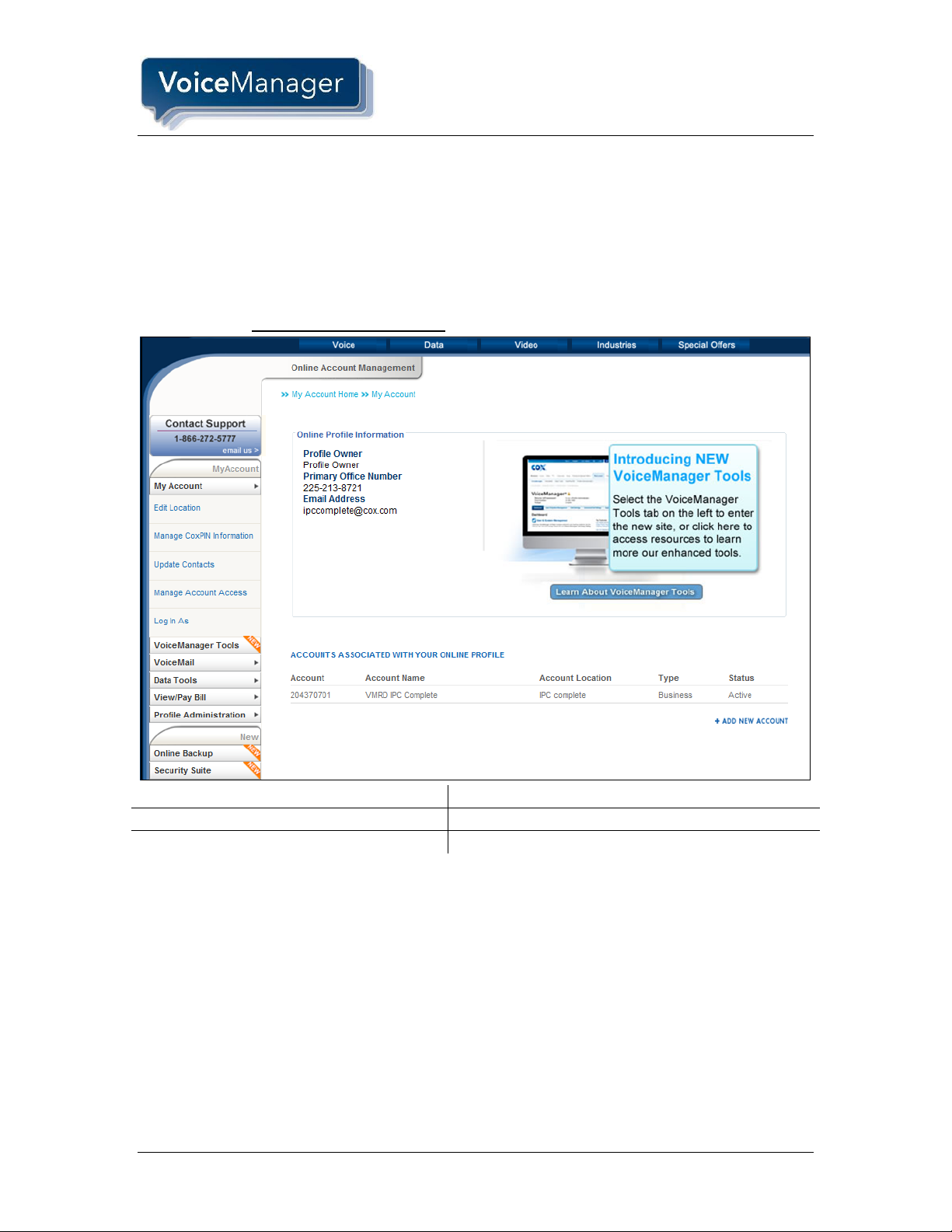
Administrator Activities
Click…
To…
VoiceManager Tools
Configure group and personal features
VoiceMail
Configure messaging controls
Administrator Activities
Overview of the Online Account Management Page
VoiceManager Group Administrators are responsible for configuring the portal’s functionality as it
relates to the company’s business needs, as well as access rights for its employees based on
their roles and responsibilities. The highlighted menu options in Figure 3 help administrators
perform multiple tasks associated with these areas. A brief overview of the types of activities
related to these options is listed below.
3. MyAccount Page (sample)
VoiceManager Administrator Guide 3
Page 8
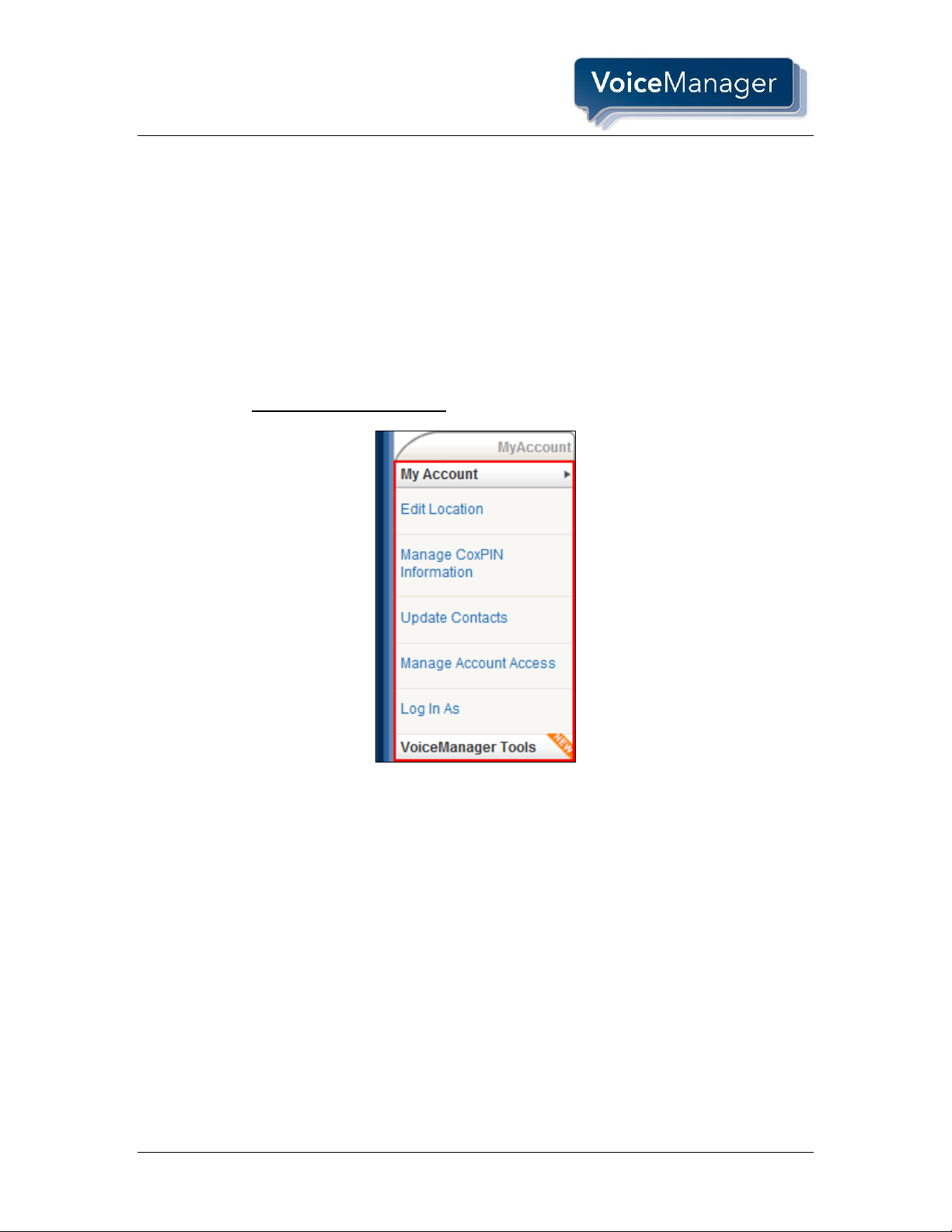
Administrator Activities
Types of Administrator Tasks
Now let’s look at how individual features and functions are set up. When you click a menu item,
such as My Account, VoiceManager Tools, or VoiceMail, a list of menu options appear
beneath them. When you click the option, associated task links display on the right panel.
When you need to manage voice features, you can select the VoiceManager Tools link to reach
the VoiceManager Dashboard.
We will begin this section by reviewing the My Account menu, options and tasks.
My Account Menu
Use the My Account menu to create and edit nicknames for accounts, update your contact
information, configure user permissions, and access the account as another user.
4. My Account menu options
4 VoiceManager Administrator Guide
Page 9
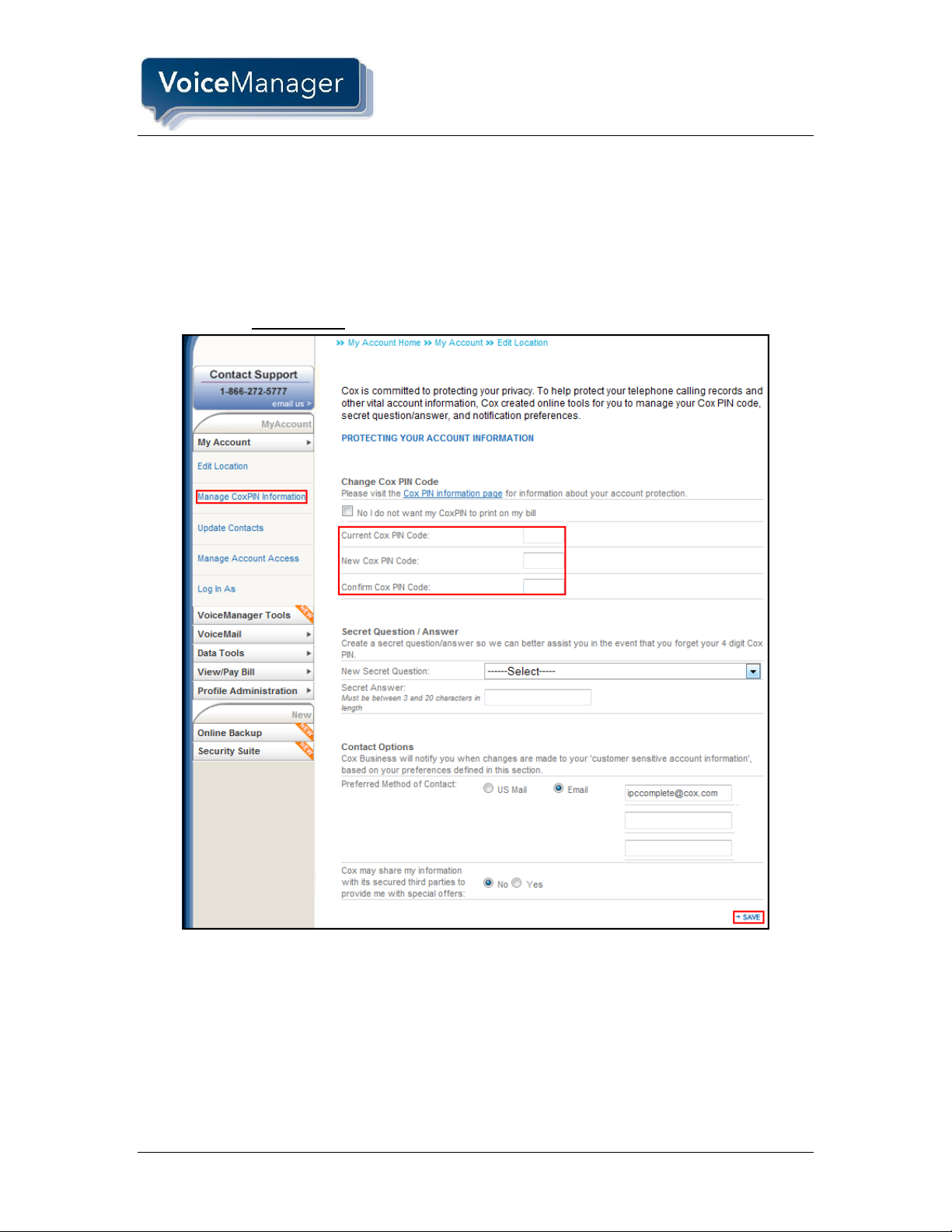
Administrator Activities
Managing Cox PIN Information
Use your four-digit Cox PIN code to help protect your telephone calling records and other vital
account information. If you want or need to change your previously assigned Cox PIN, you may
do so online any time. Cox is committed to protecting your privacy by allowing you to:
Establish a personalized “Question/Answer” should you forget your Cox PIN.
Establish a preferred method of communication to notify you of changes made to your
customer-sensitive information.
5. Cox PIN Edit
1. From the MyAccount menu, click the Manage CoxPIN Information link.
2. Go to the Change Cox PIN Code section to change your PIN.
3. Enter Current Cox PIN Code, New Cox PIN Code, and Confirm Cox PIN Code in the fields
provided.
4. Click the Save link in the lower right corner.
VoiceManager Administrator Guide 5
Page 10
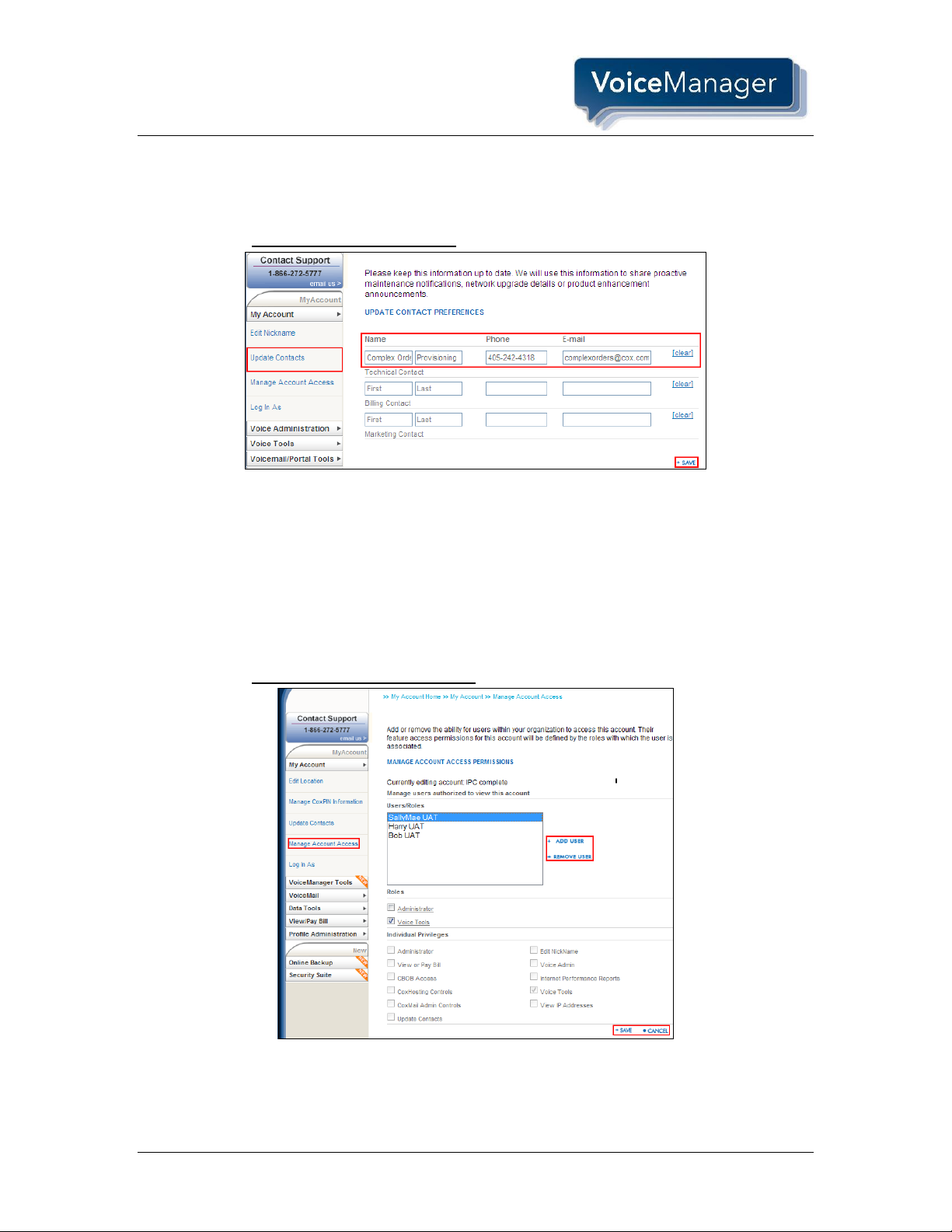
Administrator Activities
Updating Contacts
We strongly recommend that you keep your contact data current so you can receive pertinent
information about your VoiceManager service.
6. Update Contact Information
1. From the My Account menu, click the Update Contacts link.
2. Enter the individual’s first and last name, telephone number, and Email address.
3. Click the Save link.
Managing Account Access
Use the Manage Account Access screen to configure a user’s access rights for a
VoiceManager account. Permissions are defined by roles across the business. For example, to
create a backup Administrator for your company, select the user, check the Administrator role
box, and click the Save link.
7. Configure User Access Rights
6 VoiceManager Administrator Guide
Page 11
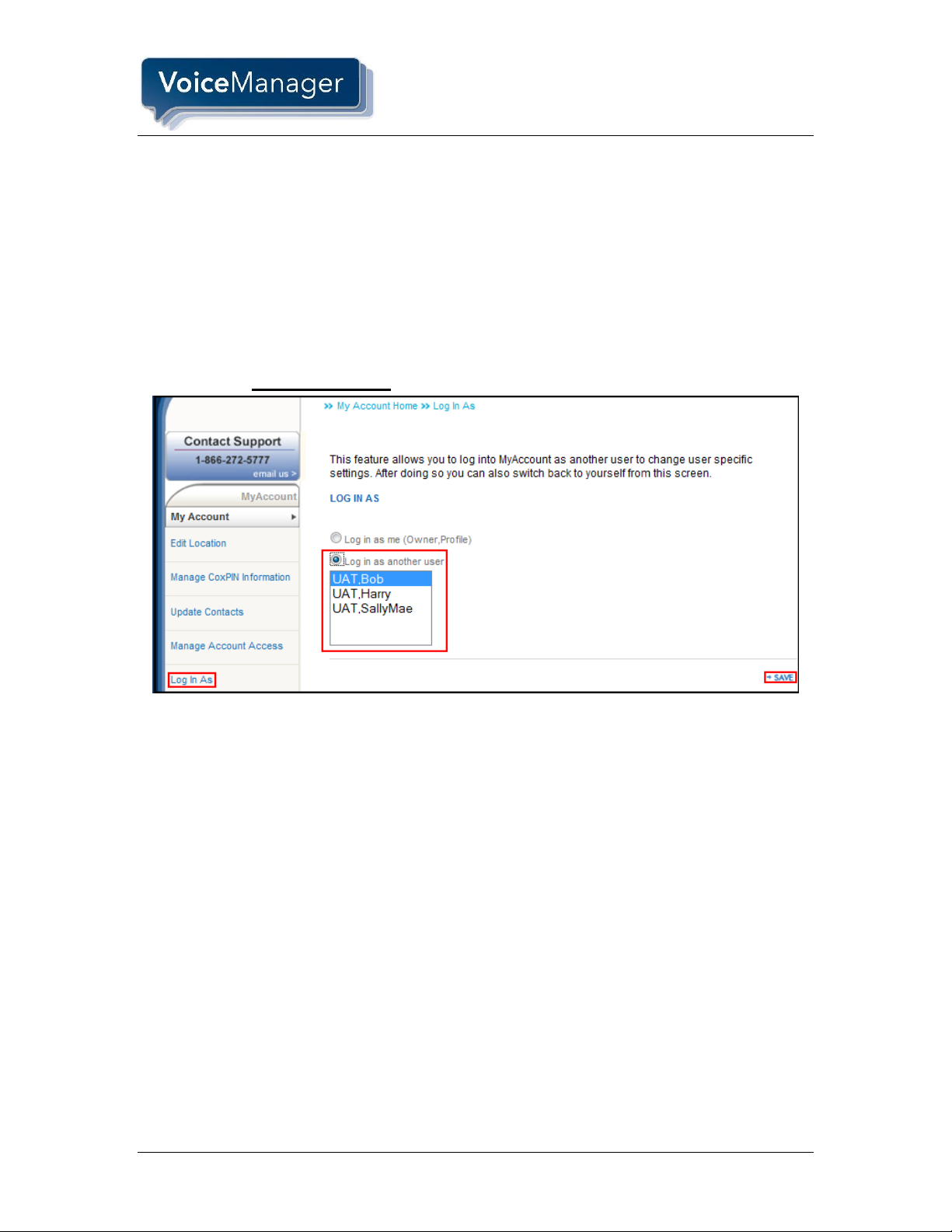
Administrator Activities
1. From the My Account menu, click the Manage Account Access option.
2. Click the Add User link and select the user you want to add to the account. (Note: The
person must have already been added as a MyAccount user in the system.)
3. Check the box(es) that correspond(s) to the Roles of the user you have added. (Note: The
Individual Privileges section will be automatically configured based on the roles you select.)
4. Click the Save link.
Logging In As
You can log in as another user assigned to the VoiceManager account for the purpose of
changing that user’s settings or configuring VoiceManager Tools, VoiceManager Tool Bar, and
VoiceMail for the user.
8. Log In As (sample)
1. From the My Account menu, click the Log In As link.
2. Click the Log In As Another User radio button.
3. Highlight the User and click the Save link.
4. Proceed to select and configure any feature for that user.
VoiceManager Administrator Guide 7
Page 12
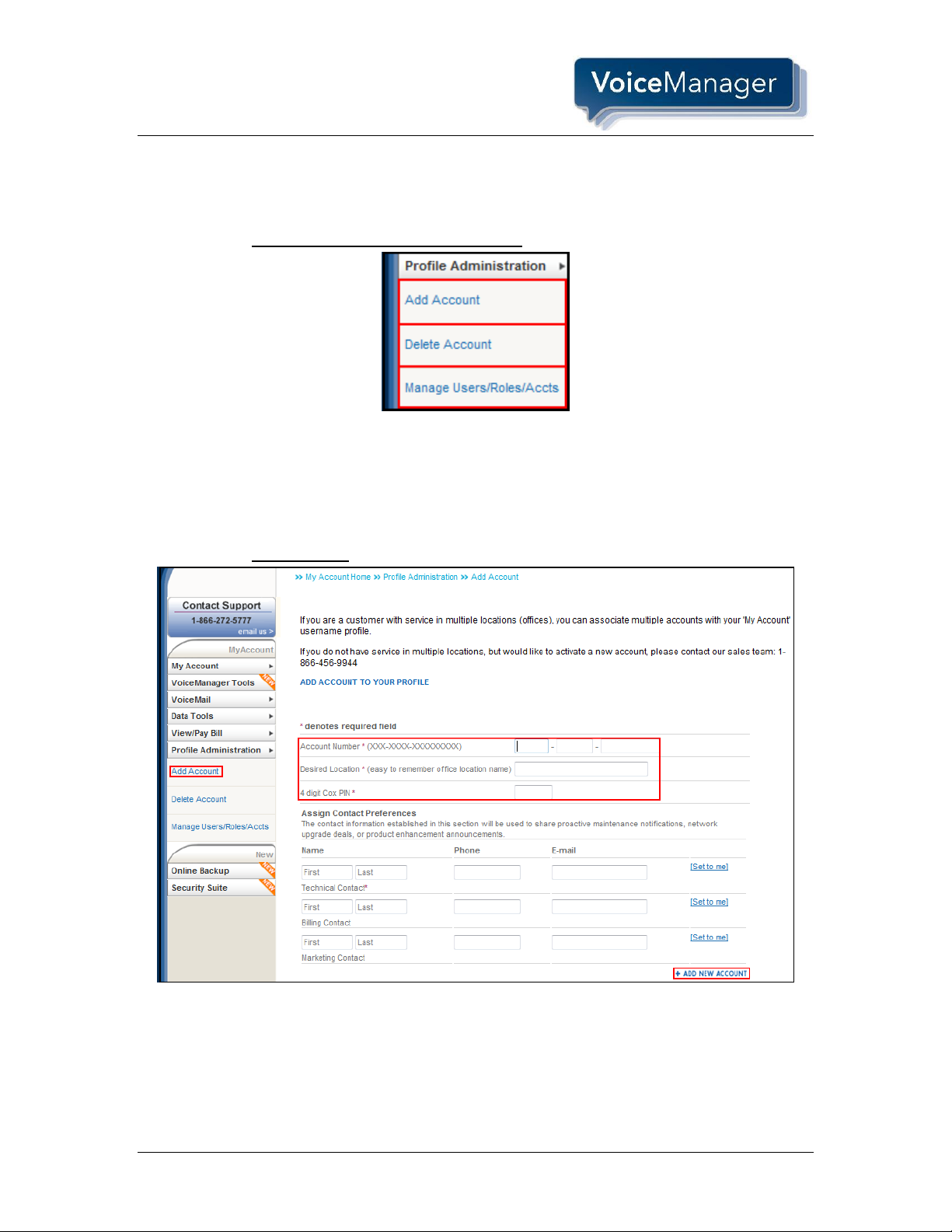
Administrator Activities
Profile Administration Menu
Use the Profile Administration menu to add and delete accounts as well as VoiceManager
users, their roles, and the account itself.
9. Profile Administration Menu Options
Adding an Account
If you are a customer with service in multiple locations (offices), you can associate multiple
accounts with your My Account username profile.
If you do not have service in multiple locations, but want to activate a new account, contact your
local Cox representative.
10. Add Account
1. From the Profile Administration menu, click the Add Account link.
2. Enter the Account Number you want to add.
3. Enter the Desired Location of the account.
4. Enter the 4-digit Cox PIN in the field provided.
8 VoiceManager Administrator Guide
Page 13
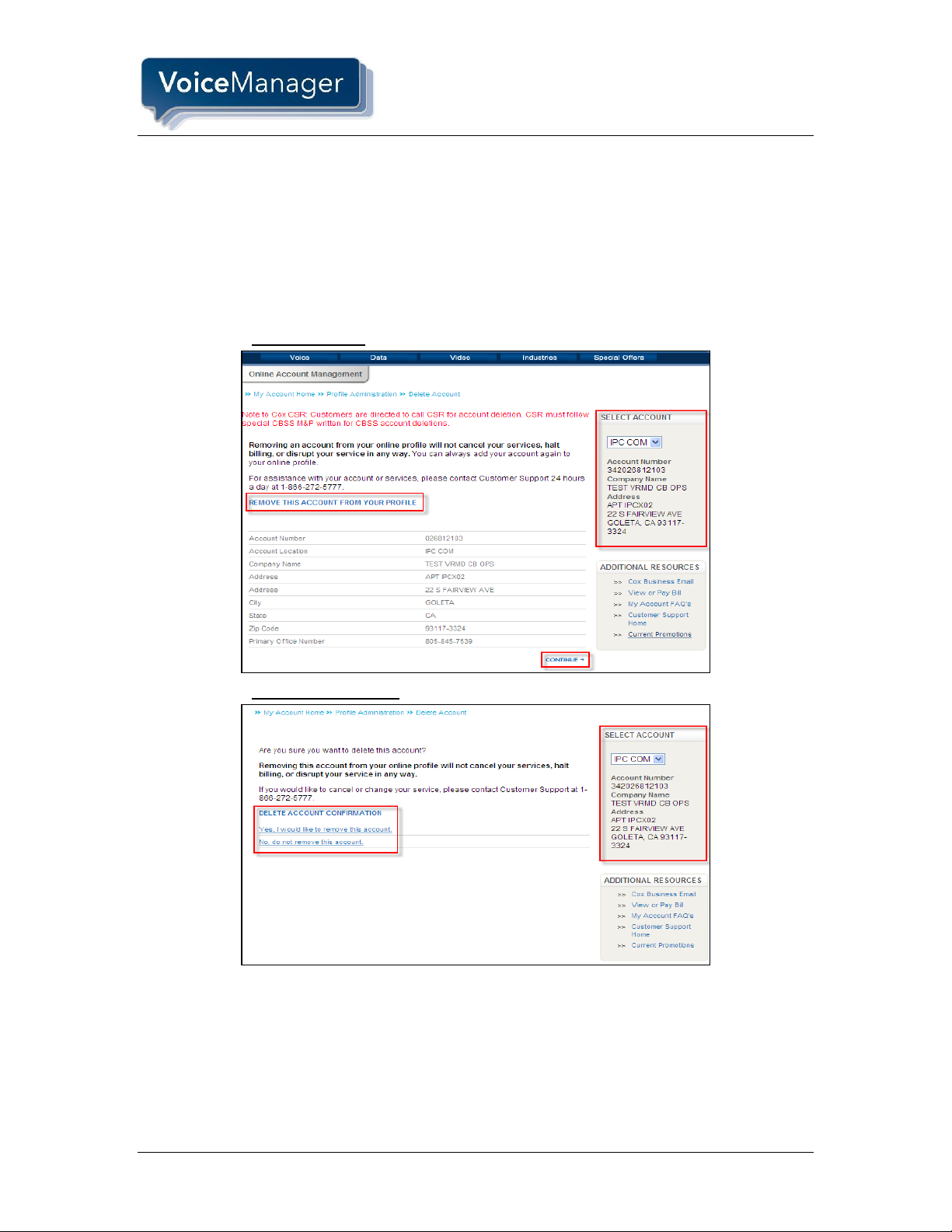
Administrator Activities
5. Enter contact information for people who should receive important correspondence from Cox
about the VoiceManager account. (Note: You can click the Set to me link to quickly assign
yourself as the contact.)
6. Click the Add New Account link.
Deleting an Account
You can remove an account from your online profile without canceling your services, halting
billing, or disrupting your service in any way. Once it is removed, you can always add it back to
your online profile.
11. Delete Account
12. Delete Confirmation
1. From the Profile Administration menu, click the Delete Account link.
2. From the Select Account section, click the drop-down menu to select the account you want
to remove.
3. Click the Remove This Account From Your Profile link.
4. Click the Continue link.
5. From the Delete Account Confirmation window, click the Yes, I would like to remove this
account link.
VoiceManager Administrator Guide 9
Page 14
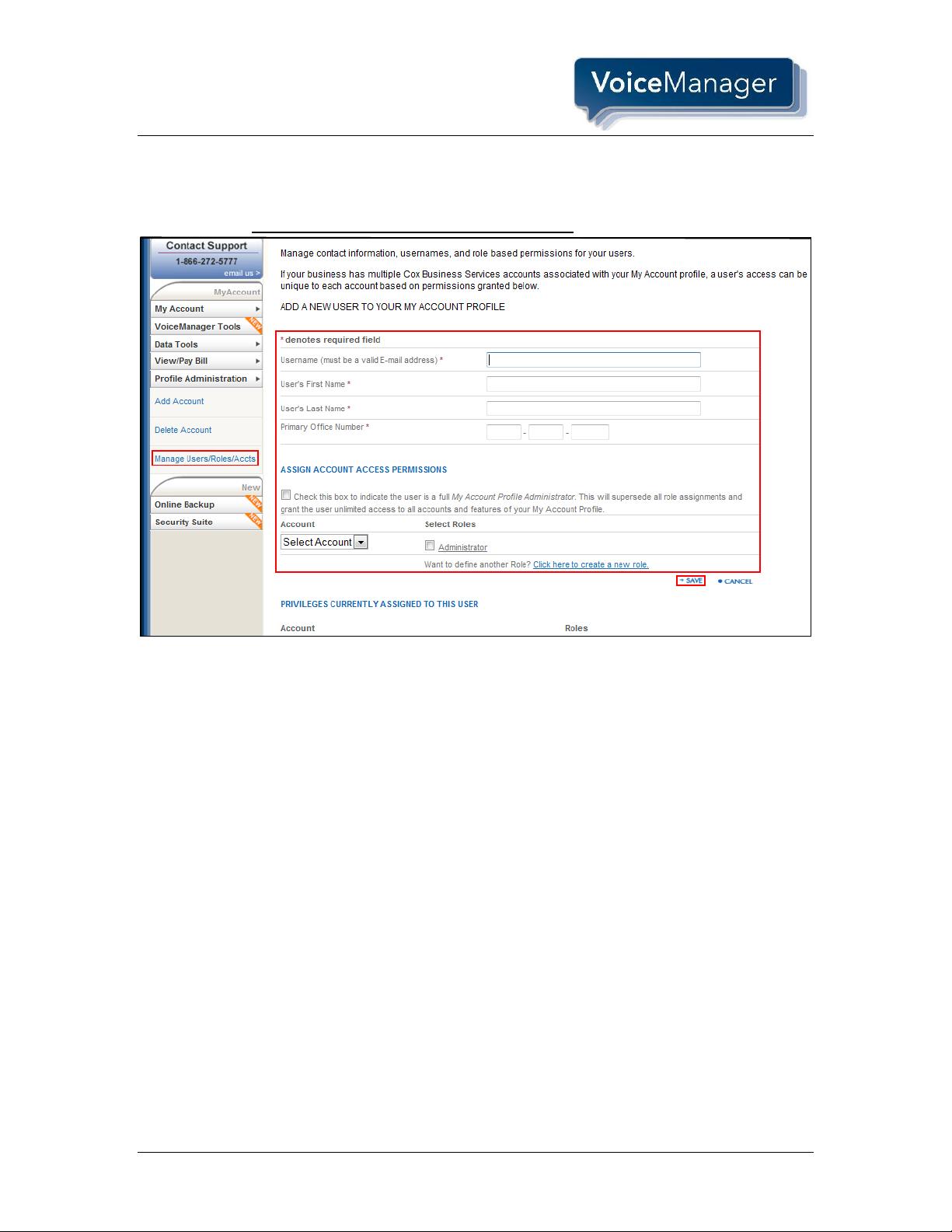
Administrator Activities
Managing Users, Roles and Accounts
Use this screen to view and modify all Users, Roles, and Accounts along with the Profile Owner
assigned to an account.
13. Manage Users/Roles/Accts – Add New User
Adding a User
1. From the Profile Administration menu, click the Manage Users/Roles/Accts option.
2. Check that the Users tab is selected and click the Add New User link.
3. Enter the user’s Email address, first / last name, and primary telephone number.
4. From the Assign Account Access Permissions section, check the box only if the user has
full administrator rights. Otherwise, leave it unchecked.
5. Select the account to which you are adding the user from the Account drop-down menu.
6. Check the box(es) based on the user’s role(s) in the company.
7. Click the Save link.
Adding a Phone Number to the New User
1. From the Voice Administration menu, click the Manage Phone Numbers option.
2. Highlight the new user’s name.
3. Select from the list of available phone numbers and click Assign Number.
10 VoiceManager Administrator Guide
Page 15
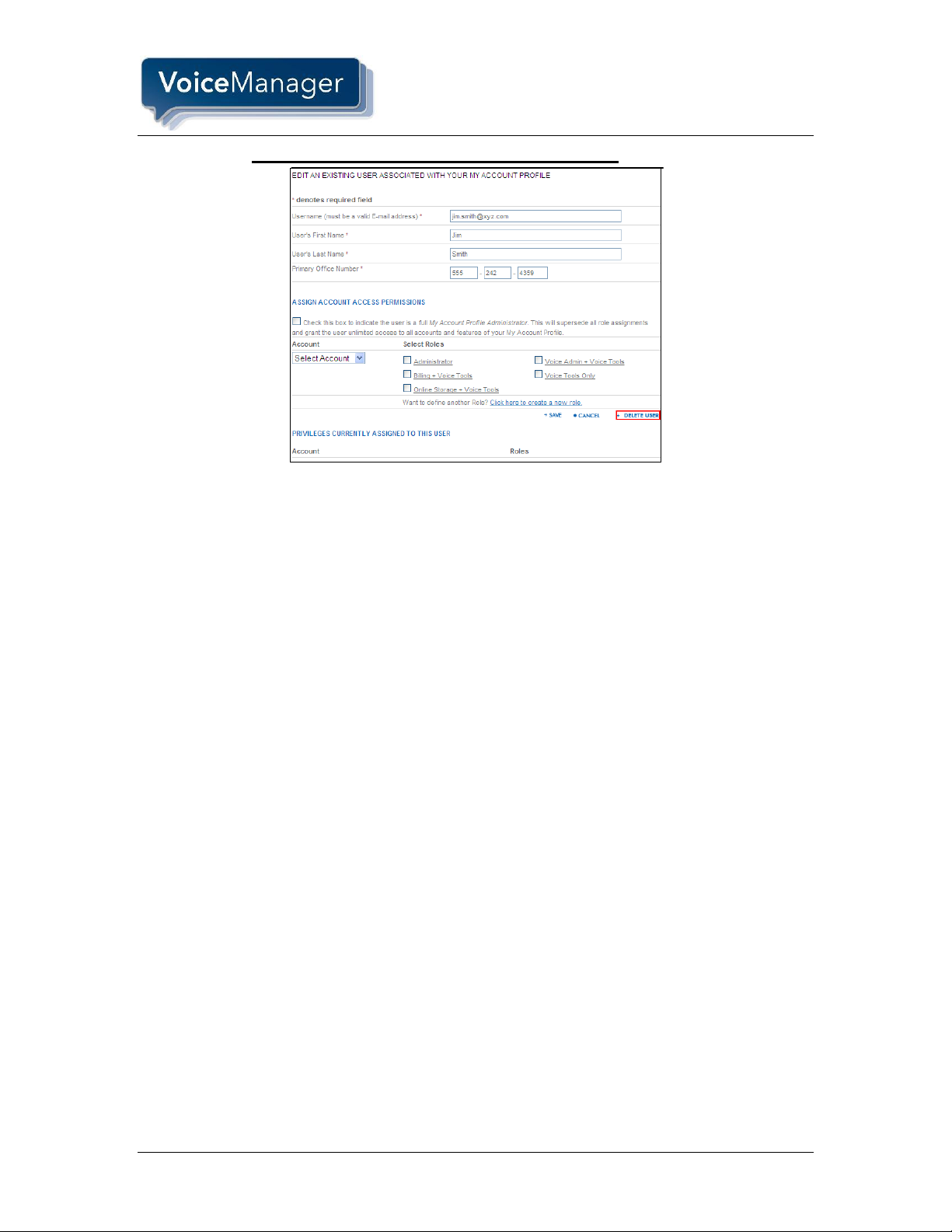
Administrator Activities
14. Manage Users/Roles/Accts – Delete Existing User
Deleting a User
1. From the Profile Administration menu, click the Manage Users/Roles/Accts option.
2. Locate the user you want to remove and click the View link.
3. Click the Delete User link.
4. Click OK to confirm.
Modifying a User
NOTE: If a username change is required, do not edit the existing name. Follow the steps
to Add a New User, 13.
1. From the Profile Administration menu, click the Manage Users/Roles/Accts option.
2. Locate the user you want to modify and click the View link.
3. Edit the values as needed.
4. Click the Save link.
VoiceManager Administrator Guide 11
Page 16
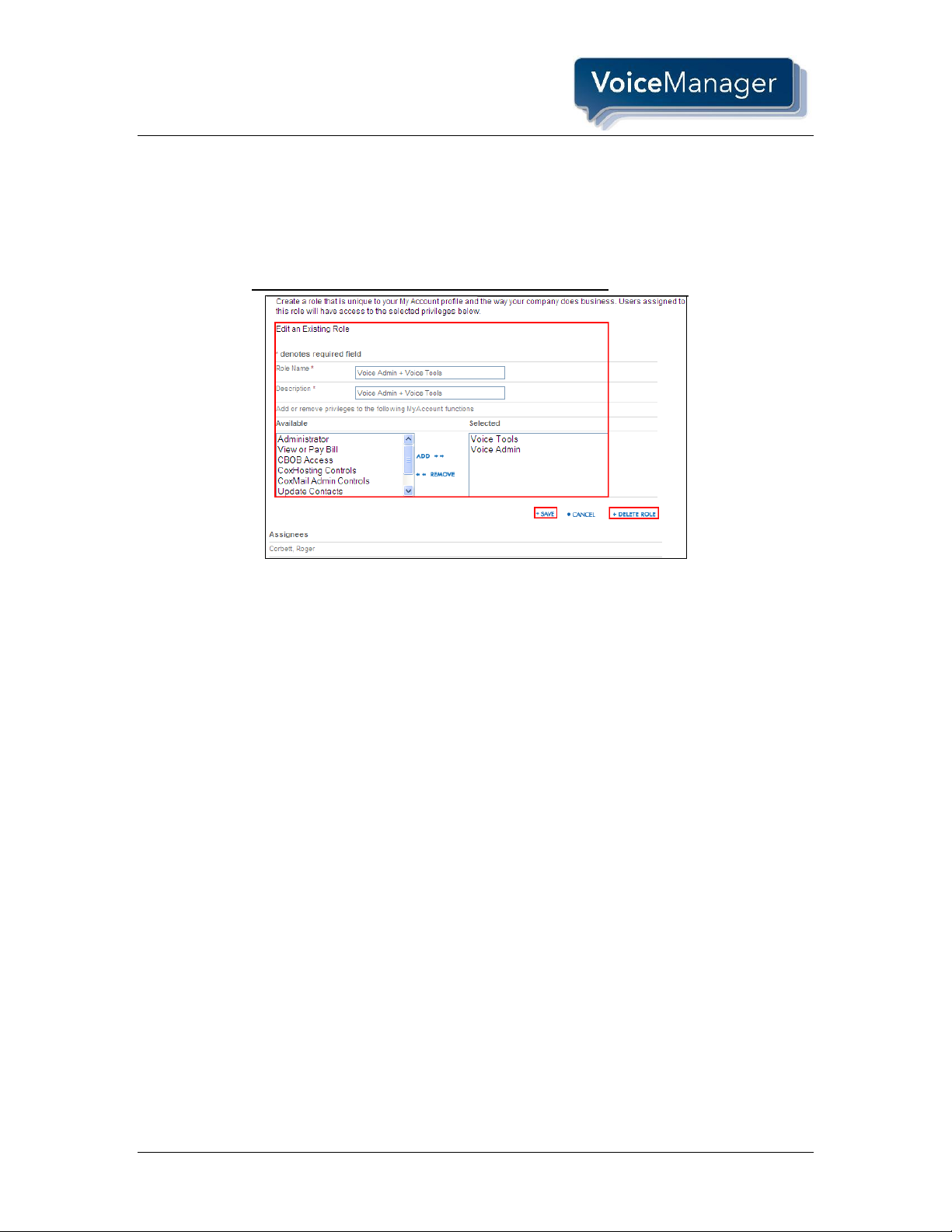
Administrator Activities
Managing Roles
This section of MyAccount enables you to review, modify and create roles, or sets of permissions
that will be associated to users.
Editing and Deleting a Role
15. Manage Users/Roles/Accts – Edit/Remove Roles
1. From the Profile Administration menu, click the Manage Users/Roles/Accts option.
2. Click the Roles tab.
3. Click the View link to modify or delete an existing role.
4. To modify an existing role, change any of the values in the Role Name, Description, or
privileges for a role.
5. Click the Save link.
6. To delete an existing role, click the Delete Role link.
12 VoiceManager Administrator Guide
Page 17
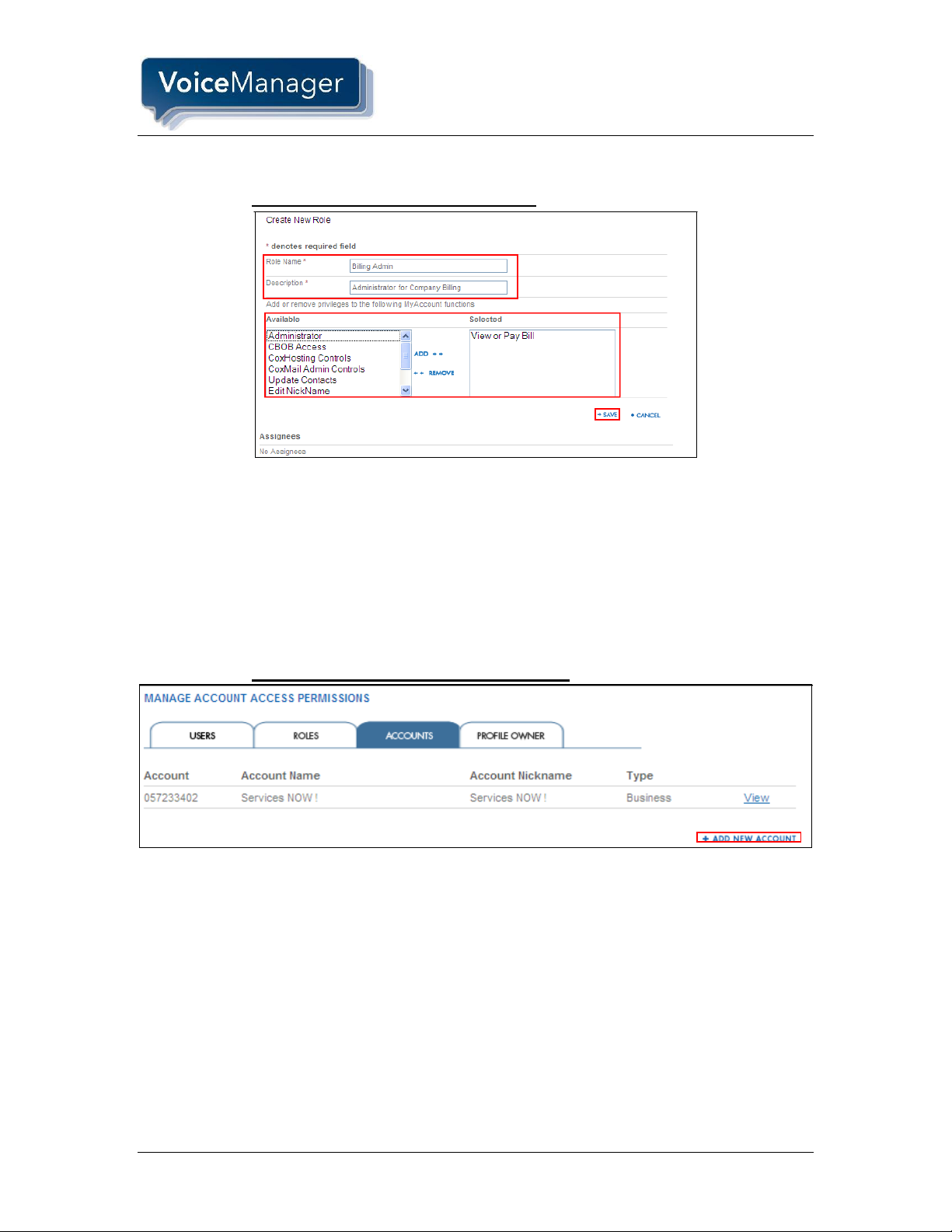
Administrator Activities
Creating a New Role
16. Manage Users/Roles/Accts – Add Role
1. From the Profile Administration menu, click the Manage Users/Roles/Accts option.
2. Click the Roles tab.
3. Click the Add New Role link to create a new set of privileges.
4. Enter the Role Name, Description, and set(s) of privileges to assign to the role.
5. Click the Save link.
Viewing Accounts
View an account to see and manage the list of users and roles associated with an account. From
here, you can add, change or remove the ability for users to access this account.
17. Manage Users/Roles/Accts – View Account
1. From the Profile Administration menu, click the Manage Users/Roles/Accts option.
2. Click the Accounts tab to see the account number, name, nickname and type.
3. Click the View link to manage account access permissions.
4. Click the Add New Account link to associate another account with your MyAccount
username profile.
VoiceManager Administrator Guide 13
Page 18
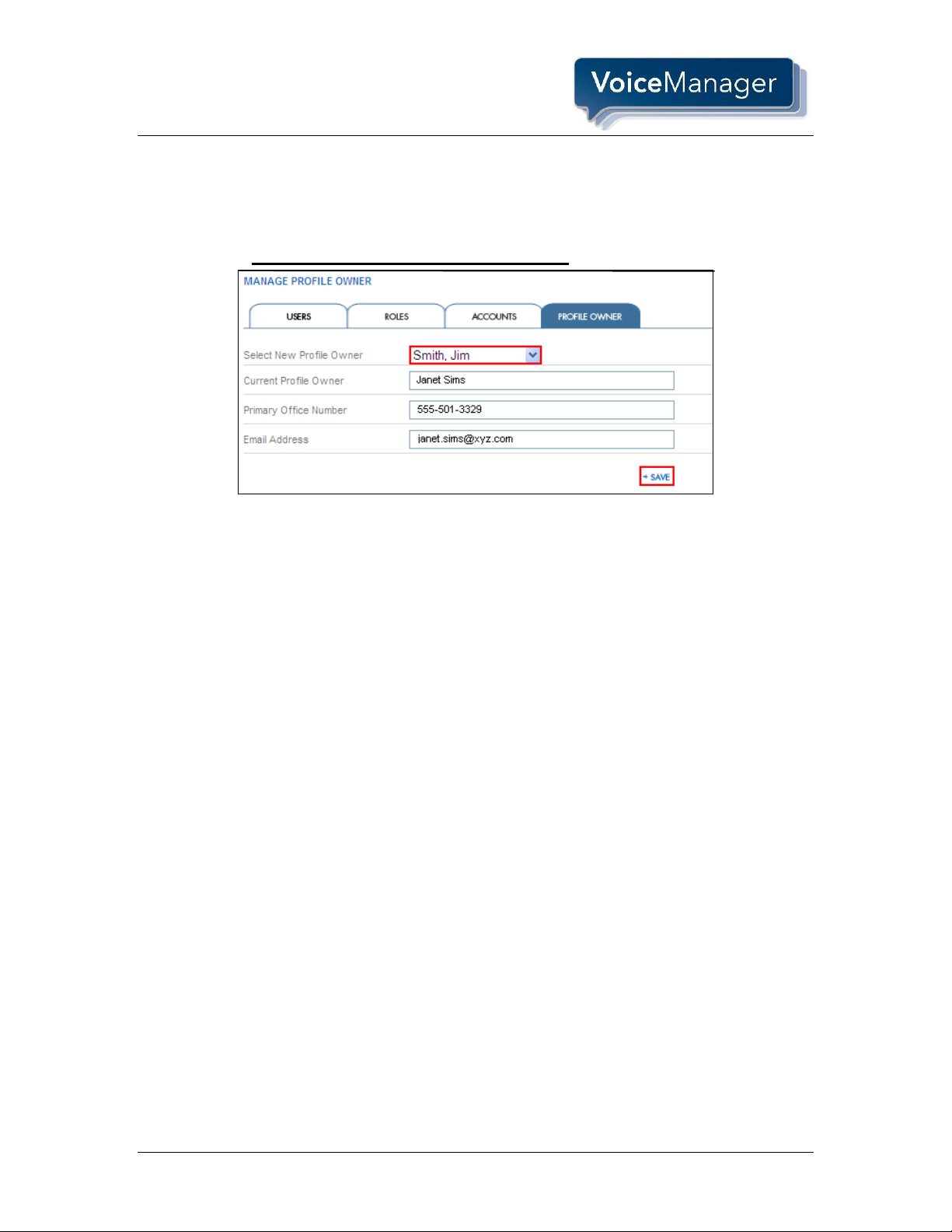
Administrator Activities
Managing the Profile Owner
This function allows you to make any user the account’s “Profile Owner”. This position has the
highest level of permissions on the account and directs all other Administrators and Users
assigned to the account.
18. Manage Users/Roles/Accts – Profile Owner
1. From the Profile Administration menu, click the Manage Users/Roles/Accts option.
2. Click the Profile Owner tab.
3. Click the Select New Profile Owner drop-down menu to select a different person.
4. Populate the remaining fields with that person’s information.
5. Click the Save link.
Build an Auto Attendant through MyAccount
You will need to contact a Cox Business representative to add the Auto Attendant feature to your
account. Certain a la carte features can be added to your account, and then they are manageable
in the portal.
14 VoiceManager Administrator Guide
Page 19

Administrator Activities
VoiceManager Tools
VoiceManager Administration supports administrator functions which include: Manage Phone
Numbers, User Profiles, and other group services.
19. VoiceManager Menu Options
VoiceManager Dashboard
When you click on VoiceManager Tools in MyAccount, you will enter the Dashboard. The
Dashboard is the main menu for accessing all group and personal features for your
VoiceManager feature packages.
In the Dashboard, you can view all features for your feature package, manage your users, edit
group and personal features, and much more.
Getting Started Menu
If you are a new customer to VoiceManager, consider following the defined steps in the Getting
Started menu of the Dashboard. This menu provides guidance for adding users, managing
phone numbers, and getting your business up-and-running quickly with VoiceManager.
Managing Phone Numbers
This area was covered in the Profile Administration section, “Adding a Phone Number to the
New User”, and is associated with the process of adding new users. Once a user is added, a
phone number must be given to the user.
Managing User Profiles and Time Schedules
Select the Profile option to search and display all users in a group or department and the
VoiceManager Administrator Guide 15
Page 20

Administrator Activities
features that users can access. You can also use it to add your holiday schedule and create a
time schedule to associate with certain features.
NOTE: The Profile menu is the default page that automatically opens when you first access the
MyAccount GUI.
Activating and Deactivating VoiceManager Features for Users
1. From the VoiceManager Tools Dashboard, click the User Profile & Feature Settings link.
2. Click Find to display the users.
3. Locate the user you want to modify features for and click the Edit Settings link.
4. Navigate to the type of feature you want to add, delete or modify for that user and complete
the steps. For example, to activate or deactivate a VoiceManager feature such as Call
Forwarding, select Call Settings, select the feature and turn it on or off for that user.
5. Click the Save and Back links to return to the previous menu.
Managing Departments
Call your Cox Business Representative to add, edit, or delete a Department.
16 VoiceManager Administrator Guide
Page 21

Administrator Activities
Feature Packages
This section displays the list of features and packages authorized for your organization.
20. Features / Descriptions
1. Click the VoiceManager Tools link in MyAccount.
2. Click the User & System Management link.
3. Under the User Management heading, Click the Feature Packages link to view the
personal features that are included in that pack.
VoiceManager Administrator Guide 17
Page 22

Administrator Activities
Changing Your Password
21. Reset Password link
1. Open the Welcome Email message you received from myaccount@coxbusiness.com.
(See Figure 1.)
2. Copy the temporary password that was provided in that email.
3. Open the MyAccount screen.
4. Enter your username and click the Forgot My Password link.
5. Enter your email address in the E-mail Address field and click the Reset Password link.
22. Create New Password
NOTE: For security purposes, we strongly recommend that you frequently update your
password and do not share it with anyone. Your password should follow these
requirements and suggestions:
Must be 8-24 alphanumeric characters in length
Must include at least one letter and one number
May include punctuation characters
May not include any form of the word “password”
May not be your username
6. Enter your new password in the New Password field and re-enter it in the Confirm New
Password field.
7. Click the Save link.
Configuring Group Features
Account & Authorization Codes
Account & Authorization Codes used with Cox Smart Billing service provide your company
18 VoiceManager Administrator Guide
Page 23

Configuring Group Features
with a monthly summary of toll calling based on the Code used for each call. An Account or
Authorization Code is an optional entry by users for making outbound calls.
23. Setup for Administration
1. From the VoiceManager Tools menu, click the User & Management System tab.
2. Under the Call Access section, click the Account & Authorization Codes link.
3. Click the Use Codes radio button and select the type of code you choose to use from the
drop-down menu: Account Codes or Authorization Codes. Select the Do Not Use Codes
radio button if you do not need to monitor or track your company’s phone calls.
24. Manage Code Settings
4. From the Code Length drop-down menu, select the size code you want the user to enter.
You may choose between 2 and 14 digits.
5. Click the checkbox to allow users to make Local and Toll-Free calls without a code.
6. Click the Add Code link.
VoiceManager Administrator Guide 19
Page 24

Configuring Group Features
26. Manage Code Users
11. Search for a user to whom you want to assign the code. You may enter criteria in the Search
section or leave the fields blank and click the Find button.
12. Click the Required checkbox to the left of the employee’s User Name to prompt the employee
to enter a code before placing a call.
13. Click the Optional checkbox to forgo the requirement.
14. Click the Save button.
To set an authorization code, follow the same steps listed here, but select Authorization Codes in
the Code Status section.
25. Add Account or Authorization Code
7. Enter a numeric value in the Code text field. Notice the length of the code reflects the number
you defined in the Code Length field above.
8. Enter a name for the code in the Description text field.
9. Click the Save button.
10. All existing codes will be viewable on this screen. You can Delete or Edit an existing code.
20 VoiceManager Administrator Guide
Page 25

Auto Attendant
Auto Attendant provides your company with an automated and customized tool that routes
incoming calls without an allocated resource for that function.
Calls are answered immediately and callers hear a company recorded message that outlines the
options for connecting the call. Routing destinations can be to an internal extension or a directdialed number.
Note: The Auto Attendant feature should be provisioned at the time of installation. If it is
not, contact your local Cox Support team. Once it is provisioned, you can manage it
through the portal.
27. Edit Auto Attendant
1. Click the VoiceManager Tools menu in the left navigation bar.
2. Click the Call Settings tab.
3. Under the Call Receiving section, click the Auto Attendant link.
4. Find the auto attendant message you want to modify and click the Edit link.
Configuring Group Features
28. General Auto Attendant Settings
VoiceManager Administrator Guide 21
Page 26

Configuring Group Features
1. Enter a Name for the Auto Attendant.
2. Click the Phone Number drop-down menu to select which number the Auto Attendant
feature is assigned.
3. Enter the specific Auto Attendant Extension of the general phone number to which the
caller should be sent, if applicable.
4. Click the Account Number drop-down menu to select the appropriate account to associate
to the auto attendant.
5. If there is more than one business location, there will be multiple accounts from which to
choose.
6. Click the Time Zone drop-down menu to select the appropriate time.
7. Choose to allow Dial by Extension or Dial by Name functionality.
8. Click the radio button to select the Name Dialing Format for customers to use.
9. You will need to provide dialing instructions to callers in your recording. Provide multiple
recordings and menu tree options for callers based on specific schedules.
29. Auto Attendant Options – Business Hours & After Hours
22 VoiceManager Administrator Guide
Page 27

Configuring Group Features
10. If you do not need a custom schedule, click the drop-down menu and select Every Day, All
Day, or provide a specific time period.
11. To build a custom time period, click the Add a Regular Schedule link and enter the required
information. (See page 43 in the VoiceManager Administrator Guide to set up a schedule,
or page 79 in the VoiceManager User Guide for detailed intstructions on building a schedule
to set up.)
30. Add a Regular Schedule
12. Click either the Default or Custom greeting radio button to designate the messaging desired.
13. When selecting Custom greetings, click the Select Greetings link.
VoiceManager Administrator Guide 23
Page 28

Configuring Group Features
1. Click Browse to add a file.
2. Click the checkbox to accept the disclaimer.
3. Click the Continue button.
4. Click Enable First-Level Extension Dialing to allow the caller to dial the desired extension
immediately following the greeting without waiting for the next level of audio prompts.
5. Enter an explanation of the menu tree option in the Description field for each number that is
listed.
6. Click the Action drop-down menu for each Description entered.
7. Click the action desired.
8. Click the Save and Return button to return to the main screen.
Result: A message indicates the Auto Attendant settings updated successfully.
To set the call rules for non-business hours using the Auto Attendant Menu Options (After Hours),
begin with setp #9 on page 22 and follow the instructions through the above.
32. Activate Created Auto Attendant
31. Select a Greeting
1. Click the On checkbox next to the Name of the Auto Attendant to activate the feature.
2. Click the Save button.
24 VoiceManager Administrator Guide
Page 29

Configuring Group Features
Setting Up Auto Attendant Greeting
Update Voice Portal Password
1. Log in to VoiceManager MyAccount using the email you received.
2. Click Voice Administration.
3. In the Services menu, click the Voice Portal link.
4. Type and re-type a new password in the Reset Administrator Password fields.
5. Click OK.
Record Greeting
1. Write out your Auto Attendant Greeting so it is ready to go when you log in to record.
Because this is your Auto Attendant, you can record the greeting to say whatever you want,
but generally you will want to have a greeting similar to, “Thank you for calling ABC
Company!” and then list options; e.g., “For sales press 1, for customer service press 2”, etc.)
2. Call the Voice Portal.
a. Dial the Voice Portal access number provided by your Cox Representative.
b. Press *
c. Dial your Auto Attendant number and the # key.
d. When prompted for your passcode, press the * key.
e. When prompted for your telephone number, Dial 9999#.
f. When prompted for your passcode, enter the new passcode you created
g. You are now at the main menu of the Auto Attendant Greeting menu
h. Press 1 to record a new greeting
i. Press 1 to record your standard greeting or business hours if you have set up a
schedule and Press 2 to record your after-hours greeting (after hours will only
activate if you have a schedule selected for the Auto Attendant)
Note: if you did not already set up a schedule, please consult the time schedule online help guide.
If you’d prefer to pre-record an audio file, you can hire professionals or use common software.
You will need to generate an output file in the .WAV format, with the following recording
characteristics:
Must be recorded with the CCITT u-law or a-law codec format;
After saving this file, it can be uploaded through the VoiceManager portal.
Test Auto Attendant
1. Call your Auto Attendant number to verify proper functionality:
a. Does it play the greeting you recorded?
b. Are the touch tone selections going to the correct destination?
c. Are the scheduled times working properly (see above for more information about
schedules)?
VoiceManager Administrator Guide 25
Page 30

Configuring Group Features
Call Park enables you to answer a call and park it (place it on hold) so a party at
another extension can retrieve it. If you have the Music On Hold feature, you can
enable it so callers who are parked can listen while they are waiting to have their call
answered. Activate this feature by dialing *68, then the answered extension, while the
call is on hold. Retrieve the parked call by dialing *88, then the extension upon which it
was parked.
33. Call Park Add
1. Click the VoiceManager Tools menu in the left navigation bar.
2. Click the Call Settings tab.
3. Under the Holds and Transfers section, click the Call Park link.
Call Park
26 VoiceManager Administrator Guide
Page 31

Configuring Group Features
4. Click Edit or Delete to change or remove an existing Call Park Group. Click Add Call Park
Group to create a new group.
5. Enter a description in the Group Name field.
6. Click on names or numbers from the Available Users list.
7. Click the Add or Add All button to move one or all to the Assigned Users list.
8. Likewise, click the Remove or Remove All button to remove users from the Assigned
Users list and return them to Available Users.
9. To find a user that is not in the Available Users list, click the Search drop-down menu.
10. Enter a description in the Group Name field.
11. Click on names from the Available Users list.
12. Click the Add or Add All button to move one or all to the Assigned Users list.
13. Likewise, click the Remove or Remove All button to remove users from the Assigned
Users list and return them to Available Users.
14. To find a user that is not in the Available Users list, click the Search drop-down menu.
15. Click either the Last Name or First Name option.
16. Enter the name in the Search field.
17. Click the Find button.
18. Once the list is complete, click the Save and Return button.
Result: A message indicates the Call Park Group was added.
34. Call Park Settings
1. Enter a Recall Time value between 30 and 600 seconds to set the amount of time a parked
call waits before ringing back to the original extension.
2. Click the Display drop-down menu to set the amount of time a parked call that is not
retrieved displays on the phone before it is automatically released.
3. Click the Enable Parked Destination Announcement checkbox to announce a call that is
parked or waiting.
4. Click the Save button.
VoiceManager Administrator Guide 27
Page 32

Configuring Group Features
Call Pickup enables you to set up groups of users that can answer each other’s line from any
phone in the group. Activate the feature by dialing *98 to pick up any call ringing in the group, or
*97, then the ringing extension, to pick up a call from a specific line.
35. Call Pickup Add
1. Click the VoiceManager Tools menu in the left navigation bar.
2. Click the Advanced Call Settings tab.
3. Under the Team Calling section, click the Call Pickup link.
4. Click the Add Call Pickup Group link.
5. In the Group Name field, enter a name for those who can answer calls for each other.
6. To add users to a group, click on names or numbers from the Available Users list.
7. Click the Add or Add All button to move one or all to the Assigned Users list.
8. Likewise, click the Remove or Remove All button to remove users from the Assigned
Users list and return them to Available Users.
9. To find a user that is not in the Available Users list, click the Search drop-down menu.
10. Click either the Last Name or First Name option.
11. Enter the name in the Search field.
12. Click the Find button.
13. Click the Save and Return button to complete the process.
Result: A message indicates your Call Pickup Group was added. It will now be available in
the My Call Pickup Group section.
Call Pickup
28 VoiceManager Administrator Guide
Page 33

Configuring Group Features
Use the following steps to Input And Save Phone Numbers:
1. Click the VoiceManager Tools menu in the left navigation bar.
2. Click the Applications tab.
3. Under the VoiceManager Toolbar section, click the Contact List link.
4. To import a contact list from a saved file, click the Import Contact List link.
5. To add contacts one at a time as a User click the Add Personal Contact link.
6. Administrators, click the Add Common Contact link to add contacts one by one.
7. Enter the Name of the contact in the field provided.
8. Enter the associated Phone Number.
9. Click the Save button.
Result: A message indicates your contact added successfully.
Common Phone List
Common Phone List allows you to create and store a list of frequently called contacts that
others in the company can access and call. Click-to-dial capabilities are provided via the
VoiceManager Toolbar features.
36. Common Phone List Add
VoiceManager Administrator Guide 29
Page 34

Configuring Group Features
Custom Ringback enables all callers to hear a media file when they call any company number.
Instead of ringing, callers hear the message or music you specify until their call is answered or
goes to voice mail.
37. Custom Ringback
Custom Ringback
1. Click the VoiceManager Tools menu in the left navigation bar.
2. Click the Call Settings tab.
3. Under the Call Receiving section, click the Custom Ringback link.
Group Ringback
1. Click one of the Action radio buttons to select whether or not to play a Group Ringback.
2. If you choose Play Ringback, click Select Audio to upload a custom audio file.
38. Select Audio
3. Click Browse to find the file.
4. Click your file name to select it.
30 VoiceManager Administrator Guide
Page 35

Configuring Group Features
5. Click the checkbox to accept the disclaimer.
6. Click the Continue button.
Personal Ringback
1. Navigate to Custom Ringback per the directions on page 31.
2. To engage an existing rule, click the On checkbox next to the Personal Ringback Rule.
(Selecting a Personal Ringback option will override a Group Ringback selection.)
3. Click the Save button.
4. To create a new ringback selection, click the Add Custom Ringback Rule link.
39. Custom Ringback Rule
5. Enter a name for this group in the Description field.
6. Click the When Receiving Calls From drop-down menu to select the phone numbers
covered by this rule.
7. Click the Play Ringback or Do Not Play Ringback, depending upon preference.
8. Click the drop-down menu for During Regular Schedule or During Holiday Schedule to
select when the rule applies.
9. Click Add a Regular Schedule or Add a Holiday Schedule to create a time detailed
schedule and event.Create separate Custom Ringback Rules if both a Regular and Holiday
Schedule are desired.
VoiceManager Administrator Guide 31
Page 36

Configuring Group Features
40. Add Schedule / Event
10. Enter a name for the new regular or holiday schedule in the Schedule Name space.
11. Click the radio button for Group or Personal to indicate who will have access to this rule.
12. In the Event Name space, type what this rule will be called.
13. Enter the Start Time by clicking the calendar link and the start date.
14. Enter the start time in the four digit format, hh:mm, in the space.
15. Click the drop-down menu; select AM or PM.
16. If the rule applies more than specified hours, click the All Day checkbox.
17. For the End Time, repeat steps #18-20.
18. Click the Recurs drop-down menu and select how often the rule applies.
19. Click the Save button.
20. To change an existing rule, click the Edit link next to the rule.
21. Make all necessary changes and click the Save button.
32 VoiceManager Administrator Guide
Page 37

Configuring Group Features
Group Directory
Group Directory allows you to create multiple contact lists containing names, phone numbers,
extensions, emails and account numbers. Group Directory is available with all VoiceManager
packages and IP Centrex service.
1. Log in to VoiceManager MyAccount.
2. Click the VoiceManager Tools menu in the left navigation bar.
3. Click the User & System Management tab.
4. Under the Utilities section, click the Group Directory link.
5. Click the Search drop-down menu and select the type of information by which to find a
contact: Last Name, First Name, Phone Number, Extension or Email Address.
6. Enter the appropriate contact information in the adjacent field.
7. Click the Find button.
8. Click the desired contact from the options listed.
9. Repeat steps #5-8 until the Group Directory is complete.
10. Click the Filter by drop-down menu to select an account-specific directory.
11. Click the Export button to transfer the Group Directory to an Excel file.
12. Click Back to return to the previous menu.
41. Group Directory
VoiceManager Administrator Guide 33
Page 38

Configuring Group Features
Hunting & Series Completion
Hunting and Series Completion routes incoming calls to a team of users so the call is
answered. Routing can be customized based on the order phones ring, the number of rings at
each extension before advancing calls to the next available user, and the treatment for any call
that cannot be answered.
42. Create / Edit a Hunt Group or Series Completion Rule
1. Click the VoiceManager Tools menu in the left navigation bar.
2. Click the Advanced Call Settings tab.
3. Under the Team Calling section, click the Hunting and Series Completion link.
4. To create a Hunt Group rule, click the Add Hunt Group or Series Completion Rule link.
(Note: the number of licenses or allowable groups is listed in the feature description above
the link.)
5. Click the Rule Type radio button for Hunt Group.
6. Click the Show General Hunt Group Rule Settings link.
7. Enter a descriptive title in the Hunt Group Name field.
8. Click the radio button to select Directory Number Hunt or Pilot Number Hunt.
9. In a Pilot Number Hunt, click the Phone Number drop-down menu and select the phone
number provided by the customer service representative. In a Directory Number Hunt, the
Hunt Group Extension automatically matches the last four digits of the CSR provided phone
number. In both, the number can be edited.
10. Click the Account drop-down menu and select the account to which to add the rule.
11. Click the Time Zone drop-down menu to select the timing to apply to the rule.
12. Click the Rollover Order to select how unanswered calls forward to members of the group.
13. Click the Yes or No radio buttons to Allow Call Waiting.
14. For No Answer Settings, click the Roll Over After checkbox.
15. Click the drop-down menu to select the desired number of rings- from 1 – 20, or click the
After checkbox and enter the number of seconds to wait before forwarding the call.
34 VoiceManager Administrator Guide
Page 39

Configuring Group Features
16. Click the adjacent drop-down menu to select Forward to Cox VoiceMail or Forward to
another number.
17. If clicking Forward to Cox VoiceMail, enter *55 then the phone number attached to the
voicemail.
18. If clicking Forward to, enter another number in the field provided.
43. Hunt Group Users
19. Click the Show Hunt Group Users link to add or edit users in a group.
20. Click on names from the Available Users list.
21. Click the Add or Add All button to move one or all to the Assigned Users list.
22. Likewise, click the Remove or Remove All button to remove users from the Assigned Users
list and return them to Available Users.
23. To find a user that is not in the Available Users list, click the Search drop-down menu.
24. Click either the Last Name or First Name option.
25. Enter the name in the Search field.
26. Click the Find button.
27. Click the Save and Continue button.
28. To change or cancel an existing rule, click the Edit or Delete link next to the rule.
29. Click the Save and Continue button.
30. Click the checkbox next to the Hunt Group or Series Completion Rule to activate the
feature.
VoiceManager Administrator Guide 35
Page 40

Configuring Group Features
44. Series Completion
31. To create a Series Completion Rule, follow steps #1-5 under Create / Edit a Hunt Group,
selecting the radio button for Series Completion in step 5.
32. Enter a descriptive title in the Series Name field.
33. Click the drop-down menu next to Search, selecting Last Name or First Name, and enter
the name in the field provided.
34. Click names in Available Users, then click Add or Add All, depending on the users selected.
35. To remove users from a group, click Remove or Remove All to move users back to
Available Users list.
36 VoiceManager Administrator Guide
Page 41

Configuring Group Features
36. Click the Save and Continue button to return to the previous screen.
37. Click the checkbox next to the Series Completion Rule to activate the feature.
VoiceManager Administrator Guide 37
Page 42

Configuring Group Features
Incoming Calling Plan enables businesses to permit or restrict answering types of
incoming calls. Permissions can be set on a company-wide or user specific basis.
45. Incoming Calling Plan by Account
1. Click the VoiceManager Tools menu in the left navigation bar.
2. Click the User & System Management tab.
3. Under the Call Access section, click the Incoming Calling Plan link.
4. Click the Inside Group checkbox to the right of the account name to establish the account
can accept incoming calls from members inside the group only.
5. Click the Outside Group drop-down menu to select when members of an account can
receive and transfer calls from others. The options are: Never, All Transfer, and Allow
Always.
6. Click the Collect Calls checkbox to define whether members of the account can accept
incoming collect calls.
7. Click the Save button.
Result: A message indicates the Incoming Calling Plan saved successfully.
46. Incoming Calling Plan
Incoming Calling Plan (Group)
1. Follow steps 1-4 from Incoming Calling Plan for an Account.
2. Scroll to the Incoming Calling Plan by User section and click the Show Users link to view
the list of users.
3. Locate a specific user by entering values in the Search fields, or view all users.
4. Click the Edit link to the right of the user you want to modify.
5. Follow steps 5-7 of the Incoming Calling Plan for an Account for the user.
6. Click the Save and Return button.
Result: A message displays that the Incoming Calling Plan was saved.
38 VoiceManager Administrator Guide
Page 43

Configuring Group Features
1. Click the VoiceManager Tools menu in the left navigation bar.
2. Click the Advanced Call Settings tab.
3. Under the Team Calling section, click the Instant Group Call link.
4. To create or add a group, click the Add Instant Group Call Group link.
5. Enter a description in the Instant Group Name field.
6. Click the appropriate radio button to choose whether to Dial by Telephone Number, Extension,
or both Telephone Number and Extension.
7. Click the Phone Number drop-down menu to select the number for the group. The Extension
automatically matches the last four digits of the phone number, but you can edit it to any four-digit
number. The Instant Group ID is populated based on phone number and extension.
8. Click the Time Zone drop-down menu and select the correct time.
9. Click the checkbox if you would like to Enable Maximum Call Time for Unanswered Call and
enter a maximum number of minutes.
10. Click the Add Another Number link and enter up to 20 phone numbers for an Instant Group
Call.
11. Click the Clear or Remove link to delete phone numbers from the list.If you select an Account
from the drop-down menu, Account Administrators can also manage this Instant Group Call
Instant Group Call
Instant Group Call immediately establishes a conference call with a pre-determined list of
telephone numbers by dialing an extension number.
47. Instant Group Call
VoiceManager Administrator Guide 39
Page 44

Configuring Group Features
group and it will follow the Account Settings for the Incoming Calling Plan. If no account is
selected, only the Profile Owner can manage this Instant Group Call group and it will follow the
Group Settings for the Incoming Calling Plan.
11. Click the Incoming Calling Plan drop-down menu and select Custom Settings or Group
Settings. Choose Custom Settings to customize the Incoming Calling Plan for this Instant
Group Call group; otherwise, choose the Group Settings.
12. Click the Save and Return button to save your changes and return to the previous screen.
12. Result: A message Indicates your Instant Group Call added successfully.
48. Activate, Edit, Delete an Instant Group Call
1. Click the VoiceManager Tools menu in the left navigation bar.
2. Click the Advanced Call Settings tab.
3. Under the Team Calling section, click the Instant Group Call link.
4. Select the On check box next to the Instant Group Call group you want to activate.
5. Click the Edit or Delete link to change or remove an existing group.
6. Click the Save button.
40 VoiceManager Administrator Guide
Page 45

Configuring Group Features
Music On Hold
Music On Hold plays music for callers on hold and is available with the VoiceManager Enhanced
and Unlimited packages and IP Centrex service. This feature can be used with Call Park, Call
Waiting, Call Hold, and Busy Camp.
1. Click the Edit or Delete link to manage Music on Hold options for the entire profile or specific
accounts
2. Select the On or Off checkbox to activate or deactivate Music On Hold.
49. Music On Hold - Administration
3. If the feature is On, choose when the music will play – Call Hold, Call Park, Busy Camp.
4. Select the Music Type – System Default Music or Custom.
5. Click the Select Audio or Change Audio link to change a custom wave file.
6. Click Browse to find the desired audio file.
7. Click the checkbox to accept the disclaimer.
8. Click the Continue button.
50. Select Audio for Music On Hold
9. Click the Internal Calls checkbox for music to play for Internal Calls.
10. Click the System Default or Custom radio button for music choice.
11. For Custom music, repeat steps #7-10.
12. Click the Save and Return button.
VoiceManager Administrator Guide 41
Page 46

Configuring Group Features
1. Click the VoiceManager Tools menu in the left navigation bar.
2. Click the User & System Management tab.
3. Under the Call Access section, click the Outgoing Calling Plan link.
4. Click the checkboxes from the columns listed to define a call plan for an Account.
5. Click the Save button.
52. Outgoing Calling Plan by User
1. Click the VoiceManager Tools menu in the left navigation bar.
2. Click the User & System Management tab.
3. Under the Call Access section, click the Outgoing Calling Plan link.
4. Under the Outgoing Calling Plan By User section, click the Show Users drop-down menu.
Outgoing Calling Plan (Group)
Outgoing Calling Plan enable businesses to allow or restrict the types of calls that are
made. Permissions can be set for the whole or on a user-specific basis.
51. Outgoing Calling Plan by Account
42 VoiceManager Administrator Guide
Page 47

Configuring Group Features
5. Locate an employee from the User Name list, or Search by entering a First Name, Last
Name, Phone Number, or Email Address in the drop down space provided to edit an
existing call plan.
6. Click the Edit link.
7. Click the Outgoing Calling Plan checkboxes to select or deselect the call types listed.
8. Click the Save and Return button.
VoiceManager Administrator Guide 43
Page 48

Configuring Group Features
53. Create a Schedule / Event
Schedules
Schedules enables administrators to create schedules that can be accessed companywide by anyone with features that use a scheduling option. Schedules are created as
events which can be based on criteria such as: holidays, date, day of week, and time of
day. Recurring pattern options are provided to help set up multiple occurrences.
1. Click the VoiceManager Tools menu in the left navigation bar.
2. Click the User & Management System tab.
3. Under the User Management section, click Schedules.
4. Click the Add Schedule/Event link.
54. Add Schedule/Event
5. Enter a description in the Schedule Name field.
6. Select the Type – Regular or Holiday. (Create separate schedules for an event if both a
Regular and Holiday Schedule are desired.)
7. Select the Access – Group or Personal.
8. Enter a description in the Event Name field.
9. Enter a Start Time for the date and time of the event.
10. Enter an End Time for the date and time of the event.
44 VoiceManager Administrator Guide
Page 49

Configuring Group Features
55. Voice Portal – Group Settings
11. Choose if and when the Event Recurs.
12. Click the Save or Save & Add Another button.
Result: A message indicates your Schedule and Event were added.
Voice Portal – Administrator
Voice Portal provides the Administrator with the ability to access VoiceManager remotely from
any telephone number. This allows them to record and upload a new greeting for their Auto
Attendant service.
VoiceManager Administrator Guide 45
Page 50

Configuring Group Features
1. Click the VoiceManager Tools menu in the left navigation bar.
2. Click the Applications tab.
3. Under the General Applications section, click the Voice Portal link.
4. In order for employees to access Voice Portal, Administrators must click the Voice Portal
On radio button under Group Voice Portal Settings to activate the feature.
5. Click the Allowed Logins drop-down menu to select Extentions, Phone Numbers and Voice
Mail Aliases, or Extensions Only.
6. Click the Use Voice Portal Wizard: On radio button to allow employees to set up their own
access to Voice Portal.
7. To Reset Administrator Password, click the Yes radio button.
8. Fields for New Password and Confirm New Password appear. Enter and confirm the new
password.
9. Click the Auto Login On radio button to activate the Administrator’s Personal Voice Portal
Settings. This allows access to the Voice Portal without entering a passcode when calling
from the Administrator’s phone. Access the portal by dialing 9999 from an office phone.
10. Click the Reset User Password Yes radio button.
11. Enter a New Password in the field provided.
12. Confirm New Password in the field provided.
13. Click the Save button.
56. Voice Portal – Personal Settings
1. Click the VoiceManager Tools menu in the left navigation bar.
2. Click the Applications tab.
3. Under the General Applications section, click the Voice Portal link. In order for employees
to access Voice Portal, Administrators must click the Voice Portal On radio button under
Group Voice Portal Settings to activate the feature.
4. Under Personal Voice Portal Settings, click the Auto Login On radio button to access
Voice Portal without entering a password when calling from your own phone. You can now
dial 9999 to access Voice Portal from your office phone.
5. Click the Reset User Password Yes radio button to change an existing password.
6. Enter the New Password in the field provided.
7. Re-enter the password in the Confirm New Password field.
8. Click the Save button.
9. Administrators may also use this section to Reset Administrator Passwords. Click the Yes
checkbox and enter the new password.
46 VoiceManager Administrator Guide
Page 51

Configuring Group Features
To access Voice Portal from an external line, dial the outside Voice Portal number provided to
your company by Cox and enter your 10-digit office telephone number and password. There are
five edit options from which to choose.
VoiceManager Administrator Guide 47
Page 52

Configuring Group Features
Feature
Access Code
Name
Code
Description
Anonymous
Call
Rejection
Activation
*77#
Anonymous Call Rejection Activation allows users to activate the
Anonymous Call Rejection service. After the user dials the feature
access code, the Application Server then plays an announcement to
inform the user that the service has been successfully activated. If the
service was already active, the user still receives the announcement.
Anonymous
Call
Rejection
Deactivation
*87#
Anonymous Call Rejection Deactivation allows users to deactivate
the Anonymous Call Rejection service. After the user dials the feature
access code, the Application Server then plays an announcement to
inform the user that the service has been successfully deactivated,
even if the service was never activated.
Automatic
Callback
Deactivation
#80#
Automatic Callback Deactivation allows users to deactivate all
current automatic callback sessions. Automatic Callback is a user
service that automatically monitors a busy line and as soon as the
called line becomes free, it provides a notification.
Automatic
Callback
Menu Access
#9#
Automatic Callback Menu Access allows users to access an
interactive voice response (IVR) menu, which lists the current pending
callbacks and allows users to cancel individual callbacks.
Call
Forwarding
Always
Activation
*72#
Call Forwarding Always Activation allows users to turn on the Call
Forwarding Always feature so that incoming phone calls are directed to
another number.
Call
Forwarding
Always
Deactivation
*73#
Call Forwarding Always Deactivation allows users to turn off the Call
Forwarding Always feature. After deactivation, calls ring to the user's
phone unless the user has set up another service such as Call
Forwarding Busy, Call Forwarding No Answer, or Call Management or
Do Not Disturb.
Call
Forwarding
Always
Interrogation
*21*
Call Forwarding Always Interrogation allows users to hear whether
Call Forwarding Always is deactivated or activated. If Call Forwarding
Always is activated, the user also hears the Call Forwarding
destination. The Call Forwarding Always destination can be a phone
number or voice mail. Call Forwarding Always Interrogation becomes
visible when one or more of the following services are authorized (for a
service provider or group) or assigned (for a user): Call Forwarding
Always, Voice Messaging User, Third-Party Voice Mail Support.
Appendix A
Feature Access Codes
Feature Access Codes allow you to activate and deactivate many of the functions in
VoiceManager through your phone.
Note: You cannot change Feature Access Codes. Availability of Feature Access Codes
varies by product package.
48 VoiceManager Administrator Guide
Page 53

Configuring Group Features
Feature
Access Code
Name
Code
Description
Call
Forwarding
Always To
Voice Mail
Activation
*21#
Call Forwarding Always To Voice Mail Activation allows users to
turn on the feature so that all calls go to voice mail.
Call
Forwarding
Always To
Voice Mail
Deactivation
#21#
Call Forwarding Always To Voice Mail Deactivation allows users to
turn off the Call Forwarding Always To Voice Mail service.
Call
Forwarding
Busy
Activation
*90#
Call Forwarding Busy Activation allows users to turn on the Call
Forwarding Busy feature so that their incoming phone calls go to
another number.
Call
Forwarding
Busy
Deactivation
*91#
Call Forwarding Busy Deactivation allows users to turn off the Call
Forwarding Busy feature. After deactivation, calls ring on the user's
phone unless the user has set up another service such as Call
Forwarding Always, Call Forwarding No Answer, or Do Not Disturb.
Call
Forwarding
Busy
Interrogation
*67*
Call Forwarding Busy Interrogation allows users to hear whether Call
Forwarding Busy is deactivated or activated. If Call Forwarding Busy is
activated, the user also hears the Call Forwarding destination. The Call
Forwarding Busy destination can be a phone number, SIP-URI, or voice
mail. Call Forwarding Busy Interrogation becomes visible when one or
more of the following services are authorized (for a service provider or
group) or assigned (for a user): Call Forwarding Busy, Voice Messaging
User, Third-Party Voice Mail Support.
Call
Forwarding
Busy To
Voice Mail
Activation
*40#
Call Forwarding Busy To Voice Mail Activation allows users turn on
the feature so that calls are sent to their voice mail when they are
engaged in a call.
Call
Forwarding
Busy To
Voice Mail
Deactivation
#40#
Call Forwarding Busy To Voice Mail Deactivation allows users to
turn off the Call Forwarding Busy To Voice Mail service.
Call
Forwarding
No Answer
Activation
*92#
Call Forwarding No Answer Activation allows users to turn on the
feature so that their incoming phone calls are routed to another number
when they do not answer their phone.
Call
Forwarding
No Answer
Deactivation
*93#
Call Forwarding No Answer Deactivation allows users to turn off the
Call Forwarding No Answer. After deactivation, calls ring on the user's
phone unless the user has set up another service such as Call
Forwarding Busy, Call Forwarding Always, or Do Not Disturb.
VoiceManager Administrator Guide 49
Page 54

Configuring Group Features
Feature
Access Code
Name
Code
Description
Call
Forwarding
No Answer
Interrogation
*61*
Call Forwarding No Answer Interrogation allows users to hear
whether Call Forwarding No Answer is deactivated or activated. If Call
Forwarding No Answer is activated, the user also hears the Call
Forwarding destination. The Call Forwarding No Answer destination
can be a phone number, SIP-URI, or voice mail. Call Forwarding No
Answer Interrogation becomes visible when one or more of the
following services are authorized (for a service provider or group) or
assigned (for a user): Call Forwarding No Answer, Voice Messaging
User, Third-Party Voice Mail Support.
Call
Forwarding
No Answer
To Voice Mail
Activation
*41#
Call Forwarding No Answer To Voice Mail Deactivation allows users
to turn on the Call Forwarding No Answer To Voice Mail service.
Call
Forwarding
No Answer
To Voice Mail
Deactivation
#41#
Call Forwarding No Answer To Voice Mail Activation allows users to
turn off the Call Forwarding No Answer To Voice Mail service.
Call
Forwarding
Not
Reachable
Activation
*94#
Call Forwarding Not Reachable Activation allows users to turn on
the feature so that their incoming calls are forwarded to a different
number when their device is not accessible by Cox.
Call
Forwarding
Not
Reachable
Deactivation
*95#
Call Forwarding Not Reachable Deactivation allows users to turn off
the Call Forwarding Not Reachable service. After deactivation, should
the user's phone become unreachable, calls are no longer rerouted to
an alternate device through the Call Forwarding Not Reachable service.
Call
Forwarding
Not
Reachable
Interrogation
*63*
Call Forwarding Not Reachable Interrogation allows users to hear
whether Call Forwarding Not Reachable is on or off. If Call Forwarding
Not Reachable service is on, the user also hears the Call Forwarding
destination. The Call Forwarding Not Reachable Interrogation FAC is
only available to users with the Call Forwarding Not Reachable service
assigned, and it only queries the Call Forwarding Not Reachable
service status.
Call
Forwarding
Selective
Activation
#76#
Call Forwarding Selective Activation allows users to turn on the
Selective Call Forwarding service. This can be activated using the FAC
only if the service is configured with the following minimum
requirements: the Default Call Forward to phone number/SIP URI is
configured and at least one selective criterion is configured and active.
After the service has been activated, it considers all active criteria
before deciding to forward the call.
Call
Forwarding
Selective
Deactivation
#77#
Call Forwarding Selective Deactivation allows users to turn off the
Selective Call Forwarding service. After the service is deactivated, no
criteria are used when a call is redirected.
50 VoiceManager Administrator Guide
Page 55

Configuring Group Features
Feature
Access Code
Name
Code
Description
Calling Line
ID Delivery
Blocking per
Call
*67#
Calling Line ID Delivery Blocking per Call allows users to prevent
display of their calling line ID on a per-call basis. Before placing a call,
the user dials the assigned code, and then places the call as usual.
Note that this service is active only for one phone call.
Calling Line
ID Delivery
Blocking
Persistent
Activation
*31#
Calling Line ID Delivery Blocking Persistent Activation allows users
to activate the Calling Line ID Delivery Blocking service.
Calling Line
ID Delivery
Blocking
Persistent
Deactivation
#31#
Calling Line ID Delivery Blocking Persistent Deactivation allows
users to deactivate the Calling Line ID Delivery Blocking service.
Calling Line
ID Delivery
per Call
*65#
Calling Line ID Delivery per Call allows users to display their calling
line ID on a per-call basis. Before placing a call, a user dials the
assigned code, and then places the call as usual. Note that this service
is active only for one phone call.
Call Park
*68#
Call Park allows users to park or hold a call. Users can park calls only
on extensions to which this service has been assigned.
Call Park
Retrieve
*88#
Call Park Retrieve allows users to retrieve or reconnect with a call that
was previously parked.
Call Pickup
*98#
Call Pickup allows users to pick up calls within an assigned call pickup
group. The extensions in the call pickup group can be viewed on the
Personal Call Manager web interface for each user in the group. The
call pickup group is determined by an administrator and may or may not
consist of those listed in the group phone lists. When users dial the call
pickup code, the ringing phone in the group is answered. If more than
one phone is ringing, Call Pickup allows users to answer the phone that
has been ringing the longest.
Call Return
*69#/
#69#
Call Return allows users to return a call to the phone number of the
last call received. Users are allowed to return calls only to call types in
the Outgoing Calling Plan.
Call Return
Number
Deletion
#92#
Call Return Number Deletion allows users to delete the last incoming
number.
Call Waiting
Persistent
Activation
*43#
Call Waiting Persistent Activation allows users to activate the Call
Waiting Persistent service.
Call Waiting
Persistent
Deactivation
#43#
Call Waiting Persistent Deactivation allows users to deactivate the
Call Waiting Persistent service.
Cancel Call
Waiting
*70#
Cancel Call Waiting allows users to dial the assigned code to turn off
Call Waiting for the next call they place.
VoiceManager Administrator Guide 51
Page 56

Configuring Group Features
Feature
Access Code
Name
Code
Description
Clear Voice
Message
Waiting
Indicator
*99#
Clear Voice Message Waiting Indicator allows users to dial the
assigned code, to clear the audible (and visible for some devices)
message waiting indicator on their phone.
Customer
Originated
Trace
*57#
Customer Originated Trace allows users to dial the assigned code,
and then place a trace on the last number that called them.
Directed Call
Pickup
*97#
Directed Call Pickup allows users to pick up calls for another user in
the same group by entering the assigned access code followed by the
extension of the user whose call is to be picked up.
Directed Call
Pickup with
Barge-in
*33#
Directed Call Pickup with Barge-in allows users to barge in on calls
to or from another user in the same group, by entering the assigned
access code followed by the extension of the user whose call is to be
barged-in on. Barge-in is successful only when the second user has
only that one call. When a user barges in on an answered call, the call
becomes a three-way call and the user who barged in becomes the
controller of the three-way call. The group administrator configures a
tone that warns users on a call that another user is barging in on their
call. Users can prevent having their calls being barged in on by using
the Barge-in Exempt user service.
Direct Voice
Mail Transfer
*55#
Direct Voice Mail Transfer allows users to transfer a held call directly
to a voice mailbox, that is, without using the Personal Call Manager.
The call can be transferred to the user's voice mailbox or to any other
voice mailbox in the group. The Voice Messaging service or the Third
Party Voice Mail Support service must be assigned to the user's group.
Diversion
Inhibitor
*80#
Diversion Inhibitor allows a user to prevent Redirection services from
being activated on the terminating side of an unanswered call.
Do Not
Disturb
Activation
*78#
Do Not Disturb Activation allows users to dial the assigned code, to
activate the Do Not Disturb service. When Do Not Disturb is active, a
user's phone does not ring and all calls go directly to a "busy
treatment", such as Voice Messaging.
Do Not
Disturb
Deactivation
*79#
Do Not Disturb Deactivation allows users to dial the assigned code,
to turn off the Do Not Disturb service.
Flash Call
Hold
*22#
Flash Call Hold allows users to put a call on hold on a phone that does
not have a Hold button. On this type of phone, a user presses the Flash
button or presses and releases the Hangup button on the phone cradle.
Group Call
Park
#58#
Group Call Park allows you to select users in a group to be in a Call
Park group. Any user in the group can only be in one Call Park group at
a time. When a call is parked with the Group Call Park service, the
service hunts for the first available user in the Call Park group and
parks the call there. This feature access code cannot be used until the
Call Park service is assigned.
52 VoiceManager Administrator Guide
Page 57

Configuring Group Features
Feature
Access Code
Name
Code
Description
Last Number
Redial
*66#
Last Number Redial allows users to redial the last number they dialed.
Users are only allowed to redial calls to call types in the Outgoing
Calling Plan.
Music On
Hold Per-Call
Deactivation
*60#
Music On Hold Per-Call Deactivation allows users to deactivate the
Music On Hold service for their current calls.
No Answer
Timer
*610
#
No Answer Timer allows users to change the number of rings a caller
hears before no-answering handling services apply.
Per Call
Account
Code
*71#
Per Call Account Code allows users to provide an account code
before attempting a call, or during a call, to flash and provide an
account code to be applied to all ongoing (currently held) calls.
Speed Dial
100
*75#
Speed Dial 100 allows users to program an assigned two-digit (00
through 99) speed dial number of the party they want to call.
Speed Dial 8
*74#
Speed Dial 8 allows users to program an assigned one-digit (2 through
9) speed dial number of the party they want to call.
Voice Mail
Retrieval
*86#
Voice Mail Retrieval allows users to retrieve their Cox or third-party
voice mail. When dialing this feature access code, subscribers are
automatically connected to their voice mail retrieval menu.
Voice Portal
Access
*62#
Voice Portal Access allows users to access the voice portal.
VoiceManager Administrator Guide 53
 Loading...
Loading...