Page 1
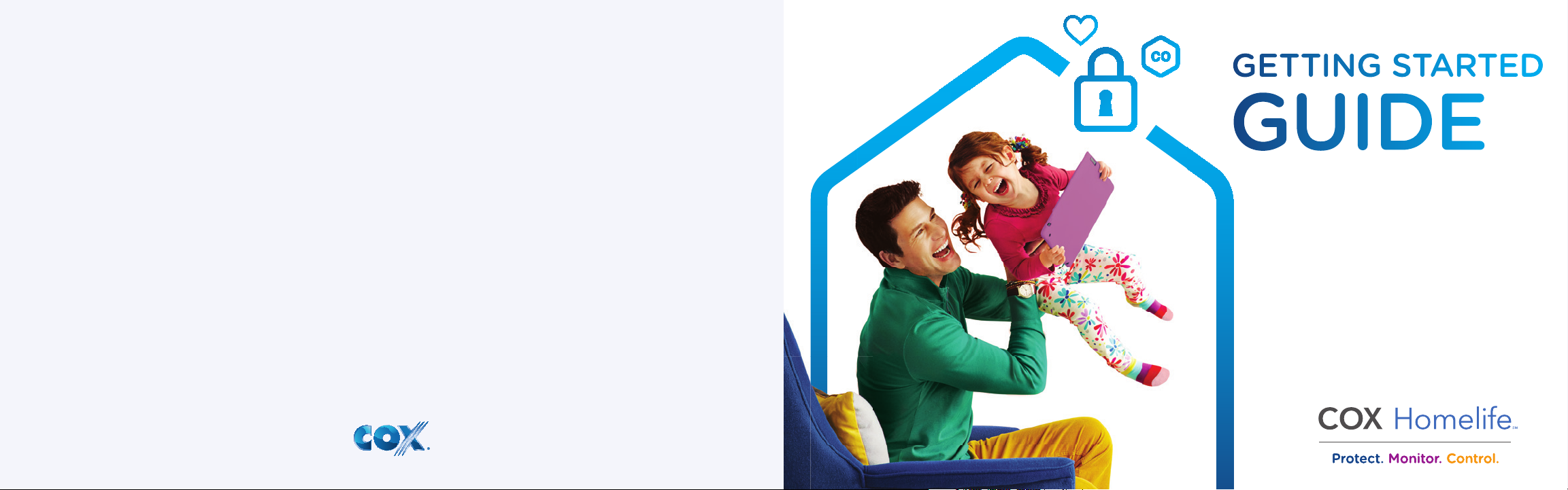
IMPORTANT SUPPORT RESOURCES
Subscriber Portal
Go to https://portal.coxhomelife.com to log in to your account and manage your system features online.
Online Support
Go to www.cox.com/homelifesupport to browse procedures for using your system,
common troubleshooting tips and other helpful information.
Cox Homelife Customer Support
Call us at 1- 87 7- 40 4 -2 56 8 to report a problem, inquire about billing, purchase additional equipment
or modify your account.
Central Monitoring Station
Call the Cox Central Monitoring Station at 1- 855 -2 61-2501 to put your system in test mode or cancel
an alarm signal. Note: Your Central Station Passcode is required.
When the Central Monitoring Station calls you, the caller ID will read 1- 80 0 - 63 3-2 677. Please add
this number to the contact list on your phone(s) in order to properly recognize alarm verifi cation calls.
User Guide
Download the complete Home Security User Guide at www.cox.com/homelifesupport.
©2015 Cox Communications, Inc. All rights reserved.
GETTING STARTED
GUIDE
520 -075 0
Page 2
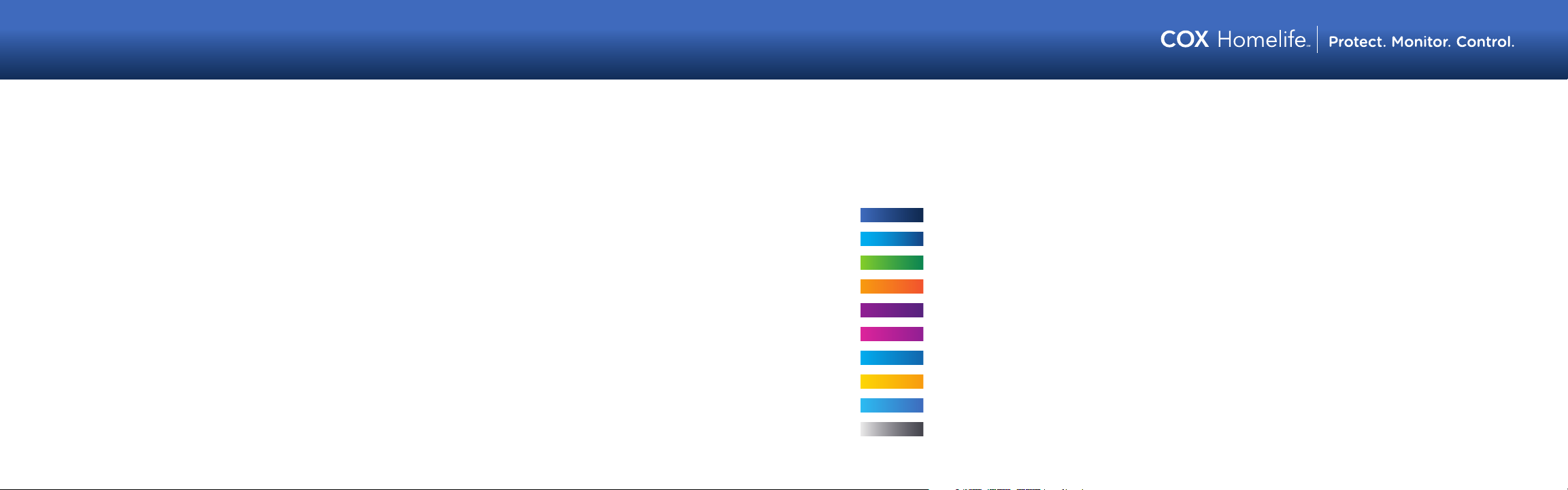
This Getting Started Guide will help you get comfortable with all of the features and benefits of your new
Cox HomelifeSM system. Please review this guide in its entirety when your system is installed, and keep
it safe, as it contains many important instructions and reminders for using this system.
TABLE OF CONTENTS
04 WELCOME TO COX HOMELIFE
06 GETTING TO KNOW YOUR TOUCHSCREEN
08 SETTING PASSCODES & PASSWORDS
10 ARMING & DISARMING YOUR SYSTEM
14 ALARMS & NOTIFICATIONS
16 ACCESSING YOUR SYSTEM REMOTELY
18 CONFIGURING ALERTS & SYSTEM ACTIONS
20 MAINTAINING YOUR SYSTEM
22 TIPS FOR PREVENTING FALSE ALARMS
24 FREQUENTLY ASKED QUESTIONS
1
Page 3
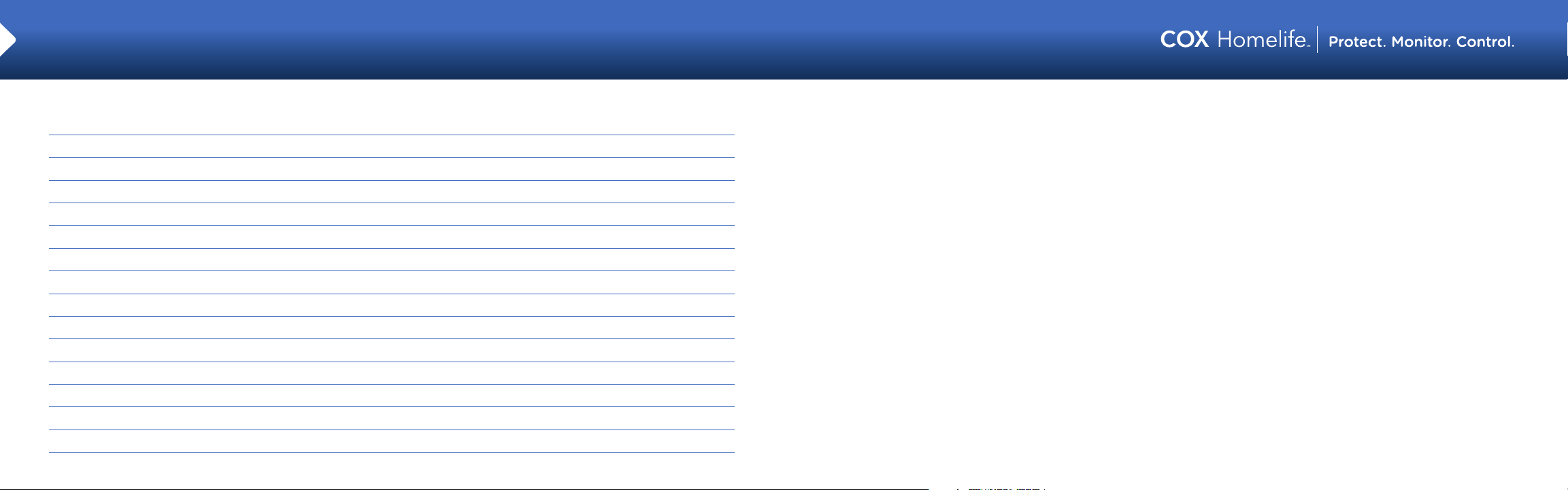
MY NOTES
BASIC TERMS YOU’LL NEED TO KNOW
It may be helpful to start by understanding some basic home security terms used throughout this guide and other
help documentation.
• Touchscreen: The Touchscreen is your home security system’s control panel. It is the brains of your system, and
is used to communicate with all of your installed sensors and devices, as well as the Central Monitoring Station.
• Central Monitoring Station: This is our 24/7 monitoring center that responds to any alarm signals
generated by your system. Depending on the type of alarm signal, they may contact you or your Emergency
Dispatch Contacts to verify the emergency.
• Emergency Dispatch Contacts: Two mandatory contacts must be listed on your account at all times in order
to verify alarm signals (some exceptions apply).
• Subscriber Portal: This is your personalized, secure, online account management website. Use it to arm/
disarm your system, manage codes and passwords, set up and modify rules, view event history, and more.
• Rules: Rules are flexible methods of generating a variety of system actions or notifications (email, text
message) when certain, predefined, circumstances occur.
• Touchscreen Apps: Applications running on your Touchscreen that enable you to interact with and manage
your system. Similar to apps found on your smartphone.
• Security Zones: Security zones are defined by sensors that can detect events in the home. Events include
doors or windows opening and closing, motion, glass breaking, smoke or carbon monoxide.
2 3
Page 4
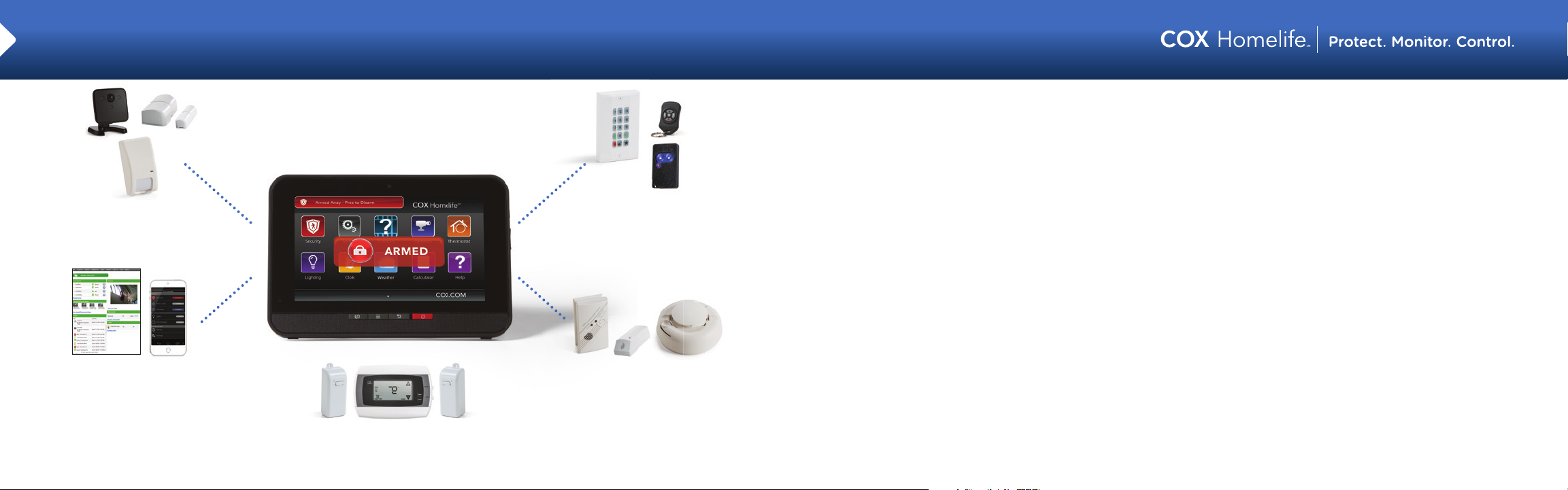
WELCOME TO COX HOMELIFE
The Touchscreen
Is the “brains” of your system
Cameras & Sensors
To protect your
home’s entry points
Remote
Accessibility
From the Web
or your mobile devices
Such as thermostats and light/appliance modules
4 5
Home Automation Devices
Convenience Devices
Such as wireless keypads
and key fobs
Life Safety Devices
Such as supplemental smoke/CO
detectors and water sensors
CONGRATULATIONS!
You’ve taken the fi rst step to protecting your home and family, while getting the most out of today’s
advanced security and home automation features. Your Cox HomelifeSM system allows you to take advantage
of the features you see to the left, and much more!
Your Touchscreen utilizes your high-speed Internet connection and communicates wirelessly with all
of your installed devices. If a sensor or installed device detects trouble, your Touchscreen will notify
you immediately.
In case of a power outage or loss of broadband services, the Touchscreen will continue to
communicate with the Central Monitoring Station using cellular backup. The Touchscreen also
includes a battery backup that will last for about 24 hours.
Some devices may look slightly diff erent.
Page 5
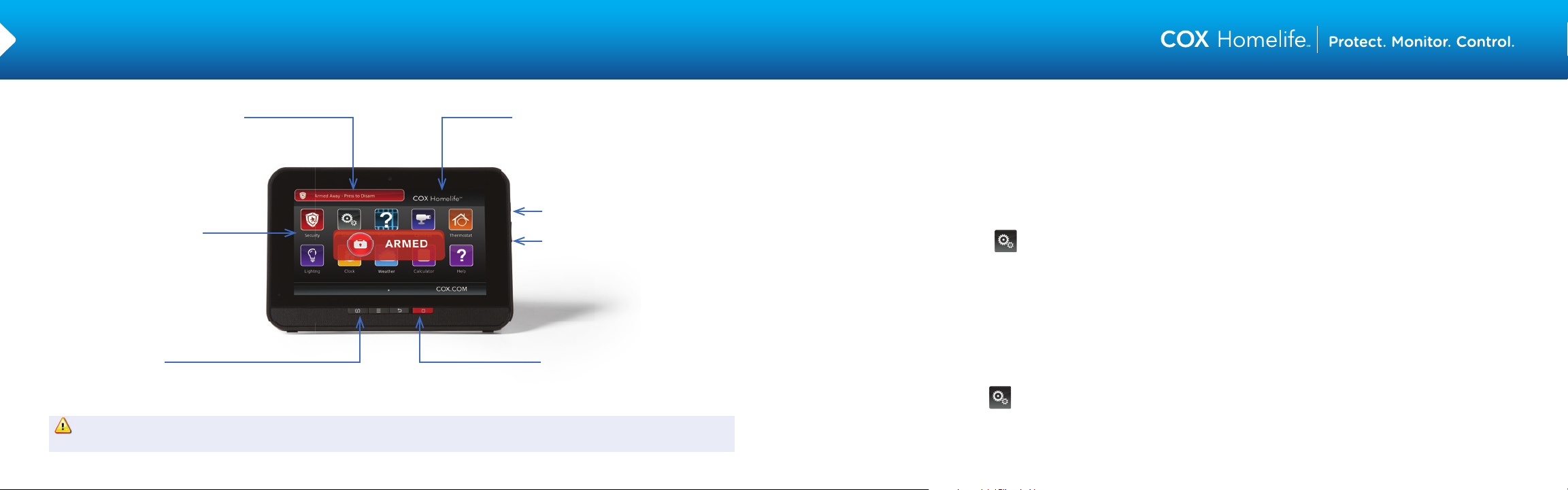
GETTING TO KNOW YOUR TOUCHSCREEN
1
Security Status Header
Shows system status and can be
used to arm/disarm the system
Touchscreen Apps
Manage, view and
confi gure system settings
System & Zone Trouble
Header
Indicates when there is a problem
with system connectivity or power,
or when a sensor is tampered with
Sleep Mode
Volume Controls
The interactive Touchscreen provides you with real-time system status information, tools to arm and disarm
your system, access to live video, ability to manage your home automation devices, and much more!
CUSTOMIZING YOUR TOUCHSCREEN
The Touchscreen can be easily confi gured to meet your needs. In order to prevent unauthorized users
from making changes to your system’s confi gurations, your settings can only be accessed by entering your
Master Keypad Code.
• Select the Settings App and enter your 4-digit Master Keypad Code
• Select the Touchscreen category to customize your Touchscreen settings
— Sounds for perimeter sensors — Screen saver
— Screen brightness and dimming — Nighttime settings
CLEANING YOUR TOUCHSCREEN
Home Button
Returns you to the Home screen
IMPORTANT: Do not move your Touchscreen once it has been installed as this may cause your
system to lose connectivity or malfunction in an emergency.
6 7
Panic Alarm
Press to send an alarm signal to
the Central Monitoring Station
From time to time, you may want to clean your Touchscreen. Please use a soft cloth, slightly dampened with
water only.
• Press the Settings App and enter your 4-digit Master Keypad Code
• Select the Touchscreen category and then select Clean Screen
• Press the Clean Screen for 30 seconds button to clean your screen without accidentally pressing any
Touchscreen controls
Page 6

SETTING PASSCODES & PASSWORDS
2
You will set up three different types of passcodes and passwords during installation. Two of them are covered
in this section. Please be sure to make these passcodes easy to remember, make sure the appropriate household
members are also aware of these passcodes, and keep them safe.
CODE TYPE USED BY USED FOR
Master Code Head(s) of household
Standard Code Other household members (e.g., kids)
Guest Code Trusted guest
Arm Only Code Service professionals Arming only
Duress Code
8 9
Household members in duress situation
(e.g., forced to disarm system by burglar)
Arming, disarming and
confi guring system settings
Arming and disarming only,
bypass zones as needed
Arming and disarming only,
cannot bypass zones
Disarming only — Silent alarm sent
to Central Monitoring Station
KEYPAD CODES
System setup, arming and disarming functions are controlled by 4-digit keypad codes. These codes are chosen
by you and can be shared with household members and trusted guests or service professionals.
• On your Touchscreen, press the Settings App and enter your 4-digit Master Keypad Code
• Select the Security category and then select Manage Keypad Codes
• Touch the Add Keycode button to create a new one, or the Edit button next to existing keypad codes
to make changes, and press Save
You can also manage your keypad codes online using your Subscriber Portal.
Simply log in and click on the SECURITY menu and select Key Pad Codes.
CENTRAL STATION PASSCODE (“Secret Word”)
Your Central Station Passcode is used to cancel a dispatch by the Central Monitoring Station in the event
of a false alarm. Please make sure your passcode (word) is easy to remember, pronounce and spell.
We recommend using a word that contains 8 letters or fewer.
• Press the Settings App and enter your 4-digit Master Keypad Code
• Select the Advanced Settings category and then select Set Central Station Passcode
• Enter your new passcode and press SAVE
Note: The Central Monitoring Station operator cannot view your passcode; they will simply
type it into their console to determine if it matches in order to cancel the alarm.
Page 7

ARMING & DISARMING YOUR SYSTEM
App and enter your 4-digit keypad code
,
or
mode
button once for 1.5 seconds
button for 2 seconds
3
You can arm and disarm your system using your Touchscreen, Cox-installed keypads or remote key fobs.
You can also arm and disarm your system through the Subscriber Portal and mobile app.
THE TOUCHSCREEN
• To arm your system, press the Security App
• Select Arm Away , Arm Stay or Arm Night mode
• Enter your 4-digit keypad code — the countdown to arming (exit delay) will begin
• To cancel arming, enter your keypad code
• To disarm, press the Security App and enter your 4-digit keypad code
BYPASSING ZONES ON THE TOUCHSCREEN
All zones must be cleared, bypassed or trouble acknowledged before arming.
• During the arming process, select the zones you wish to bypass
• Temporarily bypass zones by touching the Turn Zone Off button next to the desired zone
• Enter your keypad code to confirm and continue the arming process
Note: Bypassed zones will return to their “on” state each time your system is disarmed.
10 11
KEYPAD (Cox Installed)
• To arm your system, enter your keypad code and press the Arm Away
or the Arm Stay button > the Unlock button turns red for 3 seconds
• To disarm your system, enter a valid keypad code and press the Unlock button
EXTENDED RANGE KEY FOB
• To Arm Away, press the Lock button once for 1.5 seconds > LED fl ashes red, then lights red
• To Arm Stay, press the Lock button once for 1 second, release the button, then press
again for 2 seconds > LED fl ashes amber, then lights red
• To disarm, press the Unlock button for 2 seconds > LED fl ashes green, then lights green
• Press and hold for 2 seconds to activate an audible panic alarm
GUEST KEY FOB
• To arm, press and hold the Arm Away or Arm Stay button for 2 seconds > LED
fl ashes red, then lights red
• To disarm, press and hold the Unlock button for 2 seconds before entering
the home > LED fl ashes green, then lights green
• Press to check system status > red indicates armed, green indicates
disarmed and amber indicates not ready to be armed
• Press to activate an audible panic alarm
Page 8

ARMING & DISARMING YOUR SYSTEM (Continued)
3
ARMING MODES
ARMING MODE USED WHEN ZONES ARMED
Arm Away
Arm Stay
Arm Night
*Default settings
When everyone
leaves home
When someone
stays home
When household
has gone to bed
• Perimeter (doors, windows)
• Interior (motion detectors)
• Perimeter (doors, windows)
• Perimeter (doors, windows)
• Interior (zones set for Arm Night)
EXIT
DELAY*
60
seconds
2 minutes
2 minutes None
ENTRY
DELAY*
30
seconds
30
seconds
ACTIVATING A PANIC ALARM
In the event of an emergency, panic alarms can be sent directly from your Touchscreen (or key fob or keypad).
A Panic Alarm is reported immediately to the monitoring station without any delay.
• To manually trip the alarm, press the Panic Alarm button on the lower right front of your Touchscreen
• Select Fire, Medical or Police. Tapping the Fire or Police icon will sound a repeating, high-pitched siren.
Tapping the Medical icon will sound a repeating triple-beep signal
• To silence an audible alarm, enter your 4-digit keypad code but be aware that the alarm signal has
already been sent to the Central Monitoring Station. If you wish to cancel the alarm when the operator
calls, be sure to provide your Central Station Passcode
Note: A silent police panic alarm option is also available when pressing the Police Panic icon.
Please note, you will not have the option to manually cancel this alarm, but the Central Monitoring
Station will call the fi rst Emergency Contact Number to verify the alarm before dispatching police.
VIEWING EVENT HISTORY
You can view a detailed history of each zone, such as when the front door was opened or closed.
• On your Touchscreen, press the Security
• Select the History tab to view the last 50 events
You can also view your zone and event history online using your Subscriber Portal.
Simply log in and click on the HISTORY menu and select the type of history you would like
to view, such as alarms, trouble events or zone activity.
12 13
App
CANCELING ALARMS
You can cancel an alarm by entering a valid keypad code on the Touchscreen’s security screen or keypad.
If you do not enter a valid keypad code before the entry delay expires, WAIT BY THE PHONE that you have set
as your primary Emergency Contact Number. The Central Monitoring Station will call your Emergency Dispatch
Contact Numbers to verify the alarm. An alarm can only be canceled by someone who knows your Central
Station Passcode (or “secret word”). Please note that the Central Station Passcode is different than
the Master Keypad Code that is used to manage and arm/disarm the system.
Page 9

ALARMS & NOTIFICATIONS
4
When your security system generates an alarm, Cox’s Central Monitoring Station will receive an alarm signal,
and will respond based on the type and priority of the alarm.
ALARM RESPONSE
ALARM TYPE CENTRAL MONITORING STATION RESPONSE
EMERGENCY DISPATCH CONTACTS
The Central Monitoring Station will contact your Emergency Dispatch Contact Numbers to verify emergencies
or notify responding parties. Be sure to review and update your emergency contacts on a regular basis.
• In your Subscriber Portal, go to the SECURITY menu and select Emergency Dispatch Setup
• Update existing contacts by clicking the pencil icon, delete contacts by clicking the trash can icon or
add new contacts by clicking the ADD CONTACT button
Note: You may list up to four emergency contacts, but only the two mandatory contacts set as “verify
alarm before calling police” will be contacted prior to dispatching the proper authorities. Up to
two additional contacts are considered Responding Parties, and will be notified after a dispatch.
IDENTIFYING CALLS FROM THE CENTRAL MONITORING STATION
• Please add 1-800-633-2677 to the contact list on your phone(s) and those of your emergency
contacts in order to recognize an incoming call from the Central Monitoring Station during an alarm
notification call. Not responding to a call from Central Monitoring Station can result in dispatch of
emergency personnel and potential false alarm fees that vary from city to city
14 15
Intrusion
(Burglary) or
Police Panic
Medical Panic
Fire/Smoke/
Carbon Monoxide
or Fire Panic
Duress or Silent
Police Panic
Operator calls two numbers on your emergency contact list to verify alarm.
If there is no response, or an incorrect passcode is given, the police will be
dispatched and responding parties will be notified.
Operator calls two numbers on your emergency contact list to verify
if assistance is required before dispatching paramedics, and then
responding parties are notified.
Operator calls the first number on your emergency contact list before
dispatching fire rescue, and then responding parties are notified.
(For CO alarms, operator calls both “call to verify” numbers on yourlist.)
Silent alarm signal is sent to the Central Monitoring Station. For silent panic
signals, operator calls the first number on your emergency contact list before
dispatching police. For duress signals, police are dispatched immediately.
Then responding parties are notified.
Page 10

ACCESSING YOUR SYSTEM REMOTELY
5
The Cox HomelifeSM Subscriber Portal website is your online system and account management tool. You
can usethe portal to arm and disarm your system, view live camera feeds, check event histories and set up
systemrules.
LOGGING IN TO YOUR SUBSCRIBER PORTAL
• Go to https://portal.coxhomelife.com — don’t forget to bookmark this page!
• Log in using the username and password you set up during installation
Username:
Password Hint:
We recommend you do not write down your actual password.
Note: If you forget your username or password, click on the links provided on the login page.
NAVIGATING THE SUBSCRIBER PORTAL
SECTION FEATURES
• Arm and disarm your system
MAIN
SECURITY
HISTORY
• View zone activity, live video, saved pictures and videos, or history
• Manage thermostats and lights
• Manage Emergency Dispatch Contacts
• Update alarm permit information
• View or change your Central Station Passcode
• Add, modify and delete keypad codes
• View or bypass security zones
• View event history by date or specific event type (arms/disarms,
zone activity, alarms or troubles)
USING THE MOBILE APP
• Download the Cox Homelife mobile app for your smartphone or tablet using iTunes
or Google Play
• Use your same Cox Homelife Subscriber Portal username and password to log in
16 17
RULES
APPS
Additional sections for Cameras, Lights and Thermostats are visible if you have purchased these devices.
• Set up and manage Rules Contacts
• Add, modify and delete Rules
• Add, remove and rearrange apps viewed on your Touchscreen
Page 11

CONFIGURING ALERTS & SYSTEM ACTIONS
Rules can only be created and updated online through the Subscriber P
6
Rules are fl exible methods of generating a variety of system actions or notifi cations when certain, predefi ned,
circumstances occur. Depending on the devices you have purchased and their placement in your home,
you may want to set up Rules such as:
• Schedule Rule: Turn lights on/off at a certain time
• Event Rule: Take a picture when the front door opens
• Non-Event Rule: Send a text message if the system is not disarmed during a given time
Rules can only be created and updated online through the Subscriber Portal.
SETTING UP CONTACTS FOR RULES
In order to use Rules, you must set up Rules Contacts in the Subscriber Portal. These are the contacts that will
be notifi ed via text or email when a Rule is executed.
• In your Subscriber Portal, go to the RULES menu and select Contacts for Rules
• Click the ADD CONTACT button
• Enter the contact’s name, email address and mobile phone number, and click SAVE
Note: You may add more than one email address and phone number for each contact.
18 19
CREATING NEW RULES
• In your Subscriber Portal, go to the RULES menu and select Rules Setup
• Click on the ADD RULE button
• Select the type of Rule to set up: Schedule, Event, Non-Event or Thermostat (if applicable)
• Select the desired Rule fi lters, which are populated based on the Rule type selected above
— When to trigger the Rule — Who to notify and how
— What to do at that time — How often it should occur
• Change the auto-populated name of the Rule, if desired, and click SAVE
• You can modify, temporarily disable or delete Rules at any time. Please note that the default
Rule for alarm notifi cations cannot be deleted
IMPORTANT TIPS
• Cox uses SMS codes 10958 and 73153 to deliver text alerts. Make sure your cellular phone
service provider allows these short codes to be delivered to your phone
• Make sure you have not confi gured Rules that confl ict with each other (e.g., using the same
camera to perform two actions at the same time)
• Check that phone numbers and email addresses are accurate in your Rules Contacts
Page 12

MAINTAINING YOUR SYSTEM
7
ALARM PERMIT REGISTRATION
You are required to add and maintain your home security permit information at all times, if applicable for
your jurisdiction. Please go to www.cox.com/homelifesupport and click on the Cox HomelifeSM Ordinances
and Permit Documents link under the Helpful Info section.
• In your Subscriber Portal, go to the SECURITY menu and select Emergency Dispatch Setup
• Scroll to the bottom of the page, and enter your Alarm Permit Number and expiration date
TESTING YOUR ALARM
It’s important to test your system on a regular basis (recommended monthly).
• Before beginning your test, call 1-855-261-2501 to place your system in test mode
• On your Touchscreen, press the Settings App and enter your 4-digit Master Keypad Code
• Go to the Security category and select Alarm Test
• Press the gray Disabled button to enable sending test alarm messages to the Central Monitoring
Station and press Next > to continue and follow the instructions on your screen
ROUTER MAINTENANCE
Disconnecting cords or resetting your Cox Homelife router will cause disruptions to your home security
system. Please contact Cox prior to moving or modifying your router settings, including your personal router.
20 21
TESTING SYSTEM CONNECTIVITY
• On your Touchscreen, press the Settings App and enter your 4-digit Master Keypad Code
• Go to the Security category and select Advanced Settings, then Connectivity,
then Test Connectivity and press Next > to begin the test
If either broadband or cellular connectivity appears to be down, please check your home security router
power/connection and then contact Cox Customer Support at 1-877-404-2568.
REPLACING BATTERIES
When any of your device batteries are running low, you will be notifi ed via your Touchscreen’s Trouble
Header. Please contact Cox Technical Support for assistance (exception: smoke and CO detectors will chirp,
and can be replaced using 9V batteries). If you have elected the Equipment Service Plan, this service is free
of charge (cost of batteries not included).
EQUIPMENT SERVICE PLAN
Your Equipment Service Plan (optional) protects your Cox-installed equipment in case of hardware failure.
In addition, your annual Preventive Maintenance Inspections are discounted 50%. To schedule your annual
inspection or to purchase the plan, please call Cox Homelife at 1-877-404-2568.
Page 13

TIPS FOR PREVENTING FALSE ALARMS
8
Follow these important guidelines to help you prevent false alarms and possible fines from your city.
• Learn how to use your security system and make sure everyone with access to your home is instructed
on how to use it (including passcodes and passwords)
• Know how to cancel false alarms using your designated Central Station Passcode (also known as your
“secret word”) when the Central Monitoring Station calls to verify an alarm
• If the alarm sounds, always be sure to speak to someone from the Central Monitoring Station
immediately. Wait by the phone designated as your first emergency dispatch contact and have your
Central Station Passcode ready
• If you have pets, ensure that your system and motion sensors are set up so they will not trip the alarm.
If you add new pets, be sure to contact us for assistance with updating your system
• Keep batteries fresh. Outdated or weak batteries can cause sensors to malfunction. When your
Touchscreen alerts you to a low battery, please contact us at 1-877-404-2568 for assistance
• Test your system regularly and before you go out of town. Be sure to notify the Central Monitoring
Station before beginning an alarm test. Call 1-855 -261-2501
• Notify Cox Technical Support if you suspect that your system is not working properly
22 23
• Schedule an annual service inspection to keep your system maintained properly. Subscribers to the
Equipment Service Plan receive complete system service and maintenance, and save 50% on their annual
service inspections. Battery replacement extra
• Ensure that your Emergency Dispatch Contact information is kept up to date. You can update your
contacts by logging in to https://portal.coxhomelife.com and selecting the Security menu, then
Emergency Dispatch Setup
• Notify Cox of any home improvements, such as installing anything or performing home renovations
near the location of the alarm control panel or any installed components
• Have others leave the house before arming the system from within
• Check to make sure all doors and windows are closed and locked before arming the system
• After disarming, confirm the alarm system is turned off, indicated by a green disarmed status icon
on your Touchscreen or mobile app
Page 14

FREQUENTLY ASKED QUESTIONS
Go to
9
What if I forgot my Central Station Passcode (“secret word”)?
Your Central Station Passcode (or “secret word”) is used by the Central Monitoring Station to authenticate
authorized emergency contacts in the event of an alarm. If you forget your passcode, you may retrieve it using
your Touchscreen or Subscriber Portal. Cox Customer Support cannot see your passcode.
What if I forgot my Subscriber Portal username or password?
Simply go to https://portal.coxhomelife.com and click on the Forgot your Username or Password? link.
Access to your email address on fi le and knowing your Master Keypad Code will be required.
What should I do if I accidentally set off my alarm?
If you are unable to cancel your alarm before the entry delay expires, Cox’s Central Monitoring Station will
receive the alert and will call your Emergency Dispatch Contact list to verify the alarm. Stand by for the phone
call and be prepared to provide your Central Station Passcode (“secret word”) to cancel the alarm. Not
responding to a call from CMS can result in dispatch of emergency personnel and potential false alarm
fees that vary from city to city.
24 25
What if my Touchscreen loses power?
Your Touchscreen will indicate a trouble if power is lost, but it also has a 24-hour battery backup.
• Please be sure to check that your Touchscreen is not plugged into a switched outlet or GFI-protected outlet.
Turn switch on or reset GFI outlet if applicable
• If the Touchscreen is in sleep mode, press the Home button or tap on the screen to wake it
• If you cannot restore power to your Touchscreen, please contact Cox Customer Support
How do I cancel the arming process?
Once the arming process is initiated and the exit delay counter has begun, you can stop the arming process
by pressing the Security app or the Security Status header and entering your 4-digit keypad code.
What if I get a new pet after my system is installed?
If you get a new pet after your home security system is installed, please contact Cox Customer Support
to determine if you need to have your motion sensors checked and/or repositioned as necessary.
Go to www.cox.com/homelifesupport to fi nd helpful information about how to use your system and
troubleshooting tips for common problems.
 Loading...
Loading...