Page 1
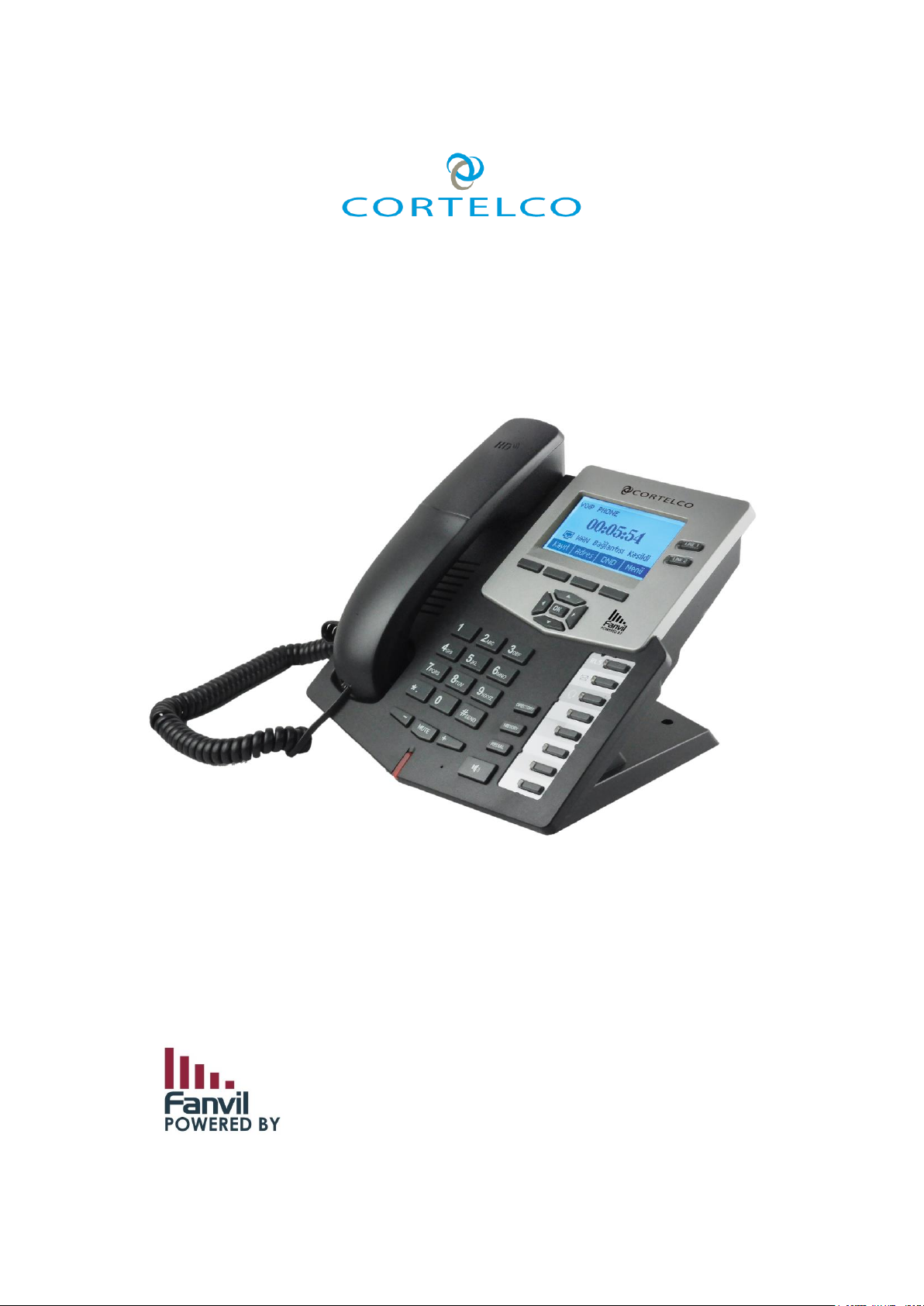
C60 VoIP Phone User
Manual
Cortelco
1703 Sawyer Road
Corinth, MS 38834
USA
www.cortelco.com
Tel: (662)287-5281
Fax:(662)287-3889
Version 1.0
August 14, 2013
Page 2
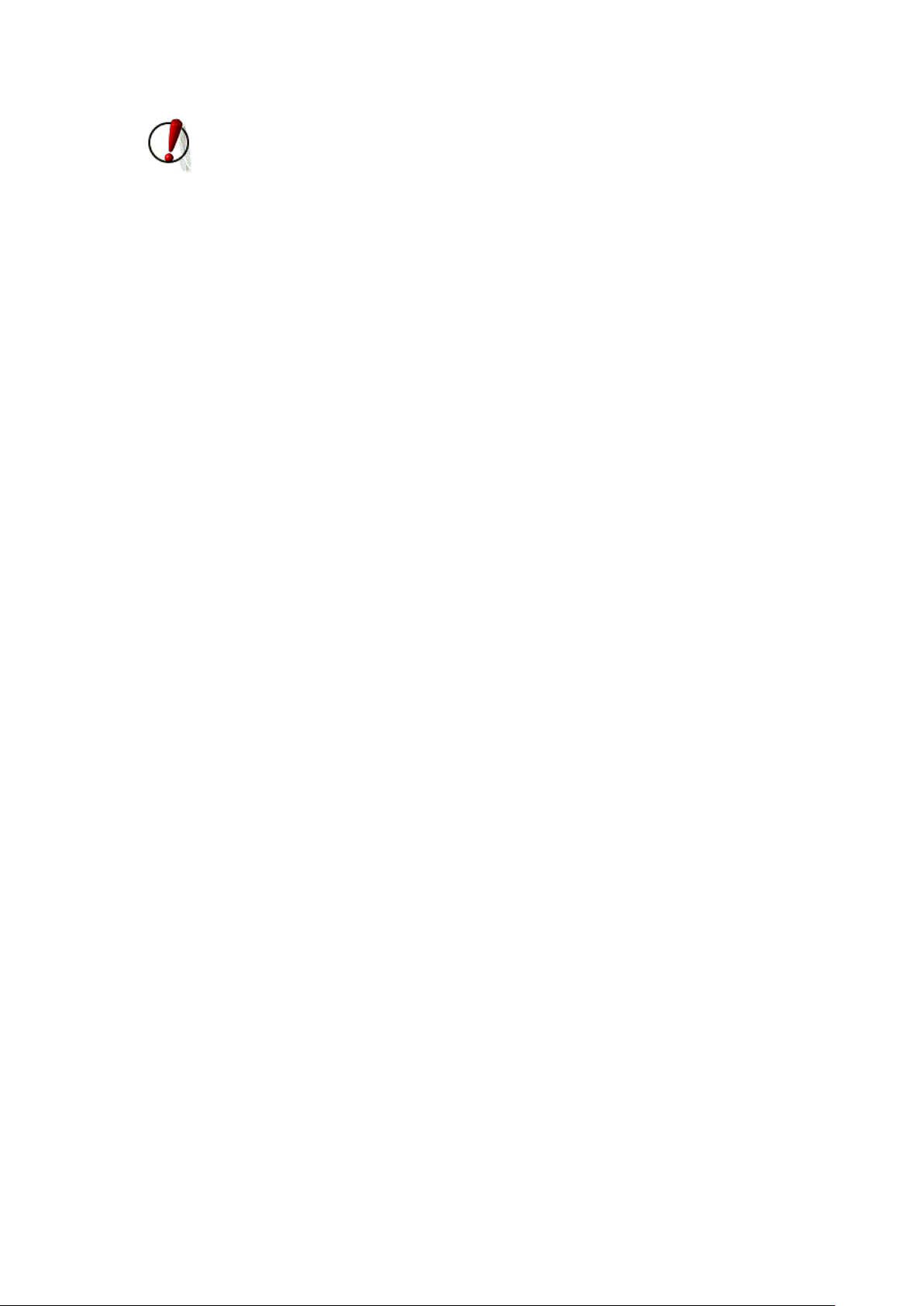
Safety Notices
Please read the following safety notices before installing or using this phone. They are crucial
for the safe and reliable operation of the device.
Please use the external power supply that is included in the package. Other power
supplies may cause damage to the device, affect the behavior or induce noise.
Before using the external power supply, please be sure it is for use with your power
voltage. Incorrect power voltage may cause fire and damage.
Please do not damage the power cord. If the power cord or plug is damaged, do not use it.
This may cause fire or electric shock.
The power plug should be accessible at all times because this is the only way to remove
power from the device.
Handle the phone carefully. Do not drop it or shake it. Rough handling can cause internal
damage.
Do not install the device in direct sunlight. Also do not put the device on carpets or
cushions, or other poorly ventilated locations. This may cause fire or overheating.
Avoid exposure to temperatures above 40℃, below 0℃ or high humidity. Avoid wetting
the unit with any liquid.
Do not use harsh chemicals, cleaning solvents, or strong detergents to clean the device. If
cleaning is necessary use a soft cloth that has been slightly dampened in a mild soap and
water solution.
Do not touch the power cord or network cable during a thunderstorm. There is a slight
risk of electrical shock.
Do not attempt to open the device. Consult your authorized dealer for repair.
2
Page 3
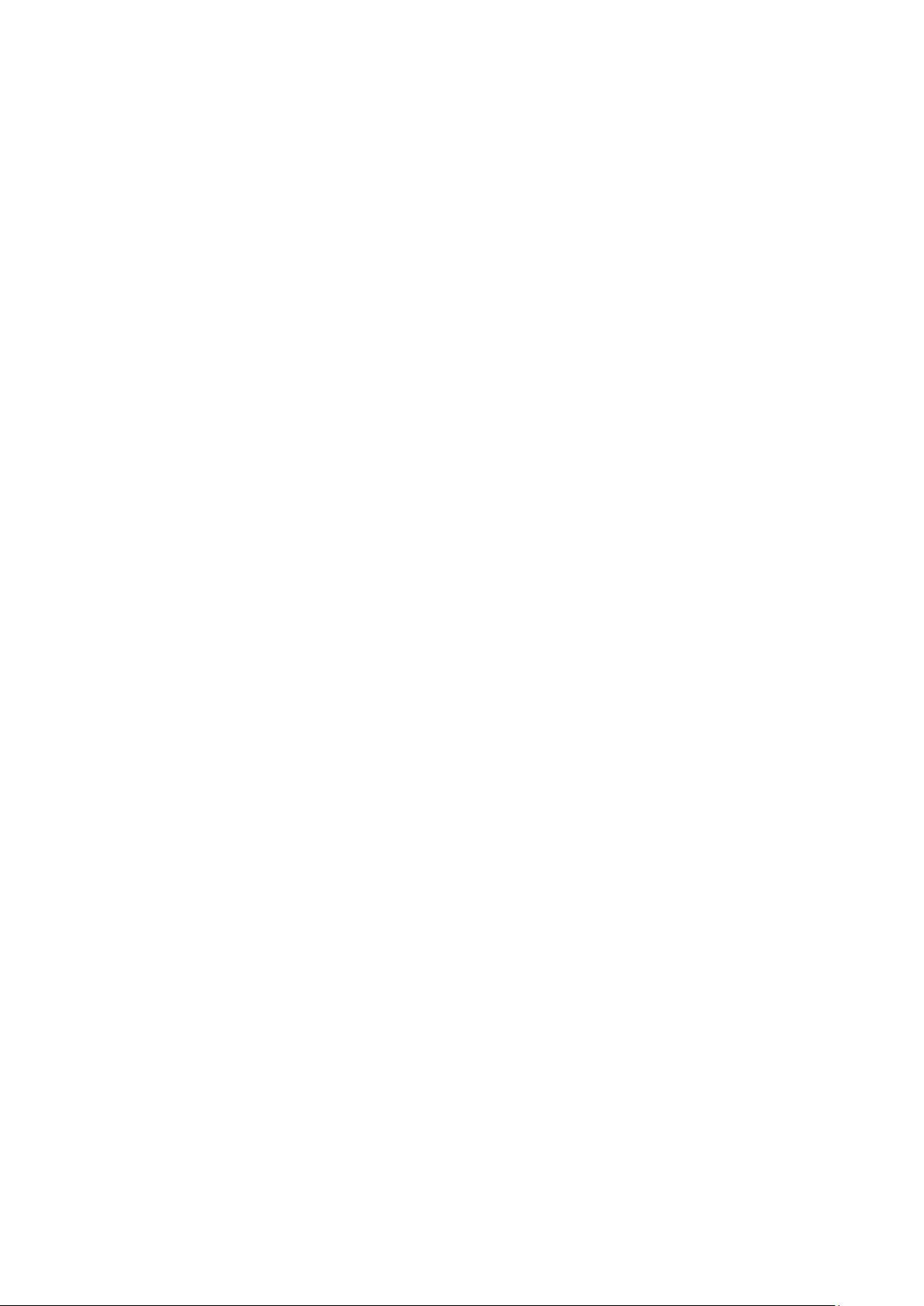
Table of Contents
1 INTRODUCING C60 VOIP PHONE ............................................................................... 7
1.1 THANK YOU .......................................................................................................................... 7
1.2 BOX CONTENTS .................................................................................................................... 7
1.3 KEYPAD ................................................................................................................................ 7
1.4 INPUT/OUTPUT PORTS .......................................................................................................... 9
1.5 ICON INTRODUCTION ............................................................................................................ 9
1.6 LED INTRODUCTION .......................................................................................................... 10
1.6.1 Programmable key LEDs for BLF ..................................................................................... 10
1.6.2 Programmable key LEDs for Presence .............................................................................. 10
1.6.3 Programmable key LEDs for line ...................................................................................... 10
1.6.4 Programmable key LEDs for MWI ................................................................................... 11
1.6.5 Power Indication LED (Power Light Enabled) .................................................................. 11
1.6.6 Power Indication LED (Power Light Disabled) ................................................................. 11
2 INITIAL CONNECTION AND SETTING ................................................................... 11
2.1 CONNECTING THE PHONE .................................................................................................... 11
2.2 NETWORK SETTINGS .......................................................................................................... 12
2.2.1 PPPoE Mode ...................................................................................................................... 12
2.2.2 Static IP Mode ................................................................................................................... 13
2.2.3 DHCP Mode ...................................................................................................................... 14
3 BASIC FUNCTIONS....................................................................................................... 14
3.1 MAKING A CALL ................................................................................................................. 14
3.1.1 Call Device ........................................................................................................................ 14
3.1.2 Call Methods...................................................................................................................... 15
3.2 ANSWERING A CALL ............................................................................................................ 15
3.3 DO NOT DISTURB (DND) ................................................................................................... 15
3.4 CALL FORWARD .................................................................................................................. 15
3.5 CALL HOLD ........................................................................................................................ 16
3.6 CALL WAITING ................................................................................................................... 16
3.7 CALL WAITING TONE .......................................................................................................... 16
3.8 MUTE ................................................................................................................................. 16
3.9 CALL TRANSFER ................................................................................................................. 16
3.9.1 Blind Transfer .................................................................................................................... 16
3.9.2 Attended Transfer ................................................................................................ .............. 16
3.9.3 Semi-Attended Transfer ..................................................................................................... 17
3.10 3-WAY CONFERENCE CALL .................................................................................................. 17
3.11 MULTIPLE-WAY CALL .......................................................................................................... 17
4 ADVANCED FUNCTIONS ............................................................................................ 17
4.1 CALL PICKUP ...................................................................................................................... 17
4.2 JOIN CALL ........................................................................................................................... 17
3
Page 4
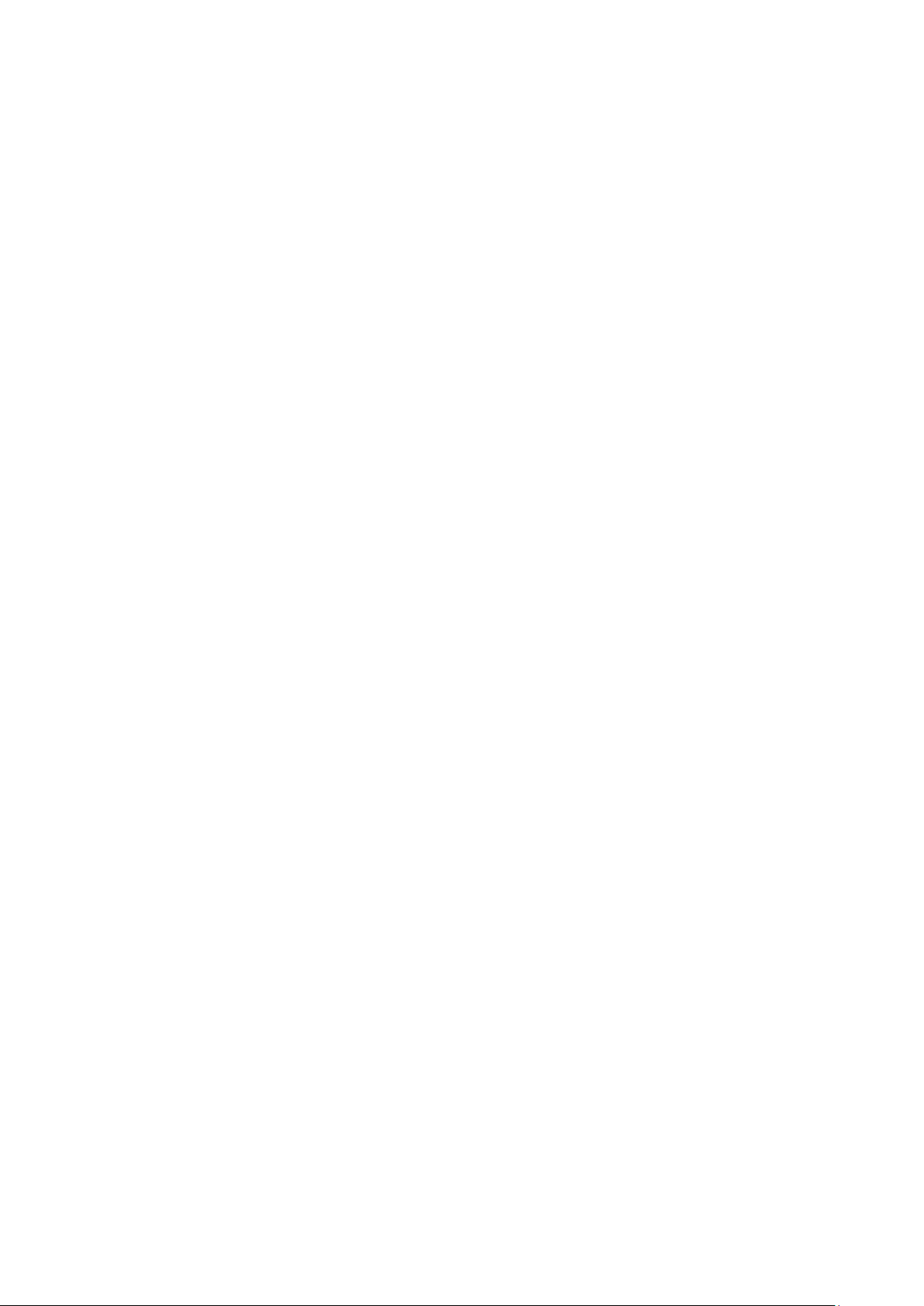
4.3 REDIAL / UNREDIAL ........................................................................................................... 18
4.4 CLICK TO DIAL .................................................................................................................... 18
4.5 CALL BACK ......................................................................................................................... 18
4.6 AUTO ANSWER .................................................................................................................... 18
4.7 HOTLINE/WARMLINE .......................................................................................................... 18
4.8 APPLICATION ...................................................................................................................... 19
4.8.1 SMS ................................................................................................................................... 19
4.8.2 Memo ................................................................................................................................. 19
4.8.3 Voice Mail .......................................................................................................................... 19
4.8.4 Ping .................................................................................................................................... 19
4.9 PROGRAMMABLE KEY CONFIGURATION ............................................................................. 20
4.9.1 Memory Key ...................................................................................................................... 20
4.9.2 Line .................................................................................................................................... 20
4.9.3 Key Event .......................................................................................................................... 20
4.9.4 DTMF ................................................................................................................................ 21
4.9.5 URL ................................................................................................................................... 21
4.9.6 None .................................................................................................................................. 21
5 OTHER FUNCTIONS .................................................................................................... 21
5.1 AUTO ANSWER ................................................................................................................... 21
5.2 AUTO HANDDOWN ............................................................................................................. 21
5.3 BAN ANONYMOUS CALL .................................................................................................... 21
5.4 BAN OUTGOING .................................................................................................................. 22
5.5 DIAL PLAN ......................................................................................................................... 22
5.6 DIAL PEER .......................................................................................................................... 22
5.7 INTERCOM .......................................................................................................................... 22
5.8 AUTO REDIAL ..................................................................................................................... 22
5.9 CALL COMPLETION ................................................................ ................................ ............. 22
5.10 RING FROM HEADSET ......................................................................................................... 23
5.11 POWER LIGHT ..................................................................................................................... 23
5.12 HIDE DTMF ....................................................................................................................... 23
5.13 PASSWORD DIAL ................................................................................................................. 23
5.14 PRE DIAL ............................................................................................................................ 23
6 BASIC SETTING ............................................................................................................ 24
6.1 KEYBOARD ......................................................................................................................... 24
6.2 SCREEN SETTINGS .............................................................................................................. 24
6.3 RING SETTINGS .................................................................................................................. 24
6.3.1 Ring Volume ...................................................................................................................... 24
6.3.2 Ring Type .......................................................................................................................... 24
6.4 VOICE VOLUME .................................................................................................................. 25
6.5 TIME & DATE ..................................................................................................................... 25
6.6 GREETING WORDS .............................................................................................................. 25
6.7 LANGUAGE ......................................................................................................................... 25
4
Page 5
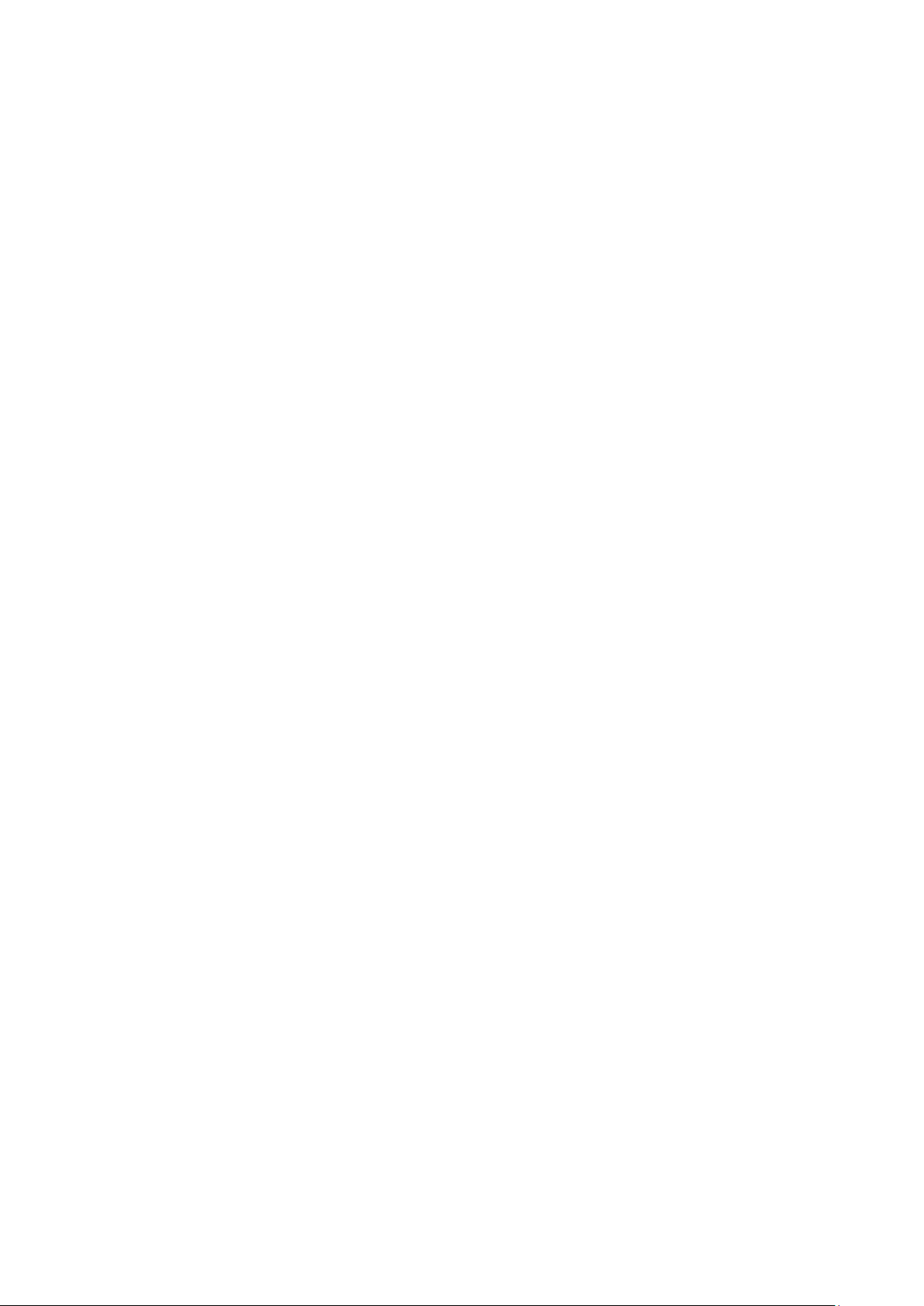
7 ADVANCED SETTINGS ................................................................................................ 26
7.1 GENERAL ............................................................................................................................ 26
7.2 ACCOUNT ........................................................................................................................... 26
7.2.1 Basic Settings .................................................................................................................... 26
7.2.2 Advanced Settings ............................................................................................................. 26
7.2.3 Service Code ...................................................................................................................... 27
7.3 NETWORK ........................................................................................................................... 27
7.4 SECURITY ........................................................................................................................... 27
7.5 MAINTENANCE ................................................................................................................... 27
7.6 FACTORY RESET ................................................................................................................. 27
8 WEB CONFIGURATION .............................................................................................. 27
8.1 INTRODUCTION OF CONFIGURATION ................................................................................... 27
8.1.1 Configuration Methods ...................................................................................................... 27
8.1.2 Password Configuration..................................................................................................... 28
8.2 SETTING VIA WEB BROWSER ............................................................................................... 28
8.3 CONFIGURATION VIA WEB ................................................................................................. 29
8.3.1 BASIC ............................................................................................................................... 29
8.3.1.1 Status ................................................................................................................................. 29
8.3.1.2 Wizard ............................................................................................................................... 30
8.3.1.2.1 Static IP.............................................................................................................................. 31
8.3.1.2.2 DHCP ................................................................................................................................ 31
8.3.1.2.3 PPPoE ................................................................................................................................ 31
8.3.1.2.4 Quick SIP Settings ............................................................................................................. 32
8.3.1.3 Call Log ............................................................................................................................. 33
8.3.1.4 Language ........................................................................................................................... 33
8.3.2 Network ............................................................................................................................. 34
8.3.2.1 WAN Config ...................................................................................................................... 34
8.3.2.1.1 Static IP.............................................................................................................................. 35
8.3.2.1.2 DHCP ................................................................................................................................ 35
8.3.2.1.3 PPPoE ................................................................................................................................ 35
8.3.2.2 LAN Config ....................................................................................................................... 36
8.3.2.3 Qos & VLAN Config ......................................................................................................... 36
8.3.2.4 Service Port ....................................................................................................................... 39
8.3.2.5 DHCP SERVICE ............................................................................................................... 40
8.3.2.6 TIME&DATE .................................................................................................................... 41
8.3.3 VOIP .................................................................................................................................. 42
8.3.3.1 SIP Configuration .............................................................................................................. 42
8.3.3.2 IAX2 .................................................................................................................................. 47
8.3.3.3 STUN Config ..................................................................................................................... 48
8.3.3.4 DIAL PEER ....................................................................................................................... 49
8.3.4 Phone ................................................................................................................................. 52
8.3.4.1 AUDIO .............................................................................................................................. 52
8.3.4.2 FEATURE .......................................................................................................................... 54
5
Page 6
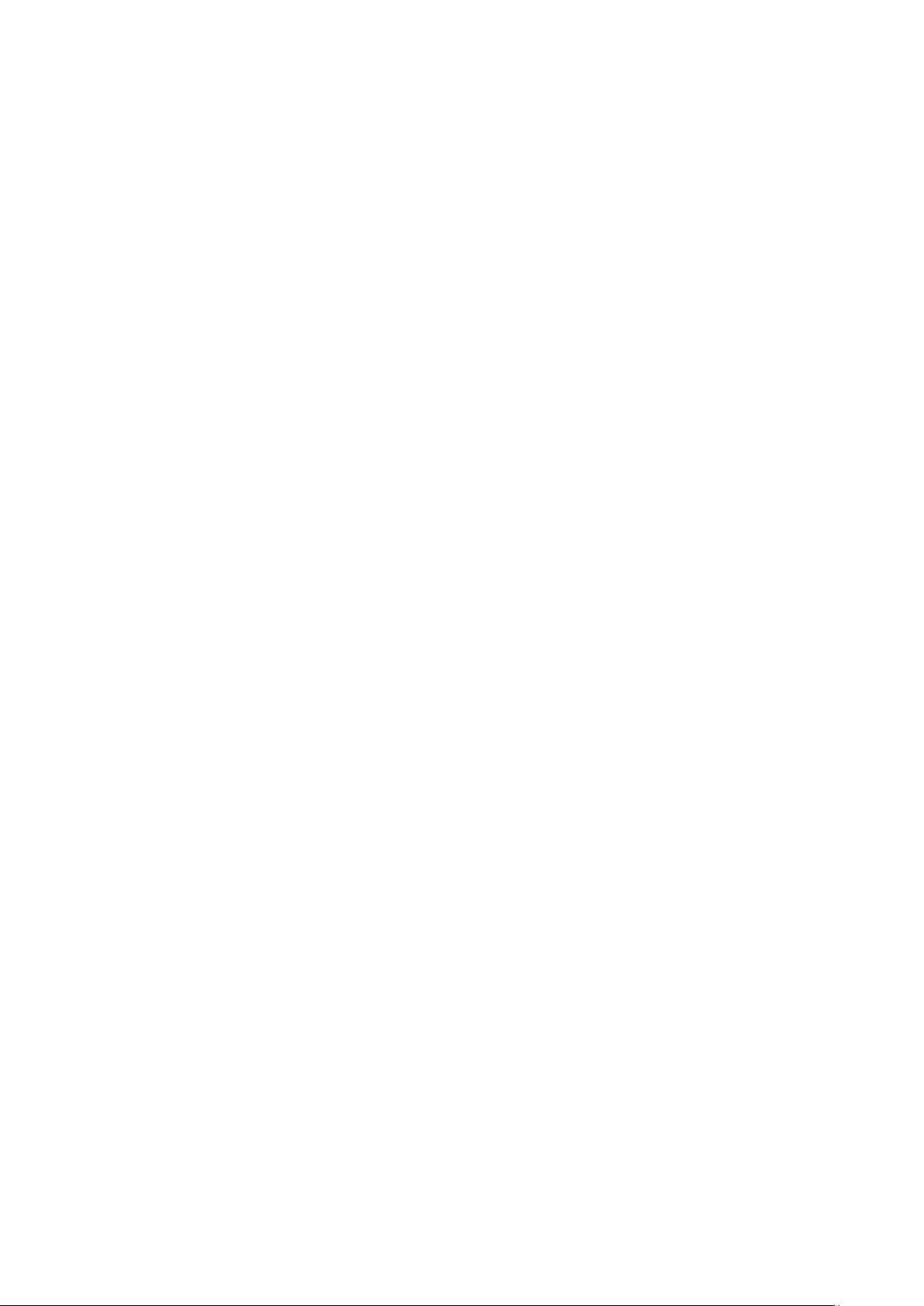
8.3.4.3 DIAL PLAN ...................................................................................................................... 57
8.3.4.4 CONTACT ......................................................................................................................... 59
8.3.4.5 REMOTE CONTACT ....................................................................................................... 61
8.3.4.6 WEB DIAL ........................................................................................................................ 61
8.3.5 Function Key ..................................................................................................................... 62
8.3.5.1 Function Keys .................................................................................................................... 62
8.3.5.2 Softkeys ............................................................................................................................. 64
8.3.5.3 EXT Keys .......................................................................................................................... 65
8.3.6 Maintenance....................................................................................................................... 65
8.3.6.1 Auto Provision ................................................................................................................... 65
8.3.6.2 Syslog ................................................................................................................................ 68
8.3.6.3 Config Setting .................................................................................................................... 70
8.3.6.4 Update................................................................................................................................ 71
8.3.6.5 Access ................................................................................................................................ 73
8.3.6.6 Reboot................................................................................................................................ 74
8.3.7 Security .............................................................................................................................. 74
8.3.7.1 WEB FILTER .................................................................................................................... 74
8.3.7.2 Firewall .............................................................................................................................. 75
8.3.7.3 Network Address Translation (NAT) ................................................................................. 76
8.3.7.4 VPN ................................................................................................................................... 78
8.3.7.5 Security .............................................................................................................................. 79
8.3.8 Logout................................................................................................................................ 79
9 APPENDIX ...................................................................................................................... 80
9.1 SPECIFICATION ................................................................................................................... 80
9.1.1 Hardware ........................................................................................................................... 80
9.1.2 Voice Features .................................................................................................................... 80
9.1.3 Network Features ............................................................................................................... 82
9.1.4 Maintenance and management........................................................................................... 83
9.2 DIGIT-CHARACTER MAP TABLE ........................................................................................... 84
6
Page 7
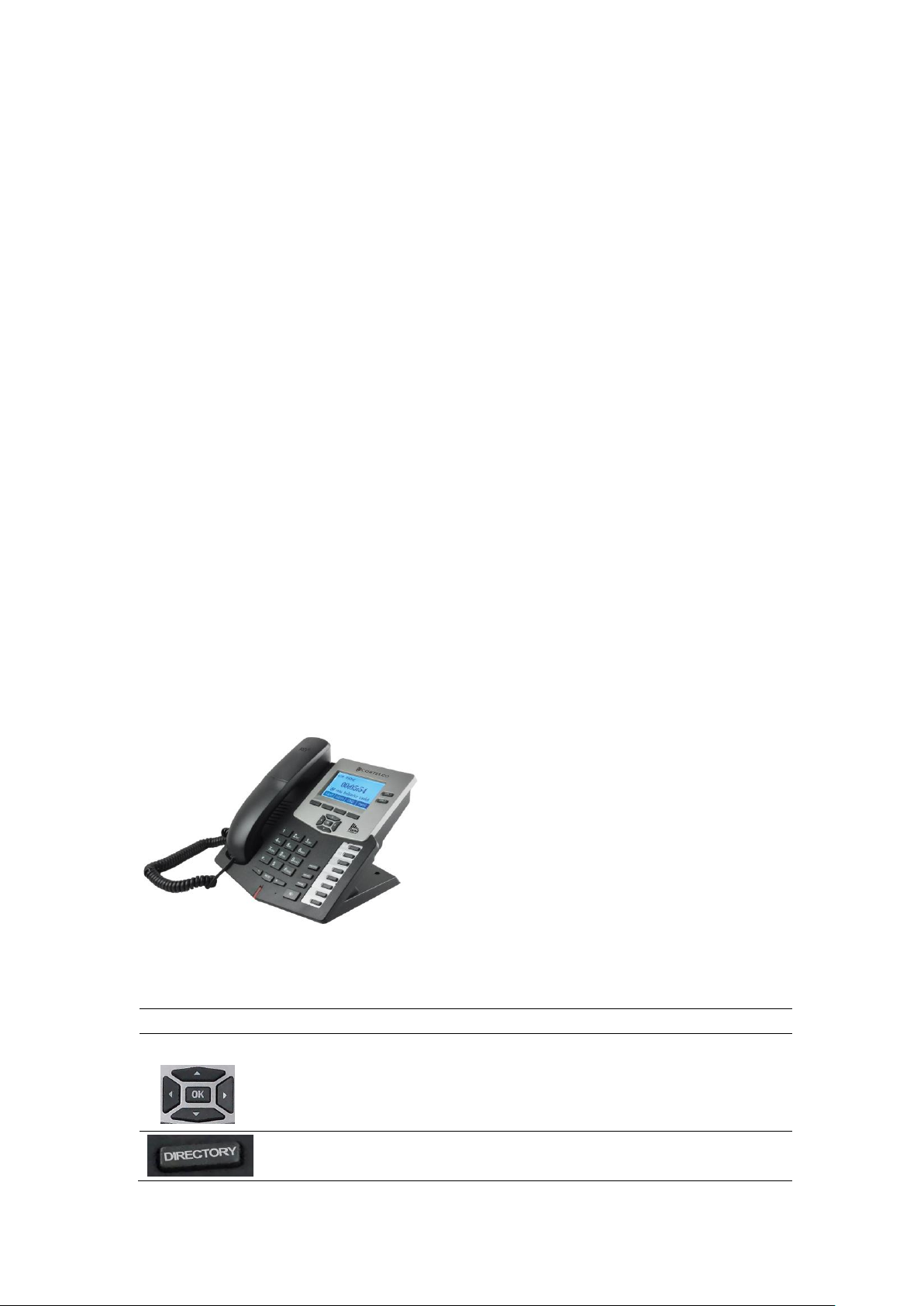
Key
Key name
Function Description
Navigation
These keys are used in many areas of phone operation.
Depending on the application they will have different
functions.
They may be configured through the web page.
Directory
Use this key to access the phone book. Records may then
be displayed, edited or deleted. New records may also be
1 Introducing C60 VoIP Phone
1.1 Thank you
Thank you for purchasing the C60 Voice Over Internet Protocol (VoIP) telephone. The C60
is a fully featured telephone that provides voice communication over the data network. This
phone has all the features of a traditional telephone and gives access to many data service
features. This guide will help you easily use the various features and services available on
your phone.
1.2 Box Contents
The following items should be packed with your telephone. Please contact your dealer if
any of them are missing.
Telephone (Main body) with display and keypad
Handset
Handset cord
Power supply
Ethernet cable
1.3 Keypad
7
Page 8
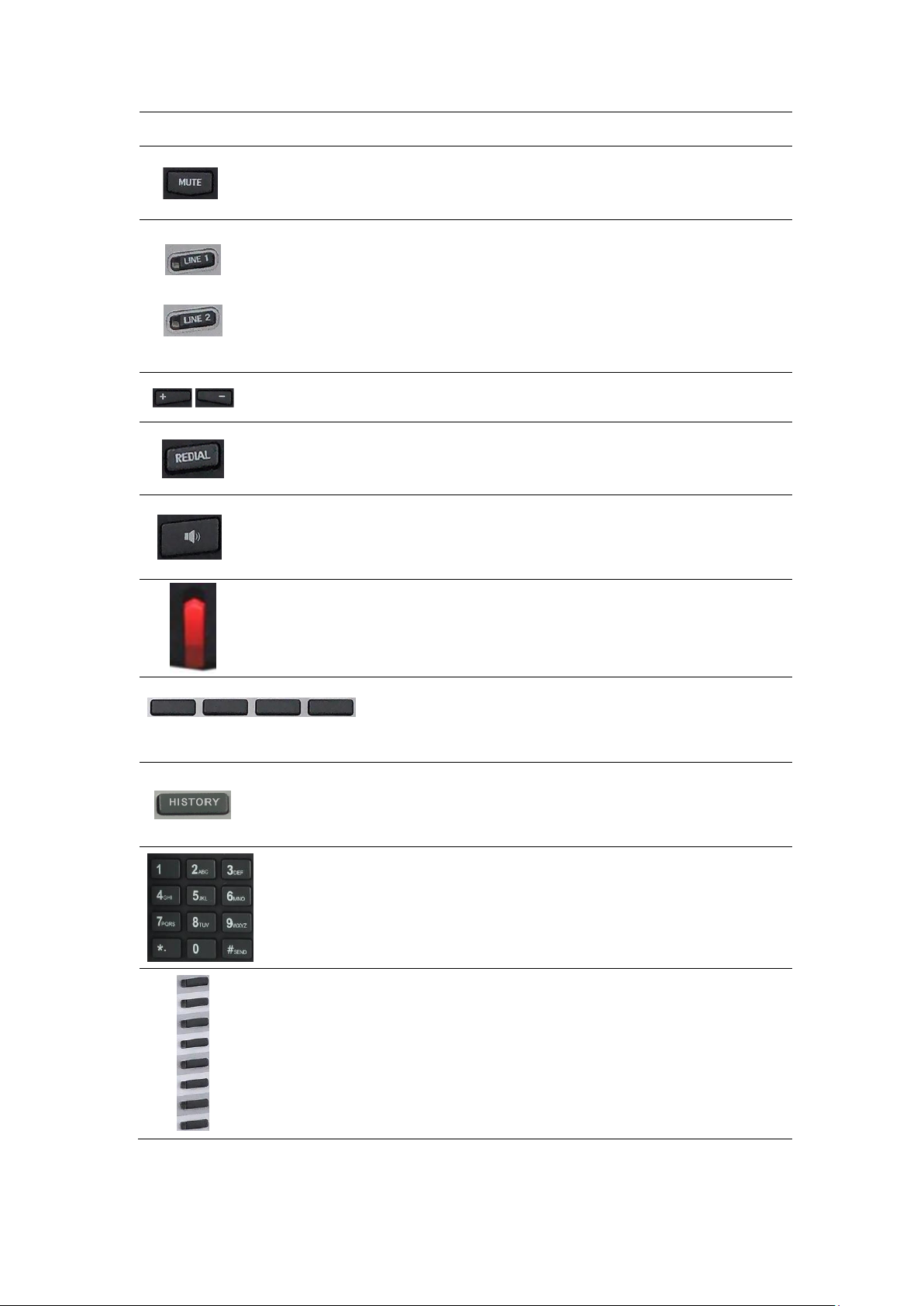
added. To exit Phone Book mode, press and hold this key.
Mute
During a call press this key to prevent the distant party from
hearing the conversation. The distant party will still be
heard.
Line1/2
The C60 has 3 SIP lines. The user may select either of
them to place a call if they have been registered to a SIP
server.
Volume -/+
Adjust the volume by pressing these two keys.
Redial
When off hook, this will dial the last called number.
In stand-by mode, it will check the Outgoing Call.
Speaker
phone
Activate speakerphone mode.
Indicator
light
This light blinks to indicate a missed call.
Soft key 1/2/3/4
Various functions depending on the phone mode.
Description will be shown in LCD.
History
View Missed Calls, Incoming Calls and Outgoing Calls
Keyboard
Dial phone numbers
DSS keys
Various functions which can be configured in the web
interface. See Section 8.3.5.
8
Page 9
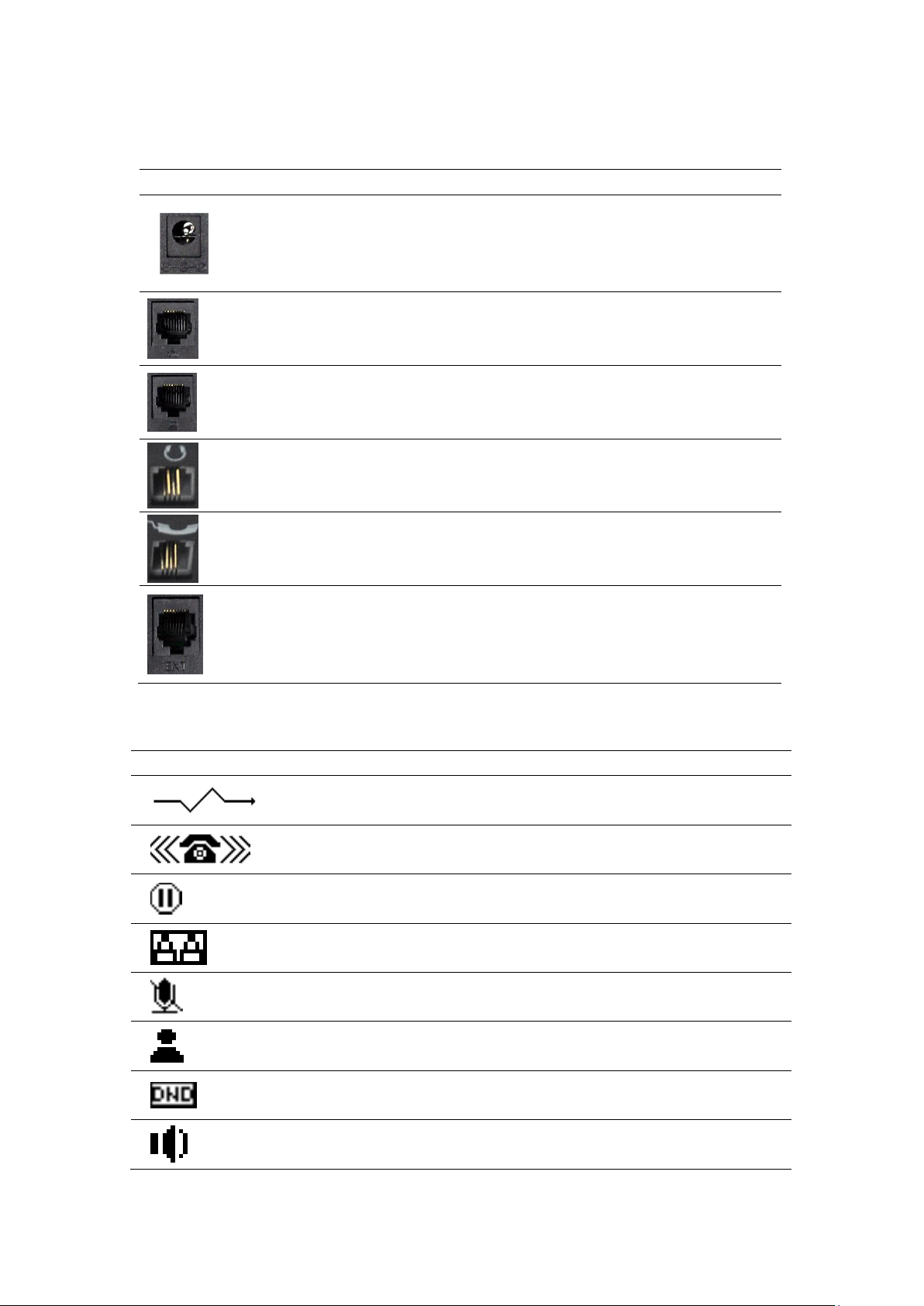
1.4 Input/Output Ports
Port
Port name
Description
Power switch
Input: 5V AC, 1A
WAN
10/100M Connect to Network
LAN
10/100M Connect to PC
Headset
Port type: RJ-9 connector
Handset
Port type: RJ-9 connector
External console
interface
Port type: RJ-45 connector
Icon
Description
Call out
Call in
Call hold
Auto answer
Call mute
Contact
DND(Do not Disturb)
In hand free mode
1.5 Icon Introduction
9
Page 10
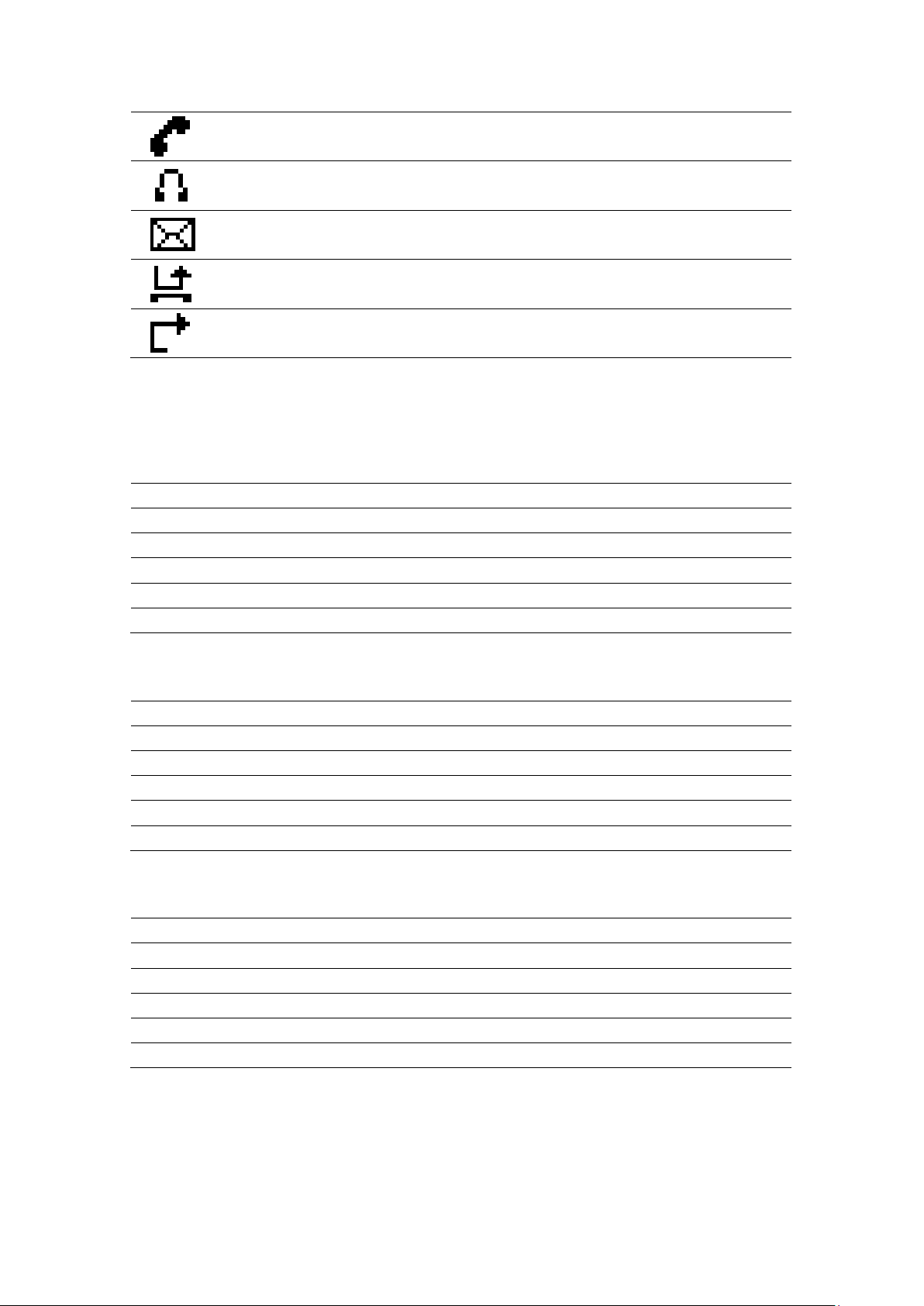
In handset mode
In headset mode
SMS
Missed call
Call forward
1.6 LED Introduction
LED Status
Description
Steady green
The object is idle.
Slow blinking red
The object is ringing.
Steady red
The object is active.
Fast blinking red
The object has failed.
Off
Not subscribed.
LED Status
Description
Steady green
The object is online.
Slow blinking red
The object is ringing.
Steady red
The object is active.
Fast blinking red
The object has failed.
Off
Not subscribed.
LED Status
Description
Steady green
The account is active.
Fast Blinking Green
There is an incoming call to the account.
Slow Blinking Green
The call is on hold.
Slow Blinking Red
Registration is unsuccessful.
Off
The line is not subscribed or idle.
1.6.1 Programmable key LEDs for BLF
1.6.2 Programmable key LEDs for Presence
1.6.3 Programmable key LEDs for line
10
Page 11
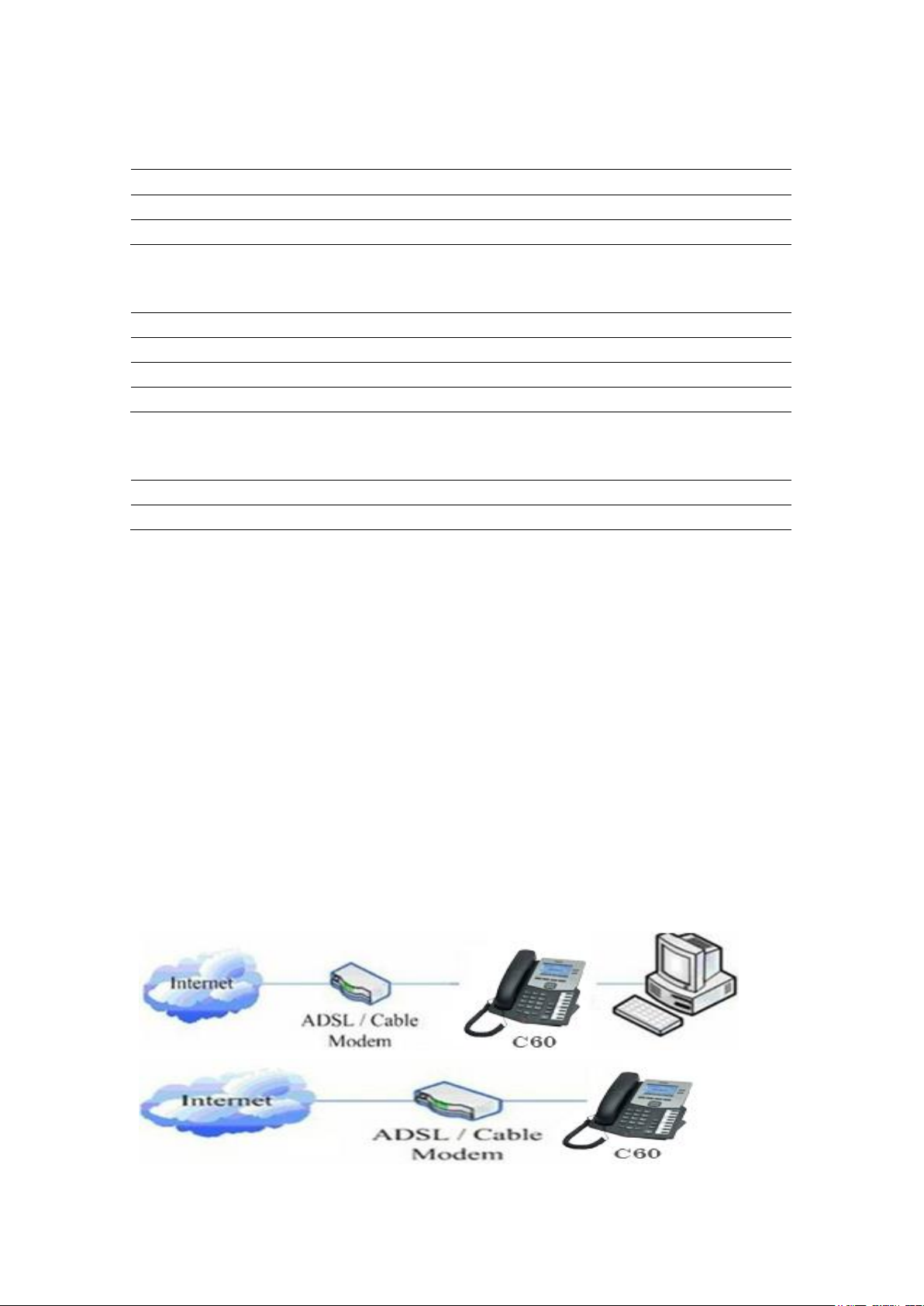
1.6.4 Programmable key LEDs for MWI
LED Status
Description
Blinking Green
There are new voice mails.
Off
There is no new voice mail.
LED Status
Description
Steady red
Power on.
Blinking red
There is an incoming call.
Off
Power off.
LED Status
Description
Blinking red
There is an incoming call
1.6.5 Power Indication LED (Power Light Enabled)
1.6.6 Power Indication LED (Power Light Disabled)
2 Initial Connection and Setting
2.1 Connecting the phone
1. Connect to the network. Use the Ethernet cable in the package to connect the WAN port
on the back of your phone to an Ethernet port. The following two figures show
connection options.
a. Direct network connection—This method requires at least one available Ethernet port.
Connect the WAN port on the back of your phone to the Ethernet port. Since the phone
has a built-in router, it can be connected directly to the network.
b. Shared network connection—Use this method if you have a single Ethernet port which is
already in use. Disconnect the Ethernet cable from the Ethernet port and attach it to the
WAN port on the back of the phone. Then use the Ethernet cable in the package to
connect the LAN port on the back of the phone to the other device. The IP Phone now
shares a network connection.
11
Page 12
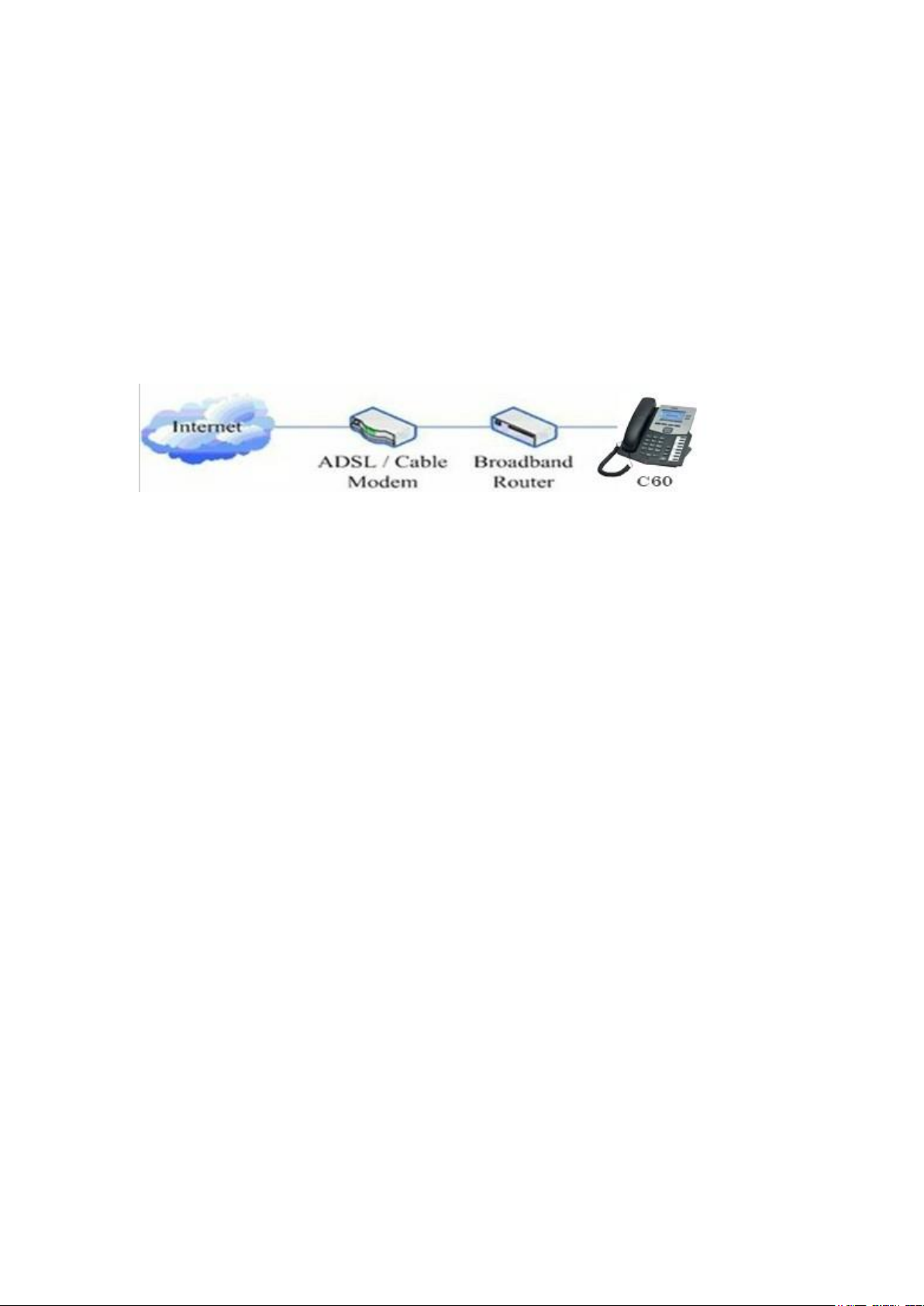
2. Connect the handset to the handset jack using the handset cable in the package.
3. Connect the power supply to the DC port on the back of the phone. Connect the
power supply to a standard power outlet. Note that the power supply will not be
needed if your network provides Power over Ethernet (PoE).
4. The phone’s LCD screen displays “INITIALIZING”. Later, a ready screen displays
the date, time and current network mode.
If your LCD screen displays different information from the above, more information may
need to be entered. Please refer to the next section. If your phone registers into your IP
telephony Server, it is ready to use. If not, continue to read for more configuration
information.
2.2 Network Settings
DHCP is supported by default. This allows the phone to receive an IP address and other
network-related settings (Netmask, IP gateway, DNS server) from the DHCP server. If no
DHCP server is available, the network connection settings must be changed. Follow the
instructions below to change to either PPPoE or static IP.
2.2.1 PPPoE Mode
1. Press the MENU softkey.
2. Scroll down to “3. Settings.”
3. Press OK.
4. Scroll down to “2. Advanced Settings.”
5. Press OK.
6. The LCD will display “INPUT PASSWORD”.
7. Input the password (default value is 123).
8. Press ENTER.
9. Scroll down to “2. Network.”
10. Press OK.
11. Press OK to select WAN Settings.
12. Scroll down to “4. PPPoE Settings.”
13. Press OK.
14. Use the keypad to enter the User Name.
15. Press SAVE softkey.
16. Press DOWN ARROW.
17. Use the keypad to enter the Password.
18. Press SAVE softkey.
19. Press DOWN ARROW.
12
Page 13

20. Use LEFT ARROW or RIGHT ARROW to enable PPPoE.
21. Press SAVE softkey.
22. Press BACK softkey to return to the WAN Settings screen.
23. Press UP ARROW or DOWN ARROW to scroll to “1. Connection Mode.”
24. Press OK.
25. Use LEFT ARROW or RIGHT ARROW to select “PPPoE.”
26. Press SAVE softkey.
27. Press BACK or EXIT 6 times to return to idle screen.
28. Disconnect and reconnect the power supply so the phone will reboot and apply the new
settings.
2.2.2 Static IP Mode
1. Press the MENU softkey.
2. Scroll down to “3. Settings.”
3. Press OK.
4. Scroll down to “2. Advanced Settings.”
5. Press OK.
6. The LCD will display “INPUT PASSWORD”.
7. Input the password (default value is 123).
8. Press ENTER.
9. Scroll down to “2. Network.”
10. Press OK.
11. Press OK to select WAN Settings.
12. Scroll down to “2. Static IP Settings.”
13. Press OK.
14. Use the keypad to enter the IP Address.
15. Press SAVE softkey.
16. Press DOWN ARROW.
17. Use the keypad to enter the Subnet Mask.
18. Press SAVE softkey.
19. Press DOWN ARROW.
20. Use the keypad to enter the Gateway Address.
21. Press SAVE softkey.
22. Press DOWN ARROW.
23. Use the keypad to enter the DNS 1 Address.
24. Press SAVE softkey.
25. Press DOWN ARROW.
26. Use the keypad to enter the DNS 2 Address if desired.
27. Press SAVE softkey.
28. Press BACK softkey.
29. Press UP ARROW or DOWN ARROW to scroll to “1. Connection Mode.”
30. Press OK.
31. Use LEFT ARROW or RIGHT ARROW to select “Static IP.”
32. Press SAVE softkey.
13
Page 14
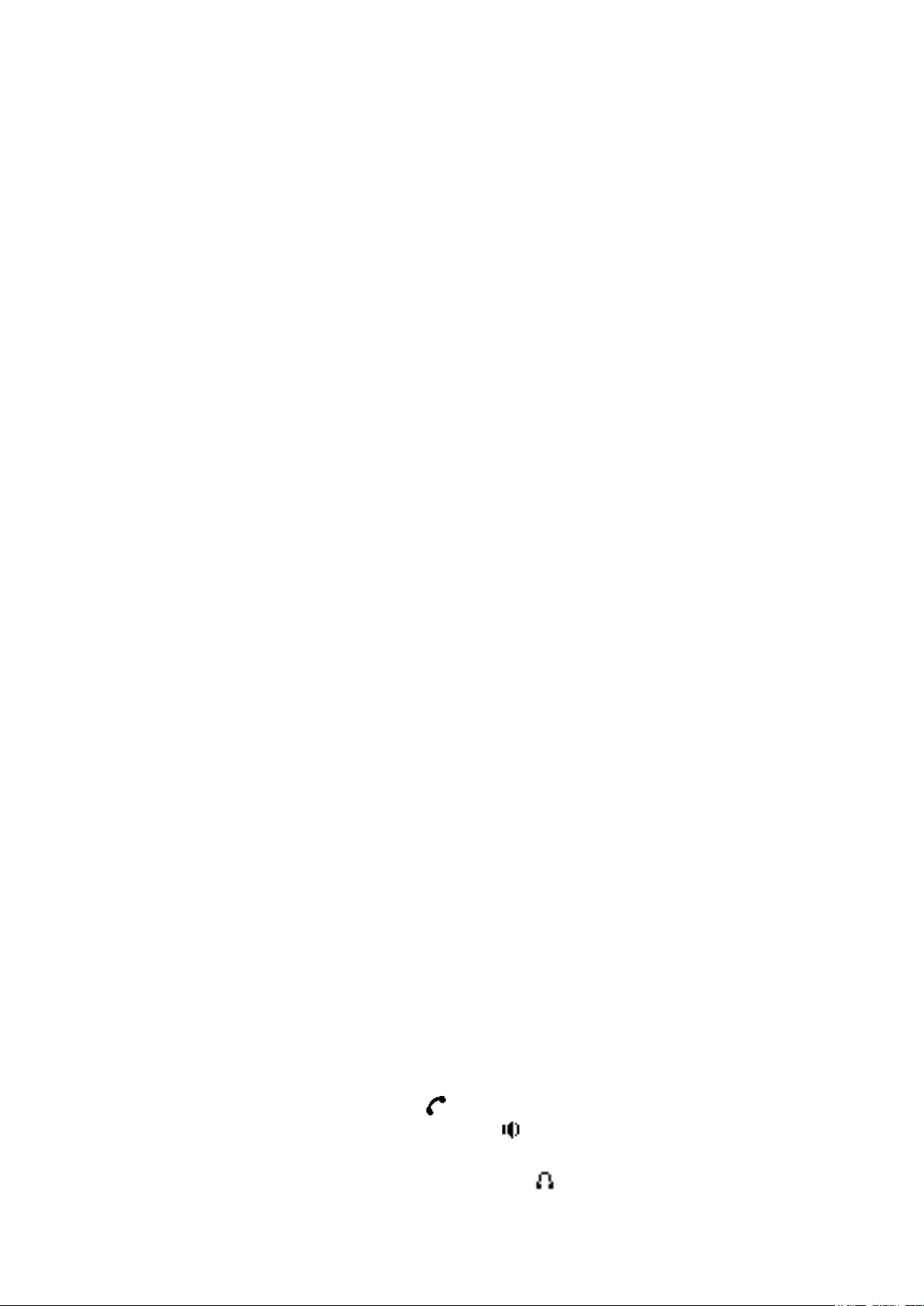
33. Press BACK or EXIT 6 times to return to idle screen.
34. Disconnect and reconnect the power supply so the phone will reboot and apply the new
settings.
2.2.3 DHCP Mode
1. Press the MENU softkey.
2. Scroll down to “3. Settings.”
3. Press OK.
4. Scroll down to “2. Advanced Settings.”
5. Press OK.
6. The LCD will display “INPUT PASSWORD”.
7. Input the password (default value is 123).
8. Press ENTER.
9. Scroll down to “2. Network.”
10. Press OK.
11. Press OK to select WAN Settings.
12. Scroll down to “3. DHCP Settings.”
13. Press OK.
14. Use LEFT ARROW or RIGHT ARROW to enable or disable DHCP DNS.
15. Press SAVE softkey.
16. Press DOWN ARROW.
17. Use LEFT ARROW or RIGHT ARROW to enable or disable DHCP Time.
18. Press SAVE softkey.
19. Press BACK softkey.
20. Press UP ARROW or DOWN ARROW to scroll to “1. Connection Mode.”
21. Press OK.
22. Use LEFT ARROW or RIGHT ARROW to select “DHCP.”
23. Press SAVE softkey.
24. Press BACK or EXIT 6 times to return to idle screen.
25. Disconnect and reconnect the power supply so the phone will reboot and apply the new
settings.
3 Basic Functions
3.1 Making a call
3.1.1 Call Device
Calls can be made using three different devices:
1. Handset - Pick up the handset. The icon will be shown on the LCD screen.
2. Speakerphone - Press the Speaker button. The icon will be shown on the LCD
screen.
3. Headset - Press the Headset button. The icon will be shown in the LCD
14
Page 15

screen.
The number may also be dialed first. Then the method of speaking can be chosen.
3.1.2 Call Methods
Press an available line button then use one of the following methods to place a call.
1. Dial the desired number using the keypad.
2. Press the History softkey. Use the navigation buttons to highlight the number to call.
Use the LEFT ARROW or RIGHT ARROW to choose Missed Calls, Incoming Calls and
Outgoing Calls.
3. Press the REDIAL button to redial the last number called.
4. Press a programmable key which has been configured as a speed dial button.
5. Press the Dial softkey to make the call if necessary.
3.2 Answering a call
If the phone is idle, lift the handset, press the Speaker button or Answer softkey to answer
using the speaker phone, or press the headset button to answer using the headset.
If the phone is in use, press the answer softkey.
During the conversation, you can alternate between Headset, Handset and Speaker phone by
pressing the corresponding buttons or picking up the handset.
3.3 Do Not Disturb (DND)
Press the DND softkey to active DND Mode. New incoming calls will be rejected and the
display will show: icon. Press the DND softkey twice to deactivate DND mode.
Incoming calls will be stored in the Call History.
3.4 Call Forward
This feature allows forwarding an incoming call to another phone number. The display shows
icon.
The following call forwarding events can be configured:
Off: Call forwarding is deactivated by default.
Always: Incoming calls are immediately forwarded.
Busy: Incoming calls are immediately forwarded when the phone is busy.
No Answer: Incoming calls are forwarded when the phone is not answered
after a specific period.
To configure Call Forward via Phone interface:
1. Press Menu ->Features->OK>Call Forwarding->OK.
2. Select the line to be forwarded.
3. Use LEFT ARROW or RIGHT ARROW to select Disabled, Always, Busy, or No Answer.
4. After choosing a mode (except Disabled), press DOWN ARROW and then enter the
15
Page 16
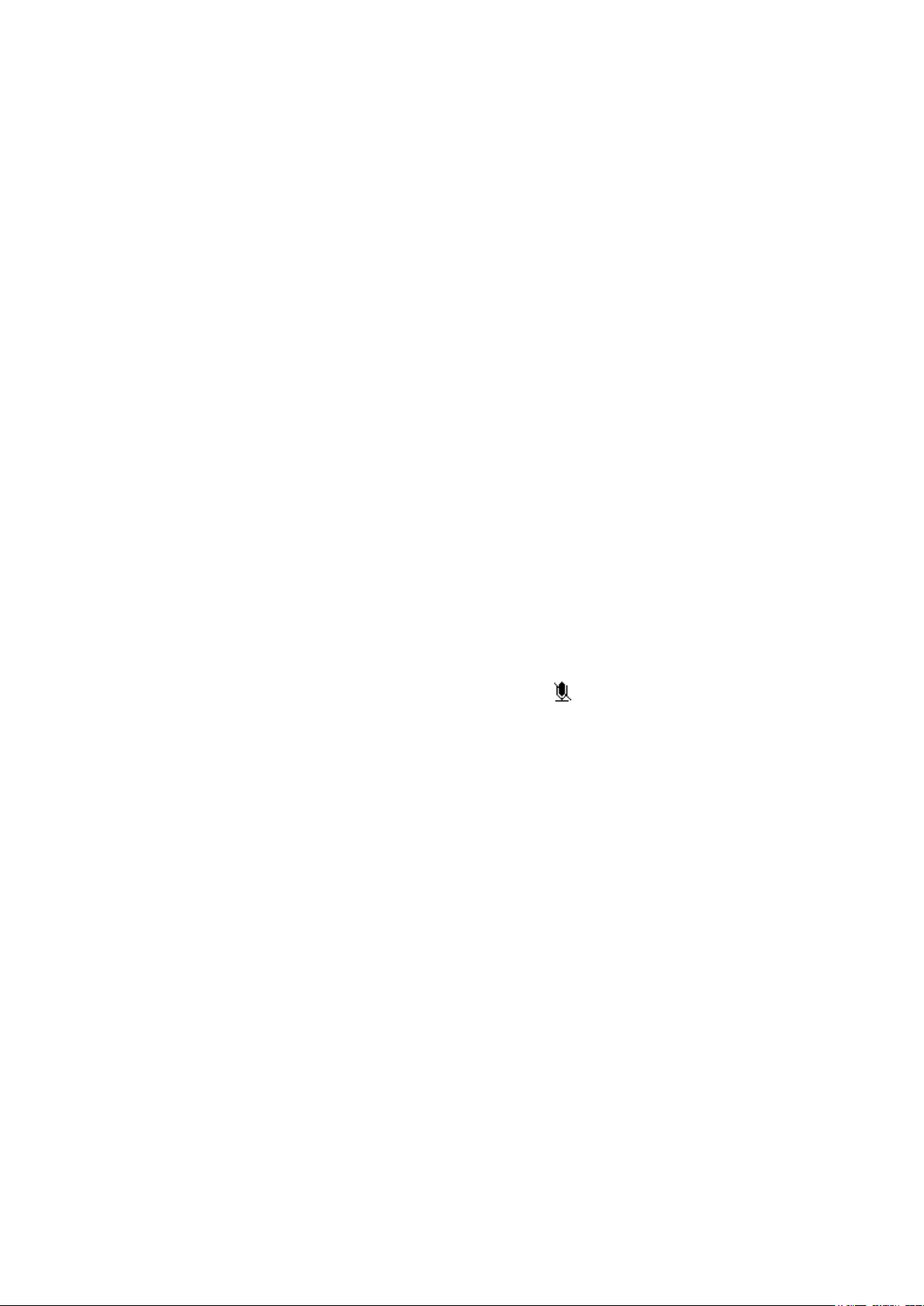
phone number for forwarding.
5. Press Save to save the changes.
3.5 Call Hold
1. Press the Hold softkey to put the active call on hold.
2. If there is only one call on hold, press the Hold softkey to retrieve the call.
3. If there is more than one call on hold, press the line button, and the Up/Down button to
highlight the call, then press the Resume button to retrieve the call.
3.6 Call Waiting
1. Press Menu ->Features->Enter->Call Waiting->Enter.
2. Use the navigation keys to activate or deactivate call waiting.
3. Press SAVE to save the changes.
3.7 Call Waiting Tone
1. Press Menu ->Features->Enter->Call Waiting Tone->Enter.
2. Use the navigation keys to activate or deactivate call waiting tone.
3. Press SAVE to save the changes.
3.8 Mute
When the Mute button is pressed during a conversation, the icon will be shown in the
LCD. The distant party will not hear the party on the C58, but the distant party can still be
heard.
Press Mute again to return to normal conversation.
3.9 Call transfer
3.9.1 Blind Transfer
During a conversation, press the XFER key, dial the number to which the call is to be
transferred followed by "#" and then hang up.
3.9.2 Attended Transfer
During a conversation, press the XFER key, dial the number to which the call is to be
transferred followed by "#" and press Send. After the third party answers, press XFER to
complete the transfer.
NOTE: Call waiting and call transfer must be enabled.
NOTE: The SIP server must support RFC3515.
16
Page 17
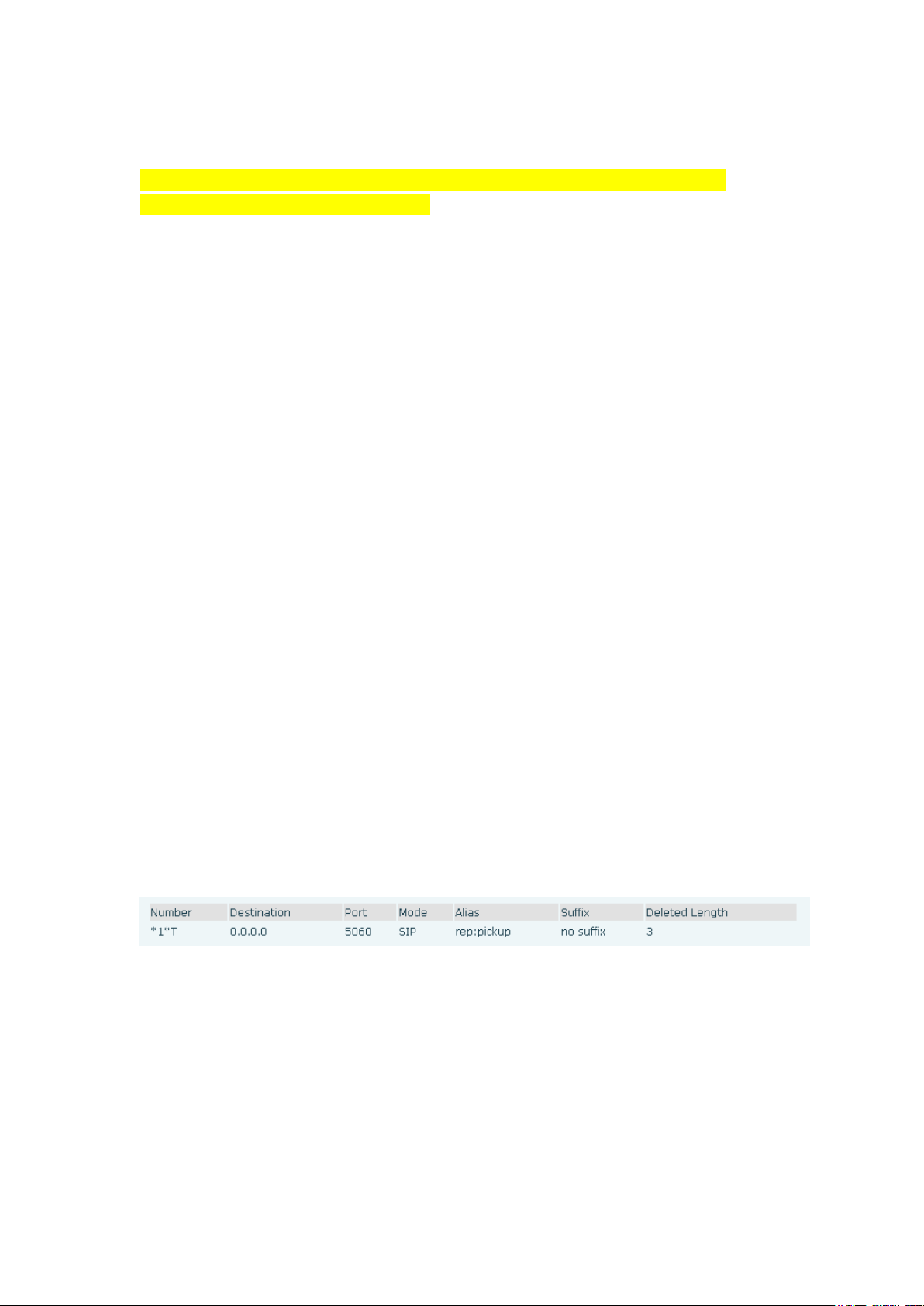
3.9.3 Semi-Attended Transfer
During a conversation, press the XFER key, dial the number to which the call is to be
transferred. Then press the Send softkey. When the third party phone begins to ring, press
XFER to complete the transfer.
NOTE: Call waiting and call transfer must be enabled.
3.10 3-way conference call
1. Press the CONF softkey during an active call.
2. The first call will be placed on hold and dial tone will be heard.
3. Dial the number to be added to the conference.
4. Press Send.
5. When the call is answered, press CONF to add the caller to the conference.
6. To release the conference, press SPLIT.
3.11 Multiple-way call
To add a fifth party to four active calls
1. Press CONF softkey or XFER softkey
2. Press OK
3. Enter the number
4. Press Send and wait for the other party to answer.
5. Use the arrow keys to select a call.
4 Advanced Functions
4.1 Call pickup
This allows a third party to answer a call by dialing a code. For example: A calls B, but
there is no answer. C can go off hook, dial a code plus B’s number, and pick up the call.
The following chart shows how to configure this in the dial peer screen.
*1* is the code. After saving the above configuration, C can dial *1* plus B’s phone number
to pick up A’s call. The prefix can be set to anything the user desires that does not interfere
with other dialing rules.
4.2 Join call
This allows a third party to join an existing call. For example: If B and C are on a call, A can
join by dialing a code plus the number for B or C. This assumes that B or C also support
Join Call.
The following chart shows how to configure this in the dial peer screen.
17
Page 18
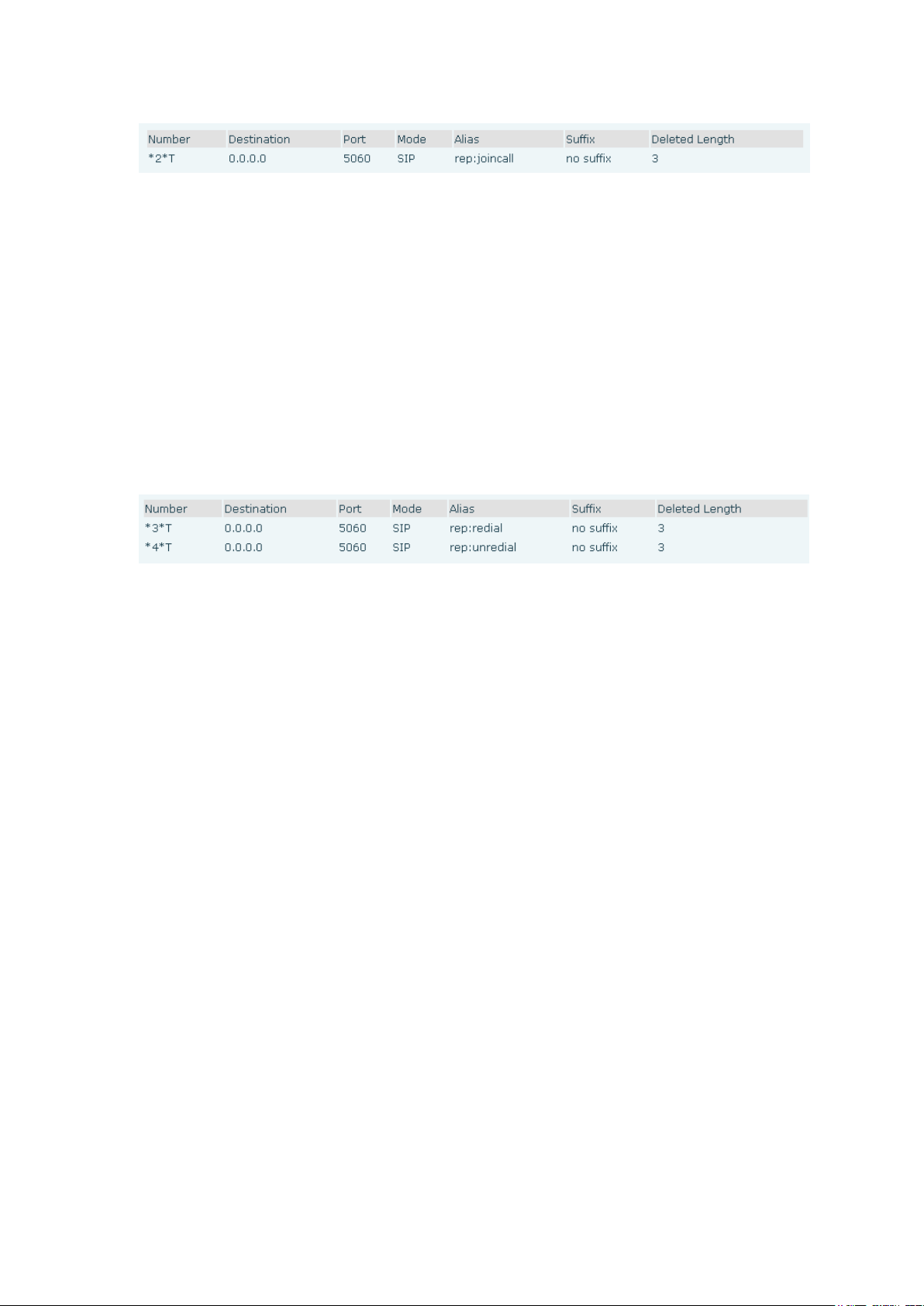
*2* is the code. After saving the above configuration, A can dial *2* plus the number for B or
C to join B and C’s call. The prefix can be set to anything the user desires that does not
interfere with other dialing rules.
4.3 Redial / Unredial
If B is on a call when A calls, A will get busy tone. If A wants to connect to B as soon as B
is available, he can use the redial function. To use this feature, A dials a prefix and then B’s
number.
When the redial function is activated, A will check B’s calling status every 60 seconds.
When B is available, A’s phone will ring. When A goes off hook, the phone will call B
automatically. If A does not want to call B, the redial function can be cancelled by dialing a
prefix plus B’s number.
*3* is the redial prefix code. A can dial *3* plus B’s phone number to activate the redial
function.
*4* is the unredial prefix code. A can dial *4* to cancel the redial function.
The user can select any prefix as long as it does not interfere with dialing rules.
4.4 Click to dial
If User A browses to User B’s phone number or SIP address in the contact page and clicks it,
User A’s phone will ring. After he goes off hook, the phone will call User B.
Note:This feature requires that the PBX support click to dial.
4.5 Call back
This function will redial the last received call.
4.6 Auto answer
If this feature is activated, the phone will answer incoming calls after a programmable delay.
4.7 Hotline/Warmline
This feature will cause the phone to place a call to a programmed number whenever it goes
off-hook. A different hotline number can be set for each SIP line.
18
Page 19
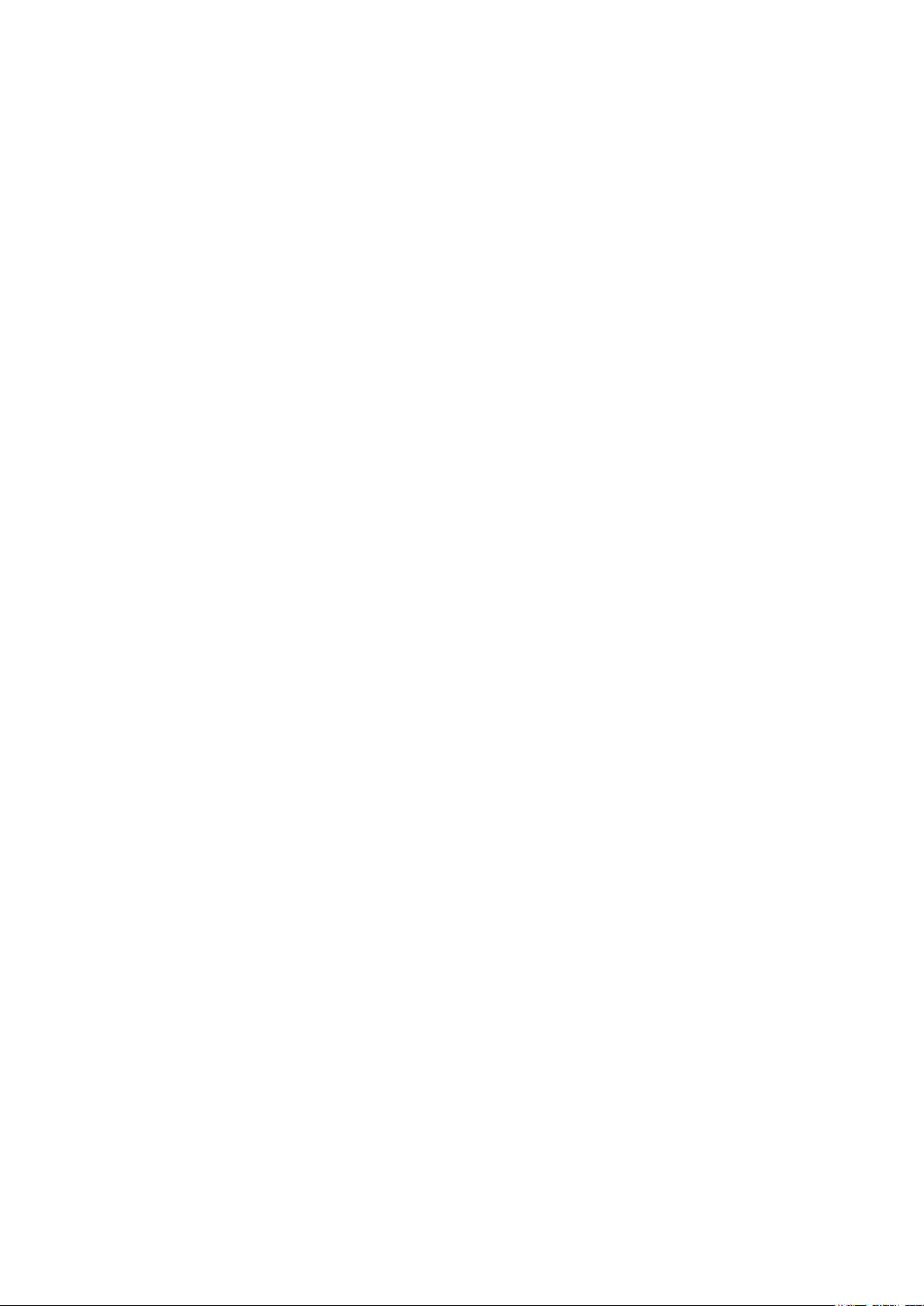
4.8 Application
4.8.1 SMS
1. Press Menu ->Applications->Enter->SMS->Enter.
2. Use the navigation keys to highlight the options. Messages can be read in the
Inbox/Outbox.
3. Press Reply to reply to a message. Use the 2aB softkey to change the Input Method.
After entering the reply, press OK, use the navigation keys to select the line from which
you want to send, then press Send.
4. To write a new message, press New. Use the 2aB softkey to change the Input Method.
After entering the reply, press OK, use the navigation keys to select the line from which
you want to send, and press Send.
5. To delete a message, press Del. You have three options to choose: Yes, All, No.
4.8.2 Memo
Memos can be recorded in the phone as reminders.
Press Menu->Application->Memo->Enter->Add.
Options for Mode, Date, Time, and Ring Tone can then be configured. The reminder text
can also be entered. When the configuration is completed, press Save.
4.8.3 Voice Mail
1. Press Menu->Application->Voice Mail->Enter.
2. Use the navigation keys to highlight the line for which you want to set voicemail.
3. Press Edit
4. Use the navigation keys to enable voicemail.
5. Input the number. Press 2aB softkey if necessary to change the input method.
6. Press Save to save the change.
7. To hear a new voicemail, press the Voicemail softkey. Then press Dial. It may then be
necessary to enter a password.
4.8.4 Ping
1. Press Menu->Application->Ping->Enter.
2. Enter the IP Address to be pinged.
3. Press Start
4. Display will show “Ping IP Address”
5. After approximately 5 seconds, the display will show “OK” if the ping is successful or
“Failed” is the ping is unsuccessful.
19
Page 20
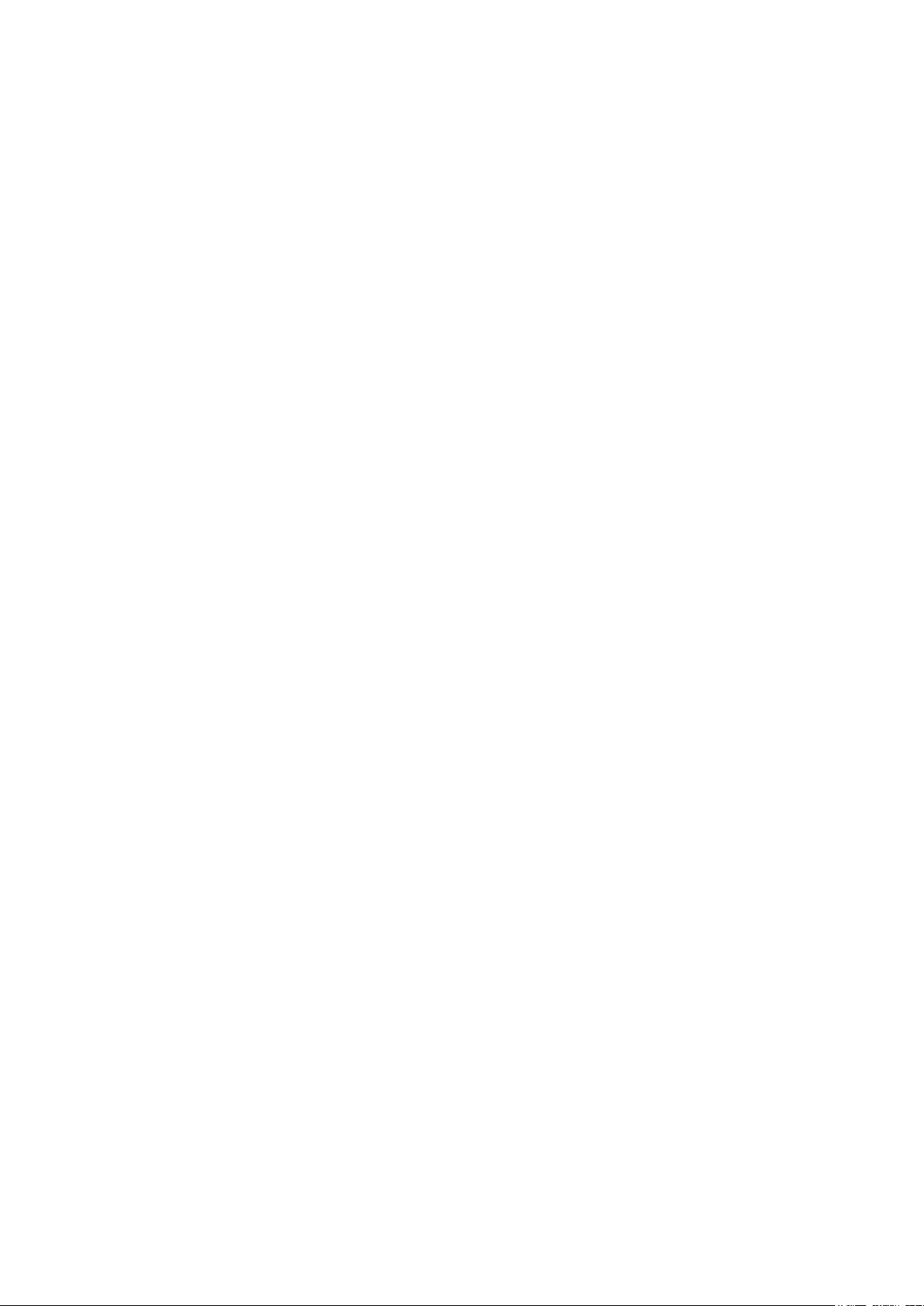
4.9 Programmable Key Configuration
The phone has 12 programmable keys which can be set to various functions. The functions
are discussed in the following sections. The default configuration for each key is None
which means the key has not been set for any function.
To configure any function
1. Press Menu->Settings->Basic Settings->Keyboard->DSS Key Settings.
2. Choose Line Key Settings or Function Key Settings.
3. Use the UP ARROW or DOWN ARROW to choose the key.
4. Use LEFT ARROW or RIGHT ARROW to choose the function.
4.9.1 Memory Key
1. Use the UP ARROW or DOWN ARROW keys to move to Tel.
2. Enter the number to be stored.
3. Press SAVE.
4.9.2 Line
Access a SIP or IAX2 line registered to the phone.
1. Use the UP ARROW or DOWN ARROW keys to move to Line.
2. Use LEFT ARROW or RIGHT ARROW to select the Line.
3. Press SAVE.
4.9.3 Key Event
This subtype has many options. They are listed below along with brief explanations.
None
F_MWI – Message Waiting
F_DND – Do Not Disturb
F_HOLD – Hold
F_B_TRANSFER – Blind Transfer
F_PBOOK – Phonebook
F_REDIAL – Redial
F_PICKUP – Call Pickup
F_JOIN – Join a call
F_AUTOREDIAL – Auto Redial On
F_UNAUTOREDIAL – Auto Redial Off
F_CFWD – Call Forward
F_CALLERS – Call List
F_FLASH – Flash
F_MEMO – Memo
F_HEADSET – Activate Headset Mode
F_RELEASE – Release – Drop call
20
Page 21
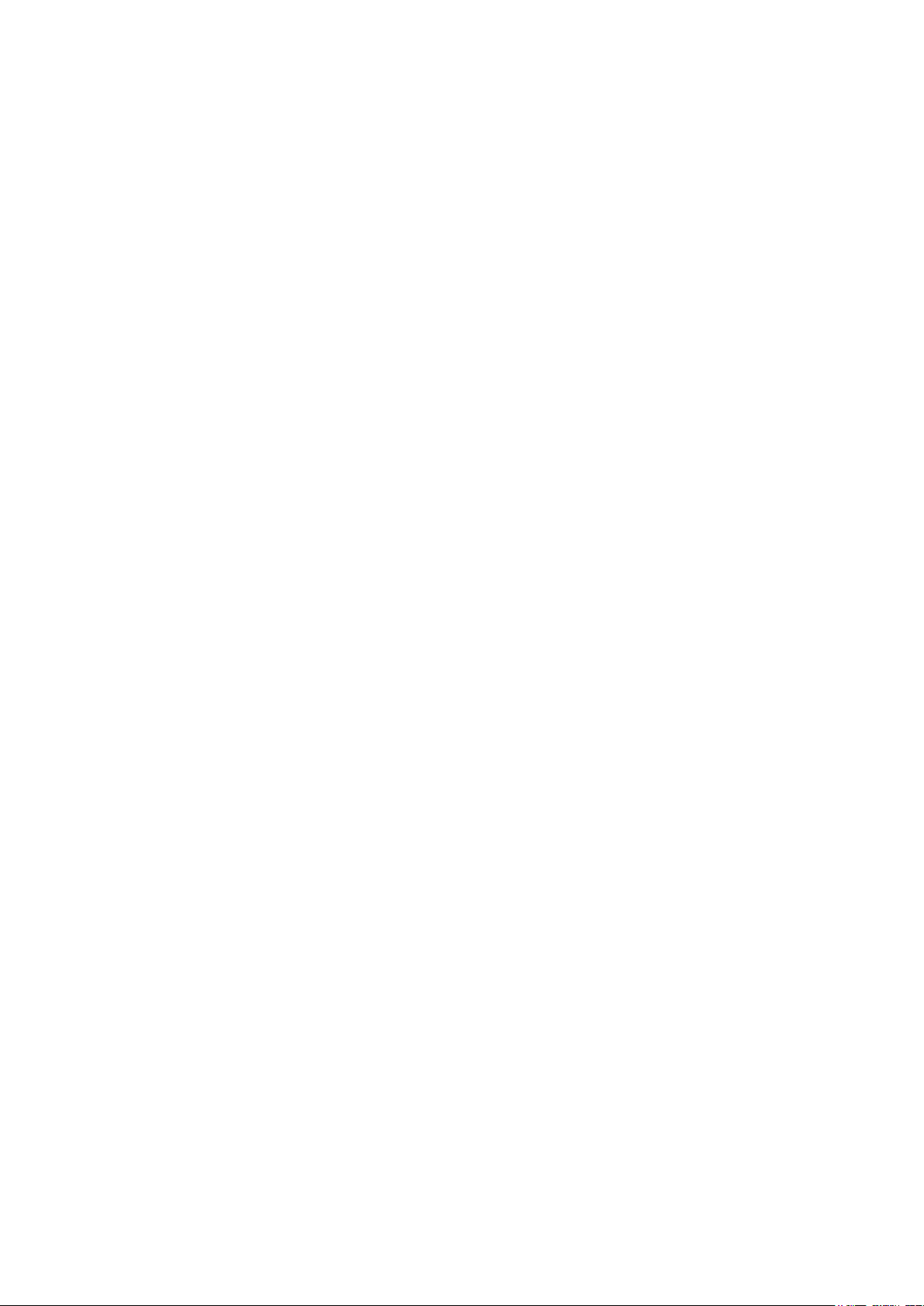
F_LOCK – Locks the keypad.
F_SMS – Send SMS
F_LOR – Call Back
F_POWER – Turn Power LED On or Off
F_SDTMF – Send DTMF
F_PREFIX – Enter prefix to be dialed. Ex: Access Code for outside line.
F_HOTDESKING – Clears all SIP information and registers new SIP information.
4.9.4 DTMF
Dials a programmed number.
4.9.5 URL
Directly accesses a remote XML phonebook.
4.9.6 None
No function.
5 Other Functions
5.1 Auto Answer
If this feature is enabled, the phone will answer a ringing line after a specified time.
1. Press Menu ->Features-> Enter->Auto Answer-> Enter.
2. Use UP ARROW or DOWN ARROW to select line.
3. Use LEFT ARROW or RIGHT ARROW to Enable.
4. Use UP ARROW or DOWN ARROW to access time setting.
5. Use keypad to enter time in seconds.
5.2 Auto Handdown
This is the time after a call ends before the phone returns to the idle state.
1. Press Menu ->Features-> Enter->Auto Handdown-> Enter.
2. Use LEFT ARROW or RIGHT ARROW to Enable.
3. Use UP ARROW or DOWN ARROW to access time setting.
4. Use keypad to enter time in minutes.
5.3 Ban Anonymous Call
If this function is enabled, the phone will block calls with no Caller ID information.
1. Press Menu ->Features-> Enter->Ban Anonymous Call-> Enter.
2. Choose the SIP Account from which to Ban Anonymous Call.
3. Press OK
21
Page 22
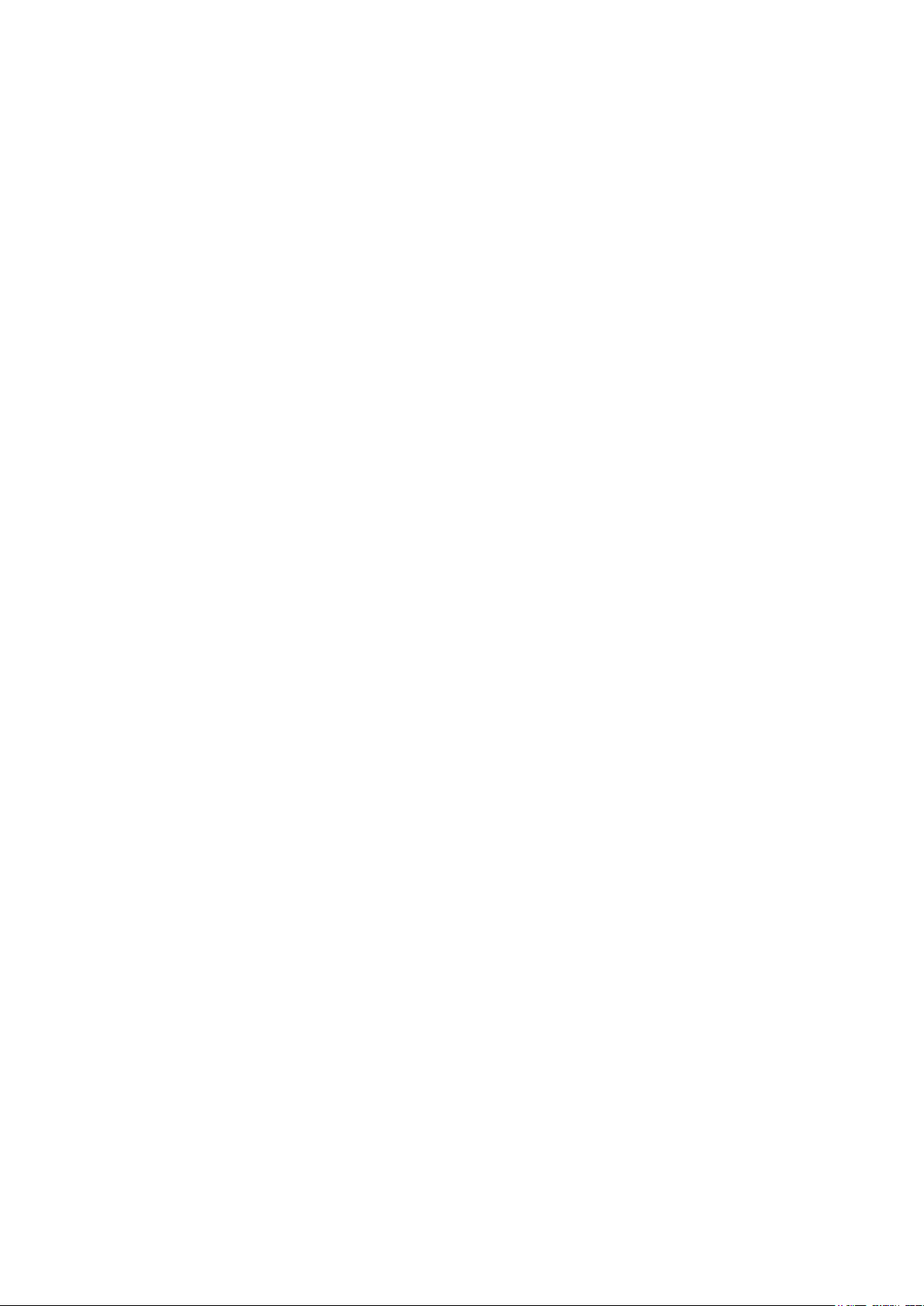
4. Use LEFT ARROW or RIGHT ARROW to Enable.
5.4 Ban Outgoing
If this function is enabled, the phone cannot make outgoing calls.
Press Menu ->Features-> Ban Outgoing-> Enter.
5.5 Dial Plan
1. Press Menu ->Features-> Enter->Dial Plan-> Enter.
2. The following items in the dial plan can be enabled or disabled: Press # to Send, Timeout
to Send, Timeout, Fixed Length Number, Press # to Do BXFER, BXFER On Onhook,
AXFER On Onhook.
Note: It is recommended that Dial Plan be configured from the web interface.
5.6 Dial Peer
1. Press Menu ->Features-> Enter->Dial Peer-> Enter.
2. Select Add to enter the Edit interface, and input information.
Note: It is recommended that Dial Peer be configured from the web interface. Refer to
Section 8.3.3.4.
5.7 Intercom
Enables/Disables Intercom calls
Press Menu ->Features-> Enter->Intercom-> Enter.
5.8 Auto Redial
If Auto Redial is enabled, the phone will continue to retry a busy call. The user sets the retry
interval and the number of times to redial. The user is also given the option to activate this
feature on each busy call.
1. Press Menu ->Features-> Enter->Auto Redial-> Enter.
2. Use LEFT ARROW or RIGHT ARROW to Enable.
3. Use UP ARROW or DOWN ARROW to select Interval and Times.
4. Press Save.
5.9 Call completion
This is similar to Auto Redial except that it detects the state of the called number before
making a new call attempt.
1. Press Menu ->Features-> Enter->Call Completion-> Enter.
2. Use LEFT ARROW or RIGHT ARROW to Enable.
3. Press Save.
22
Page 23
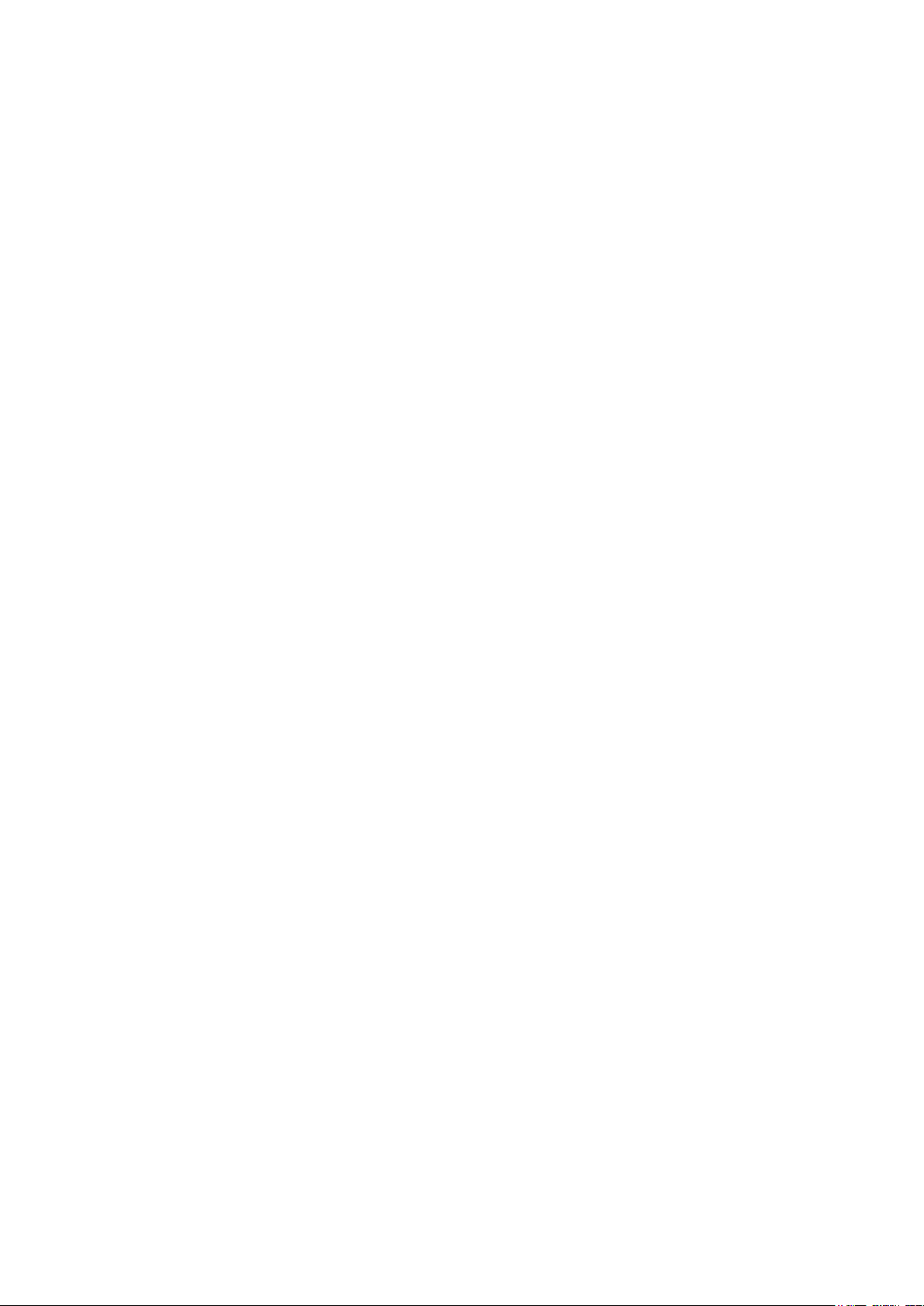
5.10 Ring from Headset
When this function is enabled, ring sound will be passed to a connected headset.
Press Menu ->Features-> Enter-> Headset Ring -> Enter.
5.11 Power Light
This feature enables the power light at the bottom of the phone.
Press Menu ->Features-> Enter->Power LED-> Enter.
5.12 Hide DTMF
This feature sets how DTMF digits are displayed after a call is in progress. For example,
dialing a PIN code to access banking information.
1. Press Menu ->Features-> Enter->Hide DTMF-> Enter.
2. Use LEFT ARROW or RIGHT ARROW to select one of the following 4 choices.
a) Disabled – All the digits will be shown on the LCD.
b) All – None of the digits will be shown on the LCD. The “*” will be shown.
c) Delay – The last digit entered will be shown for a short time and then replaced by
“*.”
d) Last Show – The last digit entered will be shown. Previous digits are replaced by
“*.”
5.13 Password Dial
This feature controls the display of dialed digits. When enabled, a password and length can
be set.
Example: A call is placed to 6625551212. Password is set to 662 and length is set to 3.
Display will show 662***1212.
1. Press Menu ->Features-> Enter->Passwd Dial-> Enter.
2. Use LEFT ARROW or RIGHT ARROW to enable the feature.
3. Use UP ARROW or DOWN ARROW to move to Prefix.
4. Use keypad to enter prefix.
5. Use UP ARROW or DOWN ARROW to move to Length.
6. Use keypad to enter Length.
7. Use BACK or EXIT to return to idle screen.
5.14 Pre Dial
If this feature is enabled, digits dialed on-hook will be transmitted when the phone goes
off-hook
Press Menu ->Features-> Pre Dial-> Enter.
23
Page 24
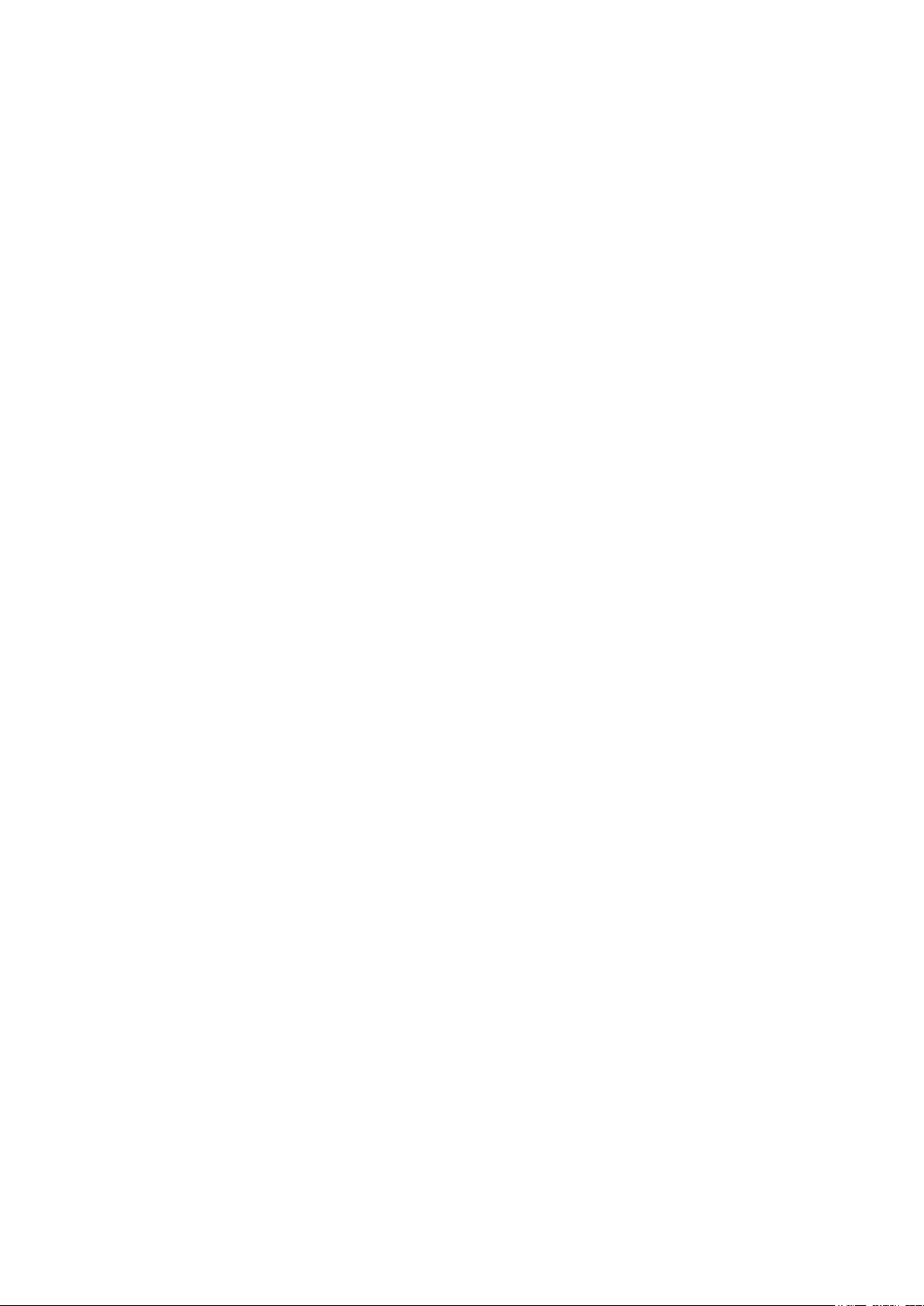
6 Basic Setting
6.1 Keyboard
1. Press Menu ->Settings-> Enter->Basic Settings-> Enter->Keyboard->Enter.
2. There are four sets of keys which can be configured.
a) DSS Keys – Keys on the right side of the phone beside the Speakerphone button or
Line Keys.
b) Programmable Keys – Arrow keys and OK key
c) Desktop Long Pressed – Action to take when Programmable Key is pressed and
held.
d) Soft Key – Keys under the display
3. Use UP ARROW or DOWN ARROW and Enter to select the key.
4. Use LEFT ARROW or RIGHT ARROW to select the function.
5. Press OK to save.
6. Use BACK or EXIT to return to idle screen.
6.2 Screen Settings
1. Press Menu ->Settings-> Enter->Basic Settings-> Enter->Screen Settings->Enter.
2. The following items can be set.
a) Contrast – Set the contrast of the LCD.
b) Contrast Calibration – Set the level of contrast that the current contrast setting
provides.
c) Backlight – Enable or disable LCD backlight.
3. Press OK to save.
4. Use BACK or EXIT to return to idle screen.
6.3 Ring Settings
6.3.1 Ring Volume
1. Press Menu ->Settings-> Enter->Basic Settings-> Enter->Ring Settings->Enter->Ring
Volume->Enter.
2. Use LEFT ARROW or RIGHT ARROW to select the desired ring volume from the 9
choices. The phone will ring at the selected volume shortly after it is selected.
3. Press Save.
4. Use BACK or EXIT to return to idle screen.
6.3.2 Ring Type
1. Press Menu ->Settings-> Enter->Basic Settings-> Enter->Ring Settings->Enter->Ring
Type->Enter.
2. Use LEFT ARROW or RIGHT ARROW to select the desired ring type. There are 9
24
Page 25
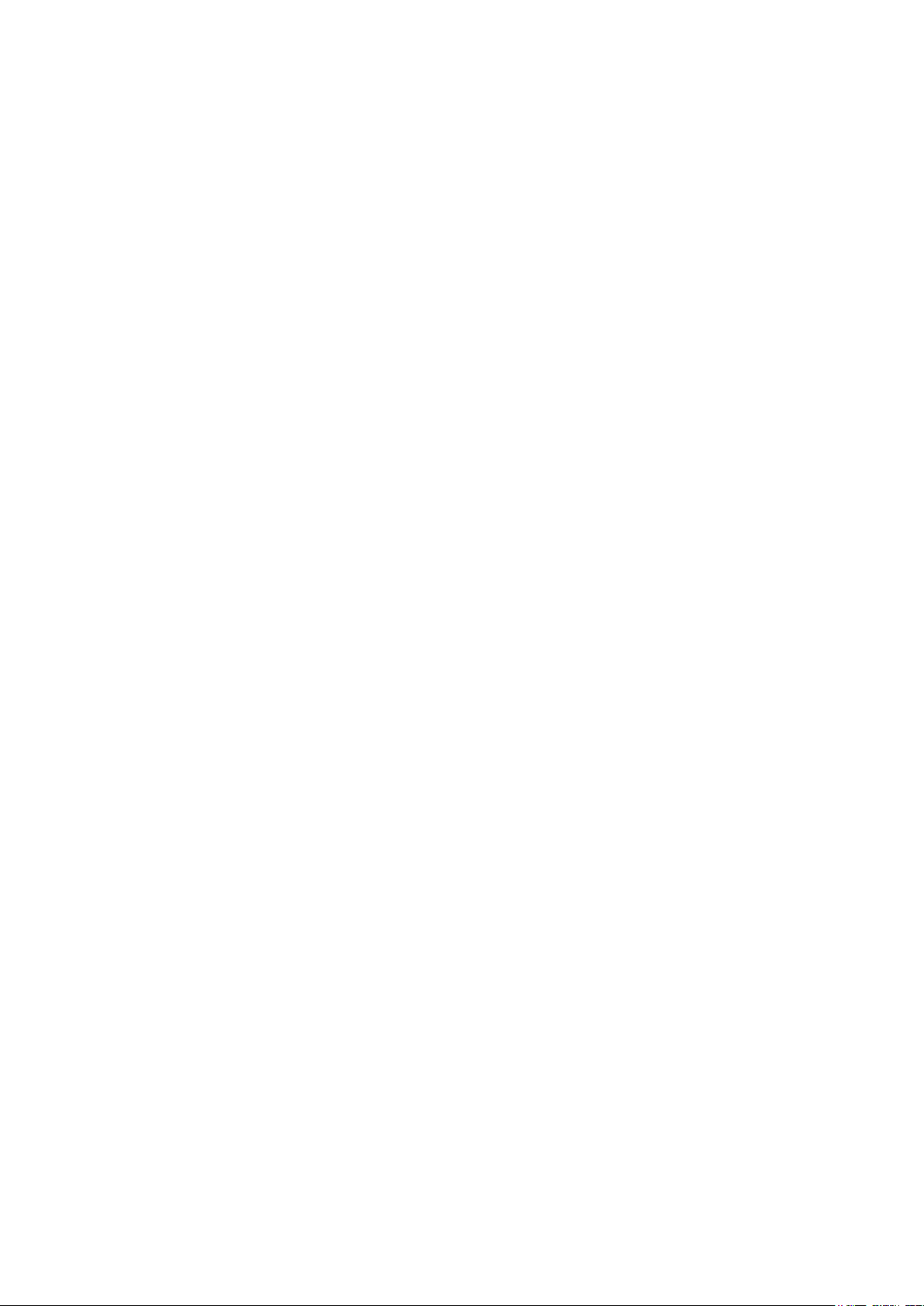
standard types and 3 user types. The user type can be configured from the web interface.
The phone will ring at the selected type shortly after it is selected.
3. Press Save.
4. Use BACK or EXIT to return to idle screen.
6.4 Voice Volume
1. Press Menu ->Settings-> Enter->Basic Setting-> Enter->Voice Volume->Enter.
2. Use LEFT ARROW or RIGHT ARROW to select the desired voice volume from the 9
choices.
3. Press Save.
4. Use BACK or EXIT to return to idle screen.
6.5 Time & Date
1. Press Menu ->Settings->Enter->Basic Settings-> Enter->Time & Date->Enter.
2. Use LEFT ARROW or RIGHT ARROW to choose Auto or Manual. If Auto is chosen,
the phone will get date and time information from a time server. The IP address of this
server may need to be entered. If Manual is chosen, the date and time must be entered.
3. Use UP ARROW or DOWN ARROW to move to the following items. Use LEFT
ARROW or RIGHT ARROW to make selection.
a) SNTP Server – Time Server IP address – This is the only item that must be
configured if auto is chosen.
b) Time Zone – This is shown as an offset from GMT.
c) Format – Date Display format.
d) Type – Character used as delimiter in date display.
e) 12 Hour Clock – If disabled, clock is 24 hour.
f) Daylight Saving Time
4. Press Save.
5. Use BACK or EXIT to return to idle screen.
6.6 Greeting Words
This feature shows the words displayed in the upper left of the LCD. Default
is VOIP PHONE.
1. Press Menu ->Settings-> Enter->Basic Settings-> Enter->Greeting Word->Enter.
2. Enter the message using the keypad. It may be necessary to change the input mode
using the soft keys. Use DELETE to remove characters and 0 for space. Maximum
message length is 12 characters.
3. Press Save.
4. Use BACK or EXIT to return to idle screen.
6.7 Language
1. Press Menu ->Settings-> Enter->Basic Settings-> Enter->Language Set ->Enter.
25
Page 26
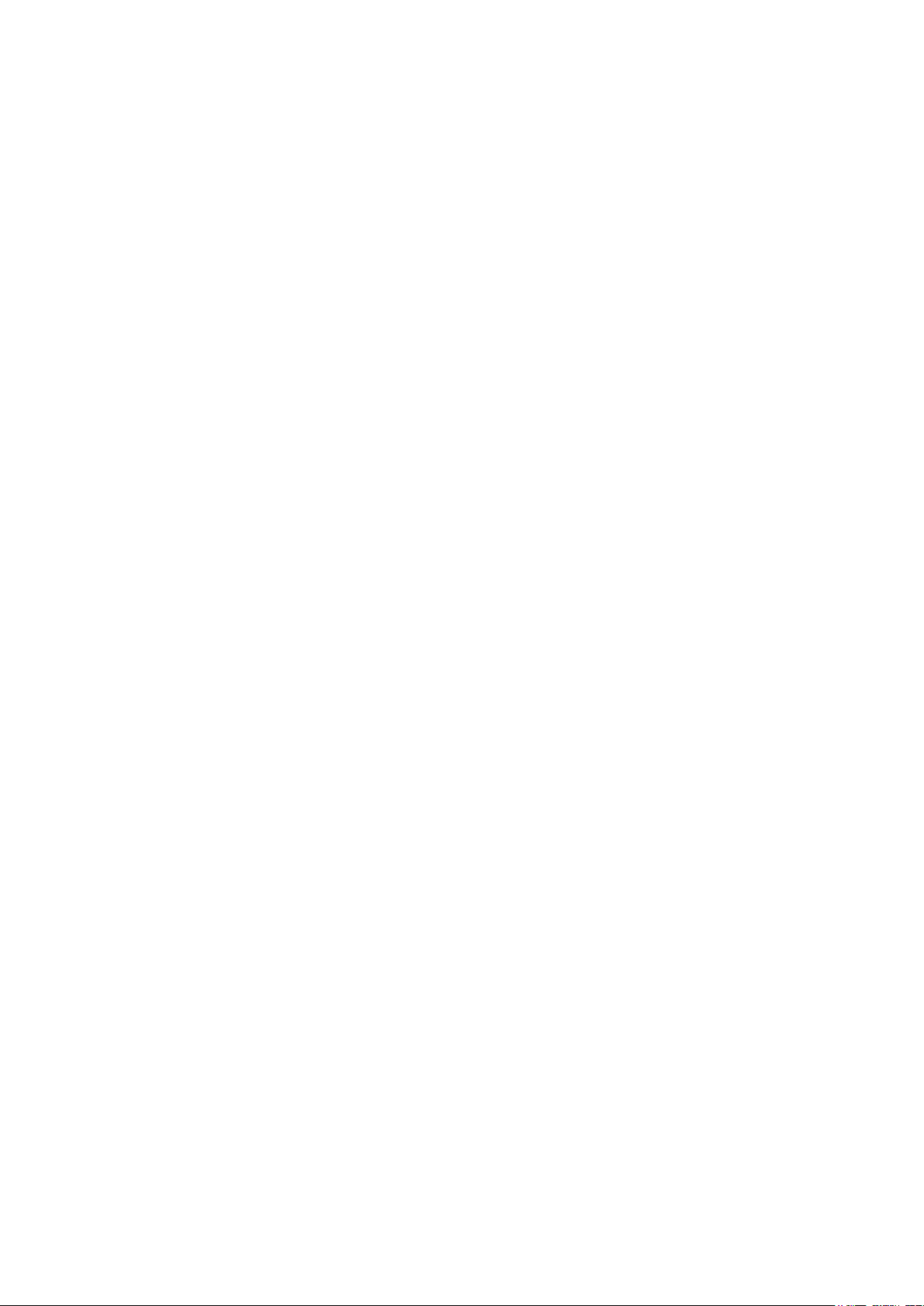
2. Use LEFT ARROW or RIGHT ARROW to choose English or Chinese.
3. Press Save.
4. Use BACK or EXIT to return to idle screen.
7 Advanced Settings
7.1 General
For all the items in this section, Press Menu->Settings->Enter->Advanced settings->Enter,
and then enter the password. The default password is 123. It can be changed in the web
interface.
7.2 Account
This allows configuration of SIP account parameters. After selecting one of the three
available accounts, the following items may be configured.
7.2.1 Basic Settings
1. Display Name – Name send in Caller ID
2. Outbound Proxy - SIP Outbound Proxy IP Address
3. Registration – Enable or disable registration for this account.
4. Server Address – SIP Server IP Address
5. Server Port – SIP Port – Default 5060
6. SIP User – SIP User name
7. Auth User – User name for authentication
8. Auth Password – Password for authentication
7.2.2 Advanced Settings
1. Domain Realm – SIP Domain
2. Dial Without Registered – Enable or disable dialing with no SIP registration
3. Anonymous – Privacy Support. Choose RFC3323, RFC3325 or None
4. DTMF Mode – Choose RFC2833, SIP_Info, In-band, or Auto
5. Use STUN – Enable or disable use of STUN Server. If enabled, the IP address of the
STUN server must be entered.
6. Local Port – Local SIP Port – Default 5060
7. Ring Type – Select ring type for this account. See Section 6.3.2.
8. MWI Number – Number for Message Waiting
9. Pickup Number – Code for call pickup
10. Park Number – Code for call park
11. Join Call Number – Code to join a call
12. Missed Call Logs – Enable or disable
26
Page 27

7.2.3 Service Code
Sets the codes to be dialed to an IP PBX to enable or disable the following functions.
1. Mode – Selects whether or not all these codes are active.
2. DND
3. Always CFW – Always Call Forward
4. Busy CFW - Call Forward Busy
5. No Answer CFW - Call Forward No Answer
6. Anonymous
7.3 Network
Enter Network settings as discussed in Section 2.2.
7.4 Security
1. Menu Password – Password to enter configuration menu.
2. Keyboard Password – If this feature is enabled, this password must be entered whenever
the keypad is used.
3. Keyboard Status – Enable or disable key lock as described above.
7.5 Maintenance
See Section 8.3.6 for a detailed explanation of each option. It is recommended that these
features be accessed through the web interface.
1. Auto Provision – Select DHCP Option, Plug and Play, or Phone Flash for autoprovision.
2. TR069 – Enable or disable configuration via TR069.
3. Backup – Select Config, Phonebook or none for backup. File name must be entered.
4. Upgrade – Select Image, MMI Set, BMF, Ring, Config, or Phonebook for upgrade. File
name must be entered.
7.6 Factory Reset
Choose Yes to return the phone to factory default settings.
8 Web Configuration
8.1 Introduction of configuration
8.1.1 Configuration Methods
There are three methods which can be used to configure this phone:
Phone keypad – As discussed in previous sections
Web browser - Recommended way
27
Page 28

Telnet with CLI command
8.1.2 Password Configuration
There are two levels of access: root level and general level. A user with root level access
can browse and set all configuration parameters, while a user with general level can set all
configuration parameters except server parameters for SIP or IAX2.
Default user with general level:
Username: guest
Password: guest
Default user with root level:
Username: admin
Password: admin
The default password for the phone screen menu is 123.
8.2 Setting via web browser
Enter the phone’s IP address into the address bar of the web browser. This assumes that the pc
and the phone are on the same subnet. Note: Internet Explorer, Firefox, Chrome, or Safari
are supported browsers.
If the IP address is not known, it can be displayed on the phone’s LCD by pressing the
Menu->Status.
After entering the IP address, the following screen is displayed.
After configuring the IP phone, remember to click SAVE under the Maintenance tab. If this
is not done, the phone will lose the modifications when it is rebooted.
28
Page 29

8.3 Configuration via WEB
8.3.1 BASIC
8.3.1.1 Status
29
Page 30

Field Name
Explanation
Network
Shows the configuration information for WAN and LAN port,
including connection mode of WAN port (Static, DHCP, PPPoE),
MAC address, IP address of WAN port and LAN port, DHCP server
status for LAN port (ENABLED or DISABLED).
Accounts
Shows the phone numbers and registration status for the 3 SIP LINES
and 1 IAX2 server.
8.3.1.2 Wizard
Select the appropriate network mode. The phone supports three network modes:
1 Static: The parameters of a Static IP connection must be provided by your ISP.
2 DHCP: In this mode, network parameter information will be obtained automatically from a
DHCP server.
3 PPPoE: In this mode, you must enter your ADSL account and password.
Refer to Section 2.2 for detailed information about configuring the network parameters.
30
Page 31

8.3.1.2.1 Static IP
If Static IP is selected, this screen will be displayed. Information provided by the ISP should be
entered.
Click Back to return to the Wizard screen. Click Next to go to Quick SIP Settings
8.3.1.2.2 DHCP
After selecting DHCP and clicking NEXT, the Quick SIP Settings screen will appear. Click Back to
return to the Wizard screen. Click Next to go to the Summary screen.
8.3.1.2.3 PPPoE
If PPPoE is selected, this screen will appear. Enter the information provided by the ISP.
Click Back to return to the Wizard screen. Click Next to go to Quick SIP Setting.
31
Page 32

8.3.1.2.4 Quick SIP Settings
Field Name
Explanation
Display Name
The name shown in caller ID.
Server Address
SIP server address either IP address or URI.
Server Port
SIP server port (usually 5060).
Authentication User
Login name or Authentication ID.
Authentication Password
SIP password.
SIP User
Phone number.
Enable Registration
Submits registration information. Normally checked.
Click Back to return to the IP Address screen. Click Next to see summary screen.
Click Finish button to save settings and reboot. After the reboot, SIP calls can be made.
32
Page 33

8.3.1.3 Call Log
Field Name
Explanation
Start Time
Start time of the outgoing call
Duration
Duration of the outgoing call.
Dialed Calls
Account, protocol, and line of the outgoing call.
Field name
Explanation
Language
Set the language of phone. English is default.
Greeting Words
The greeting displayed on LCD when phone is idle. It has a
maximum of 12 characters. Default is VOIP PHONE.
Outgoing call logs can be seen on this page.
8.3.1.4 Language
33
Page 34

8.3.2 Network
Field Name
Explanation
Active IP Address
The current IP address of the phone.
Current Subnet Mask
The current Subnet Mask.
Current IP Gateway
The current Gateway IP address.
MAC Address
The MAC address of the phone.
MAC Timestamp
Time the MAC address was obtained.
WAN Settings
The phone supports three network modes. These are also discussed in Section 2.2.
Static: Network parameters must be entered manually and will not change. All
parameters are provided by the ISP.
DHCP: Network parameters are provided automatically by a DHCP server.
PPPoE: Account and Password must be input manually. These are provided by your
ISP.
8.3.2.1 WAN Config
34
Page 35

8.3.2.1.1 Static IP
Service Name
IP Address or name of DSL Server
User
DSL User Name or Login ID
Password
DSL Password
If Static IP is chosen, the screen below will appear. Enter values provided by the ISP.
8.3.2.1.2 DHCP
If DHCP is chosen, all configuration information will be provided by a DHCP server. Contact
the ISP to determine if DHCP is used.
8.3.2.1.3 PPPoE
If PPPoE is chosen, the screen below will appear. Enter the information provided by the ISP.
After entering the new settings, click the APPLY button. The phone will save the new
settings and apply them. If a new IP address was entered for the phone, it must be used to
login to the phone after clicking the APPLY button.
35
Page 36

8.3.2.2 LAN Config
Field Name
Explanation
IP Address
LAN static IP.
Subnet Mask
LAN Subnet Mask.
DHCP Service
Activate DHCP server for LAN port. The phone must be rebooted
for the DHCP server setting to take effect.
NAT
Enable NAT operation
Port Mirror
Port Mirror can only be activated in bridge mode. If activated, the
data stream from the WAN port is copied to the LAN port of the
phone.
Enable Bridge Mode
If Bridge Mode is activated, the phone will not provide an IP address
for the LAN port. Instead, the LAN and WAN will be part of the
same network. If this is activated, clicking Apply, will cause the
phone will reboot.
Note: When LAN IP or bridge mode status is changed, the system will reboot! If bridge
mode is chosen, static LAN configuration will be disabled automatically.
8.3.2.3 Qos & VLAN Config
The phone supports 802.1Q/P protocol and DiffServ configuration. Use of a Virtual LAN
(VLAN) allows voice and data traffic to be separated.
36
Page 37

Chart 1 shows a network switch with no VLAN. Any broadcast frames will be transmitted
to all other ports. For example, and frames broadcast from Port 1 will be sent to Ports 2, 3,
and 4.
Chart 2 shows an example with two VLANs indicated by red and blue. In this example,
frames broadcast from Port 1 will only go to Port 2 since Ports 3 and 4 are in a different
VLAN. VLANs can be used to divide a network by restricting the transmission of broadcast
frames.
Note: In practice, VLANs are distinguished by the use of VLAN IDs.
37
Page 38

Field Name
Explanation
Enable LLDP
Enable or Disable Link Layer Discovery Protocol (LLDP)
Packet Interval
The time interval for sending LLDP Packets
Enable Learning Function
Enables the telephone to synchronize its VLAN data with the
Network Switch. The telephone will automatically synchronize
DSCP, 802.1p, and VLAN ID values even if these values differ
from those provided by the LLDP server.
Enable DSCP
Enable or Disable Differentiated Services Code Point (DSCP)
SIP DSCP
Specify the value of the SIP DSCP in decimal
Audio DSCP
Specify the value of the Audio DSCP in decimal
Enable WAN Port VLAN
Enable or Disable WAN Port VLAN
WAN Port VLAN ID
Specify the value of the WAN Port VLAN ID. Range is
0-4095
SIP 802.1P Priority
Specify the value of the voice 802.1p priority. Range is 0-7
Audio 8021P Priority
Specify the value of the signal 8021.p priority. Range is 0-7
LAN Port VLAN Mode
Follow WAN: LAN Port ID is same as WAN ID
Disable: Disable Port VALN
Enable: Specify a VLAN ID for the LAN port which is different
from WAN ID
LAN Port VLAN ID
Used when the VLAN ID is different from WAN ID. Range is
0-4095
38
Page 39

8.3.2.4 Service Port
Field Name
Explanation
Web Server Type
Specify Web Server Type – HTTP or HTTPS
HTTP Port
Port for web browser access. Default value is 80. To enhance
security, change this from the default. Setting this port to 0 will
disable HTTP access.
Example: The IP address is 192.168.1.70 and the port value is 8090,
the accessing address is http://192.168.1.70:8090.
HTTPS Port
Port for HTTPS access. Before using https, an https authentication
certification must be downloaded into the phone.
Default value is 443. To enhance security, change this from the
default.
Telnet Port
Port for Telnet access. The default is 23.
RTP Port Range Start
Set the beginning value for RTP Ports. Ports are dynamically
allocated.
RTP Port Quantity
Set the maximum quantity of RTP Ports. The default is 200.
Notes:
1. Any changes made on this page require a reboot to become active.
2. It is suggested that changes to HTTP Port and Telnet ports be values greater than 1024.
Values less than 1024 are reserved.
3. If the HTTP port is set to 0, HTTP service will be disabled.
Set the port values for Telnet/HTTP/RTP on this page.
39
Page 40

8.3.2.5 DHCP SERVICE
Field Name
Explanation
DHCP Client Table
IP-MAC mapping table. If the LAN port of the phone connects to a
device, this table will show its IP and MAC address.
Leased Table Name
Name of the lease table.
Start IP Address
Beginning IP address of the lease table.
End IP Address
Ending IP address of the lease table. A device connected to the
LAN port will get an IP address between Start IP and End IP.
Subnet Mask
Subnet Mask of the lease table.
IP Gateway
Network Gateway of the lease table.
Leased Time
Time IP address assignments will persist. Unit is minutes.
DNS Server Address
IP address of DNS server.
Add
Click this button to add this lease table
DHCP Lease Table
Delete
Enter the table name and click the Delete button to remove a DHCP
lease table.
Enable DNS Relay
Activates DNS Relay in the phone. Default is enabled.
Notes:
1. The size of lease table cannot be larger than the quantity of C network IP address. It is
recommended to use the default lease table without modification
2. If the DHCP lease table is modified, the phone must be rebooted.
40
Page 41

8.3.2.6 TIME&DATE
Field Name
Explanation
Simple Network Time Protocol (SNTP) Settings
Enable SNTP
Enable or Disable SNTP
Enable DHCP Time
If this is enabled, phone will synchronize time with DHCP server.
Primary Server
IP address of Primary SNTP Server
Secondary Server
IP address of Secondary SNTP Server
Time Zone
Local Time Zone
Resync Period
Time between resync to SNTP server. Default is 60 seconds.
12 -Hour Clock
If checked, clock is 12 hour mode. If unchecked, 24 hour mode.
Default is 24 hour mode.
Date Format
Specify the date format. Fourteen different formats are available.
Date Separator
Four date separators are available: /, - , . , space
Set the time zone and SNTP (Simple Network Time Protocol) server on this page. Daylight
savings time configuration and manual time and date entry are also done on this page
41
Page 42

Daylight Saving Time Settings
Enable
Enable daylight saving time.
Offset(minutes)
DST offset. Default is 60 minutes.
Month
Start and end month for DST
Week
Start and end week for DST
Day
Start and end day for DST
Hour
Start and end hour for DST
Minute
Start and end minute for DST
Manual Time Settings
Enter the values for the current year, month, day, hour and minute. All values are required.
Note: Be sure to disable SNTP service before entering manual time and date.
8.3.3 VOIP
8.3.3.1 SIP Configuration
Configure a SIP server on this page.
42
Page 43

Field Name
Explanation
Choose the sip line to configured (SIP 1 – SIP 3). Click the dropdown arrow to select the line.
Status
Shows registration status. Will show “Registered” if registered
or “Unapplied” if not registered.
Server Address
SIP server IP address or URI.
Server Port
SIP server port. Default is 5060.
Authentication User
SIP account name (Login ID).
Authentication Password
SIP registration password.
SIP User
Phone number assigned by VoIP service provider. Phone will not
register if there is no phone number configured.
43
Page 44

Display Name
Set the display name. This name is shown on Caller ID.
Enable Registration
Check to submit registration information.
Domain Realm
SIP Domain if different than the SIP Registrar Server.
Proxy Server Address
SIP proxy server IP address or URI(This is normally the same as
the SIP Registrar Server)
Proxy Server Port
SIP Proxy server port. Normally 5060.
Proxy User
SIP Proxy server account.
Proxy Password
SIP Proxy server password.
Backup Server Address
Backup SIP Server Address or URI (This server will be used if the
primary server is unavailable)
Backup Server Port
Backup SIP Server Port
Server Name
Name of SIP Backup server
Codecs Settings
Click on the desired codec to select it. Then use the Left/Right arrow keys to move to the
Enabled or Disabled List. Use the Up/Down arrow to change the priority of enabled codecs.
Advanced SIP Settings
Forward Type
There are 3 call forwarding modes plus Disabled.
Disabled:No call forwarding – Default mode
Busy:If the phone is busy, incoming calls will be forwarded.
No answer:If there is no answer, incoming calls will be forwarded
after a specified time.
Always:All incoming calls will be forwarded.
Forward Number
Number to which calls are to be forwarded.
No Ans. Fwd Wait Time
Used in conjunction with Call Forward No Answer. Wait time in
seconds before call is forwarded.
Transfer Timeout
Time interval between sending “bye” message and hanging up
after the phone transfers a call.
Enable Hotline
Activate Hot Line feature. Automatically call a number by going
off hook.
Hotline Number
Number to be called in Hot Line Mode.
Warm Line Wait Time
Used in Hot Line Mode. Time the phone waits after off hook
before dialing the hot line number.
SIP Encryption
Enable/Disable SIP Encryption.
SIP Encryption Key
SIP Encryption key.
RTP Encryption
Enable/Disable RTP Encryption.
RTP Encryption Key
RTP encryption key
Enable Auto Answer
Activate Auto Answer mode. If activated, phone will
automatically answer an incoming call.
Auto Answer Timeout
Used in conjunction with Auto Answer. The phone will answer
an incoming call after the Auto Answer Timeout
Enable Session Timer
If enabled, this will refresh the SIP session timer per RFC4028.
Session Timeout
Refresh interval if Session Timer is enabled.
44
Page 45

Subscribe For MWI
If enabled, the phone will send Message Waiting Indication
(MWI) Subscribe message to the SIP Server
MWI Number
Specify the number to call to retrieve Voice Messages.
Subscribe Period
Time interval between MWI Subscribe Messages.
Conference Type
Choose Conference Type, either local or network
Conference Number
Number to dial to access network conference server. Not needed
if Local conference mode is chosen
Registration Expires
SIP re-registration time. Default is 3600 seconds. If the server
requests a different time, the phone will change to that value.
Enable Service Code
Enables or disables the services described below. These codes
will be sent to the SIP server to activate or deactivate the service.
DND On Code
Do Not Disturb (DND) – When this hot key is pressed, all calls to
the extension to be rejected by the server. The incoming call
record will not be displayed in the Call History.
DND Off Code
Disable Server DND as described above.
Always CFwd On Code
Always Call Forward On – When this function is enabled, the
server will forward all calls to a designated number. The
incoming call record will not be displayed in the Call History.
Always CFwd Off Code
Disable Server Always CFwd as described above.
Busy CFwd On Code
Busy Call Forward On - When this function is enabled, the server
will forward all calls to a designated number if the telephone is
busy. The call record will not be displayed in Call History.
Busy CFwd Off Code
Disable Server Busy CFwd as described above.
No Ans. CFwd On Code
No Answer Call Forward On - When this function is enabled, the
server will forward all calls to a designated number if there is no
answer within a designated time. The incoming call record will not
be displayed in the Call History.
No Ans. CFwd Off Code
Disable Server No Ans. CFwd as described above.
Anonymous On Code
Anonymous On – When this function is enabled, the server will
allow the phone to make anonymous calls. In other words
“Anonymous” will be transmitted for Caller ID.
Anonymous Off Code
Disable Anonymous Calling function described above.
Keep Alive Type
Specifies the NAT keep alive type. If OPTION is selected, the
phone will send OPTION sip messages to the server every NAT
Keep Alive Period. The server will then respond with 200 OK.
If UDP is selected, the phone will send a UDP message to the
server every NAT Keep Alive Period.
Keep Alive Interval
Set the NAT Keep Alive Interval. Default is 60 seconds
User Agent
Set SIP User Agent value.
DTMF Type
DTMF sending mode. There are four modes:
In-band (Relay)
RFC2833
SIP_INFO
AUTO
45
Page 46

46
Different VoIP Service providers may require different modes.
Local port
SIP port. Default is 5060.
Ring type
Set ring tone. There are 9 standard options and 3 user options.
Enable Rport
Enable/Disable support for NAT traversal via RFC3581 (Rport).
Enable PRACK
Enable or disable SIP PRACK function. Default is OFF. It is
suggested this be used.
Enable Long Contact
Allow more parameters in contact field per RFC 3840
Convert URI
Converts # to %23 when sending URI information.
Dial Without Registered
Allow outgoing calls without registration.
Ban Anonymous Call
Refuse Anonymous Calls
Enable DNS SRV
Enables use of DNS SRV records
Enable Missed Call Log
If enabled, the phone will save missed calls into the call history
record.
BLF List Number
BLF List allows one BLF key to monitor the status of a group.
Multiple BLF lists are supported.
Enable BLF List
Enable/Disable BLF List
Server Type
Configures phone for unique requirements of selected server.
RFC Protocol Edition
Select SIP protocol version RFC3261 or RFC2543. Default is
RFC3261. Used for servers which only support RFC2543.
Transport Protocol
Set transport protocol TCP, UDP or TLS.
Anonymous Call Edition
Set privacy support RFC3323, RFC3325 or none
Keep Authentication
Enable /disable registration with authentication. It will use the
last authentication field which passed authentication by server.
This will decrease the load on the server if enabled.
Ans. With a Single Codec
If enabled phone will respond to incoming calls with only one
codec.
Auto TCP
Force the use of TCP protocol to guarantee usability of transport
for SIP messages above 1500 bytes
Enable Strict Proxy
Enables the use of strict routing. When the phone receives
packets from the server,it will use the source IP address, not the
address in via field.
Enable GRUU
Support for Globally Routable User-Agent URI (GRUU)
Enable Displayname
Quote
Puts quotation marks around the display-name in SIP messages.
For servers that require this.
Enable user=phone
Sets user=phone in SIP messages. For compatibility with servers
that require this.
Click to Talk
Set click to Talk (needs support from server).
SIP Global Settings
Strict Branch
Enable Strict Branch - The value of the branch must be after
“z9hG4bK” in the VIA field of the INVITE message received, or
the phone will not respond to the INVITE.
Note: This will affect all lines
Enable Group
Enable SIP Group Backup. This will affect all lines
Page 47

Registration Failure Retry
Time
Registration failure retry time – If registration fails, the phone will
attempt to register again after registration failure retry time.
This will affect all lines
8.3.3.2 IAX2
Field Name
Explanation
Status
Shows registration status. Will show “Registered” if registered
or “Unapplied” if not registered.
Server Address
IAX2 server address.
Server Port
IAX2 server port. Default is 4569.
Account
IAX2 account name for registration
Password
IAX2 registration password.
Phone Number
IAX2 phone number (usually the same as IAX2 account name).
Local Port
IAX2 local port. Default is 4569.
Voice Mail Number
Voice mail number.
Voice Mail Text
Voice mail name.
Echo Test Number
If the IAX2 server supports echo test and the echo test number is
47
Page 48

non- numeric, this number can be used to replace the echo test
text. This allows dialing a number to perform an echo voice test.
This function is provided to test whether communication through
the server.
Echo Test Text
Echo test text
Refresh Time
Expiration time of IAX2 server registration. Allowed values are
between 60 and 3600 seconds.
Enable Registration
Enable/Disable IAX2 registration.
Enable G.729AB
Enable/Disable G.729 codec.
8.3.3.3 STUN Config
STUN support is configured in this page.
STUN – Simple Traversal of UDP through NAT – A STUN server allows a phone in a private
network to know its public IP and port as well as the type of NAT being used. The phone can
then use this information to register itself to a SIP server so that it can make and receive calls
while in a private network.
48
Page 49

Field Name
Explanation
STUN NAT Transversal
Shows whether or not STUN NAT Transversal was successful.
Server Address
STUN Server IP address
Server Port
STUN Server Port – Default is 3478.
Binding Period
STUN blinding period – STUN packets are sent at this interval
to keep the NAT mapping active.
SIP Waiting Time
Waiting time for SIP. This will vary depending on the
network.
SIP Line Using STUN
SIP Line Using STUN
Select the Line for use with STUN (SIP 1 - SIP 3)
Use STUN
Enable/Disable STUN on the selected line.
8.3.3.4 DIAL PEER
This feature allows the user to create rules to make dialing easier. There are several different
options for dial rules. The examples below will show how this can be used.
Example 1: Substitution – Assume that it is desired to place a direct IP call to IP address
192.168.119. Using this feature, 156 can be substituted for 192.168.1.119.
49
Page 50

Example 2: Substitution – To dial a long distance call to Beijing requires dialing area code
010 before the local phone number. Using this feature 1 can be substituted for 010. For
example, to call 62213123 would only require dialing 162213123 instead of 01062213123.
Example 3: Addition – Two examples are shown. In the first case, it is assumed that 0 must
be dialed before any 11 digit number beginning with 13. In the second case, it is assumed
that 0 must be dialed before any 11 digit number beginning with 135, 136, 137, 138, or 139.
Two different special characters are used.
x – Matches any single digit that is dialed.
[] – Specifies a range of numbers to be matched. It may be a range, a list of ranges separated
by commas, or a list of digits.
50
Page 51

Dial Peer Examples
Web Interface
Explanation
Example
Set phone number,
Destination, Alias and Delete
Length.
Phone number is XXXT;
Destination is 255.255.255.255
(0.0.0.2) and Alias is del.
Any phone number that begins
with XXX will be sent via
SIP2 after the first several
digits are deleted depending on
the delete length.
Dial “93333”
The SIP2 server will
receive “3333”
This creates a speed dial
function. Dialing “2”, will
cause the entire alias number
to be sent out.
Dial “2”
The SIP1 server will
receive 33334444
Field Name
Explanation
Phone number
There are two types of matching: Full Matching or Prefix Matching.
In Full matching, the entire phone number is entered and then
mapped per the Dial Peer rules.
In prefix matching, only part of the number is entered followed by
T. The mapping with then take place whenever these digits are
dialed. Prefix mode supports a maximum of 30 digits.
Destination
Set Destination address. This is optional. For a peer to peer call,
enter the destination IP address or domain name. To use a dial rule
on the SIP2 line, enter 0.0.0.2. For SIP3 enter 0.0.0.3
Port
Set the Signaling port, the default is 5060.
Alias
Set the Alias. This is the text to be added, replaced, or deleted. It is
optional.
Note: There are four types of aliases.
1) Add: xxx – xxx will be dialed before any phone number.
2) All: xxx – xxx will replace the phone number.
3) Del: The characters will be deleted from the phone number.
4) Rep: xxx – xxx will be substituted for the specified characters.
Call Mode
Select either SIP or IAX2 protocol.
Suffix
Characters to be added at the end of the phone number. This is
optional.
Delete Length
Sets the number of characters to be deleted. For example, if this is
set to 3, the phone will delete the first 3 digits of the phone number.
This is optional.
51
Page 52

The phone will add the alias to
the end of the dialed number if
the dialed number matches the
template in the Phone Number
box.
Dial “8309“
The SIP1 server will
receive “07558309”
Set Phone Number, Alias and
Delete Length. Phone number
is XXXT and Alias is rep: xxx
If the dialed phone number
starts with the digits in the
Phone Number box, the
matching digits will be
replaced by the alias number.
Dial “0106228”
The SIP1 server will
receive “86106228”
If the dialed phone number
starts with the digits in the
Phone Number box, the phone
will send out the dialed phone
number and add the suffix
number.
Dial “147”
The SIP1 server will
receive “1470011”
8.3.4 Phone
Field Name
Explanation
First Codec
The first codec choice: G.711A/u, G.722, G.723, G.729, G.726
Second Codec
The second codec choice: G.711A/u, G.722, G.723, G.729, G.726,
None
8.3.4.1 AUDIO
This page configures audio parameters such as voice codec, handset volume, and ringer
volume.
52
Page 53

Third Codec
The third codec choice: G.711A/u, G.722, G.723, G.729, G.726,
None
Fourth Codec
The forth codec choice: G.711A/u, G.722, G.723, G.729, G.726,
None
Fifth Codec
The fifth codec choice G.711A/u, G.722, G.723, G.729, G.726,
None
Sixth codec
The sixth codec choice G.711A/u, G.722, G.723, G.729, G.726,
None
Onhook Time
Time the handset must be on hook to disconnect a call. Default is
200ms.
Default Ring Type
Ring Sound – There are 9 standard types and 3 User types
Handset Input Volume
Handset Microphone volume – 9 levels
Handset Output
Volume
Handset receiver volume - 9 levels
Speakerphone Volume
Speaker volume in hands free mode - 9 levels
Ring Volume
Ringer Volume - 9 levels
G729 Payload Length
G729 Payload Length – Adjusts from 10 – 60 mSec
Tone Standard
Select tone plan for the country of operation
G722 Timestamps
Choices are 160/20ms or 320/20ms
G723.1 Bit Rate
Choices are 5.3kb/s or 6.3kb/s
Enable VAD
Enable or disable Voice Activity Detection (VAD). If VAD is
enabled, G729 Payload length cannot be set greater than 20 mSec.
DTMF Payload Type
The RTP Payload type that indicates DTMF. Default is 101
53
Page 54

8.3.4.2 FEATURE
Field Name
Explanation
Do Not Disturb
If enabled, the phone will reject incoming calls. The callers receive
busy tone. Outgoing calls may be made.
Enable Call Transfer
If enabled, Call Transfer is allowed.
Semi-Attended
Transfer
If enabled, Semi-Attended Transfer is allowed.
Enable Auto
Handdown
If enabled in speakerphone mode, the phone will automatically hang
up and return to idle when the distant party terminates the call. In
handset mode, it will play dial tone instead of returning to idle.
Auto Handdown Time
Wait time before the phone performs the Auto Handdown behavior
described above.
Enable Auto Redial
If enabled, the phone will automatically redial a call if a busy tone is
received.
Auto Redial Interval
Wait time between auto redial attempts in seconds.
This page configures various features such as Hotline, Call Transfer, Call Waiting,
etc.
54
Page 55

Auto Redial Times
Maximum number of auto redial attempts.
Auto Headset
Automatically answers call on headset.
Enable Intercom
If enabled, allows intercom calls.
Enable Intercom Tone
If enabled, plays intercom ring tone to alert to an intercom call.
P2P IP Prefix
Set Prefix for peer to peer IP call. For example: You wish to dial
192.168.1.119. If the P2P IP Prefix is defined as 192.168.1., it is
only necessary to dial #119. The default is “.”. If this box is left
blank, IP dialing is disabled.
Turn Off Power Light
Disables Power Light if selected.
Emergency Call
Number
The phone will dial the emergency call number even if the keyboard
is locked.
Enable Password Dial
When a number is entered beginning with the password prefix, the
following N numbers after the password prefix will be displayed as
*. N is the value entered in the Password Length field.
For example: If the password prefix is 3 and the Password Length is
2, then dialing the number 34567 will display 3**67 on the phone.
Password Dial Prefix
Prefix for password dialing as described above.
Password Dial Length
Length for password dialing as described above.
Ban Outgoing
If enabled, no outgoing calls can be made.
Enable Call Waiting
If enabled, notifies user of a second call during a call. Caller ID of
the new caller will be displayed. Press HOLD button to place
existing call on hold and answer new call. Press HOLD again to
return to first call.
Enable 3-way
Conference
If enabled, allows 3-way conference.
Accept Any Call
If enabled, the phone will accept a call even if the called number
does not belong to the phone.
Enable Call
Completion
This is similar to Auto Redial except that the phone detects the state
of the called number before making a new call attempt.
Enable Pre-Dial
If this feature is enabled, digits dialed on-hook will be transmitted
when the phone goes off-hook.
Enable Silent Mode
If enabled, the phone will not ring to indicate a new call. Instead,
the light below the key pad will blink to indicate a new call.
Hide DTMF
This feature sets how DTMF digits are displayed after a call is in
progress. For example, dialing a PIN code to access banking
information. There are 4 choices.
3. Disabled – All the digits will be shown on the LCD.
4. All – None of the digits will be shown on the LCD. The “*”
will be shown.
5. Delay – The last digit entered will be shown for a short time and
then replaced by “*.”
6. Last Show – The last digit entered will be shown. Previous
digits are replaced by “*.”
55
Page 56

Ring from Headset
If this is enabled and a headset is connected, ring tone will be played
in the headset.
Enable Intercom Mute
If enabled, mutes incoming calls during an intercom call
Enable Intercom Barge
If enabled, the phone will auto-answer an intercom call during an
outside call. If an intercom call is established, a second intercom
call will be rejected.
DND Return Code
Specify SIP Code returned for DND. Default is 480 - Temporarily
Not Available.
Busy Return Code
Specify SIP Code returned for Busy. Default is 486 – Busy Here.
Reject Return Code
Specify SIP Code returned for Rejected call. Default is 603 –
Decline.
Active URI Limit IP
IP address of the server for the Action URL messages described
below.
Push XML Server
IP address for XML server which can send display content to the
phone.
Enable Call Waiting
Tone
Enables audible notification of call waiting.
Action URL Settings
URL for various actions performed by the phone. These actions
are recorded and sent as xml files to the server. Sample format is
http://InternalServer /FileName.xml
Block Out Settings
Add or Delete Blocked numbers – Enter the prefix of numbers
which should not be dialed by the phone. For example, if 001 is
entered, the phone will not dial any numbers beginning with 001.
X and x are wildcards which match single digits. For example, if
4xxx or 4XXX is entered, the phone will not dial any 4 digit
numbers beginning with 4. It will dial numbers beginning with 4
which are longer or shorter than 4 digits.
56
Page 57

8.3.4.3 DIAL PLAN
This phone supports 7 dialing modes:
1. End with “#”– Dial the desired number, and press # to send it to the server.
2. Fixed Length – The number will be sent to the server after the specified number of digits
are dialed.
3. Time Out – Number will be sent to the server after the specified time.
4. User Defined – Customized rules created by the user.
There is a special feature in the dial plan for the case where the user must dial an access code
to get an external line. A digit followed by a “,” will cause secondary dial tone to be
generated. For example, assume a rule “9,xxxxxxx” is added. When the user dials 9, the
phone will generate secondary dial tone. Then, when 8 digits have been dialed, they will all
be sent to the server.
57
Page 58

5. Press # to Do Blind Transfer - Press # after entering the target number for the transfer.
Dial Plan Special Characters
[]
Specifies a range of digits to match. May be a range, a list of ranges separated by
commas, or a list of digits.
*
Match any single digit that is dialed.
.
Match any arbitrary number of digits including none.
Tn
A time out period before digits are sent of n seconds in length. n is mandatory and can
have a value of 0 to 9 seconds. Tn must be the last 2 characters of a dial plan. If Tn is not
specified it is assumed to be T0 by default on all dial plans.
The phone will transfer the current call to the third party.
6. Blind Transfer on Onhook - Hang up after entering the target number for the transfer. The
phone will transfer the current call to the third party.
7. Attended Transfer on Onhook - Hang up after the third party answers. The phone will
transfer the current call to the third party.
Cause extensions 1000-8999 to be dialed immediately
Cause 8 digit numbers beginning with 9 to be dialed immediately
Cause 911 to be dialed immediately
Cause 99 to be dialed after 4 seconds.
Cause any number beginning with 9911 to be dialed 4 seconds after dialing ceases.
Note: End with “#”, Fixed Length, Time out and Digital Map Table can be used
simultaneously.
58
Page 59

8.3.4.4 CONTACT
Field Name
Explanation
Phonebook Tables
Group
Dropdown box to select group
Name
Contact name
Enter the name, phone number and ring type for each contact here.
59
Page 60

Office Number, Mobile
Number, Other Number
Contact phone numbers
Ring Type
Ring type for this contact
Group
Contact group for this contact
Add Contact
Name
Contact name
Office Number, Mobile
Number, Other Number
Contact phone numbers
Line
Select line for associated contact number
Ring Type
Ring type for this contact
Group Setting
Choose the group or groups for this contact and move them to the
Selected list on the right.
Import Contact List
Select File
Click the browse button to select the phonebook file to import.
Then click the update button and the selected file will be added to
the phone. File must be xml, vcf or csv format.
Export Contact File
Export XML
Export contacts to xml file.
Export CSV
Export contacts to csv file.
Export VCF
Export contacts to vcf file.
Group Option
Group
Lists existing groups
Name
Enter name for new group
Ring Type
Ring type for group
Blacklist Settings
Type
Select the blacklist type - number or prefix
Value
Input number or prefix
Line
Select the sip line
Note: The maximum capability of the phonebook is 500 contacts.
Note: “x” and “.” are special characters in the black list. “x” matches any single digit and “.”
matches any number of digits. For example, “4xxx” matches any 4 digit number beginning
with 4. “6.” Matches any digit string beginning with 6.
Note: There is also an allowed number list feature if the user only wants to allow a limited
access to the phone. To use this, precede the number with “-“. For example, -123456, or
-1234xx.
Allowed number lists must end with an entry which is only a “.”
This will forbid incoming calls from any number except 4119.
60
Page 61

8.3.4.5 REMOTE CONTACT
Remote Phonebook Setting
Phonebook Name
Phonebook name displayed on the phone.
Server URL
Server url of the remote phonebook.
SIP Line
SIP line for the remote phonebook.
Authentication
Authentication mode for remote phonebook.
User/password
Authentication username and password.
Allows access to remote contact lists either via XML or LDAP.
TFTP example: Set the Phonebook Name as cortelco - Server URL is
tftp://192.168.1.3/admin/phonebook/index.xml.
LDAP example: Server URL is ldap://192.168.1.3/dc=winline,dc=com.
8.3.4.6 WEB DIAL
This feature allows a call to be initiated by a computer. To place a call, enter the number in
the Dial Number box, select the line in the Line Selection box and press the Dial button. To
end the call, press the Hangup button.
61
Page 62

8.3.5 Function Key
The phone has 8 programmable DSS/Function keys with associated LEDs and 2
programmable Line keys with LEDs. The 4 directional arrow keys and the OK button are also
programmable. This screen also sets the LCD contrast and enables the backlight. For
additional DSS/Function buttons, up to 5 C10 Expansion modules may be connected.
8.3.5.1 Function Keys
62
Page 63

Screen Configuration
Field Name
Explanation
Contrast
Set screen contrast
Enable Backlight
Enable/disable LCD backlight.
Line Key Settings/Function Key Settings
Field Name
Explanation
Key
Key Name
Type
Select the type of function the key is to perform. Choices are:
None
BLF List Key – If the SIP server supports this function, the key
can monitor the status of a group of phones.
DTMF – Send DTMF during a call
Key Event – Many different functions. See Section 4.9.3 for a
list.
Line – Seize a programmed line (SIP1/SIP2/IAX2)
Memory Key – See Section 4.9.1.
URL – Directly access a remote XML phonebook
Value
Parameters associated with the function. For example: The digits to
be dialed by a key programmed for DTMF.
Line
Line on which the function is to be performed.
Subtype
Used with Key Event and Memory Key. Further specifies the type
of function to perform.
Pickup Number
Used with devices which support RFC 5359 Call Pickup
Programmable Key Settings
Key
Choose key to be programmed
Desktop
Choose function in idle mode
Dialer
Choose function while dialing
Calling
Choose function during a call
Desktop Long Pressed
Choose function when key is held down
63
Page 64

8.3.5.2 Softkeys
Configure the functions performed by the softkeys under the LCD in various phone operating
modes.
64
Page 65

8.3.5.3 EXT Keys
These are the keys on the C10 Expansion Module. Up to 5 modules may be connected to
one phone. The phone can power one module. Additional modules will require a separate
power supply. See the C10 documentation for installation instructions. The keys have the
same capabilities as the Function Keys.
8.3.6 Maintenance
8.3.6.1 Auto Provision
The phone supports PnP, DHCP, and Phone Flash to obtain configuration parameters. They
will be queried in the following order when the phone boots.
DHCP PnP server Phone Flash
65
Page 66

66
Page 67

Auto Provision Setting
Field Name
Explanation
Current Config Version
Show the current config file’s version. If the version of
configuration downloaded is higher than this, the configuration will
be upgraded. If the endpoints confirm the configuration by the
Digest method, the configuration will not be upgraded unless it
differs from the current configuration.
Common Config
Version
Show the common config file’s version. If the configuration
downloaded and this configuration are the same, the auto provision
will stop. If the endpoints confirm the configuration by the Digest
method, the configuration will not be upgraded unless it differs from
the current configuration.
CPE Serial Number
Serial number of the phone
User
Username for configuration server. Used for FTP/HTTP/HTTPS.
If this is blank the phone will use anonymous.
Password
Password for configuration server. Used for FTP/HTTP/HTTPS.
Config Encryption Key
Encryption key for the configuration file
Common Config
Encryption Key
Encryption key for common configuration file
Save Autoprovision
Information
Save the Autoprovision username and password in the phone until
the server url changes
DHCP Option Settings
Field Name
Explanation
DHCP Option Setting
The phone supports configuration from Option 43, Option 66, or a
Custom DHCP option. It may also be disabled.
Custom DHCP Option
Custom option number. Must be from 128 to 254.
Plug and Play Settings
Enable PnP
If this is enabled, the phone will send SIP SUBSCRIBE messages to
a multicast address when it boots up. Any SIP server understanding
that message will reply with a SIP NOTIFY message containing the
Auto Provisioning Server URL where the phones can request their
configuration.
PnP Server
PnP Server Address
67
Page 68

PnP Port
PnP Server Port
PnP Transport
PnP Transfer protocol – UDP or TCP
PnP Interval
Interval time for querying PnP server. Default is 1 hour.
Phone Flash Settings
Server Address
Set FTP/TFTP/HTTP server IP address for auto update. The address
can be an IP address or Domain name with subdirectory.
Protocol Type
Specify the Protocol type FTP, TFTP or HTTP.
Config File Name
Specify configuration file name. The phone will use its MAC ID
as the config file name if this is blank.
Update Interval
Specify the update interval time. Default is 1 hour.
Update Mode
1. Disable – no update
2. Update after reboot – update only after reboot.
3. Update at time interval – update at periodic update interval
TR069 Settings
Enable TR069
Enable/Disable TR069 configuration
ACS Server Type
Select Common or CTC ACS Server Type.
ACS Server URL
ACS Server URL.
ACS User
User name for ACS.
ACS Password
ACS Password.
TR069 Auto Login
Enable/Disable TR069 Auto Login.
"Inform" Sending Period
Time between transmissions of “Inform” Unit is seconds.
8.3.6.2 Syslog
Syslog is a protocol used to record log messages using a client/server mechanism. The
Syslog server receives the messages from clients, and classifies them based on priority and
type. Then these messages will be written into a log by rules which the administrator has
configured. There are 8 levels of debug information.
68
Page 69

Level
Name
Description
0
Emergency
System is unusable. This is the highest debug info level.
1
Alert
Action must be taken immediately.
2
Critical
Critical conditions. System is probably working incorrectly.
3
Error
Error conditions. System may not work correctly.
4
Warning
Warning conditions. System may work correctly but needs
attention.
5
Notice
Normal but significant condition.
6
Informational
Normal daily messages.
7
Debug
Debug messages normally used by system designer. This level
can only be displayed via telnet.
Syslog Configuration
Field Name
Explanation
Syslog Settings
Server IP
Syslog server IP address.
Server Port
Syslog server port.
MGR Log Level
Set the level of MGR log.
SIP Log Level
Set the level of SIP log.
IAX2 Log Level
Set the level of IAX2 log.
Enable Syslog
Enable or disable syslog.
Web Capture
Start
Capture a packet stream from the phone. This is normally used to
troubleshoot problems.
Stop
Stop capturing the packet stream
69
Page 70

8.3.6.3 Config Setting
Config Setting
Field Name
Explanation
Save Configuration
Save the current phone configuration. Clicking this saves all
configuration changes and makes them effective immediately.
Backup Configuration
Save the phone configuration to a txt or xml file. Please note to
Right click on the choice and then choose “Save Link As.”
Clear Configuration
Logged in as Admin, this will restore factory default and remove all
configuration information.
Logged in as Guest, this will reset all configuration information
except for VoIP accounts (SIP1-6 and IAX2) and version number.
70
Page 71

8.3.6.4 Update
Update
Field Name
Explanation
Web Update
Web Update
Browse to the config file, and press Update to load it to the phone.
Various types of files can be loaded here including firmware, ring
tones, local phonebook and config files in either text or xml format.
TFTP/FTP Update
Server Address
FTP/TFTP server address for download/upload. The address can be
IP address or Domain name with subdirectory.
User
FTP server Username for download/upload.
Password
FTP server password for download/upload.
File name
Name of update file or config file. The default name is the MAC of
the phone.
Note: The exported config file can be modified. The config file is made up of modules.
Modules which do not need changes may be deleted. For example, a config file can be
downloaded and all modules removed except the SIP module. After rebooting, only the SIP
settings will be changed.
This page allows uploading configuration files to the phone.
71
Page 72

Type
Action to be executed by the phone.
1. Application update - download system update file
2. Config file export - Upload config file to FTP/TFTP server. It
can then be named and saved.
3. Config file import - Download the config file from FTP/TFTP
server. The configuration will be effective after the phone is
reset.
4. Phone book export (.vcf, .csv, .xml) - Upload the phonebook file
to FTP/TFTP server. It can then be named and saved.
5. PhoneBook import (.vcf, .csv, .xml) - Download phonebook file
from FTP/TFTP server.
Protocol
Select FTP/TFTP server.
Update Logo File
Select File
URL of the logo file.
Delete Logo File
Select File
Logo file name to be deleted.
Logo File
Logo File
Logo file in use.
72
Page 73

8.3.6.5 Access
Access Configuration
Field Name
Explanation
LCD Menu Password Settings
Menu Password
Sets the password for entering the setup menu from the phone
keypad. The password must be only digits.
User Settings
This table shows the current user accounts
Add User
User
Set User Account name
User Level
There are two levels. Root user can modify the configuration.
General user can only read the configuration.
Password
Set the password
Confirm
Confirm the password
User Management
Select the account and click Modify to modify the selected account. Click Delete to delete
the selected account.
A General user can only add another General user.
User accounts can be added or deleted from this page. The authority of accounts can also be
changed.
73
Page 74

8.3.6.6 Reboot
WEB Filter
The Web filter is used to limit access to the phone. When the web filter is enabled, only the
IP addresses between the start IP and end IP can access the phone.
Field Name
Explanation
Start IP Address
Beginning IP Address for MMI Filter
End IP Address
Ending IP Address for MMI Filter
Add
Add this filter range to the Web Filter Table
Enable Web Filter
Select to enable MMI Filter.
Apply
Make filter settings effective.
Note: Once a range is added, it can be modified or deleted.
Note: Be sure that the filter range includes the IP address of the configuration computer.
Some configuration modifications require a reboot to become effective. Clicking the Reboot
button will cause the phone to reboot immediately.
Note: Be sure to save the configuration before rebooting.
8.3.7 Security
8.3.7.1 WEB FILTER
74
Page 75

8.3.7.2 Firewall
Firewall Configuration
Firewall rules can be used to prevent unauthorized Internet users from accessing private
networks connected to this phone (input rule), or prevent unauthorized devices connected to
this phone from accessing the Internet (output rule). Each rule type supports a maximum of
10 items.
Field Name
Explanation
Enable Input Rules
Enable rules limiting access from the Internet.
Enable Output Rules
Enable rules limiting access to the Internet.
Input/Output
Specify if the current rule is input or output.
Deny/Permit
Specify if the current rule is Deny or Permit.
Protocol
Filter protocol type (TCP/ UDP/ ICMP/ IP)
Port Range
Set the filter Port range
Src Address
Set source address. It can be a single IP address or use * as a wild
card. For example: 192.168.1.14 or *.*.*.14.
Dest Address
Set destination address. It can be a single IP address or use * as a
wild card. For example: 192.168.1.14 or *.*.*.14.
Src Mask
Set the source address mask. For example: 255.255.255.255 points to
one host while 255.255.255.0 points to a C type network.
Dest Mask
Set the destination address mask. For example: 255.255.255.255
points to one host while 255.255.255.0 points to a C type network.
75
Page 76

When a connected device tries to access 192.168.1.118, the phone will deny the request
because of the out_access rule. Access to any other IP address will be allowed.
Click the Delete button to delete the selected rule.
8.3.7.3 Network Address Translation (NAT)
NAT is the process of modifying IP address and port information in transition from a private
to a public network. NAT allows the use of one public address to support many private
addresses.
DMZ Configuration
Servers in a network most vulnerable to attack are those which provide services to users
outside the local network. Many times these computers are placed into their own
sub-network to provide more protection to the rest of the local network. This sub-network is
called a DMZ (taken from “demilitarized zone”). Computers in the DMZ have limited
76
Page 77

connectivity to specific hosts in the internal network, although communication with other
Application Layer Gateway (ALG) Settings
Field Name
Explanation
IPSec ALG
Enable/Disable IPSec encryption. Default is enabled.
FTP ALG
Allow the ALG to securely pass FTP traffic. Default is enabled.
PPTP ALG
Allow the ALG to securely pass PPTP traffic. Default is enabled.
hosts in the DMZ and to the external network is allowed. This allows hosts in the DMZ to
provide services to both the internal and external network, while a firewall controls the traffic
between the DMZ servers and the internal network clients.
The following chart describes the network access control of DMZ.
77
Page 78

Network Address Translation (NAT) Table
Shows the NAT TCP and UDP mapping tables
NAT Table Option
Transfer Type
Select the TCP or UDP protocol.
Inside IP
Set the local IP address of device.
Inside Port
Set the LAN (inside) port for NAT mapping
Outside Port
Set the WAN (outside) port for NAT mapping
Note: After entering settings, click the Add button to add new mapping table data. To delete
an entry, enter its information and then click the Delete button.
Notice: The phone supports 10M/100M adaptive. Under loaded conditions traffic through the
phone NAT may not reach 100M.
8.3.7.4 VPN
Field Name
Explanation
VPN Status
Shows the current VPN IP address.
VPN Mode
Select L2TP. You can choose only one for current state. After you select it, save the
configuration and reboot the phone.
Enable VPN
Enable/Disable VPN.
L2TP
Select Layer 2 Tunneling Protocol
OpenVPN
Select OpenVPN Protocol
Only one protocol may be activated. After the selection is made, the configuration should be
saved and the phone rebooted.
The phone supports remote connection via VPN. It supports both Layer 2 Tunneling
Protocol (L2TP) and OpenVPN protocol. This allows users at remote locations on the
public network to make secure connections to local networks.
78
Page 79

VPN Server Address
Set VPN L2TP Server IP address.
VPN User
Set User Name access to VPN L2TP Server.
VPN Password
Set Password access to VPN L2TP Server.
8.3.7.5 Security
Field Name
Explanation
Update Security File
Select Security File
Browse to the security file to be updated. Click the Update button to
update.
Delete Security File
Select Security File
Select the security file to be deleted. Click the Delete button to
Delete.
SIP TLS File
Show SIP TLS authentication certificate.
HTTPS File
Show HTTPS authentication certificate.
OpenVPN Files
Show OpenVPN File authentication certificate file.
8.3.8 Logout
Click Logout to exit the phone web page.
79
Page 80

Item
Specification
Power Adapter
Input: 100-240V
Output: 5V 1A
Port
WAN
10/100Base- T RJ-45 1 PORT
LAN
10/100Base- T RJ-45 1 PORT
EXT
RJ45 1 PORT
Headset
RJ9 1 PORT
Power Consumption
Idle: 2.5W
Active: 2.8W
LCD Size
128x64
53.5 x 70mm
Operation Temperature
0~40℃
Relative Humidity
10~65%
CPU
Broadcom
SDRAM
16MB
Flash
4MB
Dimension(L x W x H)
295×295×175mm
Weight
1.5kg
9 Appendix
9.1 Specification
9.1.1 Hardware
9.1.2 Voice Features
Supports 3 SIP servers
Supports RFC3261
Codecs
G.711A/u
G.723.1 high/low
G.729a/b
G.722
G.726
Codec Setting per SIP line
Echo cancellation: G.168 Compliance in LEC, additional acoustic echo
cancellation(AEC) can reach 96ms max filter length in hands-free mode
Supports Voice Gain Setting, VAD, CNG
Full duplex hands-free
Multi line HD Voice
SIP support
Version 1.0
August 14, 2013
Page 81

SIP domain
SIP authentication
none
basic
MD5
DNS
Peer to Peer/ IP call
Automatic line selection
9 Standard ring tones and 3 user-defined ring tones
DTMF
SIP info
DTMF Relay (In-Band)
RFC2833
AUTO
SIP applications
Call Forward
Call Transfer(Blind/Attended)
Hold
Call Waiting
3 Way Conference
SMS
Remote Pickup
Join Call
Redial
Unredial
Multi-line
Intercom
BLF
Presence
Push to talk
Auto Redial
Call Back
Call control features
Flexible dial plan
Hotline
Anonymous Call Reject
Black List (Reject Authenticated Call)
Approved Caller List
Limit Call
Do Not Disturb
Caller ID
CLIR (reject anonymous call)
CLIP(make anonymous call)
Dial without Registration
- 81 -
Page 82

Phonebook 500 records
Incoming Calls
Outgoing Calls
Missed Calls
Max of 300 Records Each
Supports vCard/XML/CSV
Support IAX2
2 Programmable Line/DSS keys
8 DSS keys
Programmable Soft Keys
Programmable Function Keys
Code synchronization
IP PBX
IMS
Supports Click to Dial via Web Phone Book
Supports DSS Consoles (5 Max)
Keypad Lock with Emergency Call
Customized LCD logo as screensaver
Ring Tone via Headset or Speaker
Customized Signal Tone Parameters
Time Display
12/24 Hour
Support Daylight Saving Time
Supports Path, Group
Supports SIP Privacy
Supports MWI
Supports Speed Dial
Supports XML
9.1.3 Network Features
WAN/LAN
Bridge
Bridge with port mirror
Router
Supports PPPoE for xDSL
Supports Basic NAT and NAPT
Supports VLAN
802.1Q
802.1P
Supports STUN
Supports DMZ
Supports VPN
L2TP
OpenVPN
- 82 -
Page 83

Wan Port Supports Main DNS and Secondary DNS
Supports DNS via DHCP or Static DNS
Supports DHCP client on WAN
Supports DHCP server on LAN
QoS with DiffServ
Network Tools in Telnet Server
Ping
Trace Route
Telnet Client
9.1.4 Maintenance and management
Firmware Upgrade
POST
HTTP
FTP
TFTP
HTTPS
Configuration
Web
Telnet
Phone Keypad
Two Account Levels
Multi-Language Support
English
Chinese
Spanish
French
Portuguese
German
Russian
Supports Syslog
Supports Auto Provisioning
Firmware Upgrade
Auto-Provisioning
- 83 -
Page 84

Keypad
Character
Keypad
Character
1 @
7 P Q R S p q r s
2 A B C a b c
8 T U V t u v
3 D E F d e f
9 W X Y Z w x y z
4 G H I g h i
*/.
5 J K L j k l
0
6 M N O m n o
#/=
9.2 Digit-character map table
- 84 -
 Loading...
Loading...