Cornick VIP Vision NVRPRO Series, VIP Vision NVR16PRO7 Quick Start Manual

Models: NVRPRO Series
VIP Vision™ Network Video Recorder
Quick Start Guide
Thank you for purchasing a VIP Vision Network Video Recorder
This Quick Start Guide covers basic setup, installation and use of your surveillance system.
For the full user manual, instructional videos, tips on using your surveillance system &
warranty information, please visit: www.vip-vision.com
Version: VIPNVR-Q119.1
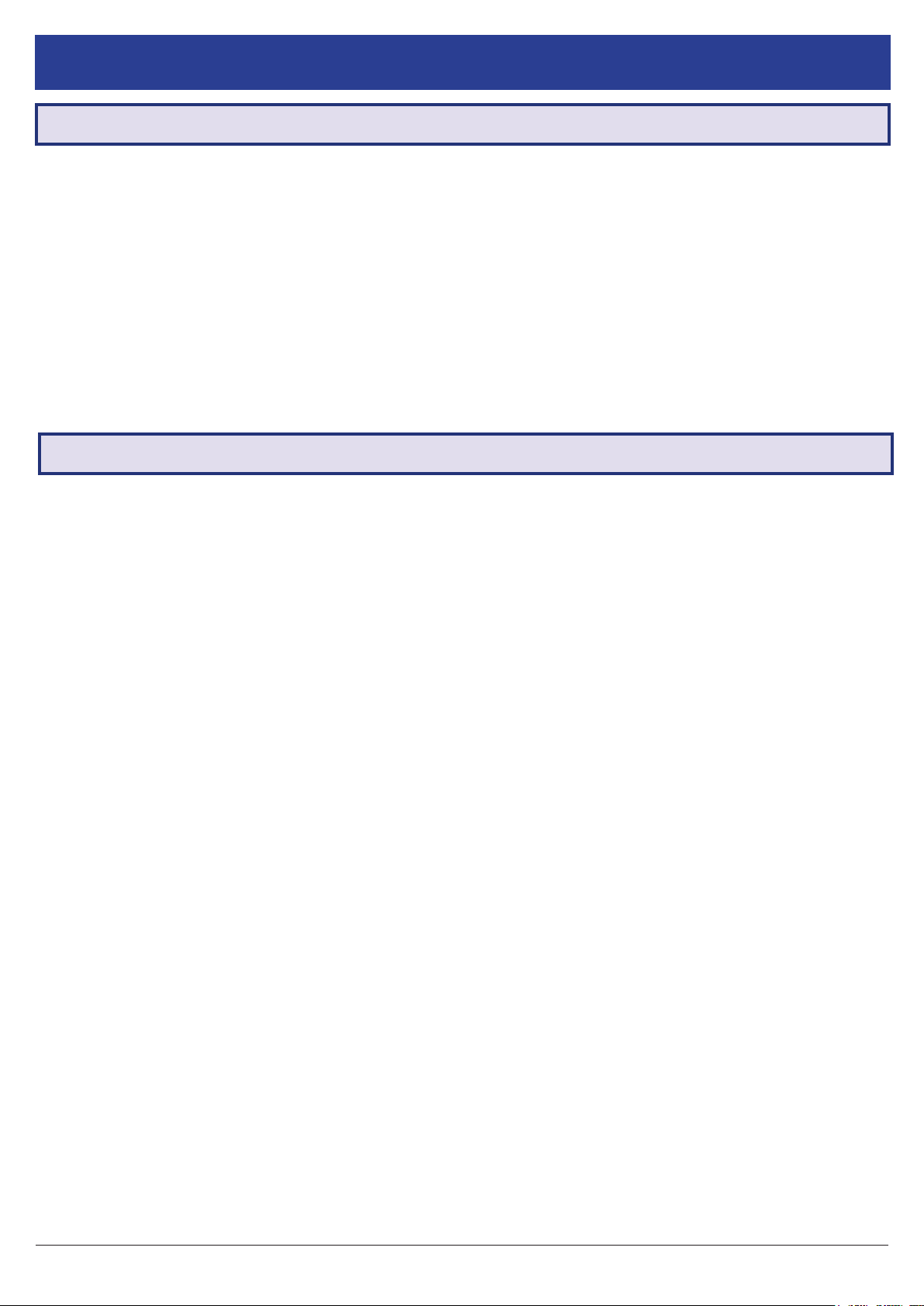
1. Pre-Installation
1.1 Pre-Installation Safety Information
Before connecting your NVR (network video recorder) or cameras, please ensure the following safe installation
guidelines are adhered to.
• Do not place cords from the NVR where they can be pinched or stepped on.
• Do not place heavy objects on cords, or cover cords with rugs or carpet.
• Do not expose the NVR to excessive heat or moisture.
• Leave at least 50mm of space between the NVR and other objects to allow ample air circulation.
• Never immerse any component in water and do not spray cleaners or solvents on the cameras.
• Shut down and unplug the recorder before cleaning. When cleaning, use a damp, lint-free cloth only.
• Service of your NVR or surveillance cameras should only be handled by qualied technicians.
1.2 Connecting your NVR and Cameras
The following section will detail connecting the NVR and surveillance cameras. It is recommended that cameras and
connections are tested before mounting. If there is no image, an error message or dark screen when rst connecting
cameras, see the Troubleshooting in Section 6 in this guide.
Refer to 1.3 NVR Rear Panel & Setup Diagram for full NVR & system diagrams.
1. Connect the cameras to the NVR: Using CAT5e/CAT6 LAN cables, connect to the network port of the NVR.
2. Connect camera power: Cameras are powered by CAT5e/CAT6 LAN cable. No external power supply is needed.
3. Connect a display: Using an HDMI or VGA cable, connect a monitor or television (not included).
4. Connect the mouse: Connect the USB mouse to the rear USB port, saving the front port for easy USB backup.
5. Connect to your local network: Using the included Ethernet patch cable, connect to your switch or router.
6. Connect NVR power: Plug in the supplied AC power cord to the rear of the NVR.
Upon activating power, LED lights at the front of the NVR should turn on and the NVR will sound on startup. The
NVR will then run your surveillance user interface. Cameras and LAN / Internet will be detected automatically. This
completes a successful rst boot of your surveillance system and you may begin conguring surveillance cameras.
2
VIP Vision NVR Quick Start Guide - Version: VIPNVR-Q119

1.3 NVR Rear Panel & Setup Diagram
NOTE: Your NVR (network video recorder) model may differ - the 16 channel NVR (NVR16PRO7) is referenced below.
100~240VAC:
Power input
Video Inputs: PoE/ePoE
network ports for camera
data & power
LAN: Network
(Ethernet) Port
Remote View
via Mobile
Audio: 1x channel RCA
input/2x channel output for
microphone/loudspeaker
USB: Connect
mouse or
backup device
Fig. 1.1: NVR Rear Panel Diagram
HDMI: HDMI video
output for modern
monitors & TVs
VGA: Video
output for older
monitors
Alarm: External
alarm trigger
input/output
Power Cable
Internet Connection
Router
Monitor
IP Cameras
Network (PoE)
HDMI/VGA
NVR Mouse
USB
100-240VAC
Mains
Visit www.vip-vision.com for full user manual and support
Fig. 1.2: System Setup Diagram
3
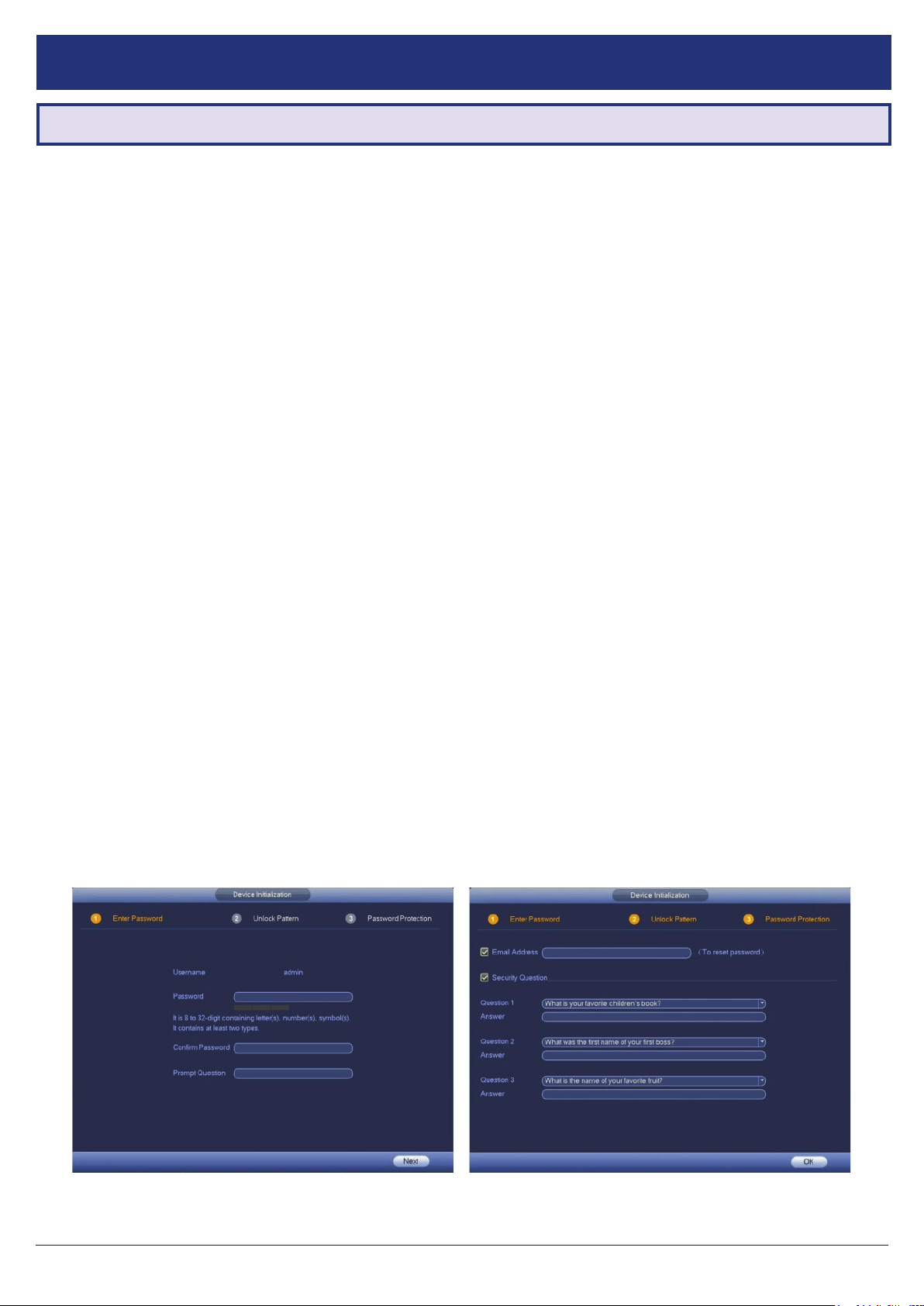
2. NVR and Camera Conguration
2.1 First Boot and Startup Wizard
After successful connection and boot of your NVR, you will be taken through rst-time setup for your surveillance
system. Here you will congure system security and begin customising your NVR, including setting camera encoding
options, record scheduling, network setup and remote view conguration. A physical keyboard is not required or
supported; an on-screen keyboard will appear when required.
NOTE: Each setting shown in the Startup Wizard can be modied later via the NVR Main Menu. See the Menu Quick
Guide in Section 6 or see the full user manual for more information.
Following the prompts, complete each section in the Startup Wizard, as detailed below:
NOTE: Screenshots have been edited for legibility in print.
2.1.1 Startup Wizard
When the NVR is powered up for the rst time or the NVR is restored to factory settings, the Startup Wizard will be
displayed. Users can set common NVR functions by following the procedures step-by-step
2.1.2 Securing your NVR
In the Startup Wizard, you will be prompted to change the admin user password. This is to prevent unauthorised
remote access via the Internet to your NVR.
1. Enter a strong admin user password, using letters, numbers & symbols. Conrm this password.
2. (Recommended) Enter a Prompt Question (password hint).
3. (Optional) Draw an Unlock Pattern for quick unlocking.
4. (Recommended) Enter an email address to be used for password resets.
5. (Recommended) Enter security questions/answers to be used if the admin password is forgotten. Note that answers
are case-sensitive.
NOTE: Email address password resets require a mobile phone with the DMSS app & internet access.
NOTE: We strongly recommend setting up email password reset and security questions. If the password is forgotten
and no recovery method is set up, the recorder will need to be sent back to VIP Vision for a system reset, which will
incur a fee even if the system is still within the warranty period.
Fig. 2.2: Enter Password screen. Fig. 2.3: Password Protection screen.
4
VIP Vision NVR Quick Start Guide - Version: VIPNVR-Q119
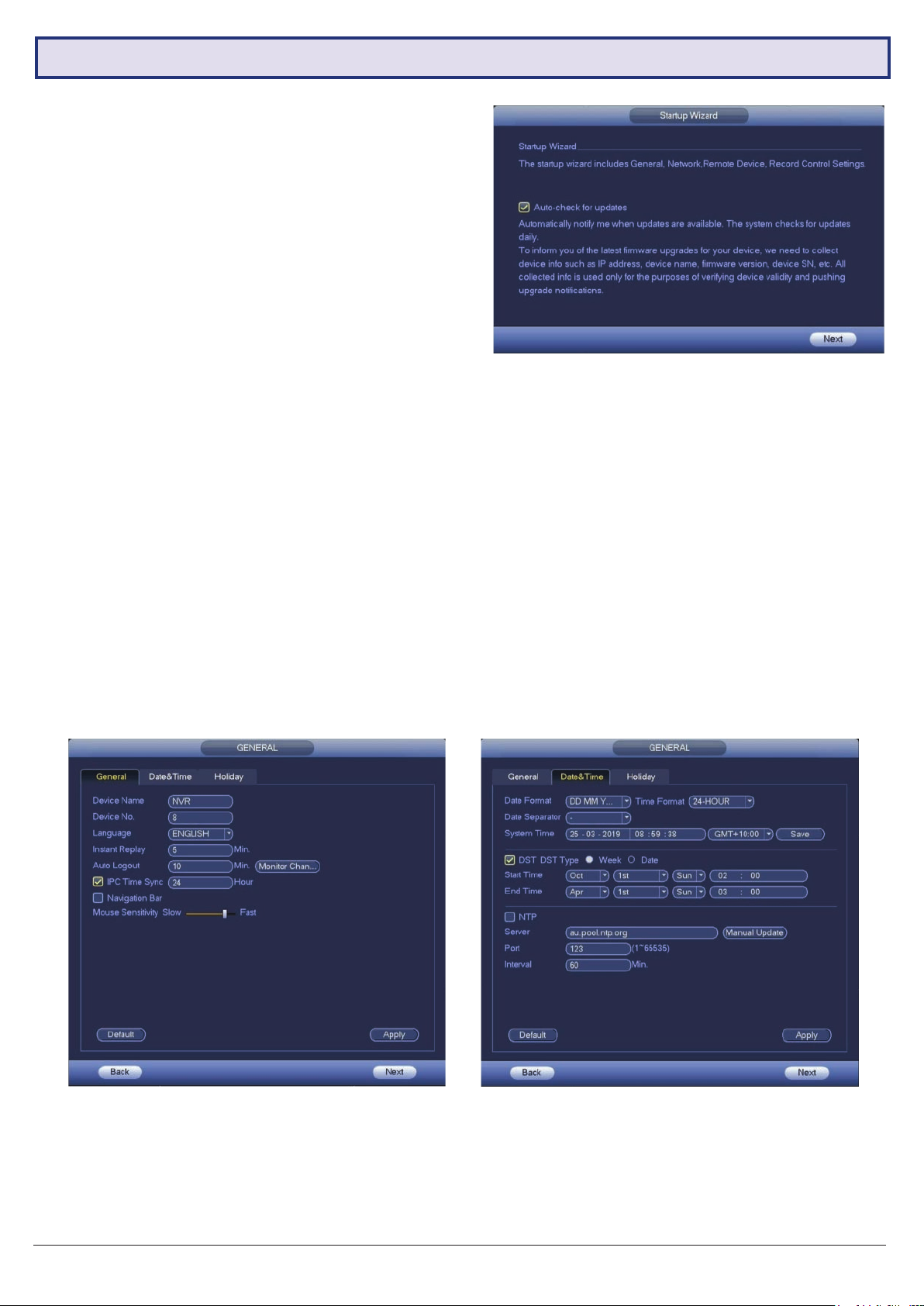
2.1 First Boot and Startup Wizard (continued)
2.1.3 Automatic Updates
Here, you can choose whether you want your system
to Auto-check for updates. This feature will notify
you whenever a new rmware update is available and
downloads it from VIP Vision.
For compatibility with future cameras and to receive
security updates, we recommend automatic updates be
turned on.
NOTE: Automatic updates require an internet connection.
Fig. 2.4: Auto-check for updates
2.1.4 General NVR Setup
You will now be directed to General setup. Here you can conrm basic options of your NVR. By default, your NVR is
set have 5 minutes instant playback and logout automatically after 10 minutes. You can also change mouse sensitivity
and conrm date & time.
Default settings are adequate to get started, we recommend checking the following:
1. In the General menu, assign a name to your NVR by changing the Device Name eld.
2. Click Next to go to the Date & Time menu and conrm correct settings. This directly affects recording, footage
search & playback. You can optionally enable NTP to ensure a correct time (this requires an internet connection).
3. Users in NSW, VIC, SA, TAS and ACT will need to enable DST (Daylight Saving Time). Adjust Start Time & End
Time settings according to your region and the year.
NOTE: Daylight Saving Time begins at 2am on the rst Sunday in October, when clocks are put forward one hour. It
ends at 2am (which is 3am Daylight Saving Time) on the rst Sunday in April, when clocks are put back one hour.
Fig. 2.5: General setup section Fig. 2.6: Date & Time setup
Visit www.vip-vision.com for full user manual and support
5
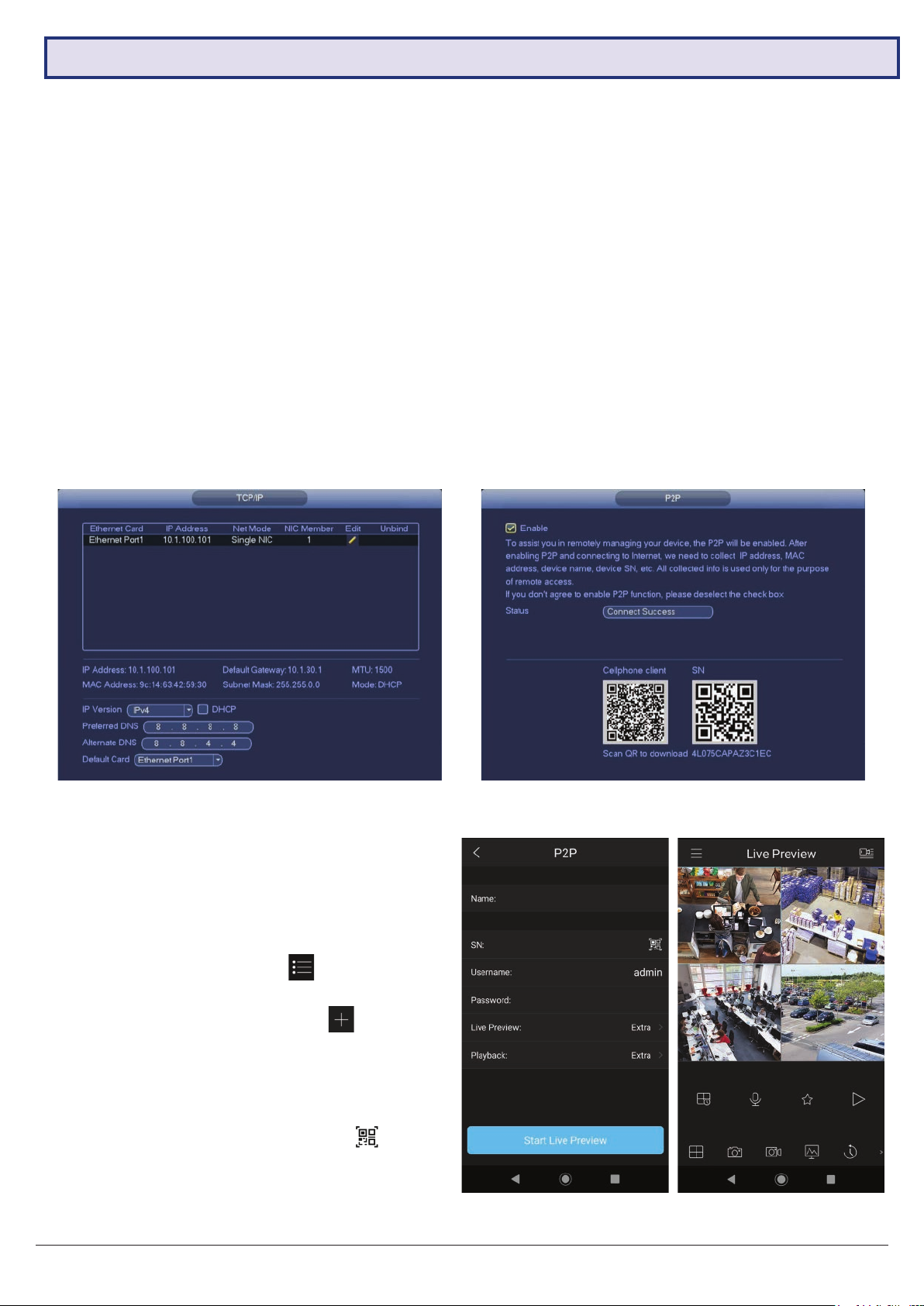
2.1 First Boot and Startup Wizard (continued)
2.1.5 Conguring TCP/IP, P2P, and Remote View
NOTE: For the following section, please ensure the LAN (Local Area Network) is connected to your router or switch
and that your Internet connection is available. Also, have your Internet connected phone or tablet ready for conguring
surveillance remote view.
Network setup will be prompted next, enabling you to connect your NVR to the Internet. First ensure that your NVR
is connected to your switch or router via the included CAT5 cable (detailed in Section 1.3). For the simplest setup we
recommend using DHCP to connect to the Internet. You will then be prompted to congure P2P for remote view on
your device.
1. In the TCP/IP section, see Fig. 2.7. The IP address
of the NVR will be shown.
2. Select IPv4 and DHCP (Dynamic Host Conguration
Protocol).
3. Should you wish to use a static address, contact
your Internet administrator for details.
4. Click Next to continue.
5. Click Enable to enable P2P remote view.
6. NVR Status should read Online. This indicates an
active Internet connection. (This may take a few
minutes).
7. Scan the left QR code, Cell Phone Client, or search
your App Store to download the iDMSS/gDMSS or
the EasyviewerLite app.
Fig. 2.7: TCP/IP setup section settings (example only) Fig. 2.8: P2P setup section, with QR codes (example only)
The following details conguring remote view via the
iDMSS (Apple iOS) or gDMSS (Android) on your
device. Depending on the device, menus may function
or appear slightly different to those explained below.
1. Select the Camera button on the app home screen.
2. Open the application menu and select the
Device Manager tab
3. To add your NVR, select add device
4. In the Add Device menu, select Wired Device, then
select P2P.
5. Name your NVR and enter your admin password.
6. In the SN eld, select the QR code icon
7. Scan the Device SN QR code (shown in Fig. 2.9).
The SN will be auto-lled if the scan is successful.
8. Select Start Live Preview to view your cameras.
.
.
.
Fig. 2.9: Add Device menu and Live Preview for Android
6
VIP Vision NVR Quick Start Guide - Version: VIPNVR-Q119
 Loading...
Loading...