Page 1
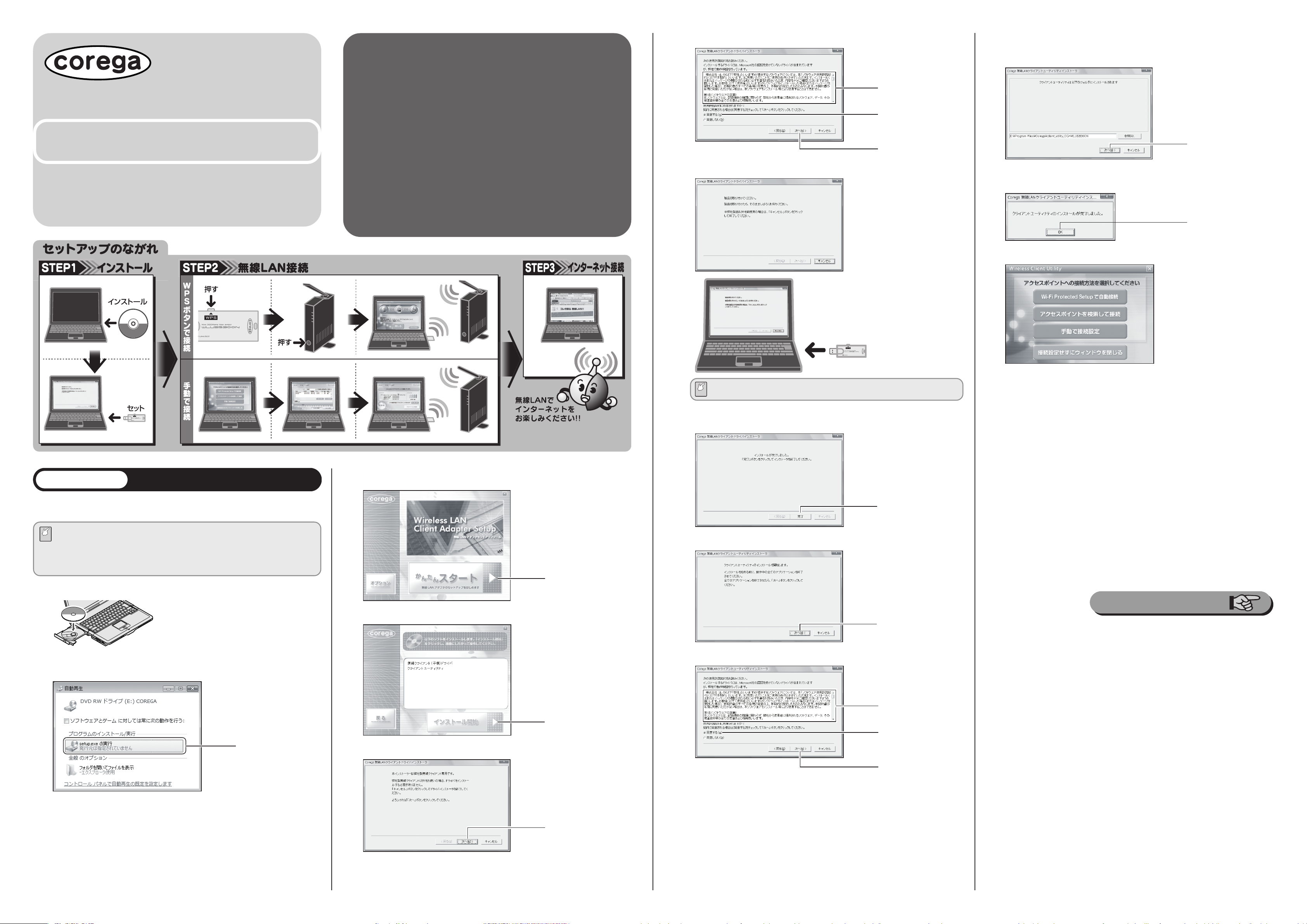
Y613-17701-01Rev.A
クリック
裏面に続きます
CG-WLUSB300N
らくらく導入ガイド
このたびは、「CG-WLUSB300N」をお買い上げいただき、誠にありがとうご
ざいます。この「らくらく導入ガイド」をお読みになり、正しく設置・操作して
ください。また、お読みになったあとも大切に保管してください。
お願い
・本商品を使用する前に、付属の「はじめにお読みください」の次の内容を必
ずお読みいただき、正しくお使いください。
「安全にお使いいただくためにお読みください」
「無線製品をご利用の際のご注意」
※
・お使いのプロバイダの契約書類や、モデム
本商品を使わずにインターネットに接続できることを確認してください。す
でにインターネットに接続している場合でも、プロバイダの契約書類やモデ
ムなどの取扱説明書をお手元にご用意ください。
※ ADSL モデム、回線終端装置、VDSL装置、メディアコンバータなど、プロバイダやイ
ンターネット接続事業者によって呼称が異なりますが、本書では「モデム」と呼びます。
・本書ではWindowsVistaおよび InternetExplorer7 の画面を例に説明し
ています。お使いの OS や機器によって画面が異なることがありますがご了
承ください。
・設定に使用するパソコンは、必ず「コンピュータの管理者」または
「Administrator」権限のユーザ名でログオンしてください。
・本書に記載のイラストや画面は、実際と多少異なる場合があります。
などの取扱説明書などに従って、
^ 使用許諾書をご覧になり、「同意する」を選択して[次へ]をクリックします。
①読む
②選択
③クリック
& 次の画面が表示されますので、お使いのパソコンに本商品を取り付けます。
Q [次へ]をクリックします。
クライアントユーティリティのインストール先を変更する場合は、[参照]をクリックしてイ
ンストール先を変更します。
クリック
W クライアントユーティリティのインストールが始まります。次の画面が表示されるまでお待
ちください。表示されたら[OK]をクリックします。
クリック
STEP1
ソフトウェアをパソコンにインストールします。インストールを開始する前に、次の注意を必ずお
読みください。
・現在使用中のアプリケーションをすべて終了させてください。
・ウイルス対策ソフトやセキュリティ対策ソフトがパソコンにインストールされている
注意
! ユーティリティディスク(CD-ROM)をパソコンの CD-ROM ドライブにセットします。
場合は、ユーティリティディスク(CD-ROM)が起動しない場合があります。一時的
に対策ソフトを停止してからユーティリティディスク(CD-ROM)を起動してくださ
い。なお、対策ソフトの停止方法については、各ソフトウェアメーカにお問い合わせ
ください。
インストール
#
次の画面が表示されます(しばらく待っても表示されない場合は、「マイコンピュータ」のCDROM アイコンをダブルクリックしてください)。[かんたんスタート]をクリックします。
クリック
本商品の取り付け方法は、お使いのパソコンの取扱説明書をご覧ください。
注意
* ドライバのインストールが始まります。次の画面が表示されるまでお待ちください。画面が
表示されたら[完了]をクリックします。
( [次へ]をクリックします。
E 次の画面が表示されたらアクセスポイントへの接続を開始します。
引き続き、お客様の環境に合わせて本商品の設定をします。
●本商品を使ってゲーム機を接続する場合
本商品にニンテンドーDSや Wii を接続する場合は、付属の「はじめにお読みください」の「■ゲー
ム機を接続する」をご覧になってから、各ゲーム機の接続方法をご覧ください。
また、そのほかのゲーム機に関しては、コレガホームページ「あの話題のゲーム機をコレガの無線
LAN で接続しよう」をご覧ください。
http://corega.jp/product/navi/game_index.htm
●本商品を使ってインターネットに接続する場合
「STEP2 無線 LAN 接続」(裏面)の手順に従って、無線ルータまたは無線ルータ付きモデムに接
続してください。
無線 LAN 接続方法は、お客様の環境によって異なります。
お使いの環境をご確認のうえ、次の手順にお進みください。
・お使いの無線機器が WPS に対応している場合
→「STEP2無線 LAN 接続」の「■ WPS ボタンで接続」へ
・そのほかの環境の場合
(お使いの無線機器が WPS に対応していない場合)
→「STEP2無線 LAN 接続」の「■手動で接続」へ
WindowsXP/2000 の場合は、手順 # に進みます。
WindowsVistaでは次の画面が表示されますので、「setup.exeの実行」をクリックします。
@
クリック
引き続き「ユーザーアカウント制御」画面が表示されますので、「許可」をクリックします。
$ [インストール開始]をクリックします。
クリック
) 使用許諾書をご覧になり、「同意する」を選択して、[次へ]をクリックします。
①読む
クリック
②選択
% [次へ]をクリックします。
③クリック
クリック
Page 2
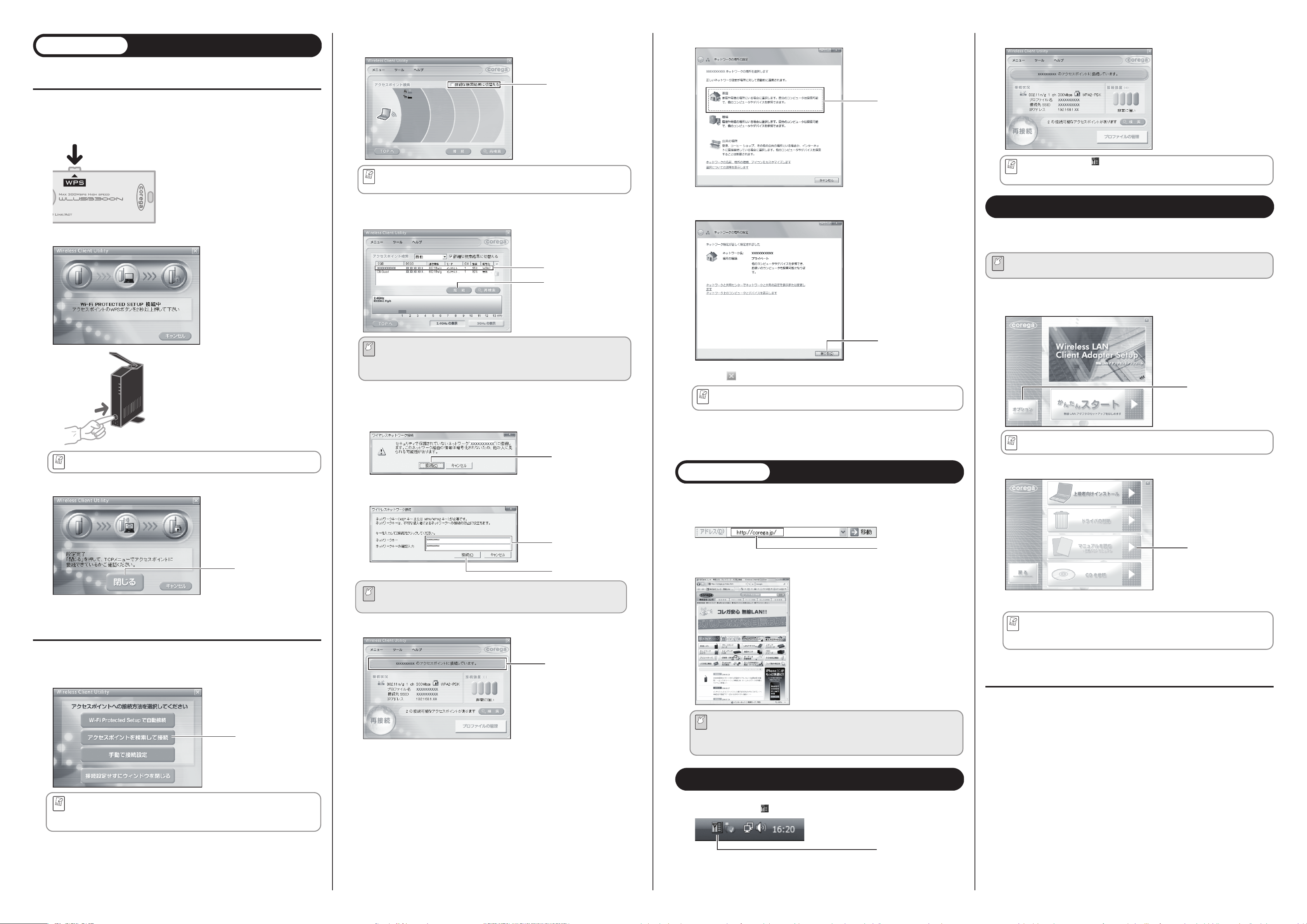
インターネットに接続
STEP3
STEP2
メモ
クリック
お使いの無線ルータまたは無線ルータ付きモデムに接続します。
無線LAN接続
お使いの環境で接続可能な無線アクセスポイントが表示されます(表示されない場合は[再検
@
索]をクリックします)。「詳細な検索結果に切替える」にチェックを付けます。
^ 次の画面が表示されます。通常は、「家庭」を選択します。
@ クライアントユーティリティが表示されます。
■WPSボタンで接続
お使いの無線機器が WPS ボタンに対応している場合は、本商品と簡単に接続できます。
! 本商品の側面にある WPS ボタンを約 2 秒ほど押します。
押す
@ 次の画面が表示されたら、お使いのWPS 対応機器の WPS ボタンを 2 秒以上押します。
チェック
アクセスポイントの上にマウスポインタを乗せるとSSIDや暗号化などの情報が表
示されます。この画面は、左側に表示されたアクセスポイントほど電波が強いこと
メモ
を示しています。
# 接続したい無線ネットワークの SSID(ESSID、ネットワーク名)を選択し、[接続]をク
リックします。
①選択
②クリック
クリック
& 「ユーザアカウント制御」画面が表示されます。[続行]をクリックします。
* 表示内容を確認して、[閉じる]をクリックします。
パソコンの画面右下に が表示されていない場合は、[スタート]−「すべてのプ
ログラム」(Windows2000 では「プログラム」)−「コレガ無線 LAN ユーティリ
メモ
ティ」−「無線クライアントユーティリティ」の順にクリックしてください。
詳細設定ガイドを見るには
詳細設定ガイドでは、本書で記載している手順のほか、クライアントユーティリティの機能の詳し
い説明をご用意してます。Ad-Hocのネットワーク設定などの設定については、次の手順で「無線
クライアントユーティリティ詳細設定ガイド」をご覧になり、設定してください。
「無線クライアントユーティリティ詳細設定ガイド」をご覧になるには、AdobeReader
注意
がパソコンにインストールされている必要があります。
! ユーティリティディスク(CD-ROM)をパソコンの CD-ROM ドライブにセットします。
@ 次の画面が表示されます。[オプション]をクリックします。
2秒以上押します
WPSボタンを押したときのLEDの動きなどは、お使いの機器によって異なります。
# 次の画面が表示されたら設定は完了です。[閉じる]をクリックします。
クリック
・暗号化の欄にWEP、WPA、WPA2が表示されている場合は、無線セキュリティ
注意
$ 接続したいネットワークの環境によって表示される画面が異なります。
●無線セキュリティが設定されていないネットワークの場合
● WEP、WPA-PSK、WPA2-PSK が設定されているネットワークの場合
が設定された無線ネットワークを示します。
・
アクセスポイントが一覧に表示されない場合は、[再検索]をクリックしてください。
・SSID(ESSID、ネットワーク名)は、接続する機器の取扱説明書をご覧いただく
か、ネットワーク管理者にお問い合わせください。
[接続]をクリックします。
ネットワークキーを入力して[接続]をクリックします。
①入力
②クリック
クリック
(
画面右上の をクリックし、クライアントユーティリティ画面とインストール画面を閉じます。
もう一度クライアントユーティリティを表示させる場合は「クライアントユーティ
リティを表示するには」をご覧ください。
メモ
引き続き、「STEP3 インターネットに接続」をご覧になり、正しくインターネットに接続できている
かどうか確認します。
本商品でお使いの環境に接続して、正しくインターネットに接続できることを確認します。
! InternetExplorer を起動し、アドレス欄に「http://corega.jp/」と入力して Enter キーを押
します。
入力
@ コレガホームページが表示されます(画面は 2008 年 9 月現在のものです)。
クリック
しばらく待っても表示されない場合は、「マイコンピュータ」のCD-ROM のアイコ
ンをダブルクリックしてください
メモ
# 「マニュアルを読む〜詳細 PDF マニュアル」をクリックします。
クリック
引き続き、「STEP3 インターネットに接続」をご覧になり、正しくインターネットに接続できている
かどうか確認します。
■手動で接続
お使いの無線機器がWPSに対応していない場合や、お使いの環境に合わせて設定したい場合は、お
使いの無線ルータまたは無線アクセスポイントを検索して接続します。
! [アクセスポイントを検索して接続]をクリックします。
クリック
[Wi-FiProtectedSetupで自動接続][手動で接続設定]の手順は、付属のユーティ
リティディスク(CD-ROM)収録の「無線クライアントユーティリティ詳細設定ガ
メモ
イド」(PDF マニュアル)に記載されています。表示方法は、本書の「詳細設定ガ
イドを見るには」をご覧ください。
ネットワークキーは、接続する無線ルータまたは無線アクセスポイントと同じ値を入
力します。入力する値がわからない場合はネットワーク管理者にお問い合わせくださ
注意
い。
%
「XXXXXXXXXXのアクセスポイントに接続しています」と表示されていることを確認します。
確認
お使いの環境が WindowsVista の場合は、手順 ^ に進みます。
WindowsXP/2000 の場合は、手順 ( に進みます。
・コレガホームページが表示されない場合は、無線セキュリティのネットワーク
注意
キーが正しく入力されているか、または接続するアクセスポイントが正しく設定
されていることをご確認ください。
・パソコンを再起動することによって接続できることもありますので、お試しくだ
さい。
クライアントユーティリティを表示するには
クライアントユーティリティは次の手順で表示できます。
! パソコンの画面右下の
をクリックします。
クリック
$ 「無線クライアントユーティリティ詳細設定ガイド」が表示されます。
お使いのパソコンに AdobeReader がインストールされていない場合は、Adobe
Readerのダウンロードサイトが表示されますので、ダウンロードしてください。ダ
メモ
ウンロード完了後、もう一度「マニュアルを読む - 詳細PDFマニュアル」をクリッ
クしてください。
おことわり
・本書は、株式会社コレガが作成したもので、すべての権利を弊社が保有しています。弊社に無断
で本書の一部または全部をコピーすることを禁じます。
・予告なく本書の一部または全体を修正、変更することがありますがご了承ください。
・改良のため製品の仕様を予告なく変更することがありますがご了承ください。
この装置は、情報処理装置等電波障害自主規制協議会(VCCI)の基準に基づくクラス B 情報技術
装置です。この装置は、家庭環境で使用することを目的としていますが、この装置がラジオやテレ
ビジョン受信機に近接して使用されると、受信障害を引き起こすことがあります。取扱説明書に従っ
て正しい取り扱いをしてください。
本商品は国内仕様となっており、外国の規格などには準拠しておりません。日本国外で使用された
場合、弊社ではいかなる責任も負いかねます。
Copyright©2008株式会社コレガ
corega は、株式会社コレガの登録商標です。
Microsoft、Windows、WindowsVistaは、米国MicrosoftCorporation の米国およびその他の国における登録商
標です。
Wii・ニンテンドー DS・ディーエス /DS は任天堂株式会社の登録商標または商標です。
その他、この文書に掲載しているソフトウェアおよび周辺機器の名称は各メーカの商標または登録商標です。
2008 年 9 月 初版
本書は再生紙を使用しています
 Loading...
Loading...