Page 1
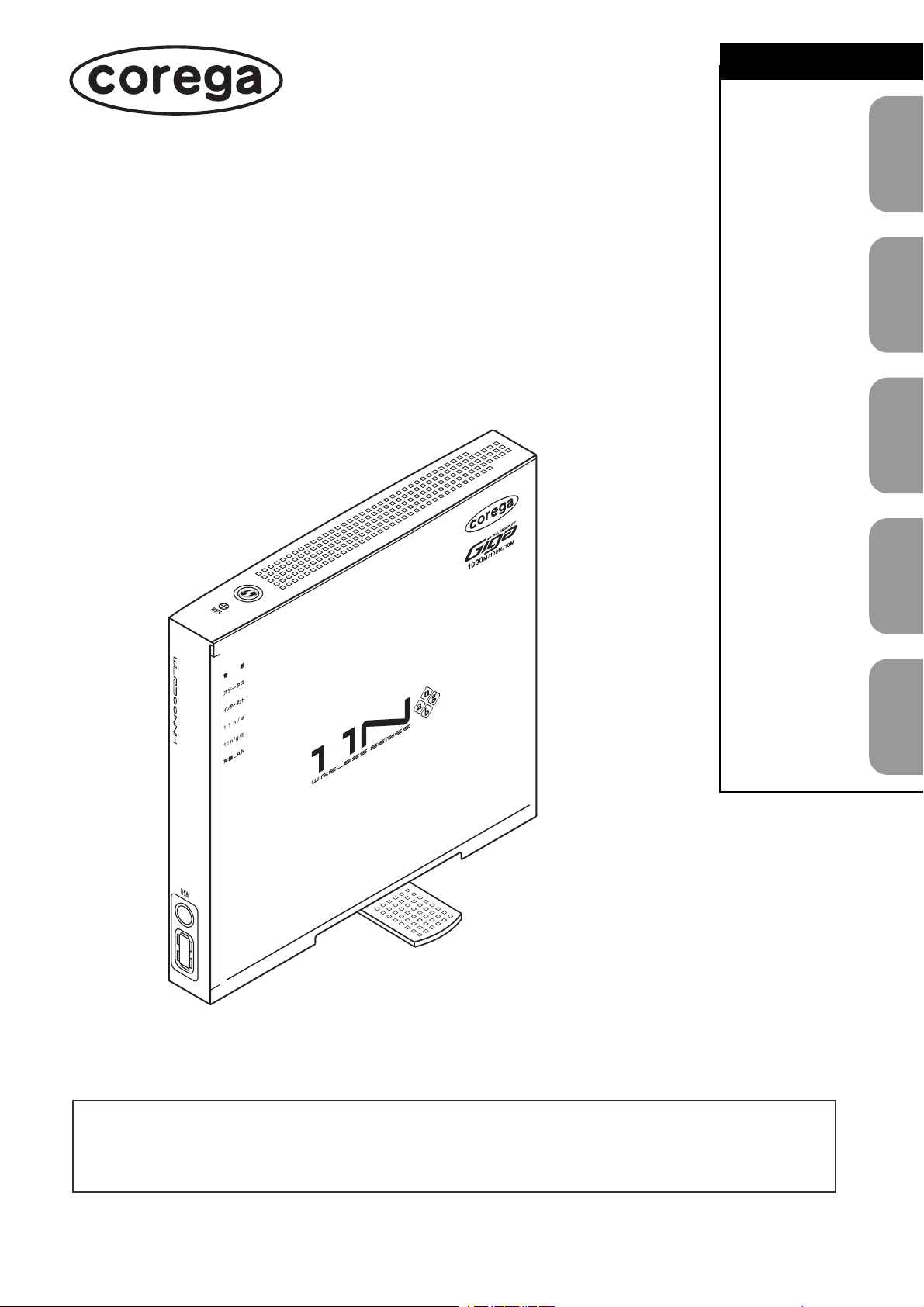
Contents
CG-WLR300NNH
詳細設定ガイド
こんなときはこの設 定
(無線編)
こんなときはこの設 定
(ルータ編)
こんなときはこの設定
(サポート編)
設定画面について
1
2
3
4
パソコンのネット
ワーク設定
・付属の「らくらく導入ガイド」、「お使いの手引き」を必ずお読みになり、正しく設置・操作してください。
・5.2GHz、5.3GHz 帯の電波を屋外で使用することは、電波法により禁止されています。IEEE802.11n
(ドラフト)/a(W52/W53)は、屋外で使用できませんのでご注意ください。
5
Y613-18975-02 Rev.A
Page 2
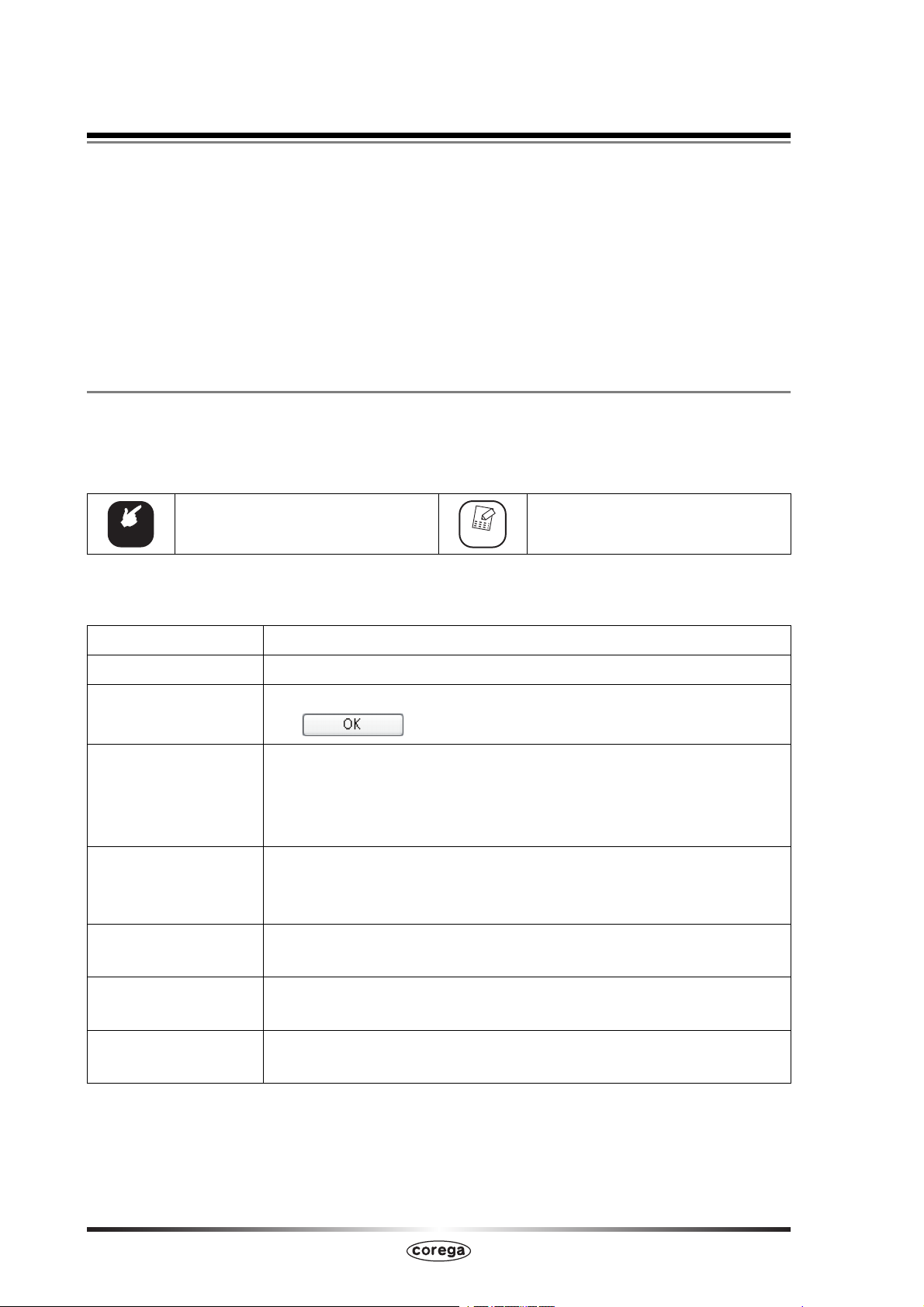
はじめに
このたびは、「CG-WLR300NNH」をお買い上げいただきまして誠にありがとうございます。
本書は本商品を正しくご利用いただくための手引きです。必要なときにいつでもご覧いただけるよう
に、大切に保管してください。
また、本商品に関する最新情報(ソフトウェアのバージョンアップ情報など)は、コレガホームペー
ジでお知らせしておりますのでご覧ください。
http://corega.jp/
本書の読み方
本書で使用している記号や表記には、次のような意味があります。
■記号について
注意
操作中に気をつけていただきたい内
容です。必ずお読みください。
メモ
補足事項や参考となる情報を説明し
ています。
■表記について
本商品 CG-WLR300NNH のことです。
「 」−「 」−「 」 「 」で囲まれた項目を順番に選択することを示します。
[ ]で囲んである文字は、画面上のボタンを表します。
[ ]
Windows Vista
Windows XP
Windows 2000
例: →[OK]
Microsoft ®Windows Vista ®Home Basic 日本語版、
Microsoft ®Windows Vista ®Home Premium 日本語版、
Microsoft ®Windows Vista ®Business 日本語版および
Microsoft ®Windows Vista ®Ultimate 日本語版のことです。
Microsoft ®Windows ®XP Professional operating system 日本語版
および Microsoft ®Windows ®XP Home Edition operating system
日本語版のことです。
Microsoft ®Windows ®2000 Professional operating system
日本語版のことです。
Windows Me
Windows 98SE
※本書では、複数の OS を「Windows Vista/XP」のように併記する場合があります。
Microsoft ®Windows ®Millennium Edition operating system
日本語版のことです。
Microsoft ®Windows ®98 Second Edition operating system
日本語版のことです。
■イラスト/画面について
本文中に記載のイラストや画面は、実際と多少異なることがあります。
2
はじめに
Page 3
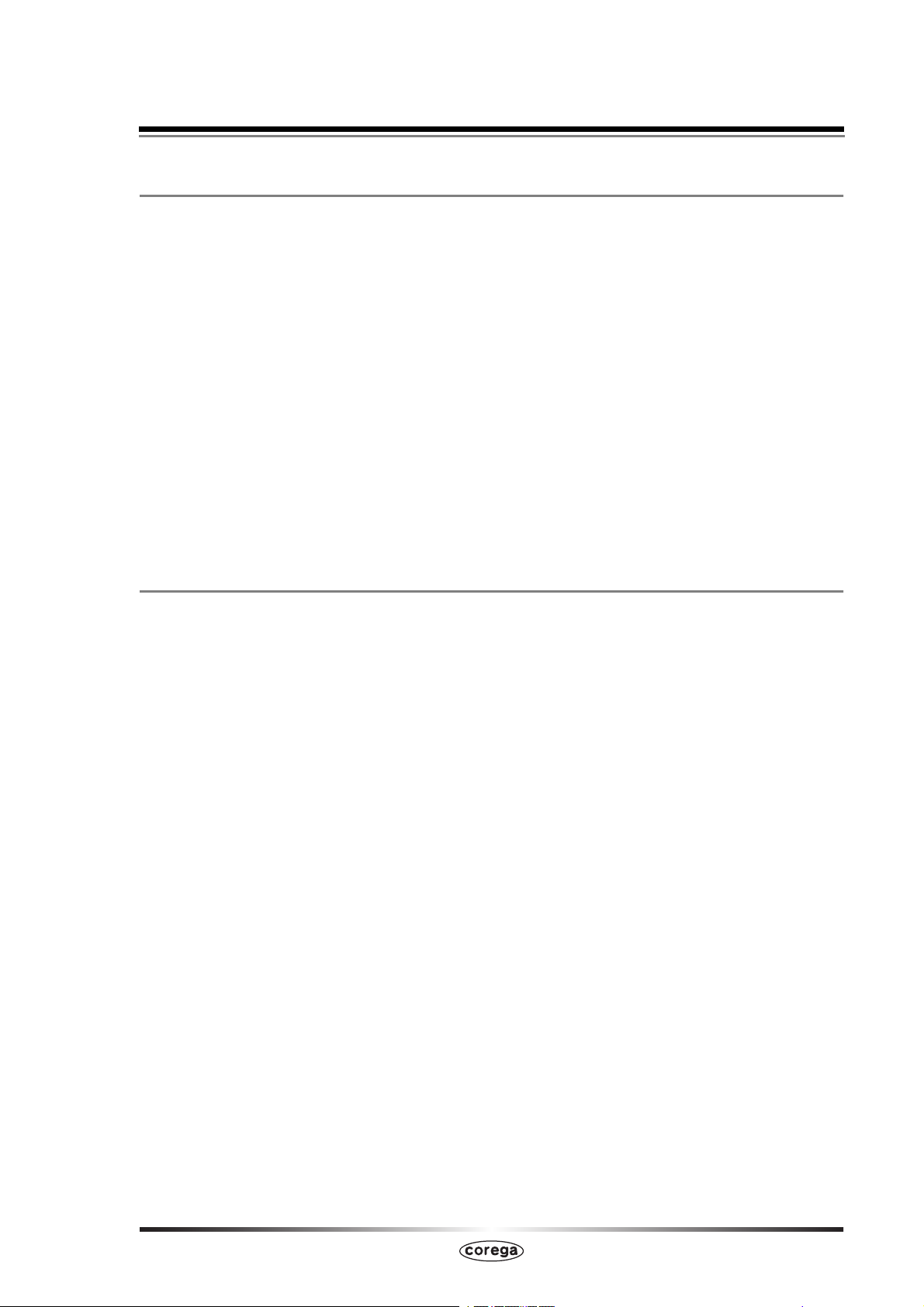
マニュアルの種類と使い方
本商品には次のマニュアルがあります。本商品をお使いになる状況に合わせて、それぞれのマニュ
アルをご覧ください。各マニュアルは、コレガホームページ(
必要に応じてダウンロードしてお使いください。
http://corega.jp/
)で提供しています。
■らくらく導入ガイド
本商品を使い始めるまでのセットアップ作業について説明しています。
■お使いの手引き(冊子)
本商品の基本的な使い方について説明しています。また、「Q&A」では代表的なトラブルとその対
処方法を説明しています。
■詳細設定ガイド(本書、PDF マニュアル)
各機能の使用方法、本商品の詳しい設定方法を説明しています。
本書の構成
本書は本商品についての情報や、設置、接続・設定方法について説明しています。本書の構成は次の
とおりです。
■第 1 章 こんなときはこの設定(無線編)
この章では、本商品の無線 LAN を活用するための設定方法について説明します。本章での説明は、
本商品およびパソコンがネットワークに接続されていることを前提にしています。まだ接続されて
いない場合は、付属の「らくらく導入ガイド」または「お使いの手引き」をご覧ください。
■第 2 章 こんなときはこの設定(ルータ編)
この章では、本商品を活用するための設定方法について説明します。本章での説明は、本商品およ
びパソコンがネットワークに接続されていることを前提にしています。まだ接続されていない場合
は、付属の「らくらく導入ガイド」または「お使いの手引き」をご覧ください。
■第 3 章 こんなときはこの設定(サポート編)
この章では、本商品の各サポート機能の設定方法について説明します。
■第 4 章 設定画面について
この章では、本商品の設定画面について説明します。本商品を使っていて「機能を使いこなしたい」、
「設定画面の詳しい情報を知りたい」と思ったときは、この章で項目を探してください。
■第 5 章 パソコンのネットワーク設定
この章では、パソコンのネットワーク設定、Web ブラウザの設定について説明します。
はじめに
3
Page 4
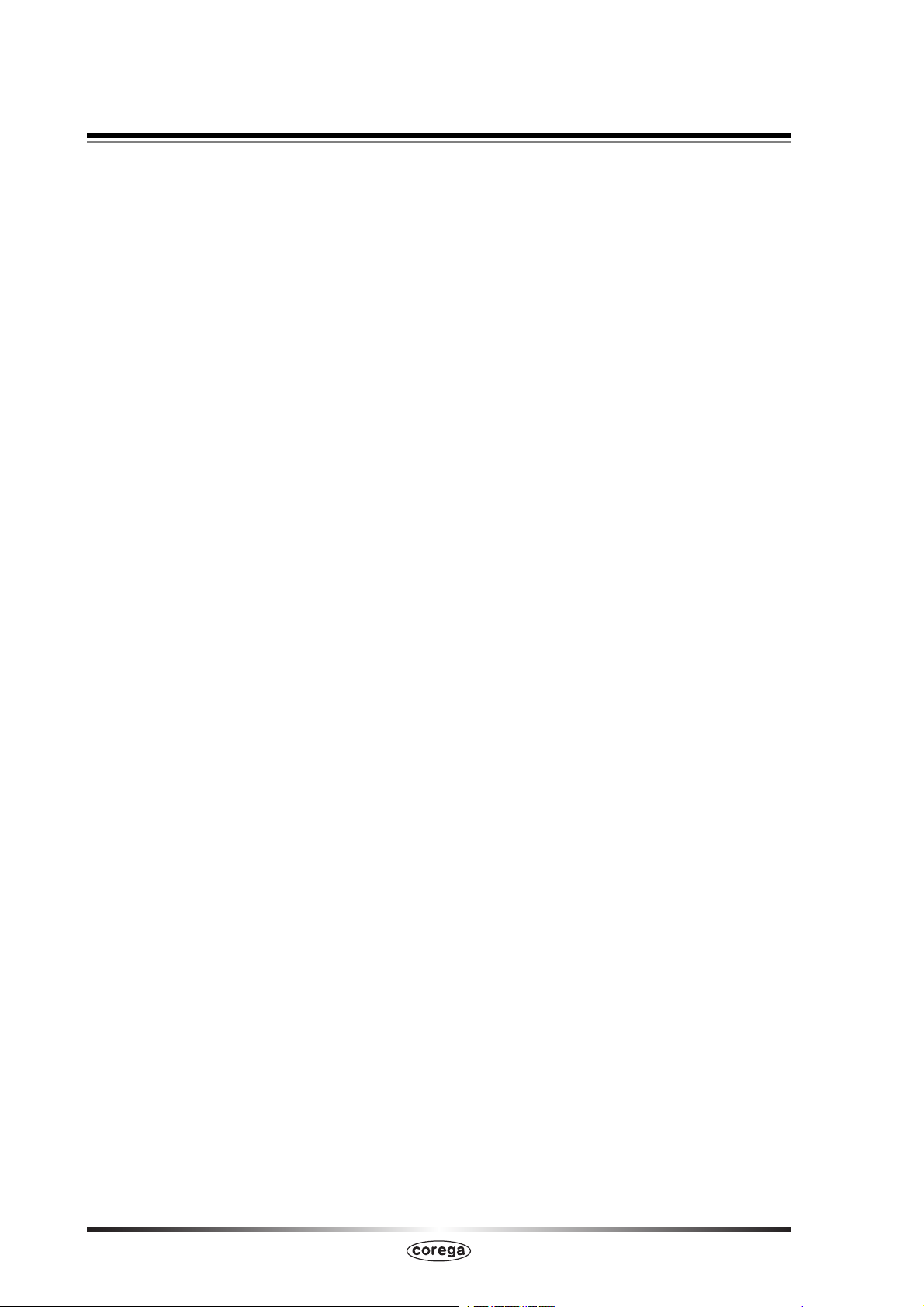
目次
はじめに ...................................................................................................................................................2
本書の読み方 .......................................................................................................................................2
マニュアルの種類と使い方 ...............................................................................................................3
本書の構成 ..........................................................................................................................................3
目次 ...........................................................................................................................................................4
第1章
こんなときはこの設定(無線編)..................................................................... 9
1.1 設定画面を表示する ..................................................................................................................10
1.2 設定する .....................................................................................................................................12
1.3 無線 LAN セキュリティを設定する ........................................................................................14
1.3.1 本商品で設定できるセキュリティ機能 ..........................................................................14
1.3.2 SSID を設定する ..............................................................................................................16
1.3.3 ステルス AP を設定する .................................................................................................17
1.3.4 アクセス制限を設定する ..................................................................................................18
1.3.5 暗号化を設定する .............................................................................................................19
1.4 ダブルチャンネルで高速通信する ...........................................................................................22
1.4.1 動作環境について .............................................................................................................23
1.4.2 ダブルチャンネルを設定する ..........................................................................................23
1.5 802.11n/g/b と 802.11n/a を使い分ける ....................................................................25
1.6 マルチ AP 機能を使う ..............................................................................................................26
1.6.1 WEP のぜい弱性とマルチ AP 機能について ................................................................26
1.6.2 マルチ AP の利点 .............................................................................................................27
1.6.3 マルチ AP 機能スイッチについて ..................................................................................27
1.6.4 マルチ AP 機能を設定する ..............................................................................................28
1.6.5 セカンド SSID にセキュリティを設定する ..................................................................29
1.6.6 セカンド SSID に接続する .............................................................................................30
1.7 無線アクセスポイントとして使用する ...................................................................................31
1.7.1 ルータ機能スイッチでルータ機能を無効にする ...........................................................31
1.7.2 設定画面でルータ機能を無効にする ..............................................................................32
第2章
こんなときはこの設定(ルータ編)............................................................... 35
2.1 ネットワークゲームをする ......................................................................................................36
2.1.1 UPnP に対応しているネットワークゲームの場合 ......................................................36
2.1.2 UPnP に対応していないネットワークゲームの場合 ..................................................37
2.2 音声/ビデオチャットなどのツールを使うには ...................................................................38
2.2.1 Windows Live Messenger の場合 .............................................................................38
2.2.2 MSN Messenger(Ver.7.0 以降)の場合 ................................................................39
2.2.3 NetMeeting の場合 ........................................................................................................41
2.3 ポートを開放する(バーチャルサーバ機能).........................................................................42
2.4 マルチ PPPoE で 2 つの接続先を使い分ける ......................................................................44
4
目次
Page 5
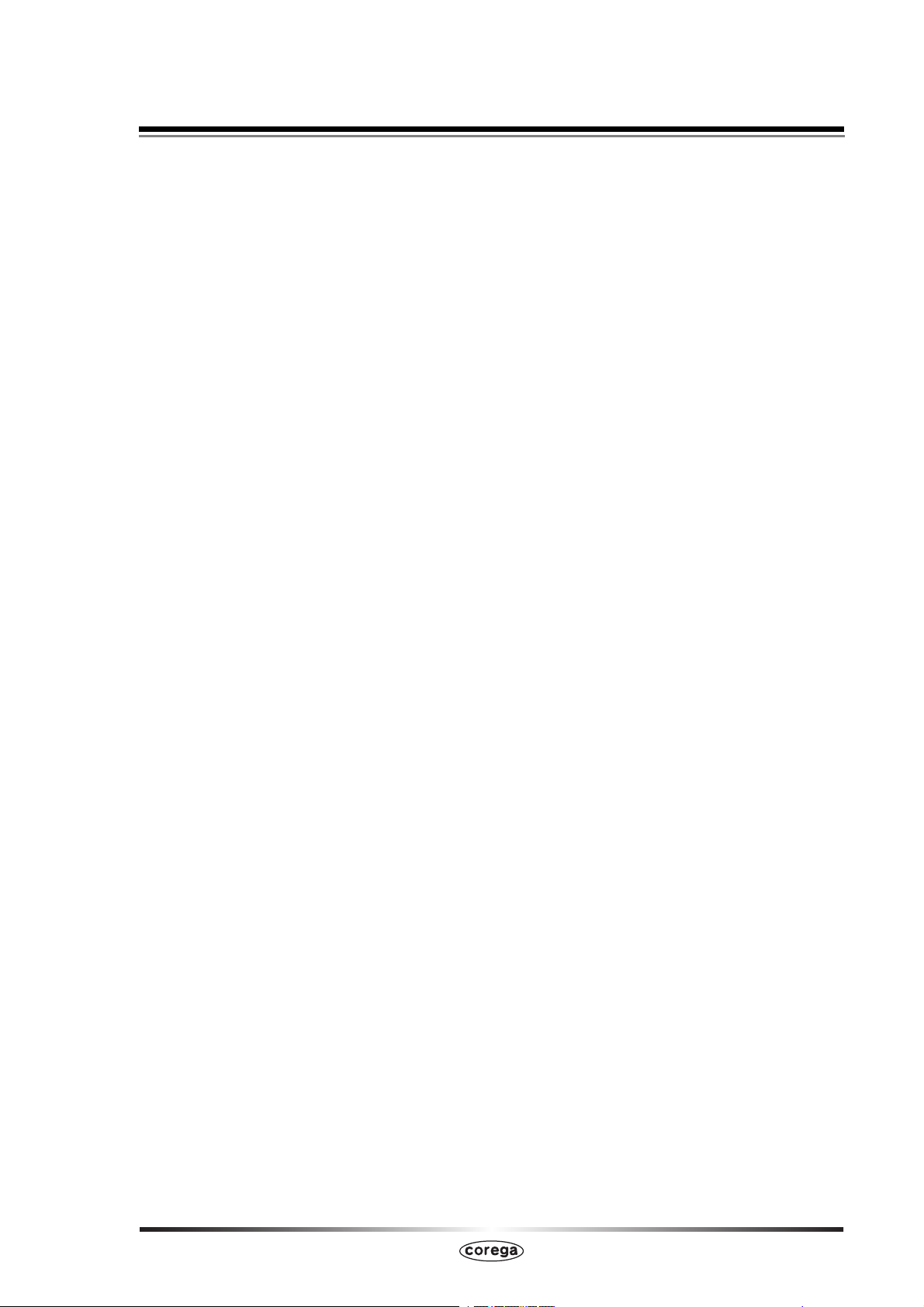
2.4.1 プロバイダとフレッツ・スクウェアに接続する場合 ...................................................44
2.5 複数固定 IP サービスを利用する ............................................................................................47
2.5.1 Unnumbered IP の場合 .................................................................................................47
2.5.2 Unnumbered IP + Private IP の場合 ........................................................................52
2.6 ダイナミック DNS を使用して URL で接続する .................................................................55
2.7 外部にネットワークカメラ(カメラサーバ)の映像を公開する ........................................58
2.8 本商品に接続して IPv6 サービスに接続する .......................................................................59
2.9 ルータ機能を使わないで直接 PPPoE 接続する ...................................................................60
2.10 外出先から本商品にアクセスする ........................................................................................61
2.11 エコピタ LED 消灯モードを設定する .................................................................................62
2.12 スケジュールを登録する .......................................................................................................63
2.13 無線スケジュール停止機能を使う ........................................................................................65
2.13.1 無線スケジュール停止機能について ...........................................................................65
2.13.2 スケジュールを選択する ..............................................................................................66
2.13.3 無線スケジュール停止機能を一時的に無効にする ....................................................67
2.13.4 無線スケジュール停止機能を使用しなくなったときは ............................................ 67
2.14 インターネットアクセス制限機能を設定する .................................................................... 68
2.15 USB で共有する ....................................................................................................................70
2.15.1 USB 共有機能について ................................................................................................70
2.15.2 ワークグループを確認する ...........................................................................................72
2.15.3 ワークグループを変更する ...........................................................................................74
2.15.4 USB ストレージを取り付ける ....................................................................................74
2.15.5 ネットワークドライブを割り当てる ...........................................................................75
2.15.6 ネットワークドライブを表示する ...............................................................................82
2.15.7 USB ストレージを取り外す ........................................................................................85
2.16 iTunes の音楽ファイルを共有する .....................................................................................87
2.16.1 音楽ファイルをコピーする ...........................................................................................87
2.16.2 iTunes サーバ機能を有効にする ................................................................................90
2.16.3 音楽ファイルを再生する ..............................................................................................92
2.17 メディアサーバで共有する ...................................................................................................93
2.17.1 動画、画像、音楽ファイルをコピーする ...................................................................93
2.17.2 メディアサーバ機能を有効にする ...............................................................................94
2.17.3 動画、画像、音楽ファイルを再生する .......................................................................96
第3章
こんなときはこの設定(サポート編)............................................................ 97
3.1 ログイン名(ユーザ名)、パスワードを変更する ..................................................................98
3.2 最新のファームウェアを入手してアップデートする ............................................................99
3.2.1 ファームウェアが最新かどうかを確認する ..................................................................99
3.2.2 ファームウェアをダウンロードする ........................................................................... 102
3.2.3 ファームウェアをアップデートする ........................................................................... 107
目次
5
Page 6
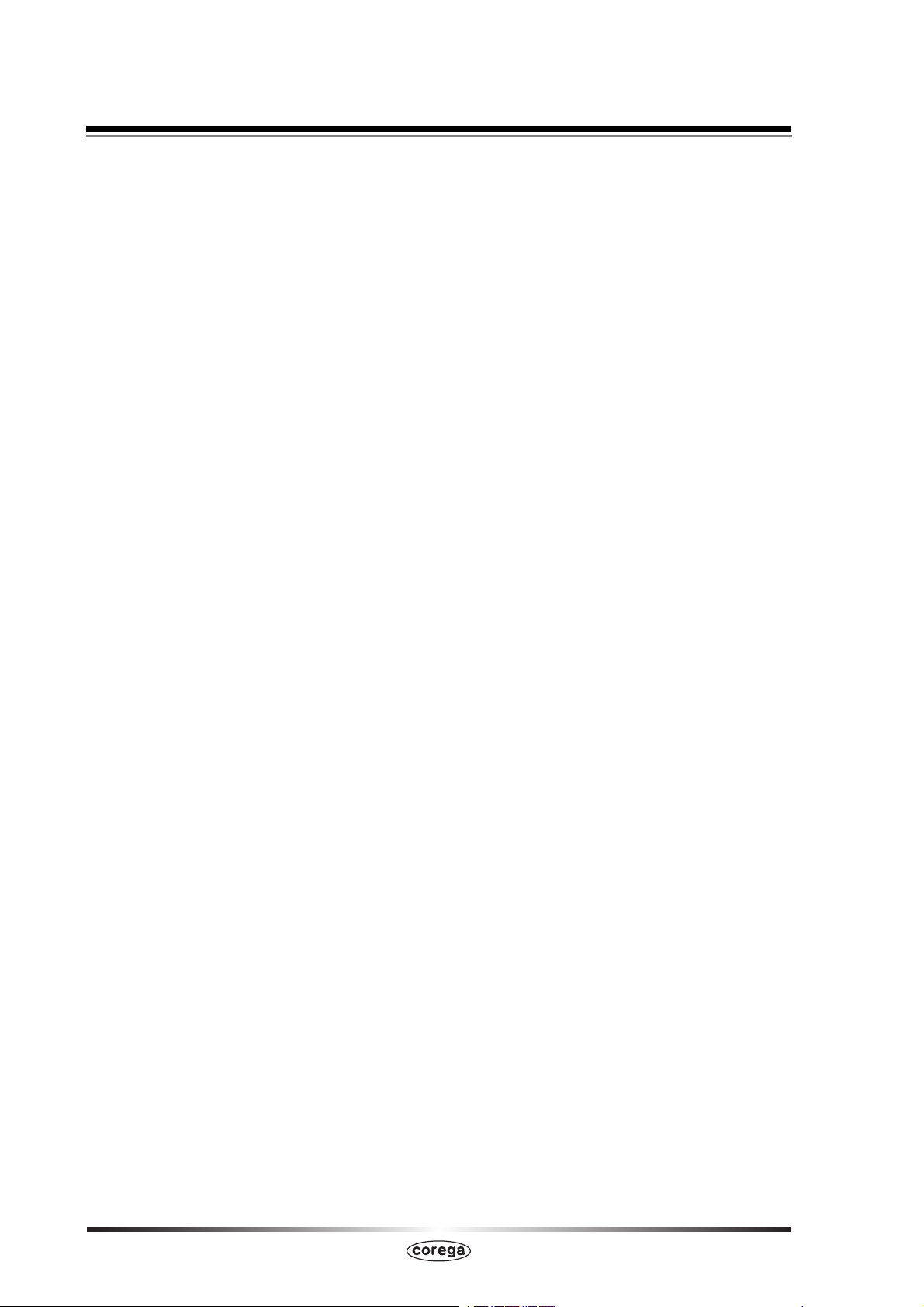
3.3 設定をバックアップする/元に戻す ....................................................................................116
3.3.1 設定をバックアップする ............................................................................................... 116
3.3.2 設定を元に戻す ..............................................................................................................118
3.4 再起動する ..............................................................................................................................120
3.4.1 電源を入れ直して再起動する .......................................................................................120
3.4.2 設定画面で再起動する ..................................................................................................120
3.5 工場出荷時の状態(初期値)に戻す ....................................................................................122
3.5.1 初期化ボタンで工場出荷時の状態に戻す ................................................................... 122
3.5.2 設定画面で工場出荷時の状態に戻す ...........................................................................123
第4章
設定画面について ..................................................................................... 125
4.1 CG-WLR300NNH(トップページ)..................................................................................126
4.2 モード ......................................................................................................................................128
4.3 簡単設定 .................................................................................................................................. 129
4.4 WAN 側設定(インターネット)..........................................................................................130
4.4.1 PPPoE ...........................................................................................................................132
4.4.2 IP 自動取得(DHCP)/IP 固定 ..................................................................................139
4.4.3 ダイナミック DNS(DDNS) .....................................................................................141
4.4.4 パススルー ......................................................................................................................142
4.5 LAN 側設定 ............................................................................................................................143
4.5.1 ルータ IP .........................................................................................................................144
4.5.2 DHCP サーバ/ PC データベース .............................................................................145
4.5.3 無線アクセスポイント設定 ........................................................................................... 149
4.6 セキュリティ設定 ...................................................................................................................168
4.6.1 アクセス制限 ..................................................................................................................170
4.6.2 URL フィルタ ................................................................................................................172
4.6.3 無線ストップ機能 ..........................................................................................................173
4.6.4 スケジュール ..................................................................................................................174
4.7 USB 設定 ................................................................................................................................176
4.8 詳細設定 .................................................................................................................................. 178
4.8.1 バーチャル・サーバ(ポート開放).............................................................................179
4.8.2 DMZ ............................................................................................................................... 181
4.8.3 UPnP ..............................................................................................................................182
4.9 管理 ..........................................................................................................................................184
4.9.1 ファームウェア更新 ......................................................................................................187
4.9.2 リモート .......................................................................................................................... 188
4.9.3 PING テスト ..................................................................................................................189
4.10 ステータス ...........................................................................................................................190
4.10.1 ログ表示 .......................................................................................................................192
6
目次
Page 7
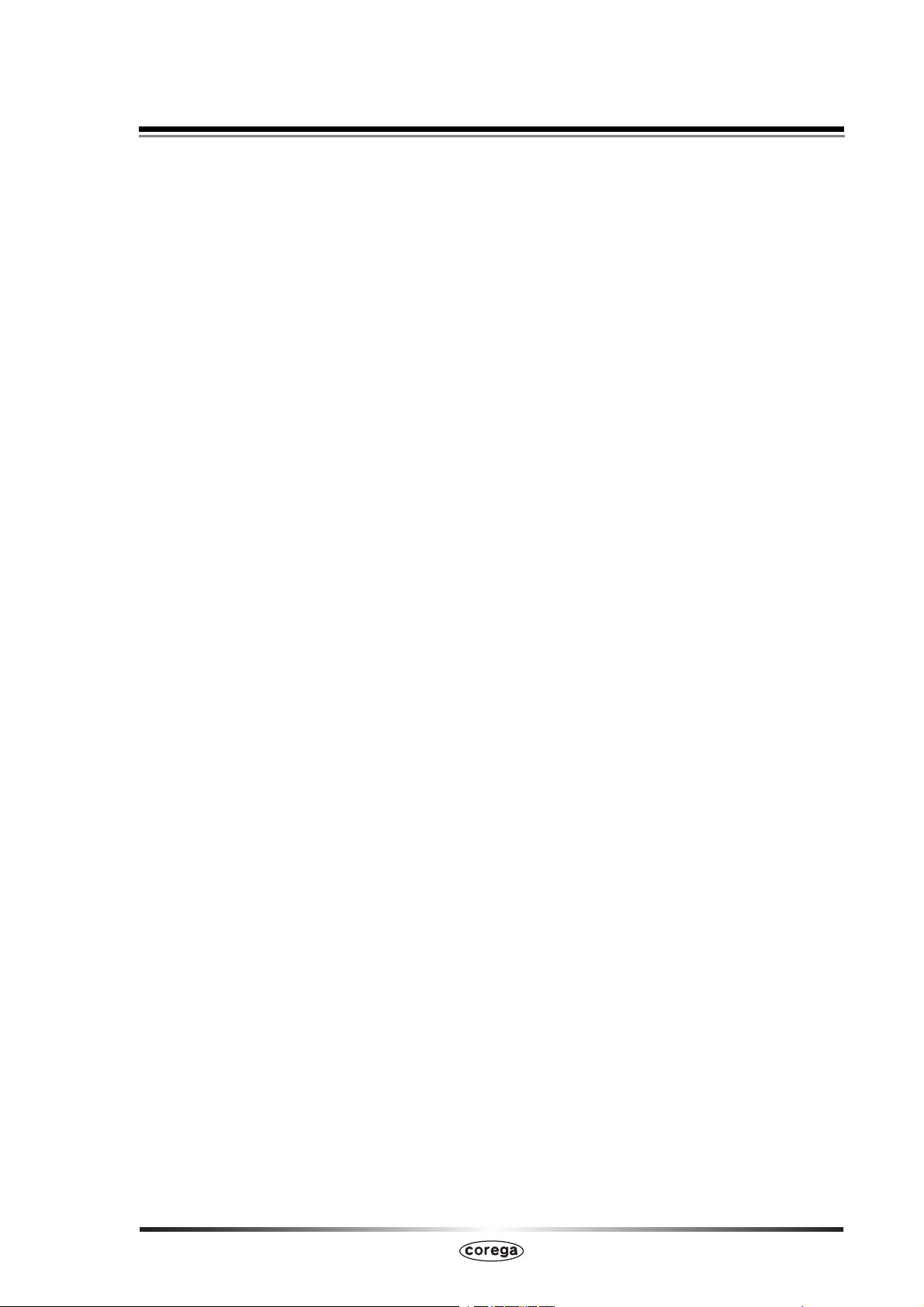
第5章
パソコンのネットワーク設定 ..................................................................... 193
5.1 パソコンの IP アドレスを確認する .....................................................................................194
5.1.1 Windows Vista の場合 ...............................................................................................194
5.1.2 Windows XP の場合 ................................................................................................... 195
5.1.3 Windows 2000 の場合 .............................................................................................. 196
5.1.4 Windows Me/98SE の場合 ......................................................................................197
5.1.5 Macintosh の場合 .......................................................................................................198
5.2 パソコンの IP アドレスが自動取得になっていることを確認する ................................... 200
5.2.1 Windows Vista の場合 ...............................................................................................200
5.2.2 Windows XP の場合 ................................................................................................... 204
5.2.3 Windows 2000 の場合 .............................................................................................. 207
5.2.4 Windows Me/98SE の場合 ......................................................................................209
5.2.5 Macintosh の場合 .......................................................................................................212
5.3 パソコンの IP アドレスを固定する .....................................................................................215
5.3.1 Windows Vista の場合 ...............................................................................................216
5.3.2 Windows XP の場合 ................................................................................................... 220
5.3.3 Windows 2000 の場合 .............................................................................................. 223
5.3.4 Windows Me/98SE の場合 ......................................................................................226
5.3.5 Macintosh の場合 .......................................................................................................229
5.4 OS のファイアウォール機能を無効にする .........................................................................233
5.4.1 Windows Vista の場合 ...............................................................................................233
5.4.2 Windows XP(SP2)の場合 .................................................................................... 235
5.5 ダイヤルアップ接続を使用していないことを確認する ..................................................... 237
5.6 Internet Explorer がオフラインになっていないことを確認する ................................. 239
5.7 プロキシサーバを使用していないことを確認する ............................................................ 241
5.7.1 Windows の場合 ...........................................................................................................241
5.7.2 Macintosh の場合 .......................................................................................................243
MAC アドレスについて ..................................................................................................................247
おことわり .........................................................................................................................................247
目次
7
Page 8
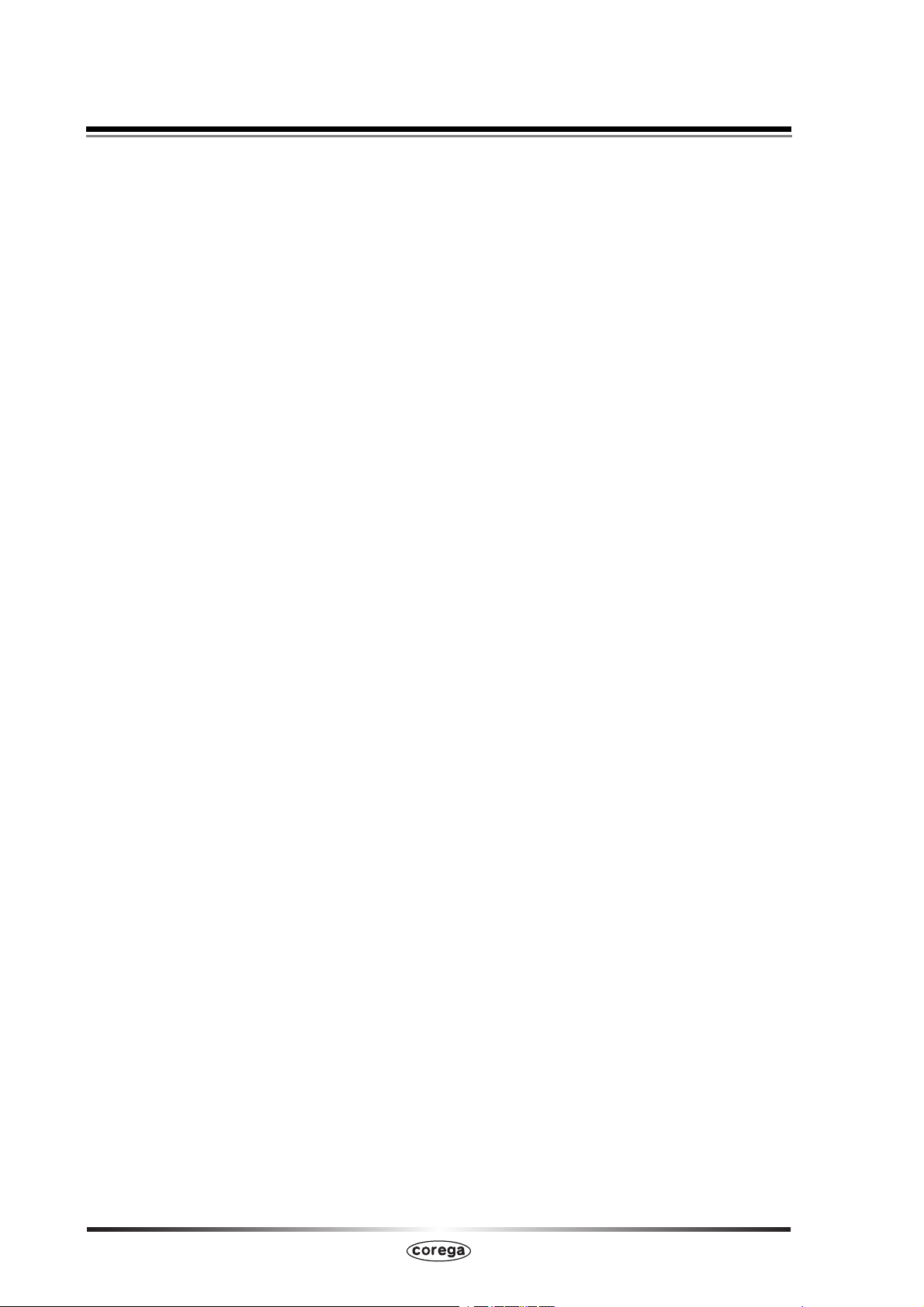
8
目次
Page 9
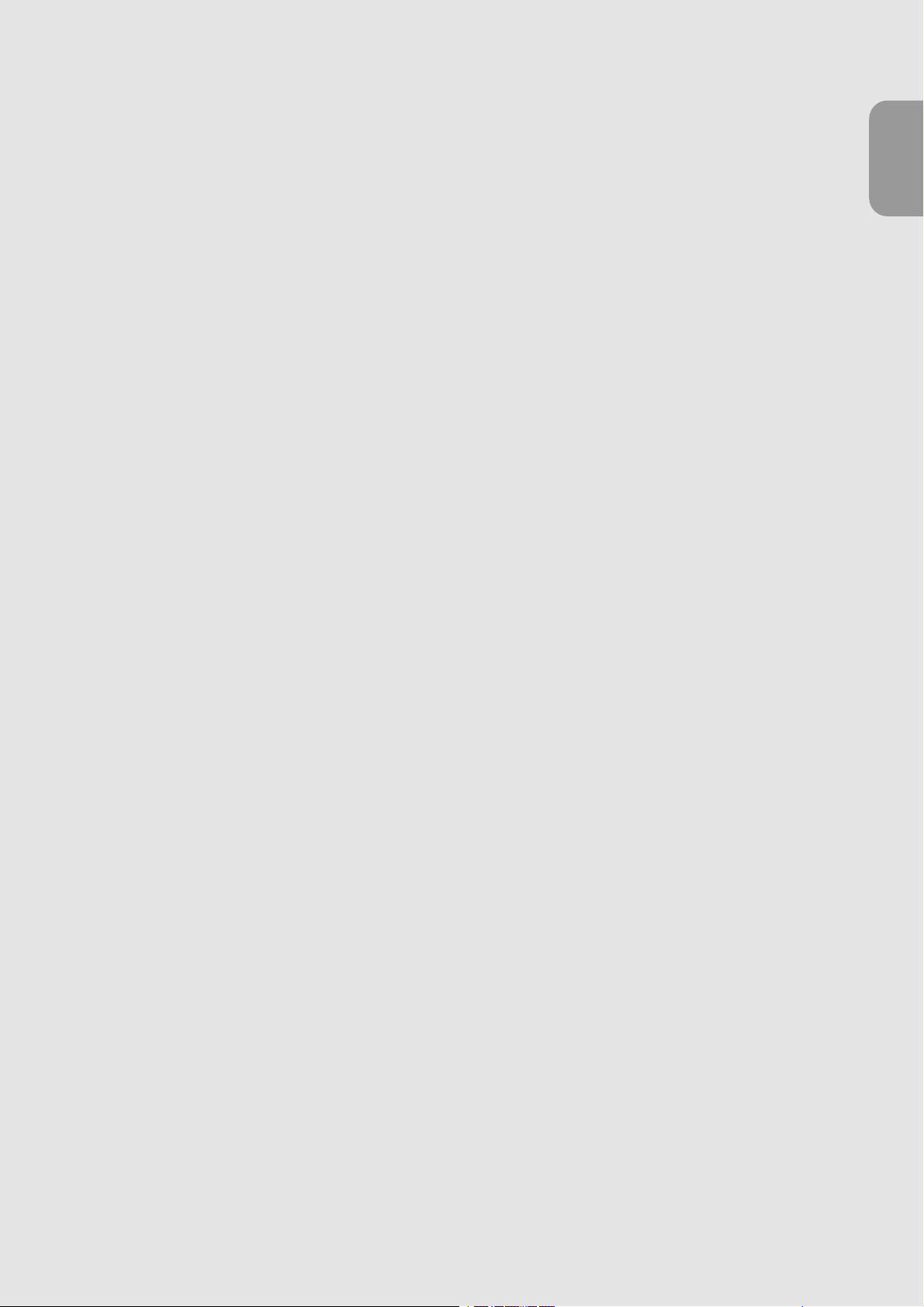
こんなときはこの設定(無線編)
第1章
こんなときはこの設定(無線編)
この章では、本商品の無線 LAN を活用するための設定方法について説明します。本章での説明は、本
商品およびパソコンがネットワークに接続されていることを前提にしています。まだ接続されていな
い場合は、付属の「らくらく導入ガイド」または「お使いの手引き」をご覧ください。
1.1 設定画面を表示する ..................................................................................................................10
1.2 設定する .....................................................................................................................................12
1.3 無線 LAN セキュリティを設定する ........................................................................................14
1.3.1 本商品で設定できるセキュリティ機能 ........................................................................... 14
1.3.2 SSID を設定する ..............................................................................................................16
1.3.3 ステルス AP を設定する ..................................................................................................17
1.3.4 アクセス制限を設定する ..................................................................................................18
1.3.5 暗号化を設定する .............................................................................................................19
1.4 ダブルチャンネルで高速通信する ...........................................................................................22
1.4.1 動作環境について .............................................................................................................23
1.4.2 ダブルチャンネルを設定する ..........................................................................................23
1.5 802.11n/g/b と 802.11n/a を使い分ける .....................................................................25
1.6 マルチ AP 機能を使う ..............................................................................................................26
1.6.1 WEP のぜい弱性とマルチ AP 機能について ................................................................26
1.6.2 マルチ AP の利点 ............................................................................................................. 27
1.6.3 マルチ AP 機能スイッチについて ..................................................................................27
1.6.4 マルチ AP 機能を設定する ..............................................................................................28
1.6.5 セカンド SSID にセキュリティを設定する ..................................................................29
1.6.6 セカンド SSID に接続する ..............................................................................................30
1.7 無線アクセスポイントとして使用する ...................................................................................31
1.7.1 ルータ機能スイッチでルータ機能を無効にする ...........................................................31
1.7.2 設定画面でルータ機能を無効にする ..............................................................................32
1
9
Page 10
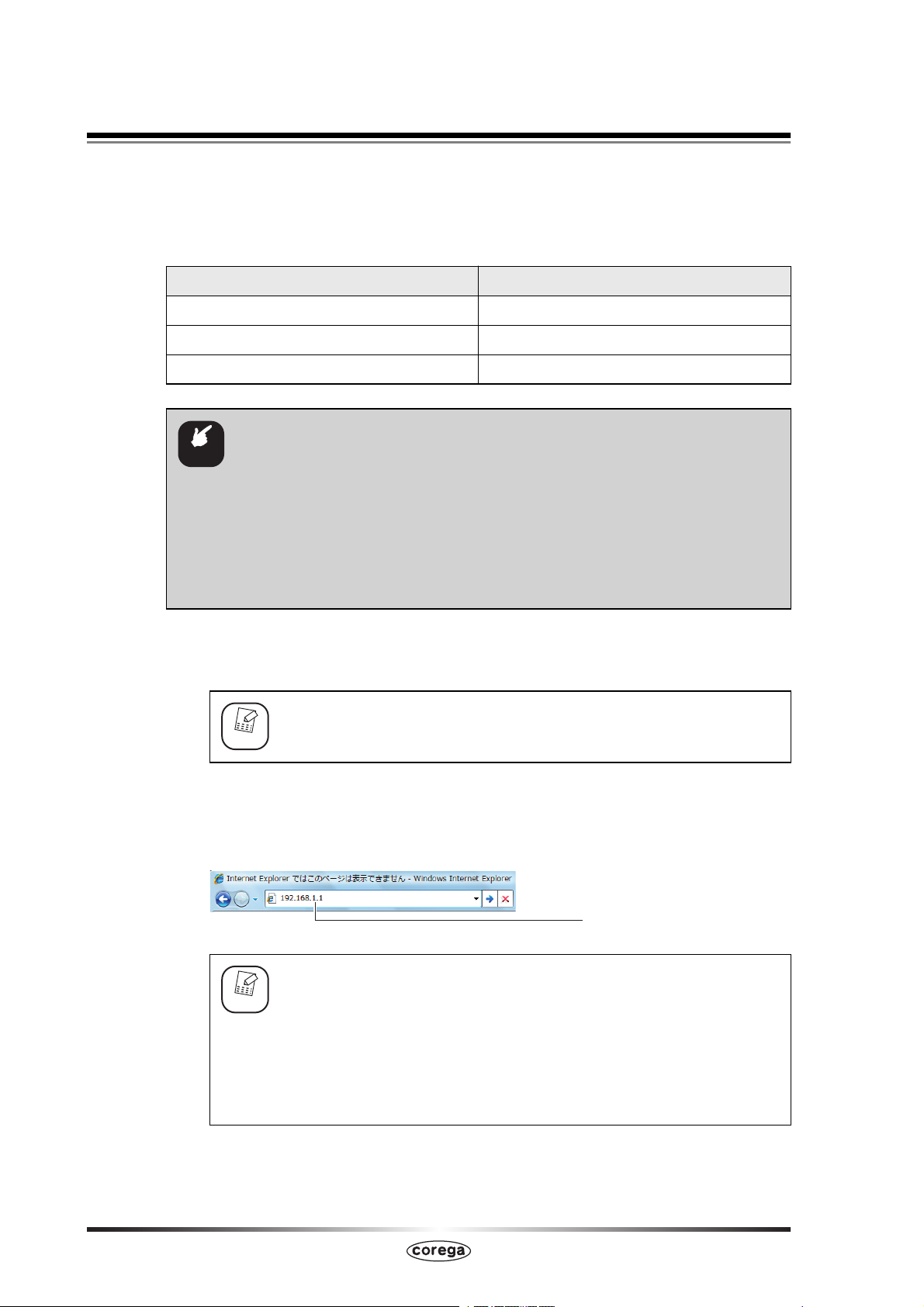
1.1 設定画面を表示する
本商品の設定画面を表示するには Web ブラウザが必要です。本商品に接続している 1 台のパソコン
で設定します。Web ブラウザには本商品の推奨ブラウザをご利用ください。そのほかの Web ブラウ
ザでは、正常に設定できない場合があります。
推奨する OS と Web ブラウザは次のとおりです。
OS Web ブラウザ
Windows Vista/XP Internet Explorer 7.0
Windows 2000/Me/98SE Internet Explorer 6.0
Mac OS X Safari 3.0/2.0
・ 本商品を設定する場合には、本商品と設定用パソコンのみを接続すること
注意
をお勧めします。パソコン以外のネットワーク機器の LAN ケーブルを取
り外してください。
・ 設定用パソコンでウィルス駆除ソフト、ファイアウォールソフトなどのセ
キュリティソフトが起動していると、本商品の設定に失敗することがあり
ます。一時的にセキュリティソフトを停止させて本商品を設定してくださ
い。設定作業が終了してから再度起動させてください。
Internet Explorer または Safari を起動します。
1
このとき手順 3 の画面が表示された場合は、そのまま手順 3 へ進ん
メモ
アドレス欄に「192.168.1.1」と入力し、Enter キーまたは return
2
でください。
キーを押します。
入力します
10
設定画面を表示する
メモ
・ ルータ機能を「無効」に設定している場合や、本商品の IP アドレス
を変更している場合は、変更後の IP アドレスを入力してください。
・【Windows のみ】「簡単設定」を使ってルータ機能を「無効」に設
定し、Internet Explorer のお気に入りに登録している場合、お気
に入りの中から本商品(コレガ CG-WLR300NNH)をクリックし
ます。
Page 11
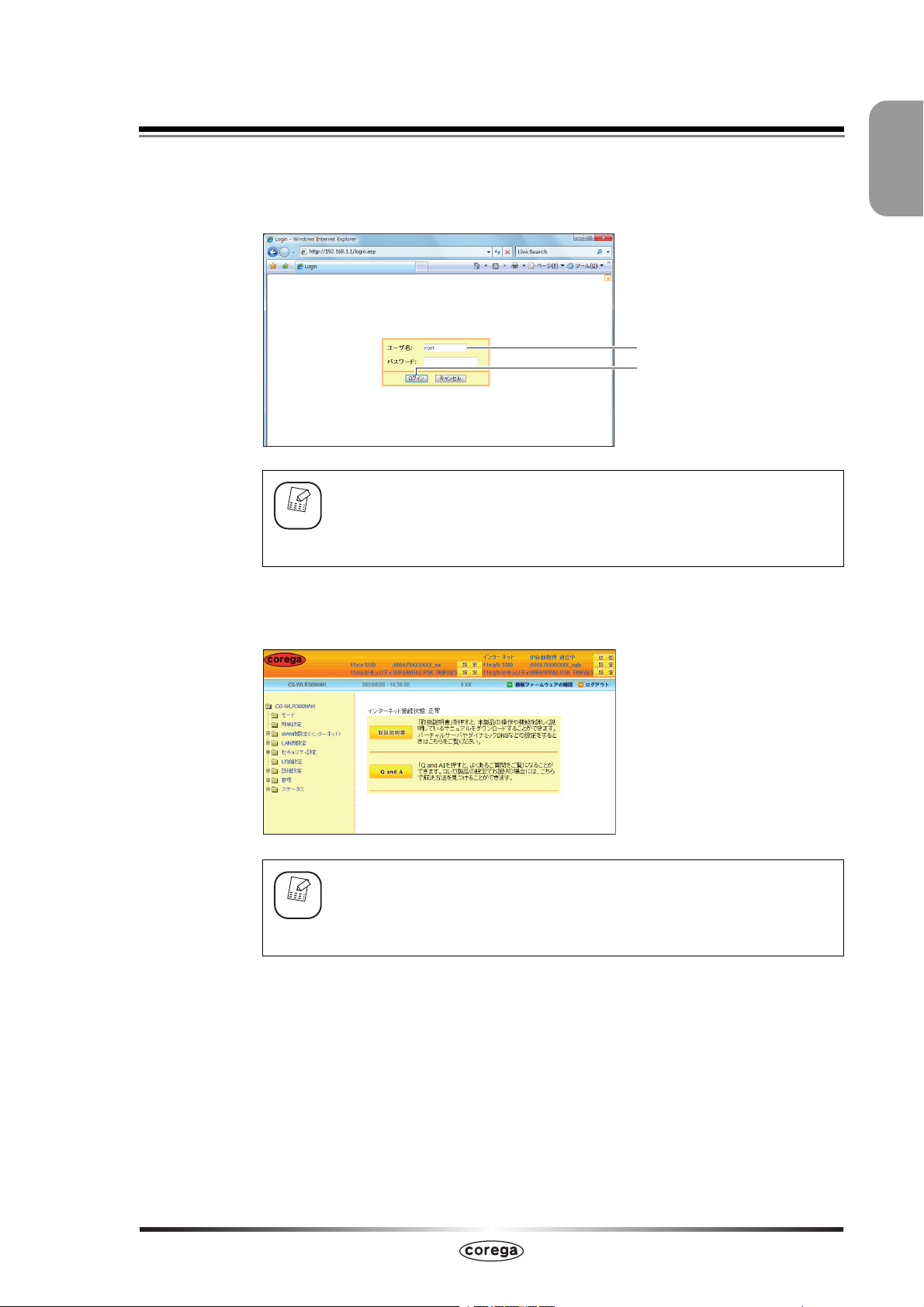
第1章 こんなときはこの設定(無線編)
3
ユーザ名に「root」と入力し、パスワードは空欄のまま、[ログイン]
をクリックします。
P.98「3.1 ログイン名(ユーザ名)、パスワードを変更する」でユー
メモ
ザ名、パスワードを変更している場合は、変更後のユーザ名とパス
ワードを入力してください。
①入力します
②クリックします
1
4
設定画面が表示されます。
本商品がネットワークに接続されていない場合は、「簡単設定」が表
メモ
設定画面の基本的な操作は、P.12 「1.2 設定する」をご覧ください。
示されることがあります。付属の「らくらく導入ガイド」または「お
使いの手引き」をご覧になり、ネットワークに接続してください。
設定画面を表示する
11
Page 12
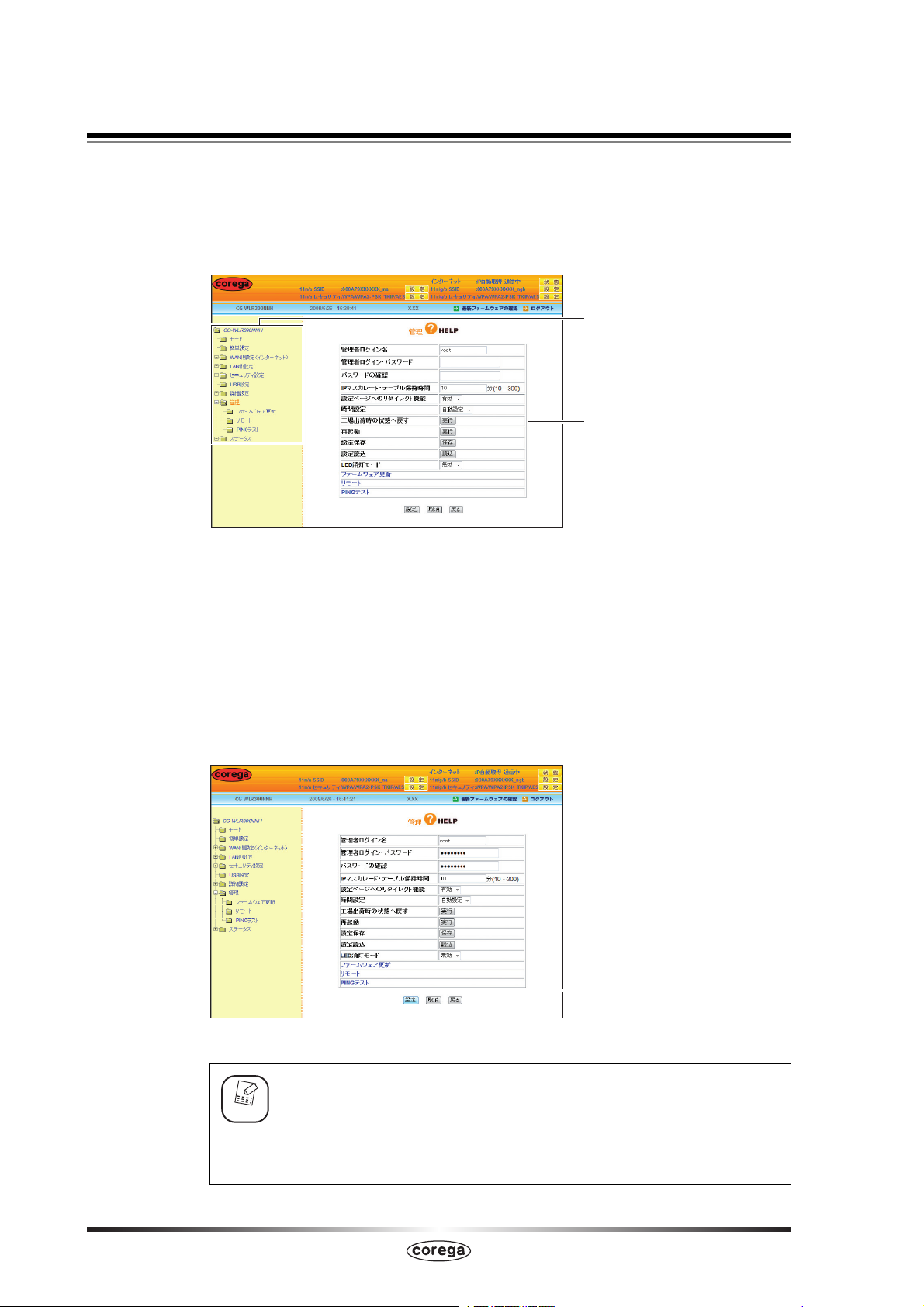
1.2 設定する
設定画面の基本的な操作を説明します。
画面左側のメニューをクリックします。
1
各設定画面が表示されます。ここでは「管理」をクリックした画面を例に説明します。
①クリックします
②表示されます
必要な項目を設定します。
2
直接入力したり、プルダウンメニューやラジオボタンで選択したり、チェックボッ
クスにチェックを付けたりして、必要な項目を設定します。
正しく設定したことを確認し、[設定]をクリックします。
3
[設定]をクリックすると、すぐに設定が有効になります。設定項目によっては、本
商品が再起動することがあります。
クリックします
12
設定する
※パスワードを設定した例です。
・[設定]をクリックしたあとに設定を取り消すことはできません。
メモ
・[設定]をクリックする前に設定前の状態に戻すには、[取消]また
は[戻る]をクリックするか、または画面左側のメニューをクリッ
クします。
Page 13
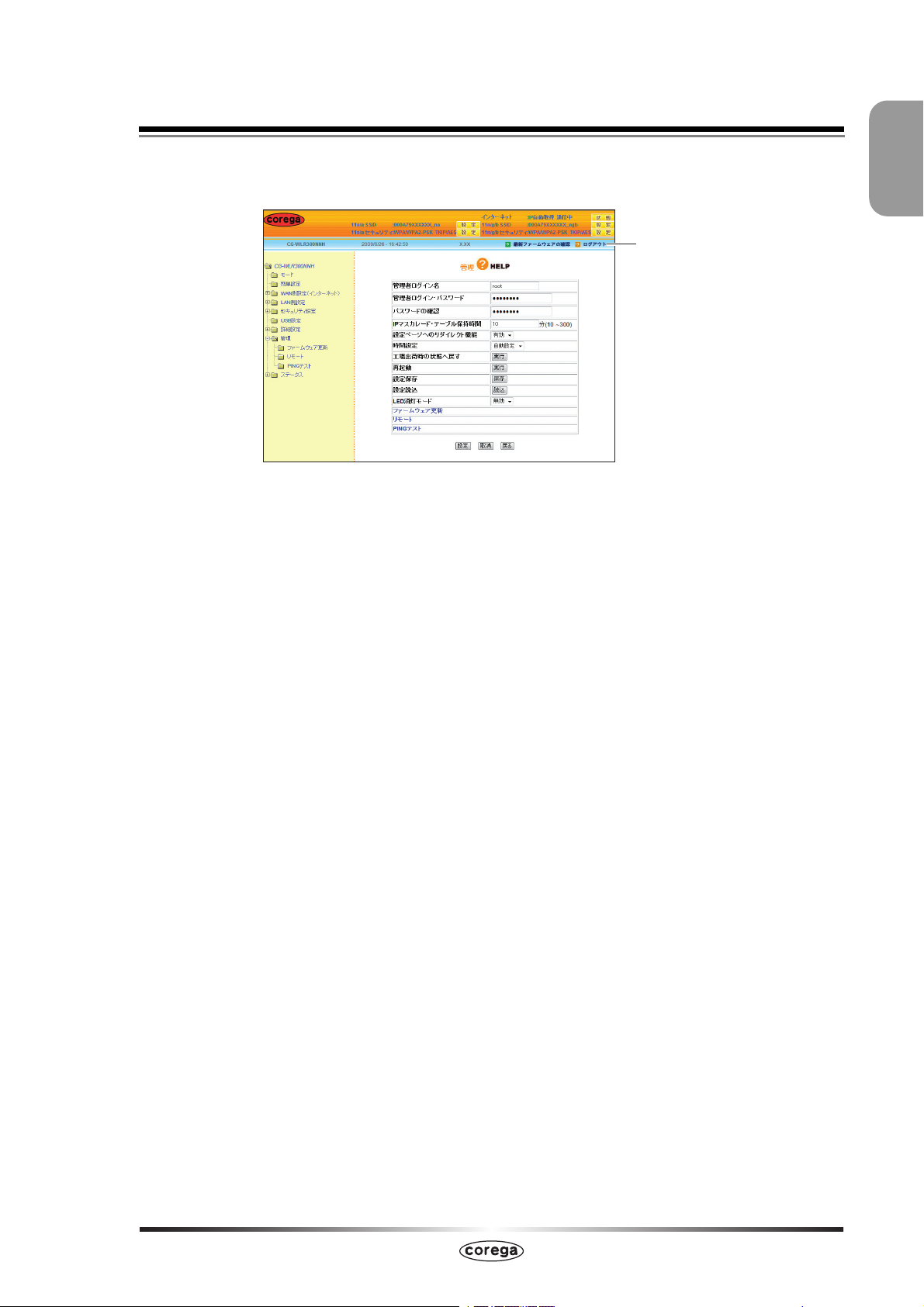
第1章 こんなときはこの設定(無線編)
4
設定を終了するには、画面右上の「ログアウト」をクリックします。
クリックします
5
Internet Explorer または Safari を終了します。
以上で、設定は完了です。
1
設定する
13
Page 14
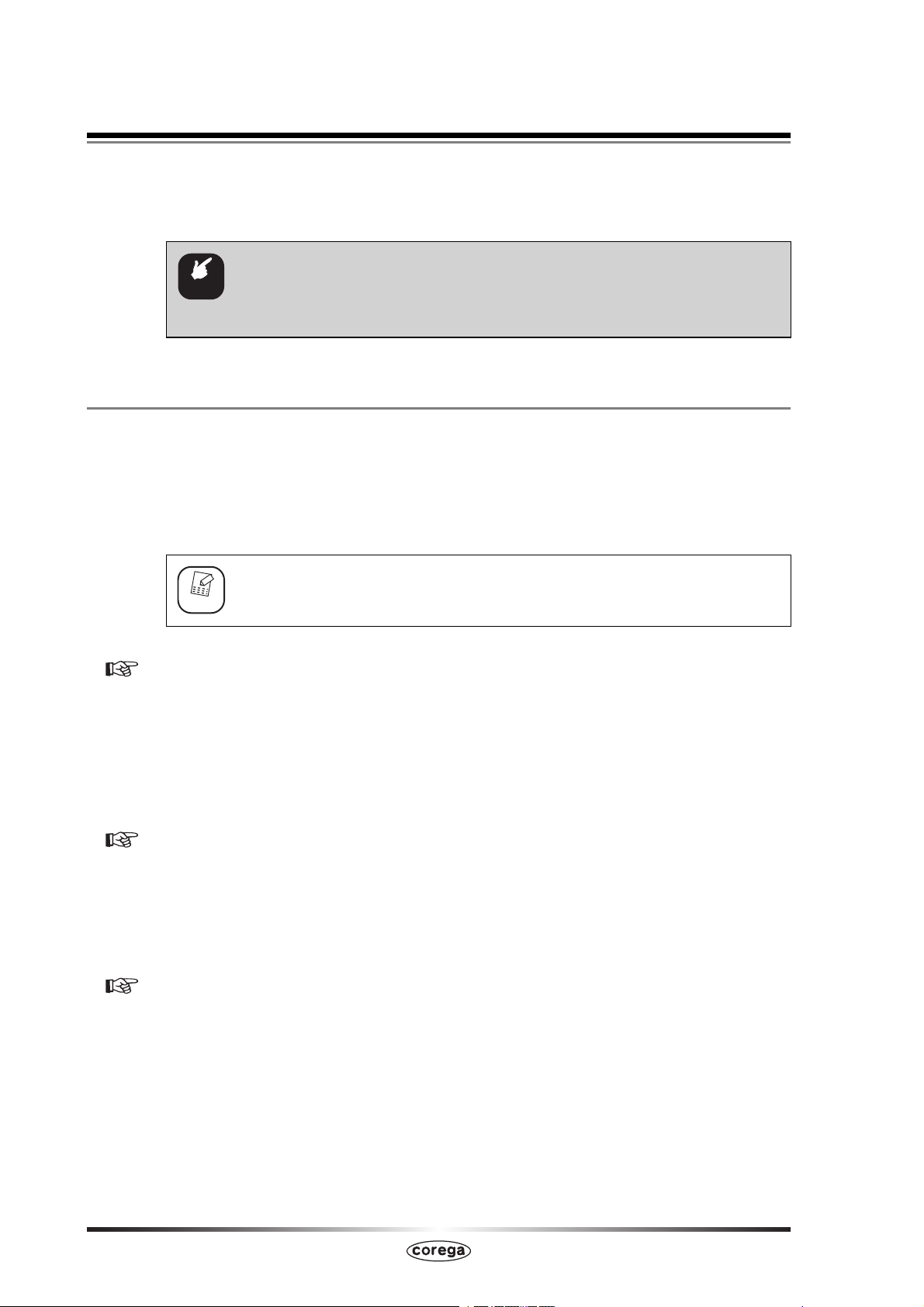
1.3 無線 LAN セキュリティを設定する
無線 LAN ではデータの通信に電波を利用しているため、電波が届く範囲であれば、通信内容を傍受さ
れたり、不正侵入されたりするおそれがあります。本商品では、これらの対策として次のようなセキュ
リティ機能を搭載しています。
無線 LAN で接続するすべての機器に、同じセキュリティ機能を使用する必
注意
1.3.1 本商品で設定できるセキュリティ機能
■SSID(Service Set IDentifier)
無線 LAN に接続する機器を識別するネットワークグループ名です。ESSID と呼ばれることもありま
す。同じ SSID を持つ無線 LAN 機器同士でしか通信ができないため、独自の SSID を設定すること
により、外部から不正侵入される危険が減少します。
要があります。そのため、お使いの機器がどのセキュリティ機能を搭載して
いるか、あらかじめご確認ください。
工場出荷時の SSID は、本体側面の「ネットワーク名(SSID)」に記載され
メモ
P.16 「1.3.2 SSID を設定する」
ています。SSID は、機体ごとに異なります。
■ステルス AP
本商品の SSID を、無線 LAN アダプタの接続検索に表示されないようにできます。これにより、外部
から不正侵入される危険が減少します。
本商品と同じ SSID を設定している無線 LAN アダプタからは、本商品の SSID を確認できます。
P.17 「1.3.3 ステルス AP を設定する」
■アクセス制限
本商品に無線 LAN でアクセスできる無線 LAN アダプタを MAC アドレスで制限します。本商品に
MAC アドレスが登録されていない無線 LAN アダプタは、本商品に接続できなくなります。
P.18 「1.3.4 アクセス制限を設定する」
14
無線 LAN セキュリティを設定する
Page 15
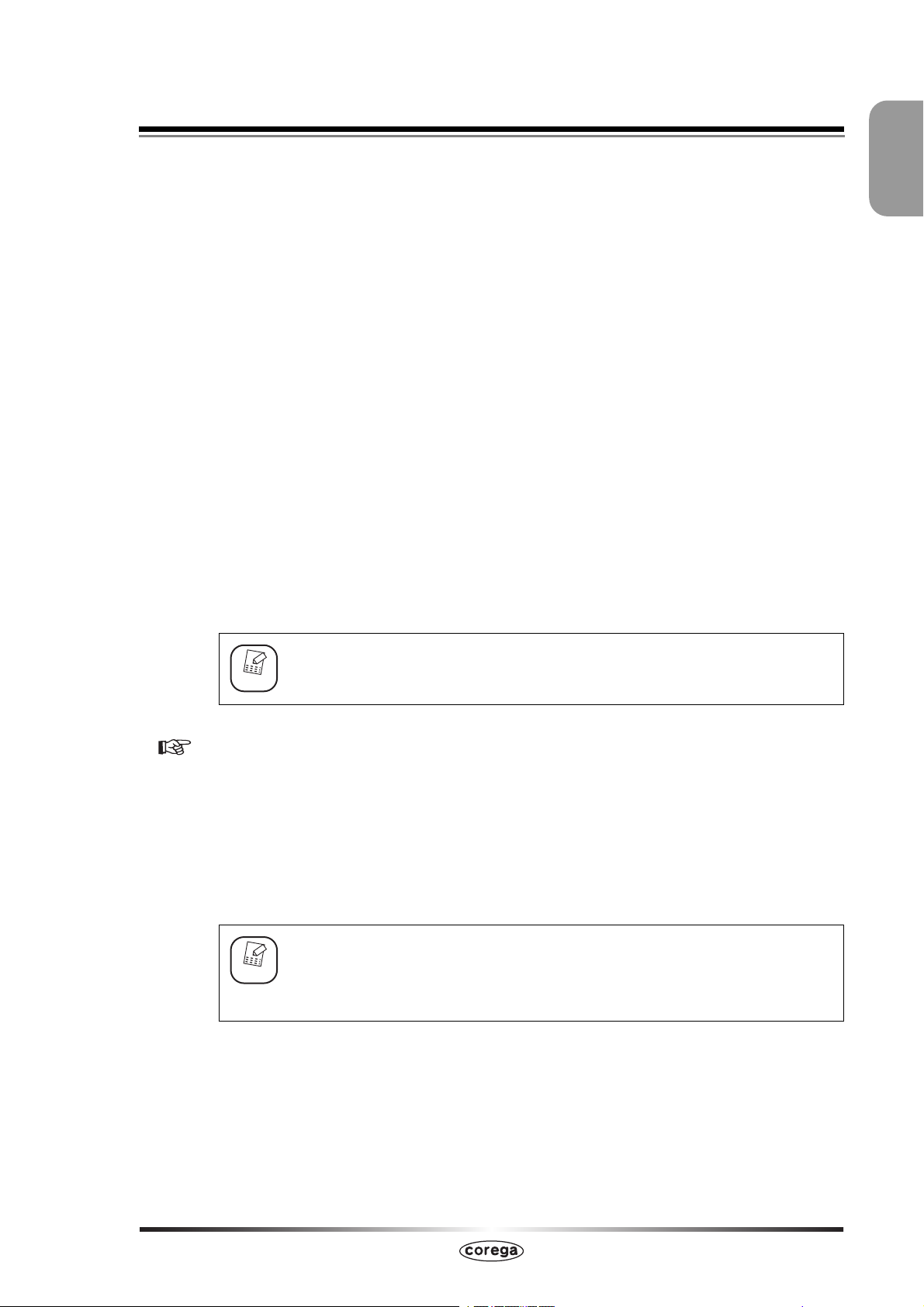
第1章 こんなときはこの設定(無線編)
■暗号化
無線 LAN 通信の通信内容を傍受されないように暗号化するセキュリティ機能です。
・WEP(Wired Equivalent Privacy)
通信内容を暗号化し、通信内容の傍受を防ぐセキュリティ機能です。仮に通信データを傍受された
場合でも、容易に通信内容を復元されません。64Bit、128Bit の 2 種類があり、ASCII 文字(半
角英数記号)や 16 進数(0 〜 9、a 〜 f)を入力し暗号キーを作成します。
・WPA(Wi-Fi Protected Access)
通信内容を設定した暗号キーを使って暗号化するセキュリティ機能の 1 つです。暗号キーは一定時
間ごとに変わる TKIP を採用しており、WEP よりも解読されにくくなります。本商品では、家庭で
使用する「WPA-PSK(Personal)」と企業内で使用する「WPA-EAP(Enterprise)」の 2 つの
設定ができます。
・WPA2(Wi-Fi Protected Access2)
WPA2 は Wi-Fi アライアンスが 2004 年 9 月に発表した新しい規格です。米標準技術局(NICT)
が定めた暗号化標準の「AES」を採用しており、128 〜 152Bit の可変調キーを利用した強力な
暗号化が可能です。そのほかの仕様については WPA とほとんど変わらないため、WPA と WPA2
との混在した環境で使用できます。
1
工場出荷時の状態では、WPA/WPA2-PSK(AES/TKIP)が設定されてい
メモ
P.19 「1.3.5 暗号化を設定する」
ます。
■ WPS(Wi-Fi Protected Setup)
Wi-Fi アライアンスが 2007 年 1 月より認定を開始した規格です。プッシュボタンを押すか、または
PIN(Personal Identification Number)コードを入力するかのどちらかの方法で、無線 LAN アダ
プタをアクセスポイントに登録して SSID と無線セキュリティを設定できます。接続方法は、無線 LAN
アダプタの取扱説明書をご覧ください。
・ ステルス AP が有効の場合は、WPS での無線 LAN 設定はできません。
メモ
・無線LAN セキュリティで、Shared Key による WEP や、WPA/WPA2-
EAP を使用する場合は、WPS での無線 LAN 設定はできません。
無線 LAN セキュリティを設定する
15
Page 16
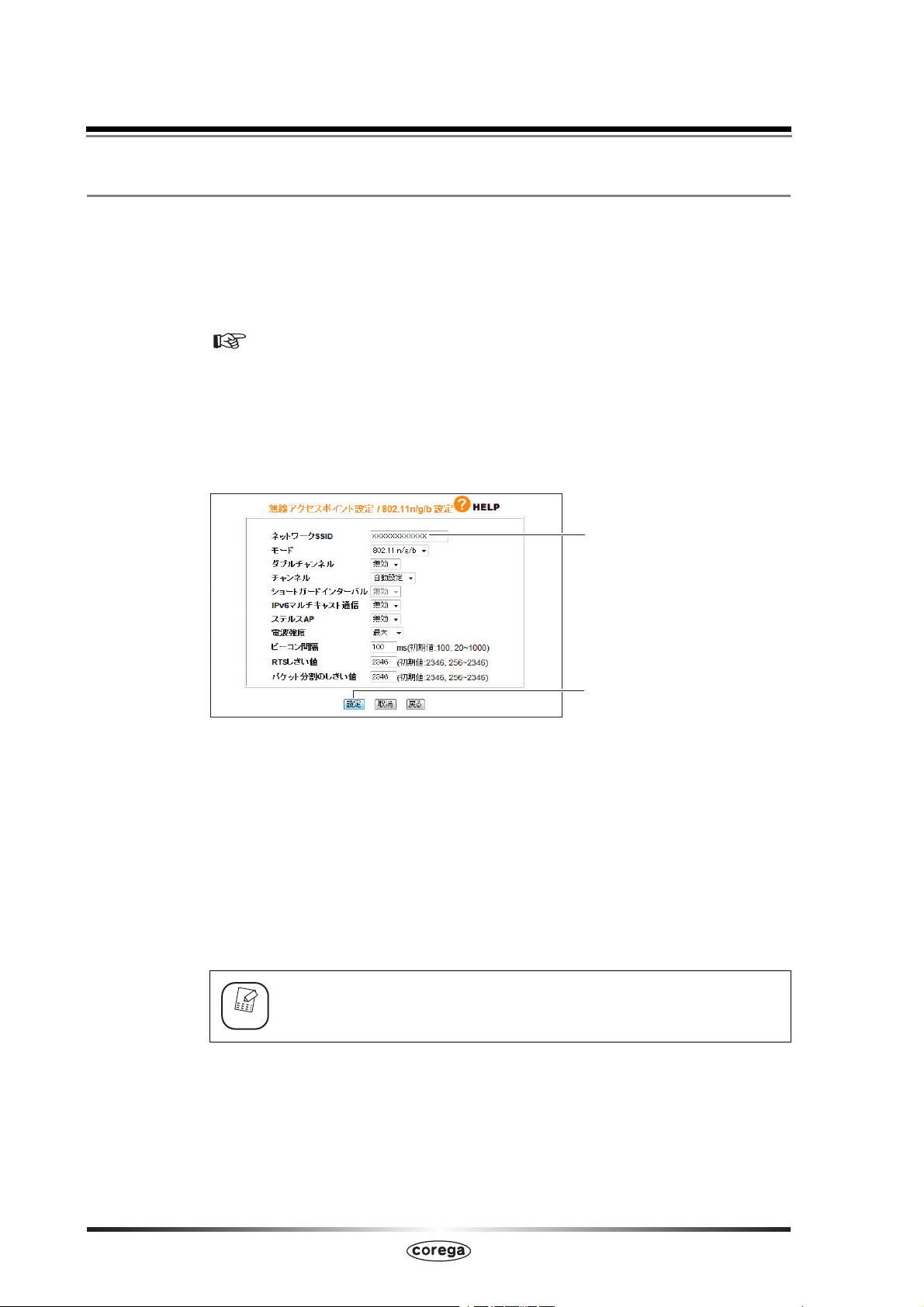
1.3.2 SSID を設定する
SSIDは、IEEE802.11n(ドラフト)/g/bまたはIEEE802.11n(ドラフト)/a で個別に設定できます。
SSID は、次の手順で設定します。
1
設定画面を表示します。
P.10 「1.1 設定画面を表示する」
「LAN 側設定」ー「無線アクセスポイント設定」ー(「802.11n/g/b
2
設定」または「802.11n/a 設定」)の順にクリックします。
次のように設定します。
3
①
②
※画面は、「802.11n/g/b 設定」の例です。
①新しく設定する SSID を入力します。半角英数字および半角記号で、32 文字以内
で入力してください。
②[設定]をクリックします。
設定画面更新後に「ログアウト」をクリックします。
4
本商品に設定した SSID と同じ文字列を、接続する無線 LAN アダプタ
5
に設定します。
無線 LAN アダプタの SSID の設定方法は、お使いの無線 LAN アダ
メモ
以上で、SSID の設定は完了です。
プタの取扱説明書をご覧ください。
16
無線 LAN セキュリティを設定する
Page 17
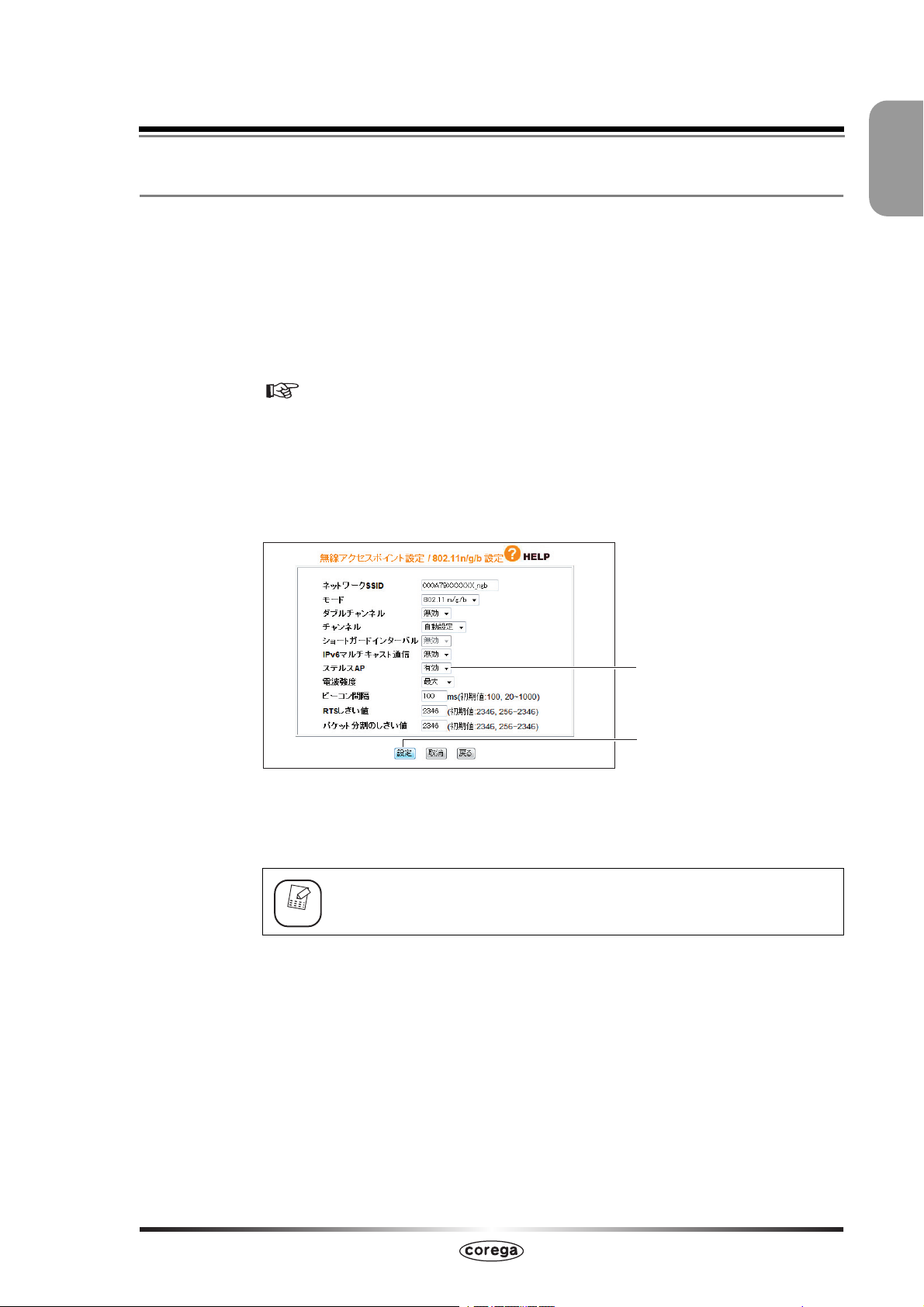
第1章 こんなときはこの設定(無線編)
1.3.3 ステルス AP を設定する
ステルス AP を設定すると、本商品の SSID を無線 LAN アダプタから検索できなくなります。
ステルス AP は、IEEE802.11n(ドラフト)/g/b または IEEE802.11n(ドラフト)/a で個別に
設定できます。
ステルス AP は、次の手順で設定します。
1
設定画面を表示します。
P.10 「1.1 設定画面を表示する」
「LAN 側設定」−「無線アクセスポイント設定」−(「802.11n/g/b
2
設定」または「802.11n/a 設定」)の順にクリックします。
1
3
次のように設定します。
※画面は、「802.11n/g/b 設定」の例です。
①「ステルス AP」で「有効」を選択します。
②[設定]をクリックします。
ステルス AP を有効にした場合、WPS は無効に設定されます。
メモ
①
②
設定画面更新後に「ログアウト」をクリックします。
4
以上で、ステルス AP の設定は完了です。
無線 LAN セキュリティを設定する
17
Page 18
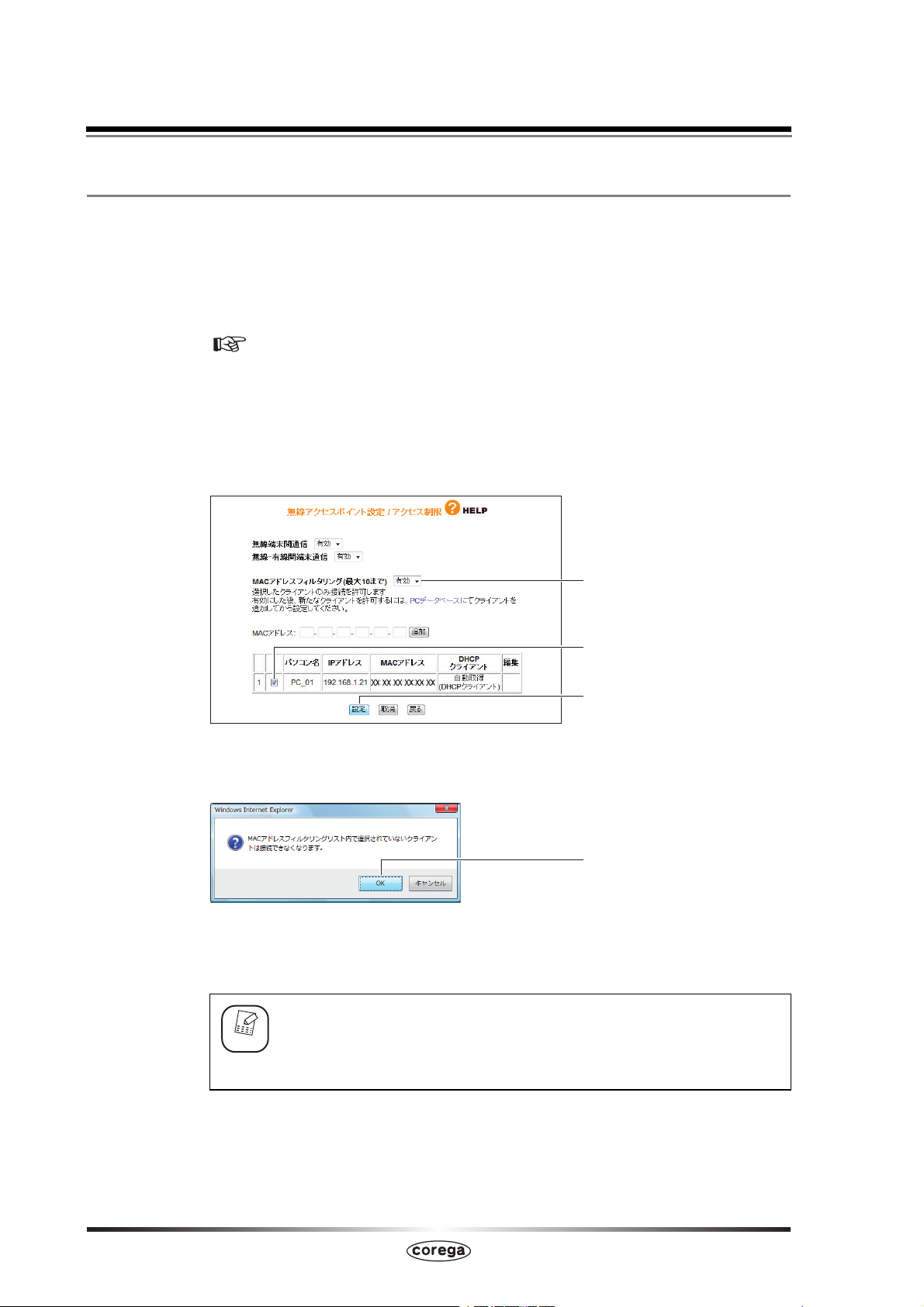
1.3.4 アクセス制限を設定する
本商品に無線 LAN 接続できるパソコンを、MAC アドレスで制限できます。
アクセス制限は、次の手順で設定します。
1
設定画面を表示します。
P.10 「1.1 設定画面を表示する」
「LAN 側設定」−「無線アクセスポイント設定」−「アクセス制限」の
2
順にクリックします。
次のように設定します。
3
①
②
③
①「MAC アドレスフィルタリング」で「有効」を選択します。次の画面が表示され
ますので、[OK]をクリックします。
クリックします
②アクセスを許可するパソコンにチェックを付けます。
③[設定]をクリックします。
②で接続を許可したいパソコンが表示されない場合は、無線 LAN ア
メモ
ダプタの MAC アドレスを手動で登録してください。設定項目の詳細
については、P.164 「■アクセス制限」をご覧ください。
設定画面更新後に「ログアウト」をクリックします。
4
以上で、アクセス制限の設定は完了です。
18
無線 LAN セキュリティを設定する
Page 19
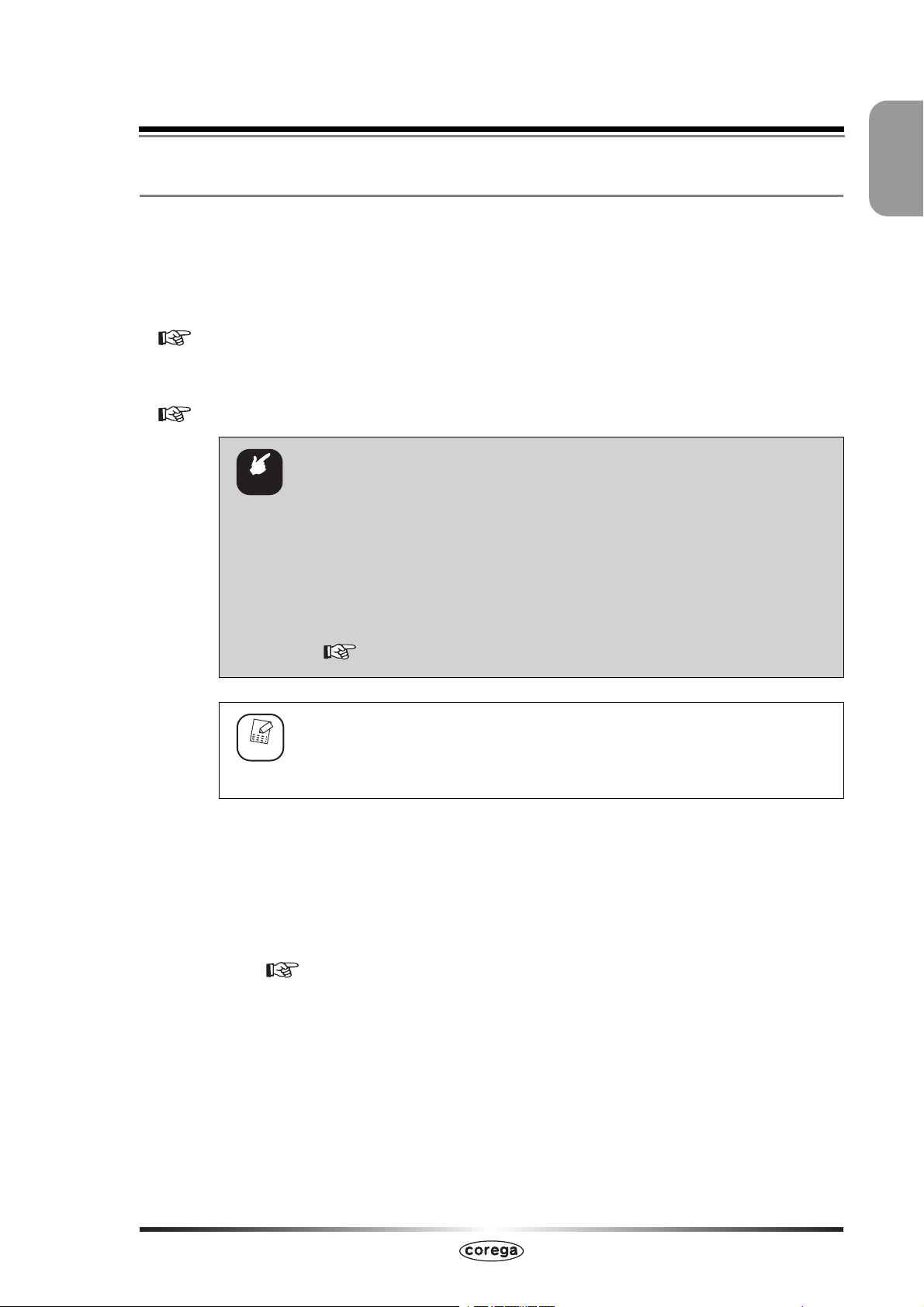
第1章 こんなときはこの設定(無線編)
1.3.5 暗号化を設定する
無線 LAN の通信内容を暗号化することで、傍受されても内容を解析されにくくなります。
暗号化は、次の手順で設定します。
・WEP の場合
P.19 「■ WEP を設定する」
・WPS-PSK、WPA2-PSK の場合
P.21 「■ WPA-PSK、WPA2-PSK を設定する」
・ 本商品に暗号化を設定した場合、本商品に接続する無線 LAN アダプタに
注意
も同じ暗号化を設定する必要があります。
1
・1 つの SSID で使用できる暗号化の設定は、1 つだけです。そのため、
ファースト SSID で WPA(WPA2)と WEP を同時に使用できません。
・WPA(WPA2)と WEP を同時に使用するには、ファースト SSID で
WPA(WPA2)に設定し、マルチ AP 機能でセカンド SSID を WEP に
設定してください。
P.26 「1.6 マルチ AP 機能を使う」
工場出荷時の状態では、WPA/WPA2-PSK(AES/TKIP)が設定されてい
メモ
ます。工場出荷時の WPA 共有キーは、本体側面の「初期 PIN コード(ネッ
トワークキー)」に記載されています。
■WEP を設定する
WEP は、次の手順で設定します。
設定画面を表示します。
1
P.10 「1.1 設定画面を表示する」
「LAN 側設定」−「無線アクセスポイント設定」−「802.11n/g/b
2
セキュリティ設定」または(「802.11n/a セキュリティ設定」)の順
にクリックします。
無線 LAN セキュリティを設定する
19
Page 20
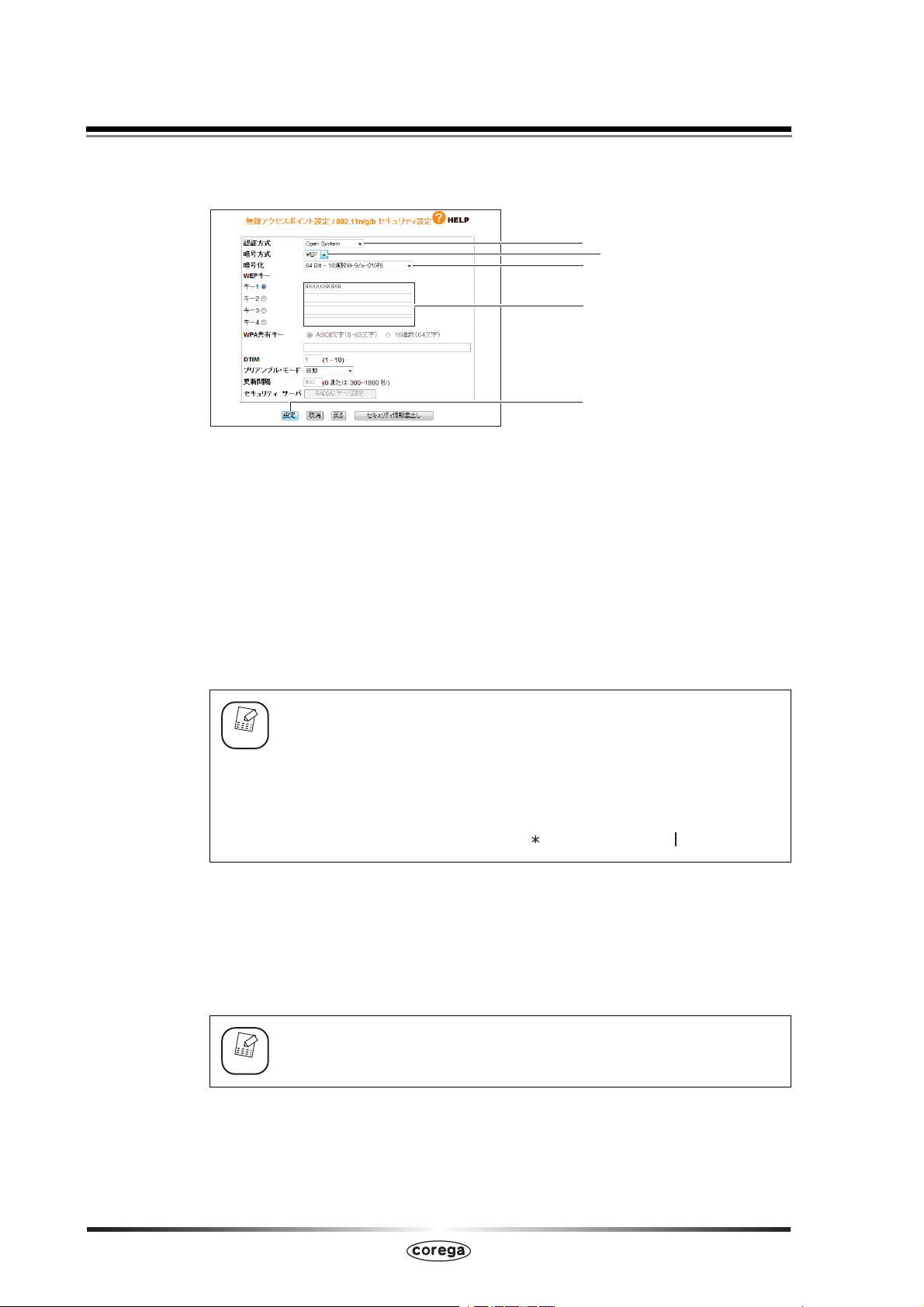
3
次のように設定します。
①
②
③
④
⑤
※画面は、「802.11n/g/b セキュリティ設定」の例です。
①「認証方式」で「Open System」または「Shared Key」を選択します。
②「暗号方式」で「WEP」を選択します。
③「暗号化」で「64Bit-16 進数(0-9/a-f)10 桁」、「128Bit-16 進数(0-9/a-
f)26 桁」、「64Bit-ASCII(半角英数記号)5 文字」、「128Bit-ASCII(半角英
数記号)13 文字」のいずれかを選択します。
④「キー 1」〜「キー 4」に③「暗号 化」で選択した文 字数で任意 の文字列を入 力
し、そのうちの 1 つを選択します。
⑤[設定]をクリックします。
・ ①「認証方式」で「Shared Key」を選択した場合、WPS は無効
メモ
設定画面更新後に「ログアウト」をクリックします
4
本商品に設定した暗号化と同じ設定を、接続する無線 LAN アダプタに
5
に設定されます。
・ ③「暗号化」で「64Bit-ASCII(半角英数記号) 5 文字」または
「128Bit-ASCII(半角英数記号)13 文字」を選択したときに、入
力できる半角英数字および半角記号は次のとおりです。
0〜9、a〜z、!#$%&() +.-,/:;<>?@[¥]^{ }
設定します。
無線 LAN アダプタの暗号化の設定方法は、お使いの無線 LAN アダ
メモ
プタの取扱説明書をご覧ください。
以上で、WEP の設定は完了です。
20
無線 LAN セキュリティを設定する
Page 21
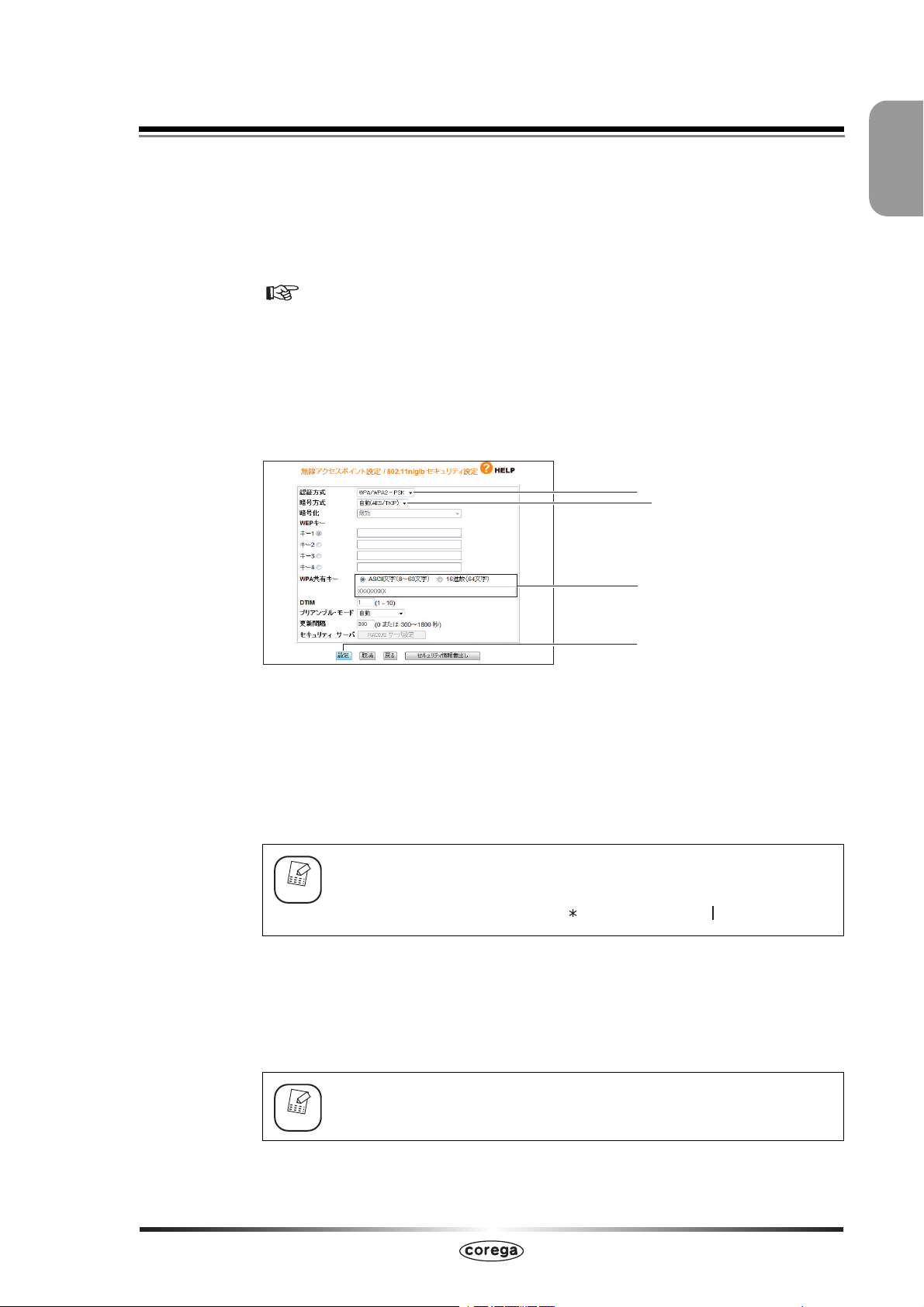
第1章 こんなときはこの設定(無線編)
■ WPA-PSK、WPA2-PSK を設定する
WPA-PSK、WPA2-PSK は、次の手順で設定します。
1
設定画面を表示します。
P.10 「1.1 設定画面を表示する」
2
「LAN 側設定」−「無線アクセスポイント設定」−「802.11n/g/b
セキュリティ設定」(または「802.11n/a セキュリティ設定」)の順
にクリックします。
3
次のように設定します。
①
③
1
②
④
※画面は、「802.11n/g/b セキュリティ設定」の例です。
①「認証方式」で「WPA-PSK」、「WPA2-PSK」、「WPA/WPA2-PSK」のいずれ
かを選択します。
②「暗号方式」で「自動(AES/TKIP)」、「AES」、「TKIP」のいずれかを選択します。
③「WPA 共有キー」で「ASCII 文字(8 〜 63 文字)」または「16 進数(64 文
字)」を選択し、任意の文字列を入力します。
④[設定]をクリックします。
③「WPA 共有キー」で「ASCII 文字(8 〜 63 文字)」を選択したと
メモ
4
設定画面更新後に「ログアウト」をクリックします。
5
本商品に設定した暗号化と同じ設定を、接続する無線 LAN アダプタに
設定します。
きに、入力できる半角英数字および半角記号は次のとおりです。
0〜9、a〜z、!#$%&() +.-,/:;<>?@[¥]^{ }
無線 LAN アダプタの暗号化の設定方法は、お使いの無線 LAN アダ
メモ
以上で、WPA-PSK、WPA2-PSK の設定は完了です。
プタの取扱説明書をご覧ください。
無線 LAN セキュリティを設定する
21
Page 22
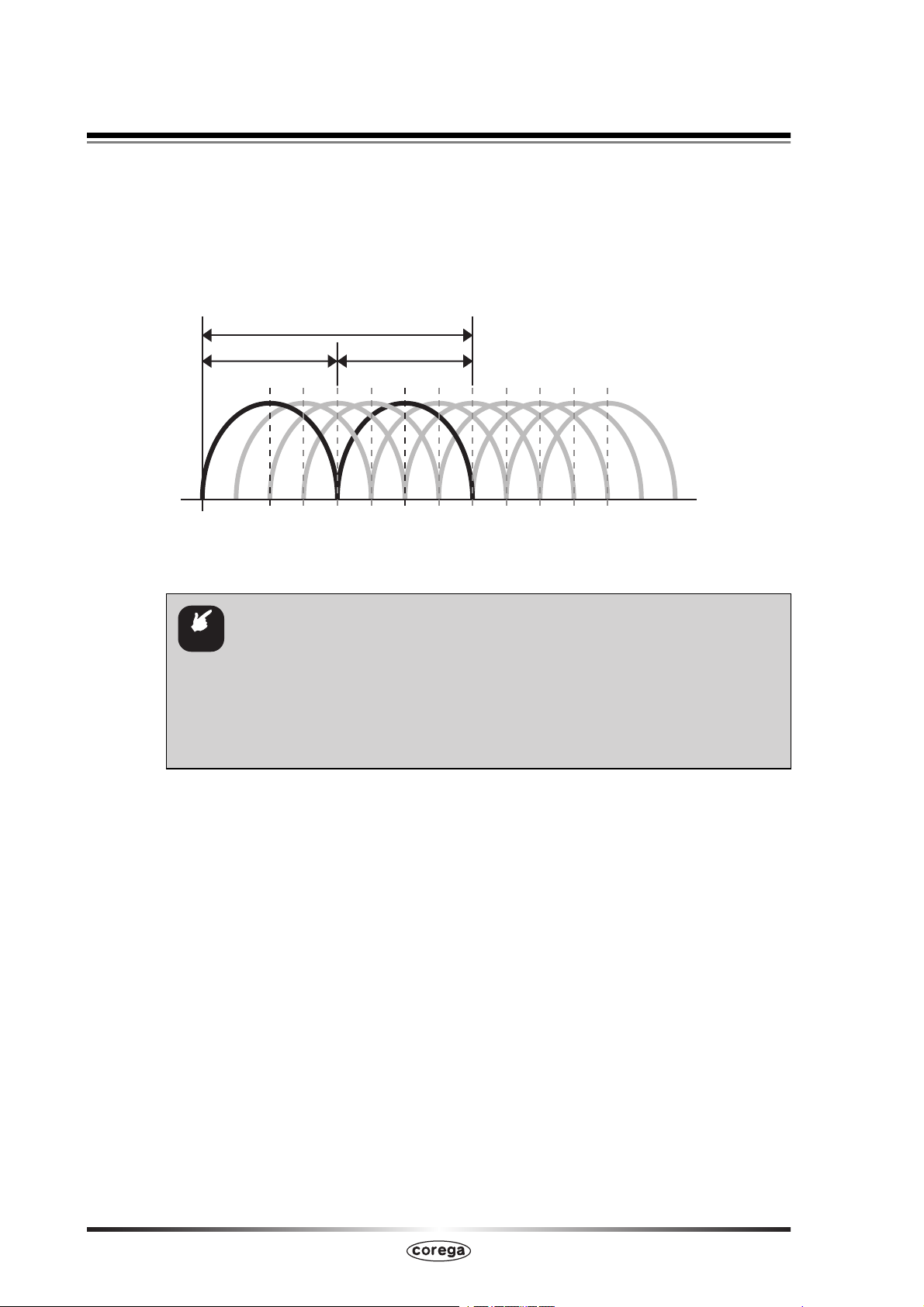
1.4 ダブルチャンネルで高速通信する
ダブルチャンネルとは、20MHz 幅のチャンネルを 2 つ束ね 40MHz として使用することで、通信速
度を向上させる機能です。本商品では、ダブルチャンネルとショートガードインターバルを利用する
ことで、IEEE802.11n(ドラフト)の 300Mbps(理論値)の通信速度に対応します。ダブルチャ
ンネルで同時に使用するチャンネル(周波数帯域)は、混信しないように設定します。
チャンネルは、次の図のようになっています。本商品では、設定した 1 つ目のチャンネルに応じて、
自動的に 2 つ目のチャンネルを設定します。
40MHz
20MHz 20MHz
1ch 2ch 3ch 4ch
※1つ目のチャンネルを「1ch」に設定した場合の例です。
5ch 6ch 7ch 8ch 9ch 11ch10ch
・ ダブルチャンネルを使用することで、ダブルチャンネルに対応していない
注意
通信機器は、通信速度などのパフォーマンスが低下する可能性がありま
す。
・無線LAN アダプタ(子機)は、本商品に合わせて、自動的に適切な速度
に設定されます。ダブルチャンネルやショートガードインターバルなどの
設定をする必要はありません。
22
ダブルチャンネルで高速通信する
Page 23
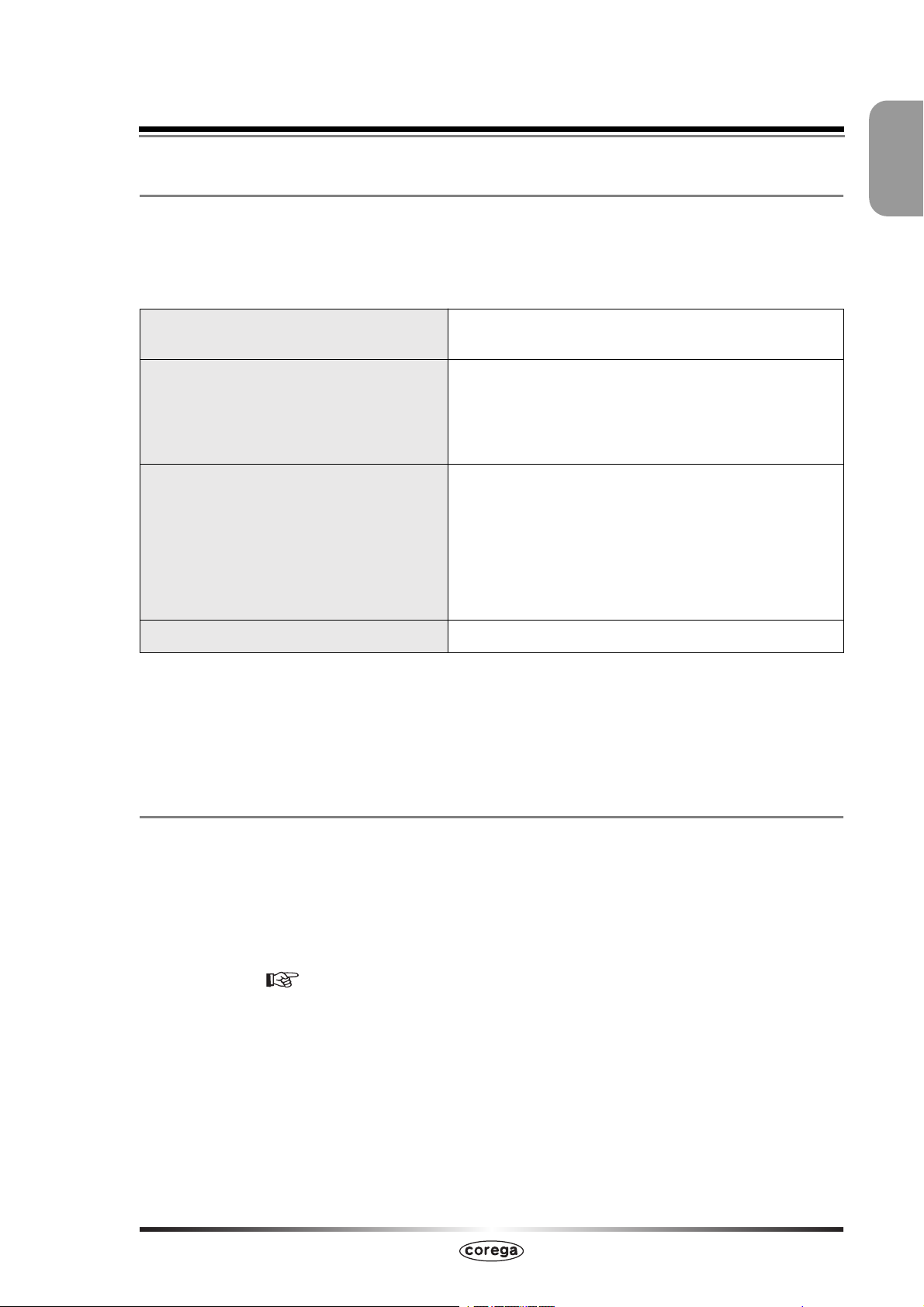
第1章 こんなときはこの設定(無線編)
1.4.1 動作環境について
300Mbps(理論値)の通信速度を実現するには、次の環境が必要です。
1
■ダブルチャンネルが利用できる無線 LAN アダプタ
セット品に付属の
無線 LAN アダプタ
無線 LAN アダプタ
(PC カード(カードバス)子機)
無線 LAN アダプタ
(USB 子機)
無線イーサネットコンバータ
※1 2009 年 7 月現在の対応機種です。
新しく発売される商品については、コレガホームペー ジ(
※2 受信は 300Mbps(理論値)、送信は 150Mbps(理論値)に対応します。
※3 300Mbps 対応版の場合に、300Mbps(理論値)に対応します。
※4 受信および送信は 150Mbps(理論値)に対応します。
・ CG-WLR300NNH-U(CG-WLUSB300AGN)
・ CG-WLCB300AGN
・ CG-WLCB300GNM
・ CG-WLCB300GNS
・ CG-WLCB144GNL
・ CG-WLUSB300AGN
・ CG-WLUSB300GNM
・ CG-WLUSB300GNS
・ CG-WLUSB300N
・ CG-WLUSB2GNL
・ CG-WLUSBNM
・ CG-WLCVR300AGN
※1
※2
※3
※2
※3
※4
http://corega.jp/
※2
)をご覧ください。
1.4.2 ダブルチャンネルを設定する
■本商品(CG-WLR300NNH)を設定する
本商品のダブルチャンネルは、次の手順で設定します。
1
設定画面を表示します。
P.10 「1.1 設定画面を表示する」
2
「LAN 側設定」−「無線アクセスポイント設定」−「802.11n/g/b
設定」(または「802.11n/a 設定」)の順にクリックします。
ダブルチャンネルで高速通信する
23
Page 24
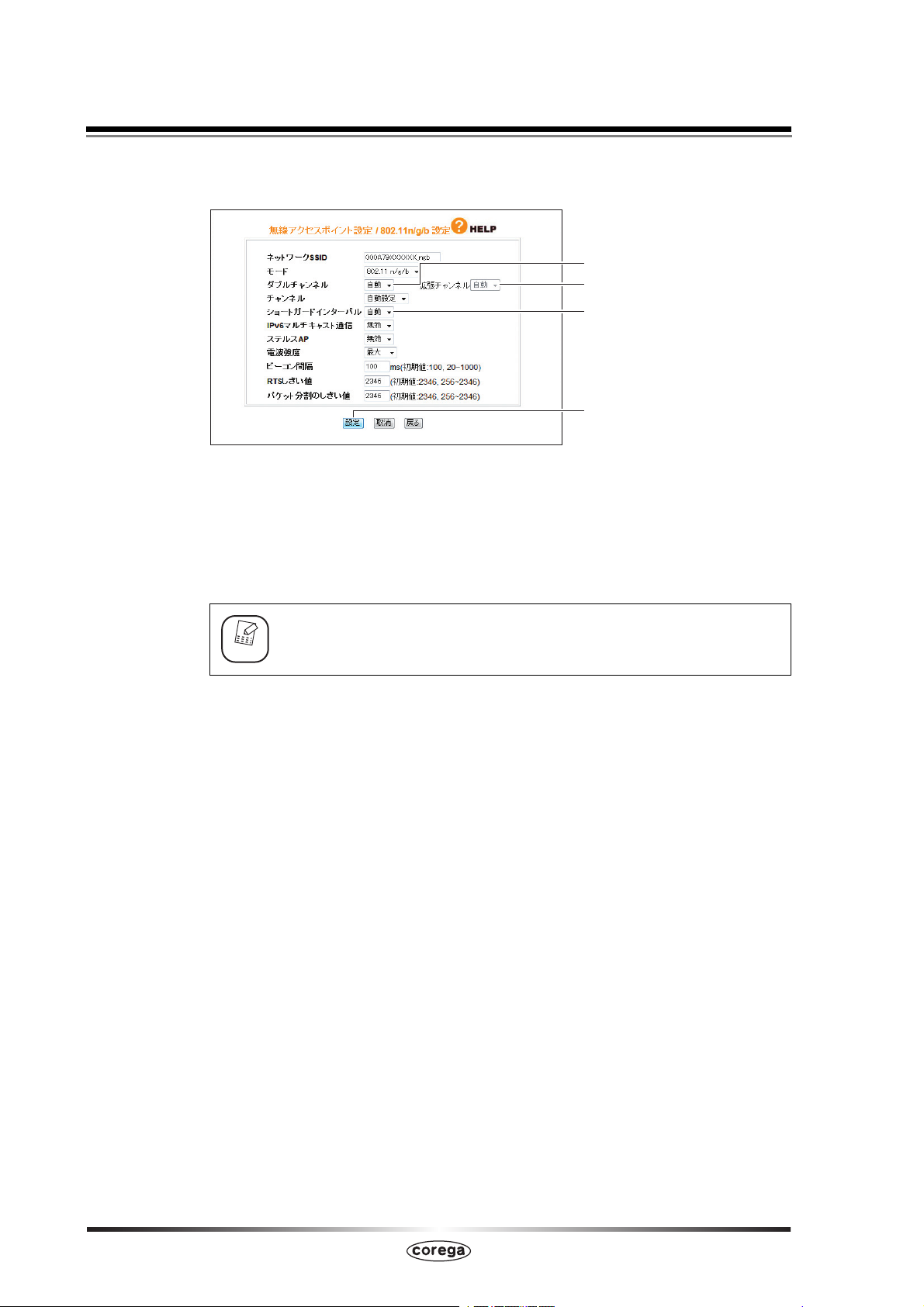
3
次のように設定します。
※画面は、「802.11n/g/b 設定」の例です。
①「ダブルチャンネル」で「自動」を選択します。
②「拡張チャンネル」が表示されることを確認します。
③「ショートガードインターバル」で「自動」を選択します。
④[設定]をクリックします。
①
②
③
④
「拡張チャンネル」は、使用する「チャンネル」に合わせて自動的に
メモ
4
設定画面更新後に「ログアウト」をクリックします。
5
AC アダプタを電源コンセントから抜き、1 分以上経過してから再び差
設定されます。
し込みます。
以上で、ダブルチャンネルの設定は完了です。
■無線 LAN アダプタを設定する
無線 LAN アダプタは、本商品に合わせて自動的に適切な速度に設定されます。「ダブルチャンネル」
や「ショートガードインターバル」などの設定をする必要はありません。
24
ダブルチャンネルで高速通信する
Page 25
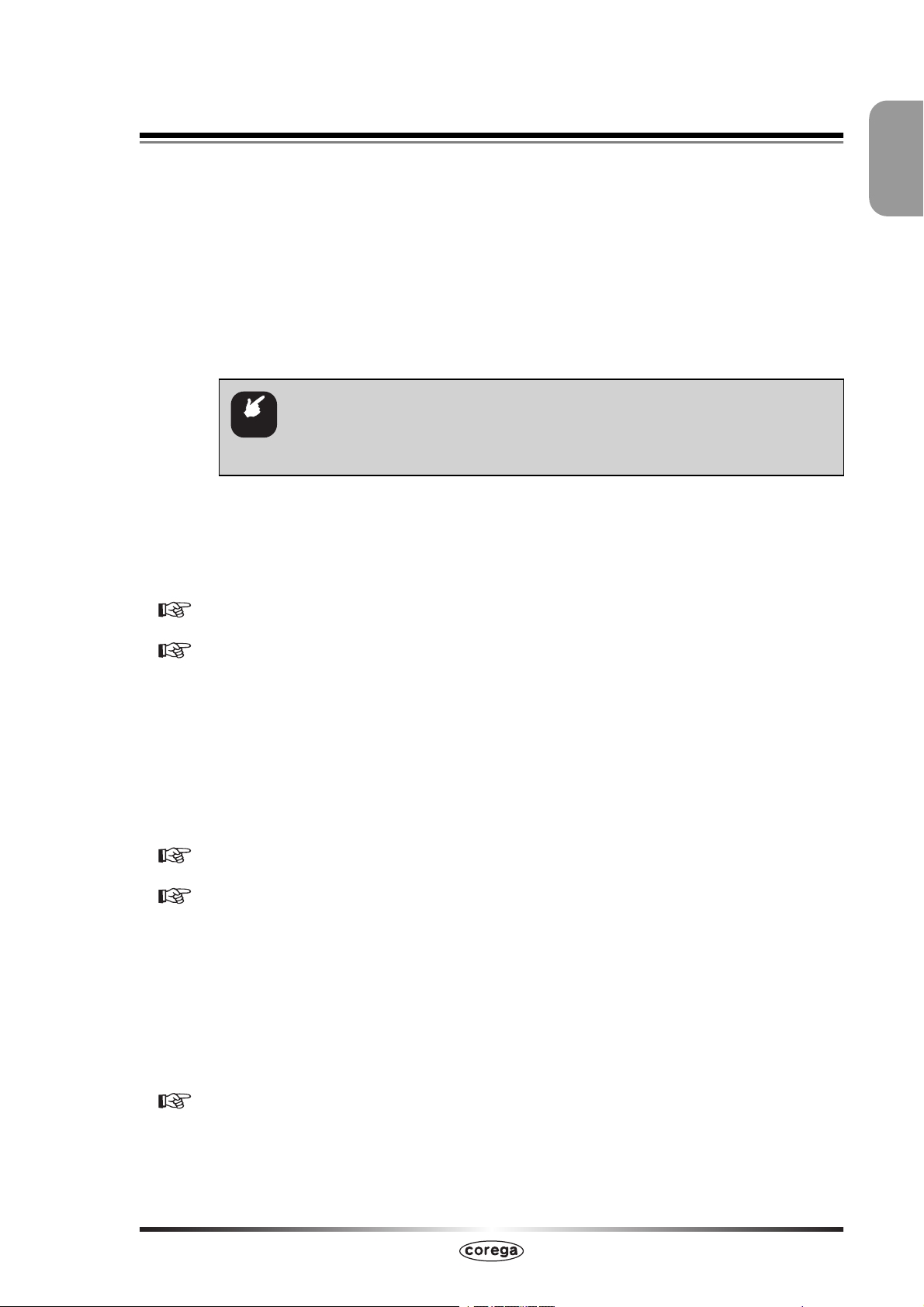
第1章 こんなときはこの設定(無線編)
1.5 802.11n/g/b と 802.11n/a を使い分ける
本商品の無線アクセスポイント機能は、IEEE802.11n( ドラフト )/g/b(2.4GHz 帯)と
IEEE802.11n( ドラフト )/a(5GHz 帯)を同時に使用できます。また、本商品はマルチ
AP 機能を搭載し、合計で 3 つの無線アクセスポイント機能を用途に合わせて使い分けられ
ます。
IEEE802.11n(ドラフト)/g/b(2.4GHz 帯)と IEEE802.11n(ドラフト)/a(5GHz 帯)に
は次のような特長があります。
■IEEE802.11n(ドラフト)/a(5GHz 帯)
5.2GHz、5.3GHz 帯の電波を屋外で使用することは、電波法により禁止さ
れています。IEEE802.11n(ドラフ ト)/a(W52、W53)は、屋外で
使用することができませんのでご注意ください。注意
電子レンジや Bluetooth など、ほかの無線機器からの電波干渉を受けにくいため、デジタル家電で映
像や音楽をおなじ部屋で楽しむのに最適です。
IEEE802.11n(ドラフト)/a のアクセスポイント機能は次の画面で設定します。
P.151 「■ 802.11n/a 設定」
1
P.155 「■ 802.11n/a セキュリティ設定」
■IEEE802.11n(ドラフト)/g/b(2.4GHz 帯)
普及している IEEE802.11g/b と互換性があるため、無線 LAN 機能を搭載したパソコンなどを接続
するのに最適です。また、5GHz 帯と比べて障害物に強いため、部屋や階をまたがった通信にも最適
です。
IEEE802.11n(ドラフト)/g/b のアクセスポイント機能は次の画面で設定します。
P.159 「■ 802.11n/g/b 設定」
P.163 「■ 802.11n/g/b セキュリティ設定」
■マルチ AP(セカンド SSID)(2.4GHz 帯)
マルチ AP のセカンド SSID に接続した無線機器からは、インターネットには接続できますが、本商
品のネットワークには接続できないため、無線セキュリティの弱い機器をインターネットだけに接続
するなど、ゲーム機を接続するのに最適です。
マルチ AP(セカンド SSID)は次の画面で設定します。
P.26 「1.6 マルチ AP 機能を使う」
802.11n/g/b と 802.11n/a を使い分ける
25
Page 26
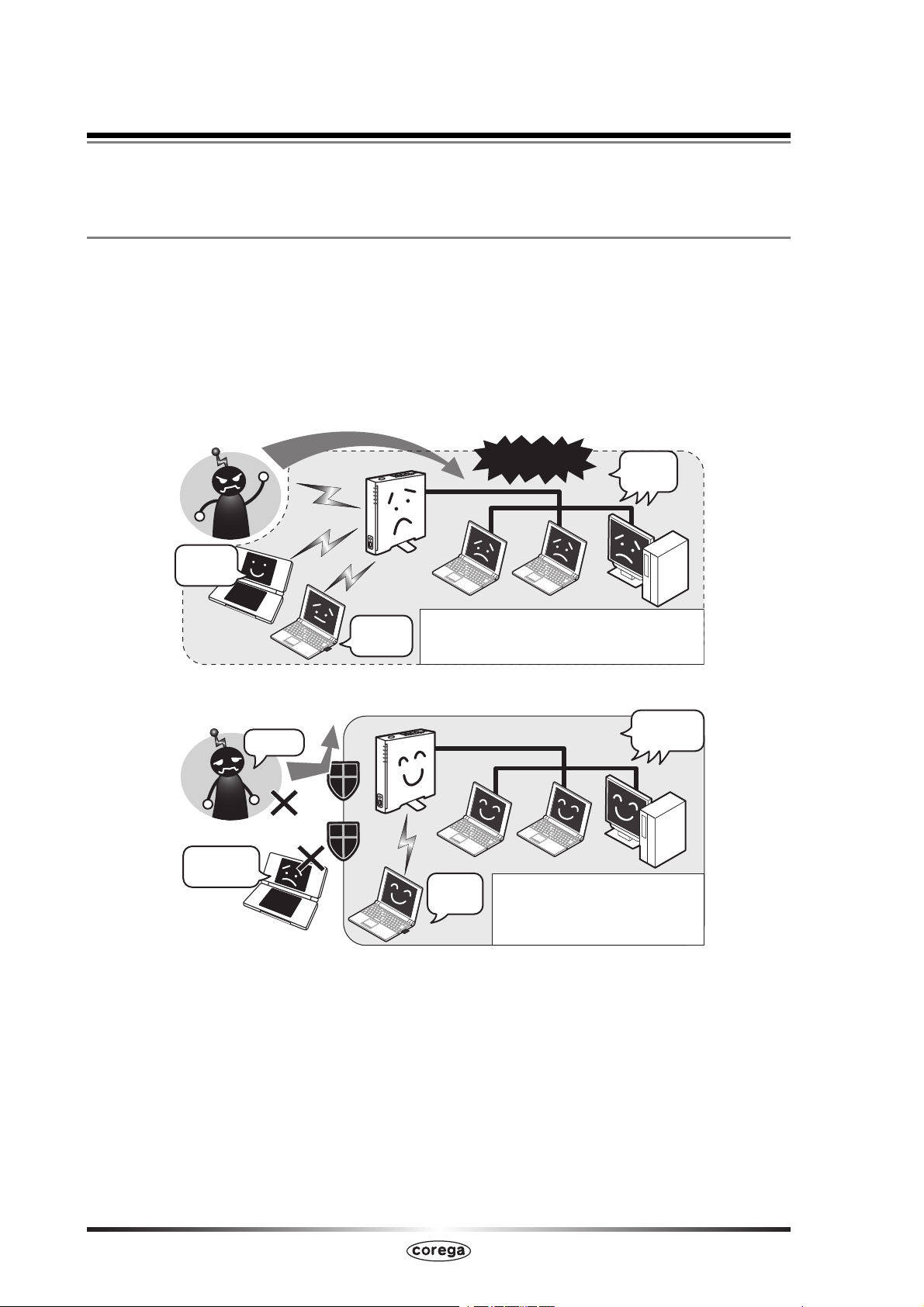
1.6 マルチ AP 機能を使う
本商品に搭載しているマルチ AP 機能について説明します。
1.6.1 WEP のぜい弱性とマルチ AP 機能について
「WEP(Wired Equivalent Privacy)」は、IEEE802.11b のころから広く使われている暗号方式で
すが、近年さまざまなぜい弱性が発見され、十分なセキュリティを維持できなくなっています。
現在、より強固な「WPA(Wi-Fi Protected Access)」や「WPA2」が採用されていますが、WEP
にしか対応しない機器はまだたくさん存在します。そのため、せっかく WPA に対応した機器を持っ
ていても、WEP 対応機器を混在させるには無線 LAN セキュリティを WEP に下げる必要があり、不
安を抱えていました。
●WEPだけだと…
LANに侵入!!
WEP
LAN
WEP
ぼくも
つながる
WEP
侵入が
心配...
WEP対応
WPA対応
●WPAだけだと…
ムムム...
ぼくは
仲間はずれ
WEP対応
つながる
けど...
WPA
WPA
○WEP対応機器も使える
×
せっかくの WPA対応機器もWEPになってしまう
×
有線LANネットワ ークセ キュリティも下 がってしまう
LAN
WPAで
安心!!
WPA対応
○WPA対応機器で強固に暗号化
できる
× WEP対応機器が使えなくなって
しまう
侵入の
心配なし!!
そこで、「WEP 対応機器をインターネットに接続したいけど、ネットワーク全体のセキュリティは下
げたくない」という要望に応えるために、本商品は「マルチ AP 機能」という、SSID を 1 つ増やす
機能を搭載しました。
26
マルチ AP 機能を使う
Page 27
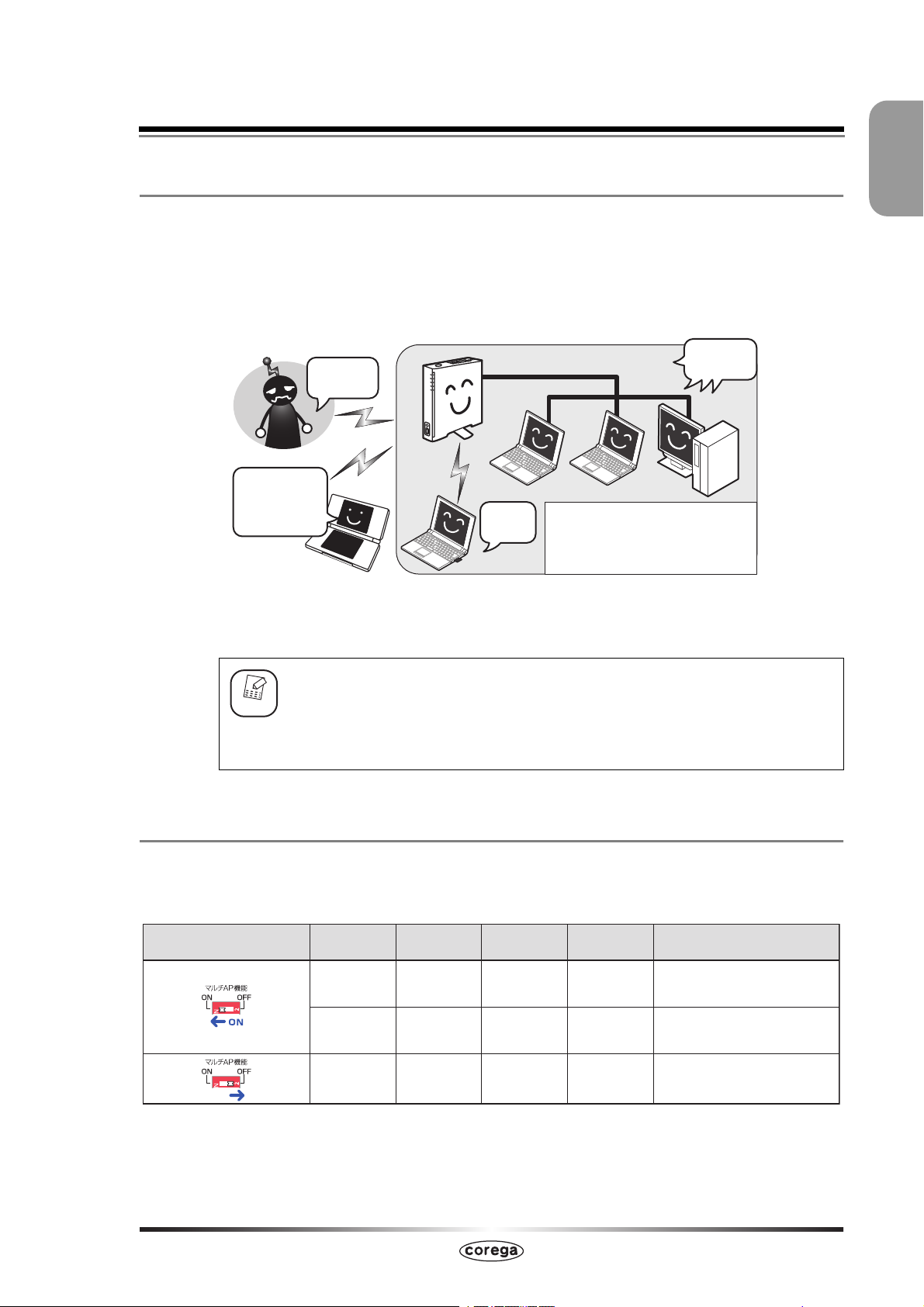
第1章 こんなときはこの設定(無線編)
1.6.2 マルチ AP の利点
マルチ AP 機能では、通常の SSID(ファースト SSID)に加えて、セカンド SSID を使用できます。
ファースト SSID では WPA2 の高度な暗号化を設定しつつ、セカンド SSID では WEP を設定でき
ます。セカンド SSID はインターネット接続以外の通信を遮断しているため、LAN に侵入される心配
はありません。LAN 全体のセキュリティを確保しながら、WEP 対応機器をインターネットに接続で
きます。
1
●マルチAPだと…
LANに
入れない...
LANには
入れないけど、
インターネット
はつながる
WEP対応
WEP
WEP
WPA
WPAで
安心!!
WPA対応
LAN
○ネットワーク 全 体 の セ キュリティを
下げずにWEP対応機器を使える
○WPA対応機器で強固に暗号化
できる
侵入の
心配なし!!
マルチ AP 機能は、WEP のみに対応するニンテンドーDS のような携帯ゲームなどでインターネット
に接続する場合に最適です。
・ 本商品のルータ機能がオフの場合でも、マルチ AP 機能は使用できます。
メモ
ただし、本商品の WAN ポートにルータ(またはルータ機能付きモデム)
を接続する必要があります。
・ セカンド SSID では UPnP 機能は使用できません。
1.6.3 マルチ AP 機能スイッチについて
マルチ AP 機能スイッチでマルチ AP 機能の状態を切り替えられます。マルチ AP 機能と、ファース
ト SSID /セカンド SSID には次のような違いがあります。
マルチAP機能
スイッチの状態
(工場出荷時)
OFF
SSID
ファー スト
SSID
セカンド
SSID
ファー スト
SSID
セカンド SSID にセキュリティを設定する方法は、P.29 「1.6.5 セカンド SSID にセキュリティを
設定する」をご覧ください。
インターネット
接続
○
○
○
設定画面
表示
○
LAN
接続
○
××
○○
対応する無線LAN
セキュリティ
WPA2/WPA-PSK、
WPA2/WPA-EAP、
WPS、WEP(64/128bit)
WEP(64/128bit)
WPA2/WPA-PSK、
WPA2/WPA-EAP、
WPS、WEP(64/128bit)
マルチ AP 機能を使う
27
Page 28
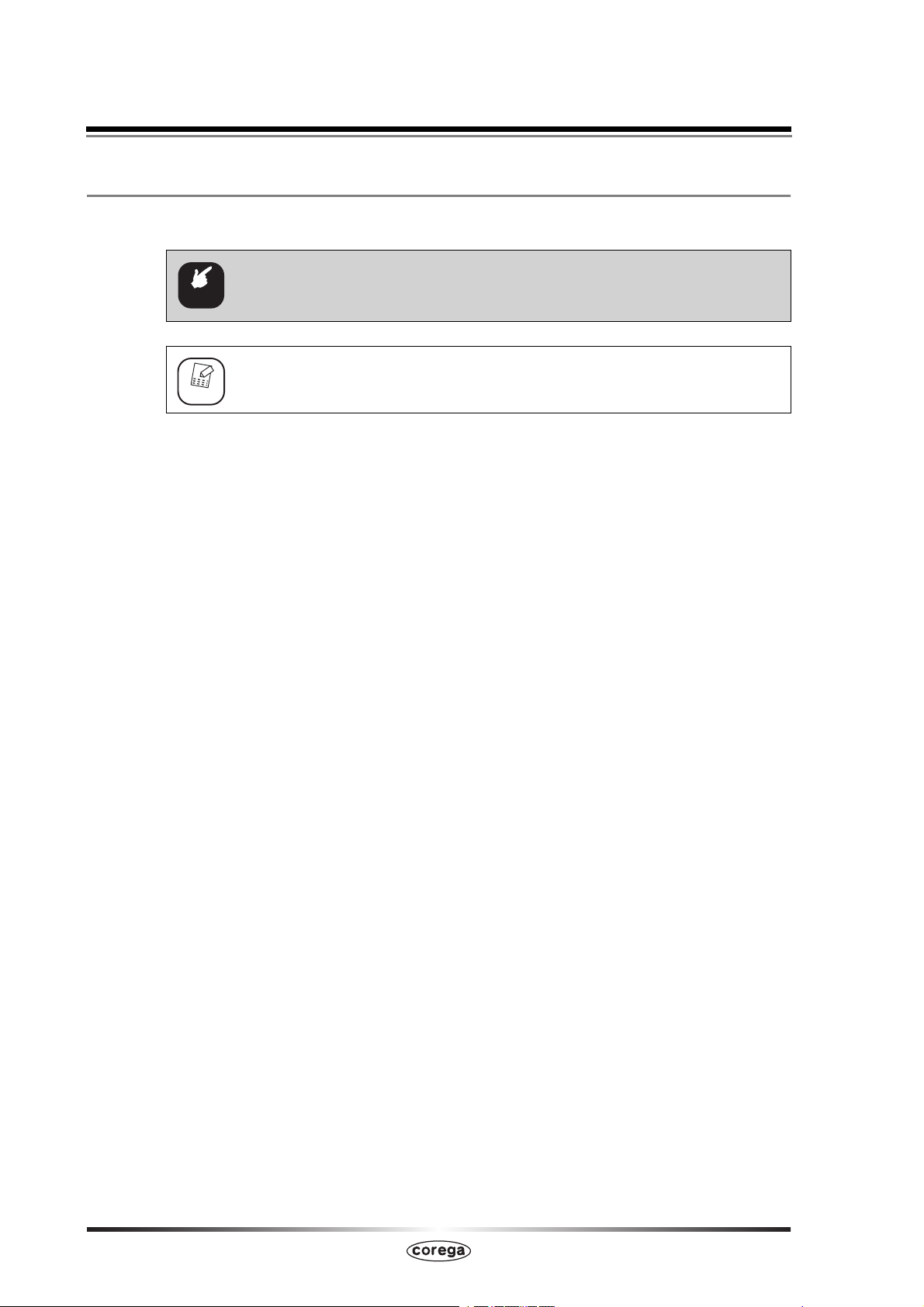
1.6.4 マルチ AP 機能を設定する
マルチ AP 機能を設定するには、本体背面のマルチ AP 機能スイッチを操作します。
マルチ AP 機能スイッチは、必ず本商品の電源を切った状態で操作してくだ
注意
メモ
次の手順でマルチ AP 機能スイッチを操作します。
1
2
さい。
工場出荷時のマルチ AP 機能の設定は「ON」です。
AC アダプタを電源コンセントから抜きます。
本体背面にあるマルチ AP 機能スイッチを切り替えます。
マルチ AP 機能を使用する(ファースト SSID とセカンド SSID を使用する)場合
は、スイッチを「ON」にします。
マルチ AP 機能を使用しない(ファースト SSID のみ使用する)場合は、スイッチ
を「OFF」にします。
3
AC アダプタを電源コンセントに差し込みます。
以上で、マルチ AP 機能の設定は完了です。
28
マルチ AP 機能を使う
Page 29
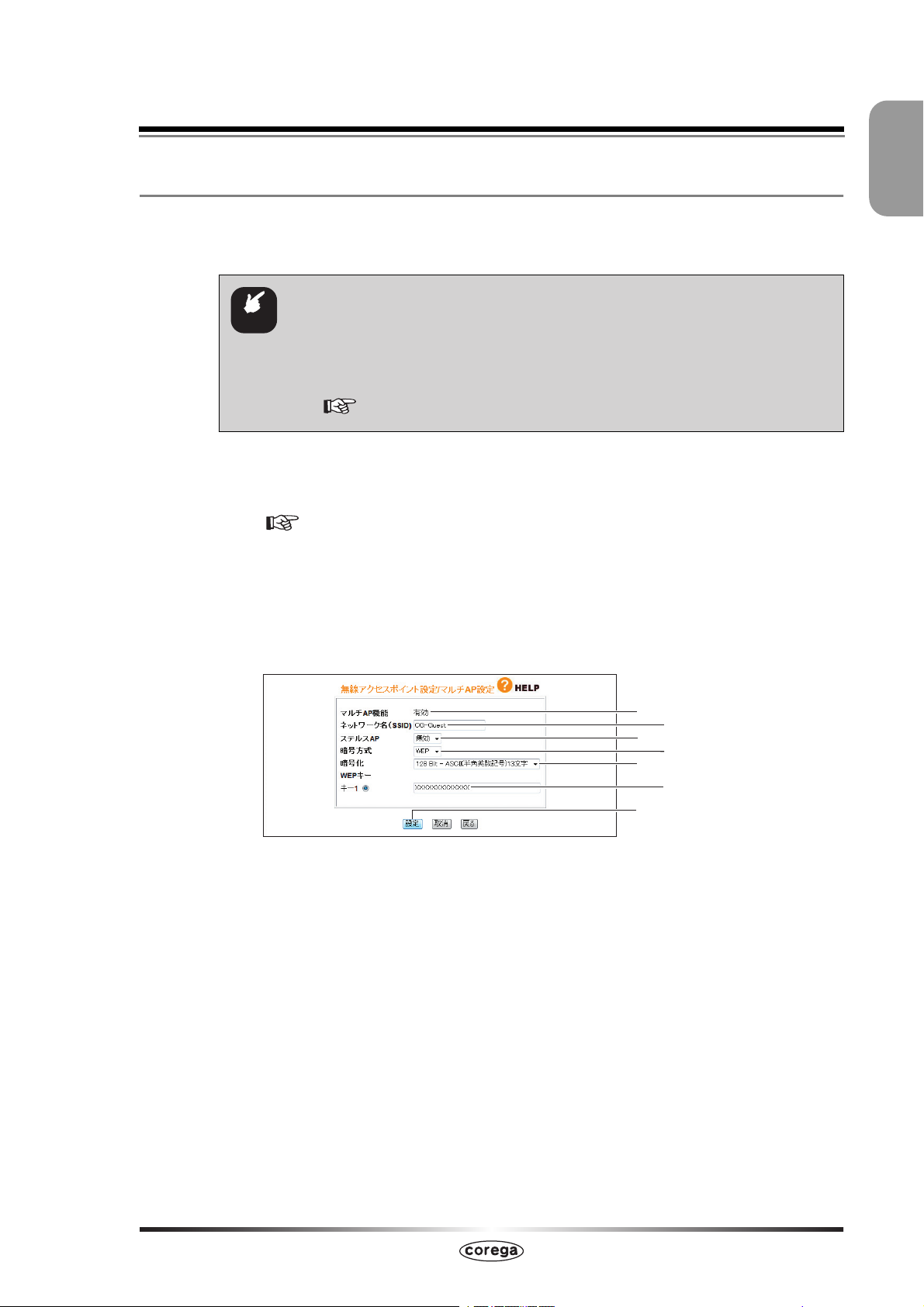
第1章 こんなときはこの設定(無線編)
1.6.5 セカンド SSID にセキュリティを設定する
本商品のマルチ AP でお使いになるセカンド SSID にセキュリティ(WEP)を設定する方法を説明し
ます。
・ すでにセカンド SSID に接続している機器がある場合は、接続できなくな
注意
設定画面を表示します。
1
ります。セキュリティ(WEP)を設定したあとで、接続しなおしてください。
・ セカンド SSID のネットワーク名(SSID)を変更する場合は、ファース
ト SSID と異なる文字列に設定してください。
P.16 「1.3.2 SSID を設定する」
1
P.10 「1.1 設定画面を表示する」
「LAN 側設定」−「無線アクセスポイント設定」−「マルチ AP 設定」
2
の順にクリックします。
次のように設定します。
3
①「マルチ AP 機能」が「有効」になっていることを確認します。「有効」になって
いない場合は、本体背面のマルチ AP 機能スイッチを「ON」に設定します。
②「ネットワーク名(SSID)」を設定します(初期値:CG-Guest)。半角英数字お
よび半角記号で、32 文字以内で入力してください。
①
②
③
④
⑤
⑥
⑦
③「ステルス AP」を設定する場合は、「有効」を選択します(初期値:無効)。
④「暗号方式」で「WEP」を選択します。
⑤「暗号化」で「64Bit-16 進数(0-9/a-f)10 桁」、「128Bit-16 進数(0-9/a-
f)26 桁」、「64Bit-ASCII(半角英数記号)5 文字」、「128Bit-ASCII(半角英
数記号)13 文字」のいずれかを選択します。
⑥「キー 1」に⑤「暗号化」で選択した文字数で任意の文字列を入力します。
⑦[設定]をクリックします。
マルチ AP 機能を使う
29
Page 30
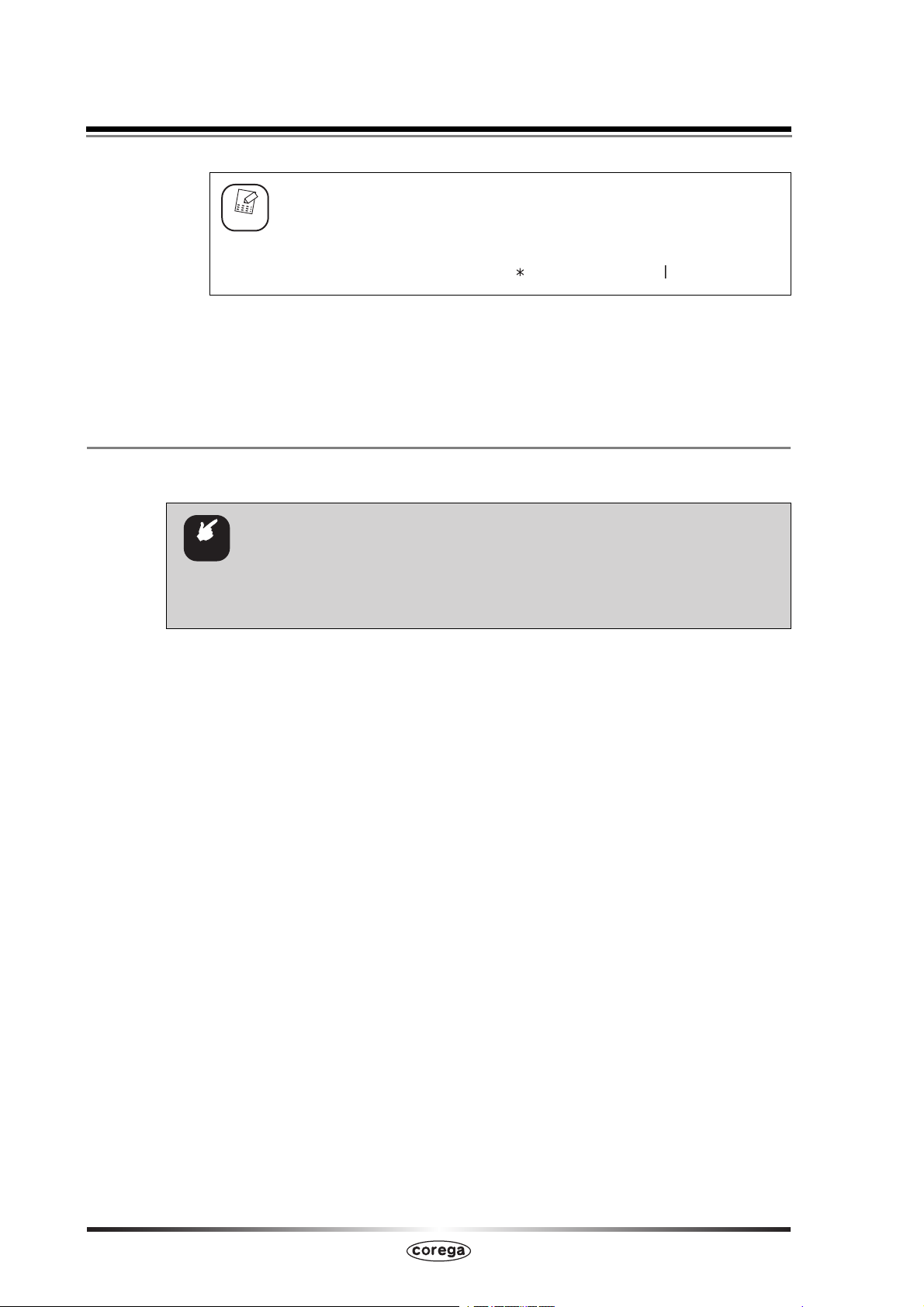
⑤「暗号化」の「64Bit-ASCll(半角英数字記号)5 文字」、「128Bit-
メモ
4
設定画面更新後に「ログアウト」をクリックします。
以上で、設定は完了です。
ASCll(半角英数字記号)13 文字」で入力できる半角英数字 および
半角記号は次のとおりです。
0〜9、a〜z、!#$%&() +.-,/:;<>?@[¥]^{ }
1.6.6 セカンド SSID に接続する
セカンド SSID に接続する手順は、次のとおりです。
・ マルチ AP 機能スイッチは、必ず本商品の電源を切った状態で操作してく
注意
ださい。
・ マルチ AP 機能スイッチの操作方法は、P.28 「1.6.4 マルチ AP 機能を
設定する」をご覧ください。
1
本体背面のマルチ AP 機能スイッチが「ON」になっていることを確認
します。
2
お使いになる機器から無線アクセスポイントを検索します。
3
「CG-Guest(初期値)」または P.29「1.6.5 セカンド SSID にセキュ
リティを設定する」で設定した「セカンド SSID」を選択します。
4
P.29「1.6.5 セカンド SSID にセキュリティを設定する」の手順 3 で
設定した WEP キーを入力します。
以上で、セカンド SSID への接続は完了です。
マルチ AP 機能で「WEP」のみ対応しているニンテンドーDS に接続する場合は、付属の
「ニンテンドー DS・Wii を接続する」をご覧ください。
30
マルチ AP 機能を使う
Page 31

第1章 こんなときはこの設定(無線編)
1.7 無線アクセスポイントとして使用する
アッカ・ネットワークス、イー・アクセス、NTT 東日本、NTT 西日本、KDDI などのプロバイダで
ルータ機能付きモデムをお使いの場合は、本商品のルータ機能を無効にすることで、ルータ機能付き
モデムの設定をそのままで本商品を無線アクセスポイントとして使用できます。
本商品を無線アクセスポイントとして使用するには次の方法があります。
P.31 「1.7.1 ルータ機能スイッチでルータ機能を無効にする」
P.32 「1.7.2 設定画面でルータ機能を無効にする」
・ ルータ機能を無効にする前に、ルータ機能付きモデムとパソコンのみを接
注意
続して、問題なく通信できることをご確認ください。ルータ機能付きモデ
ムの接続および設定方法については、お使いのモデムの取扱説明書をご覧
ください。
・ ルータ機能を無効にしたあとで、設定画面を表示させる場合は、
設定画面を表示する」の手順2 でアドレス欄に「192.168.1.220」を入
力してください。「192.168.1.220」を入力して画面が表示できない場合
は、
P.215
・
本商品のルータ機能を無効にすると、DHCP サーバの機能も停止します。
本商品のほかに DHCP サーバがない場合は、パソコンの IP アドレスは
手動で設定してください。
「5.3 パソコンの IP アドレスを固定する 」をご覧ください。
P.10
「1.1
1
1.7.1 ルータ機能スイッチでルータ機能を無効にする
ルータ機能スイッチの位置と、本商品の状態は、次のようになります。
ルータ機能スイッチの設定 設定画面での設定 本商品の LAN 側 IP アドレス
ルータ機能「有効」 192.168.1.1
ルータ機能「無効」 192.168.1.220
または簡単設定で変更された IP アドレス
(工場出荷時)
OFF
メモ
・ ルータ機能スイッチが「ON」のときは、設定画面でルータ機能の「有効」
「無効」を切り替えられます。
・ルータ機能スイッチが「OFF」のときは、設定画面でルータ機能の「有
効」「無効」は切り替えられません。
ルータ機能「無効」 192.168.1.220
無線アクセスポイントとして使用する
31
Page 32

次の手順で、ルータ機能を無効にします。
1
AC アダプタを電源コンセントから抜きます。
2
本体背面のルータ機能スイッチを「OFF」にします。
3
AC アダプタを電源コンセントに差し込みます。
以上で、ルータ機能が無効になりました。
本商品の WAN ポートは、LAN ポートとして使用できます。
1.7.2 設定画面でルータ機能を無効にする
次の手順で、ルータ機能を無効にします。
1
設定画面を表示します。
P.10 「1.1 設定画面を表示する」
2
「モード」をクリックします。
3
「ルータ機能」で「無効」を選択します。
設定画面で「ルータ機能」を選択できない(グレーアウトしている)
メモ
場合は、ルータ機能スイッチが「OFF」になっています。
選択します
32
無線アクセスポイントとして使用する
Page 33

第1章 こんなときはこの設定(無線編)
4
[OK]をクリックします。
変更後の IP アドレスは必ずメモに控えてください。次回設定画面を
注意
5
[設定]をクリックします。
表示するとき、変更後の IP アドレスを入力する必要があります。
1
クリックします
クリックします
以上で、ルータ機能が無効になりました。
本商品の WAN ポートは、LAN ポートとして使用できます。
無線アクセスポイントとして使用する
33
Page 34

34
無線アクセスポイントとして使用する
Page 35

こんなときはこの設定(ルータ編)
第2章
こんなときはこの設定(ルータ編)
この章では、本商品を活用するための設定方法について説明します。
ソコンがネットワークに接続されていることを前提にしています。まだ接続されていない場合は、付
属の「らくらく導入ガイド」または「お使いの手引き」をご覧ください。
2.1 ネットワークゲームをする ......................................................................................................36
2.2 音声/ビデオチャットなどのツールを使うには ....................................................................38
2.3 ポートを開放する(バーチャルサーバ機能).........................................................................42
2.4 マルチ PPPoE で 2 つの接続先を使い分ける ......................................................................44
2.5 複数固定 IP サービスを利用する ............................................................................................47
2.6 ダイナミック DNS を使用して URL で接続する .................................................................55
2.7 外部にネットワークカメラ(カメラサーバ)の映像を公開する .........................................58
2.8 本商品に接続して IPv6 サービスに接続する ........................................................................59
2.9 ルータ機能を使わないで直接 PPPoE 接続する ...................................................................60
2.10 外出先から本商品にアクセスする ........................................................................................61
2.11 エコピタ LED 消灯モードを設定する ..................................................................................62
2.12 スケジュールを登録する .......................................................................................................63
2.13 無線スケジュール停止機能を使う ........................................................................................65
2.14 インターネットアクセス制限機能を設定する .....................................................................68
2.15 USB で共有する .....................................................................................................................70
2.16 iTunes の音楽ファイルを共有する .....................................................................................87
2.17 メディアサーバで共有する ...................................................................................................93
本章での説明は、本商品およびパ
2
35
Page 36

2.1 ネットワークゲームをする
ネットワークゲームは、特定のポートを使ってゲームサーバとデータを送受信するため、本商品の
UPnP(ユニバーサルプラグアンドプレイ)または DMZ を使用します。
お使いの回線やプロバイダによっては、ネットワークゲームに対応していな
注意
メモ
2.1.1 UPnP に対応しているネットワークゲームの場合
UPnP に対応しているネットワークゲームを使用するには、次の手順で UPnP を有効にします。
い場合がありますのでご注意ください。
工場出荷時の状態では、UPnP は有効、DMZ は無効になっています。
・ UPnP 機能は Windows Vista/XP で使用できます。
注意
1
「詳細設定」−「UPnP」の順にクリックします。
2
3
・【Windows XP のみ】UPnP に関するセキュリティのぜい弱性が発見さ
れています。本商品の UPnP を設定する前に、Microsoft のホームペー
ジで Windows XP の修正プログラムをダウンロードし、インストールし
てください。詳しくは、OS サポート元(パソコンメーカなど)にお問い
合わせください。
設定画面を表示します。
P.10 「1.1 設定画面を表示する」
次のように設定します。
①
②
4
以上で、設定は完了です。
36
ネットワークゲームをする
①「UPnP を使用する」で「有効」を選択します。
②[設定]をクリックします。
設定画面更新後に「ログアウト」をクリックします。
Page 37

第2章 こんなときはこの設定(ルータ編)
2.1.2 UPnP に対応していないネットワークゲームの場合
UPnP に対応していないネットワークゲームを使用するには、次の手順で DMZ を設定します。
1
設定画面を表示します。
P.10 「1.1 設定画面を表示する」
「詳細設定」−「DMZ」の順にクリックします。
2
次のように設定します。
3
①「DMZ ホスト」で使用するパソコンを選択します。
②[設定]をクリックします。
・ ①「DMZ ホスト」に設定したいパソコンが表示されない場合は、
メモ
P.147 「■ PC データベース(詳細設定)」でパソコンを手動で
登録したあと、「DMZ」画面を表示して設定します。
・①「DMZ ホスト」に設定したいパソコンの IP アドレスがわからな
い場合は、P.194 「5.1 パソコンの IP アドレスを確認する」で
確認してください。
2
①
②
設定画面更新後に「ログアウト」をクリックします。
4
以上で、設定は完了です。
ネットワークゲームをする
37
Page 38

2.2 音声/ビデオチャットなどのツールを使うには
お使いのツールによって、UPnP または DMZ を設定します。
Windows Live Messenger、MSN Messenger、Net Meeting は 1 台
注意
メモ
2.2.1 Windows Live Messenger の場合
Windows Live Messenger を使用するには、次の手順で UPnP を有効にします
メモ
のパソコンでのみ使用できます。
工場出荷時の状態では、UPnP は有効、DMZ は無効になっています。
Windows Live Messenger は Windows Vista/XP(SP2、SP3)に対
応しています。
設定画面を表示します。
1
P.10 「1.1 設定画面を表示する」
「詳細設定」−「UPnP」の順にクリックします。
2
次のように設定します。
3
①「UPnP を使用する」で「有効」を選択します。
②[設定]をクリックします。
4
設定画面更新後に「ログアウト」をクリックします。
以上で、設定は完了です。
①
②
38
音声/ビデオチャットなどのツールを使うには
Page 39

第2章 こんなときはこの設定(ルータ編)
2.2.2 MSN Messenger(Ver.7.0 以降)の場合
MSN Messenger を使用するには、お使いの環境によって UPnP または DMZ を使用します。
■Windows XP の場合
Windows XP で MSN Messenger を使用するには、次の手順で UPnP を有効にします。
1
設定画面を表示します。
P.10 「1.1 設定画面を表示する」
「詳細設定」−「UPnP」の順にクリックします。
2
次のように設定します。
3
2
①
②
①「UPnP を使用する」で「有効」を選択します。
②[設定]をクリックします。
4
設定画面更新後に「ログアウト」をクリックします。
以上で、設定は完了です。
■Windows 2000/Me/98SE の場合
Windows 2000/Me/98SE で MSN Messengerを使用するには、次の手順で DMZ を設定します。
1
設定画面を表示します。
P.10 「1.1 設定画面を表示する」
2
「詳細設定」−「DMZ」の順にクリックします。
音声/ビデオチャットなどのツールを使うには
39
Page 40

3
次のように設定します。
①「DMZ ホスト」で使用するパソコンを選択します。
②[設定]をクリックします。
・ ①「DMZ ホスト」に設定したいパソコンが表示されない場合は、
メモ
4
設定画面更新後に「ログアウト」をクリックします。
P.147 「■ PC データベース(詳細設定)」でパソコンを手動で登
録したあと、「DMZ」画面を表示して設定します。
・①「DMZ ホスト」に設定したいパソコンの IP アドレスがわからな
い場合は、P.194 「5.1 パソコンの IP アドレスを確認する」で
確認してください。
①
②
以上で、設定は完了です。
40
音声/ビデオチャットなどのツールを使うには
Page 41

2.2.3 NetMeeting の場合
NetMeeting を使用するには、次の手順で DMZ を設定します。
1
設定画面を表示します。
第2章 こんなときはこの設定(ルータ編)
P.10 「1.1 設定画面を表示する」
「詳細設定」−「DMZ」の順にクリックします。
2
次のように設定します。
3
①「DMZ ホスト」で使用するパソコンを選択します。
②[設定]をクリックします。
・ ①「DMZ ホスト」に設定したいパソコンが表示されない場合は、
メモ
P.147 「■ PC データベース(詳細設定)」でパソコンを手動で登
録したあと、「DMZ」画面を表示して設定します。
・①「DMZ ホスト」に設定したいパソコンの IP アドレスがわからな
い場合は、P.194 「5.1 パソコンの IP アドレスを確認する」で
確認してください。
2
①
②
設定画面更新後に「ログアウト」をクリックします。
4
以上で、設定は完了です。
音声/ビデオチャットなどのツールを使うには
41
Page 42

2.3 ポートを開放する(バーチャルサーバ機能)
ネットワークゲームをするときやサーバを公開するときなどは、本商品のバーチャルサーバ機能を使
用してポートを開放する必要があります。次の手順で設定します。
設定画面を表示します。
1
P.10 「1.1 設定画面を表示する」
「詳細設定」−「バーチャル・サーバ(ポート開放)」の順にクリック
2
します。
次のように設定します。
3
①
②
③
④
※画面は、Web サーバを公開する例です。
①「接続先」で使用するパソコンを選択します。
②「サービス」で使用するサービスの種類を選択します。選択したサービスに合わ
せて、「ポート範囲」および「プロトコル」が設定されます。
③「備考」にコメントを入力します(必須ではありません)。
④[登録]をクリックします。
・①「接続先」に設定したいパソコンが表示されない場合は、P.147
メモ
「■ PC データベース(詳細設定)」でパソコンを手動で登録したあ
と、「バーチャル・サーバ(ポート開放)」画面を表示して設定します。
・ ①「接続先」に設定したいパソコンの IP アドレスがわからない場
合は、P.194 「5.1 パソコンの IP アドレスを確認する」で確認
してください。
・②「サービス」で「ユーザ定義」を選択したときは、「ポート範囲」
および「プロトコル」を設定します。また、「ポート範囲」の「詳
細設定」にチェックを付けると、LAN 側ポートと WAN 側ポート
を別々に設定できます。
42
ポートを開放する(バーチャルサーバ機能)
Page 43

第2章 こんなときはこの設定(ルータ編)
4
設定画面更新後に「バーチャル・サーバテーブル」に設定した内容が
登録されていることを確認します。
確認します
2
5
「ログアウト」をクリックします。
以上で、設定は完了です。
ポートを開放する(バーチャルサーバ機能)
43
Page 44

2.4 マルチ PPPoE で 2 つの接続先を使い分ける
本商品は PPPoE マルチセッション機能に対応しています。例えば、NTT 東日本、NTT 西日本が提
供するフレッツ・スクウェアをお使いの場合、通常のインターネットとフレッツ・スクウェアに同時
に接続できるようになります。
2.4.1 プロバイダとフレッツ・スクウェアに接続する場合
次の手順で設定します。
設定画面を表示します。
1
P.10 「1.1 設定画面を表示する」
「簡単設定」をクリックします。
2
[次へ]をクリックします。
3
4
「手動」を選択し、[次へ]をクリックします。
クリックします
①選択します
②クリックします
44
マルチ PPPoE で 2 つの接続先を使い分ける
Page 45

第2章 こんなときはこの設定(ルータ編)
5
「PPPoE(FLET'S シリーズ)」を選択し、[次へ]をクリックします。
①選択します
②クリックします
6
「接続ユーザー ID」、「接続パスワード」、「接続パスワードの確認」を
入力し、[次へ]をクリックします。
2
①入力します
②クリックします
「NTT 東日本」または「NTT 西日本」を選択し、[次へ]をクリックし
7
ます。
①選択します
②クリックします
マルチ PPPoE で 2 つの接続先を使い分ける
45
Page 46

8
[保存]をクリックし、接続テストを始めます。
手順 9 の画面が表示されるまでお待ちください。
9
接続テストの結果を確認し、[終了]をクリックします。
クリックします
以上で、設定は完了です。
①確認します
②クリックします
46
マルチ PPPoE で 2 つの接続先を使い分ける
Page 47

第2章 こんなときはこの設定(ルータ編)
2.5 複数固定 IP サービスを利用する
各プロバイダが PPPoE 回線で提供する複数固定 IP アドレスサービスを利用すると、プロバイダから
割り当てられた複数固定 IP アドレスを本商品および本商品に接続するパソコンに設定して、サーバの
公開などができます。
P.47 「2.5.1 Unnumbered IP の場合」
P.52 「2.5.2 Unnumbered IP + Private IP の場合」
2.5.1 Unnumbered IP の場合
本商品に、グローバル IP アドレスのパソコンのみを接続する場合に設定します。
ここでは、次の設定を例にしています。
本商品の現在の設定(工場出荷時の状態)
IP アドレス 192.168.1.1
サブネットマスク 255.255.255.0
プロバイダからの設定情報(固定 IP アドレス 8 個の場合)
IP アドレスの範囲 xxx.xxx.xxx.0 〜 xxx.xxx.xxx.7
※ただし、xxx.xxx.xxx.0 はネットワークアドレス、xxx.xxx.xxx.7 は
ブロードキャストアドレスのため、使用できません。
サブネットマスク 255.255.255.248
DNS サーバ 1 ○○○ . ○○○ . ○○○ . ○○○
DNS サーバ 2 □□□ . □□□ . □□□ . □□□
2
上記の固定 IP アドレスを使用するために、本商品および本商品に接続するパソコンを、次のように設
定します。
本商品に設定する IP アドレス
IP アドレス xxx.xxx.xxx.1
サブネットマスク 255.255.255.248
本商品に接続するパソコンに設定する IP アドレス(最大 5 台)
IP アドレスの範囲 xxx.xxx.xxx.2 〜 xxx.xxx.xxx.6
サブネットマスク 255.255.255.248
デフォルトゲートウェイ xxx.xxx.xxx.1
優先 DNS サーバ ○○○ . ○○○ . ○○○ . ○○○
代替 DNS サーバ 2 □□□ . □□□ . □□□ . □□□
複数固定 IP サービスを利用する
47
Page 48

1
設定画面を表示します。
P.10 「1.1 設定画面を表示する」
2
「WAN 側設定(インターネット)」をクリックします。
3
「PPPoE」を選択し、[セッション -1 設定]をクリックします。
①選択します
②クリックします
48
複数固定 IP サービスを利用する
Page 49

4
次のように設定します。
第2章 こんなときはこの設定(ルータ編)
①
②
③
④
⑤
⑥
⑦
⑧
⑨
※画面および設定値は例です。詳しくは、プロバイダからの資料をご覧ください。
①任意のアカウントを選択します。
②「接続ユーザー ID」、「接続パスワード」、「接続パスワードの確認」を入力します。
③「Unnumbered IP」を選択します。
「Unnumbered IP」を使用すると、マルチ PPPoE 機能が使えなく
注意
なります。次の画面が表示されますので、[OK]をクリックします。
2
④ xxx.xxx.xxx.1 を入力します。
⑤255.255.255.248 を入力します。
⑥「マニュアル設定」を選択します。
⑦○○○ . ○○○ . ○○○ . ○○○を入力します。
⑧□□□ . □□□ . □□□ . □□□を入力します。
⑨[設定]をクリックします。
本商品の IP アドレスが変更されます。設定画面を表示するには、本商
注意
品に設定した IP アドレス(設定例では「
力してください。
クリックします
××× . ××× . ××× .1
複数固定 IP サービスを利用する
」)を入
49
Page 50

5
設定画面でエラーが表示されたら、Web ブラウザを閉じます。
エラーが表示されない場合も Web ブラウザを閉じます。
引き続き、本商品に接続するパソコンを設定します。
6
パソコンの IP アドレスを次のように設定します。
①
②
③
④
⑤
⑥
⑦
⑧
※画面および設定値は例です。詳しくは、プロバイダからの資料をご覧ください。
①「次の IP アドレスを使う」を選択します。
② xxx.xxx.xxx.2 を入力します。
③255.255.255.248 を入力します。
④ xxx.xxx.xxx.1 を入力します。
⑤「次の DNS サーバーのアドレスを使う」を選択します。
⑥ ○○○ . ○○○ . ○○○ . ○○○を入力します。
⑦ □□□ . □□□ . □□□ . □□□を入力します。
⑧[Ok]をクリックします。
7
本商品の設定画面を表示します。
IP アドレスを設定したパソコンで Internet Explorer または Safari を起動し、本商
品に設定した IP アドレス(設定例では「xxx.xxx.xxx.1」)を入力し、Enter キーま
たは return キーを押します。
P.10 「1.1 設定画面を表示する」
「WAN 側設定(インターネット)」をクリックします。
8
「セッション -1」をクリックします。
9
50
複数固定 IP サービスを利用する
Page 51

第2章 こんなときはこの設定(ルータ編)
10
「接続状態」が「接続」になっていることを確認します。
確認します
「未接続」になっている場合は、[接続]をクリックします。
メモ
クリックします
※手順 10 の画面が表示されるまでしばらくお待ちください。
以上で、Unnumbered IP の設定は完了です。
2 台目以降のパソコンは、IP アドレスに「XXX.XXX.XXX.3」から「XXX.XXX.XXX.6」
を設定します。IP アドレス以外の設定は、パソコン 1 と同じです。
※固定 IP アドレスが 8 個の場合の例です。詳しくは、プロバイダからの資料をご覧ください。
2
複数固定 IP サービスを利用する
51
Page 52

2.5.2 Unnumbered IP + Private IP の場合
本商品にグローバル IP アドレスに固定したパソコンだけでなく、プライベート IP アドレスのパソコ
ンを同時に接続する場合に設定します。プライベート IP アドレスのパソコンは、IP マスカレード機能
によってインターネットに接続できます。
1
設定画面を表示します。
P.10 「1.1 設定画面を表示する」
「WAN 側設定(インターネット)」をクリックします。
2
「PPPoE」を選択し、[セッション -1 設定]をクリックします。
3
①選択します
②クリックします
52
複数固定 IP サービスを利用する
Page 53

第2章 こんなときはこの設定(ルータ編)
4
「PPPoE サービス・タイプ」で「Unnumbered IP + Private IP」
を選択します。
「Unnumbered IP + Private IP」を選択すると、次の画面が表示さ
注意
れますので、[OK]をクリックします。
クリックします
2
選択します
※画面および設定値は例です。詳しくは、プロバイダからの資料をご覧ください。
そのほかの設定は、P.47「2.5.1 Unnumbered IP の場合」手順 4 をご覧ください。
設定が完了したら[設定]をクリックします。
複数固定 IP サービスを利用する
53
Page 54

5
「接続状態」が「接続」になっていることを確認します。
確認します
「未接続」になっている場合は、[接続]をクリックします。
メモ
クリックします
※手順 5 の画面が表示されるまでしばらくお待ちください。
6
グローバル IP アドレスに固定するパソコンを設定します。
設定手順は、P.47 「2.5.1 Unnumbered IP の場合」手順 6 をご覧ください。
7
プライベート IP アドレスを使用するパソコンを設定します。
IP アドレスを自動取得に設定します。設定手順は、P.200 「5.2 パソコンの IP ア
ドレスが自動取得になっていることを確認する」をご覧ください。
8
本商品の設定画面を表示します。
①Internet Explorer または Safari を起動します。
②IPアドレスを固定に設定したパソコンでは、本商品に設定した IP アドレス(設
定例では「xxx.xxx.xxx.1」)を入力します。IP アドレスを自動取得に設定したパ
ソコンでは、「192.168.1.1」(工場出荷時設定の場合)を入力します。
③Enter キーまたは return キーを押します。
以上で、Unnumbered IP + Private IP の設定は完了です。
P.132 「4.4.1 PPPoE」もあわせてご覧ください。
54
複数固定 IP サービスを利用する
Page 55

第2章 こんなときはこの設定(ルータ編)
2.6 ダイナミック DNS を使用して URL で接続する
本商品に接続したパソコンをバーチャルサーバ(ポート開放)などでサーバ公開している場合、グロー
バル IP アドレスに接続します。しかし、通常は接続するたびに IP アドレスが変更されるため、割り
当てられている IP アドレスを調べる必要があります。
そこで、本商品のダイナミック DNS 機能を使用すると、IP アドレスではなくダイナミック DNS に
登録したドメイン名でサーバにアクセスできるようになります。IP アドレスが変更されても、URL が
変わらないため便利です。
ここでは、ダイナミック DNS サービスに登録し、ダイナミック DNS を設定する手順を説明します。
本商品のダイナミック DNS を使用できるのは、ルータ機能が有効(ON)
メモ
1
のときのみです。ルータ機能が無効(OFF)のときは、ダイナミック DNS
を使用できません。
ダイナミック DNS サービスに登録します。
2
ダイナミック DNS サービスに未登録の場合は、「corede.net」(無料/日本語ペー
ジ)、「DynDNS.org」(無料/英語ページ)、「IvyNetwork」(有料/日本語ページ)、
「@Net DDNS」のいずれかのサービスに登録します。
ここでは、「corede.net」(無料/日本語ページ)に登録する例を説明します。
詳しい解説は、コレガホームページ(
ビゲーション」の順にクリックし、お助けコレガくんシリーズ「ダイナミック DNS
活用ガイド」をご覧ください(2009 年 7 月現在)。
http://corega.jp/product/navi/ddns/
http://corega.jp/
)で「商品情報」−「導入ナ
メモ
・ 本商品が対応するダイナミック DNS サービスは、「corede.net」、
「DynDNS.org」、「IvyNetwork」、「@Net DDNS」のみです。
・「DynDNS.org」、「IvyNetwork」、「@Net DDNS」が運用するダ
イナミック DNS サービスについては、サポート対象外となります。
・「@Net DDNS」は @NetHome 会員のみのサービスです。ご利用
いただく場合は、あらかじめ @NetHome 加入者サポートページよ
りダイナミック DNS サービスをお申し込みください。
ダイナミック DNS を使用して URL で接続す
る
55
Page 56

2
設定画面を表示します。
P.10 「1.1 設定画面を表示する」
3
「WAN 側設定(インターネット)」−「ダイナミック DNS」の順にク
リックします。
4
ダイナミック DNS で「corede.net」を選択し、メールアドレスを入
力して、[無料登録]をクリックします。
①選択します
②入力します
③クリックします
[OK]をクリックします。
5
クリックします
56
ダイナミック DNS を使用して URL で接続す
る
Page 57

メモ
②クリックします
①クリックします
第2章 こんなときはこの設定(ルータ編)
お使いの環境によっては、次の画面が表示されます。
①[閉じる]をクリックします。
クリックします
②画面の上に表示されたバーをクリックして「ポップアップを一時的
に許可」をクリックします。
画面が切り替わったら手順 3 からやり直してください。
2
設定内容が表示されます。[設定]をクリックします。
6
クリックします
登録したメールアドレスに、設定内容が記載されたメールが送付され
メモ
以上で、ダイナミック DNS の設定は完了です。
P.141 「4.4.3 ダイナミック DNS(DDNS)」もあわせてご覧ください。
ます。必ず保存してください。
ダイナミック DNS を使用して URL で接続す
る
57
Page 58

2.7 外部にネットワークカメラ(カメラサーバ)の映像 を公開する
本商品にコレガ製ネットワークカメラを接続して、撮影した映像をインターネット上に配信できます。
本商品には次の設定が必要です。
P.42 「2.3 ポートを開放する(バーチャルサーバ機能)」
P.55 「2.6 ダイナミック DNS を使用して URL で接続する」
P.146 「■ PC データベース」
詳しい解説は、コレガホームページ(
順にクリックし、お助けコレガくんシリーズ「ダイナミック DNS 活用ガイド」をご覧ください(2009
年7月現在)。
http://corega.jp/product/navi/ddns/
http://corega.jp/
)で「商品情報」−「導入ナビゲーション」の
58
外部にネットワークカメラ(カメラサーバ)の映
像を公開する
Page 59

第2章 こんなときはこの設定(ルータ編)
2.8 本商品に接続して IPv6 サービスに接続する
一部のインターネットプロバイダによる通信サービス、各ブロードバンド映像配信サービスで使われ
ている IPv6(Internet Protocol version 6)を使う場合に設定します。詳しくは、各サービスのサ
ポート元にお問い合わせください。
お使いのサービスが IPv6 を使用する場合は、IPv6 ブリッジ機能を設定します。
IPv6 ブリッジは、次の手順で設定します。
設定画面を表示します。
1
P.10 「1.1 設定画面を表示する」
「WAN 側設定(インターネット)」−「パススルー」の順にクリックし
2
ます。
「IPv6 ブリッジ」で「有効」を選択し、[設定]をクリックします。
3
2
以上で、IPv6 ブリッジの設定は完了です。
①選択します
②クリックします
本商品に接続して IPv6 サービスに接続する
59
Page 60

2.9 ルータ機能を使わないで直接 PPPoE 接続する
複数のアカウントを契約していて、お使いのパソコンから直接 PPPoE 回線に接続する場合などは、
「ダイレクト PPPoE」という機能で接続できます。
ダイレクト PPPoE は、次の手順で設定します。
設定画面を表示します。
1
P.10 「1.1 設定画面を表示する」
「WAN 側設定(インターネット)」−「パススルー」の順にクリックし
2
ます。
「ダイレクト PPPoE」で「有効」を選択し、[設定]をクリックします。
3
①選択します
②クリックします
以上で、ダイレクト PPPoE の設定は完了です。
以降は、各メーカ・プロバイダの「接続設定ソフト」で接続するか、Windows Vista/XP
をお使いの場合は、「広帯域接続」でお使いの PPPoE 回線に接続してください。
Windows Vista/XP の「広帯域接続」については、OS のサポート元(パソコンメーカな
ど)にお問い合わせください。
各メーカ・プロバイダの「接続設定ソフト」については、各サポート元にお問い合わせく
ださい。
60
ルータ機能を使わないで直接 PPPoE 接続する
Page 61

第2章 こんなときはこの設定(ルータ編)
例:http://xx.xx.xx.xx:8080
ポート番号
ダイナミックDNS(DDNS)名
2.10 外出先から本商品にアクセスする
本商品を接続している場所からインターネットを通じて、離れた場所で本商品の設定画面を表示する
には、リモート設定を使います。リモート設定を使うには、「WAN 側の IP アドレス」とあらかじめ設
定したポートの「ポート番号」が必要となります。「WAN 側の IP アドレス」はお使いのプロバイダに
よっては変わることがあるため、IP アドレスが変更されてもアクセス方法の変わらない「ダイナミッ
ク DNS」機能を使うと便利です。
「ダイナミック DNS」を設定するには、P.55 「2.6 ダイナミック DNS を使用して URL で接続す
る」をご覧ください。
「リモート設定」を使用して外出先から本商品にアクセスするには、次の手順で設定します。
設定画面を表示します。
1
P.10 「1.1 設定画面を表示する」
「管理」−「リモート」の順にクリックします。
2
2
次のように設定します。
3
①
②
③
※ポート番号は例です。ポートは 1 〜 9600 の範囲で設定できます。
①「リモート設定」で「有効」を選択します。
②「ポート」に任意の番号(初期値:8080)を入力します。
③[設定]をクリックします。
以上で、設定は完了です。
インターネットを通じて本商品に接続するには、次のように設定します。
メモ
・ リモートで設定したポート番号は、バーチャルサーバなどでは使用
できません。
・ ダイナミック DNS を使用しないで、本商品にアクセスするには、
「WAN 側の IP アドレス」と指定した「ポート番号」の組み合わせ
でアクセスします。「WAN 側の IP アドレス」は、P.190 「4.10
ステータス」で確認できます。
外出先から本商品にアクセスする
61
Page 62

2.11 エコピタ LED 消灯モードを設定する
本商品の前面の LED を常時消灯にすることで、夜間でもまぶしさが気にならず、消費電力も抑えられ
ます。次の手順で設定します。
設定画面を表示します。
1
P.10 「1.1 設定画面を表示する」
「管理」をクリックします。
2
「LED 消灯モード」で「有効」を選択します。
3
以上で、エコピタ LED 消灯モードの設定は完了です。
エコピタ LED 消灯モードに設定すると、本体前面の LED が電源 LED(橙)
メモ
を残して、すべて消灯します。再起動など、一部の機能を除き LED は動作
しません。
選択します
62
エコピタ LED 消灯モードを設定する
Page 63

第2章 こんなときはこの設定(ルータ編)
2.12 スケジュールを登録する
本商品の無線スケジュール停止機能またはインターネットアクセス制限機能を使用するときは、あら
かじめスケジュールを登録します。
設定する項目は次のとおりです。
名前 15 文字以内(半角英数字および半角記号のみ)
曜日 毎日、日曜日〜土曜日
開始時間 00:00 〜 23:58(半角数字のみ)
※「終了時間」より前の時刻を設定してください
終了時間 00:01 〜 23:59(半角数字のみ)
※「開始時間」よりあとの時刻を設定してください。
コメント 20 文字以内(半角英数字および半角記号のみ)
スケジュールは、本商品に設定されている日時をもとに動作します。現在の
メモ
1
日時を設定画面で確認してください。
日時が正しくない場合は、「管理」画面の⑥「時間設定」で設定してください。
P.184 「4.9 管理」
設定画面を表示します。
P.10 「1.1 設定画面を表示する」
2
「セキュリティ設定」−「スケジュール」の順にクリックします。
2
スケジュールを登録する
63
Page 64

3
スケジュールを登録します。
ここでは、次の表を例に設定しています。
名前 schedule1
曜日 毎日
開始時間 01:00
終了時間 06:00
コメント Everyday1:00-6:00
スケジュールを登録するには、表のすべての項目を設定する必要があ
メモ
ります。
①入力します
4
登録されたスケジュールを確認します。
以上で、スケジュールが登録されました。
登録したスケジュールは、次の機能で使用します。
P.65 「2.13 無線スケジュール停止機能を使う」
P.68 「2.14 インターネットアクセス制限機能を設定する」
②クリックします
確認します
64
スケジュールを登録する
Page 65

第2章 こんなときはこの設定(ルータ編)
2.13 無線スケジュール停止機能を使う
本商品に搭載している無線スケジュール停止機能について説明します。
2.13.1 無線スケジュール停止機能について
今までの無線 LAN ルータは、無線 LAN を使用していない時間帯も常に電波を飛ばし続けているため、
寝ているときや不在のあいだに無線 LAN から家庭内のネットワークに侵入されたり、電波をただ乗り
されたりする心配がありました。
通常は、WPA2 や MAC アドレスフィルタなどの無線 LAN セキュリティを設定することで安心して無
線LAN を使用できますが、無線
安全になります。また、無線 LAN ルータ自体の電源は切らないため、無線 LAN を停止していても、有
線
LAN
で本商品に接続している機器から外部のサーバに公開するなどの動作には影響はありません。
LAN
を使用しない時間帯は無線
LAN
自体を停止させることでさらに
2
●常に電波を出していると…
●無線スケジュール停止機能を使うと…
暗号解読
電波が
出ていない
タダ乗り
しちゃえ!!
タダ乗り
できない…
無線スケジュール停止機能を使う
65
Page 66

2.13.2 スケジュールを選択する
登録したスケジュールを選択し、無線スケジュール停止機能を設定します。
1
設定画面を表示します。
P.10 「1.1 設定画面を表示する」
「セキュリティ設定」−「無線ストップ機能」をクリックします。
2
スケジュールを選択し、[登録]をクリックします。
3
①選択します
②クリックします
登録したスケジュールを確認し、「有効」を選択します。
4
選択します
以上で、登録したスケジュールに従って、無線 LAN 機能が停止します。
無線スケジュール停止機能で無線 LAN が停止すると、本商品は次の状態に
メモ
なります。
・ 11n/g/b LED および 11n/a LED が消灯する
・手順3の画面に「無線をストップしています」と表示される
66
無線スケジュール停止機能を使う
Page 67

第2章 こんなときはこの設定(ルータ編)
2.13.3 無線スケジュール停止機能を一時的に無効にする
次の手順で一時的に無効にすると、無線 LAN 機能を使用できます。
1
「無効」を選択します。
選択します
以上で、無線スケジュール停止機能が一時的に無効になり、無線 LAN 機能が使用できます。
2.13.4 無線スケジュール停止機能を使用しなくなったときは
2
次の手順で無線スケジュール停止機能の設定を削除します。
1
「削除」をクリックします。
[OK]をクリックします。
2
以上で、無線スケジュール停止機能の設定が削除されました。
クリックします
クリックします
無線スケジュール停止機能を使う
67
Page 68

2.14 インターネットアクセス制限機能を設定する
本商品からインターネットに接続するネットワーク機器を制限します。
インターネットアクセス制限機能は、ルータ機能が無効(OFF)のときは使用
注意
メモ
1
「セキュリティ設定」ー「アクセス制限」の順にクリックします。
2
できません。
あらかじめスケジュールを登録しておくと、時間帯でインターネット接続を
制限できます。
P.63 「2.12 スケジュールを登録する」
設定画面を表示します。
P.10 「1.1 設定画面を表示する」
インターネット接続の制限を設定します。
3
ここでは、次の表を例に設定します。
制限する IP アドレス 192.168.1.25 〜 192.168.1.27
制限するサービス WWW(ウェブブラウズ)
スケジューリング
(スケ ジュール設定を
使用します)
schedule1
P.63 「2.12 スケジュールを登録する」
①設定します
②クリックします
68
インターネットアクセス制限機能を設定する
Page 69

第2章 こんなときはこの設定(ルータ編)
4
「アクセス制限テーブル」に正しく登録されたことを確認します。
確認します
以上で、設定は完了です。
2
インターネットアクセス制限機能を設定する
69
Page 70

2.15 USB で共有する
本商品は USB ポートを搭載しています。この USB ポートに USB ストレージ(USB 接続の外付け
ハードディスクなど)を接続してネットワークで共有できます。
いかなる原因・理由においても、本商品に接続した USB ストレージおよび
注意
2.15.1 USB 共有機能について
本商品の USB 共有機能は、次の環境に対応します。
■対応パソコン/ OS
対応するパソコン・OS は、次の表のとおりです。
内部のデータの保証はいたしません。USB ストレージ内のデータは、必ず
ほかのメディアにバックアップしてください。
対応パソコン
DOS/Vパソコン
Macintosh
■対応する USB 機器
・USB 2.0/1.1 接続の外付け USB ストレージ
・ USB ストレージ以外の機器(プリンタなど)は接続できません。
メモ
・ 1.5TByte までの容量に対応します。最新の動作確認済み機器はコレガ
ホームページ(
・ USB ハブでの複数台の接続には対応していません。
・ USB 機器の電源は、セルフパワー(別途 AC アダプタなど)で供給して
ください。
・ USB 延長ケーブル、CG-WLR300NNH-U に付属の USB フレキシブル
ケーブルは使用しないでください。USB ストレージを直接 USB ポート
に接続してください。
http://corega.jp/
対応OS
WindowsVista/XP/2000
MacOSX10.4以降
)をご覧ください。
70
USB で共有する
Page 71

第2章 こんなときはこの設定(ルータ編)
■対応するファイルシステム/ファイルサイズ
USB ストレージ共有機能は、次のファイルシステムとファイルサイズに対応します。
ファイルシステム
NTFS
FAT32 ○ 1ファイル4GByteまで
FAT16 ○ 1ファイル2GByteまで
複数のボリュームには対応していません。先頭のボリュームのみ読み書きで
注意
メモ
きます。
USB ストレージは、あらかじめパソコンでフォーマットしておいてくださ
い。フォーマットの方法は、各 OS のヘルプをご覧ください。
読み込み 書き込み
○ ×
■制限など
本商品の USB 共有機能には次の制限があります。
・ 共有する USB ストレージに接続できるパソコンは、次の表のとおりです。
LAN 内からのアクセスのみ対応します。
2
パソコンの接続方法
有線LAN
無線LAN
※MAC アドレスフィルタリングでアクセス制限の対象になっているパソコンからは接続できません。
・ ワークグループのネットワーク設定に対応します。Active Directoryやドメインには対応しません。
・ユーザやグループの権限は設定できません。USB ポートに接続した USB スト レー ジの 内容 は、
「Public」でネットワーク内に共有されます。
ファーストSSID
セカンドSSID ×
※
接続の可否
○
○
USB で共有する
71
Page 72

2.15.2 ワークグループを確認する
本商品の工場出荷時のワークグループは「WORKGROUP」に設定されています。本商品に接続した USB
ストレージを使用するには、お使いのパソコンと本商品のワークグループの設定が同じである必要があり
ます。
はじめに、お使いの環境のワークグループを確認します。
P.72 「■ Windows Vista/XP の場合」
P.73 「■ Windows 2000 の場合」
■Windows Vista/XP の場合
[スタート]をクリックして「コンピュータ」(Windows XP の場合は
1
「マイコンピュータ」)を右クリックし、「プロパティ」をクリックします。
ワークグループを確認します。
2
Windows XP の場合は、コンピュータタブで確認します。
②右クリックします
③クリックします
①クリックします
確認します
72
※画面は、ワークグループに「WORKGROUP」と設定されている場合の例です。
以上で、ワークグループの確認が完了しました。
ワークグループの設定によって次へ進みます。
・ワークグループが「WORKGROUP」に設定されている場合
P.74 「2.15.4 USB ストレージを取り付ける」
・ワークグループが「WORKGROUP」以外に設定されている場合
USB で共有する
Page 73

P.74 「2.15.3 ワークグループを変更する」
■Windows 2000 の場合
1
「マイコンピュータ」を右クリックして、「プロパティ」をクリックし
ます。
第2章 こんなときはこの設定(ルータ編)
①右クリックします
②クリックします
2
ネットワーク ID タブで、ワークグループを確認します。
2
①クリックします
②確認します
※画面は、ワークグループに「WORKGROUP」と設定されている場合の例です。
以上で、ワークグループの確認が完了しました。
ワークグループの設定によって次へ進みます。
・ワークグループが「WORKGROUP」に設定されている場合
P.74 「2.15.4 USB ストレージを取り付ける」
・ワークグループが「WORKGROUP」以外に設定されている場合
P.74 「2.15.3 ワークグループを変更する」
USB で共有する
73
Page 74

2.15.3 ワークグループを変更する
本商品のワークグループを、お使いの環境に合わせて変更する方法を説明します。P.72 「2.15.2
ワークグループを確認する」で確認したワークグループが「WORKGROUP」であった場合は、変更
する必要はありません。
1
設定画面を表示します。
P.10 「1.1 設定画面を表示する」
「USB 設定」をクリックします。
2
「USB 機能設定」の「ワークグループ名」にパソコンで確認したワー
3
クグループ名を入力して、[設定]をクリックします。
※画面は、ワークグループに「XXXXXXXXX」と設定する場合の例です。
以上で、本商品のワークグループの変更は完了です。
引き続き、本商品に USB ストレージを接続します。
2.15.4 USB ストレージを取り付ける
本商品に USB ストレージを接続します。
USB ストレージの電源を入れます。
1
※USB メモリなどバスパワーに対応している製品は必要ありません。
①入力します
②クリックします
74
USB で共有する
Page 75

第2章 こんなときはこの設定(ルータ編)
2
本商品の電源が入った状態で、本商品のUSBポートにUSBストレージ
を接続します。
3
USBストレージが使用できる状態になると、USB LEDが点灯します。
エコピタ LED 消灯モードに設定しているときは、USB LED は点灯
メモ
以上で、USB ストレージの接続は完了です。
引き続き、本商品に接続した USB ストレージをパソコンのネットワークドライブに割り
当てます。
しません。
2.15.5 ネットワークドライブを割り当てる
OS ごとにネットワークドライブの割り当て方法を説明します。
P.75 「■ Windows Vista の場合」
P.77 「■ Windows XP の場合」
P.79 「■ Windows 2000 の場合」
P.80 「■ Macintosh の場合」
2
■Windows Vista の場合
Windows Vista でネットワークドライブを割り当てる方法を説明します。
1
[スタート]をクリックしたあと、②に「¥¥192.168.1.1」と入力
し、Enter キーを押します。
②入力します
①クリックします
※画面は、本商品の IP アドレスが「192.168.1.1」の場合の例です。
USB で共有する
75
Page 76

2
「Public」を右クリックし、「ネットワークドライブの割り当て」をク
リックします。
割り当てるドライブ名を選択し、[完了]をクリックします。
3
①右クリックします
②クリックします
①選択します
※画面は、Z ドライブに割り当てる場合の例です。
「ログオン時に再接続する」のチェックを外すと、ログオフしたあと
注意
「Public」フォルダが表示されます。
4
以上で、ネットワークドライブの割り当ては完了です。
で再接続できなくなります。
②クリックします
76
USB で共有する
ファイルを読み書きするには、ネットワークドライブを表示します。
P.82 「2.15.6 ネットワークドライブを表示する」
Page 77

第2章 こんなときはこの設定(ルータ編)
■Windows XP の場合
Windows XP でネットワークドライブを割り当てる方法を説明します。
1
[スタート]−「マイコンピュータ」の順にクリックします。
2
「マイネットワーク」をクリックします。
②クリックします
①クリックします
クリックします
2
「検索」をクリックし、左の「コンピュータ名」に「192.168.1.1」
3
と入力して、[検索]をクリックします。
①クリックします
②入力します
③クリックします
USB で共有する
77
Page 78

4
検索された本商品をダブルクリックします。
ダブルクリックします
「Public」を右クリックして、「ネットワークドライブの割り当て」を
5
クリックします。
①右クリックします
②クリックします
割り当てるドライブを選択し、[完了]をクリックします。
6
①選択します
②クリックします
※Zドライブに割り当てる場合の例です。
「ログオン時に再接続する」のチェックを外すと、ログオフしたあと
注意
以上で、ネットワークドライブの割り当ては完了です。
ファイルを読み書きするには、ネットワークドライブを表示します。
P.82 「2.15.6 ネットワークドライブを表示する」
で再接続できなくなります。
78
USB で共有する
Page 79

第2章 こんなときはこの設定(ルータ編)
■Windows 2000 の場合
Windows 2000 でネットワークドライブを割り当てる方法を説明します。
1
デスクトップの「マイネットワーク」をダブルクリックします。
2
「検索」をクリック、左の「コンピュータ名」に「192.168.1.1」と
入力して、「検索開始」をクリックします。
①クリックします
②入力します
③クリックします
2
検索された本商品をダブルクリックします。
3
ダブルクリックします
「Public」を右クリックし、「ネットワークドライブの割り当て」をク
4
リックします。
①右クリックします
②クリックします
USB で共有する
79
Page 80

5
割り当てるドライブを選択し、[完了]をクリックします。
①選択します
②クリックします
※Zドライブに割り当てる場合の例です。
「ログオン時に再接続する」のチェックを外すと、ログオフしたあと
注意
6
「Public」フォルダが表示されます。
以上で、ネットワークドライブの割り当ては完了です。
ファイルを読み書きするには、ネットワークドライブを表示します。
P.82 「2.15.6 ネットワークドライブを表示する」
で再接続できなくなります。
■Macintosh の場合
Macintosh(Mac OS X 10.4/10.5)で接続ドライブを割り当てる方法を説明します。
1
「移動」−「サーバへ接続」の順にクリックします。
①クリックします
80
USB で共有する
②クリックします
Page 81

第2章 こんなときはこの設定(ルータ編)
2
サーバアドレス欄に「smb://192.168.1.1/public」と入力し、[接
続]をクリックします。
「ゲスト」を選択し、[接続]をクリックします。
3
①入力します
②クリックします
2
①選択します
②クリックします
4
接続したドライブが登録されていることを確認します。
確認します
以上で、ドライブの接続は完了です。
ファイルを読み書きするには、接続したドライブを表示します。
P.82 「2.15.6 ネットワークドライブを表示する」
USB で共有する
81
Page 82

2.15.6 ネットワークドライブを表示する
ネットワークドライブに割り当てた USB ストレージを表示します。
P.82 「■ Windows Vista の場合」
P.83 「■ Windows XP の場合」
P.84 「■ Windows 2000 の場合」
P.84 「■ Macintosh の場合」
■Windows Vista の場合
次の手順でネットワークドライブを表示します。
1
[スタート]−「コンピュータ」の順にクリックします。
②クリックします
①クリックします
割り当てたドライブをダブルクリックします。
2
ダブルクリックします
以上で、ネットワークドライブに割り当てた USB ストレージにファイルを読み書きでき
ます。
82
USB で共有する
Page 83

■Windows XP の場合
次の手順でネットワークドライブを表示します。
1
[スタート]−「マイコンピュータ」の順にクリックします。
第2章 こんなときはこの設定(ルータ編)
割り当てたドライブをダブルクリックします。
2
②クリックします
①クリックします
2
ダブルクリックします
以上で、ネットワークドライブに割り当てた USB ストレージにファイルを読み書きでき
ます。
USB で共有する
83
Page 84

■Windows 2000 の場合
次の手順でネットワークドライブを表示します。
1
デスクトップの「マイコンピュータ」をダブルクリックします。
2
割り当てたドライブをダブルクリックします。
以上で、ネットワークドライブに割り当てた USB ストレージにファイルを読み書きでき
ます。
ダブルクリックします
■Macintosh の場合
次の手順で接続したドライブを表示します。
1
「public」をダブルクリックします。
「public」が表示されます。
2
ダブルクリックします
ダブルクリックします
84
以上で、接続したドライブ(USB ストレージ)にファイルを読み書きできます。
USB で共有する
Page 85

2.15.7 USB ストレージを取り外す
本商品に取り付けた USB ストレージは次の方法で取り外します。
・ USB ストレージを取り外すときは、必ず次のいずれかの手順に従ってくだ
さい。USB ストレージおよび内部のデータが破損するおそれがあります。
・ エコピタ LED 消灯モードに設定しているときは、USB LED は動作しませ
ん。そのため、USB ストレージを取り外すときは、
で取り外す」の手順に従ってください。注意
・USB ボタンで取り外す
P.85 「■ USB ボタンで取り外す」
第2章 こんなときはこの設定(ルータ編)
P.85
「■ 設定画面
2
・設定画面で取り外す
P.85 「■設定画面で取り外す」
■USB ボタンで取り外す
次の手順で取り外します。
USB ボタンを 5 秒以上押します。
1
USB ボタンの周りにある USB LED が消灯します。
USB LEDが消灯したことを確認し、USBストレージを取り外します。
2
以上で、USB ストレージの取り外しは完了です。
■ 設定画面で取り外す
次の手順で取り外します。
設定画面を表示します。
1
P.10 「1.1 設定画面を表示する」
「USB 設定」をクリックします。
2
USB で共有する
85
Page 86

3
[取り外し]をクリックします。
クリックします
4
画面が更新されます。「ステータス」で「接続されていません」と表示
されることを確認します。
確認します
5
USB LEDが消灯したことを確認し、USBストレージを取り外します。
以上で、USB ストレージの取り外しは完了です。
86
USB で共有する
Page 87

第2章 こんなときはこの設定(ルータ編)
2.16 iTunes の音楽ファイルを共有する
iTunes サーバ機能を使って、本商品に接続した USB ストレージに保存した音楽ファイルを、パソコ
ンで再生する手順を説明します。
・ いかなる原因・理由においても、本商品に接続した USB ストレージおよ
注意
2.16.1 音楽ファイルをコピーする
ここでは、iTunes で保存された音楽ファイルを、本商品に接続した USB ストレージへコピーする手
順を説明します。
まず、iTunes を起動して保存先を確認し、そのデータを本商品に接続した USB ストレージにコピー
します。
び内部のデータの保証はいたしません。USB ストレ ージ内のデータ は、
必ずほかのメディアにバックアップしてください。
・ iTunes Store から購入した音楽ファイルは、一度に最大 5 台のパソコン
で認証して再生できます。
・ iTunes の操作については、弊社サポート対象外になります。
2
P.87 「■ Windows の場合」
P.89 「■ Macintosh の場合」
■Windows の場合
ここでは、Windows Vista で、iTunes 8.1 を使用している場合を例に説明します。iTunes につい
て詳しくは、iTunes のヘルプをご覧ください。
1
iTunes を起動し、「編集」−「設定」をクリックします。
①クリックします
②クリックします
iTunes の音楽ファイルを共有する
87
Page 88

2
詳細タブをクリックし、「iTunes Music」フォルダの場所を確認して、
[OK]をクリックします。
3
iTunes を終了します。
4
「iTunes Music」フォルダを、ネットワークドライブにコピーします。
①クリックします
②確認します
③クリックします
まだネットワークドライブを設定していない場合は、P.70 「2.15
メモ
以上で、音楽ファイルのコピーは完了です。
引き続き、P.90 「2.16.2 iTunes サーバ機能を有効にする」に進みます。
USB で共有する」をご覧ください。
コピーします
88
iTunes の音楽ファイルを共有する
Page 89

第2章 こんなときはこの設定(ルータ編)
■Macintosh の場合
ここでは、Macintosh(Mac OS X 10.5.6)で、iTunes 8.1 を使用している場合を例に説明しま
す。iTunes について詳しくは、iTunes のヘルプをご覧ください。
1
iTunes を起動し、「iTunes」−「環境設定」の順にクリックします。
①クリックします
②クリックします
「詳細」をクリックし、「iTunes Music」フォルダの場所を確認して、
2
[OK]をクリックします。
2
iTunes を終了します。
3
①クリックします
②確認します
③クリックします
iTunes の音楽ファイルを共有する
89
Page 90

4
「iTunes Music」フォルダを、ネットワークドライブにコピーします。
まだネットワークドライブを設定していない場合は、P.70 「2.15
メモ
以上で、音楽ファイルのコピーは完了です。
引き続き、P.90 「2.16.2 iTunes サーバ機能を有効にする」に進みます。
USB で共有する」をご覧ください。
2.16.2 iTunes サーバ機能を有効にする
本商品の設定手順を説明します。
コピーします
設定画面を表示します。
1
P.10 「1.1 設定画面を表示する」
「USB 設定」をクリックします。
2
[参照]をクリックします。
3
クリックします
90
iTunes の音楽ファイルを共有する
Page 91

第2章 こんなときはこの設定(ルータ編)
4
P.87 「2.16.1 音楽ファイルをコピーする」でコピーした「iTunes
Music」フォルダを選択します。
5
[選択]をクリックします。
クリックします
クリックします
2
「iTunes サーバ有効」にチェックを付けて、[設定]をクリックします。
6
①チェックを付けます
②クリックします
以上で、本商品の設定は完了です。
引き続き、P.92 「2.16.3 音楽ファイルを再生する」に進みます。
iTunes の音楽ファイルを共有する
91
Page 92

2.16.3 音楽ファイルを再生する
ここでは、本商品に保存された音楽ファイルを再生する手順を説明します。
1
iTunes を起動します。
2
「CG-WLR300NNH」をクリックして、音楽ファイルをダブルクリッ
クします。
②ダブルクリックします
①クリックします
以上で、USB ストレージに保存された音楽ファイルが再生できました。
iTunes の詳しい使い方は、iTunes のヘルプをご覧ください。
92
iTunes の音楽ファイルを共有する
Page 93

第2章 こんなときはこの設定(ルータ編)
2.17 メディアサーバで共有する
メディアサーバ機能を使って、本商品に接続した USB ストレージに保存した動画・画像・音楽ファイ
ルを、メディアサーバ対応機器で再生する手順を説明します。
・ 本商品は、DLNA Guidelines Version 1.0 に準拠しています。
注意
・本商品で再生可能なファイルはコレガホームページ(
をご覧ください。
・ いかなる原因・理由においても、本商品に接続した USB ストレージおよ
び内部のデータの保証はいたしません。USB ストレ ージ内のデータ は、
必ずほかのメディアにバックアップしてください。
・ メディアサーバ対応機器の操作については、弊社サポート対象外になります。
・お使いのメディアサーバ対応機器によっては、検索されるメディアサーバの
名称が異なる場合があります。
http://corega.jp
/)
2
2.17.1 動画、画像、音楽ファイルをコピーする
ここでは、メディアサーバ対応機器で再生するファイルを、本商品に接続した USB ストレージにコ
ピーする手順を説明します。
まず、メディアサーバ対応機器で再生するファイルを用意し、そのデータを本商品に接続した USB ス
トレージにコピーします。
1
メディアサーバ対応機器で再生するファイルを用意します。
本商品で再生可能なファイルはコレガホームページ(
2
ネットワークドライブに、公開フォルダを作成します。
ここでは、「media」という名前の公開フォルダを作成した場合を例に説明します。
・ 本商品で選択した公開フォルダ内のファイルが、メディアサーバ対
メモ
応機器で再生できます。
・ まだネットワークドライブを設定していない場合は、P.70「2.15
USB で共有する」をご覧ください。
http://corega.jp/
)をご覧ください。
作成します
メディアサーバで共有する
93
Page 94

3
作成した公開フォルダに、用意したファイルをコピーします。
以上で、動画、画像、音楽ファイルのコピーは完了です。
引き続き、P.94 「2.17.2 メディアサーバ機能を有効にする」に進みます。
2.17.2 メディアサーバ機能を有効にする
本商品の設定手順を説明します。
設定画面を表示します。
1
コピーします
P.10 「1.1 設定画面を表示する」
「USB 設定」をクリックします。
2
[参照]をクリックします。
3
クリックします
94
メディアサーバで共有する
Page 95

第2章 こんなときはこの設定(ルータ編)
4
P.93 「2.17.1 動画、画像、音楽ファイルをコピーする」でファイ
ルを保存した「media」フォルダを選択し、[選択]をクリックします。
選択します
5
[選択]をクリックします。
クリックします
2
「メディアサーバ有効」にチェックを付けて、[設定]をクリックします。
6
①チェックを付けます
②クリックします
以上で、本商品の設定は完了です。
引き続き、P.96 「2.17.3 動画、画像、音楽ファイルを再生する」に進みます。
メディアサーバで共有する
95
Page 96

2.17.3 動画、画像、音楽ファイルを再生する
メディアサーバ対応機器の詳しい使い方は、お使いのメディアサーバ対応機
メモ
次の手順で再生します。
1
2
3
4
以上で、USB ストレージに保存された動画、画像、音楽ファイルが再生できました。
器の取扱説明書をご覧ください。
メディアサーバ対応機器の電源をオンにします。
メディアサーバを検索し、「coregaDLNA」を選択します。
P.94 「2.17.2 メディアサーバ機能を有効にする」で設定したフォ
ルダが表示されます。
ファイルを再生します。
96
メディアサーバで共有する
Page 97

こんなときはこの設定(サポート
編)
第3章
こんなときはこの設定(サポート編)
この章では、本商品の各サポート機能の設定方法について説明します。
3.1 ログイン名(ユーザ名)、パスワードを変更する ..................................................................98
3.2 最新のファームウェアを入手してアップデートする ............................................................99
3.2.1 ファームウェアが最新かどうかを確認する ...................................................................99
3.2.2 ファームウェアをダウンロードする ...........................................................................102
3.2.3 ファームウェアをアップデートする ...........................................................................107
3.3 設定をバックアップする/元に戻す ....................................................................................116
3.3.1 設定をバックアップする ...............................................................................................116
3.3.2 設定を元に戻す ..............................................................................................................118
3.4 再起動する ..............................................................................................................................120
3.4.1 電源を入れ直して再起動する .......................................................................................120
3.4.2 設定画面で再起動する ...................................................................................................120
3.5 工場出荷時の状態(初期値)に戻す ....................................................................................122
3.5.1 初期化ボタンで工場出荷時の状態に戻す ....................................................................122
3.5.2 設定画面で工場出荷時の状態に戻す ...........................................................................123
3
97
Page 98

3.1 ログイン名(ユーザ名)、パスワードを変更する
本商品のログイン名(ユーザ名)、パスワードは、次の手順で変更できます。
・ 新しく設定するログイン名とパスワードを忘れると、本商品の設定画面を
メモ
設定画面を表示します。
1
「管理」をクリックします。
2
次のように設定します。
3
表示できなくなります。設定内容をメモに控えておいてください。
・ ログイン名とパスワードを忘れてしまった場合は、本商品を工場出荷時の
状態に戻すことで初期値に戻ります。詳しくは、P.122 「3.5 工場出荷
時の状態(初期値)に戻す」をご覧ください。
P.10 「1.1 設定画面を表示する」
①新しいログイン名を入力します。
②新しいパスワードを入力します。
③確認のため②で入力したパスワードを再度入力します。
④[設定]をクリックします。
設定画面更新後に「ログアウト」をクリックします。
4
以上で、設定は完了です。
①
②
③
④
98
ログイン名(ユーザ名)、パスワードを変更する
Page 99

第3章 こんなときはこの設定(サポート編)
3.2
本商品の機能強化のため予告なくファームウェアをバージョンアップすることがあります。最新の
ファームウェアはコレガホームページ(
最新のファームウェアを入手してアップデートする
注意
http://corega.jp/
・ ファームウェアをアップデートする前に、本商品の設定内容をメモに控え
ておいてください。アップデートしたあとで、再度設定し直します。
・ セキュリティソフトを使用している場合、ファームウェアをアップデート
する前にセキュリティソフトを停止し、ファームウェアをアップデートし
たあとに、元に戻してください。セキュリティソフトの停止方法について
は、お使いのセキュリティソフトの取扱説明書をご覧ください。
・ ファームウェアのアップデートは、有線 LAN で接続したパソコンから操
作してください。
・ ファームウェアのアップデート中は、絶対に本商品の電源を切らないでく
ださい。また、設定画面のほかの操作をしたり、アプリケーションを起動
したりしないでください。ファームウェアのアップデートに失敗すると、
本商品の故障の原因になります。
)から入手してください。
3
3.2.1 ファームウェアが最新かどうかを確認する
ファームウェアをアップデートする前に、お使いのファームウェアが最新のバージョンかどうかを確
認します。
設定画面を表示します。
1
P.10 「1.1 設定画面を表示する」
2
「最新ファームウェアの確認」をクリックします。
クリックします
※画面は、CG-WLR300NNH のファームウェアバージョン 1.00 の例です。
最新のファームウェアを入手してアップデート
する
99
Page 100

3
結果が表示されます。次の画面が表示されたら、[ファームウェアのダ
ウンロードページへ]をクリックします。
クリックします
※画面は例です。
・ 次の画面が表示された場合、ファームウェアは最新です。ファーム
メモ
ウェアをアップデートする必要はありません。
※画面は例です。
・ 次の画面が表示された場合、インターネットに接続されていないた
め、ファームウェアが最新かどうか確認できません。インターネッ
トに接続してから確認し直してください。
※画面は例です。
100
最新のファームウェアを入手してアップデート
する
 Loading...
Loading...