Page 1
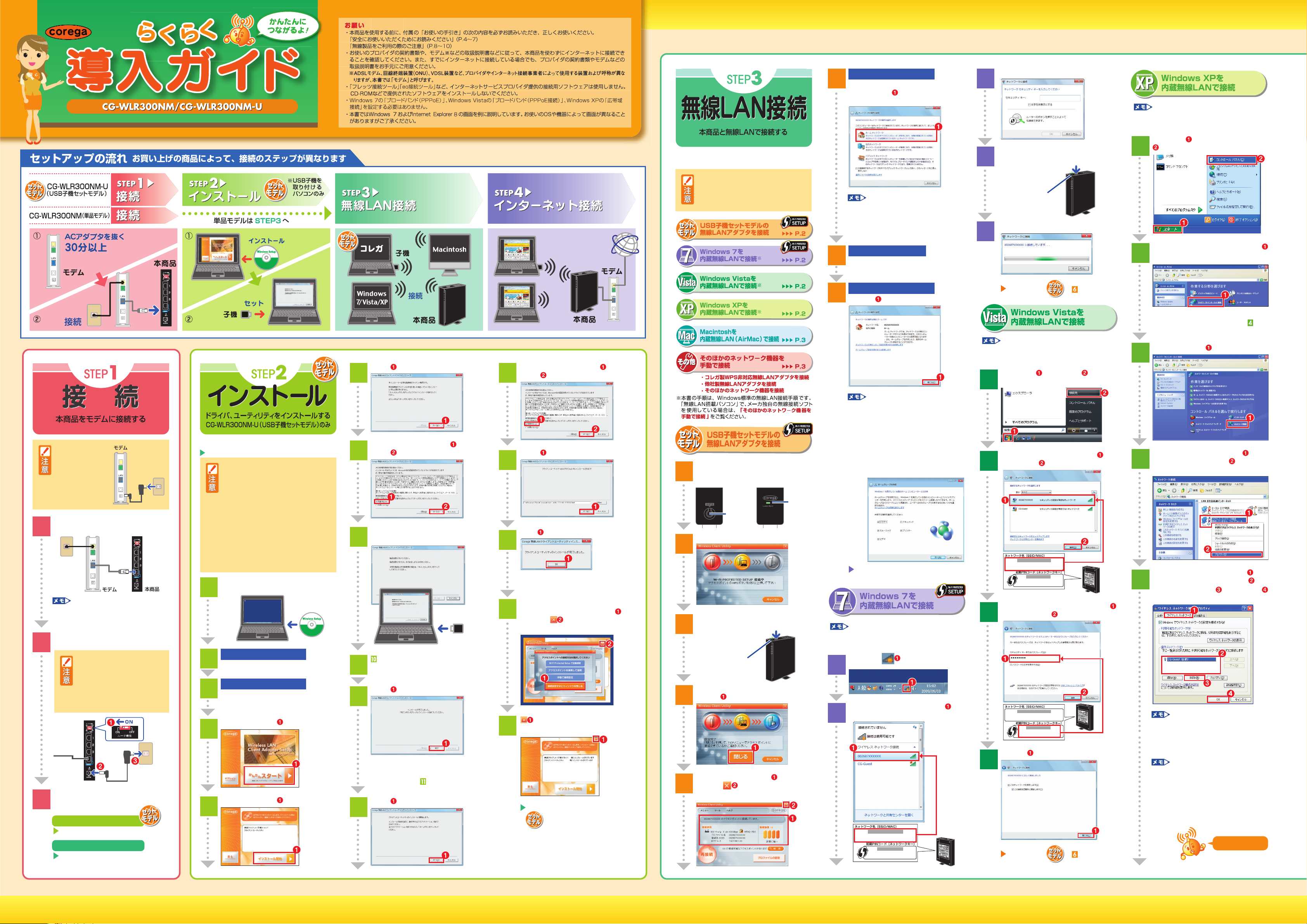
Y613-20190-00Rev.C
ACアダプタ
を抜く
30分以上
お使いの無線LANアダプタや、接続方法に合わ
せて接続します。
セキュリティソフトが動作していると、
接続できないことがあります。一時的に
セキュリティソフトの動作を停止させて
ください。
Windows7/Vista のみ
6
次の画面が表示される場合は、「ホーム
ネットワーク」 または「家庭」を選択
します。
「ネットワークの場所の設定」につい
て詳しくは、「選択についての説明を
表示します」をクリックし、記載さ
れている内容を確認して、設定して
ください。
WindowsVista のみ
7
「ユーザーアカウント制御」画面で、[続
行]をクリックします。
Windows7/Vista のみ
8
[閉じる]
をクリックします。
11
13
12
次の画面が表示されます。
3
本商品のWPSボタンを2秒以上押して離
4
します。WPSLEDが緑色に点滅します。
①2秒以上押して離す
②点滅
次の画面が消えるまで待ちます。
5
このあとは、 の へ
パソコンに無線 L AN(ワイヤレス L AN、
WLAN)のスイッチがある場合は、スイッチ
がオンになっていることを確認してください。
[スタート] −「コントロールパネル」
の順にクリックします。
1
「ネットワークとインターネット接続」
をダブルクリックします。
2
お使いのモデムに
よっては、前回接続
していた情報を記憶
している場合があり
ます。あらかじめモ
デムのACアダプタ
を30 分以上抜いて
おいてください。
モデムのLANポートと、本商品のWANポー
ト(青)を、LAN ケーブルで接続します。
1
モデムのポート名は、「LAN」「PC」
「パソコン」「ENET」「Ethernet」な
ど、機種によって異なります。
本商品のルータ機能スイッチがONになっ
ていることを確認し、電源を入れます。
2
・必ず本商品に付属の専用ACア
ダプタをお使いください。付属
のACアダプタ以外は本商品に
接続しないでください。
・本商品に付属の専用ACアダプ
タは、本商品以外に接続しな
いでください。
本商品
モデムへ
これで、STEP1 は完了です。
お買い上げの商品によって進む STEP
3
が異なります。
CG-WLR300NM-U の場合
STEP2「インストール」(P.1)へ
CG-WLR300NM の場合
STEP3「無線 LAN 接続」(P.2)へ
CG-WLR300NM(単品モデル)は、
STEP3「無線 LAN 接続」(P.2)へ
・現在使用中のアプリケーションをすべ
て終了させてください。
・セキュリティソフトが動作している
と、インストールできないことがあり
ます。一時的にセキュリティソフトの
動作を停止させてください。
・無線LANを内蔵しているパソコンで本
商品を使用する場合は、内蔵無線
LANの動作を停止してください。
・ほかの無線LANアダプタのドライバ、
ユーティリティがインストールされて
いる場合は、あらかじめ無線LANア
ダプタの説明書に従って、アンインス
トールしてください。
ユーティリティディスク(CD-ROM)をパソ
コンの CD-ROM ドライブにセットします。
1
Windows7/Vista のみ
2
「Setup.exe の実行」をクリックします。
Windows7/Vista のみ
3
「ユーザーアカウント制御」画面で、[はい]
または「許可」をクリックします。
[かんたんスタート]
をクリックします。
4
[インストール開始] をクリックします。
5
[次へ]
をクリックします。
6
内容を確認して「同意する」 を選択し、
[次へ]
7
次の画面が表示されたら、無線 LAN ア
ダプタをパソコンに取り付けます。
8
せずにお待ちください。
9
[完了]
をクリックします。
の画面が表示されるまで、何も操作
をクリックします。
10
これで、ドライバのインストールは完了
です。引き続き、
[次へ]
をクリックします。
に進みます。
11
内容を確認して「同意する」 を選択し、
[次へ]
12
[次へ] をクリックします。
をクリックします。
13
[OK] をクリックします。
14
これで、ユーティリティのインストール
が完了しました。
ユーティリティが起動します。[接続設
定せずにウィンドウを閉じる]
15
リックし、
イアントユーティリティを閉じます。
をクリックしてインストールを終了
します。
16
STEP3「無線 LAN 接続」の
をクリックして無線クラ
「USB 子機セットモデルの
無線 LAN アダプタを接続」
(P.2)へ
をク
セット品の無線 LAN アダプタの WPS
ボタンを 2 秒以上押して離します。
1
WPSLED が緑色に点滅します。
①
2秒以上
押して
離す
次の画面が表示されます。
2
本商品のWPSボタンを2秒以上押して離
します。WPSLED が緑色に点滅します。
3
①2秒以上押して離す
②点滅
設定が完了すると次の画面が表示されます。
[閉じる]
4
接続していることを確認 します。画
面右上の
5
閉じます。
をクリックします。
をクリックして、画面を
②点滅
【Windows7 のみ】
お使いの環境によって、「ホームグ
ループの作成」または「ホームグ
ループへの参加」が表示されます。
「ホームグループの詳細を表示しま
す」をクリックし、記載されている
内容を確認して、設定してください。
※「 ホ ームグループの作成」および「ホーム
グループへの参加」については、弊社サ
ポート対象外となります。
STEP4「インターネット接続」(P.3)へ
パソコンに無線 L AN(ワイヤレス L AN、
WLAN)のスイッチがある場合は、スイッチ
がオンになっていることを確認してください。
通知領域の をクリックします。
1
「ネットワーク名(SSID/MAC)」 をダ
ブルクリックします。
2
002687XXXXXX
XXXXXXXX
パソコンに無線 L AN(ワイヤレス L AN、
WLAN)のスイッチがある場合は、スイッチ
がオンになっていることを確認してください。
[スタート] −「接続先」 の順にク
リックします。
1
「ネットワーク名(SSID/MAC)」 を選
択し、[接続]
2
002687XXXXXX
XXXXXXXX
「初期PINコード(ネットワークキー)」
を入力し、[接続] をクリックします。
3
002687XXXXXX
XXXXXXXX
[閉じる] をクリックします。
をクリックします。
4
このあとは、 の へ
クラシック表示の場合は、「ネットワー
ク接続」をダブルクリックして
みます。
「ネットワーク接続」 をクリックします。
3
「ワイヤレスネットワーク接続」 を右ク
リックして、「プロパティ」
4
します。
ワイヤレスネットワークタブ をク
リックし、「優先ネットワーク」
5
要でない項目を削除
をクリックします。
お使いのパソコンで、すでに本商品
以外で無線LAN接続をしていて、今
後も継続してお使いになる場合は、
その項目を残し、それ以外の項目を
削除してください。
ワイヤレスネットワークタブが表示さ
れない場合は、メーカ独自の無線接続
ソフトを使用する場合がありますの
で、お使いのパソコンの説明書をご覧
になり、「そのほかのネットワーク機
器を手動で接続」(P.3)をご確認くだ
さい。
をクリック
して、[OK]
裏面に続きます
に進
の必
1 2
Page 2
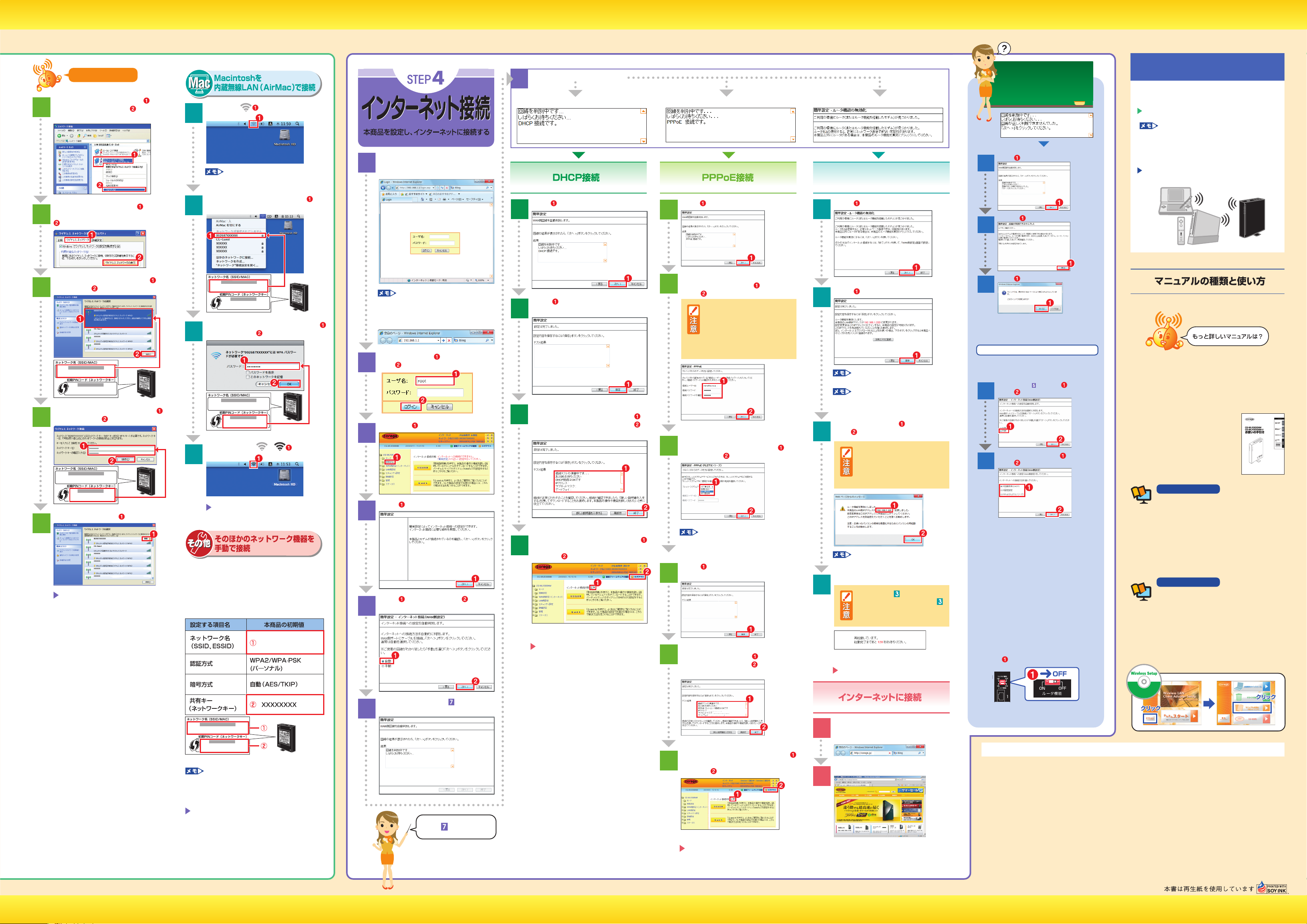
XXX.XXX.XXX.XXX
XXX.XXX.XXX.XXX
XXXXXXXX
002687XXXXXX
表面からの続きです
「ワイヤレスネットワーク接続」 を右ク
リックして、「プロパティ」
6
します。
をクリック
画面右上の をクリックします。
1
画面は、MacOSX10.5の例です。お
使いの環境によって画面が異なります。
InternetExplorerまたはSafariを起
動します。本商品のログイン画面が表
1
示されます。
回線判別の結果が表示されます。
7
● DHCP 接続の場合 ● PPPoE 接続の場合 ●
ルータ機能を搭載した機器が存在する場合
ルータ機能を無効に設定
正しく
判別できない
ときは?
[次へ] をクリックします。
1
2台目以降のネットワーク機器を
接続する
本商品に2台目以降のネットワーク機器を接
続する場合は、次をご覧ください。
STEP3「無線LAN接続」(P.2)へ
STEP3 の設定のあとに再度 STEP4 の設定
をする必要はありません。詳しくは「お使い
の手引き」(付属)もあわせてご覧ください。
●ニンテンドーDS・Wiiを接続する
「ニンテンドーDS・Wiiを接続する」(付属)
をご覧ください。
ワイヤレスネットワークタブ をクリッ
クし、[ワイヤレスネットワークの表示]
7
をクリックします。
「ネットワーク名(SSID/MAC)」 を選
択し、[接続]
8
002687XXXXXX
XXXXXXXX
「初期PINコード(ネットワークキー)」 を
入力して、[接続]
9
接続が完了すると「接続」 と表示されます。
をクリックします。
をクリックします。
10
STEP4「インターネット接続」
(P.3)へ
「ネットワーク名(SSID/MAC)」 を選
択します。
2
002687XXXXXX
XXXXXXXX
「初期PINコード(ネットワークキー)」
を入力し、[OK] をクリックします。
3
002687XXXXXX
XXXXXXXX
接続が完了すると → になります。
4
STEP4「インターネット接続」
(P.3)へ
コレガ製 WPS 非対応無線 LAN アダプタや他
社製無線LANアダプタまたは「無線LAN 搭載
パソコン」で、メーカ独自の無線接続ソフトを
使用して接続する場合には、お使いの無線
LANユーティリティで次のように設定してく
ださい。
002687XXXXXX
ログイン画面が表示されない場合は、
アドレス欄に「192.168.1.1」を入
力して、Enterキーまたはreturnキー
を押します。
ユーザ名に「root」 と入力して、[ログ
をクリックします。
イン]
2
「簡単設定」 をクリックします。
3
[次へ] をクリックします。
4
「自動」 を選択して、[次へ] をクリッ
クします。
5
[次へ] をクリックします。
1
[保存] をクリックして、接続テスト
を始めます。
2
接続テストが終了すると次の画面が表示
されます。「DHCP 接続は OK です」
3
表示されたことを確認して、[終了]
クリックします。
※画面は例です。
「インターネット接続状態」が「正常」
と表示されていることを確認して、「ロ
4
グアウト」
これで設定は完了です。
「インターネットに接続」(P.4)へ
をクリックします。
と
を
[次へ] をクリックします。
1
「接続ユーザー ID」「接続パスワード」
「接続パスワードの確認」
2
[次へ]
※画面は例です。
「フレッツ・スクウェア」を利用する場合は
「NTT東日本」または「NTT西日本」
3
択して、[次へ]
[保存] をクリックして、接続テストを
始めます。
4
接続テストが終了して、「PPPoE セッ
ション-1接続はOKです」
5
ことを確認して、[終了]
ます。
をクリックします。
「接続ユーザーID」「接続パスワー
ド」は、プロバイダの契約書類を
ご確認ください。NTTフレッツ回
線をご利用の場合、「接続ユー
ザーID」は「XXX@XXX.XXX」に
なります。
※プロバイダにより、表現が異なります。
をクリックします。
フレッツ・スクウェアを利用しない
場合は、「利用しない」を選択してく
ださい。
を入力して、
と表示された
をクリックし
を選
[次へ] をクリックします。
1
[保存] をクリックします。
2
画面は例です。IP アドレスなどは、
お使いの環境によって異なります。
Windowsでは、[お気に入りに登録]
をクリックすると、Internet Explorerのお気に入りに登録できます。
変更後の IP アドレス をメモに控え、
3
4
[OK]
をクリックします。
変更後のIPアドレスは必ずメモ
に控えてください。次回、設定
画面を表示するときに、変更後
のIPアドレスを入力する必要が
あります。
画面は例です。IP アドレスなどは、
お使いの環境によって異なります。
再起動が完了するまでしばらく待ちます。
IPアドレスが のメモに控えた
値に変更されます。以降は、
で表示されたアドレスでログイ
ン画面を表示します。
これで設定は完了です。
「インターネットに接続」(P.4)へ
[閉じる] をクリックします。
2
[はい] をクリックします。
3
いったん設定を完了します。
STEP1 を再確認し、モデムの電源を 30 分以上
切ってから STEP4 をやり直します。
それでも正しく判別できないときは…
お使いの回線の接続方式やモデムのルータ機能の
有無をプロバイダに確認して、手動で設定します。
●モデムにルータ機能がない場合
「STEP4」の で「手動」
[次へ]
1
[次へ]
2
・DHCP(IP 自動取得)接続の場合
→「IP 自動取得(DHCP)」を選択します。
・IP 固定設定の場合
→「IP 固定設定」を選択します。
・PPPoE 接続の場合
→「PPPoE(FLET'S シリーズ)」を選択します。
引き続き、プロバイダに確認した内容を設定します。
設定完了後、「インターネットに接続」(P.4)へ進
みます。
●モデムにルータ機能がある場合
本商品またはモデムのルータ機能をオフにします。
・モデムのルータ機能をオフにできる場合
→モデムのルータ機能をオフにして、再度
「STEP1」と「STEP4」をやり直します。
・モデムのルータ機能をオフにできない場合
→本商品の電源を切ってからルータ機能スイッチ
を「OFF」
をクリックします。
お使いの回線の接続方法
をクリックします。
にします。
を選択して、
を選択して、
本商品には次のマニュアルを用意しています。
「ニンテンドーDS・Wiiを接続する」
ニンテンドーDSやWiiを無線LANで接続する方
法をイラスト入りで説明しています。
(付属)
「お使いの手引き」(付属)
2台目以降のネットワーク機器の接
続手順、本商品のおもな機能の設定
方法、トラブルの対処方法などを説
明しています。
画面で見るマニュアル
「詳細設定ガイド」(PDFマニュアル)
本商品のWeb設定画面の詳細説明や各種機能の
詳しい設定方法などを説明しています。
「詳細設定ガイド」はコレガホームページ
(http://corega.jp/)からダウンロードできます。
■CG-WLR300NM-U(USB子機セットモデルのみ)
画面で見るマニュアル
「無線クライアントユーティリティ
詳細設定ガイド」
付属の無線LANアダプタでの無線LAN接続のしかた、
ユーティリティの使い方を説明しています。
「無線クライアントユーティリティ詳細設定ガイ
ド」はユーティリティディスク(CD-ROM)からご
覧になれます。
(PDFマニュアル)
002687XXXXXX
XXXXXXXX
無線LAN接続手順については、各機器の説明
書をご覧いただくか、各メーカ(無線LAN搭
載パソコンの場合は、パソコンメーカ)へお
問い合せください。
STEP4「インターネット接続」(P.3)へ
回線を判別しています。 の画面が表示
されるまでお待ちください。
6
※画面は例です。
「インターネット接続状態」が「正常」
と表示されていることを確認して、「ロ
6
グアウト」
XXX.XXX.XXX.XXX
XXX.XXX.XXX.XXX
XXX.XXX.XXX.XXX
をクリックします。
Webブラウザを起動して、アドレス欄に
「http://corega.jp/」を入力して、Enter
1
キーまたは return キーを押します。
コレガホームページが表示されます。
2
上の に続きます
これで設定は完了です。
「インターネットに接続」(P.4)へ
3 4
※画面は、2010 年 7 月現在のものです。
これで、インターネットに接続できるこ
とが確認できました。
設定完了後、「インターネットに接続」(P.4)へ進
みます。
おことわり
本書に関する著作権等の知的財産権は、アライドテレシス株式会社(弊社)の親会社であるアライドテレシスホールディングス
株式会社が所有しています。
アライドテレシスホールディングス株式会社の同意を得ることなく、本書の全体または一部をコピーまたは転載しないでください。
弊社は、予告なく本書の全体または一部を修正・改訂することがあります。
また、弊社は改良のため製品の仕様を予告なく変更することがあります。
本商品は国内仕様となっており、外国の規格などには準拠しておりません。日本国外で使用された場合、弊社ではいかなる責
任も負いかねます。
Copyright©2009アライドテレシスホールディングス株式会社
coregaは、アライドテレシスホールディングス株式会社の登録商標です。
Microsoft、Windows、WindowsVistaは、米国MicrosoftCorporationの米国およびその他の国における登録商標です。
AirMac、Macintosh、MacOS、Safariは、AppleInc.の登録商標です。
ニンテンドーDS・Wiiは任天堂の登録商標です。
本書の中に掲載されているソフトウェアまたは周辺機器の名称は、各メーカの商標または登録商標です。
2009年
2010年 7月 第三版
9月 初 版
 Loading...
Loading...