Page 1
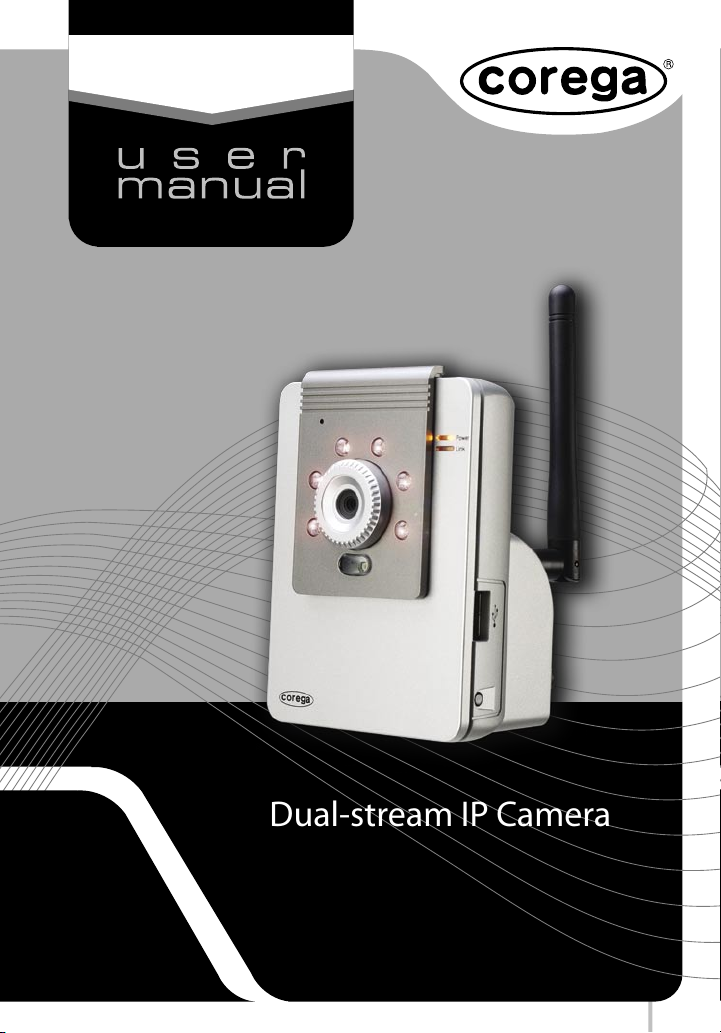
CG-WLNCM4G
Dual-stream IP Camera
Page 2
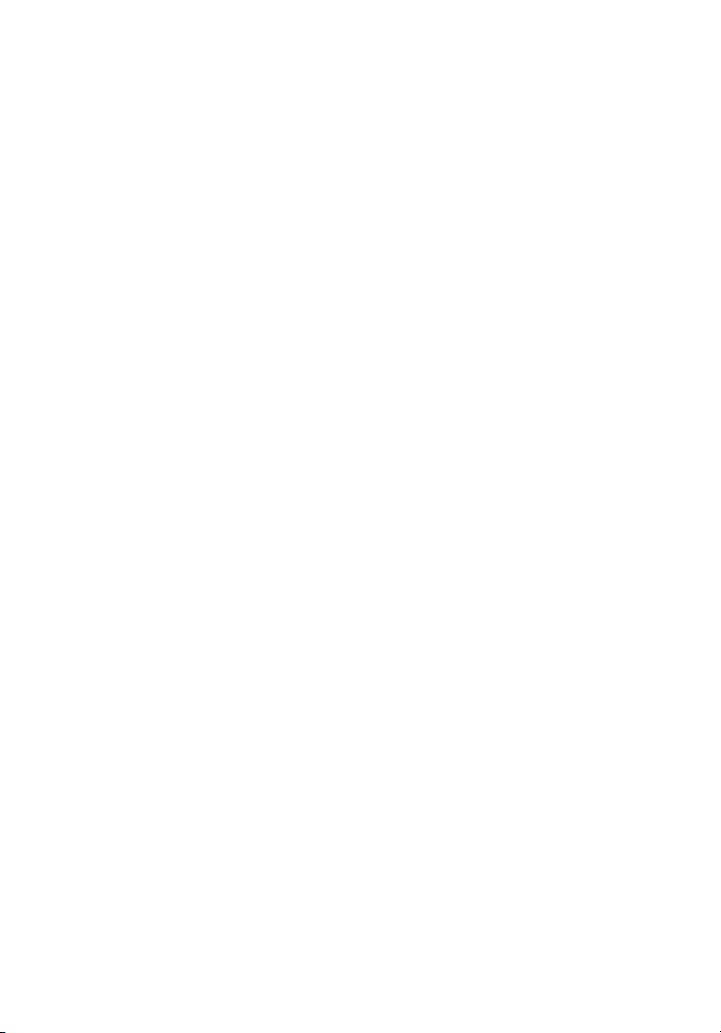
Page 3
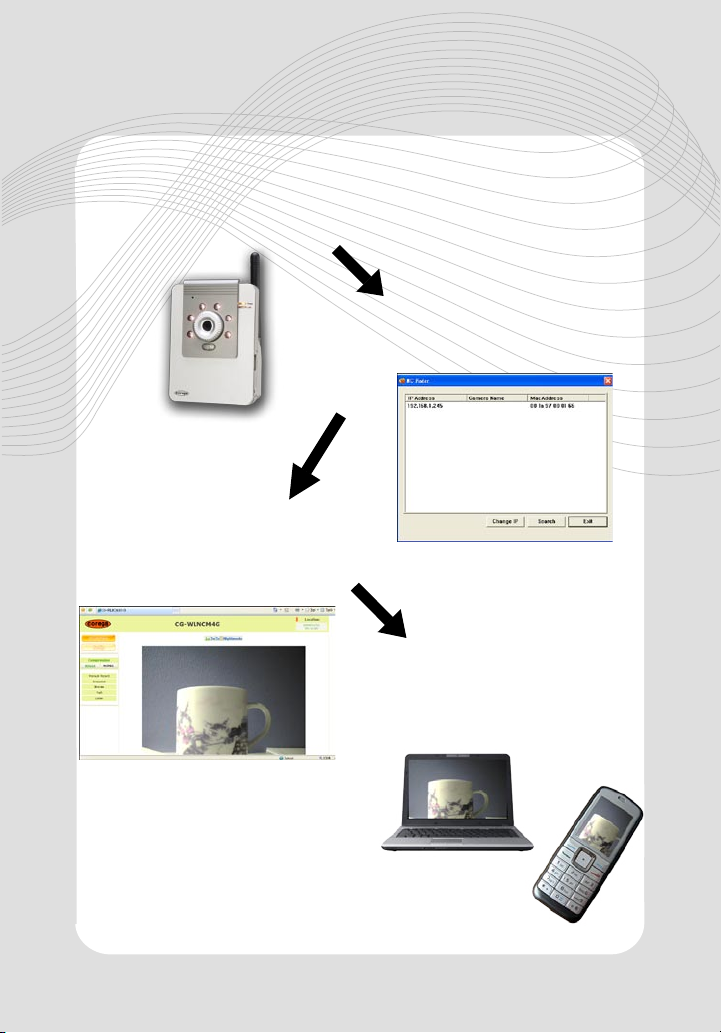
CG-WLNCM4G
Quick start guide
(A) Connect Your Camera
(C) Configure Your Camera
(B) Find the Camera’s IP Address
(D) Enjoy the convenient
remote monitoring
everywhere!
Page 4
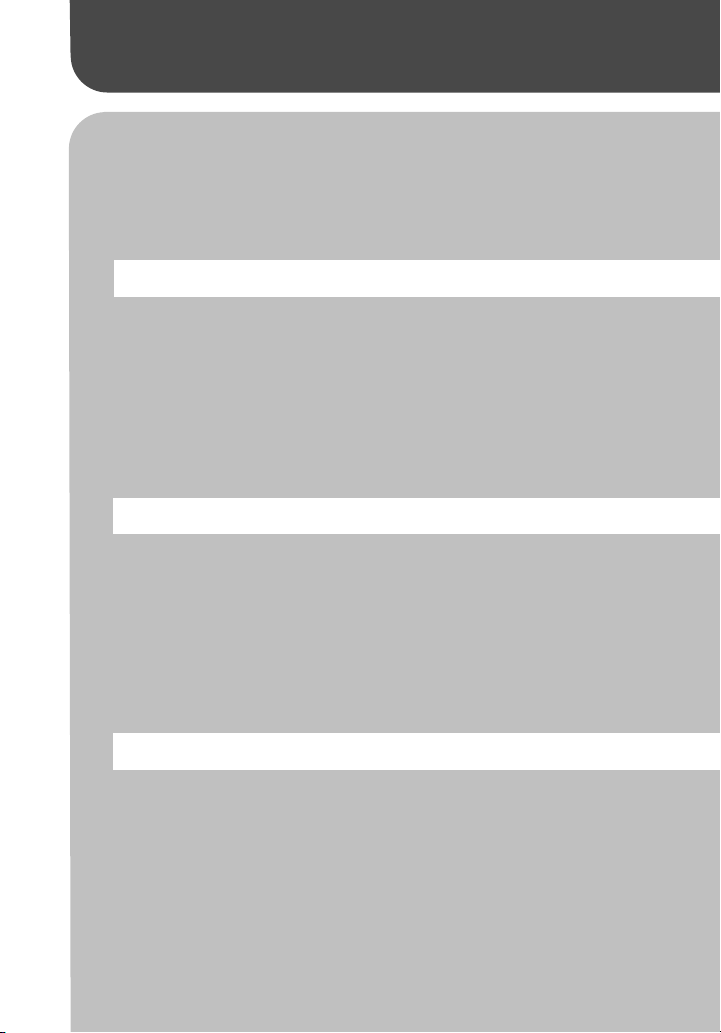
Table of Contents
Before Use
1. Introduction 6
1.1 Package Contents .........................................................................................06
1.2 System Requirement ...................................................................................06
1.3 Product Features ................................................................................................07
1.4 Product Overview ..............................................................................................08
1.5 Installing the Camera Stand ...........................................................................08
Basic Settings
2. Setting Up the Camera 12
2.1 Connecting Your Product to a Local Area Network (LAN) ............... 12
2.2. Installing the software ................................................................................13
2.3 Accessing the Live View Page ........................................................................15
2.4 Using the Live View Page ................................................................................17
2.5 Quick Setup ..........................................................................................................19
Advanced Settings
3. Advanced Settings 24
3.1 Basic ..................................................................................................................24
3.2 Network ...........................................................................................................26
3.3 Video/Audio ...................................................................................................29
3.4 Event Server ...................................................................................................32
3.5 Motion Detect ................................................................................................34
3.6 Event Config ...................................................................................................36
Page 5
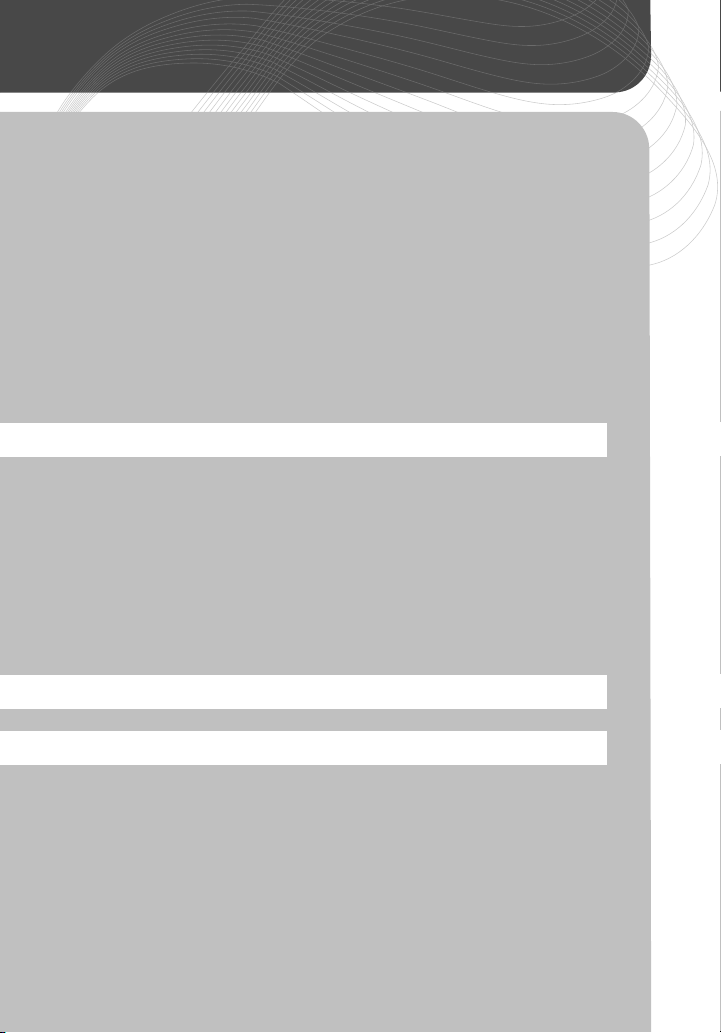
3.7 Tools .........................................................................................................................39
3.8 USB ...........................................................................................................................40
3.9 Information ............................................................................................................41
3.10 Advanced Configuration When the Camera Is behind a NAT Router 42
NC Monitor
4. About NC Monitor 46
4.1 System Requirement ..........................................................................................46
4.2 Installation .............................................................................................................47
4.3 Lanuching the Program ..........................................................................................47
4.4 Adding a New Camera .............................................................................................47
4.5 Functions Overview ................................................................................................. 48
4.6 NC Monitor Settings .................................................................................................52
5. FAQ 59
6. Specifications 62
Page 6
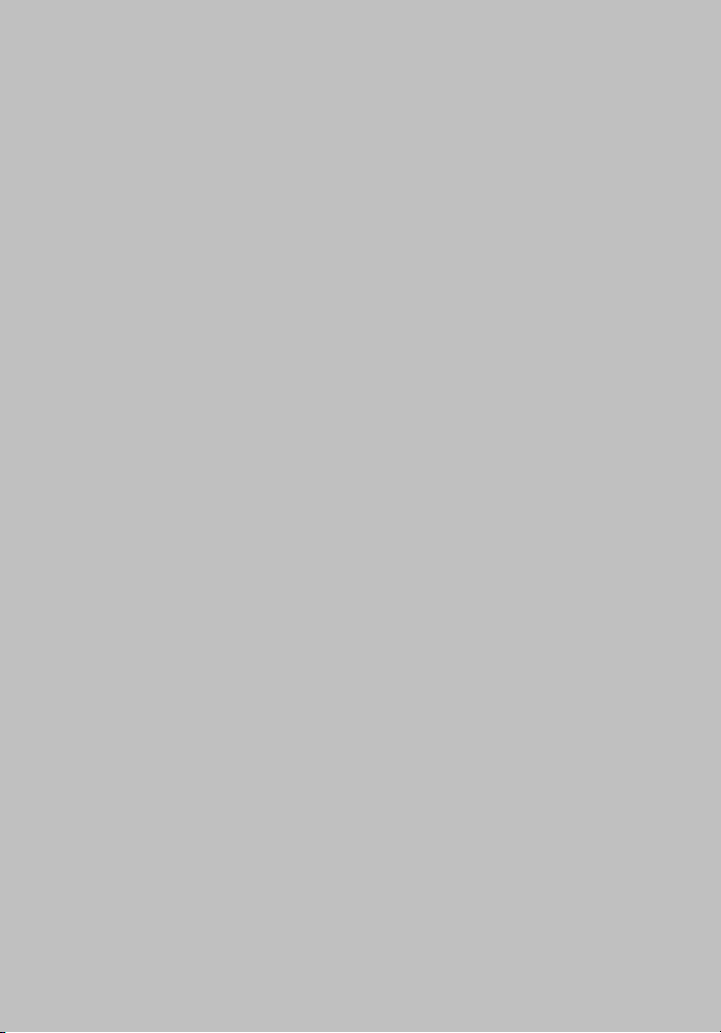
Page 7
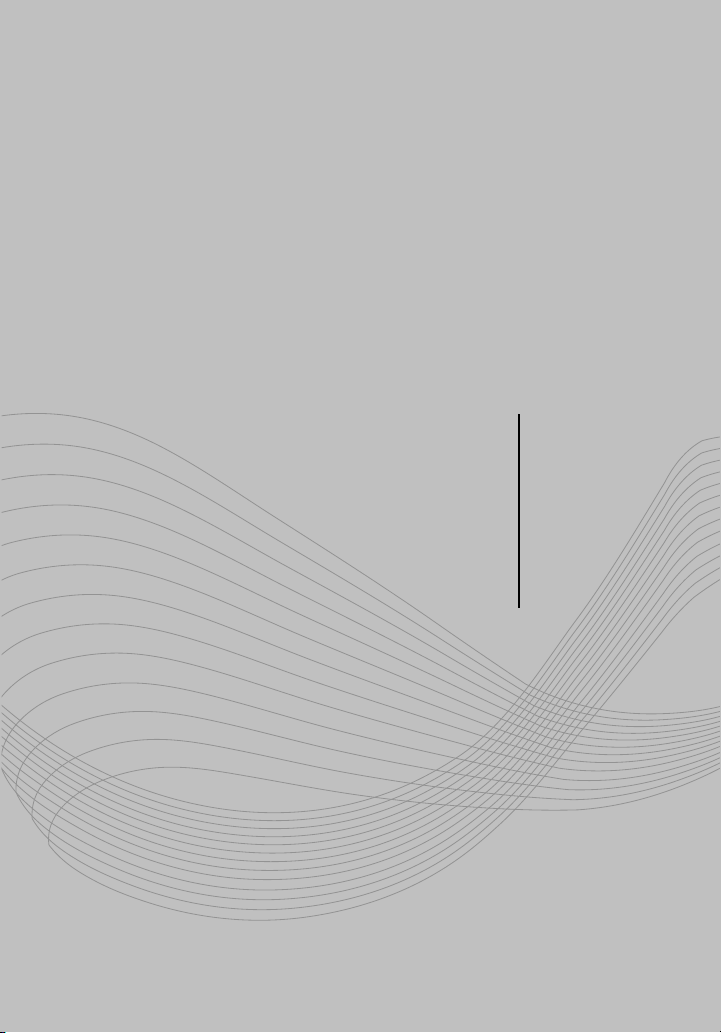
CG-WLNCM4G
Use
Before
Page 8
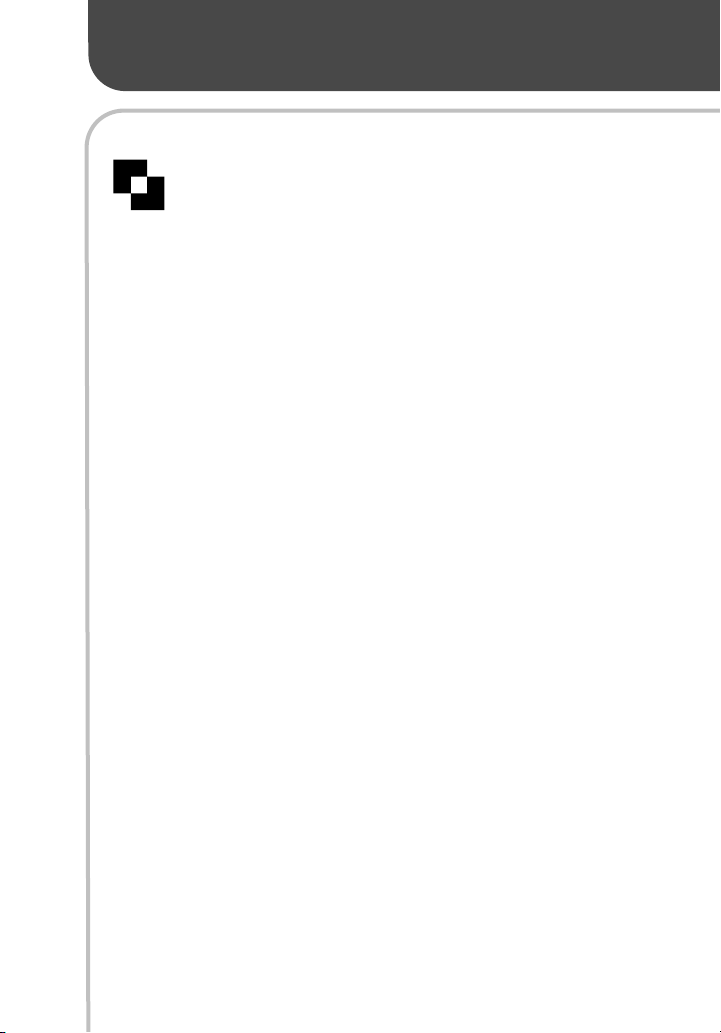
Before Use
1. Introduction
Thank you for purchasing corega WLNCM4G, a high-performance
network camera that can be operated wirelessly. This multifunctional
surveillance system not only supports high-quality video and two-
way audio, but also adjusts its light mode automatically according to
the environmental lighting conditions. The defining characteristic of
the product, setting it apart from conventional PC cameras, is that it
is a stand-alone system with a built-in CPU, Web server and multiple
video format compatibility. For those in need of personal surveillance
equipment, CG-WLNCM4G is an ideal device providing a low-cost,
convenient solution for remote monitoring and home security.
1.1 Package Contents
Duel-stream IP Camera x 1
Stand x1
Mounting Hardware Packet x1
Power Adapter x1
RJ45 Cable x1
User Manual x1
CD-ROM x1
1.2 System Requirement
For Using Camera Alone:
Platform: Microsoft Windows 2000/XP/Vista
CPU: Intel Pentium III 800MHz or above
6
Page 9
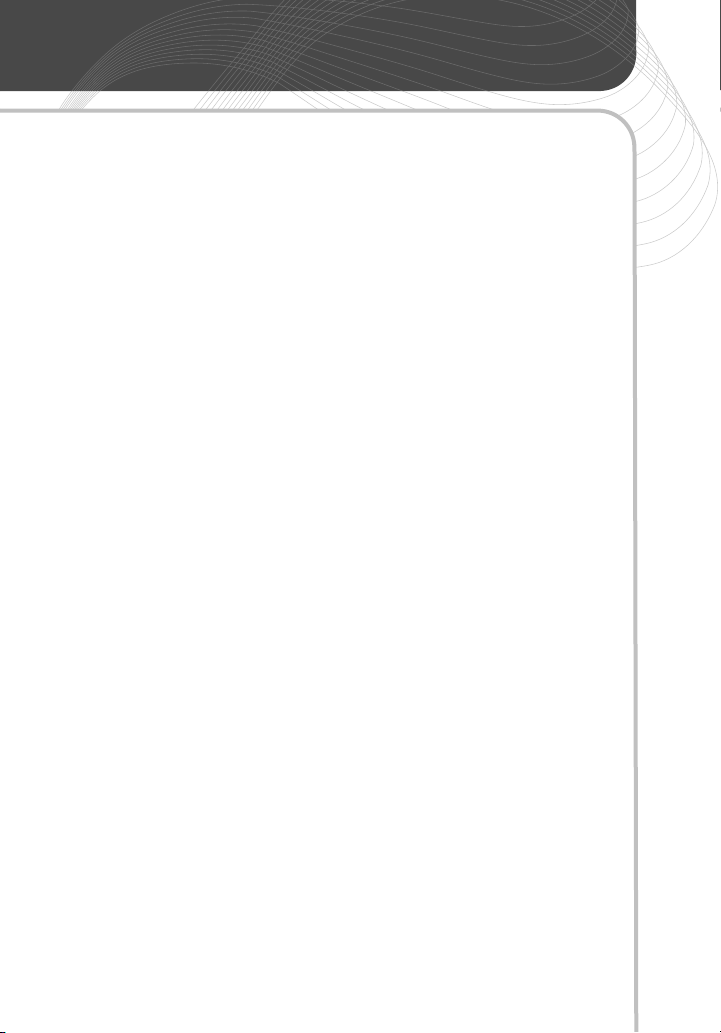
CG - WLNCM4G Use r Manu al
RAM: 512MB
Resolution: 800x600 or above
Web Browser: Microsoft® Internet Explorer 6.0 or above, Firefox and
Safari
Networking: LAN: 10Base-T Ethernet or 100Base-TX Fast Ethernet.
Wireless LAN: IEEE 802.11b/g
1.3 Product Features
• 1/4” CMOS Image Sensor
• 802.11g/b wireless LAN and 10BaseT/100BaseTX Ethernet with
Auto-MDI/MDIX supported
• User-selectable compression codec, MJPEG and MPEG-4 supported
• 3x digital zoom
• Two-way audio
• Automatic sensitivity adjustment for low light and night view
• Compatible with 3GPP mobile phone videos
• ID and Password authentication for user security
• Scheduled, motion triggered or manual recording options
supported
• IP surveillance monitoring and recording for up to 16 channels
(windows) using NC Monitor (the included software)
• USB1.1 port for real time image capturing via external USB storage
devices
• Supports all management functions provided in web browser.
• RoHS Compliant
7
Page 10
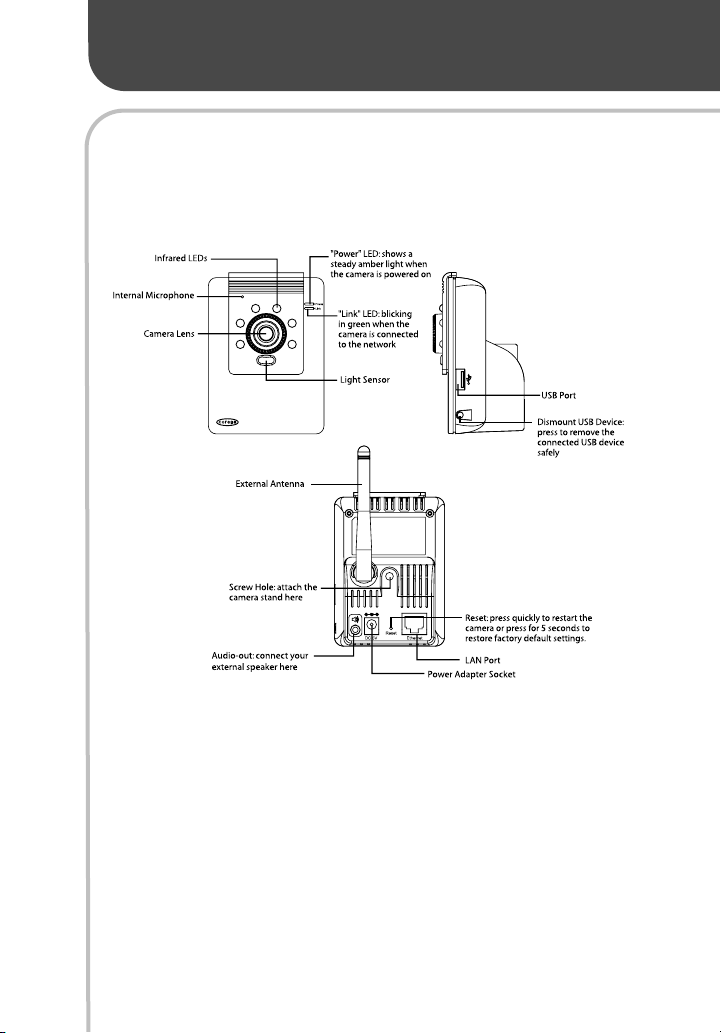
Before Use
1.4 Product Overview
1.5 Installing the Camera Stand
The camera comes with a stand, and you can attach it to the camera to
set up the camera on a desk, mount it on the wall or on the ceiling, as
the three images shown below. Otherwise, the stand is not necessary
for ordinary use.
8
Page 11
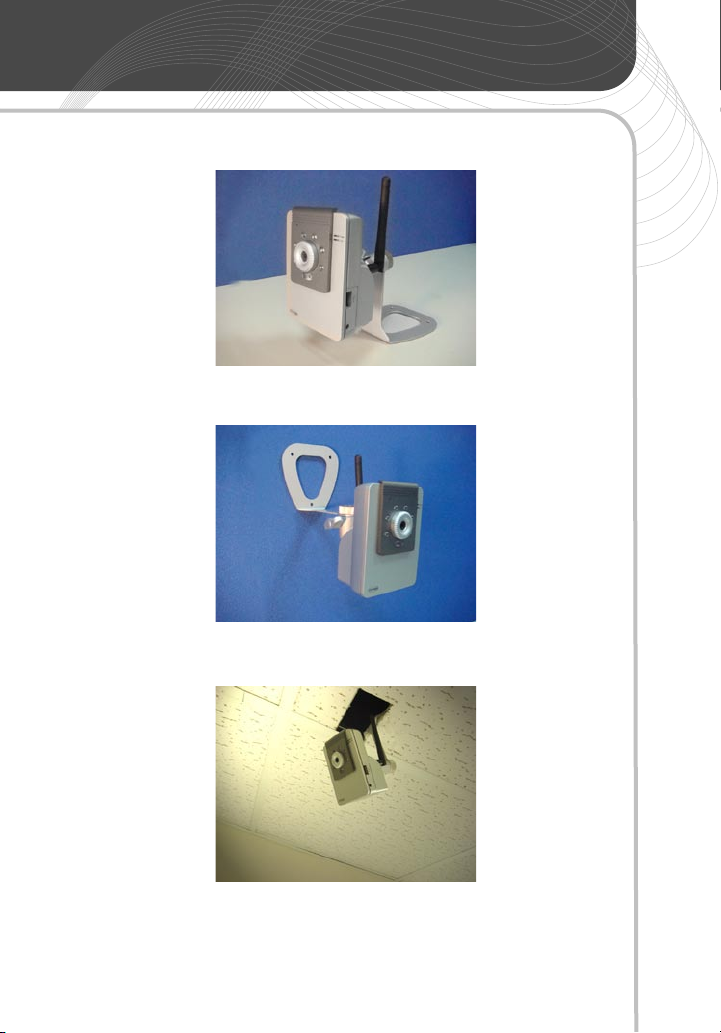
CG - WLNCM4G Use r Manu al
On the desk
On the wall
On the ceiling
9
Page 12
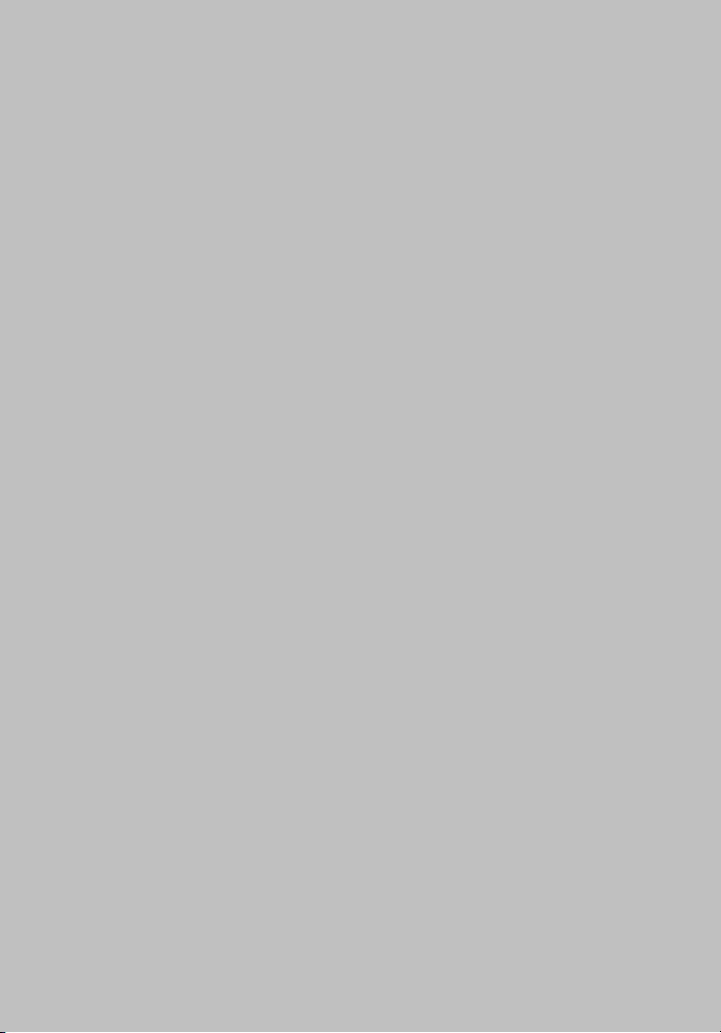
Page 13
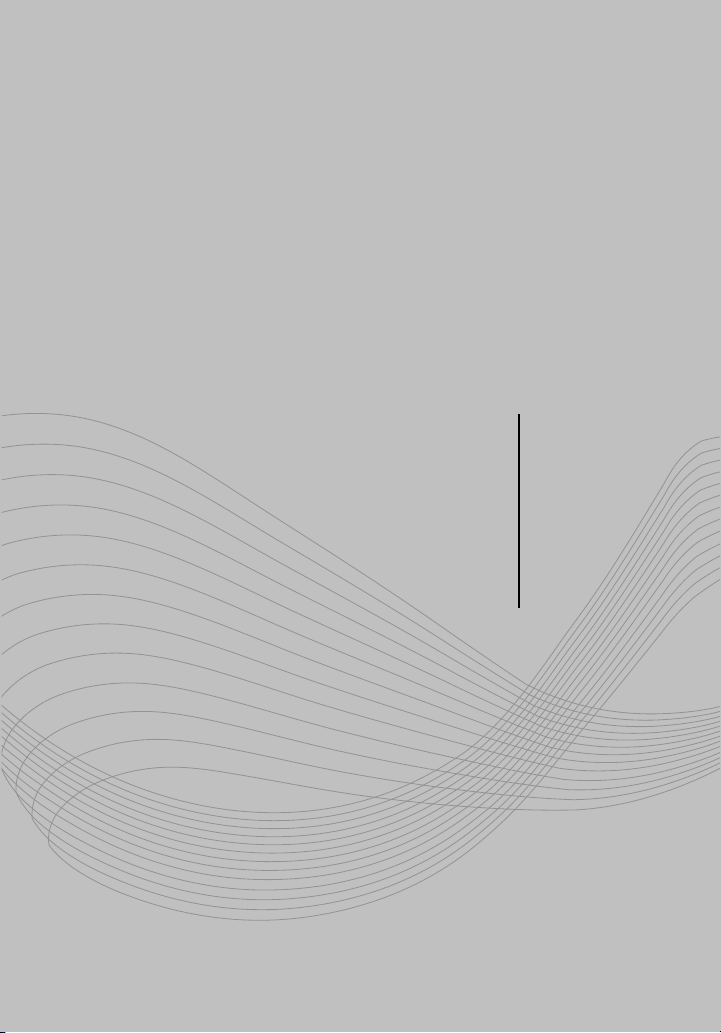
CG-WLNCM4G
Settings
Basic
Page 14
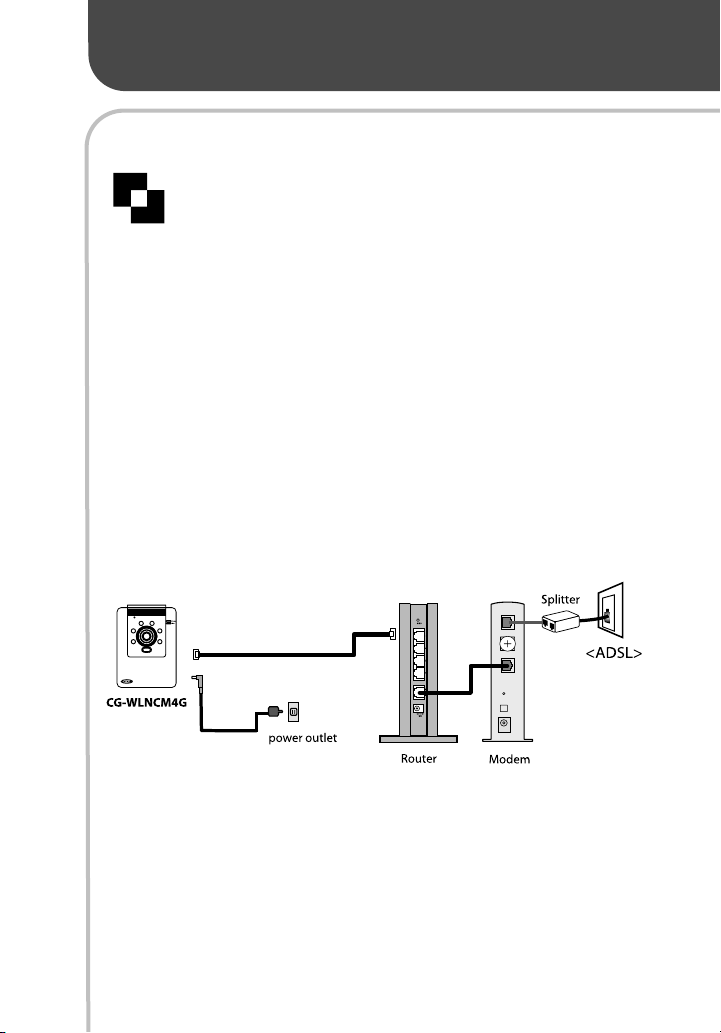
Basic Settings
2. Setting Up the Camera
2.1 Connecting Your Product to a Local
Area Network (LAN)
Step 1: Use the provided Ethernet cable to connect the camera to
your local area network while plugging the power adapter in to a
power outlet.
Step 2: The “Power” LED will show a steady amber light, meaning the
camera has been automatically powered on.
Step 3: The “Link” LED light will start flashing in green and the
camera is ready for use now.
12
Page 15
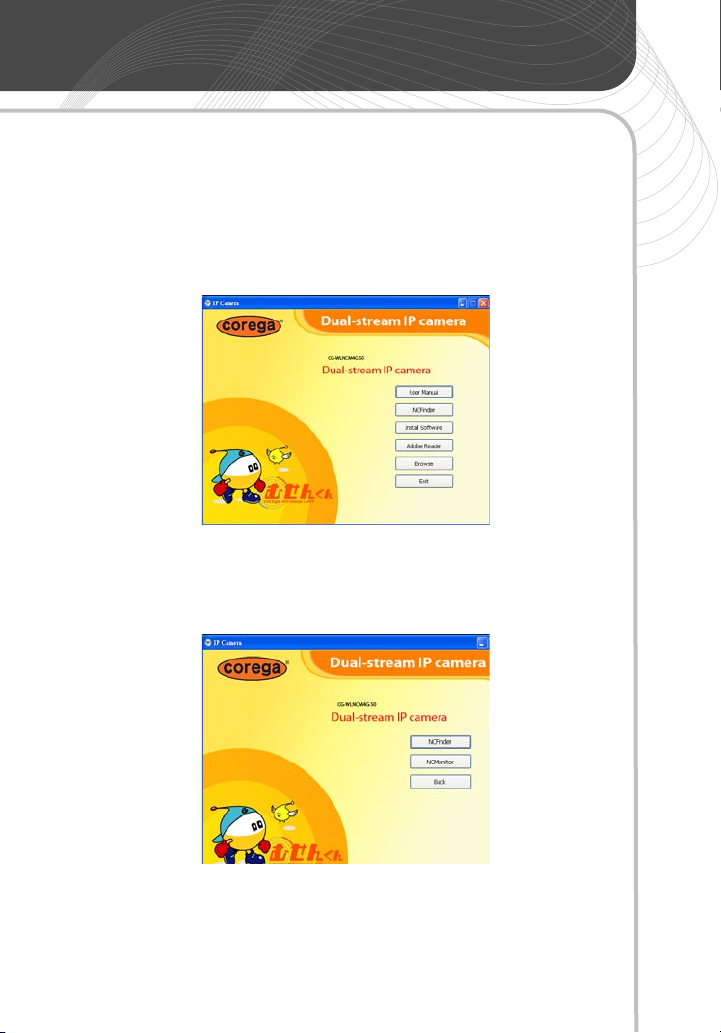
CG - WLNCM4G Use r Manu al
2.2 Installing the Software
Step 1: Insert the installation CD into your computer’s CD-ROM
drive. The corega welcome page will launch automatically.
Step 2: Click [Install Software] and you will see the following page
with two programs: NC Finder and NC Monitor.
Step 3: Click [NC Finder] button and the installation program will
show up as below. Please complete the installation step by step.
13
Page 16
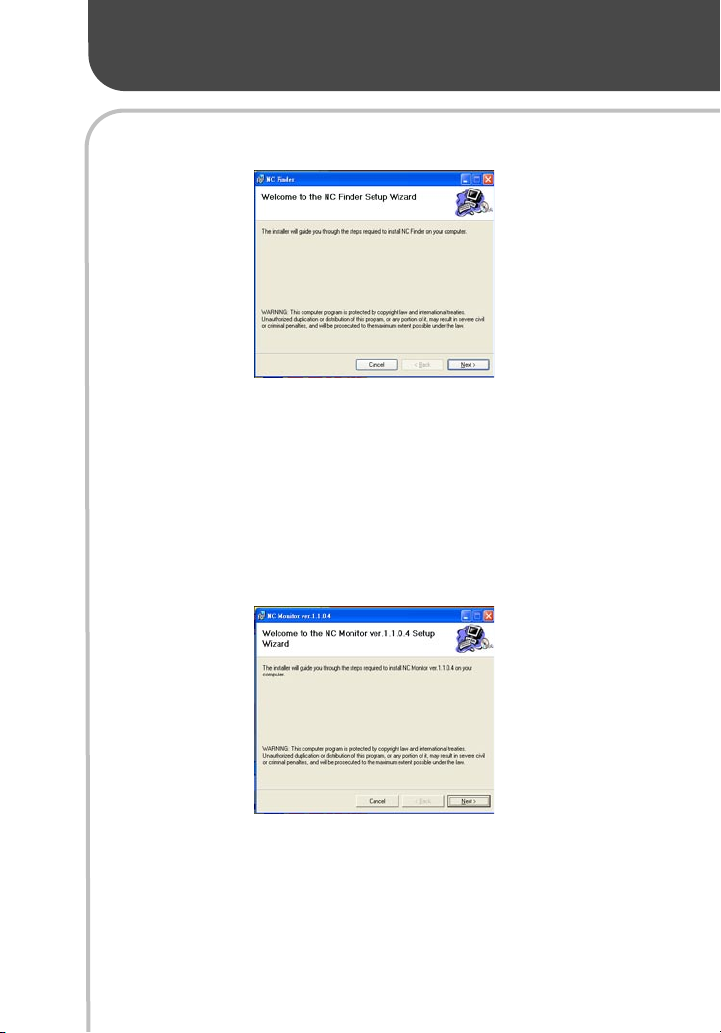
Basic Settings
Step 4: Then you can go to “Start” --> “Programs” --> “corega” -->
“NCFinder ” to access the program in the future without using the
included CD-ROM.
You can also install NC Monitor at this moment. Just click on [NC
Monitor] button to start the installation.
Please follow the steps shown on the screen to complete the
installation. It is a convenient application that helps you enjoy the
camera even more. We will talk about NC Monitor further in Chapter 4.
14
Page 17
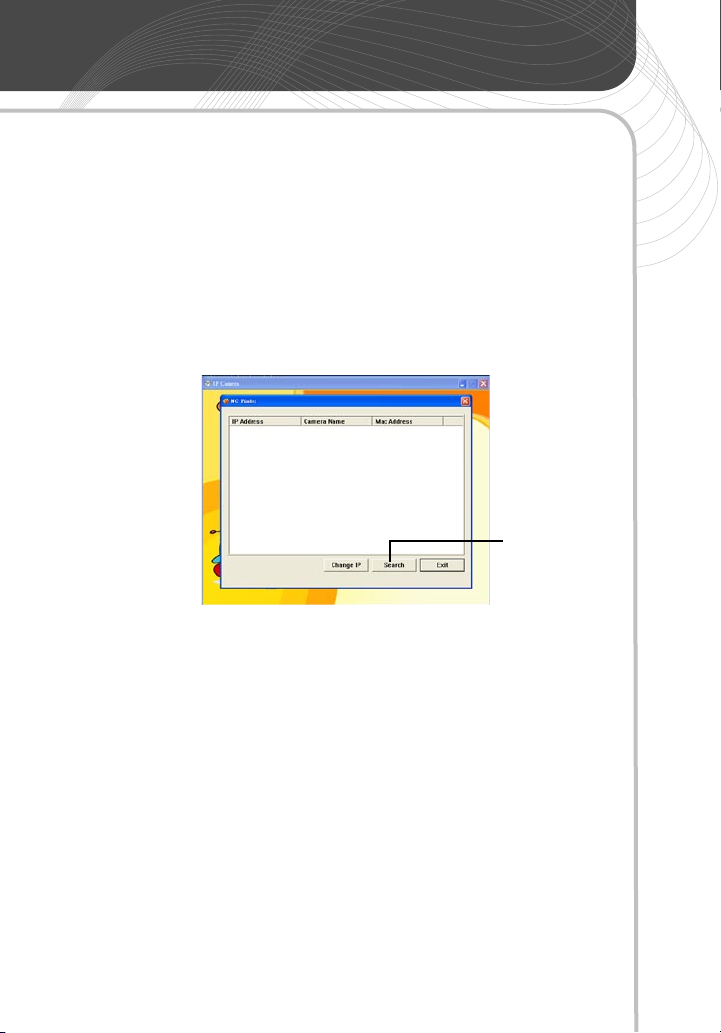
CG - WLNCM4G Use r Manu al
2.3 Accessing the Live View Page
Step 1: Insert the installation CD into your computer’s CD-ROM
drive. (If you have installed NC Finder in your computer, you do not
have to use the installation CD)
Step 2: Click [NC Finder] to locate the current IP address of the
camera. The default IP address is 192.168.1.245.
Search for your
camera’s IP address
Step 3: Once you get the correct IP address of the camera, please
double click the IP address shown on the screen again. Your default
web browser will open automatically with a login window (If the
IP address is incorrect, you will not be able to see the pop-up web
browser window).
You can also open your web browser separately and type the IP
address in the URL bar (for example, http://192.168.1.245).
NOTE: Microsoft Internet Explorer is mostly recommended. Some
functions may not be available in Mozilla Firefox and Safari.
Step 2: When the login window appears, enter the default user
name (root) and password (leave it blank) and press [OK].
15
Page 18
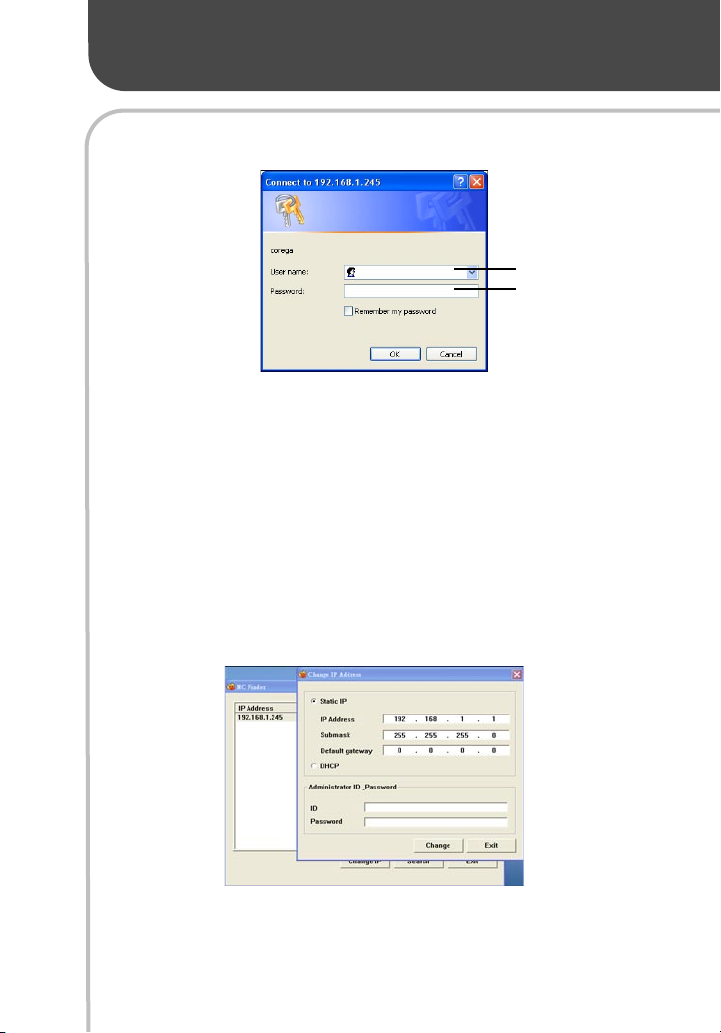
Basic Settings
type “root”
leave it blank
(default setting)
NOTE: Some web browsers require installing “ActiveX Control” add-
on. Please click [OK] to install it to access the Live View page.
NOTE: If the camera’s IP address exists in a different subnet from that
in your router, please double click the IP address shown on the screen
or click [Change IP] to modify your camera’s IP address accordingly.
When changing your camera’s IP address, you are required to enter
the administrator’s ID and password. The default user name is “root.”
Please leave the password section blank.
16
Page 19
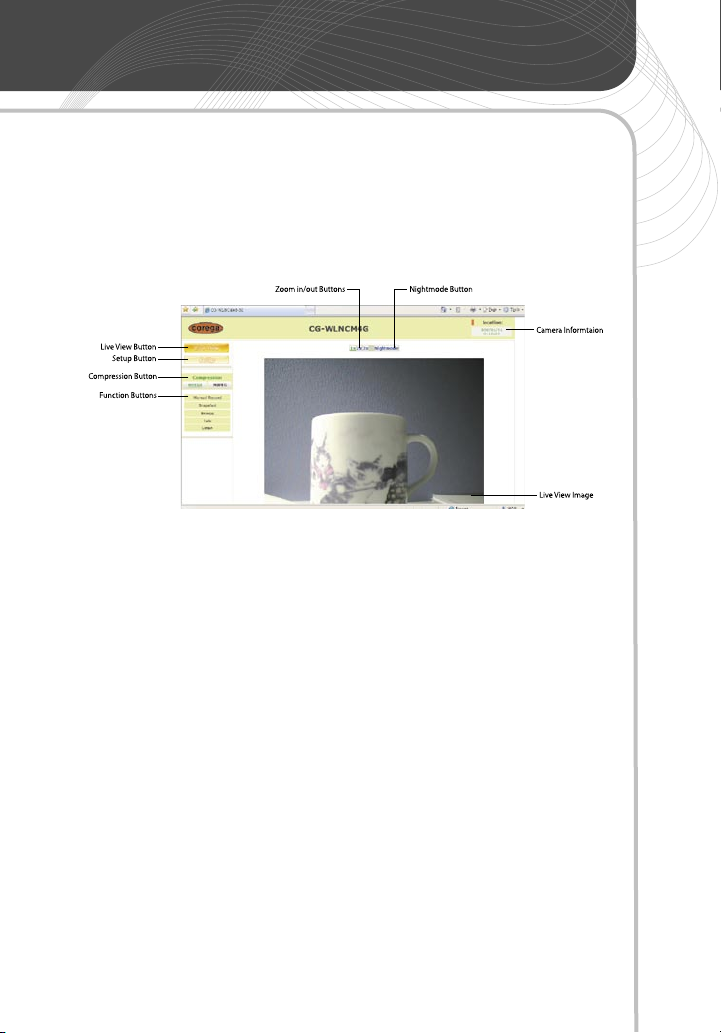
CG - WLNCM4G Use r Manu al
2.4 Using the Live View Page
Th e live image is now displ ayed on the righ t side and som e
configuration buttons are shown on the left side.
This page provides you with many useful viewing and management
functions, including:
• Camera Information - Display the camera’s location, date and time.
The information can be modified in the Setup section.
• Live View Image - Display the real-time image of the connected
camera.
• Live View Button – Click here to switch to the Live View mode.
• Compression Button – Choose either MPEG4 or MJPEG
compression to transmit and record your video.
• Setup Button – Click here to configure the camera. For details,
please refer to Chapter 3.
• Function Buttons – Use these buttons to control the audio and
video functions, which include:
- Manual Record: To record and save video clips manually.
- Snapshot: To capture and save still images.
17
Page 20
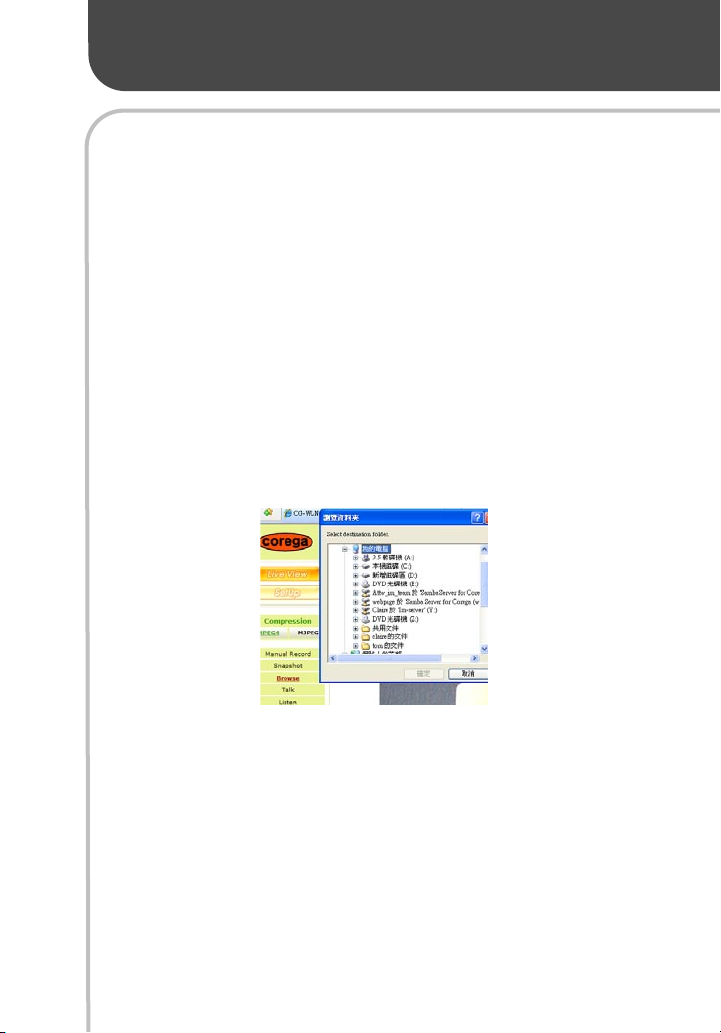
Basic Settings
- Browse: To assign the destination folder to captured video
clips and still images.
- Talk: To allow the person at the camera’s location to hear
sounds and voices from your location. (You need to
connect an external speaker to the camera when using this
function, as the camera has no built-in speaker. Only one
user is allowed to use this function at a time).
- Listen: To receive sounds and voices from the camera’s
location.
Once you click on Manual Record, Snapshot, or Browse, a new
window will pop up letting you select a folder to save your video
and image files. You can find your saved files in that folder in the
future.
The default video format is “.avi”. Please go to http://www.divx.com
to download DivX player to view avi files.
• Zoom in/out Buttons – Click 1x, 2x, or 3x to zoom in/out the live
view image.
• Nightmode Button – Click the button to enable “night view” mode
to receive clearer images in low lighting conditions. However, this
may reduce the frame rate of the video and the video may look
black and white instead of full color.
18
Page 21
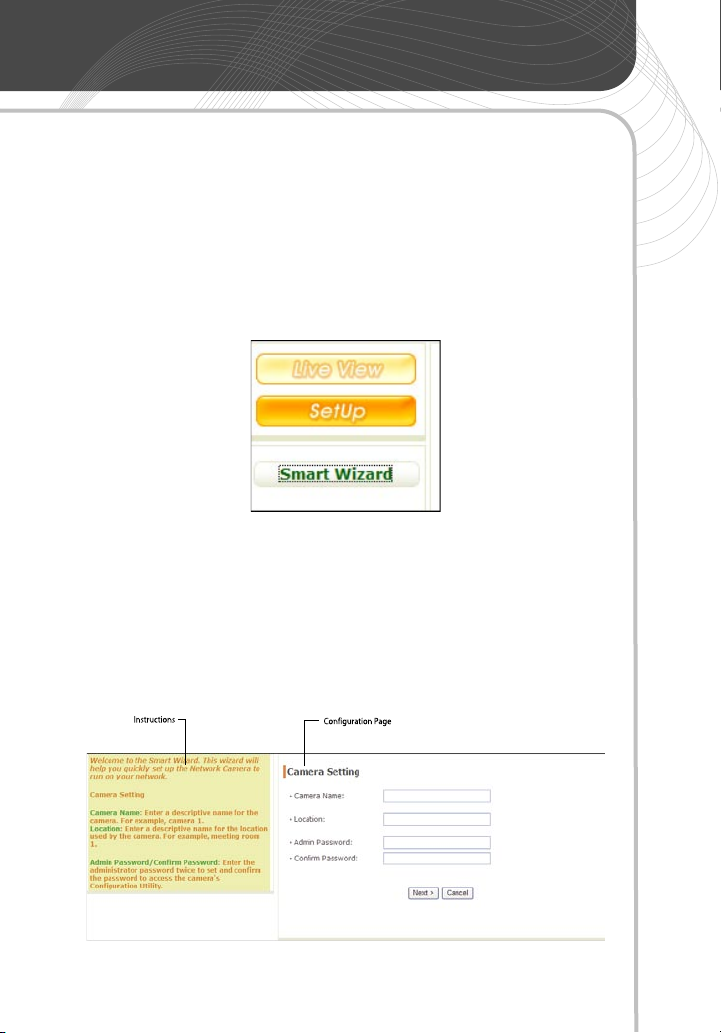
CG - WLNCM4G Use r Manu al
2.5 Quick Setup
For first time network camera users who are not familiar with this
product, we provide a very simple setup tool called “Smart Wizard.” It
consists of detailed instructions that will help you set up your network
as well as some basic functions.
Please follow those steps below to set up your camera:
Step 1: To access this tool, click [Setup] [Smart Wizard].
Step 2: Camera Settings
It is recommended that you assign a new administrator password as
soon as possible to assure security.
19
Page 22

Basic Settings
Step 3: IP Settings
Step 4: Email Settings
20
Page 23

CG - WLNCM4G Use r Manu al
Step 5: Wireless Networking
Step 6: This step shows the new configuration of your camera.
Please confirm all the information and cl ick [Apply] if they are
correct. Otherwise, click [Prev] to go back to previous step(s) to make
corrections. Click [Cancel] to end the wizard and discard you changes.
For more setting options, please refer to the next Chapter.
21
Page 24

Page 25

CG-WLNCM4G
Settings
Advanced
Page 26

Advanced Settings
3. Advanced Settings
In the previous chapter, we learned the camera’s basic functions and
used “Smart Wizard” to set up some simple configurations. In this
chapter, you will further configure the camera to meet your personal
preference.
Please first click [Setup] on the live view page, and you will see many
configuration options below.
3.1 Basic
3.1.1 System
Indicate your camera’s name and location. You can also disable the
LED light to make the camera unnoticeable to your target.
3.1.2 Date & Time
You can set your date, time, and time zone manually or automatically
by synchronizing the camera’s date and time with your PC or NTP
server.
24
Page 27

CG - WLNCM4G Use r Manu al
The camera has a built-in backup battery, but after the camera is
unplugged for too long and the battery runs out, the date & time
settings may go back to factory default.
3.1.3 User
There are three different management levels for the camera, including:
Administrator: Only one administrator is allowed for this camera.
An administrator can modify all the settings. It is strongly recommend
that your change the default administrator’s password to prevent
unauthorized use. If you have set up your new password using Smart
Wizard, you do not have to do it again here.
General User: There may be multiple general users for this camera.
A general user can use the “Function Buttons” on the live view page
but can not access the “Setup” section.
Guest: There may be multiple guests for this camera. A guest can
only see the live view images but nothing else. An administrator can
add up to eleven general users and guests in total.
25
Page 28

Advanced Settings
3.2 Network
3.2.1 Network
If you have set up your network in Smart Wizard, here you can change
more detailed settings. If you did not use Smart Wizard previously, it is
okay to set up the network completely here.
IP Setting:
• DHCP: Select this option when your network uses the DHCP server,
such as a NAT router. When the camera starts up, it will be assigned
an IP address from the DHCP server automatically.
• Static IP: Select this option to assign an IP address for the camera
directly. You may use NC Finder to obtain the related setting values.
• PPPoE: Select this option when you use a direct connection via an
ADSL modem. You should have a PPPoE account from your Internet
26
Page 29

CG - WLNCM4G Use r Manu al
service provider. Please also enter the user name and password here.
The camera will get an IP address from the ISP as starting up.
Please note that once the camera gets an IP address from the ISP
as starting up, it automatically sends a notification email to you.
Therefore, you have to set up the email or DDNS configuration in
advance when using PPPoE.
DDNS Setting:
With the Dynamic DNS feature, you can assign a fixed host name
and domain name to a dynamic Internet IP address. Select [Enable]
to enable this feature and select your preferred provider from the
pull-down list. Enter the required information in the Host Name, User
Name, and Password boxes. Please note that you have to sign up for
DDNS service with a service provider first in order to use this feature.
UPnP:
The camera supports UPnP (Universal Plug and Play), which is a set
of computer network protocols that enable the device-to-device
interoperability. In addition, it supports port auto-mapping function
so that you can access the camera if it is behind a NAT router or
firewall. Select [Enable] to enable this feature.
Ports Number:
• HTTP Port: The default HTTP port is 80.
NOTE: If you have a second camera in the same sub-network,
you should assign a different HTTP port to the second camera, for
27
Page 30

Advanced Settings
example, HT TP port:81. When you use web browser to access the
second camera, you may type http://camera’s IP address:81 to get the
live view page.
• RTSP Port: Configure the transmission of streaming data within the
network. The default RTSP (Real Time Streaming Protocol) port is
554.
3.2.2 IP Filter
The IP Filte r setting allows the camera admin istrator to blo ck
computers that use a certain range of IP addresses.
Please assign a range of IP addresses by entering the Start IP address
and End IP address. Click [Add] to save the setting. You can repeat the
action to assign multiple ranges for the camera and users whose IP
address located within those ranges will not be allowed to access the
camera.
3.2.3 Wireless
The wireless setting section is pretty much the same as that in Smart
Wizard. If you are satisfied with your current settings, you do not have
to change anything here. Otherwise, please configure your wireless
network here.
The camera supports WLAN while you use the wireless network.
28
Page 31

CG - WLNCM4G Use r Manu al
Please first select [Enable] to enable the wirelss function.
• Network ID (SSID): Click [Site Survey] to display the available
wireless networks. Please double click the ESSID which you would
like to connect from the Site Survey list.
• Wireless Mode: Select the type of wireless communication for the
camera, either Infrastructure or Ad-Hoc. (Please select Infrastructure
if you connect this camera to an Access Point or a wireless router.)
• Channel: Select the appropriate channel from the list.
All of the wireless security settings, such as Authentication, Encryption,
key, etc., should be same as the remote device which you would like
to connect.
3.3 Video / Audio
3.3.1 Camera
Here you can modify the image settings in terms of brightness,
contrast, and saturation. You can also change the Light Frequency
according to the lighting conditions of the camera’s location. By
choosing “Outdoor” mode, you can avoid over-exposure in an outdoor
sunny environment.
29
Page 32

Advanced Settings
To include date and time information on your image, select [Includes
Date & Time] option. The information will show in white color. You
can add a black background behind the displayed date and time by
selecting [Enable Opaque].
Date & Time here
Enable date & time
overlay here
3.3.2 Video
The camera supports both MPEG4 and MJPEG compression. MJPEG
captures the images in JPEG format, which requires higher bandwidth
to view smooth videos. Here you can select your preferred video
quality and frame rate for live view images.
30
Page 33

CG - WLNCM4G Use r Manu al
Since the camera supports 3GPP format, you can also choose if you
would like to have audio enabled while using 3GPP-supported mobile
devices. To view the real-time streaming images captured by the
camera, please enter the RTSP link: rtsp://(IP address of the camera)/
3gp on your mobile device.
(For information about how to use 3GPP-supported mobile devices,
please contact your service provider.)
3.3.3 Audio
By enabling [Camera Microphone In], you will receive sounds and
voices from the camera’s location. You can also enable [Camera
Speaker Out] while using an external speaker with the camera, so the
person at the camera’s location can hear sounds and voices from your
location. (Only one user is allowed to use this function at a time).
31
Page 34

Advanced Settings
3.4 Event Server
The camera allows you to have your captured images uploaded to a
FTP server, sent to assigned email addresses, or stored to your network
storage server. Here you can set up your preferred destinations step
by step.
Please note that only still images can be captured when those below
methods are used. To save videos, please use “Manual Record” button
on Live View page or NC Monitor software.
After you complete the necessary settings for FTP, emails, or network
storage servers, click [Test] to test if the configuration is correct. Once
the camera connects to the server successfully, click [Apply] to accept
the settings.
3.4.1 FTP
To configure your FTP server for the camera, first enter the Host
Address, Port Number, User Name and Password of the target FTP
server.
• Directory Path: Select the destination folder on the FTP server that
you would like to upload files to.
• Passive Mode: Select [Enable] to enable passive mode if needed.
32
Page 35

CG - WLNCM4G Use r Manu al
3.4.2 Email
The email settings here are very similar to those in Smart Wizard. If
you are satisfied with your current settings, you do not have to change
anything here. Otherwise, please configure your email server here.
• SMTP Server Address: Enter the mail server address, such as
“hotmail.com”.
• Sender Email Address: Enter the email address of the user who will
send the email, such as aloha@hotmail.com.
• Sender User Name: If you choose to have SMTP authentication,
enter the username to login to the mail server.
• Sender Password: If you choose to have SMTP authentication,
enter the password to login to the mail server.
• Receiver #1 Email Address: Enter the first email address of the user
who will receive the email.
• Receiver #2 Email Address: Enter the second email address of the
user who will receive the email.
3.4.3 Net Storage
• Samba Server Address: Enter the IP address of the network
storage server.
• Share: Assign a folder on the network storage server to share files
33
Page 36

Advanced Settings
to users.
• Path: Assign a path on the network storage server that you would
like to upload files to.
• User Name: Enter the username to login to the server.
• Password: Enter the password to login to the server.
• Split By: When a file is too large to be uploaded smoothly, use this
option to split it by file size or recording time.
• When Disk Full: Select [Stop Recording] or [Recycle – Delete Oldest
Folder] when your storage space is full. Be aware if you only have
one folder left, the system will not delete that folder.
3.5 Motion Detect
The camera features a motion detection function. You can assign up
to two detection areas. When Window 1 or Window 2 is chosen, a box
will turn red outlined on the image. You can use mouse to move and
change the coverage of the detection areas. You can also name each
detection area for your reference. Select [Enable] to use the chosen
detection area.
34
Page 37

CG - WLNCM4G Use r Manu al
Move the “Threshold” slide bar to adjust the sensitivity level of motion
detecting. When the level is set low, even slight motions can be
detected (A). When the level is set high, only big and obvious motions
can be detected (B).
(A) (B)
Make sure to click [Save] to save the settings when you are done.
An image will be taken when a motion within the detection areas is
big enough to affect the horizontal sensitivity line. You can specify
what “event” will simultaneously be “triggered” in the next step at
“Motion Trigger” section.
35
Page 38

Advanced Settings
3.6 Event Config
3.6.1 General Setting
• Snapshot/Recording Subfolder: Please name the subfolder for
captured files. Otherwise, leave this option blank to use the default
setting.
• Network Storage Recording Time Per Event: Specify the
recording time when you use a network storage server.
Click [Apply] to accept your settings or [Cancel] to discard the settings.
3.6.2 Schedule Profile
Click [Add] and enter a profile name for a new schedule profile in
the prompt dialog window (be aware the pop-up window may be
blocked by your web browser). The new profile will be added to the
list once you click [OK]. (To remove the profile, select the profile in the
list and click [Delete].)
36
Page 39

CG - WLNCM4G Use r Manu al
Double click the profile you just added, a new window will show up
with detailed settings:
• Profile Name: Here displays the profile name selected in the list.
• Weekdays: Select the weekday(s) that you are going to assign time
periods in the schedule profile. The weekday that has been assigned
with a time period will be displayed in green color.
• Time List: Enter the Start/End Time and click [Add] to assign a new
time period for the selected weekday. To assign same time period
to all weekdays, click [Add this to all weekdays]; click [Delete this
from all weekdays] to remove the selected time period from all
weekdays. Click [Delete] to remove the selected time period. Click
[Save] to save the changes.
3.6.3 Motion Trigger
We have specified motion detection areas and schedule profiles in
the previous steps, and here we can enable the “motion detect trigger
function” by selecting [Enable] on this page.
37
Page 40

Advanced Settings
• Schedule Profile: From the pull-down menu, you can have motion
detect trigger function enabled all the time by selecting [Always],
or you can have it enabled only during the time period (the specific
schedule profile) assigned previously.
• Action: In “Event Server” step, we have configured FTP, emails, and
network storage server. Here you can choose which destination to
upload/send the captured images to. You can also select “Save
Image to USB” to have the images send to an external USB device.
3.6.4 Schedule Trigger
Since you have specified several schedule profiles previously, here you
can start setting scheduled image capturing which you can receive by
emails, FTP or network storage servers. Select [Enable] to enable the
preferred option for scheduled image capturing, choose a “schedule
profile” from the pull-down list, and then set the ”inter val time”
between each image captured. You can assign different schedule
profile for each option individually.
38
Page 41

CG - WLNCM4G Use r Manu al
NOTE: If the setting value of the “Network Storage Recording Time
Per Event” option in General Setting is longer than the interval time
for Network Storage Schedule, the recorded file will be a continuous
video clip. For example, if you set the Network Storage Recording
Time Per Event as ten seconds and the interval time as five seconds,
the recorded file will be a non-stop video clip because the camera will
record a 10-second video clip every 5 seconds.
3.7 Tools
The Tools section provides commands that allow you to restart or
reset the camera. You can also backup and restore your configurations,
and upgrade the camera’s firmware here.
39
Page 42

Advanced Settings
• Factory Reset: Click [Reset] to reset the camera back to factory
default settings
• System Reboot: Click [Reboot] to restart the camera. The camera
configurations will be retained after rebooting.
• Configuration: You can save your camera configurations as a
backup file on your computer. Click [Get the Backup File] to create a
backup file with all the current settings or click [Browse] to retrieve
a saved backup file and then click [Restore].
• Update Firmware: The current firmware version will be displayed
here. To upgrade the firmware for your camera, please click [Browse]
to select backup file to upgrade. Make sure to keep the camera
connected to a power outlet while upgrading the firmware. The
camera may be damaged if it is disconnected during this process.
3.8 USB
The USB section provides information of the connected USB storage
devices.
• USB Dismount: Make sure to click [Dismount] before unplugging
the USB device. The button will turn light grey when the device is
dismounted successfully.
• USB Information: Here shows the total space and available space
40
Page 43

CG - WLNCM4G Use r Manu al
of the device.
• USB Setting: You can choose [Stop Recording] or [Recycle – Delete
Oldest Folder] when the USB device’s storage space is full. However,
if you only have one folder left, the system will not delete that folder.
Click [Apply] to accept your settings.
NOTE : Only still images can be captured when an external USB
device is used.
3.9 Information
The Information section shows the current system configurations and
event log of the camera. All your settings and camera history will be
listed here.
Device Informtaion
System Log
41
Page 44
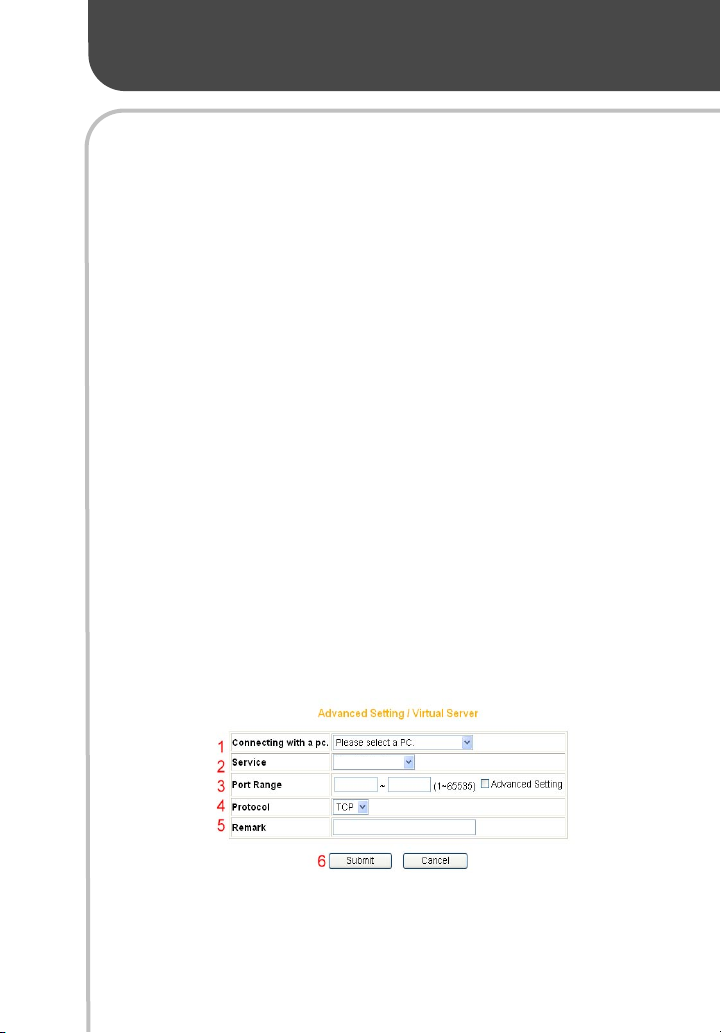
Advanced Settings
3.10 Advanced Configuration When the
Camera Is behind a NAT Router
If your camera is connected to a NAT router, you need to open a “Virtual
Server” port for the camera in the router to allow remote network
access. Here we use corega WLBARGMO wireless router as an example:
(as the image below)-.
Step 1: Select the IP address and name of the camera
Step 2: Select a service, for example, HTTP.
Step 3: Enter the port range. The recommended port range is 80~80.
If you have a second (or more) camera connected, you need to assign
a different port range (can not use 80~80 again) for it. Besides, the port
value has to be the same as the camera's HTTP port. (Please also refer
to chapter 3.2.1)
Step 4: Select a protocol. "TCP" is recommended.
Step 5: You can add product description in the “Remark” column
Step 6: Click [Submit] after you enter all the information. You will then
see the new entry in the Virtual Server list.
HT TP
80 80
42
Page 45

CG - WLNCM4G Use r Manu al
When you need to access the camera from a remote site, you may
simply type http://Router’s WAN IP: http port/ in your web browser’s
URL bar to get the live view page, for example, http://x.x.x.x:80/
43
Page 46

Page 47

CG-WLNCM4G
NC Monitor
Page 48

NC Monitor
4. About NC Monitor
NC Moni tor is a conven ient and easy -to- use network camer a
management software. You can use this integrated application to
access and control up to 16 cameras all at once, which allows you to
monitor multiple places and record events effectively.
In this chapter, we will explain the basic functions of this software,
particularly those for CG-WLNCM4G. Some advanced functions may
not be available while using CG-WLNCM4G.
4.1 System Requirement
1 camera connected: Intel Pentium III 800MHz; 512MB RAM
2 ~ 4 cameras connected: Intel Pentium 4 1.3GHz; 512MB RAM
5 ~ 8 cameras connected: Intel Pentium 4 2.4GHz; 1GB RAM
9 ~ 16 cameras connected: Intel Pentium 4 3.4GHz; 2GB RAM
Resolution: 1024x768 or above
NOTE: When multiple cameras are connected at the same time, a
higher performance computer is recommended.
46
Page 49

CG - WLNCM4G Use r Manu al
4.2 Installation
Please refer to chapter 2.2 for software installation.
4.3 Launching the Program
On your computer, please go to “Start” --> “Programs” --> “corega” -->
“NCMonitor” to start the program. Please make sure your computer
screen’s resolution is at least 1024x768, otherwise the images shown
on the live view screen may be distorted.
4.4 Adding a New Camera
To add a new camera, please click “SETTING” button on the top left
side of the screen, and click [Add Camera]. The pop-up screen may
show the current connected camera(s); if not, click [Search] to look for
the new camera’s IP address or click [Input] tab to add the IP address
manually (default Port is 80). Click [Add Camera] to apply.
You may have to enter the user name and password of the new
camera to complete the process. Once you click [OK], the newly added
47
Page 50

NC Monitor
camera will now display in the camera list, and the live image of that
camera will show on the main page.
4.5 Functions Overview
4.5.1 Control Panel
SETTING: Click to enter the Setting section of NC Monitor. Click
again to return to the main screen.
PLAY: Click to play recorded video files using the media player on
the computer (for example, Windows Media Player by default).
LOCK: Click to lock the camera controls. Click again to resume
controls of the camera. If you have set an ID and Password in “SETTING”
--> “Account”, you will be asked to enter the required information to
unlock.
ALL RECORD: Click to start reco rdin g vid eo clip s usin g all
connected cameras. Click again to stop recording and save the files in
the computer. If you only have one camera connected, this button’s
function is the same as “RECORD” button on Camera Panel described
below.
48
Page 51

CG - WLNCM4G Use r Manu al
4.5.2 View Selection
View Mode Buttons: NC Monitor provides multiple view options,
including 1/4/9/16 windows and full screen mode. You can simply
click on the button (1, 4, 9, 16 or Full) to switch to that mode. (To go
back from full screen mode, please right click your mouse and click on
“return”)
SCAN: When you have multiple cameras connected, click this button
to make each camera take turns displaying its live image.
PREV: When you have multiple cameras connected, click this button
to switch the live view to the previous camera.
NEXT: When you have multiple cameras connected, click this button
to switch the live view to the next camera.
To set the scanning interval period, go to “SETTING” --> “Other” -->
“Time interval of scan option” and adjust the interval period from 1 to
20 seconds.
49
Page 52

NC Monitor
4.5.3 Camera Panel
TRIGGER OUT: The function is not available for CG-WLNCM4G.
SNAPSHOT: Click to capture a still image using the selected camera
and save the file in the computer. ( To set the recording file path,
please go to “Setting” --> “Recording Configuration” --> “Recording File
Path”)
RECORD: Click to start recording a video clip using the selected
camera. Cl ick aga in to sto p rec ording and save the fil e in the
computer. (To set the recording file path, please go to “Setting” -->
“Recording Configuration” --> “Recording File Path”)
TALK: Click to allow the person at the camera’s location to hear
sounds and voices from your location. ( You need to connec t an
external speaker to the camera when using this function, as the
camera has no built-in speaker. Only one user is allowed to use this
function at a time). Please note that this button is only available for
cameras supporting 2-way audio (such as CG-WLNCM4G), and only
one user is allowed to use this function at a time.
LISTEN : Click to receive sounds and voices from each camera’s
location.
50
Page 53

CG - WLNCM4G Use r Manu al
4.5.4 System
This section shows each camera’s time and date.
4.5.5 PAN-TILT CONTROL Panel (unavailable for CG-
WLNCM4G)
4.5.6 Live View Screen
This screen displays all connected cameras’ live images.
Live View Screen:
Live image will
show here
Camera list
51
Page 54

NC Monitor
4.5.7 Camera List
This section displays all connected cameras’ information (view mode
is based on the selected viewing option).
4.6 NC Monitor Settings
Click “SETTING” button on the top left side to access the setup page.
Click here to
access the
setting section
Make sure to have at least one camera connected before you start the
setup. There are a few useful configuration options, including:
4.6.1 Camera List
As we have done previously, here we can add a new camera by
clicking [Add Camera]. To remove a camera, first click on the camera
name shown in the camera list and click [Delete Camera].
52
Page 55

CG - WLNCM4G Use r Manu al
A brief camera list is
displayed here.
4.6.2 Camera Configuration
To view live images of one of the connected cameras on the web
browser, please first select a camera and then click [Link web page]
button. You may have to enter the user name and password of the
camera to access the live view page and web configuration,
4.6.3 Recording Configuration
In addition to using [RECORD] and [ALL RECORD] buttons on the left
panels to record video clips, NC Monitor also provides some advanced
recording meth ods, such as schedul ed reco rdi ng and motion
53
Page 56

NC Monitor
triggered recording. Please first configure some basic recording
settings here for each camera.
• Recording File Path: Click [Browse] to indicate a destination folder
for your future recording files.
• Each Recording File Size: This option allows you to set a recording
file size limit so the recording file will be divided into a new file
automatically once the file reaches the specified size limit.
• Reserved HDD space for each camera: This option allows you
to reserve certain storage space on the hard disk drive so your
recordings will not go over the assigned limit.
• Enable Recycle Recording: Click on the camera number (Cam1,
Cam2, Cam3…) to clear the recording files of that camera when the
unreserved space of the hard disk drive is full.
4.6.4 Schedule-Recording Configuration
You can also set a schedule to record videos. The recording schedule
can be defined by Dates or Days here.
• Dates: First select a camera from the pull-down list. Then, click [Add]
to set the Start/Stop date and time and then click [OK] to add a new
54
Page 57

CG - WLNCM4G Use r Manu al
recording schedule to the list. Click [Apply] to save the setting.
• Days: Click [Days] tab and assign a recording schedule.
After selecting several time periods, you can click [Fetch
Template] to copy the setting, and then click [Paste Template]
to apply it to other weekdays. Click [Apply] to save the setting.
Select a camera here
4.6.5 Motion Configuration
One of the recording methods is triggered recording by motion
detection function. Here please first select a camera, and check the
[Recording] box to enable automatic recording triggered by motions.
55
Page 58
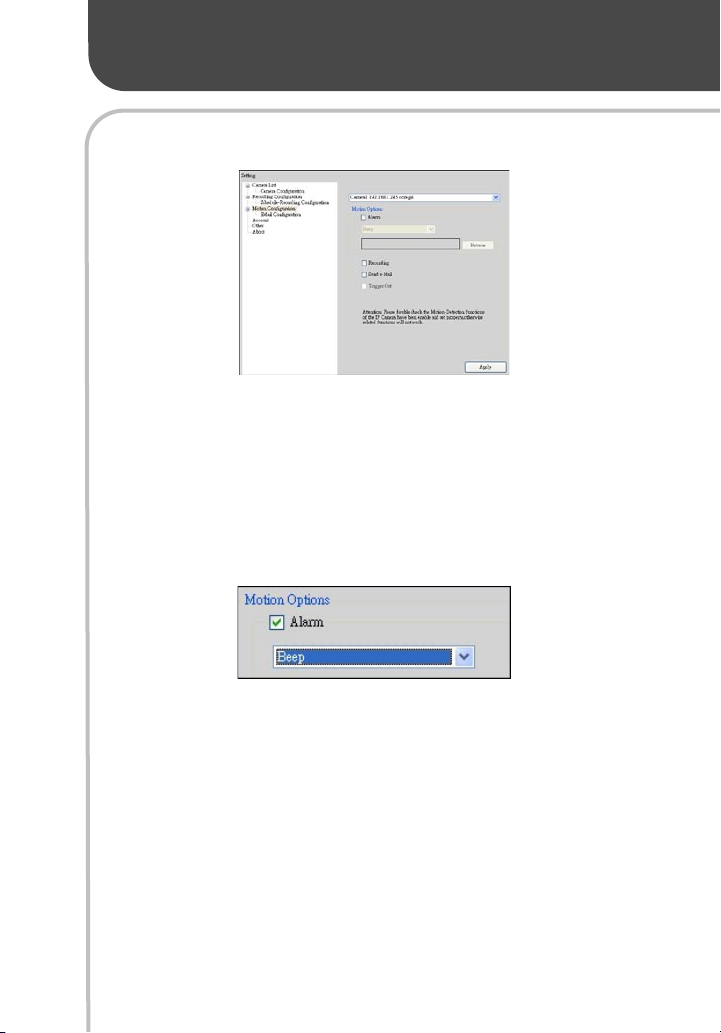
NC Monitor
Besides, motion configuration also provides some useful motion
triggered options, which includes:
• Alarm: From the pull-down menu select Beep or Music to alert you
for motions detected. When Music is selected, you can customize it
by clicking [Browse] and then choosing your favorite music (*.wav
or *.mp3 file) in the computer.
• Send e-Mail: Select this option and the system will send an email
to the specified receiver when a motion is detected. Once the
option is selected, you have to complete the required email
configuration.
• Trigger Out: This function is not available for CG-WLNCM4G.
56
Page 59

CG - WLNCM4G Use r Manu al
4.6.6 Email Configuration
• Mail Server: Enter the mail server address, such as “hotmail.com”.
• Mail From: Enter the email address of the user who will send the
email, such as aloha@hotmail.com.
• Mail To: Enter the email address of the user who will receive the
email.
• User Name: Enter the username to login to the mail server.
• Password: Enter the password to login to the mail server.
• Subject: Enter the title of the email.
4.6.7 Account
Set your own user ID and password so the next time someone needs
to enter the ID and password to unlock the NC Monitor program and
access the setting pages.
57
Page 60

NC Monitor
4.6.8 Others
You can specify the scanning interval time for the connected cameras.
4.6.9 About
Here shows the information of the application.
58
Page 61

CG - WLNCM4G Use r Manu al
5. FAQ
When the installation fails or the connection does not work normally,
it is recommended to take the following actions first:
(1) Find your problem in the FAQ section.
(2) Go to corega official website at http://www.corega-asia.com for
the latest information of this product.
(3) Go to corega official website at http://www.corega-asia.com
and click [Support] --> [Contact corega] and send your question
via our customer service email. Please make sure to include the
following information in your email:
• Product name: e.g. CG-WLNCM4G
• Firmware version: You can find the camera’s firmware version at
the information section of the live view page.
• Your ISP service name
• Operating system, such as Windows98/2000/XP
• WEB browser(Version), such as IE 5.5/6.0/7.0
• Network adapter manufacturer and its driver version
• Connection method, such as fixed IP, dynamic IP or PPPoE dial-
up connection
• What is your problem and situation? e.g. unable to connect to
the Internet.
• What is the error message or picture?
Q1. Why can’t I connect to the camera with my web browser?
A: (1) Please check if you get the correct IP address of the camera.
Please also make sure the camera’s IP address locates in the same
subnet as that of your router.
59
Page 62

(2) Please double check if your camera has properly connected to the
Internet.
(3) If your camera is behind a NAT router, you need to set up a vitural
server for the camera on the router. Please refer to chapter 3.10 for the
setting steps.
Q2. Why is a password required for accessing the camera?
A: To preve n t una u t hor i z e d us e, this produc t provi d e s an
authentication process which requires a user name and password set
by the camera’s administrator. If you do not have the administrator’
s password, you may not change the camera’s settings. However, you
may access the live view page by using a general user’s or a guest’s
password.
Q3. Why can’t I see live images on my web browser?
A: (1) Please check if the camera has connected to a power outlet and
been powered on properly.
(2) Please double check if your camera has properly connected to the
Internet.
(3) Please check if your Internet is working normally. Sometimes it
may take a while to load the live images when the network is busy.
Q4. Why does the live image look black and white, not full color?
A: (1) Please check the lighting condition surrounding the camera. If
the night view mode is enabled when the environment is dark, the
live image will be black and white instead of full color.
(2) Please check the camera’s video setting. You may adjust the
brightness, contrast, and saturation to get the favorable color.
Q5. Why does the live image look blurry?
60
Page 63

CG - WLNCM4G Use r Manu al
A: (1) Please try cleaning the lens, and adjusting the focus ring.
(2) Please make sure the camera’s lens is not too close to the target
object. The camera may lose focus when it’s too close to the object.
Q6. Why does it take so long for the live image to move/change?
A: (1) Th is may happen when the net work connection is busy,
especially when there are many cameras connected to the same
computer at the same time, or when many users are accessing the
same camera.
(2) Please also make sure if your computer meets the minimum
system requirement when using the camera and NC Monitor.
Q7. Why can’t I receive image from the camera in my email (or on FTP
server)?
A: (1) Please first check if your SMTP server (or FTP server) is correctly
configured.
(2) Please make sure your email account (or FTP server) is not full.
Q8. I forget the password and cannot access the camera. What can I
do?
A: If you do not remember the administrator ’s password, you can
restore the default factory settings by pressing the “reset” button on
the back of the camera for a few seconds. The default user name is
“root”, and default password is left blank. Once you access the live
view page, you can go to the setup section to re-set your use name
and password again.
61
Page 64

6. Specifications
Standard Wireless LAN IEEE802.11, IEEE802.11b, IEEE802.11g, Wi-Fi (WPA2-PSK)
Frequency
Roaming Supported
Camera Sensor 1/4” Color CMOS sensor
Video Sensor Resolution 640 x 480 (approximately 300,000 pixels)
Video Compression MPEG4/Motion JPEG selectable
Lens
Image Frame Rate
Power Adapter
Temperature Requirement
Humidity Requirement
Dimension 71 (W ) x 56.2(D) x 96(H) mm
IEEE802.11b 2.412GHz~2.472GHz
IEEE802.11g 2.412GHz~2.472GHz
Fixed focus, 4G, F2.8, f=4.5mm;
Effective range: 200mm to infinity;
Len focus range: 200mm to infinity
MPEG4 Compression:
30fps@640 x 480
30fps@320 x 240
30fps@160 x 120
Motion JPEG Compression:
30fps@640 x 480
30fps@320 x 240
30fps@160 x 120
Rated Input Voltage 100~240VAC
Rated Output Voltage 5VDC
Operating –0˚c~45˚c
Storage –15˚c~60˚c
Operating 20%~85% (non-condensing)
Storage 0%~90% (non-condensing)
Weight 165g
62
Page 65

CG - WLNCM4G Use r Manu al
Federal Communication Commission Interference Statement
This equipment has been tested and found to comply with the limits for a Class
B digital device, pursuant to Part 15 of the FCC Rules. These limits are designed
to provide reasonable protection against harmful interference in a residential
installation.
This equipment generates, uses and can radiate radio frequency energy and, if
not installed and used in accordance with the instructions, may cause harmful
interference to radio communications. However, there is no guarantee that
interference will not occur in a particular installation. If this equipment does
cause harmful interference to radio or television reception, which can be
determined by turning the equipment off and on, the user is encouraged to try
to correct the interference by one of the following measures:
- Reorient or relocate the receiving antenna.
- Increase the separation between the equipment and receiver.
- Connect the equipment into an outlet on a circuit different from that to which
the receiver is connected.
- Consult the dealer or an experienced radio/TV technician for help.
This device complies with Part 15 of the FCC Rules. Operation is subject to the
following two conditions:
(1) This device may not cause harmful interference, and
(2) this device must accept any interference received, including interference
that may cause undesired operation.
FCC Caution: Any changes or modifications not expressly approved by the
party responsible for compliance could void the user’s authority to operate this
equipment.
IMPORTANT NOTE:
FCC Radiation Exposure Statement:
This equipment complies with FCC radiation exposure limits set forth for an
uncontrolled environment. End users must follow the specific operating
instructions for satisfying RF exposure compliance.
This transmitter must not be co-located or operating in conjunction with any
other antenna or transmitter.
IEEE 802.11b or 802.11g operation of this product in the U.S.A. is firmwarelimited to channels 1 through 11.
This equipment has been SAR-evaluated for use in laptops (notebooks) with
side slot configuration.
63
Page 66

About corega
corega K.K. designs, develops and markets professional networking
products that address the specific needs of small and medium
enterprises and home user’s easy-to-use, quality and reliable services
of networking solutions requirements.
Established in 1996, corega 100% founded by Allied Telesis Group in
Yokohama, Japan. corega’s core products consists of 10/100/1000
Ethernet products, Wireless Networking Products (802.11 a/b/g series),
broadband access routers, bluetooth series and other networking
peripheral, such as IP camera and USB Phone.
Thank you again for purchasing corega’s products. Wish you would
enjoy the powerful and friendly corega connecting experience!
G O !
Please take time to fill out the product registration form on
http://www.corega-asia.com to receive the corega one-year
product warranty service. Thank you for choosing corega!
64
Page 67

Page 68

PN: S30-UM4105-00 Rev.A
11 Tai Se ng Link , S ingapore 534182
TEL: +6 5-6383-38 32
FAX: +65-6 383-3830
 Loading...
Loading...