Page 1
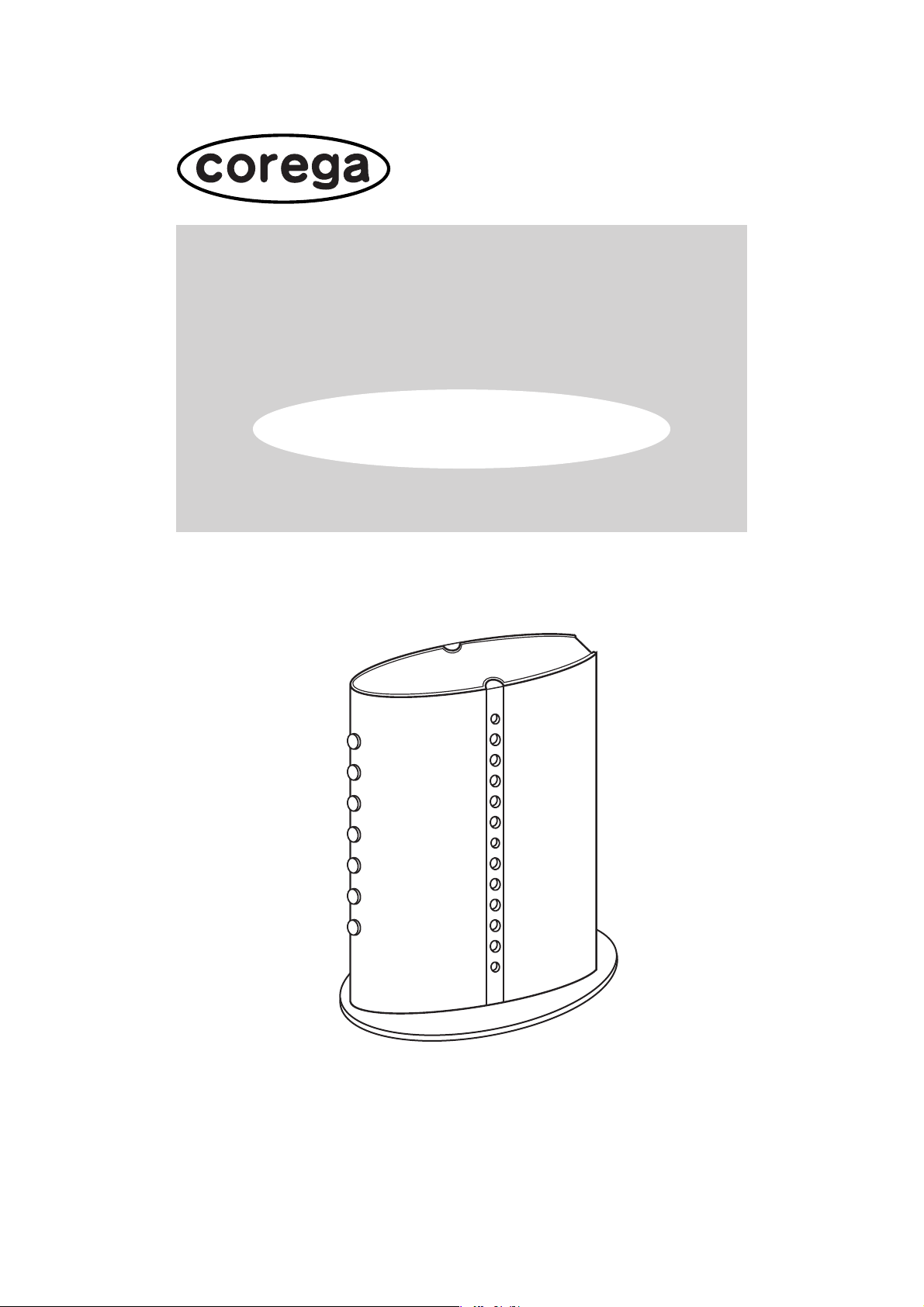
CG-BARSX
取扱説明書
Y613-08631-02Rev.C
Page 2
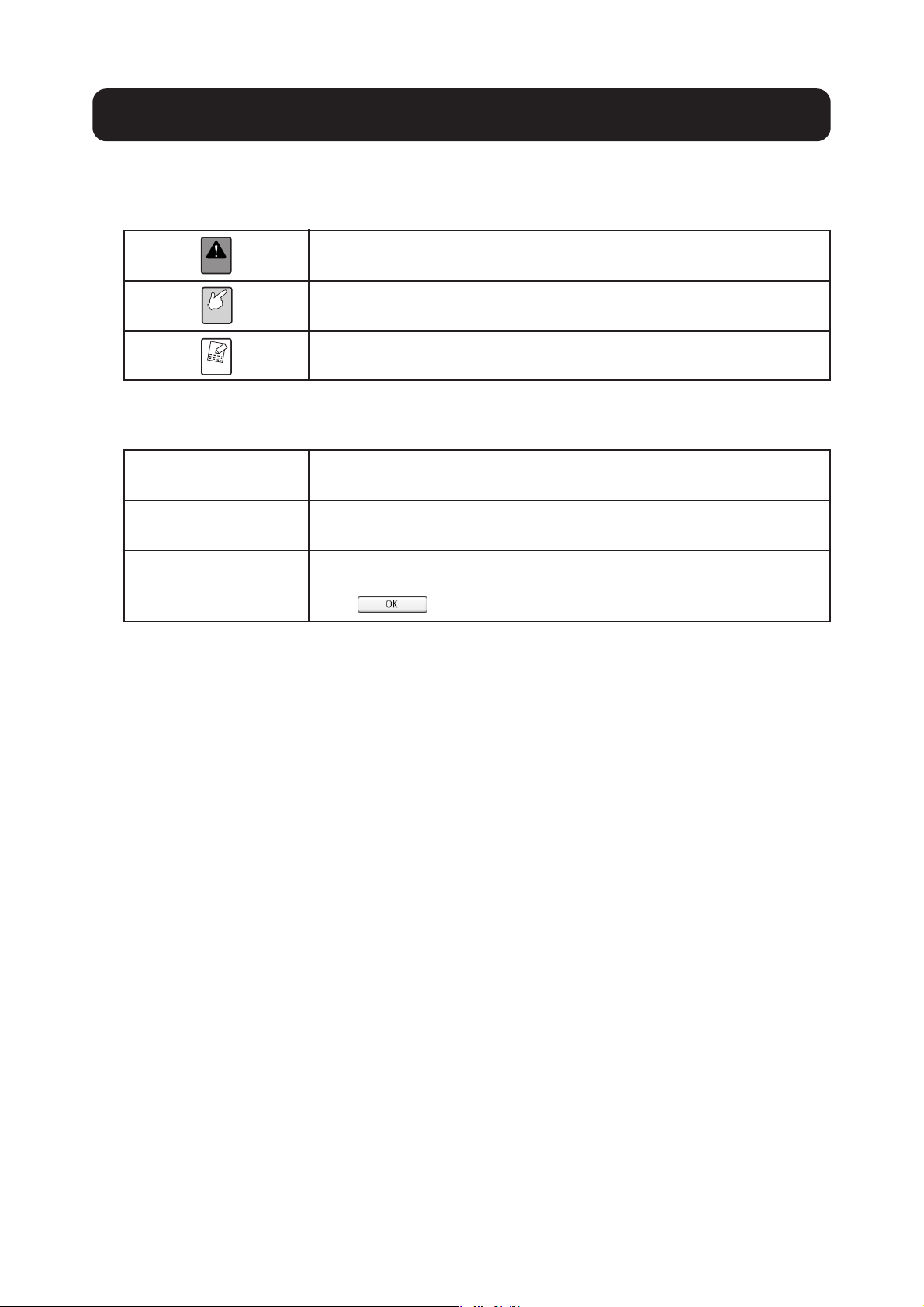
本書の読み方
本書で使用している記号や表記には、次のような意味があります。
●記号について
警告
注意
メモ
人が死亡または重傷を負う可能性が想定される内容を示します。
操作中に気を付けていただきたい内容です。必ずお読みください。
補足事項や、参考となる情報を説明しています。
●表記について
本商品 CG-BARSX を指します。
「 」−「 」−「 」 「 」で囲まれた項目を順番に選択することを示します。
[ ]
[ ]で囲んである文字は、画面上のボタンを表します。
例:
→[OK]
●正式名称について
本書で使用しているソフトウェア名の正式名称は以下のとおりです。
〈Windows〉
Windows
Windows
Windows
Windows
Windows
........................................
®
XP ................. Microsoft®Windows®XPHomeEditionoperatingsystem および
®
2000 ........... Microsoft®Windows®2000Professionaloperatingsystem
®
Me ................. Microsoft®Windows®MillenniumEditionoperatingsystem
®
98SE ............ Microsoft®Windows®98SecondEditionoperatingsystem
Microsoft®Windows®Operatingsystem
Microsoft
®
Windows®XPProfessionaloperatingsystem
®
●イラスト、画面について
本文中に記載のイラストや画面は、実際と多少異なることがあります。
- 2 -
Page 3
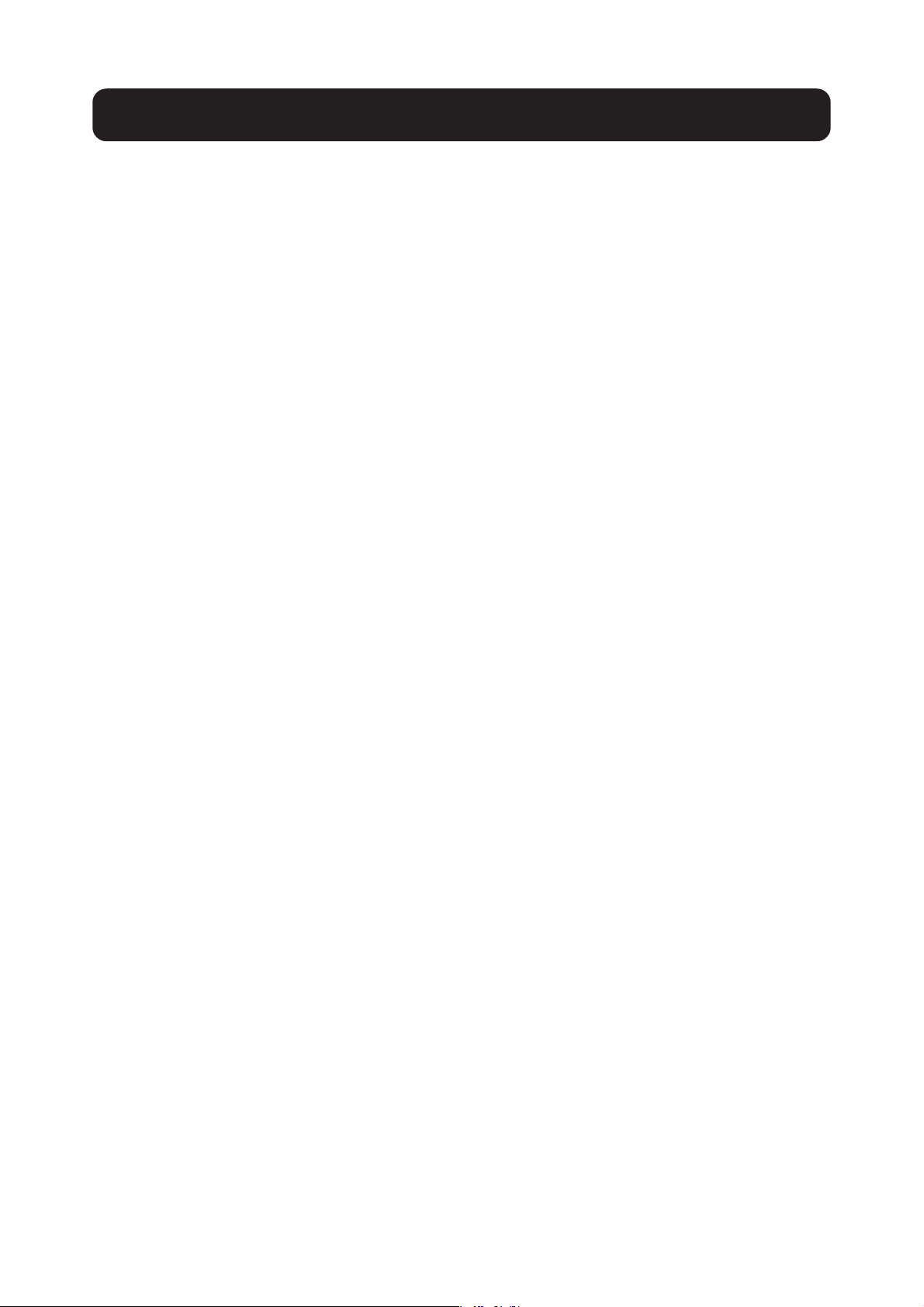
目 次
本書の読み方 ....................................................................................................................................................... 2
●記号について ................................................................................................................................................ 2
●表記について ................................................................................................................................................ 2
●正式名称について ........................................................................................................................................ 2
●イラスト、画面について............................................................................................................................. 2
PART1こんなときにはこの設定 .................................................................. 5
ネットワークゲームをするには ........................................................................................................................ 5
● UPnP に対応したネットワークゲームの場合 ........................................................................................ 5
● UPnP に対応していないネットワークゲームの場合............................................................................. 5
音声/ビデオチャットなどのツールを使うには ............................................................................................. 6
● NetMeeting ............................................................................................................................................... 6
● MSNMessenger(Ver.6.2 以降)........................................................................................................ 6
外部にサーバを公開するには ............................................................................................................................ 7
●バーチャル・サーバでポートを開放する ................................................................................................. 7
●ダイナミック DNS を使用して URL でアクセスする ............................................................................ 7
外部にネットワークカメラ(カメラサーバ)の映像を公開するには .......................................................... 8
マルチ PPPoE で 2 つの接続先を使い分けるには ........................................................................................ 9
●プロバイダとフレッツ・スクウェアに接続する ...................................................................................... 9
●複数固定 IP サービスを利用するには(Unnumbered 利用)............................................................. 10
本商品をスイッチングハブとして使用するには .......................................................................................... 11
●本商品底面のルータ機能スイッチを使用する場合 ............................................................................... 11
●「かんたんスタート」CD-ROM を使って設定する場合 ..................................................................... 11
●設定画面上で設定する場合 ...................................................................................................................... 12
パソコンの IP アドレスを調べたいときは .................................................................................................... 13
●WindowsXP / 2000 の場合 ............................................................................................................. 13
● WindowsMe/ 98SE の場合 ............................................................................................................ 13
本商品のログイン名(ユーザ名)、パスワードを変更したいときは ......................................................... 14
最新のファームウェアを入手してアップデートしたいときは ................................................................... 15
●ファームウェアのアップデートに失敗した........................................................................................... 16
本商品の設定のバックアップを取る/元に戻すときは .............................................................................. 17
●バックアップを取る ................................................................................................................................. 17
●元に戻す ..................................................................................................................................................... 18
本商品を再起動するには ................................................................................................................................. 19
●電源を一度抜く ......................................................................................................................................... 19
●設定画面から行う ..................................................................................................................................... 19
本商品を工場出荷時の状態に戻すには ......................................................................................................... 20
●初期化スイッチを使う ............................................................................................................................. 20
●設定画面から行う ..................................................................................................................................... 20
「かんたんスタート」CD-ROM を使わないでネットワーク設定するには............................................... 21
● WindowsXP の場合 .............................................................................................................................. 21
●Windows2000 の場合 ........................................................................................................................ 24
●WindowsMe / 98SE の場合 ............................................................................................................. 27
● Web ブラウザの設定をしよう ............................................................................................................... 31
●パソコンと本商品を接続しよう .............................................................................................................. 32
●本商品の設定をしよう ............................................................................................................................. 34
●インターネットに接続してみよう .......................................................................................................... 40
●他のパソコンを接続するときは .............................................................................................................. 40
- 3 -
Page 4
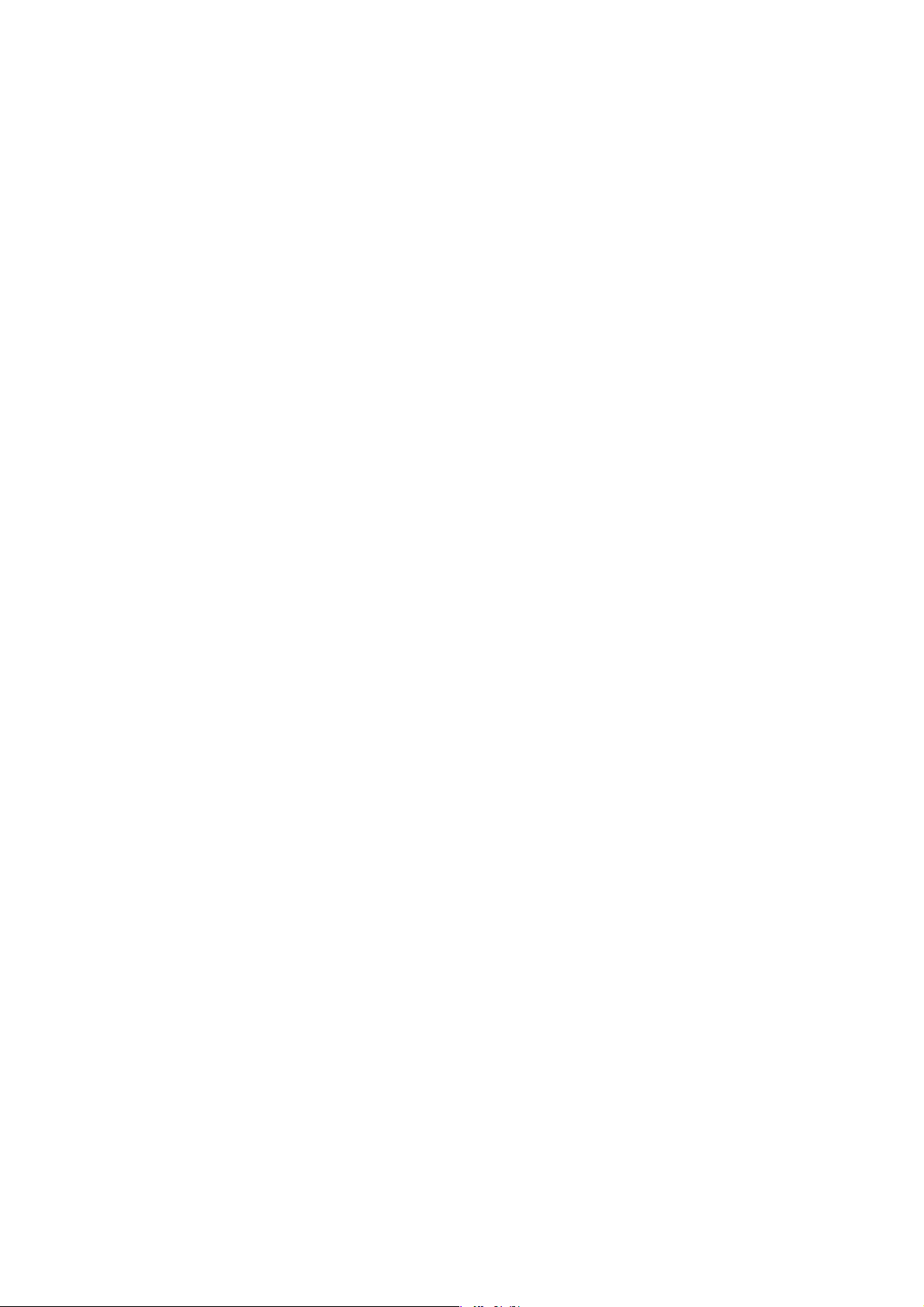
PART2設定画面を見てみよう................................................................... 41
設定画面の全体構成について ......................................................................................................................... 41
設定画面の各機能 ............................................................................................................................................ 42
● CG-BARSX(トップページ)................................................................................................................ 42
●モード ......................................................................................................................................................... 43
●簡単設定 ..................................................................................................................................................... 43
● WAN 側設定(インターネット)............................................................................................................ 43
● LAN 側設定............................................................................................................................................... 50
●セキュリティ設定 ..................................................................................................................................... 53
●詳細設定 ..................................................................................................................................................... 56
●管理............................................................................................................................................................. 58
●ステータス ................................................................................................................................................. 61
MAC アドレスについて .................................................................................................................................. 62
おことわり ........................................................................................................................................................ 62
- 4 -
Page 5
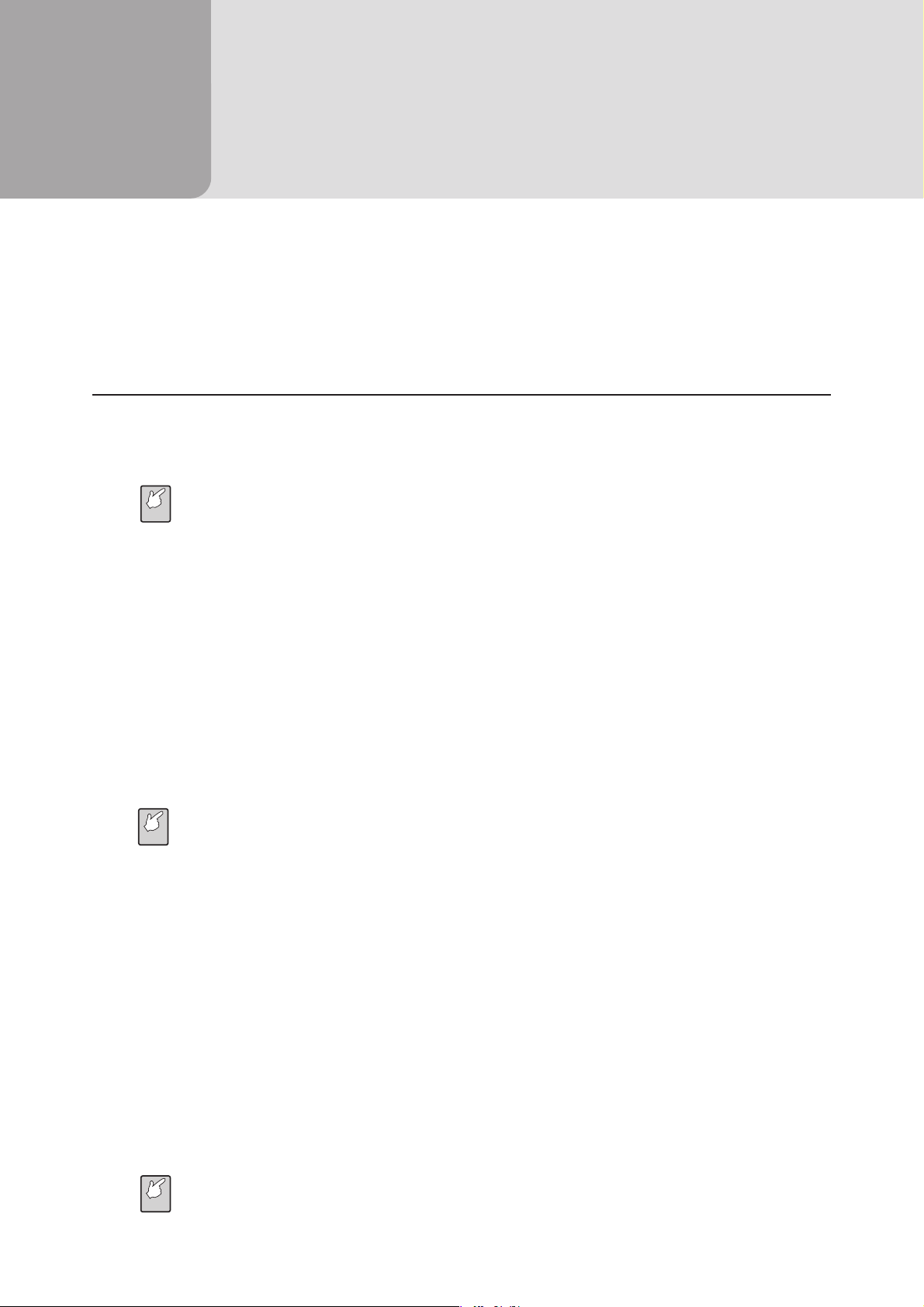
PART
1
この PART では、本商品をより便利に活用していただくための設定方法について説明します。これらはすべ
てパソコンがすでにネットワークに接続済みの状態であることを前提とした説明となりますので、まだ接続
していない場合は、付属の「らくらく導入ガイド」または本書の「『かんたんスタート』CD-ROM を使わな
いでネットワーク設定するには」(P.21)からの手順を行ってからお読みください。
こんなときにはこの設定
ネットワークゲームをするには
ネットワークゲームをするには、ゲームサーバとデータの送受信を行うポートを利用可能にするために、
UPnP 設定で本商品に設定する必要があります。
ご契約の回線やプロバイダ(ISP)によっては、ネットワークゲームに対応していない場合があ
注意
りますので、ご確認ください。
●UPnPに対応したネットワークゲームの場合
本商品はUPnPに対応しているので、UPnPに対応したネットワークゲームであれば、自動的に本商品の設
定が行われます。設定画面で次の設定を行います。
1「らくらく導入ガイド」裏面の「『かんたんスタート』CD-ROM を使わない場合」の手順①〜④をご覧
になり、本商品の設定画面を表示します。
2 画面左側のメニューから「詳細設定」−「UPnP」の順に選択し、「UPnP を使用する」を「有効」に
します。
・Windowsにて、ユニバーサルプラグアンドプレイ(UPnP)に関するセキュリティの脆弱
注意
性が発見されています。ご利用になる前に、Windowsの修正プログラムをインストールして
ください。詳細な設定方法は、Microsoftにお問い合わせください。
・UPnP 機能は、WindowsXP でご使用いただけます。
●UPnPに対応していないネットワークゲームの場合
DMZ 機能を使います。設定画面で次の設定を行います。
1「らくらく導入ガイド」裏面の「『かんたんスタート』CD-ROM を使わない場合」の手順①〜④をご覧
になり、本商品の設定画面を表示します。
2 画面左側のメニューから「詳細設定」−「DMZ」(P.57)の順に選択します。
3「DMZ ホスト」でホストとなるパソコンを選択して、[設定]を押します。
DMZ 機能の対象となっているパソコンは、本商品のファイアウォール機能が無効になるため、
注意
セキュリティが弱くなります。DMZ 機能は、必要な場合のみ有効にしてご使用ください。
- 5 -
Page 6
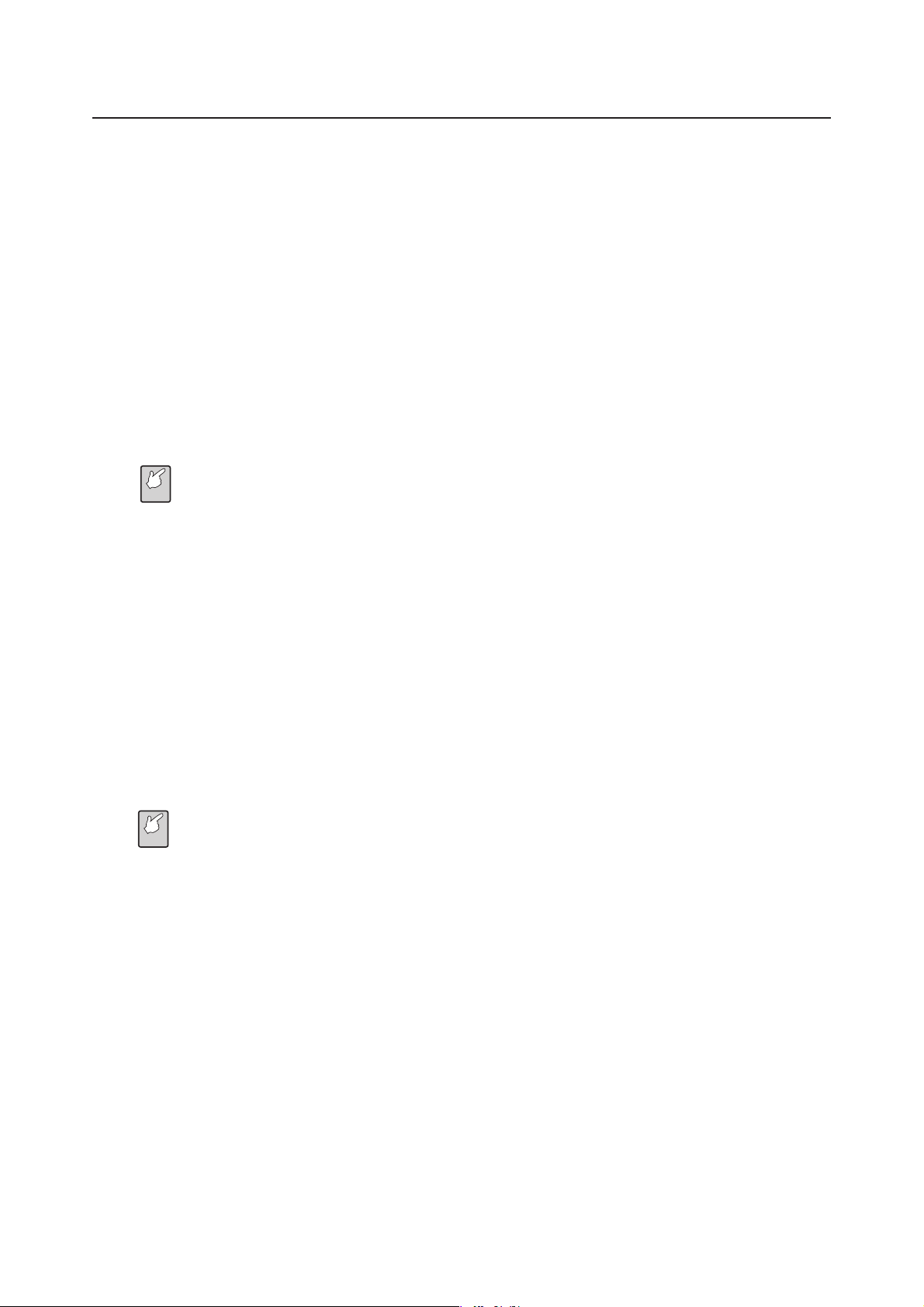
音声/ビデオチャットなどのツールを使うには
ここでは、代表的なソフトとして、NetMeeting、MSNMessenger を利用する場合の設定を説明してい
ます。本商品は、NetMeeting、MSNMessenger(Ver.6.2 以降)に対応しています。各アプリケーショ
ンの使い方は、各ソフトのヘルプやホームページをご覧ください。
●NetMeeting
ここでは、DMZ 機能を使います。
1「らくらく導入ガイド」裏面の「『かんたんスタート』CD-ROM を使わない場合」の手順①〜④をご覧
になり、本商品の設定画面を表示します。
2 画面左側のメニューから「詳細設定」−「DMZ」の順に選択し、NetMeeting を使用するパソコンを
選択してください。
DMZ 機能の対象となっているパソコンは、本商品のファイアウォール機能が無効になるため、
注意
セキュリティが弱くなります。DMZ 機能は、必要な場合のみ有効にしてご使用ください。
●MSNMessenger(Ver.6.2以降)
本商品は UPnP に対応しているので、MSNMessenger を利用する際は、自動的に本商品の設定が行われ
ます。
1「らくらく導入ガイド」裏面の「『かんたんスタート』CD-ROM を使わない場合」の手順①〜④をご覧
になり、本商品の設定画面を表示します。
2 画面左側のメニューから「詳細設定」−「UPnP」の順に選択し、画面を開きます。
3「UPnP を使用する」を「有効」にします。
・MSNMessenger、NetMeeting は 1 台のパソコンでのみ使用できます。
注意
・MSNMessenger は Ver.6.2 で動作確認しております。
・対応OSはWindowsXPServicePack1(SP1)以降のみです。
4「UPnP 使用ポート」を選択して、ポートの状態を確認します。
- 6 -
Page 7
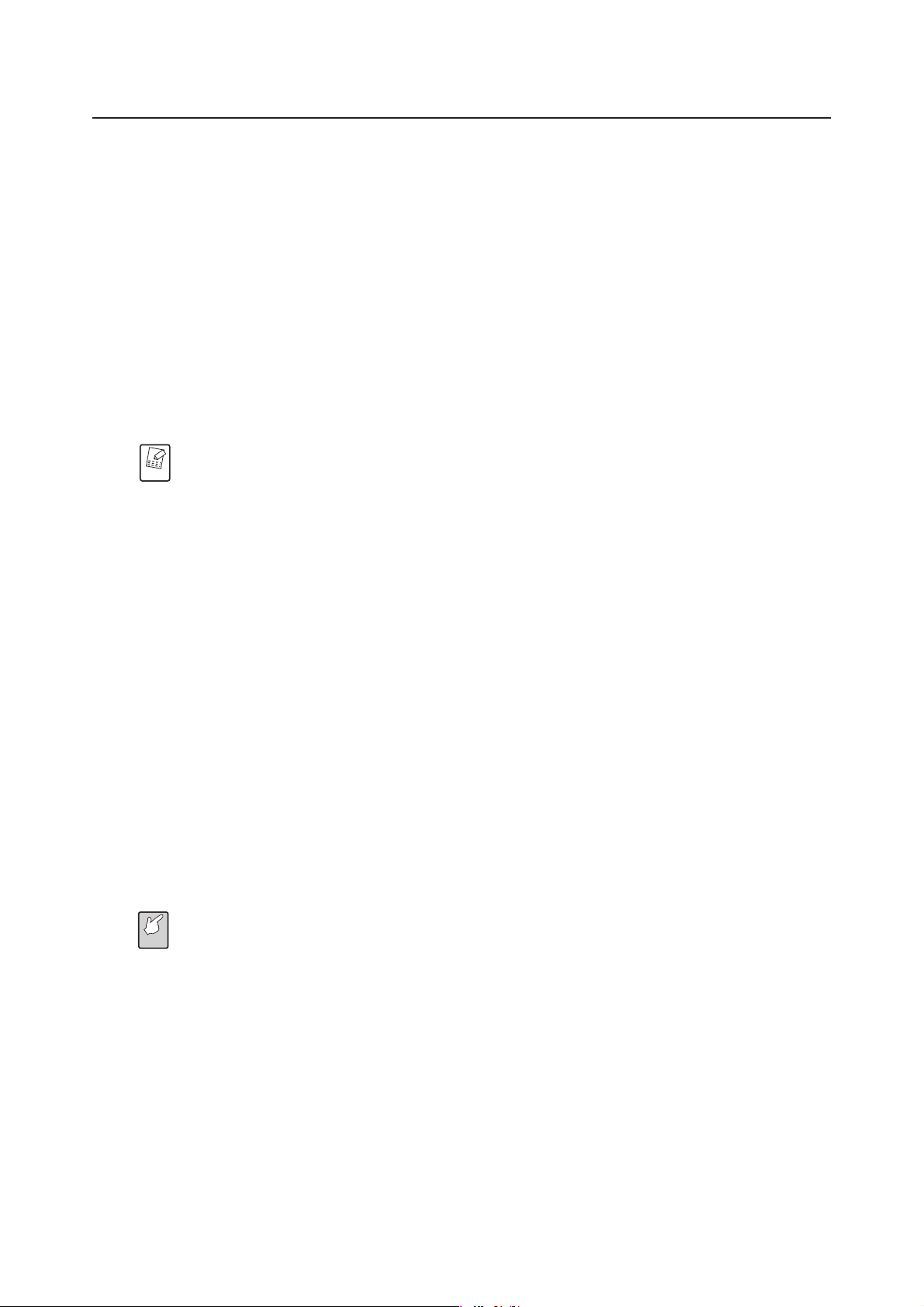
外部にサーバを公開するには
●バーチャル・サ ーバでポートを開放する
バーチャル・サーバ機能で本商品のポートを解放し、外部にサーバを公開する設定例です。
1「らくらく導入ガイド」裏面の「『かんたんスタート』CD-ROM を使わない場合」の手順①〜④をご覧
になり、本商品の設定画面を表示します。
2 画面左側のメニューから「詳細設定」ー「バーチャル・サーバ」の順に選択します。
3「接続先」で、バーチャル・サーバを接続したいパソコンを選択します。
4「サービス」と「プロトコル」を設定します。
「ポート範囲」は、「サービス」で「ユーザ定義」を選択した場合に、任意の数値を入力します。
メモ
詳しくは、「PART2設定画面を見てみよう」の「バーチャルサーバ」(P.56)をご覧ください。
●ダイナミックDNSを使用してURLでアクセスする
インターネット側からドメインネーム(URL)を使用して、バーチャル・サーバなどに接続することができ
ます。設定する場合は、本商品に接続したパソコンがインターネットに接続できることが必要となります。
1「らくらく導入ガイド」裏面の「『かんたんスタート』CD-ROM を使わない場合」の手順①〜④をご覧
になり、本商品の設定画面を表示します。
2 画面左側のメニューから「WAN 側設定(インターネット)」−「ダイナミック DNS」の順に選択し、
画面にある「corede.net」(無料サービス。一部サービスは有料)、「DynDNS.org」(無料サービス)、
「IvyNetwork」(有料サービス)を選択します。すでに登録されている場合は、登録せずに手順 4 へお
進みください。
3 ダイナミック DNS サービスへの登録が完了したら、「ログイン名」、「ログインパスワード」、「ドメイ
ン名」は控えておきます。
・ダイナミックDNSサービスへの登録について詳しい説明をホームページからご覧になること
注意
ができます。コレガホームページ(http://corega.jp/)から「製品情報」ー「導入ナビゲーショ
ン」の順に選択し、お助けコレガくんシリーズ「ダイナミック DNS 活用ガイド」をご覧くだ
さい。
・「DynDNS.org」「IvyNetwork」「@NetHome」が運用するダイナミックDNSサービスについて
は弊社サポートの対象外となります。
・「@NetDDNS」(有料サービス/「@NetHome」会員のみ)をご利用いただく場合は、加入者
サポートページより、家庭内ネットワーク内のダイナミックDNS(ホームモニタリング)か
らお申し込みください。
4 本商品の「ダイナミック DNS」画面に戻り、画面下にある表の「ダイナミック DNS」で、登録した
ダイナミック DNS サービスを選択します。「ログイン名」、「ログインパスワード」、「ドメイン名」の
各欄に登録した情報を入力し、[設定]を押します。
詳しくは「PART2設定画面を見てみよう」の「ダイナミック DNS」(P.49)をご覧ください。
- 7 -
Page 8
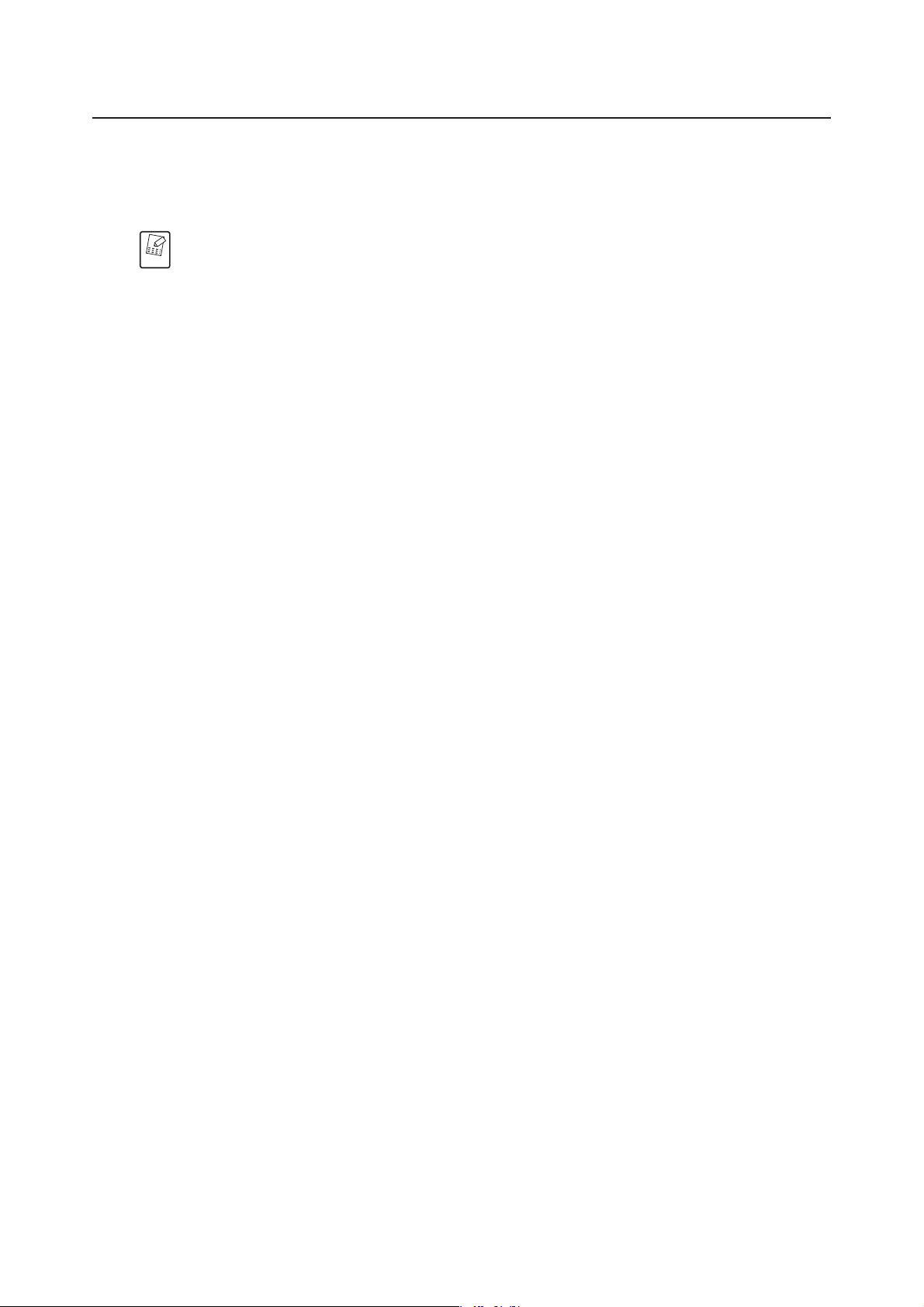
外部にネットワークカメラ(カメラサーバ)の映像を公開するには
本商品にネットワークカメラを接続して、撮影した画像をインターネット上に配信することができます。そ
の場合は、「PC データベース」(P.51)、「ダイナミック DNS」(P.49)、「バーチャルサーバ」(P.56)な
どの設定を行う必要があります。
詳しい解説をホームベージからご覧になることができます。コレガのホームページ(http://
corega.jp/)から「製品情報」−「導入ナビゲーション」の順に選択し、お助けコレガくんシリー
メモ
ズ「ダイナミック DNS 活用ガイド」をご覧ください。
- 8 -
Page 9
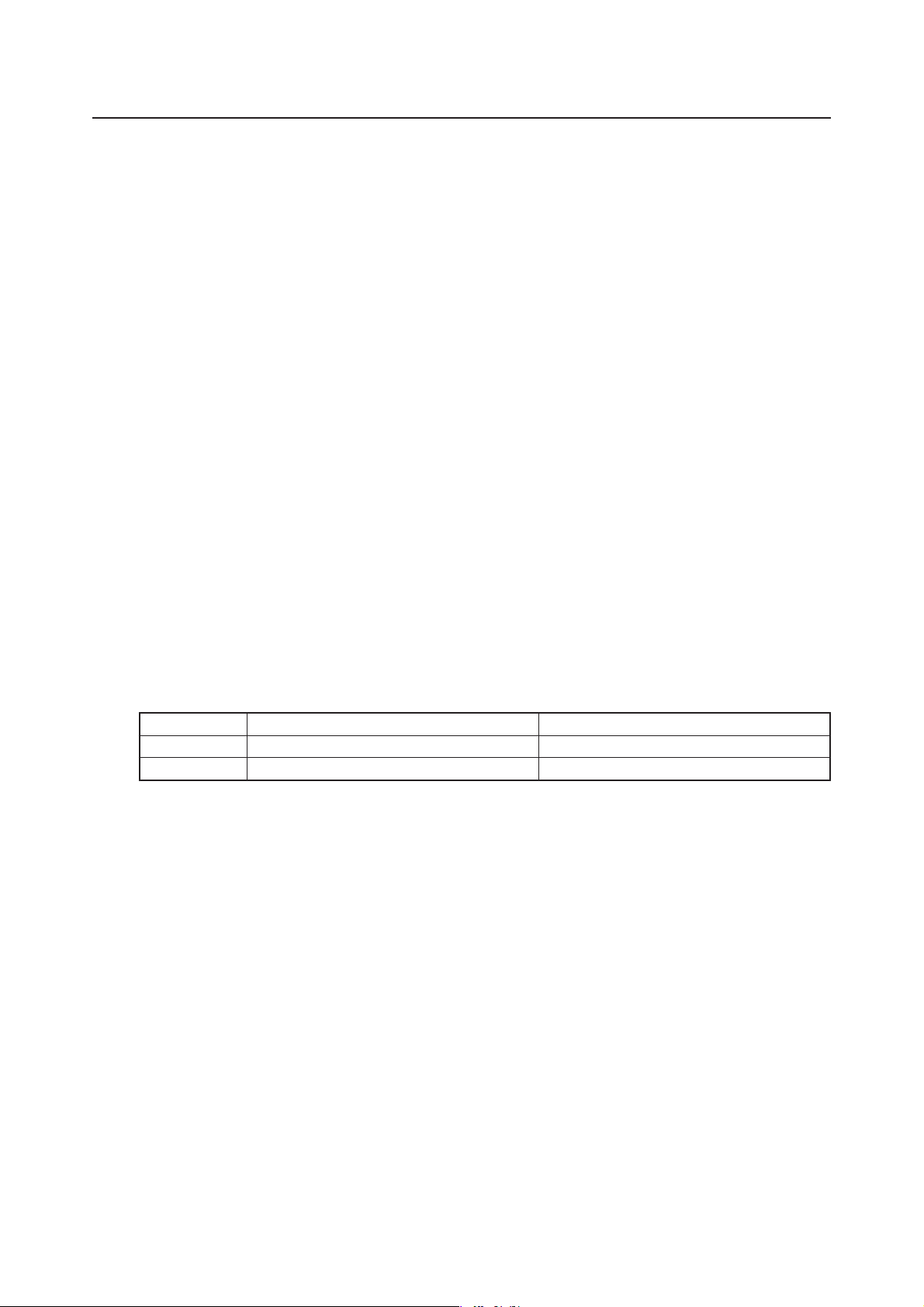
マルチPPPoEで2つの接続先を使い分けるには
●プロバイダとフレッツ・スクウェアに接続する
通常はプロバイダに接続しますが、「flets」のドメイン名が含まれた URL が入力されたときに「フレッツ・
スクウェア」に自動的に接続させることができます。「フレッツ・スクウェア」を利用するには、「セッショ
ン2」に設定を行うことで利用可能になります。
例:通常のプロバイダへの接続設定を「セッション -1 の Account-1」に、「フレッツ・スクウェア」へ
の接続設定を「セッション -2 の Account-2」に設定する場合
1「らくらく導入ガイド」裏面の「『かんたんスタート』CD-ROM を使わない場合」の手順①〜④をご覧
になり、本商品の設定画面を表示します。
2 画面左側のメニューから「WAN 側設定(インターネット)」を選択し、「PPPoE」画面で「セッショ
ン-1設定」を押します。
3「セッション選択」は「セッション -1」を選択し、「アカウント選択」は任意のアカウントを選択しま
す(例として「Account-1」を選択します)。
4 プロバイダから通知された内容(「ユーザ名」、「パスワード」)を入力し、「PPPoE サ−ビス・タイプ」
は「PPPoE」を選択して、[設定]を押します。
5 次にフレッツ・スクウェアの設定を行います。「セッション選択」は「セッション -2」を選択し、「ア
カウント選択」は任意のアカウントを選択します(例として「Account-2」を選択します)。
6「ユーザ名」と「パスワード」は、それぞれ下記の表の内容で入力します。
NTT 東日本のエリアのお客様 NTT 西日本のエリアのお客様
ユーザ名 guest@flets flets@flets
パスワード guest flets
(2006 年 12 月現在)
7「DNS サーバ」で「自動設定」を選択します。
8 画面上側にある「PPPoE」のラジオボタンを押し(ラジオボタンにチェックがついていても押してく
ださい)、「PPPoE」画面が表示されたら「接続先設定(セッション 2 のみ有効)」を選択します。
9「接続アカウント」で「Account-2」を選択します。
10「ルール選択」で「ドメイン名」を選択し、「ドメイン名」の欄に「.flets/」と入力します。
11[登録]を押します。
詳しくは、「PART2設定画面を見てみよう」の「PPPoE」(P.44)をご覧ください。
- 9 -
Page 10
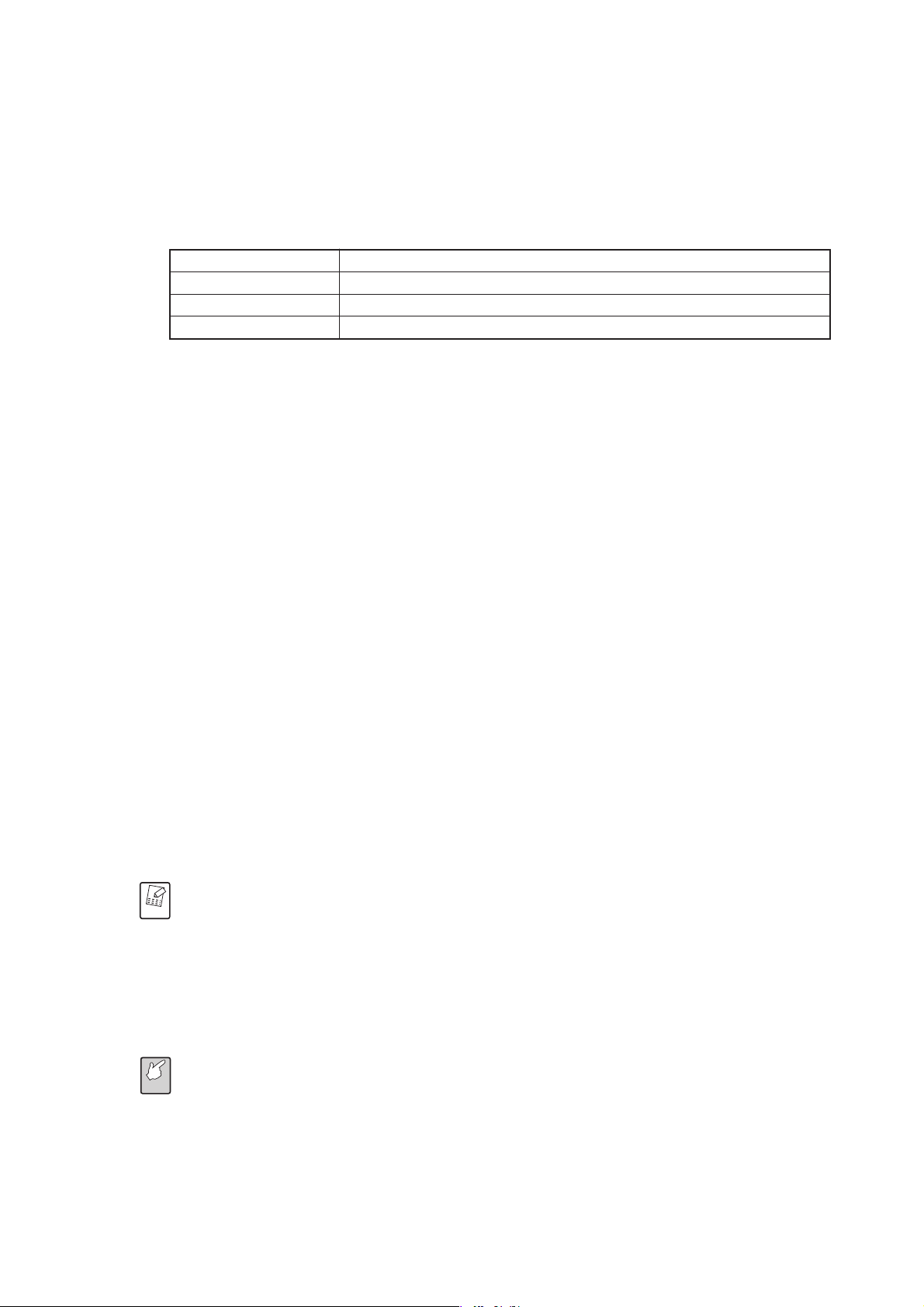
●複数固定IPサービスを利用するには(Unnumbered利用)
各プロバイダが提供する複数固定IPアドレスサービスを利用することにより、プロバイダから割り当てられ
た複数のグローバル固定IPアドレスを本商品および本商品に接続されたパソコンにそれぞれ設定して、サー
バ公開などが可能になります。
例:設定するパソコンの IP アドレスを「●●● . ○○○ . □□□ .115」と設定したい場合
項目名 プロバイダからの情報
IP アドレス ●●● . ○○○ . □□□ .113 〜●●● . ○○○ . □□□ .120
サブネットマスク 255.255.255. ◆◆◆
DNS サーバ XX.XX.XX.XX
1「らくらく導入ガイド」裏面の「『かんたんスタート』CD-ROM を使わない場合」の手順①〜④をご覧
になり、本商品の設定画面を表示します。
2 画面左側のメニューから「WAN 側設定(インターネット)」−「PPPoE」を選択し、[セッション -
1設定]を押します。
3「アカウント選択」は任意のアカウントを選択し、「ユーザ名」と「パスワード」を入力します。
4 その他を以下のように設定します。
・PPPoE サービス・タイプ→「UnnumberedIP」にします。
・ルータ IP →「●●● . ○○○ . □□□ .114」と入力します(プロバイダから割り当てられた最初の
IP アドレスが入ります)。
・サブネットマスク→「255.255.255. ◆◆◆」と入力します。
・DNSサーバ→「マニュアル設定」を選択し、「DNS サーバ 1」に「XX.XX.XX.XX」と入力します。
5[設定]を押します。
6 設定するパソコンの固定 IP アドレスを以下のように変更します。
・IP アドレス→「●●● . ○○○ . □□□ .115」(設定したい IP アドレス)
・サブネットマスク→「255.255.255. ◆◆◆」
・デフォルトゲートウェイ→「●●● . ○○○ . □□□ .114」(ルータ IP と同じで可)
・DNS サーバ→「XX.XX.XX.XX」
TCP/IPの変更方法については、本書の「『かんたんスタート』CD-ROMを使わないでネットワー
ク設定するには」(P.21)をご覧いただくか、各 OS の取扱説明書をご覧ください。
メモ
7 本商品の設定画面に再度アクセスする場合は、Web ブラウザのアドレス欄に入力する IP アドレスを
「WAN 側設定(インターネット)」で設定した「●●● . ○○○ . □□□ .114」と入力します。
詳しくは、「PART2設定画面を見てみよう」の「PPPoE」(P.44)をご覧ください。
Unnumberedを利用する場合は、LAN側のパソコンに固定IPアドレスを設定する必要があります。
注意
- 10 -
Page 11
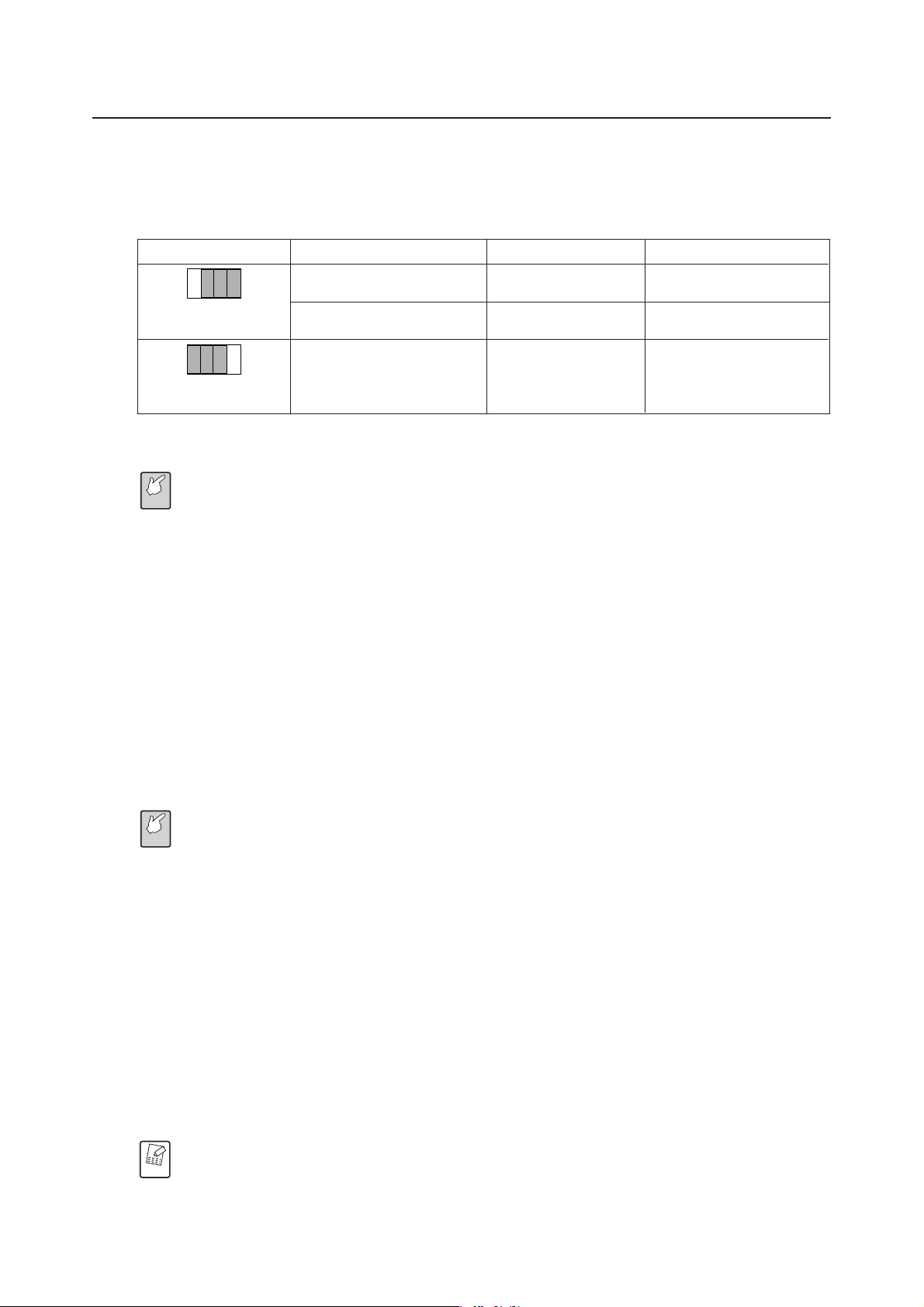
本商品をスイッチングハブとして使用するには
アッカ・ネットワークスやイー・アクセス、NTTなどのルータ機能付きモデムをご使用の場合、本商品のルー
タ機能を解除(OFF /無効)にすると、本商品をスイッチングハブとして使用できます。本設定をするには
ルータ機能スイッチ、かんたんスタート、設定画面の 3 つの方法があります。ルータ機能スイッチを使用し
て「解除(OFF)」にした場合は、かんたんスタート、設定画面での変更はできません。
ルータ機能スイッチ
変更可
解除
ルータ機能
解除
ルータ機能
(ON)
変更可
(ON)
(OFF)
(OFF)
※1 本商品の工場出荷時の状態の設定です。
※2「かんたんスタート」CD-ROMでルータ機能をOFFにした場合は、LAN側のIPアドレスは変更されません。
「かんたんスタート」CD-ROM
ルータ機能 「ON」
※1
ルータ機能「OFF」
※1
設定画面
ルータ機能「有効」
ルータ機能「無効」
本商品のLAN側IPアドレス
※1 ※1
192.168.1.1
192.168.1.220ルータ機能「OFF」 ルータ機能「無効」
192.168.1.220
本書の手順を行う前に、ルータ機能付きモデムとパソコンのみを接続して、問題なく通信ができ
注意
るかご確認ください。ルータ機能付きモデムの接続および設定方法につきましては、お使いのモ
デムの取扱説明書をご覧ください。
●本商品底面のルータ機能スイッチを使用する場合
1 本商品の電源を切り、底面の「ルータ機能解除スイッチ」を「解除(OFF)」に切り替えます。
2 パソコンの電源が入っている場合は電源を OFF にします。
※2
※2
3 本商品、パソコンの順に電源を入れます。
●「かんたんスタート」CD-ROMを使って設定する場合
「かんたんスタート」CD-ROMで設定する場合は、お使いの環境に合わせるため、上記で説明し
注意
ている IP アドレスとは異なります。
1 付属の「かんたんスタート」CD-ROM をパソコンに入れます。
2「各種設定」タブを選択して「かんたんルータセットアップ」を押し、続けて[はい]を押します。
3[基本設定]を押します。
4 表示された画面にしたがって[次へ]を押し、ルータ機能設定画面まで進みます。
5 ルータ機能設定画面で「ルータ機能」を「OFF」に設定し、[次へ]を押します。
6 お使いの環境での「LAN 側 IP アドレス」と「サブネットマスク」の値が自動的に表示されます。
LAN 側 IP アドレスは、設定内容を変更したい場合に必要となりますので、あらかじめ値を控え
ておいてください。
メモ
7[次へ]を押します。
- 11 -
Page 12
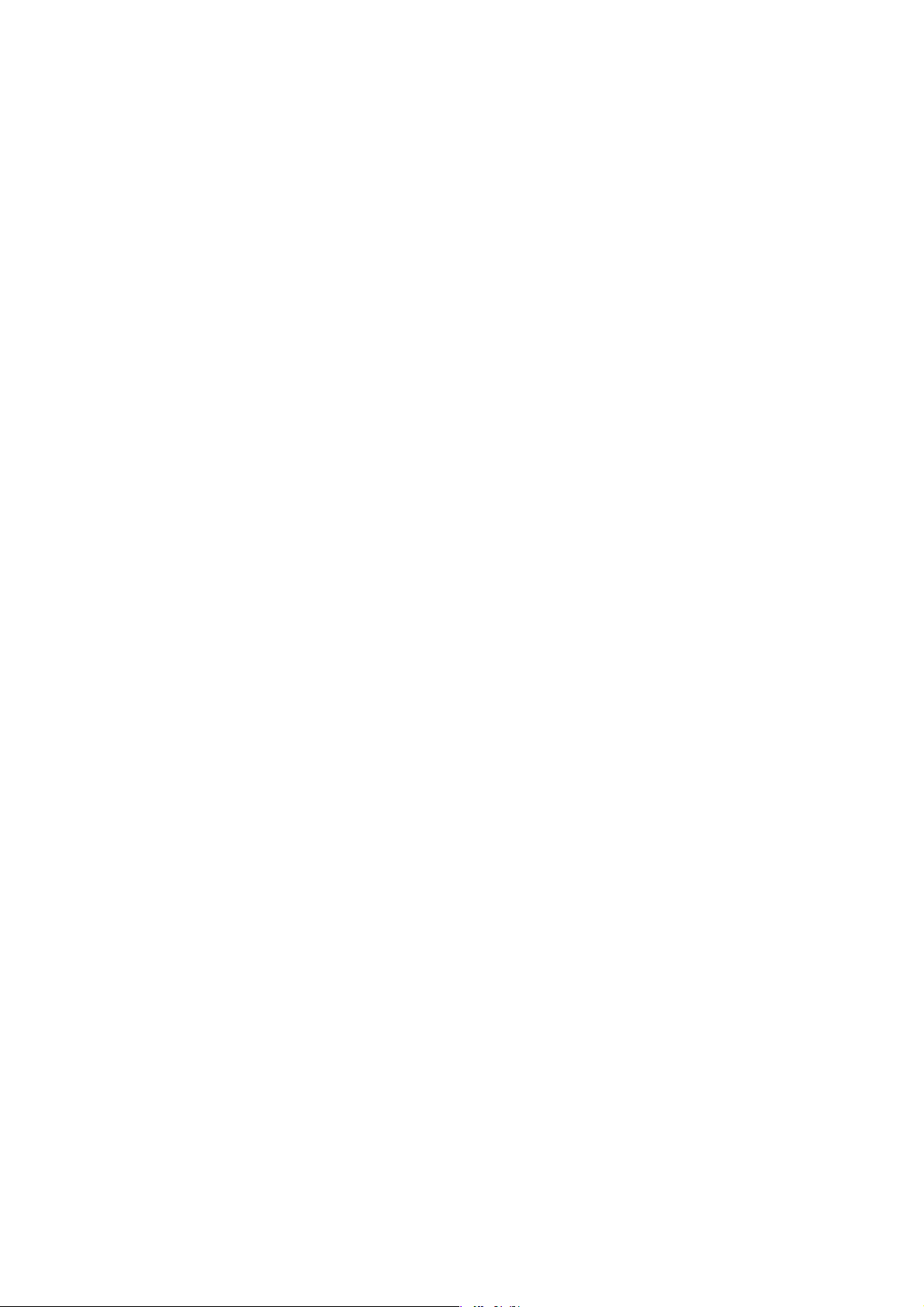
8「ユーザ ID」と「パスワード」を入力し、[次へ]を押します。
9[終了]を押します。
10「かんたんスタート」CD-ROM をパソコンの CD-ROM ドライブから取り出します。
11 パソコンを再起動します。
●設定画面上で設定する場合
1 InternetExplorerを起動し、アドレス欄に「192.168.1.1」と入力して[Enter]キーを押します。
2 ログイン画面が表示されますので、ユーザ名に「root」と入力し、パスワードを空欄のままにして[ロ
グイン]を押します。
3 画面左側のメニューから「モード」を選択します。
4「ルータ機能」で「無効」を選択します。
5[設定]を押します。
6 パソコンの電源を OFF にします。
7 パソコンの電源を入れます。
- 12 -
Page 13
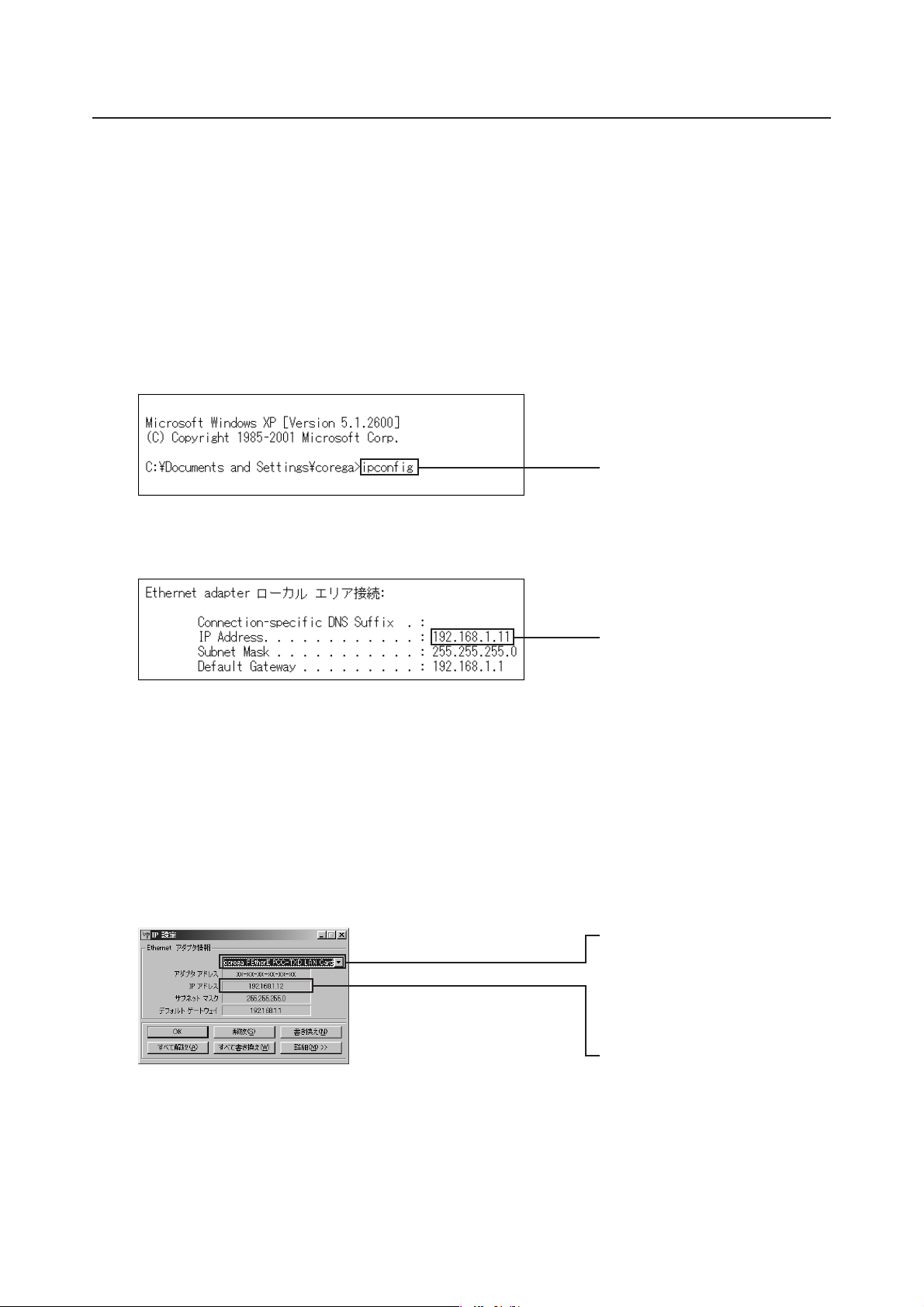
パソコンのIPアドレスを調べたいときは
パソコンのIPアドレスを調べるには、次の方法を行ってください。Windows以外のOSについては、OSの
ヘルプや取扱説明書をご覧ください。
●WindowsXP/2000の場合
1 「スタート」−「すべてのプログラム」(Windows2000 の場合は「プログラム」)−「アクセサリ」−
「コマンドプロンプト」の順に選択します。
2 キーボードから「ipconfig」と入力して、Enter キーを押します。パソコンの IP アドレスが表示され
ます。
「ipconfig」と入力します。
※画面例
「C:¥DocumentsandSettings
¥corega」の部分は、パソコンの使用
3IPアドレスを確認します。
環境によって表示が異なります。
IPアドレスが表示されます。
※正しく表示されない場合は、「ipconfig
■
/renew」と入力して、Enterキーを押
■
します(
す)。
は半角スペースを入力しま
●WindowsMe/98SEの場合
1「スタート」−「ファイル名を指定して実行」の順に選択します。
2「名前」の欄に「winipcfg」と入力して、[OK]を押します。
3 パソコンで使用しているネットワークアダプタを選択すると、パソコンのIPアドレスが表示されます。
正しく表示されない場合は、[解放]を押した後、[書き換え]を押してください。
①ご使用のネットワークアダプタを選
択します。
※実際に表示される名称は、ご使用
になっているネットワークアダプ
タのメーカ、機種によって異なり
ます。
②確認します。
- 13 -
Page 14
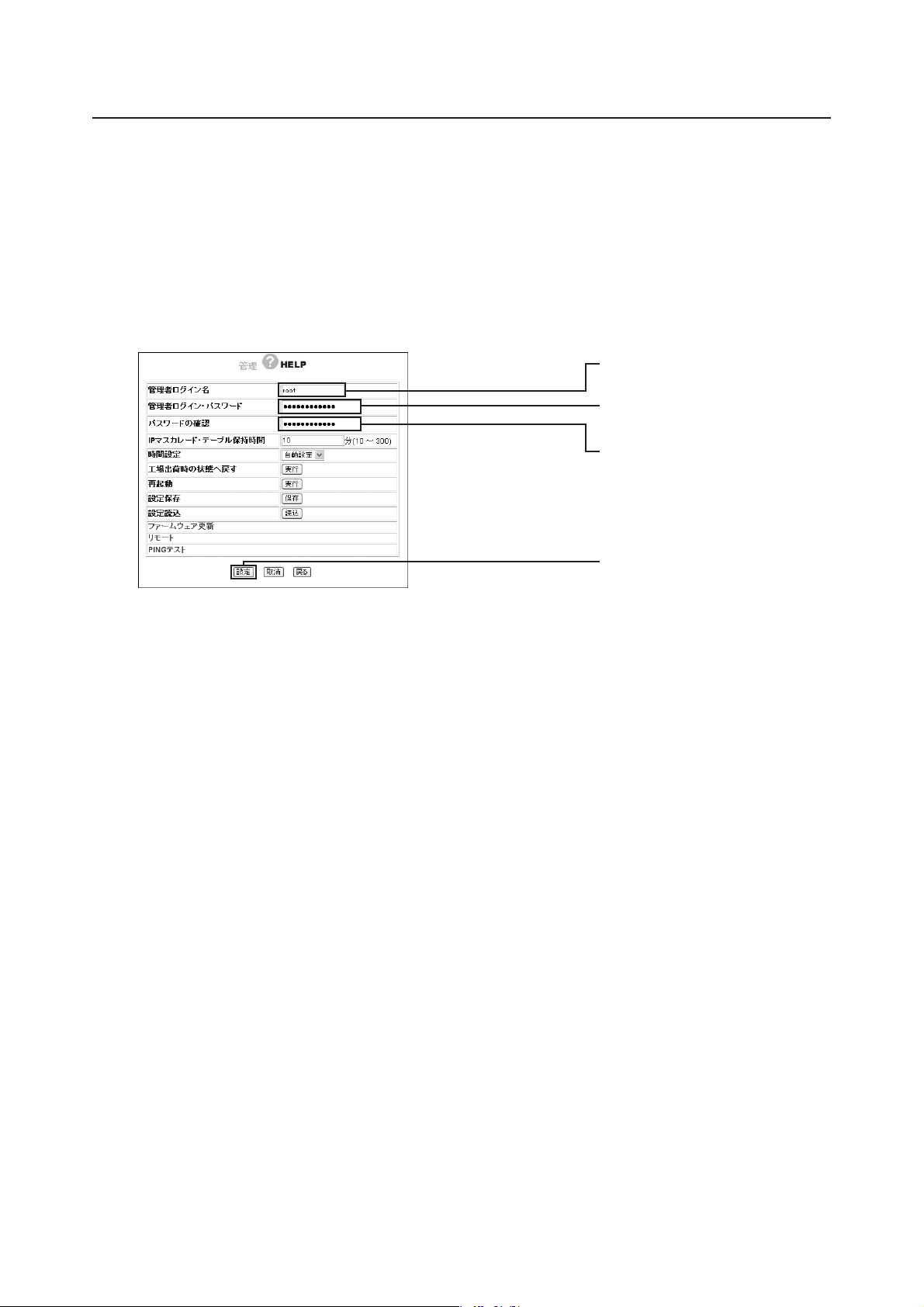
本商品のログイン名(ユーザ名)、パスワードを変更したいときは
本商品のログイン名(ユーザ名)、パスワードは、次の手順で変更できます。
1「らくらく導入ガイド」裏面の「『かんたんスタート』CD-ROM を使わない場合」の手順①〜④をご覧
になり、本商品の設定画面を表示します。
2 画面左側のメニューから「管理」を選択します。
3「管理者ログイン名」、「管理者ログイン・パスワード」、「パスワードの確認」にログイン名と新しいパ
スワードを入力して[設定]を押します。
①新しく設定するログイン名を入力し
ます。
②新しく設定するパスワードを入力し
ます。
③確認のため②で入力したパスワード
を再度入力します。
④[設定]を押します。
- 14 -
Page 15
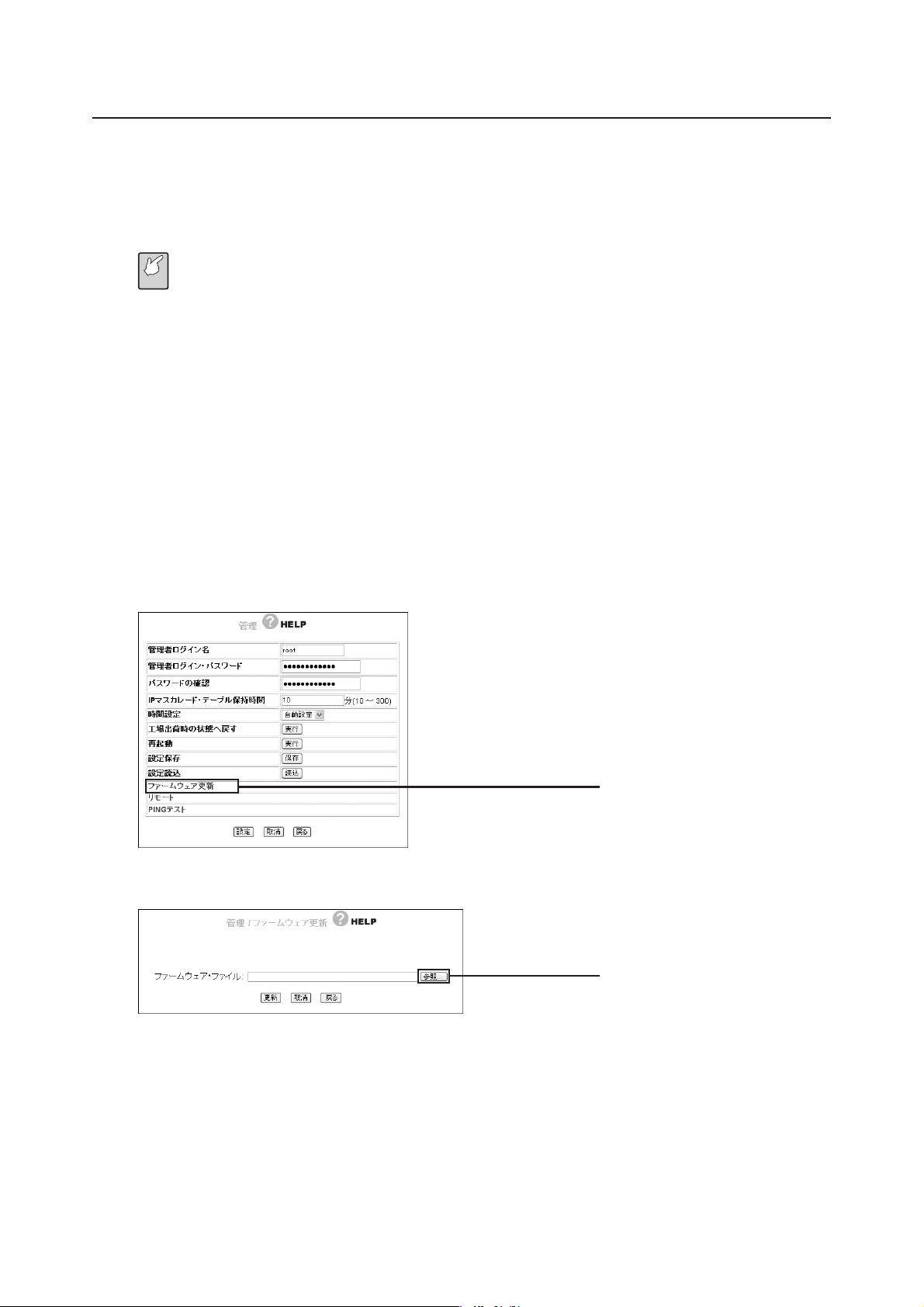
最新のファームウェアを入手してアップデートしたいときは
本商品の機能強化のため、予告なくファームウェアのバージョンアップを行うことがあります。最新のファー
ムウェアは弊社のホームページ(http://corega.jp/)から入手してください。
設定画面からでも、最新のファームウェアダウンロードページに接続することができます。詳しくは
「PART2設定画面を見てみよう」の「ファームウェア更新」(P.59)をご覧ください。
・更新するファームウェアのバージョンによっては、お客様が更新前に設定されたデータが反映
注意
ここでは例として「C:¥corega」という名前のフォルダに「XXXXXX.xxx」というファイルを保存した場
合で説明します。
1「らくらく導入ガイド」裏面の「『かんたんスタート』CD-ROM を使わない場合」の手順①〜④をご覧
になり、本商品の設定画面を表示します。
2 画面左側のメニューから「管理」を選択します。
されない場合があります。
・ファームウェアをアップデートする前に、本商品の設定内容をメモしておいてください。
・ファームウェアをアップデート中は、他の操作を行ったり、本商品の電源を切ったりしない
でください。ファームウェアのアップデートに失敗したり、本商品の故障の原因となる場合
があります。
3「ファームウェア更新」を選択します。
4[参照]を押します。
選択します。
押します。
- 15 -
Page 16
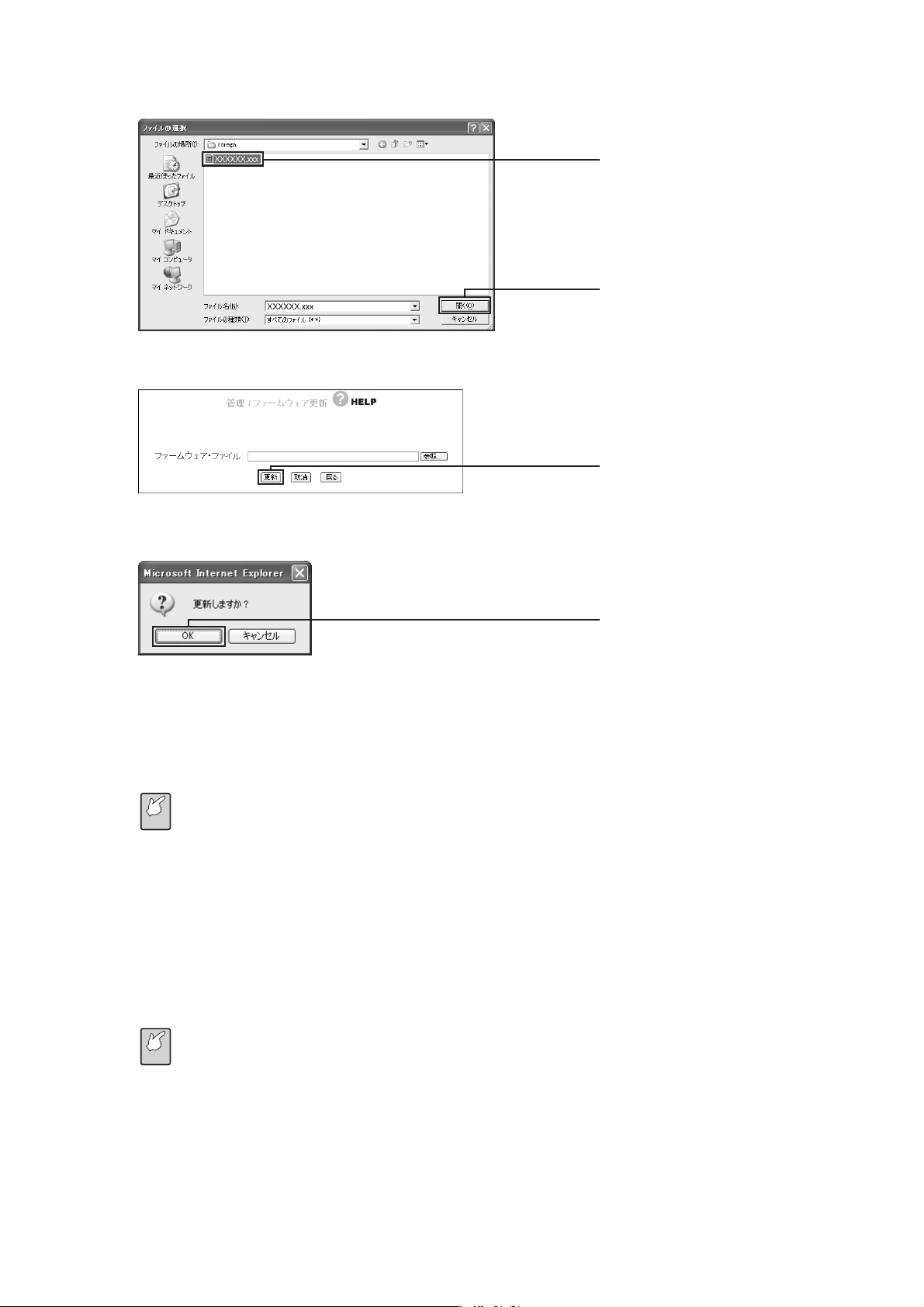
5「C:¥corega」内の「XXXXXX.xxx」を選択し、[開く]を押します。
①「XXXXXX.xxx」を選択します。
②[開く]を押します。
6[更新]を押します。
押します。
7 次のダイアログボックスが表示されたら[OK]を押します。
押します。
8 前面の STATUSLED が点灯し、ファームウェアの更新がはじまります。
9 STATISLED が消灯したら、初期化スイッチを使って本商品を工場出荷時の状態に戻してください。
詳しくは「本商品を工場出荷時の状態に戻すには」(P.20)をご覧ください。
ファームウェアのアップデート後に本商品を工場出荷時の状態に戻すには、設定画面からではな
注意
く初期化スイッチを使用してください。
以上でファームウェアのアップデートは終了です。
●ファームウェアのアップデートに失敗した
本商品を工場出荷時の状態に戻してから、再度、ファームウェアのアップデートを行ってください。
本商品を工場出荷時の状態に戻すと、今まで設定していた情報がすべて消えてしまいますので、
注意
再設定する必要があります。
- 16 -
Page 17
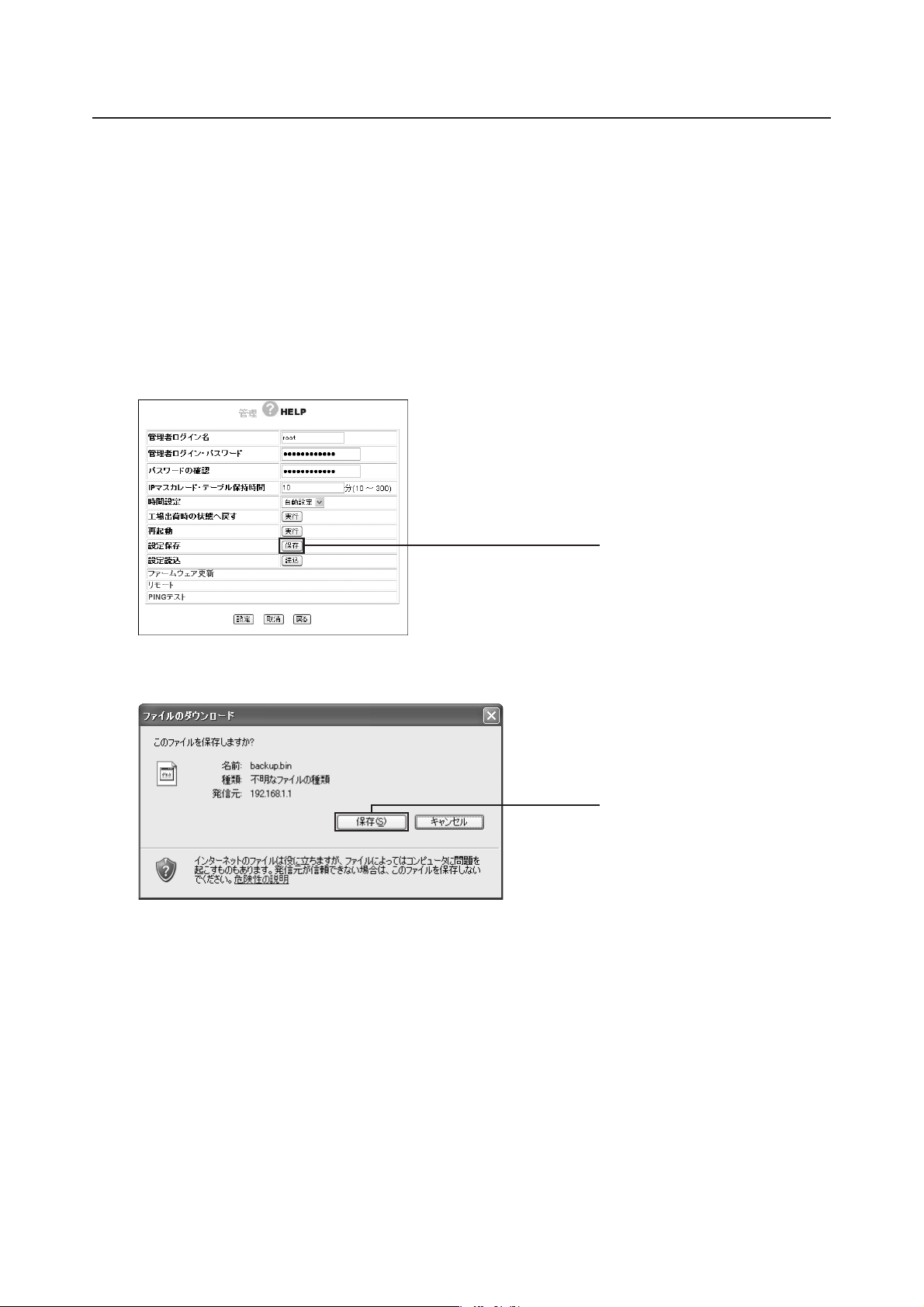
本商品の設定のバックアップを取る/元に戻すときは
現在の設定内容をバックアップし、何らかの原因で設定内容が壊れたりした場合に、保存してあるバックアッ
プファイルを使用して、設定を元に戻すことができます。
●バックアップを取る
1「らくらく導入ガイド」裏面の「『かんたんスタート』CD-ROM を使わない場合」の手順①〜④をご覧
になり、本商品の設定画面を表示します。
2 画面左側のメニューから「管理」を選択します。
3「設定保存」の[保存]を押します。
押します。
4「ファイルのダウンロード」ダイアログボックスが表示されたら[保存]を押します。
押します。
5「名前を付けて保存」ダイアログボックスが表示されますので、[保存]を押し、保存する場所を指定
してファイルを保存します。
- 17 -
Page 18
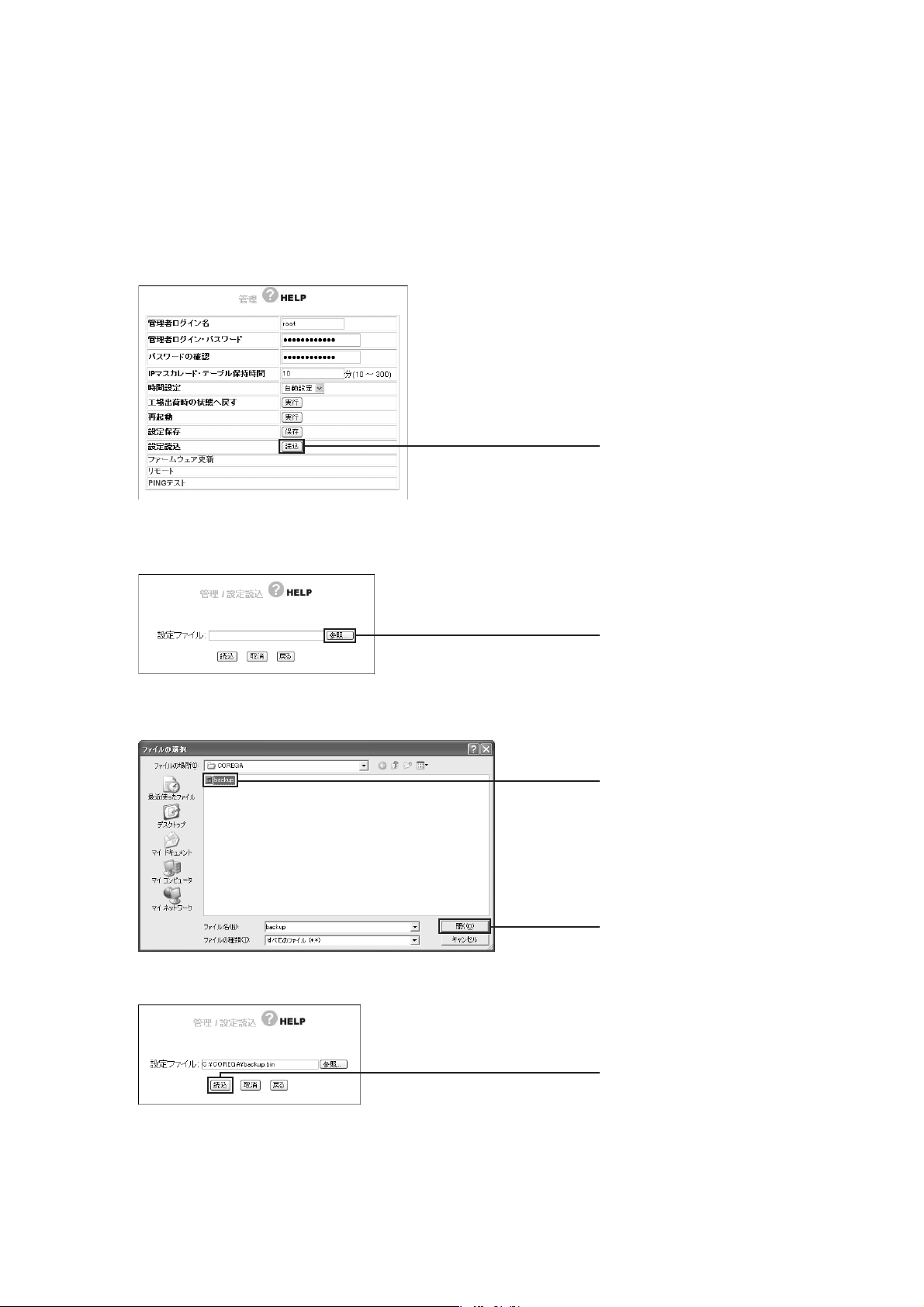
●元に戻す
1「らくらく導入ガイド」裏面の「『かんたんスタート』CD-ROM を使わない場合」の手順①〜④をご覧
になり、本商品の設定画面を表示します。
2 画面左側のメニューから「管理」を選択します。
3「設定読込」の[読込]を押します。
押します。
4 画面が表示されたら、[参照]を押します。
押します。
5 前ページ「本商品の設定のバックアップを取る」で保存したファイルを選択して、[開く]を押します。
①保存してあるファイルを選択します。
②[開く]を押します。
6[読込]を押します。
押します。
7「設定ファイルを読み込みます。よろしいですか?」と表示されるので、[OK]を押します。
以上で、本商品の設定を元に戻すことができました。
- 18 -
Page 19
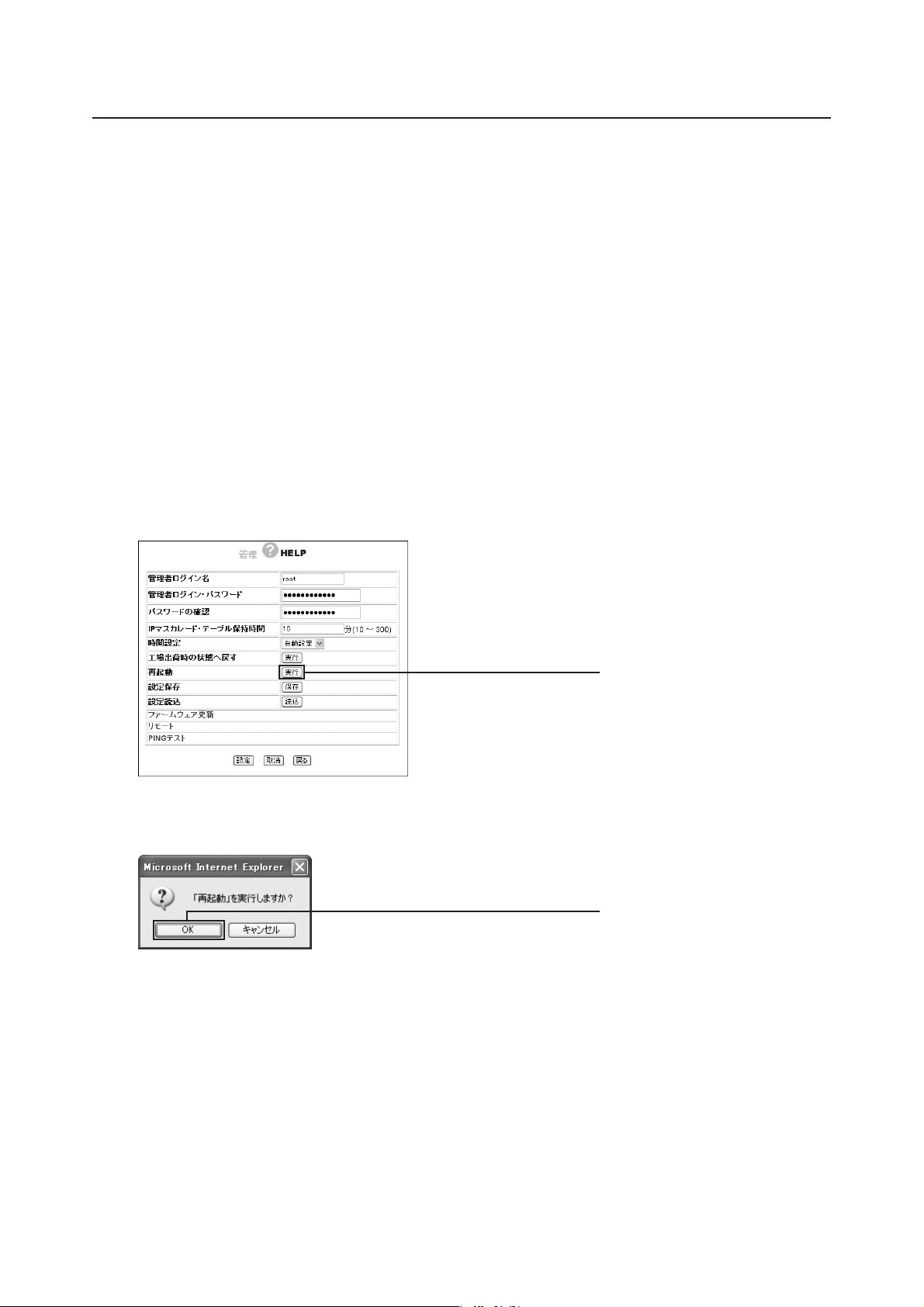
本商品を再起動するには
本商品のシステムを再起動します。設定を変更した場合には、本商品を再起動して設定内容を反映させてく
ださい。本商品を再起動する操作は「工場出荷時の状態に戻すには」の操作とは異なりますのでご注意くだ
さい。本商品を再起動するには、次の 2 つの方法があります。
●電源を一度抜く
AC アダプタの電源プラグを電源コンセントから一度抜き、その後再度差し込みます。
●設定画面から行う
1「らくらく導入ガイド」裏面の「『かんたんスタート』CD-ROM を使わない場合」の手順①〜④をご覧
になり、本商品の設定画面を表示します。
2 画面左側のメニューから「管理」を選択します。
3「再起動」の[実行]を押します。
押します。
4「『再起動』を実行しますか?」と表示されるので、[OK]を押します。
押します。
5 再起動が実行されます。
- 19 -
Page 20
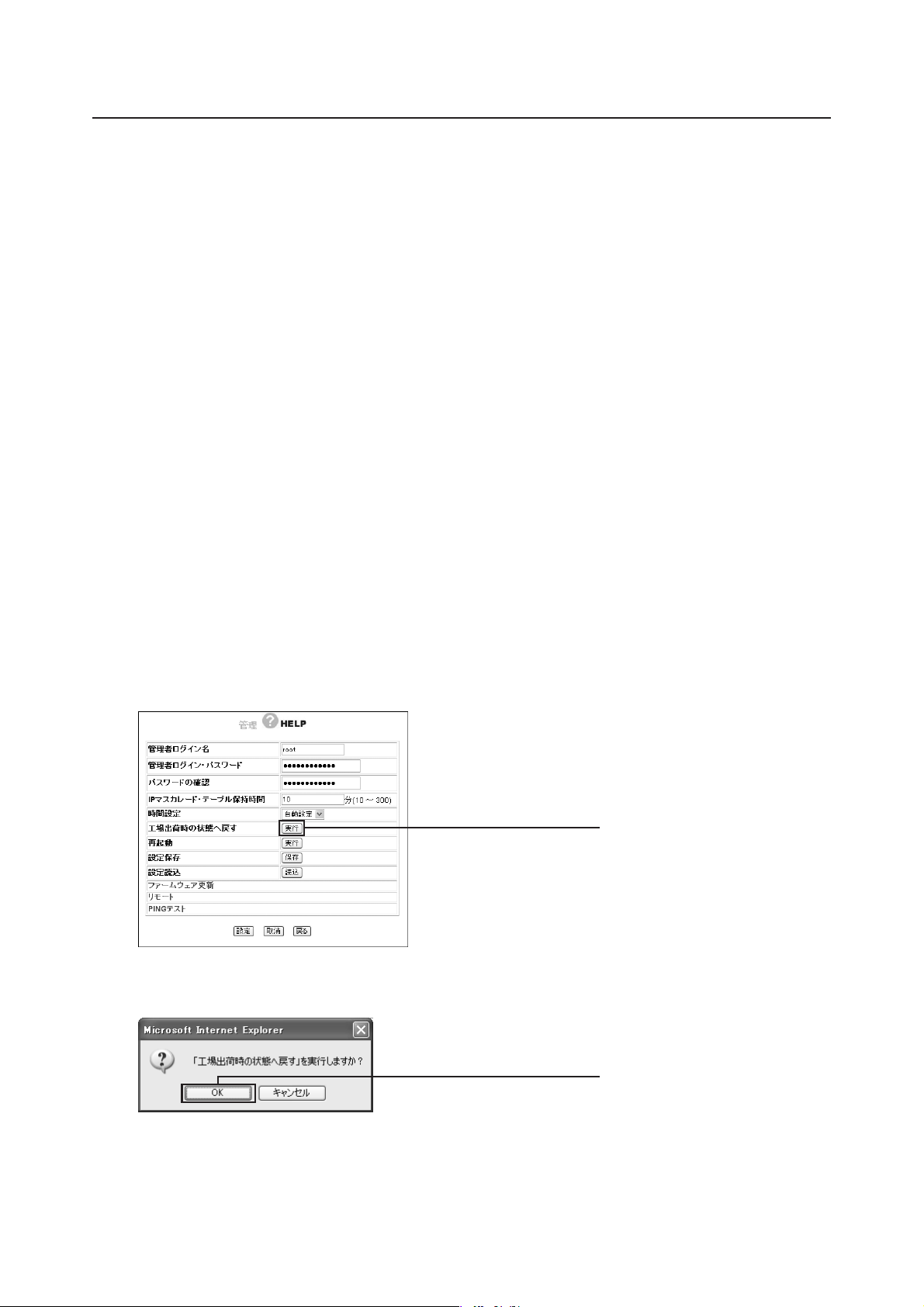
本商品を工場出荷時の状態に戻すには
本商品を工場出荷時の状態に戻すと、今まで設定した情報が初期値に戻ってしまいますので、重要な設定を
している場合は、設定内容をメモに書き残したり、「本商品の設定のバックアップを取る/元に戻すときは」
(P.17)を実行し、再設定できるようにしておいてください。本商品を工場出荷時の状態に戻すには、次の
2つの方法があります。
●初期化スイッチを使う
1 本商品の電源が入っている状態で、クリップなど硬くて先の細いものを使用して、背面の初期化スイッ
チを押します。
2 初期化スイッチを 15 秒以上押し、初期化スイッチを離します。
3 STATUSLED が点灯し、本商品が起動します。
4 STATUSLED が消灯すると、本商品が工場出荷時の状態に戻ります。
●設定画面から行う
1「らくらく導入ガイド」裏面の「『かんたんスタート』CD-ROM を使わない場合」の手順①〜④をご覧
になり、本商品の設定画面を表示します。
2 画面左側のメニューから「管理」を選択します。
3「工場出荷時の状態へ戻す」の[実行]を押します。
押します。
4「『工場出荷時の状態へ戻す』を実行しますか?」と表示されるので、[OK]を押します。
- 20 -
押します。
Page 21
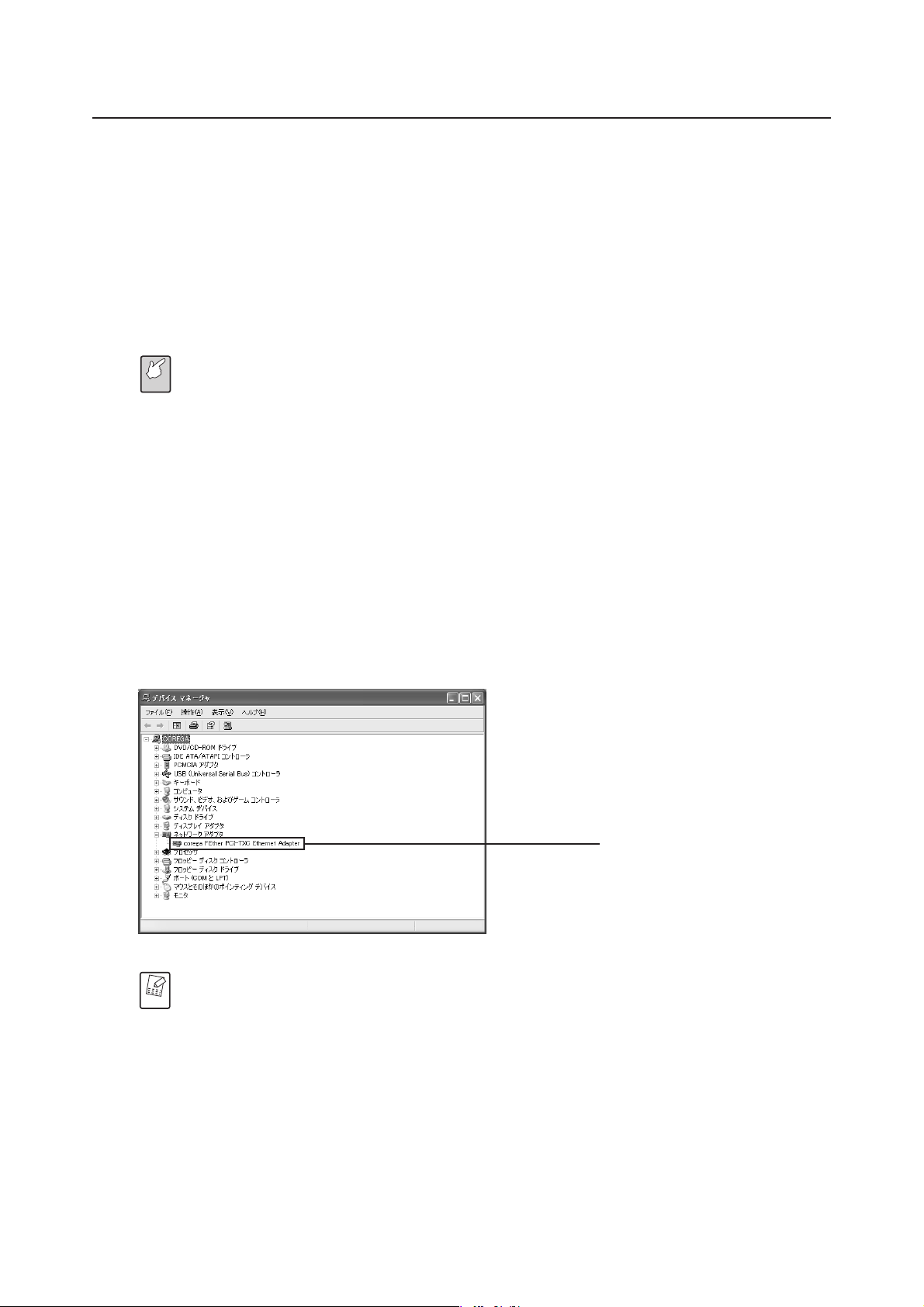
「かんたんスタート」CD-ROMを使わないでネットワーク設定するには
ここでの説明は、ネットワーク接続をする前の準備にあたります。付属の「かんたんスタート」CD-ROM を
使わずにネットワーク設定を行う場合は、次の内容を確認してください(確認と設定の方法は、OSの種類な
ど、ご使用になるパソコンの環境により異なります)。
・IP 自動取得になっていること
・ネットワークアダプタの設定
●WindowsXPの場合
この作業は「コンピュータの管理者」または同等の権限をもつユーザ名でログオンして行ってく
注意
ださい。ユーザ権限については、OS の取扱説明書をご覧ください。
■ネットワークアダプタの状態を確認する
パソコンに取り付けられたネットワークアダプタが正常に動作しているか、「デバイスマネージャ」で確認し
ます。
1「スタート」−「マイコンピュータ」を右クリックし、メニューの「プロパティ」を選択します。
2「ハードウェア」タブを選択し、[デバイスマネージャ]を押します。
3「デバイスマネージャ」画面の「ネットワークアダプタ」をダブルクリックします。
4 ネットワークアダプタの名称が表示されていることを確認します。
ネットワークアダプタ
※実際に表示される名称は、ご使用に
なっているネットワークアダプタの
メーカ、機種によって異なります。
「×」や「!」マークが表示されている場合、ネットワークアダプタは正常に動作していません。
ネットワークアダプタの取扱説明書をご覧いただき、正常な状態にしてください。
メモ
- 21 -
Page 22
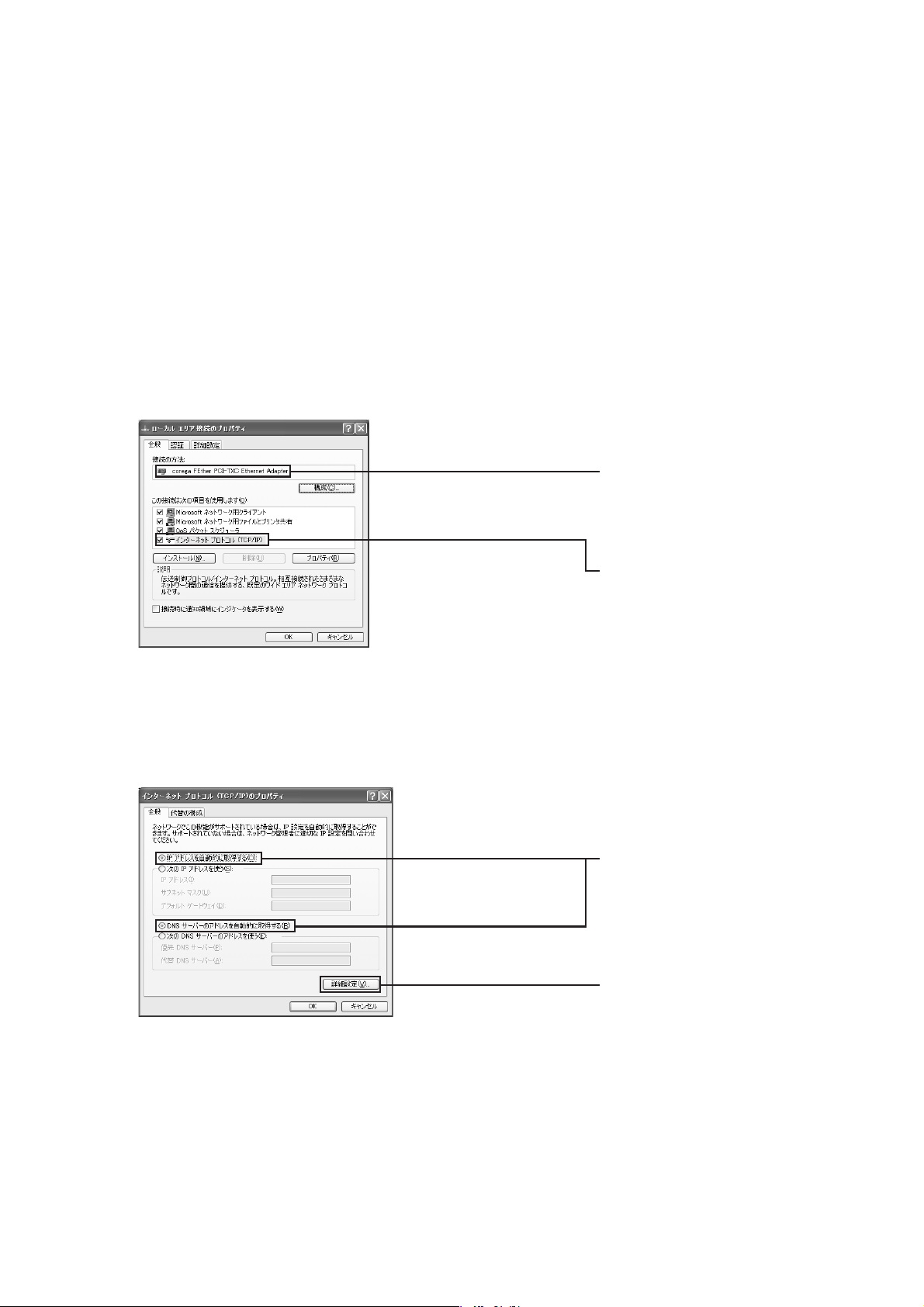
■ TCP/IP プロトコルを確認する
1「スタート」−「コントロールパネル」の順に選択します。
2「コントロールパネル」の「ネットワークとインターネット接続」を押します。「ネットワークとイン
ターネット接続」が表示されていない場合は、画面左側の「カテゴリの表示に切り替える」を選択し
てください。
3「ネットワーク接続」を選択します。
4 無線接続の場合は「ワイヤレスネットワーク接続」を、有線接続の場合は「ローカルエリア接続」を
右クリックし、メニューから「プロパティ」を選択します。
5「全般」タブの「インターネットプロトコル(TCP/IP)」 にチェックが入っているか確認します。
ネットワークアダプタ
※実際に表示される名称は、ご使用に
なっているネットワークアダプタの
メーカ、機種によって異なります。
チェックマークが入っていることを確
認してください。
6「インターネットプロトコル(TCP/IP)」を選択し、[プロパティ]を押します。
7「全般」タブの「IPアドレスを自動的に取得する」と「DNS サーバーのアドレスを自動的に取得する」
を選択し、[詳細設定]を押します。
①この項目を選択します。
②[詳細設定]を押します。
- 22 -
Page 23

8「TCP/IP詳細設定」画面の「DNS」タブを選択し、「この接続のアドレスをDNSに登録する」のチェッ
クを外します。
①ここを選択します。
②この項目のチェックマークを外し
ます。
プロバイダからドメイン名も指定されている場合は、「以下の DNS サフィックスを順に追加す
注意
る」を選択し、[追加]を押して指定されたドメイン名を入力してください。
①この項目を選択します。
②[追加]を押して指定されたドメイン
名を入力します。
9「TCP/IP詳細設定」画面の[OK]を押します。
10「インターネットプロトコル(TCP/IP)のプロパティ」画面の[OK]を押します。
11「ローカルエリア接続のプロパティ」画面の[閉じる]を押します。
12 再起動を促すメッセージが表示された場合は再起動します。
メッセージが表示されなかった場合も手動で再起動してください。
メモ
次に「Web ブラウザの設定をしよう」(P.31)に進みます。
- 23 -
Page 24

●Windows2000の場合
この作業は、「Administrator」または同等の権限を持つユーザ名でログインして行ってください。
ユーザ権限については、OS の取扱説明書をご覧ください。
メモ
■ネットワークアダプタの状態を確認する
パソコンに取り付けられたネットワークアダプタが正常に動作しているか、「デバイスマネージャ」で確認し
ます。
1 デスクトップにある「マイコンピュータ」を右クリックし、メニューの「プロパティ」を選択します。
2「ハードウェア」タブをクリックし、[デバイスマネージャ]を押します。
3「デバイスマネージャ」画面の「ネットワークアダプタ」をダブルクリックします。
4 ネットワークアダプタの名称が表示されていることを確認します。
ネットワークアダプタ
※実際に表示される名称は、ご使用に
なっているネットワークアダプタの
メーカ、機種によって異なります。
「×」や「!」マークが表示されている場合、ネットワークアダプタは正常に動作していません。
注意
ネットワークアダプタの取扱説明書をお読みになり、正常な状態にしてください。
■ TCP/IP プロトコルを確認する
1「スタート」−「設定」−「ネットワークとダイヤルアップ接続」の順に選択します。
2「ローカルエリア接続」を右クリックし、メニューの「プロパティ」を押します。
①「ローカルエリア接続」を右クリック
します。
- 24 -
②「プロパティ」を押します。
※「ローカルエリア接続」の名称はご使
用のパソコンの環境により異なる場
合があります。
Page 25
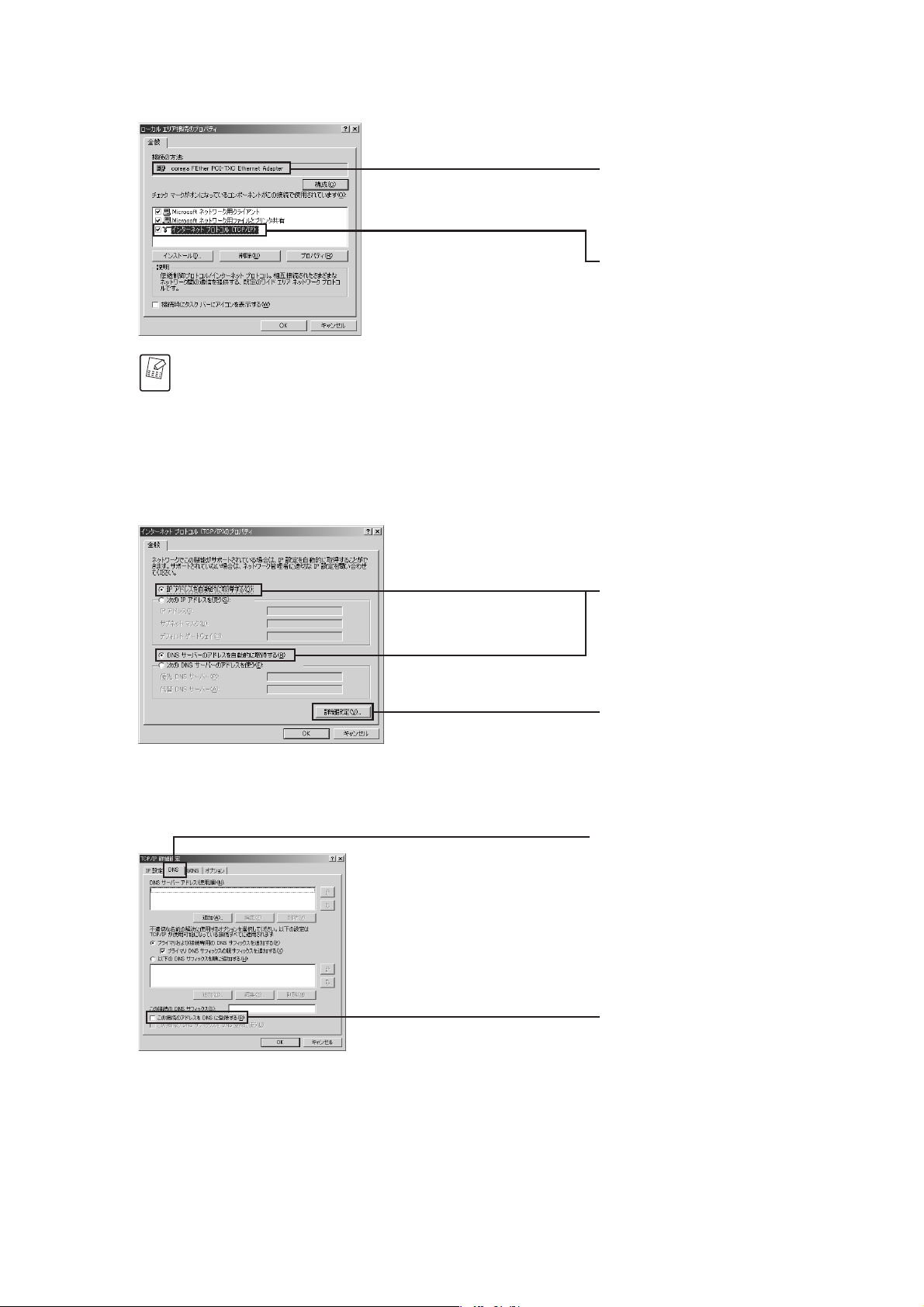
3「インターネットプロトコル(TCP/IP)」が有効になっていることを確認します。
ネットワークアダプタ
※実際に表示される名称は、ご使用に
なっているネットワークアダプタの
メーカ、機種によって異なります。
チェックマークが入っていることを確
認してください。
「インターネットプロトコル(TCP/IP)」が一覧にない場合は、「TCP/IP をインストールする」
(P.26)をご覧ください。
メモ
4「インターネットプロトコル(TCP/IP)」を選択し、[プロパティ]を押します。
5「IPアドレスを自動的に取得する」と「DNS サーバーのアドレスを自動的に取得する」を選択し、[詳
細設定]を押します。
①この項目を選択します。
②[詳細設定]を押します。
6「TCP/IP詳細設定」画面の「DNS」タブを選択し、「この接続のアドレスを DNSに登録する」の
チェックを外します。
①ここを選択します。
②この項目のチェックマークを外し
ます。
- 25 -
Page 26
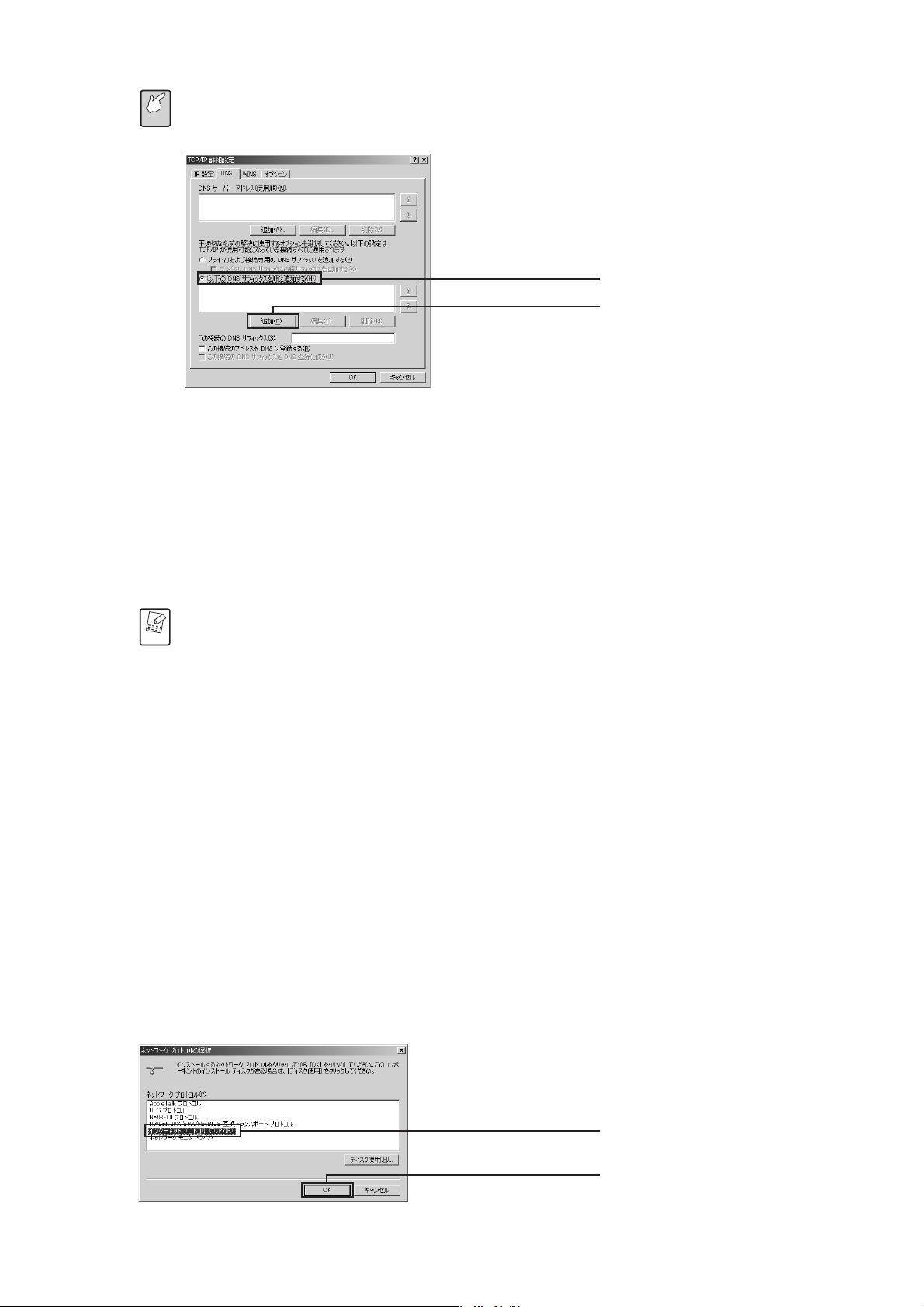
プロバイダからドメイン名も指定されている場合、「以下の DNSサフィックスを順に追加する」
注意
を選択し、[追加]を押して指定されたドメイン名を入力してください。
①この項目を選択します。
②[追加]を押して指定されたドメイン
名を入力します。
7「TCP/IP詳細設定」画面の[OK]を押します。
8「インターネットプロトコル(TCP/IP)のプロパティ」画面の[OK]を押します。
9「ローカルエリア接続のプロパティ」画面の[OK]を押します。
10 再起動を促すメッセージが表示された場合は再起動します。
メッセージが表示されなかった場合も手動で再起動してください。
メモ
次に「Web ブラウザの設定をしよう」(P.31)に進みます。
■ TCP/IP をインストールする
TCP/IPがインストールされていなかった場合は、次の手順でインストールしてください。
1「スタート」−「設定」−「ネットワークとダイヤルアップ接続」の順に選択します。
2「ローカルエリア接続」アイコンを右クリックし、メニューの「プロパティ」を選択します。
3「ローカルエリア接続のプロパティ」画面で[インストール]を押します。
4「ネットワークコンポーネントの種類の選択」画面が表示されたら「プロトコル」を選択し、[追加]を押
します。
5「ネットワークプロトコルの選択」画面が表示されたら「インターネットプロトコル(TCP/IP)」を選択
し、[OK]を押します。
- 26 -
①「インターネットプロトコル(TCP/
IP)」を選択します。
②[OK]を押します。
Page 27
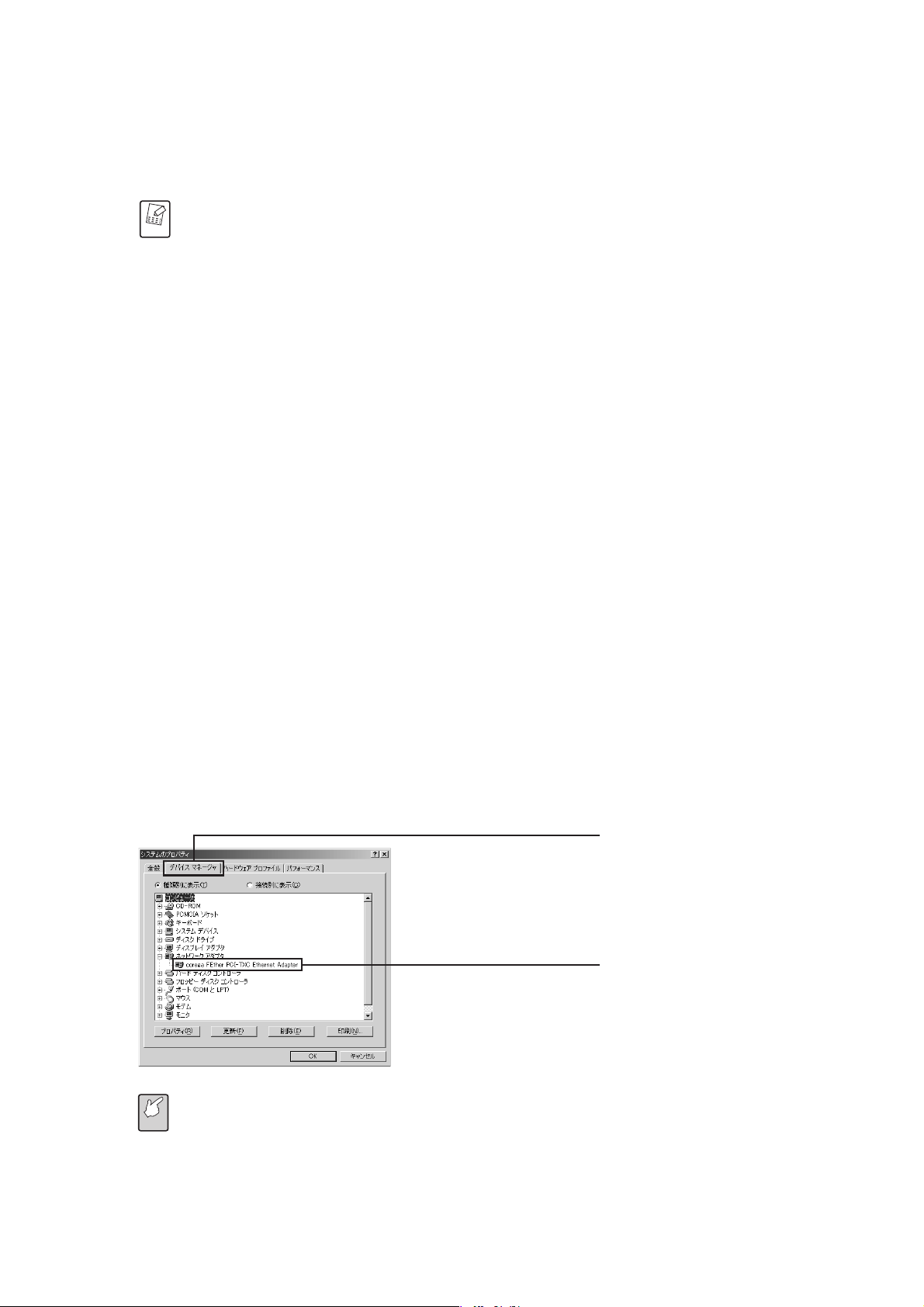
6「ローカルエリア接続のプロパティ」画面で「インターネットプロトコル(TCP/IP)」が有効になってい
ることを確認し、[OK]を押して画面を閉じます。
7 再起動を促すメッセージが表示された場合は再起動します。
メッセージが表示されなかった場合も手動で再起動してください。
メモ
インストールが完了したら、「TCP/IPプロトコルを確認する」の手順 4(P.25)からの設定を行ってくだ
さい。
●WindowsMe/98SEの場合
■ダイヤルアップを設定する
お使いのパソコンにモデムが内蔵されている場合は、モデムから通信を行われないようにしておく必要があ
ります。
1 デスクトップにある「InternetExplorer」のアイコンを右クリックし、「プロパティ」を選択します。
2「接続」タブを選択し、「ダイヤルアップの設定」で「ダイヤルしない」を選択し、[OK]を押します。
■ネットワークアダプタの状態を確認する
パソコンに取り付けられたネットワークアダプタが正常に動作しているか、「デバイスマネージャ」で確認し
ます。
1 デスクトップにある「マイコンピュータ」を右クリックし、メニューの「プロパティ」を選択します。
2「デバイスマネージャ」タブを選択し、表示されたハードウェアデバイスの一覧から「ネットワークア
ダプタ」をダブルクリックします。
3 ネットワークアダプタの名称が表示されていることを確認します。
ここを選択します。
ネットワークアダプタ
※実際に表示される名称は、ご使用に
なっているネットワークアダプタの
メーカ、機種によって異なります。
・「×」や「!」マークが表示されている場合、ネットワークアダプタは正常に動作していませ
注意
ん。ネットワークアダプタの取扱説明書をお読みになり、正常な状態にしてください。
・「Microsoft仮想プライベートネットワークアダプタ」「ダイヤルアップアダプタ」などのアダ
プタ名が表示されていることがありますが、これらは本商品で使用するネットワークアダプタ
と関係ありません。
- 27 -
Page 28

■ TCP/IP プロトコルを確認する
ここでは例としてWindowsMeを使用していますが、Windows98SEをご使用の場合も手順は同様です。
1「スタート」−「設定」−「コントロールパネル」の順に選択します。
2「コントロールパネル」の「ネットワーク」をダブルクリックします。
WindowsMeの場合、よく使うコントロールパネルのオプションだけが表示されているときは、
「すべてのコントロールパネルのオプションを表示する。」をクリックすると、「ネットワーク」
メモ
が表示されます。
3「ネットワークの設定」タブの「現在のネットワークコンポーネント」欄に「TCP/IP−>XXXXX(ネッ
トワークアダプタ名)」が表示されていることを確認します。
※画面は例です。
・「TCP/IP−>」の横に表示される名
称は、ご使用になっているネットワー
クアダプタのメーカ、機種によって異
なります。
・ ダイヤルアップアダプタがない場合
は「インターネットプロトコル
(TCP/IP)」、「TCP/IP」などと表示さ
れる場合もあります。
「TCP/IP−> XXXXX(ネットワークアダプタ名)」が表示されていなかった場合は、「TCP/IP を
インストールする」(P.30)をご覧ください。
メモ
4「現在のネットワークコンポーネント」の一覧から「TCP/IP−>XXXXX(ネットワークアダプタ名)」
を選択し、[プロパティ]を押します。
①ご使用のネットワークアダプタ名が
表示されているものを選択します。
②[プロパティ]を押します。
「TCP/IP−>XXXXX(ネットワークアダプタ名)」が複数表示されている場合は、ご使用になる
ネットワークアダプタを選択します。
メモ
- 28 -
Page 29
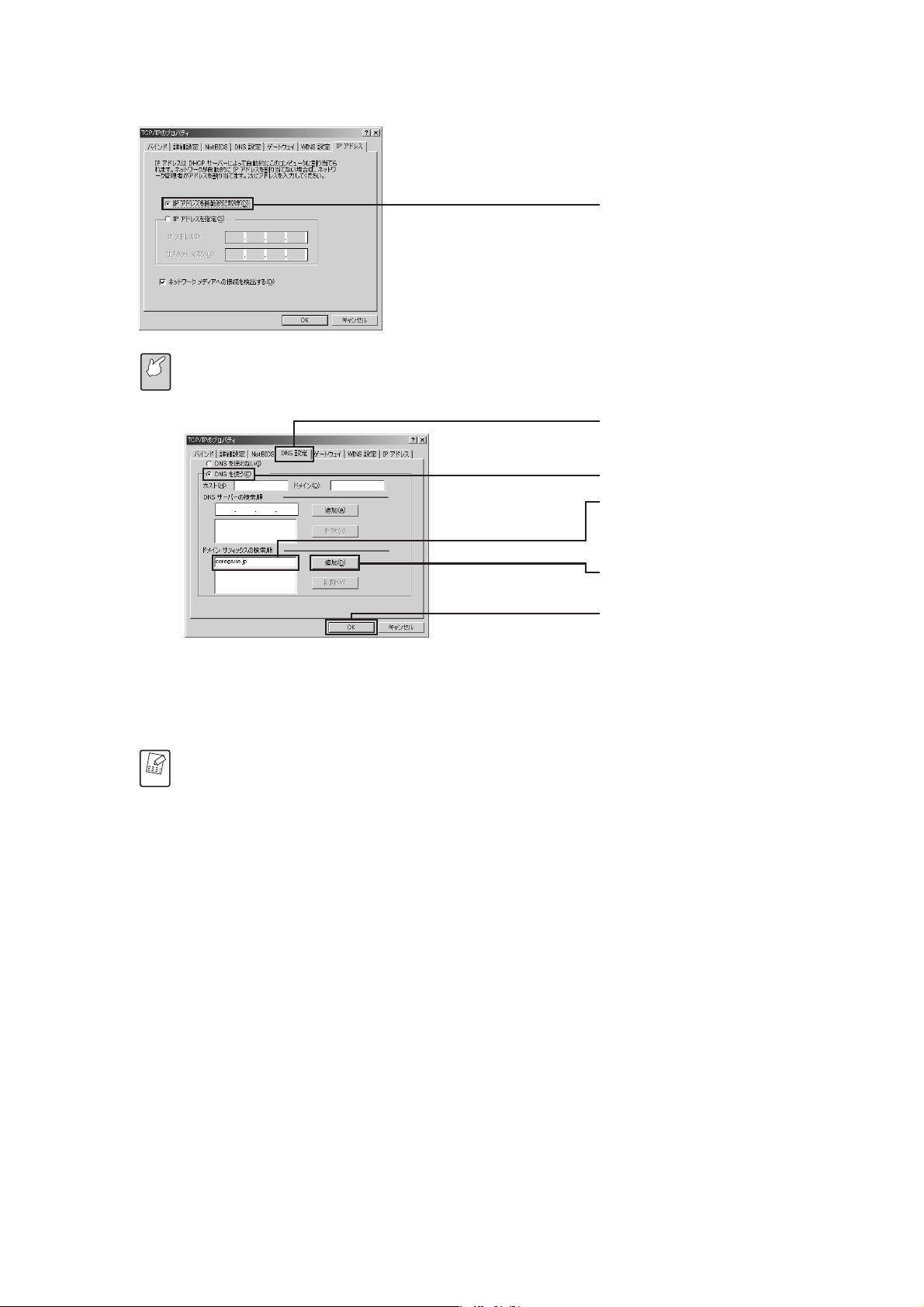
5「IP アドレス」タブの「IP アドレスを自動的に取得」を選択します。
プロバイダからドメイン名も指定されている場合、「DNS 設定」タブで「DNS を使う」を選択
注意
し、「ドメインサフィックスの検索順」の欄に指定されたドメイン名を入力して[追加]を押し
てください。
この項目を選択します。
①「DNS設定」タブを選択します。
②「DNSを使う」を選択します。
③ドメイン名を入力します。
※画面は例です。実際にはプロバイダか
ら指定されたドメイン名を入力して
ください。
④[追加]を押します。
6「TCP/IP のプロパティ」画面の[OK]を押します。
7「ネットワーク」画面の[OK]を押します。
WindowsのOS用ディスクを入れるようにダイアログが表示された場合は、CD-ROMドライブ
(もしくはフロッピーディスクドライブ)にWindows の OS用ディスクを挿入し、メッセージに
メモ
したがって操作します。 操作後、再起動を促すメッセージが表示されたら再起動します。
次に「Web ブラウザの設定をしよう」(P.31)に進みます。
⑤[OK]を押します。
- 29 -
Page 30
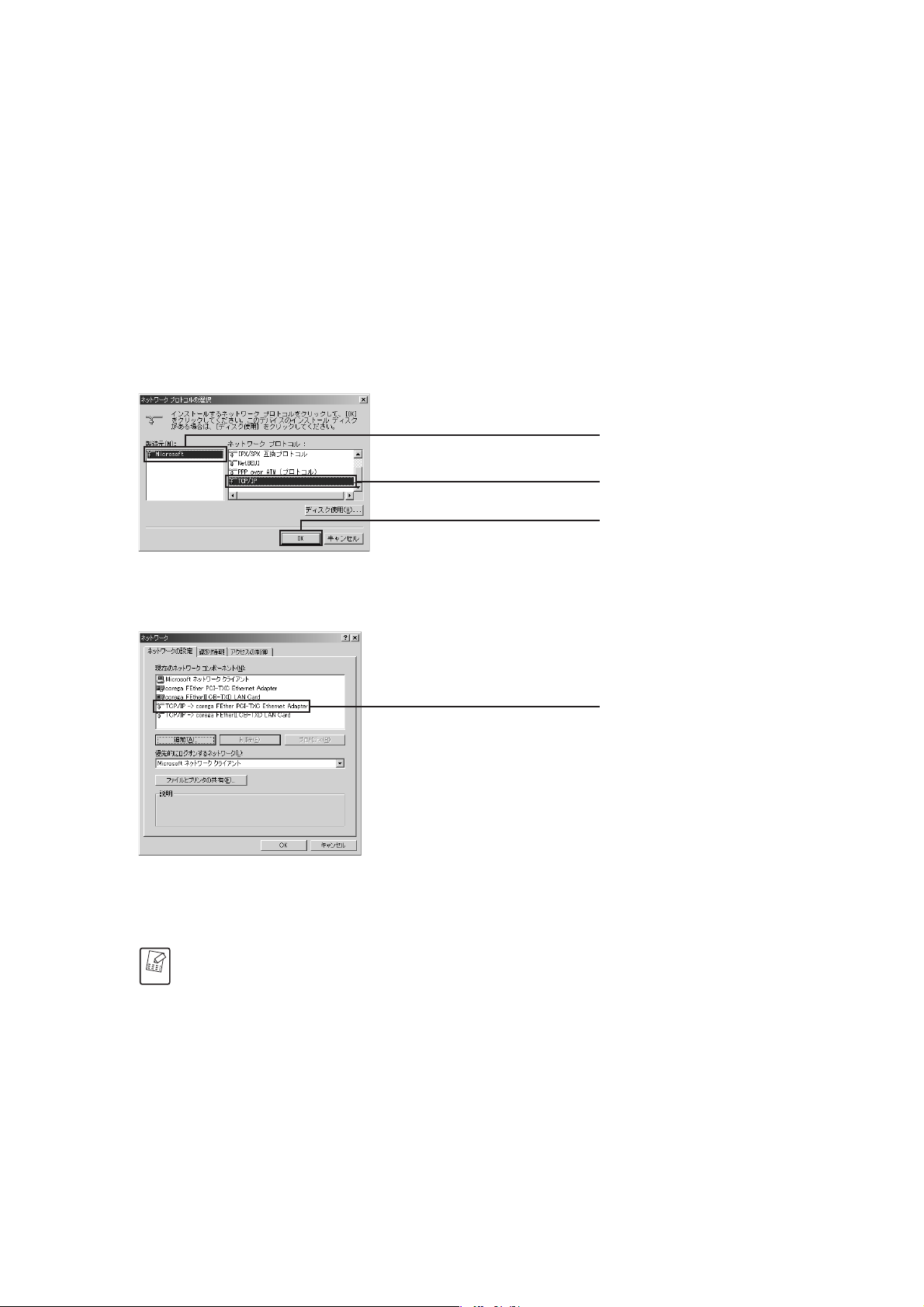
■ TCP/IPをインストールする
TCP/IPがインストールされていなかった場合は、次の手順でインストールしてください。
1「スタート」−「設定」−「コントロールパネル」の順に選択します。
2「コントロールパネル」にある「ネットワーク」をダブルクリックします。
3「ネットワーク」の画面で、[追加]を押します。
4「ネットワークコンポーネントの種類の選択」画面で「プロトコル」を選択し、[追加]を押します。
5「ネットワークプロトコルの選択」画面の「製造元」で「Microsoft」を選択し、「ネットワークプロ
トコル」の一覧から「TCP/IP」を選択して[OK]を押します。
①「Microsoft」を選択します。
②「TCP/IP」を選択します。
③[OK]を押します。
6「現在のネットワークコンポーネント」の一覧に「TCP/IP −> XXXXX(ネットワークアダプタ名)」
が追加されていることを確かめます。
※画面は例です。
・「TCP/IP−>」の横に表示される名
称は、ご使用になっているネットワー
クアダプタのメーカ、機種によって異
なります。
・ ダイヤルアップアダプタがない場合
は「インターネットプロトコル
(TCP/IP)」、「TCP/IP」などと表示さ
れる場合もあります。
7[OK]を押して「ネットワーク」画面を閉じると、再起動を促すメッセージが表示されますので再起
動します。
メッセージが表示されなかった場合も手動で再起動してください。
メモ
インストールが完了したら、「TCP/IPプロトコルを確認する」の手順 4(P.28)からの設定を行ってくだ
さい。
- 30 -
Page 31
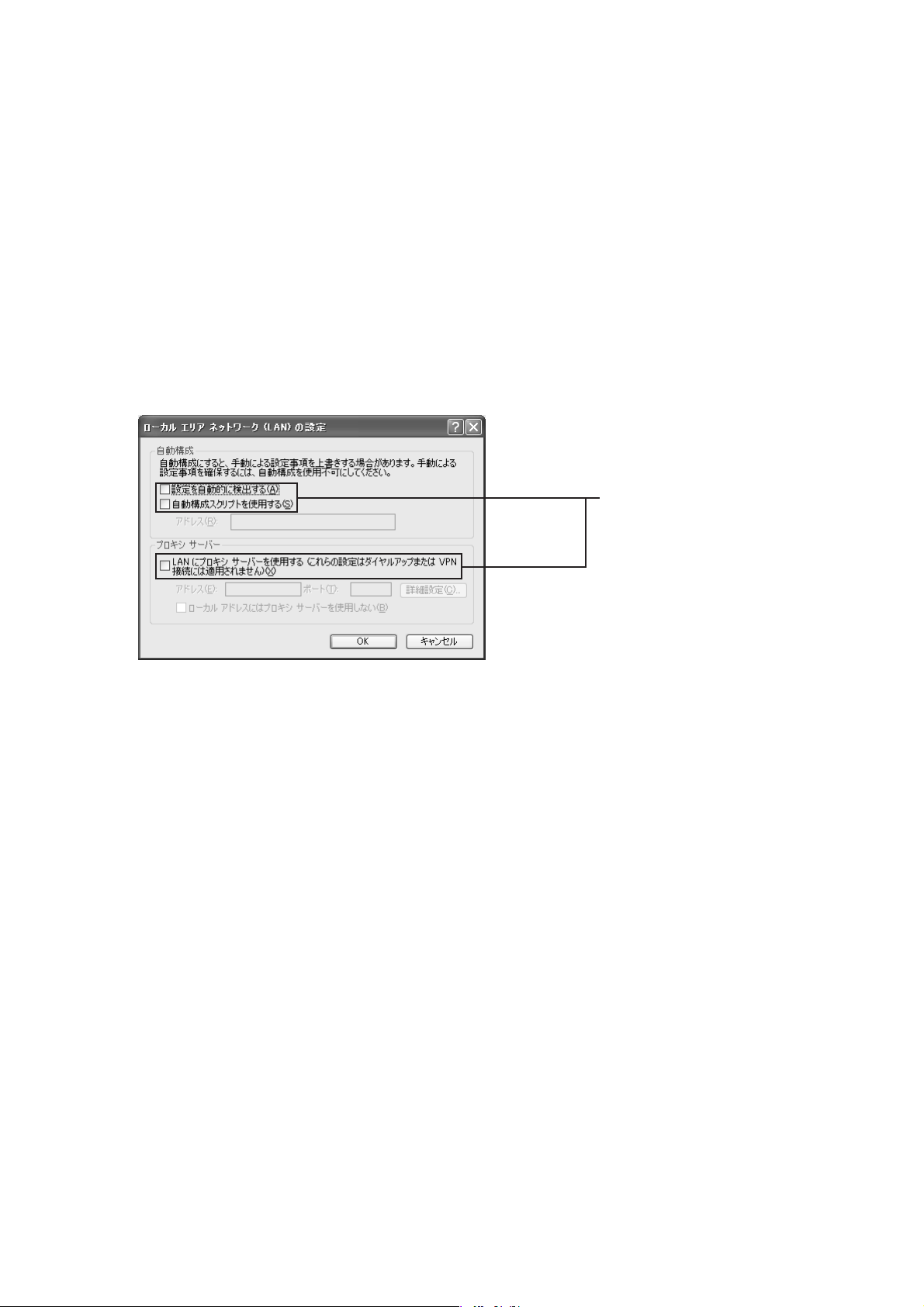
●Webブラウザの設定をしよう
本商品を利用できるように、Web ブラウザの設定を行います。ここでは、InternetExplorer6.0の場合の
設定方法を例に説明しています。その他の Web ブラウザの場合は、Web ブラウザのヘルプなどをご覧くだ
さい。
1 InternetExplorer を起動し、「ツール」−「インターネットオプション」の順に選択します。
2「インターネットオプション」画面が表示されたら「接続」タブを選択します。
3[LAN の設定]を押します。
4「ローカルエリアネットワーク(LAN)の設定」画面で、「設定を自動的に検出する」、「自動構成スク
リプトを使用する」、「LAN にプロキシサーバーを使用する」のチェックマークを外します。
この項目のチェックマークを外します。
5[OK]を押します。
6「インターネットオプション」画面で[OK]を押します。
次に「パソコンと本商品を接続しよう」(次ページ)に進みます。
- 31 -
Page 32
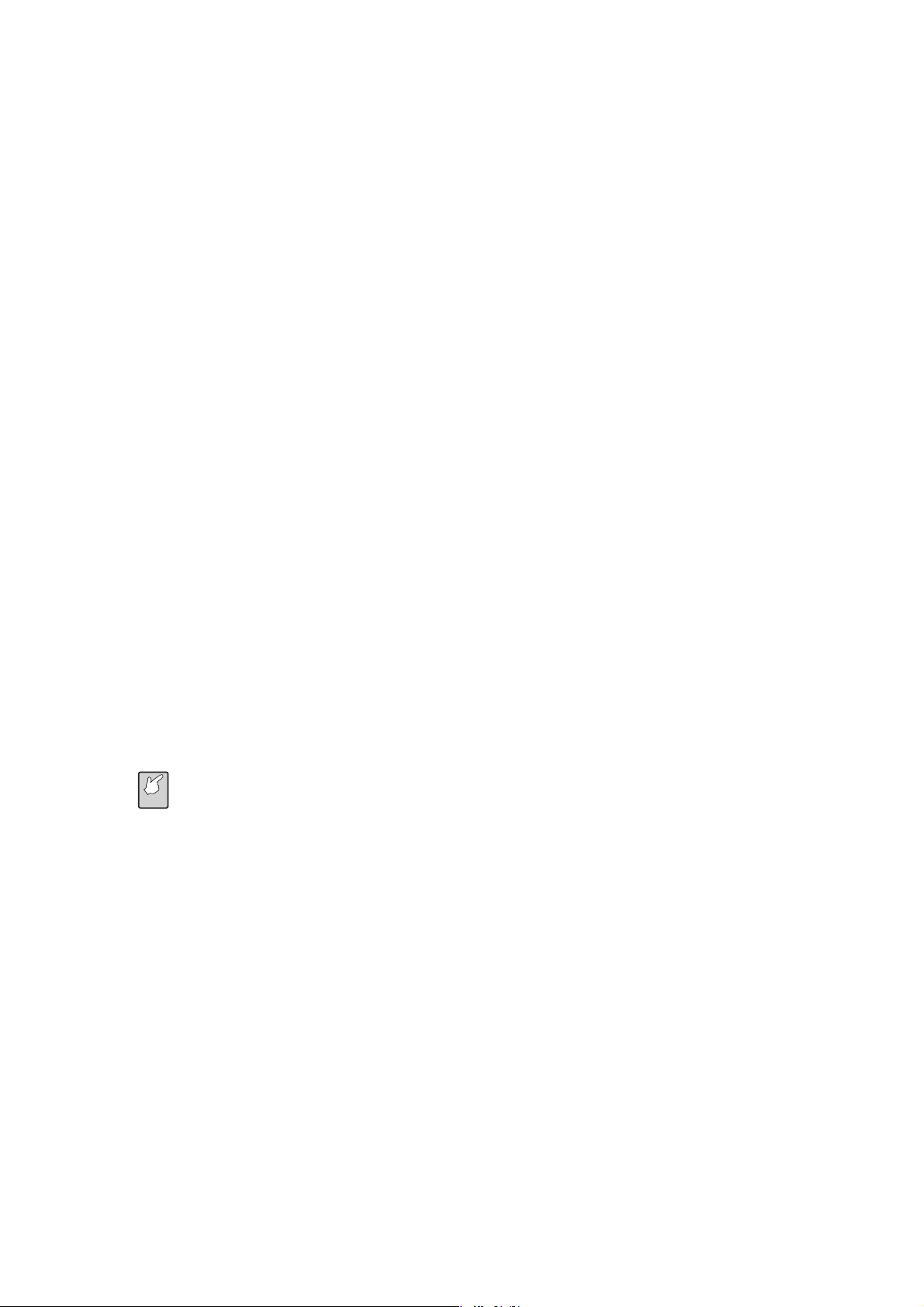
●パソコンと本商品を接続しよう
■本商品を設置する場所について
・本商品に同梱されている「安全にお使いいただくためにお読みください」をご覧いただき、使用時の注
意などについてご確認ください。
・本商品の側面にある通気口は、放熱のため塞がないでください。
・本商品を安定させて設置する場所が見つからない場合は、付属の縦置きスタンドを本商品に取り付ける
ことで、本商品を立てて設置できます。取り付け方法は、本商品に同梱されている「かんたんスタート」
(CD-ROM)をご覧ください。
〈設置に適した場所〉
・水平で落下の恐れがない場所(机の上など)
・風通しのよい涼しい場所
〈設置に適さない場所〉
・直射日光が当たる場所
・暖房器具の近くなど
・高温多湿でホコリの多い場所
・パソコンやモデムなど、発熱する機器の上
■本商品の電源を入れるには
〈本商品の電源の取り方〉
本商品の電源は、たこ足配線などを避け、他の機器と別系統で取るようにしてください。必ず付属の専用AC
アダプタを使用し、AC100Vの電源コンセントに接続してください。それ以外のACアダプタやコンセント
を使用すると、発熱による発火や感電の恐れがあります。
〈本商品の電源の入れ方/切り方〉
本商品背面の DC ジャックに AC アダプタの DC プラグを接続し、電源プラグを電源コンセントに差し込む
と電源が入ります。AC アダプタの電源プラグを電源コンセントから抜くと電源が切れます。
・本商品には電源スイッチがありません。電源プラグを電源コンセントに接続した時点で、電源
注意
が入りますのでご注意ください。
・ACアダプタの電源プラグを電源コンセントに差し込んだままDC プラグを抜かないでくださ
い。感電事故を引き起こす恐れがあります。
- 32 -
Page 33
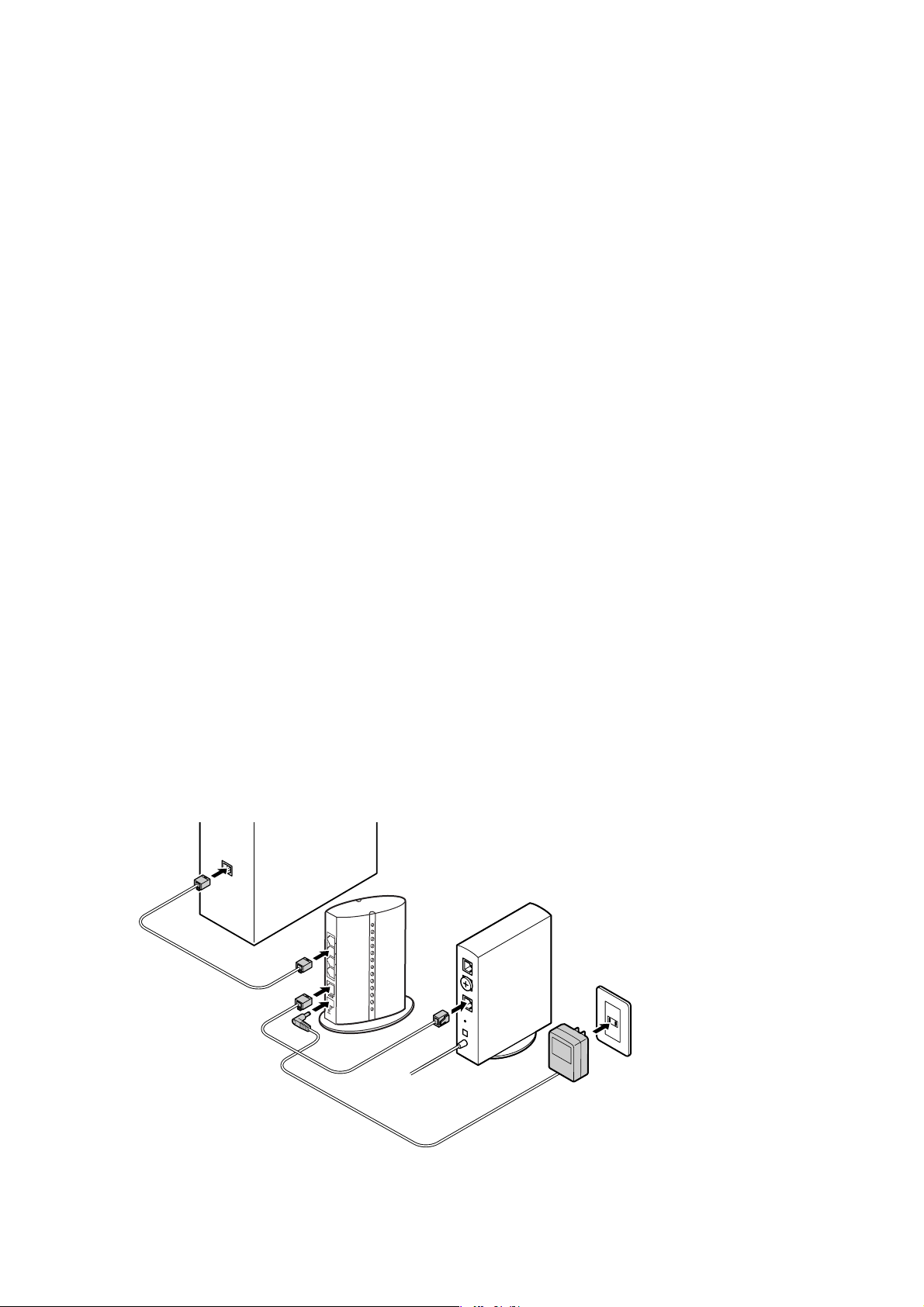
■パソコン、モデムと本商品を有線で接続する
二台目以降のパソコンを設定する場合は、本商品とモデム・パソコンなど、ネットワーク接続する機器をLAN
ケーブルで接続します。
〈推奨ケーブルについて〉
すべてのケーブルが機器間を接続するのに適切な長さであることを確認します。本商品とパソコンを接続す
る LAN ケーブルの長さは 100m 以内にしてください。また、ケーブルは、100BASE-TX で接続する場合
はカテゴリ 5 以上、10BASE-T で接続する場合はカテゴリ 3 以上のLAN ケーブルを使用してください。
1 本商品、モデムまたは回線終端装置、パソコンなどネットワーク接続する機器の電源をすべて切るか、
電源コンセントから抜いてください。
2 本商品背面の LAN ポートに LAN ケーブルを接続します(①)。
3 LAN ケーブルのもう一方をパソコンの LAN ポートに接続します(②)。
4 本商品背面の WANポートに付属の LAN ケーブルを接続します(③)。
5 モデムまたは回線終端装置のネットワークポート(RJ-45)にLANケーブルのもう一方を接続します
(④)。
6 モデムまたは回線終端装置の電源を入れます。
7 本商品背面の DC ジャックに専用 AC アダプタを接続します(⑤)。
8 本商品の専用 AC アダプタをコンセントに接続し、本商品の電源を入れます(⑥)。本商品前面の
POWER、WAN の各 LED が点灯していることを確認します。
9 パソコンの電源を入れます。
10 本商品前面の、ケーブルを接続した LAN 側のポートの LED が点灯していることを確認します。
②
パソコン
本商品
①
③
④
モデム
コンセント
⑤
⑥
ACアダプタ
- 33 -
Page 34
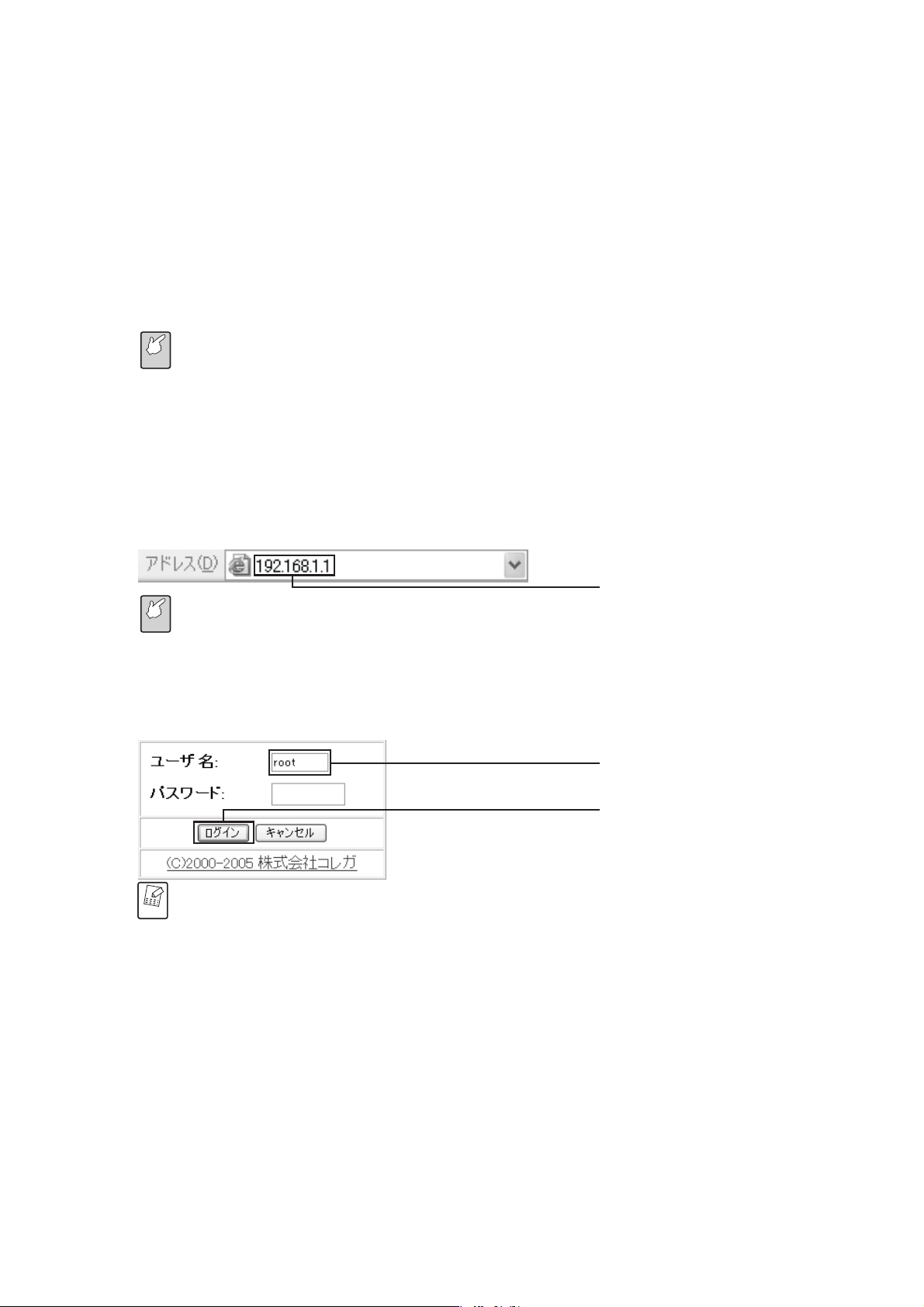
●本商品の設定をしよう
パソコンから本商品を使ってインターネットに接続できるように本商品の設定を行います。本商品の設定は
Web ブラウザで行います。本商品に接続されているパソコンのうちの1台から設定作業を行ってください。
Web ブラウザには InternetExplorer5.5以降をご利用ください。これ以外のWebブラウザでは、正常に
セットアップが行えない場合があります。
■簡単な接続方法
インターネットに接続できるように最小限の設定をします。インターネットへの接続方式はご契約されたプ
ロバイダによって異なります。
設定用パソコンでウイルス駆除ソフト、ファイアウォールソフトなどのセキュリティソフトが起
注意
動していると、本商品の設定に失敗することがあります。一時的にセキュリティソフトを停止さ
せて本商品の設定を行い、設定作業が終了してから再度起動させてください。セキュリティソフ
トの停止、起動の方法は、セキュリティソフトの取扱説明書をご覧ください。
1 本商品に接続したパソコンで、InternetExplorer を起動します。
2Webブラウザのアドレス入力欄に「192.168.1.1」と入力し、キーボードの Enterキーを押します。
入力します。
ルータ機能が「無効」に設定されている場合は、変更した IP アドレスを入力します。
注意
3 ユーザ名とパスワードを入力する画面が表示されたら、ユーザ名の欄に「root」と入力し、パスワー
ドは空欄のままで[ログイン]を押します。
①この欄に「root」と入力します。
②[ログイン]を押します。
・工場出荷時の状態では、ユーザ名は「root」に設定されています。パスワードは設定されてい
メモ
ません。
・ユーザ名、パスワードは変更できます。詳しくは「本商品のログイン名(ユーザ名)、パスワー
ドを変更したいときは」(P.14)をご覧ください。
4 設定画面が起動します。
- 34 -
Page 35
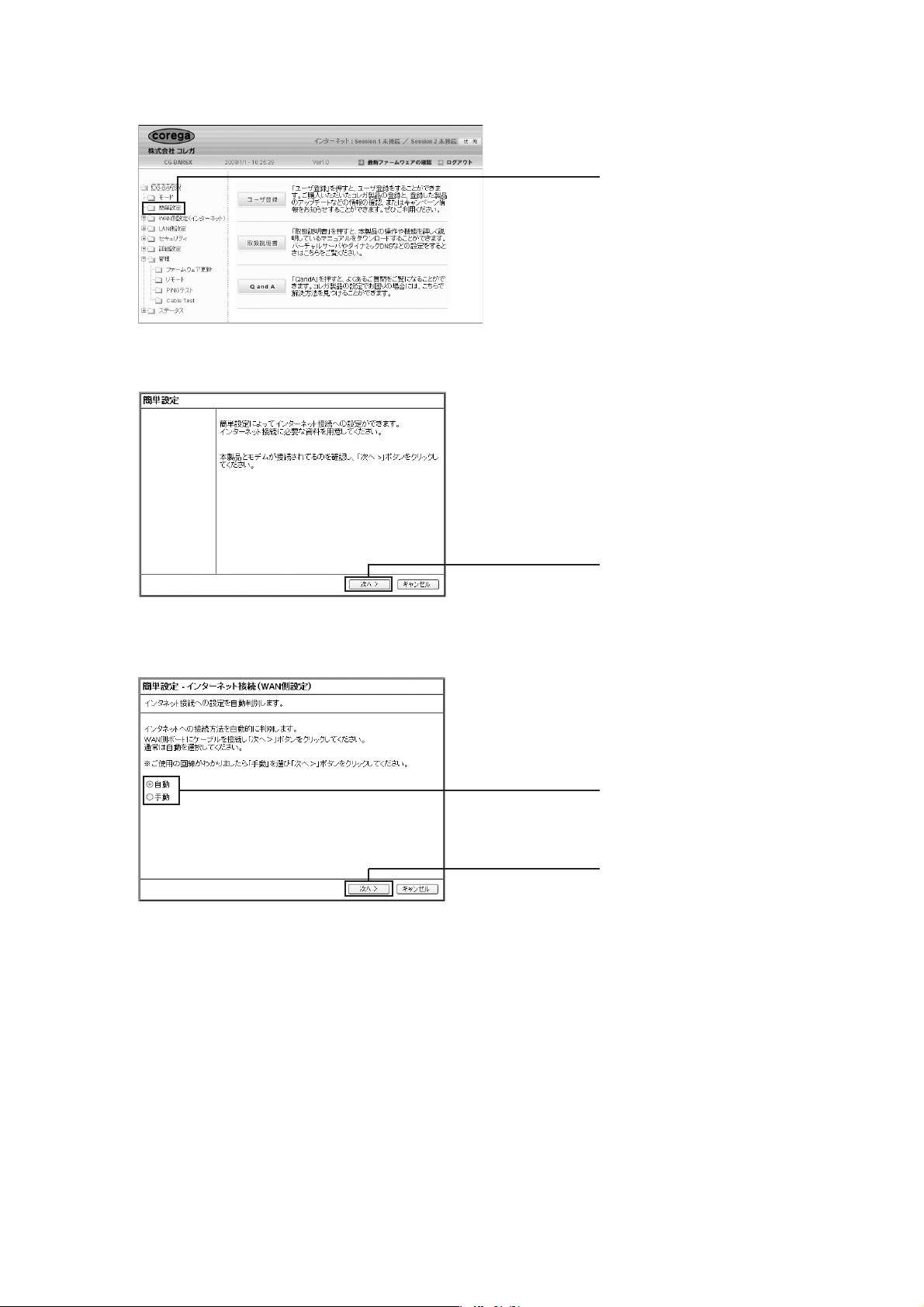
5 設定画面の左側にある「簡単設定」を選択します。
6「簡単設定」画面が表示されたら、[次へ]を押します。
「簡単設定」を選択します。
[次へ]を押します。
7「簡単設定・インターネット接続(WAN 側設定)」が表示されたら、インターネットへの接続方法を選
択し[次へ]を押します(通常は「自動」を選択します)。
①インターネットへの接続方法を選択
します。
②[次へ]を押します。
- 35 -
Page 36

〈「自動」を選択した場合〉
「自動」を選択した場合は、WAN 側設定を自動で判別します。結果が表示されたら[次へ]を押して
ください。
※画面は例です。
[次へ]を押します。
〈「手動」を選択した場合〉
「手動」を選択した場合は、インターネットへの接続タイプを選択し、[次へ]を押して該当する手順
にしたがって設定を行ってください。
①インターネットへの接続方法を選択
します。
②[次へ]を押します。
・IP 自動取得(DHCP)− Yahoo!BB、CATV など
プロバイダや接続先のネットワーク(ルータ)から IP アドレスが特に指定されていない場合に選択し
ます。DHCP 機能を利用して、IP アドレスが自動的に割り当てられます。
・IP 固定設定−固定 IP サービスなど
プロバイダや接続先のネットワーク(ルータ)から固定IPアドレスを取得している場合に選択します。
・PPPoE(FLET'S シリーズ)−フレッツ・ADSL、B フレッツなど
PPPoE と呼ばれる接続手順を使ってインターネットに接続する場合に選択します。プロバイダより
ユーザ名とパスワードが割り当てられます。本商品ではプロバイダの情報を設定画面に登録すると、「フ
レッツ接続ツール」などを使用せずに自動的にインターネットに接続できます。
8 接続タイプに応じて各項目の設定をします。次の接続方法ごとの説明をご覧いただき、設定を行って
から P.38 の手順 9 へお進みください。
〈「IP 自動取得(DHCP)」の場合〉
「IP 自動取得(DHCP)」を選択した場合は、「簡単設定」で設定する項目はありません。P.38 の手順 9
に進んでください。
- 36 -
Page 37

〈「IP 固定設定」の場合〉
「WAN 側 IP アドレス」「サブネットマスク」「ゲートウェイ」「DNS サーバ」を入力し、[次へ]を押
します。
①
②
③
④
⑤[次へ]を押します。
項目名 入力例 説明
①WAN 側 IP アドレス 12.34.56.78 プロバイダから指定されたIPアドレスを入力し
ます。
②サブネットマスク 255.255.255.0 プロバイダから指定されたサブネットマスクを
入力します。
③ゲートウェイ 12.34.56.1 プロバイダから指定されたゲートウェイのIPア
ドレスを入力します。
④ DNS サーバ 1 12.34.56.98 ローカルにDNSサーバを設置する場合、または
プロバイダから DNS サーバの IP アドレスを提
供されている場合に入力します。
設定が終わったら[次へ]を押します。
〈「PPPoE(FLET'S シリーズ)」の場合〉
① 接続ユーザ名、接続パスワードを入力し、[次へ]を押します。
この画面は次の表の入力例を使用した場合の例です。実際にはご使用の環境にあった値を入力し
注意
てください。
①
②
③
④[次へ]を押します。
- 37 -
Page 38

項目名 入力例 説明
①接続ユーザ名 myname@isp.ne.jp プロバイダより指定された接続ユーザ名
を入力します(プロバイダによって呼び
方が異なる場合があります)。
②接続パスワード Password02 プロバイダより指定された接続パスワー
ド(プロバイダによって呼び方が異なる
場合があります)を入力します。画面上
では「●」または「*」で表示されます。
※入力可能な文字は、記号の「」「¥」「:」
「」を除く半角の英数字記号で 25 文
字までです。
③パスワードの確認 Password02 ②で入力したパスワードを確認のために
もう一度入力します。画面上では「●」ま
たは「*」で表示されます。
② フレッツ・スクウェアをご利用になる場合はご利用地域(「東日本」もしくは「西日本」)を 、利
用しない場合は「利用しない」を選択して[次へ]を押します。
9 次の画面が表示されたら、[保存]を押します。
①選択します。
②[次へ]を押します。
[保存]を押します。
- 38 -
Page 39
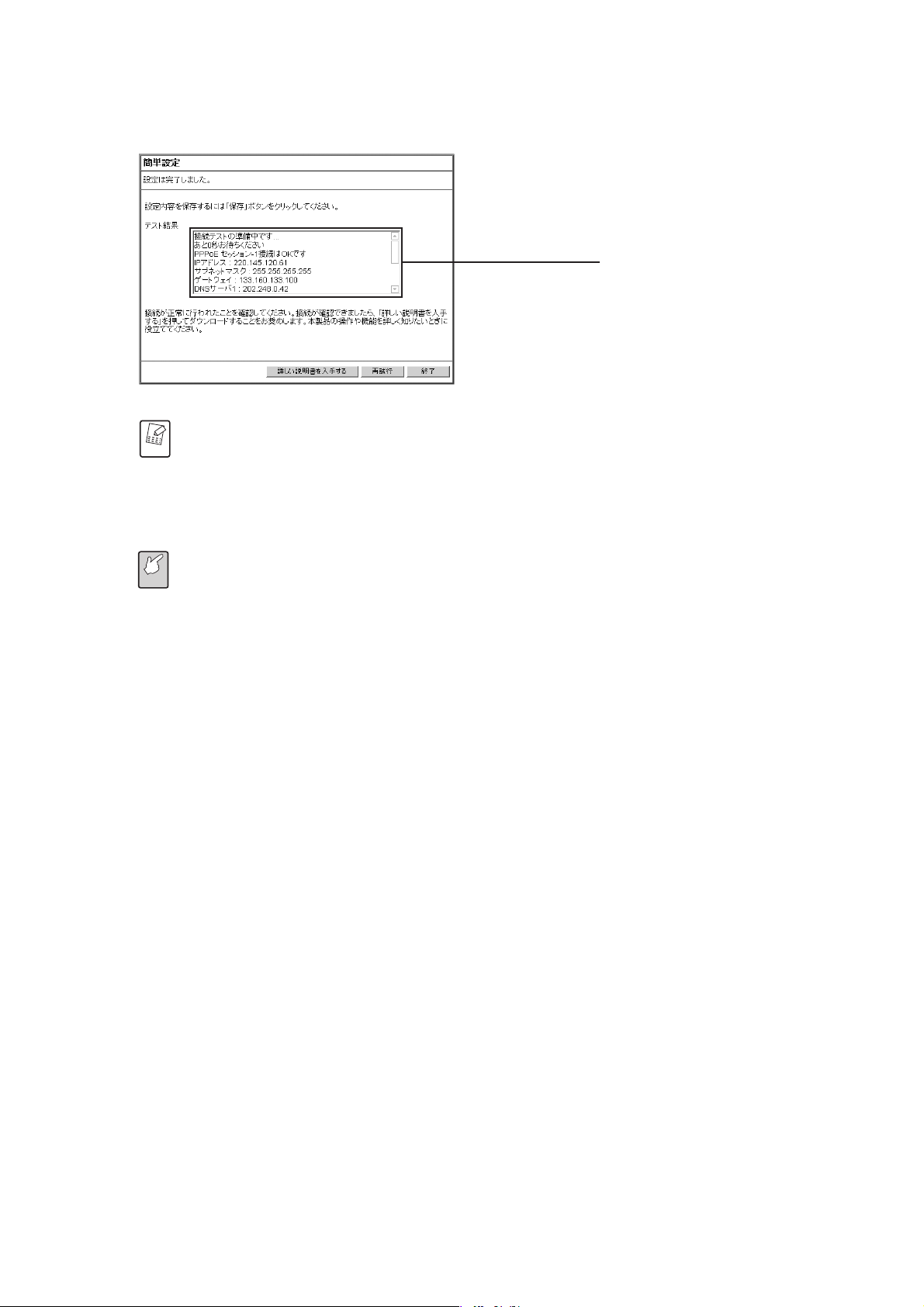
10 しばらくするとテスト結果が表示されるので、確認してください。パソコン、モデムと本商品の設定、
接続に問題がなければ、テスト結果の欄に「OK」と表示されます。
※画面は例です。
上の画面のように表示されなかった場合は、[再試行]を押して再度テストを行ってください。
それでも正常に終了しなかった場合は、「テストに失敗したときは」(次ページ)をご覧ください。
メモ
11 接続が確認できましたら、「詳しい説明書を入手する」をクリックしてダウンロードすることをおすす
めします。最後に[終了]を押して Web ブラウザを終了します。
・その他の設定項目については、「PART2設定画面を見てみよう」(P.41)をご覧ください。本
注意
商品のより高度な使用方法については、「PART1こんなときにはこの設定」(P.5)をご覧く
ださい。
・PPPoEセッションを同時に 2 つ使用する(マルチ PPPoE)場合には、「マルチ PPPoE で 2 つ
の接続先を使い分けるには」(P.9)をご覧ください。
- 39 -
Page 40
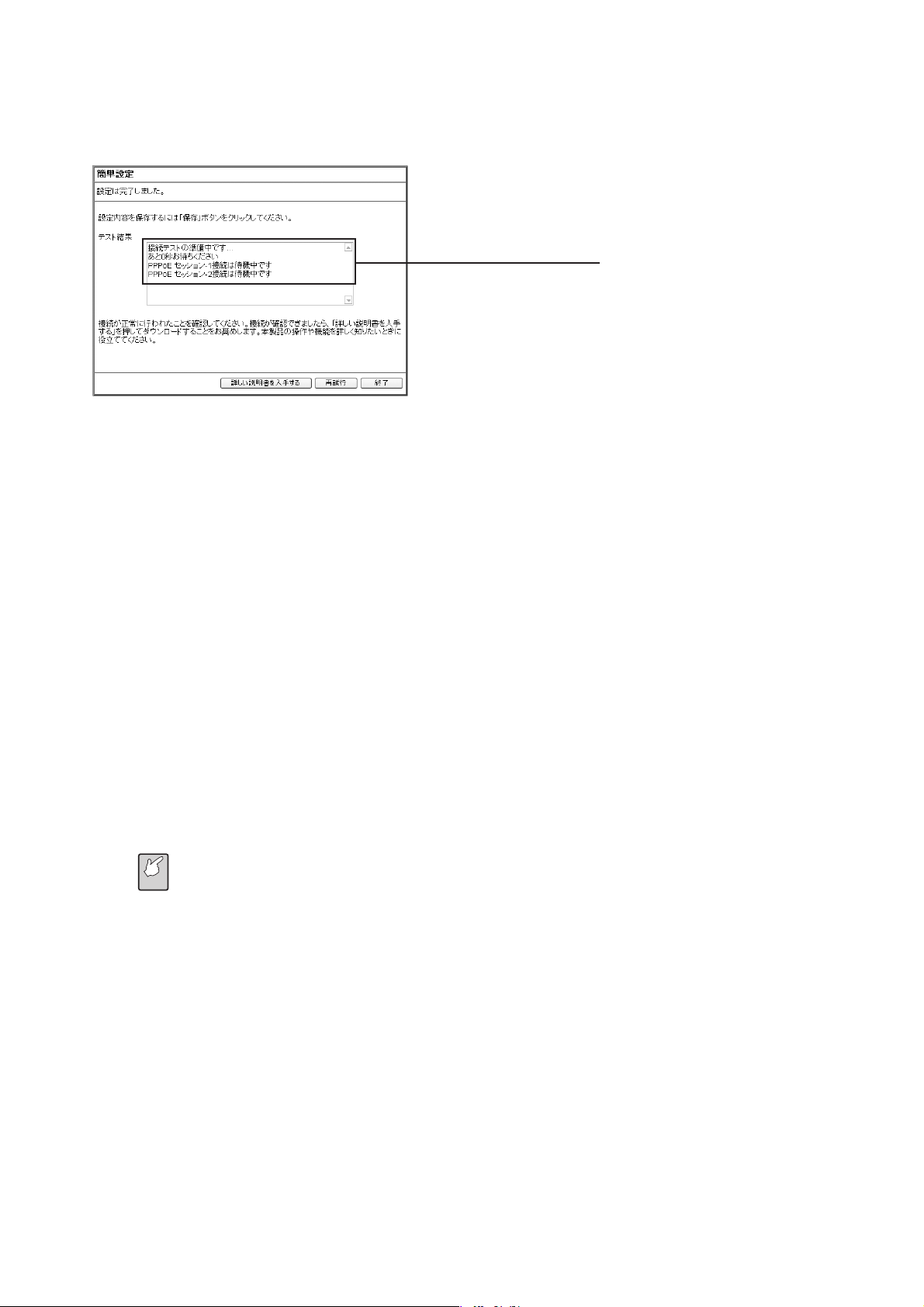
■テストに失敗したときは
テスト終了後、テスト結果が次のように表示されたときは、メッセージの内容を確認して、再度ウィザード
をやり直してください。
※画面は例です。
上の画面が表示された場合、次のような原因が考えられます。
×ユーザ名かパスワードの入力を間違えている
プロバイダからの契約書類などを確認して、正しく入力してください。
×モデムと回線が正しく接続されていない
モデムとスプリッタ、スプリッタとモジュラコンセントなどが正しく接続されているか、確認してくだ
さい。
●インターネットに接続してみよう
パソコンと本商品の設定が完了したら、インターネットに接続できるか確認します。
1 本商品に接続したパソコンで、InternetExplorer などの Web ブラウザを起動します。
2 Web ブラウザのアドレス入力欄にコレガホームページのアドレス「http://corega.jp/」を入力し、
キーボードの Enter キーを押します。
3 ホームページが表示されます。
・ご契約のプロバイダによっては、設定後、インターネットに接続できるようになるまでに、時
注意
間がかかる場合があります。詳しくは、ご契約のプロバイダにお問い合せください。
・インターネットに接続できなかった場合は、付属の冊子「Q&A」をご覧ください。
●他のパソコンを接続するときは
本商品に接続したいパソコンが他にもある場合は、「『かんたんスタート』CD-ROMを使わないでネットワー
ク設定するには」(P.21)、「Web ブラウザの設定をしよう」(P.31)、「パソコンと本商品を接続しよう」
(P.32)をご覧いただき、同じ手順でパソコンの設定を行い、本商品のLAN側ポートとパソコンをLANケー
ブルで接続してください。
- 40 -
Page 41
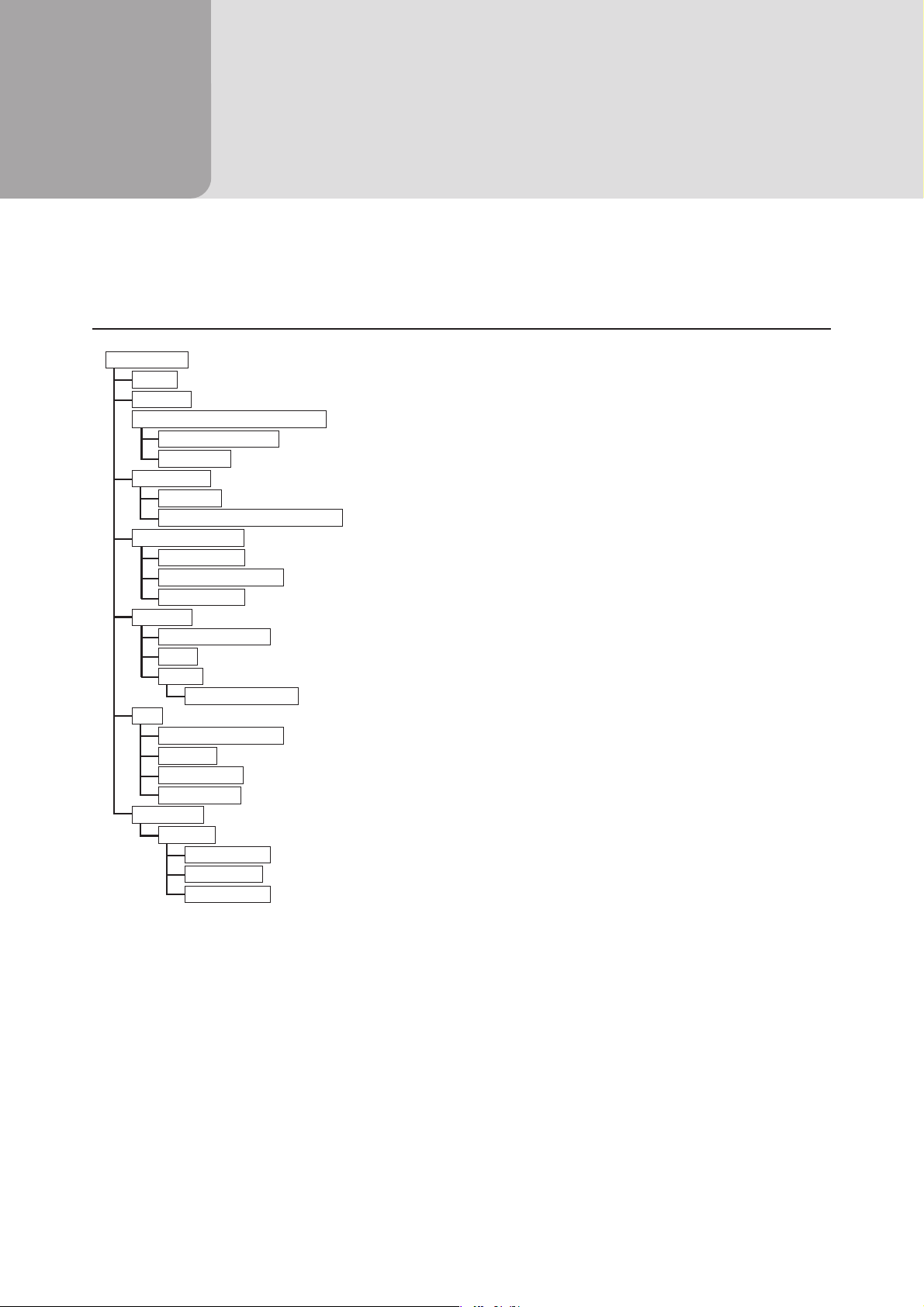
PART
2
本商品を使っていて「高度な機能を使いこなしたい」、「設定画面の詳しい情報が知りたい」と思ったときは、
この PART で項目を探してください。
設定画面を見てみよう
設定画面の全体構成について
CG-BARSX…設定画面のもくじです ..................................................................................................................................... P.42
モード…ルータの各種モード切替の設定をします ......................................................................................................... P.43
簡単設定…インターネットの設定をします ..................................................................................................................... P.43
WAN 側設定(インターネット)…インターネット側(WAN)の設定をします ....................................................... P.43
ダイナミック DNS…インターネット側からバーチャルサーバなどに接続できます ........................................ P.49
パススルー…各パケットをルーティングせずに透過する場合に設定します ....................................................... P.50
LAN 側設定…パソコン側(LAN)の設定をします ....................................................................................................... P.50
ルータ IP…LAN 側の IP アドレス、サブネットマスクなどを設定します .......................................................... P.50
DHCP サーバ /PC データベース…DHCP サーバ使用時の設定やクライアントパソコンの IP アドレス設定をします ...
セキュリティ設定…セキュリティ設定をします ............................................................................................................. P.53
アクセス制限…アクセス制限をする IP アドレスなどの設定をします ................................................................. P.53
コンテンツフィルタ…アクセス制限したい URL やキーワードを登録します .................................................... P.54
スケジュール…アクセス制限したい時間帯を設定します ...................................................................................... P.55
詳細設定…詳細な設定をします ........................................................................................................................................ P.56
バーチャルサーバ…公開するサーバがあるときに設定をします .......................................................................... P.56
DMZ…LAN 上のパソコンに全ての入出力アクセス可能とします ....................................................................... P.57
UPnP…UPnP を使用するとき設定します ............................................................................................................. P.57
UPnP 使用ポート…UPnP で使用しているポートを確認できます ............................................................. P.57
管理…ログイン名やパスワードなどのシステムの設定変更をします .......................................................................... P.58
ファームウェア更新…ファームウェアの更新をします .......................................................................................... P.59
リモート…インターネット(WAN 側)から本商品の設定をしたいときに設定します .................................... P.59
PING テスト…PING を使ったテストを行うことができます ............................................................................... P.60
CableTest…使用しているポートのリンク速度を表示します ........................................................................... P.60
ステータス…現在の各種システム情報を表示します ..................................................................................................... P.61
ログ表示…ログ情報を表示、書き換えをします ..................................................................................................... P.61
アタックログ…DoS アタックが発生した際、そのログを保存します ......................................................... P.61
DHCP ログ…本商品の DHCP サーバ機能の稼動状況を表示します ........................................................... P.61
システムログ…本商品へのアクセス履歴を表示します .................................................................................. P.61
P.51
- 41 -
Page 42

設定画面の各機能
・このPART での説明は、例を使用して説明しています。実際にはご使用の環境に合った値を入
メモ
●CG-BARSX(トップページ)
設定画面起動時の画面です。設定項目の全体図を表示している(画面左側)他、インターネットに接続後は
[ユーザ登録]、[取扱説明書]、[QandA]を利用することができます(画面右側)。
力してください。
・各設定画面にある[HELP]をクリックすると、説明が表示されます。
・各設定画面の例は、PPPoE接続の画面です。IP 自動取得接続や IP 固定接続では、画面が例と
違う場合があります。
・設定変更を行った際は、各画面下にある[設定]または[更新]をクリックして、設定内容を
保存してください。
- 42 -
Page 43
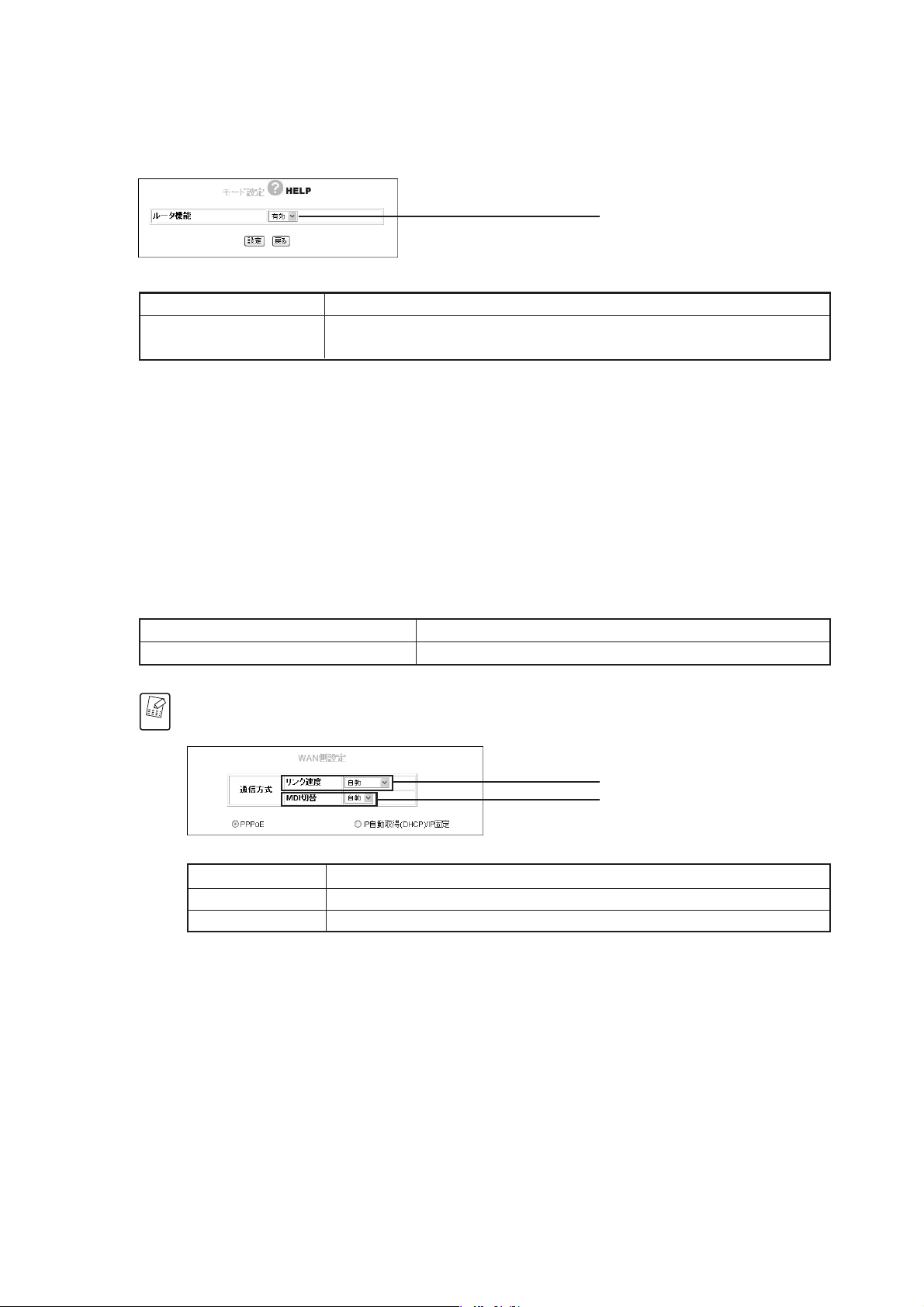
●モード
ここでは、「ルータ機能」のモード切替の設定をします。
①
項目名 内容
①ルータ機能 本商品をルータとして使うときは「有効」に設定します。
※工場出荷時は「有効」に設定されています。
●簡単設定
簡単なインターネット接続の設定を行います。設定の詳細については、「本商品の設定をしよう」(P.34)を
ご覧ください。
●WAN側設定(インターネット)
WAN 側の PPPoE、IP自動取得(DHCP)/IP 固定の設定を行います。設定変更をしたい項目を選択して
ください。
フレッツ・ADSL、B フレッツなど PPPoE(P.44)
Yahoo!BB、CATV など IP 自動取得(DHCP)/ IP 固定(P.48)
本商品は WAN 側の通信方式を選択できます(通常は変更する必要はありません)。変更する際
には、次の画面と表をご覧いただき、お使いの環境に合わせて設定してください。
メモ
①
②
項目名 内容
①リンク速度 本商品と WAN 側に接続する機器間のリンク速度を選択できます。
② MDI 切替 本商品の WAN ポートの MDI/MDI-X を切り替えることができます。
- 43 -
Page 44

■ PPPoE…フレッツ・ADSL、B フレッツなど
PPPoE アカウント(インターネットに接続する際に必要な ID)の設定をします。
選択します。
①
②
③
項目名 内容
① Account-1 〜 5 アカウントの名称を表示します。
②セッション -1/-2 設定 WAN 側の PPPoE の設定を行います。
③接続先設定 接続アカウントを使用する条件を設定します(P.47)。
(セッション 2 のみ有効)
・セッション -1/-2 設定
PPPoEを使用するときに設定します。設定前にプロバイダより指定された「ユーザ名」(接続ユーザ名)、「パ
スワード」(接続パスワード)などをご確認ください。
〈セッション -1〉
①
②
③
④
⑤
⑥
⑦
⑧
⑨
⑩
⑪
⑫
⑬
⑭
⑯ ⑰ ⑱
⑮
- 44 -
Page 45

項目名 内容
①セッション選択 左ページの画面を表示させるときは「セッション 1」を選択します。
②接続 クリックすると、リンクが接続されます。
③切断 クリックすると、リンクが切断されます。
④アカウント選択 ・5つのアカウントを登録できます(「セッション 1」で使用したアカ
ウントは「セッション 2」では使用できません)。
・アカウントを選択して、⑥〜⑮までの設定を変更し、選択している
アカウントに保存できます。またアカウント名の右側にある[設定]
をクリックすると名称を変更できます。
⑤MAC アドレス 本商品の WAN 側(インターネット側)MAC アドレスを表示します。
⑥ユーザ名 プロバイダ(ISP)より指定されたアカウントのユーザ名を入力します。
⑦パスワード プロバイダより指定されたアカウントのパスワードを入力します。
⑧パスワードの確認 確認のため、再度⑦で入力したパスワードを入力します。
⑨接続方法 ■常時接続
常にインターネットへ接続します。何らかの原因で接続が切れた場
合、自動的に再接続します。
■トリガ接続
インターネットへの接続が発生したときに、自動的に PPPoE 接続
を行います。
■手動接続
手動で接続しない限りインターネット接続を行いません。
⑩無通信時間監視 プロバイダのアクセスポイントへの接続後、通信を行わなくなってか
ら自動切断までの時間(分)を入力します(トリガ接続、手動接続の
ときのみ)。
⑪MTU 値 右側の「自動調整」にチェックを入れると、MTU値が自動的に調整さ
れます。「自動調整」のチェックを外すと、576 バイトから 1492 バ
イトの範囲で設定できます。
⑫ PPPoE 使用する PPPoE のサービスタイプを選択してください。
サービス・タイプ ■ PPPoE(セッション 2 設定可)
通常のマルチ PPPoE 接続で通信します。
■ UnnumberedIP(セッション 2 使用不可)
※1
複数のグローバルIP
を使用するサービスを利用する際に使用します。
・ルータ IP とサブネットマスクは、本商品の IP アドレスとして同
じアドレスが WAN 側/ LAN 側に設定されます。
・グローバル IP を LAN 側(パソコン側)で使用するときは、LAN
側(パソコン側)でグローバル IP を固定で設定してください。
■ UnnumberedIP+PrivateIP(セッション 2 使用不可)
※2
複数のグローバル IP とプライベート IP
を同時に使用することが
できます。
・UnnumberedIP設定に対してルータIPを設定することで本商品
※3
のグローバル IP を使って IP マスカレード
機能を使用すること
ができます。
・グローバル IP を LAN 側(パソコン側)で使用する場合は、LAN
側(パソコン側)でグローバル IP を固定で設定してください。
※1:グローバルIP
インターネットで使用されるIPアドレスのことです。グローバルIPアドレスとも呼びます。
※2:プライベートIP
イントラネットやLAN組織内で自由に発行できるIPアドレスのことです。プライベートIPアドレスとも呼びます。
※3:I Pマスカレード
グローバルIPを企業などで1つ持ち、複数のパソコンで共有する機能です。企業内で持つプライベートIPとグロー
バルIPを相互に変換することで実現できます。
- 45 -
Page 46

項目名 内容
⑬ルータ IP プロバイダから割り当てられたIPアドレスを入力してください(⑫で
UnnumberedIPおよび UnnumberedIP+PrivateIP を選択したと
きのみ)。
⑭サブネットマスク プロバイダから割り当てられたサブネットマスクを入力してください
(⑫で UnnumberedIP および UnnumberedIP+PrivateIP を選択
したときのみ)。
⑮ DNS サーバ プロバイダから指定された DNS サーバの IP アドレスを入力します。
■自動設定
DNS サーバの IP アドレスが自動割り当ての場合に選択します。
※サーバの値は自動的に設定されます。
■マニュアル設定
プロバイダからDNS サーバの IP アドレスを指定されている場合に
選択し、IP アドレスを入力します。
⑯[設定] 設定変更をした際、保存するときにクリックします。
⑰[取消] 設定変更を取消したいとき、[設定]をクリックする前に限り、現在の
設定変更する前の状態までキャンセルすることができます。
⑱[戻る] 「PPPoE」画面に戻ります。
〈セッション -2〉
①
項目名 内容
①セッション選択 上の画面を表示させるときは「セッション 2」を選択します。
※その他の項目はセッション1と同じ設定内容です。
- 46 -
Page 47
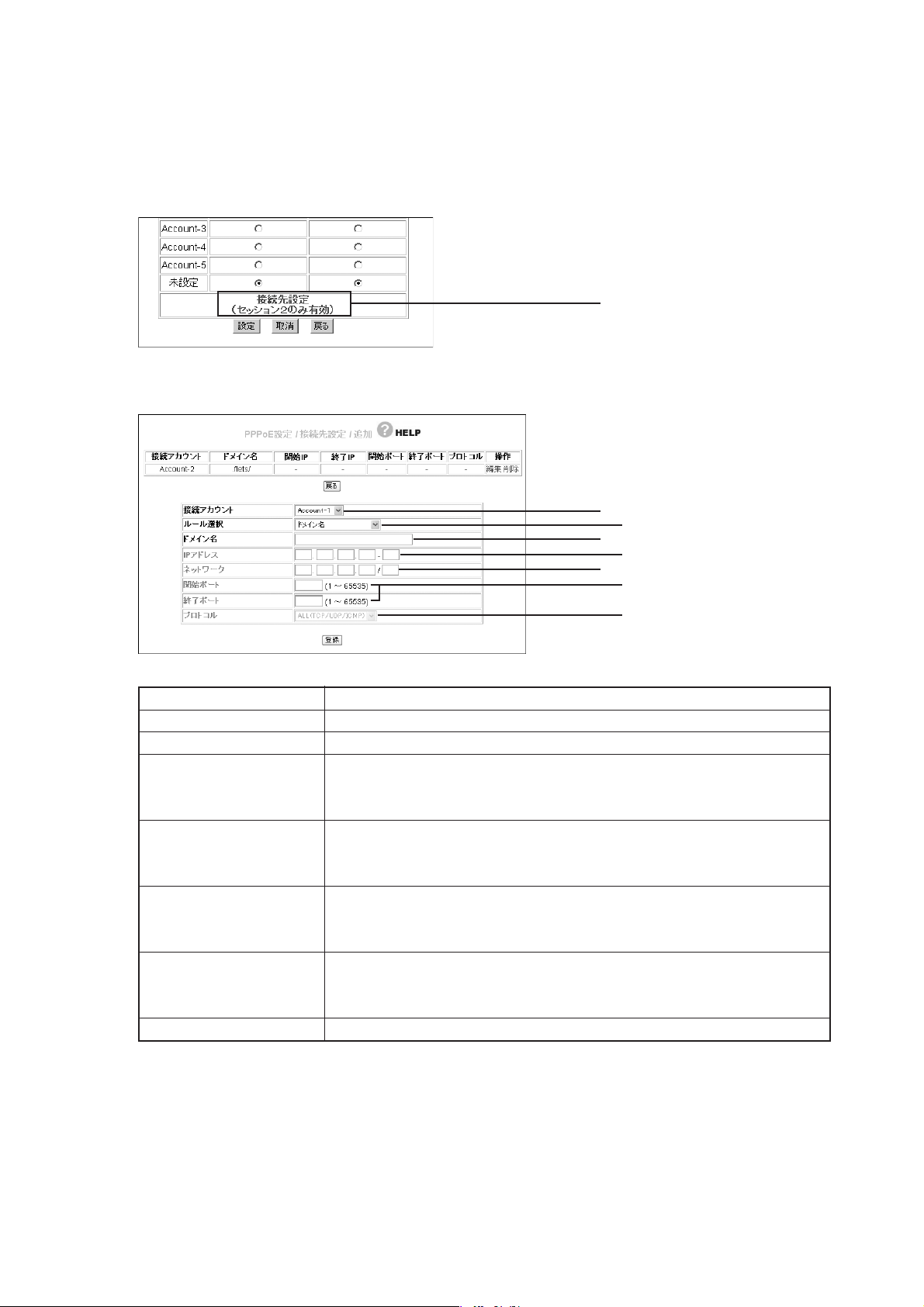
・接続先設定
PPPoE 設定画面で登録した「セッション 2」経由で接続するネットワークの設定を行います(例:B フレッ
ツ等)。
1 「接続先設定(セッション 2 のみ有効)」をクリックします。
クリックします。
2 次の画面が表示されるので、各項目を設定してください。
①
②
③
④
⑤
⑥
項目名 内容
①接続アカウント 接続するアカウントを選択します。
②ルール選択 接続先に使用するルールを選択します。
③ドメイン名
※
接続先のドメイン名を入力します。
例:www.corega.co.jp →「corega」
www.flets →「.flets/」
④IPアドレス
※
接続先の IP アドレスを入力します。
例:http://192.168.10.1 →「192.168.10.1-0」
ftp://192.168.10.1と192.168.10.2→「192.168.10.1-2」
⑤ネットワーク
※
接続先のネットワークアドレスを入力します。
例:http://172.16.XX.XX →「172.16.0.0/16」
ftp://192.168.10.XX →「192.168.10.0/24」
※
⑥開始/終了ポート
接続先の開始および終了ポート番号を入力します。
例:http://www.corega.co.jp →「80-80」
ftp://corega.co.jp →「20-21」
⑦プロトコル
※「ルール選択」で選択した項目によっては入力できないことがあります。
※
使用するプロトコルを選択します。
⑦
- 47 -
Page 48
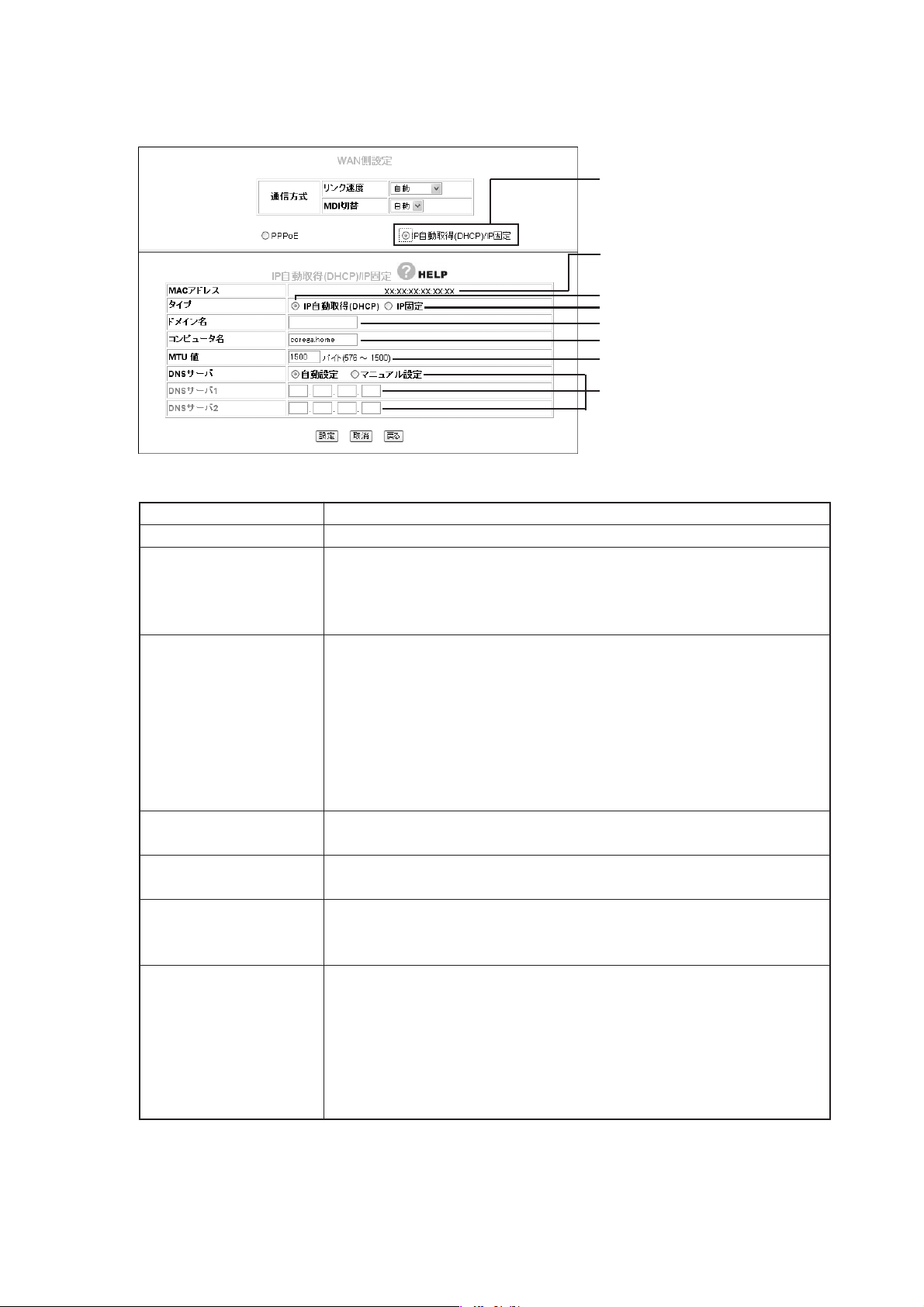
■IP自動取得(DHCP)/ IP 固定…Yahoo!BB、CATV など
IP アドレスの自動割り当てまたは、固定 IP を割り当てているプロバイダのみでご使用になれます。
選択します。
①
②
③
④
⑤
⑥
⑦
項目名 内容
①MAC アドレス 本商品の WAN 側の MAC アドレスが表示されます。
②タイプ/ IP 自動取得 特に IP アドレスなどを指定されていないときは、自動取得にします。
(DHCP) プロバイダ(ISP)から自動的に IP アドレス、サブネットマスク、
ゲートウェイ、DNS アドレスなど、インターネットに必要な情報を取
得します。
③タイプ/ IP 固定 インターネット接続に必要な情報を指定されたとき、手動で設定しま
す(次の項目は、「IP 固定」を選択した場合のみ表示されます)。
・WAN 側 IP アドレス
プロバイダ(ISP)から割り当てられたIP アドレスを入力します。
・サブネットマスク
プロバイダから割り当てられたサブネットマスクを入力します。
・デフォルト・ゲートウェイ
プロバイダから割り当てられたゲートウェイアドレスを入力します。
④ドメイン名 プロバイダから指定された場合、ドメイン名を入力します(②を選択
した場合のみ表示されます)。
⑤コンピュータ名 プロバイダから指定された場合、コンピュータ名を入力します(②を
選択した場合のみ表示されます)。
⑥ MTU 値
※1
576 から 1500 までの範囲で割り当てることができます。能力の高
い接続環境であるほど高い数値を入れると速い速度で送信できます。
接続環境に合わせて変更してください。
⑦ DNS サーバ
※2
・自動設定
DNS サーバの IP アドレスを知らされていないときや自動割り当て
の場合に選択します。
・マニュアル設定
プロバイダよりDNS サーバの IP アドレスが指定されている場合に
選択し、IP アドレスを「DNS サーバ 1」「DNS サーバ 2」に入力
します。
※1:MTU値
1回の転送で送信できる最大値のことです。接続環境によって適正値があり、どの環境でも「数値大=速い」という
ことではありません。Ethernetは1500、電話回線(ダイヤルアップ回線)は576が適正と言われています。
※2:DNSサーバ
インターネット上のパソコンの名前であるドメイン名を、住所にあたるIPアドレス(4つの数字の列)に変換するコ
ンピュータのことです。
- 48 -
Page 49

■ダイナミック DNS
インターネット側から IP アドレスではなく URL(ドメインネーム)を使用して LAN 内のバーチャルサーバ
などに接続できます。本機能を使用することによって、ダイナミック IP アドレスのような、IPアドレスが固
定されないサービスに対応します。
・ダイナミック DNS の設定
1 DDNS サービスに登録手続きをします。登録は corede.net(無料サービス。一部サービスは有料)、
DynDNS.org(無料サービス)、IvyNetwork(有料サービス)、「@NetDDNS」(有料サービス/
「@NetHome」会員のみ)の 4 つから選択できます。登録手続きをすると、ダイナミック DNS サー
ビスからユーザ登録確認メールが送信されてきます。
2 登録した際に受け取った情報をもとに、ログイン名、ログインパスワード、ドメイン名を入力して保
存します。
3 本商品の再起動をします。再起動の方法は「本商品を再起動するには」(P.19)をご覧ください。
4 本商品はその時点で使用しているIPアドレスを、設定したDDNSサービスに自動的に記録します。設
定したダイナミック DNS を使用して、バーチャルサーバなどへの接続が可能になります。
・PPPoE モードの選択時の設定項目
PPPoE モードを選択しているときは、アカウントごとに設定できる項目があります。
①
②
③
④
⑤
項目名 内容
①ダイナミック DNS ご利用になる DNS サービスを選択します。
②ログイン名 DNS サービスに登録したログイン名を入力します。
③ログインパスワード DNS サービスに登録したパスワードを入力します。
④ドメイン名 DNSサービスに登録したドメイン名を入力します。必ず取得したドメ
イン名を使用してください。
⑤IPチェック時間 取得したドメイン名と IP アドレスの整合性を指定時間で確認します。
- 49 -
Page 50
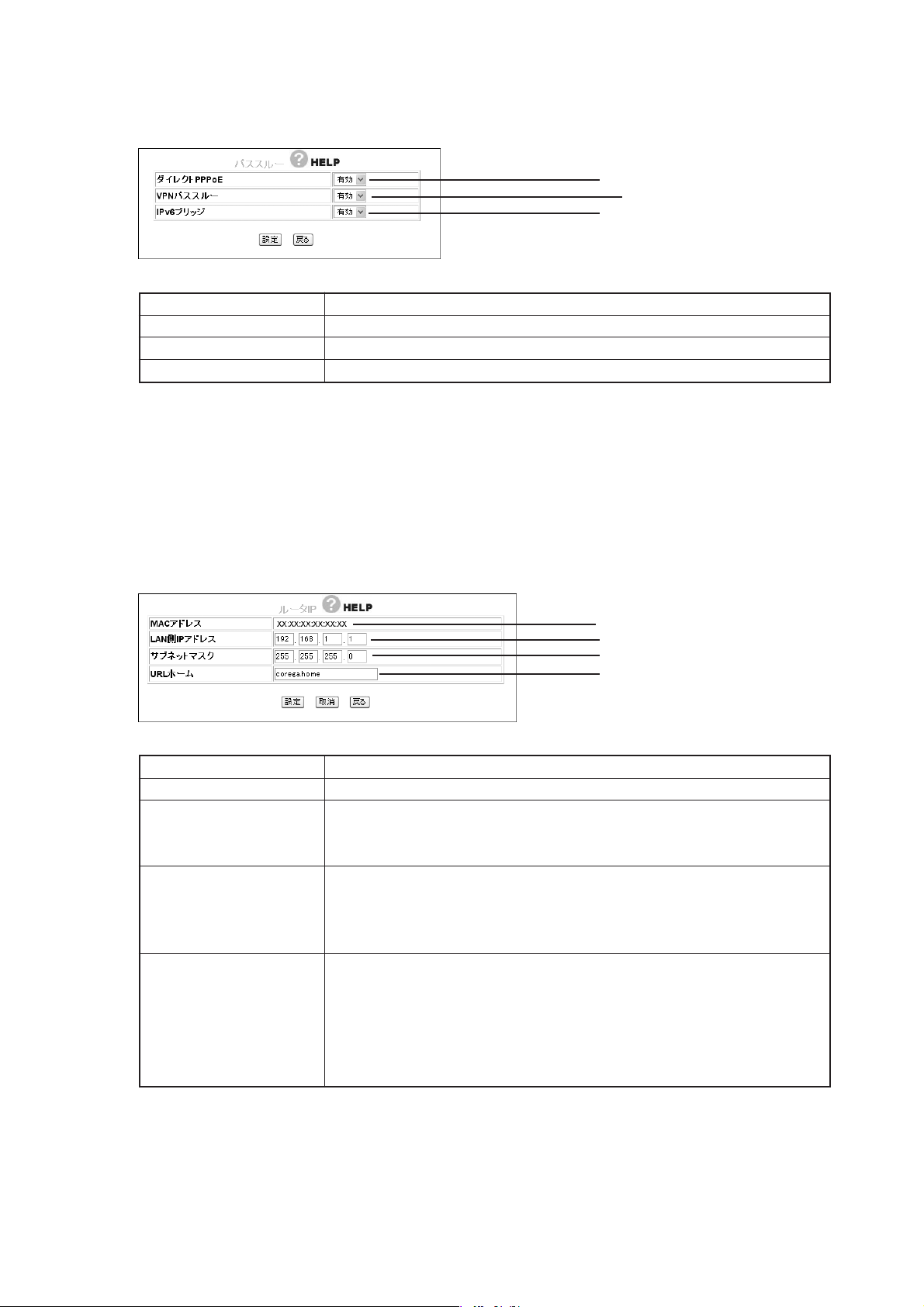
■パススルー
各パケットをルーティングせずに透過する場合に設定します。
①
②
③
項目名 内容
①ダイレクト PPPoE PPPoE パススルーの有効/無効を選択します。
② VPNパススルー VPN パススルーの有効/無効を選択します。
③IPv6 ブリッジ IPv6 ブリッジの有効/無効を選択します。
●LAN側設定
LAN 側の詳細な設定を行います。
■ルータ IP
LAN 側の IP アドレス、サブネットマスク、URL ホームを設定します。LAN 側の IP アドレスを変更したい
場合に設定してください。
①
②
③
④
項目名 内容
①MAC アドレス 本商品の LAN 側の MAC アドレスが表示されます。
② LAN 側 IP アドレス
※1
本商品の LAN 側の IP アドレスを入力します。IP アドレスの値は「0
〜 255」までの数字と「.」(ドット)で入力します。
※工場出荷時は「192.168.1.1」に設定されています。
③サブネットマスク
※2
本商品のLANインタフェース※3のサブネットマスクを入力します。サ
ブネットマスクの値は「0 〜 255」までの数字と「.」(ドット)で入
力します。
※工場出荷時は「255.255.255.0」に設定されています。
④ URL ホーム この欄に入力した値をWebブラウザのアドレス欄に入力すると、本商
品の設定画面のトップページが表示されます。アドレスには「.」(ドッ
ト)を組み込んで 3 〜 24 文字以内で設定します。
※「.」(ドット)はアドレスの先頭、末尾には使用しないでください。
※工場出荷時は「corega.home」に設定されています。
※1:I Pアドレス
TCP/IPプロトコルを使ったネットワークで、コンピュータを識別するためのアドレスのことです。
※2:サブネットマスク
IPアドレスの先頭部分となり、IPアドレスのネットワーク・アドレス部を増やす方法です。
※3:インタフェース
2つのものの間で情報のやりとりを仲介するものです。
- 50 -
Page 51

■ DHCP サーバ/ PC データベース
・DHCP サーバ
DHCP サーバの設定を変更したいときに各項目の設定を行います。
項目名 内容
① DHCP サーバ DHCP機能の有効/無効を選択します。有効にすると自動的にパソコ
ンに IP アドレスを割り振ります。
②リース期限継続方法 DHCPサーバでリースされるIPアドレスのリース期限継続方法を選択
します。期限指定/無期限の指定ができます。
③リース期限 DHCPサーバでリースされるIPアドレスのリース期限を指定します。
※②を期限指定に指定している場合に設定できます。
④ DHCP 開始アドレス DHCP サーバでリース開始の IP アドレスを入力します。
※工場出荷時は「192.168.1.21」で設定されています。
⑤ DHCP 終了アドレス DHCP サーバでリース終了の IP アドレスを入力します。
※工場出荷時は「192.168.1.50」で設定されています。
①
②
③
④
⑤
・PC データベース
本商品に接続するクライアントパソコンの IP アドレスを登録することができます。
クリックします。
①
②
③
④⑤⑥
- 51 -
Page 52
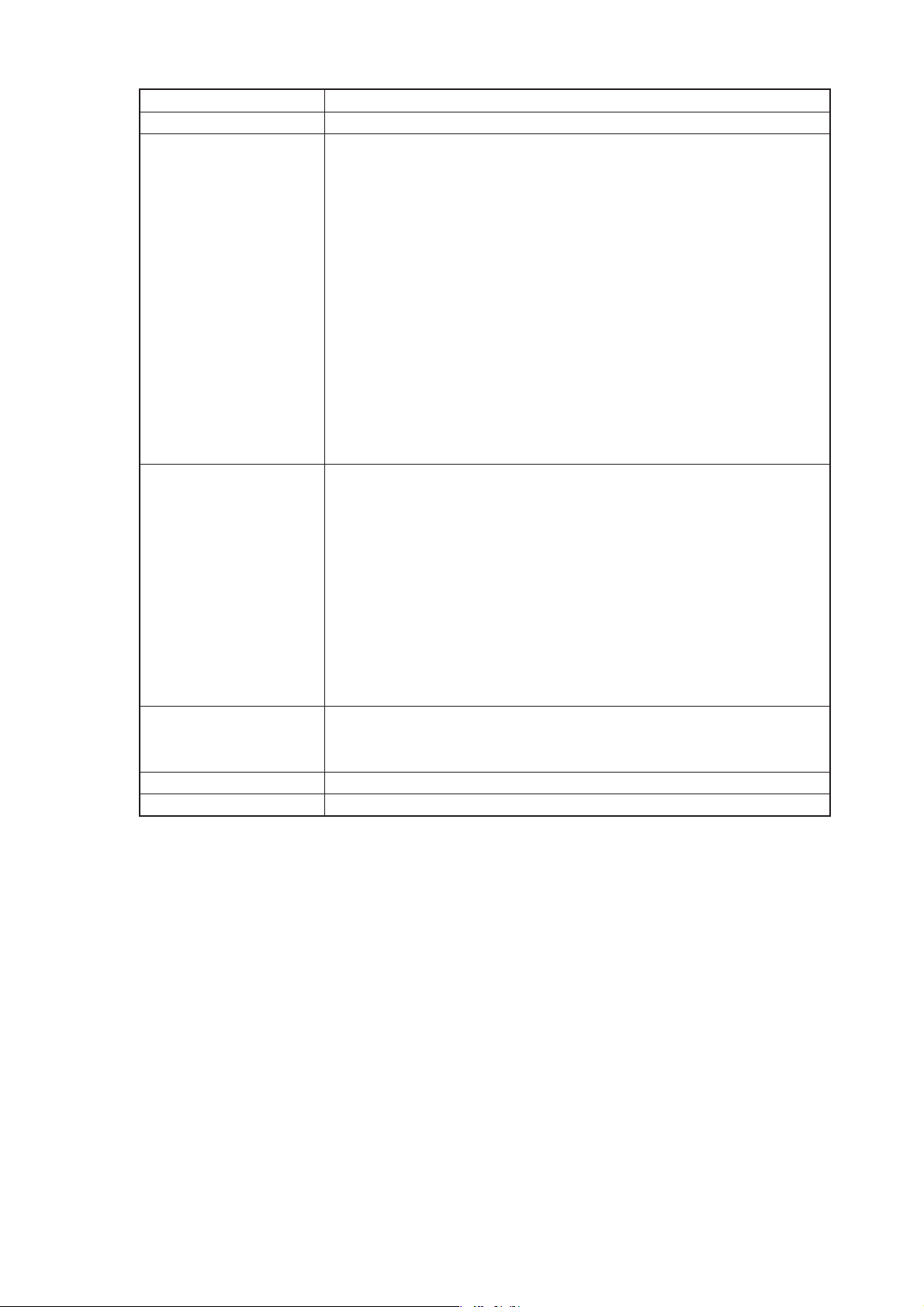
項目名 内容
①パソコン名 クライアントパソコンの「ホスト名」を入力します。
②IPアドレス IP アドレスの取得方法を選択してください。
■自動取得(DHCP クライアント)
パソコンが DHCP クライアント(Windows では「IP アドレスを自
動的に取得」)に設定している場合、本商品はこのパソコンに IP ア
ドレスを提供します。IPアドレスは通常変わることはありませんが、
リース期間に達した場合やネットワークから長時間パソコンから取
り外された状態で再接続した際に変わることがあります。
■固定取得(DHCP クライアント)
パソコンが DHCP クライアント(Windows では「IP アドレスを自
動的に取得」)に設定している場合、毎回決まった IP アドレスを取
得したいときに選択します。最後の空欄に 1 〜 254 までの任意の
数字を入力してください。
■固定設定(DHCP 範囲以外)
パソコンが固定IPアドレスを使用している場合は、これを選択して
ください。
③MAC アドレス 適切なオプションを選択してください。
■自動検索(パソコンが接続されている状態)
本商品がパソコンと通信し、そのパソコンの MAC アドレスを自動
取得するようにします。パソコンがLANに接続されている状態でお
使いください。
■ MAC アドレスは
直接パソコンのMACアドレスを入力してください。MACアドレス
は「 ハ ードウェアアドレス」「物理アドレス」または「ネットワーク
アダプタアドレス」と呼ばれることがあります。本商品は各パソコ
ンを個別に認識するためにこれを使用しますので、MACアドレスは
空白にしたままでの使用はできません。
④[PC データ追加] パソコンデータを使用して本商品のリストに新しいパソコンを加える
ことができます。MAC アドレス「自動検索」が選択されている場合、
パソコンに「Ping」を送り、その MAC アドレスを登録します。
⑤[データの削除] 画面上で入力した値をクリアすることができます。
⑥[戻る] 標準「PC データベース」(上の画面)に戻るときにクリックします。
- 52 -
Page 53

●セキュリティ設定
項目名 内容
①ステルスモード 「無効」を選択すると、インターネット側(WAN 側)から PING リク
②ファイアウォール SPI により、ファイアウォールを通過するパケットのデータを読み取
①
②
エスト(通信確認リクエスト)があった際に応答します。「有効」を選
択すると PING に応答しなくなります。
※ PING に応答することによって、インターネット側から本商品の存
在を確認できます。相手によってはお互いの存在を確認しながらイ
ンターネット接続を始めるものもありますので、その際には「無効」
を選択してください。
り、内容を判断して自動的にポートを開放・閉鎖します。セキュリティ
が高いほど安全ですが、通信速度に影響がでる場合があります。
■アクセス制限
アクセス制限を使用することにより、LAN 側(クライアント)からの WAN 側(インターネットへのアクセ
スの許可または禁止)の設定をすることができます。
①
②
③
④
⑤
項目名 内容
①制限する IP アドレス アクセスを制限したいパソコンのIPアドレスを含んだ、IP アドレスの
範囲を登録します。
②制限するサービス アクセス制限をするサービスを、登録されているサービス一覧の中か
ら指定して制限をかけることができます。
③プロトコル 制限するサービスが、登録されているサービス一覧にない場合は②で
「ユーザ定義」を選択し、プロトコルを選択します。
④制限するポート範囲 制限するサービスが、登録されているサービス一覧にない場合は②で
「ユーザ定義」を選択すると、任意のポートを指定してアクセス制限を
することができます。
⑤スケジューリング 「スケジュール」で指定した時間にアクセス制限をかけることができま
す。詳細は「スケジュール」(P.55)をご覧ください。
- 53 -
Page 54

■コンテンツフィルタ
ネットスター株式会社の「インターネット悪質サイトブロックサービスforBB ルータ」を使用して、好ま
しくないサイトへの接続を自動的にブロックすることができます。本機能の紹介および設定方法は弊社ホー
ムページ(http://corega.jp/)より「コンテンツフィルタリングで安心インターネット」をダウンロードし
てご覧ください。
・URL 直接入力によるアクセス機能
接続制限をしたい URL を入力し、[登録]をクリックすると、フィルタリストに URL が追加されます。文字
列を入力すると、その文字列を含む URL がブロックされます。
クリックします
①
②
③
項目名 内容
①説明 アクセス制限の説明をつけることができます。
②制限する IP アドレス アクセスを制限したいパソコンのIPアドレスを含んだ、IP アドレスの
範囲を登録します。
③ URL または アクセスを制限したい URL やキーワードを登録します。
キーワード 例:violence
- 54 -
Page 55
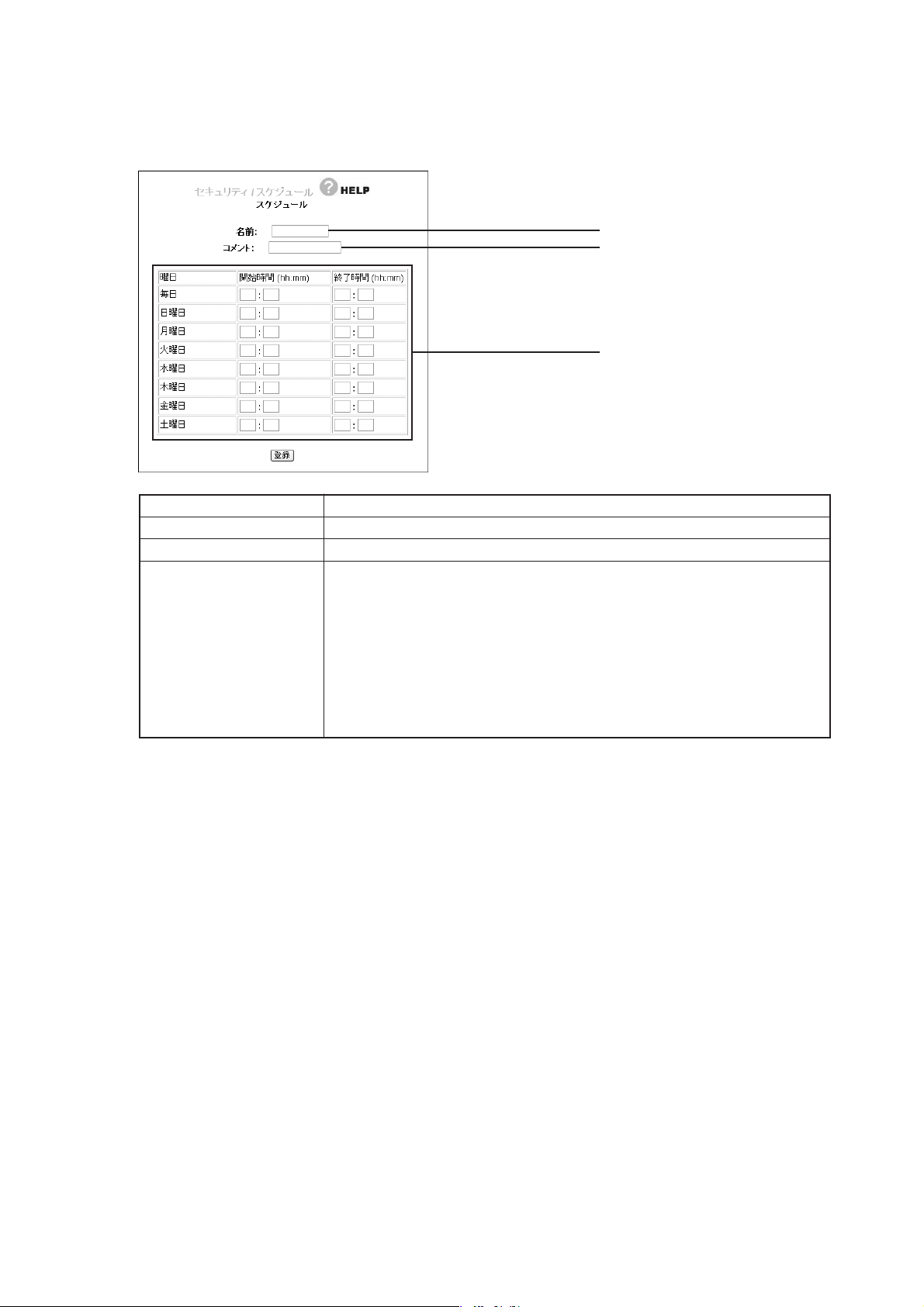
■スケジュール
ここで設定した時間帯にアクセス制限を行うことができます。設定した時間帯は「アクセス制限」で指定し
て実行してください。
①
②
③
項目名 内容
①名前 スケジュールに任意の名前を付けることができます。
②コメント 任意の説明文を付けることができます。
③スケジュール ここで時間帯を設定します。時間は 24時間表記で入力してください。
■曜日
制限したい曜日の「開始時間」と「終了時間」に数値を入力してく
ださい。
■開始時間
制限を開始する時間を入力してください。
■終了時間
制限を開始する時間を入力してください。
- 55 -
Page 56
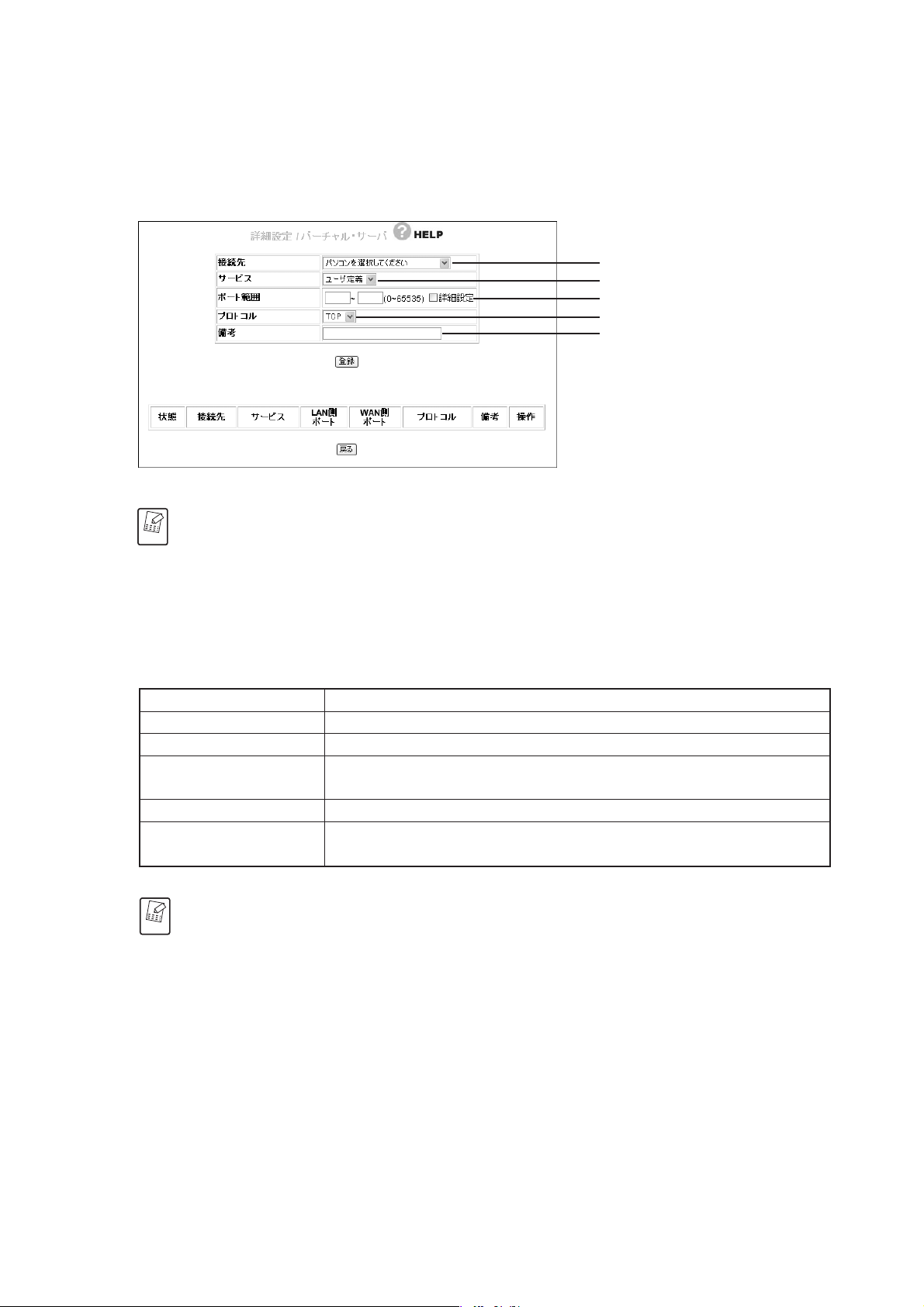
●詳細設定
■バーチャルサーバ
インターネット(WAN側)から本商品のパソコン(LAN 側)上にアクセスできるようにして、外部にサー
バを公開することができます。設定するときは、次の表示された画面で設定を行ってください。
①
②
③
④
⑤
・パソコン上でサーバソフトを実行している必要があります。
・ダイナミック DNS(DDNS)機能を使用することで、より簡単にインターネット上から LAN
メモ
上のサーバに接続することができます。
・インターネット上のホストが行う本商品のWAN側IPアドレスとポート番号を指定したアクセ
スは、バーチャルサーバ機能によって指定された接続先(パソコン)にアクセスします。同じ
LAN 内で同種類のサーバを立ち上げたいときは、ポート番号が重複しないようにしてくださ
い。
項目名 内容
①接続先 サーバとなるパソコンを選択します。
②サービス 設定するサービスを選択します。
③ポート範囲 設定したいポートの範囲を入力します。「詳細設定」にチェックを入れ
ると、WAN 側と LAN 側のポート範囲が入力できます。
④プロトコル バーチャルサーバで使用するプロトコルを設定します。
⑤備考 バーチャルサーバの説明を入力します。
※入力しなくても設定はできます。
①の接続先で、サーバとなるパソコンが表示されない場合、PCデータベースでサーバとなるパ
ソコンを登録する必要があります。登録方法は「PC データベース」(P.51)をご覧ください。
メモ
- 56 -
Page 57

■DMZ
LAN上のコンピュータ(DMZホスト)に全ての入出力アクセスを可能とします。スペシャルアプリケーショ
ン機能を使用できなかったときなどに設定します。
①
項目名 内容
① DMZ ホスト インターネットに対してすべてのIPサービスを有効とする場合に設定
します。DMZ 機能を使用したいパソコンを選択してください。
例:外部にサーバを公開したり、ネット・ゲームなどを使用する場合
DMZ 機能の対象となっているパソコンは、本商品のファイアウォール機能が無効になるため、
注意
セキュリティが弱くなります。DMZ 機能は必要な場合のみ有効にしてご使用ください。
■ UPnP
UPnP 機能を使用するときに、この項目の設定を行います。
項目名 内容
① UPnP 使用ポート クリックすると UPnP で使用しているポートを確認できます。
② UPnP を使用する UPnP の有効/無効を選択します。
※ UPnP 機能は WindowsXP でご使用になれます。
③アプリケーションで UPnP対応アプリケーションでWANIPを選択する場合に使用します。
WANIP を選択する
④WAN 側 IP のセッシ 手動で UPnP を使用する WANIP(セッション)を選択する場合に
ョンを選択する 使用します。
⑤WAN の切断機能を WAN の切断機能の有効/無効を選択します。有効にすると UPnP 機
有効にする 能を使用して WAN(インターネット側)を切断することができます。
・UPnP 使用ポート
UPnP で使用しているポートを確認できます。
①
②
③
④
⑤
※PPPoE接続の場合の画面例です。
- 57 -
Page 58
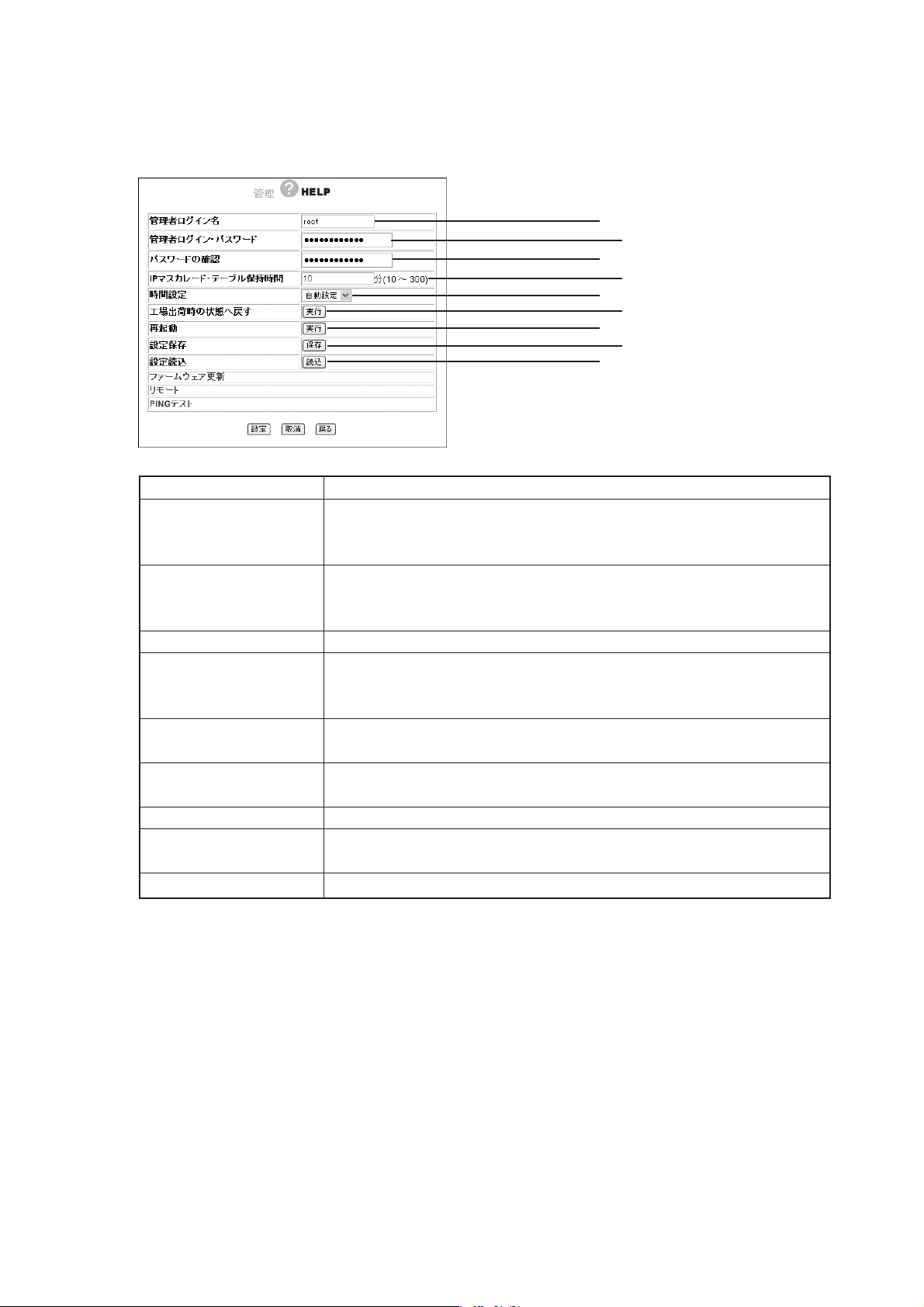
●管理
本商品のログイン名やパスワードなどのシステムを変更するときに設定します。
①
②
③
④
⑤
⑥
⑦
⑧
⑨
項目名 内容
①管理者ログイン名 本商品の管理者用のログイン名を変更します。設定以降はこのログイ
ン名でユーティリティ設定を行います。
※工場出荷時は「root」に設定されています。
②管理者ログイン・ 本商品の管理者用のパスワードを設定します。空欄にした場合、設定
パスワード 変更するときにパスワードは入力不要です。
※工場出荷時は設定されていません。
③パスワードの確認 確認のため、再度②で入力したパスワードを入力します。
④IPマスカレード・ IPマスカレード・テーブルの保持時間を設定します。設定時間を長く
テーブル保持時間 することで、FTP サーバなどへの長時間の接続に対応します。通常の
インターネット接続などでは設定する必要はありません。
⑤時間設定 自動設定にすると、NTP サーバを検出して自動で時刻を設定します。
手動設定にすると、「年/月/日」の順に設定できます。
⑥工場出荷時の状態へ 本商品に設定されている内容をすべて工場出荷時の値に戻します。
戻す ※実行する前に必要な値はメモしておくことをおすすめします。
⑦再起動 本商品の設定を変更した後で[実行]をクリックして再起動します。
⑧設定保存 本商品の設定のバックアップを行うときに[保存]を押し、設定を保
存することができます。
⑨設定読込 ⑧で保存した設定内容を読込みます。
- 58 -
Page 59
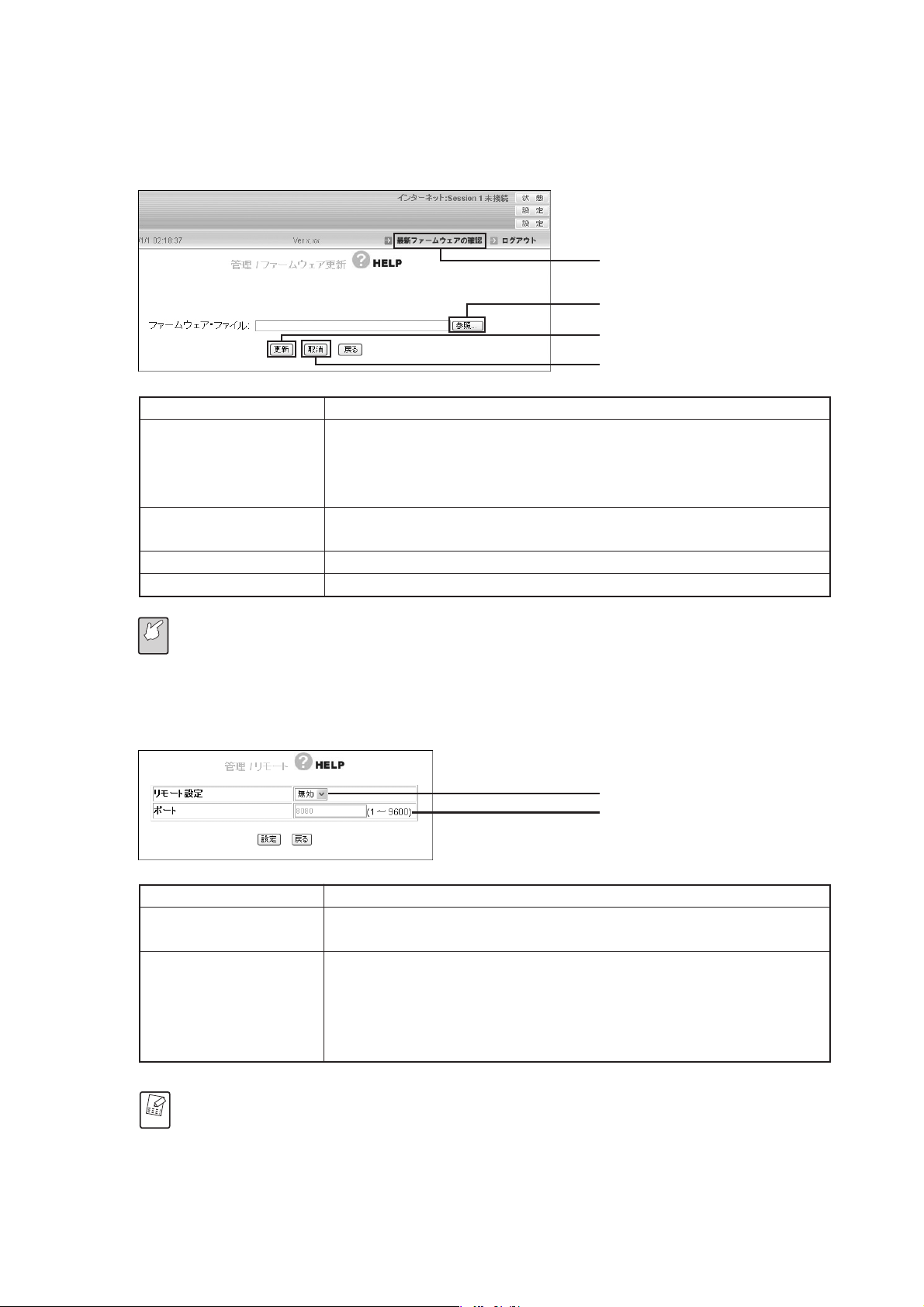
■ファームウェア更新
弊社のホームページからダウンロードした最新のファームウェアをパソコン内に保存することができます。保
存したファームウェアの更新方法については、「最新のファームウェアを入手してアップデートしたいときは」
(P.15)をご覧ください。
①
②
③
④
項目名 内容
①[最新ファーム クリックすると、今お使いのファームウェアが最新のものかどうかを
ウェアの確認] 表示します。最新でない場合は、[ファームウェアダウンロードページ
へ]をクリックすると、最新のファームウェアに更新できるダウン
ロードページに自動的に接続されます。
②[参照] ダウンロードなどで入手したファームウェアの保存先を選択するとき
にクリックします。
③[更新] 本体のファームウェアの更新を開始します。
④[取消] 本体のファームウェアの更新を中断します。
・更新中は絶対に本商品の電源を切らないでください。
注意
・更新中にブラウザの操作をすると、ファームウェアの更新は中断されます。
■リモート
インターネット(WAN 側)から本商品の設定をしたいときに、この項目の設定を行います。
①
②
項目名 内容
①リモート設定 リモート設定を有効/無効に設定します。有効にするとインターネッ
ト側(WAN 側)から本商品の設定を可能にします。
②ポート 1 〜 9600 の範囲でポート番号を入力してください。
※工場出荷時は 8080 です。
インターネット側からの接続の際、下記のように IPアドレスの後ろに
「:ポート番号」を指定してください。
例:http://WAN 側 IP アドレス:ポート番号
リモート機能で設定したポート番号は、バーチャルサーバなどでは使用できません。
メモ
- 59 -
Page 60

■ PING テスト
※
任意のコンピュータに PING
を使ってテストができます。
項目名 内容
①宛先アドレス テストしたい相手のコンピュータの IPアドレスを入力します。
②[実行] ①で相手のアドレスを入力後、[実行]をクリックするとPINGテストを
開始します。テスト結果は下の欄に表示されます。
※PING
コンピュータが通信可能な状態かどうか確かめるためのプログラムです。
■ CableTest
使用しているポートのリンク速度を表示します。
①
②
①
項目名 内容
① MoreInfo CableTest の詳しい内容が表示されます。
- 60 -
Page 61

●ステータス
■ログ表示
本体のログ情報を表示します。[更新]をクリックすることで最新の情報に書き換えられます。
・アタックログ
※
DoS アタック
※DoSアタック
インターネットにつながっているパソコンやルータなどに大量の不正なデータを送り、使用不能にさせる不正アクセスの
1つです。
・DHCP ログ
本商品の DHCP サーバ機能の稼動状況を表示します。
・システムログ
本商品へのアクセス履歴などを表示します。
が発生した際に、そのログを保存します。
- 61 -
Page 62
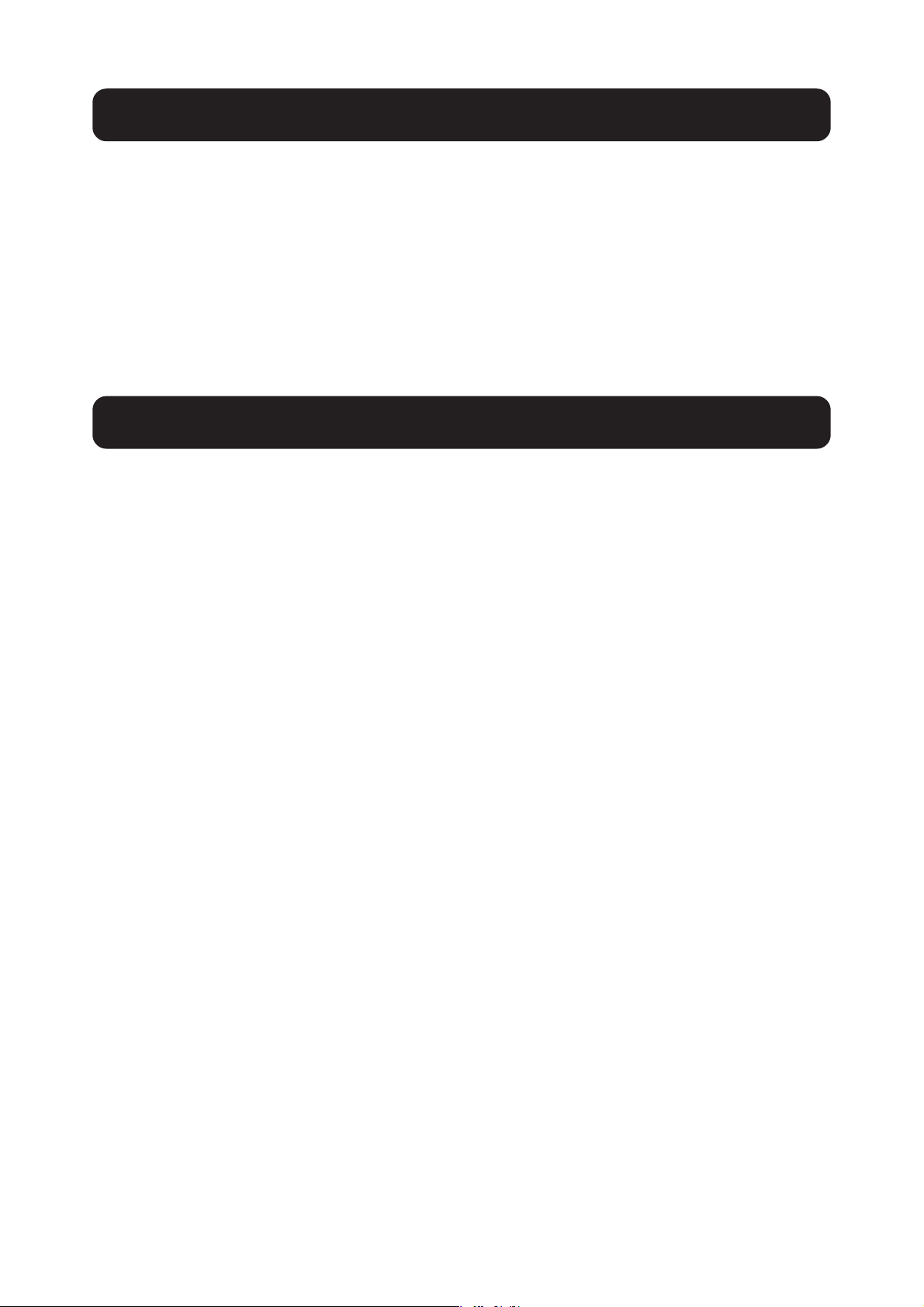
MACアドレスについて
ご契約されているプロバイダやインターネットサービスによっては、インターネットに接続できる機器を事
前に申請する必要があります。その場合、ADSLモデムなどに直接接続するネットワーク機器(本商品も含
むパソコンなど)の MAC アドレスをプロバイダに事前申請してください。
本商品の MAC アドレスは本体底面に記載されております。
LAN 側の MAC アドレスについては、設定画面の「ステータス」(P.61)で確認できます。
おことわり
・本書は、株式会社コレガが作成したもので、全ての権利を弊社が保有しています。弊社に無断で本書の
一部または全部をコピーすることを禁じます。
・予告なく本書の一部または全体を修正、変更することがありますがご了承ください。
・改良のため製品の仕様を予告なく変更することがありますがご了承ください。
Copyright©2005株式会社コレガ
corega は、株式会社コレガの登録商標です。
Windows は、米国 MicrosoftCorporation の米国およびその他の国における登録商標です。
フレッツは、東日本電信電話株式会社および西日本電信電話株式会社の登録商標です。
その他、この文書に掲載しているソフトウェアおよび周辺機器は各メーカの商標または登録商標です。
2005 年 11 月 初版
2006 年 12 月 第三版
- 62 -
 Loading...
Loading...