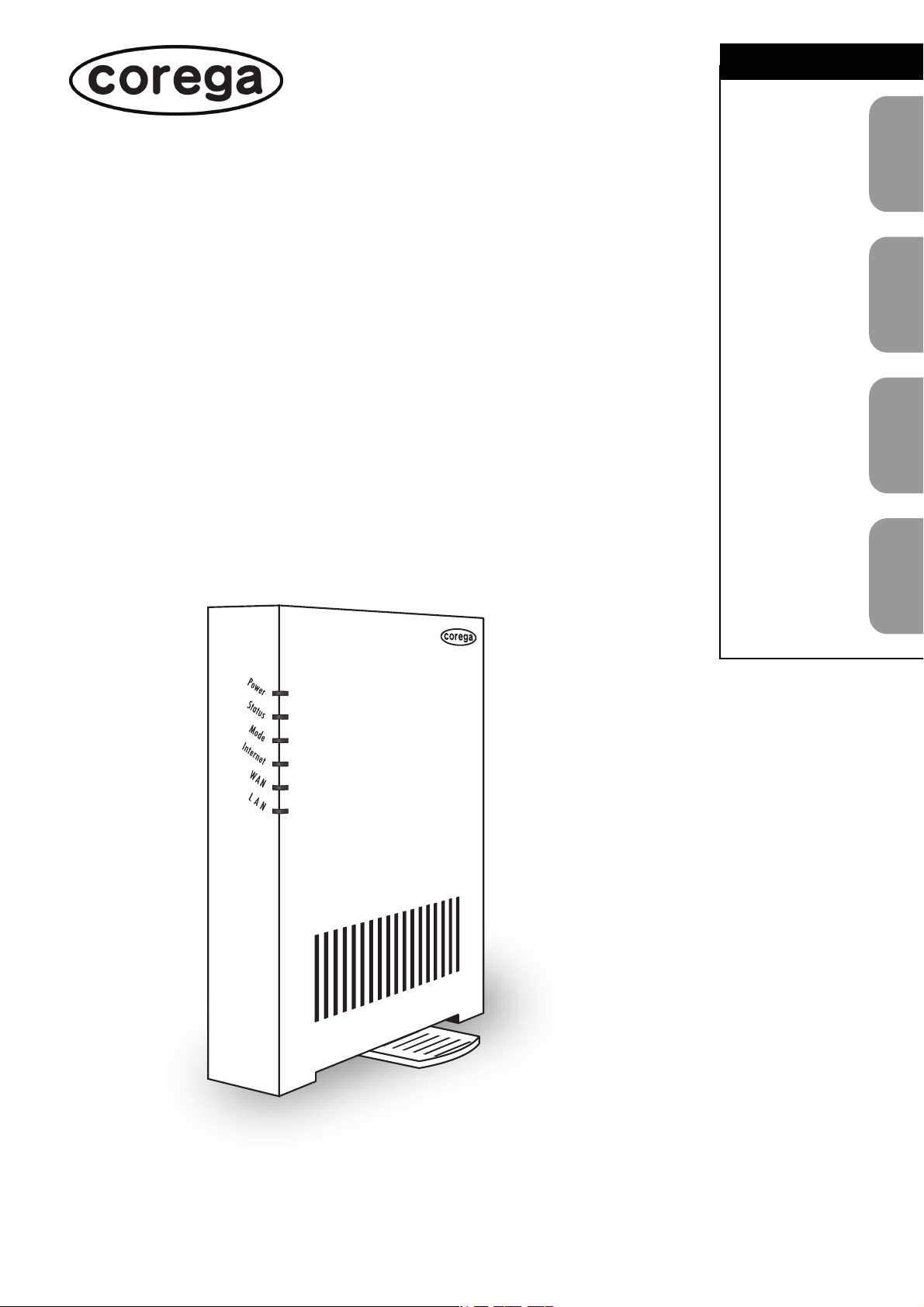
Contents
CG-BARFX3VQ
CG-BARFX3
CG-BARMX3
詳細設定ガイド
こんなときはこの設 定
(ルータ設定編)
こんなときはこの設 定
(サポート編)
設定画面について
パソコンのネット
ワーク設定
1
2
3
4
Y613-17213-02 Rev.B
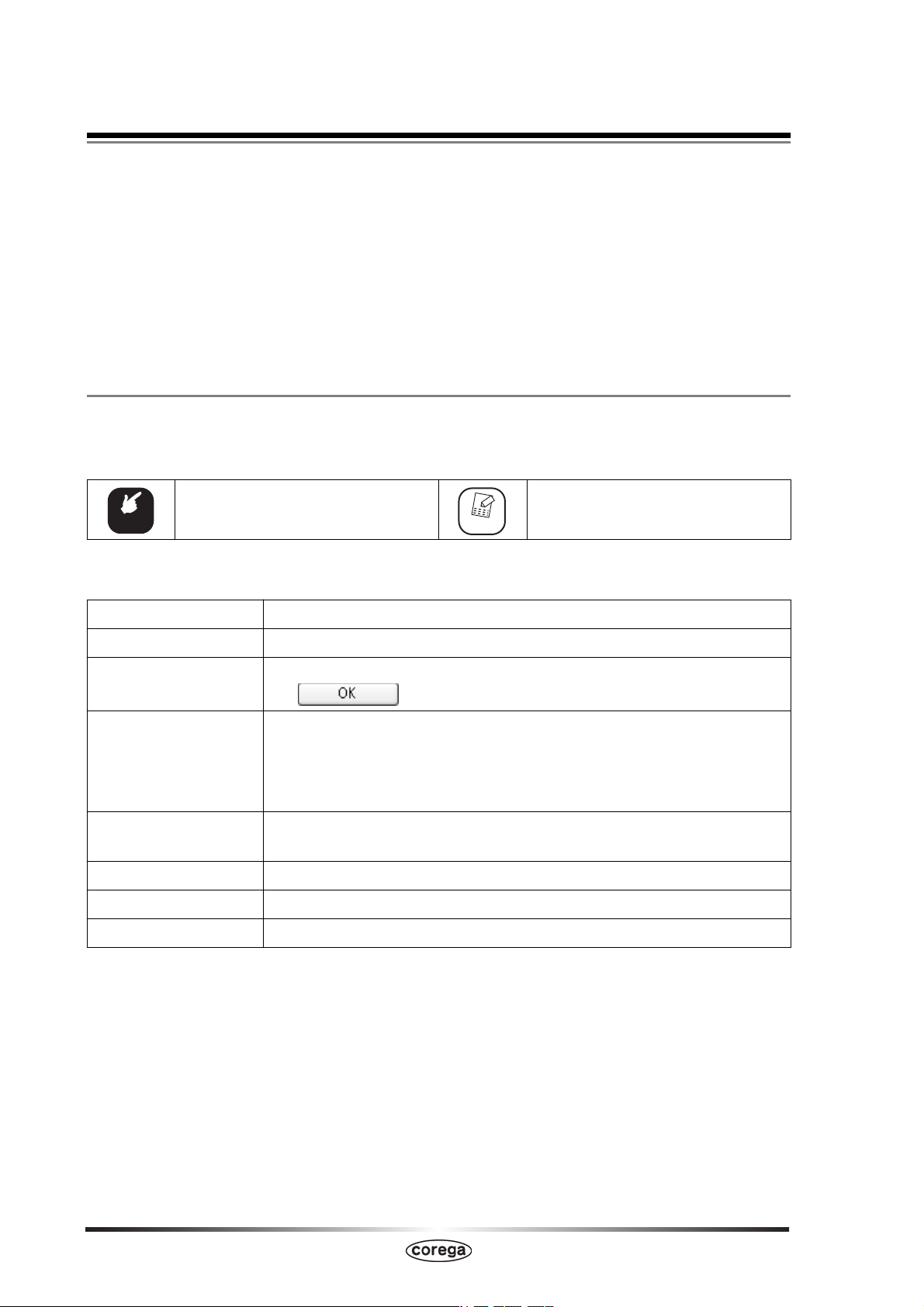
はじめに
このたびは、「CG-BARFX3VQ」、「CG-BARFX3」または「CG-BARMX3」をお買い上げいただき
まして誠にありがとうございます。
本書は、本商品を正しくご利用いただくための手引きです。必要なときにいつでもご覧いただけるよう
に、大切に保管してください。
また、本商品に関する最新情報(ソフトウェアのバージョンアップ情報など)は、コレガホームページ
でお知らせしておりますのでご覧ください。
本書の読み方
■記号について
本書で使用している記号や表記には、次のような意味があります。
http://corega.jp/
操作中に気をつけていただきたい内
注意
容です。必ずお読みください。
■表記について
本商品
「 」−「 」−「 」
[ ]
Windows Vista
Windows XP
Windows 2000
Windows Me
Windows 98SE
補足事項や参考となる情報を説明し
メモ
CG-BARFX3VQ、CG-BARFX3 または CG-BARMX3 のことです。
「 」で囲まれた項目を順番に選択することを示します。
[ ]で囲んである文字は、画面上のボタンを表します。
例: →[OK]
Microsoft ®Windows Vista ®Home Basic 、
Microsoft ®Windows Vista ®Home Premium、
Microsoft ®Windows Vista ®Business および
Microsoft ®Windows Vista ®Ultimate
Microsoft ®Windows ®XP Professional operating system および
Microsoft ®Windows ®XP Home Edition operating system
Microsoft ®Windows ®2000 Professional operating system
Microsoft ®Windows ®Millennium Edition operating system
Microsoft ®Windows ®98 Second Edition operating system
ています。
※本書では、複数の OS を「Windows Vista/XP」のように併記する場合があります。
■イラスト/画面について
本文中に記載のイラストや画面は、実際と多少異なることがあります。
2
はじめに
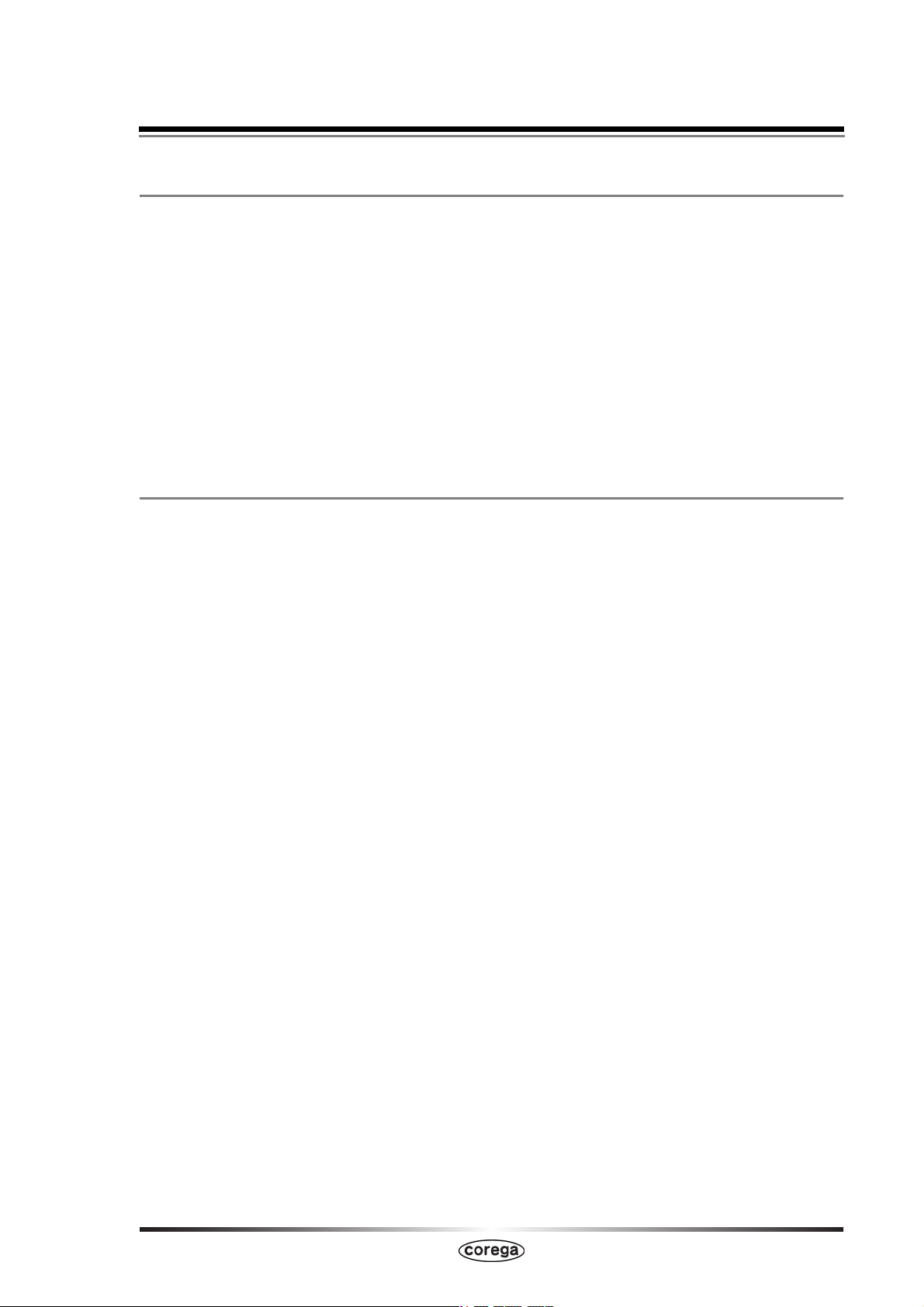
マニュアルの種類と使い方
本商品には次のマニュアルがあります。本商品をお使いになる状況に合わせて、それぞれのマニュアル
をご覧ください。各マニュアルは、コレガのホームページ(
要に応じてダウンロードしてお使いください。
http://corega.jp/
)で提供しています。必
■お使いの手引き(付属)
本商品を使い始めるまでのセットアップ作業について説明しています。また、「Q&A」では代表的な
トラブルとその対処方法を説明しています。
■詳細設定ガイド(本書、PDF マニュアル)
各機能の使用方法、本商品の詳しい設定方法を説明しています。
本書の構成
本書は本商品についての情報や、設置・接続・設定方法などについて説明しています。本書の構成は次
のとおりです。
■第 1 章 こんなときはこの設定(ルータ設定編)
本商品のルータ機能の設定方法について説明します。
■第 2 章 こんなときはこの設定(サポート編)
本商品の各サポート機能の設定方法について説明します。
■第3章設定画面について
本商品の設定画面について説明します。
■第4章パソコンのネットワーク設定
パソコンのネットワーク設定、Web ブラウザの設定について説明します。
はじめに
3
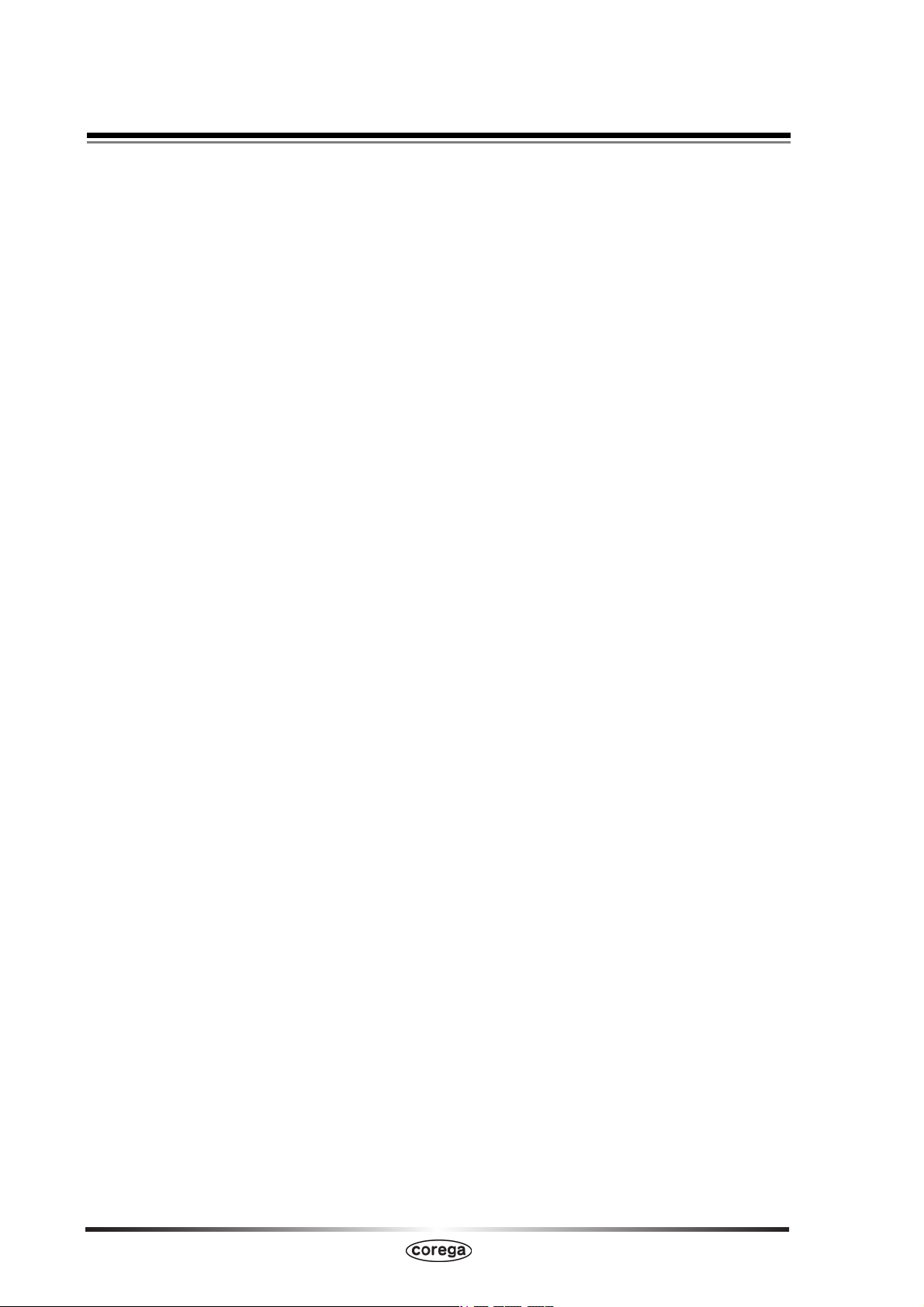
目次
はじめに ...................................................................................................................................................2
本書の読み方 .......................................................................................................................................2
マニュアルの種類と使い方 ...............................................................................................................3
本書の構成 ..........................................................................................................................................3
目次 ...........................................................................................................................................................4
第1章
こんなときはこの設定(ルータ設定編)............................................................ 7
1.1 設定画面を表示するには .............................................................................................................8
1.2 設定するには .............................................................................................................................10
1.3 ネットワークゲームをするには ..............................................................................................12
1.3.1 UPnP に対応しているネットワークゲームの場合 ......................................................12
1.3.2 UPnP に対応していないネットワークゲームの場合 ..................................................13
1.4 音声/ビデオチャットなどのツールを使うには ...................................................................14
1.4.1 Windows Live Messenger .........................................................................................14
1.4.2 MSN Messenger(Ver.7.0 以降)..............................................................................15
1.4.3 NetMeeting ....................................................................................................................16
1.5 ポートを開放するには(バーチャルサーバ機能)..................................................................17
1.6 マルチ PPPoE で 2 つの接続先を使い分けるには ..............................................................19
1.6.1 プロバイダとフレッツ・スクウェアに接続する ...........................................................19
1.7 複数固定 IP サービスを利用するには .....................................................................................22
1.7.1 Unnumbered IP ..............................................................................................................22
1.7.2 Unnumbered IP + Private IP ....................................................................................26
1.8 ダイナミック DNS を使用して URL で接続するには .........................................................29
1.9 外部にネットワークカメラ(カメラサーバ)の映像を公開するには .................................32
1.10 LAN ポートセパレート機能を使用するには(CG-BARFX3VQ のみ)........................33
1.11 LAN ポートプライオリティ機能を使用するには(CG-BARFX3VQ のみ)................34
1.12 本商品をスイッチングハブとして使用するには ...............................................................35
1.12.1 ルータ機能スイッチでルータ機能を無効にする .......................................................35
1.12.2 設定画面でルータ機能を無効にする ..........................................................................36
第2章
こんなときはこの設定(サポート編)............................................................ 37
2.1 ログイン名(ユーザ名)、パスワードを変更するには ..........................................................38
2.2 最新のファームウェアを入手してアップデートするには ....................................................39
2.2.1 ファームウェアが最新かどうかを確認する ...................................................................39
2.2.2 ファームウェアをダウンロードする ..............................................................................42
2.2.3 ファームウェアをアップデートする ..............................................................................48
2.3 設定をバックアップする/元に戻すには ...............................................................................58
2.3.1 バックアップする .............................................................................................................58
4
目次
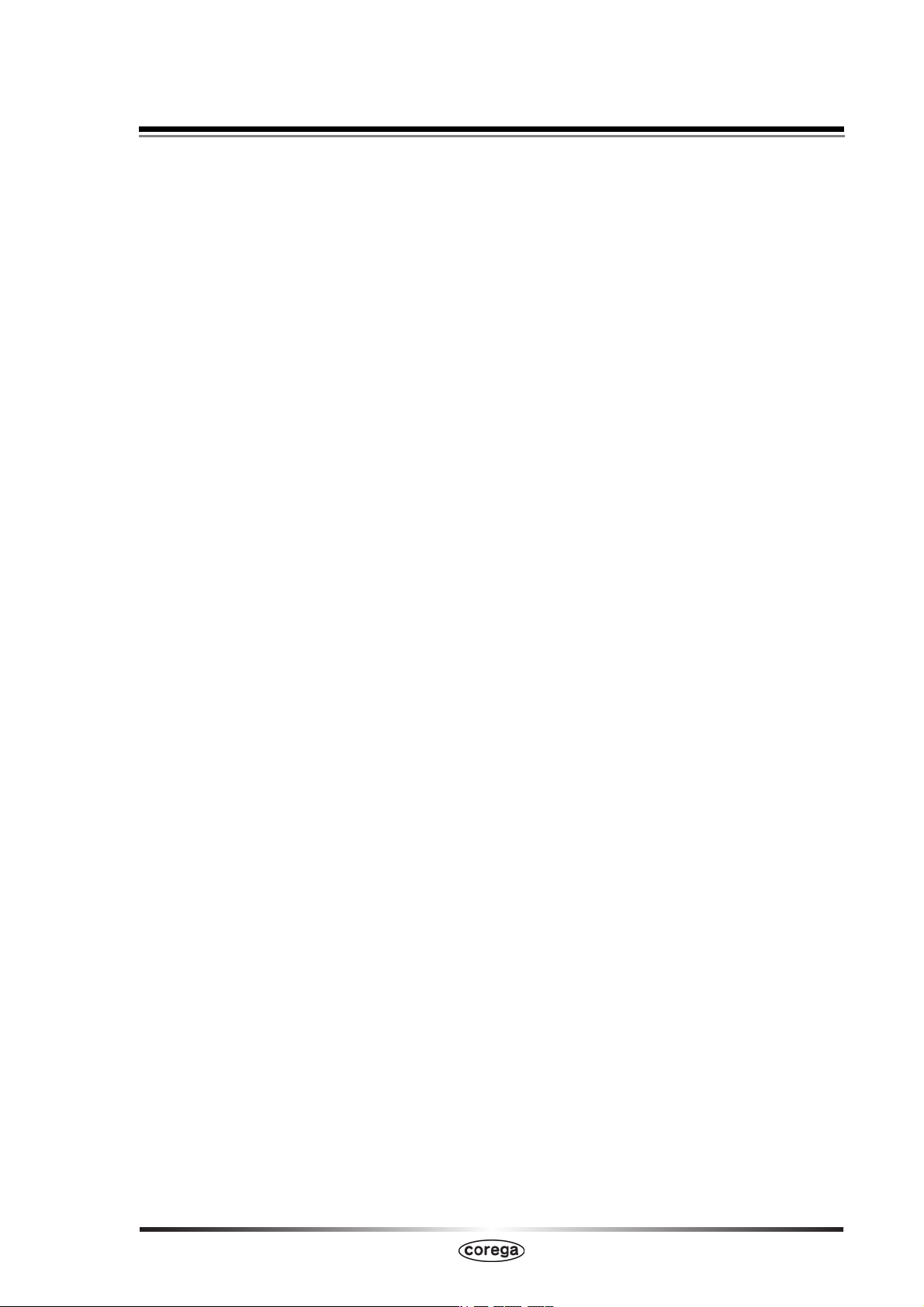
2.3.2 元に戻す ............................................................................................................................60
2.4 再起動するには .........................................................................................................................62
2.4.1 電源を入れ直す .................................................................................................................62
2.4.2 設定画面で再起動する .....................................................................................................62
2.5 工場出荷時の状態(初期値)に戻すには ...............................................................................64
2.5.1 初期化ボタンで工場出荷時の状態に戻す ......................................................................64
2.5.2 設定画面で工場出荷時の状態に戻す ..............................................................................65
第3章
設定画面について ....................................................................................... 67
3.1 トップページ .............................................................................................................................68
3.2 モード .........................................................................................................................................69
3.3 簡単設定 .....................................................................................................................................70
3.4 WAN 側設定(インターネット).............................................................................................71
3.4.1 PPPoE ..............................................................................................................................72
3.4.2 IP 自動取得(DHCP)/ IP 固定 ..................................................................................79
3.4.3 ダイナミック DNS(DDNS)........................................................................................81
3.4.4 パススルー .........................................................................................................................82
3.5 LAN 側設定 ...............................................................................................................................84
3.5.1 ルータ IP ...........................................................................................................................84
3.5.2 DHCP サーバ/ PC サーバ ............................................................................................86
3.5.3 LAN ポートセパレート設定(CG-BARFX3VQ のみ)...............................................90
3.5.4 LAN ポートプライオリティ設定(CG-BARFX3VQ のみ)....................................... 91
3.6 セキュリティ設定 ......................................................................................................................92
3.6.1 アクセス制限 .....................................................................................................................93
3.6.2 コンテンツフィルタ(CG-BARFX3VQ/CG-BARFX3 のみ)..................................95
3.6.3 URL フィルタ ...................................................................................................................96
3.6.4 スケジュール .....................................................................................................................97
3.7 詳細設定 .....................................................................................................................................99
3.7.1 バーチャル・サーバ(ポート開放)................................................................................99
3.7.2 DMZ ...............................................................................................................................101
3.7.3 UPnP ............................................................................................................................. 102
3.8 管理 .......................................................................................................................................... 104
3.8.1 ファームウェア更新 ......................................................................................................106
3.8.2 リモート ......................................................................................................................... 107
3.8.3 PING テスト ..................................................................................................................108
3.8.4 Cable Test ...................................................................................................................109
3.9 ステータス .............................................................................................................................. 110
3.9.1 ログ表示 ......................................................................................................................... 112
目次
5
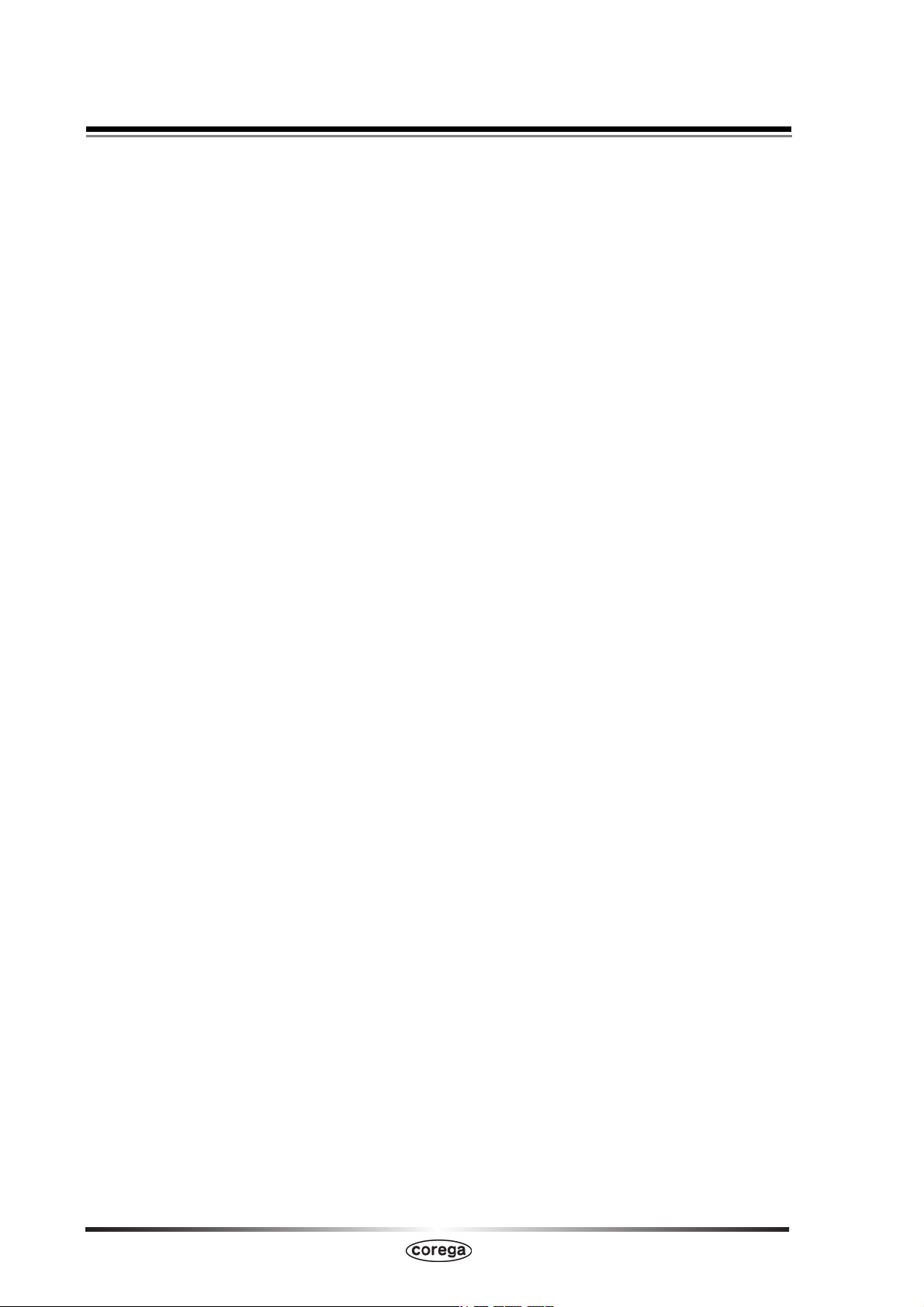
第4章
パソコンのネットワーク設定 ..................................................................... 113
4.1 パソコンの IP アドレスを確認するには .............................................................................. 114
4.1.1 Windows Vista の場合 ...............................................................................................114
4.1.2 Windows XP の場合 .................................................................................................... 115
4.1.3 Windows 2000 の場合 ..............................................................................................116
4.1.4 Windows Me/98SE の場合 ...................................................................................... 117
4.1.5 Macintosh の場合 ........................................................................................................118
4.2 パソコンの IP アドレスが自動取得になっていることを確認するには ...........................119
4.2.1 Windows Vista の場合 ...............................................................................................119
4.2.2 Windows XP の場合 .................................................................................................... 123
4.2.3 Windows 2000 の場合 ..............................................................................................126
4.2.4 Windows Me/98SE の場合 ...................................................................................... 128
4.2.5 Macintosh の場合 ........................................................................................................131
4.3 OS のファイアウォール機能を無効にするには .................................................................133
4.3.1 Windows Vista の場合 ...............................................................................................133
4.3.2 Windows XP SP2 の場合 .......................................................................................... 136
4.4 ダイヤルアップ接続を使用していないことを確認するには ............................................. 139
4.5 Internet Explorer がオフラインになっていないことを確認するには ......................... 141
4.6 プロキシサーバを使用していないことを確認するには .....................................................143
4.6.1 Windows の場合 ...........................................................................................................143
4.6.2 Macintosh の場合 ........................................................................................................145
MAC アドレスについて .................................................................................................................. 147
おことわり .........................................................................................................................................147
6
目次
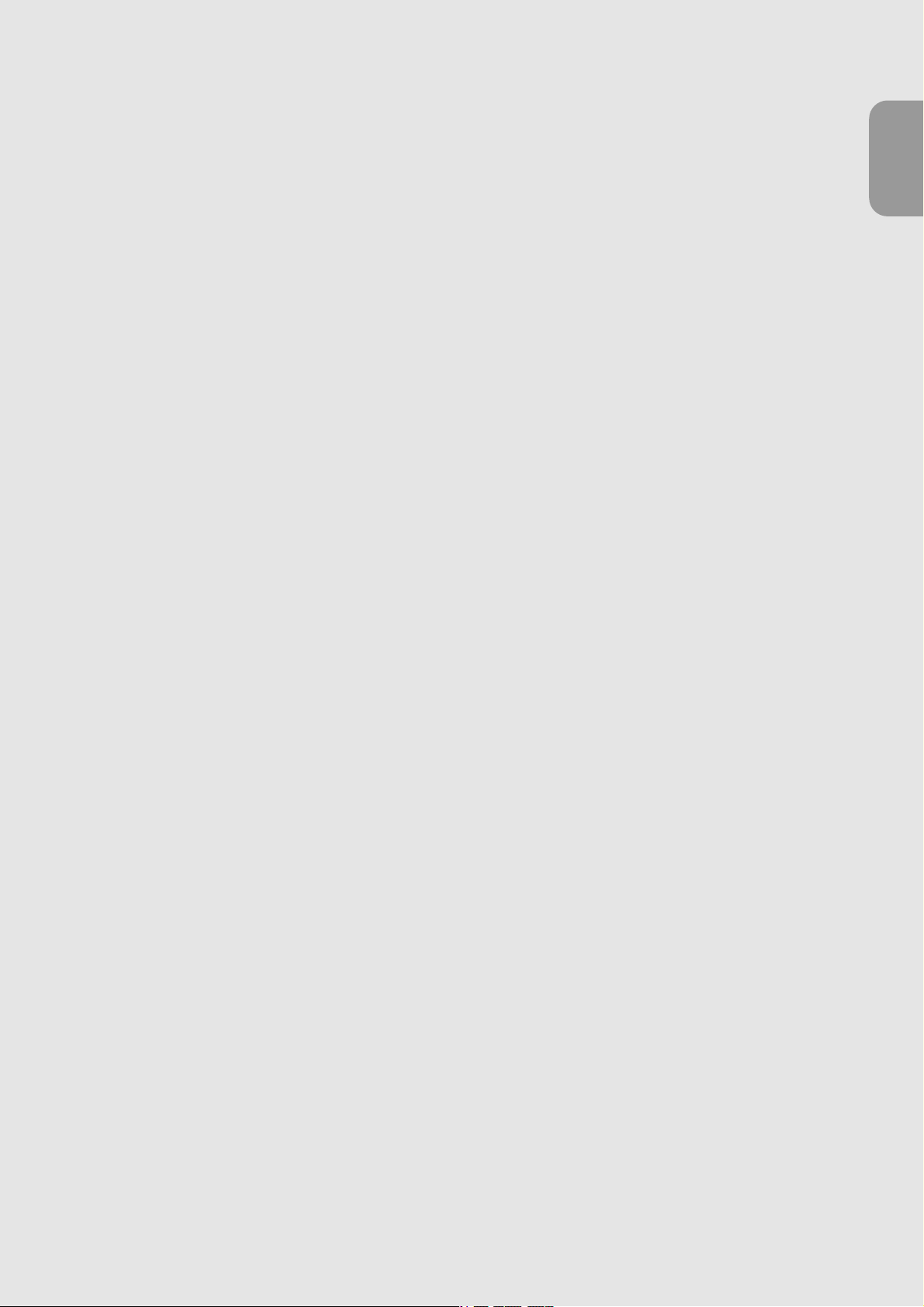
こんなときはこの設定(ルータ設
定編)
第1章
こんなときはこの設定(ルータ設定編)
この章では、本商品を活用していただくための設定方法について説明します。本章での説明は、本商品
およびパソコンがネットワークに接続されていることを前提にしています。まだ接続されていない場合
は、付属の「らくらく導入ガイド」または「お使いの手引き」をご覧ください。
1.1 設定画面を表示するには .............................................................................................................8
1.2 設定するには ..............................................................................................................................10
1.3 ネットワークゲームをするには ...............................................................................................12
1.3.1 UPnP に対応しているネットワークゲームの場合 ......................................................12
1.3.2 UPnP に対応していないネットワークゲームの場合 ...................................................13
1.4 音声/ビデオチャットなどのツールを使うには ....................................................................14
1.4.1 Windows Live Messenger ..........................................................................................14
1.4.2 MSN Messenger(Ver.7.0 以降)..............................................................................15
1.4.3 NetMeeting .....................................................................................................................16
1.5 ポートを開放するには(バーチャルサーバ機能)..................................................................17
1.6 マルチ PPPoE で 2 つの接続先を使い分けるには ..............................................................19
1.6.1 プロバイダとフレッツ・スクウェアに接続する ...........................................................19
1.7 複数固定 IP サービスを利用するには .....................................................................................22
1.7.1 Unnumbered IP ..............................................................................................................22
1.7.2 Unnumbered IP + Private IP .....................................................................................26
1.8 ダイナミック DNS を使用して URL で接続するには ..........................................................29
1.9 外部にネットワークカメラ(カメラサーバ)の映像を公開するには .................................32
1.10 LAN ポートセパレート機能を使用するには(CG-BARFX3VQ のみ)........................33
1.11 LAN ポートプライオリティ機能を使用するには(CG-BARFX3VQ のみ)................34
1.12 本商品をスイッチングハブとして使用するには ............................................................... 35
1.12.1 ルータ機能スイッチでルータ機能を無効にする .......................................................35
1.12.2 設定画面でルータ機能を無効にする ..........................................................................36
1
7
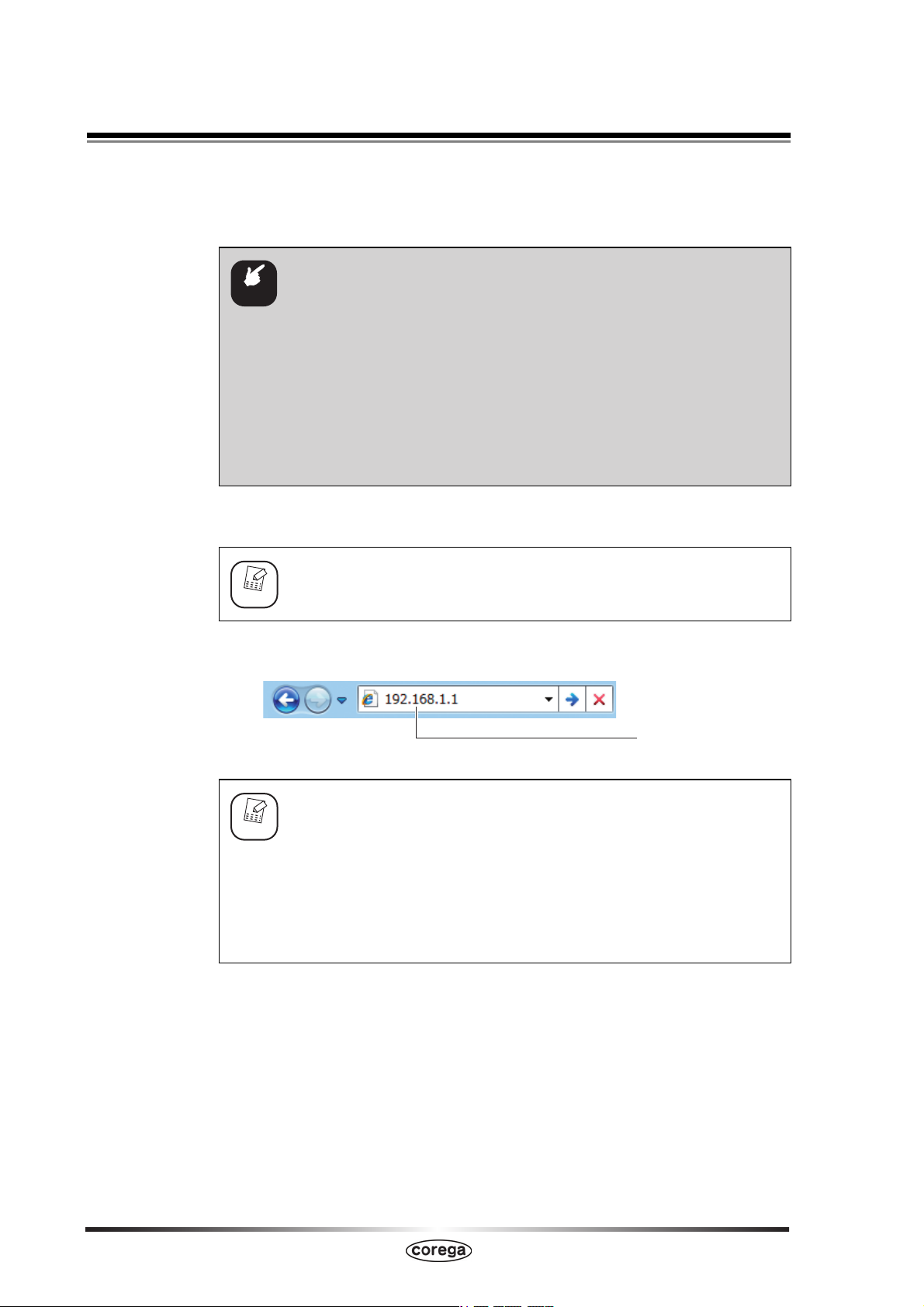
1.1 設定画面を表示するには
本商品の設定画面を表示するには Web ブラウザが必要です。本商品に接続している1台のパソコンで
設定します。Web ブラウザには本商品の推奨ブラウザをご利用ください。そのほかの Web ブラウザで
は、正常に設定できない場合があります。
・ 本商品を設定する場合には、本商品と設定用パソコンのみを接続す
注意
ることをお勧めします。パソコン以外のネットワーク機器の LAN
ケーブルを取り外してください。
・ 設定用パソコンでウィルス駆除ソフト、ファイアウォールソフトな
どのセキュリティソフトが起動していると、本商品の設定に失敗す
ることがあります。一時的にセキュリティソフトを停止させて本商
品の設定をしてください。設定作業が終了してから再度起動させて
ください。
Internet Explorer または Safari を起動します。
1
このとき手順 3 の画面が表示された場合は、そのまま手順 3 へお進
メモ
2
メモ
みください。
アドレス欄に「192.168.1.1」と入力し、Enterキーを押します。
・ ルータ機能を「無効」に設定している場合や、本商品の IP アドレス
を変更している場合は、変更後の IP アドレスを入力してください。
・ 【Windows のみ】「簡単設定」を使ってルータ機能を「無効」に設
定し、Internet Explorer のお気に入りに登録している場合、お気に
入りの中から本商品(コレガ CG-BARFX3VQ、コレガ CG-BARFX3
またはコレガ CG-BARMX3)をクリックします。
入力します
8
設定画面を表示するには
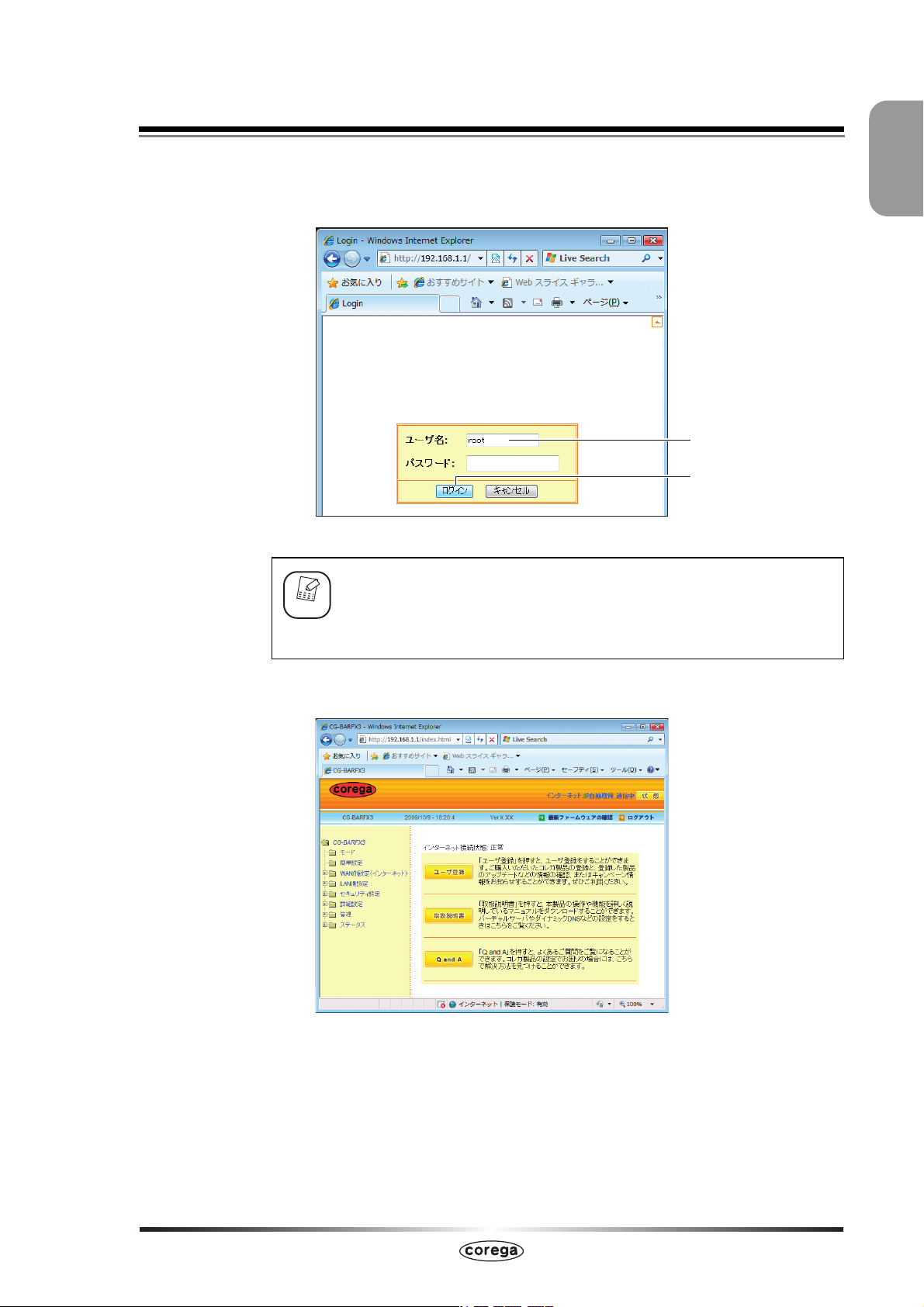
第1章 こんなときはこの設定(ルータ設定編)
ユーザ名に「root」と入力し、パスワードは空欄のまま[ログイン]
3
をクリックします。
P.38 「2.1 ログイン名(ユーザ名)、パスワードを変更するには」で
メモ
変更した場合は、変更後のユーザ名とパスワードを入力してくださ
①入力します
②クリックします
1
い。
4
設定画面が表示されます。
※画面は、CG-BARFX3 の例です。
設定画面の基本的な操作は、P.10 「1.2 設定するには」をご覧ください。
設定画面を表示するには
9
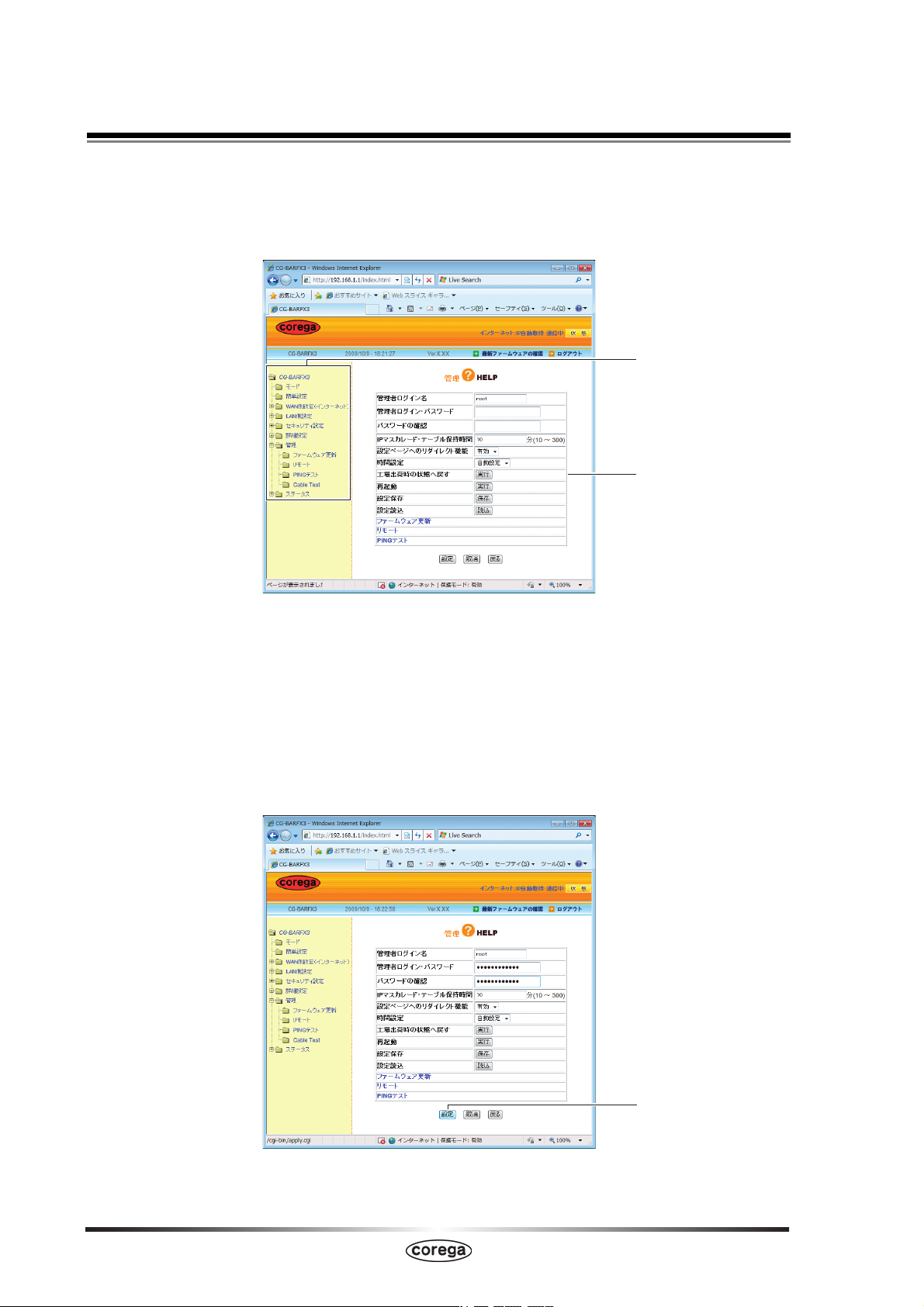
1.2 設定するには
設定画面の基本的な操作を説明します。
1
画面左側のメニューをクリックします。
各設定画面が表示されます。
※画面は、CG-BARFX3 の例です。
①クリックします
②表示されます
2
必要な項目を設定します。
直接入力したり、プルダウンメ ニューで選んだり、ラジオボタンにチェック
を付けたりして、必要な項目を設定します。
正しく設定したことを確認し、[設定]をクリックします。
3
[設定]をクリックすると、すぐに設定が有効になります。設定項目によって
は、本商品が再起動することがあります。
10
クリックします
※画面は、CG-BARFX3 の例です。
設定するには
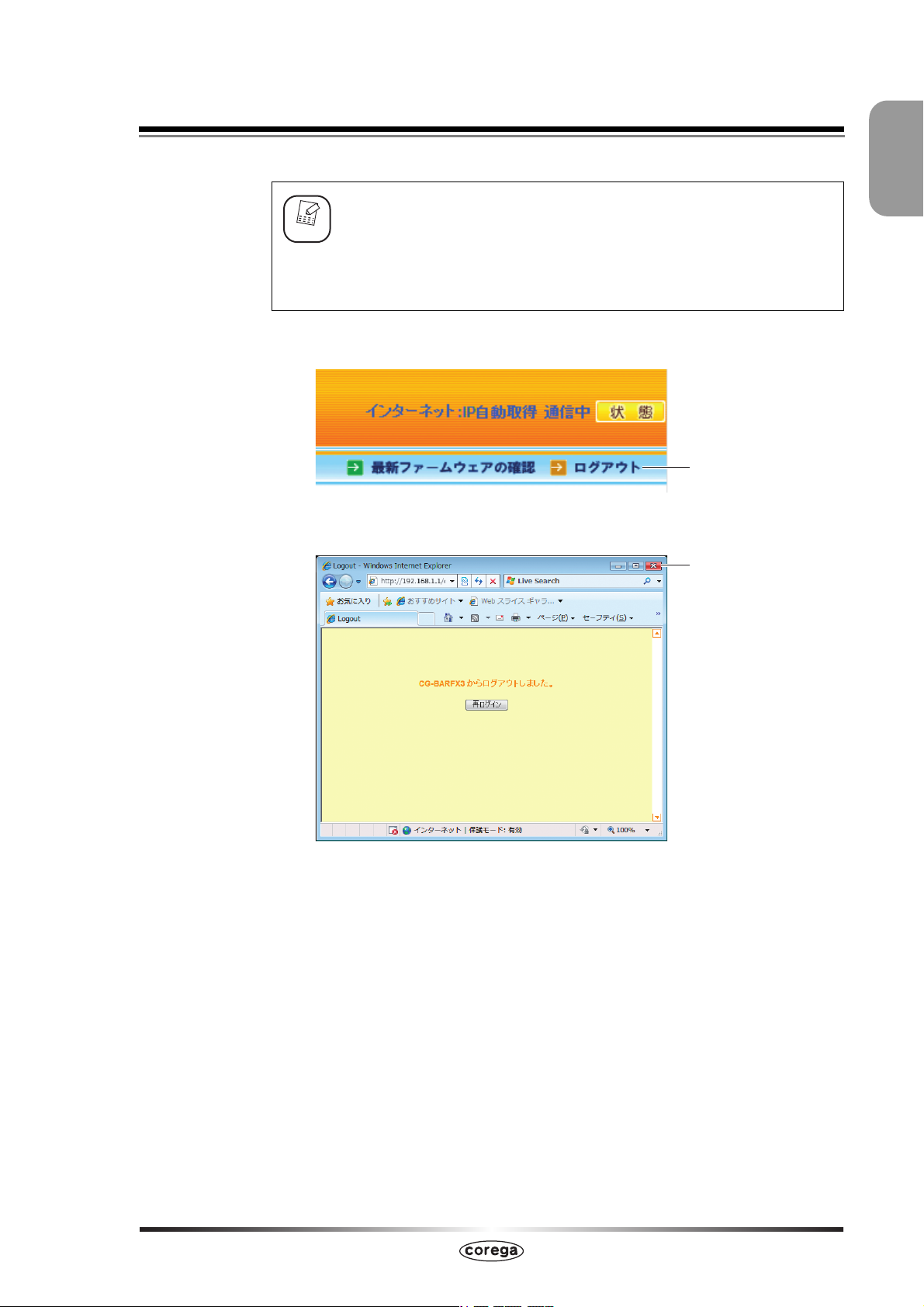
第1章 こんなときはこの設定(ルータ設定編)
・ [設定]をクリックしたあとに設定を取り消すことはできません。
1
メモ
4
5
・[設定]をクリッ クする前に設定前の状態に戻すには、[取消]ま
たは[戻る]をクリックするか、または画 面左側のメニューをク
リックします。
設定を終了するには、画面右上の「ログアウト」をクリックします。
クリックします
Web ブラウザを終了します。
クリックします
※画面は、CG-BARFX3 の例です。
以上で本商品の設定は完了です。
設定するには
11
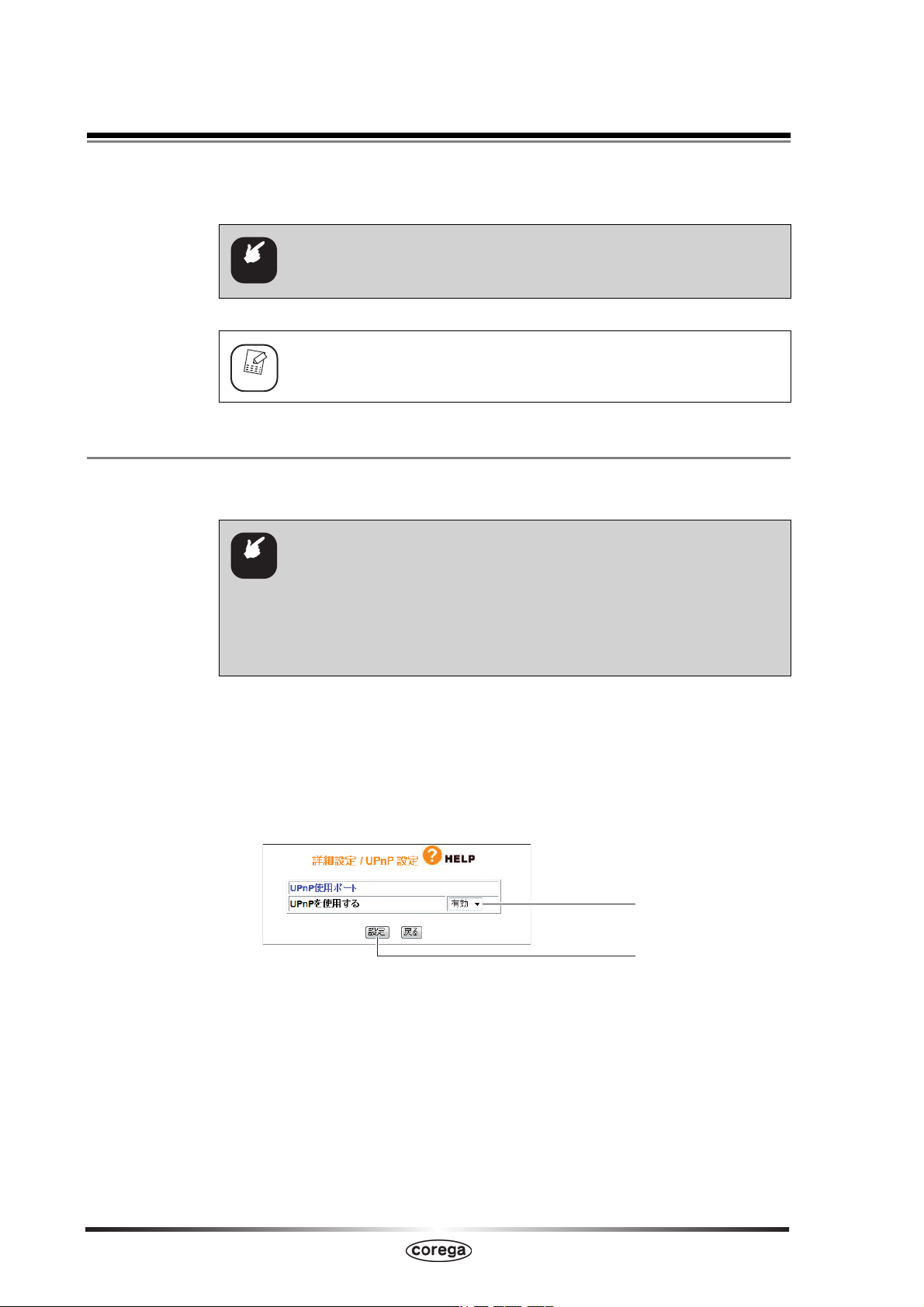
1.3 ネットワークゲームをするには
ネットワークゲームは、特定 のポートを使ってゲーム サーバとデータを送受信 するた め、本商品の
UPnP(ユニバーサルプラグアンドプレイ)または DMZ を使用します。
お使いの回線やプロバイダによっては、ネットワークゲームに対応し
注意
メモ
1.3.1 UPnP に対応しているネットワークゲームの場合
ていない場合がありますのでご注意ください。
工場出荷時の状態では、UPnP は有効、DMZ は無効になっています。
UPnP に対応しているネットワークゲームを使用するには、次の手順で UPnP を有効にします。
・ UPnP 機能は Windows Vista/XP で使用できます。
注意
1
「詳細設定」−「UPnP」の順にクリックします。
2
3
・Windows XPのUPnP に関するセキュリティの脆弱性が発見されて
います。本商品の UPnP を設定する前に、Windows XP の修正プ
ログラムをインストールしてください。詳細な設定方法は
Microsoft 社にお問い合わせください。
設定画面を表示します。
→ P.8 「1.1 設定画面を表示するには」
次のように設定します。
①
12
ネットワークゲームをするには
①「UPnP を使用する」を「有効」にします。
②[設定]をクリックします。
4
設定画面更新後に「ログアウト」をクリックします。
以上で設定は完了です。
②
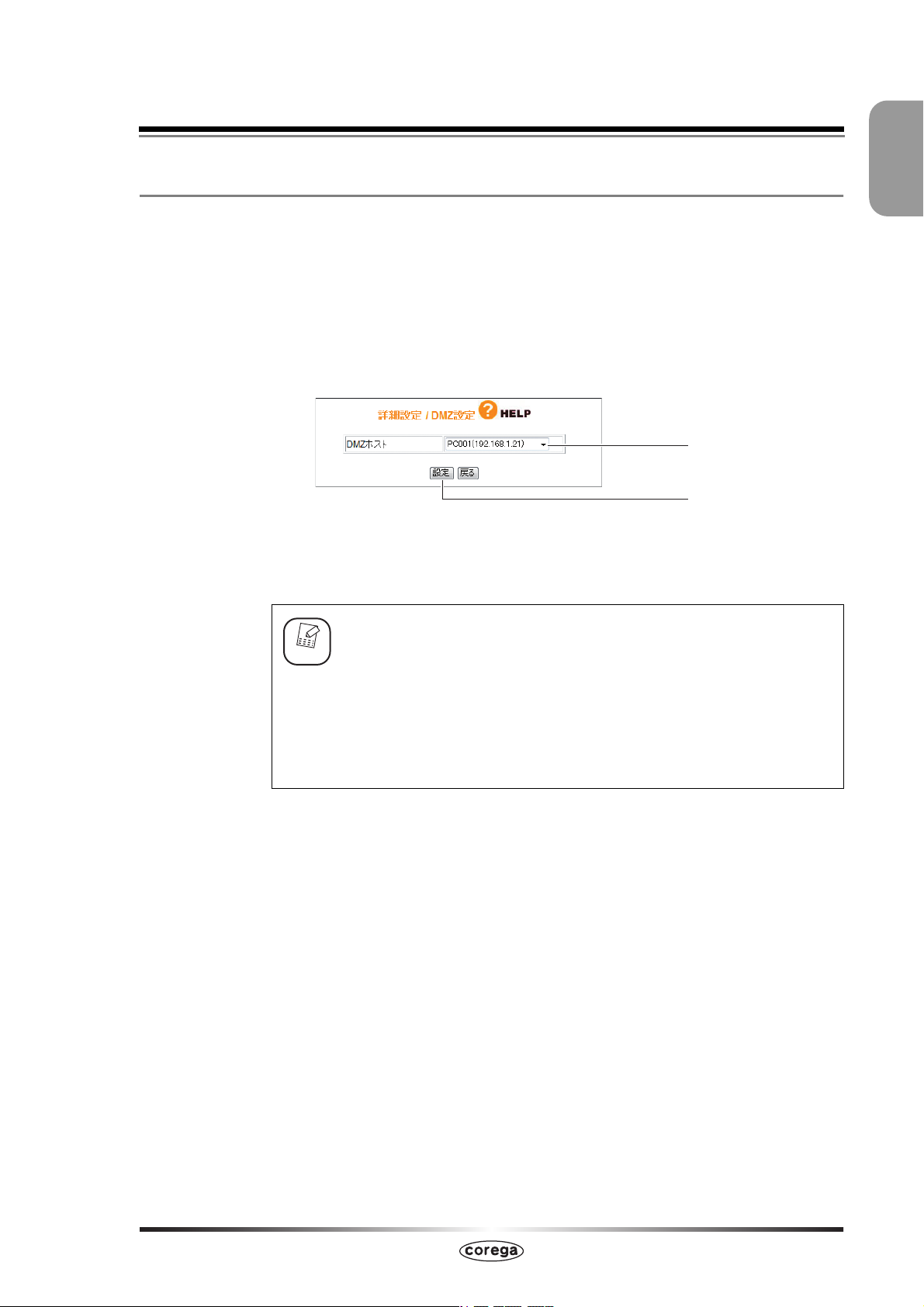
第1章 こんなときはこの設定(ルータ設定編)
1.3.2 UPnP に対応していないネットワークゲームの場合
1
UPnP に対応していないネットワークゲームを使用するには、次の手順で DMZ を設定します。
設定画面を表示します。
1
→ P.8 「1.1 設定画面を表示するには」
2
「詳細設定」−「DMZ」の順にクリックします。
次のように設定します。
3
①「DMZ ホスト」で使用するパソコンを選択します。
②[設定]をクリックします。
・ ①「DMZ ホスト」に設定したいパソコンが表示されない場 合は、
メモ
P.88 「■ PC データベース」でパソコンを手動で登録したあと、
①
②
手順 2 以降に従ってください。
・ ①「DMZ ホスト」に設定したいパソコンの IP アドレスがわからな
い場合は、P.114 「4.1 パソコンの IP アドレスを確認するには」
で確認してください。
4
設定画面更新後に「ログアウト」をクリックします。
以上で設定は完了です。
ネットワークゲームをするには
13
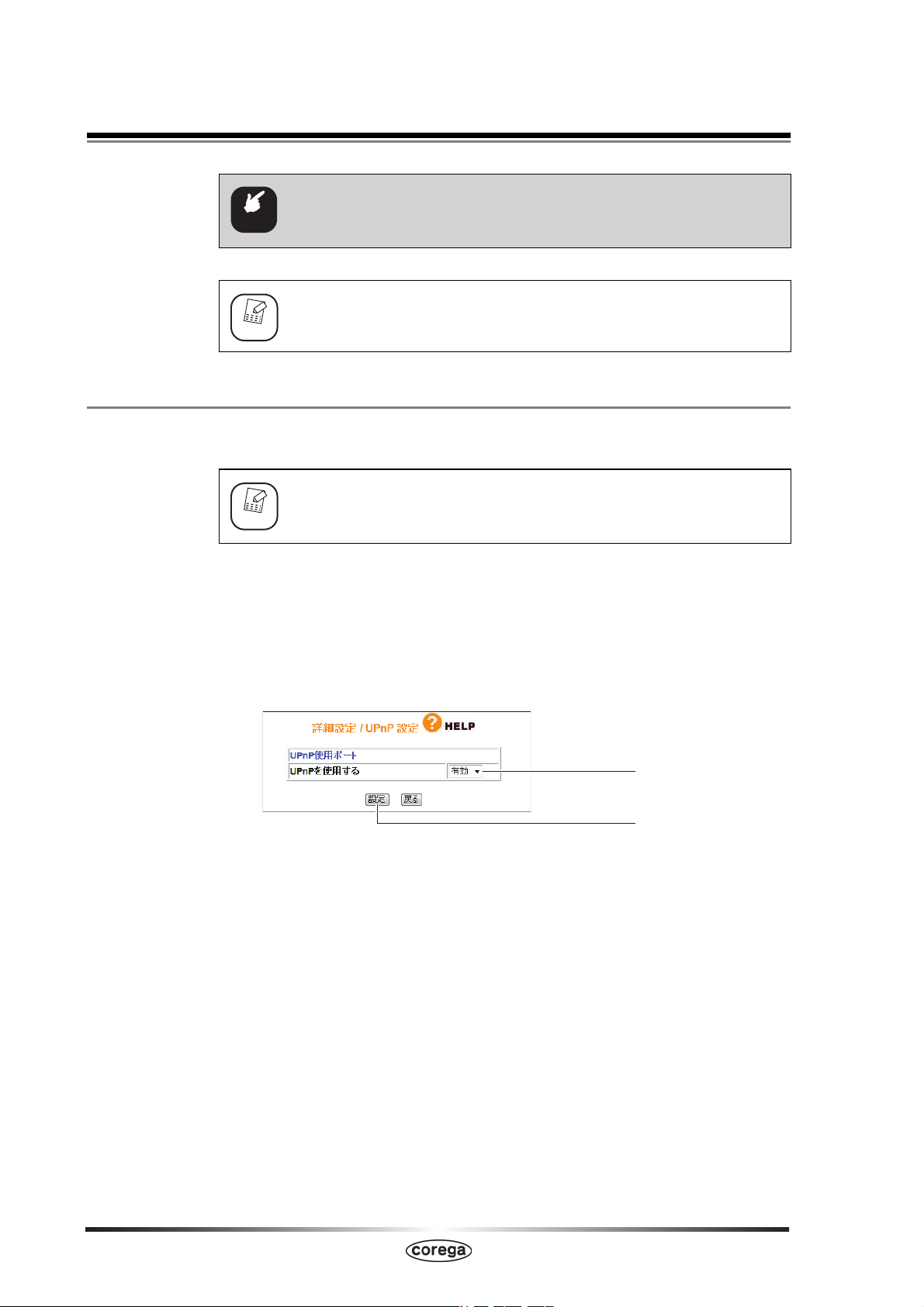
1.4 音声/ビデオチャットなどのツールを使うには
Windows Live Messenger、MSN Messenger、Net Meeting は 1 台
注意
メモ
1.4.1 Windows Live Messenger
のパソコンでのみ使用できます。
工場出荷時の状態では、UPnP は有効、DMZ は無効になっています。
Windows Live Messenger を使用するには、次の手順で UPnP を有効にします
Windows Live Messenger は Windows Vista/XP(SP2)に対応して
メモ
1
2
「詳細設定」−「UPnP」の順にクリックします。
3
います。
設定画面を表示します。
→ P.8 「1.1 設定画面を表示するには」
次のように設定します。
①「UPnP を使用する」を「有効」にします。
①
②
②[設定]をクリックします。
設定画面更新後に「ログアウト」をクリックします。
4
以上で設定は完了です。
14
音声/ビデオチャットなどのツールを使うには
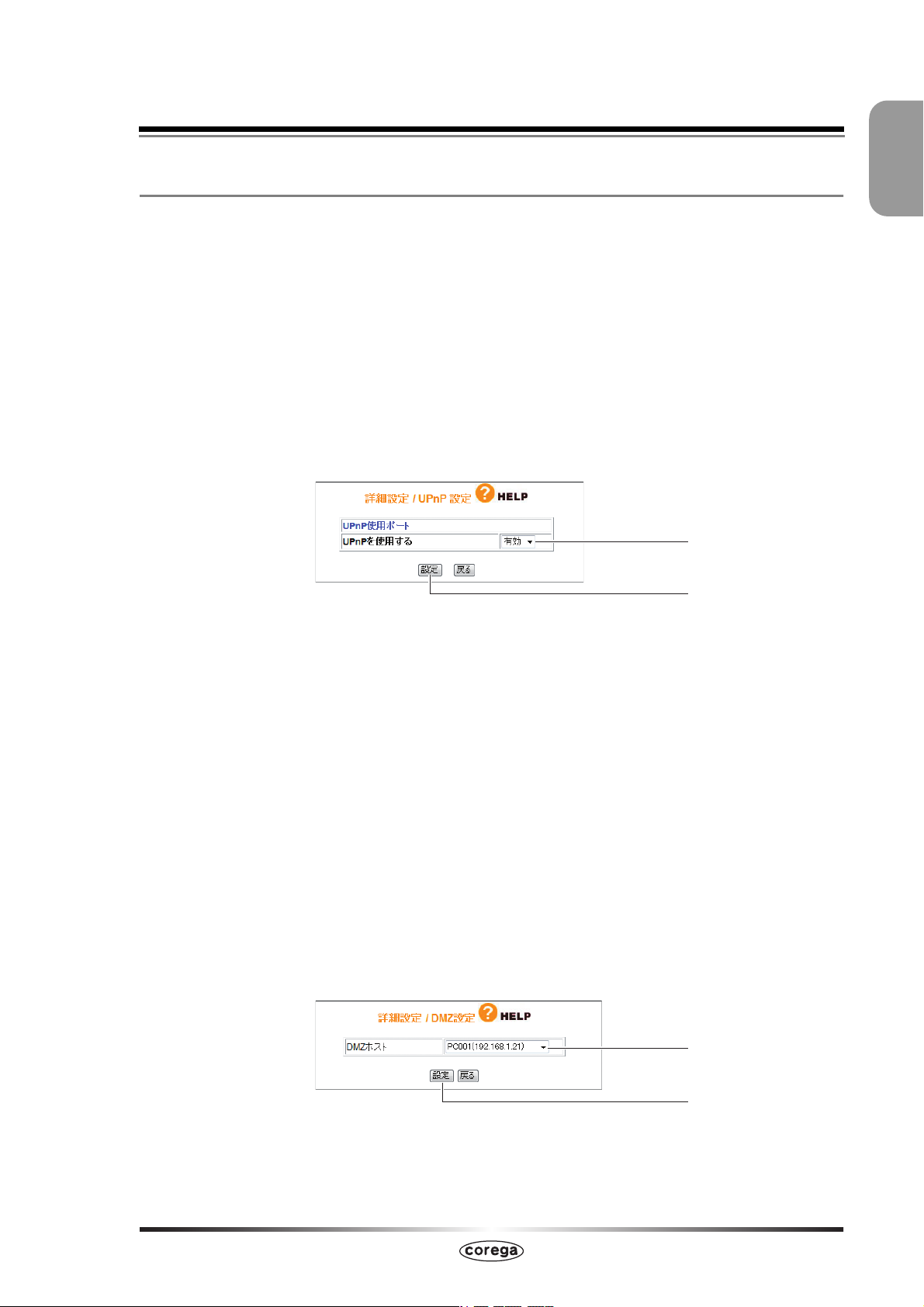
第1章 こんなときはこの設定(ルータ設定編)
1.4.2 MSN Messenger(Ver.7.0 以降)
MSN Messenger を使用するには、お使いの環境によって UPnP または DMZ を使用します。
■Windows XP の場合
Windows XP で MSN Messenger を使用するには、次の手順で UPnP を有効にします。
設定画面を表示します。
1
1
→ P.8 「1.1 設定画面を表示するには」
2
「詳細設定」−「UPnP」の順にクリックします。
次のように設定します。
3
①「UPnP を使用する」を「有効」にします。
②[設定]をクリックします。
4
設定画面更新後に「ログアウト」をクリックします。
以上で設定は完了です。
■Windows 2000/Me/98SE の場合
①
②
Windows 2000/Me/98SE で MSN Messenger を使用するには、次の手順で DMZ を設定します。
1
設定画面を表示します。
→ P.8 「1.1 設定画面を表示するには」
2
「詳細設定」−「DMZ」の順にクリックします。
3
次のように設定します。
①「DMZ ホスト」で使用するパソコンを選択します。
②[設定]をクリックします。
音声/ビデオチャットなどのツールを使うには
①
②
15
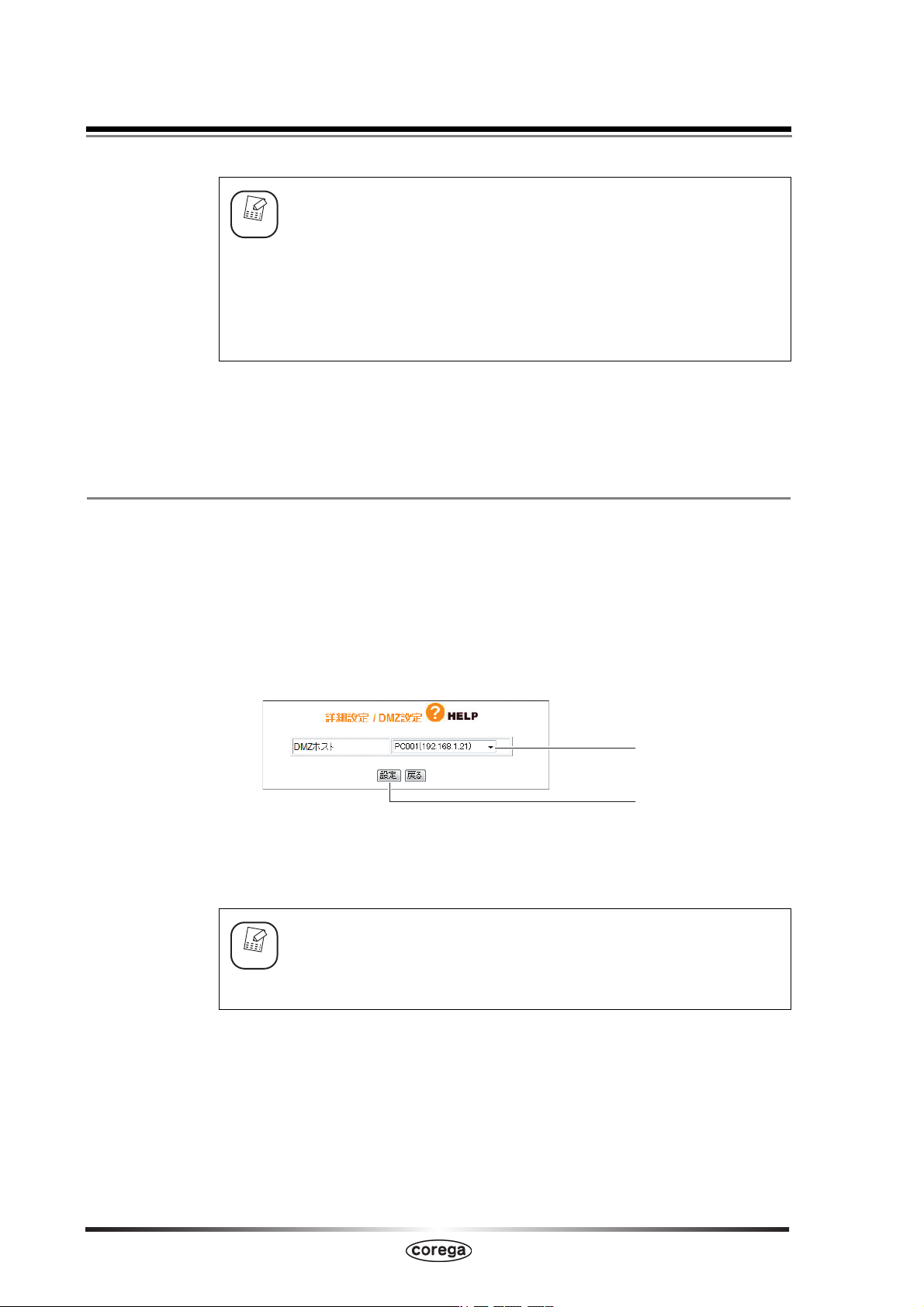
・ ①「DMZ ホスト」に設定したいパソコンが表示されない場合 は、
メモ
4
設定画面更新後に「ログアウト」をクリックします。
以上で設定は完了です。
P.88 「■ PC データベース」でパソコンを手動で登録したあと、
手順 2 以降に従ってください。
・ ①「DMZ ホスト」に設定したいパソコンの IP アドレスがわからな
い場合は、P.114 「4.1 パソコンの IP アドレスを確認するには」
で確認してください。
1.4.3 NetMeeting
NetMeeting を使用するには、次の手順で DMZ を設定します。
設定画面を表示します。
1
→ P.8 「1.1 設定画面を表示するには」
2
「詳細設定」−「DMZ」の順にクリックします。
次のように設定します。
3
①「DMZ ホスト」で使用するパソコンを選択します。
②[設定]をクリックします。
①「DMZ ホスト」に設定したいパソコンが表示されない場合は、P.88
メモ
4
以上で設定は完了です。
「■ PC データベース」でパソコンを手動で登録したあと、手順 2 以
降に従ってください。
設定画面更新後に「ログアウト」をクリックします。
①
②
16
音声/ビデオチャットなどのツールを使うには
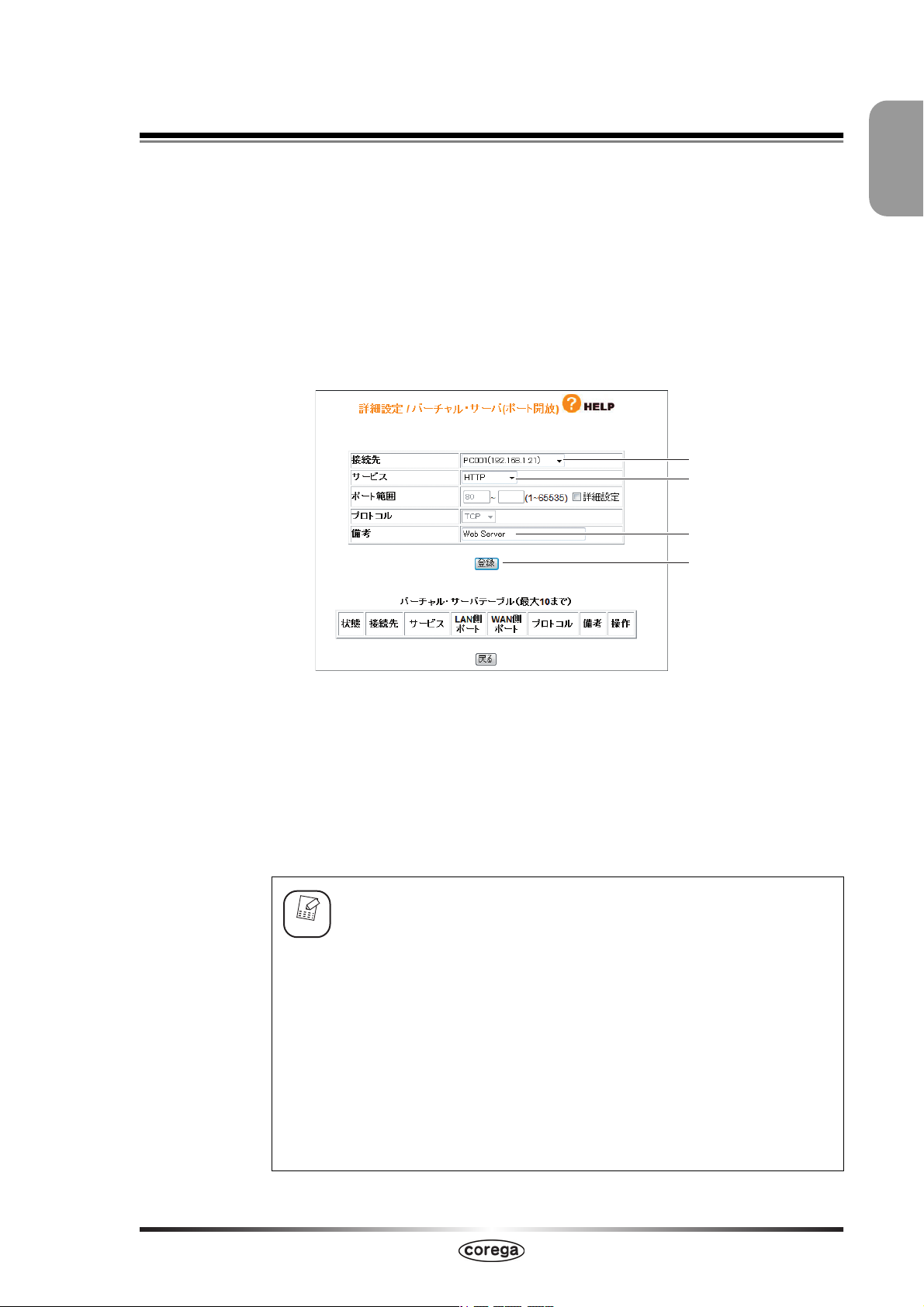
第1章 こんなときはこの設定(ルータ設定編)
1.5 ポートを開放するには(バーチャルサーバ機能)
オンラインゲームをするときや、サーバを公開するときなど、本商品のバーチャルサーバ機能を使用し
てポートを開放する必要があります。次の手順で設定します。
1
設定画面を表示します。
→ P.8 「1.1 設定画面を表示するには」
「詳細設定」−「バーチャル・サーバ(ポート開放)」の順にクリッ
2
クします。
次のように設定します。
3
①
②
③
④
1
※画面は、Web サーバを公開する例です。
①「接続先」で使用するパソコンを選択します。
②「サービス」で使用するサービスの種類を選択します。選択したサービス
に合わせて、「ポート範囲」および「プロトコル」が設定されます。
③「備考」にコメントを入力します(必須ではありません)。
④[登録]をクリックします。
・ ①「接続先」に設定したいパソコンが表示されない場合は、P.88
メモ
「■ PC データベース」でパソコンを手動で登録したあと、手順 2
以降に従ってください。
・ ①「接続先」に設定したいパソコンの IP アドレスがわからない場
合は、P.114「4.1 パソコンの IP アドレスを確認するには」で確
認してください。
・②「サービス」で「ユーザ定義」を選択したときは、「ポート範囲」
および「プロトコル」を設定します。また、「ポート範囲」の「詳
細設定」にチェックを付けると、LAN 側ポートと WAN 側ポートを
別々に設定できます。
ポートを開放するには(バーチャルサーバ機能)
17
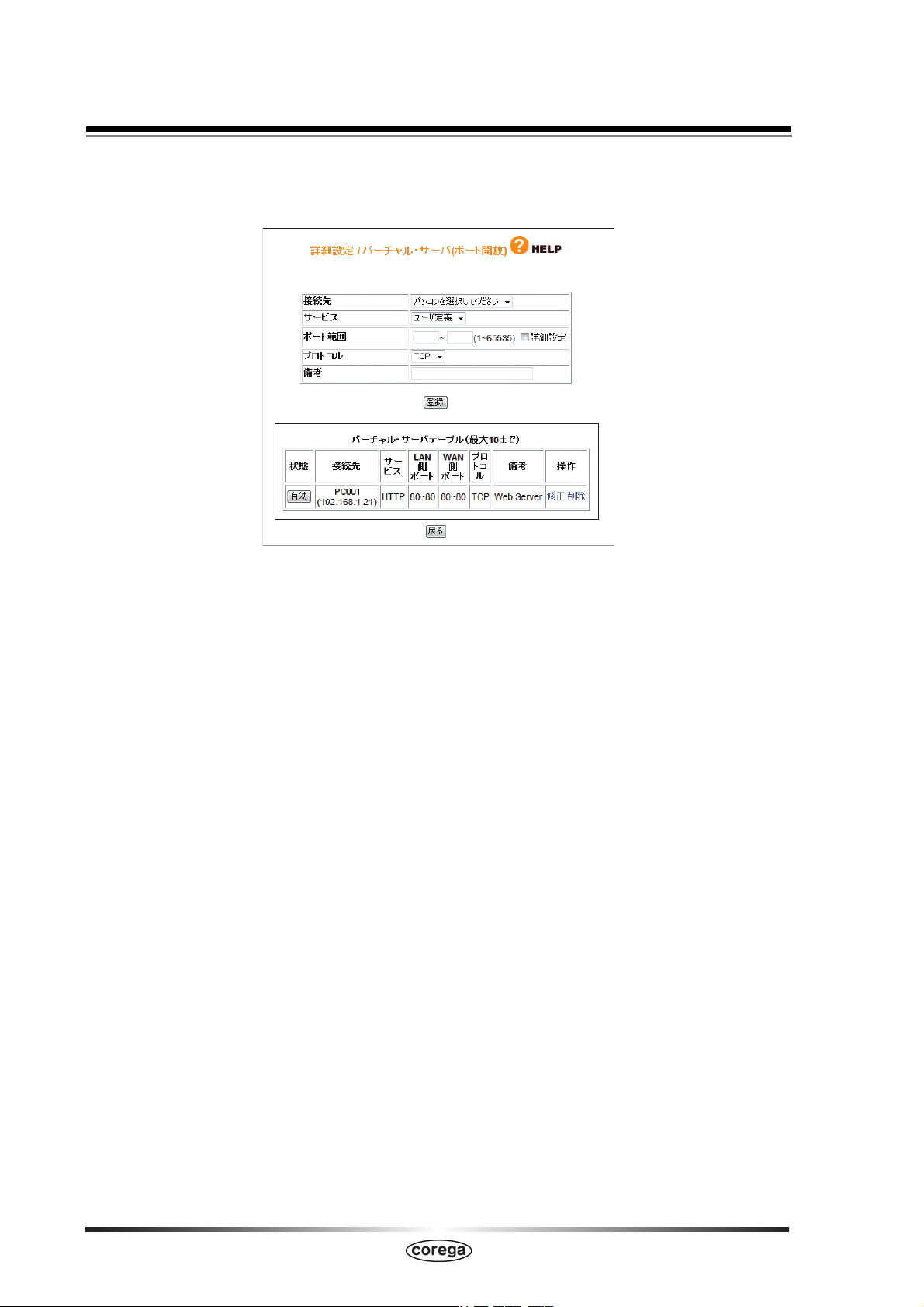
設定画面更新後に「バーチャル・サーバテーブル」に設定した内容
4
が登録されていることを確認します。
5
「ログアウト」をクリックします。
以上で設定は完了です。
18
ポートを開放するには( バーチャルサーバ機能)
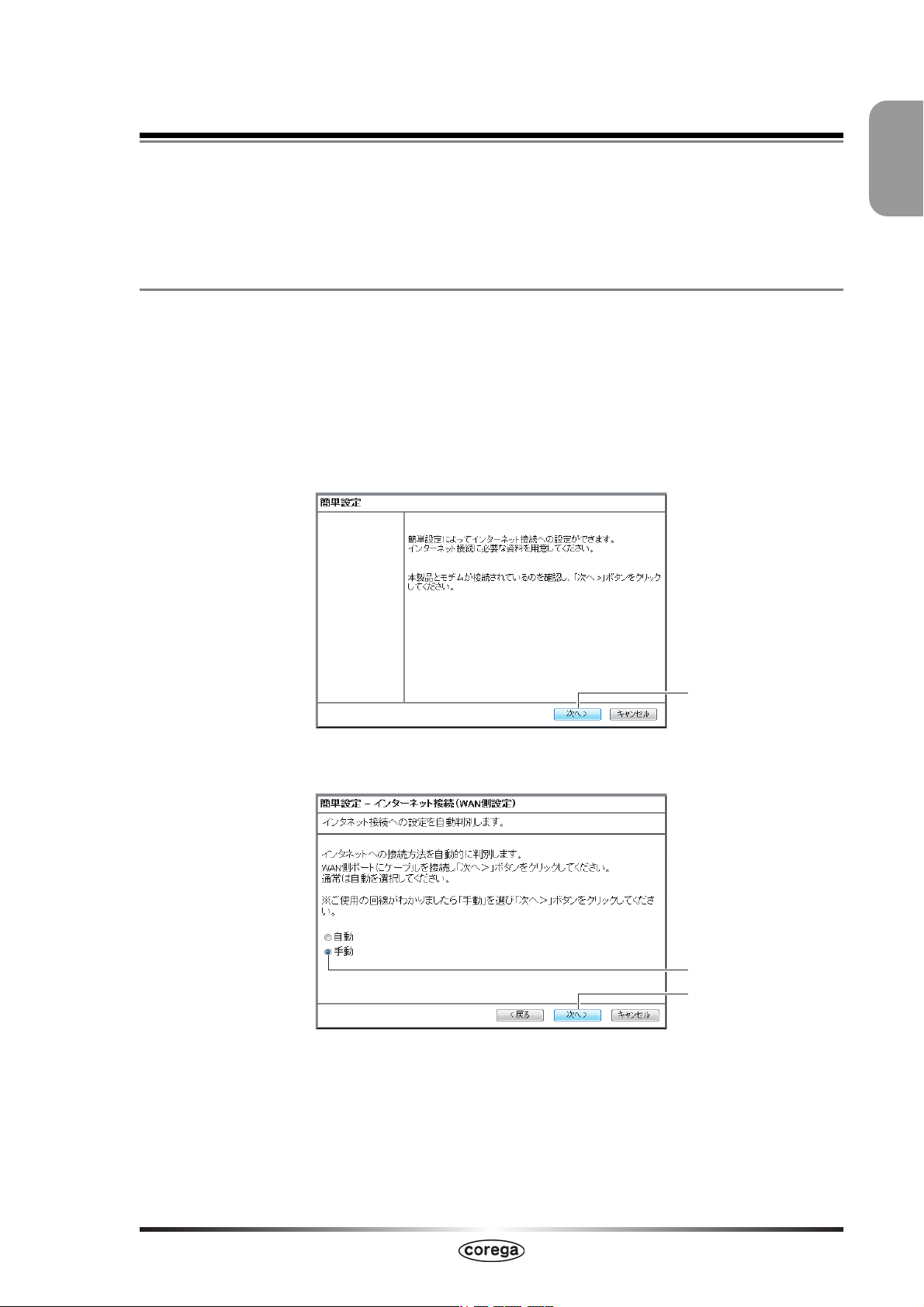
第1章 こんなときはこの設定(ルータ設定編)
1.6 マルチ PPPoE で 2 つの接続先を使い分けるには
本商品は PPPoE マルチセッション機能に対応しています。例えば、NTT が提供するフレッツ・スク
ウェアをお使いの場合、通常のインターネットとフレッツ・スクウェアに同時に接続できるようになり
ます。
1.6.1 プロバイダとフレッツ・スクウェアに接続する
次の手順で設定します。
1
設定画面を表示します。
→ P.8 「1.1 設定画面を表示するには」
「簡単設定」をクリックします。
2
3
[次へ]をクリックします。
1
4
「手動」を選択し、[次へ]をクリックします。
クリックします
①選択します
②クリックします
マルチ PPPoE で 2 つの接続先を使い分ける
には
19
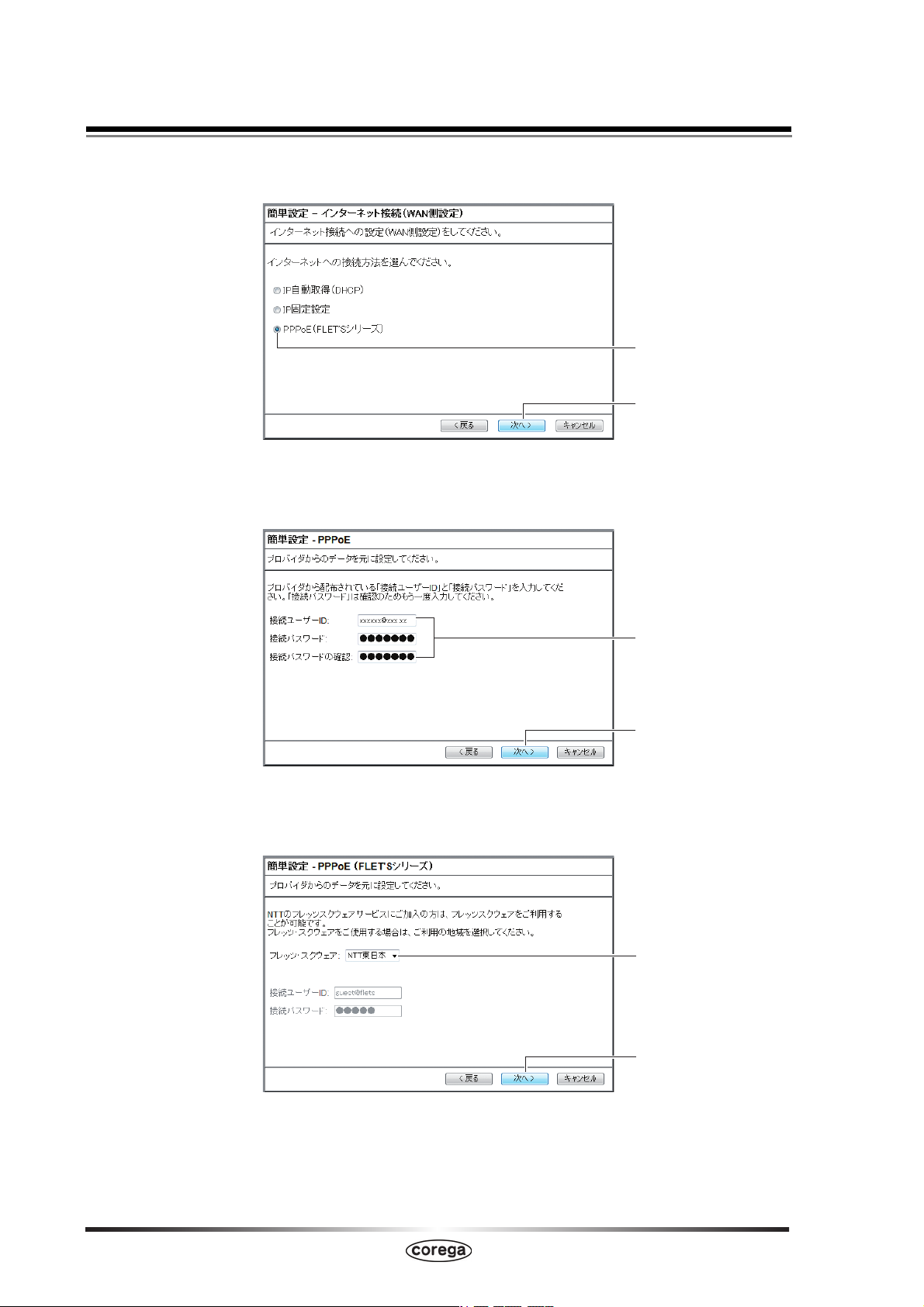
「PPPoE(FLET'S シリーズ)」を選択し、[次へ]をクリックします。
5
①選択します
②クリックします
「接続ユーザー ID」、「接続パスワード」、「接続パスワードの確認」
6
を入力し、[次へ]をクリックします。
①入力します
②クリックします
7
「NTT 東日本」または「NTT 西日本」を選択し、[次へ]をクリック
します。
①選択します
②クリックします
20
マルチ PPPoE で 2 つの接続先を使い分ける
には
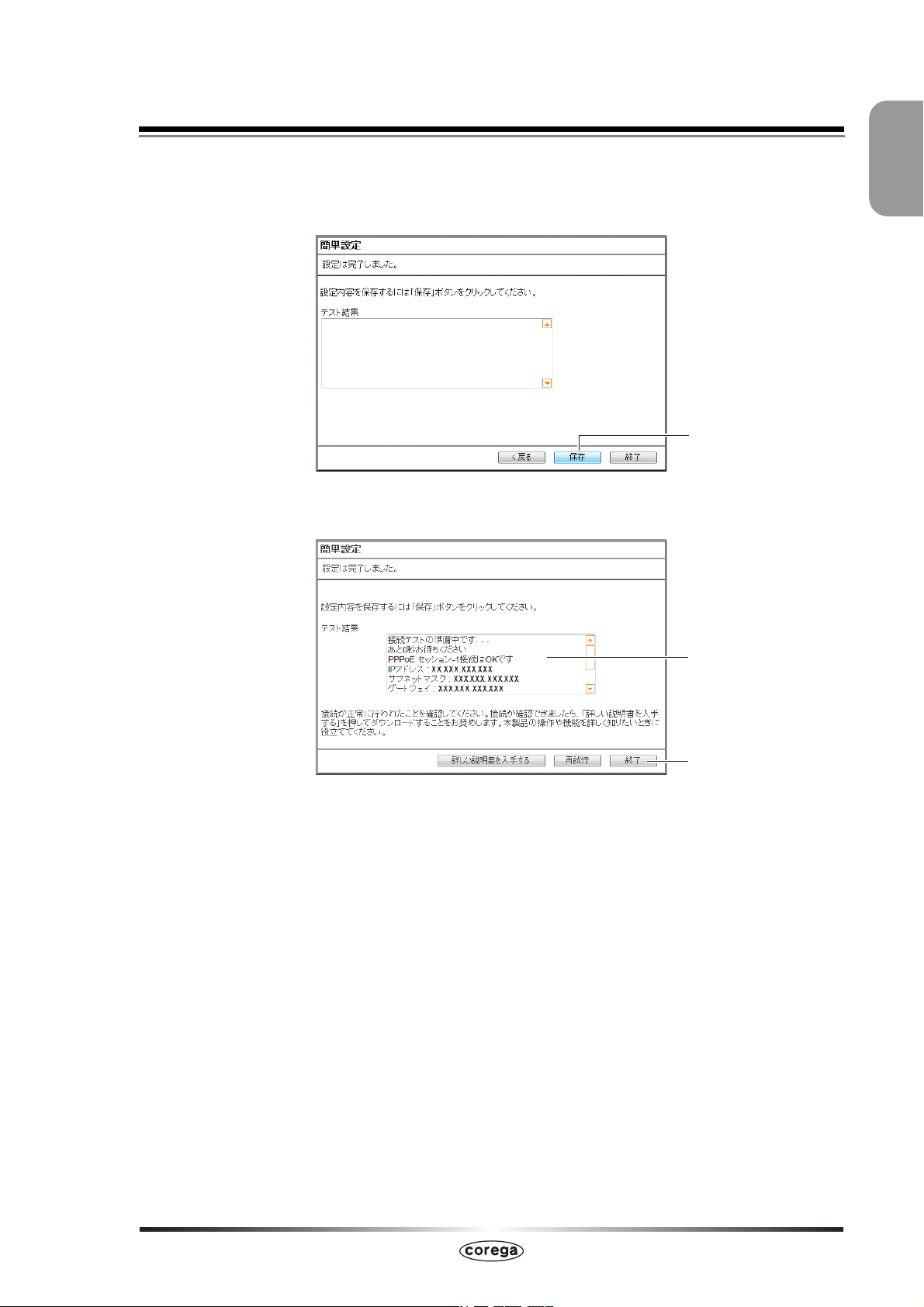
第1章 こんなときはこの設定(ルータ設定編)
[保存]をクリックし、接続テストを始めます。
8
手順 9 の画面が表示されるまでお待ちください。
9
接続テストの結果を確認し、[終了]をクリックします。
1
クリックします
以上で設定は完了です。
①確認します
②クリックします
マルチ PPPoE で 2 つの接続先を使い分ける
には
21
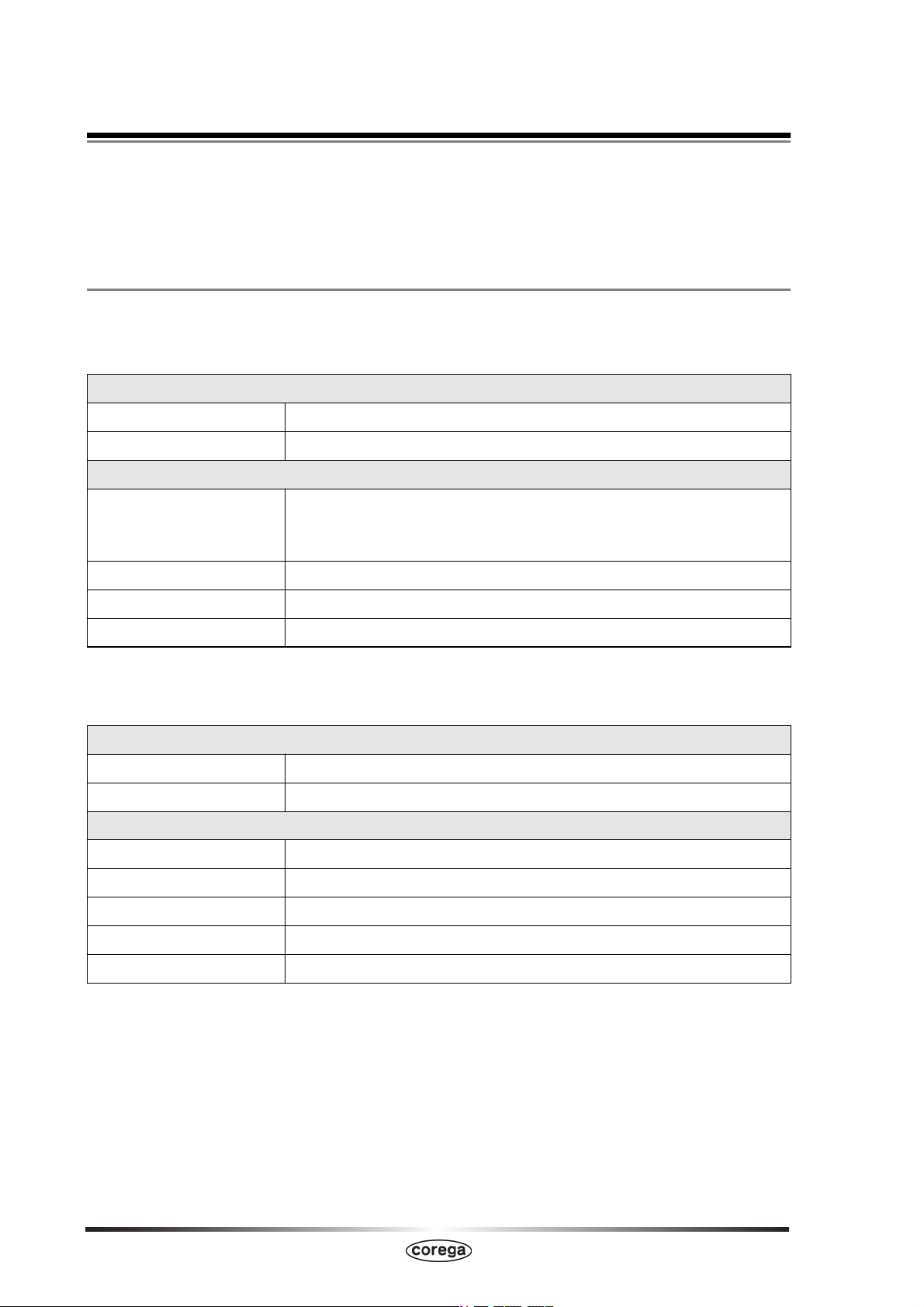
1.7 複数固定 IP サービスを利用するには
各プロバイダが PPPoE 回線で提供する複数固定 IP アドレスサービスを利用すると、プロバイダから
割り当てられた複数固定 IP アドレスを本商品および本商品に接続するパソコンに設定して、サーバの
公開などができます。
1.7.1 Unnumbered IP
本商品に、グローバル IP アドレスのパソコンのみを接続する場合に設定します。
ここでは、次の設定を例にしています。
本商品の現在の設定(工場出荷時の状態)
IP アドレス 192.168.1.1
サブネットマスク 255.255.255.0
プロバイダからの設定情報(固定 IP アドレス 8 個の場合)
IP アドレスの範囲 xxx.xxx.xxx.0 〜 xxx.xxx.xxx.7
※ただし、xxx.xxx.xxx.0 はネットワークアドレス、xxx.xxx.xxx.7 は
ブロードキャストアドレスのため、使用できません。
サブネットマスク 255.255.255.248
DNS サーバ 1 ○○○ . ○○○ . ○○○ . ○○○
DNS サーバ 2 □□□ . □□□ . □□□ . □□□
上記の固定 IP アドレスを使用するために、本商品および本商品に接続するパソコンを、次のように設
定します。
本商品に設定する IP アドレス
IP アドレス xxx.xxx.xxx.1
サブネットマスク 255.255.255.248
本商品に接続するパソコンに設定する IP アドレス(最大 5 台)
IP アドレスの範囲 xxx.xxx.xxx.2 〜 xxx.xxx.xxx.6
サブネットマスク 255.255.255.248
デフォルトゲートウェイ xxx.xxx.xxx.1
優先 DNS サーバ ○○○ . ○○○ . ○○○ . ○○○
代替 DNS サーバ 2 □□□ . □□□ . □□□ . □□□
22
複数固定 IP サービスを利用するには
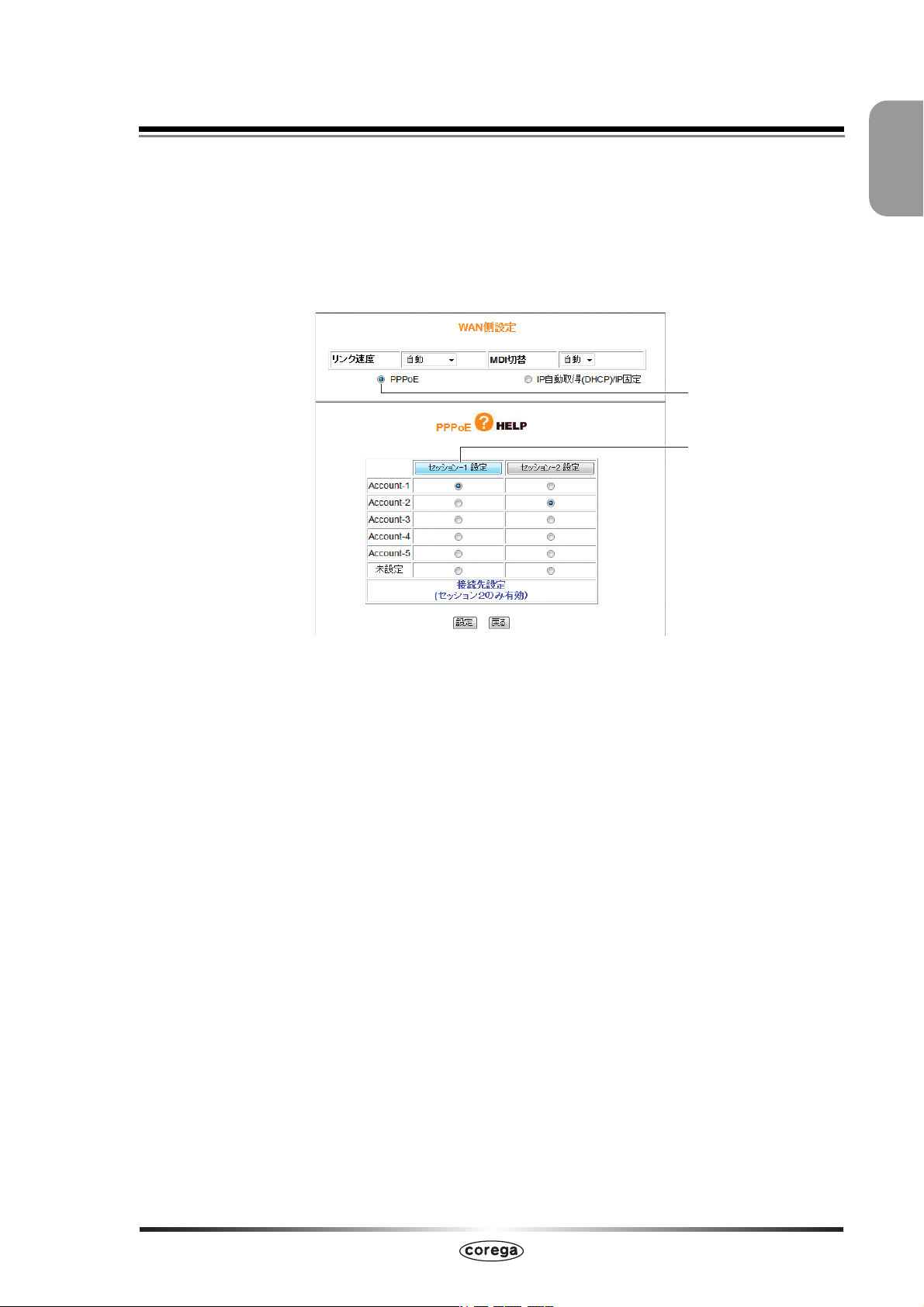
第1章 こんなときはこの設定(ルータ設定編)
設定画面を表示します。
1
→ P.8 「1.1 設定画面を表示するには」
2
「WAN 側設定(インターネット)」をクリックします。
「PPPoE」を選択し、[セッション -1 設定]をクリックします。
3
①選択します
②クリックします
1
複数固定 IP サービスを利用するには
23
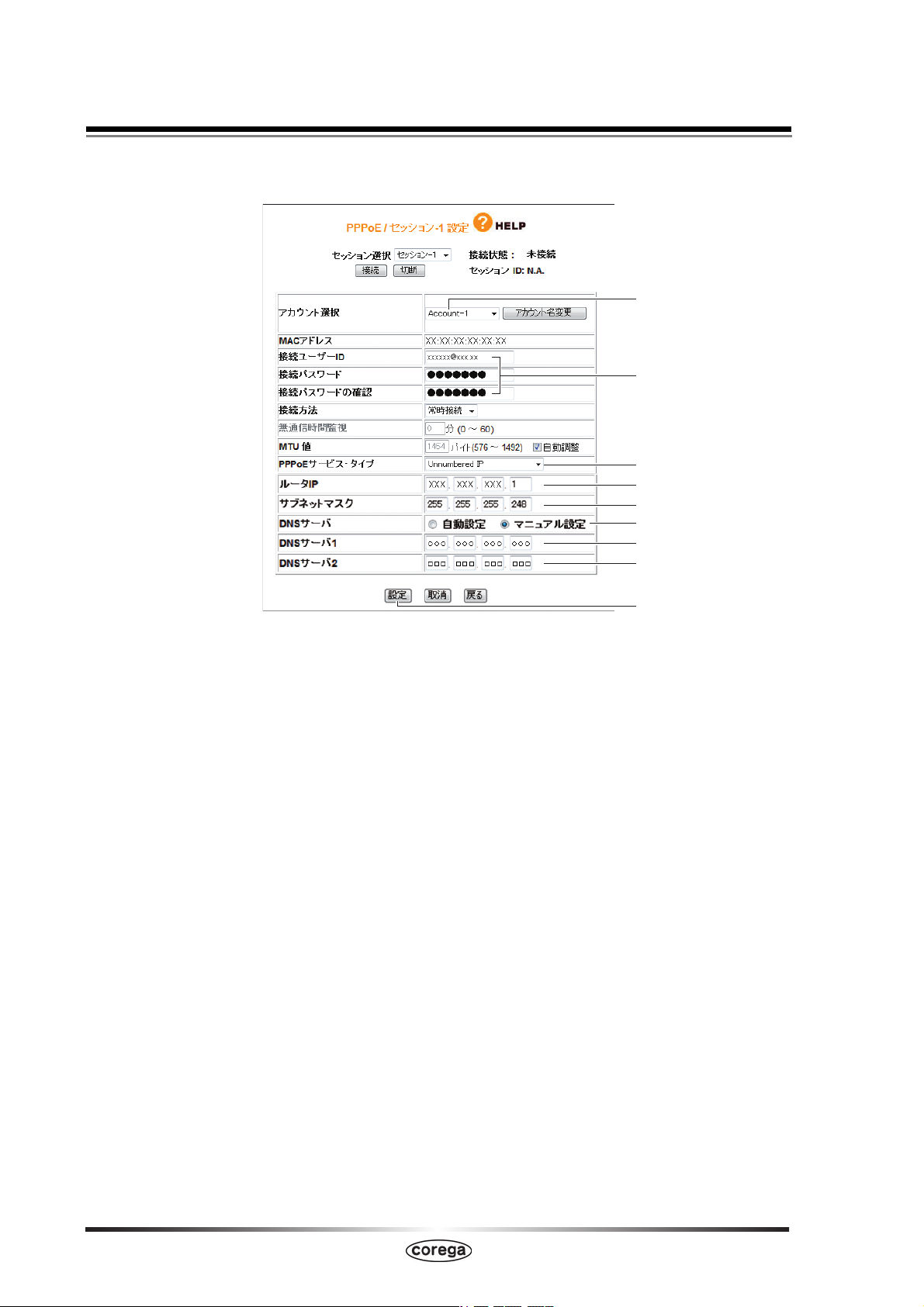
次のように設定します。
4
①
②
③
④
⑤
⑥
⑦
⑧
⑨
※画面および設定値は例です。詳しくは、プロバイダからの資料をご覧ください。
① 任意のアカウントを選択します。
②「接続ユーザー ID」、「接続パスワード」、「接続パスワードの確認」を入力
します。
③「Unnumbered IP」を選択します。
④ xxx.xxx.xxx.1 を入力します。
⑤ 255.255.255.248 を入力します。
⑥「マニュアル設定」を選択します。
⑦ ○○○ . ○○○ . ○○○ . ○○○を入力します。
⑧ □□□ . □□□ . □□□ . □□□を入力します。
⑨[設定]をクリックします。
24
複数固定 IP サービスを利用するには
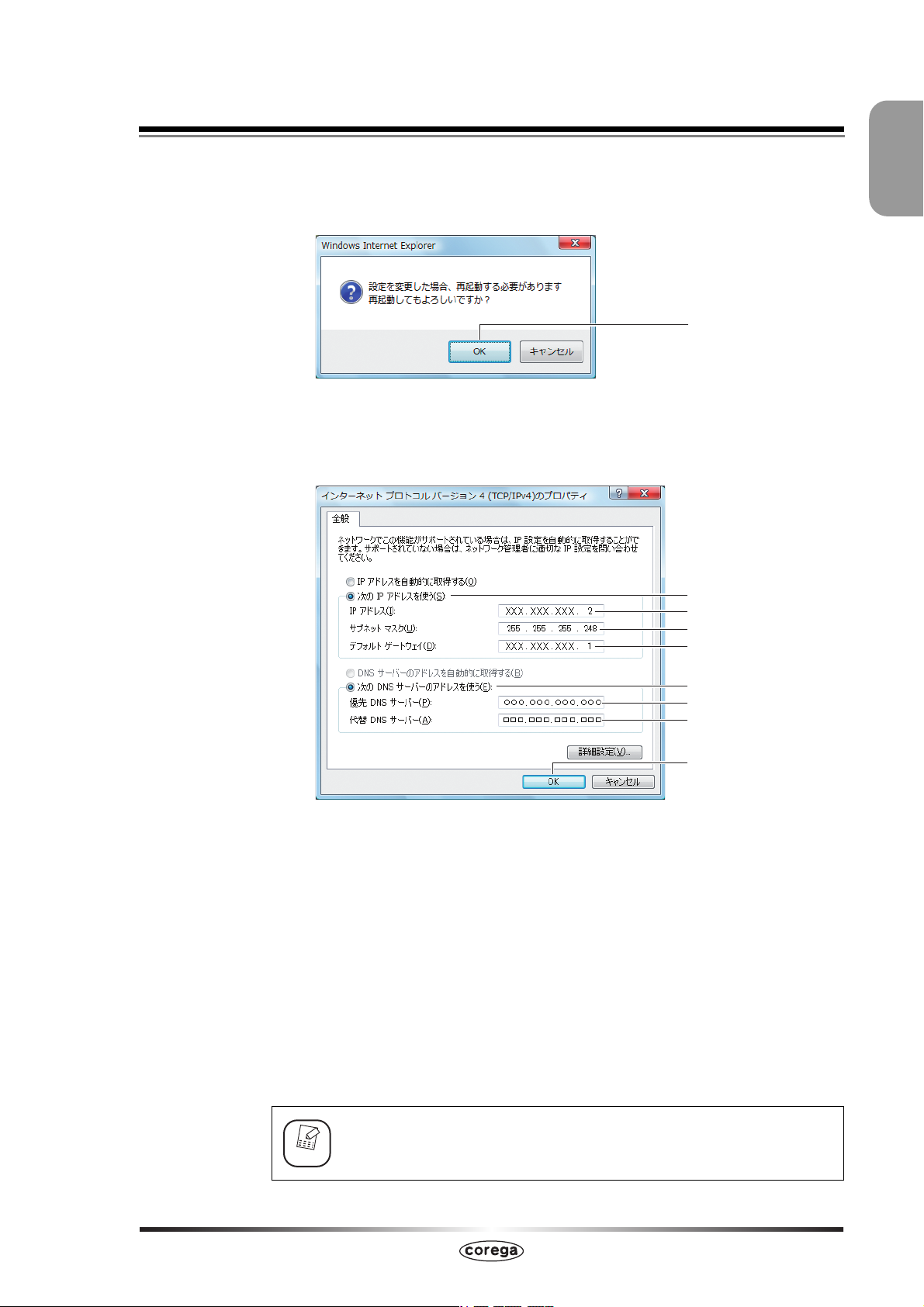
第1章 こんなときはこの設定(ルータ設定編)
[OK]をクリックします。
5
本商品が再起動し、設定が完了します。
引き続き、本商品に接続するパソコンを設定します。
パソコンの IP アドレスを次のように設定します。
6
1
クリックします
①
②
③
④
⑤
⑥
⑦
⑧
※画面および設定値は例です。詳しくは、プロバイダからの資料をご覧ください。
①「次の IP アドレスを使う」を選択します。
② xxx.xxx.xxx.2 を入力します。
③255.255.255.248 を入力します。
④ xxx.xxx.xxx.1 を入力します。
⑤「次の DNS サーバーのアドレスを使う」を選択します。
⑥ ○○○ . ○○○ . ○○○ . ○○○を入力します。
⑦ □□□ . □□□ . □□□ . □□□を入力します。
⑧[OK]をクリックします。
手順 6 の画面を表示するには、P.119「4.2 パソコンの IP アドレス
メモ
が自動取得になっていることを確認するには」をご覧ください。
複数固定 IP サービスを利用するには
25
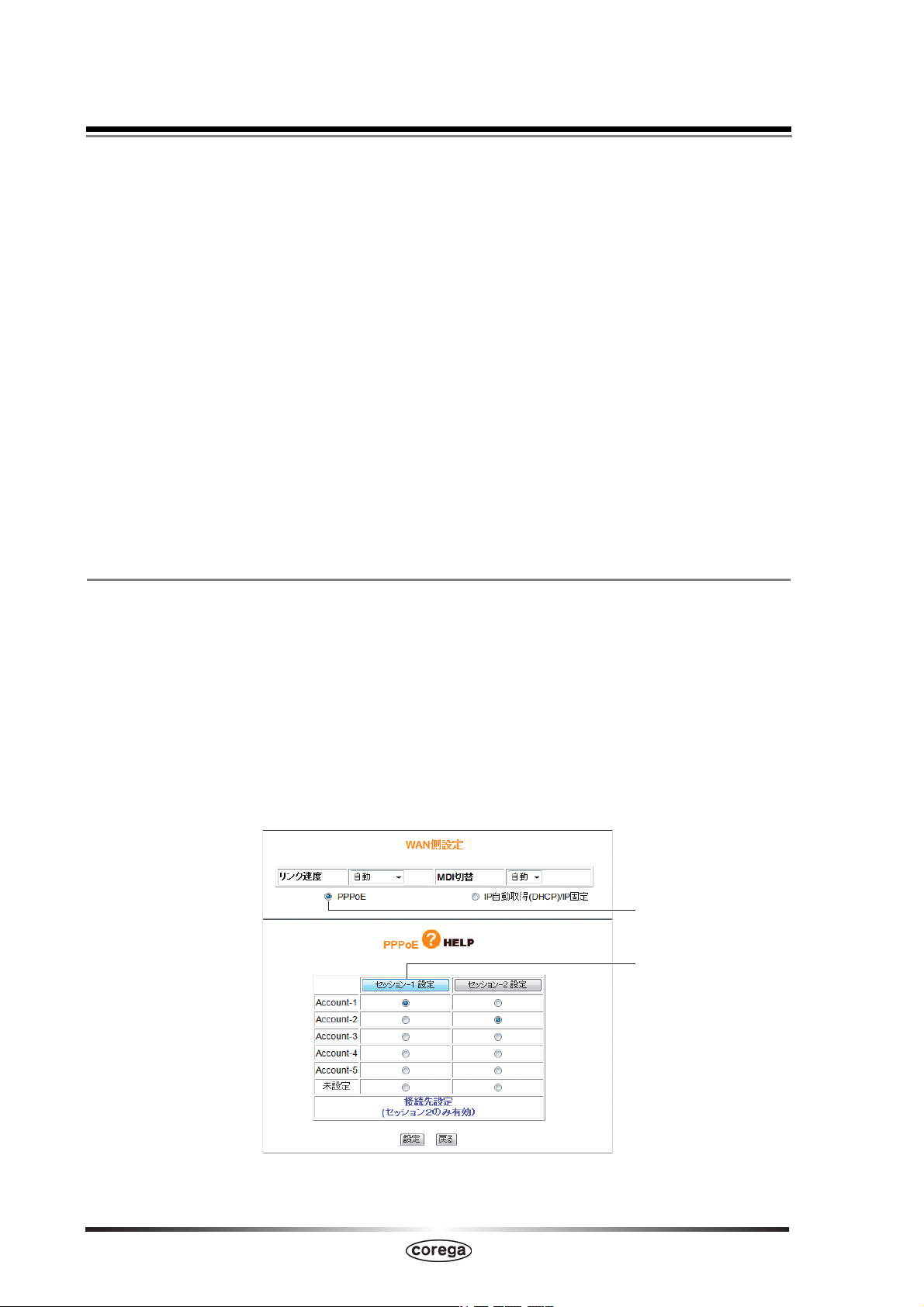
2 台目以降のパソコンを、次のように設定します。
7
2台目のパソコンの IP アドレスは「xxx.xxx.xxx.3」、3台目は「xxx.xxx.xxx.
4」、4 台目は「xxx.xxx.xxx.5」、5 台目は「xxx.xxx.xxx.6」となります。IP
アドレス以外の設定は、1 台目のパソコンと同じです。
※固定 IP アドレス 8 個の場合の例です。詳しくは、プロバイダからの資料を
ご覧ください。
8
本商品の設定画面を表示します。
IP アドレスを設定したパソコンで Internet Explorer または Safari を起動
し、本商品に設定した IP アドレス(設定例では「xxx.xxx.xxx.1」)を入力
し、Enter キーまたは return キーを押します。
以上で、設定は完了です。
P.72 「3.4.1 PPPoE」もあわせてご覧ください。
1.7.2 Unnumbered IP + Private IP
本商品にグローバル IP アドレスに固定したパソコンだけでなく、プライベート IP アドレスのパソコン
を同時に接続する場合に設定します。プライベート IP アドレスのパソコンは、IP マスカレード機能に
よってインターネットに接続できます。
設定画面を表示します。
1
→ P.8 「1.1 設定画面を表示するには」
2
「WAN 側設定(インターネット)」をクリックします。
3
26
複数固定 IP サービスを利用するには
「PPPoE」を選択し、[セッション -1 設定]をクリックします。
①選択します
②クリックします
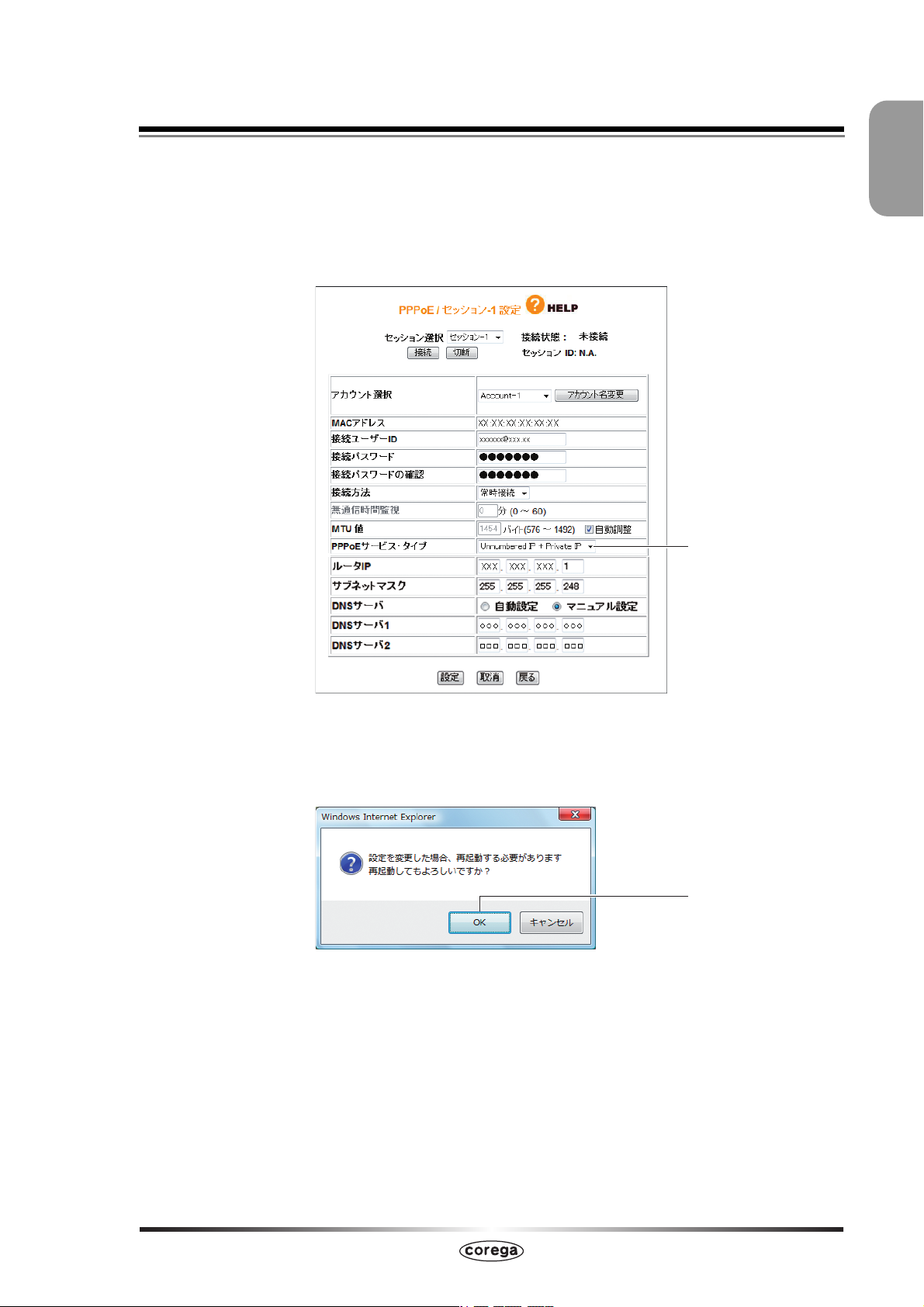
第1章 こんなときはこの設定(ルータ設定編)
「PPPoE サービス・タイプ」で「Unnumbered IP + Private IP」
4
を選択します。
そのほかの設定は、P.22 「1.7.1 Unnumbered IP」手順4 をご覧くださ
い。設定が完了したら[設定]をクリックします。
選択します
1
※画面および設定値は例です。詳しくは、プロバイダからの資料をご覧ください。
[OK]をクリックします。
5
本商品が再起動し、設定が完了します。
グローバル IP アドレスを固定するパソコンを設定します。
6
設定手順は、P.22 「1.7.1 Unnumbered IP」手順 6 をご覧ください。
7
プライベート IP アドレスを使用するパソコンを設定します。
IP アドレスを自動取得に設定します。設定手順は、P.119 「4.2 パソコン
のIPアドレスが自動取得になっていることを確認するには」をご覧ください。
クリックします
複数固定 IP サービスを利用するには
27
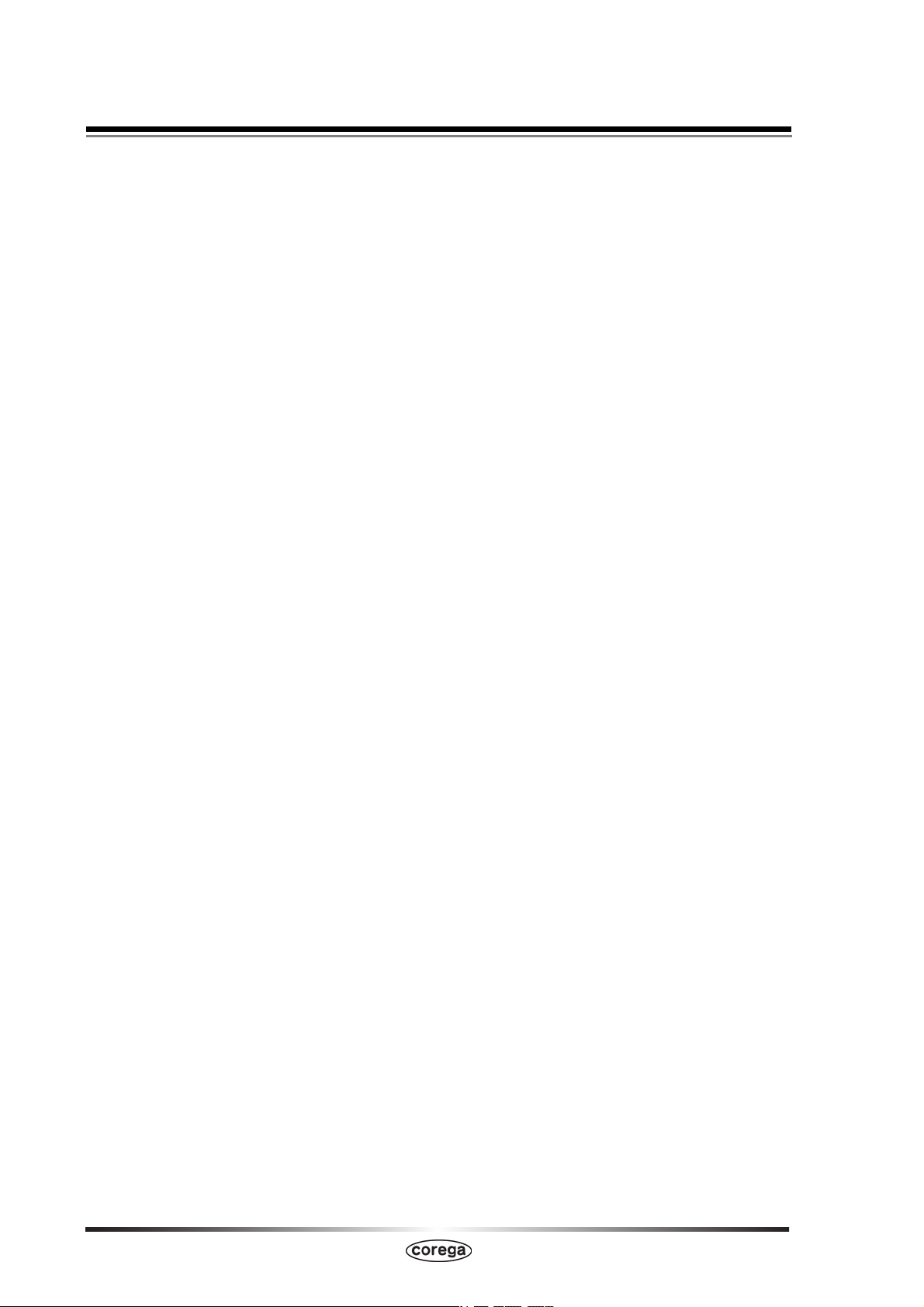
本商品の設定画面を表示します。
8
①Internet Explorer または Safari を起動します。
②IPアドレスを固定に設定したパソコンでは、本商品に設定した IP アドレ
ス(設定例では「xxx.xxx.xxx.1」)を入力します。IP アドレスを自動取得
に設定したパソコンでは、「192.168.1.1」(工場出荷時設定の場合)を
入力します。
③Enter キーまたは return キーを押します。
以上で、設定は完了です。
P.72 「3.4.1 PPPoE」もあわせてご覧ください。
28
複数固定 IP サービスを利用するには
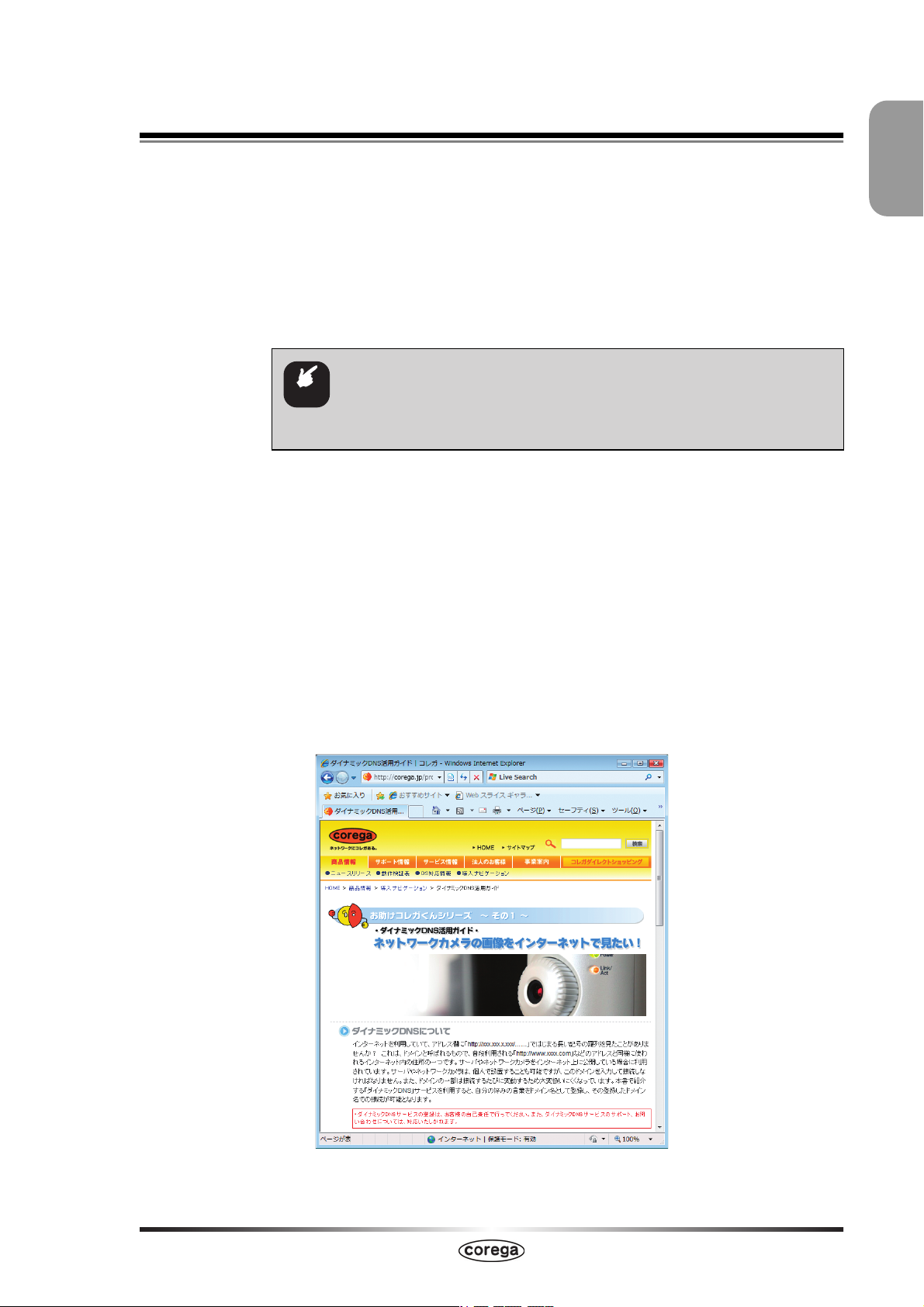
第1章 こんなときはこの設定(ルータ設定編)
1.8 ダイナミック DNS を使用して URL で接続するには
本商品に接続したパソコンをバーチャルサーバ(ポート開放)などでサーバ公開している場合、グロー
バル IP アドレスに接続します。しかし、通常は接続するたびに IP アドレスが変更されてしまいますの
で、割り当てられている IP アドレスを調べる必要があります。
そこで、本商品のダイナミック DNS 機能を使用すると、IP アドレスではなくダイナミック DNS 名で
サーバにアクセスできるようになります。IP アドレスが変更されても、アクセス方法が変わらないの
で便利です。
ここでは、ダイナミック DNS サービスに登録し、ダイナミック DNS を設定する手順を説明します。
本商品のダイナミック DNS を使用 できるのは、ルータ機能が有効
注意
1
(ON)のときのみです。ルータ機能が無効(OFF)のときは、ダイナ
ミック DNS を使用できません。
ダイナミック DNS サービスに登録します。
ダイナミック DNS サービスに未登録の場合は、「corede.net」(無料/日本
語ページ)、「DynDNS.org」(無料/英語ページ)、「IvyNetwork」(有料/
日本語ページ)、@Net DDNS のいずれかのサービスに登録します。
ここでは、「corede.net」(無料/日本語ページ)に登録する例を説明します。
1
詳しい解説は、コレガホームページ(
「導入ナビゲーション」の順にクリックし、お助けコレガくんシリーズ「ダイ
ナミック DNS 活用ガイド」をご覧ください(2009 年 10 月現在)。
http://corega.jp/product/navi/ddns/
http://corega.jp/
)で「商品情報」−
ダイナミック DNS を使用して URL で接続す
るには
29
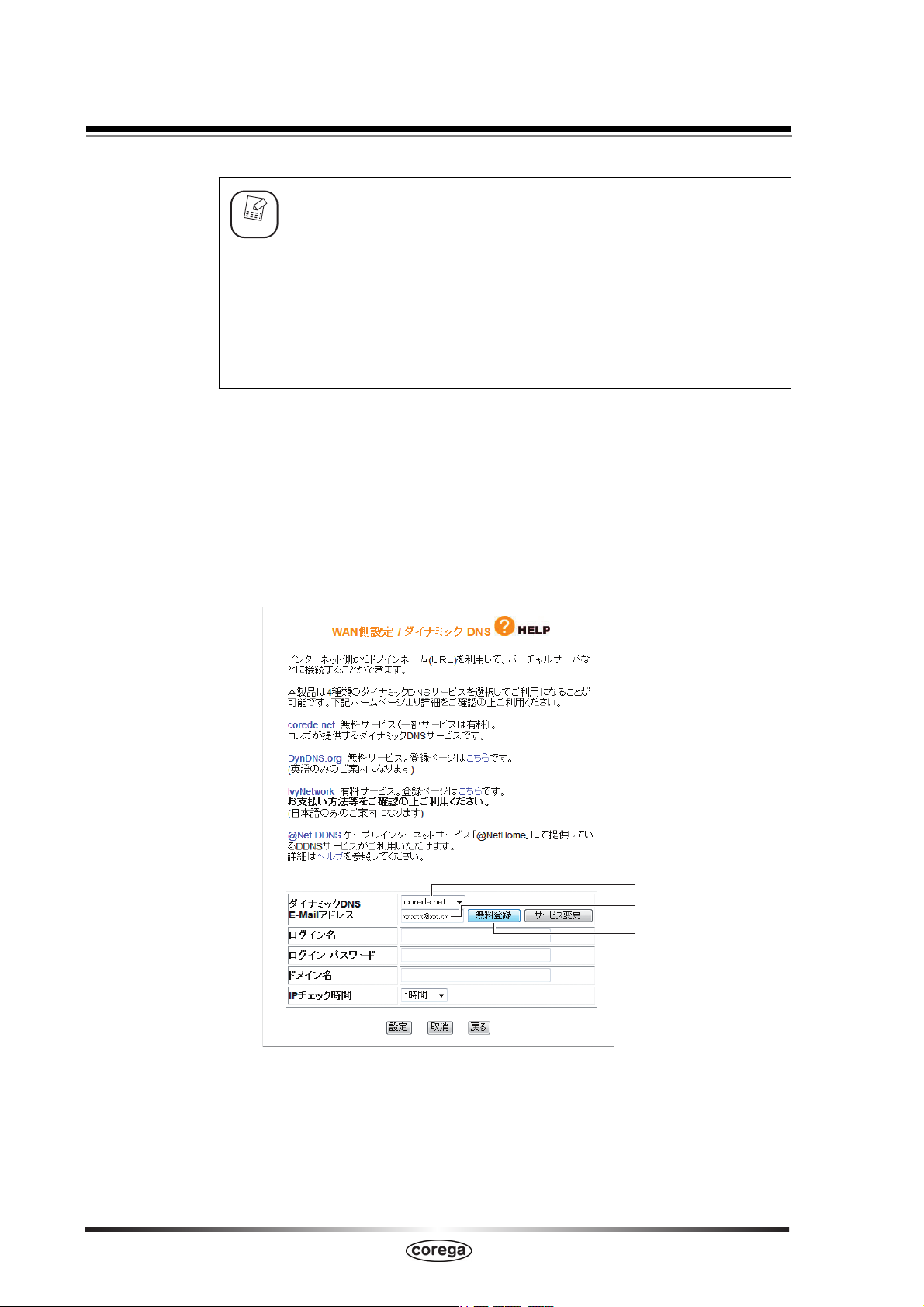
・ 本商品が対応するダイナミック DNS サービスは、「corede.net」、
メモ
設定画面を表示します。
2
→ P.8 「1.1 設定画面を表示するには」
「WAN 側設定(インターネット)」−「ダイナミック DNS」の順に
3
クリックします。
ダイナミック DNS で「corede.net」を選択し、メールアドレスを
4
入力して、[無料登録]をクリックします。
「DynDNS.org」、「IvyNetwork」「@Net DDNS」のみです。
・「DynDNS.org」、「IvyNetwork」、「@Net DDNS」が運用するダイ
ナミック DNS サービスについては、サポート対象外となります。
・ 「@Net DDNS」は @NetHome 会員のみのサービスです。ご利用い
ただく場合は、あらかじめ @NetHome 加入者サポートページより
ダイナミック DNS サービスをお申し込みください。
30
ダイナミック DNS を使用して URL で接続す
るには
①選択します
②入力します
③クリックします

第1章 こんなときはこの設定(ルータ設定編)
[OK]をクリックします。
5
6
設定内容が表示されます。[設定]をクリックします。
1
クリックします
クリックします
登録したメールアドレスに、設定内容が記載されたメールが送付され
メモ
以上で、ダイナミック DNS の設定は完了です。
P.81 「3.4.3 ダイナミック DNS(DDNS)」もあわせてご覧ください。
ます。必ず保存してください。
ダイナミック DNS を使用して URL で接続す
るには
31

1.9 外部にネットワークカメラ(カメラサーバ)の 映像を公開するには
本商品にコレガ製ネットワークカメラを接続して、撮影した映像をインターネット上に配信できます。
本商品に、次の設定が必要です。
→ P.17 「1.5 ポートを開放するには(バーチャルサーバ機能)」
→ P.29 「1.8 ダイナミック DNS を使用して URL で接続するには」
→ P.88 「■ PC データベース」
詳しい解説は、コレガホームページ(
順にクリックし、お助けコレガくんシリーズ「ダイナミック DNS 活用ガイド」をご覧ください(2009
年10月現在)。
http://corega.jp/
)で「商品情報」−「導入ナビゲーション」の
http://corega.jp/product/navi/ddns/
32
外部にネットワークカメラ(カメラサーバ)の
映像を公開するには

第1章 こんなときはこの設定(ルータ設定編)
1.10 LAN ポートセパレート機能を使用するには
(CG-BARFX3VQ のみ)
LAN ポートセパレート機能とは、LAN ポートをグループ分けして、同じグループ内の通信のみを許可
する機能です。簡易的にネットワークを分けるときにお使いください。
・ LAN ポートセパレート機能を使用すると、異なるグループ間の IPv4
注意
ここでは、LAN ポート 1 および 2 を「グループ 1」に、LAN ポート 3 および 4 を「グループ 2」に
設定する例を説明します。
1
設定画面を表示します。
→ P.8 「1.1 設定画面を表示するには」
のパケット通信を遮断します。IPv6 のパケットは遮断できません。
・Windows Vista は、OS の標準機能として IPv6 にも対応しています
ので、Windows Vista のパソコンを接続する場合は、IPv6 のパケッ
トは遮断されません。
・ 設定できるグループ数は 4 つまでです。
・ 本商品のルータ機能が無効の場合、LAN ポートセパレート機能は使
用できません。
1
2
「LAN 側設定」−「LAN ポートセパレート設定」の順にクリックし
ます。
次のように設定します。
3
①「LAN ポート セパレート機能」を「有効」にします。
② LAN ポート 1 および 2 を「グループ 1」にします。
③ LAN ポート 3 および 4 を「グループ 2」にします。
④[設定]をクリックします。
①
②
③
④
4
本商品が再起動します。
以上で設定は完了です。
LAN ポートセパレート機能を使用するには
(CG-BARFX3VQ のみ)
33

1.11 LAN ポートプライオリティ機能を使用するには
(CG-BARFX3VQ のみ)
LAN ポートプライオリティ機能とは、LAN ポートの優先度を「High」または「Low」に設定し、「High」
に設定したポートの優先度を上げて通信する機能です。大容量データを扱うポートの優先度を「High」に設
定することで、ほかのポートの通信よりも優先度が上がり、効率よく通信できるようになります。
・ LAN ポートプライオリティ機能は、IPv4 のパケット通信の優先度
注意
を設定できます。IPv6 のパケット通信には効果がありません。
・Windows Vista は、OS の標準機能として IPv6 にも対応しています
ので、Windows Vista のパソコンを接続する場合は、IPv6 のパケッ
ト通信には効果がありません。
・ 本商品のルータ機能が無効の場合、LAN ポートプライオリティ機能
は使用できません。
ここでは、LAN ポート 1 および 2 を「High」(優先度を上げる)に、LAN ポート 3 および 4 を「Low」
(優先度を下げる)に設定する例を説明します。
1
設定画面を表示します。
→ P.8 「1.1 設定画面を表示するには」
「LAN 側設定」−「LAN ポートプライオリティ設定」の順にクリックします。
2
3
次のように設定します。
①
②
③
①「LAN ポート プライオリティ機能」を「有効」にします。
②LANポート 1 および 2 を「High」に、LAN ポート 3 および 4 を「Low」
にします。
③「備考」にコメントを入力します(必須ではありません)。
④[設定]をクリックします。
4
本商品が再起動します。
以上で設定は完了です。
34
LAN ポートプライオリティ機能を使用するに は(CG-BARFX3VQ のみ)
④

第1章 こんなときはこの設定(ルータ設定編)
1.12 本商品をスイッチングハブとして使用するには
ルータ機能付きモデムに接続するときなど、本商品をルータとして使用せずに、スイッチングハブとし
て使用することもできます。
本商品の DHCP サーバ機能を使用してパソコンの IP アドレスを自動
注意
取得にしている場合、ルータ機能を無効にすると DHCP サーバの機
能も停止します。ほかに DHCP サーバがない場合は、IP アドレスを
手動で設定してください。詳しくは、P.79 「3.4.2 IP 自動取得
(DHCP)/ IP 固定」をご覧ください。
1.12.1 ルータ機能スイッチでルータ機能を無効にする
ルータ機能スイッチの位置と、本商品の状態は、次のようになります。
ルータ機能スイッチ 設定画面 本商品の LAN 側 IP アドレス
ルータ機能「有効」 192.168.1.1
ルータ機能「無効」 192.168.1.220
または簡単設定で変更されたアドレス
1
ルータ機能「無効」 192.168.1.220
・本商品の工場出荷時の場合です。ルータ機能スイッチが「ON」の
メモ
次の手順で、ルータ機能スイッチを切り替えます。
AC アダプタを電源コンセントから抜きます。
1
本商品背面にあるルータ機能スイッチを「OFF」にします。
2
3
AC アダプタを電源コンセントに差し込みます。
ときは、設定画面でルータ機能の「有効」「無効」を切り替えでき
ます。
・ ルータ機能スイッチが「OFF」のときは、設定画面でルータ機能の
「有効」「無効」は切り替えできません。
以上で、ルータ機能が無効になりました。
本商品の WAN ポートは、LAN ポートとして使用できます。
本商品をスイッチングハブとして使用するには
35

1.12.2 設定画面でルータ機能を無効にする
次の手順で、ルータ機能を無効に設定します。
設定画面を表示します。
1
→ P.8 「1.1 設定画面を表示するには」
2
「モード」をクリックします。
「ルータ機能」で「無効」を選択します。
3
4
[OK]をクリックします。
選択します
変更後の IP アドレスは必ずメモに控えてください。次回設定画面を
注意
5
[設定]をクリックします。
以上で、ルータ機能が無効になりました。
本商品の WAN ポートは、LAN ポートとして使用できます。
表示するとき、変更後の IP アドレスを入力する必要があります。
クリックします
クリックします
36
本商品をスイッチングハブとして使用するには

こんなときはこの設定(サポート
編)
第2章
こんなときはこの設定(サポート編)
この章は、本商品の各サポート機能の設定方法について説明します。
2.1 ログイン名(ユーザ名)、パスワードを変更するには ...........................................................38
2.2 最新のファームウェアを入手してアップデートするには ....................................................39
2.2.1 ファームウェアが最新かどうかを確認する ...................................................................39
2.2.2 ファームウェアをダウンロードする ..............................................................................42
2.2.3 ファームウェアをアップデートする ..............................................................................48
2.3 設定をバックアップする/元に戻すには ...............................................................................58
2.3.1 バックアップする .............................................................................................................58
2.3.2 元に戻す .............................................................................................................................60
2.4 再起動するには ..........................................................................................................................62
2.4.1 電源を入れ直す .................................................................................................................62
2.4.2 設定画面で再起動する ......................................................................................................62
2.5 工場出荷時の状態(初期値)に戻すには ...............................................................................64
2.5.1 初期化ボタンで工場出荷時の状態に戻す .......................................................................64
2.5.2 設定画面で工場出荷時の状態に戻す ..............................................................................65
2
37

2.1
ログイン名(ユーザ名)、パスワードを変更するには
本商品のログイン名(ユーザ名)、パスワードは、次の手順で変更できます。
・ 新しく設定するログイン名とパスワードを忘れると、本商品の設定
メモ
設定画面を表示します。
1
→ P.8 「1.1 設定画面を表示するには」
2
「管理」をクリックします。
次のように設定します。
3
画面を表示できなくなりますので、設定内容をメモに控えておいて
ください。
・ ログイン名とパスワードを忘れてしまった場合は、本商品を工場出
荷時の状態に戻すことで初期値に戻ります。詳しくは P.64 「2.5
工場出荷時の状態(初期値)に戻すには」をご覧ください。
①
②
③
① 新しく設定するログイン名を入力します。
② 新しく設定するパスワードを入力します。
③ 確認のため②で入力したパスワードを再度入力します。
④[設定]をクリックします。
4
設定画面更新後に画面右上の[ログアウト]をクリックします。
以上で設定は完了です。
38
ログイン名(ユーザ名)、パスワードを変更する
には
④

第2章 こんなときはこの設定(サポート編)
2.2 最新のファームウェアを入手してアップデートするには
本商品の機能強化のため 予告なくファームウェアを バージョンアップすること があ ります。最新の
ファームウェアはコレガホームページ(
・ファームウェアをアップデートする前に、本商品の設定内容をメモに
注意
控えておいてください。
・セキュリティソフトを使用している場合、ファームウェアをアップ
デートする前にセキュリティソフトを停止し、ファームウェアをアッ
プデートしたあとに、元に戻してください。セキュリティソフトの停
止方法については、お使いのセキュリティソフトの取扱説明書をご覧
ください。
・ ファームウェアをアップデート中は、絶対に本商品の電源を切らな
いでください。また、設定画面のほかの操作をしたり、アプリケー
ションを起動したりしないでください。ファームウ ェアのアップ
http://corega.jp/
)から入手してください。
2
デートに失敗すると、本商品の故障の原因になります。
2.2.1 ファームウェアが最新かどうかを確認する
ファームウェアをアップデートする前に、お使いのファームウェアが最新のバージョンかどうかを確認
します。
1
設定画面を表示します。
→ P.8 「1.1 設定画面を表示するには」
「最新ファームウェアの確認」をクリックします。
2
※画面は、CG-BARFX3 のファームウェアバージョン 1.00 の例です。
クリックします
最新のファームウェアを入手してアップデート
するには
39

結果が表示されます。次の画面が表示されたら、[ファームウェア
3
のダウンロードページへ]をクリックします。
クリックします
次の画面が表示された場合、お使いのファームウェアは最新の バー
メモ
ジョンです。ファームウェアを公開していないため、ファームウェア
をアップデートできません。
40
最新のファームウェアを入手してアップデート
するには

第2章 こんなときはこの設定(サポート編)
ファームウェアのダウンロードページが表示されます。
4
2
※画面は、CG-BARFX3 の例です(2008 年 4 月現在)。商品によって画面
が異なります。
最新のファームウェアを入手してアップデート
するには
41

・ この画面は、「コレガホームページ」−「商品情報」−「ブロード
メモ
引き続き、P.42 「2.2.2 ファームウェアをダウンロードする」に進みます。
バンドルータ」−「お使いの製品名」−「ダウンロード」の順で開
くこともできます。
・ お使いの商品によっては、ファームウェアを公開していないことが
あります。その場合は、ファームウェアをアップデートできません。
2.2.2 ファームウェアをダウンロードする
次の手順でファームウェアをダウンロードして、圧縮ファイルを解凍します。Macintosh をお使いの
場合は、P.46 「■ Macintosh の場合」をご覧ください。
■Windows の場合
次の手順でファームウェアをダウンロードして、圧縮ファイルを解凍します。
説明で使用している画面は、Windows Vista で CG-BARFX3 のファー
メモ
ムウェアバージョン 1.30 をダウンロードする例です。お使いの商品
およびファームウェアのバージョン、お使いのパソコンによって、ダ
ウンロードするファイル名、解凍先のフォルダ、表示される画面など
が異なります。
ファームウェアのファイルをクリックします。
1
クリックします
※画面は、CG-BARFX3 のファームウェアバージョン1.30 の例です(2008
年4月現在)。
42
最新のファームウェアを入手してアップデート
するには

[保存]をクリックします。
2
第2章 こんなときはこの設定(サポート編)
クリックします
※お使いの商品およびファームウェアのバージョンによって、ファイル名が
異なります。
[保存]をクリックします。
3
デスクトップに圧縮ファイルが保存されます。
2
クリックします
※お使いの商品およびファームウェアのバージョンによって、ファイル名が
異なります。
最新のファームウェアを入手してアップデート
するには
43

[閉じる]をクリックします。
4
クリックします
※お使いの商品およびファームウェアのバージョンによって、ファイル名が
異なります。
5
デスクトップの圧縮ファイルをダブルクリックします。
※お使いの商品およびファームウェアのバージョンによって、ファイル名が
異なります。
6
[実行する]をクリックします。
弊社で動作を確認しています。
ダブルクリックします
クリックします
※お使いの商品およびファームウェアのバージョンによって、ファイル名が
異なります。
メモ
44
最新のファームウェアを入手してアップデート
するには
Windows Vista をお使いの場合、「ユーザーアカウント制御」画面が
表示されますので、「許可」をクリックしてください。

第2章 こんなときはこの設定(サポート編)
[OK]をクリックします。
7
クリックします
※お使いの商品およびファームウェアのバージョンによって、画面および解
凍先のフォルダが異なります。
Windows Vista をお使いの場合、次の画面が表示されたら「このプロ
メモ
グラムは正しくインストールされました」をクリックしてください。
弊社で動作を確認しています。
2
クリックします
※お使いの商品およびファームウェアのバージョン、お使いのパソコ
ンによって、画面が異なります。
以上で、ファームウェアのダウンロードは完了です。引き続き、P.48 「2.2.3
ファームウェアをアップデートする」に進みます。
最新のファームウェアを入手してアップデート
するには
45

■ Macintosh の場合
次の手順でファイルをダウンロードして、圧縮ファイルを解凍します。
・説明で使用している画面は、Mac OS X 10.5 で CG-BARFX3 の
メモ
ファームウェアのファイルをクリックします。
1
ファームウェアバージョン 1.30 をダウンロードする例です。お使
いの商品およびファームウェアのバージョン、お使いの OS のバー
ジョンによって、ダウンロードするファイル名、解凍先のフォルダ、
表示される画面などが異なります。
・Mac OS 10.4 および Mac OS 10.5 をお使いの場合、sit 形式の圧縮
ファイルを解凍するためのツールが必要です。あら かじめ入手し
て、インストールしておいてください。ここでは、StuffIt Expander
(フリーウェア)を使用して説明しています。
クリックします
※画面は、CG-BARFX3 のファームウェアバージョン1.30 の例です(2008
年4月現在)。
Mac OS 10.4 では次の画面が表示されます。[ダウンロード]をク
メモ
リックしてください(弊社で動作を確認しています)。
クリックします
※お使いの商品およびファームウェアのバージョンによって、ファイ
ル名が異なります。
46
最新のファームウェアを入手してアップデート
するには

第2章 こんなときはこの設定(サポート編)
ファームウェアファイル
です
「ダウンロード」にファームウェアの圧縮ファイルが保存されます。
2
をクリックします。
クリックします
2
※お使いの商品およびファームウェアのバージョンによって、ファイル名が
異なります。
3
ファームウェアの圧縮ファイルをダブルクリックします。
※お使いの商品およびファームウェアのバージョンによって、ファイル名が
異なります。
ファームウェアファイルが解凍されます。
4
ファイル拡張子が「.bix」になっているものがファームウェアファイルです。
※お使いの商品およびファームウェアのバージョンによって、ファイル名が
異なります。
ダブルクリックします
以上で、ファームウェアのダウンロードは完了です。引き続き、P.48 「2.2.3
ファームウェアをアップデートする」に進みます。
最新のファームウェアを入手してアップデート
するには
47

2.2.3 ファームウェアをアップデートする
次の手順で、本商品をアップデートします。ここでは、P.42 「2.2.2 ファームウェアをダウンロー
ドする」の手順でダウンロードしたファームウェアファイルを使用します。
説明で使用している画面は、CG-BARFX3 をファームウェアバージョ
メモ
ン1.30にアップデートする例です。お使いの商品およびファームウェ
アのバージョン、お使いのパソコンによって、ダウンロードするファ
イル名、解凍先のフォルダ、表示される画面などが異なります。
■Windows の場合
1
2
3
設定画面を表示します。
→ P.8 「1.1 設定画面を表示するには」
「管理」をクリックします。
「ファームウェア更新」をクリックします。
クリックします
48
最新のファームウェアを入手してアップデート
するには
クリックします

第2章 こんなときはこの設定(サポート編)
[参照]をクリックします。
4
5
[OK]をクリックします。
6
ダウンロードしたファームウェアファイルを選択します。
メモ
ここでは、
に従って、圧縮ファイルを解凍した場合を例に説明しています。解凍先
「2.2.2 ファームウェアをダウンロードする」の手順
P.42
クリックします
2
クリックします
のフォルダを変更した場合は、変更後のフォルダを指定してください。
Windows XP をお使いの場合は
ください。
●Windows Vista の場合
①Cドライブをダブルクリックします。
P.51 「 ● Windows XP の場合」
ダブルクリックします
をご覧
※画面は例です。お使いのパソコンによって異なります。
最新のファームウェアを入手してアップデート
49
するには

②「
corega
」フォルダをダブルクリックします。
ダブルクリックします
※画面は例です。お使いのパソコンによって異なります。
③ファームウェアのフォルダをダブルクリックします。
ダブルクリックします
※お使いの商品およびファームウェアのバージョンによって、フォルダ名が
異なります。
50
最新のファームウェアを入手してアップデート
するには

第2章 こんなときはこの設定(サポート編)
④ファームウェアファイルをクリックし、[開く]をクリックします。
①クリックします
②クリックします
※お使いの商品およびファームウェアのバージョンによって、ファイル名が
2
異なります。
引き続き、P.53 手順 7 に進みます。
●Windows XP の場合
①「マイコンピュータ」をクリックし、C ドライブをダブルクリックします。
①クリックします
②ダブルクリックします
※画面は例です。お使いのパソコンによって異なります。
最新のファームウェアを入手してアップデート
するには
51

②「
corega
」フォルダをダブルクリックします。
ダブルクリックします
※画面は例です。お使いのパソコンによって異なります。
③ファームウェアのフォルダをダブルクリックします。
ダブルクリックします
※お使いの商品およびファームウェアのバージョンによって、フォルダ名が
異なります。
④ファームウェアファイルをクリックし、[開く]をクリックします。
①クリックします
②クリックします
※お使いの商品およびファームウェアのバージョンによって、ファイル名が
異なります。
引き続き、P.53 手順 7 に進みます。
52
最新のファームウェアを入手してアップデート
するには

[更新]をクリックします。
7
第2章 こんなときはこの設定(サポート編)
クリックします
※お使いの商品およびファームウェアのバージョンによって、ファイル名が
異なります。
8
[OK]をクリックします。
9
次の画面が表示されますので、アップデートが完了するまでしばら
くお待ちください。
画面が表示されている間は、絶対に本商品の電源を切らないでくださ
注意
い。また、設定画面のほかの操作をしたり、アプリケーションを起動
したりしないでください。ファームウェアのアップデートに失敗する
と、本商品の故障の原因になります。
クリックします
2
メモ
画面に表示される秒数は、お使いの環境によって異なります。
最新のファームウェアを入手してアップデート
するには
53

アップデートが完了したら、本商品の初期化ボタンを 10 秒以上押
10
して、工場出荷時の状態に戻します。
→ P.64 「2.5.1 初期化ボタンで工場出荷時の状態に戻す」
ファームウェアのアップデート後は、必ず本商品の初期化ボタンを使
注意
11
12
用して、本商品を工場出荷時の状態に戻してください。設定画面で工
場出荷時の状態に戻さないでください。
ファームウェアが更新されたことを確認するため、設定画面を表示
します。
→ P.8 「1.1 設定画面を表示するには」
ファームウェアのバージョンを確認します。
※画面は、CG-BARFX3 をファームウェアバージョン 1.30 にアップデート
した例です。
確認します
以上で、ファームウェアのアップデートは完了です。
■Macintosh の場合
1
2
設定画面を表示します。
→ P.8 「1.1 設定画面を表示するには」
「管理」をクリックします。
クリックします
54
最新のファームウェアを入手してアップデート
するには

第2章 こんなときはこの設定(サポート編)
[ファイルを選択]をクリックします。
3
[OK]をクリックします。
4
5
ダウンロードしたファームウェアファイルをクリックし、[選択]を
クリックします。
ファイル拡張子が「.bix」になっているものがファームウェアファイルです。
クリックします
クリックします
2
ここでは、
メモ
に従って、圧縮ファイルを解凍した場合を例に説明しています。解凍先
のフォルダを変更した場合は、変更後のフォルダを指定してください。
※お使いの商品およびファームウェアのバージョンによって、ファイル名が
異なります。
「2.2.2 ファームウェアをダウンロードする」の手順
P.42
①クリックします
②クリックします
最新のファームウェアを入手してアップデート
するには
55

[更新]をクリックします。
6
クリックします
※お使いの商品およびファームウェアのバージョンによって、ファイル名が
異なります。
7
[OK]をクリックします。
8
次の画面が表示されますので、アップデートが完了するまでしばら
くお待ちください。
画面が表示されている間は、絶対に本商品の電源を切らないでくださ
注意
い。また、設定画面のほかの操作をしたり、アプリケーションを起動
したりしないでください。ファームウェアのアップデートに失敗する
と、本商品の故障の原因になります。
クリックします
メモ
56
最新のファームウェアを入手してアップデート
するには
画面に表示される秒数は、お使いの環境によって異なります。

第2章 こんなときはこの設定(サポート編)
アップデートが完了したら、本商品の初期化ボタンを 10 秒以上押
9
して、工場出荷時の状態に戻します。
→ P.64 「2.5.1 初期化ボタンで工場出荷時の状態に戻す」
ファームウェアのアップデート後は、必ず本商品の初期化ボタンを使
注意
10
11
以上で、ファームウェアのアップデートは完了です。
用して、本商品を工場出荷時の状態に戻してください。設定画面で工
場出荷時の状態に戻さないでください。
ファームウェアが更新されたことを確認するため、設定画面を表示
します。
→ P.8 「1.1 設定画面を表示するには」
ファームウェアのバージョンを確認します。
※画面は、CG-BARFX3 をファームウェアバージョン 1.30 にアップデート
した例です。
確認します
2
最新のファームウェアを入手してアップデート
するには
57

2.3 設定をバックアップする/元に戻すには
現在の設定内容をバックアップすると、何らかの原因で設定内容が壊れたりした場合に、保存してある
バックアップファイルを使用して設定を元に戻せます。
バックアップしたファイルは、同じバージョンのファームウェアでの
メモ
み使用できます。
2.3.1 バックアップする
1
設定画面を表示します。
→ P.8 「1.1 設定画面を表示するには」
2
「管理」をクリックします。
3
「設定保存」の[保存]をクリックします。
クリックします
[保存]をクリックします。
4
58
設定をバックアップする/元に戻すには
クリックします
※画面は、CG-BARFX3 の例です。

[保存]をクリックします。
5
第2章 こんなときはこの設定(サポート編)
クリックします
2
※画面は、Windows Vista でデスクトップに保存する例です。
6
[閉じる]をクリックします。
※画面は、CG-BARFX3 の例です。
以上で本商品の設定内容がバックアップされました。
クリックします
設定をバックアップする/元に戻すには
59

2.3.2 元に戻す
1
設定画面を表示します。
→ P.8 「1.1 設定画面を表示するには」
2
「管理」をクリックします。
「設定読込」の[読込]をクリックします。
3
4
[参照]をクリックします。
クリックします
クリックします
5
バックアップファイルを開きます。
P.58「2.3.1 バックアップする」で保存したファイルをクリックし、[開く]
をクリックします。
※画面は、CG-BARFX3 の例です。
①クリックします
②クリックします
60
設定をバックアップする/元に戻すには

6
[読込]をクリックします。
第2章 こんなときはこの設定(サポート編)
クリックします
※画面は、CG-BARFX3 の例です。
7
[OK]をクリックします。
8
設定が完了するまで待ちます。
次の画面が表示されます。設定が完了するとログイン画面が表示されます。
クリックします
2
画面に表示される秒数は、お使いの環境によって異なります。
メモ
以上で本商品の設定が元に戻りました。
設定をバックアップする/元に戻すには
61

2.4 再起動するには
本商品は、次のどちらかの手順で再起動できます。本商品の設定を変更した場合には、本商品を再起動
して設定内容を反映させてください。
2.4.1 電源を入れ直す
AC アダプタの電源プラグを電源コンセントから抜き、その後再度差し込みます。
本商品が起動するまで 2 分程ほどかかります。本商品の起動が完了す
メモ
2.4.2 設定画面で再起動する
1
るまでしばらくお待ちください。
設定画面を表示します。
→ P.8 「1.1 設定画面を表示するには」
2
「管理」をクリックします。
「再起動」の[実行]をクリックします。
3
4
[OK]をクリックします。
クリックします
62
クリックします
再起動するには

再起動が完了するまで待ちます。
5
第2章 こんなときはこの設定(サポート編)
次の画面が表示されます。
6
[OK]をクリックします。
ログインが画面が表示されます。
以上で本商品が再起動しました。
2
クリックします
再起動するには
63

2.5 工場出荷時の状態(初期値)に戻すには
本商品を工場出荷時の状態に戻すには、次の 2 つの方法があります。
本商品を工場出荷時の状態に戻すと、今まで設定した情報が初期値に
メモ
2.5.1 初期化ボタンで工場出荷時の状態に戻す
戻ります。重要な設定をしている場合は、設定内容をメモに控えてお
いてください。
本商品の電源をオンにします。
1
本商品が起動するまで 2 分ほどかかります。起動が完了するまでしば
メモ
2
3
メモ
以上で本商品が工場出荷時の状態に戻りました。
らくお待ちください。
初期化ボタンを 10 秒以上押します。
本商品の背面にある初期化ボタンを 10 秒以上押し続けます。押し始めてか
ら5秒ほどで Status LED がゆっくり点滅して、さらに 5 秒ほどで Status
LED が速く点滅します。
速く点滅していることを確認してから初期化ボタンを離します。
初期化ボタンはクリップなど硬くて細いもので押してください。
本商品が起動します。
本商品が起動するまで 2 分ほどかかります。起動が完了するまでしば
らくお待ちください。
64
工場出荷時の状態(初期値)に戻すには

2.5.2 設定画面で工場出荷時の状態に戻す
設定画面を表示します。
1
第2章 こんなときはこの設定(サポート編)
→ P.8 「1.1 設定画面を表示するには」
2
「管理」をクリックします。
「工場出荷時の状態へ戻す」の[実行]をクリックします。
3
4
[OK]をクリックします。
クリックします
2
5
工場出荷時の状態に戻るまで待ちます。
次の画面が表示されます。
以上で、本商品が工場出荷時の状態に戻りました。
クリックします
工場出荷時の状態(初期値)に戻すには
65

66
工場出荷時の状態(初期値)に戻すには

設定画面について
第3章
設定画面について
この章は、本商品の設定画面について説明します。本商品を使っていて「機能を使いこなしたい」、「設
定画面の詳しい情報を知りたい」と思ったときは、この章で項目を探してください。
3.1 トップページ ..............................................................................................................................68
3.2 モード .........................................................................................................................................69
3.3 簡単設定 .....................................................................................................................................70
3.4 WAN 側設定(インターネット).............................................................................................71
3.4.1 PPPoE ..............................................................................................................................72
3.4.2 IP 自動取得(DHCP)/ IP 固定 ...................................................................................79
3.4.3 ダイナミック DNS(DDNS).........................................................................................81
3.4.4 パススルー .........................................................................................................................82
3.5 LAN 側設定 ...............................................................................................................................84
3.5.1 ルータ IP ............................................................................................................................84
3.5.2 DHCP サーバ/ PC サーバ ............................................................................................86
3.5.3 LAN ポートセパレート設定(CG-BARFX3VQ のみ)...............................................90
3.5.4 LAN ポートプライオリティ設定(CG-BARFX3VQ のみ).......................................91
3.6 セキュリティ設定 ......................................................................................................................92
3.6.1 アクセス制限 .....................................................................................................................93
3.6.2 コンテンツフィルタ(CG-BARFX3VQ/CG-BARFX3 のみ)..................................95
3.6.3 URL フィルタ ...................................................................................................................96
3.6.4 スケジュール .....................................................................................................................97
3.7 詳細設定 .....................................................................................................................................99
3.7.1 バーチャル・サーバ(ポート開放)................................................................................99
3.7.2 DMZ ................................................................................................................................101
3.7.3 UPnP ..............................................................................................................................102
3.8 管理 ..........................................................................................................................................104
3.8.1 ファームウェア更新 ......................................................................................................106
3.8.2 リモート ..........................................................................................................................107
3.8.3 PING テスト ..................................................................................................................108
3.8.4 Cable Test ...................................................................................................................109
3.9 ステータス ..............................................................................................................................110
3.9.1 ログ表示 ..........................................................................................................................112
3
67

3.1 トップページ
インターネットに接続している場合の起動時の状態です。本商品を設定していないときは、P.70「3.3
簡単設定」が表示されます。
①
②
③
④
⑤
⑥
⑦
⑧
※画面は、CG-BARFX3 の例です。
① コレガロゴ
インターネット接続時にクリックすると、コレガホームページを表示します。
② インターネット[状態]
クリックすると、P.110 「3.9 ステータス」を表示します。
③ ログアウト
クリックすると設定画面からログアウトします。再度設定画面を操作する
場合は、ログアウト後の画面で[再ログイン]をクリックします。
④ 最新ファームウェアの確認
インターネット接続時にクリックすると、本商品の最新ファームウェアの
有無を確認します。
⑤インターネット接続状態
インターネットの接続状態を表示します。
⑥[ユーザ登録]
インターネット接続時にクリックすると、コレガホームページでユーザ登
録ができます。ユーザ登録をすると、最新のコレガの製品情報が配信され
ます。
68
⑦[取扱説明書]
インターネット接続時にクリックすると、コレガホームページを表示して「詳
細設定ガイド」(本書)など各取扱説明書の最新版をダウンロードできます。
⑧[Q and A]
インターネット接続時にクリックすると、コレガホームページの「よくあ
るお問い合わせ」を表示します。
トップページ

3.2 モード
ルータ機能の有効/無効を切り替えます。
① ルータ機能
ルータ機能の有効/無効を切り替えます。
・有効
第3章 設定画面について
①
③②
ルータ機能を使用します(初期値)。
・無効
ルータ機能を使用しません。
②[設定]
設定した内容を保存します。
③[戻る]
P.68 「3.1 トップページ」に戻ります。
3
モード
69

3.3 簡単設定
簡単にインターネット接続が設定できます。設定の詳細については、付属の「らくらく導入ガイド」、
または「お使いの手引き」「本商品をお使いの環境に合わせて接続する」をご覧ください。
本商品のルータ機能が無効の場合は表示されません。
メモ
70
簡単設定

3.4 WAN 側設定(インターネット)
WAN 側の通信方法を設定できます。
本商品のルータ機能が無効の場合は表示されません。
メモ
①リンク速度
WAN 側ポートリンク方法を設定します。通常は「自動」のままでお使いください。
・自動、100M Full、100M Half、10M Full、10M Half
WAN 側ポー ト の リンク方法を 自 動、100Mbps の Full Duplex、
100Mbps の Half Duplex、10Mbps の Full Duplex、10Mbps の
第3章 設定画面について
①
②
③
3
Half Duplex から選択します(初期値:自動)。
②MDI切替
MDI の切替方法を設定します。通常は「自動」のままでお使いください。
・自動
MDI または MDI-X を自動で設定します(初期値)。
・MDI
MDI 固定にします。
③接続方法
WAN 側の接続方法を設定します。お使いの回線に合わせて設定します。
・PPPoE
フレッツ・ADSL、Bフレッツなどで接続する場合に選択します。詳しく
は P.72 「3.4.1 PPPoE」をご覧ください。
PPPoE の設定方法は、付属の「らくらく導入ガイド」、または「お使い
の手引き」「本商品をお使いの環境に合わせて設定する」をご覧ください。
マルチ PPPoE の設定方法は、P.19 「1.6 マルチ PPPoE で 2 つの接
続先を使い分けるには」をご覧ください。
Unnumbered IP の設定方法は、
には」をご覧ください。
「1.7 複数固定 IP サービスを利用する
P.22
・IP 自動取得(DHCP)/ IP 固定
Yahoo! BB、CATV など、IP アドレスを自動取得する場合や、IP アド
レスを固定で割り当てられ ている場合に選 択します。詳しくは P.79
「3.4.2 IP 自動取得(DHCP)/ IP 固定」をご覧ください。
IP 自動取得(DHCP)の設定方法は同梱の「らくらく導入ガイド」、または「お
使いの手引き」「本商品をお使いの環境に合わせて接続する」をご覧ください。
WAN 側設定(インターネット)
71

3.4.1 PPPoE
PPPoE アカウント設定とセッション設定を管理します。
⑥⑦
① アカウント名
アカウント名を表示します。表示する内容を変更できます。
②[セッション -1 設定]
セッション -1 の設定をします。表示される画面の状態および設定項目につ
いては P.73 「■ セッション -1 設定」をご覧ください。
①
②
③
④
⑤
③[セッション -2 設定]
セッション -2 の設定をします。表示される画面の状態および設定項目につ
いては P.76 「■ セッション -2 設定」をご覧ください。
④ アカウント選択
PPPoE アカウントとセッション -1、セッション -2 の組み合わせを設定し
ます。
⑤ 接続先設定(セッション 2 のみ有効)
マルチ PPPoE を使用する場合にセッション -2 で通信する接続先を設定し
ます。詳しい設定画面は P.77 「■ 接続先設定」をご覧ください。
⑥[設定]
設定した内容を保存します。
⑦[戻る]
P.68 「3.1 トップページ」に戻ります。
72
WAN 側設定(インターネット)

第3章 設定画面について
■セッション -1 設定
セッション -1 で通信するアカウントを設定します。設定前にプロバイダから指定された「接続ユーザー
ID」、「接続パスワード」などをご確認ください。
②
①
③
① セッション選択
設定したいセッションを選択します。P.72 「3.4.1 PPPoE」で[セッ
ション -1 設定]をクリックした場合はセッション -1 が選択されています。
⑰
⑱
⑲
④
⑥
⑧
⑩
⑫
⑭
⑯
⑤
⑦
⑨
⑪
⑬
⑮
3
②[接続]
無通信時にクリックすると接続します。
③[切断]
通信中にクリックすると切断します。
④ 接続状態
現在のセッションの接続状態を表示します。
⑤ セッション ID
セッション ID を表示します。
⑥ アカウント選択
使用するアカウントを選択・登録できます(「セッション -1」で使用した
アカウントは、「セッション -2」では使用できません)。
アカウントを選択し、⑨〜⑯にプロパイダか ら指定された設定項目を設定
します。
WAN 側設定(インターネット)
73

⑦[アカウント名変更]
P.72 「3.4.1 PPPoE」のアカウント選択で表示される名称を変更でき
ます。表示画面および設定項目については P.79 「■ アカウント名変更」
をご覧ください。
⑧MAC アドレス
本商品の WAN 側(インターネット側)MAC アドレスを表示します。
⑨ 接続ユーザー ID
プロバイダから指定されたアカウントの接続ユーザー ID を入力します。
⑩ 接続パスワード/接続パスワードの確認
プロバイダから指定されたアカウントの接続パスワードを入力し、確認の
ため同じパスワードを「接続パスワードの確認」に入力します。
⑪ 接続方法
接続開始の方法を設定します。
・常時接続
常時インターネットに接続します。何らかの原因で通信が切断された場合
も自動的に再接続します(初期値)。
・トリガ接続
インターネットへの通信が発生したときに自動的に接続します。何らかの
原因で通信が切断された場合は、次にインターネットへの通信が発生した
ときに接続します。
・手動接続
[接続]をクリックしない限りインターネットに接続しません。
⑫ 無通信時間監視
インターネットへ通信をしなくなってから自動切断までの時間(分)を選
定します(⑪「接続方法」で「トリガ接 続」または「手動接続」を選択し
た場合のみ)。
⑬MTU値
MTU の値を設定します。右側の「自動調整」にチェックを付けると MTU
値が自動的に調整されます。「自動調整」のチェックを外すと 576 〜 1492
バイトの範囲で設定できます。
74
WAN 側設定(インターネット)

第3章 設定画面について
⑭PPPoE サービス・タイプ
使用するPPPoEのサービスタイプを選択します(セッション-2使用不可)。
・PPPoE
通常の PPPoE 接続、またはセッション -2 を使用したマルチ PPPoE を
利用する場合に設定します。⑮「ルータ IP /サブネットマスク」は設定
しません。
・Unnumbered IP
複数のグローバル IP
ます。⑮「ルータ IP /サブネットマスク」に設定するグローバル IP は、
本商品の IP アドレスとして WAN 側/ LAN 側 IPアドレスに設定されま
す。本商品に接続するパソコンにもグローバル IP を固定で設定します。
Unnumbered IP の設定方法は P.22 「1.7 複数固定 IP サービスを利
用するには」をご覧ください。
※1 インターネットで使用される IP アドレスのことです。グローバル IP アドレス
とも呼びます。
・Unnumbered IP + Private IP
複数のグローバル IP を割り当てるサービスとプライベート IP
に利用する場合に設定します。
複数のグローバル IP を割り当てるサービスを利用しつつ、IP マスカレー
※3
ド機能
続できます。プライベート IP をパソコンで使用する場合は、IP 自動取得
に設定します。
Unnumbered IP の設定方法は P.22 「1.7 複数固定 IP サービスを利
用するには」をご覧ください。
を利用してプライベート IP のパソコンをインターネットに接
※1
を割り当てるサービスを利用する場合に設定し
※2
を同時
3
※2 イントラネットや LAN 組織内で自由に発行できる IP アドレスのことです。プ
ライベート IP アドレスとも呼びます。
※3 1 つのグローバル IP を複数のパソコンで共有する機能(ルータ機能)です。プ
ライベート IP とグローバル IP を相互に変換することで実現できます。
⑮ ルータ IP /サブネットマスク
複数固定IPサービスでプロバイダから割り当てられたグローバルIP/サブネッ
トマスクを入力します(⑭「PPPoE サービス・タイプ」で「Unnumbered
IP」および「Unnumbered IP + Private IP」を選択した場合のみ)。
WAN 側設定(インターネット)
75

⑯ DNS サーバ
DNS サーバの設定方法を選択します。
・自動設定
プロバイダから DNS サーバが自動的に割り当てられる場合に選択します。
IP アドレスは自動的に設定されます。
・マニュアル設定
プロバイダから DNS サーバが指定されている場合に選択し、IP アドレ
スを入力します。DNS サーバが複数指定されているときは、「DNS サー
バ1」および「DNS サーバ 2」に入力します。
⑰[設定]
設定した内容を保存します。
⑱[取消]
[設定]をクリックする前に限り、現在の設定を変更する前の状態に戻します。
⑲[戻る]
P.72 「3.4.1 PPPoE」に戻ります。
■セッション -2 設定
セッション -2 で通信するアカウントを設定します。
①セッション選択
設定したいセッションを選択します。P.72 「3.4.1 PPPoE」で[セッ
ション -2 設定]をクリックした場合は、セッション -2 が選択されています。
①
76
WAN 側設定(インターネット)
※そのほかの項目はセッション -1 と同じ設定内容です。

第3章 設定画面について
■接続先設定
セッション 2 経由で通信するルールを設定します。P.72「3.4.1 PPPoE」で⑤「接続先設定(セッ
ション 2 のみ有効)」をクリックすると表示されます。
セッション 2 でフレッツ・スクウェアに接続する場合は、P.19 「1.6 マルチ PPPoE で 2 つの接続
先を使い分けるには」をご覧ください。
①
②
③
④
⑤
⑥
⑦
⑧
⑨
⑩
3
① 設定リスト
③〜⑨で設定した内容を表示します。
②[戻る]
P.72 「3.4.1 PPPoE」に戻ります。
③ 接続アカウント
ルールを適用するアカウントを選択します。
④ ルール選択
ルールを選択します。
・ドメイン名
接続先をドメインで指定する場合に選択します。
⑤「ドメイン名」に入力します。
・IP アドレス
接続先を IP アドレスで指定する場合に選択します。
⑥「IP アドレス」に値を入力し、⑨「プロトコル」で使用するプロトコ
ルを選択します。
・ポート番号
接続先をポート番号で指定する場合に選択します。
⑧「開始ポート/終了ポート」に値を入力し、⑨「プロトコル」で使用す
るプロトコルを選択します。
WAN 側設定(インターネット)
77

・ネットワーク
接続先をネットワークで指定する場合に選択します。
⑦「ネットワーク」に範囲を入力し、⑨「プロトコル」で使用するプロト
コルを選択します。
・IP アドレス+ポート番号
接続先を IP アドレスとポート番号で使用する場合に選択します。
⑥「IP アドレス」と⑧「開始ポート/終了ポート」に値を入力し、⑨「プ
ロトコル」で使用するプロトコルを選択します。
・ネットワーク+ポート番号
接続先をネットワークとポート番号で指定する場合に選択します。
⑦「ネッ トワーク」と⑧「開始ポート/終了ポート」に値を入 力し、⑨
「プロトコル」で使用するプロトコルを選択します。
⑤ ドメイン名
④「ルール選択」で「ドメイン名」を選択した場合に入力します。
⑥IPアドレス
④「ルール選択」で「IP アドレス」および「IP アドレス+ポート番号」を
選択した場合に入力します。
⑦ ネットワーク
④「ルール選択」で「ネットワーク」および「ネットワーク+ポート番号」
を選択した場合に入力します。
⑧開始ポート/終了ポート
④「ルール選択」で「ポート番号」、「IP アドレス+ポート番号」、「ネット
ワーク+ポート番号」を選択した場合に入力します。
⑨プロトコル
④「ルール選択」で「ドメイン名」以外を選択した場合に、対象のプロト
コルを「全て(TCP/UDP/ICMP)」、「TCP」、「UDP」から選択できます。
⑩[登録]
入力した内容を登録します。
78
WAN 側設定(インターネット)

■アカウント名変更
設定するアカウントに名称を付けられます。
②
③
第3章 設定画面について
①
① アカウント名
アカウント名を入力します。
②[設定]
設定した内容を保存します。
③[戻る]
P.73 「■ セッション -1 設定」に戻ります。
3.4.2 IP 自動取得(DHCP)/ IP 固定
IP アドレスの自動割り当て、または固定 IP を割り当てているプロバイダでのみ使用できます。
①
②
③
④
⑤
⑥
3
⑦
①MAC アドレス
本商品の WAN 側の MAC アドレスを表示します。
②タイプ
IP アドレスの取得方法を選択します。
⑧
⑨
WAN 側設定(インターネット)
79

・IP 自動取得(DHCP)
プロバイダから IP アドレスを指定されていない場合に選択すると、プロ
バイダから自動的に IP アドレス、サブネットマスク、ゲートウェイ、DNS
アドレスなどのインターネットに必要な情報を取得します。
・IP 固定
プロバイダから IP アドレスを指定された場合に選択します。「WAN 側 IP
アドレス」、「サブネットマスク」、「デフォルト・ゲートウェイ」を手動で
設定します(「IP 固定」を選択した場合のみ表示されます)。
③ ドメイン名
プロバイダから指定された場合、コンピュータ名を入力します(②「タイ
プ」で「IP 自動取得(DHCP)」を選択した場合のみ設定できます)。
④ コンピュータ名
プロバイダから指定された場合、コンピュータ名を入力します(②「タイ
プ」で「IP 自動取得(DHCP)」を選択した場合のみ設定できます)。
⑤MTU値
MTU 値を設定します(初期値:1500バイト)。576 〜 1500 バイトの
範囲で設定できます。
⑥ DNS サーバ
DNS サーバの設定方法を選択します。
・自動設定
プロバイダから DNSサーバが自動的に割り当てられる場合に選択します
(②「タイプ」で「IP 自動取得(DHCP)」を選択した場合のみ設定でき
ます)。IP アドレスは自動的に設定されます。
・マニュアル設定
プロバイダから DNS サーバの IP アドレスが指定された場合に選択し、
IP アドレスを入力します。DNS サーバが複数指定されたときは、「DNS
サーバ 1」および「DNS サーバ 2」に入力します。
⑦[設定]
設定した内容を保存します。
⑧[取消]
[設定]をクリックする前に限り、現在の設定を変更する前の状態に戻し
80
WAN 側設定(インターネット)
ます。
⑨[戻る]
P.68 「3.1 トップページ」に戻ります。

第3章 設定画面について
3.4.3 ダイナミック DNS(DDNS)
インターネット側から IP アドレスではなく、URL(ドメイン名)を使用して LAN 内のバーチャルサー
バで設定したパソコンに接続できるように設定できます。この機能を使用すると、IP アドレスが固定
されないサービスでも設定したドメイン名でサーバを公開できます。
詳しくは、P.29 「1.8 ダイナミック DNS を使用して URL で接続するには」をご覧ください。
3
①
②
③
④
⑤
⑦ ⑧
⑥
① ダイナミック DNS
利用する DNS サービスを選択します。
② ログイン名
ダイナミック DNS サービスに登録したログイン名を入力します。
③ ログインパスワード
ダイナミック DNS サービスに登録したパスワードを入力します。
④ ドメイン名
ダイナミック DNS サービスに登録したドメイン名を入力します。必ず取
得したドメイン名を使用してください。
⑤IPチェック時間
指定時間で取得したドメイン名と IP アドレスの整合性を確認します。
⑥[設定]
設定した内容を保存します。
WAN 側設定(インターネット)
81

⑦[取消]
[設定]をクリックする前に限り、現在の設定を変更する前の状態に戻します。
⑧[戻る]
P.71 「3.4 WAN 側設定(インターネット)」に戻ります。
3.4.4 パススルー
各パケットをルーティングせずに透過する場合に設定します。
④
⑤
① ダイレクト PPPoE
PPPoE パススルーの有効/無効を選択します。
①
②
③
・有効
ダイレクト PPPoE を有効にします。本商品に接続したパソコンから外
部に直接 PPPoE 接続する場合に有効にします。
・無効
ダイレクト PPPoE を無効にします(初期値)。
② VPN パススルー
VPN パススルーの有効/無効を選択します。
・有効
VPN パススルーを有効にします。本商品に接続したパソコンから外部に
直接 VPN 接続する場合に有効にします(初期値)。
・無効
VPN パススルーを無効にします。
82
WAN 側設定(インターネット)

第3章 設定画面について
③ IPv6 ブリッジ
IPv6 ブリッジの有効/無効を選択します。
・有効
IPv6 ブリッジを有効にします。本商品に接続したパソコンから外部に直
接IPv6 接続する場合に有効にします(初期値)。
・無効
IPv6 ブリッジを無効にします。
④[設定]
設定した内容を保存します。
⑤[戻る]
P.71 「3.4 WAN 側設定(インターネット)」に戻ります。
3
WAN 側設定(インターネット)
83

3.5 LAN 側設定
LAN 側の詳細な設定ができます。
※画面は、CG-BARFX3VQ の例です。
①ルータ IP
①
②
③
④
→ P.84 「3.5.1 ルータ IP」
②DHCP サーバ/ PC データベース
→ P.86 「■ DHCP サーバ」
→ P.88 「■ PC データベース」
③LAN ポートセパレート設定
→ P.90 「3.5.3 LAN ポートセパレート設定(CG-BARFX3VQ のみ)」
④LAN ポートプライオリティ設定
→ P.91 「3.5.4 LAN ポートプライオリティ設定(CG-BARFX3VQ の
み)」
3.5.1 ルータ IP
本商品の LAN 側の IP アドレスを設定します。
・ ルータ機能有効時
①
②
③
④
84
LAN 側設定
⑤ ⑥
⑦

・ ルータ機能無効時
第3章 設定画面について
①
②
③
⑧
⑨
⑤ ⑥
① MAC アドレス
本商品の LAN 側の MAC アドレスが表示されます。
②LAN 側 IP アドレス(IP アドレス)
本商品の LAN 側の IP アドレスを入力します。
IP アドレスの値は 0 〜 255 の数字と「.」(ドット)で入力します。
③ サブネットマスク
本商品の LAN 側のサブネットマスクを入力します(初期値:255.255.
255.0)。
サブネットマスクの値は 0 〜 255 の数字と「.」(ドット)で入力します。
④URLホーム
設定した URL を Web ブラウザのアドレス欄に入力すると、本商品の設定
画面を表示します(初期値:
アドレスには「.」(ドット)を組み込んで 3 〜 24 文字で設定します。
メモ
「.」(ドット)はアドレスの先頭、末尾には使用しないでください。
⑦
corega.home
)。
3
⑤[設定]
設定した内容を保存します。
⑥[取消]
[設定]をクリックする前に限り、現在の設定を変更する前の状態に戻します。
⑦[戻る]
「3.5 LAN 側設定」
P.84
⑧ゲートウェイアドレス
デフォルト・ゲートウェイのアドレスを入力します(初期値:0.0.0.0)。
⑨ DNS サーバ
DNS サーバのアドレスを入力します(初期値:0.0.0.0)。
に戻ります。
LAN 側設定
85

3.5.2 DHCP サーバ/ PC サーバ
■ DHCP サーバ
DHCP サーバを設定します。
⑥
① DHCP サーバ
DHCP サーバの有効/無効を選択します。
・有効
DHCP サーバ機能を使用します(初期値)。
・無効
⑦
①
②
③
④
⑤
⑧
DHCP サーバ機能を使用しません。
② リース期限継続方法
DHCP サーバから割り当てられる IP アドレスのリース期限継続方法を選
択します。
・期限指定
DHCP サーバから割り当てられる IP アドレスを定期的に更新します(初
期値)。
期限は③「リース期限」で設定します。
・無期限
DHCP サーバから割り当てられる IP アドレスに期限を設定しません。
③ リース期限
DHCP サーバから割り当てられる IP アドレスのリース期限を分単位で指
定します(初期値:2 日)。
※②「リース期限継続方法」で「期限指定」を選択している場合に設定できます。
④ DHCP 開始アドレス
86
DHCP サーバ が割り当てる最初の IP ア ドレスを入力します(初期値:
192.168.1.21)。
LAN 側設定

第3章 設定画面について
⑤DHCP 終了アドレス
DHCP サーバ が割り当てる最後の IP ア ドレスを 入力し ます(初期値:
192.168.1.50)。
⑥[設定]
設定した内容を保存します。
⑦[取消]
[設定]をクリックする前に限り、現在の設定を変更する前の状態に戻します。
⑧[戻る]
P.84 「3.5 LAN 側設定」に戻ります。
3
LAN 側設定
87

■PCデータベース
本商品に接続するパソコンを登録できます。IP アドレスを自動的に取得するパソコンは自動的に登録
されます。PC データベースのリストに表示されていない場合や、IP アドレスを固定設定しているパソ
コンの場合は、手動で PC データベースに登録します。
①
②
③
①編集
登録済みのパソコンの設定を変更できます。
②[追加]
P.88 「■ PC データベース(詳細設定)」を表示し、パソコンを手動で
PC データベースに登録できます。
③[再読み込み]
現在の情報を更新します。
■PCデータベース(詳細設定)
手動で PC データベースに登録できます。
①
②
88
LAN 側設定
④
① パソコン名
パソコンの「ホスト名」を入力します。
⑤ ⑥
③

第3章 設定画面について
②IPアドレス
IP アドレスの取得方法を選択します。
・自動取得(DHCP クライアント)
パソコンが DHCP クライアント(Windows では「IP アドレスを自動的
に取得」)に設定されている場合に、本商品は P.86「3.5.2 DHCP サー
バ/ PC サーバ」で設定した内容でパソコンに IP アドレスを割り当てま
す(初期値)。IP アドレスは通常変わることはありませんが、リース期間
に達した場合や、長時間ネットワークから切断していたあとで再接続した
場合に変わることがあります。
・固定取得(DHCP クライアント)
パソコンが DHCP クライアント(Windows では「IP アドレスを自動的
に取得」)に設定されている場合に、本商品は P.86「3.5.2 DHCP サー
バ/ PC サーバ」で設定した内容でパソコンに IP アドレスを割り当てま
す。パソコンに毎回決まった IP アドレスを割り当てたい場合に選択しま
す。最後の空欄に、本商品の DHCP サーバ機能で設定した範囲内で 1 〜
254 の任意の数字を入力します。
・固定設定(DHCP 範囲以外)
パソコンが固定 IP アドレスを使用している場合に選択します。パソコン
に設定している IP アドレスを入力します。
・接続タイプ
本商品とパソコンの接続 方法を選択します。本商品では「LAN」(有 線
LAN 接続)のみで変更できません。
③ MAC アドレス
MAC アドレスの登録方法を選択します。
・自動検索(パソコンが接続されている状態)
3
①「パソコン名」と②「IP アドレス」の設定から登録したいパソコンの
MAC アドレスを自動取得します。本商品にパソコンを接続している状態
で自動検索できます。自動検索が完了すると、MAC アドレス欄に検索さ
れた MAC アドレスが表示されます。
・MAC アドレス
登録したいパソコンの MAC アドレスがわかる場合に直接入力します。本
商品にパソコンを接続していない状態でも登録できます。
MAC アドレスは「ハードウェアアドレス」や、「物理アドレス」または
「ネットワークアダプタアドレス」と呼ばれることがあります。本商品は
パソコンを識別するために MAC アドレスを使用します。入力欄を空白に
したままでは登録できません。
LAN 側設定
89

④[PC データ追加]
本商品のリストに新しいパソコンを追加します。
⑤[データの削除]
画面上で入力した値を削除します。
⑥[戻る]
P.86 「3.5.2 DHCP サーバ/ PC サーバ」に戻ります。
3.5.3 LAN ポートセパレート設定(CG-BARFX3VQ のみ)
LAN ポートセパレート機能を設定します。
詳しくは、
「1.10 LAN ポートセパレート機能を使用するには(CG-BARFX3VQ のみ)」をご覧ください。
P.33
①
②
③ ④
①LAN ポートセパレート機能
LAN ポートセパレート機能を使用するかどうかを選択します。
・有効
LAN ポートセパレート機能を使用します。
・無効
LAN ポートセパレート機能を使用しません(初期値)。
②LANポート 1 〜 4
LAN ポートをグループに分けます(初期値:グループ 1)。グループ 1 〜
4まで設定できます。①「LAN ポートセパレート機能」で「有効」を選択
した場合のみ表示されます。
③[設定]
設定した内容を保存します。
④[戻る]
P.84 「3.5 LAN 側設定」に戻ります。
90
LAN 側設定

第3章 設定画面について
3.5.4 LAN ポートプライオリティ設定(CG-BARFX3VQ のみ)
LAN ポートプライオリティ機能を設定します。
詳しくは、P.34「1.11 LAN ポートプライオリティ機能を使用するには (CG-BARFX3VQ のみ)」
をご覧ください。
①
②
③
④ ⑤
①LAN ポートプライオリティ機能
LAN ポートプライオリティ機能を使用するかどうかを選択します。
・有効
LAN ポートプライオリティ機能を使用します。
・無効
LAN ポートプライオリティ機能を使用しません(初期値)。
②LANポート 1 〜 4
LAN ポートの優先度を、Low(優先度を低くする)または High(優先度
を高くする)のどちらかを選択します(初期値:Low)。①「LAN ポート
プライオリティ機能」で「有効」を選択した場合のみ表示されます。
③備考
3
コメントを入力できます(必須ではありません)。
④[設定]
設定した内容を保存します。
⑤[戻る]
P.84 「3.5 LAN 側設定」に戻ります。
LAN 側設定
91

3.6 セキュリティ設定
WAN 側からのアクセスに対するセキュリティを設定します。
本商品のルータ機能が無効の場合は表示されません。
メモ
④
③
① ステルスモード
WAN(インターネット)側への PING リクエスト(通信確認リクエスト)
の応答を設定できます。
①
②
・有効
WAN 側からの PING に応答しなくなり、本商品の存在を隠せます(初期値)。
・無効
WAN 側からの PING に応答し、本商品の存在を確認できます。
② ファイアウォール
ファイアウォールを通過するパケットのデータを読み取り、内容を判断し
て自動的にポートを開放・閉鎖しま す。セキュリティが高いほど安全です
が、通信速度が遅くなる場合があります。
③[設定]
設定した内容を保存します。
④[戻る]
P.68 「3.1 トップページ」に戻ります。
92
セキュリティ設定

第3章 設定画面について
3.6.1 アクセス制限
本商品に接続しているパソコンから、インターネットへのアクセスの許可または禁止を設定します。
①
②
③
④
⑤
⑥
⑦
3
⑧ ⑩⑨
① 制限する IP アドレス
アクセスを制限したい IP アドレスの範囲を登録します。
② 制限するサービス
アクセスを制限するサービスを一覧「www(ウェブブラウズ)、「E-mail 送
信」、「E-mail 受信」、「Secure HTTP」、「FTP」、「全ての TCP ポート」、
「全ての UDP ポート」、「ユーザ定義」(初期値)から選択します。
③ プロトコル
制限するサービスで「ユーザ定義」を選択した場合にプロトコルを「TCP」、
「UDP」から選択します。
④ 制限するポート範囲
制限するサービスで「ユーザ定義」を選択した場合に 任意のポートを指定
できます。
⑤ スケジューリング(スケジュール設定を使用します)
制限する時間を選択できます。
⑪
・常に制限
常時アクセスを制限します。
・スケジュール
P.97 「3.6.4 スケジュール」で登録した時間でインターネットへのア
クセスを制限します。
セキュリティ設定
93

⑥[登録]
設定した内容で登録します。
⑦ アクセス制限テーブル(最大 10 まで)
登録されたアクセス制限を表示します。
⑧[有効]/[無効]
アクセス制限を使用しているかどうかを表示します。
[有効]をクリックすると、表示が[無効]に変わり、アクセス制限を使用
しません。
[無効]をクリックすると、表示が[有効]に変わり、アクセス制限を使用
します。
⑨修正
登録されたアクセス制限の内容を修正します。
⑩削除
登録されたアクセス制限を削除します。
⑪[戻る]
P.92 「3.6 セキュリティ設定」に戻ります。
94
セキュリティ設定

第3章 設定画面について
3.6.2 コンテンツフィルタ(CG-BARFX3VQ/CG-BARFX3 のみ)
ネットスター株式会社が提供する有料サービス「インターネット悪質サイトブロックサービス for BB
ルータ」(コンテンツフィルタ)を使用できます。また、URL フィルタ機能(無料)も使用できます。
本商品のルータ機能が無効の場合は使用できません。
注意
3
①
②
③
① コンテンツフィルタ
ネットスター株式会社の「インターネット悪質サイトブロックサービス for
BB ルータ」を使用して、好ましくないサイトへの接続を自動的にブロック
することができます。本機能の紹介および設定方法は、付属の「コンテン
ツフィルタリングで安心インターネット」をご覧ください。
②URL フィルタ
P.96 「3.6.3 URL フィルタ」を設定できます。
③[戻る]
P.92 「3.6 セキュリティ設定」に戻ります。
セキュリティ設定
95

3.6.3 URL フィルタ
登録した文字列が含まれる URL へのアクセスを制限できます。
①
②
③
④
⑤
⑥
①説明
アクセス制限の説明を付けられます。
② 制限する IP アドレス
URL フィルタの対象にするパソコンの IP アドレスを範囲指定できます。
③URL またはキーワード
アクセスを制限したい URL やキーワードを登録します。
URL の例 http://auction.xxx.co.jp
キーワードの例
violence
⑦ ⑧⑨
④[登録]
設定した内容で登録します。
⑤URL フィルタテーブル(最大 10 まで)
登録された URL フィルタを表示します。
⑥[有効]/[無効]
URL フィルタの現在の状態を表示します。
[有効]をクリックすると、[無効]に変わり、URL フィルタを使用しません。
[無効]をクリックすると、[有効]に変わり、URL フィルタを使用します。
⑦修正
登録された URL フィルタの内容を修正します。
⑧削除
登録された URL フィルタを削除します。
⑨[戻る]
P.92 「3.6 セキュリティ設定」に戻ります。
96
セキュリティ設定

第3章 設定画面について
3.6.4 スケジュール
本項目で設定した時間 帯にインターネットへの アクセスを制限できます。設定 した 時間帯は P.93
「3.6.1 アクセス制限」で指定して実行してください。
①
②
③
④
⑤
⑥ ⑦⑧
①名前
スケジュールに任意の名前を付けられます。
登録した名前は P.93 「3.6.1 アクセス制限」の⑤「スケジューリング」
に表示されます。
②コメント
スケジュールに説明を付けられます。
③スケジュール
3
時間帯を設定します。24 時間表記で入力します。
・曜日
制限したい曜日の「開始時間」と「終了時間」に数値を入力します。
・開始時間
制限を開始する時間を入力します。
・終了時間
制限を終了する時間を入力します。
セキュリティ設定
97

④[登録]
設定した内容で登録します。
⑤ スケジュールテーブル(最大 10 まで)
登録されたスケジュールを表示します。
⑥修正
登録されたスケジュールの内容を修正します。
⑦削除
登録されたスケジュールを削除します。
⑧[戻る]
P.92 「3.6 セキュリティ設定」に戻ります。
98
セキュリティ設定

3.7 詳細設定
本商品の詳細設定ができます。
① バーチャル・サーバ(ポート開放)
→ P.99 「3.7.1 バーチャル・サーバ(ポート開放)」
② DMZ
第3章 設定画面について
①
②
③
→ P.101 「3.7.2 DMZ」
③UPnP
→ P.102 「3.7.3 UPnP」
3.7.1 バーチャル・サーバ(ポート開放)
インターネットにサーバを公開するなど、インターネットにポートを開放する場合に設定します。設定
方法は P.17 「1.5 ポートを開放するには(バーチャルサーバ機能)」をご覧ください。
①
②
③
④
⑤
⑥
⑦
3
⑪⑧ ⑨ ⑩
① 接続先
バーチャル・サーバ機能を使用するパソコンをリストから選択します。
PC データベースに登録されたパソコンがリストに表示されます。表示され
ない場合は、P.88 「■ PC データベース」でパソコンを手動で登録して
ください。
詳細設定
99

② サービス
使用するサービスを選択します。
③ ポート範囲
使用するポートの範囲を入力します。「詳細設定」にチェックを付けると、
WAN 側と LAN 側のポート範囲を入力できます。
④ プロトコル
使用するプロトコルを設定します。
⑤備考
サーバに説明を付けられます。空欄のままでも使用できます。
⑥[登録]
設定した内容で登録します。
⑦ バーチャル・サーバテーブル(最大 10 まで)
登録されたバーチャル・サーバを表示します。
⑧[有効]/[無効]
バーチャル・サーバの現在の状態を表示します。
[有効]をクリック すると、[無効]に変わり、バーチャ ル・サー バを使用
しません。
[無効]をクリック すると、[有効]に変わり、バーチャ ル・サー バを使用
します。
⑨修正
登録されたバーチャル・サーバの内容を修正します。
⑩削除
登録されたバーチャル・サーバを削除します。
⑪[戻る]
P.99 「3.7 詳細設定」に戻ります。
・ パソコンをサーバとして使用するには、パソコン上でサーバソフト
メモ
を実行している必要があります。
・ ダイナミック DNS(DDNS)を使用することで、より簡単に WAN
側から LAN 側のサーバに接続できます。詳しくは、P.29「1.8 ダ
イナミック DNSを使用して URL で接続するには」をご覧ください。
100
詳細設定
 Loading...
Loading...