Page 1

Digital Video Surveillance Center
Management Software
NVClient
User Manual
Revision: V3.2
Updated On: 2011-1-17
Page 2

Preface
We very appreciate your selection of the digital surveillance center management software
developed by our company. Please carefully read this manual before using this software. If you
come across a problem during operation and can’t solve it as instructed in the manual, please
contact the technical support center of our company or your distributor.
This manual is subject to nonscheduled update without notice.
Page 3

Contents
Chapter I General .............................................................................................................................. - 4 -
1.1 INTRODUCTION .......................................................................................................................... - 4 -
1.2 MAIN FUNCTIONS ...................................................................................................................... - 4 -
Chapter II Software Operating Env ironment Requirements ........................................................ - 5 -
2.1 OPERATING SYSTEM .................................................................................................................. - 5 -
2.2 MINIMUM CONFIGURATION OF HARDWARE ENVIRONMENT ................................................... - 5 -
2.3 RECOMMENDED CONFIGURATION OF HARDWARE ENVIRONMENT ......................................... - 5 -
2.4 SOFTWARE ENVIRONMENT CONFIGURATION ........................................................................... - 5 -
Chapter III Software Installation and Uninstallation .................................................................... - 5 -
3.1 SOFTWARE ACQUIREMENT ........................................................................................................ - 5 -
3.2 SOFTWARE INSTALLATION ......................................................................................................... - 6 -
3.3 SOFTWARE DELETION................................................................................................................ - 6 -
3.4 SOFTWARE LOGON..................................................................................................................... - 7 -
Chapter IV Introduction to Main Interface .................................................................................... - 9 -
4.1 SYSTEM SETUP AREA ................................................................................................................. - 9 -
4.2 DEVICE MANAGEMENT LIST AREA ......................................................................................... - 10 -
4.8 CRADLE HEAD CONTROL AREA .............................................................................................. - 12 -
4.9 DATE DISPLAY AREA ................................................................................................................ - 12 -
4.10 IMAGE DISPLAY WINDOW AREA ........................................................................................... - 12 -
Chapter V: Details for Function Settings ....................................................................................... - 13 -
5.1 SYSTEM SETUP AREA ............................................................................................................... - 13 -
5.3 TALKBACK SETUP .................................................................................................................... - 36 -
5.4 CRADLE HEAD CONTROL SETUP ............................................................................................. - 37 -
5.5 IMAGE DISPLAY WINDOW AREA SETUP .................................................................................. - 39 -
Chapter VI Common Problems in Center Management Software.............................................. - 41 -
6.1 UNABLE TO ACCESS THE NETWORK SURVEILLANCE DEVICE VIA THE CENTER MANAGEMENT
SOFTWARE
6.2 ABNORMAL IMAGE COLOR ...................................................................................................... - 41 -
6.3 CRADLE HEAD AND LENS OUT OF CONTROL ............................................................................ - 41 -
6.4 NO SOUND WHEN LISTENING ................................................................................................... - 42 -
6.5 BAD AUDIO EFFECT .................................................................................................................. - 42 -
...................................................................................................................................... - 41 -
Chapter VII Factors Influencing System Performance ................................................................ - 43 -
Page 4

Chapter I General
1.1 Introduction
This digital surveillance center management software (hereinafter referred to as Center
Management Software) conducts centralized monitoring, storage, management and control of all
front-end network video surveillance devices (including network video server, network camera
and video decoder) and network digital video recorder. This center management software can
simultaneously display up to 36 audio and video images, and it can also conduct setup, control and
remote upgrade of any device.
This center management software supports the switch between 1/4/9/16/25/36 images,
two-way voice intercom, E-map, log retrieval, alarm control, remote retrieval playback. Powerful
function, friendly interface and easy operation of this software make the user easily achieve the
networking of small and medium remote network surveillance system.
1.2 Main Functions
The main functions of this center management software include:
Simultaneously display up to 36 ways of audio and video channels
Centralized monitoring, storage, data transmission, management and control of all front-end
network video surveillance devices, including network video server, network camera and
network DVR
Support decoded output of 16-way video wall
Display e-map
Real-time image monitoring preview
Two-way voice intercom and voice broadcast
Video recording (pre-video recording, manual video recording, alarm linkage video recording
and time video recording)
Provide retrieval and playback of video records of different channels and dates
Cradle head control, presetting, call and cradle head cruise
Support packet switch display and auto patrol display
Support preset position call of alarm linkage
Support front-end probe triggered alarm of video loss, video movement and network
abnormal interruption
Log Management
Back-end snapshot and front-end snapshot
Support reverse connection
DDNS(Dynamic Domain Name System)
PPPOE (Dial-up Internet Service)
Support data transparent transmission
Page 5

User Manual for Digital Surveillance Center Management Software
Chapter II Software Operating Environment
Requirements
2.1 Operating System
32-bit/64-bit Simplified Chinese/English Windows 2000, Windows 2003, Windows
XP/Vista and Windows 7
2.2 Minimum Configuration of Hardware Environment
CPU: Pentium 2.0Ghz
Memory: 256 MB
Display Card: TNT2
Sound Card: Necessary for voice monitoring and two-way intercom
40G Hard Disk: Shall be not less than 40G if the video recording is necessary
2.3 Recommended Configuration of Hardware Environment
CPU: Intel Core2 Duo E7400 2.8G
Memory: 2G
Display Card: NVIDIA GeForce 9600GSO
Hard Disk: SATA Hard Disk, 8M or above cache memory, 2000G
2.4 Software Environment Configuration
IE 6.0 or above
DirectX9.0 or above
TCP/IP Internet Protocol
Chapter III Software Installation and Uninstallation
3.1 Software Ac quirement
Method 1: Place the CD supplied with the network camera or network video server in the
CD-ROM driver and find the installation file of center management software and then copy the
installation file to your personal computer. Double click the installation file to start setup. After
completion of installation of this software, you can find the NVClient software under 『“Digital
Video Management Center” under “All Programs” under “Start” 』menu, and you can directly
double click the “NVClient” to run the main program.
Method 2: You can also contact our technical support department to acquire the center
management software via remote transmission by QQ, MSN and Email.
Method 3: Access our official website and enter the downloading center to download this
Page 6

User Manual for Digital Surveillance Center Management Software
software.
3.2 Software Installation
Select and double click the installation pro gram file of the center management software. The
dialog box as below will appear.
Figure (1)
Click 『Next』 following the prompt until the 『Finish』 button appears.
Click the『Finish』button to 『Finish』 installation.
3.3 Software Deletion
There are two methods to delete the center management software:
In the Start menu, select “Programs” → “Digital Video Management Center” → “Uninstall”
to conduction the uninstallation of this software.
Open the “Add or Remove Programs” of “Control Panel”, and then select the “NVClient”
option in the program list to delete it.
The dialogue box of deletion is as below:
Page 7

User Manual for Digital Surveillance Center Management Software
Figure (2)
3.4 Software Logon
When you run this software for the first time, the dialog box as below will appear. You need
to firstly register a user for administrator (The password must be at least 6 digits long).
Figure (3)
And later when you double click the center management software icon
dialog box of center management software as below will pop up.
, the login
Page 8

User Manual for Digital Surveillance Center Management Software
Figure (4)
『User Name』: Input the registered user name.
『Password』: Input the registered password.
『Remember Password』: When this box is checked, the system will automatically login the
center management software screen when you enter this management software next time.
Page 9

User Manual for Digital Surveillance Center Management Software
Cradle Head
Control Are a
Device Management
List Area
Chapter IV Intr oduction to Main Interface
A single screen of main interface of this center management software can display up to 64
ways of images, and you can manually switch between screens as required or set the automatic
switching to patrol all connected channels.
System Setup Area
Image Display
Window Area & Status
About, Min and Close Button
Channel Status
Snapshot
4.1 System Setup Area
This area includes the following options:
『Alarm Info』Click this button to view the detailed information of video alarm
『Cyclic Switch』Click this button to enter the screen cyclic switching status
Sound Switch
Figure (5)
Screen Display Switch
Figure (6)
Date Display Audio Interaction
『Vi deo Switch On Group』Click this button to manually conduct the video switch on group.
Page 10

User Manual for Digital Surveillance Center Management Software
For detailed settings, please see the section Video Switch On Group of Chapter V.
『Local Setup』This item totally includes『General Settings』, 『L ocal Image View』, 『Group
Switch』, 『Time Video Recording Settings』, 『Services』, 『Log View』, 『Advanced Settings』,
『Digital Matrix』 and 『Virtual Matrix』
For detailed information, please the section
Local Setup of Chapter V.
『Remote Setup』This item is mainly intended for the settings of front-end video encoder and
decoder
『Playback』Support online playback of the video recording files
For detailed information, please the section
File Playback Setup of Chapter V.
『Lock/Unlock』After this button is clicked, the system will enter into a status where the user
is required to input the User Name and Password and he can not operate any function. The user
can only normally operation this center management software after the system is unlocked.
4.2 Device Management List Area
Figure (7)
This area is used for centralized management and control of front-end video encoding and
decoding devices.
For details, please see the section
Device Management List Area Setup of Chapter V.
4.3 Channel Status Ar ea
Click this button to display the status information of the video codec connected to this center
management software. For details, please see the figure below.
Page 11

User Manual for Digital Surveillance Center Management Software
Figure (8)
4.4 Snapshot Area
Click this button to shoo t the selected image. The shot image will be saved in the specified
directory of the computer.
4.5 Sound Switch Area
There are two statuses in total: On and Off.
4.6 Audio Interaction Area
Click this button to set the voice intercom function.
For details, please see the section
Voice Intercom Setup of Chapter V.
4.7 Screen Display Switch
Figure (9)
Page 12

User Manual for Digital Surveillance Center Management Software
Yon can select to switch between 1/4/9/16/25/36 screens in this area (If you want to display
other screens than the options mentioned hereinabove, please right click the preview screen, and
then select 【Screen Display】 to display 6, 10, 24, 49 and 64 screens).
4.8 Cradle Head Control Area
Figure (10)
Function Description: This area is mainly intended for control of front-end cradle head,
such as cradle head movement, preset position setup, focus, zoom, iris, wiper and auxiliary
lighting.
For details, please see the section
Cradle Head Control Setup of Chapter V.
4.9 Date Display Area
This area displays the current time and date of the system.
4.10 Image Display Window Area
Function Description: Real-time display of front-end video images and client settings.
Page 13

User Manual for Digital Surveillance Center Management Software
Figure (11)
For details, please see the section
Image Display Window Area Setup of Chapter V.
Chapter V: Details for Function Settings
5.1 System Setup Area
This item includes the function modules 『Alarm Info』, 『Cyclic Switch』, 『Group Switch』,
『Local Setup』, 『Remote Setup』, 『Playback』 and 『Lock/Unlock』.
5.1.1 Local Setup
This item includes 『Common Setup』, 『Local Picture V iew』, 『Video Switch On Group』,
『On Time Record』, 『Service』, 『Local Log V i ew』, 『Stream Matrix』 and 『Virtual Matrix』.
5.1.1.1 Common Setup
Page 14

User Manual for Digital Surveillance Center Management Software
Figure (12)
This item is mainly intended for the configuration of 『Local Reco rd Disk』, 『Use r and
Password』, 『Record Size』, 『Environment』 and 『Server Manage』
5.1.1.1.1 Local Record Disk
Function Description: Set the saving path of video recording files. Under this option, the total
space and free space available of the disk can be displayed visually. This way the user can easily
select the path to save the images according to the actual situation.
For example: If you want to save the video recording files in the Disk C, please proceed with the
following procedures.
Check the disk C, and the system will automatically create a folder NVFile under the root
directory of disk C. All video recording files and shot images of this center management software
will be saved in this directory.
5.1.1.1.2 User and Password
Function Description: Set the user name and password for login of this center management
Page 15

User Manual for Digital Surveillance Center Management Software
software
When you login the center management software for the first time, you must firstly create a
user for administrator. After the user successfully logs in this software, he/she can modify
his/her user name and password. The modification steps are as below:
Step 1: Click『Administrator/Operator』
Step 2: Click『Set Password』, and the dialogue box below will pop up.
Figure (13)
Step 3: Input your new user name, new password and confirmed password after the boxes
『New User Name』, 『New Password』 and 『Re-input』 and then click『OK』 to save the
settings.
5.1.1.1.3 Record Size
The user can set the record size as required. There are two recording methods:
Per Duration Length: The minimum record duration is 1 minute, and the maximum record
duration is 720 minutes
Per File Size: The minimum file size is 1M, and the maximum file size is 2048M
5.1.1.1.4 Server Manage
Function Description: The client software can only search for the video devices in the local
area network. Therefore if the user needs to conduct the centralized management of remote
devices, he/she needs to manually add the server. The steps to add the server are as below:
Click the 『Add』button, and the dialogue box below will pop up.
Page 16

User Manual for Digital Surveillance Center Management Software
Figure (14)
Step 1: Click the Server Type drop-down list box, and then select the device type to be added.
Step 2: Input the address of device (IP address or domain name) after the Address box.
Step 3: Input the use defined local name after the Local Name box.
Ste p 4 : Input the data port number of the device after the CMD Port box. The default port number
for DVS/IP Camera/37 series network DVR is 8200, this po rt is user definable. You can fill this
box using the data port number in the networking settings.
Check the box 『Enable Auto Logon』. When you logon the server next time, it is not
necessary to input user name and password.
In the local area network, the steps to add the DVS/IP Camera/37 series network DVR
server are as below:
Click the 『Search』button, and the dialogue box below will pop up.
Page 17

User Manual for Digital Surveillance Center Management Software
Figure (15)
Step 1: Select the device which you want to add in the search box.
Step 2: Click the 『Add』button, and the dialogue box below will pop up.
Page 18

User Manual for Digital Surveillance Center Management Software
图(16)
Step 3: Input the use defined local name after the Local Name box.
Check the box 『Enable Auto Logon』. When you logon the server next time, it is not
necessary to input user name and password.
5.1.1.1.5 Environment
『Enable Pre-store Record』 When you select this function, the system will pre-store the
videos for 5 – 60 seconds before alarm when the system start the alarm linkage video
recording.
『Enable Auto Reconnect』When you select this function, the system will automatically
reconnect to the front-end video server when the network recovers to the normal status in
case of font-end device disconnection.
『Enable Sound Alarm』 When you select this function, PC will give off the alarm sound to
prompt the user when there is an front-end alarm output.
『Enable Auto Logon Client』When you select this function, it will not prompt you to input
Page 19

User Manual for Digital Surveillance Center Management Software
the user name and password any more when you logon the system next time.
5.1.1.2 Local Picture View
This function is used to view the surveillance pictures saved in the local system. Please see
the below screen:
Figure (17)
『Disk』Search for the picture file by the position where the picture is saved.
『Date』Search for the picture file by the date.
『Server』Search for the picture file by the video server name.
『Loop Show』Preview the searched picture files in loop.
『Print』Print out the selected picture file.
Page 20

User Manual for Digital Surveillance Center Management Software
5.1.1.3 Video Switch On Group
The user can set many groups as required, and display the videos by group or in circle.
Figure (18)
The setting steps for video switch on group are as below:
Note: The video switch on group can only be conducted when you automatically logon
the server.
Solution 1: Set the group in the Video Switch On Group setting box (take the setting of
Group 1 as an example)
Step 1: Set the video server to automatically logon this software.
In the software screen, select the video server, and then right click the mouse, and
then select the 『Properties』.The dialogue box 『Change Server Parameters』will pop
up.
Check the box Enable Auto Logon, and then input the correct user name and
password after the『User Name』and 『Password』boxes, and then click 『OK』,
to save the settings. For details, please see the below screen:
Page 21

User Manual for Digital Surveillance Center Management Software
Figure (19)
Step 2: Add a group
Click the『Add』button on the screen above to add the group name
Figure (20)
Step 3: Allocate the video server to a group
Select the group and click the Setup button to add the video server that is needed to allocate
to the group. Up to 36 video channels can be allocated to a group, and up to 36 groups can be
added.
Step 4: In the 『Option for Switch On Group』, set the switch group cycle time between
groups. The minimum switch interval is 5S and the maximum switch interval is 120S.
Step 5: Select 『Apply』, 『OK』to save the settings.
Page 22

User Manual for Digital Surveillance Center Management Software
Solution 2: Quick setting of group (take the setting of Group 1 as an example)
Step 1: Set the video server to automatically logon this software.
Step 2: Open the channel to be allocated to the group in the Video Window Area.
Step 3: Right click the mouse and then select 『Save Current Channel As』.
Step 4: Input the user defined group name, for example “Group 1”.
Step 5: Click 『OK』 to save the settings.
5.1.1.
4 On Time Record
Remark: The setting for on time record can only be conducted when the network video
encoder automatically logon the server.
Figure (21)
The setting steps for on time record are as below:
Step 1: Set the video server to automatically logon this software.
Step 2: Select 『Server』, select the server for which you need to make on time record in the
drop-down menu.
Step 3: Select the『Channel』(make selection according to the number of channels of the
device) for which the server needs to make on time video.
Page 23

User Manual for Digital Surveillance Center Management Software
Step 4: Set『Begin Time』 and 『Stop Time』of on time record.
Step 5: Set『Run Fre』of on time record:『Every Week』 and 『Every Day』.
Step 6: Click the『Add Task』button, and then click 『Apply』 and 『OK』to save the settings.
5.1.1.5
Service
Function Description
This item is intended for settings of alarm linkage, alarm sound and hardware decode.
Figure (22)
5.1.1.5.1 Alarm Linkage
Enable Alarm Linkage refers to selecting the video server to make the video recording when
there is a font-end alarm event.
The settings are made as below:
Step 1: Check the box 『Enable Alarm Record』. When the system sets the alarm status, the
sub-option can record the video occurring when the alarm is present. The record time can be set
between 30 and 600 seconds.
Step 2: Check the box 『Enable Alarm Linkage』.
Page 24

User Manual for Digital Surveillance Center Management Software
Step 2: In the 『Server』option, select the server to make alarm linkage.
Step 3: In the 『Alarm Type』option, select the alarm type.
There are three alarm types available:『Move Detect』, 『Probe Alarm』 and 『Video
Lost』.
Step 4: Check the box 『Enable Record On Alarming』 (Channel 1 - 4 available)
Step 5: Click the 『Apply』 and 『OK』to save the parameters.
5.1.1.5.2 Alarm Sound Setup
The user can set the Move Detect Sound, Video Lost Sound and Probe Alarm Sound as
required.
Note: The sound file must be of wav format.
5.1.1.5.4 Auto Channel Popup for Alar m
When this item is checked and the server is in the logon status, the center management
software will automatically open the alarm channel and maximize the screen when there is an
alarm.
5.1.1.5.5 Hardware Decode
When you build the TV wall using the decoding card, it will display the status of DSP
channel.
For detailed settings, please refer to User Manual for Video Encoding Card.
『TV Output Format』It can configure different resolutions according to the actual situation
appearing on the monitor.
There are two resolutions available:『640*520』 and 『704*576』.
5.1.1.6 Local Log View
This item is used to view the s ystem log file, and makes the user easily manage and use the
system. For details, please see the screen below:
Page 25

User Manual for Digital Surveillance Center Management Software
Figure (23)
The settings are made as below:
Step 1: Click the Date drop-down list to select the date that the log is need to be viewed.
Step 2: Select the log display type.
There are two types:『By Server』 and 『By Type』.
Step 3: View the log.
Step 4: Click 『OK』to exit the log view.
5.1.1.7 Setup Ex
Remark
This item is mainly used for enabling local serial port transparent transmission function and
automatic logon server function.
Page 26

User Manual for Digital Surveillance Center Management Software
Figure (24)
5.1.1.7.1 Enable Transparence (Local Com) and Send Com Data to All Server
Function Description: When the “Enable Transparence (Local Com)” function is enabled,
the date collected on the spot can be transmitted to the serial port of the computer in the
surveillance center via 485 interface (or 232 interface) of the video server. For example, the video
server is configured in the factory and you want to transmit the data such as voltage to the
surveillance center via video server. At this time the local serial port can receive the data from the
control port of the video server. When the “Send Com Data to All Server” function is enabled, you
can connect the keyboard to the serial port of the computer via “485 to 232 converter” to conduct
the direct control of cradle head device connected to the video server or cradle head of the network
camera.
It is necessary to match the parameters of serial port devices connected to this computer. The
items to be set are 『Com』, 『Data Bits』, 『Parity』, 『Rate』 and 『Stop Bit』.
5.1.1.7.2 Enable Sync Time On Server Open
This item can synchronize the time of front-end video server with that of this computer. The
update period is one hour.
Page 27

User Manual for Digital Surveillance Center Management Software
5.1.1.7.3 On Start App Auto Open Server
If you select this item, it will automatically logon the video server and video encoder that are
preset to be logoned automatically when the center management software is opened. (For those
servers that are not preset to be logoned automatically, the center management software will try to
logon them using the default user name and password “admin”.
5.1.1.7.4 Enable Back Connect
Function Description: This function is used to mirror remote online video server, and logon
the remote video server via client.
Characteristics: With this function, the remote video server will voluntarily report the video
data to the client and make connection with the client. Therefore the user can connect the remote
video server without troublesome settings such as port mapping.
5.1.1.7.5 Enable Change Screen On Software Start
Function Description: When the client does not support the resolution of your display, if
you enable this function, the center management software will automatically modify the resolution
of the display to make the software display in full screen.
5.1.1.7.6 Open Channel No Show Video On Record Task
Function Description: When your computer has a relatively lower configuration, the
occupation rate of system resource will be high when you open many images at the same time.
Therefore you can consider enabling this function to reduce the occupation rate of system resource
when you set multiple channels on time record, this way real time video recording can be
conducted without image preview.
5.1.1.7.7 Start Recor d On Ope n Channel
Function Description: After you logon the video server, once you open a video channel, it
will start recording without need to set other parameters.
5.1.1.7.8 V ideo Encodi ng Met hod Set up
When your computer has a relatively lower configuration, please don’t check the box『Use
Overlay Show Video Stream』when the display card does not start the hardware acceleration.
Page 28

Back Connec t Settings:
Client Settings
Step 1: Map the port 6000 of this computer where the client software is installed to the wide
area network.. For details, please see the below screen.
Figure (25)
Step 2: Check the box 『Open local detection, accept remote connection』 as shown in the
below screen.
Page 29

User Manual for Digital Surveillance Center Management Software
Figure (26)
Network Video Server Settings
Ste p 1 : Log on the network video server, open the Network Setup option, and then check the
box『Enable Back Connect』.
In the box Object Host, input IP address of the client for back connection as shown in the
below screen:
Port: Input the listen port of client (for example 6000).
Time: It refers to the interval that the video server reports the back connection. It is
recommended to set the interval between 3 and 10 seconds.
Step 2: Click 『Set』 to save the parameters.
Page 30

User Manual for Digital Surveillance Center Management Software
Figure (27)
5.1.
1.8 Stream Matrix
Function Description:
The stream matrix is composed of the video decoders. Each video decoder matches a channel
of surveillance center.
Page 31

User Manual for Digital Surveillance Center Management Software
Figure (28)
The steps for stream matrix settings are as below:
Step 1: Connect to the video decoder (For detailed operation, please refer to the User
Manual for Decoder))
Step 2: Click the indexes. There are indexes 1 – 96 available.
Step 3: According to your requirement, select the decoder from the『 NVD Server』
drop-down menu, and then input the『Port』, 『User Name』 and 『Password』 of
decoder.
Step 4: Select the data get mode: Direct Connect or Center Relay.
Step 5: Click『Modify』, and then select 『Apply』 and 『OK』, to save the settings
Page 32

User Manual for Digital Surveillance Center Management Software
5.1.1.9 Virtual Matrix
This item can make the video encoder channel match the video decoder channel.
Figure (29)
The setting steps are as below:
Step 1: Double click the desired 『Video Encode』, and then select the desired encoder
channel.
Step 2: Double click the desired 『Video Decode』, and then select the desired decoder
channel.
Step 3: Click 『Connect』.
Step 4: Click 『OK』to save the settings.
5.1.2 Remote Setup
The Remote Setup is mainly used to configure different function parameters of front-end
video encoder.
For detailed configuration, please refer to the User Manual for Encoder and User
Manual for Decoder.
Page 33

User Manual for Digital Surveillance Center Management Software
5.1.3 Playback
Function Description: This item can playback the video recording files, and supports
simultaneous playback of 4 channels and retrieval of video records.
Figure (30)
Function Introduction
『Local Query』Search for the video recording files saved on the local computer disk.
『Remote Query』Search for the video recording files saved on the removable disk.
『Server』Search for the video recording files by the address of font-end encoder.
『Channel』Search for the video recording files by the channel ID of encoder.
『Begin Time』Begin time of record retrieval.
『End Time』End time of record retrieval.
『Record Type』Search for the video recording files by the record type.
Page 34

User Manual for Digital Surveillance Center Management Software
5.2 Device Management List Area Setup
Figure (31)
5.2.1 Logon Video Server
Step 1: Right click the video server name, and the dialogue box below will pop up.
Figure (32)
Step 2: Click『Logon Server』.
Click this item, and then the Logon Server dialogue box will pop up. Please input the correct
user name and password to finish logon.
Page 35

User Manual for Digital Surveillance Center Management Software
5.2.2 Probe Output Control
You can control the open or close of relay for the front-end devices by group to realize
special function.
Figure (33)
5.2.3 Probe Output Setup
This item can make the alarm output relay of encoder or decoder in your customized group
open or close at the specified time.
Figure (34)
Page 36

User Manual for Digital Surveillance Center Management Software
5.3 Talkback Setup
Function Description: Set the talkback function. It can make the center control terminal
communicate with and listen the front-end video server, and can also record the communication
contents.
Figure (35)
The steps to set the talkback are as below:
Step 1: Set the video server.
Connect the audio output device as required as shown in the below wiring diagram
(take DVS as an example).
Figure (36)
Page 37

User Manual for Digital Surveillance Center Management Software
Step 2: Click the Audio Interaction button, and the Talkback Manager setting box as shown
below will pop up.
Figure (37)
Step 3: In the 『All Server List』, select the server you need to talk.
Step 4: Click 『Talk』, and the screen will display『Talking』.
Listen:
5.4 Cradle Head Control Setup
Function Description: If you want to control the front-end device corresponding to the
selected window, you must firstly set the encoder type corresponding to it. For detailed settings,
please refer to the User Manual for Network Video Server.
Figure (38)
Page 38

User Manual for Digital Surveillance Center Management Software
Button Introduction
『Call』Selecting this item will make the system return to the preset position quickly and
correctly.
『Preset』Set the preset position
『Light』Open or Close the light
『Brush』Open or Close the brush
『Zoom』Adjust the magnification of zoom lens. There are two options as shown in the above
picture: Plus (+) and Minus (-)
『Iris』Adjust the amount of light passing through the lens. There are two options as shown in
the above picture: Plus (+) and Minus (-).
『Focus』It refers to the course that selects the most clear point. There are two options as
shown in the above picture: Plus (+) and Minus (-).
『Cradle Head Direction Key』Click different direction keys to control the UP, Down, Left and
Right movement of the cradle head. Please see the picture above for details.
Setup and Call for Cradle Head Pr eset Posit io n
The preset function is that the dome camera stores the position parameters, such as horizontal
angle, vertical angle and lens focus, in it in the form of the numbers (0~255), this way you can
quickly call these parameters to adjust the dome camera to the desired position if necessary. The
operator can easily store and call the preset position. The dome camera supports 256 preset
positions.
Setup for Cradle Head Preset Position (take the setting of preset position “1” as an
example)
Step 1: In the 『Settings』box, input the preset number “1” as shown in the picture.
Step 2: Click the『Cradle Head Direction』button. The user moves the cradle head to the
preset position according to his/her requirement.
Step 3: Click 『Preset』to save the settings.
Call for Cradle Head Preset Position (take the call of preset position “1” as an example)
Step 1: In the 『Settings』box, input the preset number “1” as shown in the picture.
Step 2: Click the『Call』button to start the call of preset position.
Setup for Cradle Head Cruise
Please refer to
Cradle Head Cruise
Page 39

User Manual for Digital Surveillance Center Management Software
5.5 Image Displ ay Window Area Setu p
In this area, you can view front-end real-time videos and make system settings. The video display
window can switch between 1/4/9/16/25/36 pictures as shown in the below screen. In this area,
right click the mouse and the dialogue box below will pop up.
Figure (39)
『Close』Clicking this item will close the selected video channel.
『Full Screen』Click this item, and the video window will display in full screen.
『Display E-Map』Click this item, and the E-map setting box will pop up.
『Picture Display』Select the number of picture channels. There are 1/4/9/16/25/36 picture
channels available.
『Record』Click this button to record the current video channel. The shortcut is F4.
『Snapshot』Click this button to snapshoot the current video channel. The shortcut is F6.
『Close Alarm Sound』Click this button to close the sound of current video channel. The
shortcut is F3.
『Save Current Channel As Group』Click this button to add a group. Please refer to
setting of group
Quick
Figure (40)
Page 40

User Manual for Digital Surveillance Center Management Software
『Matrix Control』 The product of our company supports connection to ADT matrix and MK
matrix. Click this button, and the matrix control box as below will pop up
Figure (41)
『Cradle Head Cruise』Click this item, and the cradle head cruise setup box as below will
pop up.
Figure (42)
Steps for Cruise Setup
Note: It is necessary to firstly set the preset points before cruise settings, and the preset points
must be sequential.
『Begin Point』: Input the beginning preset position.
『Stop Point』: Input the stop preset position (the total number of preset positions will be
added by 1).
『Cruise Interval』: In the drop-down list, select the cruise interval.
After the settings are finished, please click『Begin Cruise』.
When you want to stop the cruise operation, please click『Stop Cruise』.
Page 41

User Manual for Digital Surveillance Center Management Software
Chapter VI Common Problems in Center Management Software
6.1 Unable to access the network surveillance device via the center management
software
Possible Cause: Network is not connected?
Solution: Connect the computer to the network to test whether the network connection
is normal. Firstly troubleshoot the cable failure, network failure caused by the computer
virus and firewall block, until the computers can Ping each other.
Possible Cause: IP address is occupied by other device?
Solution: Disconnect the n etwork surveillance device and the network, and then only
connect the network surveillance device to the computer, and then reset IP address
according to the correct operation.
Possible Cause: The IP address of computer and that of the network devices are located in
different network segment or subnets?
Solution: Check the settings of IP address, subnet mask and gateway of the server.
Possible Cause: unknown?
Solution: Use the preset button of server to return to the factory defaults, and then
reconnect. The default IP address for the DVS/IP Camera system is 192.168.1.100, and
the subnet mask 255.255.255.0.
6.2 Abnormal image color
Possible Cause: the light on the spot is too bad.
Solution: Check the light on the spot is normal and add auxiliary light source.
Possible Cause: The video system is not set correctly?
Solution: Check whether the video system (PAL or NTSC) is set correctly.
Possible Cause: the Brightness/Contrast parameters are not set correctly?
Solution: Adjust the Bright/Contrast parameters according the actual situation on the
spot.
6.3 Cradle head and lens out of control
Possible Cause: The signal cable is not connected well or connected incorrectly?
Solution: Reconnect the control cable between the cradle head or dome camera and the
server.
Possible Cause: Fail to correctly set the corresponding encoder protocol, address or baud
rate?
Solution: Please carefully check whether the setting is correct.
Possible Cause: The control cable is too long?
Solution: Thicken the control cable.
Page 42

User Manual for Digital Surveillance Center Management Software
Possible Cause: The device power is not enough?
Solution: use the standard power adapter and enlarge the device power.
6.4 No sound when listening
Possible Cause: Have no audio input device connected.
Solution: Check the audio connection of host.
Possible Cause: The audio option of front-end device is not opened?
Solution: Check the audio parameters settings of front-end device to confirm whether the
audio is opened.
6.5 Bad audio effect
Possible Cause: When there are many noisy sounds in the audio and the distortion is very
serious, please check whether the in put signal level is the line input. When the input signal is not
line input most of time (for example, with a magnified active microphone), it will not match the
input level of the server, which will cause saturation distortion.
Solution: Use the proper line input according the acceptable range of this video server.
Page 43

User Manual for Digital Surveillance Center Management Software
Chapter VII Factors Influencing System Performance
When building the system, you must consider the performance of the entire system, the
factors influencing your system, and the settings making your system in an optimized performance.
Bandwidth is what you consider usually, i.e. how to set the bit rate. Other factors such as frame
rate should be also considered. When the center management software has excessive connections,
it will influence the frame rate of the server.
Hereunder we will introduce some common factors that we need to consider when building
the system and will influence the efficiency of server:
1. The network bandwidth is what you should consider firstly. There is normally no
problem when you are in the local area network. But if you are in the wide area
network and some exclusive network, you must consider the uploading bandwidth of
the network. If the uploading bandwidth is relatively small, for example, the upper
limit is 512k, you'd better not make the output bit stream of server more than 512k,
otherwise the discontinuous audio or video will appear.
2. ADSL is the second factor we need to emphasize. The bandwidth that we usually
concern is the downlink bandwidth of ADSL, but what we use when we use the video server
is the uplink bandwidth of ADSL. Therefore we must concern the uplink bandwidth of ADSL
when we design the system. For example, for a general ADSL 2M, it has a downlink
bandwidth of around 1.5M, but its uplink bandwidth is less than 512k. Therefore the uplink
bandwidth is what we should concern more when we design the network.
3. For details about how to set the image parameters according to the network, please
refer to “Image Advanced Settings” of “Image Settings”.
4. When there are excessive center management softwares viewing the image of a
video server at the same time, it will influence the server performance and cause a decreased
video frame rate. Therefore we recommend the number of channels that connected to the
video server and the video is opened is not more than 19.
5. The snapshot function provided by the video server is to snapshoot the picture at the
front-end. Therefore frequent snapshoot will influence the server performance and cause a
decreased video frame rate.
6. The heavy network load will influence the system performance, and may bring
discontinuous audio and video.
7. The low CPU performance of the center management software will also bring
discontinuous audio and video.
Page 44

4 Channel Network Video Decoder User
Guide
(V3.0)
2011-5
Page 45

4 Channel Network Video Decoder User Guide
The aim of this handbook is to help user managing and using the series network
decoders and decoder cards made by our company. In order to achieve highly
performance of products, you may need to know basic network knowledge before reading
this handbook. You can also find more information you need from online help. The
explanation take the single channel device as sample to illustrate the decoder’s usage.
The notice tag in this handbook
Caution! — a potential danger of server damage.
Important! —an operation that will severely impaired the capability of server.
It is recommended do not use these operations unless you are quite understanding
them.
Intellectual property rights
All products in this handbook have entire independent intellectual property rights.
Any individuals or organizations are not allowed to infringe upon any products or
reproduce documents of products made by our company.
Support and service
For any technical problems, please contact your local vendor. If your problem can
not be solved immediately, the problem will be sent to our technical department to ensure
it can be solved as soon as possible. You may also find your answer via following
methods:
1) Download the latest version installation package to upgrade application by
accessing our website.
2) Find answer from FAQ page in our website.
3) Contact technical support personnel via IM software.
Detailed list
After open the network video decoder packing, please carefully
according to following form checkup appendix detailed list
3
Page 46

4 Channel Network Video Decoder User Guide
specifications
number
Overall unit
4 channel
1
Power(including power line)
DC12V
1
instruction
English 1 CD
1 certificate
1 warranty card
Chinese or English
1
Packing detailed list
4
Page 47

4 Channel Network Video Decoder User Guide
Context
1. PRODUCTS OVERVIEW ........................................................................................ 6
1.1. MAIN FUNCTION................................................................................... 6
1.2.
1.3. S
2. DEVICE PANEL DESCRIPTION & HARDWARE INSTALLATION ............... 8
2.1. DEVIC E PANEL DESCRIPTION ................................................................ 8
2.2. H
2.3.C
3.DECODER CONFIGURATION ................................................................................ 14
3.1. DECODER LO GIN .................................................................................. 15
3.2.
3.2.1.
CHARACTERISTIC ................................................................................ 6
PECIFICATION ................................................................................... 6
ARDWARE I NSTALLATION ................................................................... 9
2.1.1. Installation steps .............................................................................................................. 9
2.2.2. Notice .................................................................................................................................. 10
LIENT SOFTWARE INSTALLATION .......................................................... 10
3.1.1. Login steps: ......................................................................................................................... 15
DECODER CO NFIGURATION ................................................................... 17
CHANNE L SE TTING ............................................................................ 18
3.2.2. Alarm Output Setting .......................................................................................................... 20
3.2.3.Other Setting ........................................................................................................................ 22
3.2.4. System setting ..................................................................................................................... 23
4. STREAM MATRIX .................................................................................................... 28
4.1. FUNCTION I NTRO ................................................................................. 28
SETTIN G THE STREAM MATRIX ............................................................. 29
4.2.
5. VIRTUAL MATRIX ................................................................................................... 31
5.1. FUNCTION I NTRO ................................................................................. 31
5.2. S
ETTING THE VIRTUAL MATRIX .......................................................... 31
APPENDIX I: FAQ ......................................................................................................... 36
APPENDIX II:NETWORK VIDEO DECODER CONNECTION DIAGRAM .... 37
5
Page 48

4 Channel Network Video Decoder User Guide
1. Products overview
1.1. main functio n
Network video decoder can smoothly integrate the standard H.264 bit stream into your
current analog s ecurity system. Network v ideo decoder converts di gital image signal to
quality analog signal through its advanced digital-analog conversion system using
advanced decoding arithmetic (H.264), and then send analog signal to the monitor or
video-wall.
Video decoder can smoothly integrate your analog system into the digital world,
connect your monitor or video-wall with the IP-based network, enjoy the security and
convenience providing by digital technology, achieving remote sur veillance, cont rol, and
management.
1.2. characteristic
Basic function:
Supports PAL/NTSC complex video; performs a full D1 bit stream decoding
Supports a group simulated video output, two group video frequency servers and four
groups servers may choose the single picture decoding output or all pictures also
output;
Supports this company two group video frequency servers, four group video
frequency servers and the network camera series (H.264) and so on the product
decoding outputs the bank of television monitors;
Supports two-way audio intercom, real-time transmission
Embedded GUI. Easy and convenient operation way
Connects with keyboard/matrix via RS485, network keyboard function
Supports remote PTZ control
Supports channel selection and programmable control channel inspection
Supports SDK development and central management
1.3. Specification
6
Page 49

4 Channel Network Video Decoder User Guide
Codec
H.264
Resolutions
D1(PAL:720*576,NTSC:720*480)
Video out
1 channel BNC(level:1.0Vp-p, impedance:75Ω)
Frame rate
Bitstream type
Video stream or complex stream
Audio in
Audio out
MIC/BNC
Audio
G.711
Audio
8Kbps
Audio intercom
AIN/AOUT
Network
RJ45 10M/100M LAN, RS485
Alarm in
2 channels on-off input
Alarm out
2 channels on-off output
Power supply
DC 12V
Power
Less than 3W
Working
Working
10%--90%
HALF-D1(PAL:720*288, NTSC:720*240)
CIF(PAL:352*288, NTSC:352*240)
QCIF(PAL:176*144, NTSC:176*120)
PAL:1—25 fps,NTSC:1—30fps
1 channel BNC(line in,impedance:600Ω)
compression
type
compression
bitrate
input
interface
consumption
-10℃--+50℃
temperature
humidity
7
Page 50

4 Channel Network Video Decoder User Guide
2. Device panel description & Hardware
installation
2.1. Device panel description
Front panel:
Each indicator light means: (from left to right in turn)
1.PWR: Power indicator. When the indicator lights up, it means the power is turned on.
2.RUN: Run indicator. When the indicator is flashing, it means the system is work well.
3.LINK: Network status (connected/disconnected) indicator. When the indicator lights
up, it means the network is connected. When the indicator goes out, it means the
network is disconnected or has problems.
4.ACT: Network (send/receive) indicator. When the indicator lights up and is flashing,
it means current network is active and working well. When the indicator lights up but
is not flashing, it means the network is connected but inactive. When the indicator
goes out, it means network is disconnected or in other circumstances.
5.HDD: Hard disk run indicator.
6.RST: Reset button, it is used to restore factory default parameters of device, including
IP address and user password.
7.SIM: Socket of SIM card, decoder not support.
8.USB: Socket of USB, decoder not support.
Back panel:
8
Page 51

4 Channel Network Video Decoder User Guide
DC12V
1
2
3
4
COM1
NO1
GND
12V
VIN1
ANT
MIC AOUT
OFF
ON
AIN1
5
8
9
6
7
10
11
12
13
14
15
1
2
3
4
Interface description (from left to right in turn)
1. VOUT: video output, 1 channel video input, standard BNC connector Jack.
2. ANT: antenna interface (WIFI/3G antenna), decoder not support.
3. GND: ground wire.
4. ON/OFF: Power Switch button.
5. AIN:Audio input, 1 channel audio input, standard BNC connector Jack.
6. MIC: audio intercom input, connect with passive device
7. AOUT: Audio output, connect with active device.
8. VGA: VGA video out.
9. NET: standard network RJ45 port
10. Alarm In: Alarm in, decoder not support.
11. COM1 NO1: 1 channel alarm out.
12. GND: GND is common ground wire.
13. + , -: RS485 connection terminal+, -.
14. +12V: Output power(12V,800mA).
DC12V: Power socket, please use proper adapter connect with 12V DC power
supply.
2.2. Hardware installation
2.1.1. Insta ll at ion steps
1. Unpack the case and check if all things in the case are in good condition
2. Take out devices which will be installed
3. Connect devices with all cables ( video signal input cable, audio signal input cable,
9
Page 52

4 Channel Network Video Decoder User Guide
RS485 cable controlling PTZ and LAN cable)
4. Take out adapter and connect it with power supply and devices
Notice: connect video and audio cable, RS485 cable, and LAN cable and power
supply in turn.
2.2.2. Notice
Please carefully read this part. For any further enquiry please contact us.
1. Please check out all things in the case you received are accord with your list
2. Please read user handbook carefully before the installation
3. Please switch off all power supply of devices before the installation of 7000
series video decoder
4. Check the voltage of power supply to avoid device damage
5. Installation environment: please do not use device in high temperature or wet
environment. Please keep device proper ventilated and horizontal, prevent the air
intake from being foul.
2.3. Client software installation
Run setup on windows, double click your left mouse button, it will be an
“Installation wizard” dialogue box, as following figure:
Figure 2-1 Choo se ins ta lla tion language
Choose language and click “Yes”, there will be a dialogue box:
10
Page 53

4 Channel Network Video Decoder User Guide
Figure 2-2 Installation confirmation
Click “Next”, there will be a dialogue box:
Figure 2-3 Agreement li cense
11
Page 54

4 Channel Network Video Decoder User Guide
Click “Yes”, there will be a dialogue box:
Figure 2-4 Choo se ins ta lla tion folder
Choose installation folder, click “Next”, there will be a dialogue box:
12
Page 55

4 Channel Network Video Decoder User Guide
Figure 2-5 Start to cop y files
Click “Next”, move to the installation process:
Figure 2-6 Start the installation
When the installation is finished, there will be a dialogue box:
13
Page 56

4 Channel Network Video Decoder User Guide
Figure 2-7 Installation complete
Click “Finish” button, client software was installed into the system default directory
and there will be a “NetView” program group on the “Start””Program” of the windows
system
3. Decoder configuration
Decoder default network parameter:
IP Address:192.168.1.98
Subnet mask
:255.255.255.0
Default gateway
:192.168.1.1
DNS server:202.96.134.133
14
Page 57

4 Channel Network Video Decoder User Guide
3.1. Decoder login
3.1.1. Login steps:
Step 1:Increases one IP address which visits mutually with the decode:for example
192.168.1.99 ,steps as follow:
If you are using the Windows 2000/XP operating system
After login the OS, just click 【start】→【Control Panel】→【Network Connections】,
now right click the 【Local Area Connection】 which connected your DVS, 【Properties】
item, select the 【General】tab and look for 【Internet Protocol (TCP/IP) 】, double click
the【Internet Protocol (TCP/IP), spring the window as follow:
Figure 3-1(Set the network parameter of computer)
15
Page 58

4 Channel Network Video Decoder User Guide
Select “Use the foll owing IP addr ess”,input ip address 192.168.1.99(Or identical
webpage other not the IP address which conflicts with 192.168.1.98), Subnet mask
255.255.255.0, Default gateway 192.168.1.1. Then click OK .and Waited for the system
disposition finished.
If you are using the Windows Vista system
After login the OS, just click 【start】→【Network and Internet】→【Network
Connections】, now right click the 【Local Area Connection】 which connected your DVS,
choose the 【Properties】 item, select the 【General】tab and look for 【Internet Protocol
(TCP/IP) 】, double click the 【Internet Protocol (TCP/IP) 】,spring the window as
follow:
Figure 3-2(set the network parameter of the computer)
16
Page 59

4 Channel Network Video Decoder User Guide
Select “Use the foll owing IP address”,input IP address 192.168.1.99(Or identical
webpage other not the IP address which conflicts with 192.168.1.98), Subnet mask
255.255.255.0, Default gateway 192.168.1.1. Then click OK .and Waited for the system
disposition finished.
Step 2: Run “NVClient” in the “Start””Program””NetView” menu, input
username and password (default value is empty) to login the system.
Step 3:Select “Login Server”, input username and password.
Figure 3-3(Login window)
Step 4 :Input the username and password (default valu e are admin), click “Ok”, th e
decoder will become to the login successful status.
3.2. Decoder configuration
Enters the parameter Setting three methods:
Method 1: Select the decoder after login, select “Setting Configuration” with right key
Method 2
the remote configuration window
Method 3: Select the decoder after login, press F5 key
: Select t he decoder after login, click the button on the main menu to pop up
17
Page 60

4 Channel Network Video Decoder User Guide
3.2.1. Channel setting
Enters the param eter set ting and select t he Came ra Setup , which encoder can conn ect the
decoder in here you to have to connect.
Step in the Setting Configuration and select the Camera Setup, then you can set which
encoder the decoder could connect.
Figure 3-9Remote configuration window
Alone
Alone: Only connects an encoder the image. If is the multi-channel video frequency
encoder may choose the random channel decoding output also to be possible to choose an
encoder all channels simultaneously to decode the output;
18
Page 61
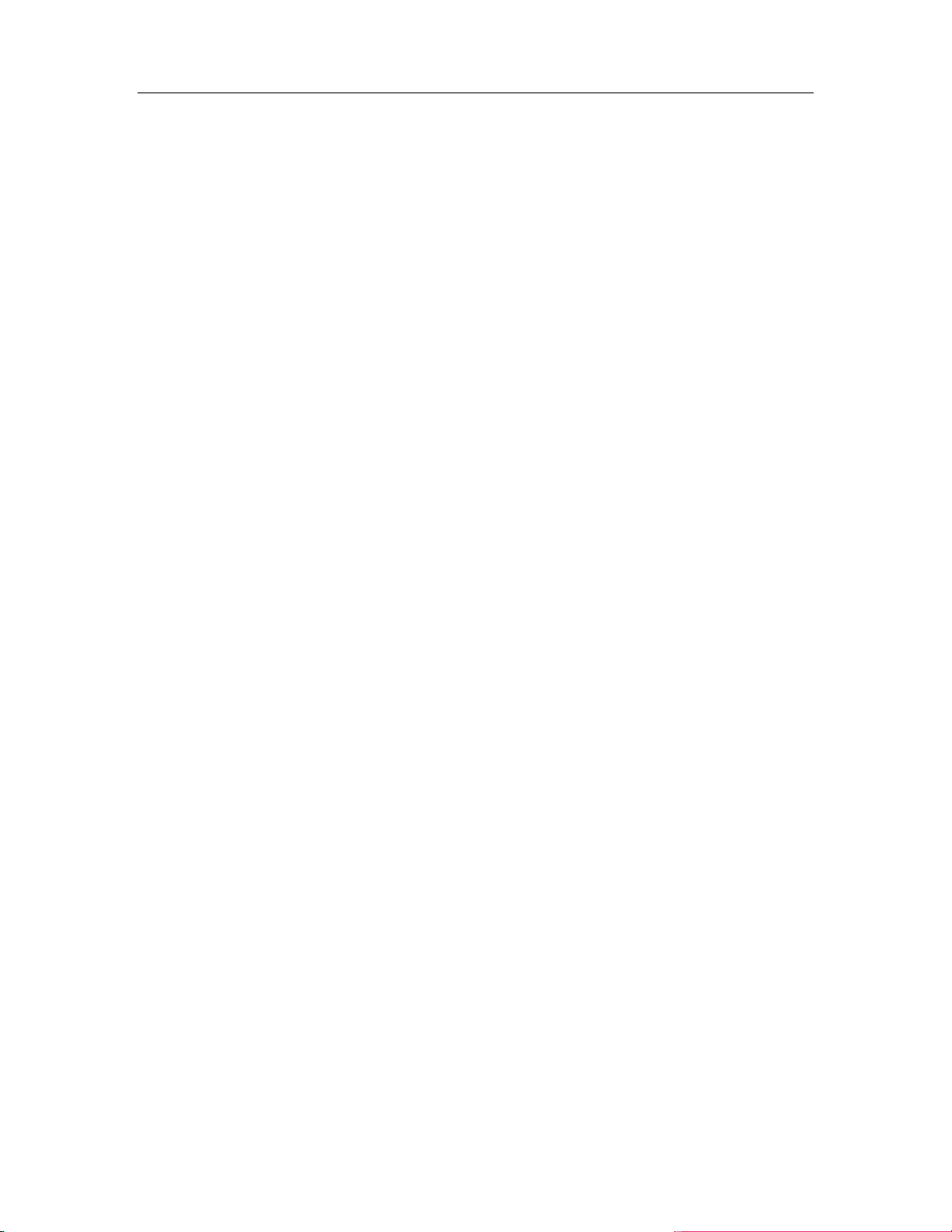
4 Channel Network Video Decoder User Guide
Enable Auto Connect: Auto connect to encoder;
Address
: input encoder domain address for the domain or the encoder IP address for the
IP Add.
Port: input the decoder port
Username, Password: input the username and password for decoder login
Channel: Which channel connects the encoder. If is the multi-channel network video
frequency encoder may choose “all channels”, realization multi-channel video
frequencies by picture division way output;
After above parameter establishment correct, then clicks on [connection] the button
to connect the corresponding encoder, if wants to separate the connection click
[separation] then
Cycle
Cycle: May connect the multi-Taiwan encoder, according to establishment time-gap
circulation cut decoding output; This company's decoder are most may support 16 group
circulation decoding output,Steps:
Step 1:Select『Cycle』;
Step 2:Double click『Info』(1—16), and clicked;
Step 3:Choice Address in『Connect Info』:『Domain or IP Add』;
Step 4:Input the message『Server Add,Port,User Name,Password,Channel』
of the DVS which needs to connect;
Step 5:『Switch Times』.Input the time of the circulation show. The minimum value
is 10S;
Step 6:After the above establishment completes, clicks 『Modify』;
Step 7:Continues to increase other circulation server address;
Step 8:Click『Cycle Connect』.Ok, save to FLASH.
19
Page 62

4 Channel Network Video Decoder User Guide
Figure 3-9The setting of Cycle
3.2.2. Alarm Output Setting
The DVS may carry on the linkage with the front end network video frequency encode r
to alarm output
Step 1:Sets at the network video encoder warning parameter, for example the
warning type, the deploying troops for defense time and deploy troops for defense
the region and so on
Step 2:Connects the network video decoder to the alarm output device, like
connection buzzer and so on;
20
Page 63

4 Channel Network Video Decoder User Guide
Step 3:Click 『Enable Alarm Link』;
Step 4:According to the front alarm type, chooses the corresponding option,
following shown in Figure 3-6
Step 5:cilck『Save』
Figure 3-6(the decoder alarm output setting)
『 Server Senert State』 Hand control four alarm output, tacitly approves does not hit
cancels, hits cancels the expression the alarm output take-off.
21
Page 64

4 Channel Network Video Decoder User Guide
3.2.3. Other Setting
Figure 3-7(Decoder transparent transmission setting)
1) COM (485)
May set the transparent transmission function in here, the so-called transparent
transmission is no matter passes on the data is any type bit combination, all must be able
to transmit on the link. When passes on in the data a bit combination by chance is
completely same with some control information, must take the suitable measure, causes
the debit not to be able to take for such data is some kind of control information. This can
22
Page 65

4 Channel Network Video Decoder User Guide
guarantee the data link layer the transmission is transparent. The transmitting end and the
receiving end data length and the content are completely consistent, are equal to an
invisible transmission line, the control device like simulate the keyboard to be possible to
pass to meet on the encoder using the decoder transparent transmission function 485
control signals raping, the realization simulation keyboard positive governing rape the
revolving goal.
Application Intro
Uses the transparent transmission function, may turn on the simulation keyboard; and
existing simulation gating matrix realization interconnection; May provide the transparent
channel for other factory control system
Configuration steps:
Step 1: Recording needs the transparent transmission facility the baudrate, the
parity check, the data position, stops informations and so on position;
St ep 2: Click『 Enable Transparent Transmission』
St ep 3: Setting『 Baud R ate、 CRC、 Stop』
St ep 4: Click『 Save』
2) Set the cushion frame of the decoder
Set the decoder the cushion frame number, the cushion scope is 0 ~ 100, set 0 o'clock
decoders the pictu res to be possible with the encoder s ynchronization output, may adjust
the high cushion frame number suitably in the network situation quite bad situation.
3.2.4. System setting
Click the system setup, the system configuration interface will be displayed:
23
Page 66

4 Channel Network Video Decoder User Guide
Figure 3-8(system setting)
1) Network Setting
In『Network Setup』:
IP Add:IP address is the address of video decoder in the network, please enquire
this value from your network administrator, invalid or address conflict will cause
video server connection failed.
Mask, Gateway:Please enquire your network administrator.
DNS:Please enquire your network administrator. Where is this function mainly
the decoder analysis domain name is needs to assign to be able to analyze is the
24
Page 67

4 Channel Network Video Decoder User Guide
domain name analysis decodes its address, fills in according to the use network
environment;
Port:it is the listening port providing data services including video and audio
stream service and setting service.
2) Audio & System setting
『Language』:There are Chinese and English languages for selection, select a
language and click “set” button, the decoder will display the corresponding language
in the monitor output process.
『Decoder audio output』:Clicking “√” on “□”in the “decoder audio output” means
system will decode audio stream, otherwise the decoder will only decode video
stream.
『 Output Channel X Audio』 :Select the channel of the audio output.
『Default』:Restore all parameters with factory s ettings except network settings and
password.
『Reboot』:click the Reboot button;
『Save FLASH』:Click this button when you finished corresponding setting options to
save setting into the flash.
3) System Upgrade
Warning! -- Please do not use this function except professionals.
Danger! -- Make sure the promotion time d ecoder network maintena nce is smooth,
maintains the power supply to be stable surely.
Click “browse” button to select the upgrade file, as following figure:
25
Page 68

4 Channel Network Video Decoder User Guide
Figure 3-12Select the upgrade file
The software version and description will be displayed:
26
Page 69

4 Channel Network Video Decoder User Guide
Figure 3-13After the upgrade file selection
Then click “Upgrade”, click “Ok” button in a pop-up box.
Figure 3-14Start to upgrade
The system will start the upgrade process. A progress bar will show the real time
upgrade progress.
27
Page 70

4 Channel Network Video Decoder User Guide
5.
Figure 3-1 Upgrading
6.
7. When the upgrade f inished, there wi ll be a status bar s howing “Update su ccess. The
server will restart”. After the restart you can check if the system is the same version as
your upgrade package.
4. Stream Matrix
4.1. Function intro
The Stream Matrix is composed by the network video decoder, each network video
28
Page 71

4 Channel Network Video Decoder User Guide
decoder correspondence monitoring center video window, after in the video window
picture cut the decoder output channel also can with the cut.
4.2. Setting the Stream Matrix
Step 1: Click on the host contact surface button to spring locally
establishes the con tact surface, enters [Stream M atrix] the attribute page; Following
shown in Figure 4-1:
Figure 4-1(Stream Matrix setting)
Step 2:Click the Index, 1-36 number can be possible to elect;
St ep 3 :According to the demand, pulls in the option menu in 『 Nvd Server』 to
29
Page 72

4 Channel Network Video Decoder User Guide
choose the decoder, and fills in the decoder the 『 Port、Us er n am e、Password』;
St ep 4:The choice data obtains the way, respectivel y is the Get fro m Serv er and th e
central repeater way;
Step 5:Click『 Modify』 , Choose『Apply, OK』,Save;
After the establishment completes as shown in Figure 4-2:
Figure 4-2(Stream Matrix setting)
30
Page 73

4 Channel Network Video Decoder User Guide
5. Virtual Matrix
5.1. Function intro
Set the virtual matrix, may cause the channel of the network video encoder and the
channel of the network video decoder corresponds, the realization cuts the function
willfully。
5.2. Setting the Virtual Matrix
Step 1: clicks on the host contact surface button to spring locally
establishes the contact surface, enters [Virtual Matrix] the attribute page; Following
shown in Figure 5-1:
31
Page 74

4 Channel Network Video Decoder User Guide
Figure 5-1 (Virtual Matrix setting)
Step 2:5-1 saw from Figure renovates all encoders and the decoder under the Virtual
Matrix, chooses first wants the encoder channel which connects through the decoder,
then chooses the decoder channel again, following shown in Figure 5-2:
32
Page 75

4 Channel Network Video Decoder User Guide
Figure 5-2 (chooses the encoder and the decoder)
St ep 3:The click [Connect] springs this login encoder window, following shown in
Figure 5-3:
33
Page 76

4 Channel Network Video Decoder User Guide
Figure 5-3(login the encoder window)
Step 4:After the input user name and the password, [Connect state] that fence appears
current is at the connection condition the encoder and the decoder sees the chart
green frame, following shown in Figure 5-4:
34
Page 77

4 Channel Network Video Decoder User Guide
Figure 5-4 (current connection state)
If wants to use this decoder to decode other encoder channel, presses down [Break]
the key, separates currentl y is in the connection wit h this decoder the encod er connection,
then the repetition above step carries on the establishment.
Step 5:Click『 OK』,save the setting。
35
Page 78

4 Channel Network Video Decoder User Guide
Appendix I: FAQ
1) unable through the IP address connection network video encoder
Inspection network video encoder whether online, may through the PING order
examination;
Inspects information and so on IP address, port number, user name, password in
the network video decoder connection information whether with network video
encoder correspondence。
2) unable through the domain name connection network video encoder
Inspection network video encoder dynamic domain name analysis serves
whether begins using normally;
Inspects informations and so on domain name, port number, user name,
password in the network video decoder connection information whether with
network video frequency encoder correspondence
3) The decoder outputs on monitoring device non-picture output
Inspects above two kind of situations;
Inspection connection monitoring device and decoder video output electric cable
whether damages, or the contact is not good;
The decoder outputs on monitoring device non-picture output.
36
Page 79

4 Channel Network Video Decoder User Guide
Appendix II : Network Video Decoder Connection diagram
37
Page 80

Network V ideo Server and IP Camera
Quick User Guide
(Version 3.0.4)
Note:
have some printing mistakes. If you have some problems when using this user guider,
This manual may hav e not described the technical detai ls correctly and even
please contact our customer service department. And relevant operations in this
manual will update regularly without prior notice.
Page 81

content
1. V ideo encode r Technical parameters .......................................... 3
2. Produc t appearance & structure ................................................ 3
2.1 Network V i de o Server Connecti on Panel Detai ls (take 4ch DVS as exam ple): .................. 3
2.2 IP Camera Connection Panel Details .................................................................................. 4
3. Hardware Installation .................................................................. 5
3.1 external equipment connections .......................................................................................... 5
3.2 Alarm equipment connections ............................................................................................. 6
3.3 Equipment configuration ................................................................................................... 10
3.3.1 Prerequisite of the computer .................................................................................. 10
3.3.2 Client setting .......................................................................................................... 10
4. Video encoder l ogi n and Interface function description ........ 12
4.1 Login the video encoder via the NVClient software ......................................................... 12
4.1.1 Steps of login .......................................................................................................... 12
4.2 Login the video encoder via Internet Explorer .................................................................. 15
4.3 Web client Interface function description.......................................................................... 18
5. V ideo Decoder login and configuration .................................... 19
5.1. Decoder login ................................................................................................................... 19
5.1.1. Login steps: ........................................................................................................... 19
5.2. Decoder configuration ...................................................................................................... 20
5.2.1. Channel setting ...................................................................................................... 20
6. Access camera on the WAN (INTERNET) .............................. 23
7. FQA .............................................................................................. 27
7 Default parame ter s ...................................................................... 28
Page 82

1. Video encoder Technical parameters
Video standard PAL, NTSC
Image compression H.264
Encode rate 16 kbps -16Mbps
Local functions Video recording and picture capture
Mobile function Support 3G, and real-time surveillance
Network functions IE Brower, configuration, update
Network methods Support DNS, LAN, WAN
Equipment interfaces Series transmission and alarm interface
Encode mode Support double encode stream
2. Product appearance & structure
2.1 Network Video Server Connection Panel Details (take 4ch DVS as example):
Connection explained: (from left to right):
1、『 VIN1,VIN2,VIN3,VIN4』 4 channels video input, standard BNC socket;
Page 83

2、『 ANT』 port of wireless antenna;
3、『 AIN1,AIN2,AIN3,AIN4』 4 channels audio input, standard BNC socket ;
4、『 DC12V』Power supply socket, connected with 12V DC power supply via voltage stabilizer;
Please use the matching power supply with voltage stabilizer
5、『 Alarm Out』Alarm output, 4 channels switch volume: A1, B1 in one group; A2, B2 in one
group; A3, B3 in one group and A4, B4 in one group;
6、『 Alarm In』Switch volume alarm input: S1, S2, S3 and S4(
group、S3, G in one group、 S4, G in one group);
7、『 +, -』 RS485 wire connecting terminals +, -;
8、『 G』 GDN public ground wire;
9、『 R,T』 RS232 wire connecting terminals, T: Transmitting wire terminal; R: receiving wire
terminal;
10、『 +12V』 Output power supply (12V, 800mA), shares with public wire G
11、『 LINE IN 』 Audio talk-back input, connected with active equipment;
12、『 LINE OUT』 Audio talk-back output, connected with active equipment;
13、『 NET』 Standard network RJ45 socket;
14、『 RST』 Reset button;
;
S1, G in one group、S2, G in one
;
2.2 IP Camera Connection Panel Details
Connection explained: (from up to down)
1、『 +, -』 RS485 ALARM,
『 A,B』 A, B: 1 channel alarm output port,
『 S,G』 1 channel alarm input port;
2、『 RUN』 system running indicating light;
3、『 PWR』 power indicating light;
4、『 LINE IN』 audio input (active input);
5、『 ANT』 port of wireless antenna;;
6、『 LINE OUT』 audio output;
7、『 VIDEO OUT』 port of analogue video output;
8、『 LAN( POE)』 network port(POE port);
Page 84

9、『 DC12V』 power input plug (DC 12V);
10、『 SD CARD』 SD card port;
11、『 RESET』 Reset button;
Wiring diagram:
A. Network port
B. Audio input
C. Audio output
D. Reset button(Not supported)
E. RS485 port
F. Power Input port
G. 1 channel alarm IN
H. 1 channel alarm OUT
3. Hardware Installation
3.1 external equipment connec tions
Step 1: Connect the 12V power supply to the video server
Step 2: Connect the LAN line to the server’s NET socket
Step 3: Connect the other end of the LAN line to a router or network hub, see
the picture below for demonstration.
Page 85

Please note that at this moment, the video server is running with its default setting
with IP address: 192.168.1.100 Sub mask: 255.255.255.0 Gateway: 192.168.1.1
Note: If users have forgotten the password and net parameters
accidentally, press the ‘RST’ button under the left for 5 seconds after
start the equipment, the indicator light of RUN will disappear and all
the parameters restore to default im mediately.
3.2 Alarm equipment connections
1. Alarm input connection:
Page 86

IP Camera Wiring Socket
Normally Open
alarm trigger input
Connection
IP Camera Wiring Socket
Normally Closed
alarm trigger input
Connection
DVS Wiring Socket
Normally Open
alarm trigger input
Connection
Alarm trigger
DVS Wiring Socket
Alarm trigger
Alarm trigger
Normally Closed
alarm trigger input
Connection
Alarm trigger
Note: after alarm input device is connected well, it is required to select correct
alarm type in the alarm input configuration menu of DVS/IP Camera and set well the time
interval of arrangement!
2. Alarm output connection:
Page 87

maximum working volt
High Voltage(exceed
110V)、High Current
Socket
IP Camera Wiring Socket
IP Camera Wiring
Its
should not exceed 110V
Alarm output device
Alarm power supply (M aximum AC: 110V, 1A, 110W)
Circuit Breaker
Power Supply
Circuit Breaker
Alarm output device
Alarm output device power supply
Page 88

maximum working volt
High Voltage(exceed
110V)、High Current
DVS Wiring Socket
DVS Wiring Socket
Its
should not exceed 110V
Alarm output device
Alarm power supply (M aximum AC: 110V, 1A, 110W)
Alarm output device
Circuit Breaker
Power Supply
Circuit Breaker
Note: after alarm output device is connected well, it is firstly required to set well
linkage alarm input of alarm input, or manually control alarm output switch in alarm
output configuration menu!
Alarm output device power supply
Page 89

3.3 Equipm ent configuration
3.3.1 Prerequisite of the computer
The system has installed Internet Explorer 6.0 or above
DirectX 9.0 or above is installed
3.3.2 Client setting
Note: Your computer must be in the same network address range with the video
server to communi cate, therefo re you ma y need to chan ge the IP address of t he video
server before you can login the server. The procedure is as follows:
Step 1: Install the Network Video Client Software
Insert the software disk to the CD-ROM, you will see the NVClient Client Software
installation file, run the program. After the installation is finished, click “Start” –
“Programs” – “Digital Video Management Center” – then run “Server Tools V2”
as follows
Step 2: Click search to search the video servers, choose the server and click
“Modify Net”, a dialog will show up as below:
Page 90

Step 3: Modify the IP address (example: modify the address to 192.168.168.72),
see the example bellows:
Page 91

4. Video encoder login and Interface function description
4.1 Login the video encoder via the NVClient software
4.1.1 Steps of login
Step 1: add an IP address to computer so as to access DVS/IP Camera, for example:
192.168.1.99.
Step 2: Login client side, in Windows operating system, click “Start” → “Program” →
“Digital Video Management Center” menu, click “NVClient” to pop up user login
interface, then type user name, password (an administrator user must be established when
NVClient is used for the first time), press “OK” to enter the main interface.
Page 92

Click『Local Settings』on menu bar to pop up local setting diagram
The method of adding DVS/IP Camera in local LAN is as follow:
Page 93

Click『Search』button to pop up the setting box as follow
Step 1: select the device to be added in the search list
Step 2: click『Add』button on the Search dialog box to pop up the setting box as follow
Page 94

Step 3: type Local Name defined by user
Tick『Enable auto login server』, when you login the server next time, you need not to type
user name and password and can login the device automatically.
Step 4: after the setting is finished, return to the main interface of software, double
click the added device in the device list, and then double click the channel below the
device to preview the video.
4.2 Login the video encoder via Internet Explorer
Note: When Internet Explorer visits the video server for the first time, the active x
plug-in needs to be installed.
Step 1: run IE, key in the IP address of the server in the address line e.g.
http://192.168.168.72 as shown bellows, the system will ask for permission to
install the plug-in
Page 95

Step 2: If this your first time to login, please click download link:
Click here to download and install the ActiveX packet manually.
a dialog will pop up as bellows:
Step 3: Click button, a dialog will pop up as bellows:
Page 96

Step 4: Click button and button to finish install.
Step 5: Input “username” and “password” and then click button.
Note: the default login is “admin”, password is “admin”
Page 97

Step 6: Click button to open video channel.
4.3 Web client Interface function descriptio n
Click this button to open or close channel picture.
Click this button to carry out snapshot to front end video.
Click this button to enable talkback function with front end DVS/IP Camera.
Click this button to enable talkback function with front end DVS/IP Camera.
Click this button to switch between audio enable and disable.
Click this button to enable rain strip function.
Click this button to enable lighting function.
Page 98

Control Up, Down, Left and Right of camera PTZ automatically
Control Zoom, Focus, and aperture of camera
Set and call the preset position of PTZ
Click this menu to switch to real time preview interface
Click this button to switch to record playback interface
Click this button to pop up parameters setting diagram
Click this button to exit login
5. Video Decoder login and configuration
Decoder default network parameter:
IP Address:192.168.1.98
Subnet mask:255.255.255.0
Default gateway:192.168.1.1
DNS server:202.96.134.133
5.1. Decoder lo gin
5.1.1. Login steps:
St ep 1: Increases one IP address which visits mutually with the decoder.
Page 99

Step 2: Run “NVClient” in the “Start””Program” “Digital Video
Management Center” menu, input username and password to login the system.
Step 3: Select “Login Server”, input username and password.
Step 4 : Input the username and password (default value are admin), click “O k”,
the decoder will become to the login successful status.
5.2. Decoder configuration
Enters the parameter Setting three methods:
Method 1: Select the decoder after login, select “Setting Configuration” with right
key
Method 2
up the remote configuration window
Method 3: Select the decoder after login, press F5 key
5.2.1. Channel setting
Enters the paramet er setting and select the C amera Set up, which enco der can connect
the decoder in here you to have to connect.
: Select t he decoder after login; click the button on the main menu to pop
Step in the Setting Configuration and select the Camera Setup, then you can set which
encoder the decoder could connect.
Page 100

Alone
Alone: Only connects an encoder the image. If is the multi-channel video frequency
encoder may choose the random channel decoding output also to be possible to
choose an encoder all channels simultaneously to decode the output;
Enable Auto Connect:
Address
: input encoder domain address for the domain or the encoder IP address for
Auto connect to encoder;
the IP Add.
Port: input the decoder port
Username, Password: input the username and password for decoder login
Channel: Which channel connects the encoder. If is the multi-channel network video
frequency encoder may choose “all channels”, realization multi-channel video
frequencies by picture division way output;
 Loading...
Loading...