Page 1

IP Speed Dome Camera
User Manual
Please read this instruction carefully for correct use of the product and preserve it for
reference purposes
Page 2

Disclaimer
This manual is provided for user reference only, without legal restraint.
This manual is available for many models. Some functions introduced in the manual
may be not available for some models. Please take the real models as the standard.
This content of this manual is subject to change without prior notice, and the updates
will be added into the new version of this manual.
This manual may contain several technically incorrect places or printing errors, please
feel free to let us know. We will readily improve or update the procedures described in
the manual.
Page 3

Notes on Safety
Please use the specified power supply to connect.
Do not attempt to disassemble the camera; in order to prevent electric shock, do not
remove screws or covers.
There are no user-serviceable parts inside. Please contact the nearest service center as
soon as possible if there is any failure.
Avoid from in correct operation, shock vibration, heavy pressing which can cause
damage to product.
Do not use corrosive detergent to clean main body of the camera. If necessary, please
use soft dry cloth to wipe dirt; for hard contamination, use neutral detergent. Any
cleanser for high grade furniture is applicable.
Avoid aiming the camera directly towards extremely bright objects, such as, sun, as this
may damage the image sensor.
Please follow the instructions to install the camera. Do not reverse the camera, or the
reversing image will be received.
Do not operate it incase temperature, humidity and power supply are beyond the limited
stipulations.
Keep away from heat sources such as radiators, heat registers, stove, etc.
Do not expose the product to the direct airflow from an air conditioner. Otherwise, it
may cause moisture condensation inside the clear dome due to temperature difference
between internal and external of the dome camera.
Page 4

Contents
Chapter 1 Introduction ........................................................................................................... 1
Chapter 2 IE Remote Access .................................................................................................. 2
2.1 LAN ....................................................................................................................... 2
2.1.1 Access through IP-Tool .............................................................................. 2
2.1.2 Directly Access through IE ........................................................................ 3
2.2 WAN ...................................................................................................................... 5
Chapter 3 Remote Preview .................................................................................................... 8
Chapter 4 Menu Setup ............................................................................................................ 10
4.1 System Information .............................................................................................. 10
4.2 System Setup ........................................................................................................ 10
4.2.1 Auto PT Flip ............................................................................................ 11
4.2.2 Language Setup ....................................................................................... 11
4.2.3 RS485 Setup ............................................................................................ 11
4.2.4 Date Setup ................................................................................................ 12
4.2.5 Title Setup ................................................................................................ 12
4.2.6 North Setup .............................................................................................. 12
4.2.7 New Password and Change Password ................................ ...................... 13
4.2.8 Auto Exit Time ........................................................................................ 13
4.3 Camera Setup ....................................................................................................... 13
4.3.1 Camera Control ........................................................................................ 14
4.3.2 Image Setup ............................................................................................. 14
4.3.3 Lens Setup ............................................................................................... 16
4.3.4 Day & Night Setup .................................................................................. 16
4.3.5 Video Format ........................................................................................... 17
4.4 Dome Function ..................................................................................................... 17
4.4.1 Preset Setup ............................................................................................. 17
4.4.2 Cruise Setup ............................................................................................. 18
4.4.3 Grouping Setup ........................................................................................ 19
4.4.4 Task Setup ................................................................................................ 19
4.4.5 Track Setup .............................................................................................. 20
4.4.6 Alarm Setup ............................................................................................. 21
4.4.7 Privacy Mask ........................................................................................... 22
Page 5

4.4.8 Home Position ......................................................................................... 22
4.4.9 Wiper Setup ............................................................................................. 23
4.5 Display Setup ....................................................................................................... 23
4.6 Load Default ........................................................................................................ 23
Chapter 5 Remote Configuration ............................................................................................ 24
5.1 System Configuration ........................................................................................... 24
5.1.1 Basic Information .................................................................................... 24
5.1.2 Date and Time Configuration .................................................................. 24
5.1.3 Local Config ............................................................................................ 25
5.1.4 SD Card ................................................................................................... 25
5.2 Image Configuration ............................................................................................ 25
5.2.1 Video / Audio Configuration ................................................................... 26
5.2.2 OSD Configuration .................................................................................. 26
5.2.3 Camera Setup ........................................................................................... 26
5.3 PTZ Configuration ............................................................................................... 27
5.3.1 PTZ and Password Setting ....................................................................... 27
5.3.2 Load Default ............................................................................................ 28
5.3.3 Dome Function ........................................................................................ 28
5.4 Alarm Configuration ................................ ............................................................ 28
5.4.1 Motion Detection ..................................................................................... 28
5.4.2 Alarm Input ................................ .............................................................. 30
5.4.3 Alarm Out ................................................................................................ 31
5.4.4 Alarm Server ............................................................................................ 32
5.5 Network Configuration ........................................................................................ 32
5.5.1 TCP/IPv4 ................................................................................................. 32
5.5.2 Port .......................................................................................................... 33
5.5.3 Central Server .......................................................................................... 33
5.5.4 DDNS Configuration ............................................................................... 34
5.5.5 SNMP ...................................................................................................... 35
5.5.6 RTSP ........................................................................................................ 36
5.5.7 UPnP ........................................................................................................ 37
5.5.8 E-mail ...................................................................................................... 37
5.5.9 FTP .......................................................................................................... 38
5.6 Security Configuration ......................................................................................... 39
Page 6

5.6.1 User Configuration .................................................................................. 39
5.6.2 Online Video User ................................................................................... 41
5.6.3 Block and Allow Lists ............................................................................. 41
5.7 Maintenance ......................................................................................................... 41
5.7.1 Backup & Restore .................................................................................... 41
5.7.2 Reboot Device ......................................................................................... 42
5.7.3 Upgrade ................................................................................................... 42
5.7.4 Log ........................................................................................................... 43
Chapter 6 Playback .............................................................................................................. 44
6.1 Photo Search ............................................................................................................ 44
6.2 Video Search ............................................................................................................ 45
Chapter 7 Q & A .................................................................................................................. 47
Appendix Preset Description................................................................................................ 49
Page 7

C
C
C
h
h
h
a
a
a
p
p
p
t
t
t
e
e
e
r
r
r
1
1
1
I
I
I
n
n
n
t
t
t
r
r
r
o
o
o
d
d
d
u
u
u
c
c
c
t
t
t
i
i
i
o
o
o
n
n
n
Chapter 1 Introduction
This IP speed dome camera is front-end equipment used for video capture. Its digital flip
technology makes omni-directional and non-blind-spot monitoring into reality. It utilizes most
advanced technologies, such as video encoding and decoding technology, and complies with
the TCP/IP protocol, SoC., etc., to ensure this system more stable and reliable.
This product is widely used in banks, telecommunication systems, electricity power
departments, law systems, factories, storehouses, uptowns, etc. In addition, it is also an ideal
choice for surveillance sites with middle or high risks.
1/3"CMOS progressive scan
HD network video output
H.264/H.265 image compression format
TCP/IP, DHCP, DDNS, NTP, RTSP, SMTP, FTP, PPPoE
SD card local storage, network remote storage
Web GUI menu
Support selected area amplification and PTZ function
Provide standard SDK, easy to integrate with other digital system
IP66 ingress protection; TVS 6KV lightning protection, surge protection
1
Page 8

C
C
C
h
h
h
a
a
a
p
p
p
t
t
t
e
e
e
r
r
r
2
2
2
I
I
I
E
E
E
R
R
R
e
e
e
m
m
m
o
o
o
t
t
t
e
e
e
A
A
A
c
c
c
c
c
c
e
e
e
s
s
s
s
s
s
Chapter 2 IE Remote Access
You may connect IP-Cam via LAN or WAN. Here only take IE browser (6.0) for example.
The details are as follows:
2.1 LAN
In LAN, there are two ways to access IP-Cam: 1. access through IP-Tool; 2. directly access
through IE browser.
2.1.1 Access through IP-Tool
Network connection:
① Make sure the PC and IP-Cam are connected to the LAN and the IP-Tool is installed in the
PC from the CD.
② Double click the IP-Tool icon on the desktop to run this software as shown below:
③ Modify the IP address. The default IP address of this camera is 192.168.226.201. Click the
information of the camera listed in the above table to show the network information on the
right hand. Modify the IP address and gateway of the camera and make sure its network
address is in the same local network segment as the computer’s. Please modify the IP address
of your device according to the practical situation.
2
Page 9

C
C
C
h
h
h
a
a
a
p
p
p
t
t
t
e
e
e
r
r
r
2
2
2
I
I
I
E
E
E
R
R
R
e
e
e
m
m
m
o
o
o
t
t
t
e
e
e
A
A
A
c
c
c
c
c
c
e
e
e
s
s
s
s
s
s
The default password of the administrator is “123456”.
The default username is “admin”; the default password is “123456”.
For example, the IP address of your computer is 192.168.1.4. So the IP address of the camera
shall be changed to 192.168.1.X. After modification, please input the password of the
administrator and click “Modify” button to modify the setting.
④ Double click the IP address and then the system will pop up the IE browser to connect
IP-CAM. IE browser will auto download the Active X control. After downloading, a login
window will pop up as shown below.
Input the username and password to log in.
2.1.2 Directly Access through IE
The default network settings are as shown below:
IP address: 192.168.226.201
Subnet Mask: 255.255.255.0
Gateway: 192.168.226.1
HTTP: 80
Data port: 9008
You may use the above default settings when you log in the camera for the first time. You may
directly connect the camera to the computer through network cable.
3
Page 10

C
C
C
h
h
h
a
a
a
p
p
p
t
t
t
e
e
e
r
r
r
2
2
2
I
I
I
E
E
E
R
R
R
e
e
e
m
m
m
o
o
o
t
t
t
e
e
e
A
A
A
c
c
c
c
c
c
e
e
e
s
s
s
s
s
s
① Set the IP address of the PC and make sure the network segment should be as the same as
the default settings of the IP camera. Open the network and share center. Click “Local Area
Connection” to pop up the following window.
Select “Properties” and then select internet protocol according to the actual situation (for
example: IPv4). Next, click “Properties” button to set the network of the PC.
4
Page 11

C
C
C
h
h
h
a
a
a
p
p
p
t
t
t
e
e
e
r
r
r
2
2
2
I
I
I
E
E
E
R
R
R
e
e
e
m
m
m
o
o
o
t
t
t
e
e
e
A
A
A
c
c
c
c
c
c
e
e
e
s
s
s
s
s
s
② Open the IE browser and input the default address of IP-CAM and confirm. The IE
browser will download Active X control automatically.
③ After downloading Active X control, the login dialog box will pop up.
④ Input the default username and password and then enter to view.
2.2 WAN
Access through the router or virtual server
① Make sure the camera is well connected via LAN and then log in the camera via LAN and
go to ConfigNetwork Port menu to set the port number.
② Go to Config Network TCP/IPv4 menu to modify the IP address.
5
Page 12

C
C
C
h
h
h
a
a
a
p
p
p
t
t
t
e
e
e
r
r
r
2
2
2
I
I
I
E
E
E
R
R
R
e
e
e
m
m
m
o
o
o
t
t
t
e
e
e
A
A
A
c
c
c
c
c
c
e
e
e
s
s
s
s
s
s
③ Go to the router’s management interface through IE browser to forward the IP address and
port of the camera in the “Virtual Server”.
Router Setup
④ Open the IE browser and input its WAN IP and http port to access.
Access through PPPoE dial-up
Network connection
You may access the camera through PPPoE auto dial-up. The setting steps are as follow:
① Go to ConfigNetwork Port menu to set the port number.
② Go to Config Network TCP/IPv4 menu. Check “PPPoE Config” and then input the
user name and password which you can get from your internet service provider.
③ Go to Config Network DDNS menu. Before you configure the DDNS, please apply
for a domain name first. Please refer to 5.5.4 DDNS Configuration for detail information.
④ Open the IE browser and input the domain name and http port to access.
Access through static IP
6
Page 13

C
C
C
h
h
h
a
a
a
p
p
p
t
t
t
e
e
e
r
r
r
2
2
2
I
I
I
E
E
E
R
R
R
e
e
e
m
m
m
o
o
o
t
t
t
e
e
e
A
A
A
c
c
c
c
c
c
e
e
e
s
s
s
s
s
s
Network connection
The setting steps are as follow:
① Go to ConfigNetwork Port menu to set the port number.
② Go to Config Network TCP/IPv4 menu to set the IP address. Check “Use the
following IP address” and then input the static IP address and other parameters.
③ Open the IE browser and input its WAN IP and http port to access.
7
Page 14

C
C
C
h
h
h
a
a
a
p
p
p
t
t
t
e
e
e
r
r
r
3
3
3
R
R
R
e
e
e
m
m
m
o
o
o
t
t
t
e
e
e
P
P
P
r
r
r
e
e
e
v
v
v
i
i
i
e
e
e
w
w
w
Icon
Description
Icon
Description
Sensor alarm indicator icon
Motion alarm indicator
icon
Original size
Open/close audio
Appropriate size
Snap
Auto
Start/stop record
Full screen
Zoom in
Start/stop live view
Zoom out
Start/stop two-way talk
PTZ control
Move the cursor to view the live image in all directions after you click
this button. Additionally, hold and drag the left mouse button to zoom
in the live image.
Chapter 3 Remote Preview
After you log in, you will see the following window.
The descriptions of the icon on the remote preview interface:
* Only one sensor alarm indicator icon can be displayed for some models.
Click PTZ extended button to unfold PTZ control panel. In remote preview interface, you can
view the image from every direction by controlling PTZ panel.
The descriptions of the control panel are as follows:
8
Page 15

C
C
C
h
h
h
a
a
a
p
p
p
t
t
t
e
e
e
r
r
r
3
3
3
R
R
R
e
e
e
m
m
m
o
o
o
t
t
t
e
e
e
P
P
P
r
r
r
e
e
e
v
v
v
i
i
i
e
e
e
w
w
w
Icon
Description
Icon
Description
Click it to rotate the dome
diagonally up-left
Click it to rotate the dome
diagonally up-right.
Click it to rotate the dome
upwards.
Click it to stop rotating the
dome.
Click it to rotate the dome
towards left
Click it to rotate the dome
towards right.
Click it to rotate the dome
diagonally down-left
Click it to rotate the dome
diagonally down-right.
Click it to rotate the dome
downwards.
Drag the scroll bar to adjust
rotating speed of the dome.
Click it to zoom out the
live image.
Click it to zoom in the live
image.
Focus -
Focus +
Iris - Iris +
Auto scan
Wiper
Light
Radom scan
Group scan
Preset
Cruise
Track
Select preset and click to call the preset. Select and set the preset and then click
to save the position of the preset. Select the set preset and click to delete it. Select cruise
and click to start cruise.
9
Page 16

C
C
C
h
h
h
a
a
a
p
p
p
t
t
t
e
e
e
r
r
r
4
4
4
M
M
M
e
e
e
n
n
n
u
u
u
S
S
S
e
e
e
t
t
t
u
u
u
p
p
p
Chapter 4 Menu Setup
On the PTZ control panel of IE remote preview interface, call Preset 95 and click . This
will take you to see the following main menu setup.
The menu setup can be displayed when the resolution of the live is set to 1920×1080.
After you go to the main menu interface, you can select the menu by clicking the direction
button ( ).
:To select menu by moving up and down.
:To return to the menu on the left.
:To confirm to enter sub-menu or to select the menu on the right.
4.1 System Information
Select System Setup by clicking or button and then click button to go to
System Information menu as shown below:
You can check the software and firmware version, camera, system temperature, date, dome ID,
dome protocol and baud rate here.
4.2 System Setup
Select System Setup by clicking or button and then click button to enter
10
Page 17

C
C
C
h
h
h
a
a
a
p
p
p
t
t
t
e
e
e
r
r
r
4
4
4
M
M
M
e
e
e
n
n
n
u
u
u
S
S
S
e
e
e
t
t
t
u
u
u
p
p
p
System Setup as shown below:
4.2.1 Auto PT Flip
Select Auto PT Flip and then click to set up the menu on the right; click or
button to select On/Off. If “On” is selected, please click button to return to the
menu on the left and click button to select Exit. Now, you will see the remote preview
interface. (The ways to go to sub-menu, return or exit to the main menu in the following
settings are similar to the above-mentioned steps. The following contents will not introduce it
in details).
After you exit the main menu, press and hold button to let the speed dome move to the
bottom so that the dome will auto flip.
4.2.2 Language Setup
English or Chinese menu can be selected.
4.2.3 RS485 Setup
Go to System SetupRS485 Setup as below:
【Dome ID】: The available range is from 001 to 255.
【Protocol】: PELCOD or PELCOP is selectable.
【Baud Rate】: The baud rate is selectable from 1200 to 9600bps.
11
Page 18
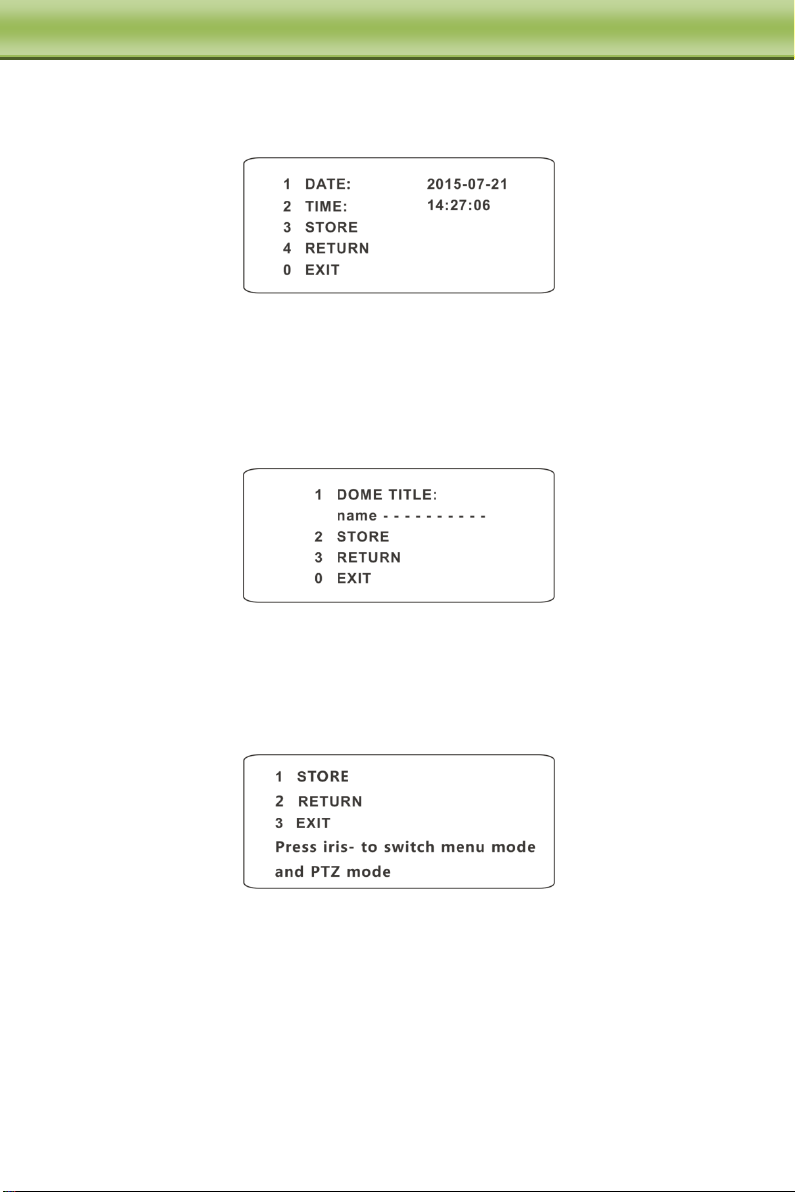
C
C
C
h
h
h
a
a
a
p
p
p
t
t
t
e
e
e
r
r
r
4
4
4
M
M
M
e
e
e
n
n
n
u
u
u
S
S
S
e
e
e
t
t
t
u
u
u
p
p
p
4.2.4 Date Setup
Go to System SetupDate Setup menu as shown below:
① Set the date and time by clicking the direction button.
② Select STORE to save the setting.
4.2.5 Title Setup
Go to System SetupTitle Setup as below:
You can click direction button to set the title and then save the setting.
4.2.6 North Setup
Go to System SetupNorth Setup as below:
① Choose a location by clicking the direction button.
② Select STORE to save the setting.
③ The horizontal angle will treat the north position as a reference; otherwise it will treat
the horizontal origin as a reference to display the clockwise rotation angle of camera.
④ The vertical PTZ will treat its highest point as a reference (when the camera is parallel
with the horizontal ground) to show the included angel between the camera and
horizontal ground.
12
Page 19
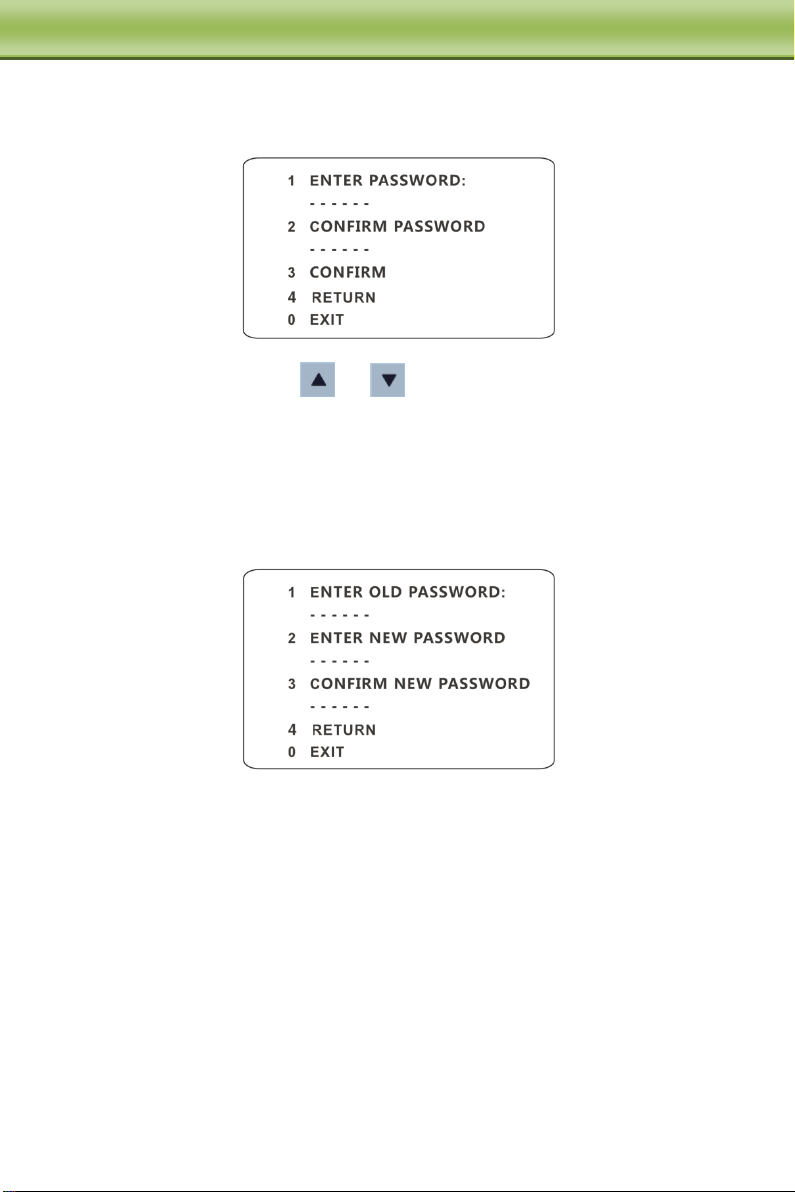
C
C
C
h
h
h
a
a
a
p
p
p
t
t
t
e
e
e
r
r
r
4
4
4
M
M
M
e
e
e
n
n
n
u
u
u
S
S
S
e
e
e
t
t
t
u
u
u
p
p
p
4.2.7 New Password and Change Password
New Password
Enter the password by clicking or button.
Numbers from 0 to 9 are available. The password should be 6 characters.
Empty password is invalid when you set the new password.
Password needs to be input when you log in next time.
Change Password
Enter the current password and then input the new password twice. (Please refer to
“New Password” for details.)
Inputting empty new password means to delete the current password.
4.2.8 Auto Exit Time
Go to System SetupNext PageAuto Exit Time. You may set the time to exit the menu
automatically as required.
4.3 Camera Setup
After you go to camera setup menu, you will see the following menu.
13
Page 20
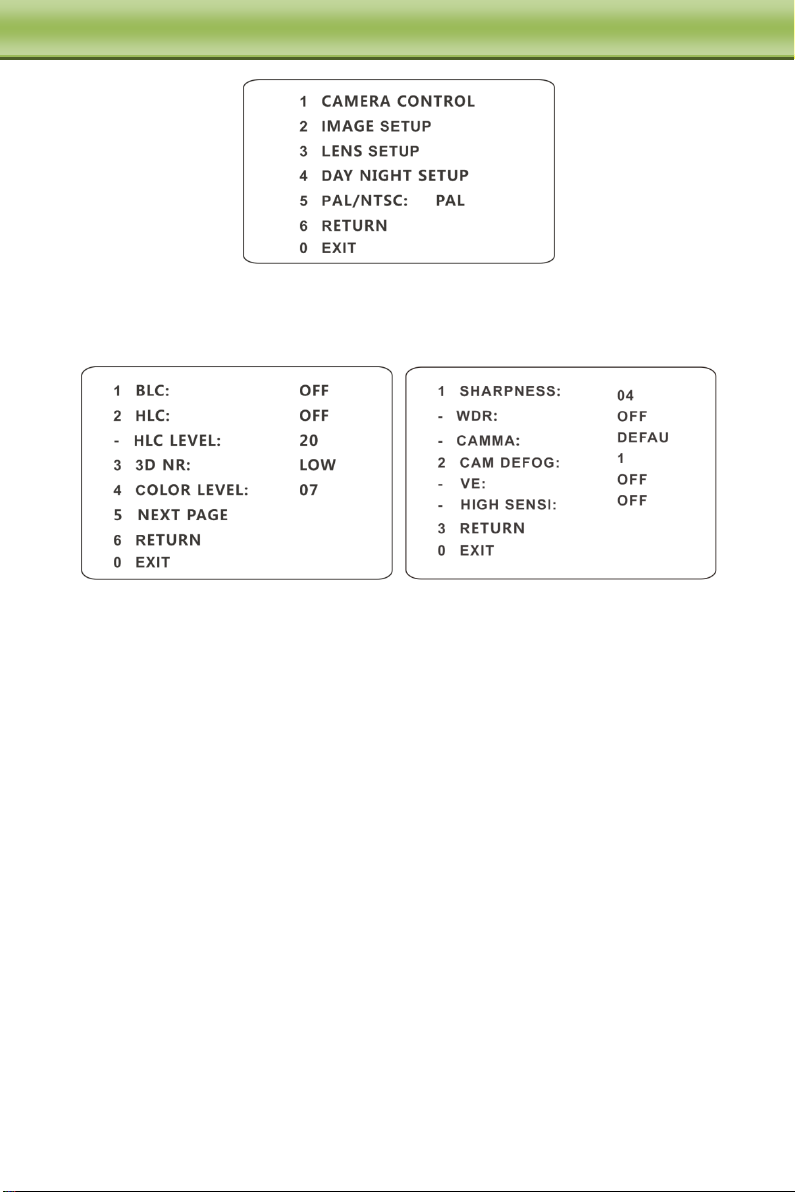
C
C
C
h
h
h
a
a
a
p
p
p
t
t
t
e
e
e
r
r
r
4
4
4
M
M
M
e
e
e
n
n
n
u
u
u
S
S
S
e
e
e
t
t
t
u
u
u
p
p
p
4.3.1 Camera Control
After you select Camera Control, you will see the following menu.
【BLC】: When the background light is so stronger that the foreground is dark, the brightness
of the whole image will improve thereby enhancing the visibility of the foreground image if
the BLC function is enabled.
【HLC】: If enabled, the darker part will be lightened, while the highlight part will be
suppressed.
【HLC Level】: Range from 00~20.
【3D-NR】: Reduce the noise of the brightness and chroma of the image in low illumination
condition.
【Color Level】: Adjust the saturation of the image.
【Sharpness】: Set the image definition.
【WDR】: If WDR is ON, it will help the speed dome provide clear images even under back
light circumstances. When there are both very bright and very dark areas simultaneously in
the field of view, WDR will balance the brightness level of the whole image and provide clear
images with details.
【Gamma】: Measurement of the contrast of an image.
【CAM Defog】: Some products support this function.
4.3.2 Image Setup
Select Image Setup to go to the following sub-menu.
14
Page 21
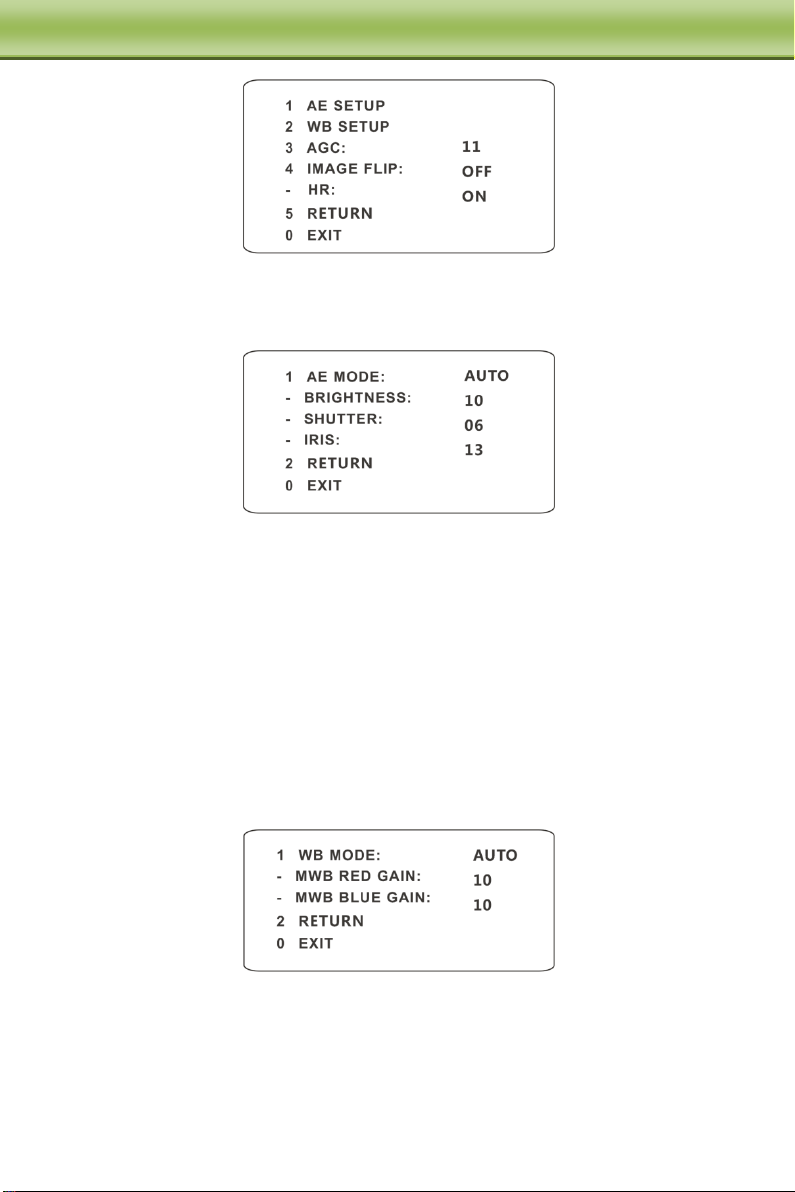
C
C
C
h
h
h
a
a
a
p
p
p
t
t
t
e
e
e
r
r
r
4
4
4
M
M
M
e
e
e
n
n
n
u
u
u
S
S
S
e
e
e
t
t
t
u
u
u
p
p
p
AE Setup
Go to AE Setup menu as shown below:
【AE MODE】: Auto, Bright, Shutter, IRIS and Manual are optional.
【Brightness】: Range from 0(darkest)~20(brightness). It is available only when bright
mode is selected.
【Shutter】:The lower the value of camera shutter is, the brighter the image is. It is available
only when the shutter or manual mode is selected.
【IRIS】: The higher the value of the camera IRIS is, the more the light gets. It is available
only when the camera is IRIS or Manual mode.
WB Setup
Go to WB Setup menu as shown below:
【WB Mode】: White Balance Mode. There are two options you can choose including auto
and manual. You can select the mode according to different lighting condition.
【MWB Red Gain】: The operation is effective in manual mode.
【MWB Blue Gain】: The operation is effective in manual mode.
15
Page 22
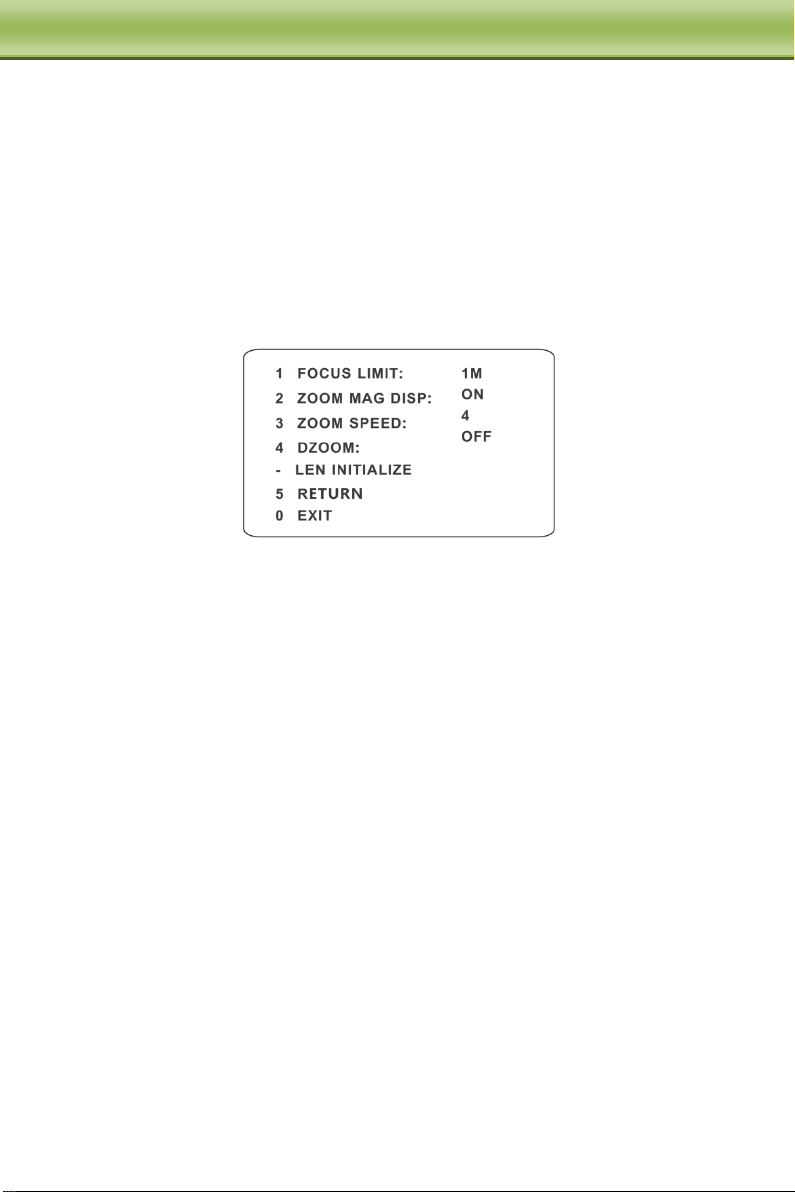
C
C
C
h
h
h
a
a
a
p
p
p
t
t
t
e
e
e
r
r
r
4
4
4
M
M
M
e
e
e
n
n
n
u
u
u
S
S
S
e
e
e
t
t
t
u
u
u
p
p
p
AGC
The larger the number is, the higher the brightness and the more the noises of the image are.
Image Flip
MIRR: Turn over the image left or right.
FLIP: Turn over the image up or down.
ROTA: Turn over the image up, down, left or right.
4.3.3 Lens Setup
Go to Camera SetupLens Setup menu as shown below:
Focus Limit
Set the nearest distance of focus.
Zoom MAG DISP
If “ON” is selected, you will see the zoom magnification in the live image
Zoom Speed
Adjust zoom speed. The range is from 1 to 8.
DZoom
After enabling digital zoom mode, digital zoom will be increased on the basis of optical
zoom.
Len Initialize
After enabling “Len Initialize”, the camera lens will restore to factory default.
4.3.4 Day & Night Setup
Day & Night Mode includes three modes: Auto, Night, Day and Time.
16
Page 23
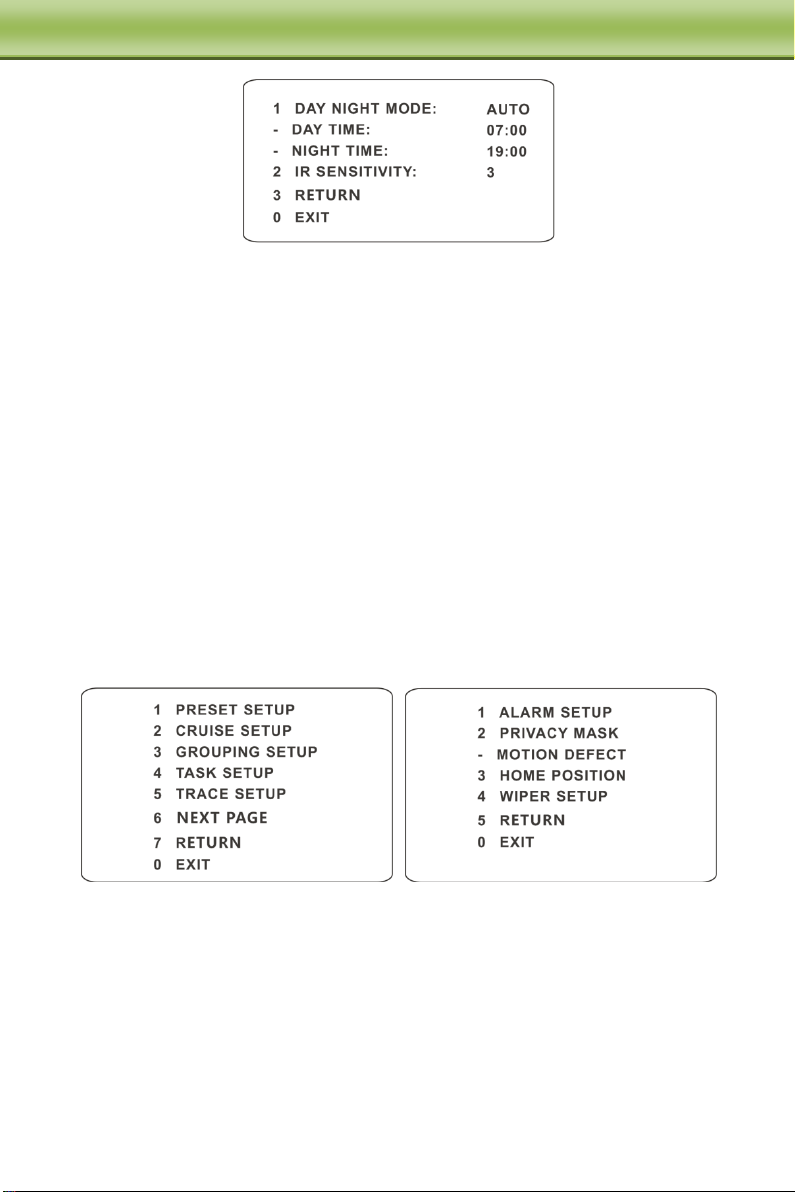
C
C
C
h
h
h
a
a
a
p
p
p
t
t
t
e
e
e
r
r
r
4
4
4
M
M
M
e
e
e
n
n
n
u
u
u
S
S
S
e
e
e
t
t
t
u
u
u
p
p
p
Auto:Camera will automatically switch the mode between day and night as per the
ambient illumination.
Night:The camera will be night mode at all time. You’d better use this mode at night.
Day: The camera will be day mode at all time. You’d better use this mode in daytime.
Time: Camera will regularly switch the mode between day and night according to the
set day and night time. Day & Night Mode will be disabled if enabling this function.
IR Sensitivity
Set the level of the IR sensitivity. The higher the value is, the more the sensitivity is.
4.3.5 Video Format
PAL or NTSC is optional.
4.4 Dome Function
Go to Dome Function menu as shown below:
4.4.1 Preset Setup
This function is used to memorize the specific position of pan, tilt, zoom and focus, giving
much convenience for quick return to this position by calling preset.
① Selecting the preset setup menu brings up the following menu.
17
Page 24
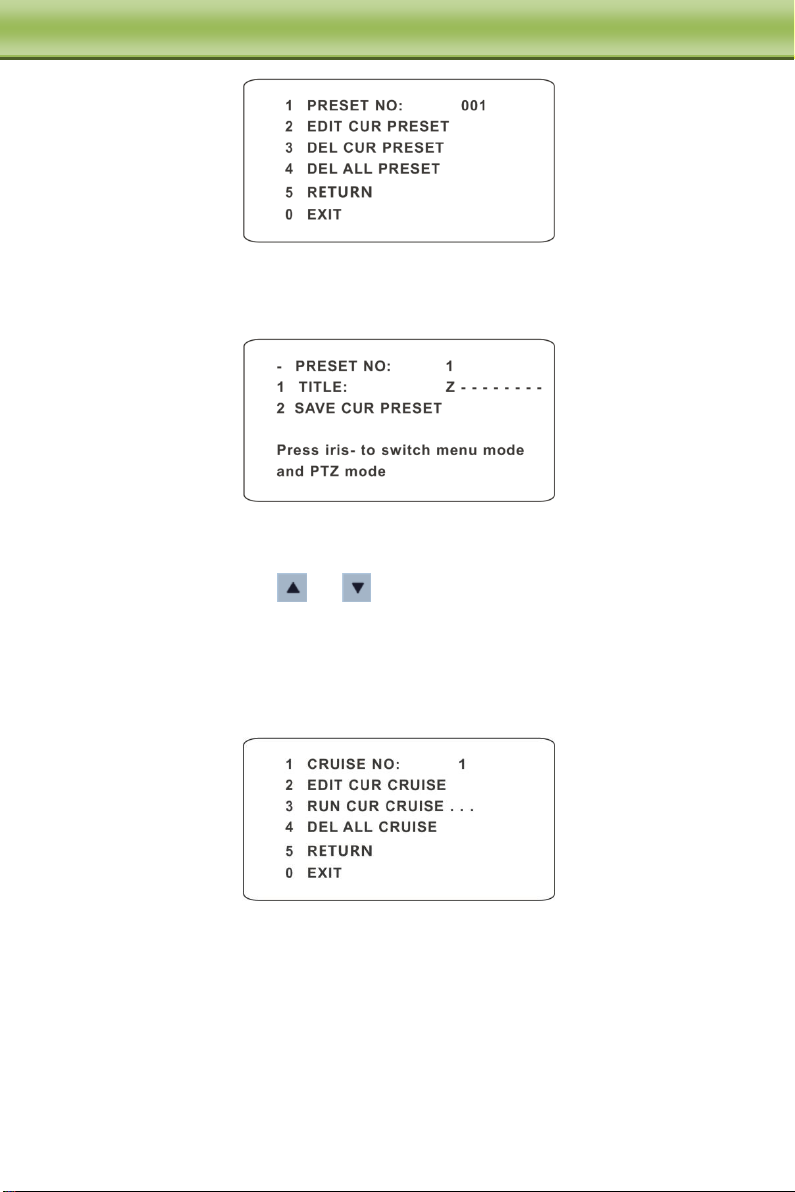
C
C
C
h
h
h
a
a
a
p
p
p
t
t
t
e
e
e
r
r
r
4
4
4
M
M
M
e
e
e
n
n
n
u
u
u
S
S
S
e
e
e
t
t
t
u
u
u
p
p
p
② Select the preset number.
③ Go to Edit CUR Preset interface as below:
④ Press iris – to switch menu mode and PTZ mode. And then set the position of the preset
by clicking the direction buttons.
⑤ Set the title by clicking or button.
⑥ Save the setting.
4.4.2 Cruise Setup
Go to Dome FunctionCruise Setup menu as below:
In this interface, by programming presets in cruise list in advance, the system will keep
calling those presets at the set time in sequence when executing cruise command so that
non-stop monitoring between multiple important positions can be achieved.
Setting steps are as follows:
① Select the cruise number.
② Edit the current cruise. This camera supports 8 cruises and 16 presets for each cruise.
Go to “Edit Cur Cruise” menu as shown below:
18
Page 25
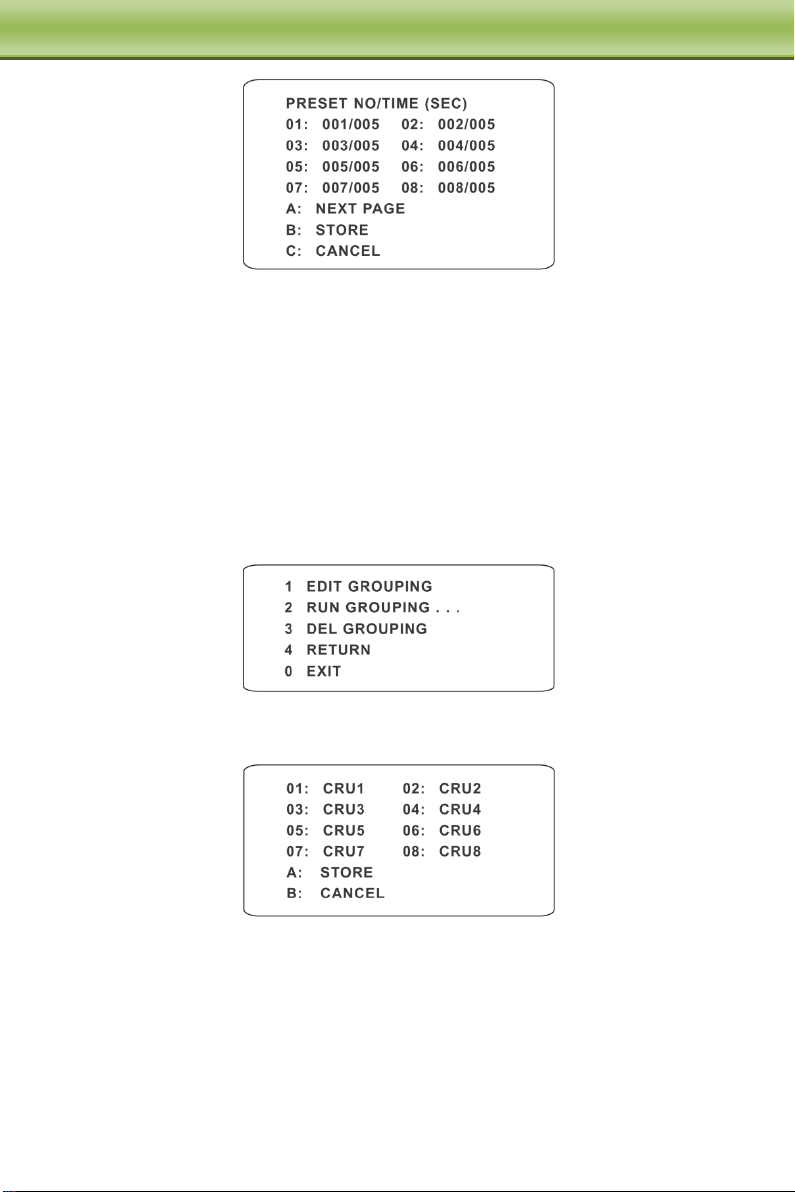
C
C
C
h
h
h
a
a
a
p
p
p
t
t
t
e
e
e
r
r
r
4
4
4
M
M
M
e
e
e
n
n
n
u
u
u
S
S
S
e
e
e
t
t
t
u
u
u
p
p
p
Set the preset and time. The preset ranges from 001 to 255 and the dwell time is from 05s to
240s.
③ Run the current cruise. The camera will automatically keep running according to the
cruise you set until new command is received. The corresponding operating information
will display on the screen when the camera is running.
④ Select STORE to save the setting.
4.4.3 Grouping Setup
Go to Dome FunctionGrouping Setup as below:
Go to “Edit Grouping” menu as shown below.
8 cruises can be set in a group. CRU 1 stands for Cruise 1, CRU 2 stands for Cruise 2 and so
on. “Run Grouping” means to run the cruises in order.
4.4.4 Task Setup
Go to Dome FunctionTask Setup menu as shown below:
19
Page 26
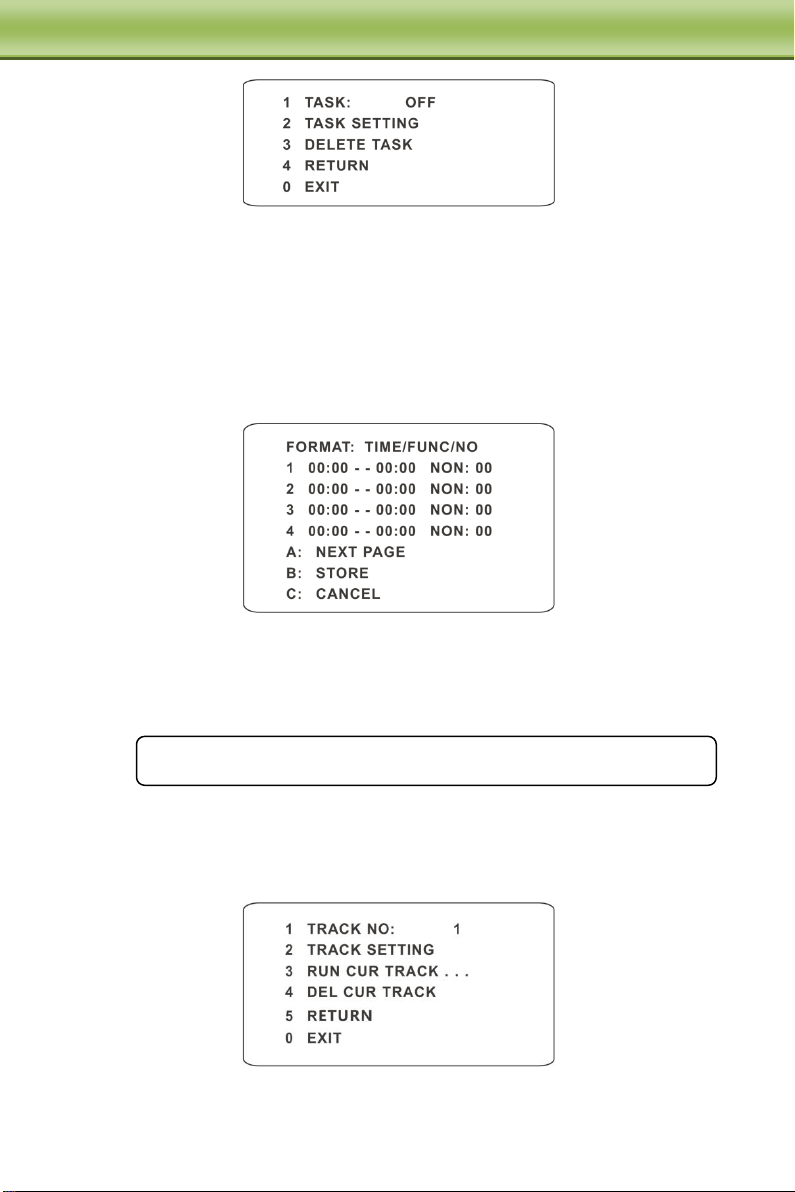
C
C
C
h
h
h
a
a
a
p
p
p
t
t
t
e
e
e
r
r
r
4
4
4
M
M
M
e
e
e
n
n
n
u
u
u
S
S
S
e
e
e
t
t
t
u
u
u
p
p
p
Note: The home position function will be disabled if enabling task setting.
By dividing 24 hours into several periods and appointing different commands for each period,
the camera system will automatically execute the commands according to the set time if there
is no operation.
Setting Steps:
① Enable the task.
② Set the task.
Time Format: Start Time – End Time. The tasks will be automatically executed in
chronological order.
Task Type: RSC, ASC, PRE, CRU, TRA.
4.4.5 Track Setup
Go to Dome FunctionTrack Setup menu as shown below:
This function is used to memorize the operation to PTZ, zoom and focus so that repeating
20
Page 27
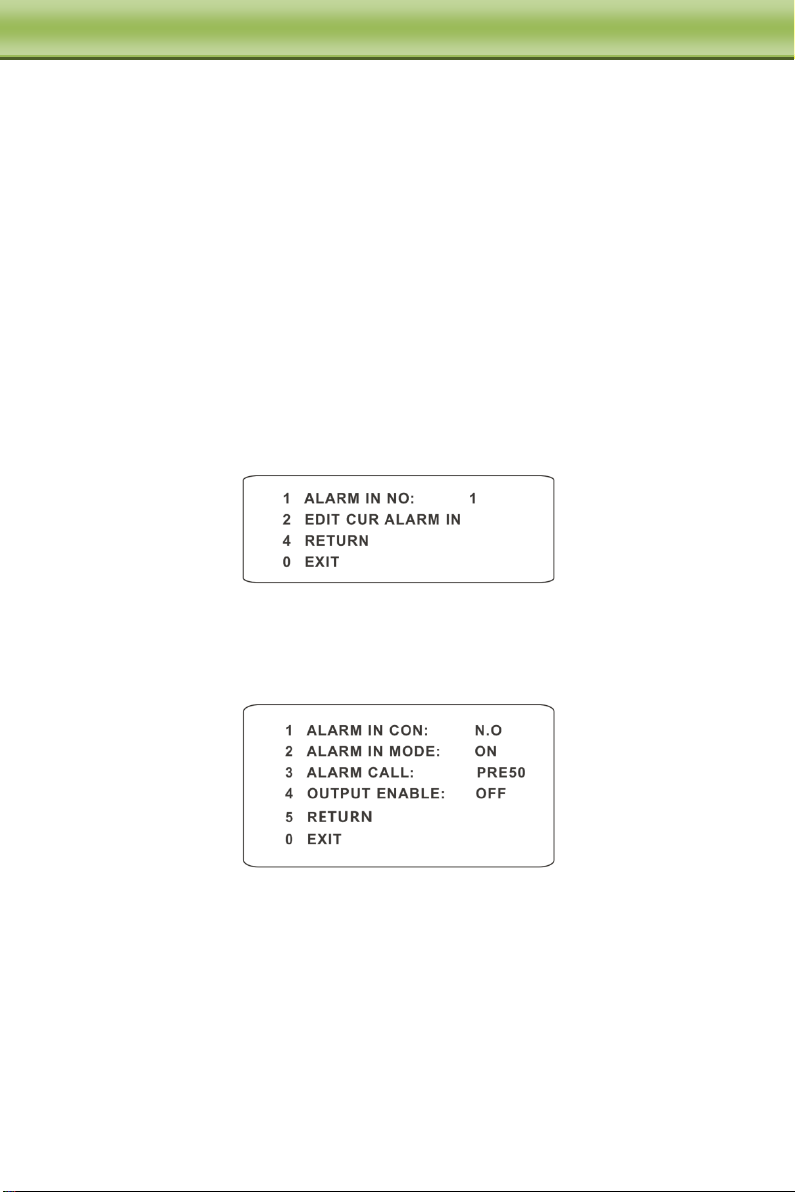
C
C
C
h
h
h
a
a
a
p
p
p
t
t
t
e
e
e
r
r
r
4
4
4
M
M
M
e
e
e
n
n
n
u
u
u
S
S
S
e
e
e
t
t
t
u
u
u
p
p
p
operation progress can be realized by running track.
Setting Steps:
① Choose the track number.
② Edit the track. Enter the track setting menu. Click “Iris –“ to start recording track.
Control the dome movement by direction buttons and then save the setting. Each track
can record up to 180s. If the time exceeds 180s, the system will automatically save the
operation data and return to the previous menu. In addition, 360 commands can be
recorded for each track at most. If exceeding 360 commands, the system will
automatically save the first 360 commands and then exit the current menu. The
recording time is related to the operating frequency. The more frequent the operation is,
the shorter the memory time is.
③ Select “RUN CUR TRACK…” to perform the command.
4.4.6 Alarm Setup
Go to Dome FunctionAlarm Setup as shown below:
Setting Steps:
① Select Alarm In No.
② Go to “EDIT CUR ALARM IN” menu as shown below.
【ALARM IN CON】:Set the alarm input type to be Normally Opened (N.O.) or Normally
Closed (N.C.) according to the sensor type.
【ALARM IN MODE】:ON, OFF and TIME are optional.
【ALARM CALL】: Call the preset you need. When the first alarm input happens, the camera
will automatically switch to this preset to monitor.
【OUTPUT ENABLE】: Select it ON. When alarm input occurs, the camera will output alarm
information.
21
Page 28
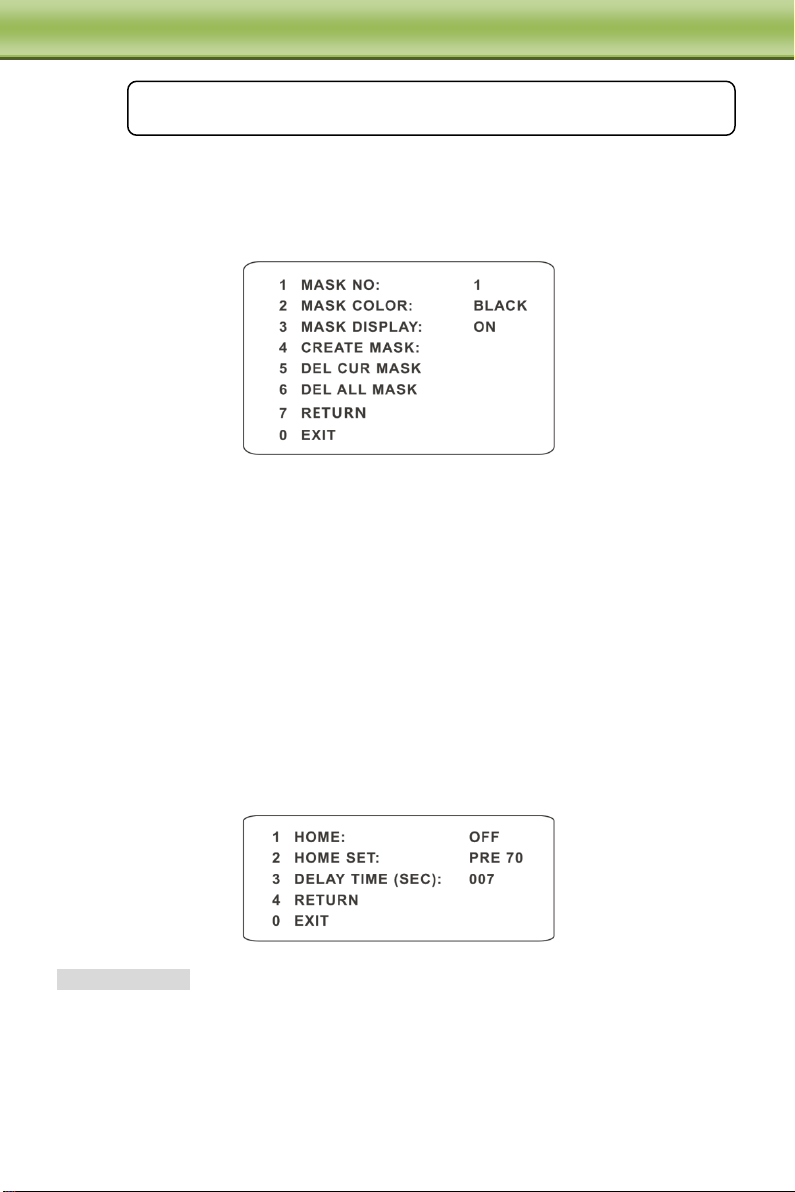
C
C
C
h
h
h
a
a
a
p
p
p
t
t
t
e
e
e
r
r
r
4
4
4
M
M
M
e
e
e
n
n
n
u
u
u
S
S
S
e
e
e
t
t
t
u
u
u
p
p
p
Note: If the dome is on the menu state on an alarm, any command is negative.
4.4.7 Privacy Mask
Go to the Main MenuDome FunctionPrivacy Mask menu as below:
【Mask NO.】: Set the current mask area. 8 mask areas can be set at most.
【Mask Color】: Select the color to mask.
【Mask Display】: If “ON” is selected, the mask area will be displayed on the live interface.
【Create Mask】: Go to the “Create Mask” sub-menu and then set the mask area and position
by moving the direction buttons on the live interface. Click “Iris-” button to switch between
the size and position of the mask area size. After that, save this mask area.
【Delete Current Mask】: Select this menu to delete the current mask area.
【Delete All Mask】: Select this menu to delete all mask areas.
4.4.8 Home Position
Go to System SetupHome Position menu as shown below:
The setting steps:
① Enable the home position function and select the preset which should be set in advance.
② Then select delay time (range from 007s to 180s) and exit the menu.
When the stand-by time of the dome camera exceeds the delay time, the camera will
automatically execute the command to monitor the selected preset.
22
Page 29
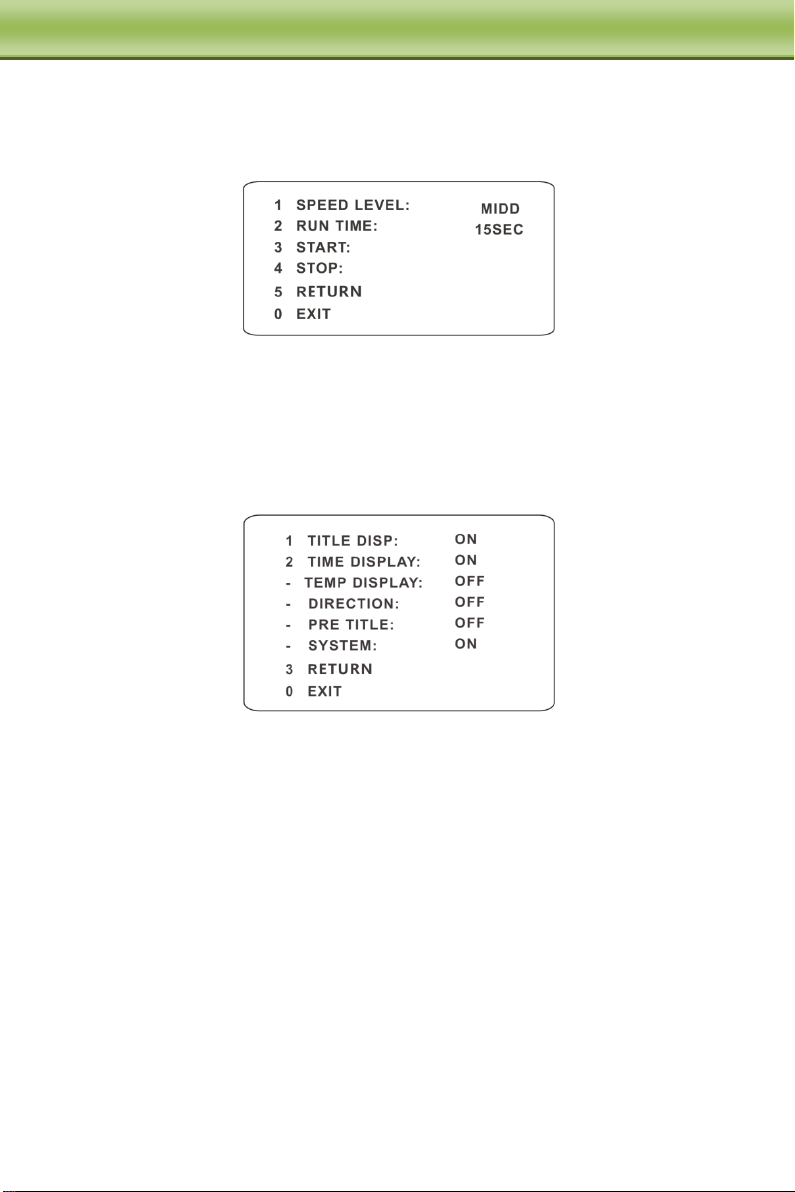
C
C
C
h
h
h
a
a
a
p
p
p
t
t
t
e
e
e
r
r
r
4
4
4
M
M
M
e
e
e
n
n
n
u
u
u
S
S
S
e
e
e
t
t
t
u
u
u
p
p
p
4.4.9 Wiper Setup
Some models may not support this function. Go to Main MenuWiper Setup as shown
below.
① Set the speed level and run time.
② Call “START” to enable wiper function.
4.5 Display Setup
You can enable title display and time display if you need.
4.6 Load Default
There are three menus, including master reset, master clear and system reboot.
【Master Reset】: Restore the camera state and active menu to factory default but do not clear
those parameters such as preset, cruise.
【Master Clear】: Restore the camera to factory default.
【System Reboot】: Reboot the camera.
23
Page 30
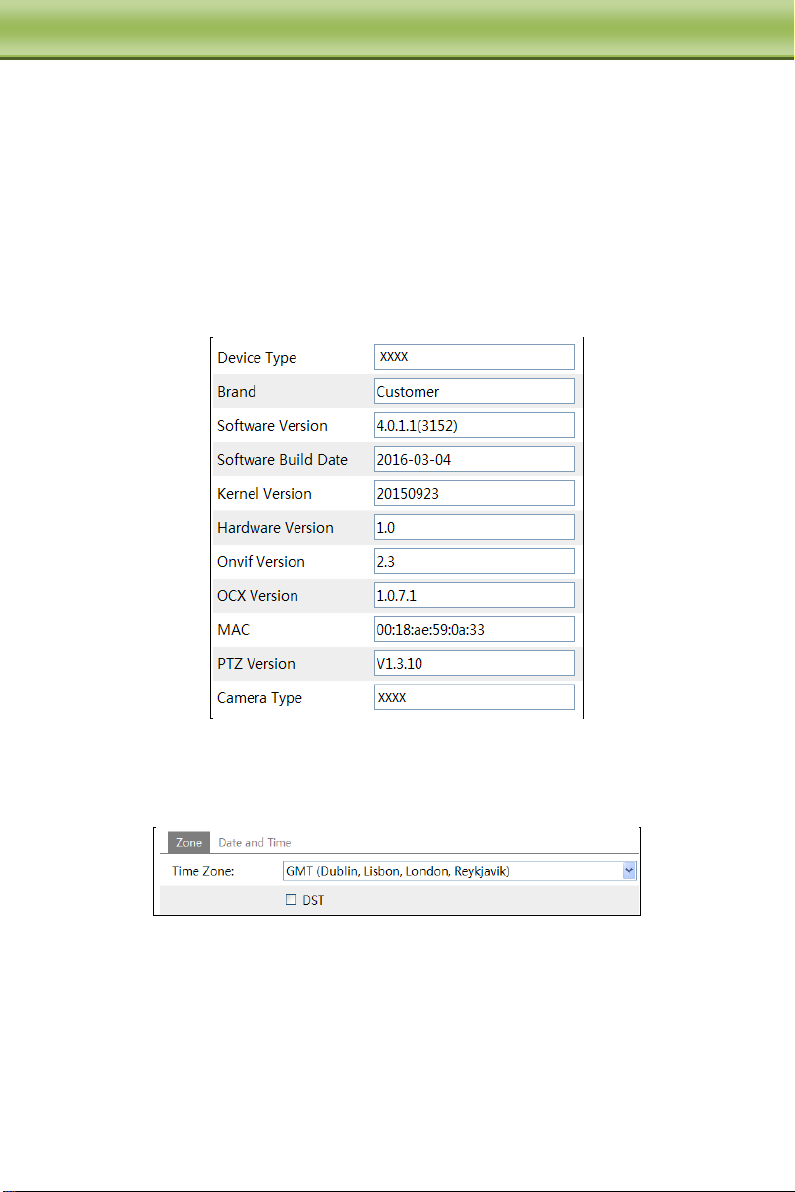
C
C
C
h
h
h
a
a
a
p
p
p
t
t
t
e
e
e
r
r
r
5
5
5
R
R
R
e
e
e
m
m
m
o
o
o
t
t
t
e
e
e
C
C
C
o
o
o
n
n
n
f
f
f
i
i
i
g
g
g
u
u
u
r
r
r
a
a
a
t
t
t
i
i
i
o
o
o
n
n
n
Chapter 5 Remote Configuration
5.1 System Configuration
The “System configuration” includes four sub-menus: Basic Information, Date and Time,
Local Config and SD Card.
5.1.1 Basic Information
In the Basic Information interface, you can check the relative information of the device.
5.1.2 Date and Time Configuration
Go to ConfigSystemDate and Time. Please refer to the following interface.
You can select the time zone and DST as required.
Click “Date and Time” to set the time mode .
24
Page 31
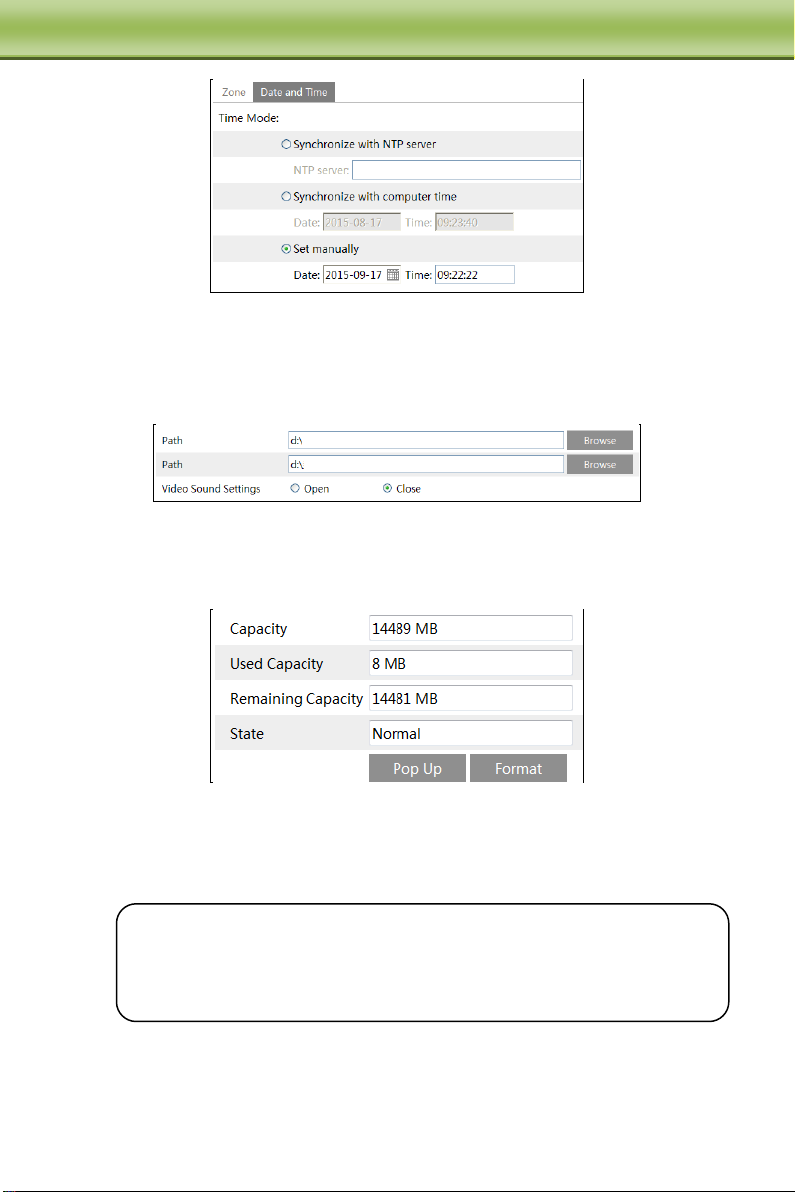
C
C
C
h
h
h
a
a
a
p
p
p
t
t
t
e
e
e
r
r
r
5
5
5
R
R
R
e
e
e
m
m
m
o
o
o
t
t
t
e
e
e
C
C
C
o
o
o
n
n
n
f
f
f
i
i
i
g
g
g
u
u
u
r
r
r
a
a
a
t
t
t
i
i
i
o
o
o
n
n
n
Note: Using of SD card function should be coordinated with alarm. When
alarm is triggered, the system will automatically snap picture and save the
picture into SD card.
5.1.3 Local Config
Go to ConfigSystemLocal Config. You can set the storage path of the captured pictures
and video records.
5.1.4 SD Card
Go to ConfigSystemSD Card.
In the above interface, you can check the capacity, used capacity, remaining capacity and state
of the SD card. The first time you used the SD card, you should click “Format” to format SD
card”.
5.2 Image Configuration
Image Configuration includes three submenus: Video/Audio, OSD and Camera Setup.
25
Page 32
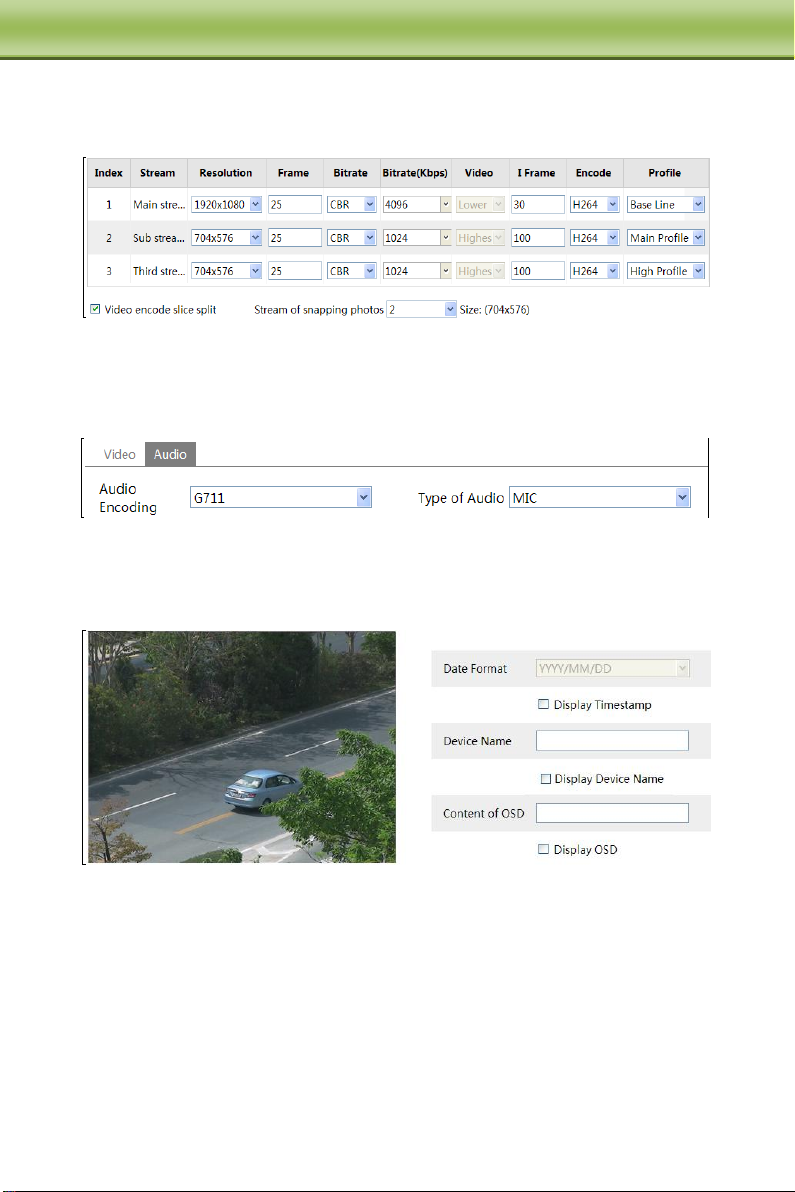
C
C
C
h
h
h
a
a
a
p
p
p
t
t
t
e
e
e
r
r
r
5
5
5
R
R
R
e
e
e
m
m
m
o
o
o
t
t
t
e
e
e
C
C
C
o
o
o
n
n
n
f
f
f
i
i
i
g
g
g
u
u
u
r
r
r
a
a
a
t
t
t
i
i
i
o
o
o
n
n
n
5.2.1 Video / Audio Configuration
The following interface will be displayed by clicking ConfigImageVideo/Audio.
In this interface, you can set the resolution, frame rate, bitrate type, video quality and so on
subject to the actual network condition.
To set the audio encoding and audio type, please select the audio tab.
5.2.2 OSD Configuration
Go to ConfigImageOSD menu to display the interface as shown below:
.
You may set time stamp, device name and OSD here. After enabling the corresponding
display and entering the content, drag them to change their position. Then press the “Save”
button to save the settings.
5.2.3 Camera Setup
Go to ConfigImageCamera Setup.
26
Page 33
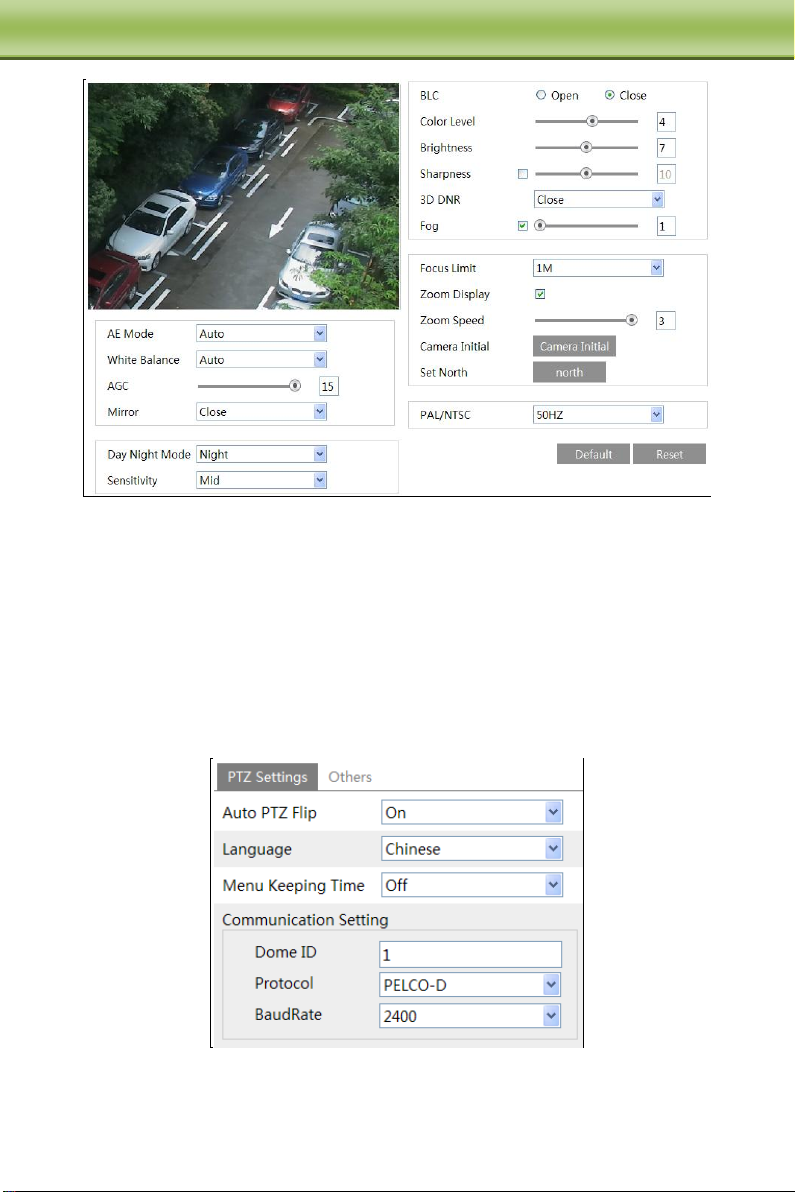
C
C
C
h
h
h
a
a
a
p
p
p
t
t
t
e
e
e
r
r
r
5
5
5
R
R
R
e
e
e
m
m
m
o
o
o
t
t
t
e
e
e
C
C
C
o
o
o
n
n
n
f
f
f
i
i
i
g
g
g
u
u
u
r
r
r
a
a
a
t
t
t
i
i
i
o
o
o
n
n
n
Many parameters of the camera can be set in above sub-menu, such as Color, Brightness,
Sharpness, 3D DNR, Fog, Day Night Mode and so on. Please refer to Chapter 4.3 for more
detail.
5.3 PTZ Configuration
5.3.1 PTZ and Password Setting
PTZ Setting
Go to ConfigPTZSetting. This will let you see the following submenu.
In this submenu, PTZ title, date, auto PTZ flip, language, menu keeping time can be set.
If your model support RS485 interface, you may configure the communication setting for
27
Page 34
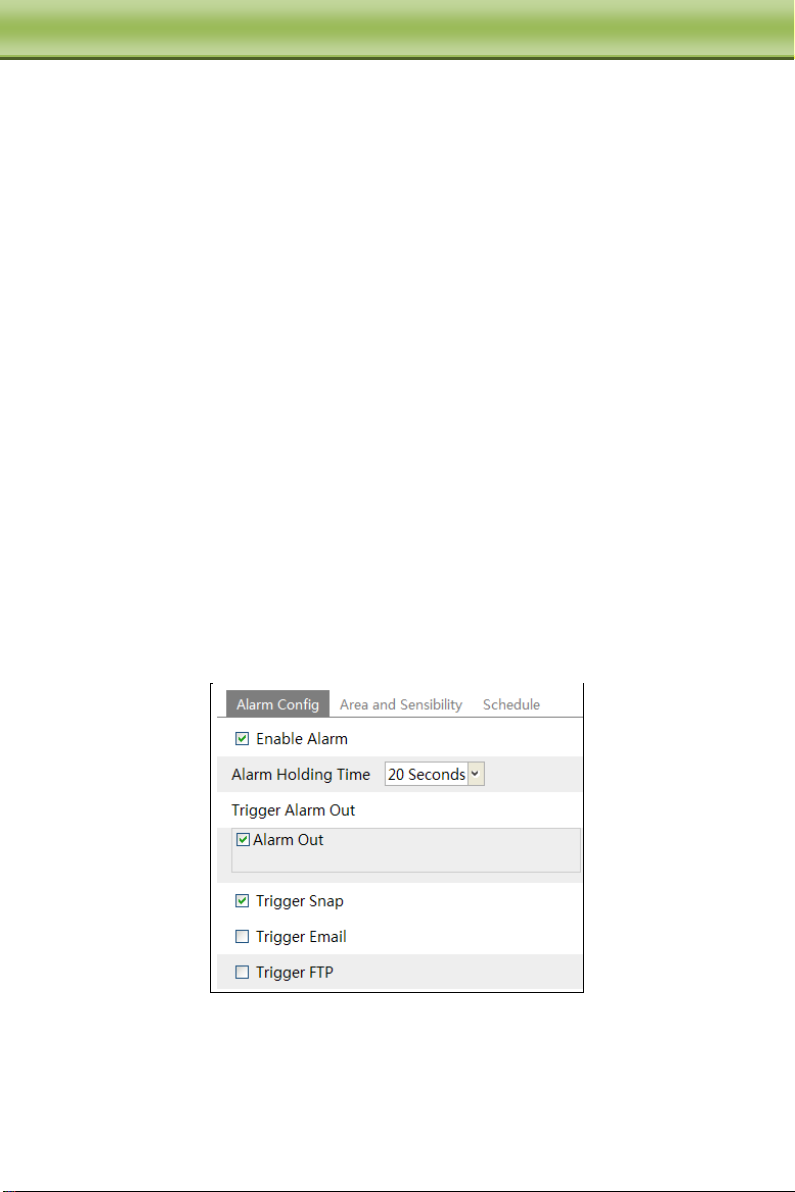
C
C
C
h
h
h
a
a
a
p
p
p
t
t
t
e
e
e
r
r
r
5
5
5
R
R
R
e
e
e
m
m
m
o
o
o
t
t
t
e
e
e
C
C
C
o
o
o
n
n
n
f
f
f
i
i
i
g
g
g
u
u
u
r
r
r
a
a
a
t
t
t
i
i
i
o
o
o
n
n
n
keyboard control.
Password Setting
If the password is set, you must input the password every time you go to the menu of the PTZ
by calling preset NO. 95. Go to ConfigPTZSettingOthers. You can set the password of
the PTZ menu.
5.3.2 Load Default
It includes the function of reset, clear and restart. Please refer to Chapter 4.6 for more details.
5.3.3 Dome Function
Dome function includes preset setup, cruise setup, group setup, track setup, task setup, alarm
setup, home position setup and wiper setup. Please refer to Chapter 4.4 Dome Function for
more details.
5.4 Alarm Configuration
Alarm configuration includes four submenus: Motion Detection, Alarm In, Alarm Out and
Alarm Server.
5.4.1 Motion Detection
To set motion detection:
1. Go to ConfigAlarmMotion Detection to set alarm trigger.
Check “Enable Alarm” check box to activate motion based alarm, choose alarm holding time
and set alarm trigger options.
Alarm Out: If selected, this would trigger the external relay output on detecting a motion
based alarm.
28
Page 35
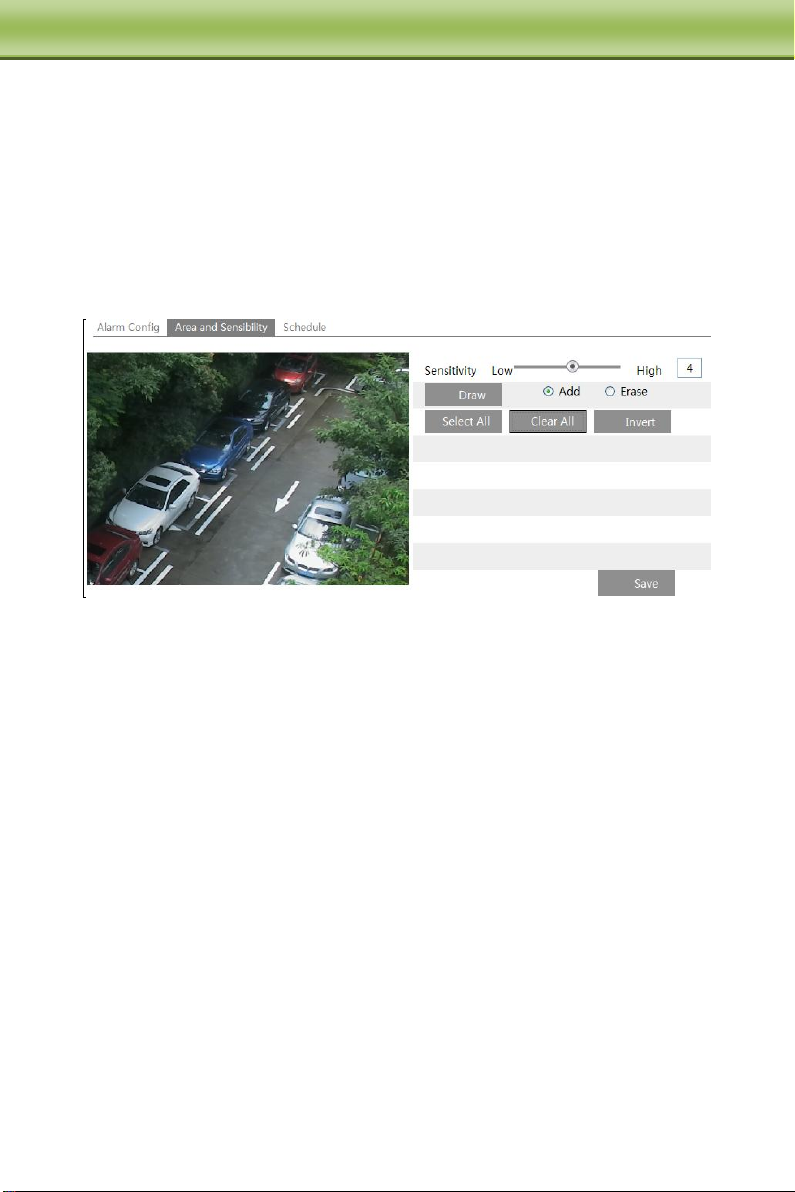
C
C
C
h
h
h
a
a
a
p
p
p
t
t
t
e
e
e
r
r
r
5
5
5
R
R
R
e
e
e
m
m
m
o
o
o
t
t
t
e
e
e
C
C
C
o
o
o
n
n
n
f
f
f
i
i
i
g
g
g
u
u
u
r
r
r
a
a
a
t
t
t
i
i
i
o
o
o
n
n
n
Trigger Snap: If selected, the system will snap images on an alarm and save them in SD card.
Trigger Email: If the email and attach picture checkbox is checked (Email address shall be
set first in the Mail config interface), the triggered snap pictures and event will be sent into
those addresses.
Trigger FTP: If “Uploading picture” is checked, the triggered snap pictures will be sent into
FTP server address. Please refer to FTP configuration chapter for more details.
2. Set motion detection area and sensitivity. Click “Area and Sensitivity” tab to see the
following sub-menu.
Move the “Sensitivity” scroll bar to set up the motion track sensitivity.
Check “Add”, click “Draw” button and move mouse to select the motion detection area;
Select “Erase” and move the mouse to clear motion detection area.
After that, click “Save” to save the settings.
3. Set the schedule of the motion detection. Click “Schedule” tab to set the schedule of the
motion detection.
29
Page 36
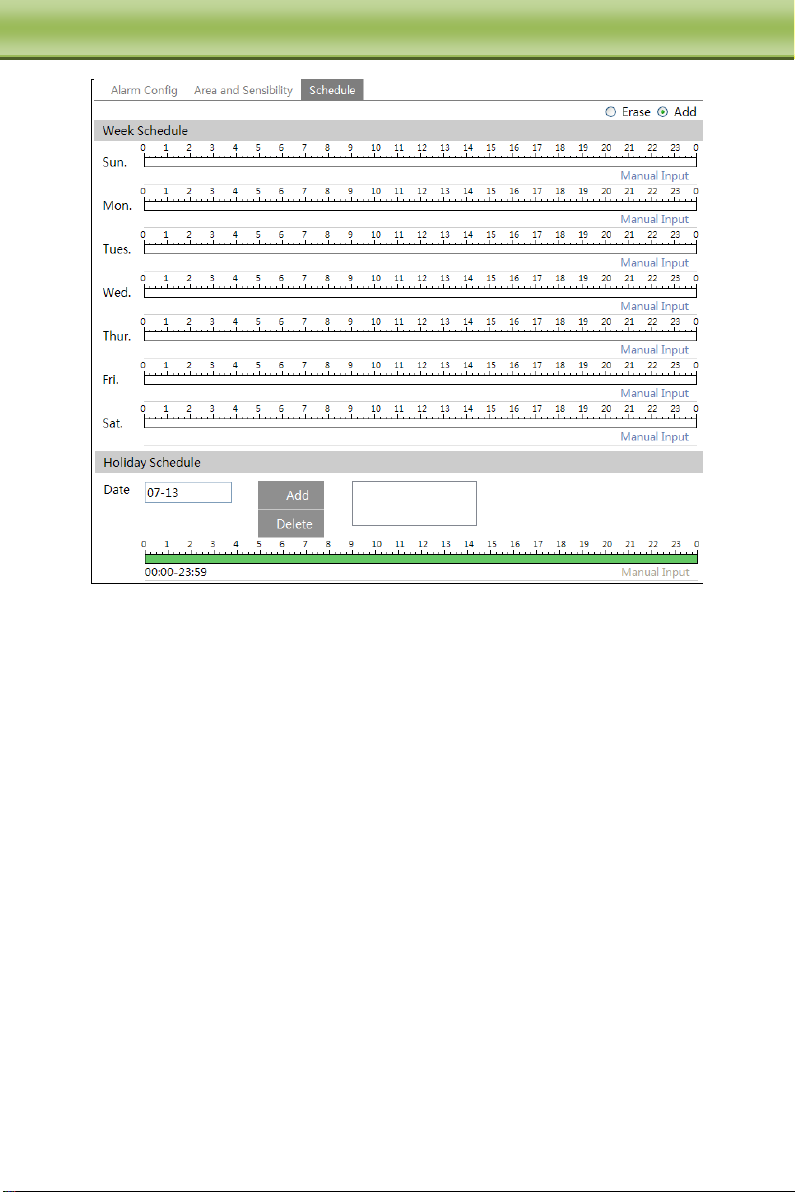
C
C
C
h
h
h
a
a
a
p
p
p
t
t
t
e
e
e
r
r
r
5
5
5
R
R
R
e
e
e
m
m
m
o
o
o
t
t
t
e
e
e
C
C
C
o
o
o
n
n
n
f
f
f
i
i
i
g
g
g
u
u
u
r
r
r
a
a
a
t
t
t
i
i
i
o
o
o
n
n
n
Week schedule
Set the alarm time from Monday to Sunday for alarm everyday in one week. The lengthwise
means one day of a week; the rank means 24 hours of a day. Green means selected area.
Blank means unselected area.
“Add”: Add the schedule for a special day.
“Erase”: Delete holiday schedule.
Day schedule
Set alarm time for alarm in some time of a special day, such as holiday.
Select a date at the “Date” pull down list, press “Add” button to add that date to the list
box on the right side and then move the scroll bar to set the schedule of that day.
Select a date in the list box on the right side, and press “Delete” to remove the schedule
on that day.
Press the “Save” button to save the settings.
Note: Holiday schedule is prior to Week schedule.
5.4.2 Alarm Input
To set sensor alarm (alarm input)
1. Go to ConfigAlarmAlarm In to set alarm trigger.
30
Page 37
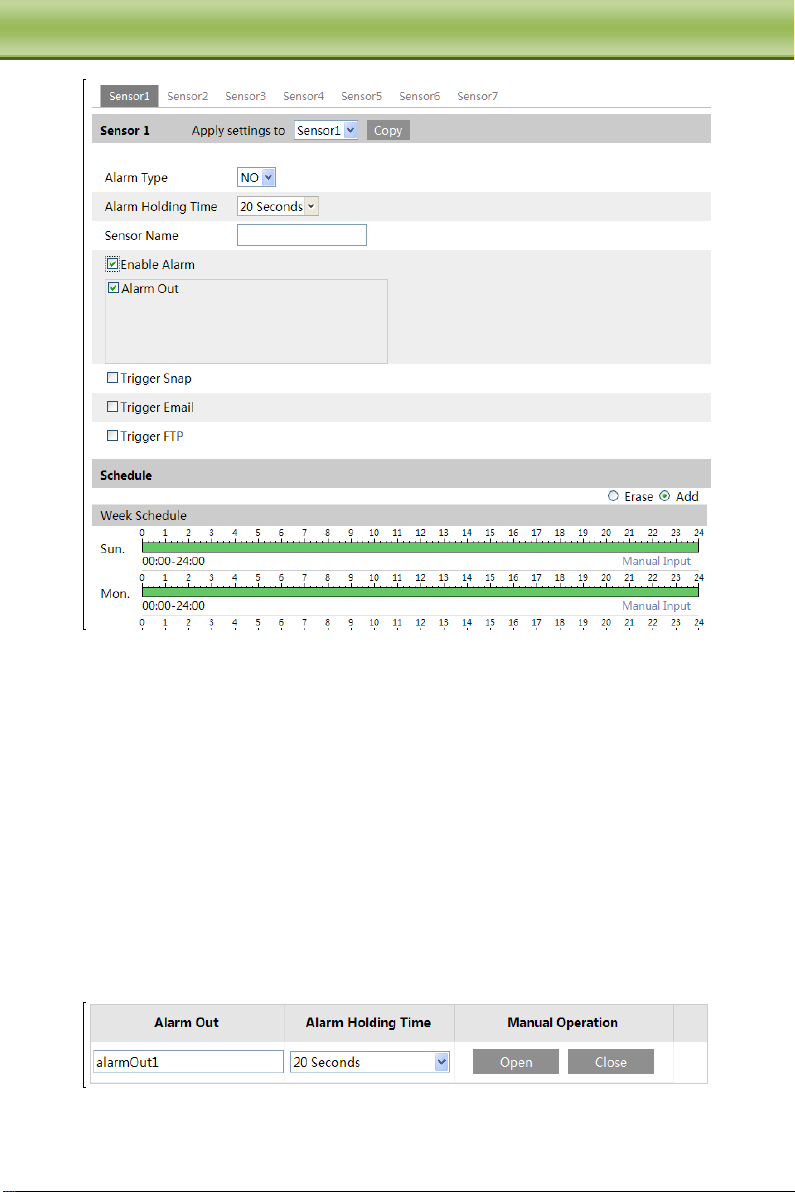
C
C
C
h
h
h
a
a
a
p
p
p
t
t
t
e
e
e
r
r
r
5
5
5
R
R
R
e
e
e
m
m
m
o
o
o
t
t
t
e
e
e
C
C
C
o
o
o
n
n
n
f
f
f
i
i
i
g
g
g
u
u
u
r
r
r
a
a
a
t
t
t
i
i
i
o
o
o
n
n
n
Set the alarm type, alarm holding time and sensor name.
Enable alarm.
Set alarm trigger options. The setting steps are the same with that of motion detection.
Please refer to motion detection chapter for details.
Click “Save” to save the settings.
If there are many sensors, you may use “Copy” button to quickly apply settings to other
sensors.
2. Set the schedule of the sensor alarm. The setting steps of the schedule are the same with
that of motion detection. Please refer to motion detection chapter for details.
5.4.3 Alarm Out
1. Go to ConfigAlarmAlarm Out menu as shown below:
31
Page 38
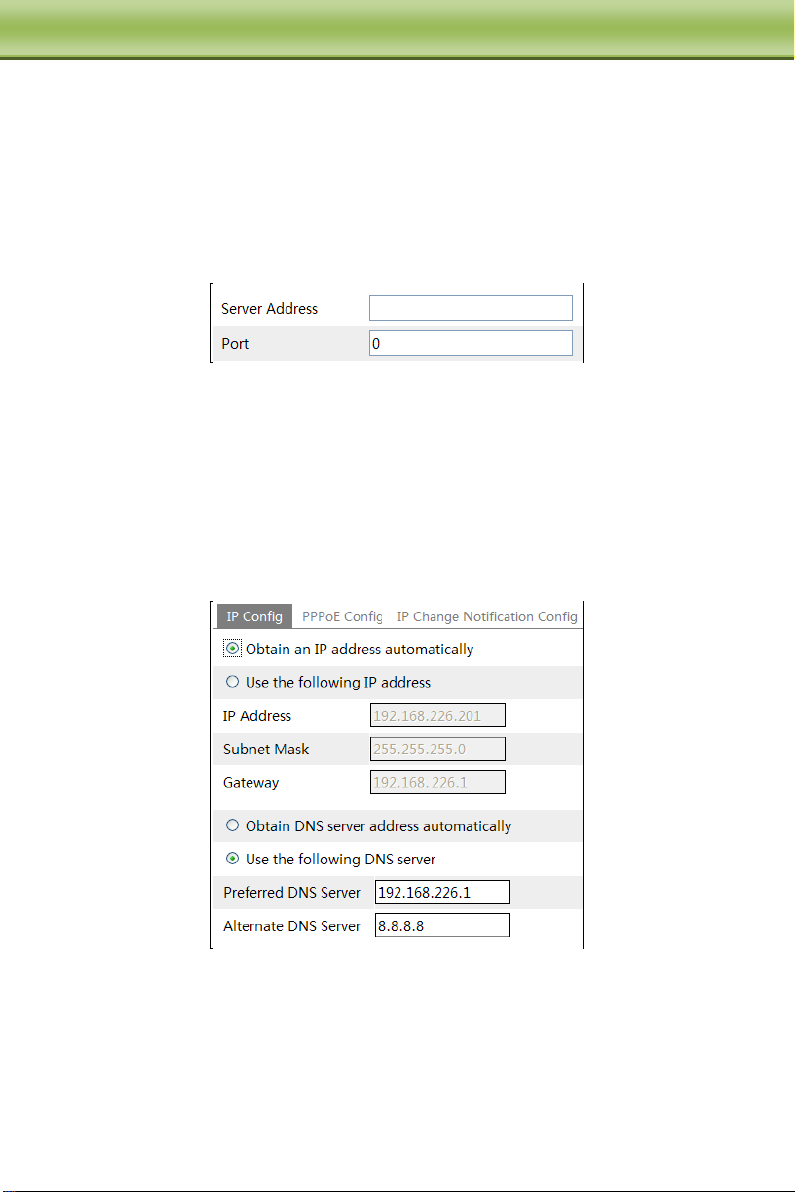
C
C
C
h
h
h
a
a
a
p
p
p
t
t
t
e
e
e
r
r
r
5
5
5
R
R
R
e
e
e
m
m
m
o
o
o
t
t
t
e
e
e
C
C
C
o
o
o
n
n
n
f
f
f
i
i
i
g
g
g
u
u
u
r
r
r
a
a
a
t
t
t
i
i
i
o
o
o
n
n
n
2. Select alarm holding time and alarm name at the “Alarm Holding Time” and “Alarm Out”
pull down list box respectively.
3. Click “Open” to trigger alarm output. Click “Close” to stop alarm output.
4. Press the “Save” button to save the settings.
5.4.4 Alarm Server
Go to “Alarm configuration” “Alarm Server” interface as shown below.
You may input the alarm server address and port. When the alarm happens, the camera will
automatically transfer the alarm event to the alarm server. If the alarm server is not used, there
is no need for you to configure here.
5.5 Network Configuration
5.5.1 TCP/IPv4
Go to ConfigNetworkTCP/IPv4. There are two ways for network connection.
Use IP address. There are two options for IP setup: obtain an IP address auto by DHCP
protocol and use the following IP address. Please choose one of options for your
requirements.
Use PPPoE: Enter the user name and password from your ISP.
32
Page 39
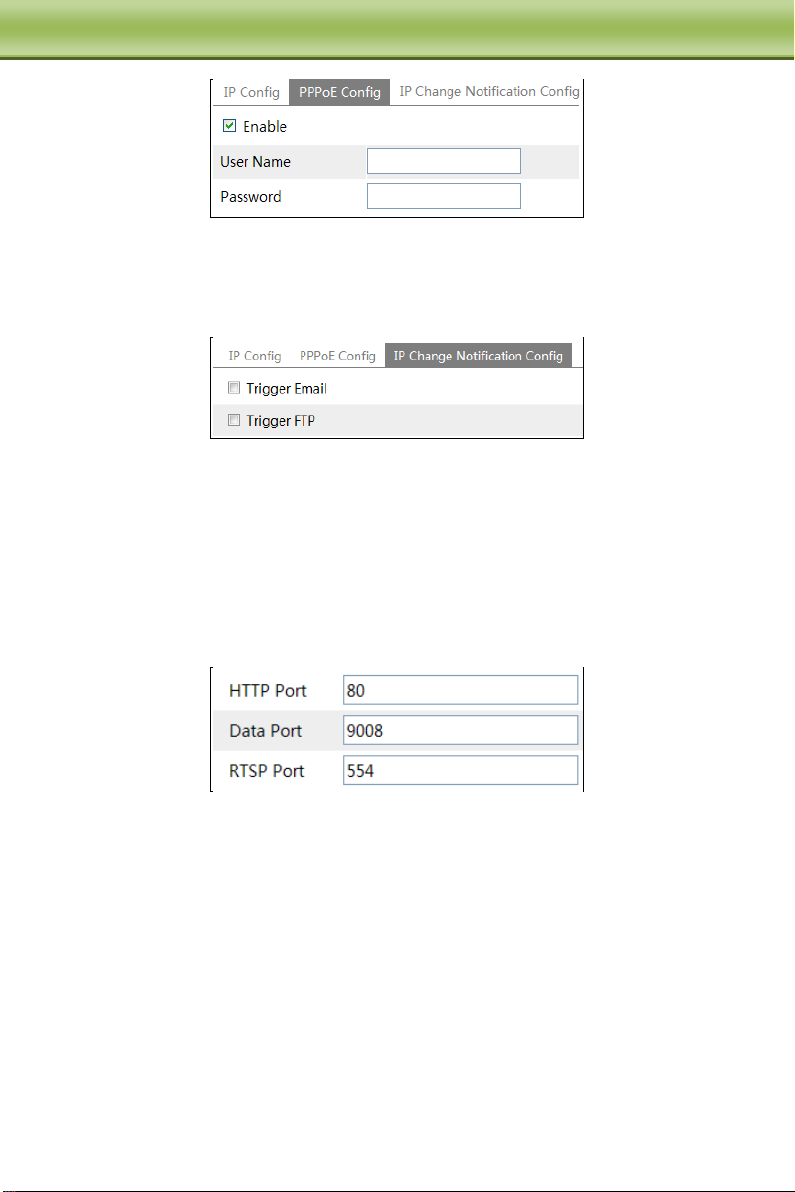
C
C
C
h
h
h
a
a
a
p
p
p
t
t
t
e
e
e
r
r
r
5
5
5
R
R
R
e
e
e
m
m
m
o
o
o
t
t
t
e
e
e
C
C
C
o
o
o
n
n
n
f
f
f
i
i
i
g
g
g
u
u
u
r
r
r
a
a
a
t
t
t
i
i
i
o
o
o
n
n
n
You can choose either way of the network connection. If you use PPPoE to connect internet,
you will get a dynamic WAN IP address. This IP address will change frequently. You may
use the function of IP change notification.
Trigger Email: when the IP address of the device is changed, a new IP address will be sent to
the appointed mailbox automatically
Trigger FTP: when the IP address of the device is changed, a new IP address will be sent to
FTP server.
5.5.2 Port
Go to ConfigNetworkPort.
HTTP port, Data port and RTSP port can be set.
HTTP Port: The default HTTP port is 80. It can be changed to any port which is not occupied.
Data Port: The default data port is 9008. Please change it as required.
RTSP Port: The default port is 554. Please change it as required.
5.5.3 Central Server
This function is mainly used for connecting network video management system.
33
Page 40
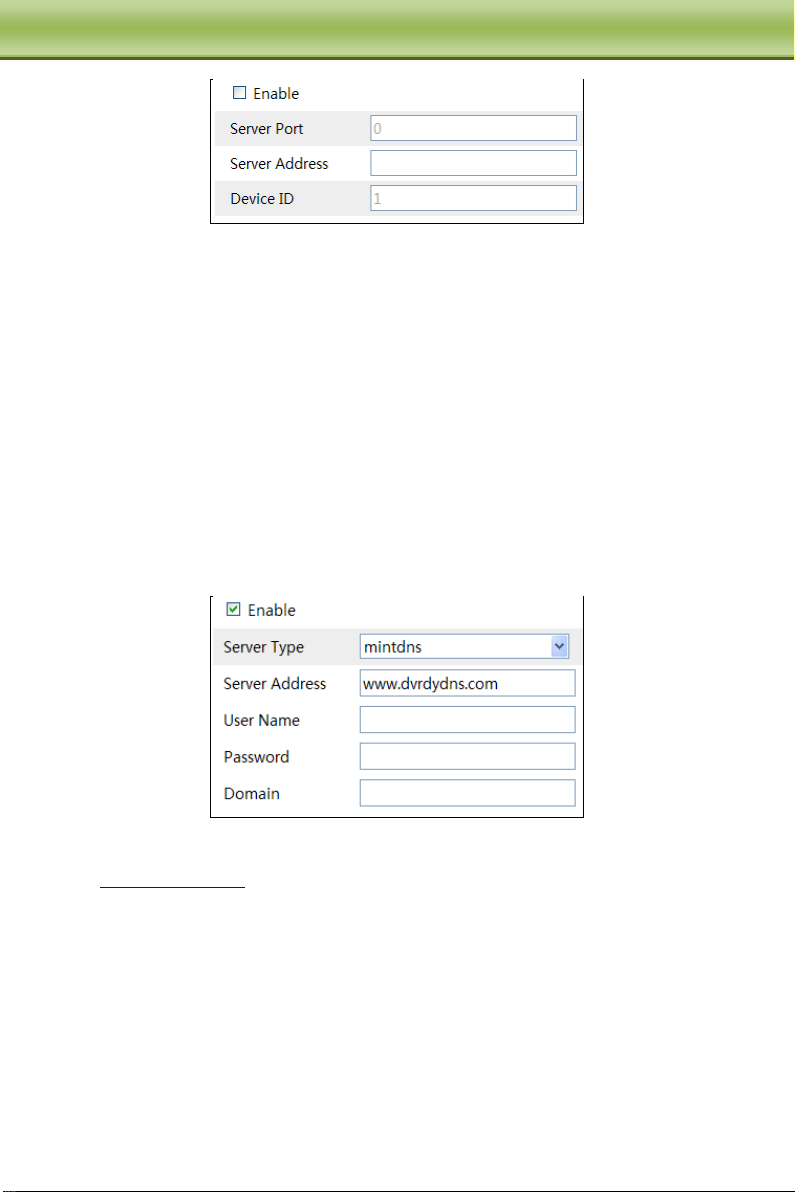
C
C
C
h
h
h
a
a
a
p
p
p
t
t
t
e
e
e
r
r
r
5
5
5
R
R
R
e
e
e
m
m
m
o
o
o
t
t
t
e
e
e
C
C
C
o
o
o
n
n
n
f
f
f
i
i
i
g
g
g
u
u
u
r
r
r
a
a
a
t
t
t
i
i
i
o
o
o
n
n
n
1. Check “Enable”.
2. Check the IP address and port of the transfer media server in the ECMS/NVMS. Then
enable the auto report in the ECMS/NVMS when adding a new device. Next, input the
remaining information of the device in the ECMS/NVMS. After that, the system will auto
allot a device ID. Please check it in the ECMS/NVMS.
3. Input the above-mentioned server address, server port and device ID in the responding
boxes. Click “Save” button to save the settings.
5.5.4 DDNS Configuration
If your camera is set to use PPPoE as its default network connection, DDNS should be set for
network access. Before you set the DDNS, please make sure you have registered a domain
name on the DDNS server.
1. Go to ConfigNetwork DDNS.
2. Apply for a domain name. Take www. dvrdyndns.com for example.
Input www.dvrdydns.com in the IE address bar to visit its website. Then click “Registration”
button to register as shown below.
34
Page 41
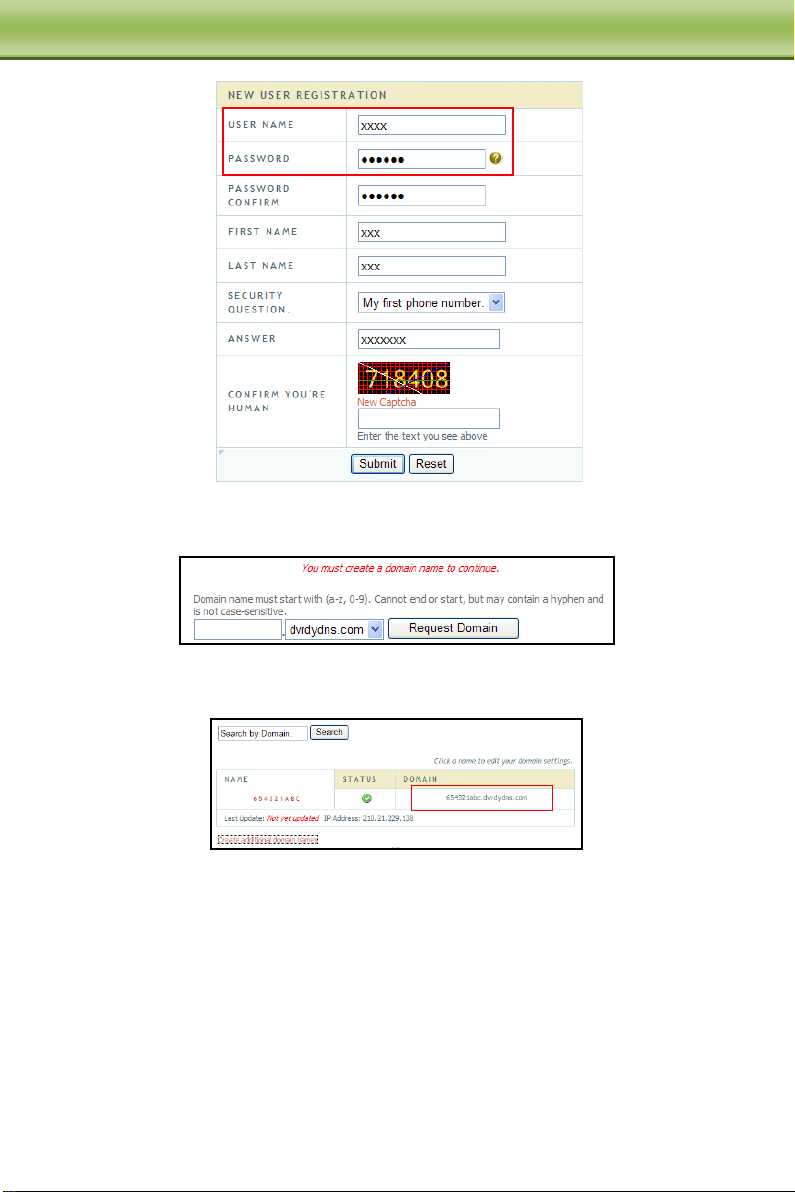
C
C
C
h
h
h
a
a
a
p
p
p
t
t
t
e
e
e
r
r
r
5
5
5
R
R
R
e
e
e
m
m
m
o
o
o
t
t
t
e
e
e
C
C
C
o
o
o
n
n
n
f
f
f
i
i
i
g
g
g
u
u
u
r
r
r
a
a
a
t
t
t
i
i
i
o
o
o
n
n
n
Create domain name.
After you successfully request your domain name, you will see your domain in the list.
3. Input the username, password, domain you apply for in the DDNS configuration interface.
4. Click “Save” button to save the settings.
5.5.5 SNMP
To get camera status, parameters and alarm information and remotely manage the camera, you
can set the SNMP function. Before using the SNMP, please download the SNMP software
and set the parameters of the SNMP, such as SNMP port, trap address.
1. Go to ConfigNetworkSNMP.
2. Check the corresponding version checkbox (Enable SNMP V1, Enable SNMP V2, Enable
SNMP V3) according to the version of the SNMP software you download.
35
Page 42
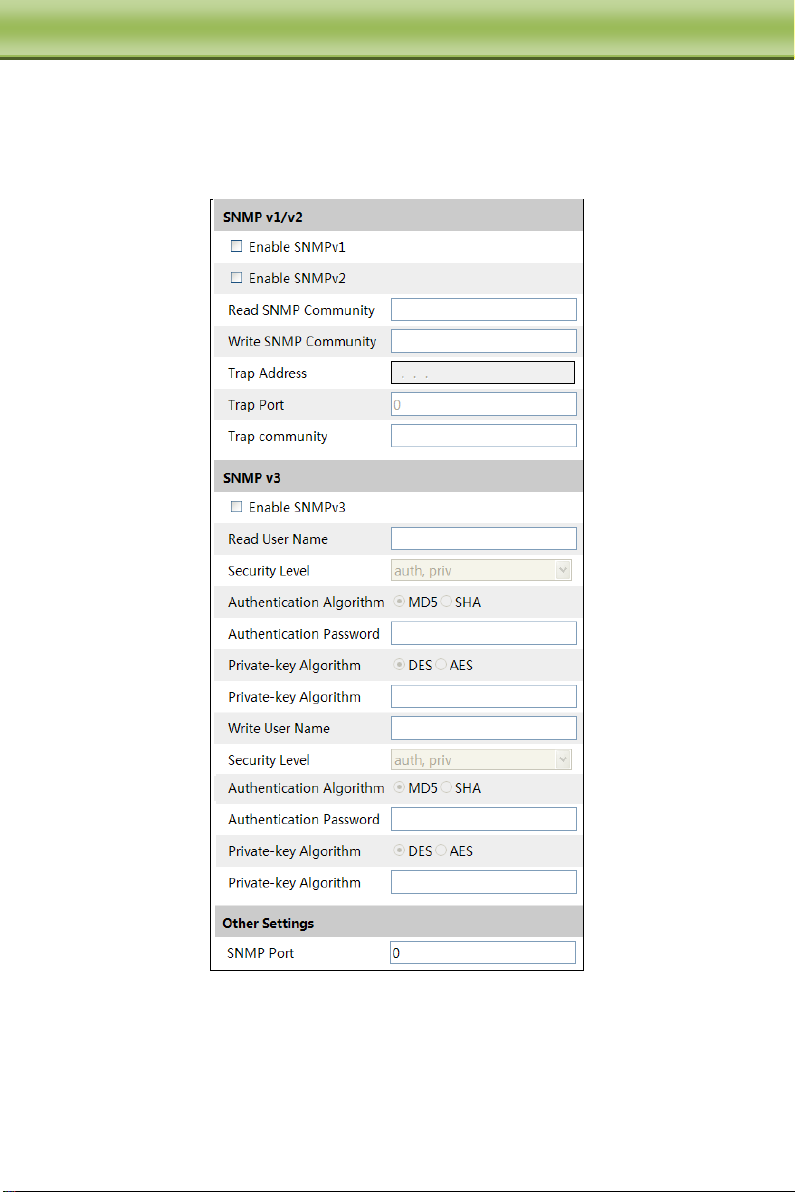
C
C
C
h
h
h
a
a
a
p
p
p
t
t
t
e
e
e
r
r
r
5
5
5
R
R
R
e
e
e
m
m
m
o
o
o
t
t
t
e
e
e
C
C
C
o
o
o
n
n
n
f
f
f
i
i
i
g
g
g
u
u
u
r
r
r
a
a
a
t
t
t
i
i
i
o
o
o
n
n
n
3. Set the “Read SNMP Community”, “Write SNMP Community”, “Trap Address”, “Trap
Port” and so on. Please make sure the settings are the same as that of your SNMP software.
Note: Please use the different version in accordance with the security level you required. The
higher the version is, the higher the level of the security is.
5.5.6 RTSP
Go to ConfigNetworkRTSP.
36
Page 43
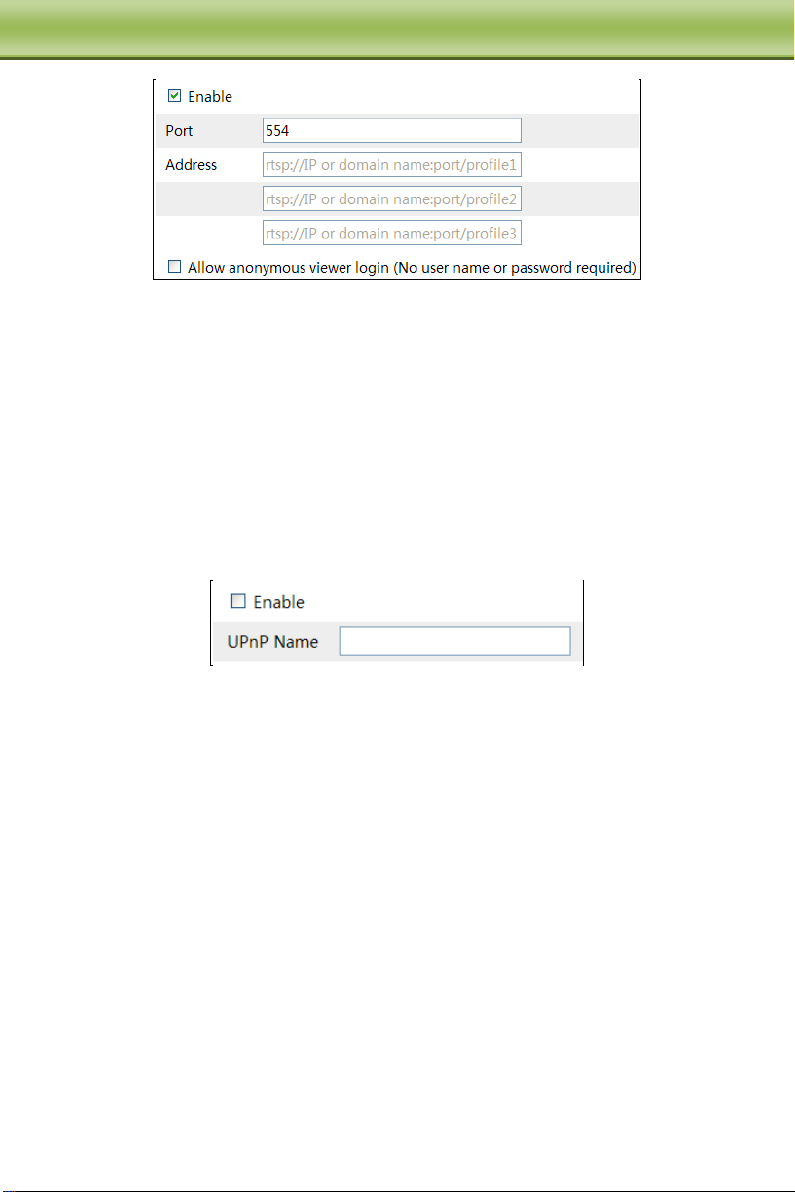
C
C
C
h
h
h
a
a
a
p
p
p
t
t
t
e
e
e
r
r
r
5
5
5
R
R
R
e
e
e
m
m
m
o
o
o
t
t
t
e
e
e
C
C
C
o
o
o
n
n
n
f
f
f
i
i
i
g
g
g
u
u
u
r
r
r
a
a
a
t
t
t
i
i
i
o
o
o
n
n
n
1. Select “Enable”.
2. RTSP Port: Access port of the streaming media. The default number is 554.
3. RTSP Address: The RTSP address you need to input in the media player.
4. Check “Enable anonymous viewer login…”.
5.5.7 UPnP
If you enable this function, you can quickly access the camera via LAN and you don’t need to
configure the port mapping when the camera is connected to the WAN via the router.
Go to ConfigNetworkUPnP:
Select “Enable UPNP” and then input friendly name.
After you enable it and set the UPnP name, you will see the UPnP name by clicking “Network”
on the desktop of your computer which is in the same local area network. Then double click
this name to access the camera quickly.
5.5.8 E-mail
If you need to trigger E-mail when an alarm happens or IP address is changed, please set the
E-mail here first.
Go to ConfigNetwork Email.
37
Page 44
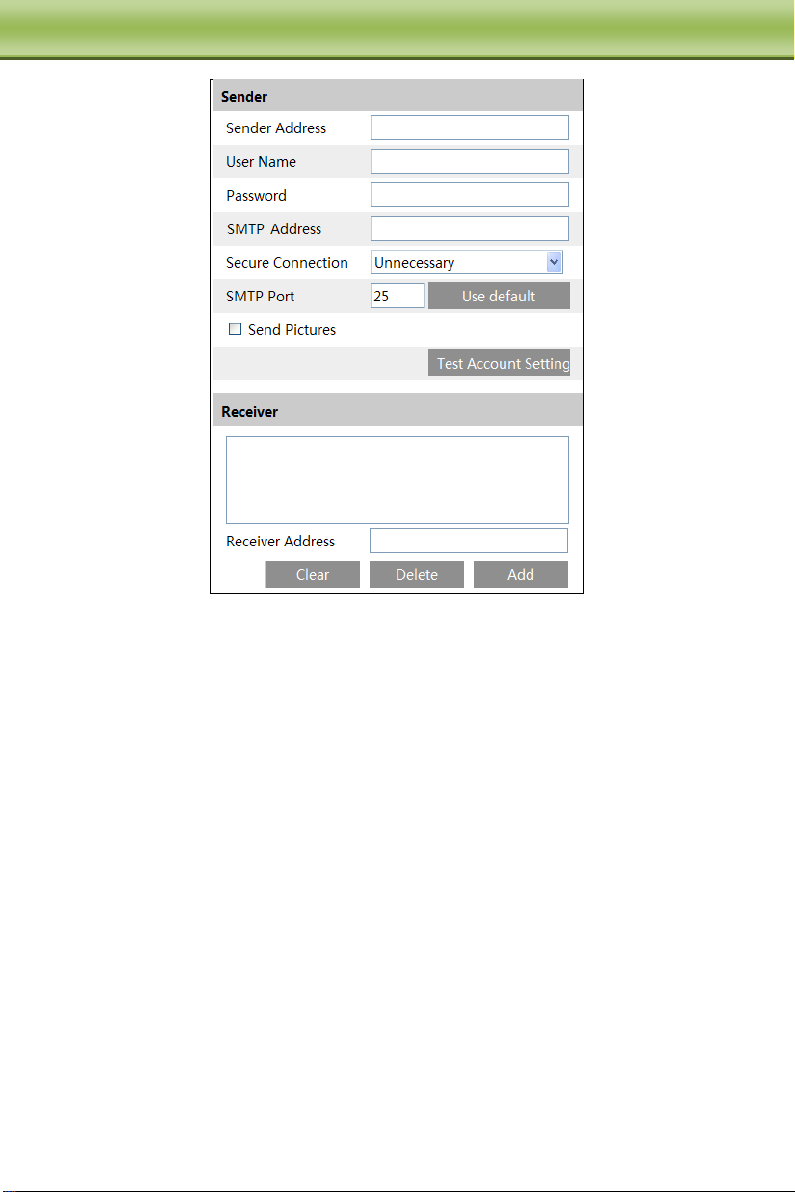
C
C
C
h
h
h
a
a
a
p
p
p
t
t
t
e
e
e
r
r
r
5
5
5
R
R
R
e
e
e
m
m
m
o
o
o
t
t
t
e
e
e
C
C
C
o
o
o
n
n
n
f
f
f
i
i
i
g
g
g
u
u
u
r
r
r
a
a
a
t
t
t
i
i
i
o
o
o
n
n
n
Sender Address: sender’s e-mail address;
User name and password: sender’s user name and password;
SMTP Address: The SMTP IP address or host name.
Select the secure connection type at the Secure Connection pull down list according to user’
actual needs;
SMTP Port: The SMTP port.
Send Pictures: Check it if you want to send emails with attached alarm images.
Click “Test Account Settings” to test the effectiveness of the account.
Receiver email address: receiver’s e-mail address;
5.5.9 FTP
After you set the FTP server, the captured pictures on an alarm will be uploaded to the FTP
server.
Go to ConfigNetwork FTP.
38
Page 45
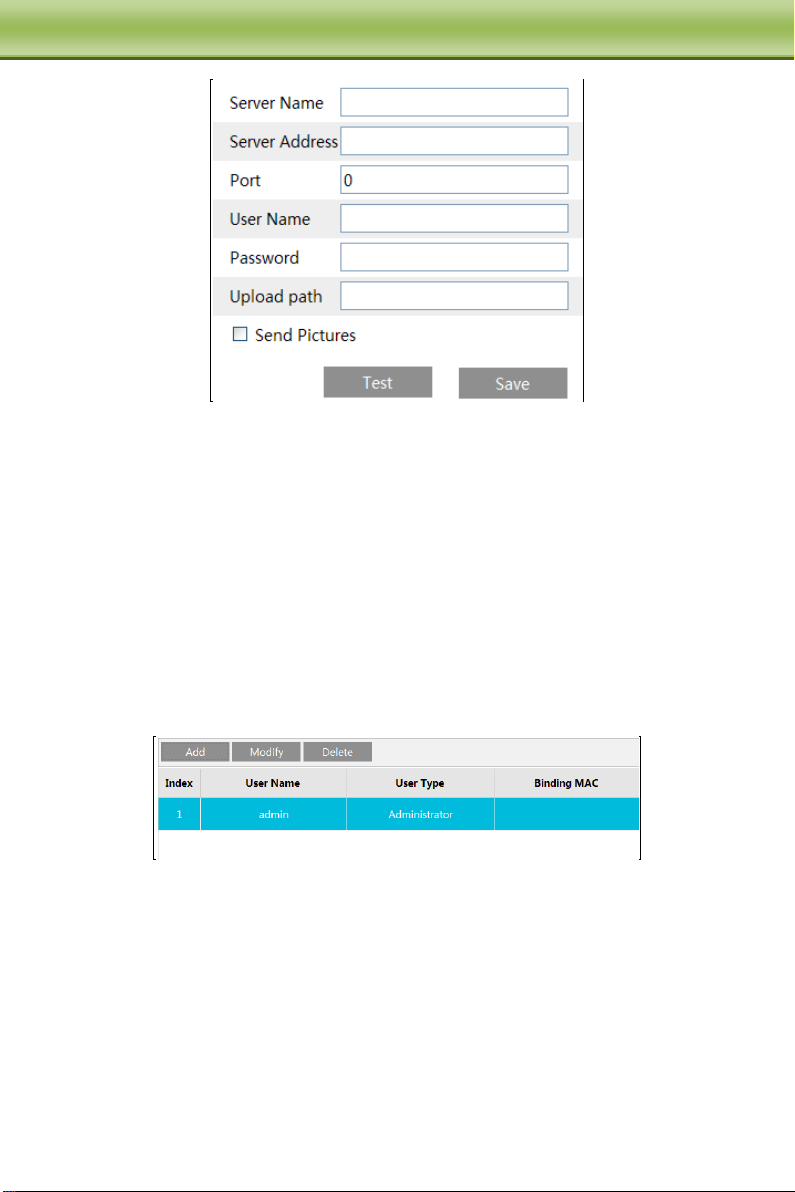
C
C
C
h
h
h
a
a
a
p
p
p
t
t
t
e
e
e
r
r
r
5
5
5
R
R
R
e
e
e
m
m
m
o
o
o
t
t
t
e
e
e
C
C
C
o
o
o
n
n
n
f
f
f
i
i
i
g
g
g
u
u
u
r
r
r
a
a
a
t
t
t
i
i
i
o
o
o
n
n
n
Server Name:The name of the FTP.
Server Address: The IP address or domain name of the FTP.
Port: The port of the FTP.
Use Name and Password: The username and password are used to login the FTP.
Upload Path: The path of uploading the files.
Send Pictures: If enabled, the captured pictures will be uploaded to FTP.
5.6 Security Configuration
5.6.1 User Configuration
Go to ConfigSecurity.
Add user:
1. Click “Add” button to pop up the following textbox.
39
Page 46
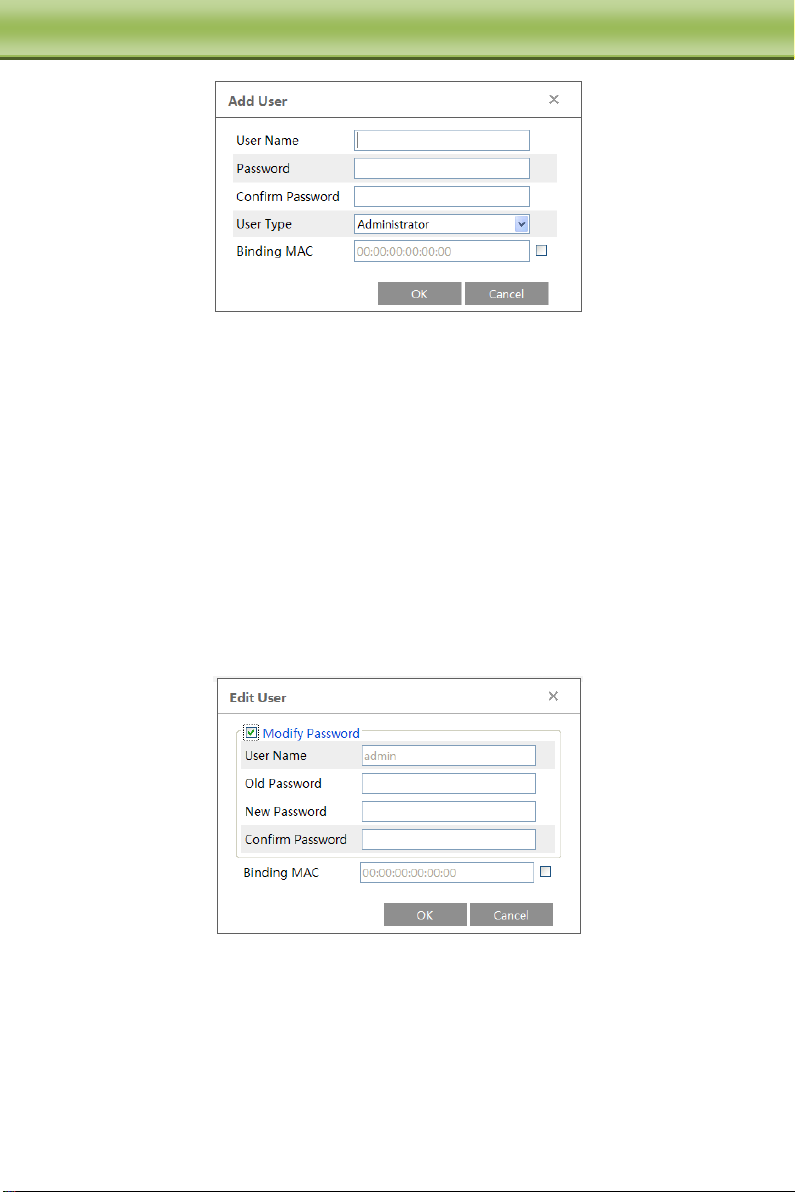
C
C
C
h
h
h
a
a
a
p
p
p
t
t
t
e
e
e
r
r
r
5
5
5
R
R
R
e
e
e
m
m
m
o
o
o
t
t
t
e
e
e
C
C
C
o
o
o
n
n
n
f
f
f
i
i
i
g
g
g
u
u
u
r
r
r
a
a
a
t
t
t
i
i
i
o
o
o
n
n
n
2. Input user name in “User Name” textbox.
3. Input letters or numbers in “Password” and “Confirm Password” textbox.
4. Choose the use type.
5. Input the MAC address of the PC in “Binding MAC address” textbox.
After binding physical address to the IP-CAM, you can access the device on this PC only. If
the MAC address was “00:00:00:00:00:00” which means it can be connected to any
computers.
6. Click “OK” button and then the new added user will display in the user list.
Modify user:
1. Select the user you need to modify password and physical address in the user configuration
list box.
2. The “Edit user” dialog box pops up by clicking “Modify” button.
3. Input old password of this user in the “Password” text box.
4. Input new password in the “New password” and “Confirm Password” text box.
5. Input computer’s MAC address as required.
6. Click “OK” button to modify user’s password.
Delete user:
1. Select the user you want to delete in the user configuration list box.
40
Page 47
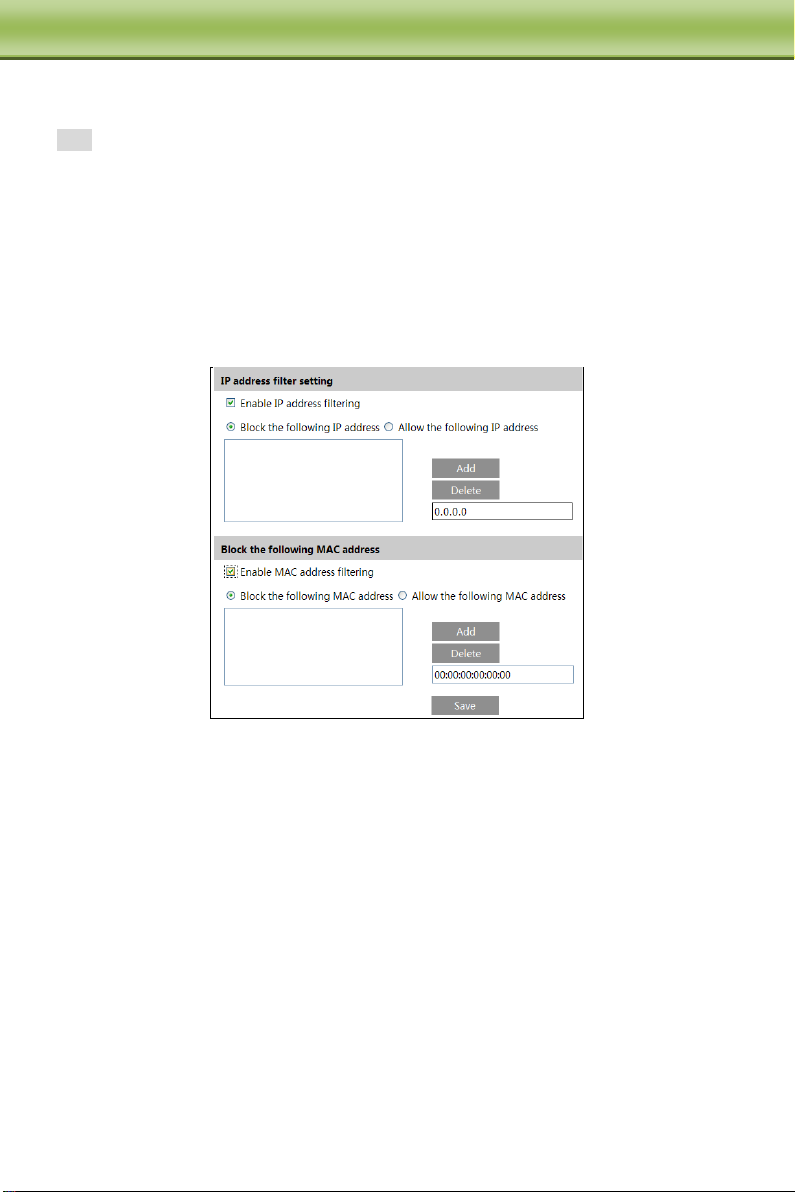
C
C
C
h
h
h
a
a
a
p
p
p
t
t
t
e
e
e
r
r
r
5
5
5
R
R
R
e
e
e
m
m
m
o
o
o
t
t
t
e
e
e
C
C
C
o
o
o
n
n
n
f
f
f
i
i
i
g
g
g
u
u
u
r
r
r
a
a
a
t
t
t
i
i
i
o
o
o
n
n
n
2. Click “Delete” button to delete the user.
Note: The default super administrator cannot be deleted.
5.6.2 Online Video User
Go to ConfigSecurityOnline Video User. You can view the user who is viewing the live
video.
5.6.3 Block and Allow Lists
Go to ConfigSecurityBlock and Allow Lists.
Setting steps are as follows:
Check “Enable IP address filtering” check box.
Select “Block the following IP address”, input IP address in the IP address list box and click
“Add” button. The operation step of “Allow the following IP address” and MAC address filter
settings are the same with “Block the following IP address”.
After you set the IP address or MAC address, the system will block or allow the user using the
added IP address or MAC address to access the camera.
5.7 Maintenance
5.7.1 Backup & Restore
Go to ConfigMaintenanceBackup & Restore.
41
Page 48
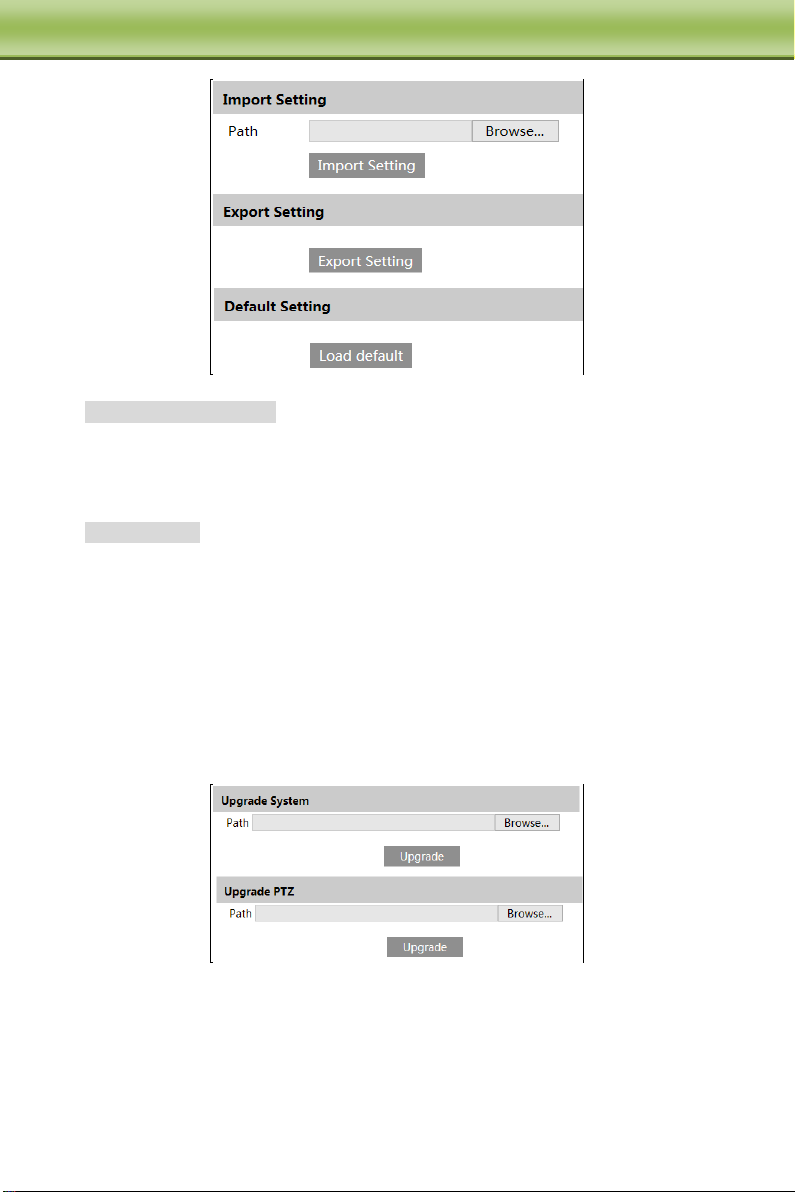
C
C
C
h
h
h
a
a
a
p
p
p
t
t
t
e
e
e
r
r
r
5
5
5
R
R
R
e
e
e
m
m
m
o
o
o
t
t
t
e
e
e
C
C
C
o
o
o
n
n
n
f
f
f
i
i
i
g
g
g
u
u
u
r
r
r
a
a
a
t
t
t
i
i
i
o
o
o
n
n
n
Import & Export Setting:
You can import or export the setting information from PC or to device.
1. Click “Browse” to select save path for import or export information on PC.
2. Click “Import Setting” or “Export Setting” button.
Default Setting
Click “Load default” button to restore all system settings to default status.
5.7.2 Reboot Device
Go to ConfigMaintenanceReboot.
Click “Reboot” button to reboot the device.
5.7.3 Upgrade
Go to ConfigMaintenanceUpgrade. In this interface, you can upgrade system and PTZ.
1. Click “Browse” button to select the save path of the upgrade file
2. Click “Upgrade” button to start upgrading the application program.
3. The device will restart automatically
4. After you successfully update the software, click “OK” button to close IE and then re-open
IE to connect IP-Cam.
Caution! You can’t disconnect to PC or close the IP-CAM during upgrade.
42
Page 49
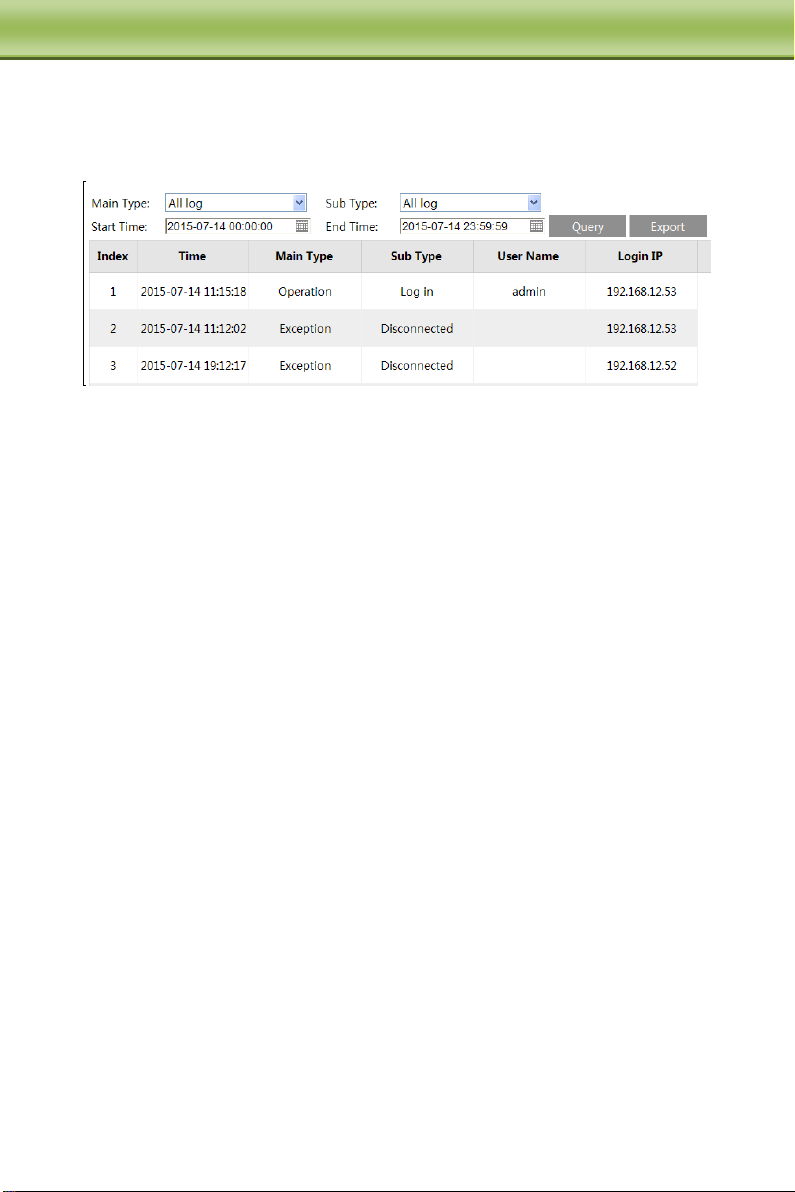
C
C
C
h
h
h
a
a
a
p
p
p
t
t
t
e
e
e
r
r
r
5
5
5
R
R
R
e
e
e
m
m
m
o
o
o
t
t
t
e
e
e
C
C
C
o
o
o
n
n
n
f
f
f
i
i
i
g
g
g
u
u
u
r
r
r
a
a
a
t
t
t
i
i
i
o
o
o
n
n
n
5.7.4 Log
To query and export log
1. Go to ConfigMaintenanceOperation Log.
2. Select the main type, sub type, start and end time.
3. Click “Query” to view the operation log.
4. Click “Export” to export the operation log.
You can view the run log by clicking ConfigMaintenanceRun Log.
43
Page 50
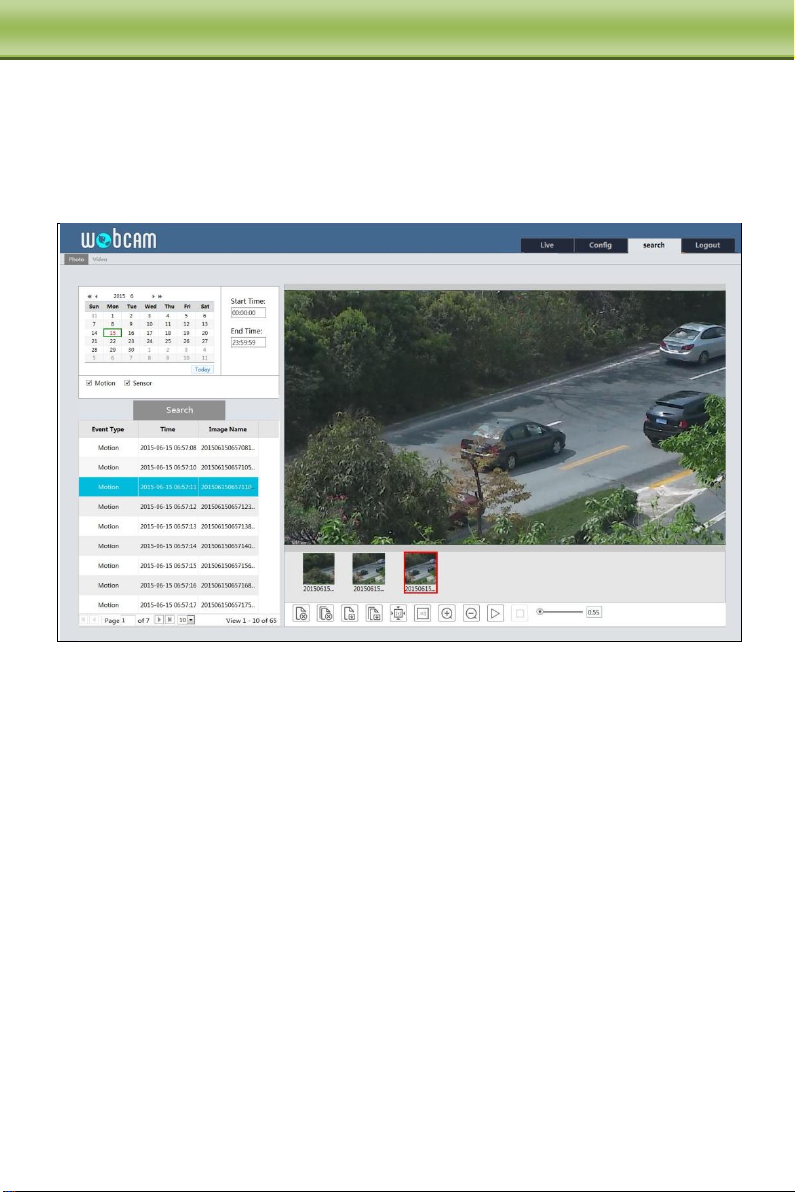
C
C
C
h
h
h
a
a
a
p
p
p
t
t
t
e
e
e
r
r
r
6
6
6
S
S
S
e
e
e
a
a
a
r
r
r
c
c
c
h
h
h
Chapter 6 Playback
6.1 Photo Search
Click “Search” icon to search the photos saved in the SD card.
1. Set time: Select date and choose the start and end time.
2. Choose “Motion” or “Sensor”.
3. Click “Search” button to search the picture.
4. Double click a filename or select a filename to view captured pictures.
The descriptions of the icons are as follows.
44
Page 51
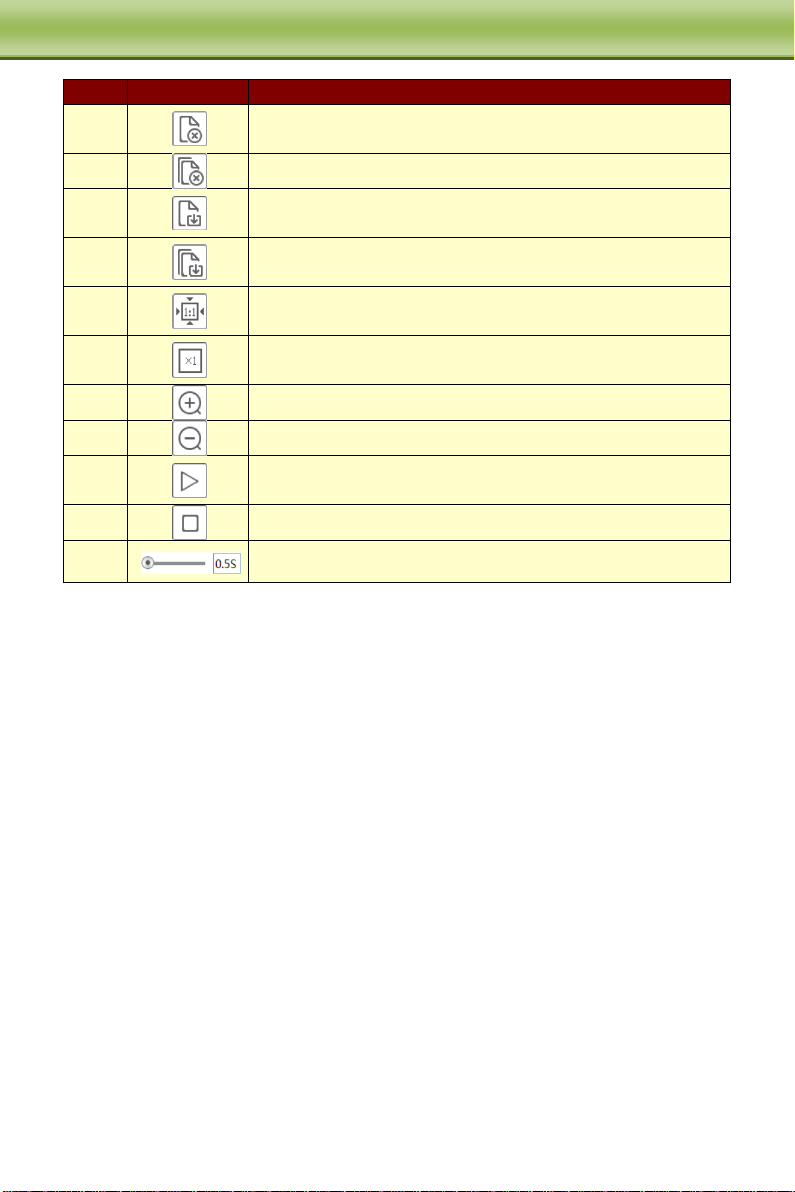
C
C
C
h
h
h
a
a
a
p
p
p
t
t
t
e
e
e
r
r
r
6
6
6
S
S
S
e
e
e
a
a
a
r
r
r
c
c
c
h
h
h
Item
Buttons
Explanations
1
Close: Select certain picture and click this button to close this
picture.
2 Close all: Click this button to close all pictures viewing.
3
Save: Click this button to select the save path of the picture file
on the PC for saving the current picture.
4
Save all: Click this button to select the save path of the picture
files on PC for saving all pictures.
5
Proper size: The picture will fit on screen by clicking this
button.
6
Actual size: Click this button to display the actual size of the
picture as required.
7 Zoom in: Click this button to amplify the picture.
8 Zoom out: Click this button to zoom out the picture.
9
Slide show photos: Click this button to play the picture in slide
show mode.
10 Stop show: Click this button to stop slide show
11 Play speed: Play speed of the slide show
6.2 Video Search
You can play the local video record through playback interface. Before playing, please set the
storage path of the video record in the local configuration interface and make sure there are
record files. After that, click “Video” tab on the menu toolbar. The following interface will be
seen.
45
Page 52
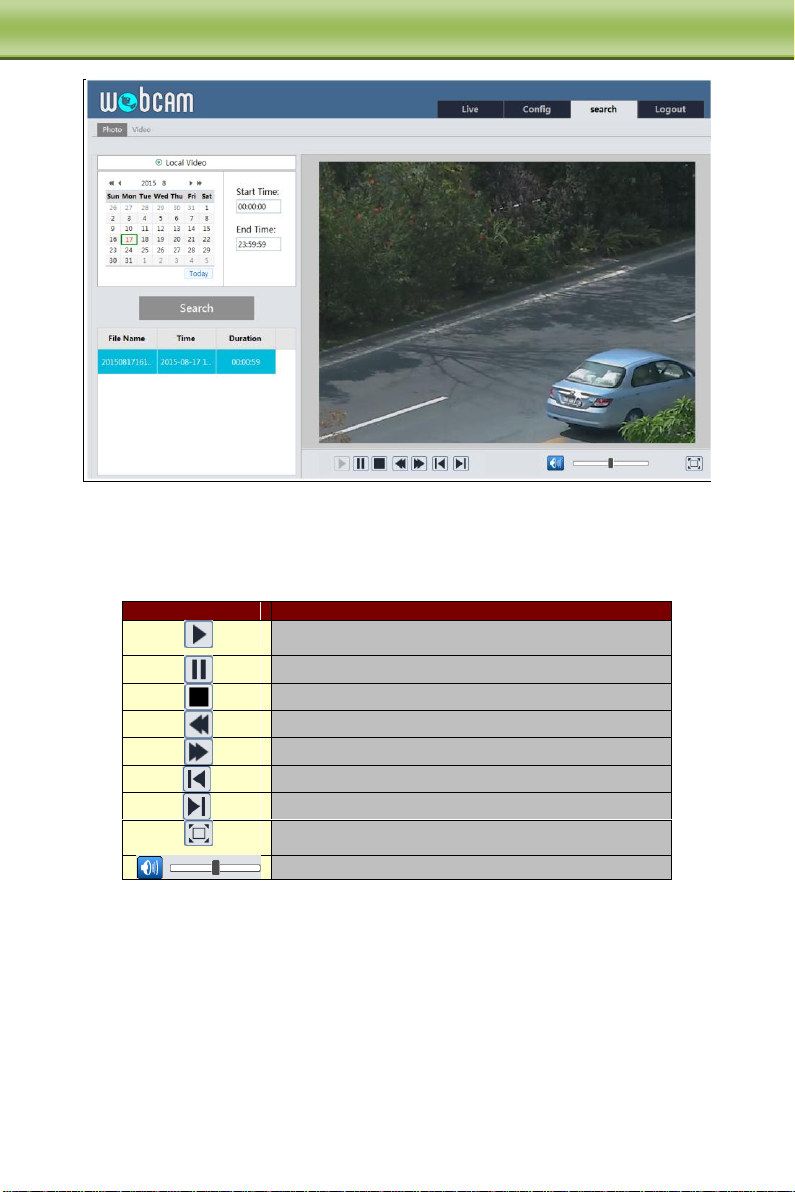
C
C
C
h
h
h
a
a
a
p
p
p
t
t
t
e
e
e
r
r
r
6
6
6
S
S
S
e
e
e
a
a
a
r
r
r
c
c
c
h
h
h
Button
Description
Play button. After pausing the video, click this button to
continue playing.
Pause button.
Stop button.
Speed down.
Speed up.
Previous file
Next file
Full screen. Click it to display full screen. Double click to exit
full screen.
Volume.
Choose the date and the start time and end time and then click “Search” button to search the
record files. Double click the record file to play the record.
The descriptions of the buttons on the playback interface are as follows.
46
Page 53
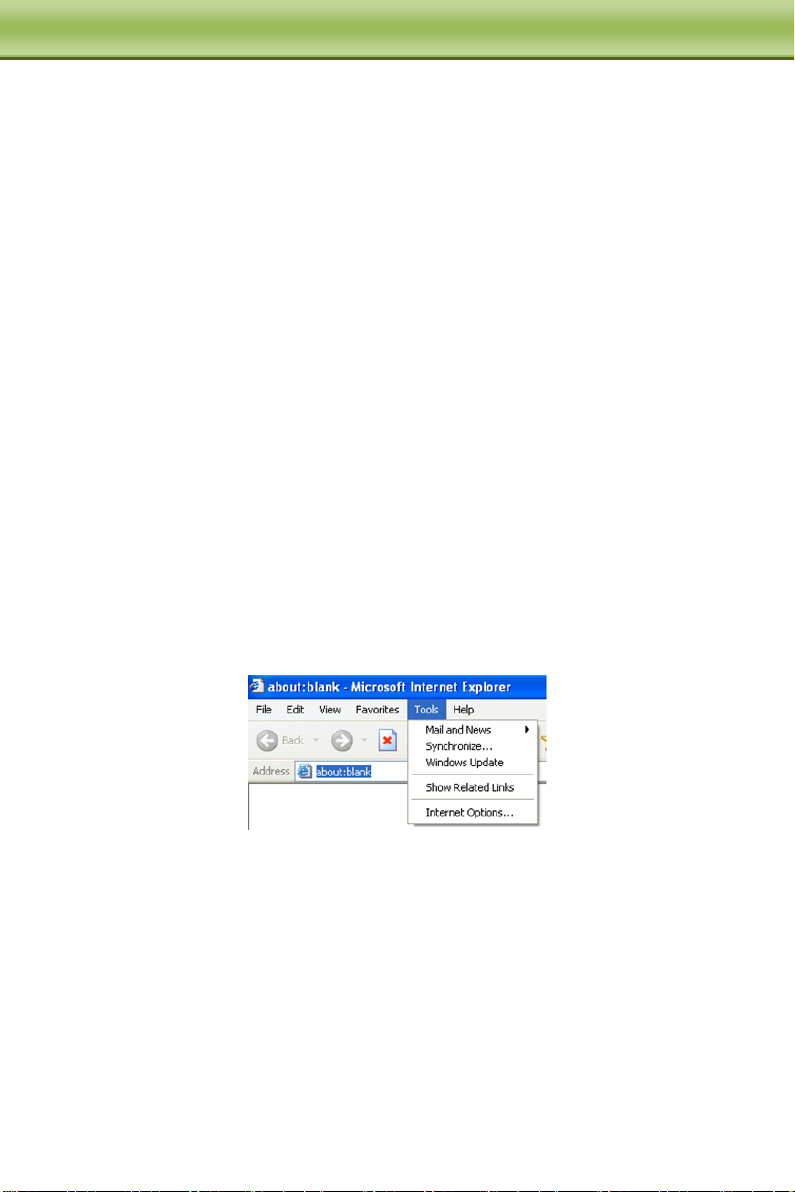
C
C
C
h
h
h
a
a
a
p
p
p
t
t
t
e
e
e
r
r
r
7
7
7
S
S
S
p
p
p
e
e
e
c
c
c
i
i
i
f
f
f
i
i
i
c
c
c
a
a
a
t
t
t
i
i
i
o
o
o
n
n
n
s
s
s
Chapter 7 Q & A
1. Q: I forget the password. How can I do?
Reset the system to the factory default setting or contact the dealer.
Default IP: 192.168.226.201
User name: admin
Password: 123456
2. Q:The devices can’t connect through IE browser. Why?
① Network is not connected well. Please check the connection and make sure it is
connected well.
② IP is not available. Reset the valid IP.
③ Web port number has been revised: contact administrator to get the correct port number.
④ Exclude the above reasons. Restore the default setting by IP-Tool.
Note: The default IP: 192.168.226.201,mask number: 255.255.255.0
3. Q:IP tool cannot search devices. How can I do?
It may be caused by the anti-virus software in your computer. Please exit it and try to search
device again.
4. Q:IE cannot download ActiveX control. How can I do?
IE browser blocks ActiveX. Please do setup following below.
① Open IE browser. Click Tools-----Internet Options….
② Select Security------Custom Level….Refer to Fig 4-1.
③ Enable all the sub options under “ActiveX controls and plug-ins”. Refer to Fig 4-2.
47
Page 54
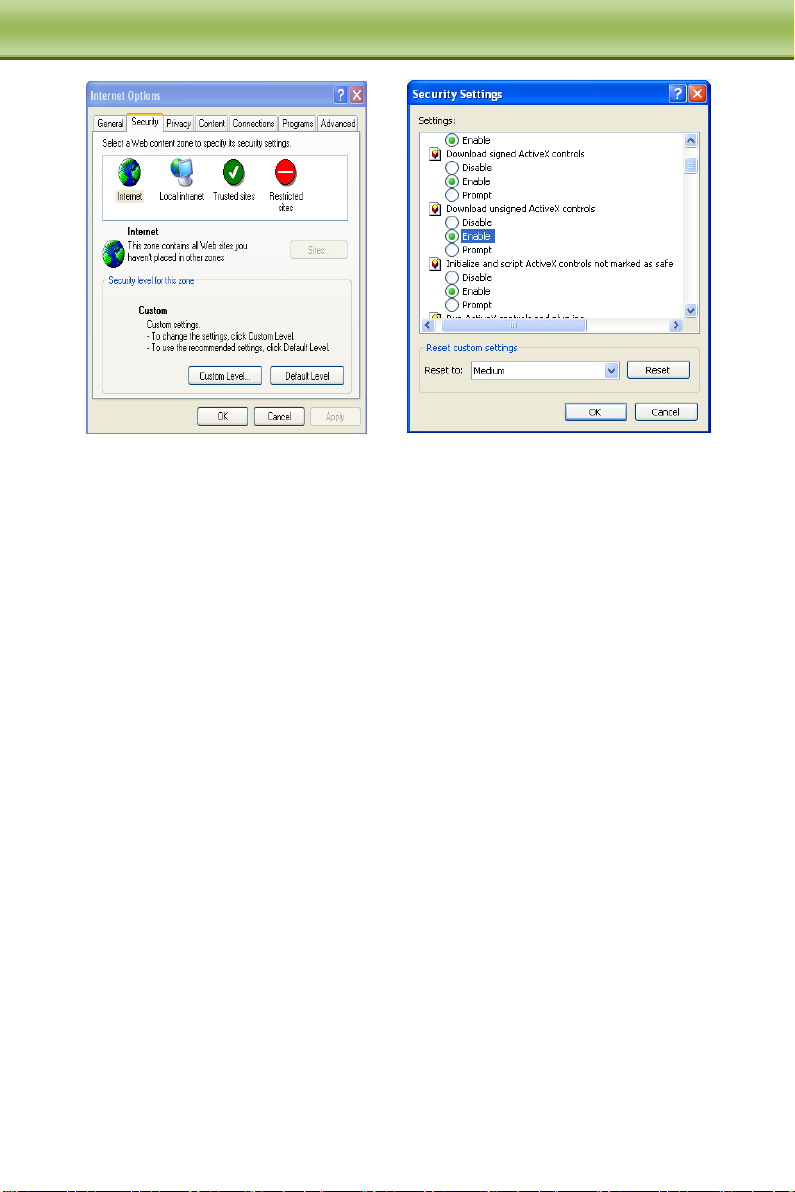
C
C
C
h
h
h
a
a
a
p
p
p
t
t
t
e
e
e
r
r
r
7
7
7
S
S
S
p
p
p
e
e
e
c
c
c
i
i
i
f
f
f
i
i
i
c
c
c
a
a
a
t
t
t
i
i
i
o
o
o
n
n
n
s
s
s
Fig 4-1 Fig 4-2
④ Then click OK to finish setup.
Other plug-ins or anti-virus blocks ActiveX. Please uninstall or close them.
5. Q:Why does the device fail to sound?
The audio input device is not connected. Please connect and try again.
The audio function is not enabled at the corresponding channel. Please check AUDIO item to
enable this function.
6. Q: How to do when the device is unable to start normally when upgrading?
If the device is unable to start normally when upgrading, please rename the files suffixed
with .tar as updatepack.tar and copy it to the root directory of SD card. Restart the device and
then the device will upgrade automatically from the SD card. After finishing upgrading, the
user can search the IP address of IP Cam in the IP Tool.
48
Page 55
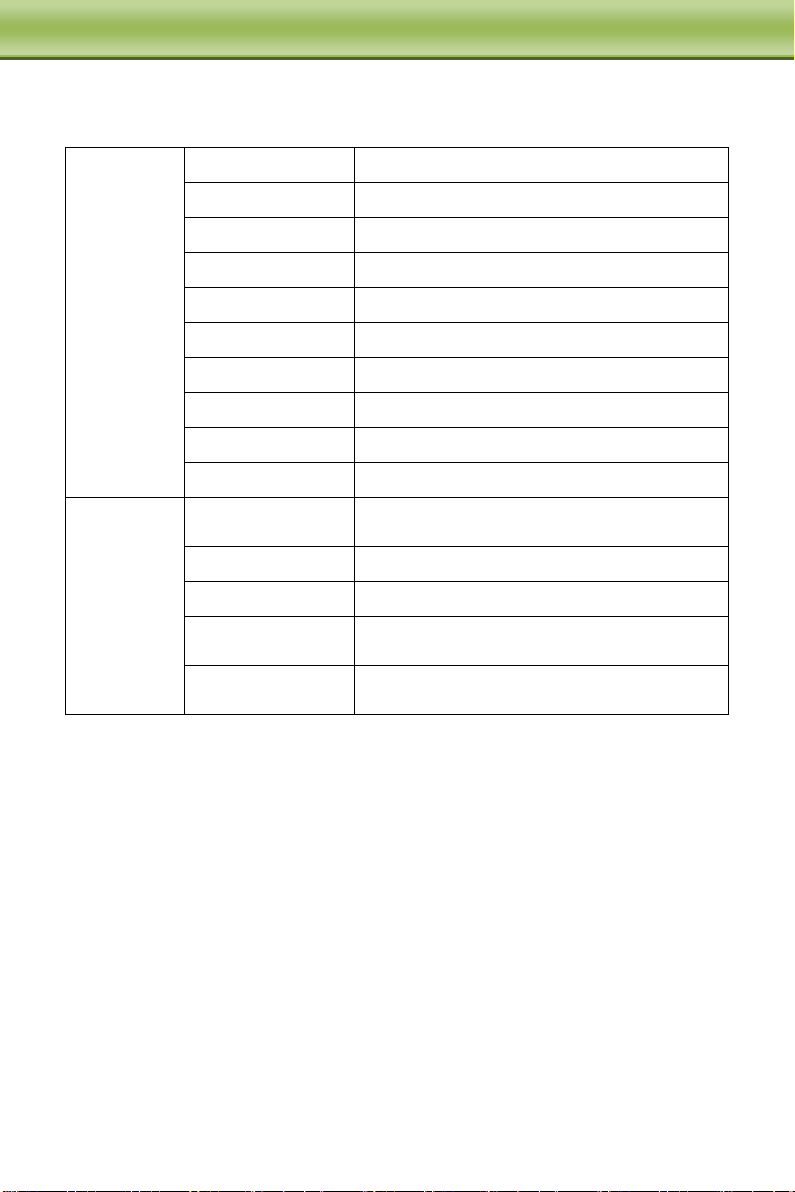
A
A
A
p
p
p
p
p
p
e
e
e
n
n
n
d
d
d
i
i
i
x
x
x
P
P
P
r
r
r
e
e
e
s
s
s
e
e
e
t
t
t
D
D
D
e
e
e
s
s
s
c
c
c
r
r
r
i
i
i
p
p
p
t
t
t
i
i
i
o
o
o
n
n
n
Call Preset
Call NO.90 Preset
Run track 1
Call NO.91 Preset
Run cruise 1
Call NO.92 Preset
Run cruise 2
Call NO.93 Preset
Run cruise 3
Call NO.94 Preset
Run cruise 4
Call NO.95 Preset
OSD menu
Call NO.97 Preset
Enable random scan
Call NO.99 Preset
Enable P-P SCAN
Call NO.100 Preset
Wiper ON
Call No.101 Preset
Wiper OFF
Set Preset
Set NO. 91 Preset
Set random scan; task auto call the beginning
point
Set NO. 92 Preset
Set left border of P-PSCAN
Set NO. 93 Preset
Set right border of P-PSCAN
Set NO.94 Preset
three times
Set the boundary value of the near and middle
infrared light
Set NO.95 Preset
three times
Set the boundary value of the middle and far
infrared light
Appendix Preset Description
A2
49
 Loading...
Loading...