Page 1
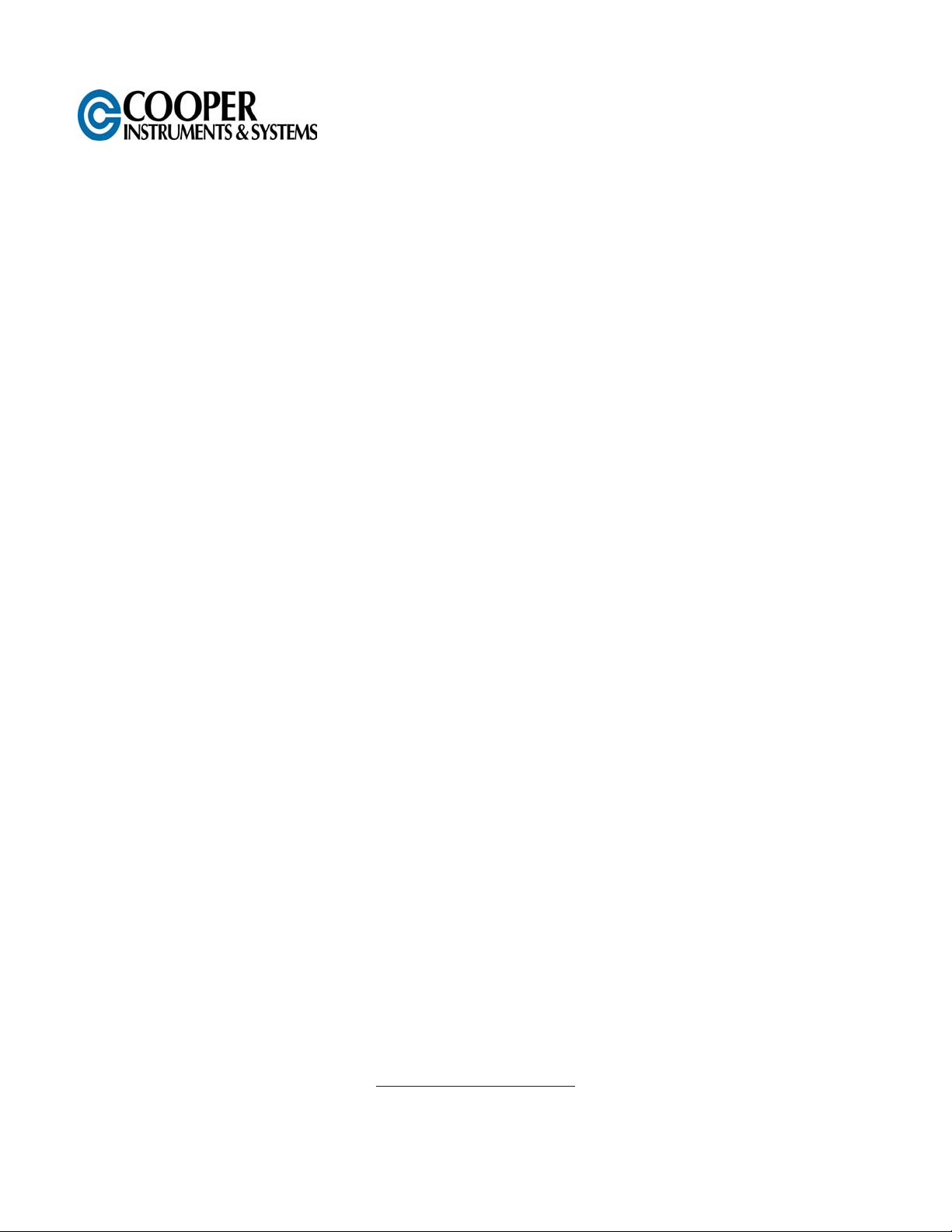
DFI IQ 710
DIGITAL WEIGHT INDICATOR
USER’S GUIDE
www.cooperinstruments.com
PH: (540) 349-4746 • FAX: (540) 347-4755
Page 2
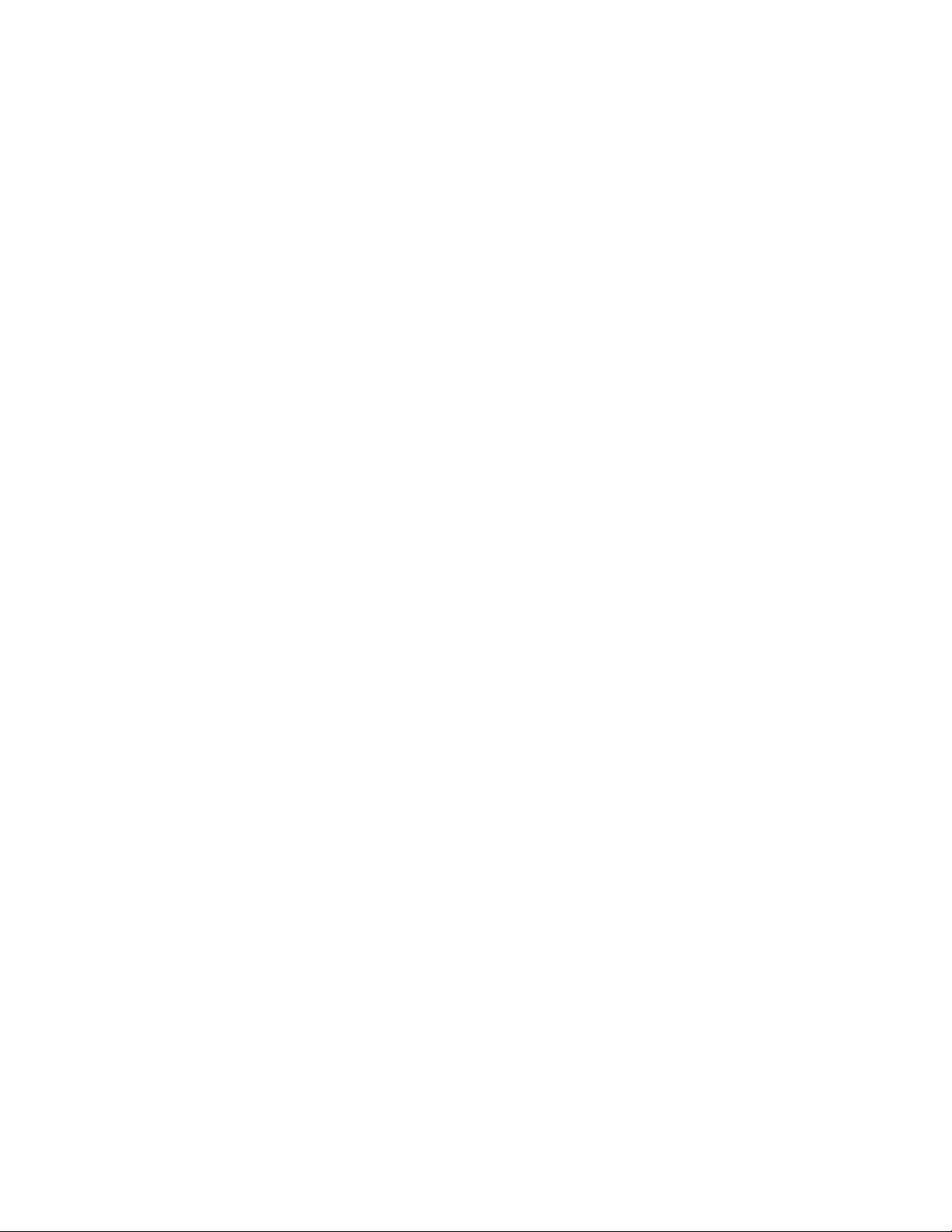
CONTENTS
1.0 INTRODUCTION ....................................................................................................................1
1.1. Operating Modes............................................................................................................................ 1
1.2. Front Panel Display .......................................................................................................................2
1.3. Indicator Operations......................................................................................................................3
1.3.1. Toggle Gross/Net Mode ..........................................................................................................3
1.3.2. Toggle Units.............................................................................................................................3
1.3.3. Zero Scale ................................................................................................................................3
1.3.4. Acquire Tare ............................................................................................................................3
1.3.5. Remove Stored Tare Value.....................................................................................................3
1.3.6. Print Ticket............................................................................................................................... 3
1.3.7. Display or Change Time and Date ......................................................................................... 3
1.3.8. Display or Change Setpoint Value.........................................................................................3
1.3.9. Turn Setpoint On or Off .......................................................................................................... 4
1.3.10. Display or Clear Accumulator .............................................................................................. 4
2.0 INSTALLATION .....................................................................................................................4
2.1. Unpacking and Assembly .............................................................................................................4
2.2. Enclosure Disassembly................................................................................................................. 4
2.3. Cable Connections ........................................................................................................................5
2.3.1. Load Cells ................................................................................................................................5
2.3.2. Serial Communications ..........................................................................................................7
2.3.3. Digital I/O..................................................................................................................................8
2.3.4. Analog Output .........................................................................................................................8
2.4. Analog Output Module Installation...............................................................................................8
2.5. Enclosure Reassembly.................................................................................................................. 9
2.6. Board Removal............................................................................................................................... 9
2.7. Battery Replacement .....................................................................................................................9
3.0 CONFIGURATION ...............................................................................................................10
3.1. Configuration Methods................................................................................................................ 10
3.1.1. Revolution Configuration ..................................................................................................... 10
3.1.2. EDP Command Configuration..............................................................................................11
3.1.3. Front Panel Configuration .................................................................................................... 11
3.2. Menu Structures and Parameter Descriptions .......................................................................... 12
3.2.1. Configuration Menu ..............................................................................................................13
3.2.2. Format Menu.......................................................................................................................... 15
3.2.3. Calibration Menu ................................................................................................................... 17
3.2.4. Serial Menu ............................................................................................................................18
3.2.5. Program Menu ....................................................................................................................... 20
3.2.6. Print Format Menu.................................................................................................................22
3.2.7. Setpoints Menu......................................................................................................................23
3.2.8. Digital Input Menu ................................................................................................................. 27
3.2.9. Analog Output Menu ............................................................................................................. 28
3.2.10. Version Menu....................................................................................................................... 28
4.0 CALIBRATION .....................................................................................................................29
4.1. Front Panel Calibration................................................................................................................29
4.2. EDP Command Calibration .........................................................................................................30
4.3. Revolution™ Calibration ...............................................................................................................30
4.4. More About Calibration ...............................................................................................................31
4.4.1. Adjusting Final Calibration...................................................................................................31
4.4.2. Zero Deadload A/D Counts...................................................................................................32
CF 121 ii v 2.1, June 2003
Page 3
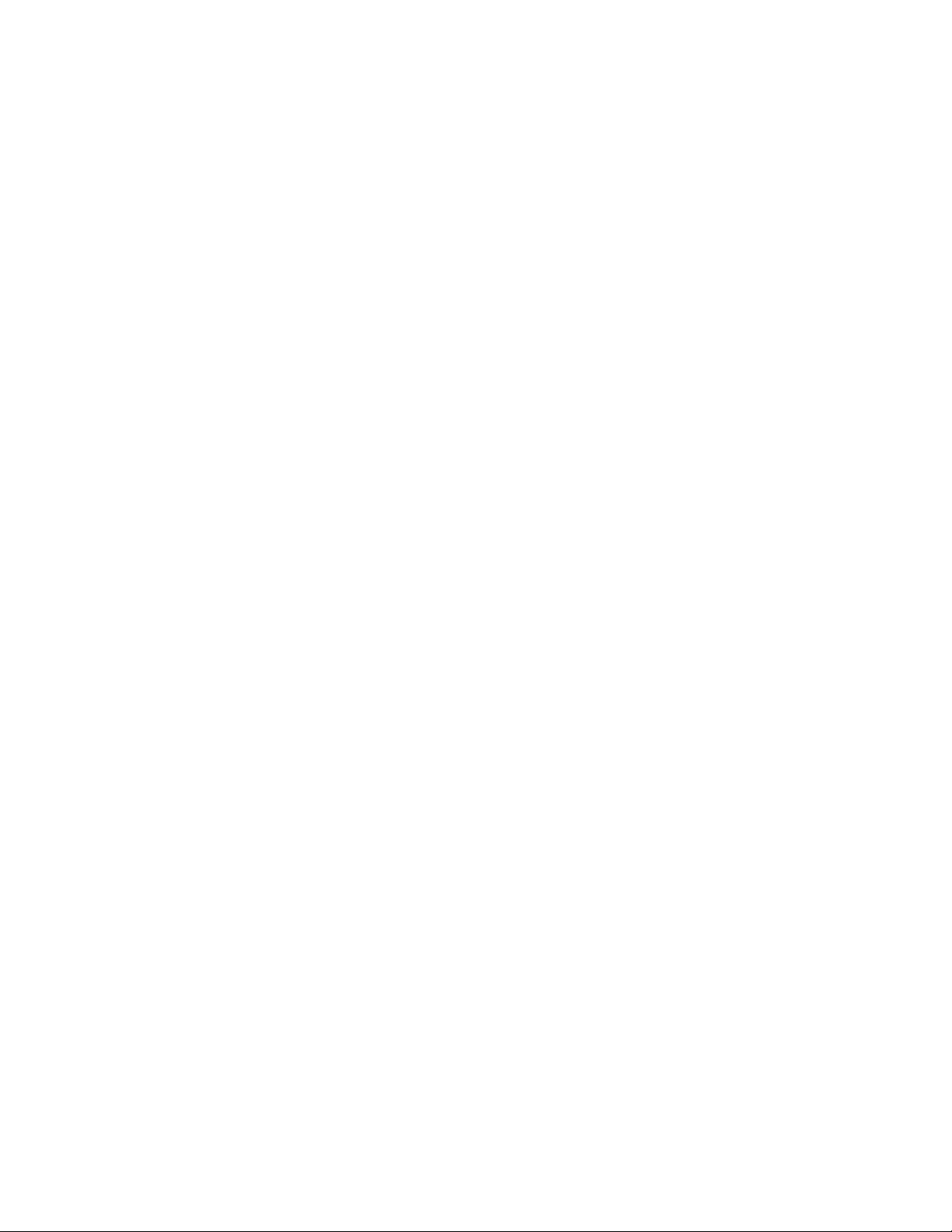
4.4.3. Calculating the Span Coefficient .........................................................................................32
5.0 EDP COMMANDS................................................................................................................32
5.1. The EDP Command Set ............................................................................................................... 32
5.1.1. Key Press Commands ..........................................................................................................33
5.1.2. Reporting Commands...........................................................................................................33
5.1.3. The RESETCONFIGURATION Command ............................................................................34
5.1.4. Parameter Setting Commands ............................................................................................. 34
5.1.5. Normal Mode Commands .....................................................................................................38
5.1.6. Batching Control Commands...............................................................................................38
5.2. Saving and Transferring Data..................................................................................................... 39
5.2.1. Saving and Printing Indicator Data......................................................................................40
5.2.2. Downloading Configuration Data from PC to Indicator..................................................... 40
6.0 PRINT FORMATTING ..........................................................................................................40
6.1. Print Formatting Commands.......................................................................................................40
6.2. Default Ticket Formats ................................................................................................................41
6.3. Customizing Print Formats ......................................................................................................... 42
6.3.1. Using the EDP Port ...............................................................................................................42
6.3.2. Using the Front Panel ........................................................................................................... 42
6.3.3. Using Revolution................................................................................................................... 43
7.0 TRUCK MODES ...................................................................................................................44
7.1. Using the Truck Modes ...............................................................................................................45
7.1.1. Modes 1 and 2........................................................................................................................45
7.1.2. Modes 3, 4, 5, and 6...............................................................................................................45
7.1.3. Single-Transaction Tare Weights and IDs ..........................................................................46
8.0 SETPOINTS .........................................................................................................................46
8.1. Batch and Continuous Setpoints ...............................................................................................47
8.2. Batching Examples...................................................................................................................... 48
8.2.1. Example 1 ..............................................................................................................................48
8.2.2. Example 2 ..............................................................................................................................49
8.3. Batching Switch ...........................................................................................................................50
9.0 MACRO PROGRAMMING ...................................................................................................52
9.1. Using the Macro Submenu.......................................................................................................... 52
9.2. Macro Programming Examples ..................................................................................................54
9.2.1. Example 1 ..............................................................................................................................54
9.2.2. Example 2 ..............................................................................................................................55
10.0 APPENDIX .........................................................................................................................60
10.1. Error Messages .......................................................................................................................... 60
10.1.1. Displayed Error Messages .................................................................................................60
10.1.2. Using the XE EDP Command ............................................................................................. 61
10.2. Status Messages........................................................................................................................ 62
10.3. TARE and ZERO Key Functions ...............................................................................................62
10.4. Data Formats ..............................................................................................................................62
10.4.1. Continuous Output Serial Data Format............................................................................. 62
10.4.2. Demand Output Serial Data Format................................................................................... 63
10.4.3. RS-485 Data Formats .......................................................................................................... 63
10.5. ASCII Character Chart ...............................................................................................................64
10.6. Digital Filtering...........................................................................................................................65
10.7. Conversion Factors for Secondary Units ................................................................................ 66
10.8. Analog Output Calibration ........................................................................................................68
10.9. Test Mode ...................................................................................................................................69
CF 121 iii v 2.1, June 2003
Page 4
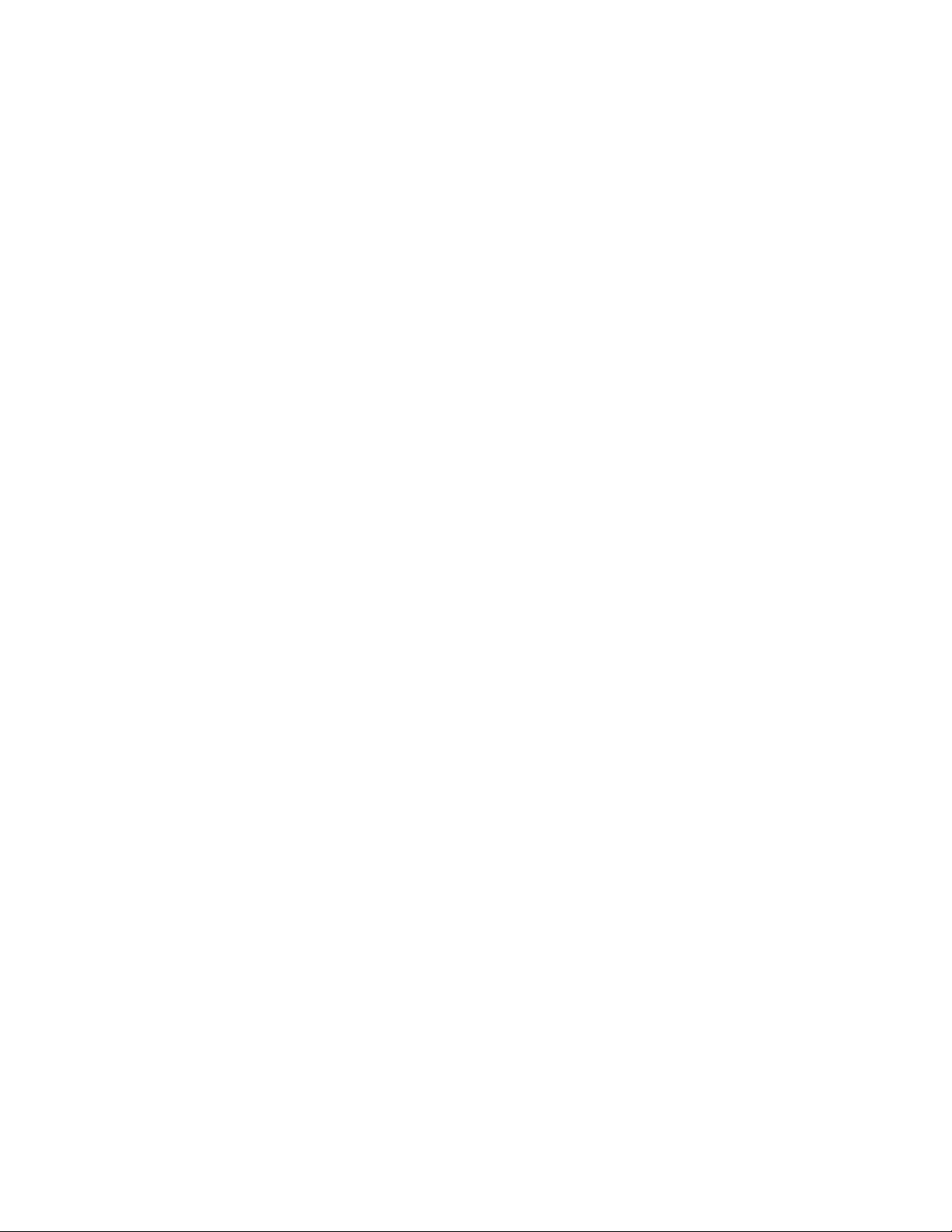
10.10. Software Revision History ......................................................................................................70
10.11. Specifications........................................................................................................................... 71
11.0 WARRANTY REPAIR POLICY ..........................................................................................73
CF 121 iv v 2.1, June 2003
Page 5
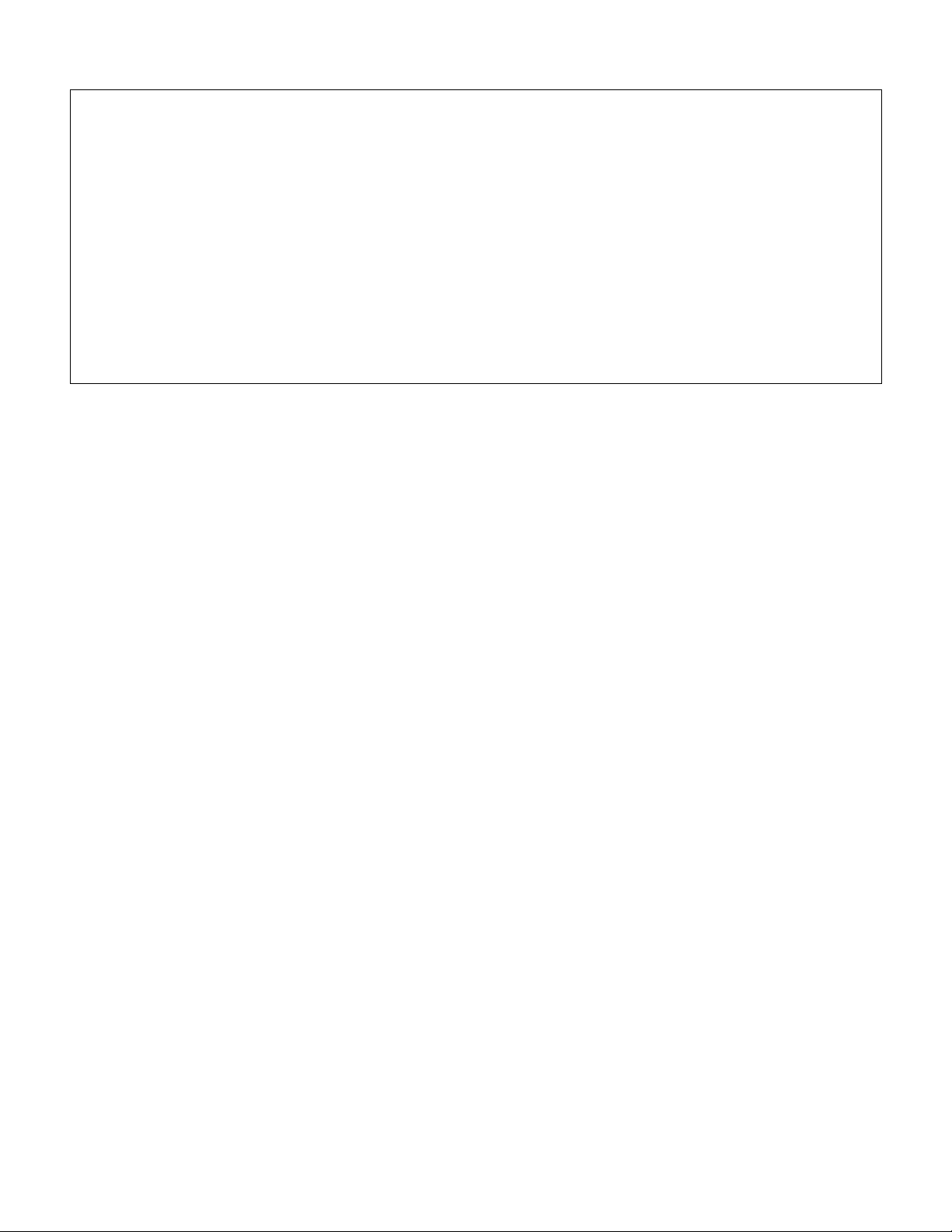
About This Manual
This manual is intended for use by service technicians responsible for installing and servicing IQ plus 710 digital
weight indicators.
This manual applies to indicators using Version 2.1 of the IQ plus 710 software. See Section 10.10 on for a
summary of software changes included in this release.
Configuration and calibration of the indicator can be accomplished using the indicator front panel keys, the EDP
command set, or Version 2.5 or later of the Revolution configuration utility. See Section 3.1 for information about
configuration methods.
The Operator Card included with this manual provides basic operating instructions for users of the IQ plus 710.
Please leave the Operator Card with the indicator when installation and configuration are complete.
Warning: Some procedures described in this manual require work inside the indicator enclosure. These
procedures are to be performed by qualified service personnel only.
1.0 INTRODUCTION
The IQ plus 710 is a single-channel digital weight indicator housed in a NEMA 4X/IP66-rated stainless steel
enclosure. The indicator front panel consists of a 29-button keypad with a large, seven-digit, 14-segment, vacuum
fluorescent display, two-character dot-matrix annunciator field, and a sixteen-character dot-matrix prompt field.
Features include:
• Drives up to eight 350 or sixteen 700 load cells
• Supports 4- and 6-wire load cell connections
• Eight configurable digital inputs
• Eight digital outputs
• Electronic data processing (EDP) port for full duplex RS-232 or RS-485 communications at up to 19200 bps
• Printer port for full duplex RS-232 and output-only 20 mA current loop communications at up to 19200 bps
• Optional analog output module provides 0-10 VDC or 4-20 mA tracking of gross or net weight values
• Optional Remote I/O Interface for communication with PLC and SLC controllers using the Allen-Bradley
Remote I/O networks
• Optional interface for Profibus DP network communications
• Available in 115 VAC and 230 VAC versions
1. Allen-Bradley®, PLC®, and SLC™are trademarks of Allen-BradleyCompany, Inc., a Rockwell International company.
2. Profibus® is a registered trademark of Profibus International.
The IQ plus 710 is NTEP-certified for Classes III and III L at 10,000 divisions. See Section 10.11 for more
information about NTEP and OIML certifications and Measurement Canada approval.
1.1. Operating Modes
The IQ plus 710 has three modes of operation:
Normal mode
Normal mode is the weighing mode of the indicator. The indicator displays gross, net, or tare weights as required,
using the secondary display to indicate scale status and the type of weight value displayed. Once configuration is
complete and a legal seal is affixed to the back of the indicator, this is the only mode in which the IQ plus 710 can
operate.
Setup mode
Most of the procedures described in this manual require the indicator to be in setup mode, including configuration
and calibration.
To enter setup mode, remove the large fillister head screw from the enclosure backplate. Insert a screwdriver or a
similar tool into the access hole and press the setup switch once. The indicator display changes to show the word
CONFIG.
CF 121 1 v 2.1, June 2003
Page 6
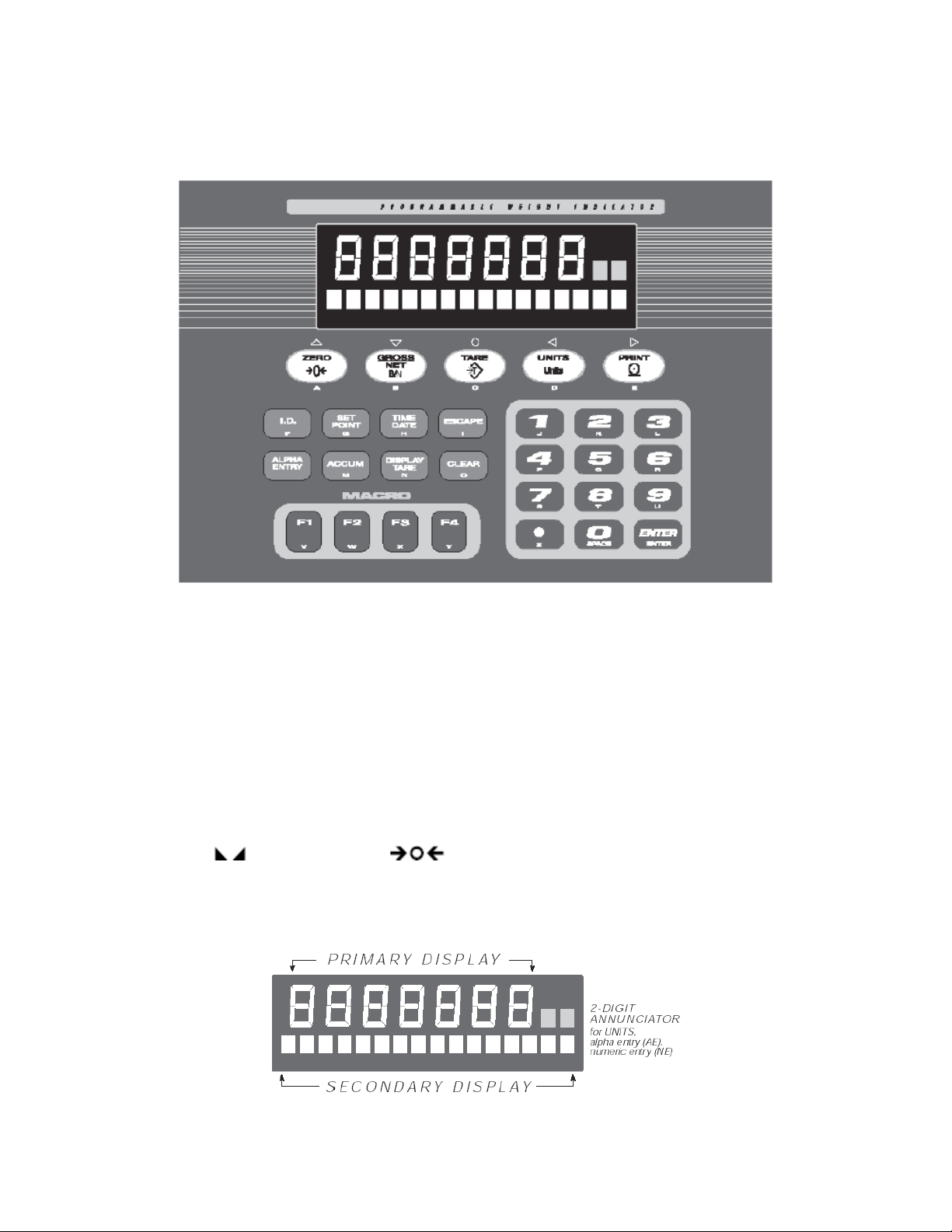
Test mode
Test mode provides a number of diagnostic functions for the IQ plus 710 indicator. Like setup mode, test mode is
entered using the setup switch. See Section 10.9 for more information about entering and using test mode.
Figure 1-1 IQ plus 710 Front Panel
1.2. Front Panel Display
Figure 1-1 shows the IQ plus 710 front panel keys and the key functions assigned in normal mode. The IQ plus 710
display is divided into three areas (see Figure 1-2):
• The primary display consists of seven large, 14-segment digits used to display weight data.
• A two-digit annunciator shows the units associated with the displayed value: lb=pounds, kg=kilograms,
oz=ounces, T=short tons, t=metric tons, LT=long tons, g=grams, GN=grains. When the units configured are
troy pounds or troy ounces, the word troy is shown in the secondary display area in addition to the lb or oz
annunciator. The units can also be set to NONE (no units information displayed). The two-digit annunciator also
displays whether the indicator is in numeric entry (NE) or alpha entry (AE) mode for some operations.
The 16-digit secondary display is used to display the weighing mode (Gross/Brutto or Net) and status indicators,
including standstill (
The symbols shown over the keys in Figure 1-1 (representing up, down, enter, left, right) describe the key functions
assigned in setup mode. In setup mode, the keys are used to navigate through menus, select digits within numeric
values, and increment/decrement values. See Section 3.1.3 for information about using the front panel keys in
setup mode.
) and center of zero ( ).
Figure 1.2 IQ plus 710 Front Panel Display Areas
CF 121 2 v 2.1, June 2003
Page 7
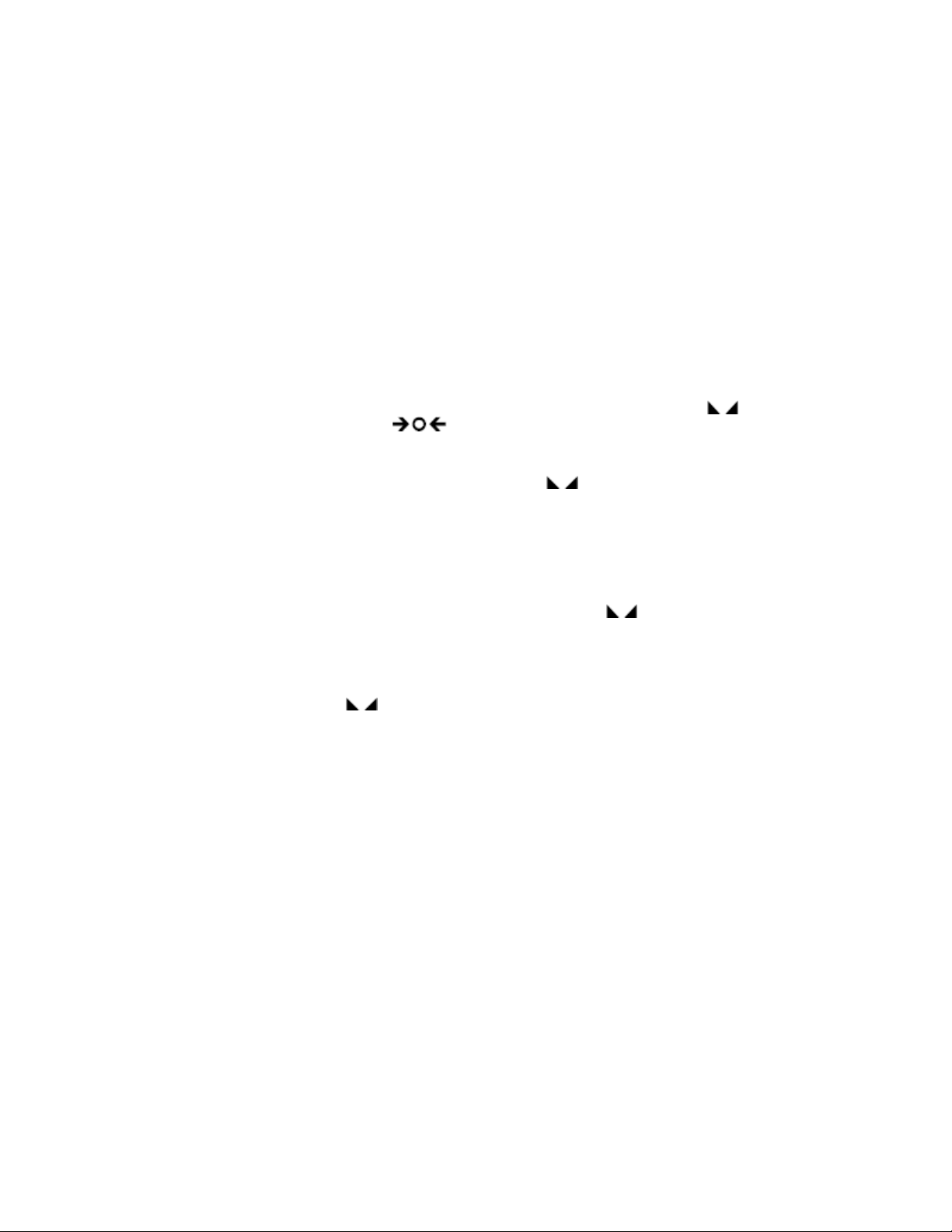
1.3. Indicator Operations
Basic IQ plus 710 operations are summarized below.
1.3.1. Toggle Gross/Net Mode
Press the GROSS/NET key to switch the display mode from gross to net, or from net to gross. If a tare value has
been entered or acquired, the net value is the gross weight minus the tare. If no tare has been entered or acquired,
the display remains in gross mode.
Gross mode is indicated by the word Gross (or Brutto in OIML mode) on the secondary display; net mode is
indicated by the word Net.
1.3.2. Toggle Units
Press the UNITS key to switch between primary and secondary units. The units identifier is shown to the right of the
primary display. Troy ounces and troy pounds are indicated by the word troy on the secondary display.
1.3.3. Zero Scale
1. In gross mode, remove all weight from the scale and wait for the standstill annunciator ( ).
2. Press the ZERO key. The center of zero (
) annunciator lights to indicate the scale is zeroed.
1.3.4. Acquire Tare
1. Place container on scale and wait for the standstill annunciator ( ).
2. Press the TARE key to acquire the tare weight of the container.
3. Display shifts to net weight and shows the word Net on the secondary display.
To display the current tare value, press the DISPLAY TARE key.
1.3.5. Remove Stored Tare Value
1. Remove all weight from the scale and wait for the standstill annunciator ( ).
2. Press the TARE key (or, in OIML mode, the ZERO key). Display shifts to gross weight and shows the word
Gross on the secondary display.
1.3.6. Print Ticket
1. Wait for the standstill annunciator ( ).
2. Press the PRINT key to send data to the serial port.
1.3.7. Display or Change Time and Date
To display the date, press the TIME/DATE key once; press TIME/DATE a second time to display the time.
To set the date, press the TIME/DATE key once. Use the numeric keypad to enter the date, then press the ENTER
key. The date must be entered in the date format configured for the indicator: MMDDYY, DDMMYY, or YYMMDD.
To set the time, press the TIME/DATE key twice. Use the numeric keypad to enter the time in 24-hour format, then
press the ENTER key.
1.3.8. Display or Change Setpoint Value
To display a setpoint value, use the numeric keypad to enter the setpoint number, then press the SETPOINT key.
Or, you can display a setpoint value by pressing the SETPOINT key a number of times equal to the setpoint
number. For example, to display the value of setpoint 4, press the SETPOINT key four times.
To change the setpoint value, display the current value, then use the numeric keypad to enter the new value and
press the ENTER key.
NOTE: Some indicator configurations may not allow setpoint values to be changed through the front panel or may
require a password to display or change the setpoint value.
CF 121 3 v 2.1, June 2003
Page 8
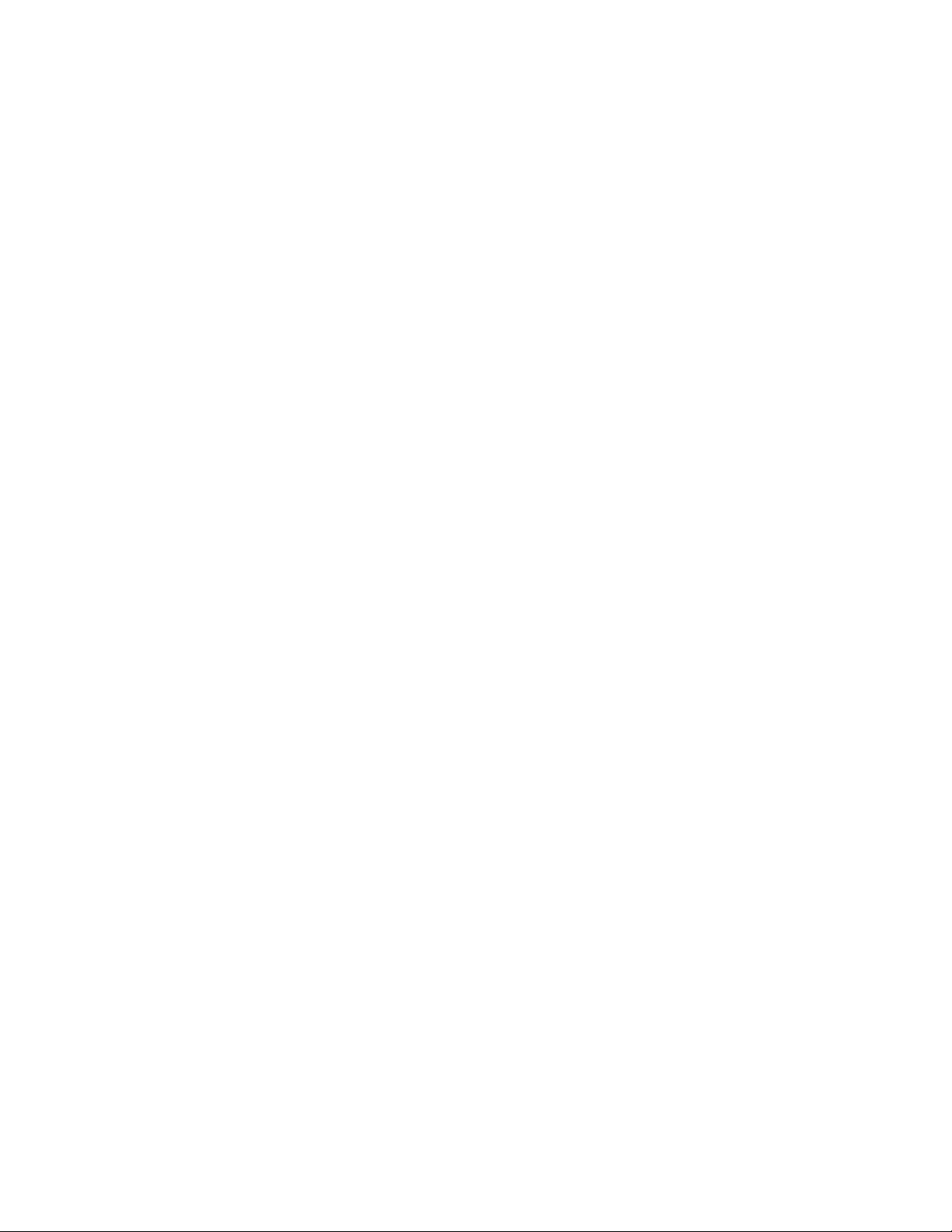
1.3.9. Turn Setpoint On or Off
To turn a setpoint off at the front panel, use the numeric keypad to enter the setpoint number, then press the
SETPOINT key (or, press the SETPOINT key a number of times equal to the setpoint number). With the correct
setpoint displayed, press CLEAR to turn the setpoint off.
To re-enable a setpoint on that has been turned off at the front panel, press the SETPOINT key until the correct
setpoint is displayed, then press ENTER to turn the setpoint back on.
NOTE: Some indicator configurations may not allow setpoints to be turned off through the front panel or may
require a password to turn the setpoint on and off.
1.3.10. Display or Clear Accumulator
If the accumulator function is enabled, the current net weight is added to the accumulator each time the indicator
performs a print operation.
• To display the current accumulator value, press the ACCUM key.
• To clear the accumulator, press ACCUM to show the current value, then press the CLEAR key twice to reset
the accumulator.
2.0 INSTALLATION
This section describes procedures for connecting load cells, digital I/O, and serial communications cables to the IQ
plus 710 indicator. Instructions for field installation of the analog output option and replacement of the CPU board
are included, along with assembly drawings and parts lists for the service technician.
CAUTION:
• Use a wrist strap to ground yourself and protect components from electrostatic discharge (ESD) when working
inside the indicator enclosure.
• This unit uses double pole/neutral fusing which could create an electric shock hazard. Only qualified service
personnel should perform procedures requiring work inside the indicator.
• The supply cord serves as the power disconnect for the IQ plus 710. The power outlet supplying the indicator
must be installed near the unit and be easily accessible.
2.1. Unpacking and Assembly
Immediately after unpacking, visually inspect the IQ plus 710 to ensure all components are included and
undamaged. The shipping carton should contain the indicator with attached tilt stand, this manual, and a parts kit. If
any parts were damaged in shipment, notify Cooper Instruments & Systems immediately.
The parts kit contains the items listed below:
• Capacity and identification labels.
• Two 8-32NC x 7/16 fillister head screws (PN 30623). These screws occupy the holes above and on either side
of the setup screw on the indicator backplate (see Figure 2-5 ).
• Ten 8-32NC x 3/8 machine screws (PN 14862) for the indicator back plate (see #29 in Figure 2-9).
• Twelve bonded sealing washers (PN 45042) for backplate screws included in the parts kit.
• Four cord grip-reducing glands (PN 15664).
• Four rubber bumpers (“feet”) for the tilt stand, PN 42149.
• 6-position screw terminal (PN 70599) for connector J1; two 7-position screw terminals (PN 42104) for
connectors J4 and J12; two 10-position screw terminals (PN 46420) for connectors J7 and J8.
• One kep nut (PN 14676) for grounding cable shield wires against the back plate.
2.2. Enclosure Disassembly
The indicator enclosure must be opened to connect cables for load cells, communications, digital inputs, digital
outputs, and analog output.
WARNING: The IQ plus 710 has no on/off switch. Before opening the unit, ensure the power cord is
disconnected from the power outlet.
CF 121 4 v 2.1, June 2003
Page 9
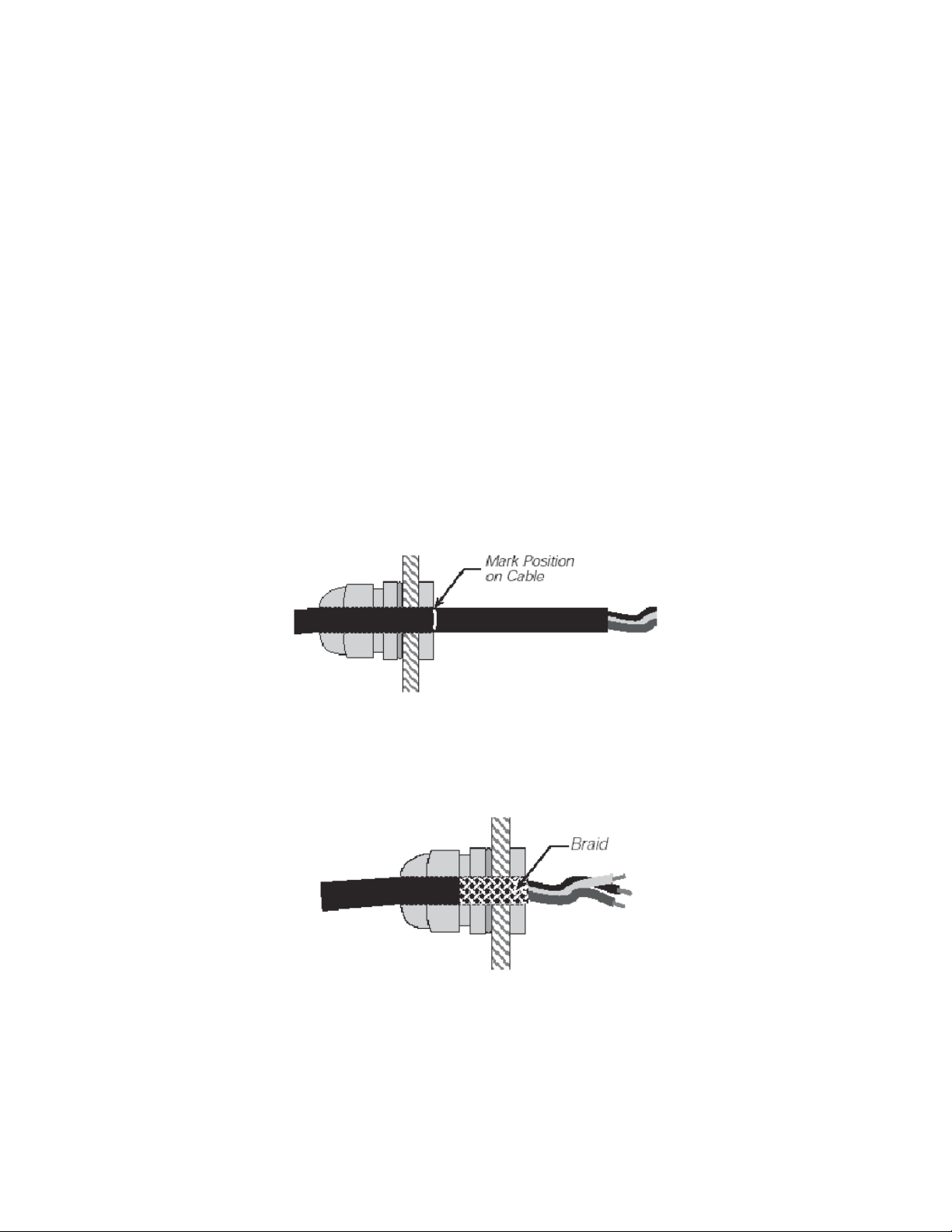
Ensure power to the indicator is disconnected, then place the indicator face-down on an antistatic work mat.
Remove the screws that hold the backplate to the enclosure body, then lift the backplate away from the enclosure
and set it aside.
NOTE: With the backplate removed, check the battery to ensure it has not been jarred loose from the battery holder
(B1) in shipping.
2.3. Cable Connections
The IQ plus 710 provides five cord grips for cabling into the indicator: one for the power cord, three to
accommodate communications, digital I/O, and analog output cables, and one metal cord grip for the load cell
cable. The three nylon cord grips come with a plug installed to prevent moisture from entering the enclosure.
Depending on your application, remove the plug from any cord grip that will be used and install cables as required.
Except for the power cord and load cell cables, all cables routed through the cord grips should be grounded to the
ground stud on the indicator backplate.
2.3.1. Load Cells
To attach cable from a load cell or junction box, use the following procedure to cable through the metal cord grip:
1. Disconnect indicator from power source.
2. Place indicator facedown on an antistatic work mat. Remove screws that hold the backplate to the enclosure
body.
3. Loosen cord grips, then route cables through the stainless steel cord grip. Determine cable length required to
reach connector J1. Mark the cable at the inside edge of the cord grip (see Figure 2-1).
Figure 2-1 Mark Length of Cable at Inside of Cord Grip
4. Remove cable from cord grip. Strip insulation from the marked position to the end of the cable.
5. For cables with braided shielding, cut the shield at the same location as the insulation, then strip an additional
15 mm of insulation from the cable to allow the shield to contact the inside of the metal cord grip (see Figure 2-
2).
Figure 2.2 Braided Shield Cabling
For cables with foil-type shielding, strip an additional 15 mm of insulation from the cable. Cut the foil shield at a
location about 15 mm inside the enclosure, then fold the foil shield back on the cable (see Figure 2-3). Ensure silver
(conductive) side of foil is turned outward for contact with the metal cord grip.
CF 121 5 v 2.1, June 2003
Page 10
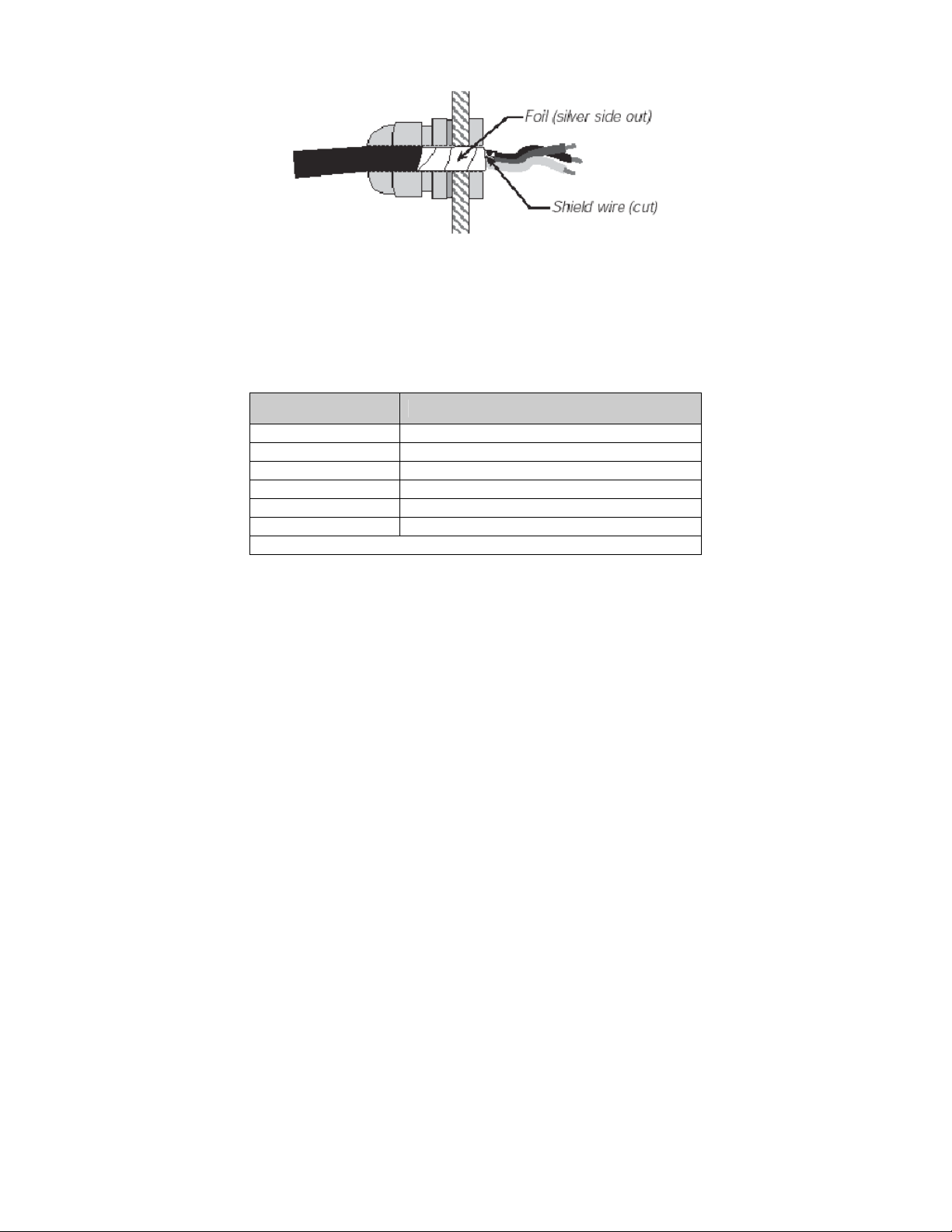
Figure 2.3 Foil Shielded Cabling
6. Cut the shield wire just inside the enclosure (see Figure 2-3). Shield wire function is provided by contact with
the metal cord grip.
7. Route cables through cord grip so cable shield contacts cord grip fitting as shown in Figures 2-2 and 2-3.
Tighten cord grips.
8. Next, remove connector J1 from the board. The connector plugs into a header on the board (see Figure 2-4).
Wire the load cell cable from the load cell or junction box to connector J1 as shown in Table 2-1.
J1 Pin Function
1 +SIG
2 –SIG
3 +SENSE
4 –SENSE
5 +EXC
6 –EXC
For 6-wire load cell connections, remove jumpers JP1 and JP2.
Table 2-1 J1 Pin Assignment
9. If using 6-wire load cell cable (with sense wires), remove jumpers JP1 and JP2 before reinstalling connector J1.
For 4-wire installation, leave jumpers JP1 and JP2 on.
10. Finish installation using cable mounts and ties to secure cables inside of indicator enclosure.
When connections are complete, reinstall connector J1 onto the header so that it snaps securely into place. Use
two cable ties to secure the load cell cable to the inside of the enclosure.
Setting the Load Cell Compensation Jumper
The load cell compensation jumper JP5 (near the transformer on the CPU board; see Figure 2-4) must be set ON
for load cells with unbalanced bridges. The compensation jumper has the effect of lowering the positive excitation
voltage. Uncompensated unbalanced load cells can cause instability or calibration errors.
For RL1040 and RL1042 load cells, set the compensation jumper as follows:
• RL1040 load cells: jumper OFF
• RL1042 load cells: jumper ON
For other load cell types, use the following procedure to determine the correct jumper position:
1. Disconnect load cell from indicator and use an ohmmeter to measure the following:
+EXC to +SIG, +EXC to –SIG
-EXC to +SIG, -EXC to –SIG
Measured values between the excitation line and each of the signal lines should be within 2-3.
2. If the +EXC measurements are ¡Ý 5% larger than the -EXC measurements, set the compensation jumper in the
ON position. If the +EXC measurements are < 5% greater (or are less) than the -EXC measurements, set the
jumper in the OFF position.
CF 121 6 v 2.1, June 2003
Page 11
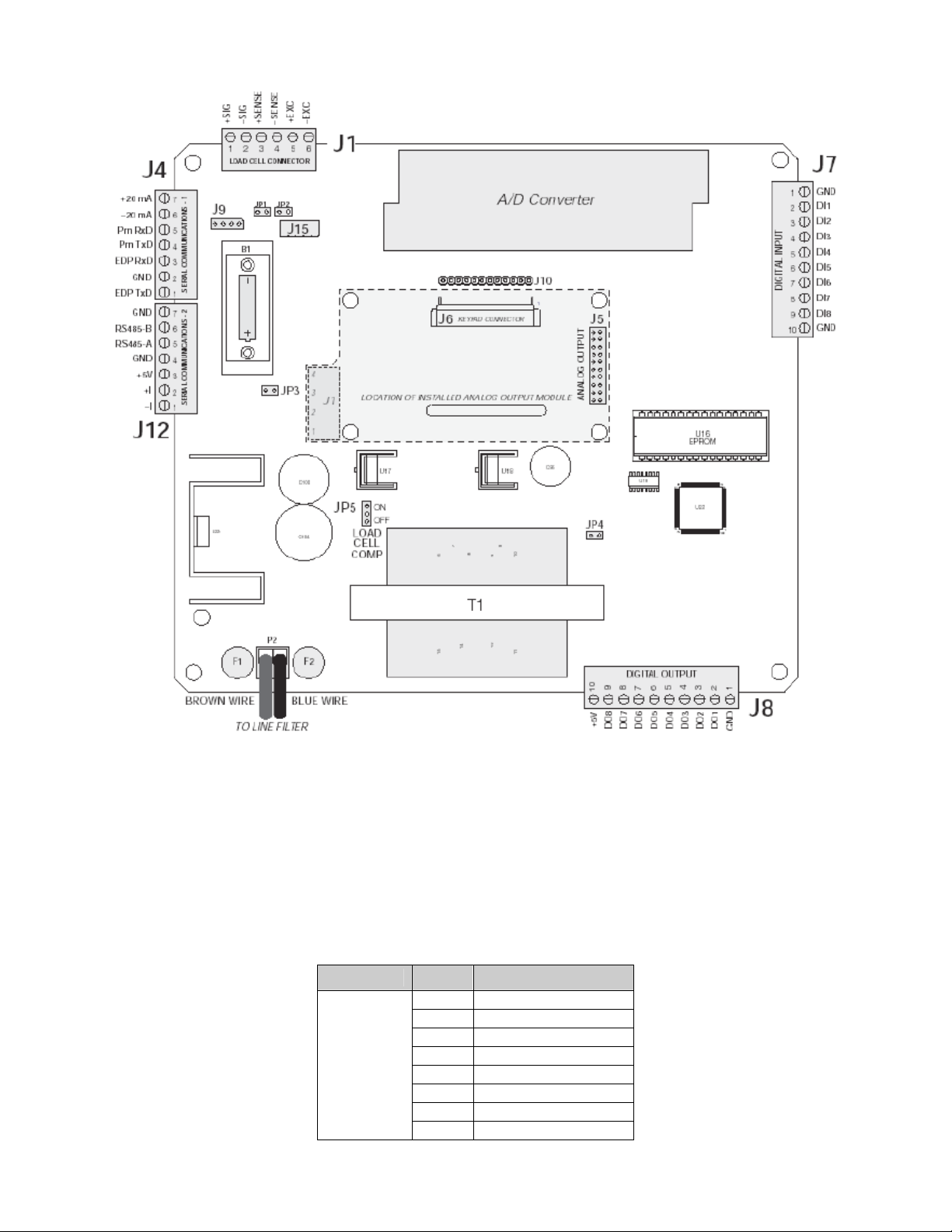
Figure 2-4. IQ Plus 710 CPU and Power Supply Board, Version 2.1
2.3.2. Serial Communications
To attach serial communications cables, remove connector J4 or J12 from the board. Connector J4 provides
connections for the EDP (Electronic Data Processing) port, printer port, and 20 mA current loop transmit signals;
connector J12 provides RS-485 signals. Table 2-2 shows the pin assignments for connectors J12 and J4.
Once cables are attached, reconnect J12 or J4 to the header on the board. Use cable ties to secure serial cables to
the inside of the enclosure.
The EDP port supports RS-232 or RS-485 communications; the printer port provides active 20 mA output and fullduplex RS-232 communications. Both ports are configured using the SERIAL menu. See Section 3.0 for
configuration information.
Connector Pin Signal
J4
CF 121 7 v 2.1, June 2003
1 EDP TxD
2 GND
3 EPD RxD
4 Printer TxD
5 Printer RxD
6 -20 mA TxD
7 +20 mA TxD
1 Reserved
Page 12
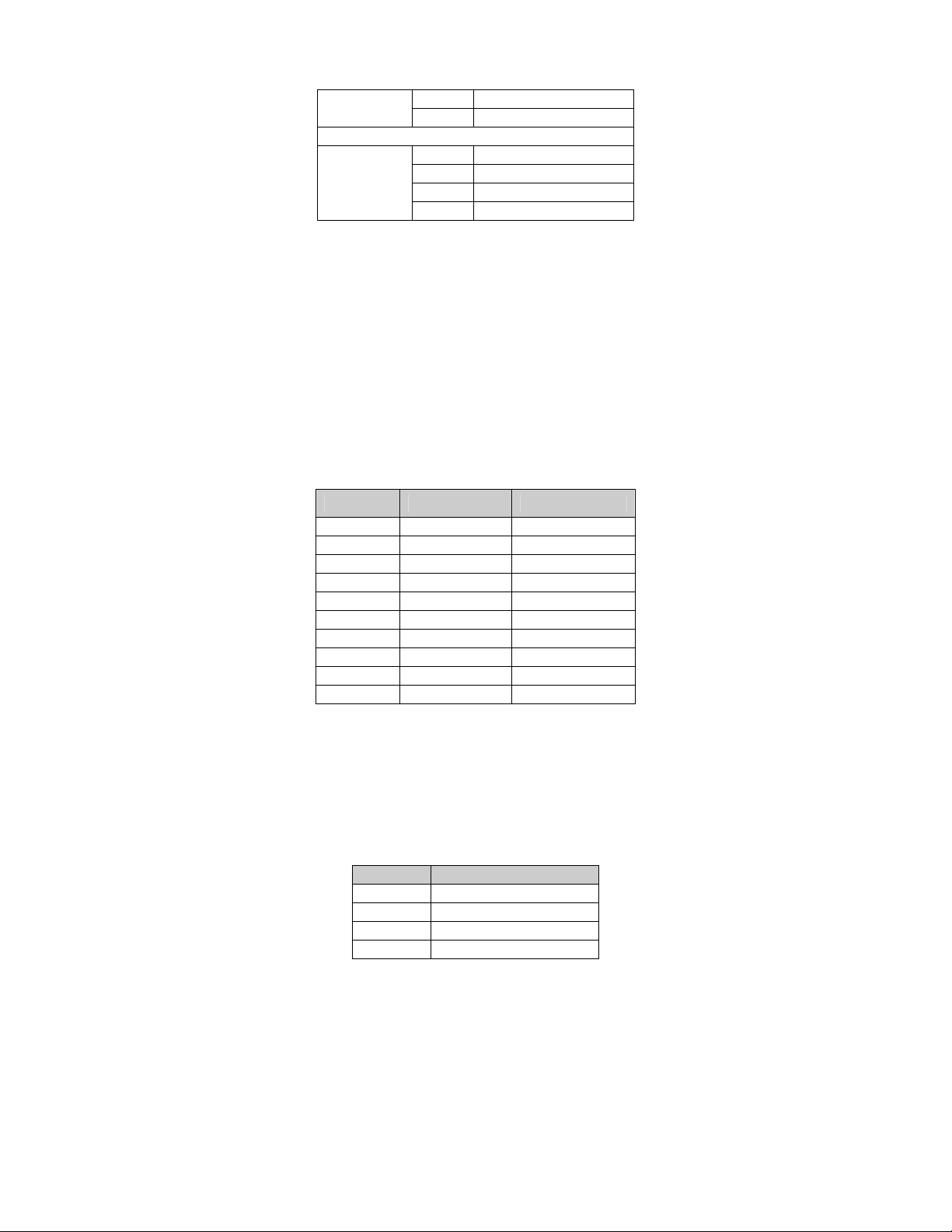
2 Reserved
3 +5V
J12
4 GND
5 RS485-A
6 RS485-B
7 GND
Table 2-2. J4 and J12 Pin Assignments
2.3.3. Digital I/O
Digital inputs can be set to provide many indicator functions, including all keypad functions. Digital inputs are active
(on) with low voltage (0 VDC), inactive (off) at 5 VDC. Use the DIG IN menu to configure the digital inputs.
Digital outputs are typically used to control relays that drive other equipment. Outputs are designed to sink, rather
than source, switching current. Each output is a normally open collector circuit, capable of sinking 250 mA when
active. Digital outputs are wired to switch relays when the digital output is active (low, 0 VDC) with reference to a 5
VDC supply.
Up to eight relays can be mounted inside the flat front enclosure; up to four relays can be mounted inside the
sloped front enclosure. Use the SETPTS menu to configure digital outputs. Table 2-3 shows the pin assignments
for connectors J7 and J8.
Pin J7 Signal J8 Signal
1 GND GND
2 DI1 DO1
3 DI2 DO2
4 DI3 DO3
5 DI4 DO4
6 DI5 DO5
7 DI6 DO6
8 DI7 DO7
9 DI8 DO8
10 GND +5v
Table 2-3. J7 and J8 Pin Assignments (Digital I/O)
2.3.4. Analog Output
If the optional analog output module is installed, attach the output cable to connector J1 on the analog output
board. Table 2-4 lists the analog output pin assignments.
Use the ALGOUT menu to configure and calibrate the analog output module when cabling is complete. See Section
2.4 for information about installing the analog output module.
Pin Signal
1 + Current Out
2 – Current Out
3 + Voltage Out
4 -Voltage Out
Table 2-4. Analog Output Module Pin Assignments
2.4. Analog Output Module Installation
To install or replace the analog output module, follow the steps listed in Section 2.2 on page 4 for opening the IQ
plus 710 enclosure.
CF 121 8 v 2.1, June 2003
Page 13
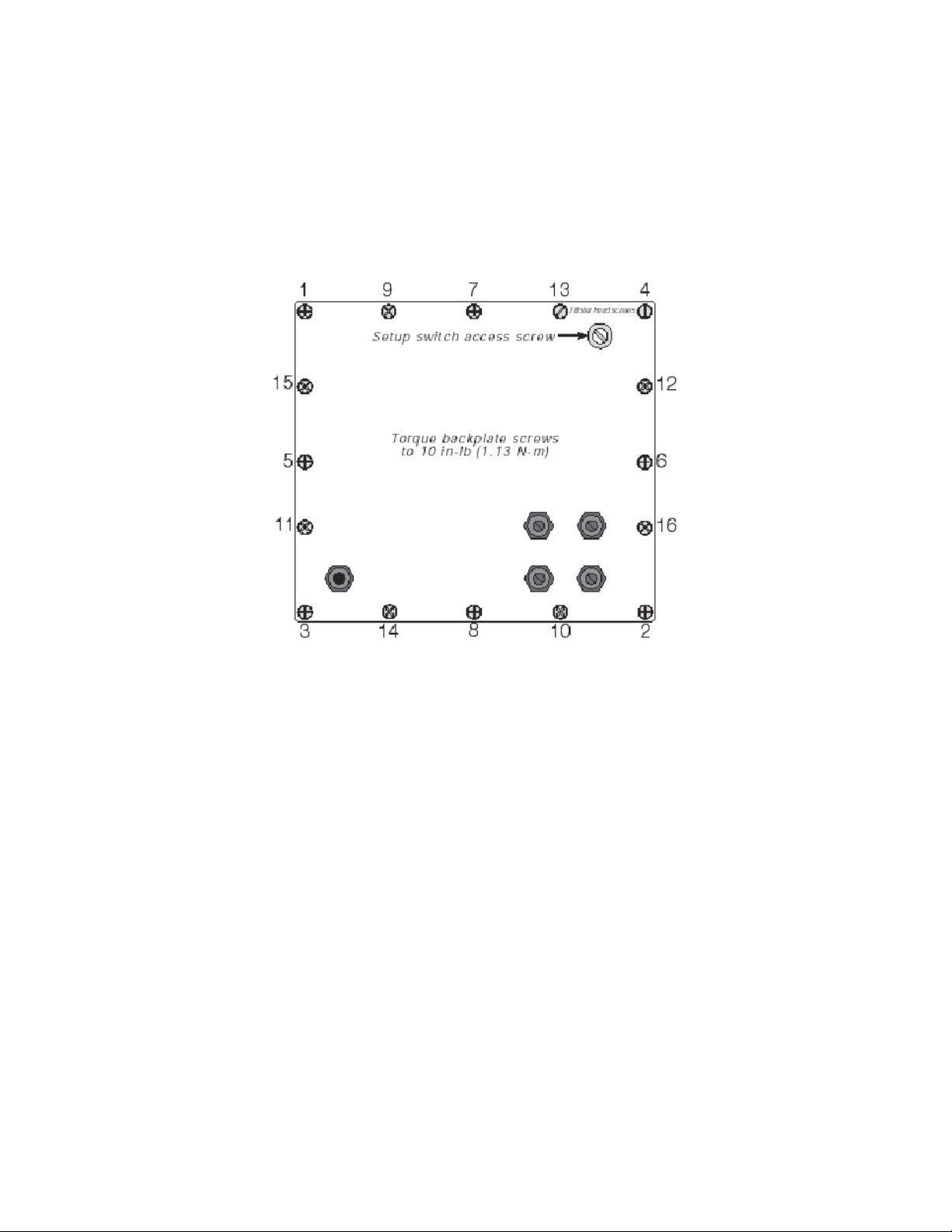
Mount the analog output module on its standoffs in the location shown in Figure 2-4 on page 6 and plug the module
input into connector J5 on the IQ plus 710 board. Connect the output cable to the analog output module as shown
in Table 2-4, then reassemble the enclosure (Section 2.5).
See Section 10.8 for analog output calibration procedures.
2.5. Enclosure Reassembly
Once cabling is complete, position the backplate over the enclosure and reinstall the backplate screws. Use the
torque pattern shown in Figure 2-5 to prevent distorting the backplate gasket. Torque screws to 10 in-lb (1.13 N-m).
Figure 2-5. IQ plus 710 Enclosure Backplate
2.6. Board Removal
If you must remove the IQ plus 710 CPU board, use the following procedure:
1. Disconnect power to the indicator. Loosen cord grips and remove backplate as described in Section 2.2.
2. Unplug connectors J1 (load cell cable), J4 and J12 (serial communications), J7 and J8 (digital I/O), J6 (keypad
ribbon cable), and JP4 (setup switch). If an analog output board is installed, disconnect the analog output
cable. See Figure 2-4 for connector locations.
3. Remove the standoff and three nuts from the corners of the CPU board.
4. Cut the cable tie that holds the line filter load wires to the enclosure.
5. Lift the board off of its spacers just far enough to access the setscrews that secure the line filter load wires at
connector P2. Use a small screwdriver to loosen the setscrews and disconnect power to the board.
6. Remove the CPU board from the enclosure.
To replace the CPU board, reverse the above procedure. Be sure to reinstall cable ties to secure all cables inside
the indicator enclosure.
2.7. Battery Replacement
The lithium battery on the CPU board maintains the real-time clock and protects data stored in the system RAM
when the indicator is not connected to AC power.
System RAM data includes prompts, truck ID storage, and keyboard locks. This information is lost if the battery
loses power and the indicator is disconnected from AC power. To prevent loss of data, do the following:
CF 121 9 v 2.1, June 2003
Page 14
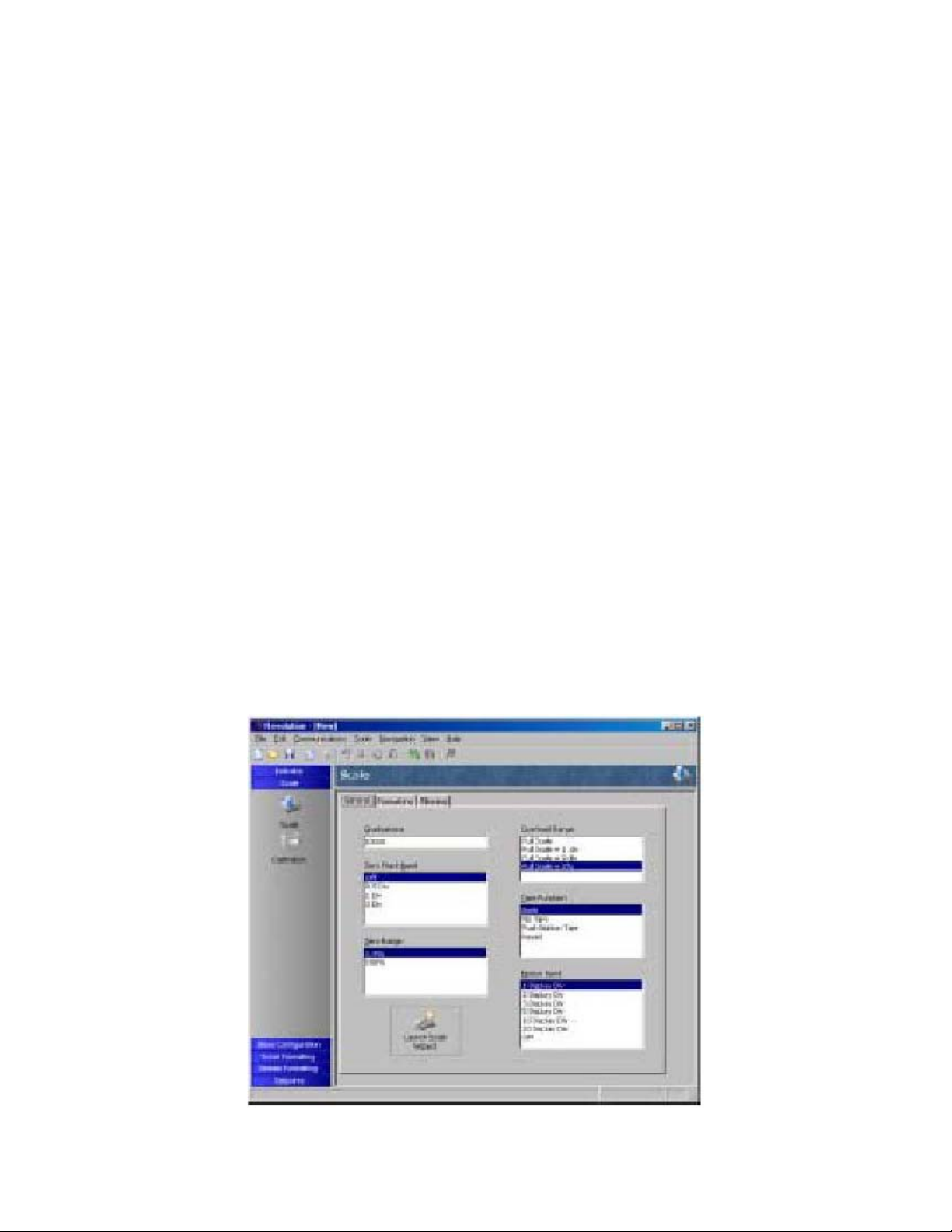
• Periodically check the battery voltage and replace when the voltage drops below 3.1 VDC. The battery should
last a minimum of one year. Therefore, in critical applications, replace the battery every twelve months.
• Use the Revolution™ configuration utility or EDP commands (see Section 5.2) to store a copy of the indicator
configuration on a PC before attempting battery replacement. If any data is lost, the indicator configuration can
be restored from the PC.
CAUTION: Risk of explosion if battery is replaced with incorrect type. Dispose of batteries per manufacturer
instruction.
3.0 CONFIGURATION
To configure the IQ plus 710 indicator, the indicator must be placed in setup mode. The setup switch is accessed
by removing the large fillister head screw on the enclosure backplate. Switch position is changed by inserting a
screwdriver into the access hole and pressing the switch.
When the indicator is placed in setup mode, the word CONFIG is shown on the display. The CONFIG menu is the
first of ten main menus used to configure the indicator. Detailed descriptions of these menus are given in Section
3.2. When configuration is complete, return to the CONFIG menu and press the (ZERO) key to exit setup mode,
then replace the setup switch access screw.
3.1. Configuration Methods
The IQ plus 710 indicator can be configured by using the front panel keys to navigate through a series of
configuration menus or by sending commands or configuration data to the EDP port. Configuration using the menus
is described in Section 3.1.3.
Configuration using the EDP port can be accomplished using either the EDP command set described in Section 5.0
or Version 2.5 or later of the Revolutionª configuration utility.
3.1.1. Revolution Configuration
The Revolution configuration utility provides the preferred method for configuring the IQ plus 710 indicator.
Revolution runs on a personal computer to set configuration parameters for the indicator. When Revolution
configuration is complete, configuration data is downloaded to the indicator.
Figure 3-1. Sample Revolution Configuration Display
CF 121 10 v 2.1, June 2003
Page 15
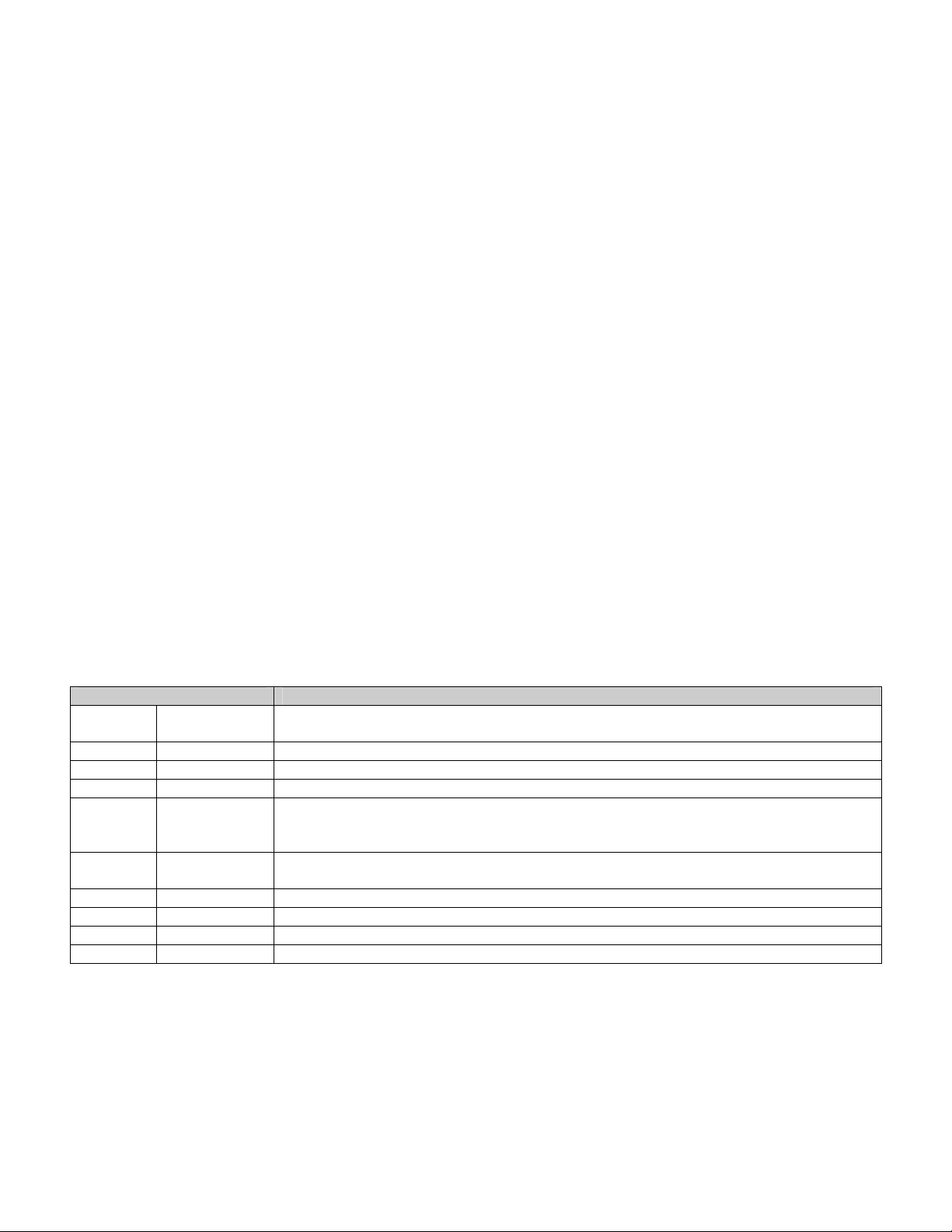
Revolution supports both uploading and downloading of indicator configuration data. This capability allows
configuration data to be retrieved from one indicator, edited, then downloaded to another.
To use Revolution, do the following:
1. Install Revolution on an IBM-compatible personal computer running Windows
¨ 3.11 or Windows 95/98.
Minimum system requirements are 8MB of extended memory and at least 5MB of available hard disk space.
2. With both indicator and PC powered off, connect the PC serial port to the RS-232 pins on the indicator EDP
port.
3. Power up the PC and the indicator. Use the setup switch to place the indicator in setup mode.
4. Start the Revolution program.
Figure 3-1 shows an example of one of the Revolution configuration displays.
Revolution provides online help for each of its configuration displays. Parameter descriptions provided in this
manual for front panel configuration can also be used when configuring the indicator using Revolution: the interface
is different, but the parameters set are the same.
3.1.2. EDP Command Configuration
The EDP command set can be used to configure the IQ plus 710 indicator using either a personal computer,
terminal, or remote keyboard. Like Revolution, EDP command configuration sends commands to the indicator EDP
port; unlike Revolution, EDP commands can be sent using any external device capable of sending ASCII
characters over a serial connection.
EDP commands duplicate the functions available using the indicator front panel and provide some functions not
otherwise available. EDP commands can be used to simulate pressing front panel keys, to configure the indicator,
or to dump lists of parameter settings. See Section 5.0 on page 41 for more information about using the EDP
command set.
3.1.3. Front Panel Configuration
The IQ plus 710 indicator can be configured using a series of menus accessed through the indicator front panel
when the indicator is in setup mode. Table 3-1 summarizes the functions of each of the main menus.
Menu Menu Function
CONFIG Configuration Configure grads, zero tracking, zero range, motion band, overload, A/D sample rate,
tare function, power-up mode, analog and digital filtering parameters.
FORMAT Format Set format of primary and secondary units, decimal format, and display rate
CALIBR Calibration Calibrate indicator. See Section 4.0 for calibration procedures.
SERIAL Serial Configure EDP and printer serial ports.
PROGRM Program Set date and time formats, truck mode, passwords, keyboard locks, regulatory mode,
and initial consecutive number value; enable accumulator; define setpoint and macro
prompts, and program macros.
PFORMT Print Format Set print format used for header, gross, net, truck in/out, setpoint, and EDP format
tickets. See Section 6.0 for more information.
SETPTS Setpoints Configure setpoints and batching mode.
DIG IN Digital Input Assign digital input functions.
ALGOUT Analog Output Configure analog output module. Used only if analog output option is installed.
VERSION Version Display installed software version number.
Table 3-1. IQ plus 710 Menu Summary
CF 121 11 v 2.1, June 2003
Page 16
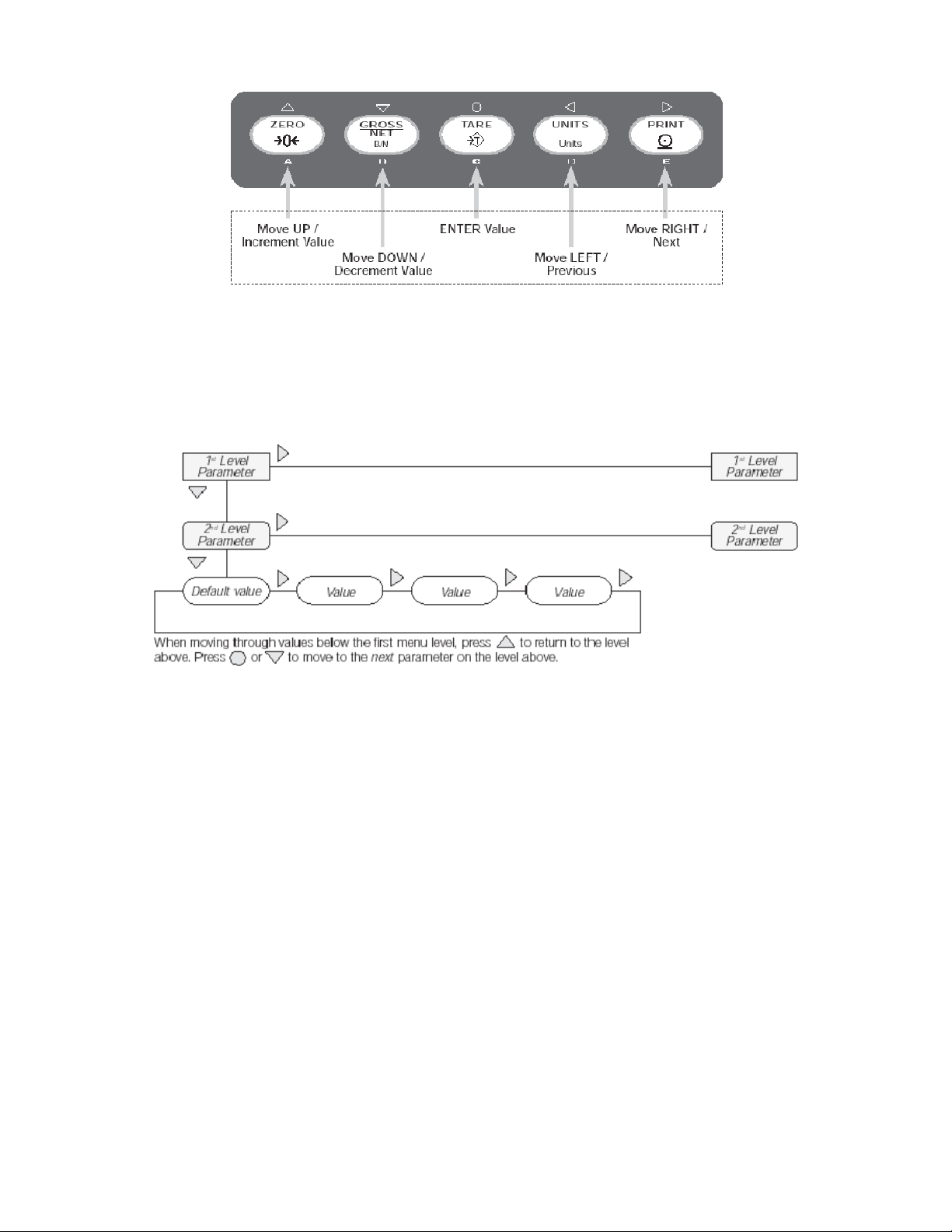
SETUP MODE 5-KEY FUNCTIONS
Figure 3-2. Five-Key Keypad Functions in Setup Mode
Four front panel keys are used as directional keys to navigate through the menus in setup mode (see Figure 3-2).
The UNITS () and PRINT () keys scroll left and right (horizontally) on the same menu level; ZERO () and
GROSS/NET () move up and down (vertically) to different menu levels. The TARE key () serves as an Enter key
for selecting parameter values within the menus. A label over each of these keys identifies the direction provided by
the key when navigating through the setup menus.
Figure 3-3. Setup Mode Menu Navigation
To select a parameter, press or to scroll left or right until the desired menu group appears on the display, then
press to move down to the submenu or parameter you want. When moving through the menu parameters, the
default or previously selected value appears first on the display. To change a parameter value, scroll left or right to
view the values for that parameter. When the desired value appears on the display, press
to select the value and
move back up one level. To edit numerical values, use the numeric keypad on the indicator front panel.
3.2. Menu Structures and Parameter Descriptions
The following sections provide graphic representations of the IQ plus 710 menu structures. In the actual menu
structure, the settings you choose under each parameter are arranged horizontally. To save page space, menu
choices are shown in vertical columns. The factory default setting appears at the top of each column. Parameters
shown surrounded by a dotted-line box only appear under the special circumstances explained under each box.
Most menu diagrams are accompanied by one or more tables that describe all parameters and parameter values
associated with that menu option. Default parameter values are shown in bold type.
CF 121 12 v 2.1, June 2003
Page 17
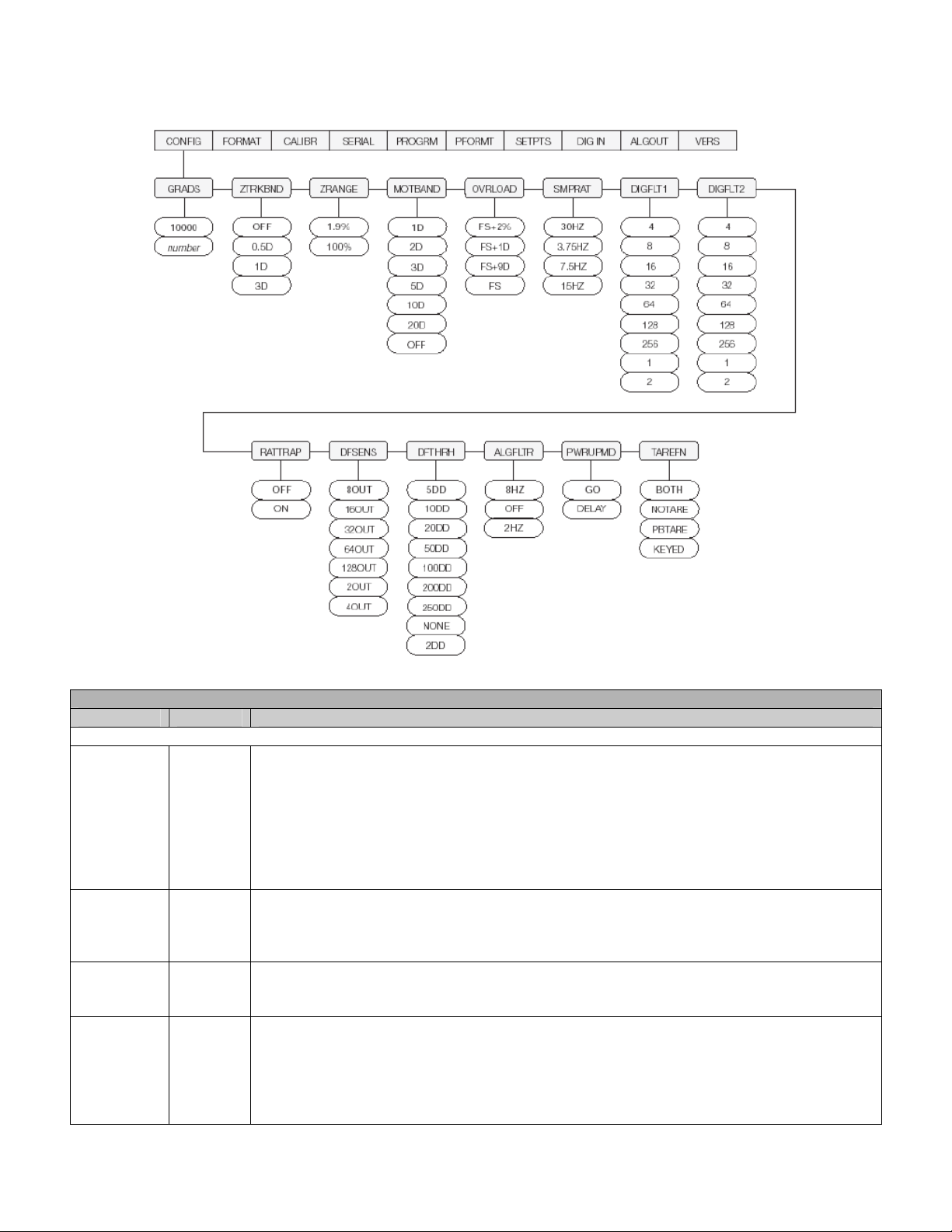
3.2.1. Configuration Menu
CONFIG Menu
Parameter Choices Description
Level 2 submenus
GRADS
10000
number
Specifies the number of full scale graduations.
The value entered must be in the range 1–9 999 999 and should be consistent with legal
requirements and environmental limits on system resolution.
To calculate GRADS, use the formula, GRADS = Capacity / Display Divisions.
Display divisions for primary and secondary units are specified on the FORMAT menu.
ZTRKBND
OFF
0.5D
1D
Automatically zeroes the scale when within the range specified, as long as the input is
within the ZRANGE and scale is at standstill. Selections are ± display divisions.
Maximum legal value varies depending on local regulations.
3D
ZRANGE
1.9%
100%
Selects the range within which the scale can be zeroed. The 1.9% selection is ± 1.9%
around the calibrated zero point, for a total range of 3.8%. Indicator must be at standstill
to zero the scale. Use 1.9% for legal-for-trade applications.
MOTBAND
1D
2D
3D
5D
10D
20D
Sets the level, in display divisions, at which scale motion is detected. If motion is not
detected for 1 second or more, the standstill symbol lights. Some operations, including
print, tare, and zero, require the scale to be at standstill. Maximum legal value varies
depending on local regulations.
If this parameter is set to OFF, the standstill annunciator will not light; operations
Figure 3-4. Configuration Menu
CF 121 13 v 2.1, June 2003
Page 18
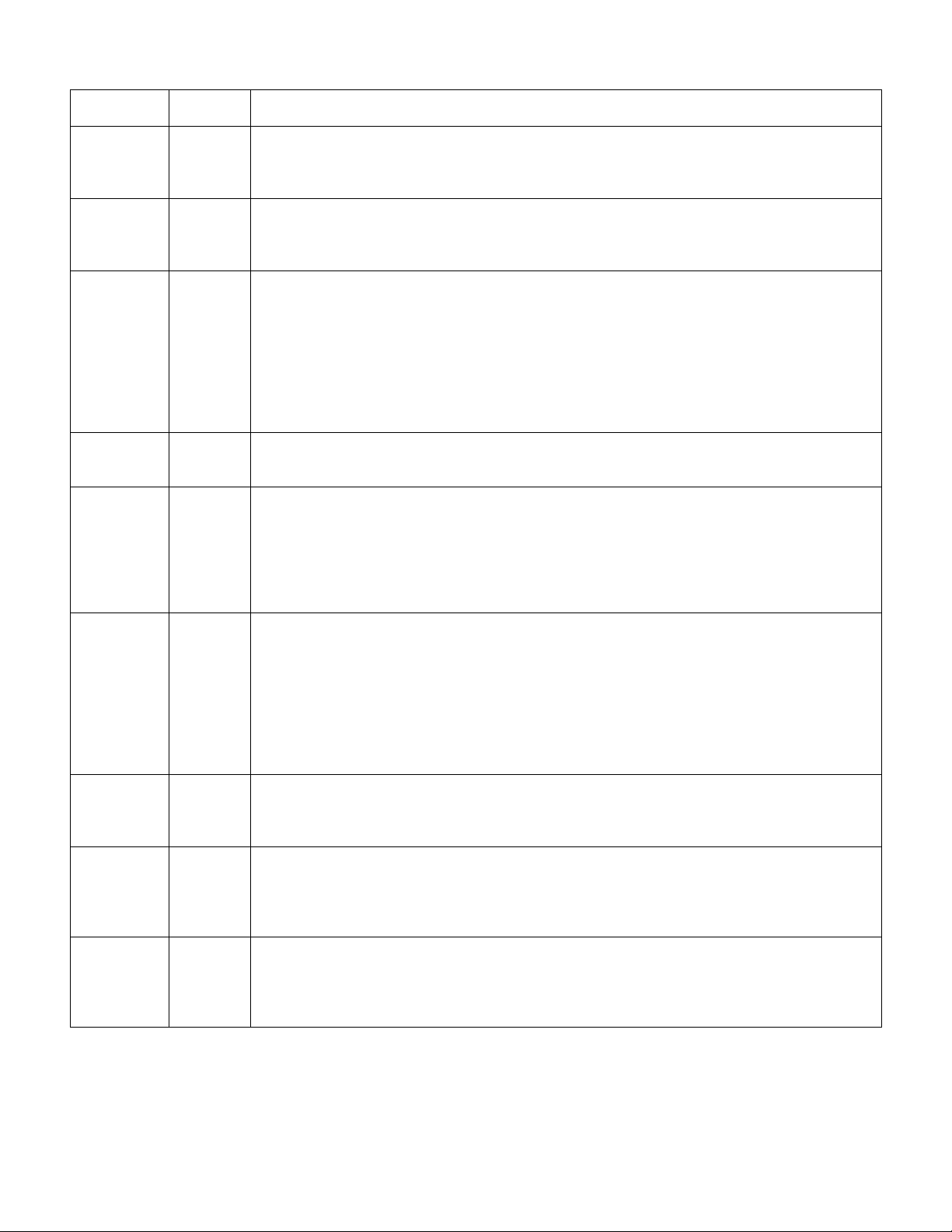
OFF normally requiring standstill (zero, tare, print) are performed regardless of scale motion. If
OVRLOAD
FS+2%
FS+1D
FS+9D
FS
SMPRAT
30HZ
3.75HZ
7.5HZ
15HZ
DIGFLT1
DIGFLT2 4 8
16
32
64
128
256
1
2
RATTRAP
OFF
ON
DFSENS
8OUT
16OUT
32OUT
64OUT
128OUT
2OUT
4OUT
DFTHRH
5DD
10DD
20DD
50DD
100DD
200DD
250DD
NONE
2DD
ALGFLTR
8HZ
OFF
2HZ
PWRUPMD
GO
DELAY
TAREFN
BOTH
NOTARE
PBTARE
KEYED
OFF is selected, ZTRKBND must also be set to OFF.
Determines the point at which the display blanks and an out-of-range error message is
displayed. Maximum legal value varies depending on local regulations.
Sample rate. Selects measurement rate, in samples per second, of the analog-to-digital
converter. Lower sample rate values provide greater signal noise immunity.
Selects the digital filtering rate used to reduce the effects of mechanical vibration from
the immediate area of the scale.
Choices indicate the number of A/D conversions per update that are averaged to obtain
the displayed reading. A higher number gives a more accurate display by minimizing the
effect of a few noisy readings, but slows down the settling rate of the indicator.
Enables Rattletrap digital filtering. RATTLETRAP is most effective at filtering repeating
vibrations caused by mechanical noise from nearby machines but may increase settling
times over standard digital filter selections.
Digital filter cutout sensitivity. Specifies the number of consecutive readings that must fall
outside the filter threshold (DFTHRH parameter) before digital filtering is suspended.
Digital filter cutout threshold. Specifies the filter threshold, in display divisions. When a
specified number of consecutive scale readings (DFSENS parameter) fall outside of this
threshold, digital filtering is suspended. If NONE is selected, the filter is always enabled.
Analog filter. Selects the range used for filtering mechanical and electrical noise. 8 Hz
value has a medium filtering effect; 2 Hz has the greatest effect. Normally, the minimum
filter value that allows a stable display should be selected. If digital filtering is also used,
select either 2 Hz or 8 Hz for this parameter.
Power up mode. In GO mode, the indicator goes into operation immediately after a brief
power up display test. In DELAY mode, the indicator performs a power up display test,
then enters a 30-second warm up period. If no motion is detected during the warm up
period, the indicator becomes operational when the warm up period ends; if motion is
detected, the delay timer is reset and the warm up period repeated.
Enables or disables push-button and keyed tares. Possible values are:
BOTH: Both push-button and keyed tares are enabled
NOTARE: No tare allowed (gross mode only)
PBTARE: Push-button tares enabled
KEYED: Keyed tare enabled
Table 3-2. Configuration Menu Parameters
CF 121 14 v 2.1, June 2003
Page 19
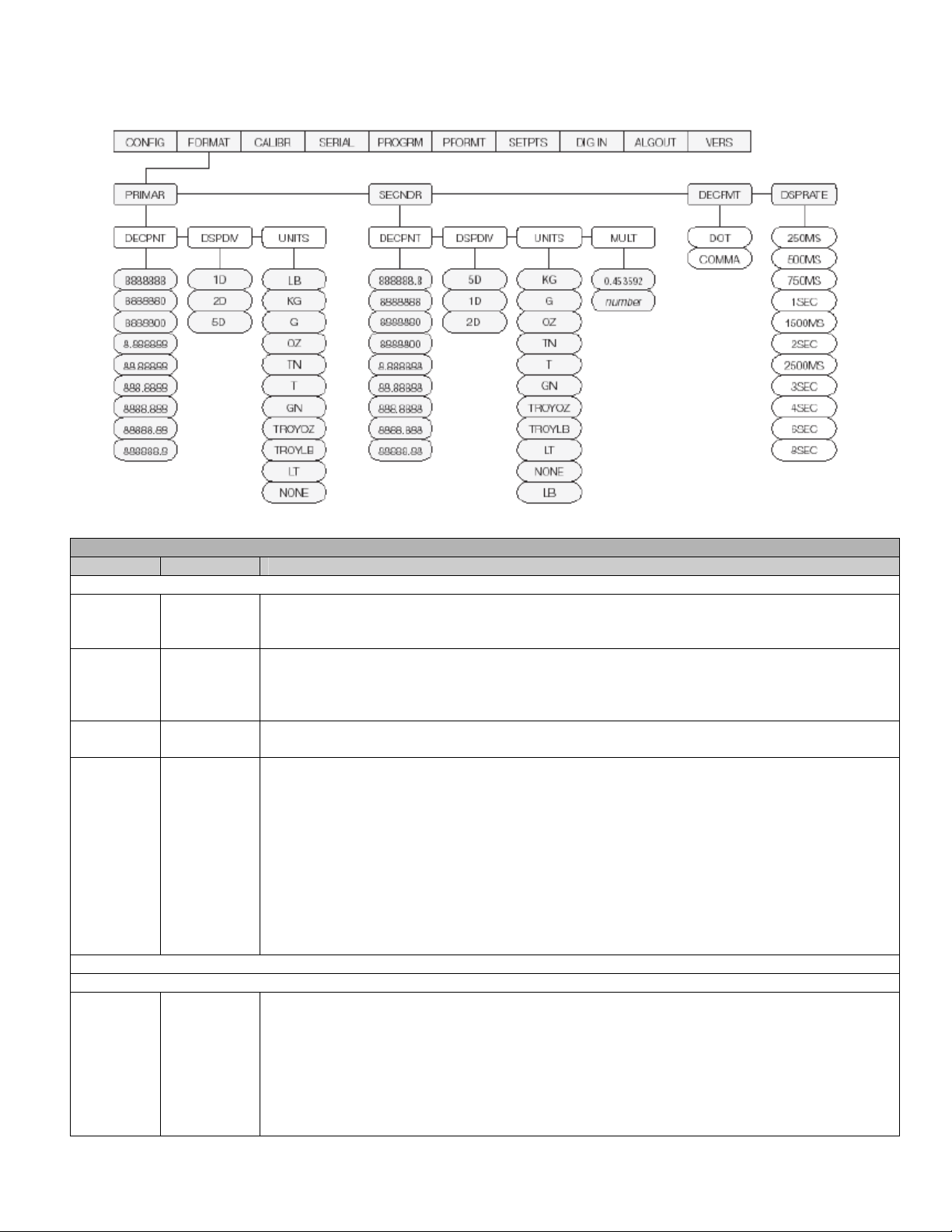
3.2.2. Format Menu
FORMAT Menu
Parameter Choices Description
Level 2 submenus
PRIMAR DECPNT
DSPDIV
Specifies the decimal position, display divisions, and units used for the primary units. See
Level 3 submenu parameter descriptions.
UNITS
SECNDR DECPNT
DSPDIV
Specifies the decimal position, display divisions, units, and conversion multiplier used for
the secondary units. See Level 3 submenu parameter descriptions.
UNITS
MULT
DECFMT
DSPRATE
DOT
COMMA
250MS
500MS
750MS
1SEC
Specifies whether decimal numbers are displayed using a period (DOT) or comma as the
decimal symbol.
Display rate. Sets the update rate for displayed values. Values are in milliseconds (MS) or
seconds (SEC).
NOTE:
Indicators programmed to run macros should set the display rate to 2SEC or
faster.
1500MS
2SEC
2500MS
3SEC
4SEC
6SEC
8SEC
Level 3 submenus
Primary Units (PRIMAR Parameter)
DECPNT
8888888
8888880
Decimal point location. Specifies the location of the decimal point or dummy zeroes in the
primary unit display. Value should be consistent with local legal requirements.
8888800
8.888888
88.88888
888.8888
8888.888
88888.88
Figure 3-5. Format Menu
CF 121 15 v 2.1, June 2003
Page 20
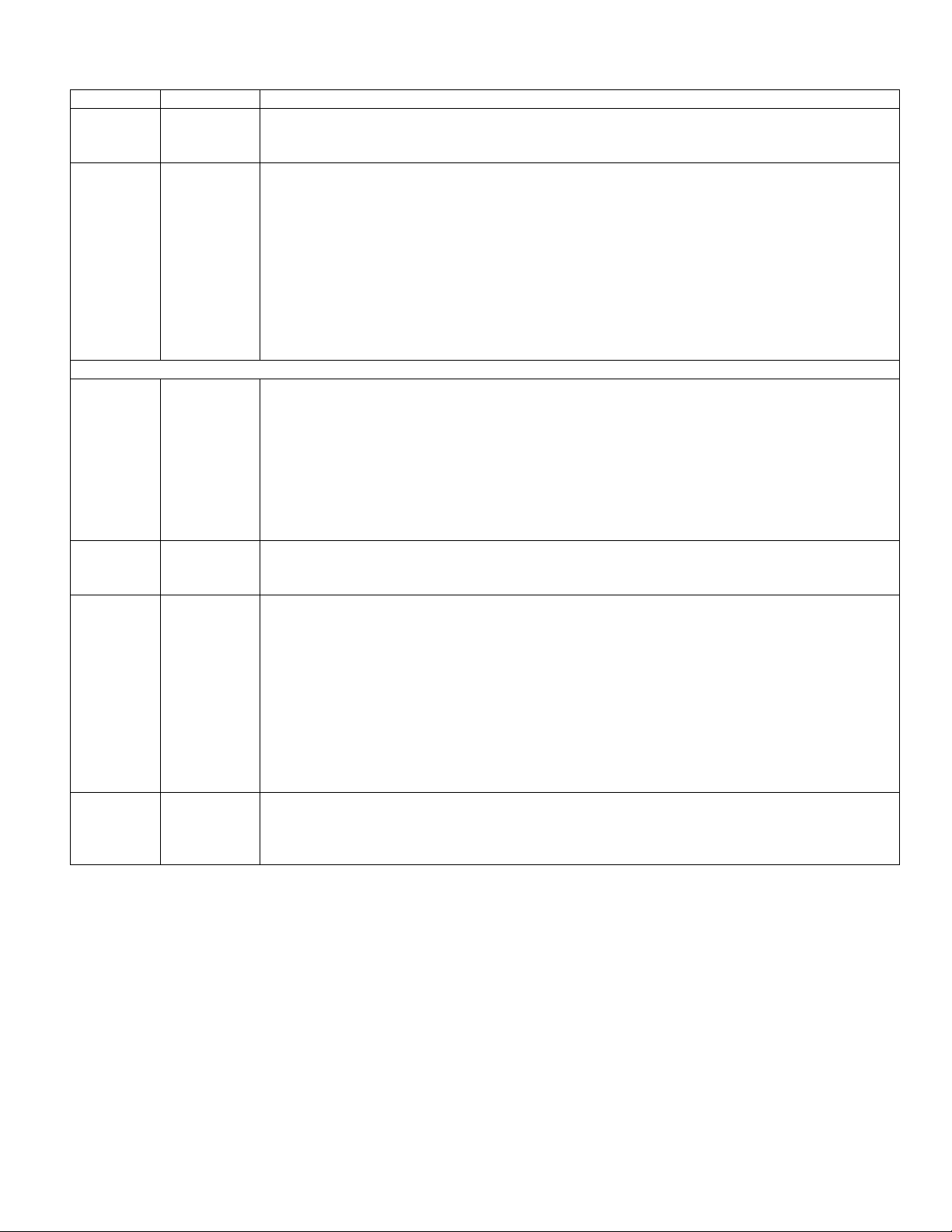
888888.8
DSPDIV
1D
Display divisions. Selects the minimum division size for the primary units displayed weight.
2D
5D
UNITS
LB
KG
G
OZ
TN
Specifies primary units for displayed and printed weight. Values are: LB=pound;
KG=kilogram; G=gram; OZ=ounce; TN=short ton; T=metric ton; GN=grain; TROYOZ=troy
ounce; TROYLB=troy pound; LT=long ton.
NOTE: 230 VAC indicators are configured with KG for both primary and secondary units.
T
GN
TROYOZ
TROYLB
LT
NONE
Secondary Units (SECNDR Parameter)
DECPNT
888888.8
8888888
Decimal point location. Determines the location of the decimal point or dummy zeros in the
display.
8888880
8888800
8.888888
88.88888
888.8888
8888.888
88888.88
DSPDIV
5D
Display divisions. Selects the value of minimum division size of the displayed weight.
1D
2D
UNITS
KG
G
OZ
Specifies primary units for displayed and printed weight. Values are: LB=pound;
KG=kilogram; G=gram; OZ=ounce; TN=short ton; T=metric ton; GN=grain; TROYOZ=troy
ounce; TROYLB=troy pound; LT=long ton.
TN
T
GN
TROYOZ
TROYLB
LT
NONE
LB
MULT
0.453592
Enter other
choices via
keyboard
Multiplier. Specifies the conversion factor by which the primary units are multiplied by to
obtain the secondary units. The default is 0.453592, which is the conversion factor for
changing pounds to kilograms. See Section 10.7 for a list of multipliers.
To toggle between primary and secondary units, press the UNITS key.
Table 3-3. Format Menu Parameters
CF 121 16 v 2.1, June 2003
Page 21
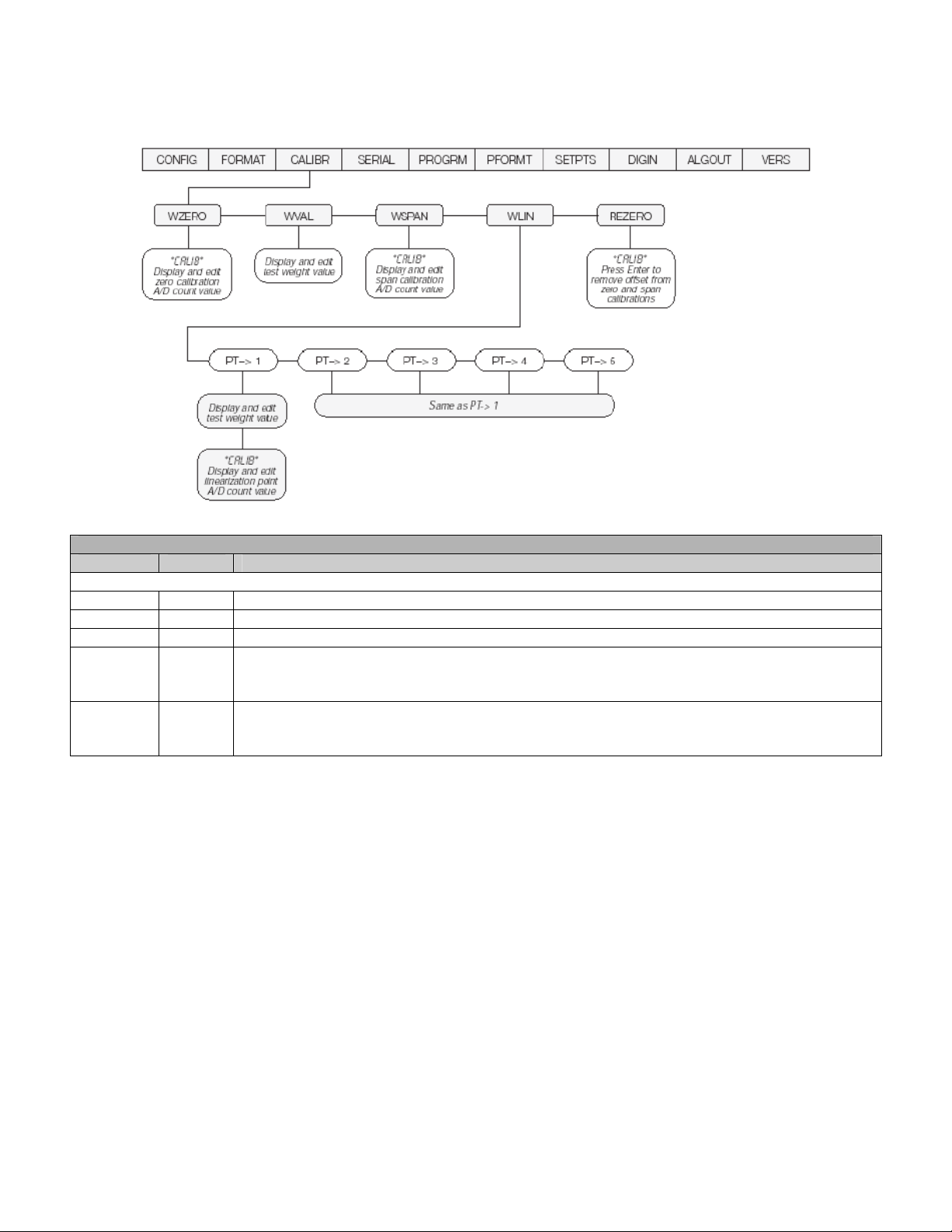
3.2.3. Calibration Menu
See Section 4.0 for calibration procedures.
Figure 3-6. Calibration Menu
CALIBR Menu
Parameter Choices Description
Level 2 submenus
WZERO — Press ENTER to display and edit the zero calibration A/D count value.
WVAL — Press ENTER to display and edit the test weight value.
WSPAN — Press ENTER to display and edit the span calibration A/D count value.
WLIN PT-
>1—
PT->5
Press ENTER to display and edit test weight and calibration values for up to five
linearization points.
Perform linear calibration only after WZERO and WSPAN have been set.
REZERO — Press Enter to remove an offset value from the zero and span calibrations.
Use this parameter only after WZERO and WSPAN have been set. See Section 4.1 for
more information about using this parameter.
Table 3-4. Calibration Menu Parameters
CF 121 17 v 2.1, June 2003
Page 22
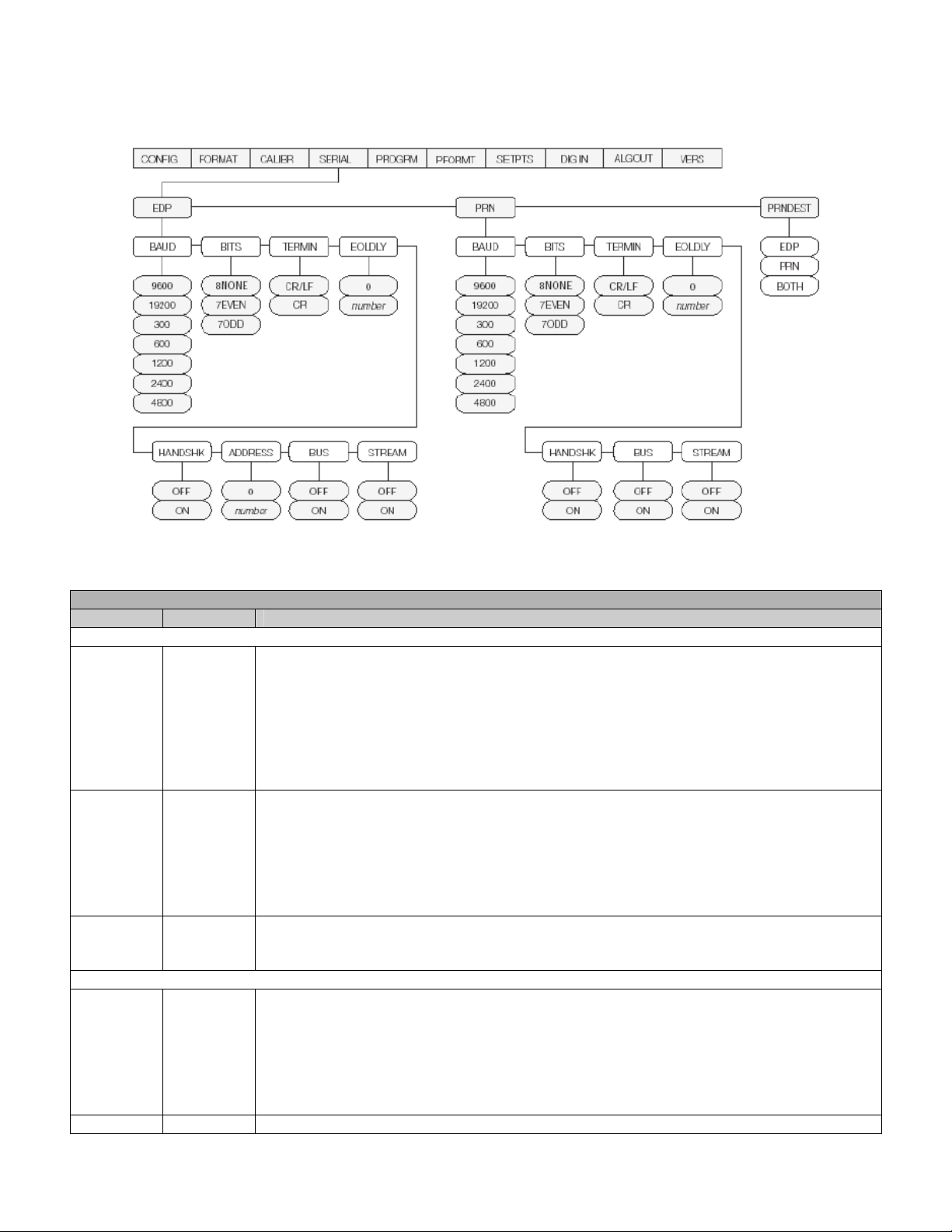
3.2.4. Serial Menu
See Section 10.4 for information about IQ Plus 710 serial data formats.
SERIAL Menu
Parameter Choices Description
Level 2 submenus
EDP BAUD
Configure the EDP port. See Level 3 submenu parameter descriptions.
BITS
TERMIN
EOLDLY
HANDSHK
ADDRESS
BUS
STREAM
PRN BAUD
Configure the printer port. See Level 3 submenu parameter descriptions.
BITS
TERMIN
EOLDLY
HANDSHK
BUS
STREAM
PRNDEST
EDP
PRN
Print destination. Selects the port for data transmission when the PRINT key is pressed
or the KPRINT EDP command is sent.
BOTH
Level 3 Submenus EDP Port
BAUD
9600
19200
Baud rate. Selects the transmission speed for the EDP port.
300
600
1200
2400
4800
BITS
8NONE
Selects number of data bits and parity of data transmitted from the EDP port.
Figure 3-7. Serial Menu
CF 121 18 v 2.1, June 2003
Page 23
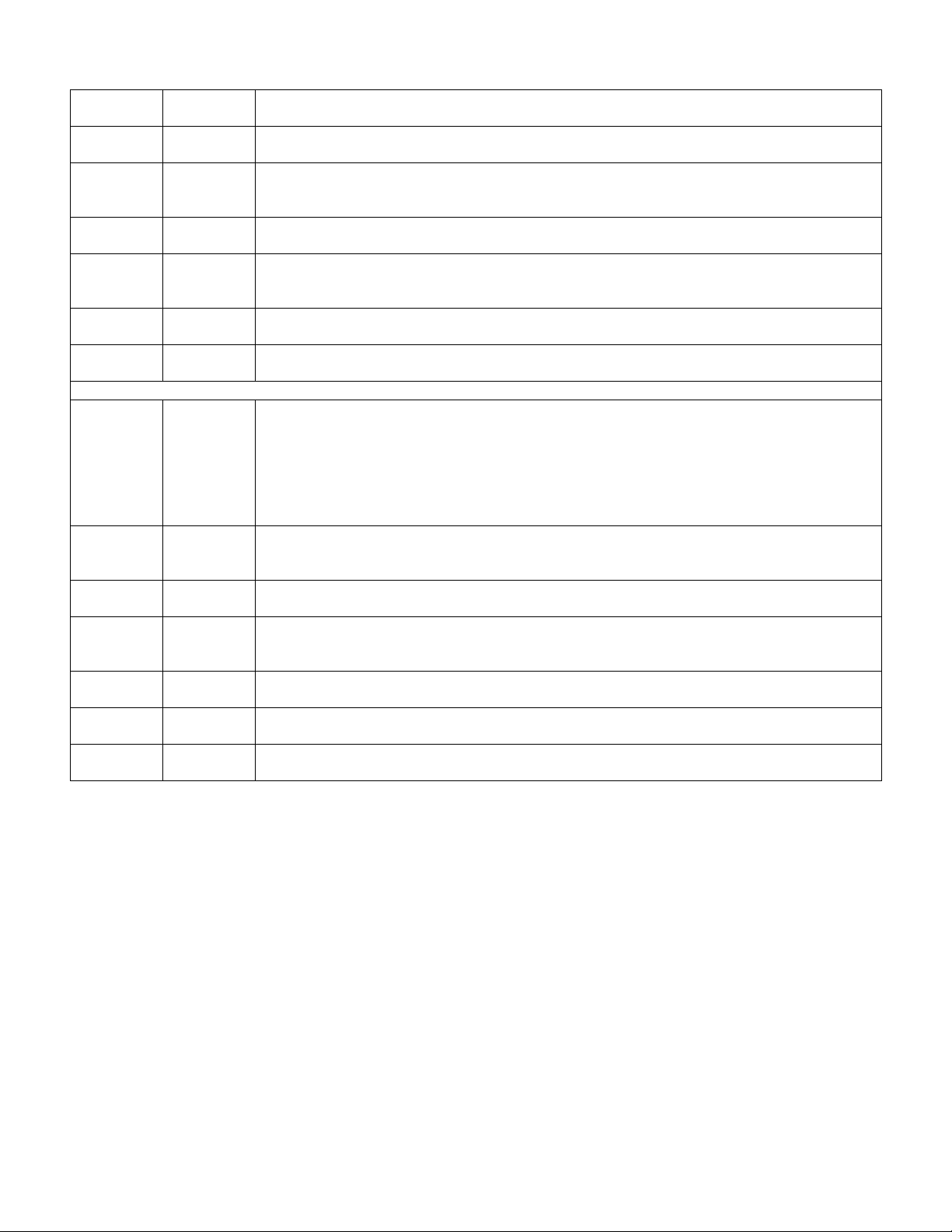
7EVEN
7ODD
TERMIN
CR/LF
Termination character. Selects termination character for data sent from the EDP port.
CR
EOLDLY
0
number
End-of-line delay. Sets the delay period, in 0.1-second intervals, from when a formatted
line is terminated to the beginning of the next formatted serial output. Value specified
must be in the range 0-255, in tenths of a second (10 = 1 second).
HANDSHK
OFF
Specifies whether XON/XOFF flow control characters are used.
ON
ADDRESS
0
address
Specifies the decimal indicator address for RS-485 connections. RS-232
communications is disabled if an address other than zero is specified for this parameter.
RS-485 addresses must be in the range 01–255.
BUS
STREAM
OFF
ON
OFF
Specifies whether the EDP port sends the data stream to a network bus. Specify ON
only if the Remote I/O or Profibus option is installed.
Specifies whether data is streamed from the EDP port.
ON
Level 3 Submenus Printer Port
BAUD
9600
Baud rate. Selects the transmission speed for the printer port.
19200
300
600
1200
2400
4800
BITS
8NONE
Selects number of data bits and parity of data transmitted from the printer port.
7EVEN
7ODD
TERMIN
CR/LF
Termination character. Selects termination character for data sent from the printer port.
CR
EOLDLY
0
number
End-of-line delay. Sets the delay period, in 0.1-second intervals, from when a formatted
line is terminated to the beginning of the next formatted serial output. Value specified
must be in the range 0-255, in tenths of a second (10 = 1 second).
HANDSHK
OFF
Specifies whether XON/XOFF flow control characters are used.
ON
BUS
STREAM
OFF
ON
OFF
Specifies whether the printer port sends the data stream to a network bus. Specify ON
only if the Remote I/O or Profibus option is installed.
Specifies whether data is streamed from the printer port.
ON
Table 3-5. Serial Menu Parameters
CF 121 19 v 2.1, June 2003
Page 24
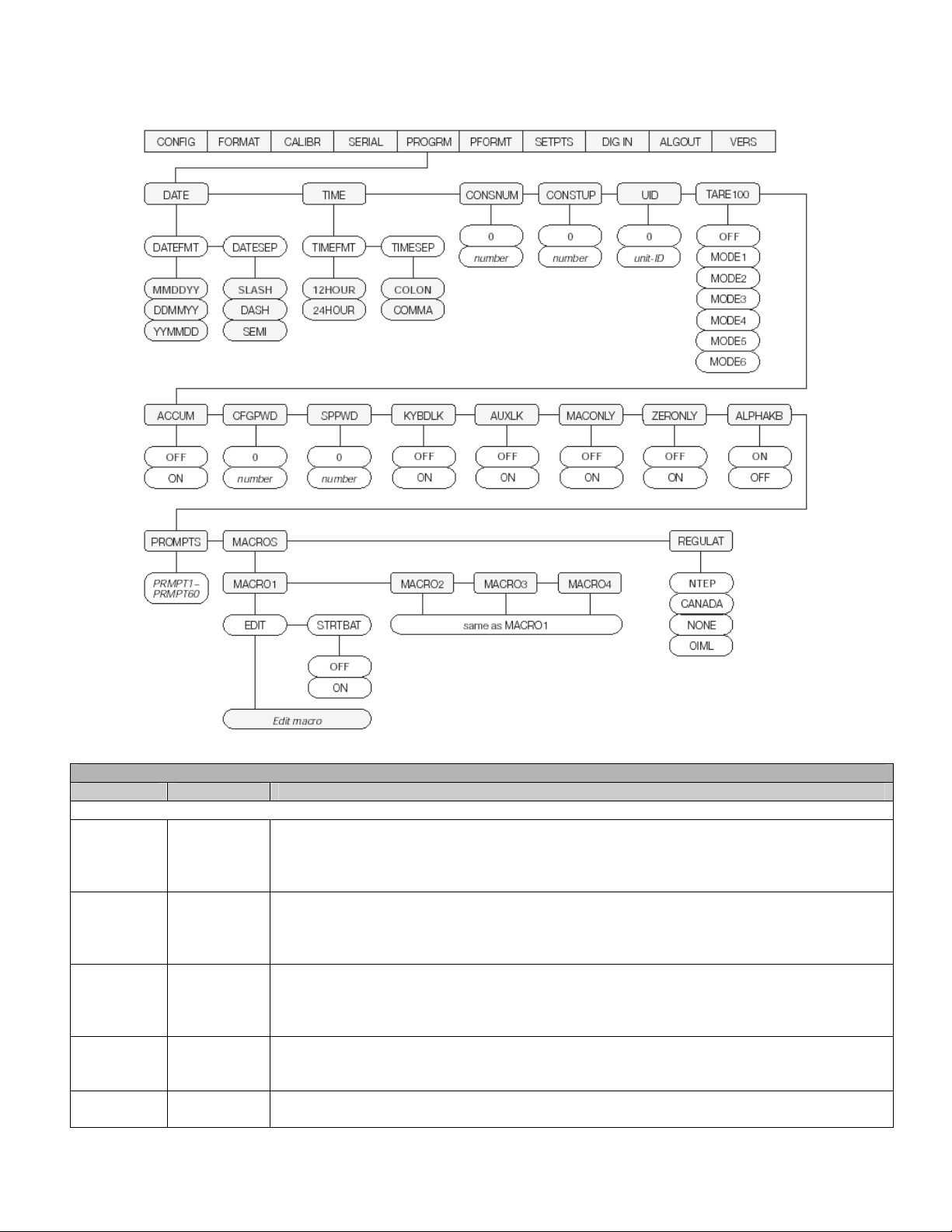
3.2.5. Program Menu
Figure 3-8. Program Menu
PROGRM Menu
Parameter Choices Description
Level 2 submenus
DATE DATEFMT
DATESEP
Allows selection of date format and date separator character. See Level 3 submenu
parameter descriptions.
Use the TIME/DATE key or the SD EDP command to set the date. See Section 5.0 for
information about using the EDP commands.
TIME TIMEFMT
TIMESEP
Allows selection of time format and separator character. See Level 3 submenu
parameter descriptions.
Use the TIME/DATE key or the ST EDP command to set the time. See Section 5.0 for
information about using the EDP commands.
CONSNUM 0
number
Consecutive numbering. Allows sequential numbering for print operations. The
consecutive number value is incremented following each print operation that includes
<CN> in the ticket format. When the consecutive number is reset, it is reset to the value
specified on the CONSTUP parameter.
CONSTUP 0
number
Specifies the consecutive number start-up value used when the consecutive number is
reset by sending the KCLRCN EDP command or a CLRCN digital input. Value specified
must be in the range 0–9 999 999.
UID 0
unit-ID
Specifies the unit identification number. Value specified can be any alphanumeric value,
up to seven characters.
CF 121 20 v 2.1, June 2003
Page 25

TARE100 OFF
MODE1
MODE2
MODE3
MODE4
MODE5
MODE6
Specifies the truck mode used. If selected, the indicator switches from normal mode to
the selected truck mode. See Section 7.0 for more information about using the truck
modes.
MODE1: Auto clear ID, keyed tares, value swapping
MODE2: Auto clear ID, no keyed tares, value swapping
MODE3: Stored ID, keyed tares, value swapping
MODE4: Stored ID, no keyed tares, value swapping
MODE5: Stored ID, keyed tares, no value swapping
MODE6: Stored ID, no keyed tares, no value swapping
ACCUM OFF
Accumulator. Specifies whether the accumulator is enabled.
ON
CFGPWD 0
1–9999999
SPPWD 0
Configuration password. Specify a non-zero value to restrict access to all configuration
menus.
Setpoint password. Specify a non-zero value to restrict access to the setpoint menu.
1–9999999
KYBDLK OFF
Keyboard lock. Specify ON to disable the keypad in normal mode.
ON
NOTE: No more than one of the AUXLK, MACONLY, and ZERONLY parameters can be specified as ON. Individual
keys can be locked or unlocked using the KLOCK and KUNLOCK EDP commands (see Table 5-1 for more
information).
AUXLK OFF
ON
MACONLY OFF
ON
ZERONLY OFF
ON
ALPHAKB ON
OFF
PROMPTS PROMPT1–
PROMPT60
Auxiliary keypad lock. Specify ON to disable all keys except ZERO, GROSS/NET,
TARE, UNITS, and PRINT in normal mode. See NOTE above.
Macro keys only. Specify ON to disable all except the four macro keys (F1– F4) in
normal mode. See NOTE above.
Zero key only. Specify ON to disable all front panel keys except ZERO in normal mode.
See NOTE above.
Alpha keyboard. Specify ON to enable alpha entry for the indicator keypad. If OFF is
specified, the ALPHA ENTRY key is disabled.
Specify prompts for use in macros and setpoint names. Prompts are referenced by the
NAME parameter under the MACRO and SETPTS submenus; prompts appear in the
secondary display area during macro and setpoint execution.
MACRO1
MACRO2
MACRO3
MACRO4
REGULAT NTEP
STRTBAT
EDIT
OIML
NONE
CANADA
Specify MACROs 1–4. The STRBAT parameter can be set on to start a batch sequence
on completion of the macro; the EDIT parameter contains up to 30 macro steps,
including simulated keystrokes and pause/release conditions. See Section 9.0 for more
information about configuring macros.
Regulatory mode. Specifies the regulatory agency having jurisdiction over the scale site.
OIML, NTEP, and CANADA modes allow a tare to be acquired at any weight greater
than zero. NONE allows tares to be acquired at any weight value.
OIML, NTEP, and CANADA modes allow a tare to be cleared only if the gross weight is
at no load. NONE allows tares to be cleared at any weight value.
Streamed output in OIML, NTEP, and CANADA modes follows the display update rate.
In NONE mode, streamed output follows the A/D update rate. NTEP and OIML modes
allow a new tare to be acquired even if a tare is already present. In CANADA mode, the
previous tare must be cleared before a new tare can be acquired.
NONE, NTEP and CANADA modes allow the scale to be zeroed in either gross or net
mode as long as the current weight is within the specified ZRANGE. In OIML mode, the
scale must be in gross mode before it can be zeroed; pressing the ZERO key in net
mode clears the tare.
OIML mode replaces the Gross annunciator with Brutto.
The value specified for this parameter affects the function of the front panel TARE and
ZERO keys. See Section 10.3 for a complete description of TARE and ZERO key
functions for each of the regulatory modes.
Level 3 submenus
DATEFMT MMDDYY
Specifies the format used to display or print the date.
DDMMYY
YYMMDD
DATESEP SLASH
Specifies the date separator character.
DASH
CF 121 21 v 2.1, June 2003
Page 26

SEMI
TIMEFMT 12HOUR
24HOUR
TIMESEP COLON
Specifies the format used to display or print the time.
Specifies the time separator character.
COMMA
Table 3-6. Program Menu Parameters
3.2.6. Print Format Menu
See Section 6.0 for information about custom print formatting.
Figure 3-9. Print Format Menu
CF 121 22 v 2.1, June 2003
Page 27

3.2.7. Setpoints Menu
Figure 3-10. Setpoints Menu
Figure 3-11. Submenu for GROSSSP, NETSP, and RELSP Setpoints
CF 121 23 v 2.1, June 2003
Page 28

Figure 3-12. Submenu for PAUSE, DELAY, and WAITSS Setpoints
Figure 3-13. Submenu for COUNTER, AUTOJOG, COZ, INMOTON, INRANGE, -GROSS, -NET and BATCHPR Setpoints
Figure 3-14. Submenu for TIMER and CONCUR Setpoints
SETPTS Menu
Parameter Choices Description
Level 2 submenus
SETPT1–
SETPT20
OFF
GROSSSP
NETSP
+RELSP
–RELSP
%RELSP
PAUSE
DELAY
WAITSS
COUNTER
AUTOJOG
COZ
Specifies the setpoint kind.
GROSSSP, NETSP, +RELSP, –RELSP, and %RELSP setpoint kinds can be used as
either batch or continuous setpoints.
PAUSE, DELAY, WAITSS, COUNTER, and AUTOJOG setpoint kinds can only be used
in batch sequences.
COZ, INMOTON, INRANGE, –GROSS, –NET, BATCHPR, TIMER, and CONCUR
setpoint kinds can only be used as continuous setpoints.
See Table 8-1 for more information about setpoint kinds.
INMOTON
INRANGE
–GROSS
CF 121 24 v 2.1, June 2003
Page 29

–NET
BATCHPR
TIMER
CONCUR
BATCHNG OFF
AUTO
MANUAL
Batching enable. Set to AUTO or MANUAL to allow a batch sequence to run. MANUAL
requires a BATSTRT digital input, BATSTART EDP command, or STRTBAT macro
configuration before the batch sequence can run. AUTO allows batch sequences to
repeat continuously.
Level 3 submenus
GROSSSP
NETSP
+RELSP
–RELSP
%RELSP
VALUE
TRIP
BANDVAL
HYSTER
PREACT
Configure GROSSSP, NETSP, and RELSP setpoints. See Figure 3-11 and Level 4
parameter descriptions.
PREVAL
RELNUM
BATCH
PSHACCM
PSHTARE
PSHPRNT
ALARM
ACCESS
NAME
DIGOUT
PAUSE
DELAY
WAITSS
PSHTARE
PSHPRNT
PSHACCM
Configure PAUSE, DELAY, and WAITSS setpoints. See Figure 3-12 and Level 4
parameter descriptions.
ACCESS
DIGOUT
NAME
VALUE
COUNTER
AUTOJOG
COZ
INMOTON
VALUE
ACCESS
NAME
DIGOUT
Configure COUNTER, AUTOJOG, COZ, INMOTON, INRANGE, –GROSS, –NET, AND
BATCHPR setpoints. See Figure 3-13 and Level 4 parameter descriptions.
INRANGE
–GROSS
–NET
BATCHPR
TIMER
CONCUR
VALUE
START
Configure TIMER and CONCUR setpoints. See Figure 3-14 and Level 4 parameter
descriptions.
END
ACCESS
NAME
DIGOUT
Level 4 submenus
VALUE number GROSSSP, NETSP, RELSP setpoint types: Specifies the target weight value. DELAY,
AUTOJOG, TIMER, and CONCUR setpoint types: Specifies, in 0.1-second intervals, a
time value in the range 0–65535. COUNTER setpoint types: Specifies the number of
consecutive batches to be run.
TRIP HIGHER
LOWER
INBAND
OUTBAND
GROSSSP, NETSP, and RELSP setpoint types: Specifies whether the setpoint is tripped
when the weight is higher or lower than the setpoint value, within a band established
around the value, or outside of that band. In a batch sequence with TRIP=HIGHER, the
associated digital output is active until the setpoint value is reached or exceeded; with
TRIP=LOWER, the output is active until the weight goes below the setpoint value.
BANDVAL number GROSSSP, NETSP, and RELSP setpoint types with TRIP=INBAND or OUTBAND:
Specifies a weight equal to half the band width. The band established around the
CF 121 25 v 2.1, June 2003
Page 30

setpoint value is VALUE ±BANDVAL
HYSTER number GROSSSP, NETSP, and RELSP setpoint types: Specifies a band around the setpoint
value that must be exceeded before the setpoint, once off, can trip on again.
PREACT OFF
ON
LEARN
GROSSSP, NETSP, and RELSP setpoint types: Allows the digital output associated with
a setpoint to shut off before the setpoint is satisfied to allow for material in suspension.
The ON value adjusts the setpoint trip value up or down (depending on the TRIP
parameter setting) from the setpoint value.
The LEARN value can be used to automatically adjust the preact value after each batch.
LEARN compares the actual weight at standstill to the target setpoint value, then adjusts
the preact by half of the difference after each batch.
PREVAL number GROSSSP, NETSP, and RELSP setpoint types: Specifies the preact value for setpoints
with PREACT set to ON or LEARN. Depending on the TRIP setting specified for the
setpoint, the setpoint trip value is adjusted up or down by the preact value.
RELNUM 1–20 RELSP setpoints: Specifies the number of the relative setpoint. The target
weight for this setpoint is:
For +RELSP, the value of the relative setpoint plus the value (VALUE parameter) of this
setpoint
For –RELSP, the value of the relative setpoint minus the value of this setpoint
For %RELSP, the percentage (specified on the VALUE parameter for this setpoint) of the
relative setpoint
BATCH OFF
ON
PSHACCM OFF
ON
ONQUIET
PSHPRNT OFF
ON
WAITSS
PSHTARE OFF
ON
GROSSSP, NETSP, and RELSP setpoint types: Specifies whether the setpoint is used
as a batch (ON) or continuous (OFF) setpoint.
GROSSSP, NETSP, RELSP, PAUSE, DELAY, and WAITSS setpoint types: Specify ON
to update the accumulator and perform a print operation when the setpoint is satisfied.
Specify ONQUIET to update the accumulator without printing.
GROSSSP, NETSP, RELSP, PAUSE, DELAY, and WAITSS setpoint types: Specify ON
to perform a print operation when the setpoint is satisfied; specify WAITSS to wait for
standstill after setpoint is satisfied before printing.
GROSSSP, NETSP, RELSP, PAUSE, DELAY, and WAITSS setpoint types: Specify ON
to perform an acquire tare operation when the setpoint is satisfied. NOTE: PSHTARE
acquires the tare regardless of the value specified for the REGULAT parameter on the
PROGRM menu.
ALARM OFF
ON
GROSSSP, NETSP, RELSP, DELAY, and WAITSS setpoint types:
Specify ON to display the word ALARM on the primary display while the setpoint is active
(batch setpoints) or while the setpoint is not tripped (continuous setpoints).
START 1–20 TIMER and CONCUR setpoint types: Specifies the starting setpoint number. Do not
specify the number of the TIMER or CONCUR setpoint itself. The TIMER or CONCUR
setpoint begins when the starting setpoint begins.
END 1–20 TIMER and CONCUR setpoint types: Specifies the ending setpoint number. Do not
specify the number of the TIMER or CONCUR setpoint itself. The TIMER or CONCUR
setpoint stops when the ending setpoint begins.
ACCESS ON
HIDE
OFF
All setpoint types: Specifies whether the SETPOINT key can be used to change the
setpoint value in normal mode, including macro simulations of pressing the SETPOINT
key.
ON: Value can be displayed and changed
HIDE: Value cannot be displayed or changed
OFF: Value can be displayed but not changed
Setpoints with ACCESS=ON can be turned on or off when a batch is not running:
To turn the setpoint off, display the setpoint, then press CLEAR
To turn the setpoint on, display the setpoint, then press ENTER
NAME NONE, 1–
60
All setpoint types: Specify the number of an assigned prompt. Up to 60 prompt names
can be specified on the PROMPTS submenu of the PROGRM menu.
DIGOUT NONE, 1–8 All setpoint types: Specifies a digital output associated with the setpoint. For continuous
setpoints, the digital output becomes active (low) when the condition is met; for batch
setpoints, the digital output is active until the setpoint condition is met.
Table 3-7. Setpoint Menu Parameters
CF 121 26 v 2.1, June 2003
Page 31

3.2.8. Digital Input Menu
DIG IN Menu
Parameter Choices Description
Level 2 submenus
DIGIN1
DIGIN2
DIGIN3
DIGIN4
DIGIN5
DIGIN6
DIGIN7
DIGIN8
OFF
ZERO
NT/GRS
TARE
UNITS
PRINT
ACCUM
SETPNT
TIMDATE
ESC
ALPHAMD
CLEAR
DSPTAR
IDKEY
KF1—KF4
KEY0—
KEY9
KEYDP
ENTER
BATRUN
BATSTRT
Specifies the function activated by digital inputs 1–8. Default values are:
DIGIN1=BATSTRT;
DIGIN2=BATRUN; DIGIN3–DIGIN8=OFF.
ZERO, NT/GRS (net/gross mode toggle), TARE, UNITS, and PRINT provide the same
functions as the five major front panel keys.
ACCUM, SETPNT, TIMDATE, ESC, ALPHAMD, CLEAR, DSPTAR, and IDKEY provide
the same functions as the front panel keys.
KF1—KF4 are equivalent to pressing the macro keys, F1—F4.
KEY0—KEY9 and KEYDP (decimal point) are simulate pressing keys on the numeric
keypad.
ENTER simulates pressing the front panel ENTER key.
BATRUN allows a batch routine to be started and run. With BATRUN active (low), the
BATSTRT input starts the batch; if BATRUN is inactive (high), BATSTRT cancels the
batch.
BATSTRT starts or ends a batch routine, depending on the state of the BATRUN input.
BATPAUS pauses a batch routine when held low.
KBDLOC locks the keyboard (indicator front panel) when held low.
HOLD holds the current display. Releasing this input clears the running average filter.
CLRCN resets the consecutive number to the value specified on the CONSTUP
parameter (PROGRM menu).
GROSS, NET, PRIM, and SEC select gross, net, primary units, or secondary units
Figure 3-15. Digital Input Menu
CF 121 27 v 2.1, June 2003
Page 32

BATPAUS
KBDLOC
HOLD
CLRCN
GROSS
display modes.
TIME and DATE inputs show TIME or DATE entry displays. DATE simulates pressing
the TIME/DATE key once; TIME simulates pressing the key twice.
CLRTAR clears the current tare.
CLRACC clears the accumulator.
NET
PRIM
SEC
TIME
DATE
CLRTAR
CLRACC
Table 3-8. Digital Input Menu Parameters
3.2.9. Analog Output Menu
The ALGOUT menu is used only if the analog output option is installed. If the analog output option is installed,
configure all other indicator functions and calibrate the indicator before configuring the analog output. See Section
10.8 for analog output calibration procedures.
Figure 3-16. Analog Output Menu
ALG OUT Menu
Parameter Choices Description
Level 2 submenus
SOURCE1 GROSS
Specifies the source tracked by the analog output.
NET
OFFSET 0%
20%
ERRACT FULLSC
HOLD
ZEROSC
Zero offset. Selects whether the analog output supplies voltage (0–10 V) or current (4–20
mA) output. Select 0% for 0–10 V output; select 20% for 4–20 mA output.
Error action. Specifies how the analog output responds to system error conditions.
Possible values are:
FULLSC: Set to full value (10 V or 20 mA)
HOLD: Hold current value
ZEROSC: Set to zero value (0 V or 4 mA)
MIN 000000
number
MAX 010000
number
TWZERO 71
number
TWSPAN 15171
number
Specifies the minimum weight value tracked by the analog output. Specify a value in the
range 0–9999999
Specifies the maximum weight value tracked by the analog output. Specify a value in the
range 0–9999999
Tweak zero. Adjust the analog output zero calibration. Use a multimeter to monitor the
analog output value. Press and hold or to adjust the output.
Tweak span. Adjust the analog output span calibration. Use a multimeter to monitor the
analog output value. Press and hold or to adjust the output.
Table 3-9. Analog Output Menu Parameters
3.2.10. Version Menu
The VERS menu is used to check the software version installed in the indicator. There are no parameters
associated with the Version menu: when selected, the indicator displays the installed software version number.
CF 121 28 v 2.1, June 2003
Page 33

Figure 3-17. Version Menu
4.0 CALIBRATION
The IQ plus 710 can be calibrated using the front panel, EDP commands, or the Revolutionª configuration utility.
Each method consists of the following steps:
• Zero calibration
• Entering the test weight value
• Span calibration
• Optional five-point linearization
• Optional rezero calibration for test weights using hooks or chains.
The following sections describe the calibration procedure for each of the calibration methods.
Figure 4-1. Calibration (CALIBR) Menu
4.1. Front Panel Calibration
To calibrate the indicator using the front panel, do the following:
1. Place the indicator in setup mode (display reads CONFIG) and remove all weight from the scale platform. If
your test weights require hooks or chains, place the hooks or chains on the scale for zero calibration.
2. Press until the display reads CALIBR (see Figure 4-1)Press to go to zero calibration(WZERO)
3. With WZERO displayed, press to calibrate zero. The indicator displays *CAL* while calibration is in progress.
When complete, the A/D count for the zero calibration is displayed. Press again to save the zero calibration
value and go to the next prompt (WVAL).
4. With WVAL displayed, place test weights on the scale and press to show the test weight value. Use the
numeric keypad to enter the actual test weight, then press ENTER to save the value and go to span calibration
(WSPAN).
5. With WSPAN displayed, press to calibrate span. The indicator displays *CAL* while calibration is in progress.
When complete, the A/D count for the span calibration is displayed. Press again to save the span calibration
value and go to the next prompt (WLIN).
CF 121 29 v 2.1, June 2003
Page 34

6. Five-point linearization (using the WLIN parameter) provides increased scale accuracy by calibrating the
indicator at up to five additional points between the zero and span calibrations.
Linearization is optional: if you choose not to perform linearization, skip the WLIN parameter; if linearization values
have previously been entered, these values are reset to zero during calibration. To perform linearization, follow the
procedure below: With WLIN displayed, Press to go to the first linearization point (PT-> 1). Place test weights on
the scale and press or ENTER. Use the numeric keypad to enter the actual test weight value, then press ENTER to
calibrate. The indicator displays *CAL* while calibration is in progress. When complete, the A/D count for the linear
calibration is displayed. Press ENTER again to save the calibration value and go to the next prompt (PT-> 2).
Repeat for up to five linearization points.
7. The optional rezero function is used to remove a calibration offset when hooks or chains are used to hang the
test weights.
• If no other apparatus was used to hang the test weights during calibration, remove the test weights and press
to return to the CALIBR menu.
• If hooks or chains were used during calibration, remove these and the test weights from the scale. With all
weight removed, press ENTER to rezero the scale. This function adjusts the zero and span calibration values.
The indicator displays *CAL* while the zero and span calibrations are adjusted. When complete, the adjusted
A/D count for the zero calibration is displayed. Press ENTER to save the value, then press to return to the
CALIBR menu.
Press until the display reads CONFIG, then press to exit setup mode.
4.2. EDP Command Calibration
To calibrate the indicator using EDP commands, the indicator EDP port must be connected to a terminal or
personal computer. See Section 2.3.2 for EDP port pin assignments; see Section 5.0 for more information about
using EDP commands. Once the indicator is connected to the sending device, do the following:
1. Place the indicator in setup mode (display reads CONFIG) and remove all weight from the scale platform. If
your test weights require hooks or chains, place the hooks or chains on the scale for zero calibration.
2. Send the WZERO EDP command to calibrate zero. The indicator displays *CAL* while calibration is in
progress.
3. Place test weights on the scale and use the WVAL command to enter the test weight value in the following
format:
WVAL=nnnnnn<CR>
4. Send the WSPAN EDP command to calibrate span. The indicator displays *CAL* while calibration is in
progress, return to WLIN.
5. Up to five linearization points can be calibrated between the zero and span calibration values. Use the following
commands to set and calibrate a single linearization point:
WLIN.V1=nnnnn<CR>
WLIN.C1<CR>
The WLIN.V1 command sets the test weight value (nnnnn) for linearization point 1. The WLIN.C1 command
calibrates the point. Repeat using the WLIN.Vx and WLIN.Cx commands as required for additional linearization
points.
6. To remove an offset value, clear all weight from the scale, including hooks or chains used to hang test weights,
then send the REZERO EDP command. The indicator displays *CAL* while the zero and span calibrations are
adjusted.
7. Send the KUPARROW or KEXIT EDP command to exit setup mode.
4.3. Revolution™ Calibration
To calibrate the indicator using Revolution, the indicator EDP port must be connected to a PC running the
Revolution configuration utility. Use the following procedure to calibrate the indicator:
1. Place the indicator in setup mode (display reads CONFIG) and remove all weight from the scale platform.
2. Select Calibrate Indicator from the Revolution main menu.
3. On the Indicator Calibration display, select the indicator model (IQ+710) and communications port then click
OK.
CF 121 30 v 2.1, June 2003
Page 35

4. Revolution uploads calibration data from the indicator then presents the information in a display like that shown
in Figure 4-2.
Figure 4-2. Revolution Calibration Display
5. Enter the Value of Test Weight to be used for span calibration then click START.
6. A dialog box asks whether hooks or chains are used to hang calibration test weights. Click Yes or No to
continue.
7. The Zero Calibration dialog box prompts you to remove all weight from the scale. Clear the scale and click OK
to begin zero calibration. If your test weights require hooks or chains, place the hooks or chains on the scale for
zero calibration.
8. When zero calibration is complete, the Span Calibration dialog box prompts you to place test weights on the
scale for span calibration. Place test weights on the scale then click OK.
9. When span calibration is complete, a dialog box asks whether you wish to perform linear calibration. Click Yes
to perform linear calibration for up to five linearization points, or click No to continue calibration with step 11.
10. On the Linear Calibration display, select the point (1-5) to calibrate, then click Calibrate. Place test weights on
scale then click OK. When prompted, enter the test weight value then press Enter. Repeat for additional
linearization points, then click Exit to return to the Indicator Calibration display.
11. If hooks or chains were used to hang test weights, the Rezero dialog box prompts you to remove weights from
the scale. Remove the weights then click OK. If hooks or chains were not used in the calibration procedure,
Revolution goes directly to step 12. Calibration is complete.
12. When calibration is complete, the New Settings fields of the Indicator Calibration display are filled in. Click Exit
to save the new values and return to the Revolution main menu; to restore the previous calibration values
(including linear calibration values), click Restore Settings.
4.4. More About Calibration
The following topics provide additional information about compensating for environmental factors (Section 4.4.1)
and diagnostic information for determining expected zero and span coefficients.
4.4.1. Adjusting Final Calibration
Calibration may be affected by environmental factors including wind, vibration, and angular loading. For example, if
the scale is calibrated with 1000 lb, a strain test may determine that at 2000 lb the calibration is 3 lb high. In this
case, final calibration can be adjusted by tweaking WVAL to 998.5 lb. This adjustment provides a linear correction
of 1.5 lb per 1000 lb.
To adjust the final calibration, return to the WVAL prompt and press to show the test weight value. Press or
to adjust calibration up or down. Press to save the value, then press to return to the CALIBR menu.
CF 121 31 v 2.1, June 2003
Page 36

4.4.2. Zero Deadload A/D Counts
Table 4-1 lists the ideal A/D counts that result from input signals of 0-45 mV with zero deadload. Actual values will
typically be higher than the values shown in Table 4-1.
Input Signal (mV) Raw A/D Count
0 105 000
1 126 000
2 147 000
3 168 000
4 189 000
5 210 000
6 231 000
7 252 000
8 273 000
9 294 000
10 315 000
15 420 000
20 525 000
30 735 000
45 1 050 000
Table 4-1. Ideal A/D Raw Counts
4.4.3. Calculating the Span Coefficient
The span coefficient value displayed by the WSPAN parameter can be calculated using the following formula:
(21000 * mV_signal_input) + zero_coefficient
where mV_signal_input is the change in the signal input when the test weight is applied and the zero_coefficient is
the WZERO value. Actual values typically vary from the calculated value.
5.0 EDP COMMANDS
The IQ plus 710 indicator can be controlled by a personal computer or remote keyboard connected to the indicator
EDP port. Control is provided by a set of EDP commands that can simulate front panel key press functions, display
and change setup parameters, and perform reporting functions. The EDP port provides the capability to print
configuration data or to save that data to an attached personal computer. This section describes the EDP command
set and procedures for saving and transferring data using the EDP port.
NOTE: The full duplex RS-232 printer port provided with Version 2.0 and later hardware can also be used to
process EDP commands.
5.1. The EDP Command Set
The EDP command set can be divided into five groups: key press commands, reporting commands, the
RESETCONFIGURATION special function command, parameter setting commands, and transmit weight data
commands.
When the indicator processes an EDP command, it responds with the message OK. The OK response verifies that
the command was received and has been executed. If the command is unrecognized or cannot be executed, the
indicator responds with ??.
The following sections list the commands and command syntax used for each of these groups.
CF 121 32 v 2.1, June 2003
Page 37

5.1.1. Key Press Commands
Key press EDP commands (see Table 5-1) simulate pressing the keys on the front panel of the indicator. These
commands can be used in both setup and weighing mode. Several of the commands serve as (pseudo) keys,
providing functions that are not represented by a key on the front panel.
For example, to enter a 15-pound tare weight using EDP commands:
1. Type K1 and press ENTER (or RETURN).
2. Type K5 and press ENTER.
3. Type KTARE and press ENTER.
Command Function
KZERO In weighing mode, press the ZERO key
KGROSSNET In weighing mode, press the GROSS/NET key
KGROSS Go to gross mode (pseudo key)
KNET Go to net mode (pseudo key)
KTARE Press the TARE key
KUNITS In weighing mode, press the UNITS key
KPRIM Go to primary units (pseudo key)
KSEC Go to secondary units (pseudo key)
KPRINT In weighing mode, press the PRINT key
KID Press the ID key
KSETPOINT Press the SETPOINT key
KTIMEDATE Press the TIME/DATE key
KTIME Display time (pseudo key)
KDATE Display date (pseudo key)
KESCAPE Press the ESCAPE key
KALPHA Press the ALPHA ENTRY key
KDISPACCUM Press the ACCUM key
KDISPTARE Press the DISPLAY TARE key
KCLR Press the CLEAR key
KCLRCN Reset consecutive number (pseudo key)
KCLRTAR Clear tare from system (pseudo key)
KLEFTARROW In setup mode, move left in the menu
KRIGHTARROW In setup mode, move right in the menu
KUPARROW In setup mode, move up in the menu
KDOWNARROW In setup mode, move down in the menu
KEXIT In setup mode, exits to normal mode
KCLRNV Clear non-volatile RAM
K0–K9 Press number 0 (zero) through 9
KDOT Press the decimal point (.)
KENTER Press the ENTER key
KF1 Play MACRO1
KF2 Play MACRO2
KF3 Play MACRO3
KF4 Play MACRO4
KLOCK Lock specified front panel key. For example, to lock the SETPOINT key, enter
KLOCK=KSETPOINT.
KUNLOCK Unlock specified front panel key. For example, to unlock the TIME/DATE key, enter
KUNLOCK=KTIMEDATE.
Table 5-1. EDP Key Press Commands
5.1.2. Reporting Commands
Reporting commands (see Table 5-2) send specific information to the EDP port. These commands can be used in
both setup mode and normal mode.
CF 121 33 v 2.1, June 2003
Page 38

Command Function
DUMPALL List all parameter values
SPDUMP Print setpoint configuration
VERSION Write IQ plus 710 software version
P Write current displayed weight with units identifier. See Section 10.2 for more
information.
S Write one frame of stream format
Table 5-2. EDP Reporting Commands
5.1.3. The RESETCONFIGURATION Command
The RESETCONFIGURATION command can be used in setup mode to restore all configuration parameters to
their default values. This command is equivalent to using the DEFAULT function in TEST mode. See Section 10.9
for more information about test mode.
NOTE: All load cell calibration settings are lost when the RESETCONFIGURATION command is run.
5.1.4. Parameter Setting Commands
Parameter setting commands allow you to display or change the current value for a particular configuration
parameter (Tables 5-3 through 5-12). Current configuration parameter settings can be displayed in either setup
mode or normal mode using the following syntax:
command<ENTER>
Most parameter values can be changed in setup mode only; setpoint parameters listed in Table 5-8 can be
changed when in normal weighing mode.
Use the following command syntax when changing parameter values:
command=value<ENTER>
where value is either a number or a parameter value. Use no spaces before or after the equal (=) sign. If you type
an incorrect command, the display reads ??.
For example, to set the motion band parameter to 5, type the following:
MOTBAND=5D<ENTER>
For parameters with selectable values, enter the command and equal sign followed by a question mark:
command=?<ENTER>
to see a list of those values. The indicator must be in setup mode to use this function.
Command Description Values
GRADS Graduations 1–9999999
ZTRKBND Zero track band OFF, 0.5D, 1D, 3D
ZRANGE Zero range 1.9%, 100%
MOTBAND Motion band 1D, 2D, 3D, 5D, 10D, 20D, OFF
OVRLOAD Overload FS+2%, FS+1D, FS+9D, FS
SMPRAT Sample rate 30HZ, 3.75HZ, 7.5HZ, 15HZ
DIGFLTR1
DIGFLTR2
RATLTRAP Rattletrap filtering OFF, ON
DFSENS Digital filter cutout sensitivity 2OUT, 4OUT, 8OT, 16OUT, 32OUT, 64OUT, 128OUT
DFTHRH Digital filter cutout threshold NONE, 2DD, 5DD, 10DD, 20DD, 50DD, 100DD, 200DD, 250DD
ALGFLTR Analog filter OFF, 2HZ, 8HZ
Digital filtering 1, 2, 4, 8, 16, 32, 64, 128, 256
CF 121 34 v 2.1, June 2003
Page 39

PWRUPMD Power up mode GO, DELAY
TAREFN Tare function BOTH, NOTARE, PBTARE, KEYED
Table 5-3. CONFIG EDP Commands
Command Description Values
PRI.DECPNT Primary units decimal position 8.888888, 88.88888, 888.8888, 8888.888, 88888.88,
888888.8, 8888888, 8888880, 8888800
PRI.DSPDIV Primary units display divisions 1D, 2D, 5D
PRI.UNITS Primary units LB, KG, G, OZ, TN, T, GN, TROYOZ, TROYLB, LT, NONE
SEC.DECPNT Secondary units decimal position 8.888888, 88.88888, 888.8888, 8888.888, 88888.88,
888888.8, 8888888, 8888880, 8888800
SEC.DSPDIV Secondary units display divisions 1D, 2D, 5D
SEC.UNITS Secondary units LB, KG, G, OZ, TN, T, GN, TROYOZ, TROYLB, LT, NONE
SEC.MULT Secondary units multiplier 0.00000–99999.99
DECFMT Decimal format DOT, COMMA
DSPRATE Display rate 250MS, 500MS, 750MS, 1SEC, 1500MS, 2SEC, 2500MS,
3SEC, 4SEC, 6SEC, 8SEC
Table 5-4. FORMAT EDP Commands
Command Description Values
WZERO Zero calibration —
WVAL Test weight value test_weight_value
WSPAN Span calibration —
WLIN.F1–WLIN.F5 Actual raw count value for linearization points 1–5 —
WLIN.V1–WLIN.V5 Test weight value for linearization points 1–5 test_weight_value
WLIN.C1–WLIN.C5 Calibrate linearization points 1–5 —
REZERO Rezero —
LC.CD Set deadload coefficient value
LC.CW Set span coefficient value
Table 5-5. CALIBR EDP Commands
Command Description Values
EDP.BAUD EDP port baud rate 300, 600, 1200, 2400, 4800, 9600, 19200
EDP.BITS EDP port data bits/parity 8NONE, 7EVEN, 7ODD
EDP. TERMIN EDP port termination character CR/LF, CR
EDP.EOLDLY EDP port end-of-line delay 0–255 (0.1-second intervals)
EDP.HANDSHK EDP port handshaking OFF, ON
EDP.ADDRESS EDP port RS-485 address 0, 01–255
EDP.BUS EDP port bus network enable OFF, ON
EDP.STREAM EDP port streaming OFF, ON
PRN.BAUD Printer port baud rate 300, 600, 1200, 2400, 4800, 9600, 19200
PRN.BITS Printer port data bits/parity 8NONE, 7EVEN, 7ODD
PRN.TERMIN Printer port termination character CR/LF, CR
PRN.EOLDLY Printer port end-of-line delay 0–255 (0.1-second intervals)
PRN.HANDSHK Printer port handshaking OFF, ON
PRN.BUS Printer port bus network enable OFF, ON
PRN.STREAM Printer port streaming OFF, ON
PRNDEST Print destination EDP, PRN, BOTH
Table 5-6. SERIAL EDP Commands
CF 121 35 v 2.1, June 2003
Page 40

Command Description Values
SD Set date MMDDYY, DDMMYY, YYMMDD (enter using DATEFMT
specified)
ST Set time hhmm (enter using 24-hour format)
DATEFMT Date format MMDDYY, DDMMYY, YYMMDD
DATESEP Date separator SLASH, DASH, SEMI
TIMEFMT Time format 12HOUR, 24HOUR
TIMESEP Time separator COLON, COMMA
CONSNUM Consecutive numbering 0–9 999 999
CONSTUP Consecutive number start-up value 0–9 999 999
UID Unit identifier nnnnnnn
TARE100 Truck in/out mode OFF, MODE1, MODE2, MODE3, MODE4, MODE5, MODE6
ACCUM Accumulator OFF, ON
CFGPWD Configuration password 0, 1–9999999
SPPWD Setpoint password 0, 1–9999999
KYBDLK Keyboard lock (disable keypad) OFF, ON
LOCKON Lock indicator front panel in
Same function as KYBDLK command
operating mode
LOCKOFF Unlock indicator front panel in
operating mode
AUXLK Disable auxiliary keyboard OFF, ON
MACONLY Disable all except macro keys OFF, ON
ZERONLY Disable all keys except ZERO OFF, ON
ALPHAKB Enable ALPHA ENTRY key OFF, ON
REGULAT Regulatory compliance NONE, OIML, NTEP, CANADA
PROMPT#1–
Macro prompts/setpoint names
See Section 9.0 for information about macro programming
PROMPT#60
MACRO1.K01–
Set MACRO1 keystroke
MACRO1.K30
MACRO2.K01–
Set MACRO2 keystroke
MACRO2.K30
MACRO3.K01–
Set MACRO3 keystroke
MACRO3.K30
MACRO4.K01–
Set MACRO4 keystroke
MACRO4.K30
MACRO1.STRTBAT
Start batch OFF, ON
MACRO2.STRTBAT
MACRO3.STRTBAT
MACRO4.STRTBAT
Table 5-7. PROGRM EDP Commands
Command Description Values
SETPOINT Setpoint number 1–20
KIND Setpoint kind OFF, GROSSSP, NETSP, +RELSP, –RELSP, %RELSP, PAUSE,
DELAY, WAITSS, COUNTER, AUTOJOG, COZ, INMOTON, INRANGE,
–GROSS, –NET, BATCHPR, TIMER, CONCUR
VALUE Setpoint value number
PSHTARE Push tare OFF, ON
PSHPRINT Push print OFF, ON, WAITSS
PSHACCM Push accumulate OFF, ON, ONQUIET
TRIP Trip HIGHER, LOWER, INBAND, OUTBAND
BANDVAL Band value number
HYSTER Hysteresis number
ALARM Alarm OFF, ON
PREACT Preact OFF, ON, LEARN
CF 121 36 v 2.1, June 2003
Page 41

PREVAL Number
Preact value
BATCH Batch step enable OFF, ON
NAME Setpoint name number NONE, 1–60
ACCESS Setpoint access
OFF, ON, HIDE
DIGOUT Digital output NONE, 1–8
RELNUM Relative setpoint number 1–20
START Starting setpoint 1–20
END Ending setpoint 1–20
BATCHNG Batching mode OFF, AUTO, MANUAL
Table 5-8. SETPNTS EDP Commands
Command Description Values
GFMT Gross demand print format string
See Section 6.0 for detailed information
NFMT Net demand print format string
SPFMT Setpoint print format string
TRWIN Truck weigh-in print format string
TRWOUT Truck weigh-out print format string
EDPFMT EDP demand print format string
HDRFMT Ticket header format string
Table 5-9. PFORMT EDP Commands
Command Description
DON#nn Set digital output nn on (active)
DON#0 Set all digital outputs on (active)
DOFF#nn Set digital output nn off (inactive)
DOFF#0 Set all digital outputs off (inactive)
For commands ending with “#nn”, nn is the digital output (01–8) being set on or off.
Table 5-10. DIG OUT EDP Commands
Command Description Values
DIGIN1
DIGIN2
DIGIN3
DIGIN4
DIGIN5
DIGIN6
Digital input function OFF, ZERO, NT/GRS, TARE, UNITS, PRINT,
ACCUM, SETPNT, TIMDATE, ESC, ALPHAMD,
CLEAR, DSPTAR, IDKEY, KF1–KF4, KEY0–KEY9,
KEYDP, ENTER, BATRUN, BATSTRT, BATPAUS,
KBDLOC, HOLD, CLRCN, GROSS, NET, PRIM,
SEC, TIME, DATE, CLRTAR, CLRACC
DIGIN7
DIGIN8
Table 5-11. DIG IN EDP Commands
Command Description Values
SOURCE1 Analog output source GROSS, NET
OFFSET Zero offset 0%, 20%
ERRACT Error action FULLSC, HOLD, ZEROSC
MIN Minimum value tracked 0–9 999 999
MAX Maximum value tracked 0–9 999 999
ZERO1 Zero calibration 0–16 383
SPAN1 Span calibration 0–16 383
Table 5-12. ALGOUT EDP Commands
CF 121 37 v 2.1, June 2003
Page 42

5.1.5. Normal Mode Commands
The normal mode commands (see Table 5-13) transmit data to the EDP port on demand. The SX command is valid
only in normal operating mode; all other commands are valid in either setup or normal mode.
Command Description Response Format
CONSNUM Set consecutive number 0–9 999 999
UID Set unit ID nnnnnnn
SD Set date MMDDYY, DDMMYY, YYMMDD (enter using
DATEFMT specified)
ST Set time hhmm (enter using 24-hour format)
SX Start EDP streaming OK or ??
EX Stop EDP streaming OK or ??
DX Start streaming raw A/D counts OK or ??
RS Reset system —
XA Transmit accumulator value
XG Transmit gross weight in displayed units
XN Transmit net weight in displayed units
XT Transmit tare weight in displayed units
XG2 Transmit gross weight in non-displayed units
XN2 Transmit net weight in non-displayed units
XT2 Transmit tare weight in non-displayed units
XE Query system error conditions nnnnn
Table 5-13. Normal Mode EDP Commands
nnnnnn UU
where nnnnnn is the weight value, UU is the units
See Section 10.1 for detailed information about the
XE command response format.
5.1.6. Batching Control Commands
The commands listed below provide batching control through the EDP port.
BATSTART
If the BATRUN digital input is active (low) or not assigned, the BATSTART command can be used to start the batch
program.
BATRESET
Stops the program and resets the batch program to the first batch step. Run the BATRESET command after
making changes to the batch configuration.
BATPAUSE
Stops the batch program at the current step. All digital outputs set on by the current step are set off. The BATSTRT
DIGIN, BATSTART EDP command, or a macro configured with STRTBAT=ON can be used to restart the batch
program at the current step.
BATSTATUS
The BATSTATUS command is used to check the current status of various setpoint and batching conditions.
BATSTATUS returns 14 bytes of status data as described in Table 5-14. BATSTATUS is principally used to provide
status information to a controlling batch program when using the Remote I/O Interface option.
Status information returned in bytes 3-12 is coded as ASCII characters @ (hex 40) through O (hex 4F); only the low
order bits of these characters are significant. Table 5-14 shows the low order bit assignments for bytes 3-12. Use
Table 5-15 to interpret the status of the low order bits for a given ASCII character.
Batch Status Data Byte Values
Batch Status 0 “S” = stopped
“R” = running
“P” = paused
Current Batch Step 1–2 00–20
CF 121 38 v 2.1, June 2003
Page 43

Continuous Setpoint Status
Low order bits of bytes 3–4 are
set on to indicate continuous
setpoints for which conditions
are being met. Bits are
assigned to setpoint numbers
3 – 7 Bit 3 Bit 2 Bit 1 Bit 0
3 SP1 SP2 SP3 SP4
4 SP5 SP6 SP7 SP8
5 SP 9 SP10 SP11 SP12
6 SP13 SP14 SP15 SP16
7 SP17 SP18 SP19 SP20
Low Order Bit Assignments for Bytes 3 – 12 ASCII Values
@@@@@–
OOOOO
as shown at right.
Digital Output Status
8-11 Bit 3 Bit 2 Bit 1 Bit 0
@@@@ – OOOO
Low order bits of bytes 8–9 are
set on to indicate active digital
outputs. Bits are assigned to
digital outputs as shown at
right.
8 DIGOUT 1 DIGOUT 2 DIGOUT 3 DIGOUT 4
9 DIGOUT 5 DIGOUT 6 DIGOUT 7 DIGOUT 8
10
N/A
11
Digital Input / Alarm Status
12 DIGIN 1 DIGIN 2 DIGIN 3 Alarm @ – O
Low order bits of byte 12 are
set on to indicate active digital
inputs and setpoint alarm
status. Bits are assigned as
shown at right.
Carriage Return 13 N/A (CR)
Table 5-14. BATSTATUS Command Structure
Translating ASCII Status Data ASCII Value Bit 3 Bit 2 Bit 1 Bit 0
Use the table at right to evaluate the ASCII character output for
bytes 3 – 12 and determine which of the low order bits are set on.
For example, if the Digital Output Status returned in bytes 8 – 11 is
AC@@, the table at right can be used with the bit assignments
described above to determine that digital outputs 4, 7, and 8 are
active:
• A (byte 8) indicates that DIGOUT 4 (bit 0) is on
• C (byte 9) indicates that DIGOUTs 7 and 8 (bits 1 and 0) are on
• @@ indicates that bytes 10 and 11 are not used
@ 0 0 0 0
A 0 0 0 1
B 0 0 1 0
C 0 0 1 1
D 0 1 0 0
E 0 1 0 1
F 0 1 1 0
G 0 1 1 1
H 1 0 0 0
I 1 0 0 1
J 1 0 1 0
K 1 0 1 1
L 1 1 0 0
M 1 1 0 1
N 1 1 1 0
O 1 1 1 1
Table 5-15. ASCII Translation Table for BATSTATUS Data
5.2. Saving and Transferring Data
Connecting a personal computer to the IQ plus 710 EDP port allows you to save indicator configuration data to the
PC or to download configuration data from the PC to an indicator. The following sections describe the procedures
for these save and transfer operations.
CF 121 39 v 2.1, June 2003
Page 44

5.2.1. Saving and Printing Indicator Data
Configuration data can be saved to a personal computer connected to the EDP port. The PC must be running a
communications program such as PROCOMMPLUS¨. See Section 2.3.2 for information about serial
communications wiring and EDP port pin assignments.
When configuring the indicator, ensure that the values set for the BAUD and BITS parameters on the SERIAL
menu match the baud rate, bits, and parity settings configured for the serial port on the PC.
To save all configuration data, send the DUMPALL EDP command to the indicator. The IQ plus 710 responds by
sending all configuration parameters to the PC as ASCII-formatted text.
Configuration data can also be sent to the printer port: To print configuration data, place the indicator in setup
mode, then press the ID key.
5.2.2. Downloading Configuration Data from PC to Indicator
Configuration data saved on a PC or floppy disk can be downloaded from the PC to an indicator. This procedure is
useful when a number of indicators with similar configurations are set up or when an indicator is replaced.
To download configuration data, connect the PC to the EDP port as described in Section 5.2.1. Place the indicator
in setup mode and use the PC communications software to send the saved configuration data to the indicator.
When transfer is complete, calibrate the indicator as described in Section 4.0.
NOTE: Calibration settings are included in the configuration data downloaded to the indicator. For nonlegal-fortrade applications, if the receiving indicator is a direct replacement for another IQ plus 710 and the attached scale is
not changed, recalibration is not required.
6.0 PRINT FORMATTING
The IQ plus 710 provides seven print formats that determine the format of the printed output when the PRINT key is
pressed or when a KPRINT EDP command is received. Supported print formats are: GFMT, NFMT, EDPFMT,
TRWIN, TRWOUT, and SPFMT. A header format, HDRFMT, allows specification of up to 300 characters of ticket
header information. The contents of the HDRFMT format can be inserted into any other ticket format using the
<AE> formatting command.
The particular ticket format used for a given print operation depends on the indicator configuration (see Table 6-2).
Each print format can be customized to include up to 300 characters of information, such as company name and
address, on printed tickets. You can use the indicator front panel (PFORMT menu), EDP commands, or the
Revolution™ configuration utility to customize the print formats.
6.1. Print Formatting Commands
Table 6-1 lists commands you can use to format the IQ plus 710 print formats. Commands included in the format
strings must be enclosed between < and > delimiters. Any characters outside of the delimiters are printed as text on
the ticket. Text characters can include any ASCII character that can be printed by the output device.
Ticket Format
Command Description GFMT/NFMT/EDPFMT TRWIN/TRWOUT SPFMT
<G> Gross weight in displayed units
<G2> Gross weight in non-displayed units
<N> Net weight in displayed units
<N2> Net weight in non-displayed units
<T> Tare weight in displayed units
<T2> Tare weight in non-displayed units
<A> Accumulated weight in displayed units
<AC> Number of accumulator event (5-digit
counter)
<AT> Time of last accumulator event
CF 121 40 v 2.1, June 2003
Page 45

<AD> Date of last accumulator event
<TR1> Gross weight for current ticket in
displayed units
<TR2> Tare weight for current ticket in
displayed units
<TR3> Net weight for current ticket in
displayed units
<SV1> Setpoint value when tripped in
displayed units
<SV2> Label for SV1 value
<BN> Current setpoint number
<NA> Current setpoint name
<TI> Time
<DA> Date
<TD> Time and date
<ID> ID number
<CN> Consecutive number
<AE> Ticket header (HDRFMT)
<NLnn> New line (nn = number of termination
(<CR/LF> or <CR>) characters)*
<SPnn> Space (nn = number of spaces)*
<SU> Toggle weight data format
(formatted/unformatted)**
NOTES:
Gross, net, and tare weights, SV1 setpoint weight are 9 digits in length, including sign (10 digits with decimal point),
followed by a space and a two-digit units identifier. Total field length with units identifier is 12 (or 13) characters.
TR1, TR2, and TR3 truck ticket weight data includes keywords INBOUND, KEYED, RECALLED, as necessary.
ID and consecutive number (CN) fields are 1–7 characters in length, as required.
ID numbers included in the print format string (<ID> command) must be set using the UID EDP command.
Ticket header (AE) inserts information specified for the HDRFMT header format.
* If nn is not specified, 1 is assumed. Value must be in the range 1–99.
** After receiving an SU command, the indicator sends unformatted data until the next SU command is received.
Unformatted data omits decimal points, leading and trailing characters.
Table 6-1. Print Format Commands
NOTE: The <G2>, <N2>, and <T2> commands listed in Table 6-1 print the gross, net, and tare weights in nondisplayed units-that is, in the units not currently displayed on the indicator.
6.2. Default Ticket Formats
Table 6-2 shows the default print formats for the IQ plus 710 and lists the conditions under which each print format
is used. The HDRFMT format is used to specify header information that can be used by the other ticket formats.
The contents of the HDRFMT format can be inserted into any other ticket format using the <AE> formatting
command.
Format Default Format String Used When
GFMT GROSS<G><NL2><TD><NL> Normal mode, no tare in system
NFMT GROSS<G><NL>TARE<SP><T><NL>NET<SP2>
<N><NL2><ID><NL>
EDPFMT GROSS<G><NL2><TD><NL> Normal mode, PRNDEST=BOTH
CF 121 41 v 2.1, June 2003
Normal mode, tare in system
(SERIAL menu). GFMT (or NFMT) print
format is sent to printer port
Page 46

simultaneously.
TRWIN <NL>ID<SP><ID><NL2>GROSS<TR1><NL2><DA><SP>
<TI><NL>
TRWOUT <NL6>ID<SP><ID><NL2>GROSS<TR1><NL>TARE<SP>
<TR2><NL>NET<SP2><TR3><NL2><DA><SP><TI><NL>
SPFMT <SV1><SP><SV2><NL> Setpoint push print operation
HDRFMT COMPANY NAME<NL>STREET ADDRESS<NL>CITY,
ST ZIP<NL2>
NOTES:
In OIML and CANADA modes, the letters PT (preset tare) are automatically inserted after the printed tare weight.
For most applications, when using a printer attached to the EDP port, set PRNDEST (on the SERIAL menu) to
EDP. If PRNDEST=BOTH, only the EDP format is sent to the printer.
Table 6-2. Default Print Formats
Truck mode (TARE100 ‚ OFF), when
truck ID is entered and NEWID key is
pressed. See Note 2.
Truck mode (TARE100 ‚ OFF), when
truck ID is entered and PRINT key is
pressed. See Note 2.
(PSHPRNT=ON)
N/A
6.3. Customizing Print Formats
The following sections describe procedures for customizing print formats using the EDP port, the front panel
(PFORMT menu), and the Revolution configuration utility.
6.3.1. Using the EDP Port
With a personal computer, terminal, or remote keyboard attached to the IQ plus 710 EDP port, you can use the
EDP command set to customize the print format strings.
To view the current setting of a format string, type the name of the print format and press ENTER. For example, to
check the current configuration of the GFMT format, type GFMT and press ENTER. The indicator responds by
sending the current configuration for the gross format:
GFMT=<G> GROSS<NL>
To change the format, use the GFMT or NFMT EDP command followed by an equals sign (=) and the modified print
format string. For example, to add the name and address of a company to the gross format, you could send the
following EDP command:
GFMT=MOE'S DUMP<NL>2356 EAST HIGHWAY
ROAD<NL>SMALLTOWN<NL2><G> GROSS<NL>
A ticket printed using this format might look like the following:
MOE'S DUMP
2356 EAST HIGHWAY ROAD
SMALLTOWN
1345 LB GROSS
The ticket above could also be formatted by specifying the company address information in the HDRFMT ticket
format, then substituting the <AE> command for the address in the GFMT ticket format:
HDRFMT=MOE'S DUMP<NL>2356 EAST HIGHWAY
ROAD<NL>SMALLTOWN<NL2>
GFMT=<AE><G> GROSS<NL>
6.3.2. Using the Front Panel
If you have no access to equipment for communication through the EDP port or are working at a site where such
equipment cannot be used, you can use the PFORMT menu (see Figure 6-2) to customize the print formats.
CF 121 42 v 2.1, June 2003
Page 47

Using the PFORMT menu, you can edit the print format strings by changing the decimal values of the ASCII
characters in the format string.
NOTES:
• Lower-case letters and some special characters cannot be displayed on the IQ plus 710 front panel (see the
ASCII character chart) and are shown as blanks. The IQ plus 710 can send or receive any ASCII character; the
character printed depends on the particular ASCII character set implemented for the receiving device.
• Because commas and periods are shown as part of the digit on the front panel, display and displayed position
of commas entered into a print format may not reflect the actual printed output.
6.3.3. Using Revolution
The Revolution configuration utility provides a print formatting grid with a tool bar. The grid allows you to construct
the print format without the formatting commands (<NL> and <SP>) required by the front panel or EDP command
methods. Using Revolution, you can type text directly into the grid, then select weight value fields from the tool bar
and place them where you want them to appear on the printed ticket.
Figure 6-1 shows an example of the Revolution print formatting grid.
Figure 6-1. Revolution Print Format Grid
CF 121 43 v 2.1, June 2003
Page 48

Figure 6-2. PFORMT Menu, showing Alphanumeric Character Entry Procedure
7.0 TRUCK MODES
The truck in/out modes are used to handle multiple truck ID numbers and tare weights. Six truck modes combine
stored ID, keyed tare, and value swapping features in various ways:
Mode Stored IDs Keyed Tares Value Swapping
MODE1 NO YES YES
MODE2 NO NO YES
MODE3 YES YES YES
MODE4 YES NO YES
MODE5 YES YES NO
MODE6 YES NO NO
OFF
Table 7-1. Truck Mode Features
Stored IDs let you keep a database of truck IDs and tare weights in the indicator’s memory. The indicator can
automatically store up to 300 truck IDs and tares; or it can clear the information after printing a weigh-out ticket. For
example, if the same truck seldom crosses the scale, it may not be practical to save its ID number and tare weight.
However, if that same truck crosses the scale many times each day, it’s much more convenient to store the
information in the indicator memory and recall it when needed. Stored IDs and tare weights are available in Modes
3, 4, 5, and 6.
Keyed tares allow you to manually enter the tare weight using the numeric keypad and the TARE key. Keyed tares
are available in Modes 1, 3, and 5.
CF 121 44 v 2.1, June 2003
Page 49

NOTE: Some local regulations require the tare weight to be read from the scale. If so, don’t use the keyed tares
feature.
Value swapping ensures that the lowest of two weight values associated with a particular ID number is entered as
the tare weight. For example, if a truck crosses the scale fully loaded at weigh-in, then unloads and crosses the
scale empty at weigh-out, the indicator automatically assigns the lesser (empty truck) weight as the tare. Value
swapping is available in Modes 1, 2, 3, and 4.
To select a truck in/out mode, press the setup switch to enter setup mode. Use the navigation keys to go to the
PROGRM menu, then to the TARE100 submenu. Figure 7-1 shows the structure of the TARE100 submenu.
Figure 7-1. TARE100 Truck Mode Selelctions
7.1. Using the Truck Modes
All the truck in/out modes let you quickly search the memory for a specific ID number. ID information can be
displayed, cleared, or printed by doing the following:
• To display a particular ID, key in the ID number and press the DISPLAY TARE key. If the number is in memory,
it is shown on the display. Otherwise, the indicator displays NO ID. Press ENTER to toggle between the ID
number and tare weight.
• If the ID number is not known, press ID to display the first available ID in the register, then press DISPLAY
TARE to display the next ID. Each time you press DISPLAY TARE, the next number appears on the display.
• To display all stored IDs, key in any ID number and press DISPLAY TARE. Each time you press DISPLAY
TARE, the next number appears on the display.
• To clear one or more truck IDs, display an ID you want to delete, then press CLEAR. The indicator responds by
prompting CLR REG??. To clear only the displayed ID, press CLEAR again. To clear all truck IDs, press
ENTER, then press CLEAR when the CLR ALL?? prompt is shown.
• To print all stored ID numbers and their associated tare weights, press PRINT when an ID number is on the
screen.
7.1.1. Modes 1 and 2
In modes 1 and 2, the indicator erases truck ID numbers and tare weights from memory after the transaction.
1. The truck moves onto the scale for weigh-in.
2. If keyed tares are enabled (Mode 1), key in the desired tare weight and press TARE.
3. Key in an ID number (up to 7 digits) and press ID. This information remains in memory until the weigh-out ticket
is printed.
4. The indicator prints the weigh-in ticket (TRWIN format) shown below:
ID. NO. 304812
GROSS 15000. LB INBOUND
08/04/1998 10:24 AM
5. The loaded truck moves onto the scale for weigh-out.
6. Key in the ID number from the weigh-in ticket and press PRINT. The indicator prints a weigh-out ticket
(TRWOUT format) and automatically clears the information from memory: If the tare weight is a keyed tare, the
word KEYED is printed after RECALLED on the tare line.
7.1.2. Modes 3, 4, 5, and 6
In modes 3-6, the indicator stores the tare weights and ID numbers in memory until you manually erase them.
1. The truck moves onto the scale for weigh-in.
2. If keyed tares are enabled (Modes 3, 5), key in the desired tare weight, then press TARE.
CF 121 45 v 2.1, June 2003
Page 50

3. Key in an ID number (up to 7 digits) and press I.D. This information remains in memory until manually deleted.
4. The indicator prints the weigh-in ticket (TRWIN format). Truck leaves.
5. The loaded truck moves back onto the scale for weigh-out.
6. Key in the ID number and press PRINT. The indicator prints the weigh-out ticket (TRWOUT format). If value
swapping is enabled (modes 3 and 4), the lower weight is always printed as the tare weight.
ID. NO. 304812
GROSS 100000. LB
TARE 15000. LB RECALLED
NET 85000. LB
08/04/1998 10:55 AM
7.1.3. Single-Transaction Tare Weights and IDs
Temporary tare weights are supported in all modes that can be configured to use stored IDs (TARE100 modes 3-
6). This function allows one-time weighing of trucks without adding the truck ID and tare weight to the indicator
database.
To use this function, enter a truck ID containing a decimal point, then press ID. Tare weights and Truck IDs entered
using decimal truck IDs are erased from the indicator database when the transaction is complete.
8.0 SETPOINTS
The IQ plus 710 indicator provides twenty programmable setpoints for control of both indicator and external
equipment functions. Setpoints are configured to trip based on specified conditions; tripping the setpoint can be
used to request indicator functions (print, tare, accumulate) or to change the state of a digital output controlling
external equipment.
Figure 8-1 shows the general structure of the SETPTS menu. See Section 3.2.7 for a detailed description of the
SETPTS menu. The eighteen setpoint kinds are described in Table 8-1.
Figure 8-1. SETPTS Menu
CF 121 46 v 2.1, June 2003
Page 51

8.1. Batch and Continuous Setpoints
IQ plus 710 setpoints can be either continuous or batch setpoints.
Continuous setpoints are free-running: the indicator constantly checks the input channel for the setpoint
value at each A/D update. If the input channel weight reading matches the setpoint value, the indicator sets
the corresponding digital output on.
Batch setpoints are active one at a time, in an ordered sequence. The IQ plus 710 can use batch
setpoints to control up to twenty separate batch processing steps. A digital output associated with a batch
setpoint is on until the setpoint condition is met, then latched for the remainder of the batch sequence.
To use batch setpoints, you must activate the BATCHNG parameter on the SETPTS menu. This parameter defines
whether a batch sequence is automatic or manual. AUTO sequences repeat continuously, while MANUAL
sequences require a BATSTRT digital input, BATSTART EDP command, or STRTBAT macro command before
restarting. As shown in Table 8-1, GROSSSP, NETSP, and RELSP setpoint kinds can be configured as either
batch or continuous setpoints.
The BATCH parameter must also be set on for each batch setpoint. If the setpoint is defined but the BATCH
parameter is off, the setpoint operates as a continuous setpoint, even during batch sequences.
Kind Description Batch Continuous
OFF Setpoint turned off/ignored.
GROSSSP Gross setpoint. Trips when the current gross weight matches this value.
NETSP Net setpoint. Trips when the current net weight matches this value.
+RELSP Positive relative setpoint. Trips at a specific value above the referenced
setpoint.
–RELSP Negative relative setpoint. Trips at a specific value below the referenced
setpoint.
%RELSP Percent relative setpoint. Trips at a specific percentage value of the referenced
setpoint.
PAUSE Pauses the batch sequence indefinitely. Operator must activate the BATSTRT
digital input to continue processing.
DELAY Delays the batch sequence for a specified time. The length of the delay (in
tenths of a second) is specified on the Value parameter.
WAITSS Wait for standstill. Pauses the batch sequence until the scale is at standstill
COUNTER Specifies the number of consecutive batch sequences to perform.
AUTOJOG Automatically jogs the previous filling operation.
COZ Center of zero. The digital output associated with this setpoint is activated when
the scale is at center of zero. No value is required for this setpoint.
INMOTON In motion. The digital output associated with this setpoint is activated when the
scale is not at standstill. No value is required for this setpoint.
INRANGE In range. The digital output associated with this setpoint is activated when the
scale is within capacity range. No value is required for this setpoint.
–GROSS Negative gross weight. The digital output associated with this setpoint is
activated when the gross weight reading is less than zero. No value is required
for this setpoint.
–NET Negative net weight. The digital output associated with this setpoint is activated
when the net weight reading is less than zero. No value is required for this
setpoint.
BATCHPR Batch processing signal. The digital output associated with this setpoint is
activated whenever a batch sequence is in progress. No value is required for
this setpoint.
TIMER Tracks the progress of a batch sequence based on a timer. The timer value,
specified in tenths of a second on the VALUE parameter, determines the length
of time allowed between start and end setpoints. The indicator START and
END parameters are used to specify the start and end setpoints. If the END
setpoint is not reached before the timer expires, the digital output associated
with this setpoint is activated.
CF 121 47 v 2.1, June 2003
Page 52

CONCUR Allows a digital output to remain active over a specified portion of the batch
sequence. Two types of concur setpoints can be configured:
Type 1 (VALUE=0): The digital output associated with this setpoint becomes active
when the START setpoint becomes the current batch step and remains active
until the END setpoint becomes the current batch step.
Type 2 (VALUE > 0): If a non-zero value is specified for the VALUE parameter, that
value represents the timer, in tenths of a second, for this setpoint. The digital
output associated with this setpoint becomes active when the START setpoint
becomes the current batch step and remains active until the timer expires.
NOTE: If more than one concurrent setpoint is configured, each must be
assigned to a different digital output.
Table 8-1. Setpoint Kinds
8.2. Batching Examples
8.2.1. Example 1
The following example uses seven setpoints to dispense material from a hopper in 100 LB batches and to
automatically refill the hopper when its weight drops below 300 LB.
Digital inputs 1 and 2 are assigned to batch start and batch run functions: BATRUN must be on (low) before the
BATSTRT input starts the batch.
DIGIN1=BATSTRT
DIGIN2=BATRUN
BATCHNG=MANUAL
Setpoint 1 ensures that the hopper has enough material to start the batch. If the hopper weight is 300 LB or higher,
setpoint 1 is tripped.
SETPOINT=1
KIND=GROSSSP
VALUE=300
TRIP=HIGHER
BATCH=ON
ALARM=ON
Setpoint 2 waits for standstill, then performs a tare to put the indicator into net mode.
SETPOINT=2
KIND=WAITSS
PSHTARE=ON
Setpoint 3 is used as a reference (relative setpoint) for setpoint 4.
SETPOINT=3
KIND=NETSP
VALUE=0
TRIP=HIGHER
BATCH=OFF
Setpoint 4 is used to dispense material from the hopper. When the hopper weight falls to 100 LB less than its
weight at the relative setpoint (setpoint 3), digital output 1 is set off.
SETPOINT=4
KIND=–RELSP
VALUE=100
TRIP=LOW
BATCH=ON
DIGOUT=1
RELNUM=3
CF 121 48 v 2.1, June 2003
Page 53

Setpoint 5 is used to evaluate the gross amount of material in the hopper after dispensing, and to maintain a
minimum material level in the hopper. When the hopper weight falls below 300 LB, digital output 2 becomes active
and the hopper is refilled to 1000 LB.
SETPOINT=5
KIND=GROSSSP
VALUE=300
TRIP=HIGHER
HYSTER=700
BATCH=ON
DIGOUT=2
Setpoint 6 is used to ensure that the operation performed in setpoint 4 is completed within 10 seconds. The START
and END parameters identify the setpoints monitored by the timer. If the timer expires before setpoint 5 starts,
digital output 4 is turned on as an alarm to signal a process fault.
SETPOINT=6
KIND=TIMER
VALUE=100
START=4
END=5
DIGOUT=4
Using the ACCESS Parameter
The ACCESS parameter should be set ON when creating and testing batch routines. Once the batching routine is
complete and ready for production, ACCESS can be set to OFF to prevent changes to the configured setpoint
value, or to HIDE to prevent changing or viewing the value.
Setpoints with ACCESS=ON can be turned on or off when a batch is not running by doing the following:
• To turn the setpoint off, use the SETPOINT key to display the setpoint, then press CLEAR
• To turn the setpoint on, use the SETPOINT key to display the setpoint, then press ENTER
8.2.2. Example 2
The following example uses seven setpoints to control a two-speed fill operation where both fast and slow feeds
are on simultaneously.
Digital inputs 1 and 2 are assigned to batch start and batch run functions: BATRUN must be on (low) before the
BATSTRT input starts the batch.
DIGIN1=BATSTRT
DIGIN2=BATRUN
BATCHNG=MANUAL
Setpoint 1 ensures that the scale is empty (0±2 LB).
SETPOINT=1
KIND=GROSSSP
VALUE=0
TRIP=INBAND
BANDVAL=2
BATCH=ON
Setpoint 2 checks for the weight of a container (¡Ý 5 LB) placed on the scale.
SETPOINT=2
KIND=GROSSSP
VALUE=5
TRIP=HIGHER
BATCH=ON
Setpoint 3 waits for standstill, then tares the container weight, placing the indicator in net mode.
SETPOINT=3
CF 121 49 v 2.1, June 2003
Page 54

KIND=WAITSS
PSHTARE=ON
Setpoint 4 starts the fast fill operation. When the net weight reaches 175 LB, the setpoint trips and digital output 1 is
set off.
SETPOINT=4
KIND=NETSP
VALUE=175
TRIP=HIGHER
BATCH=ON
DIGOUT=1
Setpoint 5 controls the slow fill operation. When the net weight reaches 200 LB, the slow fill is stopped (see
Setpoint 7), the indicator waits for standstill and performs a push print operation using the SPFMT ticket format.
SETPOINT=5
KIND=NETSP
VALUE=200
PSHPRINT=WAITSS
TRIP=HIGHER
BATCH=ON
DIGOUT=2
Setpoint 6 is a continuous setpoint, used to allow the slow feed output to be on at the same time as the fast fill. The
slow fill output (digital output 2) is turned on when setpoint 4 (fast fill) starts and remains on until setpoint 5 begins.
SETPOINT=6
KIND=CONCUR
VALUE=0
START=4
END=5
DIGOUT=2
8.3. Batching Switch
The batching switch option, PN 19369, comes as a complete unit in an FRP enclosure, with legend plate, locking
stop switch (mushroom button), and a run/start/abort 3-way switch.
Figure 8-2. Batching Switch
Both switches are wired into the indicator's digital I/O terminal strip as shown in Figure 8-3. Each switch uses a
separate digital input.
Once cables and switches have been connected to the indicator, use the setup switch to place the indicator in
setup mode. Use the DIGIN menu (see Section 3.2.8) to configure digital input functions. The default values for
DIGIN1 and DIGIN2 are BATSTRT and BATRUN, respectively.
CF 121 50 v 2.1, June 2003
Page 55

When configuration is complete, exit setup mode. Initialize the batch by turning the 3-way switch to ABORT, then
unlock the STOP button (the STOP button must be in the OUT position to allow the batch process to run). The
batching switch is now ready to use.
WARNING: If no digital input is assigned to BATRUN, batching proceeds as if BATRUN were always on: If
DIGIN2 is not assigned to BATRUN, the batch will start when the 3-way switch is turned to RUN, but the
STOP mushroom button will not function.
Figure 8-3. Batching Switch Wiring Diagram
To begin a batch process, turn the 3-way switch to START momentarily. If the STOP button is pushed during the
batch process, the process halts and the button locks in the IN position.
The START switch is ignored while the STOP button is locked in the IN position. The STOP button must be turned
counterclockwise to unlock it, then released into the OUT position to enable the 3-way switch.
To restart an interrupted batch from the step where it left off, do the following:
1. Unlock STOP button (OUT position)
2. Turn 3-way switch to START
To restart an interrupted batch from the first batch step, do the following:
1. Turn 3-way switch to ABORT
2. Unlock STOP button (OUT position)
3. Turn 3-way switch to START
NOTE: Use this procedure (or the BATRESET EDP command) to initialize the new batch routine following any
change to the setpoint configuration.
CF 121 51 v 2.1, June 2003
Page 56

9.0 MACRO PROGRAMMING
Up to four macro sequences can be programmed for the IQ plus 710 indicator. Each macro provides a simulation of
up to 30 front panel key presses and can be used to provide single-key, automated operation of a number of
processes, including operator identification, prompts, setpoint editing, and batch control.
NOTES:
• Macro steps are performed at the display update rate. Configure the update rate (DSPRATE parameter on the
FORMAT menu) to 2 seconds (2SEC) or faster.
• To stop a running macro, press the ESCAPE key.
9.1. Using the Macro Submenu
Macros can be programmed using the front panel, EDP commands, or the Revolution configuration utility. Figure 91 shows the structure of the MACRO submenu under the PROGRM menu; Table 9-1 describes each of the
MACRO submenu parameters.
Figure 9-1. Macro Submenu under PROGRM Menu
CF 121 52 v 2.1, June 2003
Page 57

PROGRM Menu
Parameter Choices Description
Level 2 MACRO submenu
MACRO1
MACRO2
EDIT
STRTBAT
Configure macros
MACRO3
MACRO4
Level 3 MACRO submenu
EDIT macro
Create or display a macro sequence
sequence
STRTBAT OFF
ON
Specifies whether a batch sequence is automatically started when the macro
sequence ends. STRTBAT=ON is functionally equivalent to the BATSTART
EDP command or the BATSTRT digital input.
Level 4 MACRO submenu
STEP1 –
STEP30
KEY
NAME
Select macro step
TIMEOUT
Level 5 MACRO submenu
KEY KEYPAD
PSEUDO
Specifies whether the keystroke simulated by the macro is an actual keypad key, a
pseudo key, or a pause release.
PAUSREL
NAME NONE
NAME1 –
Specifies the text, if any, shown on the secondary display during macro execution.
NAME1 through NAME60 are specified on the PROMPTS parameter.
NAME60
TIMEOUT number If TIMER is specified for the PAUSREL parameter, specify a timer value in the range
0–65535, in 0.1-second intervals. For example, specify TIMER=150 to insert a 15-
second pause.
Level 6 MACRO submenu
KEYPAD OFF
Select front panel key simulated by this macro step.
ZERO
G/N
TARE
UNITS
PRINT
ID
SETPT
T/D
ESCAPE
ALPHA
ACCUM
DSPTAR
CLEAR
ENTER
0–9
DP
F1-F4
PSEUDO GROSS
NET
PRIM
SEC
TIME
DATE
CLRCN
The PSEUDO parameter allows simulation of a pseudo key for the macro step.
Pseudo keys are keypad functions not represented by an actual front panel key. For
example, the PRIM pseudo key displays the primary units configured for the indicator,
but there is no actual primary units key on the front panel. The PRIM and SEC pseudo
keys are used to explicitly request primary or secondary units display; the UNITS front
panel key toggles between primary and secondary units, depending on which is
displayed at the time the key is pressed.
CLRTAR
CLRACC
PAUSREL MAJORKY
MOTION
WAITSS
The PAUSEREL parameter inserts a pause in the macro sequence that is released
when the specified condition is met. The value specified for this parameter determines
when the pause is released:
CF 121 53 v 2.1, June 2003
Page 58

COZ
DIGIN1 –
DIGIN8
AZTRACK
TIMER
COMPR1 –
COMPR20
MAJORKY: When any of the five major keys is pressed
MOTION: When motion is detected
WAITSS: When scale is stable within the specified motion band
COZ: When scale reaches center of zero
DIGIN1–DIGIN8: When DIGINx goes active
AZTRACK: When scale is within the zero track band
TIMER: When timer expires (timer value is specified on TIMEOUT parameter)
COMPR1 – COMPR20: When the setpoint x (1–20) changes state
Table 9-1. MACRO Submenu Parameters (PROGRM Menu)
9.2. Macro Programming Examples
WARNING: To prevent injury and equipment damage, always test macros and batching routines thoroughly before
connecting the indicator to a live system.
9.2.1. Example 1
The following example uses a macro to provide operator prompts for a simple container filling procedure. The
single setpoint is used to check for a full container; when tripped, the setpoint releases the pause in step 5 of the
macro.
With the indicator in setup mode, the following EDP commands are sent to program the setpoint and assign
prompts used by the macro.
SETPOINT=1
KIND=GROSSSP
VALUE=5
TRIP=HIGHER
BATCH=OFF
DIGOUT=NONE
67
SETPOINT=2
KIND=NETSP
VALUE=200
TRIP=HIGHER
BATCH=OFF
DIGOUT=NONE
PROMPT#1=ADD BOX
PROMPT#2=ADD MATERIAL
PROMPT#3=REMOVE BOX
NOTE: Prompts are assigned using the PROMPT#n EDP command or the PROMPTS parameter on the PROGRM
menu. Prompts are recalled for display during macro execution using the NAME.n EDP parameter or the NAME
parameter under the macro submenu.
The macro shown below is started when the operator presses the F1 macro key:
MACRO 1
MACRO1.K01=PAUSREL.COMPR1
MACRO1.K01=NAME.1
MACRO1.K02=PAUSREL.WAITSS
MACRO1.K02=NAME.1
MACRO1.K03=KTARE
MACRO1.K04=PAUSREL.COMPR2
MACRO1.K04=NAME.2
MACRO1.K05=PAUSREL.WAITSS
MACRO1.K06=KPRINT
MACRO1.K07=KGROSS
MACRO1.K08=PAUSREL.AZTRACK
CF 121 54 v 2.1, June 2003
Page 59

MACRO1.K08=NAME.3
1. The first macro step waits for an empty box to be placed on the scale. The prompt ADD BOX is shown
on the secondary display until setpoint 1 changes state.
2. The second macro step continues to display the prompt ADD BOX on the secondary display while
waiting for the scale to settle out of motion. When scale motion stops, the pause is released and the
macro continues.
3. The macro performs a tare operation in step 3, taring the box weight and placing the indicator in net
mode at 0 LB.
4. In step 4, the secondary display prompts the operator to ADD MATERIAL. The prompt is held on the
display until setpoint 2 changes state (COMPR2). When the setpoint trips, the pause is released.
5. In step 5, the macro again waits for the scale to settle out of motion.
6. In step 6, the macro performs a print operation using the NFMT ticket format.
7. Step 7 places the macro in gross mode, displaying the weight of both the box and the material.
8. The secondary display prompts the operator to REMOVE BOX in step 8. The prompt is held on the
display until the gross weight on the scale comes within the specified zero tracking band. The
ZTRKBND parameter on the CONFIG menu, or the ZTRKBND EDP command, must be set to a value
other than OFF.
9.2.2. Example 2
The following example uses a combination of macros and batch routines to control a two-speed filling operation.
The operation includes a batch filling operation followed by two macro-controlled hand-add operations and a mixing
operation.
With the indicator in setup mode, the following EDP commands are sent to program the setpoints and assign
prompts used by the macros.
SETPOINT=1
KIND=GROSSSP
VALUE=0.6
TRIP=INBAND
BANDVAL=0.2
BATCH=ON
DIGOUT=NONE
NAME=1
SETPOINT=2
KIND=WAITSS
PSHTARE=ON
DIGOUT=NONE
SETPOINT=3
KIND=NETSP
VALUE=6.5
TRIP=HIGHER
BATCH=ON
DIGOUT=1
NAME=2
SETPOINT=4
KIND=NETSP
VALUE=7
TRIP=HIGHER
BATCH=ON
DIGOUT=2
NAME=3
SETPOINT=5
CF 121 55 v 2.1, June 2003
Page 60

KIND=WAITSS
PSHTARE=ON
DIGOUT=NONE
SETPOINT=6
KIND=DELAY
VALUE=1
DIGOUT=3
SETPOINT=7
KIND=NETSP
VALUE=0.4
TRIP=HIGHER
BATCH=OFF
DIGOUT=NONE
NAME=NONE
SETPOINT=8
KIND=NETSP
VALUE=1
TRIP=HIGHER
BATCH=OFF
DIGOUT=NONE
NAME=NONE
SETPOINT=9
KIND=GROSSSP
VALUE=1
TRIP=LOWER
BATCH=OFF
DIGOUT=NONE
NAME=NONE
BATCHNG=MANUAL
PROMPT#1=ADD BUCKET
PROMPT#2=FAST FILL
PROMPT#3=SLOW FILL
PROMPT#4=ADD BLUE DYE
PROMPT#5=ADD GREEN DYE
PROMPT#6=TURN MIXER ON
PROMPT#7=MIXING
PROMPT#8=MIXER: 1 MINUTE
PROMPT#9=TURN MIXER OFF
PROMPT#10=FINISHED
Digital inputs 1 and 2 are connected to a batching switch and configured for BATSTRT and BATRUN inputs (see
Section 8.3). The batching switch must be on to enable the STRTBAT (batch start) commands in the macros.
Digital input 3 is wired to digital output 3. When the setpoints associated with the digital outputs are tripped, the
output activates the digital input to start the next macro.
DIGIN1=BATSTRT
DIGIN2=BATRUN
DIGIN3=KF1
The macro shown below is started when the digital output from setpoint 6 goes active (DO3 wired to DI3):
MACRO1.K01=PAUSREL.COMPR7
MACRO1.K01=NAME.4
MACRO1.K02=PAUSREL.WAITSS
CF 121 56 v 2.1, June 2003
Page 61

MACRO1.K03=KTARE
MACRO1.K04=PAUSREL.COMPR8
MACRO1.K04=NAME.5
MACRO1.K05=PAUSREL.WAITSS
MACRO1.K06=PAUSREL.MOTION
MACRO1.K06=NAME.6
MACRO1.K07=PAUSREL.TIMER
MACRO1.K07=NAME.7
MACRO1.K07=TIMEOUT.600
MACRO1.K08=PAUSREL.TIMER
MACRO1.K08=NAME.8
MACRO1.K08=TIMEOUT.600
MACRO1.K09=PAUSREL.WAITSS
MACRO1.K09=NAME.9
MACRO1.K10=PAUSREL.COMPR9
MACRO1.K10=NAME.10
1. Step 1 of the macro displays the prompt ADD BLUE DYE on the secondary display until 0.4 LB is detected on
the scale (setpoint 7).
2. Step 2 waits for scale standstill. Step 3 tares the weight on the scale, placing the indicator in net mode.
3. Step 4 displays the prompt ADD GREEN DYE on the secondary display until 1.0 LB is detected on the scale
(setpoint 8).
4. Step 5 waits for scale standstill. Step 6 prompts the operator to TURN MIXER ON until motion, caused by
running the mixer, is detected.
5. Steps 7 and 8 provide 60-second timers and prompts for the mixing operation.
6. Step 9 displays the prompt TURN MIXER OFF,
7. then waits for standstill.
8. Step 10 displays the prompt FINISHED until the gross weight on the scale drops below 1.0 LB.
9.2.3. Example 3
The following example describes how a series of macros can be programmed to provide single-key reprogramming
of setpoint values. Table 9-2 shows the values of three setpoints used to fill different proportions of ingredients for
three products.
Setpoint Values PRODUCT A PRODUCT B PRODUCT C
INGRED 1 100 150 110
INGRED 2 200 250 210
INGRED 3 300 350 310
Table 9-2. Setpoint Values for Three-Ingredient Products
With the indicator in setup mode, the following EDP commands are sent to program three gross setpoints to their
initial values and assign setpoint names used by the macros.
SETPOINT=1
KIND=GROSSSP
VALUE=100
TRIP=HIGHER
BATCH=ON
ACCESS=ON
NAME=1
DIGOUT=1
SETPOINT=2
KIND=GROSSSP
VALUE=200
TRIP=HIGHER
BATCH=ON
ACCESS=ON
CF 121 57 v 2.1, June 2003
Page 62

NAME=2
DIGOUT=2
SETPOINT=3
KIND=GROSSSP
VALUE=300
TRIP=HIGHER
BATCH=ON
ACCESS=ON
NAME=3
DIGOUT=3
BATCHNG=MANUAL
PROMPT#1=INGRED 1
PROMPT#2=INGRED 2
PROMPT#3=INGRED 3
PROMPT#4=LOAD PRODUCT A
PROMPT#5=LOAD PRODUCT B
PROMPT#6=LOAD PRODUCT C
Next, three macros are programmed to allow reassignment of the setpoint values for each of the three products.
Each macro uses the SETPOINT key to change the setpoint value: the SETPOINT key is pressed once to call up
setpoint 1; press SETPOINT again to call up setpoint 2. Each time the SETPOINT key is pressed, the value of the
next setpoint is shown.
The three macros listed below reset the setpoint values for PRODUCT A, PRODUCT B, and PRODUCT C.
MACRO1 sets the values of setpoints 1Ð3 to the initial values listed above.
NOTES:
• When the front panel SETPOINT key is pressed, the indicator waits before showing the first setpoint value. A
timer is inserted before each setpoint value entry to show the ingredient number. Press to edit setpoint values.
• Pause release parameters (PAUSREL, NAME, TIMEOUT) are entered on separate EDP commands, but are
treated as a single keystroke.
MACRO 1
MACRO1.STRTBAT=ON
MACRO1.K01=KSETPOINT
MACRO1.K02=PAUSREL.TIMER
MACRO1.K02=NAME.1
MACRO1.K02=TIMEOUT.20
MACRO1.K03=KGROSSNET
MACRO1.K04=K1
MACRO1.K05=K0
MACRO1.K06=K0
MACRO1.K07=KENTER
MACRO1.K08=KSETPOINT
MACRO1.K09=PAUSREL.TIMER
MACRO1.K09=NAME.2
MACRO1.K09=TIMEOUT.20
MACRO1.K10=KGROSSNET
MACRO1.K11=K2
MACRO1.K12=K0
CF 121 58 v 2.1, June 2003
Page 63

MACRO1.K13=K0
MACRO1.K14=KENTER
MACRO1.K15=KSETPOINT
MACRO1.K16=PAUSREL.TIMER
MACRO1.K16=NAME.3
MACRO1.K16=TIMEOUT.20
MACRO1.K17=KGROSSNET
MACRO1.K18=K3
MACRO1.K19=K0
MACRO1.K20=K0
MACRO1.K21=KENTER
MACRO1.K22=KESCAPE
MACRO1.K23=KESCAPE
MACRO 2
MACRO2.STRTBAT=ON
MACRO2.K01=KSETPOINT
MACRO2.K02=PAUSREL.TIMER
MACRO2.K02=NAME.1
MACRO2.K02=TIMEOUT.20
MACRO2.K03=KGROSSNET
MACRO2.K04=K1
MACRO2.K05=K5
MACRO2.K06=K0
MACRO2.K07=KENTER
MACRO2.K08=KSETPOINT
MACRO2.K09=PAUSREL.TIMER
MACRO2.K09=NAME.2
MACRO2.K09=TIMEOUT.20
MACRO2.K10=KGROSSNET
MACRO2.K11=K2
MACRO2.K12=K5
MACRO2.K13=K0
MACRO2.K14=KENTER
MACRO2.K15=KSETPOINT
MACRO2.K16=PAUSREL.TIMER
MACRO2.K16=NAME.2
MACRO2.K16=TIMEOUT.20
MACRO2.K17=KGROSSNET
MACRO2.K18=K3
MACRO2.K19=K5
MACRO2.K20=K0
MACRO2.K21=KENTER
MACRO2.K22=KESCAPE
MACRO2.K23=KESCAPE
CF 121 59 v 2.1, June 2003
Page 64

MACRO 3
MACRO3.STRTBAT=ON
MACRO3.K01=KSETPOINT
MACRO3.K02=PAUSREL.TIMER
MACRO3.K02=NAME.1
MACRO3.K02=TIMEOUT.20
MACRO3.K03=KGROSSNET
MACRO3.K04=K1
MACRO3.K05=K1
MACRO3.K06=K0
MACRO3.K07=KENTER
MACRO3.K08=KSETPOINT
MACRO3.K09=PAUSREL.TIMER
MACRO3.K09=NAME.2
MACRO3.K09=TIMEOUT.20
MACRO3.K10=KGROSSNET
MACRO3.K11=K2
MACRO3.K12=K1
MACRO3.K13=K0
MACRO3.K14=KENTER
MACRO3.K15=KSETPOINT
MACRO3.K16=PAUSREL.TIMER
MACRO3.K16=NAME.3
MACRO3.K16=TIMEOUT.20
MACRO3.K17=KGROSSNET
MACRO3.K18=K3
MACRO3.K19=K1
MACRO3.K20=K0
MACRO3.K21=KENTER
MACRO3.K22=KESCAPE
MACRO3.K23=KESCAPE
10.0 APPENDIX
10.1. Error Messages
The IQ plus 710 indicator provides a number of error messages. When an error occurs, the message is shown on
the indicator display. Error conditions can also be checked remotely by using the XE EDP command as described
in Section 10.1.2.
10.1.1. Displayed Error Messages
The IQ plus 710 provides a number of front panel error messages to assist in problem diagnosis. Table 10-1 lists
these messages and their meanings.
Error Message Description Solution
E EEROM EEPROM physical error Call Cooper Instruments Service.
E VIREE Virgin EEPROM
E PCKSM Parameter checksum error
CF 121 60 v 2.1, June 2003
Use TEST menu to perform DEFLT (restore defaults)
procedure, then recalibrate load cells.
Page 65

E LCKSM Load cell calibration checksum
Recalibrate load cells.
error
E ACKSM A/D calibration checksum error A/D converter requires recalibration. Call Cooper
Instruments Service.
E FCKSM Print format checksum error Use TEST menu to perform DEFLT (restore defaults)
procedure.
E IDATA Internal RAM data error
Call Cooper Instruments Service.
E XDATA External RAM data error
E A/D A/D physical error
E REF A/D reference error A/D converter requires recalibration. Call Cooper
Instruments Service.
REG ERR Non-volatile RAM (NVRAM)
register error
Press CLEAR to clear non-volatile storage. If battery is
weak or not installed, replace battery (see Section 2.7)
then use TEST menu to perform CLR NV (clear non-
volatile storage) procedure.
The REG ERR error indicates that the NV RAM is
corrupted; it must be cleared to restore indicator function.
Clearing the NV RAM erases all stored tares, truck IDs,
and prompts.
TAR ERR Tare register checksum error Acquire tare, acquire zero, or reset configuration.
ACC ERR Accumulator overflow error Press ACCUM to display accumulator value, then press
CLEAR twice to clear the accumulator.
PWRFAIL Power failure Input voltage too low.
OVERFL Overflow error Weight value too large to be displayed.
------ Gross > overload limit Gross value exceeds overload limit. Check configuration.
______ A/D underrange A/D reading < –4 mV. Check scale for binding or damage.
Table 10-1. IQ plus 710 Error Messages
10.1.2. Using the XE EDP Command
The XE EDP command can be used to remotely query the IQ plus 710 for the error conditions shown on the front
panel. The XE command returns a decimal number representing any existing error conditions. If more than one
error condition exists, the number returned is the sum of the values representing the error conditions (see Table 10-
2). For example, if the XE command returns the number 1040, this value represents the sum of an A/D reference
error (1024) and an A/D calibration checksum error (16).
Error Code Description Binary Value
0 No error 0000 0000 0000 0000
1 EEPROM physical error 0000 0000 0000 0001
2 Virgin EEPROM 0000 0000 0000 0010
4 Parameter checksum error 0000 0000 0000 0100
8 Load cell calibration checksum error 0000 0000 0000 1000
16 A/D calibration checksum error 0000 0000 0001 0000
32 Print format checksum error 0000 0000 0010 0000
64 Internal RAM data error 0000 0000 0100 0000
128 External RAM data error 0000 0000 1000 0000
256 NV register checksum error 0000 0001 0000 0000
512 A/D physical error 0000 0010 0000 0000
1024 A/D reference error 0000 0100 0000 0000
2048 Tare register error 0000 1000 0000 0000
4096 Accumulator overflow error 0001 0000 0000 0000
8192 A/D underrange 0010 0000 0000 0000
16384 Power failure 0100 0000 0000 0000
32768 Gross > overload limit 1000 0000 0000 0000
Table 10-2. Error Codes Returned on XE Command
CF 121 61 v 2.1, June 2003
Page 66

10.2. Status Messages
Two EDP commands, P and ZZ, can be used to provide status about the indicator.
• The P EDP command returns whatever is currently shown in the indicator’s primary display area.
• The ZZ EDP command returns whatever is currently shown in both the primary and secondary displays.
Depending on the type of device used to receive data from the indicator, the standstill and center of zero
symbols may be shown as spaces or as special characters.The ZZ command returns information in the
following format:
PPPPPPP uu ssssssssssssssss
where:
• PPPPPPP is the information shown on the primary display
• uu is the 2-digit units annunciator
• ssssssssssssssss is the contents of the secondary display
If the indicator is in an underrange or overload condition, the weight value is replaced with &&&&&& (overload) or
:::::: (underrange).
10.3. TARE and ZERO Key Functions
The function of the front panel TARE and ZERO keys depends on the value specified for the REGULAT parameter
on the PROGRM menu. Table 10-3 describes the function of these keys for each of the regulatory modes.
REGULAT
Parameter Value
NTEP
CANADA
OIML
NONE
Weight on Scale Tare in System Front Panel Key Function
no no action zero or negative
yes CLEAR TARE
positive
positive
positive
positive
Table 10-3. TARE and ZERO Key Functions for REGULAT Parameter Settings
no TARE
yes TARE
no no action zero or negative
yes CLEAR TARE
no TARE
yes no action
no no action ZERO zero or negative
yes CLEAR TARE ZERO and CLEAR TARE
no TARE ZERO
yes TARE no action
no TARE zero or negative
yes CLEAR TARE
no TARE
yes CLEAR TARE
ZERO
ZERO
ZERO
10.4. Data Formats
10.4.1. Continuous Output Serial Data Format
If continuous transmission is configured for the EDP or printer port (STREAM parameter on the SERIAL menu), the
IQ plus 710 sends data using the Consolidated Controls serial data format shown in Figure 10-1:
CF 121 62 v 2.1, June 2003
Page 67

Figure 10-1. Continuous Output Serial Data Format
10.4.2. Demand Output Serial Data Format
When demand mode is configured for the EDP or printer port in the setup menus (PRNDEST on the SERIAL
menu), the IQ plus 710 uses a data string formatted for a basic ticket printout. The particular ticket format printed
depends on the indicator configuration.
You can use the EDP port or keypad to fully customize the ticket to work with a wide variety of printers, scoreboard
displays, and other remote equipment. See Section 6.0 for more information on custom print formats.
10.4.3. RS-485 Data Formats
The IQ plus 710 has a built-in RS-485 software protocol which is enabled when you assign a non-zero address to
the indicator. Valid RS-485 addresses must be in the range 1-255; the address is specified on the ADDRESS
parameter on the SERIAL menu. All remote commands are initiated using the data format shown in Figure 10-2:
Figure 10-2. RS-485 Send Data Format
If the initiating device address matches the port address of an IQ plus 710 on the RS-485 network, that indicator
responds. For example, with demand outputs, or in response to a KPRINT command, the responding indicator uses
the format shown in Figure 10-3:
Figure 10-3. RS-485 Respond Data Format
Example: To send the KPRINT command from an ASCII terminal to an indicator at address 65 (decimal) on the
RS-485 network, use the format shown in Figure 10-2.
• The keyboard equivalent for the start-of-text (STX) character is CONTROL-B (see Table 10-4).
CF 121 63 v 2.1, June 2003
Page 68

• The indicator address (65) is represented by an upper case “A”.
• The carriage return (CR) character is generated by pressing the ENTER key.
Therefore, to send the KPRINT command to the indicator at address 65, enter the following at the terminal:
CONTROL-B, A, K, P, R, I, N, T, ENTER.
The indicator responds with the format shown in Figure 10-3:
<STX> A SCALE #1 <EOL>
GROSS 1699 LB<EOL>
08/20/1998 10:05 AM<EOL>
<ETX> <CR>
If continuous transmission is configured for the EDP port (STREAM parameter on the SERIAL menu), the IQ plus
710 sends data using the data format shown in Figure 10-4:
Figure 10-4. RS-485 Continuous Data Format
10.5. ASCII Character Chart
Use the decimal values for ASCII characters listed in Tables 10-4 and 10-5 when specifying print format strings on
the IQ plus 710 PFORMT menu. The actual character printed depends on the character mapping used by the
output device.
The IQ plus 710 can send or receive any ASCII character value (decimal 0-255). Due to limitations of the indicator
display, some characters cannot be shown.
Control ASCII Dec Hex ASCII Dec Hex ASCII Dec Hex ASCII Dec Hex
Ctrl-@ NUL 00 00 space 32 20 @ 64 40 ` 96 60
Ctrl-A SOH 01 01 ! 33 21 A 65 41 a 97 61
Ctrl-B STX 02 02 “ 34 22 B 66 42 b 98 62
Ctrl-C ETX 03 03 # 35 23 C 67 43 c 99 63
Ctrl-D EOT 04 04 $ 36 24 D 68 44 d 100 64
Ctrl-E ENQ 05 05 % 37 25 E 69 45 e 101 65
Ctrl-F ACK 06 06 & 38 26 F 70 46 f 102 66
Ctrl-G BEL 07 07 ‘ 39 27 G 71 47 g 103 67
Ctrl-H BS 08 08 ( 40 28 H 72 48 h 104 68
Ctrl-I HT 09 09 ) 41 29 I 73 49 i 105 69
Ctrl-J LF 10 0A * 42 2A J 74 4A j 106 6A
Ctrl-K VT 11 0B + 43 2B K 75 4B k 107 6B
Ctrl-L FF 12 0C , 44 2C L 76 4C l 108 6C
Ctrl-M CR 13 0D - 45 2D M 77 4D m 109 6D
Ctrl-N SO 14 0E . 46 2E N 78 4E n 110 6E
Ctrl-O SI 15 0F / 47 2F O 79 4F o 111 6F
Ctrl-P DLE 16 10 0 48 30 P 80 50 p 112 70
Ctrl-Q DC1 17 11 1 49 31 Q 81 51 q 113 71
Ctrl-R DC2 18 12 2 50 32 R 82 52 r 114 72
Ctrl-S DC3 19 13 3 51 33 S 83 53 s 115 73
Ctrl-T DC4 20 14 4 52 34 T 84 54 t 116 74
Ctrl-U NAK 21 15 5 53 35 U 85 55 u 117 75
CF 121 64 v 2.1, June 2003
Page 69

Ctrl-V SYN 22 16 6 54 36 V 86 56 v 118 76
Ctrl-W ETB 23 17 7 55 37 W 87 57 w 119 77
Ctrl-X CAN 24 18 8 56 38 X 88 58 x 120 78
Ctrl-Y EM 25 19 9 57 39 Y 89 59 y 121 79
Ctrl-Z SUB 26 1A : 58 3A Z 90 5A z 122 7A
Ctrl-[ ESC 27 1B ; 59 3B [ 91 5B { 123 7B
Ctrl-\ FS 28 1C < 60 3C \ 92 5C l 124 7C
Ctrl-] GS 29 1D = 61 3D ] 93 5D } 125 7D
Ctrl-^ RS 30 1E > 62 3E ^ 94 5E ~ 126 7E
Ctrl-_ US 31 1F ? 63 3F _ 95 5F DEL 127 7F
Table 10-4. ASCII Character Chart (Part 1)
ASCII Dec
Ç 128 80 160 A0 192 C0
129 81 161 A1 193 C1
130 82 162 A2 194 C2
131 83 163 A3 195 C3
132 84 164 A4 196 C4
133 85 165 A5 197 C5
134 86 166 A6 198 C6
135 87 167 A7 199 C7
136 88 168 A8 200 C8
137 89 169 A9 201 C9
138 8A 170 AA 202 CA
139 8B 171 AB 203 CB
140 8C 172 AC 204 CC
141 8D 173 AD 205 CD
Hex
ASCII Dec Hex ASCII Dec Hex ASCII Dec Hex
224 E0
225 E1
226 E2
227 E3
228 E4
229 E5
230 E6
231 E7
232 E8
233 E9
234 EA
235 EB
236 EC
237 ED
Á 142 8E 174 AE 206 CE € 238 EE
È 143 8F 175 AF 207 CF
144 90 176 B0 208 D0
145 91 177 B1 209 D1
146 92 178 B2 210 D2
147 93 179 B3 211 D3
148 94 180 B4 212 D4
149 95 181 B5 213 D5
150 96 182 B6 214 D6
151 97 183 B7 215 D7
152 98 184 B8 216 D8
153 99 185 B9 217 D9
239 EF
240 F0
241 F1
242 F2
243 F3
244 F4
245 F5
246 F6
247 F7
248 F8
249 F9
154 9A 186 BA 218 DA 250 FA
¢ 155 9B 187 BB 219 DB 251 FB
£ 156 9C 188 BC 220 DC 252 FC
157 9D 189 BD 221 DD
253 FD
Pts 158 9E 190 BE 222 DE 254 FE
159 9F 191 BF 223 DF 255 FF
Table 10-5. ASCII Character Chart (Part 2)
10.6. Digital Filtering
Standard digital filtering uses mathematical averaging to eliminate the variant digital readings that the A/D converter
sends periodically because of external vibration. Digital filtering does not affect the indicator measurement rate, but
does affect the settling time. The selections from 1 to 256 reflect the number of readings averaged per update
period. When a reading is encountered that is outside a predetermined band, the averaging is overridden, and the
display jumps directly to the new value.
CF 121 65 v 2.1, June 2003
Page 70

DIGFLx Parameters
The first two digital filtering parameters, DIGFLT1, and DIGFLT2, are configurable filter stages that control the
effect of a single A/D reading on the displayed weight. The value assigned to each parameter sets the number of
readings received from the preceding filter stage before averaging.
The overall filtering effect can be expressed by adding the values assigned to the two filter stages:
DIGFLT1 + DIGFLT2
For example, if the filters are configured asDIGFLT1=16, DIGFLT2=8, the overall filtering effect is 24 (16 + 8). With
this configuration, each A/D reading has a 1-in-24 effect on the displayed weight value. Setting the filters to 1
effectively disables digital filtering.
RATTLETRAP
® Filtering
RATTLETRAP digital filtering (RATTRAP parameter set ON) uses a vibration-dampening algorithm to provide a
combination of the best features of analog and digital filtering. The RATTLETRAP algorithm evaluates the
frequency of a repeating vibration then derives a composite displayed weight equal to the actual weight on the
scale less the vibration-induced flaws. It is particularly effective for eliminating vibration effects or mechanical
interference from nearby machinery. Using RATTLETRAP filtering can eliminate much more mechanical vibration
than standard digital filtering, but will usually increase settling time over standard digital filtering.
DFSENS and DFTHRH Parameters
The digital filter can be used by itself to eliminate vibration effects, but heavy filtering also increases settling time.
The DFSENS (digital filter sensitivity) and DFTHRH (digital filter threshold) parameters can be used to temporarily
override filter averaging and improve settling time:
DFSENS specifies the number of consecutive scale readings that must fall outside the filter threshold (DFTHRH)
before digital filtering is suspended.
DFTHRH sets a threshold value, in display divisions. When a specified number of consecutive scale readings
(DFSENS) fall outside of this threshold, digital filtering is suspended. Set DFTHRH to NONE to turn off the filter
override.
Setting the Digital Filter Parameters
Fine-tuning the digital filter parameters greatly improves indicator performance in heavy-vibration environments.
Use the following procedure to determine vibration effects on the scale and optimize the digital filtering
configuration.
1. In setup mode, set the digital filter parameters (DIGFLT1 and DIGFLT2) to 1. Set DFTHRH to NONE. Return
indicator to normal mode.
2. Remove all weight from the scale, then watch the indicator display to determine the magnitude of vibration
effects on the scale. Record the weight below which all but a few readings fall. This value is used to calculate
the DFTHRH parameter value in Step 4. For example, if a heavy-capacity scale produces vibration-related
readings of up to 50 lb, with occasional spikes to 75 lb, record 50 lb as the threshold weight value.
3. Place the indicator in setup mode and set the DIGFLTx parameters to eliminate the vibration effects on the
scale. (Leave DFTHRH set to NONE.) Find the lowest effective value for the DIGFLTx parameters.
4. Calculate the DFTHRH parameter value by converting the weight value recorded in Step 2 to display divisions:
threshold_weight_value / DSPDIV
In the example in Step 2, with a threshold weight value of 50 lb and a display division value of 5D:
50 / 5D = 10. DFTHRH should be set to 10DD for this example.
5. Finally, set the DFSENS parameter high enough to ignore transient peaks. Longer transients (typically caused
by lower vibration frequencies) will cause more consecutive out-of-band readings, so DFSENS should be set
higher to counter low frequency transients.
Reconfigure as necessary to find the lowest effective value for the DFSENS parameter.
10.7. Conversion Factors for Secondary Units
The IQ plus 710 has the capability to mathematically convert a weight into many different types of units and
instantly display those results with a press of the UNITS key.
Secondary units can be specified on the FORMAT menu using the SECNDR parameter, or by using EDP
commands.
CF 121 66 v 2.1, June 2003
Page 71

• To configure secondary units using the front panel menus, use the Table 10-6 to find the conversion multiplier
for the MULT parameter. For example, if the primary unit is pounds and the secondary unit is short tons, set the
MULT parameter to 0.000500.
• To configure secondary units using EDP commands, use the Table 10-6 to find the conversion multiplier for the
SEC.MULT command. For example, if the primary unit is pounds and the secondary unit is short tons, send the
EDP command SEC.MULT=0.0005<CR> to set the multiplier for the secondary units.
NOTE: Ensure that the secondary decimal point position is set appropriately for the scale capacity in the secondary
units. If the converted value requires more digits than are available, the indicator will display an overflow message
(OVERFL).
For example, if the primary units are short tons, secondary units are pounds, and the secondary decimal point is set
to 8888.888, the indicator will overflow if 5 tons or more are applied to the scale. With 5 tons applied, and a
conversion factor of 2000, the secondary units display needs five digits to the left of the decimal point to display the
10000 lb secondary units value.
Primary Unit x Multiplier Secondary Unit
grains
0.064799 grams
0.002286 ounces
0.000143 pounds
0.000065 kilograms
0.002083 troy ounces
0.000174 troy pounds
ounces
437.500 grains
28.3495 grams
0.06250 pounds
0.02835 kilograms
0.911458 troy ounces
0.075955 troy pounds
pounds
7000.00 grains
453.592 grams
16.0000 ounces
0.453592 kilograms
14.58333 troy ounces
1.215278 troy pounds
0.000500 short tons
0.000446 long tons
0.000453 metric tons
grams
15.4324 grains
0.035274 ounces
0.002205 pounds
0.001000 kilograms
0.032151 troy ounces
0.002679 troy pounds
kilograms
15432.4 grains
35.2740 ounces
1000.00 grams
2.20462 pounds
32.15075 troy ounces
2.679229 troy pounds
0.001102 short tons
0.000984 long tons
0.001000 metric tons
short tons
2000.00 Pounds
907.185 kilograms
0.892857 long tons
CF 121 67 v 2.1, June 2003
Page 72

0.907185 metric tons
metric tons
long tons
troy ounces
troy pounds 5760 grains
373.2417 grams
0.373242 kilograms
13.16571 ounces
0.822857 pounds
12 troy ounces
10.8. Analog Output Calibration
2204.62 pounds
1000.00 Kilograms
1.10231 short tons
0.984207 long tons
2240.00 Pounds
1016.05 kilograms
1.12000 short tons
1.01605 metric tons
480 grains
31.10348 grams
0.031103 kilograms
1.09714 ounces
0.068571 pounds
0.083333 troy pounds
Table 10-6. Conversion Factors
The following calibration procedure requires a multimeter to measure voltage or current output from the analog
output module. If the option is not already installed, see Section 2.4.
NOTE: The analog output must be calibrated after the indicator itself has been configured (Section 3.0) and
calibrated (Section 4.0).
Figure 10-5. Analog Output Menu
Enter setup mode and go to the ALGOUT menu (see Figure 10-5):
Set OFFSET to 0% for 0-10 V output, 20% for 4Ð20 mA output
Set MIN to lowest weight value to be tracked by the analog output
Set MAX to highest weight value to be tracked by the analog output
Connect multimeter to connector J1 on the analog output board:
For voltage output, connect voltmeter leads to pins 3 and 4
For current output, connect ammeter leads to pins 1 and 2
Adjust zero calibration: Scroll to the TWZERO parameter. Press to view zero value, then check voltage or
current reading on multimeter. Press and hold or to adjust the zero value up or down.
Adjust span calibration: Scroll to the TWSPAN parameter. Press to view span value, then check voltage or
current reading on multimeter. Press and hold or to adjust the span value up or down.
CF 121 68 v 2.1, June 2003
Page 73

Final zero calibration: Return to the TWZERO parameter and verify that the zero calibration has not drifted. Press
and hold or to re-adjust the zero value as required.
Return to normal mode. Analog output function can be verified using test weights.
10.9. Test Mode
In addition to normal and setup modes, test mode provides a number of diagnostic functions for the IQ plus 710,
including:
• Display raw A/D count
• Set digital outputs on and display digital input states
• Reset configuration parameters to default values
• Clear non-volatile (battery backed) storage
• Clear EEPROM
• Set analog output state to zero or full scale
• Set A/D offset and gain calibration
To enter test mode, press and hold the setup switch until the front panel display shows the word TEST. In test
mode, the front panel keys are mapped to the test mode functions as shown in Figure 10-6 and Table 10-7.
CAUTION: A/D calibration functions, ADOFFS and ADGAIN, must be used only by qualified service personnel, and
only after replacing A/D converter components. Improper A/D calibration may render the indicator unusable.
The CLEAR EEPROM function erases both A/D and load cell calibration data. The A/D converter and the scale
must be recalibrated after using this function.
Figure 10-6. Front Panel Key Functions in Test Mode
TEST Menu
Function Description
DI/O1 —
DI/O8
Set digital output x high and display status of digital input x
Press and hold DI/Ox= key (see Figure 10-6) to show status of DIGINx (DIx=HI or DIx=LO).
AOUT=0 Set analog output to zero
Press and hold the F1 key to set analog output to its zero value.
AOUT=FS Set analog output to full scale
Press and hold the F2 key to set analog output to its full scale value
A/D TEST Display A/D test
Press and hold the 7 key to display raw count from A/D converter.
CLEAR
NVRAM
Clear non-volatile storage
Press and hold the setup switch, then press the ENTER key to clear values stored in battery-
backed SRAM, including truck mode data, time, and date.
DEFAULT Default parameters
Press and hold the setup switch, then press the 0 key to reset configuration and calibration
parameters to factory default values. Load cells must be recalibrated before using the indicator (see
Section 4.0).
CF 121 69 v 2.1, June 2003
Page 74

CLEAR
EEPROM
Clear EEPROM
Read Caution! statement above before using this function.
Press and hold the setup switch, then press the . (decimal_point) key to clear EEPROM.
A/D
OFFSET
A/D offset calibration (–0.5 mv/V)
Read Caution! statement above before using this function. Press and hold the setup switch,
then press the 8 key to perform offset calibration.
A/D GAIN A/D gain calibration (+4.5 mv/V)
Read Caution! statement above before using this function. Press and hold the setup switch,
then press the 9 key to perform gain calibration.
EXIT Press the 3 key to exit test mode.
Table 10-7. Test Menu Functions
10.10. Software Revision History
Version 2.1 of the IQ plus 710 software provides the following additional support:
• New SMPRAT parameter on the CONFIG menu provides selectable A/D conversion rate ranging from 3.75-30
Hz.
• New YYMMDD value on the DATEFMT parameter (PROGRM menu).
The following list summarizes the principal software changes made for Version 2.0:
Analog and Digital Filtering
• Configurable analog filter added with available settings of OFF, 2HZ, 8HZ.
• Digital filtering changed from one to two filters (DIGFLT1 and DIGFLT2). New RATTRAP parameter enables
RATTLETRAP
Serial Communications and Printing
• PORT parameters removed from the SERIAL menu.
• EDP port AB-RIO parameter name changed to BUS; BUS parameter added to printer port.
• Printer port now supports duplex RS-232 communications; can be used to send and receive EDP commands.
• Streamed weight information now uses the following units designators: lb=L; Kg=K; oz=O; gram=G; ton, metric
ton, and long ton=T; grain, troy ounce, troy pound, and none=space.
• Print command latches for three seconds: A print command issued while the scale is in motion is now
completed if the scale comes out of motion before the three seconds elapses.
• CONSNUM (consecutive numbering) and UID (unit ID) parameters added to PROGRM menu.
Zero and Tare Operations
• Except in OIML mode, a tare is cleared by pressing the TARE (rather than ZERO) key. NTEP, CANADA, and
OIML modes all require the scale to be at no load before clearing a tare.
• Scale can now be zeroed (gross zero) with a tare remaining in the system. Exception: In OIML mode, the tare
is cleared when the ZERO key is pressed.
• Tare values restricted to six digits to avoid display overflow when tare weight is removed.
• See the listings under “Truck Mode” for more tare-related changes.
Truck Mode
• In truck mode, you can now clear individual tare, values or the entire tare register.
• The word TARE has been removed from TARE100 truck mode storage register printouts to prevent labeling of
stored weights as tare weights.
• Truck mode tare storage register increased to 300 IDs.
• The truck mode storage register can now be called up by pressing the ID key.
Setpoints
• The IQ plus 710 now supports up to 20 setpoints, including all setpoint kinds available for the IQ plus 800/810
indicators.
• SETPNTS menu name changed to SETPTS.
¨ algorithm for both digital filters.
CF 121 70 v 2.1, June 2003
Page 75

• SPNAMES parameter has been removed from SETPTS menu. A name can now be selected (for any setpoint
kind) from a list of up to 60 prompts defined on the PROGRM menu, PROMPTS parameter.
• All setpoint kinds now default to ACCESS=ON.
Batching Operations
• Setpoint name can be displayed while a batch is running.
• PREACT and BANDVAL values can be entered at the front panel.
• When a batch is running, the ZERO and TARE keys are locked out and any setpoint value changes are
ignored.
• When a batch is paused, all digital outputs are set off except those associated with PAUSE setpoints and all
continuous setpoint kinds.
• When a batch is paused in the middle of a setpoint, the batch resumes at the beginning of the setpoint when it
is restarted.
Digital Inputs
• Digital inputs 1 and 2 have been changed to use the same default values as the IQ plus 800/810:
DIGIN1=BATSTART; DIGIN2=BATRUN.
• Digital input selections now include CLRTAR (clear tare), CLRACC (clear accumulator), GROSS, NET, PRIM
(primary units), SEC (secondary units), TIME, and DATE pseudo key functions.
Macros
• MACRO submenu inserted in PROGRM menu (MACRO1ÐMACRO4 now under the MACRO submenu).
• F1-F4 values added to KEYPAD macro submenu, allowing macros to be looped or linked.
• Pseudokey selections on the PSEUDO macro submenu now include CLRTAR (clear tare) and CLRACC (clear
accumulator).
• Wait for standstill (WAITSS) pause release capability added to PAUSREL macro submenu. WAITSS releases
when the scale is stable within the specified motion band.
• MOTION pause release function on PAUSREL submenu changed to release when motion is detected.
• Setpoint compare values expanded to 20 (COMPR1-COMPR20).
EDP Commands
• Except for those commands requiring numeric or text entry, entering any valid EDP command (while in setup
mode) followed by an equal sign and question mark (
• KCLRNV EDP command added for clearing nonvolatile RAM.
• KCLRTAR EDP command added for clearing tare values.
• KLOCK and KUNLOCK EDP commands added for locking and unlocking individual front panel keys.
• Configuration changes made using the EDP commands now take effect only when the indicator leaves setup
mode.
Error Messages and Test Menu
• The numeric value returned by the XE command now represents only the error conditions present, if any.
• ECHO R (echo received characters) and XMT U (transmit “u” characters) functions have been removed from
the TEST menu.
<cmd>=?) now lists possible values for the command.
10.11. Specifications
Power
Line Voltages 115 or 230 VAC
Frequency 50 or 60 Hz
Power Consumption 100 mA @ 115 VAC (11.5 W)
50 mA @ 230 VAC (11.5 W)
Fusing
115 VAC 2 x 160 mA TR5 subminiature fuses
Wickmann Time-Lag 19374 Series
UL Listed, CSA Certified and Approved
230 VAC 2 x 80 mA TR5 subminiature fuses
Wickmann Time-Lag 19372 Series
CF 121 71 v 2.1, June 2003
Page 76

UL Recognized, Semko and VDE Approved
Analog Specifications
Full Scale Input Signal Up to 45 mV
Excitation Voltage 10 ± 0.5 VDC, 8 x 350 or 16 x 700 load cells
Sense Amplifier Differential amplifier with 4- and 6-wire sensing
Analog Signal Input Range –0.6 mV/V – 4.5 mV/V
Analog Signal Sensitivity 0.3 µV/graduation minimum, 1.5 µV/grad recommended
A/D Sample Rate: 3.75–30Hz, software configurable
Input Impedance 200 M, typical
Noise (ref to input) 0.3 µV p-p with digital filter at 4
Internal Resolution 1 000 000 counts, approximate
Display Resolution 100 000 dd
Input Sensitivity 50 nV per internal count
System Linearity Within 0.01% of full scale
Zero Stability 150 nV/°C, maximum
Span Stability 3.5 ppm/°C, maximum
Calibration Method Software, constants stored in EEPROM
Common Mode Voltage –0.15 to +0.95 V, referred to earth
Common Mode Rejection 130 dB minimum @ 50 or 60 Hz
Input Overload ± 12 V continuous, static discharge protected
RFI Protection Signal, excitation, and sense lines protected by capacitor bypass
Analog Output Optional: fully isolated, voltage or current output,14-bit resolution.
Voltage output: 0 –10 VDC
Load resistance:1k minimum
Current output: 4–20 mA
External loop resistance: 500maximum
Digital Specifications
Microcomputer Hitachi H8/3002 main processor @ 9.8304 MHz
Digital Inputs 8 inputs, TTL or switch closure, active-low
Digital Outputs 8 outputs, open collector with TTL pullup, 250 mA sink, 40V withstand
Digital Filter Software selectable: 1–256, enhanced Rattletrap
® hybrid digital filtering
Serial Communications
EDP Port Full duplex RS-232 or RS-485
Printer Port Full duplex RS-232 or active 20 mA current loop output
Both Ports 19 200, 9600, 4800, 2400, 1200, 600, 300 bps; 7 or 8 data bits; even, odd,
or no parity; two stop bits on transmit, one stop bit on receive
Operator Interface
Display Vacuum fluorescent display: 7-digit, 14-segment primary weight display;
Two 5x7 dot matrix digits for units, alpha/numeric entry mode
designators;16-digit dot matrix display for additional symbols, user
prompts.
Keyboard 29-key membrane panel
Environmental
Operating Temperature –10 to +40°C (legal); –10 to +50°C (industrial)
Storage Temperature –25 to +70°C
Humidity 0–95% relative humidity
Enclosure
Enclosure Dimensions (without tilt stand)
Sloped Enclosure 9.5 in x 8.38 in x 4.95 in
241 mm x 213 mm x 126 mm
Flat Enclosure 9.5 in x 8.38 in x 5.25 in
CF 121 72 v 2.1, June 2003
Page 77

241 mm x 213 mm x 133 mm
Weight
Sloped Enclosure 7.4 lb (3.3 Kg)
Flat Enclosure 7.8 lb (3.5 Kg)
Rating/Material NEMA 4X/IP66, stainless steel
Certifications and Approvals
NTEP
CoC Number 98-081
Accuracy Class III/III L n
Measurement Canada
Approval AM-5253
Accuracy Class III nmax : 10 000
III HD nmax : 20 000
OIML
R76-2 Test Certificate TC5678
Accuracy Class III nmax : 10 000
max : 10 000
11.0 WARRANTY REPAIR POLICY
Limited Warranty On Products
Any Cooper Instruments product which, under normal operating conditions, proves defective in material or in
workmanship within one year of the date of shipment by Cooper will be repaired or replaced free of charge provided
that a return material authorization is obtained from Cooper and the defective product is sent, transportation
charges prepaid, with notice of the defect, and it is established that the product has been properly installed,
maintained, and operated within the limits of rated and normal usage. Replacement or repaired product will be
shipped F.O.B. from our plant. The terms of this warranty do not extend to any product or part thereof which, under
normal usage, has an inherently shorter useful life than one year. The replacement warranty detailed here is the
buyer’s exclusive remedy, and will satisfy all obligations of Cooper whether based on contract, negligence, or
otherwise. Cooper is not responsible for any incidental or consequential loss or damage which might result from a
failure of any and all other warranties, express or implied, including implied warranty of merchantability or fitness for
particular purpose. Any unauthorized disassembly or attempt to repair voids this warranty.
Obtaining Service Under Warranty
Advance authorization is required prior to the return to Cooper Instruments. Before returning the item, contact the
Repair Department c/o Cooper Instruments at (540) 349-4746 for a Return Material Authorization number.
Shipment to Cooper shall be at buyer’s expense and repaired or replacement items will be shipped F.O.B. from our
plant in Warrenton, Virginia. Non-verified problems or defects may be subject to a $100 evaluation charge. Please
return the original calibration data with the unit.
Repair Warranty
All repairs of Cooper products are warranted for a period of 90 days from date of shipment. This warranty applies
only to those items that were found defective and repaired; it does not apply to products in which no defect was
found and returned as is or merely recalibrated. It may be possible for out-of-warranty products to be returned to
the exact original specifications or dimensions.
* Technical description of the defect: In order to properly repair a product, it is absolutely necessary for Cooper to
receive information specifying the reason the product is being returned. Specific test data, written observations on
the failure and the specific corrective action you require are needed.
CF 121 73 v 2.1, June 2003
 Loading...
Loading...