Cooper-Atkins HT3100 Installation Manual
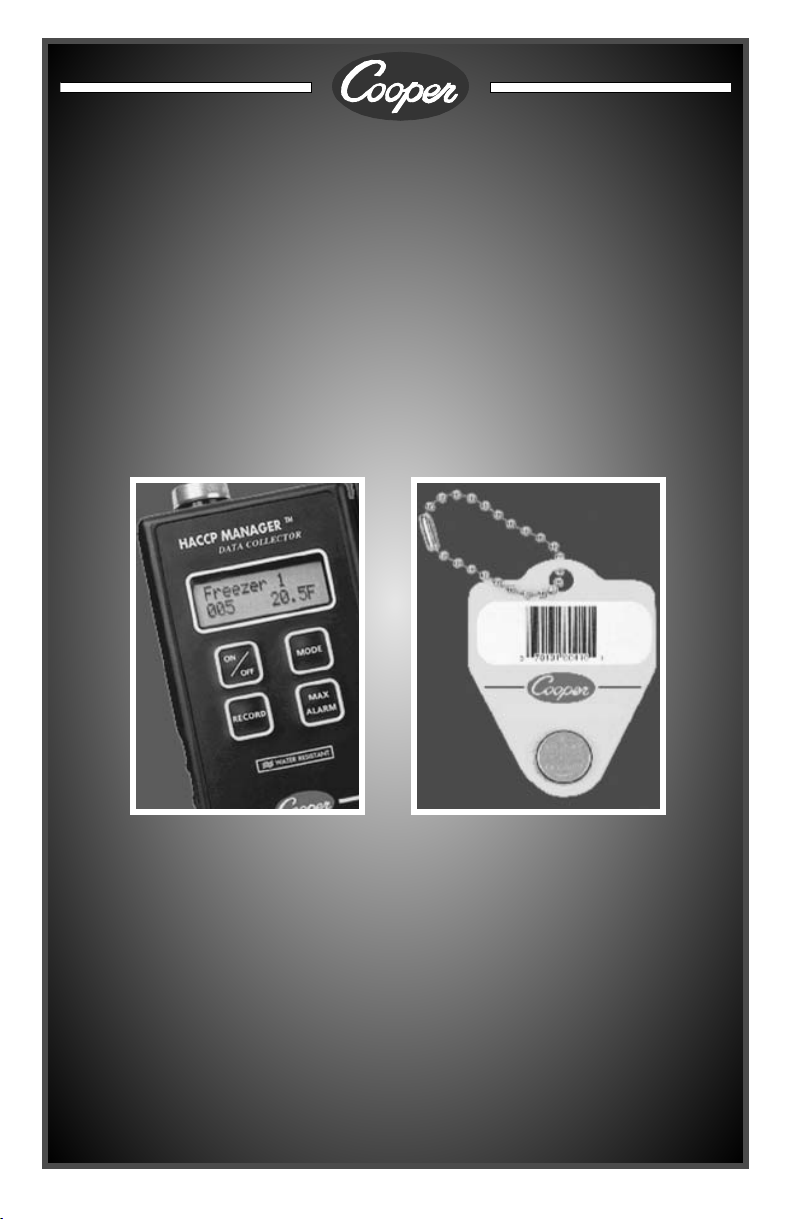
Software Installation instructions
and Operating Manual
Cooper-Atkins Corporation
33 Reeds Gap Road • Middlefield, CT 06455-0450 U.S.A. • www.cooper-atkins.com
800-835-5011 or 860-347-2256 • Fax: 860-347-5135
Cooper-Atkins Corporation
33 Reeds Gap Road • Middlefield, CT 06455-0450 U.S.A. • www.cooper-atkins.com
800-835-5011 or 860-347-2256 • Fax: 860-347-5135
The HACCP Manager
™
HT3100 Data Collector & GL100 Data Logger
Rev. 2.0
The HACCP Manager
™
HT3100 Data Collector & GL100 Data Logger
Software Installation instructions
and Operating Manual
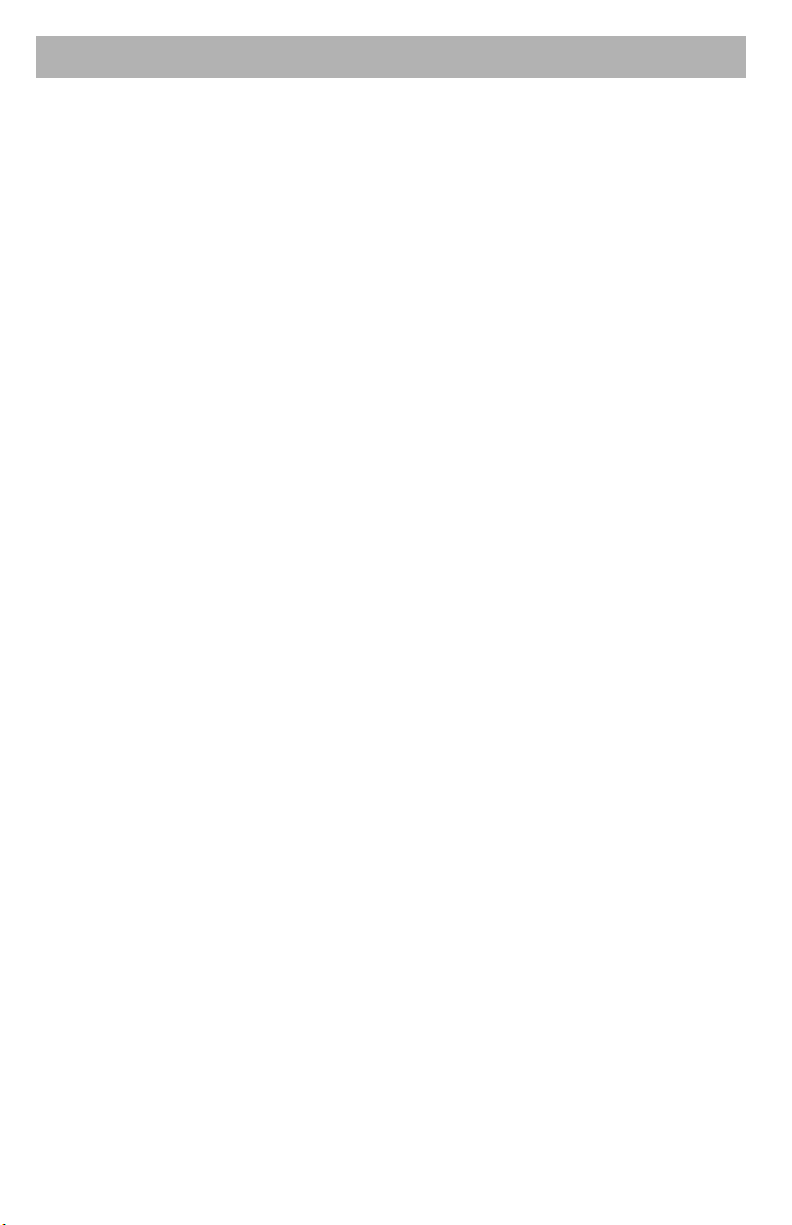
CONTENTS
SOFTWARE INSTALLATION INSTRUCTIONS . . . . . . . . . . . . . . . . 1
RUNNING THE HACCP MANAGER SOFTWARE . . . . . . . . . . . . 1
THE GL100 MANAGER
The GL100 Manager Settings Window . . . . . . . . . . . . . . . . . . . . . . . . . . . . . . . 2
Corrective Action List Editor Window . . . . . . . . . . . . . . . . . . . . . . . . . . . . . . . 3
Group Setup Window . . . . . . . . . . . . . . . . . . . . . . . . . . . . . . . . . . . . . . . . . . . . . 3
Using Quick Steps . . . . . . . . . . . . . . . . . . . . . . . . . . . . . . . . . . . . . . . . . . . . . . . 3
Prepare GL100 to Record . . . . . . . . . . . . . . . . . . . . . . . . . . . . . . . . . . . . . . . . . 4
Edit GL100 Settings . . . . . . . . . . . . . . . . . . . . . . . . . . . . . . . . . . . . . . . . . . . . . . 4
Read Data from GL100 . . . . . . . . . . . . . . . . . . . . . . . . . . . . . . . . . . . . . . . . . . . . 5
Examine GL100 Settings . . . . . . . . . . . . . . . . . . . . . . . . . . . . . . . . . . . . . . . . . . 6
The GL100 Main Program . . . . . . . . . . . . . . . . . . . . . . . . . . . . . . . . . . . . . . . . . 7
Backing up Your File . . . . . . . . . . . . . . . . . . . . . . . . . . . . . . . . . . . . . . . . . . . . . 8
Restore a Backup Data Set . . . . . . . . . . . . . . . . . . . . . . . . . . . . . . . . . . . . . . . 9
USING THE GL100 MINI DATA LOGGER
Tips on Using the GL100 . . . . . . . . . . . . . . . . . . . . . . . . . . . . . . . . . . . . . . . . . . . . . 10
THE HT3100 MANAGER
Location Tabs Information Window . . . . . . . . . . . . . . . . . . . . . . . . . . . . . . . . . 11
Device Information Window . . . . . . . . . . . . . . . . . . . . . . . . . . . . . . . . . . . . . . . 12
Temperature Data Window . . . . . . . . . . . . . . . . . . . . . . . . . . . . . . . . . . . . . . . . 12
Graphing Your Data . . . . . . . . . . . . . . . . . . . . . . . . . . . . . . . . . . . . . . . . . . . . . . 13
THE HT3100 DATA COLLECTOR
Using the HT3100 . . . . . . . . . . . . . . . . . . . . . . . . . . . . . . . . . . . . . . . . . . . . . . . . 15
Reading A Temperature . . . . . . . . . . . . . . . . . . . . . . . . . . . . . . . . . . . . . . . . . . . 15
Recording A Temperature . . . . . . . . . . . . . . . . . . . . . . . . . . . . . . . . . . . . . . . . . 16
Alarm Condition . . . . . . . . . . . . . . . . . . . . . . . . . . . . . . . . . . . . . . . . . . . . . . . . . 16
Cancel Record . . . . . . . . . . . . . . . . . . . . . . . . . . . . . . . . . . . . . . . . . . . . . . . . . . 16
Change Setup . . . . . . . . . . . . . . . . . . . . . . . . . . . . . . . . . . . . . . . . . . . . . . . . . . . 16
Probe Calibration . . . . . . . . . . . . . . . . . . . . . . . . . . . . . . . . . . . . . . . . . . . . . . . . 17
Replace Battery . . . . . . . . . . . . . . . . . . . . . . . . . . . . . . . . . . . . . . . . . . . . . . . . . 17
TROUBLESHOOTING . . . . . . . . . . . . . . . . . . . . . . . . . . . . . . . . . . . . . . . . . 17
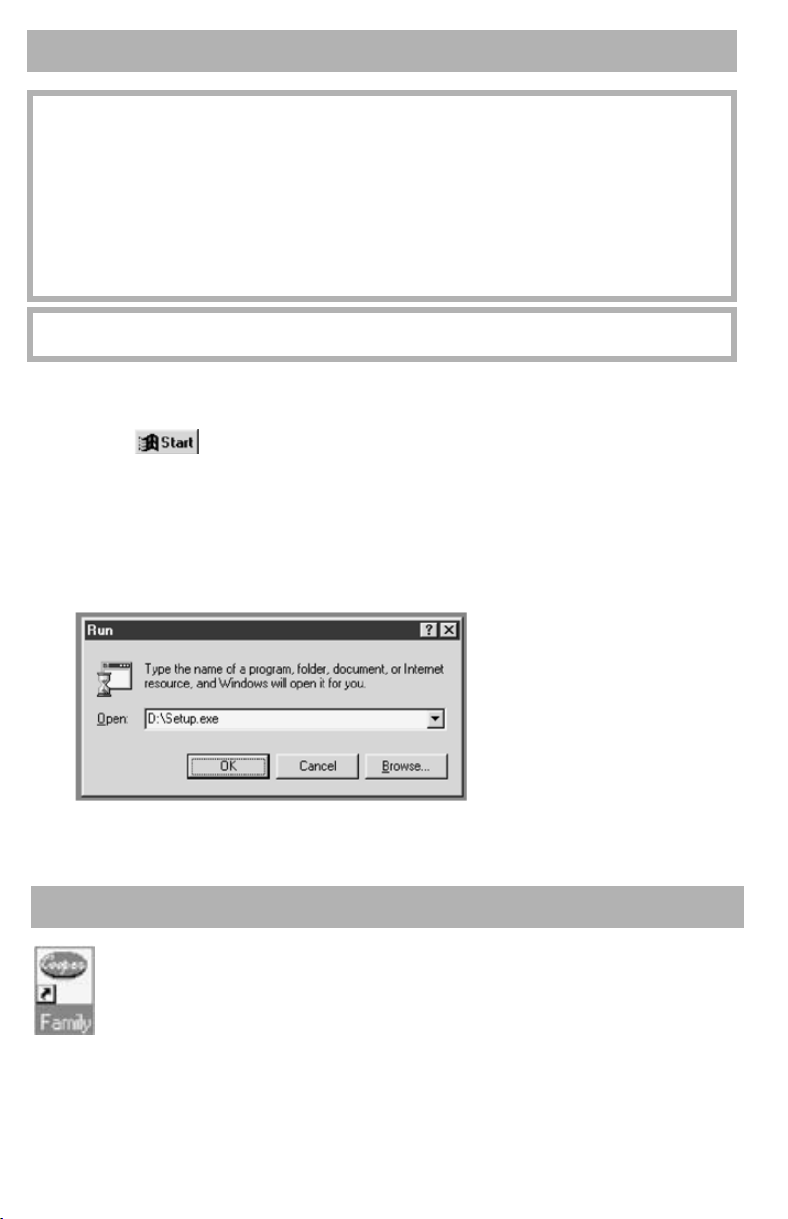
Place the HACCP Manager software disc in the disk drive of your computer.
From Windows:
• Click on .
• Click on Run.
• In the “Run” window, type: <drive>:setup.exe
where <drive> indicates the letter of the drive containing the installation disc. For example, if
the letter of your compact disc drive is “D”, in the “Open” data field, type:
• Click on the OK button, and the
Family Manager Installation
program will begin.
• Follow the installation
instructions. In most installations
the default selections should be
acceptable. When all files have
been copied to your hard drive
the installation program will ask if
you want to restart your
computer.
• Click on Finish and wait for
your computer to restart. The
installation is now complete.
The HACCP Manager Family program allows you to run either the HT3100 Manager, for
your temperature auditing requirements, or the GL100 Manager for maintaining your data
loggers. To use the HT3100 Manager you will need at least one HT3100 Data Collector
device. To use the GL100 Manager you will need at least one GL100 Mini Data Logger.
Run the HACCP Manager Family program by double clicking on the Cooper Family program icon,
or select the family program from your Windows Programs listing.
The “Welcome Screen” shows two product pictures. Use your mouse to click on the picture, and the
selected program will run. Upon exiting the GL100 Manager or the HT3100 Manager program, you
will return to the “Family Welcome Screen”. You may select another program, or click on the Close
button to exit the HACCP Manager program.
RUNNING THE HACCP MANAGER FAMILY SOFTWARE
SOFTWARE INSTALLATION INSTRUCTIONS
Your computer system must meet the
following requirements to install
the HACCP Manager software:
• IBM or IBM compatible, 386 or higher
• Microsoft Windows 95 or higher
• A 9-pin serial communication port
• 4 MB of hard disk space
• Compact Disc drive
It is recommended that your
computer also have:
• Mouse or other pointing device
• Printer
If you plan to use both HT3100 and GL100
devices on your system, it is suggested that
you have a 2nd 9-pin serial communication
port to accommodate both connections.
Before Beginning the Installation... Save and Close any programs that are running. Disable
any anti-virus program that is running before continuing.
1
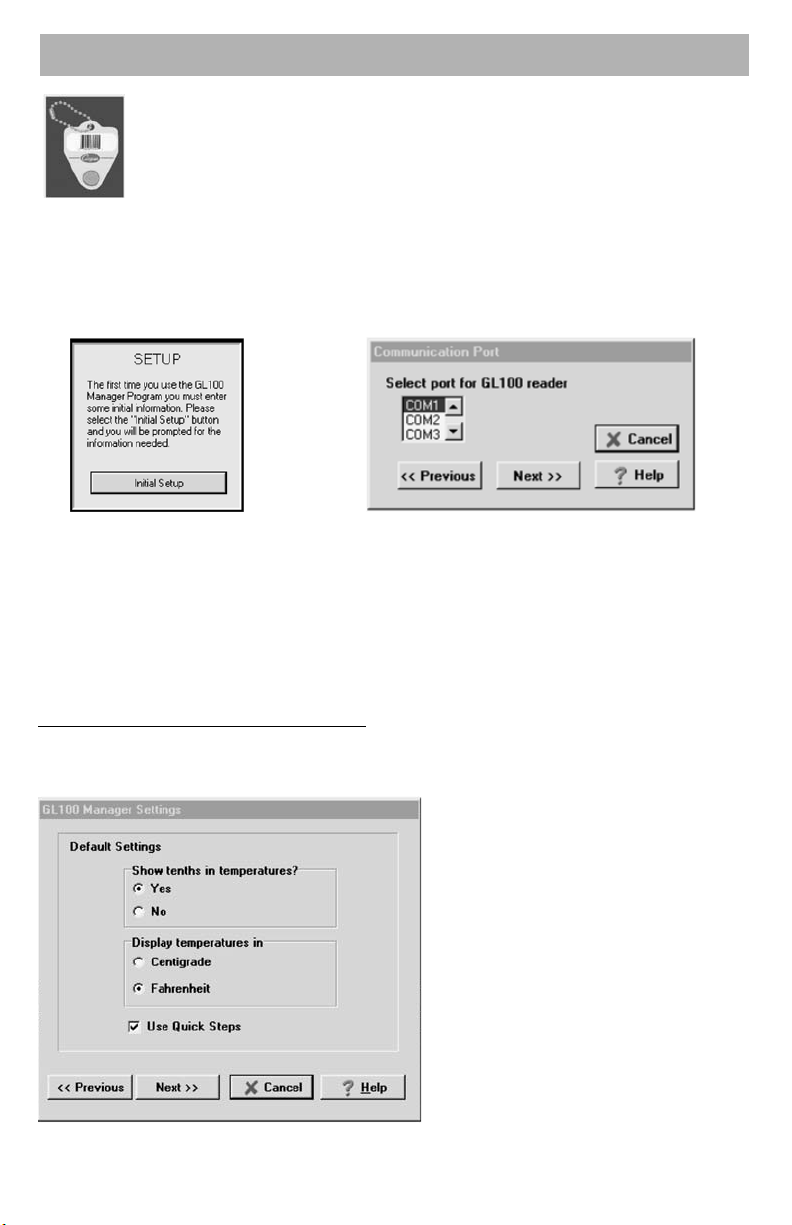
THE GL100 MANAGER
From the Welcome Screen, click on the Mini Data Logger picture to run the GL100
Manager program. The first time the GL100 Manager program runs it will ask you to
make some initial settings. The “Setup” window will appear.
Click on the Initial Setup button. ===> Then select the port to which your GL100 reader
===>
The GL100 reader that comes with the GL100 full system is designed to connect to your computer’s
serial communication port. On most computers, the 9-pin serial port is COM1. If you know the
number of your COM port, select it in the port selection box. If you are not sure about your machine,
leave the selection at COM1, and refer to the “Troubleshooting” section for additional information.
Click on the Next>> button to continue.
will be connected.
The GL100 Manager Settings Window
This window allows you to control how temperature data will be displayed.
Show tenths in temperatures?
If Yes is checked, temperatures in the
GL100 Manager will be displayed to the
nearest tenth of a degree. If No is
checked, temperatures in the GL100
Manager will be displayed to the nearest
whole degree.
Display temperatures in:
If Centigrade is checked, temperatures will
be in degrees Centigrade.
If Fahrenheit is checked, temperatures will
be in degrees Fahrenheit.
Use Quick Steps:
If checked, the “Quick Steps” window will
appear each time the GL100 Manager
program starts. If unchecked, the “Quick
Steps” window will not be displayed when
the program starts.
When the default settings have been made, click on the Next>> button to continue.
2
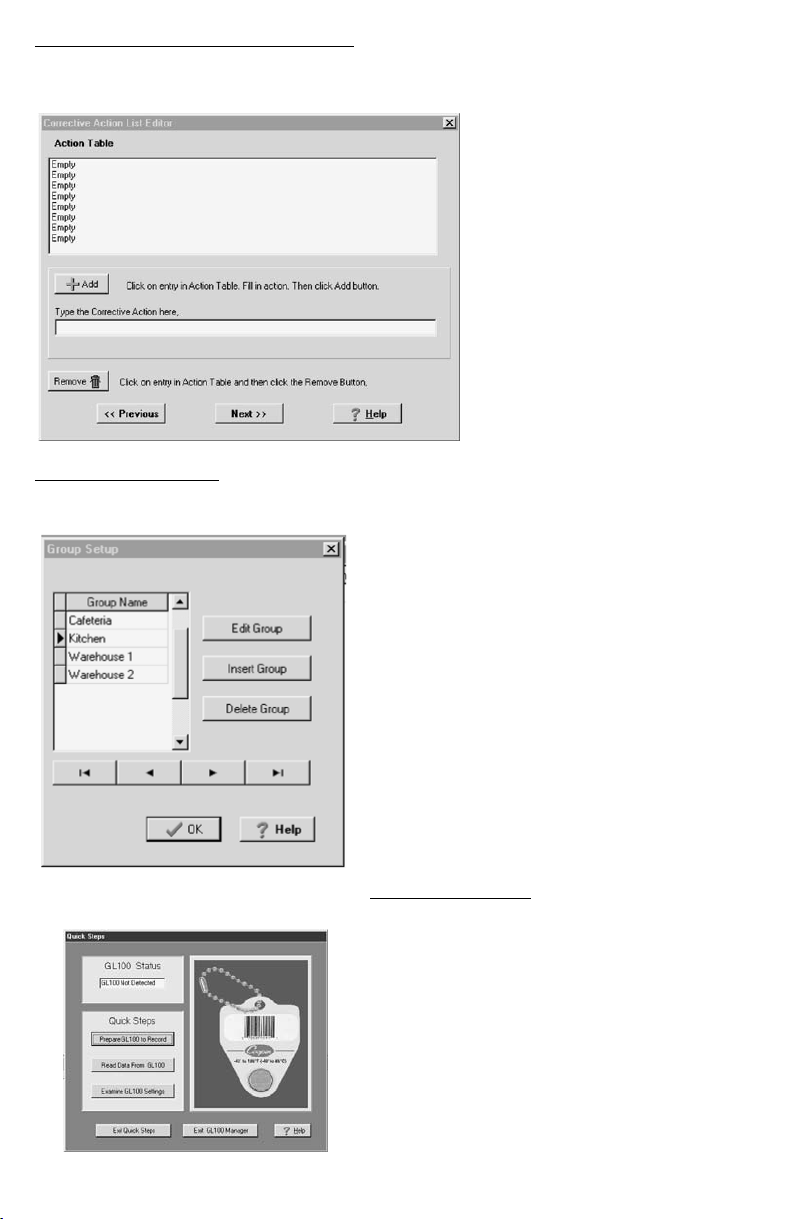
Corrective
Action List Editor Window
The “Corrective Action List Editor” allows you to create your own list of corrective actions that you
may select from while analyzing data. To build your own corrective action list:
• In the Action Table, click on any
line that shows “Empty”. All the
Empty lines will highlight.
• Click inside the edit box under
“Type the Corrective Action here”.
• Type a corrective action statement.
• Click on the Add button.
Your corrective action will be added
to the list.
• Continue adding your own
corrective actions (up to eight may
be added) then click on the Next>>
button to continue.The “Group
Setup” window will appear.
Group Setup Window
The “Group Setup” window allows you to create a list of groups to which you may assign a
GL100 Mini Data Logger. Assigning a GL100 to a
specific group will help you later on when you need
to look at data from a set of devices and create a
report. To add a group name to the list:
• Click on the Insert Group button.
• Click inside the blank space in the list.
• Type the name of your new group. You can create
as many groups as you like.
When finished making groups...
• Click on the Finish button.
The initial settings have been completed, and the
GL100 Manager “Quick Steps” window is displayed.
Using Quick Steps
From the “Quick Steps” window you can easily
perform these functions: Tag setup, data download,
and examine the GL100 logger. If there is not a
GL100 in the reader, or if the reader is not
connected to the proper COM port, the GL100
Status will display “GL100 Not Detected”. Examine
all connections and check the COM port assignment
to verify that the setup is correct. When the GL100
Manager program detects a GL100 device, the
GL100 status will show “Found GL100”.
3
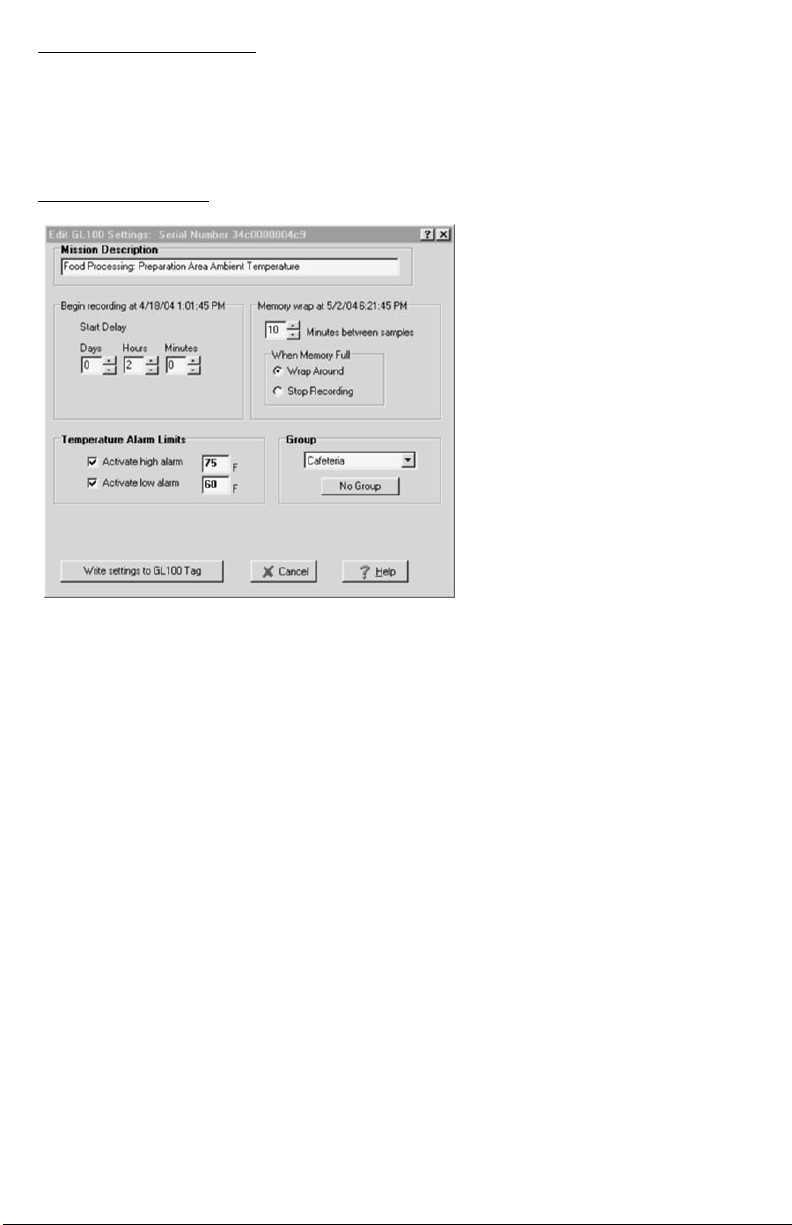
Prepare GL100 to Record
Place a label in the space provided on the GL100 which contains identifying information such as
location used or barcode. (Use Avery label #5267 or similar .5" x 1.75" label.)
To program a GL100 for a mission...
• Click on the Prepare GL100 to Record button. The “Edit GL100 Settings” window will open.
Edit GL100 Settings
Mission Description: Type a
meaningful phrase or a name in the
Mission Description area.
Scheduling: “Begin recording at...”
indicates the time and date when this
logger will begin recording. If you want
to delay the start of the data logger,
use the Start delay boxes to set the
delay. As you change the delay time,
notice the start date and time above
will reflect the new setting.
Set the value in the Minutes between
samples box. This number can be
from 1 to 255. Notice as you change
this number, the date and time when
the “wrap” or “stop recording” event will
occur changes to reflect your settings.
When the data logger memory is full
Stop Recording and wait for you to download the data, or it will Wrap Around, and start
overwriting the oldest records in memory depending on the setting under When Memory Full.
• Select Wrap Around if you are only interested in the latest data at any moment.
• Select Stop Recording if you need to have a record of a certain time period.
(See “Tips on Using the GL100 Logger” section.)
Temperature Alarm Limits: You can set high and low limit temperatures for the GL100.
• If you check the Activate high alarm box, a small window will appear for you to set the
temperature for the high limit. Later on, when you download the data logger to your computer,
the temperature history will be shown on a graph. The high alarm you set will appear on the
graph as a red line. Any temperatures on the graph that are above the red line have exceeded
your high alarm point.
• If you check the Activate low alarm box, a small window will appear for you to set the
temperature for the low limit. Later on, when you download the data logger to your computer,
the temperature history will be shown on a graph. The low alarm you set will appear on the
graph as a blue line. Any temperatures on the graph that are below the blue line have
exceeded your low alarm point.
Group: If you want to assign the GL100 to one of your groups...
Select the group name in the Group pulldown box. (Groups are established during the inital setup
phase. See “The Group Setup Window” section.)
• Click on the small black triangle near the right side of the pulldown box and the group list will
be shown. If there are many groups in the list, you may need to use the scroll bar to see some
of them.
• Find the group you want and click on it. The group list will close and the group you selected will
be showing in the pulldown window. If you change your mind and don’t want to have the
GL100 be a member of a group, then click on the No Group button and the pulldown box will
be blank.
4
(2,048 records), the logger will either
 Loading...
Loading...